[Руководство по 2018] 5 бесплатные способы передачи рингтонов с iPhone на iPhone
Хотя вы считаете, что iTunes может помочь вам синхронизировать все на iPhone, вы обнаружите, что он отклоняет передачу рингтонов на iPhone.
В чем дело?
Давайте объясним это позже ниже, и вернемся к сути сегодня.
Как перенести рингтон с iPhone на iPhone?
В следующем процессе в полном руководстве будут перечислены бесплатные методы 5 для перемещения рингтонов iPhone на iPhone, включая новый iPhone XS / XR и т. Д., С iTunes или без него.

Часть 1. Как перенести рингтон с iPhone на iPhone без iTunes (рекомендуется проще всего)
Как упоминалось ранее, iTunes не является мощной для передачи рингтонов и других файлов между устройствами iOS для вас, поэтому имеет смысл, если учесть, что iTunes имеет много ошибок и часто не распознает iPhone.
Здесь мы рекомендуем Apeaksoft iPhone Transfer, простое в использовании программное обеспечение для передачи iPhone.

4,000,000+ Загрузки
Отправить рингтоны с iPhone на iPhone в один клик.
Резервное копирование мелодий с iPhone на ПК и передача мелодий с ПК.
Не стирает существующие мелодии на целевом устройстве.
Совместим со всеми устройствами iOS, такими как iPhone XS / XR / X / 8 / 7 / 6 / 5 / 4 и т. Д.
Шаг 1. Подключите оба iPhone к iPhone Transfer
Загрузите нужную версию лучшего приложения для передачи iPhone на основе операционной системы и следуйте инструкциям на экране, чтобы установить его на свой компьютер. Подключите оба устройства iPhone к компьютеру с помощью кабелей Lightning.

Шаг 2. Предварительный просмотр мелодий на iPhone
Запустите iPhone Transfer и подождите, пока он автоматически распознает iPhone. Нажмите на название старого iPhone в верхнем раскрывающемся списке и выберите параметры «Музыка» под ним. Тогда все медиа-файлы на вашем iPhone появятся в окне подробностей.
Выберите вкладку «Мелодии звонков» на правой ленте, чтобы отображать только файлы мелодий звонка. Теперь вы можете нажать «Воспроизвести» для предварительного просмотра, удаления мелодий или резервного копирования их на компьютер. Установите флажок перед каждым рингтоном, который вы хотите отправить на новый iPhone.
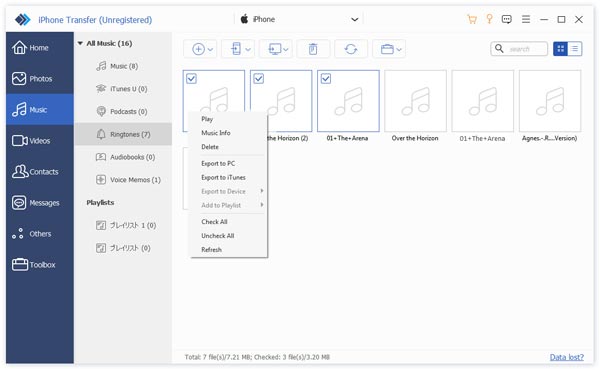
Шаг 3. Передача мелодий с iPhone на iPhone
После того, как выбран, найдите на верхней ленте, нажмите кнопку iPhone в верхней части. Передача iPhone начнет отправлять рингтоны с iPhone на iPhone. Через несколько секунд, когда это будет сделано, удалите устройства iPhone из вашего компьютера, и вы можете установить мелодии на новом iPhone.
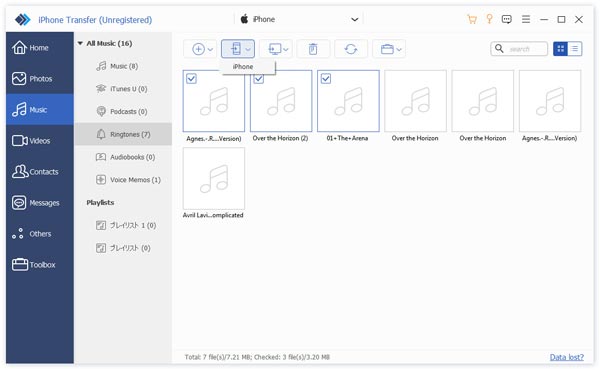
Единственным недостатком является то, что его бесплатная версия поддерживает только ограниченные мелодии для передачи между iPhone и iPhone.
Люди также читают:
Часть 2. Как отправить рингтоны iPhone на iPhone с помощью iTunes (только приобретенные мелодии)
Первый вариант отправки рингтонов с iPhone на iPhone — это приложение iTunes. Однако пользователи сталкиваются с проблемой, как показано ниже:
«Я испытываю разочарование, пытаясь понять, почему я не могу отправить рингтоны с iPhone на iPhone. Я открываю iTunes 12.7 и подключаю свой новый iPhone к своему компьютеру, но мои рингтоны не попадают на боковую панель iTunes, в раздел« Тоны »или где-либо еще. в библиотеке iTunes. Мои рингтоны — это настоящие файлы .m4r, но они вообще не импортируются в iTunes или мой новый iPhone 8. Как отправлять рингтоны с iPhone на iPhone? Пожалуйста, помогите. «
Почему?
Давайте раскроем это по следующим причинам
1. Apple исключает вкладку «Рингтон или тоны» из iTunes 12.7 и более поздних версий.
2. Только рингтоны из iTunes Store (купленные за деньги или нет) могут быть отправлены на другой iDevice. Рингтоны, загруженные из других источников или сделанные вами, не осуществимы.
Теперь понятно.
Для передачи рингтонов с iPhone на iPhone вам необходимо следовать приведенным выше правилам 2.
Хорошо, теперь давайте разберем процесс отправки рингтонов с iPhone на iPhone с помощью iTunes
Шаг 1. Откройте старую версию приложения iTunes на вашем компьютере, перейдите к «Редактировать»> «Предпочтения»> «Устройства» и обязательно установите флажок «Запретить автоматическую синхронизацию iPod, iPhone и iPad».
Это остановит функцию автоматической синхронизации и позволит вам передавать рингтоны вручную.
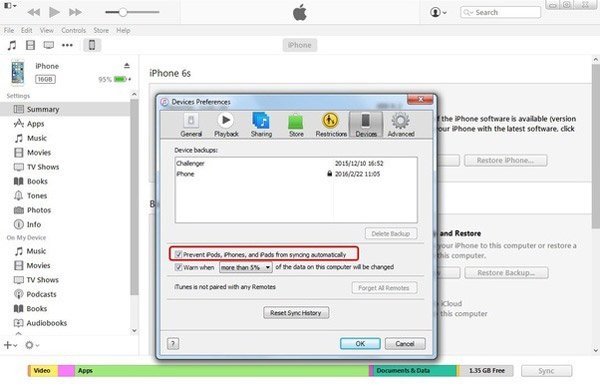
Шаг 2. Подключите исходный iPhone к компьютеру через USB-кабель и запустите приложение iTunes, если оно не открывается автоматически.
Разверните меню «Файл» в левом верхнем углу окна и перейдите в «Устройство»> «Передать купленный».
На правой панели нажмите кнопку «Применить», чтобы начать синхронизацию приобретенных элементов с медиатекой iTunes, включая приобретенные мелодии на исходном устройстве.
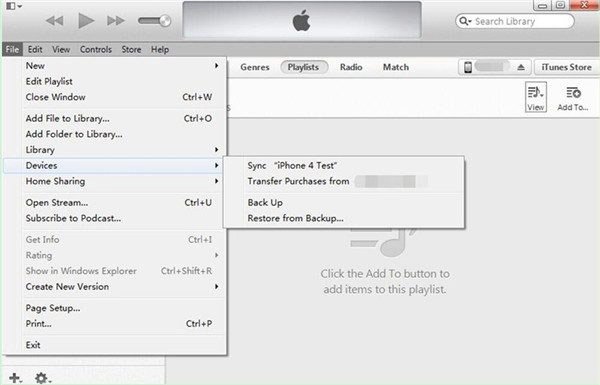
Шаг 3. Дождитесь окончания процесса, удалите устройство-источник с вашего компьютера.
Затем с помощью кабеля Lightning подключите целевой iPhone к iTunes. Нажмите значок «iPhone» и выберите «Мелодии», чтобы открыть окно мелодий звонка.
Обязательно установите флажок «Синхронизировать тоны». Вам будут представлены два варианта «Все тоны» и «Выбранные тоны».
Если вы хотите отправить все рингтоны с iPhone на iPhone, выберите прежний. Второй позволяет выбрать определенные мелодии для передачи. Выберите один на основе ваших требований.

Шаг 4. Если вы готовы, нажмите кнопку «Применить» или «Синхронизировать» в правом нижнем углу. Передача рингтонов на iPhone из библиотеки iTunes может занять некоторое время.
После отправки отключите iPhone от компьютера и закройте iTunes. Теперь вы можете настроить рингтоны на новом iPhone по своему желанию.
Ты способен на перенести видео с iPhone на iPhone в этом случае.
Примечание: После синхронизации iTunes с целевым iPhone вы обнаружите, что существующие мелодии звонка заменены на синхронизирующие.
Часть 3. Как копировать рингтоны с iPhone на iPhone без компьютера (облачные сервисы)
Для тех, кто хочет перевести рингтон, но не имеет компьютера под рукой, эта часть готова для вас.
Возможность отправки рингтонов на iPhone — облачные сервисы. На рынке есть несколько популярных облачных сервисов, таких как Microsoft OneDrive, Google Drive и Dropbox.
Примечание: Для использования облачного сервиса, пожалуйста, убедитесь, что вы включили подключение к Интернету на обоих устройствах. Кроме того, включите облачную учетную запись на обоих устройствах iPhone.
Way 1: как отправлять рингтоны на iPhone с OneDrive
Шаг 1. Загрузите и установите OneDrive как на предыдущем, так и на новом iPhone. Microsoft предоставляет 5GB бесплатное хранилище для каждой учетной записи, чего достаточно для передачи сотен мелодий с iPhone на iPhone.
Шаг 2. Откройте приложение OneDrive на предыдущем iPhone, войдите в свою учетную запись, коснитесь значка «плюс» в верхней части экрана, чтобы открыть строку меню, которая позволяет добавлять локальные файлы на облачный сервер. Нажмите кнопку «Загрузить» и перейдите к мелодиям, которые вы хотите отправить на целевое устройство.
Шаг 3. После загрузки мелодий в OneDrive включите целевой iPhone. Запустите приложение OneDrive и войдите в ту же учетную запись. На этот раз загрузите мелодии и сохраните их на своем новом iPhone.
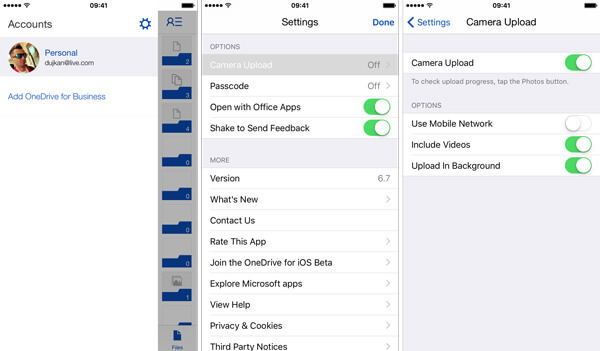
Примечание: OneDrive — это облачный сервис. Это означает, что вам нужна сеть Wi-Fi во время загрузки мелодий на OneDrive и загрузки их на новый iPhone. Кроме того, вы должны понимать, что Apple ввела в iOS сложное регулирование прав на копирование, поэтому новый iPhone может не распознавать рингтоны после передачи.
Way 2: как отправлять рингтоны на iPhone с помощью Google Drive
Google Drive — еще один популярный облачный сервис, и многие люди используют его на своем смартфоне для резервного копирования и передачи. Конечно, это хороший вариант для отправки рингтонов с iPhone на iPhone.
Шаг 1. Кроме того, вам нужно установить Google Drive для iOS как на предыдущих, так и на новых iPhone. И убедитесь, что оба iPhone подключены к сети Wi-Fi. Не обязательно быть в одной сети Wi-Fi.
Шаг 2. Войдите в свой Google счету на предыдущем iPhone и найдите мелодии, которые вы хотите отправить на другое устройство. Выберите все из них, нажмите значок «Поделиться» и выберите «Диск» в строке меню, чтобы загрузить их в свою учетную запись.
Шаг 3. Следующий, разблокировать целевой iPhoneоткройте приложение Google Диск и войдите в учетную запись, в которую вы вошли на исходном устройстве. Найдите загруженные мелодии и нажмите «Загрузить», чтобы сохранить их на своем новом iPhone.
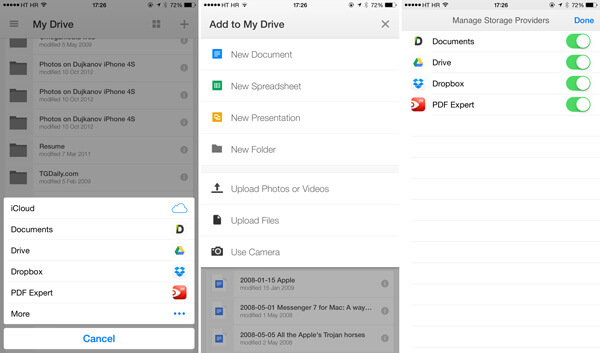
Way 3: как отправлять рингтоны на iPhone с Dropbox
Хотя Dropbox предлагает меньше бесплатного хранилища, чем Google Drive, многие люди используют его для резервного копирования важных файлов и информации. Подобно другим облачным сервисам, вы можете использовать его для отправки рингтонов с iPhone на iPhone без компьютера или дополнительных устройств.
Шаг 1. Dropbox выпустил приложение для iOS, и вы можете установить его из App Store на свои устройства. Теперь подключите исходный iPhone к сети, откройте приложение Dropbox и войдите в свой аккаунт. Выйдите из Dropbox и перейдите к приложению с мелодиями, которые вы хотите использовать на новом iPhone.
Шаг 2. Выберите нужную мелодию звонка, нажмите значок «Поделиться» и выберите «Сохранить в Dropbox» на панели инструментов. При появлении запроса выберите папку назначения в своей учетной записи Dropbox. Затем нажмите «Сохранить» или «Загрузить», чтобы отправить мелодию на сервер Dropbox. Повторите операцию, чтобы загрузить другие мелодии.
Совет. Если вы не видите значок «Сохранить в Dropbox» на панели инструментов, прокрутите вправо и нажмите «Еще», чтобы отобразить его.
Шаг 3. Теперь откройте приложение Dropbox на целевом iPhone и найдите рингтоны. Нажмите значок меню и скачать рингтоны на свой новый iPhone, Затем вы можете установить их на своем новом устройстве.
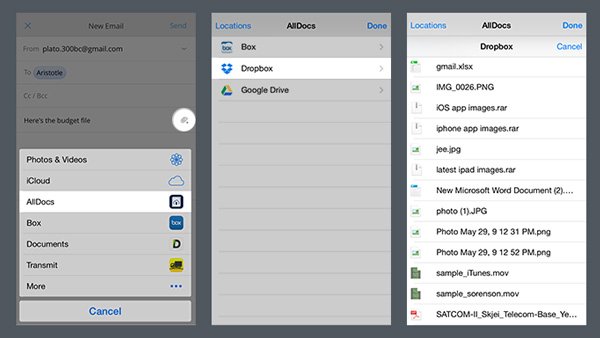
Примечание: Облачные сервисы удобны для передачи рингтонов с iPhone на iPhone, но у них явно есть недостатки. Рингтоны, загруженные из облачных сервисов, не всегда работают на iPhone.
Вывод
В этом уроке мы рассказали о лучших и бесплатных способах отправки рингтонов с iPhone на iPhone с помощью 5. Вы можете использовать iTunes, облачные и сторонние приложения для перемещения рингтонов между iPhone и новым iPhone. iTunes удалит ваши существующие мелодии с ограниченным использованием версии; облачным сервисам нужен интернет и учетные записи на обоих устройствах; iPhone Transfer можно рассматривать как самый простой способ с ограничением бесплатной версии.
Настроить свой собственный рингтон, чтобы отличить вас и других, может быть легко здесь. Не позволяйте одной и той же мелодии смущать вашу жизнь.
www.apeaksoft.com
Как перенести рингтоны с iPhone на iPhone

Несмотря на то что операционная система iOS предусматривает набор проверенных временем стандартных рингтонов, многие пользователи предпочитают загружать собственные звуки в качестве мелодий для входящих вызовов. Сегодня мы расскажем, каким образом можно перенести рингтоны с одного Айфона на другой.
Переносим рингтоны с одного iPhone на другой
Ниже мы рассмотрим два простых и удобных способа переноса загруженных мелодий звонка.
Способ 1: Резервная копия
Прежде всего, если вы переезжаете с одного iPhone на другой с сохранением учетной записи Apple ID, самый простой способ переноса всех загруженных рингтонов — это установка на второй гаджет резервной копии iPhone.
- Для начала на iPhone, с которого будут перенесены данные, должна быть создана актуальная резервная копия. Для этого перейдите в настройки смартфона и выберите имя своего аккаунта.
- В следующем окне перейдите к разделу «iCloud».
- Выберите пункт «Резервная копия», а следом тапните по кнопке «Создать резервную копию». Дождитесь окончания процесса.
- Когда резервная копия будет подготовлена, можно переходить к работе со следующим устройством. Если на втором iPhone содержится какая-либо информация, ее потребуется удалить, выполнив сброс до заводских настроек.

Подробнее: Как выполнить полный сброс iPhone
- Когда сброс будет завершен, на экране отобразится окно первичной настройки телефона. Вам потребуется выполнить вход в Apple ID, а затем согласиться с предложением использовать имеющуюся резервную копию. Запустите процесс и подождите некоторое время, пока все данные будут загружены и установлены на другом устройстве. По окончании вся информация, в том числе и пользовательские рингтоны, будут успешно перенесены.
- В том случае, если помимо собственноручно загруженных рингтонов у вас имеются еще и звуки, купленные в iTunes Store, потребуется выполнить восстановление покупок. Для этого откройте настройки и перейдите в раздел «Звуки».
- В новом окне выберите пункт «Рингтон».
- Тапните по кнопке «Загрузить все купленные звуки». Айфон тут же приступит к восстановлению покупок.
- На экране, выше стандартных звуков, отобразятся ранее купленные мелодии для входящих вызовов.

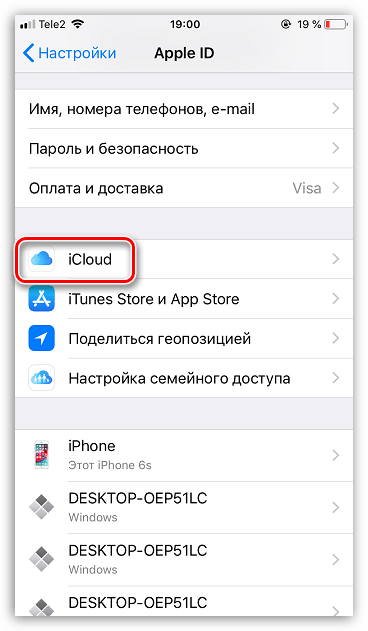
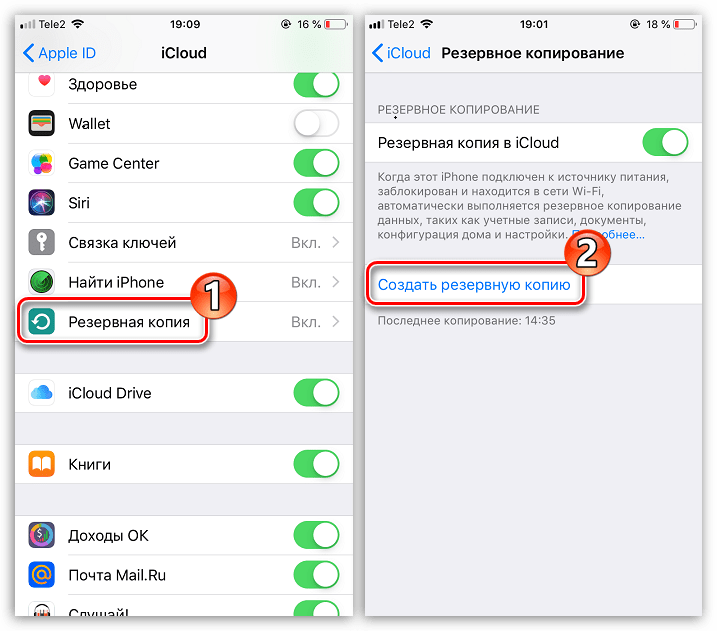
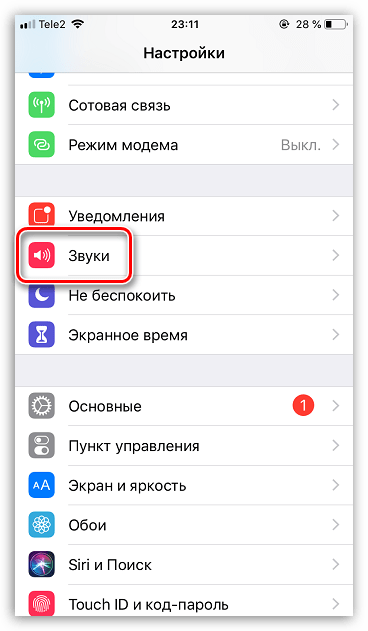
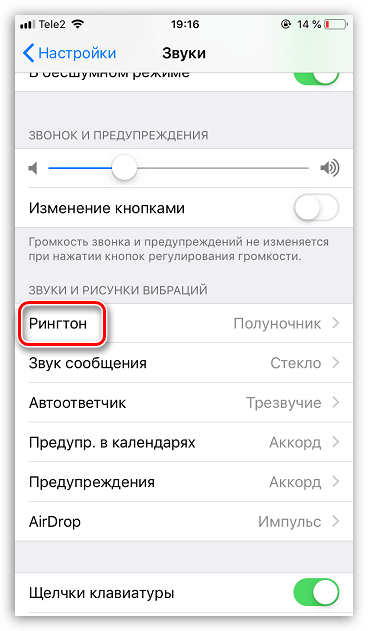
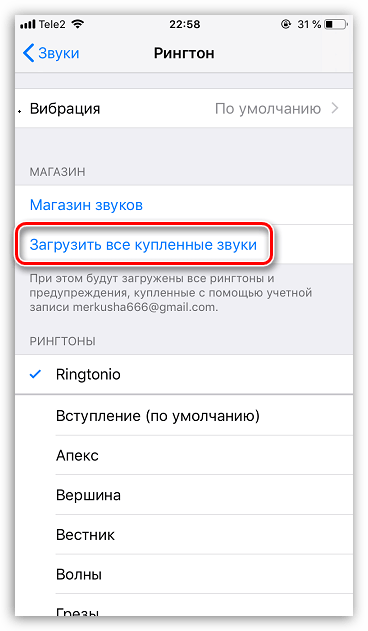
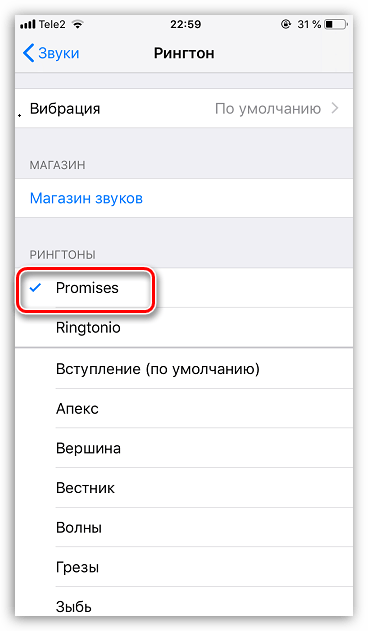
Способ 2: iBackup Viewer
Данный способ позволяет «вытащить» из резервной копии iPhone рингтоны, сделанные пользователем самостоятельно, и перенести их на любой Айфон (в том числе и не подключенный к вашей учетной записи Apple ID). Однако здесь потребуется обратиться к помощи специальной программы — iBackup Viewer.
Скачать iBackup Viewer
- Скачайте программу iBackup Viewer и установите на компьютер.
- Запустите Айтюнс и подключите Айфон к компьютеру. Выберите в левом верхнем углу иконку смартфона.
- В левой области окна откройте вкладку «Обзор». В правой, в блоке «Резервные копии», отметьте параметр «Этот компьютер», снимите галочку с
- Запустится процесс резервного копирования. Дождитесь его окончания.
- Запустите iBackup Viewer. В открывшемся окне выберите резервную копию iPhone.
- В следующем окне выберите раздел «Raw Files».
- Кликните в верхней части окна по иконке с лупой. Следом отобразится поисковая строка, в которую вам потребуется прописать запрос «ringtone».
- В правой части окна отобразятся пользовательские рингтоны. Выделите тот, который хотите экспортировать.
- Остается рингтоны сохранить на компьютер. Для этого кликните в правом верхнем углу по кнопке «Export», а следом выберите пункт «Selected».
- Вам остается лишь добавить рингтоны на другой Айфон. Более подробно об этом читайте в отдельной статье.
Подробнее: Как установить рингтон на iPhone
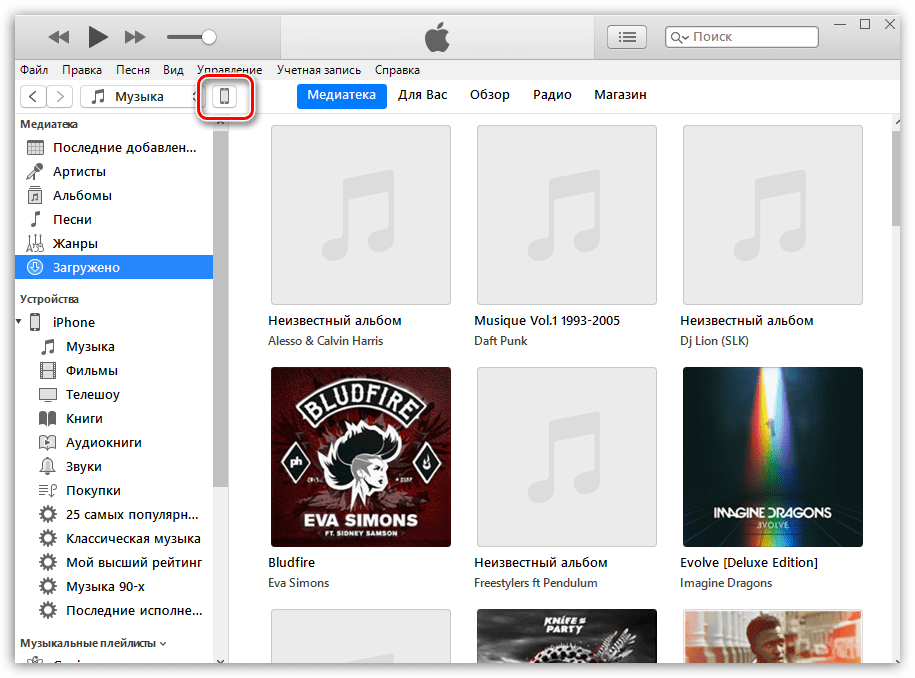

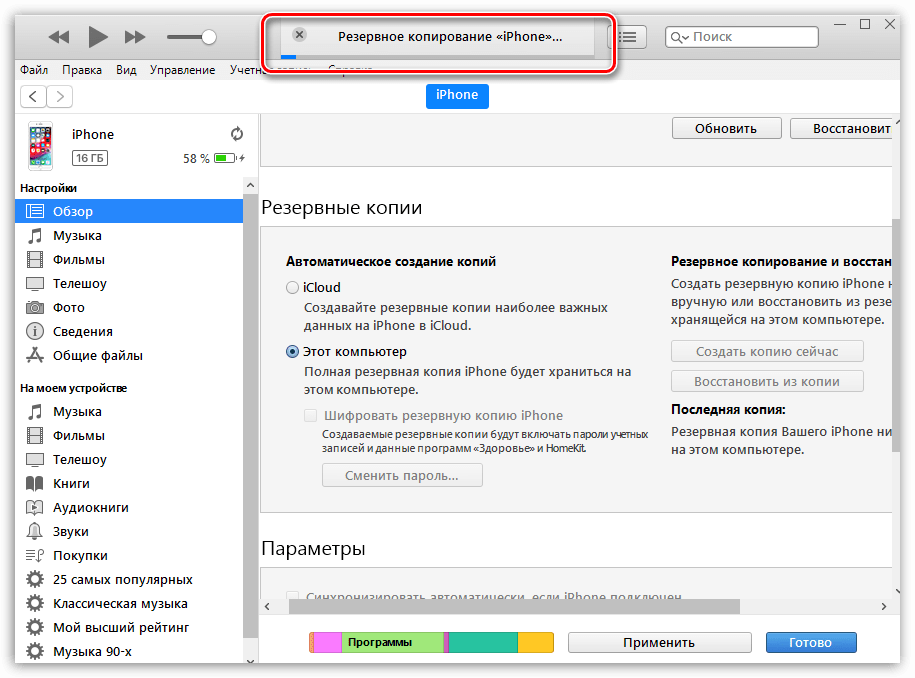

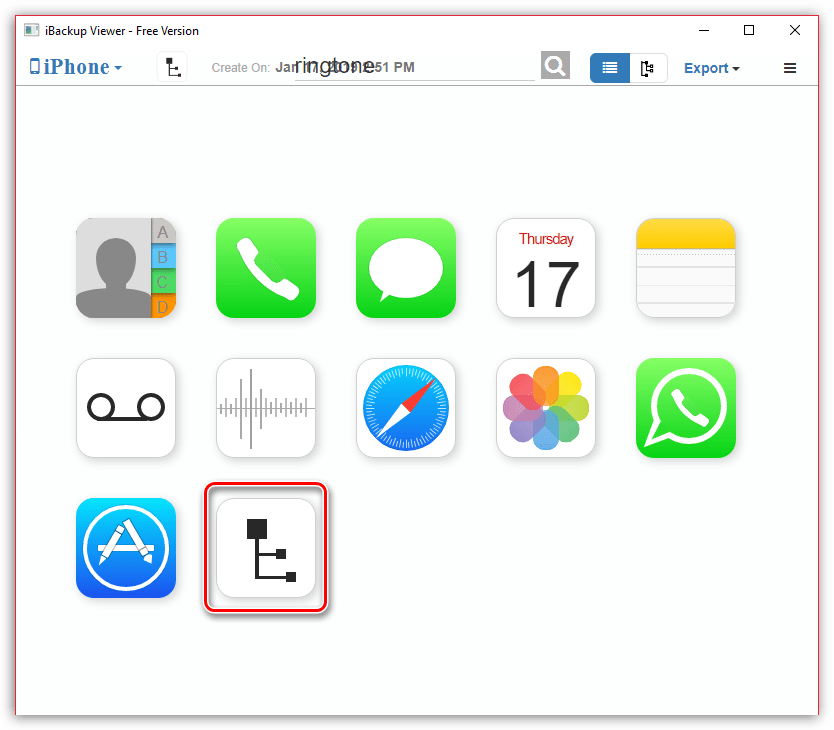
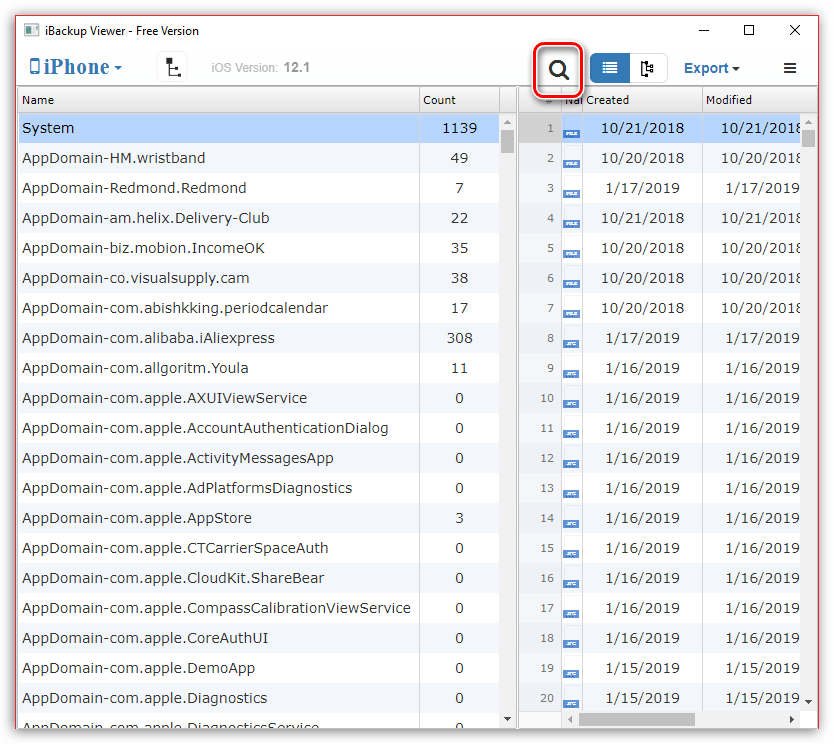
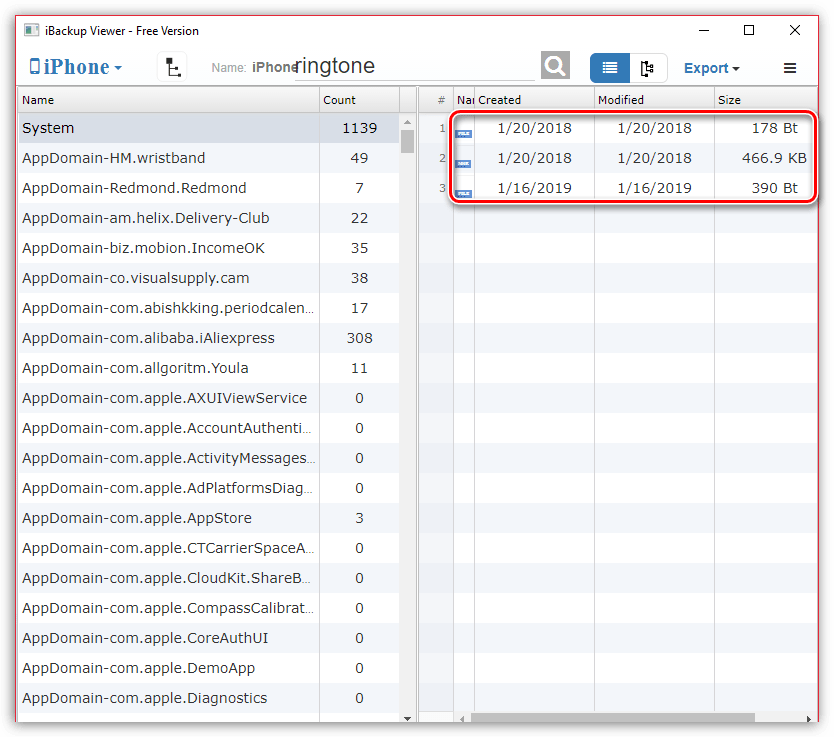
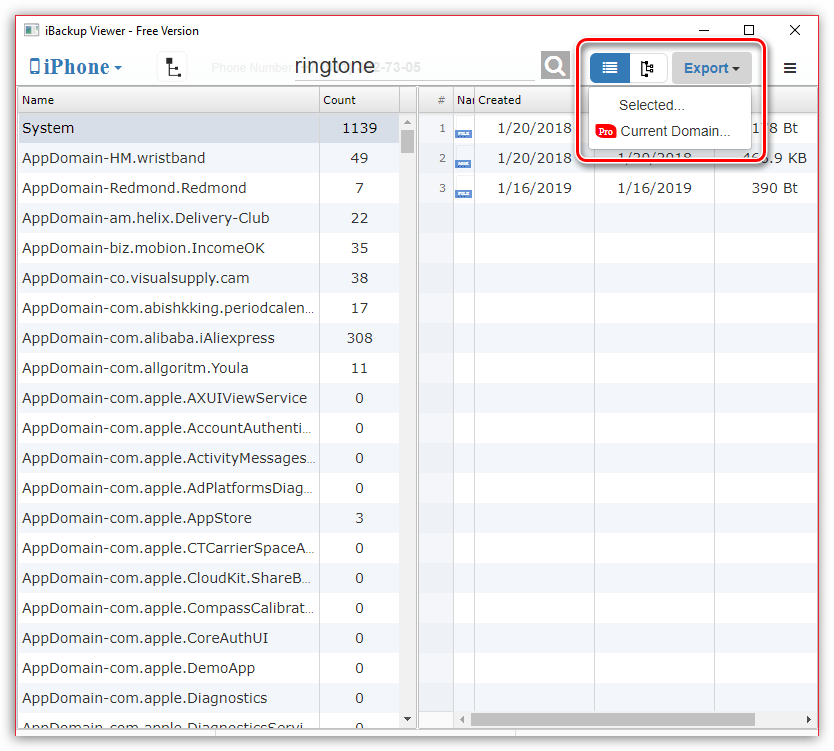

Надеемся, данная статья была для вас полезна. Если у вас остались вопросы по какому-либо из способов, оставляйте ниже комментарии.
 Мы рады, что смогли помочь Вам в решении проблемы.
Мы рады, что смогли помочь Вам в решении проблемы. Опишите, что у вас не получилось.
Наши специалисты постараются ответить максимально быстро.
Опишите, что у вас не получилось.
Наши специалисты постараются ответить максимально быстро.Помогла ли вам эта статья?
ДА НЕТlumpics.ru
Как передать музыку с Айфона на Айфон (рингтон)
Большинство владельцев айфонов используют аппараты не только как средство связи, но и как полноправные мультимедийные устройства. Например, на девайсах удобно слушать музыку в одиночестве, а также вместе с друзьями. При этом часто возникает вопрос, как передать музыку с Айфона на Айфон.
К сожалению, переслать мелодии через «Блютуз» в смартфонах производства Apple не получится. Разработчики объясняют это заботой о строгом соблюдении авторских прав. Но тем не менее существуют легальные способы переписать любимую музыку.
Данная программа скачивается на компьютер бесплатно с сайта разработчика – www.tenorshare.com. С ее помощью можно перекинуть музыку с iPhone на iPhone, а также рингтоны, контакты, заметки и многое другое. Однако в бесплатной версии существует ограничение по объему переданной информации:
 Бесплатно можно передать 10 аудиофайлов
Бесплатно можно передать 10 аудиофайловДля начала подключаем iPhone, с которого скачиваем музыку, к компьютеру при помощи стандартного кабеля Lightning. На компьютере должна быть установлена программа iTunes (официальное ПО от Apple).
Открываем Tenorshare iCareFone и нажимаем на кнопку «Перенос медиафайлов в iTunes»:

Отмечаем галочками файлы, которые требуется скопировать:

После проведения данной процедуры музыкальные (и другие отмеченные) файлы попадают в Медиатеку iTunes, хранящуюся на персональном компьютере.
Теперь подсоединяем к компьютеру так же посредством кабеля второй Айфон (куда нужно перенести музыку). Открываем iTunes и «заходим» в наш телефон. После чего производим синхронизацию как показано на изображении, чтобы переместить звуки с ПК на смартфон:

На этом перенос файлов закончен.
Резервная копия
Этот способ отлично подходит для ситуации, когда заменяется аппарат, и весь контент, включая музыку, переносится на новый телефон. Для переноса данных посредством резервного копирования необходимо:
- Запустить на компьютере iTunes.
- Подключить к ПК «старый» гаджет, сделать его резервную копию.
- Подключить к ПК новый телефон. Когда программа обнаружит его, войти в меню, выделив значок телефона вверху слева.
- Открыть раздел «Обзор», выбрать строку «Восстановить из копии».
- В выпавшем окне указать нужную копию и нажать кнопку «Восстановить».
- Нельзя отсоединять телефон от компьютера до завершения загрузки.
 Восстановление данных из резервной копии
Восстановление данных из резервной копииВ 90 процентах случаев таким образом переносится весь контент. Но иногда не получается выгрузить рингтон с Айфона на Айфон. Особенно это касается «самодельных» мелодий.
Вывод
Даже без использования Bluetooth существуют способы отправить любимую песню или мелодию с одного «яблочного» телефона на другой. Варианты удобны, не вызывают затруднений, дают желаемый результат.
iphonemia.ru
Как добавить рингтон на айфон через «Айтюнс» с компьютера?
Рингтон является крайне важным элементом для любого пользователя мобильного устройства. Мелодия, которая стоит на звонке, во-первых, определяет личность владельца аппарата в глазах окружающих. Во-вторых, пользователь телефона слышит эту мелодию еще много раз, привыкает к ней и реагирует на нее как на звонок инстинктивно. Да и, в-третьих, некоторые люди просто любят установить на рингтон свою любимую песню для того, чтобы слышать ее при входящем вызове. Хотя нередко по какой-то причине после того, как мелодию устанавливают на звонок, она перестает быть любимой. Ну да ладно.

Отличие iPhone и Android
В сегодняшней статье мы расскажем о том, как добавить рингтон на айфон через «Айтюнс». Многие пользователи «яблочных» смартфонов удивляются тому, что здесь нет возможности добавлять свои аудиофайлы и устанавливать их на звонок. Это странно, поскольку на том же Android существует специальное поле в настройках, позволяющее установить любой аудиофайл в качестве заставки на звонок. У iPhone же все по-другому.
Отличие заключается в том, что добавление мультимедиа-файлов осуществляется не напрямую, а через iTunes – специализированный проигрыватель, поставляющийся по умолчанию вместе с «яблочными» гаджетами. Поэтому для того чтобы знать, как добавить рингтон на айфон через «Айтюнс», необходимо понимать, как работает этот софт.
Политика iTunes

Также хотелось бы отметить, что по умолчанию добавлять свою музыку на iPhone не разрешается. Разработчики пошли таким путем осознанно, вынуждая пользователей загружать аудиофайлы из магазина Apple. Конечно, для нас это не подходит – в России никто не станет покупать один трек за 1 доллар, поскольку его можно бесплатно загрузить на одном из множества пиратских сайтов. Кроме того, не факт, что интересующая вас песня или трек будут доступны в этом каталоге.
Поэтому мы рассказываем, как добавить рингтон на айфон через «Айтюнс» без необходимости приобретать трек в магазине Apple.
Требования к файлу
Для начала опишем, каким должен быть файл, содержащий трек на звонок для нашего телефона. Во-первых, длительность его не должна превышать 38 секунд. Да, именно такой максимальной длительности может быть звук, который будет импортирован в ваш девайс. Поэтому, если вы ищете, как добавить рингтон на айфон через «Айтюнс 12.0.1», на забудьте обрезать трек до указанных размеров. В противном случае программа просто не распознает его как рингтон.
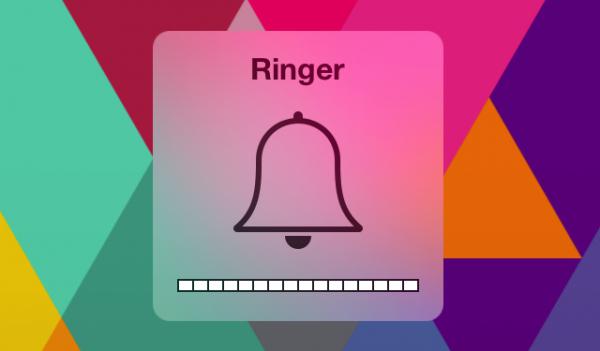
Во-вторых, звук, который вы хотели бы слышать у себя на звонке, должен иметь определенный формат – это .M4R. Это опровергает довольно распространенное заблуждение о том, что в качестве рингтона может устанавливаться MP3- или .AAC-файл.
Создаем аудиофайл в .AAC
Итак, объясняем порядок действий для ищущих, как добавить рингтон на айфон через «Айтюнс» с компьютера. Для начала открываем ту самую iTunes и жмем на вкладку «Файл». В открывшемся окне нужно выбрать «Добавить файл в библиотеку», затем откроется окно для выбора музыкального трека, с которого мы будем нарезать наш звонок. Сделайте свой выбор, после чего нажмите «Ок». Обращаем внимание, что описываемый метод предназначается для добавления в качестве звонка треков, расположенных на вашем компьютере.
Вспоминаем одно из условий, которому должен соответствовать рингтон (длительность не больше 38 секунд), после чего находим точки на временной шкал (согласно им мы хотим обрезать трек). Предположим, пусть это будет время с 1 минуты 10 секунд до 1 минуты 48 секунд включительно.

Затем, если вас интересует, как добавить рингтон на айфон через «Айтюнс» 12 версии, открывайте вкладку «Информация», которая появляется после клика правой клавишей мыши по нашему аудиофайлу. В ней ищем пункт «Параметры». Открывшееся окно содержит два поля – «Старт» и «Время остановки», в которых указываем временные границы нашего рингтона. Жмем «Ок» и получаем готовый «обрезанный» музыкальный файл. Стоит отметить, что оригинальная MP3, которую мы загрузили в iTunes изначально, не пострадает – временное ограничение можно будет легко снять.
Кликаем правой кнопкой мыши на наш файл и выбираем пункт «Создать версию в формате .AAC». В библиотеке программы после этого появится первоначальная версия нашего рингтона, над которой мы будем работать дальше.
Переименовываем в .M4R
Для того чтобы осуществить задуманную нами операцию (по переименованию файла), которую мы опишем чуть дальше, нужно подготовить наш компьютер. Сделать это просто – перейдите в «Панель управления», во вкладку «Параметры папок». Там вверху есть вкладка «Вид», в которую вам нужно зайти. Далее в открывшемся списке нужно найти пункт «Скрывать расширения для зарегистрированных типов файлов», с которого вам необходимо снять обозначение. Это позволит открыть форматы во всех именах файлов. Например, вы будете видеть название картинки не так: Name; а так: Name.jpg. Это же касается и других расширений.
Дальше нам нужно переименовать полученный файл. Если вы ищете, как добавить рингтон на айфон через «Айтюнс» 11 версии, перейдите в программу и нажмите правой кнопкой мыши на полученный файл AAC. Здесь нужно выбрать пункт «Показать в проводнике». На экране появится диалоговое окно, где будет обозначен трек в формате .M4A. Вновь используйте правую кнопку и выберите «Переименовать», после чего измените «A» на «R». Сохраните изменения. В самой программе файл .AAC можно удалить.
Синхронизация iPhone с iTunes

Вот и готов наш рингтон. Осталось перекинуть его в телефон, и те, кто искали, как добавить рингтон на айфон 5, смогут это сделать. Итак, для начала нужно загрузить файл в библиотеку iTunes. Для этого достаточно перетянуть его из папки в Проводнике на вкладку программы, где вскоре появится вкладка «Звуки». Это значит, что софт уже распознал ваш обрезанный трек как рингтон. После этого по привычной процедуре осуществляем синхронизацию ПК и смартфона.
Выбор трека
По завершении синхронизации вопрос о том, как добавить рингтон на айфон через «Айтюнс» (новый, старый – не важно) отпадет сам собой. В настройках телефона вы увидите название нашего трека. Соответственно, он станет доступным для выбора и дальнейшей установки на звонок.
Считайте, что с нашей задачей мы справились успешно, если увидели у себя на устройстве название созданного файла. Дальнейшие действия расписывать не имеет смысла – буквально пары нажатий хватит для того, чтобы обновить ваш звонок.
Больше треков
У многих пользователей, которые изначально искали ответа на вопрос «как добавить рингтон на айфон через «Айтюнс» своими силами», возникает удивление – неужели для того, чтобы добавить новый трек, придется проходить ту самую процедуру? Отвечаем: переживать не стоит, все гораздо проще, чем кажется. Достаточно вам проделать описанные в этой статье действия еще раз самостоятельно, и вы поймете, что это очень просто и занимает не так уж много времени. Кроме того, часто изменять рингтоны никто не будет, поскольку в этом просто нет необходимости. Даже самому требовательному в вопросе музыки пользователю достаточно прослушать трек несколько раз на компьютере, чтобы понять, годится он на звонок или нет.

Да и потом проводить операцию по добавлению треков можно в групповом формате, просто выбирая сразу несколько песен, переименовывая их все и загружая на смартфон.
Альтернатива
Безусловно, существуют и другие, альтернативные способы создания рингтона на ваш iPhone. В частности, заключаются они во взаимодействии с программами, специально предназначенными для выполнения такой задачи. За счет этого можно сказать, что они более удобны и просты в использовании, чем описанный выше способ.
К примеру, для работы на Mac OS существует очень удобная программа GarageBand. С ее помощью можно напрямую отправлять готовый рингтон в iTunes, чтобы потом без лишних проблем устанавливать его на айфоне. Опять же, в этой специализированной программе приведено больше инструментов для более удобной и качественной нарезки треков.

Если вы пользуетесь компьютером на платформе Windows, то и для вас есть решение, облегчающее процесс создания рингтона для «яблокофона». Называется программа, о которой идет речь, Fried Cookies’ Ringtone Maker. Она обладает очень простым и интуитивно понятным интерфейсом, и процедура обрезки треков заключается лишь в нескольких нажатиях кнопки мыши.
Каким вариантом воспользоваться, в конечном итоге решать только вам.
fb.ru

