Как настроить почту Gmail на iPhone или iPad
Хотите добавить аккаунт любимой почты Gmail на на iPhone или iPad? Желание весьма логичное — почтовые услуги Google за их качество выбирают десятки миллионов людей по всему миру. О том, как это сделать, расскажем далее.
Настройка через стандартное приложение Mail
1. Откройте Настройки вашего iPhone или iPad.
2. Опуститесь вниз, коснитесь надписи Почта, адреса, календари.
3. Нажмите на Добавить учетную запись.
4. Выберите из приведенного списка почтовых сервисов Google.
5. Введите данные своего аккаунта в почте: имя, адрес E-Mail, пароль. Обратите внимание — если вы активировали двухэтапную проверку для своего аккаунта Gmail, следует ввести соответствующий пароль приложения. Получить его можно в настройках аккаунта Google (
6. После успешной верификации аккаунта вы сможете выбрать сервисы Google для синхронизации. Нам точно понадобится пункт Почта, при желании вы можете активировать синхронизацию и других полезностей — контактов, календарей и заметок.
Всё, что осталось сделать — запустить почтовое приложение Mail на вашем iPhone или iPad. Программа сразу же займется загрузкой писем с сервера Google.
Далее вы можете задать частоту проверки почты (Почта, адреса, календари -> Загрузка данных). Есть два варианта: Push (новые письма будут приходить практически мгновенно, если девайс подключен к скоростному Интернета) и Выборка (каждые 15, 30 минут, каждый час или вручную). Что выбрать? Если ваша работа напрямую не зависит от электронной почты, вполне достаточно ручной проверки в удобное вам время (обычно 2-3 раза в день).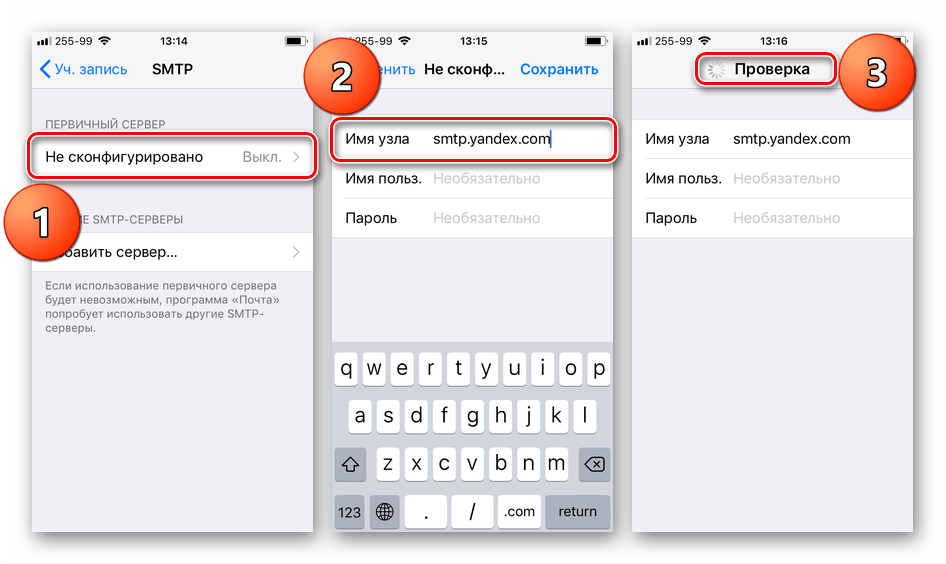
Официальное приложение Gmail для iPhone и iPad
Возможно, ещё более удобный вариант для поклонников почты Google — фирменный клиент для iOS. Всё, что нужно сделать:
1. Скачать программу Gmail для iOS;
2. Ввести логин и пароль от аккаунта Google.
Далее можно активировать или деактивировать свои аккаунты Gmail или Google Apps. Возможна работа с 5 учетными записями одновременно. Далее вы можете:
- Разрешить или запретить уведомления;
- Узнать о возможностях программы или сразу перейти к почте.
Выбирайте подходящий способ настройки — и пользуйтесь почтой Gmail!
Как настроить почту на iphone x
Настройка электронной почты в iPhone и iPad дело не сложное, если почтовый ящик у вас зарегистрирован в iCloud, Google (Gmail), Yahoo!, AOL или Outlook.com. Все сводится к вводу пользовательских данных всего в 4 поля, все остальное почтовый клиент сделает сам. А вот если вам нужно настроить почтовый ящик в Mail.ru, Yandex, Rambler или Meta.ua ситуация несколько меняется.
Сегодня мы расскажем вам как настроить стандартный почтовый клиент (Mail) в iPhone для предустановленных в iOS почтовых сервисов (iCloud, Gmail, Yahoo!) и нестандартных вроде Yandex или Mail.ru.
Содержание:
- Как настроить почту Gmail на iPhone
- Настройка Яндекс-почты на iPhone
- Поиск настроек Яндекс-почты для iPhone и iPad
- Дополнительные настройки электронной почты в iOS
- Настройки почты Rambler.
 ru
ru - Настройки почты Mail.ru
- Настройки почты Ukr.net
- Настройки почты Meta.ua
- Как удалить учетную запись электронной почты на iPhone
Для того, чтобы настроить почтовый ящик в iOS, необходимо подключить iPhone к интернету (3G-подключения достаточно, но лучше воспользоваться скоростным беспроводным Wi-Fi доступом). Правда это не обязательно, почту можно настроить и в режиме offline, учетная запись будет создана, но проверка имени пользователя и пароля будет выполнена после подключения устройства к сети Интернет.
Как настроить почту Gmail на iPhone
Настройка почты в iPhone для поставщиков услуг электронной почты (далее «почтовик») Gmail, Yahoo!, Outlook, AOL, Exchange не вызывает никаких проблем, почтовый клиент Mail автоматически определит настройки серверов входящей и исходящей почты, достаточно заполнить всего 4 текстовых поля:
- Имя — при отправке сообщений значение этого поля будет отображаться в поле «От кого». Введите ваше полное имя, чтобы получатели могли легко вас идентифицировать.
- E-mail — адрес электронной почты.
- Пароль — пароль к почтовому ящику.
- Описание — метка, которая будет отображаться в меню «Почта, адреса, календари». Если у вас имеется несколько почтовых ящиков используйте в качестве описания адрес электронной почты, так будет легче идентифицировать нужную запись.
- Подключите iPhone к интернету.
- Перейдите в «Настройки -> Почта, адреса, календари» и выберите «Добавить учетную запись». Если учетные записи электронной почты на вашем устройстве не настроены, добавить их можно при первом запуске стандартного почтового клиента в iOS — Mail.app.
- Заполните все необходимые поля и тапните на «Далее».
- После проверки адреса электронной почты и пароля, вам будет предложено включить синхронизацию почты, контактов, календаря и заметок между Gmail и iPhone.

- Если вы не хотите синхронизировать контакты, календарь или заметки, отключите соответствующий выключатель и тапните «Сохранить».
- Учетная запись будет добавлена и доступна в «Настройки -> Почта, адреса, календари -> Учетные записи
- Изменить настройки учетной записи и настройки синхронизации контактов, календаря и заметок можно в любое время, достаточно тапнуть на названии учетной записи в меню «Почта, адреса, календари».
Настройка Яндекс-почты на iPhone
С теми «почтовиками» (поставщики услуг электронной почты), для которых стандартный почтовый клиент Mail.app может получить настройки автоматически проблем никаких не возникает, но если дело касается Яндекса, Mail.ru или Rambler, нужно будет копнуть поглубже.
- Перейдите в «Настройки -> Почта, адреса, календари -> Добавить учетную запись» и тапните на «Другое
- Мы уже демонстрировали как создать учетную запись для синхронизации контактов с адресной книгой Gmail, сегодня выбираем пункт «Новая учетная запись» в разделе «Почта».
- Как и при добавлении учетных записей для штатных «почтовиков» необходимо заполнить поля: Имя, E-mail, Пароль, Описание и тапнуть «Далее».
- Дальше самое интересное, нужны настройки серверов входящей и исходящей почты от Яндекса.
Найти их можно с помощью Яндекс-поиска, Google или любой другой поисковой машины, а можно воспользоваться специальной поисковой формой на сайте Apple.
Поиск настроек Яндекс-почты для iPhone и iPad
- Перейдите на страницу «Поиск настроек Mail».
- Введите адрес электронной почты для которого хотите настроить учетную запись на iPhone и нажмите «Enter» или щелкните на синей кнопке со стрелкой.

- После выполнения запроса на этой же странице будет выведена вся необходимая информация для настройки серверов входящей и исходящей почты для нужного «почтовика».
- Данным способом нам удалось получить настройки для Яндекса и Mail.ru. Rambler, Ukr.net и Meta.ua остались неудел. Настройки для данных почтовых служб пришлось искать вручную, результаты ниже.
После того, как настройки серверов найдены, их нужно вписать в соответствующие поля:
- Сервер входящей почты
- Тип учетной записи — выберите протокол IMAP (чем отличается IMAP от POP по версии Google) Значения полей «Имя», «E-mail» и «Описание» подставляются автоматически из тех, что вы вводили ранее
- Имя узла — имя хоста сервера
- Имя пользователя — адрес электронной почты (тот же что и в поле E-mail)
- Пароль — пароль к почтовому ящику
- Сервер исходящей почты
- Имя узла
- Имя пользователя и пароль в настройках сервера исходящей почты вводить не обязательно
- Имя узла
После того, как вы правильно заполнили все необходимые поля, тапните «Далее». После проверки данных, в окне «IMAP» тапните на «Сохранить». Учетная запись Яндекс-почты будет сохранена и станет доступна в «Почта, адреса, календари».
Дополнительные настройки электронной почты в iOS
Учетную запись электронной почты в iPhone или iPad можно настроить более гибко. На странице «Почта, адреса, календари -> Название учетной записи -> Дополнительно» можно настроить:
- Поведение ящиков — указать соответствие между ящиками «Черновики», «Отправленные», «Удаленные» и «Архивный ящик» на iPhone и на сервере. К примеру можно настроить автоматическую переадресацию писем из «Черновики» на iPhone в «Черновики», «Исходящие» или «Notes» на сервере почтовика.

- Место перемещения ненужных сообщений — удаленные на iPhone электронные письма (сообщения) можно перемещать в ящик «Корзина» на сервере (удалять), либо архивировать «на всякий пожарный».
- Удаленные сообщения — задать временной промежуток спустя который удаленные сообщения будут безвозвратно стерты.
- Настройки входящих:
- Использовать SSL — включите выключатель если хотите, чтобы ваша почта передавалась по защищенному протоколу (что такое SSL).
- Аутентификация (Википедия) — метод проверки подлинности (задается «почтовиком»). В большинстве случаев проверка подлинности на серверах почтовых служб происходит по имени пользователя и паролю. В настройках учетной записи (если этого требует «почтовик») можно вместо пароля указать иной тип аутентификации: MD5 Challenge-отклик, HTTP MD5 Digest, NTLM.
- Префикс пути IMAP — для основных «почтовиков» не требуется.
- Порт сервера — если порт сервера не получен автоматически при проверке учетной записи, введите значение вручную (предоставляется поставщиком услуг электронной почты).
- S/MIME — стандарт для шифрования и подписи в электронной почте с помощью открытого ключа для отправки зашифрованных сообщений. Для того, чтобы отправлять зашифрованные сообщения получатель должен иметь цифровой сертификат (информация об использовании S/MIME в iOS).
Как мы уже отмечали, поиск настроек Mail от Apple не дает положительных результатов для некоторых почтовых служб, а именно для: Rambler, Meta.ua, Ukr.net. Для вашего удобства и мы приведем необходимые настройки.
Rambler
Mail.ru
Ukr.net
Meta.ua
Разблокирование протокола POP3 в Meta.ua
- Войдите в свой почтовый ящик в Meta.ua (webmail.meta.ua).
- Щелкните на «Настройки» и выберите раздел «Настройка POP3/SMTP-сервера».

- Для того, чтобы разрешить работу с почтой почтовыми программами по протоколу POP3 выберите 2-й, либо 3-й пункт: «Разрешить доступ по протоколу POP3/SMTP» или «Разрешить доступ по протоколу POP3/SMTP и позволить почтовым программам безвозвратно удалять письма из моего ящика».
После того, как вы настроили почтовые учетные записи, с электронной почтой можно будет работать непосредственно с iPhone из любой точки мира через стандартный клиент Mail.app. Все изменения будут автоматически синхронизироваться с серверами почтовиков.
Как удалить учетную запись электронной почты на iPhone
Для того, чтобы удалить почтовую учетную запись достаточно нескольких тапов:
- Перейдите в «Настройки -> Почта, адреса, календари -> Название учетной записи которую желаете удалить».
- Тапните на «Удалить учетную запись» и подтвердить запрос на удаление.
Внимание: Обратите внимание, что если в настройках учетной записи помимо Почты была включена синхронизация Контактов, Календарей и Заметок, при удалении учетной записи с айфона будут удалены все данные, которые с ней синхронизировались.
- После подтверждения запроса, учетная запись будет безвозвратно удалена, а вместе с ней и все синхронизированные данные. Восстановить учетную запись электонной почты можно через восстановление из резервной копии, если конечно вы ее ранее создавали.
Как видите, сложного в настройке электронной почты в iPhone или iPad нет ничего, правда для поставщиков услуг электронной почты из постсоветского пространства есть некоторые тонкости.
Благо настроить почту на iPhone нужно будет всего лишь раз, затем создайте резервную копию в iTunes или в iCloud, чтобы после восстановления данных при перепрошивке или обновлении девайса почтовые учетный записи были восстановлены.
Подробная инструкция по настройке любой почты на iPhone.
Шаг 1. Запустите стандартное приложение «Почта» и выберите ваш почтовый сервис.
Шаг 3. Если данные введены правильно, то перед вами откроется последняя страница настройки почты на iPhone. На ней приложение предложит синхронизировать со смартфоном различный контент, хранящийся в почтовом сервисе, например, контакты или календари. Снимите или, наоборот, поставьте флажки на нужных пунктах.
Шаг 4. Обязательно нажмите «Сохранить» для окончания настройки почты на iPhone.
Как настроить почту «Яндекса», Mail.Ru и других сервисов
Шаг 1. Запустите стандартное приложение «Почта» и выберите пункт «Другое», который находится внизу списка.
- Имя — ваше имя, оно будет отображаться в автоматически создаваемой подписи при отправке писем.
- E-mail — адрес почтового ящика.
- Пароль — пароль от почтового ящика.
- Описание — это поле заполняется автоматически, но вы можете указать в нем любую информацию для более простой идентификации почтового ящика.
Готово! Вы успешно настроили почту вашего почтового сервиса на iPhone, даже если его не было в стандартном списке.
У большинства современных пользователей больше одного почтового ящика. К счастью, добавить новую почту на iPhone очень просто.
Готово! Таким простым образом вы можете добавлять неограниченное количество почтовых ящиков в стандартное приложение «Почта».
- Как отключить управление голосом на айфоне
- Как узнать страну производителя iPhone по IMEI
- Как настроить двухэтапную проверку Apple ID?
Вернуться в начало статьи Как настроить почту на iPhone (от Gmail до Мэйл.Ру и «Яндекса»)
Советы по использованию Gmail на вашем iPhone
Управление электронной почтой на вашем iPhone может быть немного тяжелой работой.
 У вас может быть несколько адресов электронной почты, синхронизирующихся с устройством iOS, Gmail, Hotmail, iCloud, и рабочий адрес электронной почты, который использует сервер Microsoft Exchange.
У вас может быть несколько адресов электронной почты, синхронизирующихся с устройством iOS, Gmail, Hotmail, iCloud, и рабочий адрес электронной почты, который использует сервер Microsoft Exchange.Как правило, настроить адреса электронной почты для синхронизации с iPhone просто, но на этом пути есть несколько проблем.
Мы столкнулись с несколькими проблемами, особенно с Gmail, поэтому в этой статье мы расскажем о процессе, который мы прошли для их устранения, и о наших лучших решениях.
Следующий шаг «
Реклама
следующий
Предыдущая
Управление электронной почтой на вашем iPhone может быть немного тяжелой работой. У вас может быть несколько адресов электронной почты, синхронизирующихся с устройством iOS, Gmail, Hotmail, iCloud, и рабочий адрес электронной почты, который использует сервер Microsoft Exchange.
Как правило, настроить адреса электронной почты для синхронизации с iPhone просто, но на этом пути есть несколько проблем.
Мы столкнулись с несколькими проблемами, особенно с Gmail, поэтому в этой статье мы расскажем о процессе, который мы прошли для их устранения, и о наших лучших решениях.
Шаг 2 из 13: Как настроить Gmail на iPhone
Перейдите в Настройки> Почта, Контакты, Календари> Добавить учетную запись.
Выберите Google. Выберите имя, с которого вы хотите отправить электронное письмо.
Добавьте адрес электронной почты, пароль и описание, которое вы узнаете (например, если у вас есть несколько адресов Gmail, вы можете добавить Home или Work как часть описания).
Нажмите Далее.
Шаг 3 из 13: что синхронизировать из Gmail
Теперь выберите, хотите ли вы синхронизировать почту, контакты, календари и заметки, связанные с этим адресом, на вашем iPhone.
Мы используем Gmail для синхронизации различных календарей, поэтому убедитесь, что он выбран.
Мы не касаемся контактов из этого аккаунта.
Если у вас ограниченное пространство на телефоне, не синхронизируйте все — прочитайте, как сэкономить место на iPhone!
Шаг 4 из 13: Как остановить Gmail, используя ваши данные
Если у вас ограниченные данные в контракте на iPhone, перейдите в «Настройки»> «Почта», «Контакты», «Календарь» и установите для параметра «Получать новые данные» значение «Выкл.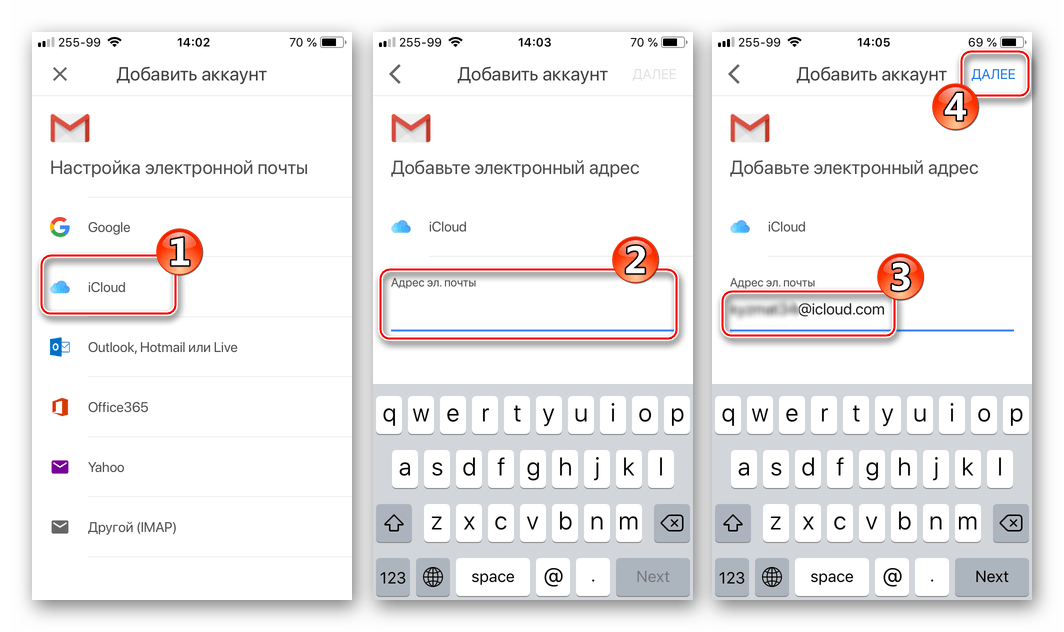 ».
».
Если вы нажмете «Получить новые данные», вы попадете на другой экран, где вы должны убедиться, что функция Push также отключена. Это остановит ваш телефон от постоянного подключения к серверу, чтобы увидеть, если у вас есть ожидание электронной почты.
Наконец, если вы нажмете на адрес электронной почты на этом экране, вы можете выбрать Fetch или Manual. Если вы не хотите, чтобы ваш телефон пытался получить доступ к новой электронной почте, когда вы на самом деле не используете Почту, выберите «Вручную». Тогда телефон будет пытаться загрузить электронную почту только тогда, когда вы попросите об этом.
Прочитайте больше советов о том, как прекратить использование данных на вашем iPhone здесь. У нас также есть советы по экономии заряда аккумулятора iPhone и как сэкономить место на iPhone.
Шаг 5 из 13: Как удалить сообщения Gmail на вашем iPhone
В попытке управлять всей электронной почтой важно, чтобы мы могли удалить большую часть получаемой нами почты.
Мы заметили, что когда наша рабочая электронная почта была перенесена на серверы Google, то, когда мы пролистали электронную почту, которая вместо того, чтобы предлагать нам возможность удалить, были выбраны только «Еще» и «Архив». Удалить даже не было опции на вкладке Больше.
К счастью, есть решение. Мы покажем вам, как на следующем слайде.
Шаг 6 из 13: остановите Gmail от архивации электронной почты вместо удаления
Чтобы запретить Gmail архивировать отдельные электронные письма вместо их удаления, выберите «Настройки»> «Mail, Контакты, Календари».
Выберите соответствующую учетную запись, а затем нажмите на имя учетной записи.
Теперь нажмите «Дополнительно» и прокрутите вниз, чтобы переместить отклоненные сообщения в и переключиться с архивного почтового ящика на удаленный почтовый ящик.
Теперь, когда вы хотите удалить электронное письмо, вы сможете его удалить.
Шаг 7 из 13: Управление Gmail через приложение Gmail
Существует альтернативный способ управления Gmail на вашем iPhone. Приложение Gmail доступно в App Store.
Приложение Gmail доступно в App Store.
Добавить учетную запись Gmail в это приложение очень просто. Нажмите на значок меню (тот, кого люди называют гамбургером, или три строки). Затем нажмите на имя в верхней части экрана и нажмите Добавить учетную запись. Теперь введите адрес вашей учетной записи и пароль.
Шаг 8 из 13: что вы можете получить из приложения Gmail
Приложение Gmail предлагает несколько полезных функций, таких как «Почта по категориям», которая хранит сообщения электронной почты и рекламные акции в социальных сетях отдельно от вашей другой электронной почты.
Вы можете пометить электронную почту, после чего она появится в папке помеченных. Существует также папка Важная, но мы не согласны с тем, что большинство этих писем являются важными, причем некоторые из них должны были попасть в нашу нежелательную почту.
К сожалению, мы не нашли способа автоматической фильтрации электронной почты, которая не входит в список контактов нашей адресной книги, в почтовый ящик нежелательной почты. Подробнее об этом ниже.
Шаг 9 из 13: На что обратить внимание, если вы используете приложение Gmail
Ваша почта будет синхронизироваться в фоновом режиме, если вы не укажете ее при настройке. Это может израсходовать ваши данные.
Вы можете получать раздражающие уведомления, если не выключаете их, что также может израсходовать ваши данные и время автономной работы.
Google является Google, вы также увидите рекламу.
Шаг 10 из 13: Лучший способ управлять своей электронной почтой
Когда вы получаете столько электронных писем в день, сколько мы делаем здесь, в Macworld, вам нужна система, которая делает их управляемыми.
Мы настроили фильтр нежелательной почты в Outlook, который сортирует все электронные письма от контактов, которых нет в нашей адресной книге, в фильтр нежелательной почты. Таким образом, мы никогда не отвлекаемся на электронные письма, которые не требуют немедленной адресации.
Только не забывайте время от времени проверять (и удалять) нежелательные электронные письма.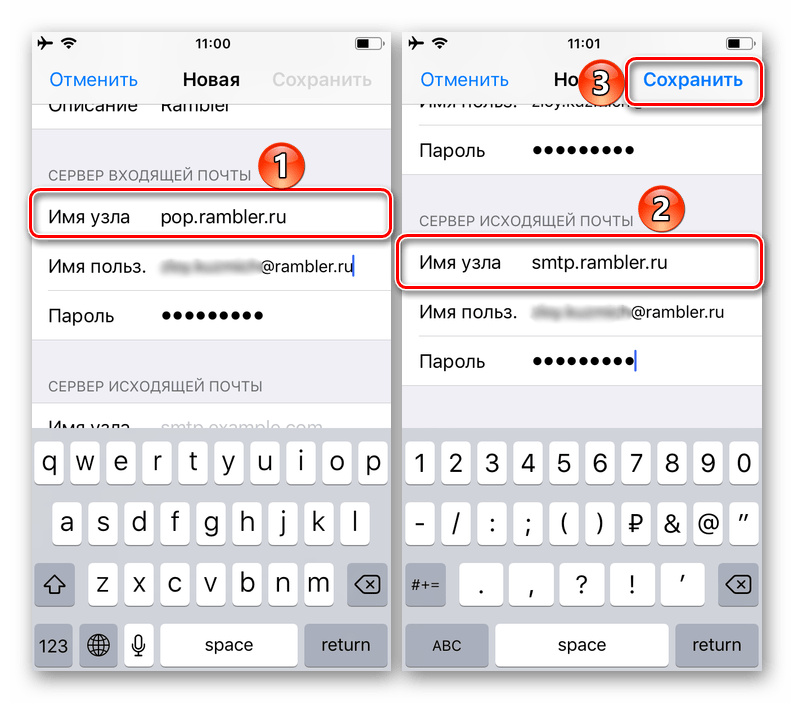
Шаг 11 из 13: Как фильтровать Gmail в папку «Входящие нежелательной почты» с помощью Outlook
Мы настроили Gmail в Outlook на нашем Mac, и мы можем отфильтровать любую электронную почту от кого-либо, не входящего в нашу адресную книгу, или от домена, присутствующего в нашем безопасном списке, в почтовый ящик нежелательной почты.
Чтобы настроить это, мы открыли Outlook на нашем Mac, щелкнули «Инструменты»> «Защита от нежелательной почты» и установили для него значение «Эксклюзив» (это означает, что он будет доставлять сообщения в ваш почтовый ящик, только если адрес находится в вашей адресной книге).
Вы можете добавить безопасные домены, такие как @ idg.co.uk, чтобы получать письма от коллег, которых нет в вашей адресной книге.
Чтобы добавить кого-либо в свою адресную книгу (и убедиться, что вы получаете его электронные письма в папке «Входящие»), наведите курсор на его имя и щелкните значок контактной книги, который появляется выше.
Шаг 12 из 13: Как отфильтровать Gmail в папку «Входящие», используя Почту
В Mail выберите «Почта»> «Настройки», затем «Нежелательная почта» и убедитесь, что «Включить фильтрацию нежелательной почты» включено. Затем выберите Переместить его в почтовый ящик нежелательной. Можно добавить несколько исключений, в том числе: отправитель сообщения в моих контактах, отправитель сообщения в моих предыдущих получателях, а сообщение адресовано с использованием моего полного имени.
Шаг 13 из 13: Как отфильтровать Gmail в свой почтовый ящик нежелательной почты с помощью Gmail.com
В Gmail есть спам-фильтры, которые перенаправляют сообщения, которые, как он подозревает, нежелательны, в папку Gmail / Spam. Проблема в том, что некоторые электронные письма, которые вы не хотели бы видеть во входящих, могут быть не спамом. Если вы хотите отфильтровать свою электронную почту, вам нужно будет использовать почтовый клиент, такой как Outlook или Mail (как описано выше).
Вы можете настроить определенные фильтры в Gmail для фильтрации электронной почты из контактов (в каждом конкретном случае), но не для фильтрации электронных писем, которых еще нет в ваших контактах.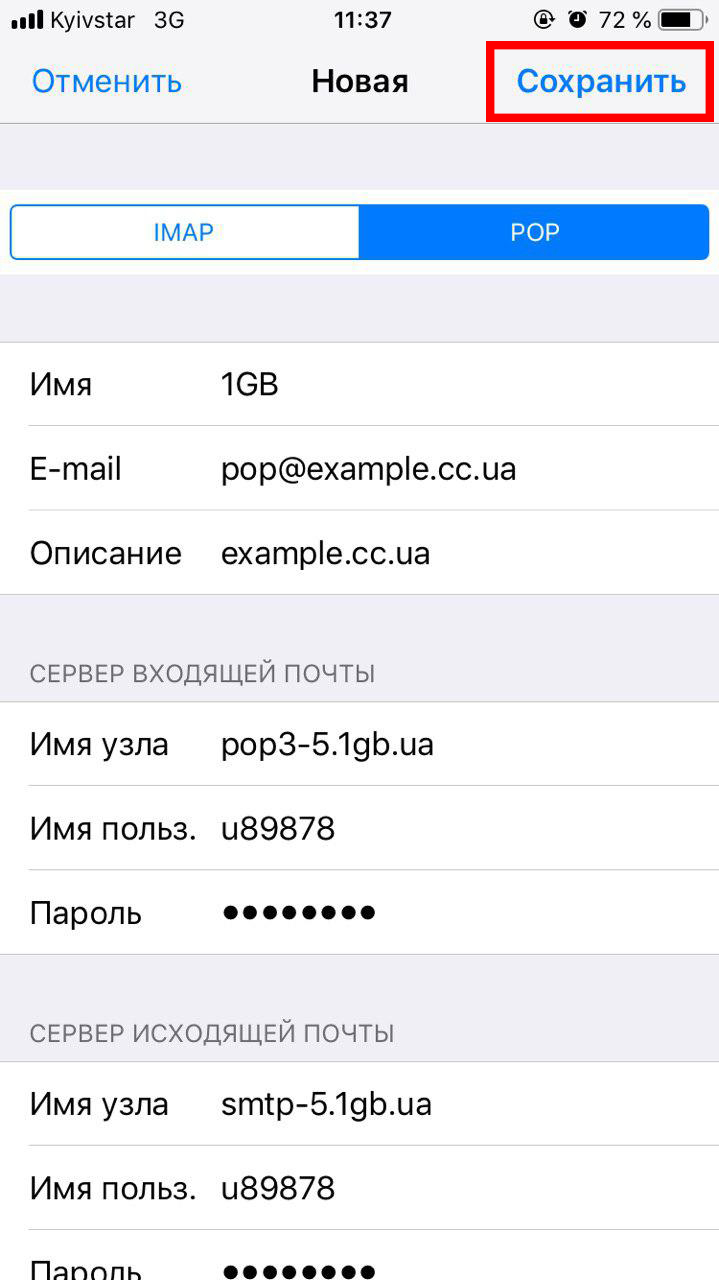
Если вы знаете, как это работает, сообщите нам!
Связанные с:
- Альтернативы Почте на Mac
- Советы по электронной почте для Mac Mail
- Как настроить Gmail на Mac
- Прекратить получение спама в Mac Mail
- Как настроить Hotmail на Mac
- Советы по использованию Gmail на вашем iPhone
Настройка почты на айфоне 7. Настройка и установка почты Яндекс на iPhone. Что делать, если почта не работает
Email , Электронный ящик , Мыло – так называют Интернет-почту для получения и отправки электронных писем. Когда присутствует необходимость работы с электронной почтой многие пользователи при помощи браузера заходят в почтовый портал и начинают копаться в своей корреспонденции, другая категория пользователей выбирает почтовый клиент, который предоставляет дополнительные возможности.
Среди стандартных приложений iPhone тоже присутствует свой стандартный почтовый клиент – Mail , настроив который можно полноценно пользоваться электронной почтой прямо с телефона. Кроме стандартного клиента для работы с электронной почты можно использовать , но это не очень удобно, поэтому сегодня мы будем настраивать наш iPhone-клиент электронной почты.
Для начала выполнения этой несложной процедуры нам понадобиться зарегистрированный аккаунт на одном из почтовых ресурсов (G-mail , Yandex или Mail ), если у Вас уже есть ящик, то берем телефон и приступаем к вводу настроек почты для iPhone:
В инструкции мы рассмотрим настройку почты в iPhone на примере почтового сервиса Gmail, этот почтовик поддерживается телефоном и основные настройки прописывает сам, про Yandex и Mail тоже забывать не будем.
1 . Заходим в Настройки – Mail, Контакты, Календари и уже здесь добавляем свой почтовый аккаунт и вводим настройки.
2 . После того, как нажмете – Добавить… , появится список почтовых сервисов, выбираем – Gmail (если Вы настраиваете почту Yandex или Mail следует выбрать – Другое ), если в Вы выбрали – Другое , для начала ввода настроек нажмите Добавить учетную запись .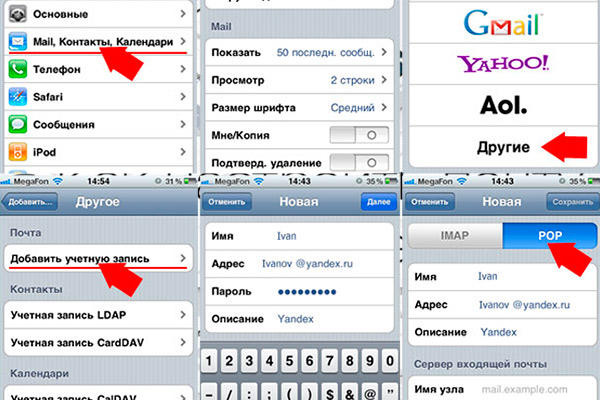
3 . В появившемся окне вводим: Имя , Адрес электронной почты , Пароль почты и Описание . Правильно заполнив поля, нажимаем – Сохранить . С этого момента почтой Gmail уже можно пользоваться.
Для Mail и Ya настройки придется ввести вручную, сразу после нажатия кнопки Сохранить появится окно с настройками учетной записи, в первую очередь перейдите на протокол POP, все необходимые значения будут вводится именно в этом разделе.
Теперь необходимо заполнить поля в разделах сервера входящей и исходящей почты:
Сервер входящей почты
Имя узла: для Yandex – pop.yandex.ru (для Mail – pop3.mail.ru )
Пароль: тот самый пароль, который используете для входа в почту
Сервер исходящей почты
Имя узла: для Yandex – smtp.yandex.ru (для Mail – smtp.mail.ru:25 )
Имя пользователя: первая часть электронного адреса (все, что перед собачкой)
Пароль: тот пароль, который используете для входа в почту
Ваша iPhone-почта Yandex и Mail настроена, для начала работы запускайте приложение Mail, которое позволяет получать и отправлять письма с телефона.
Примечание
Если в Вашем телефоне учетная запись электронной почты добавляется впервые, то процедуру настройки почты в iPhone можно начать с запуска стандартного приложения для почты – Mail.
При настройке почты в iPhone необходимо знать, что :
Для начала работы с электронной почтой, в iPhone должен быть .
При работе с почтой Gmail необходимо включить IMAP, для этого зайдите в почту с компьютера, нажмите Настройка – Пересылка и POP/IMAP , поставьте маркер – Включить IMAP .
Приложение Mail закачивает в iPhone все входящие письма Вашего почтового ящика, поэтому перед первым запуском приложения рекомендуем почистить почту и удалить все ненужные письма.
Если Вы все сделали правильно, но почта не работает, попробуйте указать Имя пользователя Сервера входящей и исходящей почты не первую часть, а электронный адрес полностью.
Если в процессе настройки почты в iPhone возникли вопросы, задавайте их в комментариях, указывая версию прошивки.
Безопасность работы в почтовой программе, предустановленной на вашем мобильном устройстве, можно гарантировать только в том случае, если версия его операционной системы устройства iOS 3 или выше. Если версия ОС iOS 2 или ниже , то использовать предустановленную на ней почтовую программу небезопасно. Рекомендуем обновить версию iOS .
Настроить по протоколу IMAP
2. Выберите «Другое».
3. Заполните поля:
6. Перейдите «Настройки» → «Учетные записи и пароли» и откройте учетную запись, которую вы только что подключили.
7. Перейдите к редактированию учетной записи.
10. Заполните поля:
11. Нажмите «Готово».
12. Вернись в меню «Уч. запись» и перейдите в раздел «Дополнительно».
993 .
Настроить по протоколу POP3
1. Откройте стандартное приложение «Почта» на iPhone или iPad.
2. Выберите «Другое».
3. Заполните поля:
4. Появится сообщение об ошибке. Выберите «Продолжить».
5. Перейдите во вкладку «POP».
6. Измените данные:
После подключения почты нужно установить дополнительные настройки.
8. Перейдите «Настройки» → «Учетные записи и пароли» и откройте учетную запись, которую вы только что подключили.
8. Коснитесь «SMTP» в разделе «Сервер исходящей почты».
9. Перейдите к редактированию первичного сервера.
10. Заполните поля:
11. Коснитесь «Готово».
12. Вернись на предыдущий экран и перейдите в раздел «Дополнительно».
13. Проверьте, чтобы в разделе «Настройки входящих» была включена настройка «Использовать SSL», а порт сервера указан 995 .
Изменение настроек по протоколу SSL
1. Перейдите «Настройки» → «Учетные записи и пароли» и откройте учетную запись, которую вы подключили.
2. Посмотрите, что указано у вас в поле «Имя узла» в разделе «Сервер входящей почты».
Почтовая программа настроена по протоколу POP3
2. Перейдите к редактированию первичного сервера.
3. Заполните поля:
4. Коснитесь «Готово».
5. Вернись на предыдущий экран и перейдите в раздел «Дополнительно».
6. Установите:
Почтовая программа настроена по протоколу IMAP
1. Коснитесь «SMTP» в разделе «Сервер исходящей почты».
9. Перейдите к редактированию первичного сервера.
10. Установите:
11. Нажмите «Готово».
Если в вашей почтовой программе уже установлены указанные выше настройки, то никаких изменений производить не надо.
Если у вас возникли проблемы с настройкой почтовой программы, воспользуйтесь нашим
Наверно, вы согласитесь с тем, что почта в айфоне не только удобная, но и необходимая вещь. Если вы поклонник почтового сервера Rambler, то вам сюда. Порой, купив iPhone новой модели, мы сталкиваемся с проблемой установки и настройки привычного нам почтового ящика Рамблер на iPhone.
Наверняка кнопка отправки корреспонденции должна быть всегда под рукой или на видном месте. Можно завести несколько видов почты на айфоне, каждая из которых будет обозначена специальной иконкой.
В данной статье мы решили отразить все способы установки почты Рамблер для iPhone, особенности ее включения и работы с ней. Если у вас не получается самому установить и запустить данный почтовый ящик, то повторите нижеуказанные действия, чтобы знать как настроить почту на iPhone, подключить сервер входящей почты.
Настройка почты с Рамблер на iPhone, в частности iPhone 6, имеет свою структурированность последовательных действий.
Для начала в меню главного экрана откроем раздел «Настройки» и выбираем раздел, в котором указаны «Почта, адреса, календари». Зайдя в него, проверяем наличие сохраненных учетных записей в айфоне, если они устарели, то удаляем их. Вместо старых записей нажимаем кнопку «Добавить» и выбираем среди предложенных почтовых серверов. Если искомый почтовый ящик отсутствует, то внизу находим подраздел «Другое» и создаем почту на Рамблере, нажав клавишу «Новая учетная запись».
Вместо старых записей нажимаем кнопку «Добавить» и выбираем среди предложенных почтовых серверов. Если искомый почтовый ящик отсутствует, то внизу находим подраздел «Другое» и создаем почту на Рамблере, нажав клавишу «Новая учетная запись».
В открывшемся окне «Новая» заполняем поля для создания учетной записи. Последовательно вводим «Имя» учетной записи, которое придумываем ассоциативно с Рамблер, потом записываем «Адрес», который уже зарегистрирован на почте Рамблера, например, «[email protected]», и соответственно заполняем «Пароль» к созданному ящику.
В разделе «Описание» можно ввести также ассоциативные записи, например, время создания записи, город, дату рождения. После того, как разделы учетной записи заполнены, нажимаем клавишу «Вперед», чтобы запустить процесс создания учета для айфон.
Сервер, обслуживающий Рамблер, называется IMAP. Протокол IMAP превосходит по характеристикам протокол POP3, однако, трудно настраивать почтовый ящик новичкам. Поэтому в разделе «Новая» активируем эту кнопку, повторив уже имеющиеся разделы. Внизу открывшейся страницы находим необходимые разделы, для завершения процесса заполнения и настройки сервера.
Записываем узел с именем, состоящим из названия «имя пользователя» в виде первой части названия ящика до знака @, например, «имя_имя @rambler.ru» и, напоследок, вводим запароленный ключ от ящика, имеющегося на Рамблер.
Данные сервера почты Рамблер
Для сведения: узел и его имя или сервер приходящийся для входящей корреспонденции — обычно «pop.rambler.ru», а имя узла или сервер исходящей почты — обычно «smtp.rambler.ru».
Следующим этапом необходимо заполнить окно «Сервер исходящей почты», в котором заполняется лишь «Имя узла», остальные разделы — «Имя пользователя» и «Пароль» заполнять не надо. Завершаем процесс, активируя клавишу «Вперед».
Процесс проверки данных будет запущен и, если все заполнено без ошибок, то птичками напротив заполненных полей обозначатся зарегистрированные данные, подтверждающие правильность регистрации почты Rambler на iPhone.
Когда все созданные почтовые данные сохранены, можно пользоваться почтой на Рамблер через активное окно в дисплее. Чтобы настроить почтовый клиент потребуется немного времени, но это сделать совсем не сложно, когда создана учетная запись почта Рамблер настроенный на iPhone.
Если вы захотите воспользоваться почтовым клиентом, то процесс его создания состоит в уточнении учетной записи для айфона, который описан выше.
Электронной почтой регулярно пользуются очень многие iPhone-юзеры. Не смотря на бесчисленное множество мессенджеров в наше время для работы и личной переписки почта по-прежнему нужна, и мобильная в особенности.
Почтовый аккаунт, который просто настраивается и так же просто при необходимости перенастраивается, предусмотрен в каждом iPhone.
Установить и настроить на iPhone два и больше «почтовых ящика» чуть сложнее, но в общем тоже сравнительно просто.
Об этом мы сейчас и расскажем.
Если вы еще не забыли, то когда вы открывали почтовое приложение на свое iPhone в самый первый раз, то система автоматом предлагала вам указать наиболее часто используемые сервисы, в том числе iCloud, Microsoft-овскую Exchange, Google-овскую Gmail и прочие. Выбрав нужный сервис, вы вводите логин и пароль, приложение авторизует ваш ящик, и «прописывает» его в этом iPhone.
Дополнительный же почтовый ящик на iPhone можно добавить сразу или когда потребуется непосредственно в настройках смартфона в разделе «Почта, адреса, календари «. Открываем этот раздел, в списке «Учетные записи » сразу видим опцию «Добавить учетную запись «, тапаем ее и на следующей странице находим новый список доступных сервисов. Теперь либо выбираем нужный сервис, либо тапаем кнопку «Другое » в конце списка, потом жмем «Новая учетная запись » и вручную прописываем имя, пароль, email-адрес и описание нового ящика (если нужно). Теперь остается нажать «Далее » и подождать пару секунд, пока iOS «пропишет» новый ящик.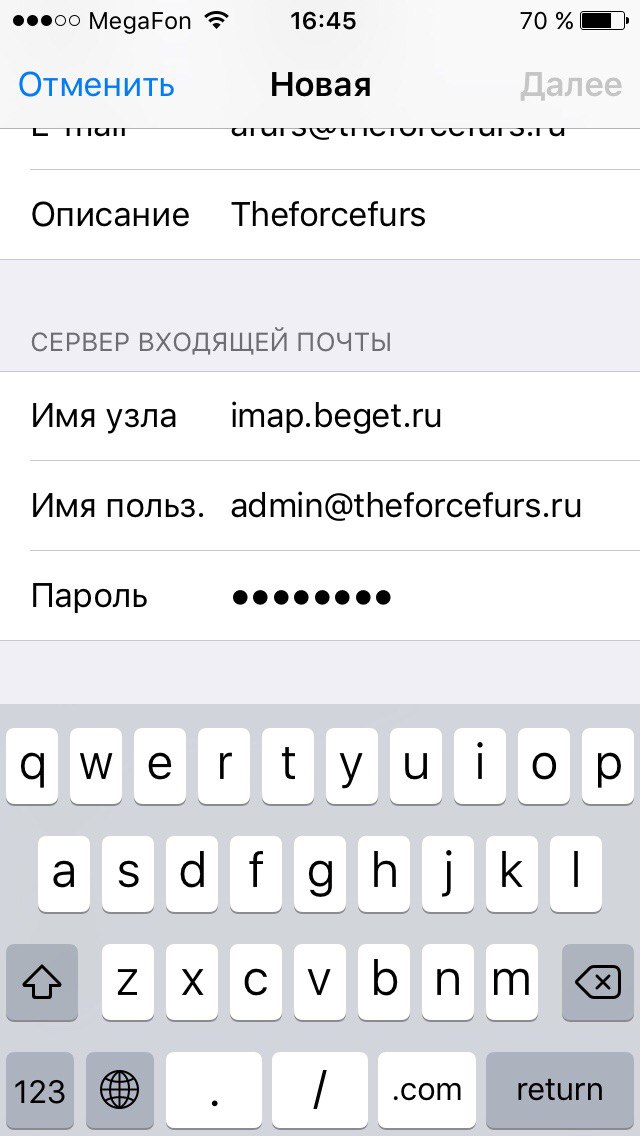
Не пропустите: Apple не случайно предупреждает, что диагностика и ремонт iPhone — это процессы сложные, и осуществляться они должны исключительно квалифицированными специалистами и в надлежащих условиях. Об особенностях профессионального ремонта и последствиях «кустарного» смотрим по ссылке.
- как упорядочить почтовые ящики в iPhone
После настройки дополнительных почтовых аккаунтов на iPhone можно также навести в них кое-какой порядок. К примеру, не помешает отметить основной ящик, который почтовое приложение будет использовать по умолчанию, и с которого ваши сообщения будут отправляться автоматически, если вы специально не выберете другой аккаунт. К слову, если на своем iPhone вы держите и рабочий и личный ящики, то основной лучше указать сразу, во избежание досадных недоразумений. Основной ящик прописать можно в том же разделе «Почта, адреса, календари «.
Настройка электронной почты в iPhone и iPad дело не сложное, если почтовый ящик у вас зарегистрирован в iCloud, Google (Gmail), Yahoo!, AOL или Outlook.com. Все сводится к вводу пользовательских данных всего в 4 поля, все остальное почтовый клиент сделает сам. А вот если вам нужно настроить почтовый ящик в Mail.ru, Yandex, Rambler или Meta.ua ситуация несколько меняется.
Сегодня мы расскажем вам как настроить стандартный почтовый клиент (Mail) в iPhone для предустановленных в iOS почтовых сервисов (iCloud, Gmail, Yahoo!) и нестандартных вроде Yandex или Mail.ru.
Для того, чтобы настроить почтовый ящик в iOS, необходимо подключить iPhone к интернету (3G-подключения достаточно, но лучше воспользоваться скоростным беспроводным Wi-Fi доступом). Правда это не обязательно, почту можно настроить и в режиме offline, учетная запись будет создана, но проверка имени пользователя и пароля будет выполнена после подключения устройства к сети Интернет.
Как настроить почту Gmail на iPhone
Настройка почты в iPhone для поставщиков услуг электронной почты (далее «почтовик») Gmail, Yahoo!, Outlook, AOL, Exchange не вызывает никаких проблем, почтовый клиент Mail автоматически определит настройки серверов входящей и исходящей почты, достаточно заполнить всего 4 текстовых поля:
- Имя — при отправке сообщений значение этого поля будет отображаться в поле «От кого».
 Введите ваше полное имя, чтобы получатели могли легко вас идентифицировать.
Введите ваше полное имя, чтобы получатели могли легко вас идентифицировать. - E-mail — адрес электронной почты.
- Пароль — пароль к почтовому ящику.
- Описание — метка, которая будет отображаться в меню «Почта, адреса, календари». Если у вас имеется несколько почтовых ящиков используйте в качестве описания адрес электронной почты, так будет легче идентифицировать нужную запись.
Настройка Яндекс-почты на iPhone
С теми «почтовиками» (поставщики услуг электронной почты), для которых стандартный почтовый клиент Mail.app может получить настройки автоматически проблем никаких не возникает, но если дело касается Яндекса, Mail.ru или Rambler, нужно будет копнуть поглубже.
Найти их можно с помощью Яндекс-поиска, Google или любой другой поисковой машины, а можно воспользоваться специальной поисковой формой на сайте Apple.
Поиск настроек Яндекс-почты для iPhone и iPad
После того, как настройки серверов найдены, их нужно вписать в соответствующие поля:
- Сервер входящей почты
- Тип учетной записи — выберите протокол IMAP (чем отличается IMAP от POP по версии Google)
Значения полей «Имя», «E-mail» и «Описание» подставляются автоматически из тех, что вы вводили ранее - Имя узла — имя хоста сервера
- Имя пользователя — адрес электронной почты (тот же что и в поле E-mail)
- Пароль — пароль к почтовому ящику
- Тип учетной записи — выберите протокол IMAP (чем отличается IMAP от POP по версии Google)
- Сервер исходящей почты
- Имя узла — имя хоста сервера
- Имя пользователя и парол ь в настройках сервера исходящей почты вводить не обязательно
После того, как вы правильно заполнили все необходимые поля , тапните «Далее «. После проверки данных, в окне «IMAP » тапните на «Сохранить «. Учетная запись Яндекс-почты будет сохранена и станет доступна в «Почта, адреса, календари».
Дополнительные настройки электронной почты в iOS
Учетную запись электронной почты в iPhone или iPad можно настроить более гибко.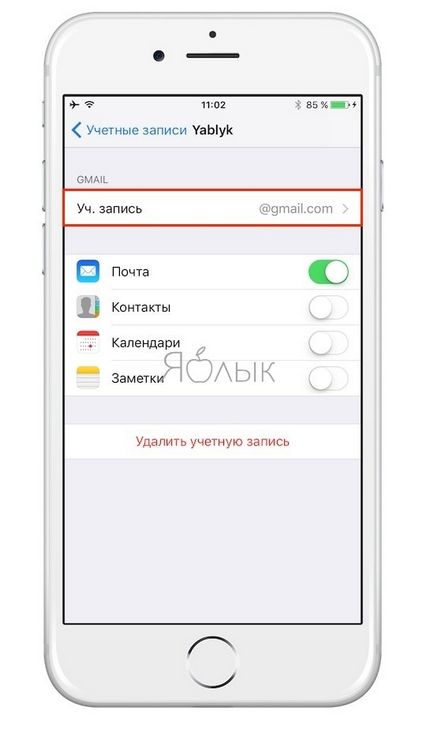 На странице «Почта, адреса, календари -> Название учетной записи -> Дополнительно » можно настроить:
На странице «Почта, адреса, календари -> Название учетной записи -> Дополнительно » можно настроить:
Как мы уже отмечали, поиск настроек Mail от Apple не дает положительных результатов для некоторых почтовых служб, а именно для: Rambler, Meta.ua, Ukr.net. Для вашего удобства и мы приведем необходимые настройки.
| Тип учетной записи: | IMAP |
| Сервер входящей почты: | |
| Имя узла: | imap.mail.ru |
| Имя пользователя: | |
| Пароль: | пароль от электронной почты |
| Сервер исходящей почты: | |
| Имя узла: | smtp.mail.ru |
| Имя пользователя: | адрес электронной почты (полный) |
| Пароль: | пароль от электронной почты |
| Настройки учетной записи («Почта, адреса, календари — Учетная запись в Mail.ru -> Дополнительно»): | |
| Использовать SSL: | включено |
| Порт сервера: | 993 |
| Сервер исходящей почты («Почта, адреса, календари -> Учетная запись в Mail.ru -> Сервер исходящей почты (SMTP) -> Первичный сервер (smtp.mail.ru)») | |
| Использовать SSL: | включено |
| Порт сервера: | 465 |
| Тип учетной записи: | POP |
| Сервер входящей почты: | |
| Имя узла: | pop3.ukr.net |
| Имя пользователя: | адрес электронной почты (полный) |
| Пароль: | пароль от электронной почты |
| Сервер исходящей почты: | |
| Имя узла: | smtp.ukr.net |
| Имя пользователя: | адрес электронной почты (полный) |
| Пароль: | пароль от электронной почты |
| Настройки учетной записи («Почта, адреса, календари — Учетная запись в Ukr.net -> Дополнительно»): | |
| Использовать SSL: | отключено |
| Порт сервера: | 110 |
| Сервер исходящей почты («Почта, адреса, календари -> Учетная запись в Ukr.net -> Сервер исходящей почты (SMTP) -> Первичный сервер (smtp.ukr.net)») | |
| Использовать SSL: | отключено |
| Порт сервера: | 465 |
| Тип учетной записи: | POP |
| Сервер входящей почты: | |
| Имя узла: | pop.meta.ua |
| Имя пользователя: | адрес электронной почты (полный) |
| Пароль: | пароль от электронной почты |
| Сервер исходящей почты: | |
| Имя узла: | smtp.meta.ua |
| Имя пользователя: | адрес электронной почты (полный) |
| Пароль: | пароль от электронной почты |
| Настройки учетной записи («Почта, адреса, календари — Учетная запись в Meta.ua -> Дополнительно»): | |
| Использовать SSL: | отключено |
| Порт сервера: | 110 |
| Сервер исходящей почты («Почта, адреса, календари -> Учетная запись в Mail.ru -> Сервер исходящей почты (SMTP) -> Первичный сервер (smtp.meta.ua)») | |
| Использовать SSL: | отключено |
| Порт сервера: | 465 |
Разблокирование протокола POP3 в Meta.ua
- Войдите в свой почтовый ящик в Meta.ua (webmail.meta.ua).
- Щелкните на «Настройки» и выберите раздел «Настройка POP3/SMTP-сервера».
- Для того, чтобы разрешить работу с почтой почтовыми программами по протоколу POP3 выберите 2-й, либо 3-й пункт: «Разрешить доступ по протоколу POP3/SMTP» или «Разрешить доступ по протоколу POP3/SMTP и позволить почтовым программам безвозвратно удалять письма из моего ящика».
После того, как вы настроили почтовые учетные записи, с электронной почтой можно будет работать непосредственно с iPhone из любой точки мира через стандартный клиент Mail.app. Все изменения будут автоматически синхронизироваться с серверами почтовиков.
Примечание: Учетные записи электронной почты не передаются сторонним почтовым клиентам для iOS (Gmail от Google, MailBox от Dropbox) и настраивать почту в этих клиентах нужно будет отдельно.
Как удалить учетную запись электронной почты на iPhone
Для того, чтобы удалить почтовую учетную запись достаточно нескольких тапов:
Как видите, сложного в настройке электронной почты в iPhone или iPad нет ничего, правда для поставщиков услуг электронной почты из постсоветского пространства есть некоторые тонкости.
Благо настроить почту на iPhone нужно будет всего лишь раз, затем или в , чтобы после восстановления данных при перепрошивке или девайса почтовые учетный записи были восстановлены.
Если в процессе настройки у вас возникли сложности, или же нужны настройки для какого-то специфического «почтовика» пишите нам в комментариях, мы непременно вам поможем.
Как изменить gmail на Айфоне
Как настроить почту на iPhone и iPad. GMAIL, ЯНДЕКС, MAIL.RU
Почта на Айфон, как настроить и пользоваться
Как настроить почту на iPhone и iPad. GMAIL, ЯНДЕКС, MAIL.RU
Как объединить несколько почтовых ящиков в Gmail
Как в почте Gmail изменить пароль
Как настроить почту Gmail
Как в почте Gmail изменить имя
Как выйти из почты gmail
Как изменить своe имя на почте Gmail
Привязка почты домена к Gmail
Также смотрите:
- Что значит открытый Айфон
- Что могут Apple Watch youtube
- Как резервную копию перенести на другой Айфон
- Как подключить почту рамблер на Айфон
- Как сделать прозрачную полоску в Айфоне
- Программа для обрезки музыки на Айфоне 4
- Зависает набор номера iPhone
- Куда исчезает память на iPhone 5S
- Как сбросить фотки с Айфона на комп через iTunes
- Что такое разлочка для Айфона
- Как скрыть программу на iPhone
- Как синхронизировать iPad с телевизором lg через WiFi
- Каких фирм бывают Айфоны
- Как найти Айфон через гугл аккаунт с компьютера
- Включаю Айфон горит яблоко и выключается
Настройка почты в iPhone | iBobr.ru
Email, Электронный ящик, Мыло – так называют Интернет-почту для получения и отправки электронных писем. Когда присутствует необходимость работы с электронной почтой многие пользователи при помощи браузера заходят в почтовый портал и начинают копаться в своей корреспонденции, другая категория пользователей выбирает почтовый клиент, который предоставляет дополнительные возможности.
Среди стандартных приложений iPhone тоже присутствует свой стандартный почтовый клиент – Mail, настроив который можно полноценно пользоваться электронной почтой прямо с телефона. Кроме стандартного клиента для работы с электронной почты можно использовать браузер Safari, но это не очень удобно, поэтому сегодня мы будем настраивать наш iPhone-клиент электронной почты.
Для начала выполнения этой несложной процедуры нам понадобиться зарегистрированный аккаунт на одном из почтовых ресурсов (G-mail, Yandex или Mail), если у Вас уже есть ящик, то берем телефон и приступаем к вводу настроек почты для iPhone:
В инструкции мы рассмотрим настройку почты в iPhone на примере почтового сервиса Gmail, этот почтовик поддерживается телефоном и основные настройки прописывает сам, про Yandex и Mail тоже забывать не будем.
1. Заходим в Настройки – Mail, Контакты, Календари и уже здесь добавляем свой почтовый аккаунт и вводим настройки.
2. После того, как нажмете – Добавить…, появится список почтовых сервисов, выбираем – Gmail (если Вы настраиваете почту Yandex или Mail следует выбрать – Другое), если в Вы выбрали – Другое, для начала ввода настроек нажмите Добавить учетную запись.
3. В появившемся окне вводим: Имя, Адрес электронной почты, Пароль почты и Описание. Правильно заполнив поля, нажимаем – Сохранить. С этого момента почтой Gmail уже можно пользоваться.
Для Mail и Ya настройки придется ввести вручную, сразу после нажатия кнопки Сохранить появится окно с настройками учетной записи, в первую очередь перейдите на протокол POP, все необходимые значения будут вводится именно в этом разделе.
Теперь необходимо заполнить поля в разделах сервера входящей и исходящей почты:
Сервер входящей почты
Имя узла: для Yandex – pop.yandex.ru (для Mail – pop3.mail.ru)
Имя пользователя: первая часть электронного адреса (все, что перед собачкой)
Пароль: тот самый пароль, который используете для входа в почту
Сервер исходящей почты
Имя узла: для Yandex – smtp.yandex.ru (для Mail – smtp.mail.ru:25)
Имя пользователя: первая часть электронного адреса (все, что перед собачкой)
Пароль: тот пароль, который используете для входа в почту
Ваша iPhone-почта Yandex и Mail настроена, для начала работы запускайте приложение Mail, которое позволяет получать и отправлять письма с телефона.
Примечание
Если в Вашем телефоне учетная запись электронной почты добавляется впервые, то процедуру настройки почты в iPhone можно начать с запуска стандартного приложения для почты – Mail.
При настройке почты в iPhone необходимо знать, что:
• Для начала работы с электронной почтой, в iPhone должен быть настроен Интернет.
• При работе с почтой Gmail необходимо включить IMAP, для этого зайдите в почту с компьютера, нажмите Настройка – Пересылка и POP/IMAP, поставьте маркер – Включить IMAP.
• Приложение Mail закачивает в iPhone все входящие письма Вашего почтового ящика, поэтому перед первым запуском приложения рекомендуем почистить почту и удалить все ненужные письма.
• Если Вы все сделали правильно, но почта не работает, попробуйте указать Имя пользователя Сервера входящей и исходящей почты не первую часть, а электронный адрес полностью.
Если в процессе настройки почты в iPhone возникли вопросы, задавайте их в комментариях, указывая версию прошивки.
Как настроить почту Gmail на iPhone
Apple iPhone отличный и незаменимый инструмент электронного общения. Большой сенсорный экран и удобная клавиатура, позволят Вам вести деловую переписку в любое время и месте. Следуйте нашей инструкцией, если Вы используете почтовый сервис от компании Google — Gmail.
Как настроить почту Gmail на Apple iPhone
Спешу Вас обрадовать, почту Gmail заставить работать на смартфоне проще всего, потребуется всего несколько минут, и минимальные настройки.
1. Первым делом нажимаем на ярлык «Mail»:
2. Нас интересует Gmail, по этому выбираем именно его:
3. Дальше Айфон попросит нас ввести адрес Вашей почты и соответственно пароль, что бы авторизироваться на почтовом сервере и показать Вам все сообщения. По этому, заполняем поля:
- Имя: вписываем любое для Вас приемлемое слово.
- Адрес: сюда вносим адрес Вашего почтового ящика.
- Пароль: пароль входа в Ваш E-mail.
- Описание: если у Вас несколько почтовых ящиков, к примеру личный и рабочий, это поле поможет различить Вам по описанию, где какая почта.
Все! 🙂 Настроек больше нет. Жмем кнопку «Далее»:
4. Если все поля заполнили правильно, Айфон проверяет их и пускает Вас на шаг далее.
5. Если Вы используете и сервис календарей Google, можете синхронизировать данные и с ними, передвинув соответственно ползунок. Жмем сохранить.
6. Умный iPhone начнет загружать все Ваши письма в память телефона.
7. На этом настройка завершена. Письма у Вас на Айфоне. 🙂 Если нажмете на кнопку «Ящики», вернетесь к списку всех Ваших Gmail папок.
Как видите настроить почту на Айфоне просто. А пользоваться стандартным интерфейсом iOS очень удобно. Что же, теперь Вы знаете как добавить почту на Айфон. 🙂 Если у Вас кроме почты Google есть и другие ящики, мы также можем Вам помочь с настройками Mail.ru, i.ua, yandex.ua, Ukr.net.
Как настроить учетную запись Gmail в Android и iOS
Одна из первых вещей, которые делают большинство людей при покупке нового смартфона, — это добавление учетной записи Google. Посмотрим правде в глаза: Gmail, вероятно, является наиболее часто используемой почтовой платформой на планете, и у многих из нас даже есть несколько адресов, по которым можно отделить работу от личной жизни.
По умолчанию большинство телефонов Android требуют, чтобы вы входили в учетную запись Google для использования служб Google, которые переносятся в Gmail, Календарь Google и т. Д.На устройствах Apple необходимо вручную добавить учетную запись в настройках для доступа к этим службам через собственные приложения. Если вы этого не сделаете, вы можете просто войти в систему через отдельное приложение Gmail.
В этом руководстве показано, как настроить учетную запись Gmail в Android и iOS, используя системные настройки и приложение Gmail.
Добавить учетную запись Google в iOS и iPadOS
На устройствах Apple вы можете добавить учетную запись Google для доступа к его службам в собственных приложениях, таких как Почта, Контакты и т. Д.Это отличается от установки приложения Gmail и входа в свою учетную запись Google. Следующие инструкции применимы к первому.
Шаг 1: Нажмите, чтобы открыть приложение « Настройки ».
Шаг 2: Прокрутите вниз и коснитесь Почта .
Шаг 3: Нажмите Учетные записи на следующем экране.
Шаг 4: Нажмите Добавить учетную запись .
Шаг 5: Нажмите на большой красочный логотип Google .Вы не можете это пропустить.
Шаг 6: Нажмите Продолжить во всплывающем окне, чтобы разрешить приложению «Настройки» доступ к google.com.
Шаг 7: Введите адрес или номер телефона своей учетной записи Google, а затем нажмите Далее .
Шаг 8: Введите свой пароль учетной записи Google , а затем нажмите Далее .
Шаг 9: Включите и отключите все, что вы хотите синхронизировать, а затем нажмите Сохранить в правом верхнем углу.
Если вы просто хотите получить доступ к своей учетной записи Gmail, не добавляя службы Google на свое устройство Apple, используйте вместо этого автономное приложение. Просто войдите в свою учетную запись Google, и все готово. Если вам нужно добавить вторую учетную запись Google в приложение Gmail, прокрутите вниз до последнего набора инструкций.
Добавить вторую учетную запись Google в Android
Проблема с Android в том, что, в отличие от iPhone, не все устройства имеют одинаковый интерфейс. В этом и прелесть, и проклятие платформы с открытым исходным кодом, допускающей настройку.Это означает, что любые инструкции, которые мы предоставляем, могут не совпадать с тем, что вы видите на своем устройстве. По этой причине мы предоставляем инструкции для стандартного Android 11 (телефоны Pixel) и телефонов Samsung с Android 10.
Поскольку мы должны предполагать, что ваш телефон Android уже вошел в вашу основную учетную запись Google, учитывая, что этот шаг требуется при настройке устройства, мы покажем вам, как добавить вторую учетную запись через настройки устройства. После этого мы откроем приложение Gmail и добавим вторую учетную запись, если вы не выбрали ее в настройках устройства.
Стоковая Android 11
Шаг 1: Проведите пальцем сверху вниз, чтобы полностью развернуть Notification Shade , а затем коснитесь значка Cog . Откроется панель настроек Android.
Шаг 2: Прокрутите вниз и коснитесь Учетные записи .
Шаг 3: Нажмите Добавить учетную запись на следующем экране.
Шаг 4: Нажмите Google .
Шаг 5: Подтвердите свою личность с помощью лица, пальца или PIN-кода.
Шаг 6: Введите адрес своей учетной записи Google и нажмите Далее .
Шаг 7: Введите пароль своей учетной записи Google и нажмите Далее .
Шаг 8: Нажмите I Примите на экране «Условия использования Google».
Шаг 9: При появлении запроса добавьте кредитную карту для покупок или нажмите Нет, спасибо .
По завершении вы вернетесь в раздел «Учетные записи» в настройках.Если вы хотите увидеть добавленные учетные записи или удалить их, просто нажмите Google .
Телефоны Samsung (Android 10)
Шаг 1: Проведите пальцем сверху вниз, чтобы полностью развернуть Notification Shade , а затем коснитесь значка Cog . Откроется панель настроек Android.
Шаг 2: Нажмите Учетные записи и резервное копирование .
Шаг 3: Нажмите Учетные записи .
Шаг 4: Нажмите Добавить учетную запись .
Шаг 5: Коснитесь опции Google в списке.
Шаг 6: Введите свой PIN-код, если будет предложено.
Шаг 7: Введите адрес своей учетной записи Google и нажмите Далее .
Шаг 8: Введите пароль своей учетной записи Google и нажмите Далее .
Шаг 9: Нажмите I Примите на экране «Условия использования Google».
Шаг 10: При появлении запроса добавьте кредитную карту для покупок или нажмите Нет, спасибо .
По завершении вы вернетесь в раздел «Учетные записи» в настройках. Если вы хотите увидеть добавленные учетные записи или удалить их, просто нажмите Google .
Используйте приложение Gmail
Эти инструкции применимы, если вы добавили вторую учетную запись Google на устройство Android, но она не отображается в приложении Gmail. Следующие инструкции также применимы к устройствам Apple, если владельцы решили не добавлять вторую учетную запись Google в настройках, но все же хотят получить доступ к Gmail.
Здесь мы предполагаем, что вы уже установили приложение, вошли в свою основную учетную запись Google и вам нужно добавить дополнительную учетную запись.
Шаг 1: Нажмите, чтобы открыть приложение Gmail .
Шаг 2: Коснитесь значка учетной записи Google в правом верхнем углу.
Шаг 3: Нажмите Добавить другую учетную запись в раскрывающейся панели.
Шаг 4: Нажмите Google на следующем экране.
Шаг 5: Нажмите Продолжить во всплывающем окне, чтобы разрешить приложению доступ к google.com.
Шаг 6: Введите адрес или номер телефона своей учетной записи Google, а затем нажмите Далее .
Шаг 7: Введите пароль своей учетной записи Google и нажмите Далее .
Шаг 8: Нажмите I Примите на экране «Условия использования Google».
Шаг 9: При появлении запроса добавьте кредитную карту для покупок или нажмите Нет, спасибо .
Рекомендации редакции
Настройка учетной записи Gmail на iPhone — приложение для iOS еженедельно
Существуют различные способы отправки и получения электронных писем с помощью учетной записи Gmail на iPhone. Вы можете загрузить приложение Gmail из Apple App Store, а затем настроить свою учетную запись Gmail в этом официальном приложении Gmail для получения писем на iPhone. Одним из наиболее важных преимуществ использования официального приложения Gmail является то, что вы можете получить доступ ко всем функциям, которые предлагает Gmail.Однако, если у вас есть другие учетные записи, отличные от Gmail, на том же устройстве, и вы не хотите, чтобы дополнительные приложения управляли несколькими учетными записями, вы можете рассмотреть стандартное приложение Mail для iOS. В приложении «Почта» для iPhone Apple оптимизировала настройки учетных записей Gmail, чтобы вы могли настроить свою учетную запись Gmail на iPhone с минимальными усилиями, без необходимости в каких-либо сторонних приложениях. Вот как.
Как настроить учетную запись Gmail на iPhone?
Запустите приложение «Настройки» на iPhone. Прокрутите вниз и нажмите «Учетные записи и пароли».Затем вы увидите список всех существующих учетных записей электронной почты на вашем iPhone. Внизу этого списка нажмите «Добавить учетную запись». Появится список всех вариантов электронной почты, где вы можете найти iCloud, Exchange, Google, AOL, Outlook и т. Д.
Выберите Google, вы попадете на такой экран.
Сначала вам нужно будет войти в свою учетную запись Google Gmail со своим именем пользователя и паролем. Введите свой полный адрес Gmail.
Затем введите пароль для своей учетной записи Gmail.Если вы включили двухэтапную аутентификацию для своей учетной записи Gmail, используйте пароль приложения вместо обычного пароля.
После аутентификации у вас будет возможность включить синхронизацию для почты, контактов, календарей, заметок.
Нажмите кнопку «Сохранить» в правом верхнем углу, чтобы завершить настройку. Приложение Mail на iPhone загрузит ваши электронные письма и другие выбранные данные с сервера Gmail. Вы можете запустить приложение «Почта», чтобы проверить электронную почту из учетной записи Gmail на своем iPhone.
Связанные страницыПочему Gmail не работает на моем iPhone? Вот решение!
Вы уверены, что вводите пароль Gmail правильно, но электронная почта не загружается на ваш iPhone или iPad. Или, может быть, Gmail был , работающим на вашем iPhone, но теперь вы в отпуске, и он внезапно остановился. В этой статье я объясню , почему Gmail не работает на вашем iPhone или iPad , и , как решить эту проблему, чтобы электронная почта загружалась в почтовом приложении.
Проблема: безопасность
Безопасность — одна из самых серьезных проблем в настоящее время как для компаний, так и для потребителей. Компании не хотят, чтобы на них подавали в суд, а потребители не хотят, чтобы их личная информация была украдена. К сожалению, когда безопасность становится слишком строгой и не дается никаких объяснений, многие люди оказываются заблокированными в ее собственных учетных записях.
Проблема не в самой безопасности, а в том, что отсутствие объяснений оставляет пользователей iPhone в неведении.Мой папа недавно был в отпуске, и он позвонил мне, как только приехал, потому что его электронная почта перестала загружаться на его iPad. До его отъезда все работало отлично, так почему бы не сейчас? Ответ таков:Google увидел, что он пытается подключиться из нового места, и заблокировал попытку входа, поскольку предполагал, что кто-то пытается взломать его учетную запись электронной почты. Мой отец даже не подозревал, что это возможно, но сотрудники Apple Store постоянно видят, как это происходит. Даже если вы не в отпуске, Gmail может блокировать попытки входа по разным причинам.
Как исправить Gmail на вашем iPhone или iPad
Если вы знаете, что вводите пароль Gmail правильно, но по-прежнему не можете получить почту, вот что нужно сделать:
1. Посетите веб-сайт Gmail и проверьте наличие Оповещения
Нам нужно посетить веб-сайт Gmail, чтобы лучше понять, что происходит, потому что приложение Mail на вашем iPhone или iPad не может предоставить вам подробную информацию о , почему вы не можете войти в . Используйте компьютер если можете (легче перемещаться по веб-сайту Gmail с большим экраном), но этот процесс будет работать и на iPhone и iPad.
Откройте Safari, Chrome или другой интернет-браузер, перейдите на gmail.com и введите свой адрес электронной почты и пароль.
Если вы используете iPhone, вы можете увидеть всплывающее окно с просьбой загрузить приложение, но сейчас не время. Коснитесь крошечной ссылки «мобильный сайт Gmail» внизу экрана.После входа в систему найдите в своем почтовом ящике окно с предупреждением или электронное письмо, в котором написано что-то вроде «Кто-то знает ваш пароль» или «Мы заблокировали попытку входа». Если вы получили подобное поле или электронное письмо, нажмите на ссылку внутри «Просмотрите свои устройства сейчас», «Это был я» или подобное — точный язык часто меняется.
2. Просмотрите свои недавние устройства на веб-сайте Google
Даже если вы не получили электронное письмо о заблокированной попытке входа в систему, рекомендуется посетить раздел «Действия устройства и уведомления» в моей учетной записи Google. интернет сайт. Вы сможете увидеть все недавние устройства, которые пытались войти в вашу учетную запись, и разблокировать те, на которых были вы. (Надеюсь, это все вы!)
После того, как вы сообщите Google, что это действительно вы пытались войти в свою учетную запись, ваша электронная почта должна начать загружаться на ваш iPhone или iPad.Если нет, читайте дальше.
3. Выполните сброс CAPTCHA
В Gmail есть малоизвестное исправление, называемое сбросом CAPTCHA, которое на мгновение разблокирует некоторые функции безопасности Google, позволяя новым устройствам подключаться к Gmail. Я узнал об этом, когда работал в Apple Store, и не знаю, как кто-то мог узнать о его существовании без помощи действительно ботанических друзей. Я счастлив, что могу поделиться этим с вами.
Чтобы выполнить сброс CAPTCHA, посетите страницу сброса CAPTCHA Google и войдите в систему, используя свое имя пользователя и пароль.Затем попробуйте войти в свою учетную запись Gmail на своем iPhone или iPad. На этот раз попытка входа в систему должна сработать, и Google запомнит ваше устройство, чтобы у вас не возникло проблем в дальнейшем.
4. Убедитесь, что IMAP включен
Другая причина, по которой Gmail может не работать на вашем iPhone или iPad, заключается в том, что IMAP (технология, которую Gmail использует для доставки почты на ваше устройство) может быть отключен в настройках Gmail. Если на Gmail.com отключен IMAP, вы не сможете получать электронную почту с сервера.
Чтобы узнать, как включить IMAP для Gmail, прочтите мою короткую статью «Как включить IMAP для Gmail на iPhone, iPad и компьютере?», А затем вернитесь сюда, чтобы закончить. Процесс немного сложный, особенно на iPhone, поэтому я сделал пошаговое руководство с изображениями, чтобы помочь.
5. Удалите свою учетную запись Gmail со своего iPhone и настройте ее снова
Если вы можете войти на Gmail.com без каких-либо проблем, вы подтвердили, что ваше устройство не блокируется в активности устройства и уведомлениях, вы сбросили CAPTCHA, и вы уверены, что IMAP включен, пришло время попробовать современную версию решения «отключите и снова подключите»: полностью удалите свою учетную запись Gmail со своего iPhone, а затем настройте ее опять таки.
В большинстве случаев вся электронная почта человека хранится на серверах Gmail. Это означает, что при удалении учетной записи Gmail со своего iPhone вы ничего не удаляете с самого сервера, а при повторной настройке учетной записи вся ваша электронная почта, контакты и заметки вернутся обратно.
Слово предупреждения
Причина, по которой я упоминаю об этом, заключается в том, что некоторые люди могут использовать старый тип системы доставки почты, называемый POP (который в значительной степени был заменен на IMAP).Иногда учетные записи POP удаляют электронную почту на сервере после ее загрузки на устройство. Вот мой совет:
На всякий случай войдите на gmail.com, прежде чем удалять свою учетную запись Gmail со своего iPhone, и убедитесь, что вся ваша электронная почта там. Если вы видите почту в веб-интерфейсе, она находится на сервере. Если вы не видите свою почту на gmail.com, я рекомендую вам пока пропустить этот шаг. 99% людей, читающих это письмо, увидят, что их электронная почта может сделать этот шаг безопасно.
Как удалить свою учетную запись Gmail с вашего iPhone или iPad
Чтобы удалить свою учетную запись Gmail со своего iPhone или iPad, перейдите в «Настройки » -> Почта, контакты, календари , нажмите на свою учетную запись Gmail, нажмите Удалить учетную запись и коснитесь Удалить с моего iPhone .Затем вернитесь в настройки -> Почта, контакты, календари , коснитесь Добавить учетную запись… , коснитесь Google и введите данные своей учетной записи.Gmail: снова загружается на iPhone и iPad
Gmail снова работает на вашем iPhone или iPad, и вы можете отправлять и получать электронную почту с помощью приложения «Почта». Если вы заметили, что ваша батарея тоже разряжается, одна из главных причин — «Push Mail», которую я объясняю, как оптимизировать в шаге № 1 в моей статье о том, как продлить срок службы батареи iPhone.
Это одна из тех сложных проблем, с которыми сталкивается множество людей, и теперь, когда вы знаете ответ, помогите им, если увидите, что Gmail не работает на их iPhone или iPad. Если вы хотите оставить комментарий, я хотел бы услышать, на каком этапе эта проблема была решена для вас.
Всего наилучшего и не забывайте Payette Forward,
Дэвид П.
Как правильно настроить Gmail, Календарь Google и Контакты Google на iOS
iPhone — фантастический телефон, но если вы Если вы активно пользуетесь сервисами Google, то настройка Gmail, Календаря Google и контактов Google для синхронизации с iOS может вызвать некоторые затруднения.Метод по умолчанию никуда не годится. Вот лучший способ сделать это.
Эта статья — самый простой способ быстро все настроить и запустить. Если вам нужен более подробный и эффективный метод для ваших календарей (не говоря уже о вариантах для Google Voice, Google Maps и т. Д.), Ознакомьтесь с нашим руководством по , чтобы Google и iOS жили в идеальной гармонии .
Вы можете синхронизировать все свои сервисы Google (в комплекте с push-синхронизацией, то есть сообщения отправляются на ваш телефон, как только вы их получаете) с iOS, настроив только одну учетную запись.Хитрость заключается в том, чтобы выбрать Microsoft Exchange в командной строке вместо Gmail. Это даст вам доступ не только к Gmail, но и к вашим календарям и контактам, и все они будут синхронизироваться непосредственно с вашим телефоном — когда вы добавляете контакт в Gmail или редактируете событие в Календаре Google, вы увидите, что оно отображается на ваш телефон без необходимости что-либо синхронизировать. Для его настройки:
G / O Media может получать комиссию
- Откройте приложение «Настройки» на своем устройстве iOS и перейдите в раздел «Почта, контакты, календари».Нажмите «Добавить учетную запись».
- Оттуда выберите Microsoft Exchange в качестве типа учетной записи (опять же, , а не , выберите Gmail).
- Введите свой адрес Gmail в поле Электронная почта. Оставьте поле «Домен» пустым и введите свой полный адрес Gmail в поле «Имя пользователя» (включая суффикс @ gmail.com, @ googlemail.com или другой). Введите свой пароль и дайте ему любое описание. Мой только что называется «Gmail».
- Нажмите кнопку Далее в верхней части экрана. Должно появиться сообщение «Невозможно проверить сертификат» — если это так, просто нажмите «Отмена».Затем введите
m.google.comв новом поле «Сервер», которое появится вверху экрана. Затем нажмите «Далее».
Теперь все готово. Вы можете включить синхронизацию почты, контактов и календаря на открывшейся странице настроек учетной записи. Обратите внимание, что нажатие на значок корзины в приложении «Почта» архивирует сообщение, а не удаляет его полностью. Если вы хотите удалить его, вы можете нажать на значок папки и выбрать в меню «Корзина», чтобы переместить ее в корзину. Для получения дополнительной информации о настройке Gmail с iOS посетите страницу справки Google по этой теме.
Техническая поддержка, отправляемая по электронной почте — это серия простых руководств для менее технически подкованных людей в вашей жизни. Есть вопрос для новичков в техподдержке, на который вы постоянно отвечаете? Дайте нам знать по телефону tips@lifehacker.com . Помните, что когда вы только начинаете заниматься вычислениями, есть очень немногое, чему нельзя научиться.
Как настроить Gmail IMAP на iPhone
Как настроить Gmail IMAP на iPhone
Какого провайдера электронной почты вы предпочитаете в настоящее время? Если вы не пользуетесь Gmail, вы теряете много времени! Google недавно выпустил возможность настраивать учетные записи Gmail с помощью бесплатного IMAP.Для тех, кто не знаком с IMAP, он отличается от учетных записей POP тем, что все электронные письма обновляются и поддерживаются в реальном времени.
Другими словами, если вы нажмете, чтобы прочитать новое электронное письмо на своем iPhone, оно станет «прочитанным», когда вы проверите свой онлайн-почтовый ящик. В то время как со старой школой POP вам придется «перечитывать» электронные письма и иметь дело с огромным беспорядком! Те дни прошли!
Чтобы настроить Gmail IMAP на iPhone, внимательно прочтите справочный документ Google здесь. Есть картинки и пошаговая инструкция.В итоге вам понадобится следующая информация:
- Сервер входящей почты: imap.gmail.com
- Сервер исходящей почты: smtp.gmail.com
- Аутентификация: email@gmail.com + пароль электронной почты
- «Использовать безопасный уровень сокетов (SSL)»
- Порты: 587 исходящие, 993 входящие
Все будет работать нормально после выполнения инструкций Google, но вам потребуется небольшая «настройка», чтобы все было правильно.Ваши ярлыки Gmail в конечном итоге распознаются как папки, поэтому вам нужно будет выполнить несколько дополнительных действий. Сейчас наша задача — обеспечить правильную настройку папок «Отправленное письмо», «Удаленное письмо», «Черновики» и «Нежелательная почта».
- Откройте НАСТРОЙКИ, перейдите в ПОЧТА, затем [Ваша учетная запись Gmail IMAP], затем «РАСШИРЕННЫЙ»
- Выберите «Черновики почтового ящика», затем «На сервере», затем «[Gmail] Черновики». Вернитесь к режиму «РАСШИРЕННЫЙ».
- Выберите «Отправленный почтовый ящик», затем «На сервере», затем «[Gmail] Отправленное письмо».Вернитесь к режиму «РАСШИРЕННЫЙ».
- Выберите «Удаленный почтовый ящик», затем «На сервере», затем «Корзина [Gmail]». Вернитесь к режиму «РАСШИРЕННЫЙ».
После ввода этих настроек любые электронные письма, отправленные с вашего драгоценного iPhone, будут отображаться в представлении Gmail «Отправленные», любые сохраненные черновики, сохраненные на вашем iPhone, появятся в представлении «Черновики» Gmail, а любые удаленные сообщения будут найдены в Gmail. Просмотр «Корзина».
Вот еще несколько советов от активных пользователей 5ThirtyOne:
- Чтобы «пометить» сообщения несколько раз из Apple Mail или iPhone, вы должны скопировать сообщение (я) в каждую соответствующую «папку», которая соответствует вашей метке Gmail. Думаю, пора вернуться к идее папок, а не этикеток .
- Если вы хотите архивировать почту со своего iPhone, просто переместите сообщение в «[Gmail] Вся почта».
- «когда вы« удаляете »что-то из папки, отличной от корзины, сообщение будет фактически заархивировано, а не удалено. это означает, что метка, соответствующая папке, из которой вы ее удаляете, будет удалена. Однако если вы * переместите * его в корзину, вы удалите все присвоенные ему ярлыки.плохо для правил фильтрации. »
- «если вы хотите использовать настраиваемый адрес отправителя при отправке с iPhone (а не адрес Gmail) — просто вставьте его в поле« Адрес электронной почты »(а не в поля аутентификации), и он будет использовать этот адрес вместо вашего Gmail ».
- «если вы хотите избавиться от лишней иерархии [Gmail]. Войдите в расширенные настройки электронной почты и для типа «Префикс пути IMAP» [Gmail] вернитесь и при необходимости переназначьте почтовые ящики «Отправленные», «Удаленные» и «Черновики».”
- , чтобы пометить сообщения на вашем iPhone, просто переместите сообщение в каталог помеченных элементов.
Итак, ваш iPhone в Канаде стал на шаг лучше, когда вы знаете, как настроить Gmail IMAP для своего iPhone! Спасибо 5ThirtyOne за помощь в совершенствовании Gmail IMAP для наших iPhone! 🙂
Если вам понравился этот пост, подпишитесь на мой RSS-канал, чтобы не пропустить никаких обновлений!
Доступ к Gmail через программное обеспечение электронной почты (e.грамм. Outlook / iPhone или Android) — База знаний
Если вы настроили свою электронную почту для работы с Gmail (см. Эту статью) и хотите получить доступ к своей электронной почте в почтовой программе на локальном компьютере, такой как Outlook, Thunderbird, Apple Mail, Entourage, или на таком устройстве, как iPhone, iPad или Android, вам нужно будет следовать этим инструкциям. Обратите внимание, что мы не обеспечиваем поддержку программного обеспечения электронной почты, но мы предлагаем услугу настройки, если вам нужна помощь.Также обратите внимание, что, поскольку все программы электронной почты отличаются, следующие инструкции являются общими — вам может потребоваться обратиться к страницам справки вашего программного обеспечения электронной почты, чтобы проверить процесс добавления новой учетной записи IMAP.
Шаг первый — включите IMAP в Gmail
- Войдите в Gmail.
- Щелкните шестеренку в правом верхнем углу.
- Выберите Настройки .
- Щелкните Пересылка и POP / IMAP .
- Выберите Включить IMAP .
- Нажмите Сохранить изменения , если они не были сохранены автоматически
Шаг второй. Настройте Gmail в своей почтовой программе
Большинство программных клиентов электронной почты автоматически настраивают соответствующие параметры подключения IMAP для вашей учетной записи.Ниже инструкции приведены дополнительные настройки, которые могут вам понадобиться.
- Откройте программу электронной почты,
- Нажмите, чтобы добавить новую учетную запись
- Выберите IMAP (не Pop3)
- Введите адрес электронной почты и пароль своей учетной записи Gmail
- Настройки сервера для входящих / исходящих сообщений :
imap.gmail.com
Порт: 993
Требуется SSL: Да
Сервер исходящей почты (SMTP) — требуется TLS
smtp.gmail.com
Порт: 465 или 587
Требуется SSL: Да
Требуется аутентификация: Да
Использовать те же настройки, что и сервер входящей почты
Полное или отображаемое имя: [ваше имя]
Имя учетной записи или имя пользователя: ваш полный адрес Gmail ( [электронная почта защищена]).
Адрес электронной почты: ваш полный адрес Gmail ([электронная почта защищена])
Пароль: ваш пароль Gmail
Кроме того, если у вас возникли проблемы с отправкой почты, но вы подтвердили, что в вашем почтовом клиенте активно шифрование SMTP, попробуйте настройте свой SMTP-сервер на другой порт: 465 или 587.
Прочтите эту статью, чтобы узнать о дальнейших настройках вашего почтового клиента: https://support.google.com/mail/
Как настроить Gmail на iOS с помощью Exchange ActiveSync — Mac Observer
Gmail — отличный бесплатный служба электронной почты, которая может быть настроена автоматически в iOS и OS X. Использование встроенной опции «Gmail» в iOS настраивает Gmail с протоколом IMAP, но есть способ получше.
IMAP — отличный протокол электронной почты и значительное улучшение по сравнению с устаревшими службами POP, но есть некоторые проблемы с использованием Gmail через IMAP, включая дублирование черновиков сообщений при хранении на сервере и относительно медленную отправку новых сообщений.
Лучшей альтернативой является Exchange ActiveSync, который Google лицензировал у Microsoft в 2010 году для использования на мобильных платформах, которые подключаются к сервисам Google. С тех пор у пользователей iPhone появилась возможность настроить доступ к своей электронной почте, контактам и календарям Google через Exchange, платформу, которая обеспечивает относительно более быструю отправку электронных писем и решает большую часть причуд Gmail по IMAP.
Чтобы настроить Gmail с помощью Exchange, разблокируйте устройство iOS и перейдите в «Настройки »> «Почта, контакты, календари»> «Добавить учетную запись» .Выберите «Microsoft Exchange», введите свой адрес электронной почты Gmail и пароль в правильные поля и нажмите «Далее».
На следующем экране введите m.google.com в поле «Сервер» и повторно введите свой адрес электронной почты Gmail в поле «Имя пользователя».

 ru
ru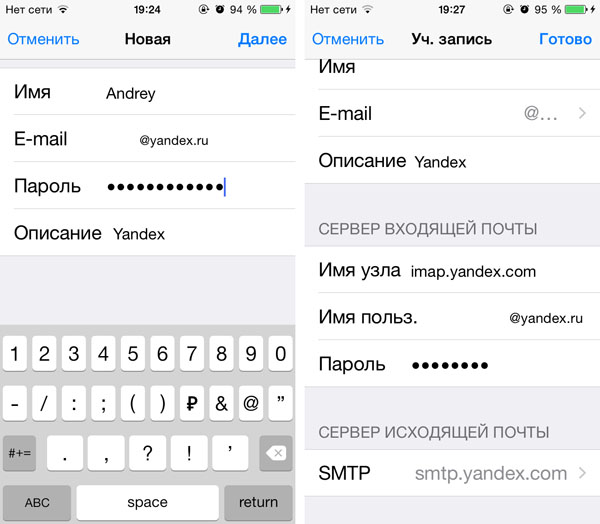


:max_bytes(150000):strip_icc()/004_use-gmail-account-with-multiple-email-addresses-in-iphone-mail-1172567-b1b9a300f0464581a195548da4ea7ff8.jpg)
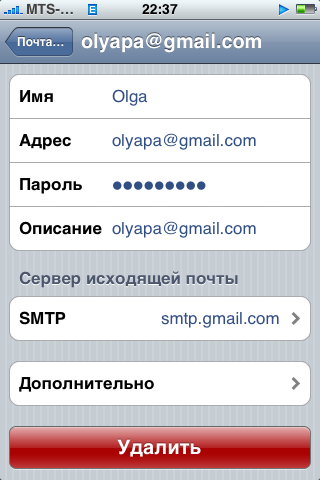 Введите ваше полное имя, чтобы получатели могли легко вас идентифицировать.
Введите ваше полное имя, чтобы получатели могли легко вас идентифицировать.