Как полностью сбросить ноутбук
Восстановить заводские настройки ноутбука может потребоваться во многих ситуациях, наиболее распространенные из них — какие-либо мешающие работе сбои Windows, «засоренность» системы ненужными программами и компонентами, в результате чего ноутбук тормозит, этим же методом можно решить и массу других проблем или подготовить ноутбук к продаже — относительно быстро и просто.
В этой статье подробно рассмотрим, каким образом восстанавливаются заводские настройки на ноутбуке, как это обычно происходит и когда это может не получиться сделать. Отдельные подробные инструкция для ноутбуков Dell: Восстановление системы на ноутбуке Dell, для ноутбуков Lenovo: Образ восстановления Lenovo и способы сброса ноутбука.
Примечание: на многих современных ноутбуках с предустановленной Windows 10 при условии, что он загружается хотя бы до экрана ввода пароля, вы можете запустить восстановление заводских настроек, зайдя в особые варианты загрузки: на экране блокировки (там где вводится пароль) нажмите по кнопке питания справа внизу, затем, удерживая Shift нажмите по пункту «Перезагрузка». Второй метод — зайти в Параметры — Обновление и безопасность — Восстановление и нажать кнопку «Перезагрузить сейчас». В открывшемся меню в дополнительных параметрах найдите пункт отвечающий за восстановление из заводского образа (на разных марках может называться по-разному, часто по-английски со словами Recovery).
Когда восстановить заводские настройки на ноутбуке не получится
Наиболее распространенная ситуация, при которой восстановление ноутбука к заводским настройкам может не получиться — если на нем переустанавливали Windows. Как я уже писал в статье «Переустановка Windows на ноутбуке», многие пользователи, купив себе портативный компьютер, удаляют идущую в комплекте ОС Windows 7 или Windows 8 и устанавливают себе Windows 7 Максимальная, попутно удалив скрытый раздел восстановления на винчестере ноутбука. Этот скрытый раздел и содержит все необходимые данные для того, чтобы восстановить заводские настройки ноутбука.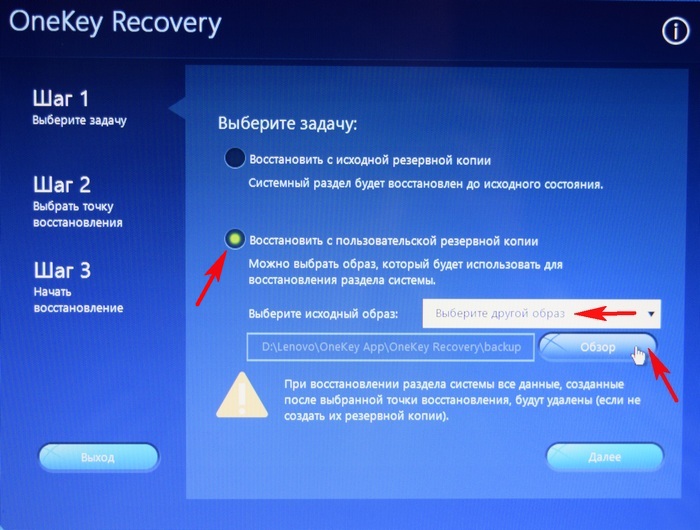
Следует отметить, что когда вы вызываете «ремонт компьютеров» и мастер переустанавливает Windows, в 90% случаев происходит то же самое — раздел восстановления бывает удален, что связано с непрофессиональностью, нежеланием работать или же личной убежденностью мастера, что пиратская сборка Windows 7 — это хорошо, а встроенный раздел восстановления, который позволяет клиенту не обращаться в компьютерную помощь, не нужен.
Таким образом, если что-то из этого было проделано, то вариантов немного — искать диск восстановления или образ раздела восстановления ноутбука в сети (встречаются на торрентах, в частности, на rutracker) или же браться за чистую установку Windows на ноутбук. Кроме этого, ряд производителей предлагают купить диск восстановления на официальных сайтах.
В остальных случаях, вернуть ноутбук к заводским настройкам достаточно легко, правда действия, необходимые для этого, немного отличаются, в зависимости от марки ноутбука. Сразу расскажу, что произойдет при восстановлении заводских настроек:
- Будут удалены все пользовательские данные (в некоторых случаях — только с «Диска C», на диске D все останется по-прежнему).
- Будет отформатирован системный раздел и автоматически переустановлен Windows. Ввод ключа не потребуется.
- Как правило, после первого запуска Windows начнется автоматическая установка всех системных (и не очень) программ и драйверов, которые были предустановлены производителем ноутбука.
Таким образом, если Вы проведете процесс восстановления от начала до конца, в программной части Вы получите ноутбук в том состоянии, в котором он был при покупке в магазине. Стоит отметить, что это не решит аппаратных и некоторых других проблем: например, если ноутбук сам выключался во время игр из-за перегрева, то вероятнее всего, он продолжит это делать.
Заводские настройки ноутбука Asus
Для того, чтобы восстановить заводские настройки ноутбуков Asus, на компьютерах данной марки имеется удобная, быстрая и простая утилита восстановления. Вот пошаговая инструкция по ее применению:
Вот пошаговая инструкция по ее применению:
- Отключите быструю загрузку (Boot Booster) в BIOS — данная функция ускоряет загрузку компьютера и включена в ноутбуках Asus по умолчанию. Для этого, включите ваш ноутбук и сразу после начала загрузки нажмите F2, в результате чего вы должны будете попасть в настройки BIOS, где и отключается данная функция. С помощью стрелок перейдите на вкладку «Boot», выберите пункт «Boot Booster», нажмите Enter и выберите «Disabled». Перейдите на последнюю вкладку, выберите «Save changes and exit» (сохранить настройки и выйти). Ноутбук автоматически перезагрузится. Выключите его после этого.
- Для того, чтобы восстановить ноутбук Asus к заводским настройкам, включите его и нажмите клавишу F9, вы должны будете увидеть экран загрузки.
- Программа восстановления подготовит файлы необходимые для операции, после чего появится запрос о том, действительно ли Вы хотите ее произвести. Все ваши данные будут удалены.
- После этого процесс восстановления и переустановки Windows происходит автоматически, без вмешательства пользователя.
- Во время процесса восстановления компьютер несколько раз перезагрузится.
Заводские настройки ноутбука HP
Для восстановления заводских настроек на ноутбуке HP, выключите его и отключите от него все флешки, извлеките карты памяти и прочее.
- Включите ноутбук и нажимайте клавишу F11, пока не появится программа восстановления ноутбуков HP — Recovery Manager. (Также запустить эту утилиту можно и в Windows, найдя ее в списке установленных программ).
- Выберите пункт «Восстановление системы» (System Recovery)
- Вам предложат сохранить нужные данные, можете это сделать.
- После этого процесс восстановления заводских настроек будет идти в автоматическом режиме, компьютер может перезагружаться несколько раз.
По завершении работы программы восстановления, вы получите ноутбук HP с установленной ОС Windows, всеми драйверами и фирменными программами HP.
Заводские настойки ноутбука Acer
Для того, чтобы восстановить заводские настройки на ноутбуках Acer, выключите компьютер. Затем снова включите его, удерживая Alt и нажимая клавишу F10 примерно один раз в пол секунды. Система запросит пароль. Если вы никогда ранее не делали восстановления заводских настроек на этом ноутбуке, то стандартный пароль — 000000 (шесть нулей). Выберите в появившемся меню сброс к заводским настройкам (Factory reset).
Кроме этого, можно выполнить возврат заводских настроек на ноутбуке Acer и из операционной системы Windows — найдите в программах Acer утилиту eRecovery Management и воспользуйтесь вкладкой «Восстановление» в данной утилите.
Заводские настройки ноутбука Samsung
Для того, чтобы сбросить ноутбук Samsung на заводские настройки, запустите утилиту Samsung Recovery Solution в Windows, или, если она была удалена или же Windows не загружается, при включении компьютера нажимайте клавишу F4, запустится утилита восстановления ноутбука Samsung к заводским настройкам. Далее выполните следующие шаги:
- Выберите пункт «Восстановление» (Restore)
- Выберите «Полное восстановление» (Complete Restore)
- Выберите точку восстановления Computer Initial Status (Заводские настойки)
- На запрос о перезагрузке компьютера ответьте «Да», после перезагрузки следуйте всем указаниям системы.
После того, как ноутбук будет полностью приведен в заводское состояние и вы войдете в Windows, требуется выполнить еще одну перезагрузку для активации всех сделанных программой восстановления настроек.
Сброс ноутбука Toshiba на заводские настройки
Для того, чтобы запустить утилиту восстановления заводских настроек на ноутбуках Toshiba, выключите компьютер, после чего:
- Нажмите и удерживайте кнопку 0 (ноль) на клавиатуре (не на цифровом блоке справа)
- Включите ноутбук
- Отпустите клавишу 0, когда компьютер начнет пищать.
После этого запустится программа для восстановления ноутбука к заводским настройкам, следуйте ее указаниям.
А вдруг и это будет интересно:
Почему бы не подписаться?
Рассылка новых, иногда интересных и полезных, материалов сайта remontka.pro. Никакой рекламы и бесплатная компьютерная помощь подписчикам от автора. Другие способы подписки (ВК, Одноклассники, Телеграм, Facebook, Twitter, Youtube, Яндекс.Дзен)
19.11.2019 в 04:42
Добрый день, хочу вернуть ноутбук асер к заводским настройкам, но при этом не знаю, что станет с установленным касперским?
19.11.2019 в 09:38
Если отдельно его устанавливали (сами, вручную), то исчезнет, потом заново просто установить.
Примечание: после отправки комментария он не появляется на странице сразу. Всё в порядке — ваше сообщение получено. Ответы на комментарии и их публикация выполняются ежедневно днём, иногда чаще. Возвращайтесь.
Как вернуть ноутбук к заводским настройкам и зачем это нужно? Такие действия могут потребоваться в нескольких ситуациях, например, если возникли какие-либо сбои, мешающие в работе операционной системы, а также если Windows «засорена» лишними программами, старыми драйверами и различными компонентами. Подобные причины могут привести к тому, что компьютер будет работать гораздо медленнее, а иногда сбросом БИОС решается проблема блокировки Windows.
Когда восстановить нельзя
Как вернуть ноутбук к заводским настройкам, если переустанавливалась операционная система? К сожалению, в таком случае это можно сделать не всегда. Многие после покупки устройств переустанавливают операционную систему, идущую в комплекте, вместе с этим удаляя с жесткого диска файлы, нужные для восстановления. Если скрытый раздел с восстановления удален, то и сбросить ноутбук на заводские настройки не получится.
Однако и в такой ситуации есть выход: например, все нужное может быть на дисках, поставляющихся в комплекте с устройством. Можно поискать образы разделов восстановления в интернете, в частности на торрентах. К тому же на официальных сайтах производителей бывает в продаже диск восстановления.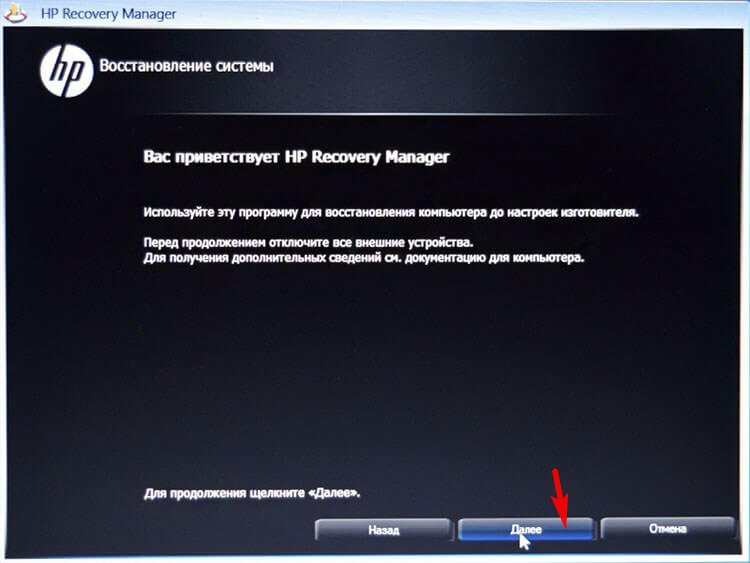
Результат
Перед тем как восстановить заводские настройки на ноутбуке, нужно знать, к чему это приведет. Во-первых, все пользовательские файлы удаляются, хотя в некоторых случаях очищается только системный диск, тем не менее необходимо сделать резервную копию всех важных данных. Во-вторых, системный раздел форматируется, а операционная система автоматически переустанавливается (программы и пользовательские драйверы удаляются), при этом не нужно вводить ключ.
Предустановленные производителем устройства драйвера и программы автоматически устанавливаются после первого запуска операционной системы. Если весь процесс закончен, то пользователь получит ноутбук в изначальном программном состоянии, в таком, каком он был куплен в магазине. Это не может решить только некоторые проблемы. Например, если устройство выключалось от перегрева, то, скорее всего, после восстановления заводского состояния БИОС это продолжится.
У каждого производителя своя схема восстановления БИОС. Как вернуть ноутбук Асер к заводским настройкам? На самом деле все гораздо проще, чем на компьютерах других фирм, на все уйдет буквально несколько минут. Сначала необходимо выключить компьютер, после чего включить, удерживая клавишу Alt. Одновременно с этим следует нажимать F10 с периодичностью два клика в секунду, после чего система запросит у пользователя пароль. В случае если на этом устройстве в прошлом никогда не производилось восстановление заводских настроек, то пароль стандартный: шесть нулей (000000). Далее появится меню, в котором и будет вариант сброса настроек на заводские (в английском варианте Factory reset).
Однако существует еще один способ того, как вернуть ноутбук к заводским настройкам. Windows (7, Vista или выше) поставляющаяся в комплекте с устройствами Acer, имеет специальную утилиту, которая называется eRecovery Management. Ее следует искать в программах, предустановленных производителем. После запуска необходимо воспользоваться вкладкой «Восстановление».
Lenovo
Вот еще одна фирма, поставляющая вместе с операционной системой кучу ненужных программ, тормозящих и захламляющих операционную систему, однако среди них есть утилита, подобная описанной выше у Acer, она называется OneKey Rescue System. Но если не удается войти в систему, то как вернуть ноутбук к заводским настройкам? Lenovo оснастили свои устройства специальными кнопками входа в среду БИОС, кстати, это особенность всех ноутбуков этой фирмы: БИОС загружается только после нажатия на кнопку, никаких сочетаний клавиш на клавиатуре.
Так называемая Novo Button – довольно характерная маленькая круглая кнопка со значком круглой стрелки, повернутой влево. Располагается, как правило, рядом с кнопкой включения, однако может быть у входа питания, а в семействе ноутбуков Yoga она находится с левой стороны, между разъемом для наушников и регулятором громкости.
Инструкция
Итак, когда кнопка найдена, необходимо сначала выключить ноутбук, а затем вместо кнопки включения нажать Novo Button. На экране появится меню, в котором будет пункт System Recovery.
Эта программа станет полезна, если пользователь интересуется тем, как вернуть ноутбук к заводским настройкам. Windows 7 и выше к тому же смогут создать через утилиту от «Леново» резервные копии. Если таковая имеется, можно откатить систему до нее, выбрав соответствующий пункт в следующем меню. Если же точки восстановления нет, то нажать следует «Восстановление с исходной резервной копии».
Программа обладает очень удобным интерфейсом, интуитивно понятным даже начинающему пользователю. После завершения восстановления нужно будет вновь ввести все данные пользователя, как после покупки.
Затем, установив все нужные драйверы и программы, можно сделать точку восстановления и в следующий раз восстановить систему до нее.
Практически все современные устройства, будь то планшеты, телефоны или ноутбуки, оснащены скрытым интерфейсом для сброса настроек, и этот производитель не является исключением. Как вернуть ноутбук Dell к заводским настройкам?
Как вернуть ноутбук Dell к заводским настройкам?
У них нет «волшебной кнопки», как у «Леново», однако все не так сложно, справится даже новичок. Для начала следует выключить компьютер, а после включения, когда появится логотип Dell на экране, нужно зажать клавишу F8, если операционная система Windows 7 и старше, или комбинацию Ctrl+F11, если это ХР. Должно появиться окно с расширенными вариантами загрузки ОС. Далее с помощью клавиш необходимо выбрать язык интерфейса, после чего нажать «Далее».
Утилита предложит ввести логин и пароль – те же данные, которые пользователь использует для входа в систему. Далее нужно выбрать пункт с восстановлением заводского образа (Dell DataSafe Restore и Emergency Backup) и вновь «Далее». Следующее окно предлагает вариант «Восстановить компьютер», его и следует нажать, после чего снова «Далее».
Если есть точка восстановления, можно попробовать загрузиться с нее, если же нет, в новом меню утилита предложит только одну копию операционной системы – заводскую. Нужно выбрать пункт восстановления без сохранения файлов и нажать «Далее».
Последним запросом программы станет подтверждение действия, необходимо также с помощью клавиатуры выбрать «Да, продолжить». Это инициализирует процедуру восстановления к заводским настройкам. Обычно процесс занимает до двадцати минут. По окончании ноутбук автоматически перезагрузится и пользователю будет предложено настроить операционную систему.
Toshiba
Как вернуть ноутбук «Тошиба» к заводским настройкам? Инструкцию по откату можно тоже считать одной из самых простых. Сначала необходимо выключить ноутбук, после чего нажать и удерживать на клавиатуре кнопку «0». Здесь следует отметить, что клавиша с цифрового блока, находящегося в правой части клавиатуры, не сработает.
С зажатой клавишей «ноль» включить компьютер. Когда послышится характерное пищание, кнопку можно отпускать: запуск утилиты восстановления инициирован, можно просто следовать ее указаниям.
Чтобы восстановить заводские настройки на компьютерах марки HP, необходимо сначала выключить ноутбук, а так же извлечь все карты памяти, съемные жесткие диски и прочие устройства. Затем включить компьютер и нажимать на клавиатуре клавишу F11 до тех пор, пока на экране не загрузится среда восстановления – системная утилита от HP под названием Recovery Manager (ее можно запустить и непосредственно из операционной системы, кликнув по ярлыку в списке программ).
После загрузки утилиты необходимо выбрать пункт System Recovery – Восстановление системы, после чего пользователю будет предложено сохранить какие-либо данные. Если причиной для сброса настроек стало заражение компьютера вирусами, то лучше будет не сохранять никаких данных, дабы предотвратить возобновление проблемы в будущем.
Процесс восстановления запускается в автоматическом режиме и не требует участия пользователя. При этом компьютер может несколько раз перезагружаться.
После завершения процесса ноутбук придет в заводское состояние, на нем будут установлены фирменные драйвера и программы HP, которые вы можете оставить или удалить.
О ремонте компьютеров
Довольно часто люди вызывают компьютерных мастеров, которые переустанавливают операционную систему. В результате этого с компьютера будет удален раздел восстановления, и в следующий раз пользователю вновь придется звонить в сервис и платить деньги за то, что он смог бы сделать силами утилиты по восстановлению. Программа сама установит операционную систему, которая также будет лицензионной, со всеми заводскими драйверами и программами.
Поэтому, прежде чем обращаться в сервис, следует попробовать воспользоваться встроенным разделом восстановления, это порой экономит не только деньги, но и время. Каждому нужно знать, как восстановить заводские настройки на ноутбуке, ведь после освоения несложных инструкций владелец устройства сможет в любой момент вернуть его к чистому состоянию.
Когда ноутбук начинает жутко тормозить из-за кучи установленных и неправильно удаленных программ, системного мусора, множества временных файлов и других неприятных вещей, самым логичным решением является откат системы до первоначального состояния. В данной статье мы разберемся как вернуть ноутбук к заводским настройкам, на примере всех основных производителей.
В данной статье мы разберемся как вернуть ноутбук к заводским настройкам, на примере всех основных производителей.
Многие пользователи возразят, что проще переустановить Windows . Но откат системы имеет такие же последствия, как переустановка, зато выполняется в разы быстрее и не требует загрузочного диска. Кроме того, пользователи освобождаются от необходимости поиска и инсталляции драйверов – после возврата к первоначальному состоянию нужно лишь заново установить нужные для работы программы.
Каждый производитель ноутбуков оснащает свои устройства фирменными утилитами восстановления. Однако работа с ними производится по одной схеме и требует соблюдения ряда правил:
- Во время отката системы адаптер должен быть обязательно вставлен в ноутбук, чтобы питание не прервалось. Прерывание процедуры отката чревато возникновением более серьезных проблем, чем просто лагающий компьютер.
- Все важные данные с жесткого диска лучше предварительно перенести на съемный носитель – после успешного восстановления вернёте их обратно.
- В некоторых утилитах можно восстановить только системный раздел (диск C 🙂 или все разделы жесткого диска. Рекомендуется выполнять полное восстановление (при этом все данные с винчестера будут удалены, так что перенесите их в другое место – см. пункт 2).
Итак, если вы хотите получить систему в том состоянии, в котором она при покупке ноутбука (без тормозов, подвисаний, лишних программ и файлов), то выбирайте лэптоп своего производителя и выполняйте описанные действия.
Начнем с одного из самых знаменитых производителей ноутбуков – Asus.
Возврат ноутбука Asus до заводских настроек:
- Включите компьютер и удерживайте функциональную клавишу F 9, пока не откроется меню « Boot Manager ».
- Запустите « Windows Setup ».
- Отметьте опцию «Восстановить на первый раздел».
- Нажмите «Готово», чтобы запустить откат системы.
Больше ничего нажимать и вводить не нужно – утилита восстановления сама разберется, как вернуть ноутбук АСУС к заводским настройкам.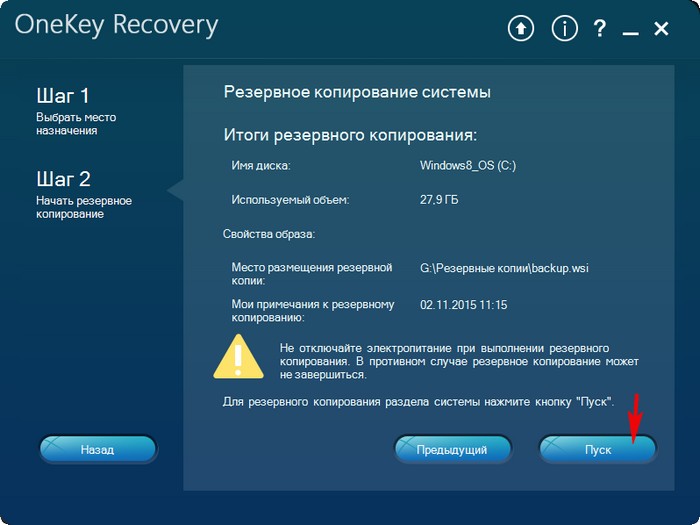
Кстати, нажатие клавиши F 9 при включении первый раз ни к чему не приведет, так как по умолчанию в ноутбуках ASUS активирована функция « Boot Booster ». Ее нужно отключить в Биосе. Для этого войдите в BIOS, в пункте « Boot », переведите значение параметра в положение « Disabled ».
Продолжим изучение темы рассказом о том, как вернуть ноутбук Acer к заводским настройкам. Выполнить эту процедуру можно из работающей Windows (утилита называется « Acer Recovery Management ») или через инструменты восстановления.
Разберемся со вторым вариантом:
- Зайдите в BIOS на вкладку « Main » и проверьте, что опция « D 2 D Recovery » имеет состояние « Enabled » (включена).
- Нажимайте при загрузке сочетание Alt + F 10, пока не появится окно утилиты «Acer Recovery Management». На некоторых ноутбуках программу можно запустить через раздел «Устранение неполадок» в меню выбора вариантов загрузки (подробнее об этом ниже, в восстановлении ноутбука Toshiba ).
- Выберите пункт «Восстановление заводских настроек».
- Прочтите важные сведения о процессе отката и нажмите «Далее».
- Подтвердите свое желание и дождитесь окончания процедуры восстановления.
На Windows 8.1 интерфейс утилиты восстановления изменяется. Здесь вам придется в разделе «Диагностика» выбрать пункт «Вернуть исходное состояние». Порядок отката не сильно отличается, к тому же все шаги подробно описаны на русском языке, так что вы быстро разберетесь, как ноутбук Эйсер вернуть к заводским настройкам.
Lenovo
Чтобы понять, как вернуть ноутбук Леново к заводским настройкам, сначала нужно найти на корпусе лэптопа небольшую кнопку «OneKey Rescue», которая отвечает за запуск утилиты восстановления.
Затем выполните следующие шаги:
- Нажмите на выключенном ноутбуке кнопку «OneKey Rescue».
- Выберите функцию « OneKey Recovery ».

- Отметьте пункт «Восстановить с исходной копии».
- Прочтите сведения о восстановлении и нажмите «Пуск».
Дождитесь завершения процедуры отката и обязательно перезагрузите компьютер, чтобы новая конфигурация начала действовать. Ответ на вопрос, как вернуть ноутбук Lenovo к заводским настройкам, получен, но есть еще другие производители, поэтому идём дальше.
Samsung
Настал черед южнокорейского производителя и ответа на вопрос, как ноутбук Samsung вернуть к заводским настройкам.
Возврат заводских настроек ноутбука Samsung:
- Нажмите клавишу F 4 при включении компьютера.
- Примите лицензионное соглашение и перейдите в раздел «Восстановление» .
- Запустите «Полное восстановление».
- Укажите контрольную точку (самую раннюю по дате, с заводскими параметрами).
- Запустите процедуру отката и дождитесь её окончания.
Как вернуть к заводским настройкам ноутбук Самсунг вы разобрались, так что можно забыть о необходимости переустановки системы.
Пришла очередь следующего производителя: посмотрим, как вернуть ноутбук HP к заводским настройкам.
Возврат ноутбука HP к заводским настройкам:
- Сразу после включения нажмите клавишу « Esc ».
- Выберите пункт « System Recovery », нажав клавишу F 11.
- Выберите «Восстановление к первоначальному состоянию».
- Отметьте пункт «Без создания копии».
Теперь вы знаете, как вернуть ноутбук HP к заводским настройкам. Осталось только дождаться, пока процедура возврата заводских настроек завершится , и снова начать работать с лэптопом.
Хотите знать, как вернуть ноутбук MSI к заводским настройкам?
Здесь тоже ничего сложного:
- Сразу после включения нажимайте клавишу F 3, пока на экране не появится окно « Windows Boot Manager ».
- Нажмите Enter , чтобы запустить « Windows Setup ».
- Выберите утилиту «MSI Recovery Manager».

- Нажмите «Ок» в окошке предупреждения и дождитесь, пока завершится откат системы.
Это всё, что вам нужно знать о том, как вернуть к заводским настройкам ноутбук MSI .
Toshiba
Теперь разберемся, как ноутбук Toshiba вернуть к заводским настройкам. В последних моделях запуск утилиты восстановления производится достаточно просто.
Возврат ноутбука Toshiba до заводских настроек:
- Выключите ноутбук.
- Нажмите цифру «0» и удерживайте клавишу.
- Не отпуская клавишу, включите лэптоп.
- Когда компьютер начнет пищать, отпустите «0».
На экране появится программа отката параметров до заводского состояния – вам нужно следовать всем указаниям мастера восстановления.
Но как вернуть ноутбук Тошиба к заводским настройкам, если у вас старая модель? Здесь придется воспользоваться разделом «Устранение неполадок», который можно выбрать в меню дополнительных вариантов загрузки (клавиша F 8 при включении компьютера).
- Выберите среди инструментов восстановления программу Toshiba HDD Recovery .
- Нажимайте «Далее», пока программа не запустит процедуру отката (желательно ознакомиться с представленной информацией).
- Укажите имя пользователя и пароль, а также установите дату и время.
После небольшого ожидания вы снова увидите систему в первоначальном, заводском состоянии.
Если вы ищете, как вернуть ноутбук Dell к заводским настройкам, то можете воспользоваться указанной выше инструкцией (через «Устранение неполадок»).
Рассмотрим особенности встроенной программы восстановления:
- Отметьте пункт «Выбрать другую резервную копию».
- Выберите «Восстановить Мой компьютер».
- Выделите заводской образ.
- Отметьте пункт «Восстановить без сохранения».
- Подтвердите своё намерение и дождитесь, пока откат системы будет завершен.
Программа восстановления полностью русифицирована, поэтому вы легко разберетесь, что делать.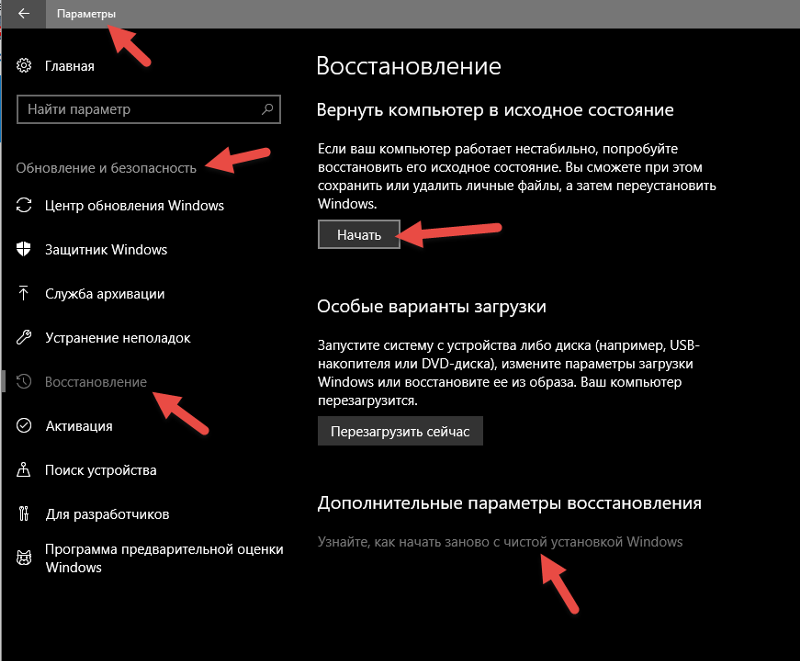 Следуя указанной выше пошаговой инструкции, вы наверняка положительно решите вопрос, как вернуть ноутбук Делл к заводским настройкам.
Следуя указанной выше пошаговой инструкции, вы наверняка положительно решите вопрос, как вернуть ноутбук Делл к заводским настройкам.
В данной статье мы разобрали тему по восстановлению ноутбука до заводских настроек всех наиболее известных производителей ноутбуков.
Как восстановить ноутбук и сбросить настройки до заводских
Автор Сергей Ермаков На чтение 9 мин. Просмотров 547 Обновлено
Многим пользователям требуется восстановить заводские настройки на ноутбуке, чтобы вернуть его работоспособность: устройство зависает, «глючит», работает медленнее, чем может и вообще — ведет себя как-то неправильно. Обычно причина такой работы кроется в накопившемся хламе и «мусорных» файлах, которые не дают операционной системе нормально функционировать.
Ошибка начинающего пользователя в том, что он при возникновении таких неполадок спешит переустановить операционную систему, добавляя себе лишней «головной боли». Придется также установить весь необходимый софт и выполнить кое-какие настройки Windows. При этом есть гораздо более простое решение — вернуть ноутбук к заводским настройкам, тем самым заставив девайс работать нормально. В этой инструкции давайте рассмотрим, как выполнить сброс до заводских настроек у лэптопов разных марок.
Когда восстановить заводские настройки на ноутбуке не получится
Следует иметь ввиду, что иногда восстановить настройки на ноутбуке не получится. Сделать это невозможно, если на нем переустановили Windows. Некоторые пользователи, приобретая лэптоп с предустановленной ОС, спешат установить более привычную для себя версию «Максимальная», удаляя системный раздел. А ведь именно там хранятся файлы, которые нужны для восстановления системы.
То же самое происходит, если ноутбук начинает «глючить» и вы вызываете компьютерного мастера.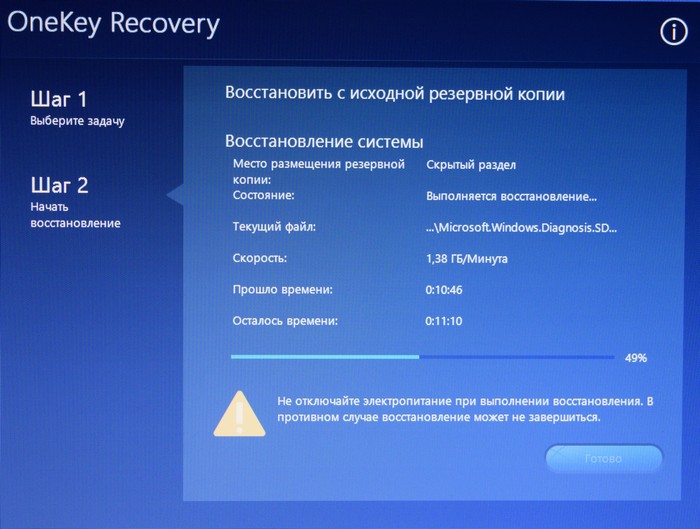 Эти специалисты вместо того чтобы откатить ноутбук к заводским настройкам, идут по пути меньшего сопротивления — переустанавливают Виндовс.
Эти специалисты вместо того чтобы откатить ноутбук к заводским настройкам, идут по пути меньшего сопротивления — переустанавливают Виндовс.
Некоторые пиратские сборки вообще лишены этой необходимой функции. Восстановить настройки на ноутбуке в этом случае не выйдет — системный раздел не содержит необходимых для этого данных. К счастью, можно восстановить «чистую» лицензионную Windows из образа, который доступен в сети.
При восстановлении ноутбука пользователь может потерять следующие данные:
- Личные файлы на диске C: фотографии, видеозаписи, документы и загрузки. Данные на диске D и всех остальных, если они есть, затронуты не будут.
- Будет отформатирован системный раздел, а операционная система восстановится в первоначальном виде.
- После первого запуска потребуется установка всех драйверов, которые используются компонентами лэптопа.
Фактически, если вы решили восстановить ноутбук, то получите его в первозданном виде — таким, в каком он покупался в магазине. Однако в любом случае это быстрее и удобнее, чем переустанавливать Windows с нуля.
Заводские настройки ноутбука ASUS
Чтобы сбросить ноутбук этой марки до заводских настроек, производителем создана специальная утилита. Инструкция по ее использованию:
- Зайти в BIOS и отключить опцию быстрой загрузки (называется Boot Booster). Для этого перед загрузкой операционной системы нужно нажать кнопку F2. Необходимая опция находится в разделе Boot. Параметру Boot Booster нужно присвоить атрибут Disabled, выбрав его с помощью кнопки Enter и необходимый вариант в выпадающем списке. Перед запуском ноутбука нужно сохранить изменения с помощью кнопки F10.
- Перед повторной загрузкой, чтобы сделать сброс настроек, нужно удерживать клавишу F9. Должен активироваться экран загрузки.
- После того, как утилита подготовит необходимые для восстановления файлы, появится запрос, действительно ли вы желаете вернуть ноутбук к заводским настройкам.
- Процесс восстановления операционной системы проходит в автоматическом режиме без участия пользователя.
 В это время лэптоп должен несколько раз перезагрузиться. Остается только дождаться автоматического обновления всех необходимых драйверов или установить их самостоятельно.
В это время лэптоп должен несколько раз перезагрузиться. Остается только дождаться автоматического обновления всех необходимых драйверов или установить их самостоятельно.
Заводские настройки ноутбука HP
Чтобы восстановить заводские настройки на ноутбуке этого бренда, отключите его, а также извлеките диск из оптического привода, флешки из портов USB и кардридера и отключите все периферические устройства.
Сброс ноутбука выполняется по такому алгоритму:
- После нажатия кнопки включения нужно удерживать кнопку F11, пока не появится загрузочное окно фирменной утилиты Recovery Manager.
- Выбрать опцию System Recovery (Восстановление системы).
- Появится диалоговое окно, которое предложит сохранить данные, с которыми работает пользователь. Удобно, если он забыл это сделать.
Утилита также работает в автоматическом режиме, поэтому вмешательство владельца девайса не требуется. Может понадобиться перезагрузка, в некоторых случаях неоднократно.
Заводские настойки ноутбука Acer
Чтобы вернуть ноутбук Асер к заводским настройкам, его предварительно нужно выключить. После включения следует удерживать кнопку Alt, несколько раз нажав F10 — один раз в секунду, пока система не запросит пароль. Если не внесено никаких изменений — по умолчанию стандартный заводской пароль. Для того, чтобы сбросить настройки — шесть нулей. В открывшемся после этого диалоговом окне нужно выбрать опцию Factory Reset.
В ноутбуках этой марки возможен сброс настроек до заводских с помощью утилиты eRecovery Management. Если она не установлена, то можно скачать приложение на официальном сайте Acer. Нужная функция находится в разделе «Восстановление системы».
Заводские настройки ноутбука Samsung
Для сброса до заводских настроек лэптопа этой марки нужно найти в списке программ утилиту Samsung Recovery Solution. Если приложение не установлено, его можно скачать на официальном сайте производителя.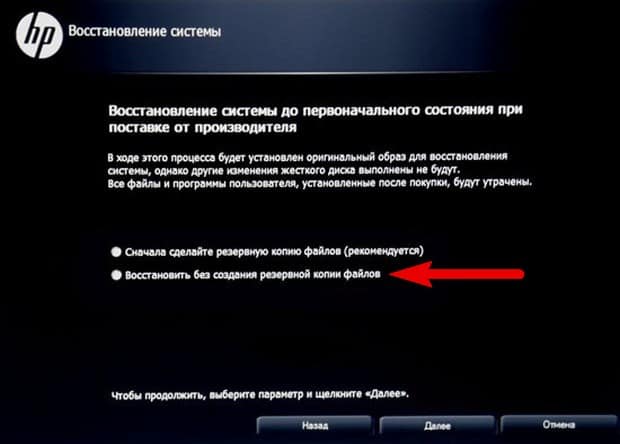
Альтернативный вариант — запустить предустановленную утилиту. Для этого перед загрузкой устройства нужно удерживать клавишу F4. Далее — алгоритм действий такой:
- Выбрать пункт Restore.
- Выбрать Complete Restore.
- Как точку восстановления установить Computer Initial Status.
На запрос утилиты выбрать вариант «Да», а после перезагрузки девайса следовать подсказкам Мастера восстановления системы.
Cброс ноутбука Toshiba на заводские настройки
Чтобы скинуть такой ноут к заводским настройкам, нужно запустить предустановленную утилиту. Что потребуется сделать:
- Выключить устройство.
- При включении удерживать 0 на цифровом блоке справа.
- При появлении писка отпустить кнопку.
Далее — нужно следовать подсказкам программы, соглашаясь со всеми вопросами. Как в предыдущих случаях, восстановление выполняется полностью автоматически.
Сброс ноутбука Dell к заводским настройкам
После включения устройства нужно нажать и удерживать кнопку F8 — до тех пор, пока не появится окно «Дополнительные параметры загрузки». Далее действуем по следующему алгоритму:
- Выбрать «Устранение неполадок».
- В окне «Параметры восстановления» назначить более удобные для вас язык системы и раскладку клавиатуры.
- Затем выбрать пользователя, из учетной записи которого будет выполнено восстановление системы.
- В следующем диалоговом окне выбрать утилиту Dell DataSafe Rectore.
Далее — следуйте подсказкам Мастера восстановления, выбрав «Восстановить заводские настройки из контрольной точки». С помощью этой же утилиты можно не делать полный сброс, а восстановить последнюю работоспособную конфигурацию ОС.
Восстановление системы с помощью базовых утилит Windows
Приведенные выше способы подходят только для лэптопов конкретного бренда. При этом сама Виндовс располагает всеми необходимыми инструментами, чтобы обнулить настройки ноутбука, планшетного или стационарного ПК. В этом случае требуется установочный диск Виндовс (можно в том числе использовать также записанный на флешку).
В этом случае требуется установочный диск Виндовс (можно в том числе использовать также записанный на флешку).
Учитывайте, что другие сборки не подходят. Нужен именно тот патч, который до этого был установлен на ноутбуке, даже если версия совпадает. Рассмотрим, как это сделать. Windows XP в списке отсутствует по причине неактуальности.
Windows 7
Первый вариант — воспользоваться средством устранения неполадок. Диалоговый экран появляется, если девайс по какой-то причине завершил работу некорректно. Можно вызвать эту опцию принудительно, попросту выключив ноутбук с помощью кнопки питания. При следующем включении появится диалоговое окно, в котором нужно выбрать «Устранение неполадок». Также это меню можно вызвать, если до загрузки ОС нажать кнопку F8, выбрав «Дополнительные варианты загрузки».
Откроется диалоговое окно, которое называется «Параметры восстановления системы». Здесь нужно выбрать вариант, который подходит больше, например, «Восстановление запуска» или «Восстановление системы». Следуя подсказкам утилиты, можно привести ноутбук к заводским настройкам. Метод не сработает, если отсутствуют или повреждены необходимые файлы.
Второй вариант — загрузиться из образа системы, но в предложенных вариантах выбрать не «Полную установку», а «Восстановление работоспособности Windows». Мастер настройки немного отличается, но тоже выполняет все операции в автоматическом режиме. В этом случае будет восстановлено последнее работоспособное состояние ОС — до того момента, когда еще не появились «лаги» и «глюки». В обоих случаях, в зависимости от мощности устройства, для того, чтобы сбросить все настройки — может потребоваться до получаса.
Windows 8
В этой версии Windows утилита для сброса ноутбука к заводским настройкам включена в базовый пакет ПО. Учитывайте, что можно воспользоваться также теми же способами, что в случае с «Семеркой» — восстановить настройки через дополнительные варианты загрузки или с помощью инсталляционного диска Windows.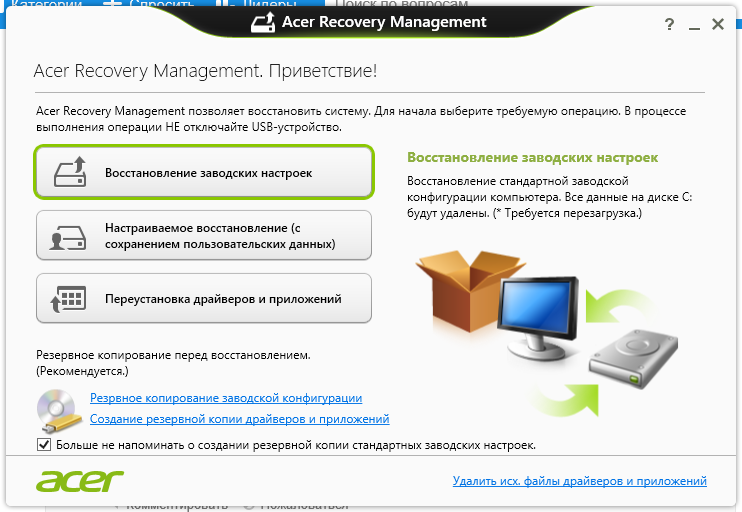
Для того, чтобы воспользоваться базовой утилитой, нужно выполнить такие действия:
- Провести курсором сверху вниз в правой части экрана, чтобы появилось сервисное меню.
- Выбрать пункт параметры — иконку зубчатого колеса в самом низу.
- Перейти в раздел «Изменение параметров компьютера».
- Выбрать пункт «Обновление и восстановление».
- Выбрать подходящий вариант — Восстановление без потери данных, полная переустановка Виндовс или Особые варианты загрузки.
Фактически, восстановление без потери данных, не является обнулением настроек, так как восстанавливает информацию из последней контрольной точки. В нашем случае нужно выбрать второй вариант , то есть полностью переустановить ОС. Система восстановится, если не был уделен скрытый раздел, содержащий необходимые файлы.
После того, как вы нажмете кнопку «Начать», запустится Мастер восстановления системы. Следуйте его подсказкам, отвечая на всплывающие сообщения диалога. После сброса настроек компьютер перезагрузится и вы получите Windows в том состоянии, в котором она была после покупки ноутбука. Может потребоваться самостоятельно установить отсутствующие драйвера.
Windows 10
В «Десятке» тоже можно воспользоваться теми же средствами сброса настроек до заводских, что и в «Семерке», или же утилитой из базового пакета приложений. Что нужно сделать:
- Нажать кнопку «Пуск» и выбрать раздел «Параметры».
- Перейти во вкладку «Обновление и безопасность».
- Выбрать опцию «Восстановление».
- Кликнуть по пункту «Вернуть исходное состояние компьютера».
Далее появится диалоговое окно, которое предложит несколько вариантов — удалить файлы без переустановки операционной системы или полностью переустановить Windows и тем самым установить в ноутбуке заводские настройки.
В заключение стоит добавить, что обнулить настройки ноута — не всегда значит вернуть ему идеальное состояние и заставить работать нормально. Причиной «глюков» и «лагов» может быть и аппаратная поломка — например, несовпадение таймингов планок оперативной памяти или доживающий последние дни жесткий диск.
А самая распространенная причина — пыль, которая накапливается на деталях компьютера и не дает им нормально охлаждаться, снижая производительность системы. Чтобы не пришлось постоянно обнулять настройки до заводских, не забывайте регулярно чистить устройство от пыли, хотя бы раз в несколько месяцев. Нормальный теплообмен гарантирует, что все детали будут охлаждаться так, как им положено, и не вызовут перебоев в работе.
Также учитывайте, что штатная система охлаждения может оказаться неэффективной. В этом случае рекомендуется использовать специальную подставку — своеобразный миниатюрный столик, который создает дополнительный поток воздуха при помощи встроенных мощных вентиляторов.
Как сбросить ноутбук до заводских настроек Acer
В некоторых ситуациях появляется необходимость сбросить ноутбук до заводских настроек. Для ноутбуков разных моделей сделать это можно разными способами. Рассмотрим, как сбросить ноутбук Acer до заводских настроек.
Как сбросить ноутбук до заводских настроек Acer
Случаи, в которых ноутбук необходимо сбросить до заводских настроек
Не зависимо от того, по каким причинам вам потребовалось откатить настройки ноутбука, есть два варианта ситуации:
- ноутбук исправно работает и система сама загружается. В такой ситуации есть возможность просто запустить программу восстановления заводских настроек, если операционная система функционирует;
- система отказывается загружаться. То есть ноутбук не включается полностью. При этом, выскакивают различные ошибки на синем экране.
Примечание! если вы не хотите потерять файлы, хранящиеся на жестком диске, заранее скопируйте их на внешний носитель или облако хранения, прежде чем перейти к процессу отката ноутбука до изначальных настроек системы.

Если ноутбук загружается
Если ноутбук нормально загружается, достаточно просто выполнить сброс настроек через специальную программу, предусмотренную в системе. Для этого делаем следующее:
- Открываем меню «Пуск» и ищем в нем программу, которая носит название «Acer eRecovery Management».
Открываем меню «Пуск» и вводим в поиске «Acer eRecovery Management»
- Открываем ее и в появившемся окне выбираем пункт «Восстановить».
Выбираем пункт «Восстановить»
- Теперь перед нами откроется выбор: «Восстановить операционную систему и сохранить пользовательские данные» или «Восстановление заводских настроек операционной системы». Многие выбирают вариант с сохранением данных, поскольку хотят сохранить важные файлы. Но стоит учесть, что далеко не все данные в этом случае будут сохранены. К тому же, если на ноутбуке содержатся вирусы (а именно из-за них, чаще всего, пользователи и решаются на откат к заводским настройкам), скорее всего, они останутся. Поэтому выбираем полный откат к заводским настройкам, предварительно сохранив все необходимые файлы на внешнем носителе или в облачном хранилище.
Выбираем «Восстановление заводских настроек операционной системы»
- Ноутбук перезагрузится и начнется восстановление операционной системы. Предварительно высветится окно, где нужно подтвердить восстановление. Выбираем «Да» и нажимаем на кнопку «Пуск».
Выбираем «Да» и нажимаем на кнопку «Пуск»
Все данные с диска С будут стерты, а система восстановится автоматически.
Если ноутбук не загружается
В случае, если ноутбук не загружается вовсе, придется действовать через БИОС. Для этого делаем следующее:
- Во время запуска жмем на кнопку «Delete».
- Перед нами открывается БИОС. Переходим во вкладку «Main» и находим необходимый нам параметр — D2D Recovery. Именно он отвечает за возможность восстановления на ноутбуке заводских настроек системы.
 Нужно его включить. О том, что данный параметр включен будет свидетельствовать его значение «Enabled».
Нужно его включить. О том, что данный параметр включен будет свидетельствовать его значение «Enabled».В «Main» выбираем параметр D2D Recovery и включаем его «Enabled»
- Чтобы сохранить изменения в настройках биоса, нужно нажать на клавишу F10. Всплывает окно, в котором необходимо выбрать «ОК».
Нажимаем на клавишу F10 и далее «ОК»
- Начнется перезагрузка. Когда система только начинает загружаться, необходимо нажать сочетание клавиш ALT и F10.
Нажимаем сочетание клавиш ALT и F10
- Таким образом мы попадаем в меню специального программного обеспечения, которое уже рассматривалось выше. Точно также, как и в предыдущем варианте, нам будет предоставлен выбор. И выбрать нужно самый первый пункт.
Выбираем первый пункт
- Высветится предупреждение о том, что все файлы будут стерты при восстановлении системы. Нажимаем «Далее».
Нажимаем «Далее»
- Программа предложит выбрать место назначение для восстановления. Не нужно ничего делать. Просто жмем «Далее».
Жмем «Далее»
- В конце всплывет предупреждение о том, что данные будут перезаписаны. Просто жмем «ОК».
Жмем «ОК»
Читайте также пошаговые способы в статье — «Как вернуть Виндовс 10 к заводским настройкам».
Как миновать БИОС
Есть способ, который позволяет обойтись без биоса, но он не всегда работает.
- Когда ноутбук включается, задействуйте сочетание клавиш ALT и F10.
- Скорее всего, система потребует ввести пароль. Тут все зависит от того, сбрасывался ли ноутбук ранее. Если вы проводите эту процедуру впервые, пароль стандартный – шесть нулей. Если настройки уже сбрасывались, могли установить новый пароль.
- Дальше все делаем, как и в предыдущем способе.
Примечание! В процессе возвращения к стандартным настройкам ноутбука сбрасываются и все данные, содержащиеся на системном диске. Но это необходимо сделать, чтобы полностью исправить возникшую проблему.
Видео — Как сбросить ноутбук до заводских настроек Acer
Как восстановить заводские настройки на ноутбуке Dell
Последнее обновление от пользователя Наталья Торжанова .
В этой статье мы приведем несколько инструкций по восстановлению заводских настроек на ноутбуке марки Dell. В зависимости от модели ноутбука, процедура может незначительно отличаться.Перед началом работы важно помнить, что при восстановлении заводской конфигурации компьютера по умолчанию все данные на жестком диске будут удалены. Поэтому, прежде чем приступить к перезагрузке, мы настоятельно рекомендуем выполнить резервное копирование любых личных файлов.
Жесткий сброс ноутбука Dell
Перезагрузите компьютер, нажав кнопку Пуск (Start) > затем стрелку рядом с кнопкой блокировки > и Перезагрузить (Restart).После перезагрузки компьютера нажимайте клавишу F8, пока на экране не появится меню Дополнительные параметры загрузки (Advanced Boot Options).
Клавишу F8 нужно нажимать прежде, чем на экране появится логотип Windows. Если Вы нажмете F8 после появления логотипа Windows, меню дополнительных параметров на экране не появится . Если меню Дополнительные параметры загрузки так и не появилось, заново перезагрузите компьютер и повторяйте этот шаг, пока не увидите меню на экране.
В меню Дополнительные параметры нажмите стрелку вниз до Восстановить компьютера (Repair Your Computer), а затем нажмите Enter. Выберите настройки языка и нажмите Далее (Next).
Войдите в систему как администратор и нажмите ОК. Затем нажмите Восстановить заводские настройки Dell (Dell Factory Image Restore).
В окне восстановления настроек нажмите Далее и установите флажок Да, переформатируйте жесткий диск и восстановите системное программное обеспечение до заводских настроек (Yes, reformat the hard drive and restore system software to factory conditions).
Теперь компьютер вернется к заводским настройкам по умолчанию. После завершения операции восстановления нажмите Готово (Finish), чтобы еще раз перезагрузить компьютер.
Изображение: © Burst — Unsplash.com
Восстановить заводские настройки ноутбука. Восстановление заводских настроек ноутбука и компьютера. Заводские настройки ноутбука HP
В сегодняшней статье речь пойдет о возвращении к заводским настройкам ноутбуков Acer, eMachines и Packard Bell. Изначально я планировал написать по ним отдельные статьи, но впоследствии решил обойтись одной.
Дело в том, что eMachines и Packard Bell – это тот же Acer и процедура восстановления лишь несколько отличается в визуальном плане, а все действия восстановления ноутбуков, выпущенных под этими товарными марками, практически идентичны, поэтому я просто укажу на один единственный нюанс по ходу рассказа.
Итак, прежде чем начать процедуру восстановления до заводского состояния ноутбука Acer , Packard Bell или eMachines, предварительно прочтите статью , если не читали ее раньше, так как в ней описаны приготовления, которые необходимо сделать перед началом восстановления ноутбука из раздела восстановления системы. Дальнейшие действия описаны из расчета того, что вы выполнили все рекомендации, данные мною в указанной статье.
Ну и не спешите приступать к восстановлению, пока не прочтете эту статью до конца.
Для запуска утилиты восстановления ноутбуков Acer, Packard Bell и eMachines к заводским настройкам используется комбинация клавиш Alt+F10. Зажать эту комбинацию необходимо в момент включения компьютера, до начала загрузки операционной системы.
Чтобы наверняка не пропустить этот момент, я рекомендую, удерживая клавишу Alt совершать быстрые краткие щелчки по кнопке F10.
Однако, чтобы утилита восстановления запускалась таким образом, необходимо, чтобы в настройках BIOS была активирована опция D2D Recovery. Искомая настройка находится тут:
Если же вы никогда ранее не работали с настройками BIOS и смутно представляете, что это такое, я настоятельно рекомендую вам запустить среду восстановления системы чуть более долгим, но более безопасным способом, стандартным для многих производителей мобильных компьютеров.
Для этого сразу после включения питания ноутбука начинайте быстро щелкать по клавише F8. Так обычно делают, когда хотят выбрать особый режим загрузки операционной системы. Нам нужно чтобы на экране появилось следующее меню:
Как видите, в самом верху находится пункт «Устранение неполадок компьютера». Выбираем его (если он по каким-то причинам не выбран по умолчанию) и нажимаем клавишу Enter. Начнется загрузка файлов.
Теперь нужно будет указать пользователя, от чьего имени будет выполняться восстановление и ввести пароль для выбранного пользователя, если он был установлен. Введите необходимые данные и нажмите OK.
В очередном появившемся меню нажмите пункт Recovery Management.
После этого запустится утилита восстановления ноутбука Packard Bell, Acer или eMachines. Как я уже говорил, отличия их интерфейса исключительно косметические.
Если вы собираетесь использовать вариант восстановления с помощью комбинации клавиш Alt+F10, то все предыдущие шаги для вас не актуальны. Процесс реанимации системы из раздела восстановления начнется сразу с этого шага.
Итак, поскольку мы предполагаем, что все наши важные данные предварительно были сохранены, выбираем опцию «Восстановление заводских настроек операционной системы».
Нас предупредят о необходимых мерах предосторожности, о которых вам уже известно, если вы прочли вводную статью . Для продолжения процедуры восстановления операционной системы ноутбука нажмите «Далее».
После этого нам покажут сведения о жестком диске нашего ноутбука. Просто жмем «Далее».
Соглашаемся с очередным предупреждением о том, что все данные будут утеряны.
После этого компьютеру понадобится немного времени для завершения приготовлений…
…после чего начнется сам процесс восстановления до заводского состояния. Просто ждем.
В процессе эксплуатации, ОС Windows подвергается различным изменениям со стороны пользователя: установка и удаление приложений, скачивание различного контента и т.д. Накопление временных файлов и программных ошибок, приводит к нестабильной и медленной работе компьютера. Для исправления проблем, обычно прибегают к переустановке системы, но существует и менее радикальный способ – сброс до заводских настроек.
Что такое сброс до заводских настроек
Под восстановлением заводских настроек на ноутбуке понимают возврат системы в то состояние, которое было в момент первого включения ноутбука после покупки. После сброса настроек, система возвращается в исходное состояние, базовому содержанию программ и драйверов. Если на ноутбуке находились сторонние программы или файлы, то после сброса, информация очистится. Обычно удаляются данные с диска, где располагается операционная система. При полном форматировании, действие затронет и другие локальные диски. Поэтому рационально создавать резервную копию файлов на непредвиденный случай.
Восстановление происходит из образа, скрытого в файловой системе. Резервная копия защищена и не доступна для пользователя или вредоносных программ. Иногда производители располагают папку с резервным образом на одном из локальных дисков. Обычно такая папка занимает 15-20 ГБ, поэтому неопытные пользователи удаляют данные, как «ненужный балласт», что в дальнейшем не позволит вернуть систему в исходное состояние.
Когда следует проводить восстановление заводских настроек
Сброс на ноутбуке рационально выполнять когда:
- Система не запускается или происходит циклическая перезагрузка.
- Произошло заражение вирусами, а вычистить вредоносные программы не удается.
- В процессе работы происходят зависания, перезагрузки или выбивает синий экран.
- Снижение производительности.
- Невозможность откатить некоторые изменения штатными способами.
Что следует выполнить, прежде чем вернуть ноутбук к заводским настройкам
Перед началом сброса, сохраните важную информацию на съемные носители – жесткий диск, флеш карту или DVD диск. Если HDD/SDD диск в ноутбуке поделен на 2 и более раздела, не исключена вероятность полного форматирования, а не только раздела, где располагается ОС Windows.
Зарядите батарею, а лучше воспользуйтесь внешним питанием, поскольку в процессе сброса, ноутбуку требуется больше энергии.
Как сделать сброс заводских настроек на ноутбуке
Процесс возврата настроек, одинаковый для всех ноутбуков и отличается только доступными параметрами восстановления. Для этого ноутбук включается с зажатием одной или двух клавиш, до появления соответствующего меню. Так же при наличии соответствующих программ, например Samsung Recovery Solution, сброс выполняется непосредственно из операционной системы. Такие программы так же позволяют создавать собственные резервные копии со всеми настройками, что в дальнейшем экономит время на настройку системы.
Восстановление заводских настроек для Asus
Способ 1. Для моделей с Windows до версии 8.1
- Удерживайте кнопку F9 до появления меню «Boot Manager», где выберите пункт «Windows Setup».
- В новом окне выберите первый пункт «Восстановить Windows на первый раздел». Поскольку два других раздела полностью сотрут данные с диска. Отметьте флажок и нажмите «Далее».
- Подтвердите действие, что бы система приступила к очистке. Дальнейший процесс пройдет без вашего участия.
- Важно!
- Если вход в меню «Boot Manager» не происходит, вероятно, функция отключена в Bios. Для активации следует сменить значение «Boot Booster» – «Disabled».
Способ 2. Для моделей с Windows версии 8.1
- Удерживайте кнопку F9 до появления соответствующего меню.
- Выберите пункт «Диагностика».
- В новом окне нажмите на кнопку «Вернуть в исходное состояние».
- Соглашаемся, что личные данные будут удалены, а система вернется в исходное состояние.
- В новом окне выберите «Только диск, на котором установлена Windows».
- Затем «Просто удалить мои файлы».
- Последнее подтверждение – «Вернуть в исходное состояние».
- Дальнейший процесс пройдет без вашего участия.
- По окончанию пройдите первоначальную настройку и пользуйтесь.
Возврат заводских настроек для ноутбуков Acer
В ноутбуках Acer предустановленного ПО – Acer eRecovery Management. Программа позволяет создавать и восстанавливать резервные копии системы. Так же провести полный сброс до заводских настроек, сброс с сохранением пользовательских данных, переустановить только драйвера и программы.
Способ 1. Восстановление из меню Windows
- Откройте программу Acer eRecovery Management.
- Слева выберите раздел «Восстановить», где выберите пункт «Полностью восстановить систему на заводские настройки».
- Подтвердите действие, а затем нажмите «Начать».
- После окончательного подтверждения, ноутбук перезагрузится, где появится уведомление о полном удалении пользовательских данных. После этого начнется автоматический процесс восстановления исходной системы. По завершению, появится соответствующее сообщение об окончании сброса.
Способ 2. Восстановление из меню восстановления
- Зайдите в Bios, на вкладке «Main» переведите в состояние «Enabled» в строке D2D Recovery.
- Сохраните изменения и перезапустите ноутбук.
- В момент запуска зажмите сочетание кнопок «Alt+F10» до появления меню восстановления.
- После появления Acer eRecovery Management выберите режим восстановления. Для полной восстанови – «Восстановление заводских настроек операционной системы».
- Далее появится уведомление об удалении пользовательских данных, где требуется нажать «Далее».
- В следующем окне выберите место назначение для восстановления.
- Дождитесь сброса настроек, проведите первоначальную настройку системы и пользуйтесь.
Восстановление заводских настроек для Lenovo
- Для сброса настроек нажмите на кнопку «OneKey Rescue» на корпусе ноутбуке.
- После появления соответствующего окна, выберите пункт «OneKey Recovery».
- Выберите задачу «Восстановить из исходной резервной копии».
- Ознакомьтесь с дополнительной информацией восстановления, после чего нажмите на кнопку «Пуск».
- Ожидайте окончания сброса, а после выполните перезагрузку ноутбука.
Сброс до заводских настроек для Samsung
- При запуске ноутбука, зажмите кнопку F4, после чего запустится режим восстановления системы.
- Появится окно Samsung Recovery Solution, где следует выбрать пункт «Восстановление».
- Далее следует выбрать пункт «Полное восстановление» .
- Последнее действие – выберите точку восстановления с заводскими настройками.
- Подтвердите действие и дождитесь сброса.
Важно!
Если на ноутбуке запускается система, сброс так же выполняется в программе Samsung Recovery Solution в Windows. Порядок действий аналогичен.
Инструкция для Hewlett-Packard
- При включении ноутбука нажмите на кнопку «Esc».
- После появления соответствующего меню следует выбрать пункт «System Recovery», что на кнопке F11.
- В новом окне выберите пункт «Восстановление системы».
- Далее отметьте флажком пункт «Восстановить без создания резервной копии файлов», а затем нажмите на кнопку «Далее».
- Начнется процесс восстановления
Инструкция для MSI
- Удерживайте кнопку F3 при включении ноутбука, до появления меню «Windows Boot Manager».
- Нажмите на кнопку «Windows Setup».
- Далее «MSI Recovery Manager».
- Подтвердите действие и ждите окончание процесса сброса.
Инструкция для Toshiba
- Для современных моделей
- В выключенном состоянии нажмите на кнопку «0», удерживайте клавишу и включите ноутбук. Не отпускайте кнопку до появления писка.
- Появится программа для сброса до заводского состояния, где необходимо следовать указаниям программы.
- Для устаревших моделей
- При включении ноутбука удерживайте кнопку F8.
- После появления списка команд, выберите пункт «Устранение неполадок компьютера».
- В новом окне выберите программу Toshiba HDD Recovery.
- Следуйте указаниям и выполните сброс.
Инструкция для Dell
- Зажмите кнопки Ctrl и F11, если используется Windows XP, F8 – для Windows 7.
- Выберите «Восстановление системы» или «устранение неполадок компьютера».
- Далее из списка программ выберите вариант «Dell DataSafe Restore и Emergency Backup».
- Затем пункт «Восстановить мой компьютер», потом кнопку «Далее».
- Выберите заводскую резервную копию.
- Затем пункт «без сохранения новых или измененных файлов».
- Подтвердите действие и ожидайте окончания восстановления системы.
Вывод
Теперь вы знаете, как выполнить сброс ноутбука до заводского состояния. Это сэкономит время и позволит не переустанавливать операционную систему. Так же исключит необходимость приобретать новую лицензию. При этом стоит помнить о необходимости резервного копирования данных, на случай если система отформатирует диск полностью. Ещё не стоит удалять папку с резервным образом операционной системы, иначе восстановить заводские настройки на ноутбуке не удастся.
Восстановление ноутбука к заводским настройкам – это безопасная альтернатива обычной переустановке Windows для неопытных пользователей. Откат позволяет устранить критические ошибки, мешающие нормальной работе системы. В отличие от обычной переустановки, после сброса на заводские настройки ноутбука не придется искать драйверы оборудования. Единственное, что нужно сделать – установить заново удаленные при откате программы.
Правила восстановления
Встроенная программа, позволяющая восстановить заводские настройки ноутбука, находится на скрытом разделе жесткого диска. Поэтому если вы или вызванный на дом мастер переустанавливали Windows, полностью отформатировав винчестер, то откатить лэптоп к исходному состоянию не выйдет.
Если вы по своему неведению столкнулись с такой проблемой, то вариантов её устранения немного:
- Купить образ диска восстановления или скачать его на торрентах (что тоже может быть опасно).
- Произвести чистую установку Windows с вводом ключа активации.
Если вы не форматировали жесткий диск, то никаких проблем с тем, чтобы сбросить настройки, не будет. Но если вы решите вернуть ноутбук к первоначальному состоянию, то вам нужно знать последствия проведения этой операции:
- Все пользовательские данные будут удалены.
- Раздел, на который установлена система, будет отформатирован. Windows переустановится, ввод ключа активации не потребуется.
- Системные программы и драйверы будут установлены автоматически при первом запуске.
Обычно файлы, которые хранятся на разделе D, остаются нетронутыми. Но чтобы исключить потерю пользовательских данных при попытке вернуть заводские параметры, необходимо сделать их резервную копию.
Если система пока запускается, то самый простой способ сохранить информацию – сбросить её на внешний накопитель. Если ошибки не позволяют загрузиться в среде Windows, то сделать резервную копию можно с помощью Live CD: установить на флешку программу AOMEI PE Builder 1.4 FREE, загрузиться с неё и перенести данные на съемные носители.
Важно! При сбросе параметров ноутбук должен быть подключен к сети и полностью заряжен. Аварийное выключение может привести к печальным последствиям, для устранения которых придется выполнять чистую установку Windows.
Acer
Программу восстановления Acer, позволяющую заново установить исходные параметры, можно запустить в среде Windows – она называется Acer Recovery Management. Но если Windows уже не грузится, то это не проблема:
После завершения сброса нажмите «Готово» и перезагрузите компьютер. При первом запуске придется заново настраивать систему: принимать условия лицензии, вводить имя компьютера, создавать учетную запись.
Sony
Чтобы попасть в Центр восстановления Sony, нажимайте при включении ноутбука клавишу F10. В появившемся меню выберите запуск соответствующего инструмента.
Программа предоставляет две возможности:
Сначала можно попробовать вернуть систему к первоначальному состоянию восстановлением диска C. Если такой сброс не решит проблему, то выполните полное восстановление с удалением всех разделов.
HP
Чтобы запустить программу сброса параметров, нажимайте при включении ноутбука HP клавишу F11. Затем перейдите в раздел «Диагностика» и запустите инструмент «Recovery Manager».
После сброса настроек заново укажите параметры системы и создайте учетную запись, чтобы начать работать с чистой Windows.
Toshiba
Включите ноутбук и удерживайте клавишу F8 (на последних моделях Toshiba вместо F8 используется клавиша с цифрой 0). В появившемся окне дополнительных вариантов загрузки выберите пункт «Устранение неполадок».
После завершения процедуры отката настройте систему заново и продолжайте пользоваться ноутбуком, как будто только что его купили. Если у вас не получается вернуть ноутбук к заводским настройкам, или вы не понимаете, как сделать резервную копию данных, то ремонт ноутбуков автозаводская поможет вам решить возникшую проблему без потери важной информации.
Читайте, как восстановить данные если вы сбросили Windows или вернули ноутбук к заводскому состоянию . Рассмотрим где и как искать удалённые файлы. В одной из предыдущих статей нами уже была описана Функция «Вернуть компьютер в исходное состояние» на Windows 8 и Windows 10 . И несмотря на то, что в ней доступны варианты сброса с сохранением или удалением личных файлов пользователя, часто осознание того, что после сброса системы на компьютере отсутствуют файлы, которые пользователю необходимы, приходит только со временем.
Выбрав функцию «Удалить всё» во время сброса системы в исходное состояние, системный диск вашего компьютера будет полностью очищен и из него будут удалены личные файлы пользователя, приложения и настройки. Конечно же, можно осуществить сброс с сохранением личных файлов, но если на компьютере пользователя хранятся важные файлы и данные то рекомендуем сделать их резервную копию .
Содержание:Как восстановить данные после возврата компьютера в исходное состояние
Да, несмотря ни на что данные пользователя можно восстановить после осуществления сброса Windows 8 или 10, но до того момента пока они не будут перезаписаны. Как только вы столкнулись с такой ситуацией немедленно прекратите использовать компьютер, иначе все утерянные файлы могут быть перезаписаны новыми и их восстановить уже будет невозможно.
Чтобы восстановить утерянные в результате сброса системы файлы, запустите Hetman Partition Recovery и просканируйте с помощью предлагаемых программой инструментов жесткий диск компьютера.
Запомните, что по умолчанию Windows 8/10 сохраняют все документы и личные файлы пользователя в папку «Документы», которая располагается:
C:\Users\Имя Пользователя \Documents
Изображения, в папку:
C:\Users\Имя Пользователя \Pictures
Загруженные из сети файлы, в папку:
C:\Users\Имя Пользователя \Downloads
Файлы рабочего стола, в папку:
C:\Users\Имя Пользователя \Desktop
Поэтому, после окончания процесса сканирования жесткого диска компьютера, перейдите с помощью программы в папку, с которой необходимо восстановить файлы.
Перенесите нужные файлы в Список восстановление и нажмите «Восстановить»
Аналогичным способом с помощью Hetman Partition Recovery , можно восстановить данные после форматирования жесткого диска, переустановки Windows, сбоя в работе операционной системы или жесткого диска, повреждения файловой системы, с повреждённых или недоступных разделов диска, а также после очистки корзины или случайного удаления файлов.
Как восстановить данные после сброса системы ноутбука к заводским настройкам
Если Windows вашего ноутбука стала работать медленно или ноутбук заражен вирусами , то не обязательно переустанавливать операционную систему – можно сбросить её к заводским настройкам (Factory Reset).
Если вы приобрели ноутбук с уже установленной Windows, то как правило такое устройство продаётся вместе с установочным диском операционной системы или на нём присутствует раздел восстановления операционной системы, с помощью которого и осуществляется Factory Reset. Также, в дополнение к разделу восстановления системы, производителем может быть установлен на ноутбук инструмент, который предназначен для осуществления сброса ноутбука к заводским настройкам.
Например,
- HP : HP System Recovery или Recovery Manager
- Dell : Dell Factory Image Restore, DataSafe, Dell Backup & Recovery
- Acer : Acer eRecovery или Acer Recovery Management
- ASUS : ASUS Recovery Partition или AI Recovery
- Lenovo : Rescue and Recovery или ThinkVantage Recovery (для ThinkPad)
- Sony : Sony Vaio Recovery Wizard и т.д.
Работа таких инструментов аналогична встроенному в Windows, с тем отличием, что при их использовании, система будет сброшена именно к заводскому состоянию, со всем предустановленным производителем программным обеспечением.
Восстановить данные ноутбука после сброса системы к заводским настройкам можно таким же способом, который описан в разделе данной статьи о восстановлении данных после возврата компьютера в исходное состояние. Алгоритм действий для ноутбука будет полностью аналогичным.
Долго думал, с чего начать сегодняшнюю тему «Как вернуть заводские настройки на ноутбуке». Ведь к данной процедуре прибегают в разных целях. Одни из-за того, что компьютер начинает тормозить из-за кучи установленных программ, половина из которых были еще и удалены неправильно. Другие потому что Windows уже настолько поражена вирусами, что нет смысла как-то все восстанавливать. Или она попросту не загружается. Третий случай, — когда возвращают в магазин технику по гарантии от магазина, и обслуживающему персоналу требуется сбросить Windows 10 до заводских настроек .
В итоге решил начать без вступления и перейти сразу к делу.
Как восстановить заводские настройки ноутбука
Все действие по сути не сложно, и вы сейчас в этом сами убедитесь. В статье я постараюсь упомянуть все основные производители. Надеюсь никого не забыть.
Acer
Процесс можно реализовать прямо из Windows. Для этого потребуется установить лишь специальную программу «Acer Recovery Management «.
Заходим в BIOS, переходим в «Main «, где следует убедиться, что функция «D 2D Recovery » включена (Enabled ).
Перезагружаемся, и одновременно жмем сочетание горячих клавиш Alt +F 10 до тех пор, пока не откроется окно приложения.
Теперь выбираем выделенную ниже, на скриншоте, опцию. В других ОС, скажем, (8/8.1) фраза может иметь другое значение, — «Вернуть исходное состояние».
Подтверждаем наши действия и дожидаемся окончания работы.
Это видео на случай, если у вас англоязычная версия утилиты .
Asus
Заранее хочу отметить, если восстановление системы Asus происходит впервые, то вначале следует деактивировать «Boot Booster » в БИОСе.
Теперь можно начать. Запускаем ноутбук, жмем клавишу F9. Кнопку можно отпустить после того, как появится окно «Boot Manager «. Жмем Enter по «Windows Setup».
Отвечаем самую верхнюю строку, как показано на рисунке внизу.
И ждем окончания процесса.
Dell
Вернуть ноутбук к заводским настройкам данной фирмы тоже не трудно. Например, через «Устранение неполадок компьютера», как в ниже описанном варианте с Toshiba.
Дабы не повторяться, опишу другой способ. Здесь будет задействована внутренняя утилита,- Dell DataSafe .
а) Запускаем ее. Выделяем «Выбрать другую резервную копию и дополнительные опции».
б) Отмечаем пункт «Восстановить Мой компьютер».
в) Выставляем значение «Восстановить без сохранения…»
г) Подтверждаем наши действия и ожидаем окончания.
Toshiba
Сперва нам необходимо выключить ноутбук. Потом, удерживая кнопку «0» (ноль), включаем его. Отпускать клавишу нужно только после того, как услышите характерный писк ! Далее следуйте указаниям на экране вашего компьютера.
Но, что делать если у вас устаревшая модель лэптопа?
Включая или перезагружая оный, жмите кнопку F8 на клавиатуре и выбирайте самое первое значение.
В списке кликаем «Toshiba HDD Recovery » и затем «Завершение работы».
И вновь следуем указаниям на экране.
Samsung
Здесь тоже не трудно.
а) Включаем ПК и клацаем по F4.
б) Переходим во вкладку «Восстановление» (если надо принять лицензионное соглашение).
г) Активируем «Полное восстановление». Не забывая указать бэкап .
д) Ждем завершения.
Lenovo
Осмотрите клавиатуру лэптопа на предмет нахождения «OneKey Rescue», — незаметная маленькая кнопка. Обычно она располагается в левом верхнем углу рядом с «Включением».
Выбираем одноименную опцию в утилите.
Отмечаем пункт, показанный на картинке ниже.
В заключение работы следует перезагрузиться.
MSI
Запускаем ПК и давим на клавишу F3 на клавиатуре, до появления уже знакомого нам окна «Windows Boot Manager». Как и в случае с Asus, активируем «Windows Setup».
В меню находим «MSI Recovery Manager » и клацаем по «Ок».
HP
Это мой любимый производитель и за все время пользовался только их разработками девайсов. Это я так, к слову. 😉
а) Включаем ноутбуку и жмем клавишу ESC. Далее «System Recovery «. Можно упростить ситуации и стразу при запуске использовать F11.
Как сбросить ноутбук Samsung до заводских настроек + видео.
Бывают ситуации, когда ваш ноутбук начинает крайне медленно работать или заражен слишком большим количеством вирусов или вовсе показывает синий «экран сиерти» и никакие способы восстановления уже не помогают. Остается только одно — переустанавливать систему! У многих при этих словах, потемнение в глазах и желание вызвать «компьютерщика», но на современных ноутбука (купленных 6-7 лет назад и меньше), процедура переустановки Windows упрощена до предела и сводится к нажатию нескольких клавиш. Как переустановить систему на ноутбуке Самсунг и вернуть его к заводским настройкам пойдет речь в этой статье.
Кто раз в несколько лет покупает ноутбуки, заметили, что раньше к ноутбуку прилагался диск восстановления, на котором была Windows и драйвера, сейчас же никаких дисков нет. Неужели производители стали на этом экономить?! Нет, на самом деле все проще- теперь на жестком диске выделятся раздел, где храниться образ Windows для восстановления. Согласитесь это удобно, поскольку диски довольно часто терялись, да и в современных ноутбуках не всегда есть дисковод. Т.е. если вы задумали вернуть ноутбук к исходному состоянию, то вам потребуется задействовать это скрытую область для восстановления. Как вы понимаете не на всех ноутбуках это можно сделать, во первых, на вашем ноутбуке изначально должна стоять Windows 7, 8, 10 и второй момент, вы не должны случайно или нет удалить раздел с образом Windows (иногда этим грешат юные компьютерщики, дабы освободить несколько ГБ памяти). Что бы убедиться что раздел на месте, нажмите сочетании клавиш «Win» + «R» и введите diskmgmt.msc (работает в Windows 7, 8, 10).Откроется Диспетчер дисками, там вы увидите срытый раздел с Windwos, если он там есть то можно приступить к восстановлению ноутбука к заводским настройкам.
Внимание !!! Дальнейшие действия приведут к полной потери всех данных на ноутбуке, перед восстановлением Windows, скопируйте данные на флешку или внешний жесткий диск. Это касается не только диска C, но и дисков D и др. (если вы их создавали). Ноутбук Самсунг вернется к состоянию как вы его купили в магазине!
Выключите ноутбук и при включений нажмите кнопку для запуска восстановления Windows «F4»
Запустится утилита восстановления Samsung Recovery Solution. Выберите «Восстановление».
Далее нажмите «Полное восстановление».
Выберите «Исходное состояние компьютера» и нажмите «Далее».
Нажмите «Да» на вопрос запуска восстановления.
Запустить процесс сброса настроек и переустановки Windows, подождите.
Далее программа попросит перехагрузить ноутбук Самсунг, нажмите «Ок».
Затем вы увидите окно ввода настроек Windows. На этом процесс восстановления до заводских настроек ноутбука Samsung можно считать оконченным.
Как вы могли заметить даже ребенок справится с сброса настроек до заводских на ноутбуках Самсунг, главное не боятся и делать все по инструкции.
Как вернуть ноутбук Samsung к заводскому состоянию (Samsung Recovery Solution)
Я очень надеюсь, моя статья помогла Вам! Просьба поделиться ссылкой с друзьями:
Как сбросить настройки компьютера до заводских
Для улучшения работы компьютера часто советуют вернуться к заводским настройкам. Это действие позволяет разом избавиться от нескольких проблем: большинства вирусов, системных сбоев, лишних программ и файлов.
Сейчас сброс настроек до заводских стал доступнее. Microsoft, Apple и Google предложили специальные инструменты для этого, а распространение облачных сервисов упростило сохранение данных. Рассказываем, как вернуть к исходному состоянию компьютеры с Windows, macOS и Chrome OS.
Как сбросить настройки компьютера до заводских
Анна ПоляковаПеред возвращением к заводским настройкам подготовьте компьютер:
- скопируйте файлы в облачное хранилище или на внешний жесткий диск;
- убедитесь, что нужные программы можно скачать в интернете;
- синхронизируйте пароли и другие данные из браузера с другим устройством.
При сбросе настроек все это исчезнет с устройства, поэтому важно позаботиться о переносе на внешние носители. После этих приготовлений можно приступить к делу.
Windows
Откройте «Параметры Windows» (они скрываются за значком шестеренки в меню «Пуск»), выберите «Обновление и безопасность», а затем — «Восстановление». Чтобы сбросить настройки до заводских, нажмите «Начать» под «Вернуть компьютер в исходное состояние». Сама Windows советует попробовать это действие, если компьютер работает нестабильно.
На следующем экране Windows дает возможность сохранить или удалить файлы — в основном те, что находятся на рабочем столе и в папках «Документы», «Изображения», «Музыка» и так далее. Система может обнаружить не все папки с файлами, поэтому заранее убедитесь, что перенесли их в безопасное место.
Выберите «Сохранить мои файлы», чтобы сбросить настройки без вмешательства в документы, или «Удалить все», чтобы избавиться и от файлов тоже.
Перед сбросом нажмите «Изменить настройки», чтобы проверить, включено ли «Удаление данных». Эта функция переписывает информацию на диске и гарантирует, что ее нельзя будет восстановить. По умолчанию она отключена, но «Удаление данных» рекомендуют использовать, если вы продаете компьютер. В противном случае информация останется.
Нажмите «Сброс» для запуска процесса. Он может занять некоторое время, так что наберитесь терпения. Если вы выбрали «Удалить все», то при включении Windows вам понадобится войти в систему по учетным данным Microsoft и вернуть все программы и файлы на место.
macOS
Сбросить настройки на MacBook немного сложнее, чем на компьютере с Windows, поскольку в основной интерфейс macOS не встроены соответствующие опции. Чтобы их открыть, перезапустите устройство: зайдите в меню Apple, выберите «Перезагрузить» и во время перезагрузки удерживайте нажатие на Cmd + R. Так вы попадете на экран утилит.
Здесь вы можете выбрать «Переустановка macOS», если хотите просто вернуть к исходному состоянию ключевые элементы ОС, не затрагивая личные файлы (хотя мы все равно рекомендуем заранее сделать их резервные копии). После этого будет установлена последняя версия macOS, которую вы недавно использовали, а вам понадобится выбрать диск, на котором она находится. На большинстве устройств в списке будет лишь один пункт.
Сначала попробуйте выполнить базовую переустановку, но если она не даст необходимой производительности, перейдите к более полной перезагрузке. Снова позаботившись о сохранении файлов, откройте «Дисковую утилиту», удалите все тома диска с метками «Данные» — в большинстве случаев там будет один Macintosh HD. После этого выберите Macintosh HD — главный загрузочный диск — нажмите «Стереть» и следуйте инструкциям.
После сброса настроек выберите название для диска — можно снова взять Macintosh HD, если у вас нет особых причин его менять. Затем одобрите предложенный формат. Как только вы подтвердите свой выбор, начнется очищение диска. После его завершения вы можете вернуться к «Переустановке macOS» и выбрать Macintosh HD как конечный диск.
Chrome OS
Удобство Chromebook заключается в том, что Chrome OS изначально ориентирована на облачные вычисления. Почти вся информация хранится в интернете, так что локальный диск не загромождают файлы и программы. Настройки Chromebook не нужно сбрасывать так же часто, как на устройствах с Windows и macOS, но это все равно может быть полезным.
Для возвращения к заводским настройкам нужно открыть главный экран учетной записи и нажать Ctrl + Alt + Shift + R. Это запустит экран сброса. Нажмите «Перезагрузить», а после перезагрузки компьютера выберите «Powerwash» и «Продолжить». Ноутбук вернется к заводским настройкам, а вам понадобится заново войти в учетную запись Google.
Источник.
Как восстановить заводские настройки Windows 10
Если ваш компьютер с Windows 10 не работает, запуск инструмента Microsoft Refresh Windows или удаление последнего обновления может помочь. Но если ваш компьютер работает медленно или вы получаете тревожные сообщения об ошибках, возможно, пришло время сделать резервную копию ваших файлов и сбросить настройки компьютера до заводских. Приведенные ниже шаги (надеюсь) позволят вашему компьютеру снова работать без сбоев.
Параметры восстановления
Щелкните меню «Пуск» и выберите значок шестеренки в левом нижнем углу, чтобы открыть окно «Параметры».Вы также можете выбрать приложение «Настройки» из списка приложений. В разделе «Настройки» щелкните «Обновление и безопасность»> «Восстановление », затем выберите «Начать работу» в разделе «Сбросить этот компьютер».
Сохранить или удалить файлы
На этом этапе у вас есть два варианта: вы можете либо сохранить свои личные файлы и удалить только загруженные приложения и настройки, либо вы можете стереть все и начать с нуля. Каждый выбор также дает вам дополнительную настройку для изменения.
Когда вы выбираете Сохранить мои файлы , приложения и настройки по умолчанию будут такими, какими они были, когда компьютер был совершенно новым, но ваши личные файлы будут сохранены.Все предустановленные приложения также будут возвращены, но вы можете предотвратить это, щелкнув Изменить настройки на экране дополнительных настроек и выключив его.
Если вы хотите удалить все, нажмите Удалить все , и Windows просто сотрет и сотрет все ваши файлы. Это вариант по умолчанию, и это самый быстрый способ удалить ваши личные файлы. Однако вы также можете выбрать полную очистку диска, щелкнув Изменить настройки на экране дополнительных настроек и включив параметр Удаление данных .
Хотя это займет несколько часов, это более безопасный вариант. Microsoft рекомендует полностью протереть диск, если вы хотите избавиться от компьютера, что значительно усложнит восстановление удаленных файлов.
Перезагрузите компьютер
После того, как вы решите, что следует удалить с компьютера, нажмите «Далее», и Windows сообщит вам, что будет удалено, прежде чем вы примете окончательное решение. Если вы выбрали Сохранить мои файлы , вы можете просмотреть список приложений, которые будут удалены при сбросе настроек.
Наконец, нажмите Сбросить , чтобы выполнить фиксацию. Ваш компьютер перезагрузится, и через несколько минут он снова загрузится. Когда вы вернетесь в Windows 10, вы увидите, что все, что вы выбрали для удаления, было стерто с машины. Если вы выполнили резервное копирование файлов с помощью онлайн-службы резервного копирования или диска восстановления, теперь их можно восстановить на машине.
Как восстановить заводские настройки Windows 10 и почему это необходимо
Рекомендуется выполнять сброс настроек компьютера к заводским настройкам при его продаже или утилизации, независимо от того, Mac это или ПК с Windows.Неважно, используете ли вы его каждый день для важной работы или просто для просмотра изображений время от времени. На вашем устройстве обязательно будет вся личная и конфиденциальная информация.
Один из лучших способов очистить жесткий диск — это перезагрузить компьютер с Windows, а если вы используете Windows 10, это относительно легко сделать. Только не забудьте сделать резервную копию ваших важных документов, видео, сохраненных игр, изображений и других важных данных.
Если вам нужно выполнить сброс настроек ноутбука или ПК к заводским настройкам и вернуть его к исходным настройкам по умолчанию, эта статья проведет вас через процесс сброса, и он работает на любом ноутбуке, ПК или планшете с Windows 10.
Вот несколько интересных моментов, которые следует знать перед сбросом ОС Windows 10. При желании вы также можете сразу перейти к процессу сброса, но делаете это на свой страх и риск.
В чем разница между сбросом Windows 10 и новым запуском?
Сброс Windows 10 предназначен для переустановки ОС Windows в исходное состояние OEM, когда вы ее приобрели. Таким образом, все ПРЕДУСТАНОВЛЕННЫЕ сторонние приложения и лицензии, поставляемые с устройством, будут переустановлены. Новый запуск Windows 10 аналогичен сбросу, за исключением того, что он НЕ сохраняет OEM и предустановленное стороннее программное обеспечение и лицензии — он переустанавливает Windows 10 с нуля.
Примечание. Windows версии 2004 (не год) и выше объединила опцию «Новый запуск» с опцией «Сбросить мой компьютер».
Хорошая практика — сбросить Windows 10?
Да, рекомендуется перезагружать Windows 10, если это возможно, желательно каждые шесть месяцев, когда это возможно. Большинство пользователей прибегают к сбросу Windows только в том случае, если у них возникают проблемы с их ПК. Однако тонны данных сохраняются с течением времени, некоторые с вашим вмешательством, но большинство без него.
Наиболее часто собираемые данные включают в себя действия в вашей операционной системе и вашу личную информацию.Такие действия, как история просмотров, лайки в социальных сетях, публикации в социальных сетях, просмотры новостей, история поиска, просмотренные видео, автосохранение документов, временные резервные копии файлов, история просмотра PDF-файлов и многое другое, хранятся в системе и используются для определенных целей.
Данные могут накапливаться довольно быстро и продолжать вращаться, замедляя работу вашей системы, чем больше вы используете свой компьютер. Если оставить без присмотра, данные могут быть получены с помощью вредоносных, шпионских программ и других средств. Сброс вашего ПК (как вы могли бы сделать со своим Android-смартфоном) обеспечивает оптимальную производительность и стабильность на постоянной основе.
Сброс Windows 10 для сохранения документов, музыки, изображений и контактов?
Да, Windows 10 сохраняет личные папки, такие как «Мои документы», «Мои видео» и «Мои контакты», при выполнении сброса Windows 10. Однако ВЫ ДОЛЖНЫ указать, что хотите сохранить свои личные данные, когда вам будет предложено. В противном случае сброс стирает все, кроме OEM / предустановленного программного обеспечения, и запускается с нуля.
Сохраняются ли данные игры при сбросе Windows 10?
Обычно при сбросе Windows 10 НЕ сохраняются игровые данные или игры.Этот процесс предназначен для создания чистой ОС Windows, но он предлагает возможность сохранения некоторых ваших данных, таких как документы, изображения и т. Д. Независимо установленные или сторонние игры не будут скопированы.
Если у вас есть игры из Microsoft Store, данные сохранения могут быть получены при переустановке, но это зависит от функциональности и параметров игры. Microsoft лично не занимается сохранением игр в Microsoft Store.
Всегда лучше сделать резервную копию любых ценных игровых данных перед перезагрузкой ПК, и это потребует исследований и уникальных методов, основанных на сохраненных играх и настройках, которые необходимо сохранить.
Сброс Windows 10 позволяет сохранить пользовательские драйверы?
Нет, сброс Windows 10 не сохраняет никаких драйверов. ОС переустанавливает драйверы по умолчанию или те, которые есть в базе данных Microsoft, поэтому вам придется самостоятельно переустановить сторонние или специальные драйверы.
Требуются ли обновления для перезагрузки компьютера в Windows 10?
Да, сброс Windows 10 не сохраняет обновления, поэтому вам придется их переустановить. Однако последнее Featured Update включает в себя все предыдущие обновления, так что все будет не так уж плохо.
Теперь, когда основные ответы на часто задаваемые вопросы удалены, вот информация, которую вы так долго ждали!
Использование параметра сброса настроек компьютера в Windows 10
Важно отметить, что параметр сброса может использовать исходную OEM-лицензию, если вы обновили свою версию Windows 10, например, с Home до Pro. Если этот сценарий применим к вам, попробуйте переключить лицензию в меню «Настройки».
Если этот процесс не сработает (скорее всего, не будет), вам потребуется выполнить чистую установку / обновление с использованием новой лицензии и программного обеспечения.Вот шаги, чтобы сбросить настройки вашего устройства с Windows 10.
- Начните с нажатия на « значок настроек» в меню «Пуск» , затем выберите « Обновление и безопасность». Или введите « Reset» без кавычек в поле поиска Cortana.
- В меню Обновление и безопасность выберите « Recovery». Эта опция вызовет две дополнительные опции: Сбросить этот ПК и Расширенный запуск .Для восстановления вашего ПК вам нужно выбрать первый вариант.
- Теперь у вас есть два варианта: (1) Сохранить мои файлы , (2) Удалить все . Первый вариант сохранит ваши личные файлы и подходит для общего обновления настроек и удаления установленных приложений. Второй вариант также удалит ваши личные файлы.
- Если вы решите использовать опцию Сохранить мои файлы , вам будет представлен список приложений, которые будут удалены, а затем будет предложено подтвердить сброс.Если вы решите удалить все, перейдите к следующему шагу.
- Если вы выберете «Удалить все», другой вариант вызовет дополнительные вопросы. Вам будет предложено подтвердить удаление личных данных, а также указать, хотите ли вы стереть все данные на диске ОС или на всех дисках.
- Для Windows с обновлением May 2020 Update или более поздней версии у вас будет два варианта переустановки Windows 10: (1) Cloud Download , (2) Local Reinstall . Облачный вариант переустанавливает Windows 10 с последней версией.В локальном варианте используются существующие установочные данные.
- Наконец, вы получите подробную информацию о том, что произойдет с вашим портативным компьютером, если вы восстановите его до заводских настроек. Если вас это устраивает, нажмите « Restore» , и процесс начнется.
После завершения сброса вы увидите один или несколько файлов HTML на рабочем столе со списком всех удаленных приложений, чтобы вы могли решить, что переустановить с нуля.
Кроме того, Windows 10 хранит все старые данные в папке « Windows.old », так что у вас всегда есть возможность извлечь файлы из нее. Просто помните, что для большинства приложений информация о лицензиях не отображается в проводнике Windows, но вы все равно можете искать ценные данные.
В зависимости от вашего выбора и скорости вашей системы сброс может занять до часа. Вы узнаете, что процесс завершен, когда вам будет предложено лицензионное соглашение.
Если вы еще не готовы к сбросу, но это произойдет в будущем, вы можете настроить Windows 10 на резервное копирование файлов и автоматическое обновление их до тех пор, пока вы не захотите выполнить сброс настроек ноутбука до заводских.Однако вариант резервного копирования не подходит для лицензий и программ; это для личных сохраненных данных. Некоторые сторонние программы резервного копирования предлагают независимый выбор файлов, что позволяет восстанавливать установленные программы (и в некоторых случаях лицензии).
Как восстановить заводские настройки ноутбука HP
Ваш ноутбук HP, вероятно, послужил вам верным спутником. Скорее всего, вы настроили свой рабочий стол так, как вам нравится, и установили все приложения, которые могли когда-либо понадобиться.
Однако может наступить время, когда вы сочтете необходимым вернуть портативный компьютер к исходным заводским настройкам.
Причины перезагрузки ноутбука
Прежде чем мы перейдем к тому, как сбросить ноутбук HP до заводских настроек, вы должны подумать, зачем вы это делаете в первую очередь.
Возможно, машина работает не так гладко, как раньше. Также могли быть конфликты, которые, казалось, возникали из ниоткуда.
Тем не менее, вы, возможно, решили перепрофилировать свой ноутбук, даже отдать его или продать.Все это может быть вескими причинами для восстановления заводских настроек.
Восстановление заводских настроек ноутбука HP в Windows
Предполагая, что нет проблемы, которая мешает вам войти в Windows, это может быть простым (если не быстрым) решением.
Поднимите опцию для сброса этого ПК
Вы можете ввести сброс или сбросить этот компьютер в поле поиска на панели задач.
Выбрать Начать работуЭта опция находится в разделе «Восстановление».
Выберите: сохранить файлы или удалить всеЗдесь вам нужно будет принять важное решение:
- Сохранить мои файлы или Удалить все
Если вы планируете и дальше использовать этот портативный компьютер, возможно, будет целесообразно сохранить эти файлы. С другой стороны, вы, скорее всего, очистите все, если машина покинет вас.
Если да, убедитесь, что вы создали резервную копию всего, что хотите сохранить (например, важных документов и изображений).
Какой бы вариант вы ни выбрали, следуйте инструкциям и сообщите Windows сведения (что удалить, откуда и т. Д.), Необходимые для завершения процесса.
Альтернатива входу в WindowsЕсть несколько способов перезагрузить компьютер. Если по какой-то причине вы не можете войти в Windows, вы всегда можете загрузиться в среду восстановления.
Нажмите F11 при загрузке ноутбукаНачните нажимать F11, пока экран пустой.Возможно, вам придется нажимать эту функциональную клавишу несколько раз.
Выберите Устранение неполадок на экране параметров Выберите Reset This PC Нажмите «Сохранить мои файлы» или «Удалить все»Еще раз следуйте инструкциям, чтобы определить подробности того, что вы удаляете и откуда. Выбрав эти параметры, подтвердите сброс, и Windows сделает все остальное.
Сброс ноутбука HP до заводских настроек в BIOS
Помимо сброса Windows, также возможно, что вы ранее вносили изменения в BIOS ноутбука HP.
Если вы чувствуете, что это способствует возникновению какой-либо проблемы в Windows — или вы просто хотите перезапустить все с нуля. В любом случае вы также можете восстановить заводские настройки по умолчанию.
Нажмите клавишу F10 во время загрузки
Возможно, вам придется нажать эту клавишу несколько раз, пока экран черный.
Нажмите клавишу F9 в BIOS
Дождитесь диалогового окна подтверждения и выберите «Да».
Нажмите клавишу F10, чтобы сохранить настройки
Появится запрос на сохранение и выход.После этого машина перезагрузится.
Рассмотрите возможность обновления драйверов для повышения производительности
Возможно, вы решили выполнить сброс настроек из-за производительности вашего ноутбука. Если вы обнаружите, что ваша мобильная машина больше не работает так плавно, как раньше, можно рассмотреть другие возможности.
Windows была разработана для работы на разнообразном количестве компьютеров и взаимодействия со всеми видами оборудования.
На каждом компьютере есть устройства, от клавиатуры до различных устройств Bluetooth (и так далее).Для этого оборудования требуется код, позволяющий программному обеспечению на вашем компьютере взаимодействовать с ним. Этот код — драйверы устройства.
Со временем эти драйверы устройств потребуют обновления. В противном случае проблемы проявятся в самых разных формах.
Помимо того, что вы доверяете Windows в попытках найти правильный драйвер, вы захотите либо сделать это самостоятельно, либо позволить профессиональному программному обеспечению справиться с этой задачей.
Обновите драйверы вручную
Если у вас есть представление о том, какие драйверы необходимо обновить, вам необходимо выполнить поиск на веб-сайте производителя.Вам понадобится модель и / или серийный номер устройства.
После того, как вы найдете нужное, вы можете перейти в диспетчер устройств Windows и найти устройство.
Щелкните устройство правой кнопкой мыши и выберите «Обновить драйвер».
Выберите «Искать на моем компьютере поддержку драйверов».
Автоматизация задачи по поддержанию водителей в курсе
Всегда есть более простой выбор. Программное обеспечение, такое как Driver Support, может автоматизировать задачу поиска и установки драйверов.
Исключение догадок из уравнения, а также время, необходимое для обновления нескольких устройств, может значительно упростить обновление вашего ноутбука.
Попробуйте этот ярлык для экономии времениНачать использование поддержки драйверов | ONE сегодня и сэкономьте время и нервы, решая типичные проблемы с устройствами Windows. Программа проведет инвентаризацию вашего компьютера для всех активных типов устройств, которые мы поддерживаем при установке. После полной регистрации сервис автоматически обновит драйверы.
Загрузить Driver Support
Автоматическое обновление драйверов
С 1996 года Службе поддержки драйверов доверяют облегчить задачу поддержания этих драйверов в актуальном состоянии. После запуска служба поддержки драйверов проведет инвентаризацию вашего компьютера для всех поддерживаемых активных типов устройств.
Когда вы полностью зарегистрируете службу, она обновит все устаревшие или отсутствующие драйверы. Вы можете избежать трудоемкой задачи поиска каждого драйвера вручную. Загрузите службу поддержки драйверов сегодня для получения дополнительной помощи.
Если драйверы были проблемой все время, вы можете сбросить свой подход — вместо ноутбука.
Была ли эта статья полезной?
Как восстановить заводские настройки ноутбука Dell
Перезагрузка ноутбука Dell — один из лучших способов решить некоторые проблемы, с которыми может столкнуться ваш компьютер. Но перезагрузка ноутбука может быть проблемой для большинства людей, поскольку это означает, что вы потеряете большую часть или все данные на устройстве.Вот почему важно убедиться, что вы создали резервную копию всех данных на нашем ноутбуке Dell, прежде чем пытаться восстановить заводские настройки ноутбука.
Прежде чем мы покажем вам, как сбросить настройки ноутбука Dell, важно отметить, что сброс любого устройства любого типа является одним из лучших способов обновить устройство и удалить любые конфликтующие настройки, которые могут вызвать проблему. В этой статье мы рассмотрим лучший способ сбросить настройки ноутбука Dell.
, часть 1: как восстановить заводские настройки ноутбука Dell
Прежде чем мы поделимся с вами лучшим способом восстановления заводских настроек ноутбука Dell, вы должны сделать несколько вещей, чтобы убедиться, что весь процесс пойдет по плану.Ниже приведены некоторые из вещей, которые вы должны сделать перед перезагрузкой ноутбука Dell;
- Начните с резервного копирования всех важных файлов и данных на вашем компьютере, чтобы предотвратить потерю файлов. Важно отметить, что сброс к заводским настройкам приведет к потере данных, а резервная копия, по крайней мере, ограничит объем потерянных данных.
- Отключите от компьютера все второстепенные компоненты оборудования. Сюда входит все, что вам не нужно для включения компьютера, включая сканер, принтер, модем или сетевые кабели, телефон или планшет, а также USB-накопитель.
- Если ноутбук установлен в док-станцию, рекомендуется также снять его с док-станции
- Если компьютер включен, выключите его перед запуском процесса.
После этого выполните следующие простые шаги, чтобы восстановить заводские настройки компьютера Dell;
Шаг 1: Включите компьютер
Шаг 2: Как только компьютер запустится, нажмите «F8» на клавиатуре, чтобы получить доступ к меню дополнительных параметров загрузки. Имейте в виду, что вы должны нажать эту клавишу, как только на экране появится логотип Windows.Если вы нажмете клавишу после появления логотипа Windows, вы не увидите дополнительных параметров загрузки. В этом случае перезагрузите компьютер и начните процесс заново.
Шаг 3: В меню «Дополнительные параметры загрузки» используйте стрелки вниз на вашем компьютере и выберите «Восстановить компьютер», а затем нажмите «Ввод»
Шаг 4: Выберите язык, который вы хотите использовать, и нажмите «Далее», чтобы продолжить.
Шаг 5: Войдите в компьютер под своей учетной записью администратора и нажмите «ОК»
Шаг 6: Нажмите «Восстановление заводского образа Dell», а затем нажмите «Далее» в следующем интерфейсе.
Шаг 7: Нажмите «Да, переформатировать жесткий диск и восстановить системное программное обеспечение до заводского состояния», чтобы установить флажок
Шаг 8: Нажмите «Далее» и дождитесь завершения процесса.
После завершения восстановления нажмите «Готово» и перезагрузите компьютер.
Затем вы можете восстановить резервную копию на компьютер, чтобы вернуть файлы на устройство.
Часть 2: Как восстановить данные, утерянные при сбросе настроек ноутбука Dell к заводским настройкам
Даже с учетом всех мер предосторожности, которые вы предпримете перед сбросом ноутбука Dell к заводским настройкам; все еще очень вероятно, что вы можете потерять некоторые данные на устройстве. Если это произойдет, необходимо иметь программу восстановления данных, которая позволит вам просканировать жесткий диск ноутбука на предмет отсутствующих данных и легко восстановить их.Один из лучших инструментов для этой задачи — Recoverit Data Recovery . Он имеет один из самых высоких показателей восстановления данных в бизнесе, что позволяет пользователям легко восстанавливать данные на устройстве независимо от причины потери данных.
Некоторые из его других функций включают следующее;
Recoverit Data Recovery — Лучшее программное обеспечение для восстановления файлов
- Он восстанавливает потерянные или удаленные файлы, включая фотографии, аудио, музыку, электронную почту и до 1000 других типов данных.
- Он поддерживает восстановление данных со всех устройств хранения, включая жесткий диск, карту памяти, флэш-накопители и многие другие.
- Он может восстанавливать файлы независимо от причины, по которой вы изначально потеряли данные; были ли данные потеряны в результате случайного удаления, форматирования, потери раздела, сбоя системы или атаки вируса / вредоносного ПО s
- Он очень прост в использовании, позволяя восстановить данные на диске всего за несколько минут.
Вот как вы можете использовать Recoverit для восстановления данных с жесткого диска устройства;
Шаг 1. Выберите местоположение накопителя
Загрузите и установите Recoverit на свой компьютер, а затем дважды щелкните значок программы на своем компьютере, чтобы запустить ее.В главном окне выберите диск с недостающими данными, в данном случае жесткий диск, и нажмите «Пуск»
Шаг 2: просканируйте накопитель
Recoverit начнет полное расширенное сканирование выбранного жесткого диска на предмет всех потерянных или удаленных данных на нем. Этот процесс сканирования может занять некоторое время в зависимости от размера файлов на этом диске. Но вы можете использовать кнопку «Пауза» или «Стоп», чтобы остановить процесс сканирования, когда вы видите недостающие данные.
Шаг 3. Предварительный просмотр и восстановление данных
После завершения сканирования вы можете просмотреть файлы, щелкнув файл. Убедившись, что восстанавливаете нужный файл, нажмите «Восстановить», чтобы восстановить файл.
Имейте в виду, что Recoverit позволяет пользователям бесплатно восстанавливать до 100 МБ данных на любом диске. Чтобы восстановить более 100 МБ, вам может потребоваться приобрести премиум-версию.
Сброс настроек ноутбука Dell может быть полезен по нескольким причинам.Мы надеемся, что описанная выше простая процедура поможет вам легко, быстро и с минимальными проблемами перезагрузить компьютер Dell. Сообщите нам в разделе комментариев ниже, если у вас возникнут проблемы с перезагрузкой устройства. Кстати, вы также можете использовать Recoverit для восстановления потерянных данных с компьютера Acer с заводскими настройками.
Люди тоже спрашивают
Как восстановить заводские настройки ноутбука Dell без пароля
Щелкните значок «Power» на экране входа в систему и, удерживая «Shift», выберите «Restart».После перезагрузки компьютера выберите параметр «Устранение неполадок». Выберите «Сбросить ваш компьютер» и перейдите к опции «Далее». После этого выберите «Просто удалить мои файлы». Завершите это, нажав кнопку «Сброс».
Как очистить компьютер Dell и начать заново?
Вам необходимо переустановить версию Windows, вставить компакт-диск с ОС Windows в компьютер и перезагрузить его. Нажмите клавишу «F2» на клавиатуре и используйте компакт-диск для загрузки, если вы не можете загрузиться через BIOS.
Как восстановить заводские настройки ноутбука Dell Windows 10 из BIOS?
Отключите компьютер и снова включите его. Как только он загрузится, нажмите горячую клавишу, которая приведет вас к экрану настройки BIOS: F2, F10 или F1 и т. Д. С помощью клавиш со стрелками перейдите к разделу, который позволяет сбросить настройки до значений по умолчанию, и перезагрузите компьютер.
Поиск и устранение неисправностей компьютера
- Сбой системы Win
- Советы для Windows
- Проблемы с компьютером
- Ошибки синего экрана
Как восстановить заводские настройки компьютера с Windows 10
- Вы можете использовать программу настроек, чтобы восстановить заводские настройки компьютера с Windows 10 до настроек по умолчанию и одновременно очистить жесткий диск.
- Полный сброс настроек приведет к удалению всех программ и личных файлов, поэтому перед выполнением этого убедитесь, что у вас есть резервная копия.
- Восстановление заводских настроек может быть последним средством устранения неполадок на проблемном компьютере под управлением Windows. Вам также следует перезагрузить компьютер перед тем, как продать или отдать его.
- Посетите техническую библиотеку Business Insider, чтобы узнать больше .
Вам нужно перезагрузить компьютер с Windows 10, чтобы он был таким же свежим, как в тот день, когда вы его вынули из коробки? Попробуйте сбросить настройки до заводских.
Это может потребоваться из-за серьезной проблемы с Windows, и ее сброс может быть единственным решением.
Или вы, возможно, собираетесь отдать или продать компьютер и хотите очистить его, удалив все свои программы и личные файлы.
В любом случае вы можете сбросить настройки компьютера с Windows 10 до заводских настроек.
Как восстановить заводские настройки Windows 10Перед тем, как начать, убедитесь, что у вас есть копия любого из ваших важных файлов — эта процедура полностью сотрет с жесткого диска, удалив все программы и данные, хранящиеся на нем.
1. Щелкните меню «Пуск», затем щелкните «Настройка» (значок в виде шестеренки над значком питания).
Параметры запуска из меню «Пуск». Дэйв Джонсон / Business Insider2. Щелкните «Обновление и безопасность».
3. На панели слева нажмите «Восстановление».
На странице восстановления вы запускаете процесс восстановления заводских настроек компьютера.Дэйв Джонсон / Business Insider4. В разделе «Сбросить этот компьютер» вверху нажмите «Начать».
5. Теперь выполните шаги для завершения сброса. Вас спросят, хотите ли вы сохранить свои файлы на ПК или удалить все. Нажмите «Удалить все», если вы действительно хотите вернуть компьютер к заводским настройкам — но опять же, убедитесь, что вы создали резервные копии всех файлов, которые хотите сохранить в другом месте.
Чтобы полностью восстановить заводские настройки, нажмите «Удалить все». Дэйв Джонсон / Business Insider6. Когда Windows спросит, хотите ли вы очистить диск, нажмите «Удалить файлы и очистить диск», особенно если вы планируете передать компьютер кому-то другому. Это гарантирует, что ваши удаленные файлы невозможно будет восстановить.
7. Нажмите «Сброс».
Windows потребуется несколько минут для перезагрузки и тщательной очистки жесткого диска. Когда он перезагрузится, у вас будет чистый компьютер.
Как правильно выполнить «сброс настроек до заводских» на портативном или настольном компьютере?
Убегать от проблем с ОС — это гонка, в которой вы никогда не выиграете.Конечно, возможно, что вы страдаете от каких-то неопределенных ошибок, или у вас проблемы с производительностью, или вас беспокоят сообщения об ошибках « Blue Screen of Death ».
Итак, позвольте мне задать вам вопрос; Как долго вы сможете справиться с этой головной болью, прежде чем у вас будет час на бедный ноутбук / настольный компьютер?
Большинство людей обычно думают, что есть проблема с оборудованием, когда каждый раз сталкиваются с чем-то новым на своем ПК. Принимая во внимание, что существует более 95% шансов, что ваша операционная система или часть вашей ОС может не работать должным образом для выполнения фактической работы.
Использование фирменного компьютера может помочь вам легко «восстановить заводские настройки» системы, потому что с помощью этого инструмента вам действительно не нужно прилагать никаких дополнительных усилий. Вам просто нужно выполнить некоторые основные настройки, и он автоматически отформатирует основной раздел вашего ноутбука для переустановки ОС, а также восстановит все драйверы оборудования и некоторые базовые программы.
Используя инструмент производителя, вы можете вернуться к работе, потратив только половину времени по сравнению с новой установкой.Довольно хорошо, верно!
Причина, по которой мне так нравится этот инструмент, потому что установка ОС самостоятельно — это действительно большая проблема.
Для полной установки операционной системы необходимо выполнить более 20–25 инструкций на экране;
Затем драйверы Drivers ищут в Интернете драйвер, совместимый с версией установленной вами ОС, с большим количеством базовых настроек.
Все это можно сделать менее чем за 10–15 щелчков мышью, только если вы используете инструмент восстановления, предоставленный производителем вместе с ноутбуком.
С другой стороны, если вы форматировали свой компьютер в прошлом, и теперь на нем не будет предварительно установленного инструмента восстановления от производителя. Затем, используя встроенный « Windows Reset Tool» , вы также можете перейти на новую версию Windows , но, к сожалению, после этого вам придется установить некоторые драйверы вручную.
Использование встроенного инструмента сброса Windows 10, 8 или 8.1 может занять столько же времени и усилий, сколько потребуется, если вы используете загрузочный диск с ОС или USB для обновления установки.
Хотя, если вы используете старый ПК Windows 7 , то вполне возможно, что вы даже пропустите «без OS Disc / USB» удовольствие, только если вы отформатировали диск восстановления или программное обеспечение на своей последней ОС. установить.
В отличие от Windows 8 / 8.1 / 10, в Windows 7 нет встроенных резервных копий для восстановления, которые можно использовать для переустановки самой ОС. Ему всегда нужна жесткая / электронная копия диска / раздела восстановления, чтобы установка могла продвигаться вперед.
Не все утилиты для восстановления заводских настроек одинаковы, все внутренние функции различаются в зависимости от марки вашего ноутбука.Некоторые из них могут автоматически создавать резервную копию ваших папок « Users » перед восстановлением, где часто работа пользователя заключается в создании надлежащей резервной копии.
На случай, если вы понятия не имеете, что такое папка «Пользователи» . Это папка, расположенная на диске C: / и содержащая все данные о пользователях вашей ОС. Такие папки, как Document s , Pictures, Download, Desktop и т. Д., Включены в подкаталог этой папки. Итак, прежде чем приступить к процедуре, убедитесь, что у вас есть копия этой папки и резервная копия лицензионного ключа вашего программного обеспечения.
Предлагаемая статья: Как найти лицензионный ключ для Windows, Office и других программ?
Установка новой ОС Windows или сброс вашего ПК до заводских состояний — это разные вещи. При установке Windows у вас есть доступ для управления разделами, и программа установки также установит новую копию ОС на жесткий диск / твердотельный накопитель . Что здорово! Но следите за этой процедурой только в том случае, если перекодирование вашей «резервной копии для восстановления» каким-либо образом повреждено.
Принимая во внимание, что любой тип ‘Factory Reset Tool’ требует надлежащих сохраненных данных резервной копии для продолжения восстановления раздела ОС;
Именно по этой причине большинство портативных / настольных компьютеров известных производителей поставлялись с разделом восстановления на жестком диске под названием «Recovery» . Тем не менее, эти типы резервных копий могут быть легко повреждены, когда система подверглась серьезной вирусной атаке. В связи с этим большинство компаний обычно предпочитают поставлять «Диски восстановления» вместе со своими новыми машинами вместе с разделами восстановления только для большей надежности пользователей.
Некоторые пользователи даже покупают инструмент резервного копирования, такой как « EaseUS Todo Backup (ссылка для загрузки пробного программного обеспечения) », чтобы сделать резервную копию раздела после успешной новой установки, особенно когда они теряют программное обеспечение производителя или покупают новый персонализированный ПК, просто для защиты своего ПК от внезапного повреждения ОС.
Итак, как я объяснил;
Чтобы восстановить заводские настройки ноутбука / настольного компьютера, у вас есть два варианта на выбор. Во-первых, вы можете использовать инструмент производителя для максимального удобства, а во-вторых, вы можете использовать тот, который уже есть в вашей Windows.
Метод 1 № — Использование инструмента сброса производителяНесмотря на то, что инструмент изготовителя может порадовать вас некоторыми дополнительными качествами, в некоторых случаях просто открыть инструмент может оказаться настоящей работой.
Это происходит потому, что процедура различается в зависимости от марки вашего настольного компьютера или ноутбука, но, тем не менее, я могу облегчить вам задачу, если вы уделите немного внимания деталям.
На самом деле существует три различных способа запустить инструмент восстановления производителя;
Первый , вы можете напрямую открыть его через Стартовое меню (выполнив поиск такого термина, как «Восстановление» или «Заводские настройки» в строке поиска начального меню).
Но если ваша ОС повреждена, и вы по-прежнему не можете ее использовать. Потом;
S Во-вторых, , вы можете запустить инструмент при запуске вашего компьютера (помимо загрузки вашей ОС), только нажав горячую клавишу, которая появляется на первом экране с логотипом при запуске компьютера.
Открыть инструмент при запуске может быть непросто, даже если на вашем компьютере не отображаются горячие клавиши, указанные на экране с логотипом, вы можете использовать эти рекомендуемые горячие клавиши в соответствии с маркой вашего ноутбука, как я упоминал ниже:
- Acer — Alt + F10 Модель
- Asus — F9
- Dell / Alienware — F8
- л.с. — F11
- Lenovo — F11
- MSI — F3
- Самсунг — F4
- Сони — F10
Нажимайте соответствующую клавишу или комбинацию клавиш снова и снова, пока не увидите что-то вроде « Подождите, » в Windows 8/8.1/10 или « Загрузка файлов » в Windows 7, чтобы перейти к мастеру восстановления.
Хотя на некоторых ноутбуках даже есть соответствующая кнопка для таких случаев. Нравиться; Кнопка Sony ‘ ASSIST ’ или Lenovo ‘ One Key Recovery ’.
Некоторые компьютеры на самом деле настолько глупы, что даже не поддерживают никаких особых предпочтений при запуске;
Что касается третьего шага, , иногда вам нужно покопаться в собственном «Меню устранения неполадок при запуске Windows» , просто чтобы добраться до программного обеспечения производителя.
Если у вас Windows 8 / 8.1 / 10, то перезагрузка компьютера в середине загрузки ОС путем отключения питания примерно 2–3 раза может привести к меню устранения неполадок при запуске Windows.
Или иначе, также возможно, что вы видели это меню устранения неполадок раньше, особенно когда ваша ОС начинает испытывать проблемы с запуском.
Пользователи Windows 7 также должны выполнить команду «Перезагрузка ОС 2–3 раза в середине загрузки» , чтобы компьютер показывал « Advanced Boot Options» , где вы можете выбрать «Восстановить компьютер. «, чтобы перейти к основным « Параметры восстановления системы ».
Примечание: Если вы не найдете параметр восстановления заводских настроек в «Меню устранения неполадок при запуске Windows» или «Параметры восстановления системы», , то теперь вам нужно перейти к следующему методу в этой статье, потому что это может Возможно, эта функция «Сброс» недоступна на вашем компьютере. Следующий метод поможет вам узнать, как использовать собственный инструмент восстановления Windows.
Некоторые модели ноутбуков / настольных ПК даже не поддерживают функцию восстановления при запуске компьютера, поэтому эти компьютеры поставляются с диском восстановления , или с опцией, которая может создать загрузочный диск восстановления из раздела восстановления ‘, в основном из-за плохой ситуации, такой как внезапное повреждение ОС.
HP имеет «HP Recovery Media Creation» , Sony имеет «VAIO Care» , MSI имеет «Recovery Image Backup Tool» , только для таких целей.
Чтобы сделать ваш «диск восстановления / USB » полезным. Вам необходимо загрузить его при запуске компьютера с помощью функции BIOS , которая называется « Boot Menu ». Хотя вы также можете использовать опцию «Boot Priority» в BIOS, если у вас возникли проблемы с открытием меню загрузки или меню загрузки уже отключено в BIOS.
Обе функции BIOS могут помочь вам загрузить « Recovery Disc / USB », помимо загрузки операционной системы. Но на мой взгляд, попробуйте сначала воспользоваться загрузочным меню. Это может позволить вам загрузить любое загрузочное устройство за один раз, поэтому вы можете легко загрузить что угодно, даже не нарушая старые настройки приоритета загрузки.
Рекомендуемые ссылки;
Какой бы процесс вы ни выбрали, все приведет вас к экрану, где вы можете легко выбрать опцию, относящуюся к «Сброс заводских настроек» или «Восстановление раздела», в соответствии с программным обеспечением вашего производителя.После этого вам нужно пройти через некоторые основные параметры, чтобы завершить работу мастера восстановления, и все готово.
Метод 2 # — Использование средства восстановления заводских настроек WindowsНекоторые люди даже настолько тупы, что часами ждут загрузки ОС « .iso File », а затем записывают диск или создают загрузочный USB , просто чтобы загрузить его при запуске, чтобы запустить установку Windows ;
Где, с другой стороны, все можно сделать всего за 2–3 клика.Если они достаточно умны, чтобы использовать параметры Windows « Fresh Start, », которые всегда есть, прямо у них под носом.
В Windows 8 / 8.1 / 10 вам просто нужно ввести « Recovery options » в строку поиска меню «Пуск», и готово. Вся установка откроется перед вами в мгновение ока.
Теперь есть три варианта на выбор;
Первый : Сбросить этот компьютер — может помочь вам перезагрузить весь компьютер с сохранением ваших файлов, чтобы вы могли исправить свой компьютер от определенных ошибок или проблем с низкой производительностью .Но на время, когда вода поднялась над головой, этот инструмент также может помочь вам перезагрузить компьютер, очистив также старые вещи (только с диска C: /).
Второй : Предварительный запуск — перезагрузит компьютер и перенесет вас в «Меню поиска и устранения неполадок при запуске Windows » , где у вас есть доступ к восстановлению, устранению неполадок или сбросу компьютера в том же месте, даже без вмешательства сторонним приложением 3 rd или операционной системой.
Третий : Дополнительные параметры восстановления (Узнайте, как начать все заново с чистой установкой Windows) — работает так же, как и первый вариант (Сбросить этот компьютер), но этот не позволяет создавать резервные копии.
Кроме этого;
Жертва поврежденной операционной системы также может извлечь выгоду, потому что «Дополнительные параметры» можно открыть, постоянно отключая питание в середине запуска ОС (загрузки).Иногда может потребоваться от 3 до 4 внезапных выключений, чтобы показать расширенные параметры при следующей загрузке.
Пользователи Windows 7 должны забыть о возможности восстановления заводских настроек Windows, потому что, как я уже упоминал выше, в каждой редакции Windows 7 нет такой функции, и для ее выполнения требуется надежная резервная копия.
#Some «Часто задаваемые вопросы»;Q1: Что делать, чтобы делать резервные копии, если ОС повреждена?
Отв. Использование «живой операционной системы» для резервного копирования — это вариант, который можно легко использовать. При этом вы можете запускать живую ОС через USB или Disc , так что вы можете легко скопировать свои файлы в какой-либо другой раздел или внешний диск (что полностью зависит от ваших предпочтений).
Рекомендуемые ссылки;
Q2: Что делать, если ваша ОС по-прежнему работает некорректно, даже после принимая целиком «сброс к заводским настройкам» беспорядок ?
Отв. Самый быстрый способ исправить эту ситуацию — обновить окна. Если и это не сработает, обязательно обновите все драйверы компьютера.
Ссылка: Что такое компьютерные драйверы оборудования и зачем они нужны?
Q3: Что делать, если ни операционная система, ни инструмент восстановления производителя не могут перезагрузить компьютер?
Отв. Тогда, пожалуйста! забудьте о заводских настройках, потому что сегодня не ваш день. А теперь, я думаю, вам нужно подготовить USB-накопитель или диск с ОС, чтобы начать все сначала.
На этом пока все, спасибо, что придерживались статьи. Всегда полезно сообщить мне о своих взглядах в комментариях ниже. 🙂
Как легко и безопасно протереть ноутбук
Ноутбуки могут знать практически все о своих пользователях. Банковские реквизиты, любимые веб-сайты и даже мысли, которые мы публикуем в социальных сетях, все они могут быть собраны в памяти устройства, если это позволяют настройки.
Из-за этого их сложно продать или избавиться от них, так как они могут забрать с собой все ваши данные, если их не стереть должным образом.Для потребителей это часто простой случай нажатия на опцию «сброса» в настройках, которая может стереть данные с устройства. Однако это гораздо больше касается бизнес-устройств, которые могут потребовать гораздо более глубокой очистки в зависимости от того, как они используются.
С введением GDPR и гораздо более высоких штрафов за утечку данных, как никогда важно, чтобы устройство было действительно чистым при утилизации. Простое удаление файлов и учетных записей пользователей оставит под поверхностью целый массив данных, которые могут быть использованы, если устройство попадет в чужие руки.
Резервное копирование важных данных
Первое, что вы должны сделать, — это обеспечить резервное копирование и упорядочение всех ваших файлов и папок. Не стирайте ли вы все, что вам может понадобиться позже. Даже если вы не думаете, что когда-нибудь получите доступ к данным в будущем, вам может понадобиться сослаться на что-то, спрятанное в архивах в далеком будущем.
Есть несколько способов сделать это, и наиболее практичный для вас будет зависеть от того, сколько данных вам нужно скопировать. Если вы выполняете выборочное резервное копирование файлов или их не так много, и у вас достаточно хорошее интернет-соединение, то резервное копирование в облако является вариантом.
Однако наиболее полным и быстрым способом является резервное копирование на внешний жесткий диск, напрямую подключенный к ноутбуку.
Вам нужно будет выяснить, сколько памяти вам нужно. Если все хранится на одном диске (обычно это диск C: в Windows, щелкните правой кнопкой мыши значок диска, чтобы увидеть, сколько данных занимает на нем место.
После подключения внешнего диска к ноутбуку, который вы хотите стереть , вы можете проверить, достаточно ли он велик для хранения всех необходимых данных.
Для резервного копирования вы можете просто подключить внешний диск к ноутбуку и перетащить на него файлы и папки. Вы можете использовать функцию резервного копирования Windows в Windows 7 истории файлов в Windows 8. Windows 10 имеет обе функции и добавляет возможность резервного копирования и восстановления образов системы.
Как протереть ноутбук с Windows 7 / Vista / XP
Очистить ноутбук под управлением Windows 7 не должно быть слишком сложно. Хотя устаревшая ОС теперь устарела, вы все равно можете встретить более старые устройства с установленной ОС.
Вы можете использовать такое приложение, как DBAN (ссылка). Его можно загрузить как ISO-образ, но вам нужно будет распаковать его на загрузочный USB-накопитель или диск, чтобы использовать его в качестве загрузочного устройства.
После того, как этот USB-накопитель вставлен в портативный компьютер, который вы хотите стереть, перезагрузите компьютер, а затем загрузитесь с этого накопителя с экрана BIOS. Отсюда вы просто следуете инструкциям и ждете, пока машина завершит процесс сброса, который надежно удалит все. Теперь вы можете переустановить Windows 7 с любого диска или загрузочного USB-накопителя с установочными файлами Windows.
DBAN также можно использовать для очистки любого диска под управлением Windows или Linux, поскольку он не должен работать в какой-либо конкретной ОС.
Как стереть данные с ноутбука с Windows 8 / 8.1
В Windows 8 или 8.1 очистить жесткий диск намного проще. Перейдите на начальный экран, найдите панель Charms, нажмите «Настройки» и затем нажмите «Изменить настройки ПК». Наконец, выберите «Удалить все» и «Переустановить Windows».
Когда вы решите стереть данные, убедитесь, что вы выбрали вариант «полностью», а не «быстро», просто чтобы убедиться, что все удалено.
Как очистить ноутбук с Windows 10
Вы можете очистить жесткий диск и установить новую копию ОС в Windows 10 благодаря встроенному методу.
Просто перейдите в Пуск> Настройки> Обновление и безопасность> Восстановление , нажмите «Приступить к работе» и выберите подходящий вариант. Чтобы вернуть Windows 10 в исходное состояние, вам нужно будет следовать набору инструкций, которые можно найти в соответствующем выборе, на который вы только что нажали.В этом случае выберите параметр «Удалить все», чтобы, как ни странно, избавиться от всего. Если на вашем ноутбуке установлено более одного диска, вас спросят, хотите ли вы удалить файлы со всех дисков, и в качестве меры безопасности это лучший метод.
Наконец, вас спросят, хотите ли вы очистить диски. Это займет несколько часов, но убедитесь, что нет файлов, которые можно восстановить с диска.
Как очистить Mac
Очистка Mac имеет в целом схожие принципы, но на самом деле это намного проще сделать, независимо от того, какую версию macOS вы используете — от Mountain Lion до Mojave.Системный диск не требуется, но для более ранних версий Mac он вам понадобится. Чтобы запустить раздел восстановления, нажмите и удерживайте клавиши command и R при перезагрузке компьютера и откройте Дисковую утилиту.
Найдите параметры безопасности вкладки «Стереть» и нажмите «Стереть за 7 проходов». Это приведет к записи данных на диск несколько раз. Процесс может занять несколько часов, но это очень безопасный способ.
Как стереть данные с ноутбука с Linux
Если у вас есть машина на базе Linux, очистка любого из жестких дисков — внутреннего или внешнего — представляет собой несколько неудобный процесс, требующий использования командной строки.
Откройте терминал командной строки и введите « sudo fdisk -l ». В нем будут перечислены все накопители, подключенные к вашему компьютеру в данный момент. Найдите диск, который нужно стереть, и запишите путь к устройству диска.
Связанный ресурсКонечная точка как ключевой элемент вашей инфраструктуры безопасности
Угрозы конечным точкам в мире удаленной работы
Загрузить сейчасЗатем запустите эту команду — ‘ sudo dd if = / dev / zero of = / dev / sdb bs = 1M ‘ — через терминал, заменив ‘ / dev / sdb / ‘ на правильный путь к устройству целевого диска.Этот метод известен как «обнуление» и очищает диск, перезаписывая каждый байт информации нулями.
Есть некоторые споры о том, является ли это более безопасным, чем перезапись диска случайными битами информации, но обычно это быстрее и вполне достаточно для защиты ваших данных от среднего покупателя.
Рекомендуемые ресурсыОтчет о безопасности удаленного персонала
Ключевые проблемы, угрозы безопасности и инвестиционные приоритеты организаций во время пандемии
Загрузить сейчасЛокальное хранилище vs.общедоступное облачное хранилище
Экономические преимущества локального объектного хранилища по сравнению с общедоступным облаком для корпоративного хранилища данных
Загрузить сейчасБудущее CIAM
Четыре тенденции, формирующие управление идентификацией и доступом
Загрузить сейчасРеализация преимуществ автоматизированного машинного обучения
Как преодолеть препятствия машинному обучению и начать пользоваться преимуществами
Загрузить сейчас.

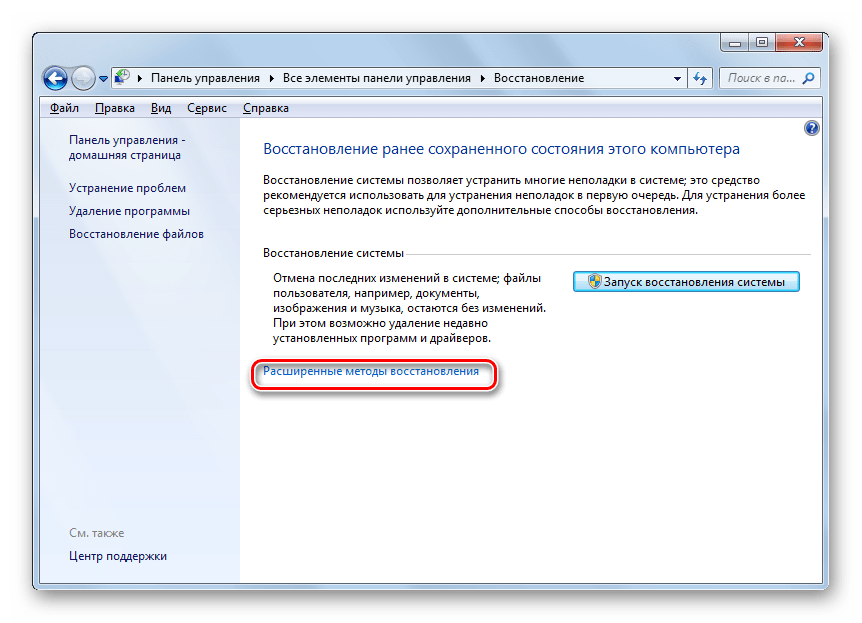
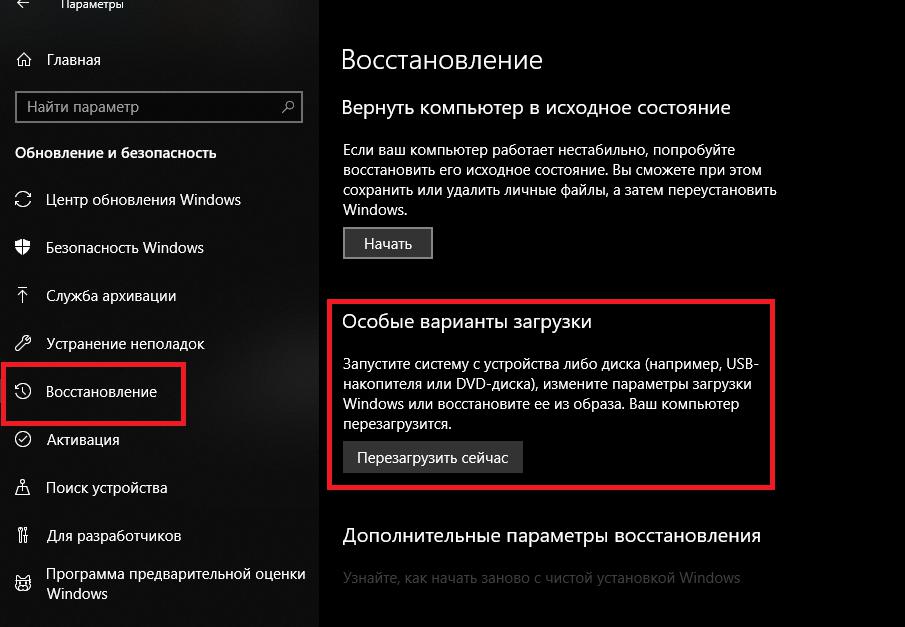 В это время лэптоп должен несколько раз перезагрузиться. Остается только дождаться автоматического обновления всех необходимых драйверов или установить их самостоятельно.
В это время лэптоп должен несколько раз перезагрузиться. Остается только дождаться автоматического обновления всех необходимых драйверов или установить их самостоятельно.
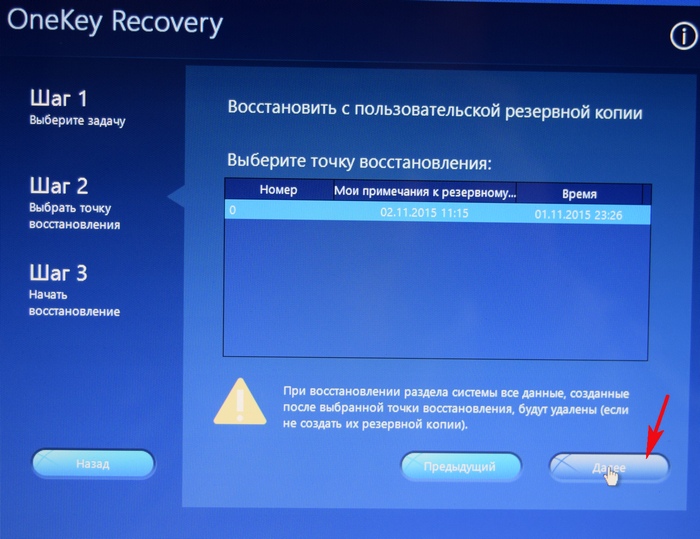 Нужно его включить. О том, что данный параметр включен будет свидетельствовать его значение «Enabled».
Нужно его включить. О том, что данный параметр включен будет свидетельствовать его значение «Enabled».