Настройка почты в почтовом приложении Android
Сначала следует обновить приложение Gmail до последней версии.
-
Откройте на телефоне или планшете приложение Google Play Маркет.
-
В строке поиска введите «Gmail», затем нажмите кнопку Обновить.
Примечание: Если обновление недоступно, у вас уже установлена последняя версия.
Откройте приложение Gmail.
Коснитесь значка меню в левом верхнем углу и выберите Настройки > Добавить учетную запись > Exchange и Microsoft 365.
Важно: НЕ выбирайте «Outlook, Hotmail и Live», если вы хотите синхронизировать только почту, а не календарь/контакты.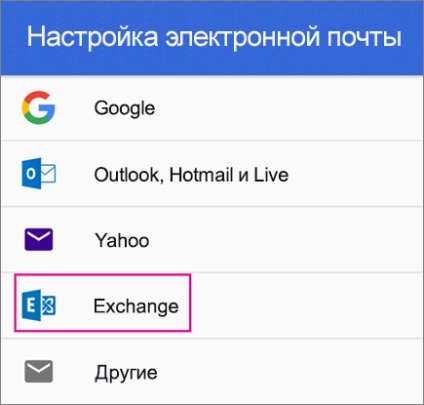
Введите полный адрес электронной почты и нажмите Далее.
Введите пароль и нажмите Далее.
Выполните указанные действия для своего типа учетной записи.
-
Пользователи Outlook.com: пропустить этот шаг
-
-
Для рабочей или учебной учетной записи Microsoft 365 может появится экран Перенаправление запроса. Нажмите ОК.
На экране параметров сервера входящей почты измените сервер на outlook.
 office365.com.
office365.com.
Следуйте любым запросам, которые вы можете получить для обеспечения безопасности или разрешений устройства, настроек синхронизации и т. д.
Если у вас рабочая или учебная учетная запись Microsoft 365, вам также может быть предложено подтвердить Удаленное администрирование безопасности и утвердить дополнительные меры безопасности. В этом случае нажмите ОК или Активировать.
Перейдите в почтовый ящик, который только что настроили. Если вы видите сообщение
Если вы не видите это сообщение и ваши письма синхронизируются, пропустите этот шаг.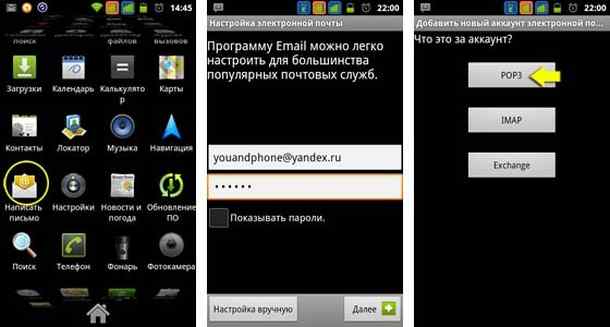
Разверните панель уведомлений Android, проведя пальцем сверху вниз по экрану.
Если вы видите уведомление «Не удалось синхронизировать календарь и контакты«, коснитесь его. Нажмите кнопку Разрешить, чтобы предоставить доступ. Готово!
Примечание: если вы не видите уведомления об ошибке, проверьте синхронизацию календаря и контактов.
Если вам не удается добавить свою учетную запись электронной почты в приложение Gmail, выполните настройку вручную.
Откройте приложение Gmail. Выберите Настройки > Добавить учетную запись > Другая.

Введите пароль и нажмите Далее.
Укажите следующие параметры сервера (если доступны):
-
Домен\Имя пользователя
Убедитесь, что отображается ваш полный адрес электронной почты. Например: вашеимя@outlook.com. -
Пароль
Введите пароль для доступа к почте.
-
Сервер
-
Если учетная запись электронной почты оканчивается на @outlook.com, @hotmail.com, @msn.com или @live.com (сюда также относятся все другие учетные записи, размещенные в Outlook.com), укажите eas.outlook.com.
-
Если вы используете рабочую или учебную учетную запись, размещенную в Microsoft 365 для бизнеса, укажите
Примечание: Если вы настраиваете учетную запись Exchange, но не знаете имени своего сервера Exchange Server, обратитесь к администратору.

-
-
Порт
Используйте значение -
Тип защиты
Выберите SSL/TLS или убедитесь, что установлен флажок Использовать безопасное подключение (SSL), затем нажмите Далее.
Параметры сервера исходящей почты (SMTP)
Если появятся инструкции или запросы разрешений, выполните требуемые в них действия.
Примечание: Если вы используете Microsoft 365 для бизнеса, может потребоваться предоставить расширенный контроль доступа. В этом случае нажмите Activate (Активировать).
Теперь перейдите в папку «Входящие». Если вы видите сообщение «Требуется действие», выполните указанные ниже действия.
Примечание: Если вы не видите подобного сообщения и вся ваша почта синхронизирована, не нужно выполнять это действие.
-
Коснитесь почтового сообщения, чтобы открыть его.
-
Коснитесь ссылки Использовать другое почтовое приложение, чтобы включить синхронизацию с приложением Gmail.

Вы пытаетесь синхронизировать календарь и контакты?
В зависимости от вашей версии Android для надлежащей синхронизации календаря и контактов могут потребоваться дополнительные действия.
-
Разверните панель уведомлений Android, проведя пальцем сверху вниз по экрану устройства.
-
Если вы видите уведомление «Не удалось синхронизировать календарь и контакты«, коснитесь его.
Примечание: Если вы не видите уведомления об ошибке синхронизации, ваши календарь и контакты должны синхронизироваться.

Gmail запросит доступ. Нажмите Разрешить и следуйте инструкциям на экране. Готово!
Примечание: Синхронизация почты, календаря, контактов и задач может занять несколько минут. Если устройству не удается подключиться к вашей учетной записи, убедитесь, что вы правильно ввели адрес электронной почты и пароль.
Вы можете вручную настроить учетную запись для использования протокола IMAP или POP вместо Exchange ActiveSync. При этом с телефоном будет синхронизироваться только электронная почта.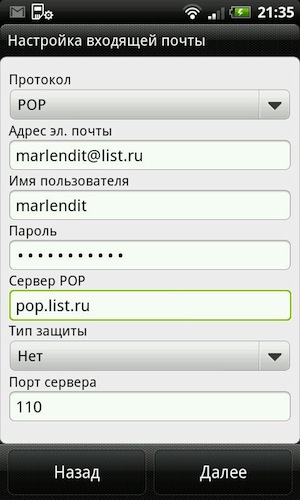 Календарь и контакты не синхронизируются. Что такое POP и IMAP?
Календарь и контакты не синхронизируются. Что такое POP и IMAP?
-
Откройте приложение Gmail. Выберите Настройки > Добавить учетную запись > Другая.
-
Введите свой полный адрес электронной почты, например вашеимя@hotmail.com, и нажмите Настройка вручную.
-
Выберите Личная (IMAP) или Личная (POP3).
-
Введите пароль и нажмите Далее.
Важно: Если вы получаете ошибку системы безопасности, закройте приложение Gmail и еще раз выполните все действия.
-
Если вам предлагается ввести параметры, используйте следующие значения для доступных параметров:
Параметры сервера входящей почты
-
Домен\Имя пользователя
Убедитесь, что отображается ваш полный адрес электронной почты. Например: вашеимя@outlook.com.
Например: вашеимя@outlook.com. -
Пароль
Используйте свой пароль для доступа к электронной почте. -
Сервер
-
Для учетных записей IMAP в Outlook.com укажите imap-mail.outlook.com.
-
Для учетных записей POP в Outlook.com укажите pop-mail.outlook.com.
-
Для любой рабочей или учебной учетной записи в Microsoft 365 для бизнеса укажите outlook.
 office365.com.
office365.com. -
Если у вас почтовые учетные записи Exchange, узнайте имя сервера у поставщика службы электронной почты или администратора системы.
-
-
Порт
-
Тип защиты
Выберите SSL/TLS или убедитесь в том, что установлен флажок Использовать безопасное подключение (SSL), затем нажмите Далее.
Параметры сервера исходящей почты (SMTP)
-
-
При появлении дальнейших запросов, включая разрешения безопасности и настройку отображаемого имени, выполняйте требуемые действия.

-
Теперь вы можете использовать почту через приложение Gmail для Android.
Откройте приложение Samsung Email и нажмите Добавить учетную запись, если вы настраиваете почту впервые.
В противном случае выберите Параметры > Добавить учетную запись.
Введите адрес электронной почты и пароль. Нажмите Войти.
Примечание: Если приложение определит вашу почтовую службу, может открыться другой экран.
Если вам будет предложено выбрать тип учетной записи, выберите Microsoft Exchange ActiveSync для синхронизации контактов и календарей.
Нажмите Да или ОК для подтверждения параметров и разрешений. Отображаемый интерфейс может зависеть от типа учетной записи, которую вы настраиваете.
Если у вас включена двухфакторная проверка подлинности, подтвердите свою личность с помощью выбранного способа.
Синхронизация почты, календаря, контактов и задач может занять несколько минут.
Если вы видите сообщение Для синхронизации почты требуется устранить проблемы, откройте его и нажмите Использовать другое почтовое приложение. Если вы не видите это сообщение, пропустите этот шаг.
Если вам все еще не удается добавить учетную запись, выполните действия в раздел Настройка вручную в приложении Samsung Email.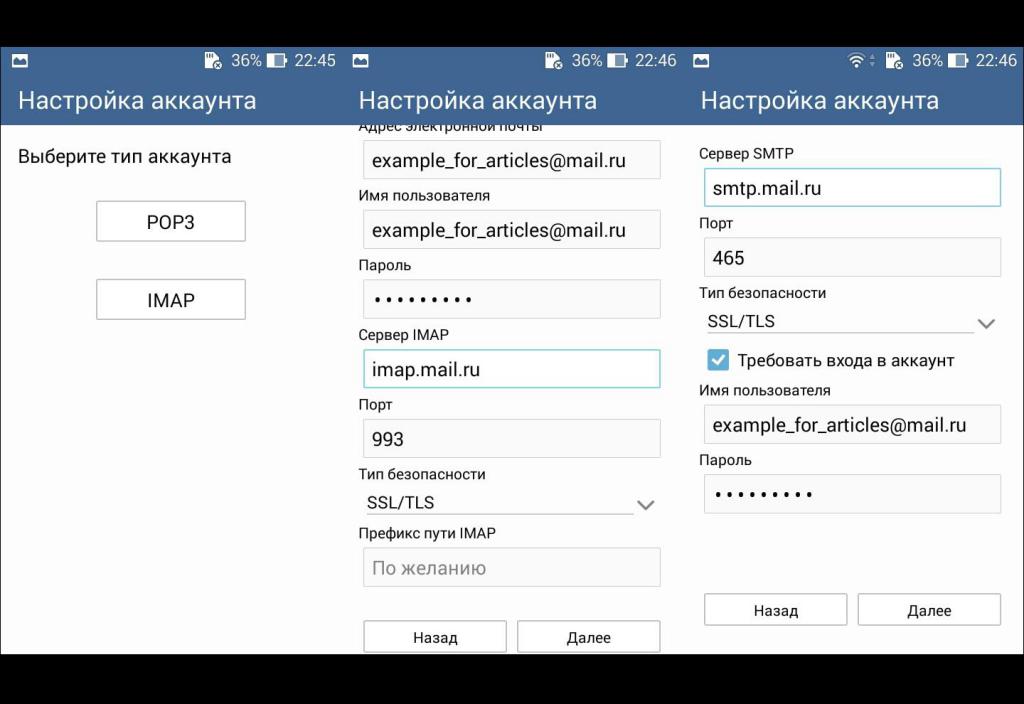
Откройте приложение Samsung Email. Выберите Настройки > Добавить учетную запись.
Введите свой полный адрес электронной почты и пароль. Нажмите Настройка вручную.
Выберите Microsoft Exchange ActiveSync.
Укажите следующие параметры сервера (если доступны):
Параметры сервера входящей почты
-
Домен\Имя пользователя
Убедитесь, что отображается ваш полный адрес электронной почты. Например: вашеимя@outlook.com.
Например: вашеимя@outlook.com. -
Пароль
Введите пароль для доступа к почте. -
Exchange Server
-
Если учетная запись электронной почты оканчивается на @outlook.com, @hotmail.com, @msn.com или @live.com (сюда также относятся все другие учетные записи, размещенные в Outlook.com), укажите eas.outlook.com.
-
Если вы используете рабочую или учебную учетную запись, размещенную в Microsoft 365 для бизнеса, укажите outlook.
 office365.com.
office365.com.
Примечание: Если вы настраиваете учетную запись Exchange, но не знаете имени своего сервера Exchange Server, обратитесь к администратору.
-
-
Порт
Используйте значение 443 или 993. -
Тип защиты
Выберите SSL/TLS или убедитесь, что установлен флажок Использовать безопасное подключение (SSL), затем нажмите Далее.
Параметры сервера исходящей почты (SMTP)
Если появятся инструкции или запросы разрешений, выполните требуемые в них действия.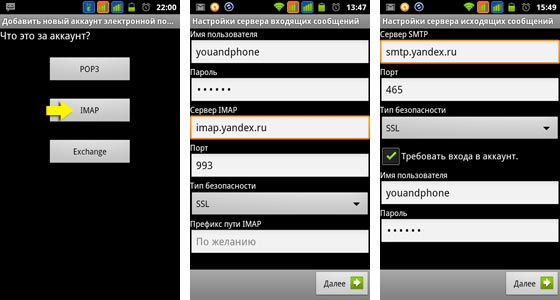 Вам также может быть предложено задать параметры синхронизации и отображаемое имя.
Вам также может быть предложено задать параметры синхронизации и отображаемое имя.
Если вы используете Microsoft 365 для бизнеса, может потребоваться предоставить расширенный контроль доступа. В этом случае нажмите Activate (Активировать).
Вы можете настроить учетную запись для использования протокола IMAP вместо Exchange ActiveSync. При этом с телефоном будет синхронизироваться только электронная почта. Календарь и контакты не синхронизируются. Что такое POP и IMAP?
-
Откройте приложение Samsung Email.
-
Выберите Настройки > Добавить учетную запись.
-
Введите свой полный адрес электронной почты и пароль.
 Нажмите Настройка вручную.
Нажмите Настройка вручную. -
Выберите учетную запись IMAP или учетную запись POP3, чтобы синхронизировать только электронную почту.
-
Если вам предлагается ввести параметры, используйте следующие значения для доступных параметров:
Параметры сервера входящей почты
-
Домен\Имя пользователя
Убедитесь, что отображается ваш полный адрес электронной почты. Например: вашеимя@outlook.com. -
Пароль
Используйте свой пароль для доступа к электронной почте.
-
Сервер
-
Для учетных записей IMAP в Outlook.com укажите imap-mail.outlook.com.
-
Для учетных записей POP в Outlook.com укажите pop-mail.outlook.com.
-
Для любой рабочей или учебной учетной записи в Microsoft 365 для бизнеса укажите outlook.office365.com.
-
Если у вас почтовые учетные записи Exchange, узнайте имя сервера у поставщика службы электронной почты или администратора системы.

-
-
Порт
-
Тип защиты
Выберите SSL/TLS или убедитесь в том, что установлен флажок Использовать безопасное подключение (SSL), затем нажмите Далее.
Параметры сервера исходящей почты (SMTP)
-
-
При появлении дальнейших запросов, включая разрешения безопасности и настройку отображаемого имени, выполняйте требуемые действия.

-
Теперь вы можете использовать почту через приложение Samsung Email.
Настройка почтовый программы Email в Android
Настройка почтовый программы Email в Android
Для настройки любой почтовый программы необходимо знать основные данные:
- Адрес POP3 сервера
- Адрес SMTP сервера
- Имя пользователя (логин)
- Пароль
При заказе хостинга адреса серверов (первые 2 пункта) pop3, smtp, imap сразу же предоставляются вам со всеми остальными данными доступа, а так же данные отправляются на ваш e-mail.
Если вы по какой-то причине утеряли эти данные — ниже будут указаны виды адресов, которые вы можете использовать для получения или отправки писем.
Вы можете использовать адрес POP3, SMTP, IMAP вида:
*.где * (звездочка) — адрес вашего сервера, на котором расположен хостинг-аккаунт. Узнать адрес сервера возможно из строки браузера, когда вы находитесь в хостинг-панели (не путать с биллинг панелью). webhost1.ru
webhost1.rumail.ваш_домен.ru— такой адрес возможен, только если домен добавлен на сервер и делегирован.
Далее потребуются данные пунктов 3 и 4 (имя пользователя и пароль), для этого у вас должен быть создан почтовый ящик на хостинге.
Создайте почтовый ящик, если он ещё не создан:
- Откройте хостинг-панель → E-mail почта
- Выберите на каком домене хотите создать почтовый ящик, придумайте имя и укажите пароль.
- Когда вы создадите почтовый ящик — вы будете знаеть ваше имя пользователя (логин) и пароль.
Имя пользователя — это полное имя почтового ящика вида test@ВАШ_ДОМЕН.ru
Пароль нужен тот, который указывался вами при создании почтового ящика.
Также иногда требуется указать порты для pop3, smtp, imap серверов.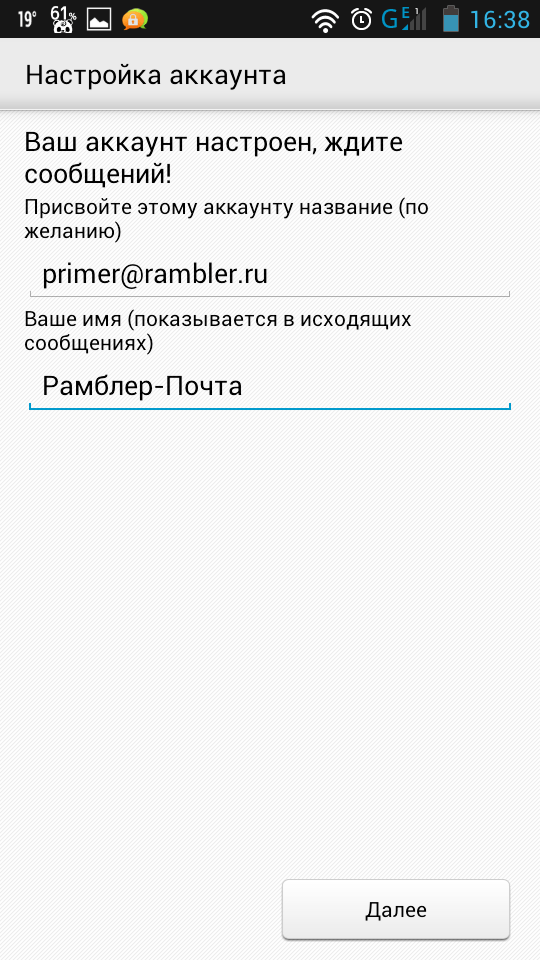 У нас все порты — стандартные, но на всякий случай приведём список используемых портов нашим почтовым сервером:
У нас все порты — стандартные, но на всякий случай приведём список используемых портов нашим почтовым сервером:
Порт для POP3: 110 (для ssl 995)
Порт для IMAP: 143 (для ssl 993)
Порт для SMTP: 25 или 587 (для ssl 465)
Пример возможных настроек:
- адрес pop3, smtp, imap →
s02.webhost1.ru - имя пользователя →
[email protected] - пароль →
1234test - порты → по умолчанию
При использовании защищённого подключения ssl адрес mail.ваш_домен.ru не будет работать, если у вас отсутствует или не настроен ssl сертификат для вашего домена.
При этом для того, что бы настроить безопасное соединение с использованием ssl сертификата, можно использовать адрес: *.webhost1.ru где * (звездочка) — адрес вашего сервера (на котором расположен хостинг-аккаунт).
Пример настройки приложения Email в Android
Для получения или отправки почты, добавим наш созданный почтовый ящик в программе.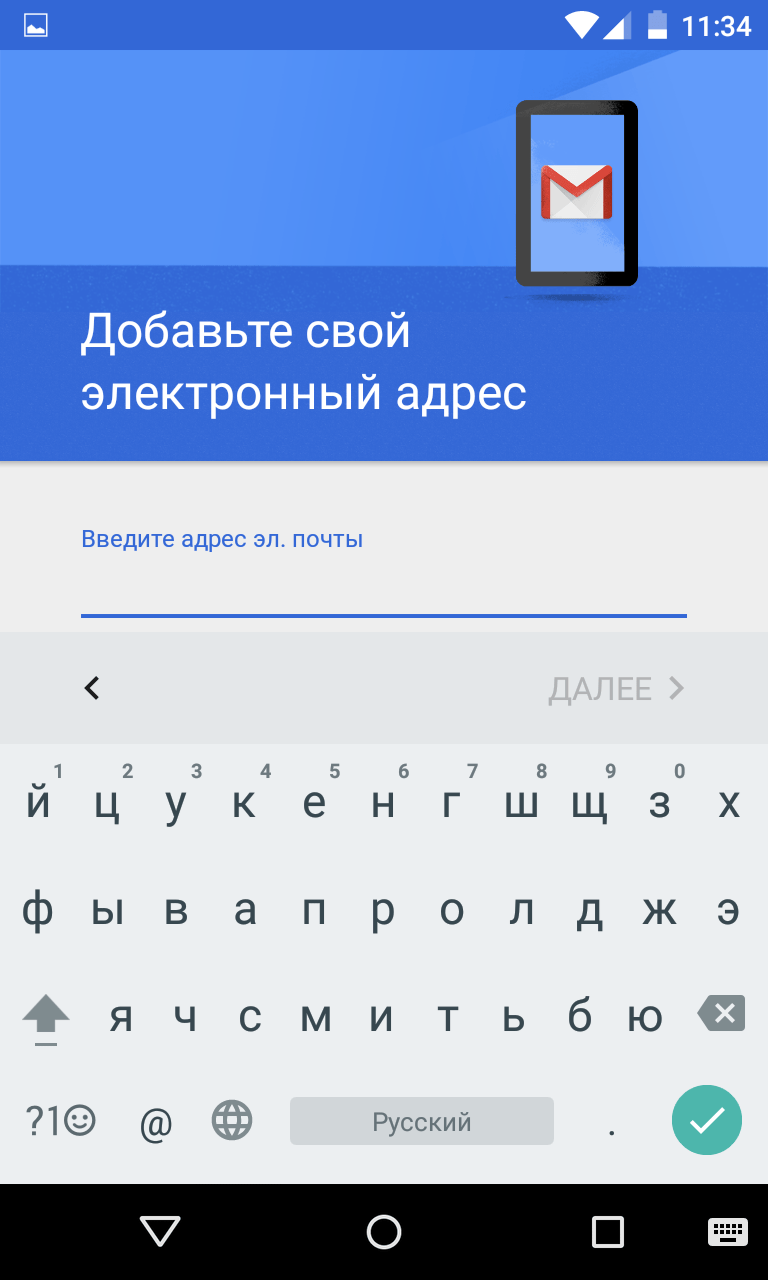
Откройте приложение Email (Эл.почта) → Меню и шаг за шагом заполните поля в программе по примеру на скриншотах.
Не забудьте указывать свои данные. Данные на скриншотах указаны в качестве примера.
Android для чайников №31. Настройка почты — android.mobile-review.com
25 февраля 2015
Павел Крижепольский
Вконтакте
Настраиваем почтовый клиент на Android смартфоне.
Как вы уже знаете, настроить на Android смартфоне почту Gmail не составляет труда. Достаточно просто указать почтовый ящик и ввести пароль, а все остальное Android сделает за вас. А вот с ящиками в других почтовых сервисах все далеко не всегда получается столь же гладко.![]()
Рассмотрим настройку почты на примере почтового клиента в прошивке MIUI. Настройка иных программ для работы с почтой будет практически идентична.
На первом шаге нужно ввести название почтового ящика и пароль, а также выбрать протокол для приема почты. В основном почтовыми сервисами поддерживается два протокола — POP3 и IMAP. Первый протокол наиболее распространен и позволяет просто копировать хранящуюся на сервера почту в телефон. Второй протокол умеет чуть больше и позволяет работать с почтой прямо на удаленном сервере. Если используемый вами почтовый сервис поддерживает оба вариант – лучше выбирать IMAP.
После того, как настройки введены, остается нажать на кнопку «Вход». В идеале, программа сама подберет все необходимые настройки и подключится к вашему почтовому ящику. Но на практике так происходит далеко не всегда. Если подключение не удалось, то нужно нажать на кнопку «Вручную» и самостоятельно ввести все необходимые данные. Найти их можно в разделе помощи в веб интерфейсе вашего почтового ящика.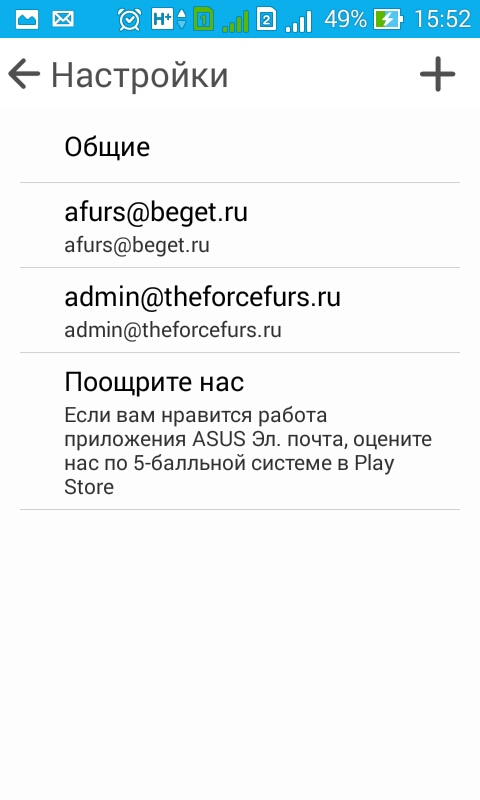
Особое внимание обратите на имя пользователя. Иногда здесь нужно указывать полное название почтового ящика, а иногда только его первую часть, которая идет до символа «@». Например, вот так выглядят настройки для mail.ru:
Доступ с мобильных телефонов и планшетов
Почтовое приложение AquaMail поддерживает протокол OAuth для безопасного подключения к почте. Данные пользователя не хранятся на сервере приложения или мобильном устройстве, а значит, злоумышленникам сложнее получить к ним доступ.
Вы можете в любое время запретить приложению доступ к своей почте, например, если потеряли телефон.
- Создать учетную запись в AquaMail
- Откройте приложение и нажмите Добавить учетную запись.
Если у вас уже настроена учетная запись AquaMail и вы хотите добавить еще одну, откройте меню приложения и нажмите Добавить учетную запись.
Выберите пункт Яндекс и нажмите кнопку Вперед.
Авторизуйтесь в почте со своим логином и паролем.

- Разрешите приложению доступ к вашим данным на Яндексе.
Примечание. Доступ к вашим данным необходим для корректной работы с почтой. Никаких действий с письмами без вашего ведома приложение выполнять не будет.
Укажите ваше имя для исходящих писем и название учетной записи, выберите опции автозагрузки и уведомлений.
Нажмите кнопку Сохранить.
- Нажмите и удерживайте строку с нужной учетной записью. Примечание. Чтобы перейти к списку учетных записей из любой папки, нажмите .
В открывшемся меню выберите пункт Основные настройки.
Нажмите кнопку Эту учетную запись можно перевести на улучшенный стандарт безопасности в верхней части экрана и еще раз авторизуйтесь в почте со своим логином и паролем.
- С компьютера перейдите по ссылке passport.
 yandex.ru/profile/access.
yandex.ru/profile/access. В разделе Программы с доступом к аккаунту выберите AquaMail.
Нажмите Удалить.
Если у вас уже есть учетная запись в AquaMail, переведите ее на новый протокол OAuth:
Чтобы продолжить работу с письмами через приложение AquaMail, откройте его, авторизуйтесь в почте и снова разрешите доступ к вашим данным на Яндексе.
Как настроить почту на Android
Без электронной почты сложно представить полноценное использование смартфона. Да и в Интернете вам без неё будут недоступны определенные функции многих сайтов. Зачастую создание аккаунта в большинстве веб-порталов подразумевает собой ввод адреса электронной почты. Поэтому вам обязательно нужно знать о том, как настроить почту на Андроид и как создать электронный ящик.
Яндекс, Рамблер и прочие
Сейчас в Интернете существует множество крупных сайтов, которые позволяют зарегистрировать электронную почту. Но нельзя сказать, что все они одинаково надежны. Кто-то функционирует с перебоями, а другие подозреваются в чтении личной информации, находящейся в письмах.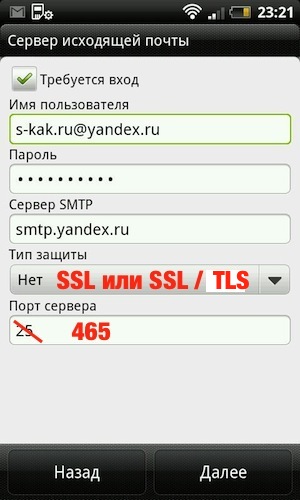 Вот почему мы рекомендуем обращать внимание только на следующие сервисы:
Вот почему мы рекомендуем обращать внимание только на следующие сервисы:
- Gmail;
- «Яндекс»;
- «Рамблер»;
- Mail.ru;
- Outlook;
- Yahoo!.
Для регистрации почты вы можете перейти на главную страничку любого из этих сайтов. Но на телефоне для этих целей проще всего задействовать фирменное приложение выбранного «почтовика». Давайте рассмотрим каждое из них чуть подробнее.
Почта Mail.ru
Один из самых известных российских почтовых сервисов. Его создатели вполне могли бы всеми силами завлекать пользователя именно к себе. Но, как ни удивительно, мобильное приложение позволяет добавить аккаунт и из других популярных «почтовиков». Если у вас несколько адресов электронной почты, то программа Mail.ru объединяет их все!
Что касается интерфейса приложения, то с ним должен разобраться абсолютно любой человек. Он выполнен в фирменных сине-белых цветах. Если у отправителя имеется аватар, то он будет отображаться в программе. Также клиент способен похвастать комбинированной адресной книгой, благодаря чему вы можете найти получателя очень быстро. Всё в порядке здесь и с Push-уведомлениями, благодаря которым вы точно не пропустите очередное полученное письмо! Ночью звук у уведомлений пропадает — таким образом клиент не нарушит ваш сон. Ещё создателей следует поблагодарить за внедрение защиты в виде PIN-кода. Конечно же, если вы используете устройство только дома, то такую защиту можно отключить.
Также клиент способен похвастать комбинированной адресной книгой, благодаря чему вы можете найти получателя очень быстро. Всё в порядке здесь и с Push-уведомлениями, благодаря которым вы точно не пропустите очередное полученное письмо! Ночью звук у уведомлений пропадает — таким образом клиент не нарушит ваш сон. Ещё создателей следует поблагодарить за внедрение защиты в виде PIN-кода. Конечно же, если вы используете устройство только дома, то такую защиту можно отключить.
Яндекс.Почта
Ещё одна весьма удобная почта для Андроид. Приложение предустанавливается на многие бюджетные смартфоны, поставляемые в Россию. Программа работает стабильно, автоматические Push-уведомления позволяют моментально узнать о получении письма. Также это приложение идеально подойдет тем людям, которые очень активно работают с почтой. Даже если аккаунт содержит в себе несколько сотен писем — умный поиск позволит очень быстро найти нужное.
Сервис «Яндекс» позволяет наделять письма разными метками.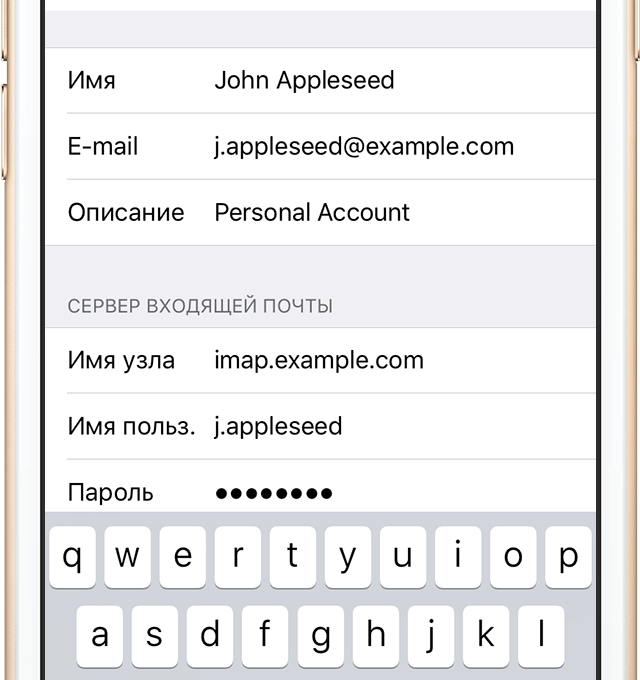 Чаще всего используется метка «Важное». Это позволяет выделить письмо среди всех остальных сообщений. А ещё здесь поддерживается группировка писем по темам. И «Яндекс» едва ли не лучше всех остальных сервисов справляется с определением спама, уступая по этому параметру только Gmail.
Чаще всего используется метка «Важное». Это позволяет выделить письмо среди всех остальных сообщений. А ещё здесь поддерживается группировка писем по темам. И «Яндекс» едва ли не лучше всех остальных сервисов справляется с определением спама, уступая по этому параметру только Gmail.
Рамблер/почта
В середине 2000-ых годов почтовый сервис «Рамблера» имел огромную популярность. Сейчас этого сказать нельзя. Однако это не мешает сервису стабильно работать и прекрасно справляться с блокировкой писем, содержащих в себе спам. Мобильный клиент для Android существует не первый год, на данный момент его скачали примерно 300 тысяч раз. Необходимо заметить, что это приложение способно работать не только с почтой «Рамблера», но и с письмами из других электронных ящиков.
Как и прочие программы такого рода, Рамблер/почта обладает понятным интерфейсом и поддержкой Push-уведомлений. При этом разработчики всегда готовы пойти навстречу пользователям. Если у вас есть интересная идея, которую можно реализовать в рамках почтового клиента, то достаточно написать создателям утилиты на специальный адрес.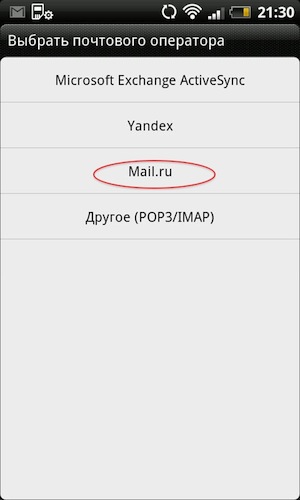 Что касается недостатков, то они у приложения тоже есть. Самый главный из них заключается в показе рекламы — это в программу было внедрено с осенним обновлением.
Что касается недостатков, то они у приложения тоже есть. Самый главный из них заключается в показе рекламы — это в программу было внедрено с осенним обновлением.
Скачать
Yahoo Почта
В это сложно поверить, но почтовый сервис Yahoo! существует дольше поисковика Google. Поэтому установить фирменный клиент можно хотя бы ради любопытства. С его помощью можно читать письма, поступающие не только на родной Yahoo, но и на Gmail, Outlook, AOL и некоторые другие сервисы. При этом здесь здорово реализована поисковая часть — найти нужное письмо можно буквально в пару нажатий.
Сам Yahoo! предоставляет 1 Тб облачного пространства. В связи с этим вы можете не переживать о том, что вложения в письмах очень много весят — места им точно хватит. Понравиться приложение должно и тем, кто любит заниматься кастомизацией. Уже сейчас клиент поддерживает множество цветовых схем, а в будущем их станет ещё больше. Ещё одним приятным дополнением является возможность отправить GIF-анимацию.
Microsoft Outlook
Раньше под словом Outlook подразумевали специальную компьютерную программу, собирающую письма с различных веб-сервисов. Она существует и сейчас. Но попутно в Microsoft решили переименовать в Outlook и собственный почтовый сервис. Пользователи отмечают, что он отличается хорошей борьбой со спамом. Что касается фирменного клиента, созданного для Android, то в него можно занести данные и с других электронных ящиков, созданных на прочих сервисах. Также здесь есть поддержка сторонних облачных хранилищ, куда можно перемещать имеющиеся вложения.
Постепенно клиент учится распознавать самые важные письма. Если таковые присутствуют, то они будут перемещаться в самый верх списка. Словом, приложение делает ставку на смарт-фильтры, а также на удобную работу с календарем. Жаль, что имеются у программы Microsoft Outlook и недостатки. Среди них следует отметить отсутствие возможности добавить электронную почту с «Яндекса» или каких-либо других российских сервисов. Но зато утилита грамотно взаимодействует с вложениями в виде презентаций, таблиц или текстовых файлов в формате Word. Это не должно удивлять, ведь именно Microsoft в своё время изобрела подобные документы.
Но зато утилита грамотно взаимодействует с вложениями в виде презентаций, таблиц или текстовых файлов в формате Word. Это не должно удивлять, ведь именно Microsoft в своё время изобрела подобные документы.
Gmail
У 95% наших читателей Gmail уже установлен. Но рассказать об этом почтовом клиенте всё же нужно. Как несложно догадаться, он создан компанией Google. В первую очередь он предназначен для взаимодействия с собственным почтовым сервисом, аккаунт в котором имеет практически каждый человек, знакомый с операционной системой Android. Но можно сюда занести данные и с других «почтовиков», использующих протоколы POP и IMAP.
Американская компания предоставляет каждому пользователю 15 Гб облачного пространства. Для небольших вложений в виде документов этого вполне хватит. Также здесь имеется отличная защита от спама. Имеется в программе и автоматическая сортировка почты — всяческие уведомления из социальных сетей будут помещаться в отдельные папки, которые вы можете читать лишь время от времени.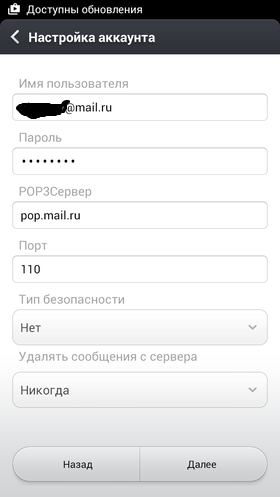 Всё в порядке здесь и с поиском.
Всё в порядке здесь и с поиском.
Настройка почты
Если вы решите скачать одно из рассмотренных выше приложений, то точно не столкнетесь со сложностями в настройке. Вам нужно будет лишь ввести логин и пароль, после чего вы сможете приступать к чтению почты. Определенные проблемы настройка почты на Андроид вызывает только в том случае, если вы желаете использовать встроенный клиент. Зачастую в его качестве применяется Gmail, который не так интуитивно понятен, как хотелось бы.
Шаг 1. Запустите Gmail. Вы можете использовать и другой встроенный клиент, но наш пример будет основан на продукте Google.
Шаг 2. Если у вас уже имеется аккаунт Google, то и почта в Gmail зарегистрирована. Соответственно вы уже можете читать входящие письма.
Шаг 3. Для подключения аккаунта с другого почтового сервиса нужно вытащить с левого края шторку и нажать на кнопку «Настройки».
Шаг 4.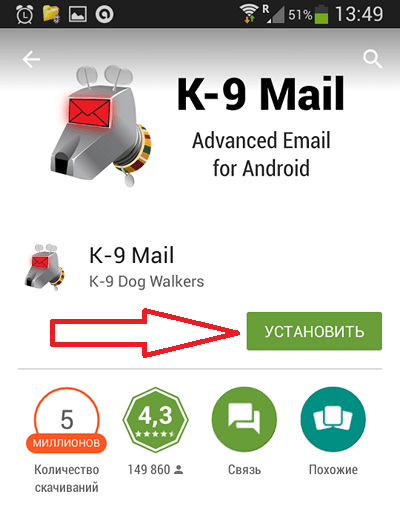 Здесь нажмите на кнопку «Добавить аккаунт».
Здесь нажмите на кнопку «Добавить аккаунт».
Шаг 5. Так вы попадете в раздел с выбором использующегося почтового сервиса. Выберите тот, на котором вы производили регистрацию. Например, если ваш электронный адрес — [email protected], то вас должен интересовать пункт «Яндекс». Если вашего сервиса в списке нет, то выберите пункт «Другой».
Шаг 6. Теперь остается только ввести адрес электронной почты, нажать кнопку «Далее», прописать пароль и подтвердить свои действия.
Вот так легко можно настроить электронную почту на Андроид. Не забывайте, что вы можете подстроить клиент под собственный ритм жизни. Тот же Gmail позволяет выбрать действия, совершаемые после нажатия кнопки «Удалить», включить автопереход по цепочкам писем и задействовать многие другие опции. Вскоре вы удивитесь тому, насколько удобной может быть работа с электронной почтой!
Настройка Почты Mail.
 ru на Android
ru на AndroidЭлектронная почта от Mail.ru на сегодняшний день является одной из ведущих в интернет-пространстве. Для пользователей, работа которых связана с обменом информацией в данном почтовом сервисе, одноименной компанией было выпущено приложение для мобильных устройств на Android. Далее вы узнаете, как настроить его для комфортного пользования.
Настраиваем почту Mail.ru на Android
Почтовый клиент от Маил.Ру для Андроид предоставляет практически те же возможности и функции, что и его настольная версия. Здесь вы сможете переслать изображения, видео, документы различных форматов, музыку и многое другое. Теперь перейдем непосредственно к настройке приложения.
Общие
- Чтобы попасть в панель настроек, сделайте свайп вправо, либо нажмите на три горизонтальные полоски в левом верхнем углу экрана, тем самым вызвав меню приложения. Следом тапните по кнопке в виде шестеренки.
- Во вкладке «Уведомления» переместите ползунок в активное положение, выберите отличную от других сигналов мелодию и установите время, когда приложение не будет оповещать вас о новых письмах.
 Здесь же можно включить несколько фильтров и выбрать электронные адреса, входящие письма с которых не будут сопровождаться звуковым сигналом.
Здесь же можно включить несколько фильтров и выбрать электронные адреса, входящие письма с которых не будут сопровождаться звуковым сигналом. - Следующая вкладка «Папки» позволяет создать еще одну папку, помимо предустановленных. Очень удобная функция для хранения важных писем. Для ее создания нажмите на кнопку в виде плюса.
- В пункте «Фильтры» можно добавить адреса, которые будут проходить автоматическую обработку и поступать в указанную папку или отмечаться прочитанными. Для этого на первой странице нажмите на кнопку в виде плюса, после чего добавьте требуемый электронный адрес в строке ввода и ниже выберите действие, которое будет применяться к нему.
- Следующие два параметра «Предварительная загрузка вложений» и «Загружать изображения» относятся к загрузке присланных вам файлов. В первой вкладке выберите, в каких случаях почтовый клиент будет загружать вложения, во второй – укажите, как будет происходить загрузка изображений: вручную или же автоматически при хорошем соединении.

- Далее проставьте галочки напротив требуемых пунктов в работе приложения.
- Если вы не хотите, чтобы кто-нибудь посторонний мог зайти с устройства в почтовый клиент Mail.Ru, то во вкладке «PIN & Fingerprint» можно настроить вход по паролю или отпечатку пальца. Для активации ПИН-защиты установите галочку в соответствующем окне и далее включите подходящие настройки.
- Во вкладке «Настройка звука» выберите действие, которое будет сопровождаться определенным сигналом.
Аккаунты
В следующих двух подпунктах вы можете установить фото профиля и прописать текст подписи.
- Откройте пункт «Подпись», чтобы вписать заключительный текст письма.
- Зайдите во вкладку «Имя и аватар» и отредактируйте необходимые данные.
Оформление
В данной группе настроек представлены параметры для регулирования вида списка писем.
- Для отображения фотографии адресатов поставьте галочку напротив «Аватары отправителей».
 Пункт «Первые строки» поможет быстрее ориентироваться в списке, так как рядом с темой письма будет отображаться первая строка сообщения. «Группировка писем» объединит письма с одной темой в цепочки.
Пункт «Первые строки» поможет быстрее ориентироваться в списке, так как рядом с темой письма будет отображаться первая строка сообщения. «Группировка писем» объединит письма с одной темой в цепочки. - Активируйте пункт «Адресная книга», чтобы включить синхронизацию контактов устройства и почтового ящика. Таким образом, при написании письма вы можете выбрать получателя как из адресной книги приложения, так и из контактов.
Это была последняя позиция в настройках почтового клиента от Mail.Ru.
Подробно разобрав и применив все подпункты настроек, вам будет приятно работать с электронной почтой в приложении Почта Mail.Ru.
Мы рады, что смогли помочь Вам в решении проблемы.Опишите, что у вас не получилось. Наши специалисты постараются ответить максимально быстро.
Помогла ли вам эта статья?
ДА НЕТПоделиться статьей в социальных сетях:
Как настроить электронную почту на телефоне
Наш человек за словом в карман не полезет, а вот за почтой – вполне. Нет, речь идет не о конверте с письмом, вынутом из ящика и засунутым в карман, а о смартфоне, который и есть наш личный «почтальон» в современном исполнении.
Нет, речь идет не о конверте с письмом, вынутом из ящика и засунутым в карман, а о смартфоне, который и есть наш личный «почтальон» в современном исполнении.
Многие думают, что телефоны под Android позволяют получать только почту Gmail, которая привязана к аккаунту Google, а айфоны работают только с ящиком, который связан с Apple ID. И что для других почтовых аккаунтов нужны дополнительные программы. На самом деле возможностей гаджетов хватает на всё. Поговорим, как настроить электронную почту на телефоне, чтобы получать письма всех ваших учетных записей в один ящик – встроенный в систему.
Настройка почты в приложении Gmail на Android
Добавляем и настраиваем новый аккаунт
Почтовый клиент «Gmail», предустановленый на телефоны Андроид, может использоваться для сборки писем различных mail-сервисов, кроме тех, которые не поддерживают сторонние приложения, вроде усиленно защищенных ProtonMail и Tutanota. По умолчанию он собирает письма, только адресованные аккаунту Google, привязанному к устройству.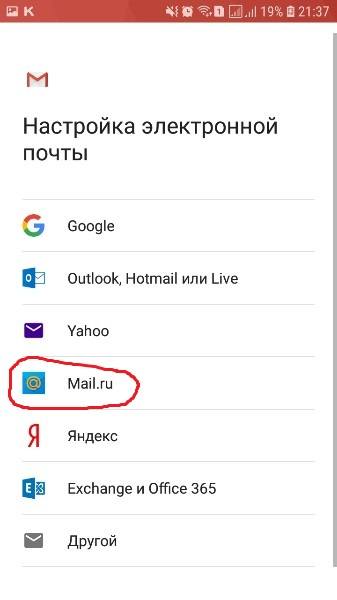
Чтобы подключить к клиенту Gmail другой почтовый аккаунт, сделайте следующее:
- Запустите приложение. Если кто не знает, его ярлычок – это белый конверт с красной буквой «М».
- Коснитесь кнопки «гамбургер» и откройте боковое меню. Для доступа к разделу управления аккаунтами коснитесь треугольничка, обведенного рамкой на скриншоте.
- Выберите пункт «+ Добавить аккаунт».
- Выберите mail-сервис, который хотите подключить. Например, если доменное имя сервера, где находится ваш почтовый ящик, yandex.ru или ya.ru, выбирайте Яндекс; если gmail.com, выбирайте Google и т. д. Если нужного сервиса нет в списке, ваш выбор – «Другой». Дальнейшие действия разберем на примере последнего варианта.
- Введите адрес электронной почты. Для установки ему настроек по умолчанию нажмите «Далее». Если хотите указать свои параметры, коснитесь кнопки «Вручную».

- При выборе ручной настройки программа попросит вас указать один из трех вариантов типа аккаунта. Для личной почты это протоколы POP3 или IMAP (что выбирать, можно узнать из инструкции пользователей вашего mail-сервиса). Для почты на корпоративном сервере – Exchange, если не используется иное.
- Еще раз введите логин или полный адрес почтового ящика и пароль для входа в него.
- На следующем этапе укажите сервер входящих сообщений. Если программа не определила его сама, придется еще раз обратиться к мануалу вашего mail-сервиса.
- Далее пропишите адрес сервера исходящих сообщений и по желанию включите автоматический вход в систему. Тогда вам не придется при каждом обращении к ящику вводить пароль.
- Основная настройка почти окончена. Дело за малым – разрешить или запретить синхронизацию программы с почтовым сервером. Если разрешили – установить частоту синхронизаций (по умолчанию 15 минут), а также включить или отключить оповещение о новых письмах и автозагрузку вложений при подсоединении телефона к сети Wi-Fi.

- Аккаунт добавлен. На завершающем шаге можете изменить ваше имя, которое будет отображаться в отправляемых письмах. По умолчанию вместо имени указан логин аккаунта.
На этом можно закончить, но если вы желаете настроить новый ящик более тонко, снова откройте в приложении боковое меню, перемотайте его вниз и коснитесь кнопки «Настройки».
Выберите учетную запись, которую хотите отредактировать.
Для изменения доступны следующие параметры:
- Название аккаунта (адрес email).
- Ваше имя (по умолчанию в качестве него используется имя аккаунта).
- Подпись в письме.
- Связывание адреса с другим аккаунтом Gmail.
- Запрос показа изображений в письмах (если Интернет-соединение медленное или тарифицируется по объему трафика, лучше включить).
- Синхронизация с почтовым сервером и ее периодичность (высокая частота синхронизаций увеличивает объем трафика и ускоряет разрядку батареи телефона).

- Автоматическое скачивание вложенных в письма файлов при подключении к Wi-Fi.
- Уведомления о новых письмах.
- Сортировка входящей корреспонденции по категориям (неотсортированные письма, соцсети, форумы, промо-акции и уведомления). Поддерживается не всеми почтовыми службами.
- Автоматический ответ на входящие письма. Поддерживается не всеми почтовыми службами.
- Автоподстановка быстрых ответов. Поддерживается не всеми почтовыми службами.
- Выбор рингтона для оповещения о входящем сообщении.
- Добавление ярлыков.
- Вибросингал для оповещения о получении письма.
- Сервера входящей и исходящей почты (имя пользователя, адрес, порт и тип шифрования) и прочее.
Точно таким же способом в Gmail добавляют учетные записи других mail-сервисов. Ограничений по количеству нет. Использовать ручные настройки, как описано выше, обычно не нужно, кроме как для подключения аккаунтов корпоративной или какой-нибудь экзотической почты. В остальных случаях приложение выбирает оптимальные параметры по умолчанию.
В остальных случаях приложение выбирает оптимальные параметры по умолчанию.
Как сменить и удалить аккаунт в почте Gmail
По умолчанию Gmail отображает корреспонденцию только одной учетной записи – активной в текущий момент. Чтобы проверить почту другой, нужно сделать активной ее.
Все подключенные аккаунты отображаются в верхнем поле основного меню приложения (скрытого за кнопкой «гамбургер»). Для переключения между ними достаточно коснуться нужного ярлычка. А для одновременной загрузки сообщений со всех ваших почт выберите в списке опций «Все ящики».
Для удаления учетной записи из приложения Gmail нажмите в главном меню кнопку-треугольничек и откройте «Управление аккаунтами».
Далее выберите почтовую службу и учетку, которую хотите удалить. На следующем экране еще раз выделите нужный адрес и зайдите в меню, скрытое за кнопкой «три точки» (вверху справа). Коснитесь пункта «Удалить аккаунт».
Настраиваем почту на iPhone и iPad
Подключаем и настраиваем аккаунт
Добавление и настройка почтового аккаунта на мобильных устройствах Apple не более трудоемки, чем на Андроиде, но, на мой взгляд, менее интуитивно понятны.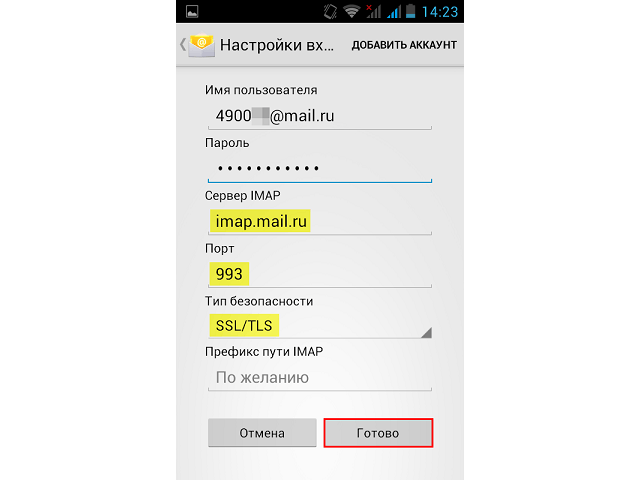 И выполняются они не в разделе почты, а в «Учетных записях и паролях».
И выполняются они не в разделе почты, а в «Учетных записях и паролях».
Чтобы использовать на iPhone или iPad другой почтовый аккаунт, помимо привязанного к Apple ID, сделайте следующее:
- Коснитесь в списке «Учетные записи» пункта «Добавить».
- Выберите mail-сервис, на котором зарегистрирован ваш ящик. Если его нет в списке предложенных, нажмите «Другое».
- Следом выберите раздел «Почта» и «Новая учетная запись».
- Введите данные вашей учетки: имя пользователя (по умолчанию подставляется логин почтового аккаунта), адрес email, пароль и описание (последнее по умолчанию совпадает с адресом ящика). Коснитесь кнопки «Далее».
- В следующем окошке – IMAP, отметьте «Почта». Пункт «Заметки» отмечать не обязательно. Сохраните настройку.

- Далее, если считаете настройки достаточными, нажмите «Готово». Новая учетная запись будет добавлена. Если хотите отредактировать параметры, которые не отображаются в этом окне, нажмите «Дополнительно».
В разделе «Дополнительно» содержатся следующие опции:
- Поведение ящиков. Позволяет назначить или изменить роли некоторые папок – черновиков, отправленных, архивных и удаленных сообщений.
- Место перемещения ненужных писем – в корзину или ящик для архивов.
- Периодичность очистки корзины (полного уничтожения удаленных сообщений). По умолчанию одна неделя.
- Параметры получения входящей корреспонденции: использование шифрования SSL, выбор способа аутентификации, номер порта сервера IMAP и префикс пути IMAP.
- Использовать ли шифрование S/MIME. По умолчанию отключено, поддерживается большинством, но не всеми почтовыми сервисами.
После закрытия окошка с настройками вы переместитесь в раздел только что созданной учетной записи.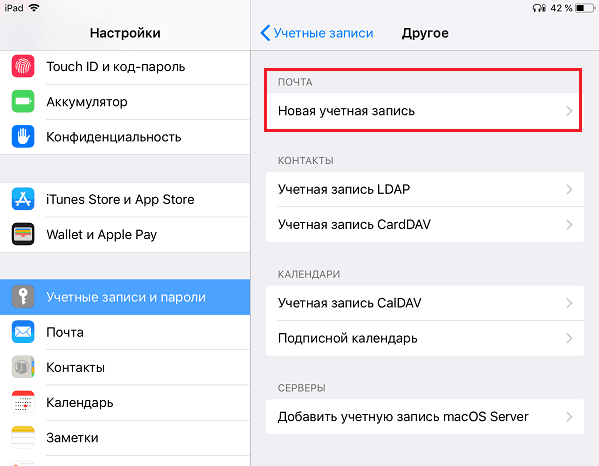 Кстати, здесь же находится кнопка ее удаления.
Кстати, здесь же находится кнопка ее удаления.
Теперь встроенная в систему почтовая программа будет получать письма, в том числе и с этого ящика.
Настраиваем почтовое приложение
Параметры встроенной почтовой программы настраиваются, как вы, наверное, уже догадались, через раздел «Почта».
Здесь собрано следующее:
- Интеграция приложения с Siri и системой поиска.
- Способы уведомления о входящей корреспонденции (рингтон и наклейка). Можно присвоить каждому ящику индивидуальные параметры уведомлений.
- Отображение списка сообщений: количество выводимых строк при просмотре, этикетки, параметры смахивания (вправо, влево, с добавлением флажка и т. д.), стиль и цвет флажков.
- Действия при прочтении сообщения (запрос подтверждения удаления письма, загрузка картинок).
- Сортировка и обработка корреспонденции: группировка по темам, свертывание прочитанных писем, место расположения последнего сообщения (сверху или снизу), завершение тем (показ цепочки писем, составляющих одну тему, даже если они были перемещены в другие папки).

- Параметры создаваемого сообщения: отправка копии письма себе, пометка адресов, отступ при вставке цитаты, подписи – общая или отдельная для каждой учетной записи и аккаунт по умолчанию, с которого будут отправляться новые письма.
Как видите, почтовая программа на яблочных телефонах и планшетах позволяет полностью сконфигурировать ее под собственные нужды. Таким функционалом может похвастаться далеко не каждое стороннее приложение. Еще один плюсик в копилку встроенных в систему почтовиков – как на Андроиде, так и на Apple, это отсутствие рекламы, которой нашпигованы практически все бесплатные аналоги. Так что обе программы вполне себе неплохи.
Пользуйтесь на здоровье!
Как настроить учетную запись электронной почты на телефоне Android
Это здорово — иметь доступ к своей электронной почте в дороге. Это руководство покажет вам, как настроить учетную запись электронной почты на телефоне Android. Для клиентов, использующих хостинг LCNWeb, хостинг WordPress, хостинг электронной почты или LiteMail с аутентифицированным SMTP.
Обратите внимание: Настройка электронной почты может незначительно отличаться в зависимости от марки и модели вашего устройства Android. Приведенное ниже руководство было создано для Android версии 8.0.0 на Samsung Galaxy A5.
Прежде чем начать, вам нужно иметь под рукой свой адрес электронной почты и пароль. Если вы не можете вспомнить эти данные, вы можете проверить и сбросить их в своей учетной записи LCN.
Вам также необходимо убедиться, что у вас включен SMTP с проверкой подлинности. Вы можете узнать, как это сделать, здесь.
Приступим…
- Нажмите кнопку Apps и найдите встроенное почтовое приложение для своего телефона Android. (Скорее всего, значок с символом @ или конвертом называется Email .)
- Откройте настройки приложений и выберите Добавить учетную запись . (Если вы впервые используете приложение электронной почты, возможно, вы уже находитесь на странице Настройка учетной записи , когда открыли приложение.
 )
)
- Выберите ДРУГОЕ
- Введите свой адрес электронной почты и Введите пароль в поля и нажмите РУЧНАЯ НАСТРОЙКА .
Обратите внимание: Может быть полезно выбрать Показать пароль , чтобы убедиться, что пароль правильный, если он у вас есть в качестве опции.
- Теперь устройство попросит вас Выберите тип учетной записи , который вы хотите использовать. Коснитесь УЧЕТНАЯ ЗАПИСЬ IMAP . Или же, если вы хотите использовать POP3 , вы можете найти все необходимые настройки в нашем руководстве.
- Затем ваше устройство запросит у вас настройки вашей учетной записи. На этом экране необходимо ввести следующие данные:
АККАУНТ
- В поле Адрес электронной почты введите свой полный адрес электронной почты , если он еще не заполнен.

- Затем в поле Имя пользователя введите свой полный адрес электронной почты
- В поле Пароль введите свой пароль электронной почты , если он еще не введен.
ВХОДЯЩИЙ СЕРВЕР
- В поле IMAP server введите mail.lcn.com
- Для типа безопасности необходимо установить значение none
- Для порта Port необходимо установить значение 143
- Префикс пути IMAP необходимо оставить пустым
ВЫХОДНОЙ СЕРВЕР
- В поле SMTP server введите mail.lcn.com
- Для типа безопасности необходимо установить значение none
- Для порта следует установить значение 25 , 26 или 587
- Убедитесь, что перед отправкой электронной почты требуется проверка подлинности отмечен галочкой
- В поле Имя пользователя введите свой полный адрес электронной почты
- В поле Пароль введите свой пароль SMTP
- После завершения щелкните ВХОД
- Устройство попытается подключиться к серверам.
 Если вы получаете какие-либо ошибки, просто выберите Отменить и дважды проверьте правильность своих данных. В случае успеха вы вернетесь к экрану Accounts .
Если вы получаете какие-либо ошибки, просто выберите Отменить и дважды проверьте правильность своих данных. В случае успеха вы вернетесь к экрану Accounts .
Обратите внимание: В зависимости от вашего интернет-провайдера порт по умолчанию 25 должен позволять отправлять электронную почту. Если вы обнаружите, что у вас возникли проблемы с отправкой электронной почты, первым делом измените порт на 26 или 587 . Для этого:
- Откройте приложение Email и вернитесь в Settings .
- Выберите свою учетную запись , имя , а затем прокрутите вниз до Настройки сервера .
- Прокрутите вниз до сервера исходящей почты и измените порт на 26 или 587 .
Вот и все! Теперь вы можете отправлять и получать электронную почту с помощью устройства Android.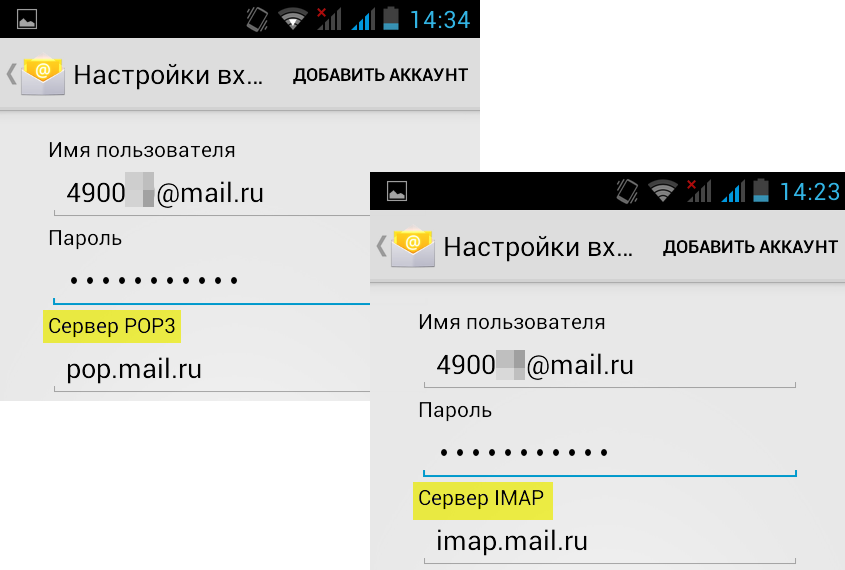
Настройка электронной почты в Gmail на Android — Поддержка
- Шаг 1. Откройте приложение Gmail
- Шаг 2 — перейдите в настройки
- Шаг 3 — Коснитесь Добавить учетную запись
- Шаг 4 — Коснитесь Другое
- Шаг 5 — Введите свой адрес электронной почты
- Шаг 6 — Выберите IMAP
- Шаг 7 — Введите свой пароль
- Шаг 8 — Введите imap.one.com для входящего сервера
- Шаг 9 — Введите send.one.com для исходящего сервера
- Шаг 10 — Выберите параметры учетной записи
- Шаг 11 — Готово!
Примечание: В этом руководстве показано, как настроить учетную запись электронной почты в приложении Gmail. Если вы хотите настроить электронную почту в приложении Samsung, ознакомьтесь с приведенным ниже руководством.
- Настройка электронной почты в приложении Samsung на Android
Шаг 1.
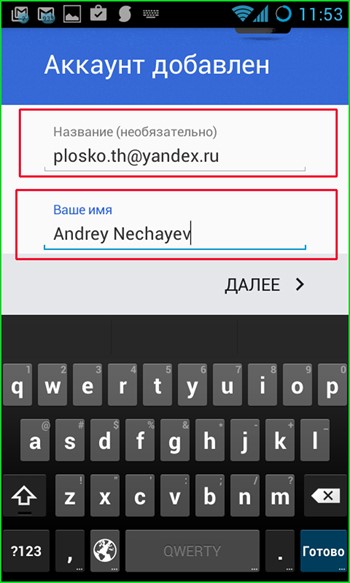 Откройте приложение Gmail
Откройте приложение GmailОткройте приложение Gmail на своем устройстве Android.
Шаг 2. Зайдите в настройки
- Коснитесь меню в верхнем левом углу.
- Нажмите Настройки в нижней части открывшегося меню.
Шаг 3 — Коснитесь Добавить учетную запись
Выберите Добавить учетную запись , чтобы начать настройку.
Шаг 4 — Нажмите Другое
Выберите Other в качестве учетной записи, которую вы хотите настроить.
Совет: Если вы хотите настроить электронную почту с помощью Mobile Sync, выберите вместо этого Exchange.
Шаг 5.
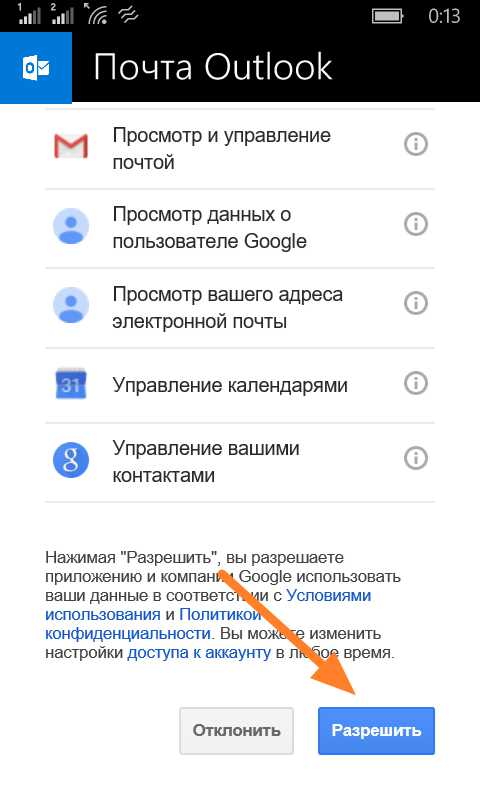 Введите свой адрес электронной почты
Введите свой адрес электронной почты- Введите адрес электронной почты, который хотите настроить.
- Щелкните Далее .
Шаг 6. Выберите IMAP
Выберите IMAP в качестве типа учетной записи.
Шаг 7 — Введите свой пароль
- Введите свой адрес электронной почты , пароль , тот, который вы используете для входа в веб-почту.
- Нажмите Далее .
Шаг 8 — Введите imap.one.com для входящего сервера
- Введите imap.one.com в качестве сервера входящей почты.
- Нажмите Далее .
Шаг 9 — Введите send.
 one.com для исходящего сервера
one.com для исходящего сервера- Введите send.one.com в качестве (исходящего) SMTP-сервера.
- Нажмите Далее .
Шаг 10 — Выберите параметры учетной записи
Здесь вы можете установить, как часто Gmail должен искать новые сообщения электронной почты, получать уведомления и т. Д.Снимите флажки со всех ненужных параметров и нажмите Далее , чтобы продолжить.
Шаг 11 — Готово!
Ваша учетная запись настроена и готова к работе!
Статьи по теме:
- Настройка электронной почты Android
- Настройка мобильной синхронизации (Exchange ActiveSync) на Android
Как настроить электронную почту на смартфоне или планшете Android
Электронная почта
access_time 2 сентября 2020 г.
2min Read
person_outlineElvinas S.
Если вы используете устройство Android, получить доступ к электронной почте на ходу очень просто. Однако, чтобы начать получать почту с настраиваемого адреса электронной почты, вам необходимо настроить его вручную.
В этой статье мы расскажем, как настроить электронную почту на устройствах Android, чтобы вы могли легко проверять и управлять своей учетной записью электронной почты из любого места.
Воспользуйтесь услугами хостинга электронной почты и повысьте доверие к своим брендам!
Сэкономьте до 55%
1. Определение настроек электронной почты
Чтобы настроить учетную запись электронной почты на устройстве Android, первое, что вам нужно сделать, это найти данные учетной записи электронной почты.Они расположены на панели инструментов hPanel.
1. Войдите в свою учетную запись Hostinger . Затем перейдите к Электронная почта -> Учетные записи электронной почты .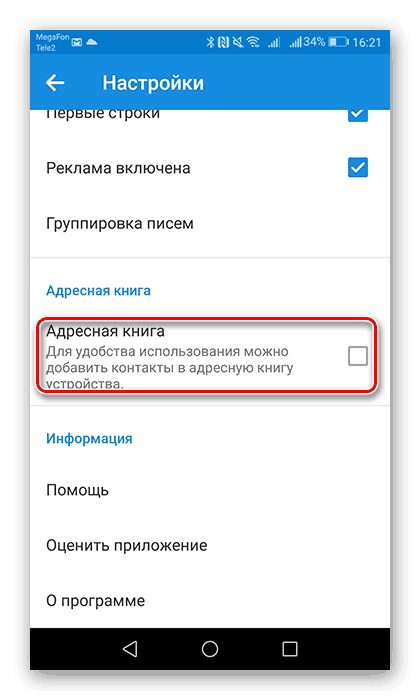
В этом разделе вы найдете все детали своей электронной почты.
2. Если у вас нет полного адреса электронной почты, вы можете создать его в разделе Create a New Email Account . По завершении нажмите Create .
2. Добавление и настройка новой учетной записи электронной почты
Теперь, когда у вас есть информация о своем адресе электронной почты, вам нужно будет добавить и настроить ее на своем смартфоне или планшете.
Обычно устройства Android используют приложение Gmail в качестве службы по умолчанию для электронной почты, поэтому мы будем использовать Gmail, чтобы показать вам, как настроить электронную почту. Однако вы можете выбрать любое приложение электронной почты для Android, с которым вам удобно. Теперь следуйте инструкциям ниже:
1. В правом верхнем углу приложения Gmail нажмите на свою учетную запись. Будет новое приглашение. Выберите вариант Добавить еще одну учетную запись .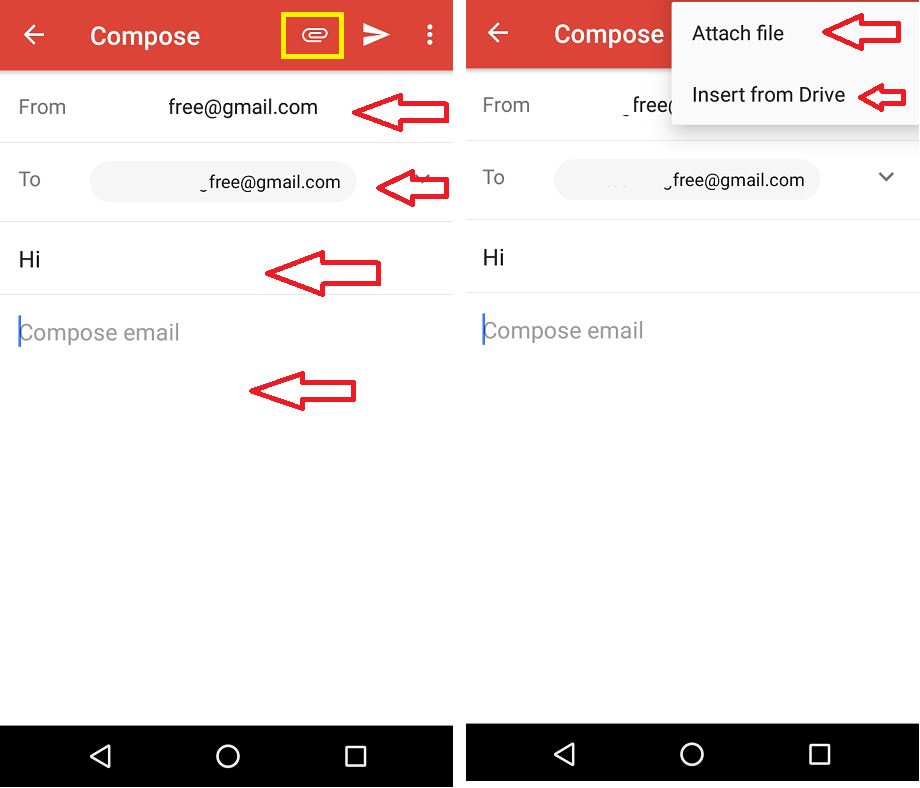 На следующей странице выберите Другое .
На следующей странице выберите Другое .
2.После того, как вы ввели свой адрес электронной почты, пока не нажимайте кнопку «Далее». . Вместо этого выберите Ручная настройка .
3. Теперь вам нужно будет выбрать, какой протокол вы хотите использовать для получения почты — POP3, IMAP или Exchange . Чтобы обеспечить лучшую синхронизацию с нескольких устройств, лучше выбрать вариант IMAP . Однако, если вам нужна дополнительная информация о POP и IMAP, ознакомьтесь с этой статьей.
4.Введите пароль для своего адреса электронной почты и нажмите Далее .
5. Теперь пора настроить сервер входящей почты . Вы должны указать свой IMAP Server . Эта информация также будет на странице учетных записей электронной почты вашей hPanel.
Иногда, когда вы используете другого хостинг-провайдера или подключаете свою учетную запись к другому почтовому клиенту, вас могут попросить ввести номер порта.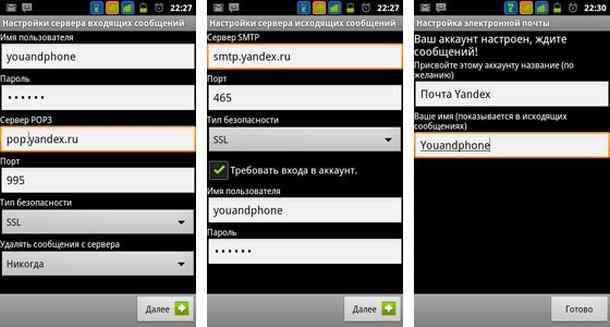 В таком случае вот что вам следует использовать при использовании сервисов Hostinger.
В таком случае вот что вам следует использовать при использовании сервисов Hostinger.
- Порт POP3 (защищенный) — 995
- Порт IMAP (защищенный) — 993
- Порт SMTP (защищенный) — 587
Однако вы должны иметь возможность искать раскрывающееся меню -> Тип безопасности и выберите SSL / TLS .
6. В поле Outgoing Server Settings введите свой SMTP Server . Затем нажмите Далее .
7. Теперь вы можете установить частоту синхронизации : и проверить любые дополнительные настройки, которые вы хотите использовать.Затем нажмите Далее .
8. Наконец, введите имя своей учетной записи (необязательно) и свое имя — или любое имя, которое вы хотите использовать, — чтобы вы могли отфильтровать сообщения из своей личной учетной записи.
Поздравляем, вы успешно добавили адрес электронной почты личного домена на свое устройство Android!
Заключение
В этом руководстве мы узнали, как настроить электронную почту на устройстве Android, и, как вы можете видеть, выполнить эти шаги довольно легко.
Если у вас есть какие-либо вопросы или советы, оставьте их в разделе комментариев ниже!
Настройка электронной почты: электронная почта Android
Поиск информации о настройках вашей учетной записи
Если вам нужна помощь в поиске имени пользователя и других параметров конфигурации, см. Нашу статью Настройка программы чтения электронной почты.
Как настроить электронную почту на Android
Электронная почта ПриложениеОбратите внимание, что эти руководства предназначены для приложения Android Email по умолчанию. Однако, когда Google выпустил обновление Lollipop для Android, они переключили клиентское приложение электронной почты по умолчанию на Gmail вместо приложения Email .
Телефоны, работающие с Lollipop или более новым обновлением Android, больше не поддерживают приложение Email .
Android Электронная почта Приложение (OS 8.0)
- Откройте приложение Android Электронная почта
- Введите свой адрес электронной почты, затем нажмите Далее
- Выберите между IMAP или POP , затем щелкните Далее .
 Для получения дополнительной информации см. Наши IMAP или POP: какой из них следует использовать? статья
Для получения дополнительной информации см. Наши IMAP или POP: какой из них следует использовать? статья - Введите пароль электронной почты, затем нажмите Далее
- Введите следующую информацию, затем нажмите Далее .Некоторая информация могла быть предварительно введена из предыдущих экранов
Имя пользователя Это ваш адрес электронной почты. Пароль Это пароль к вашему адресу электронной почты. Сервер Это имя вашего почтового сервера. Дополнительную информацию о поиске серверов электронной почты см. В статье о серверах электронной почты. Порт Это номер порта для выбранного вами типа учетной записи.Это будут номера портов IMAP или POP3. Тип защиты Это тип защиты электронной почты - На следующем экране введите следующую информацию, затем нажмите Далее
SMTP-сервер Это имя вашего почтового сервера.  Дополнительную информацию о поиске серверов электронной почты см. В статье о серверах электронной почты.
Дополнительную информацию о поиске серверов электронной почты см. В статье о серверах электронной почты.Порт Это номер порта для выбранного вами типа учетной записи.Это будут номера портов IMAP или POP3. Тип защиты Это тип защиты электронной почты Имя пользователя Это ваш адрес электронной почты Пароль Это пароль вашего электронного адреса - На следующем экране выберите частоту синхронизации и установите флажки рядом с нужными параметрами.
- Нажмите Далее
- На следующем экране введите следующую информацию, затем нажмите Далее :
Дайте этой учетной записи имя (необязательно) Это имя, которое вы будете использовать для идентификации учетной записи электронной почты в вашем телефоне. Ваше имя (отображается в исходящих сообщениях) Это имя будет отображаться в строке исходящих писем От . 
Новая учетная запись электронной почты теперь должна быть доступна из вашего приложения Android Email .
Android Электронная почта Приложение (устарело)
Использование SSL для защиты вашей электронной почты
Pair Networks поддерживает шифрование SSL / TLS и STARTTLS для всех соединений IMAP, POP и SMTP с аутентификацией. Использование шифрования — важный способ предотвратить кражу вашего пароля.
POPS / IMAPS защищает только соединение между вашим устройством чтения электронной почты и почтовым сервером. Когда он достигнет почтового сервера, он будет представлен в виде обычного текста.Для дополнительной безопасности вам необходимо зашифровать само сообщение электронной почты. Порт для POPS — 995, порт для IMAPS — 993, а порты для зашифрованного аутентифицированного SMTPAUTH — 465 и 587. Это стандартные порты для этих служб, и вам не нужно устанавливать их вручную.
Обратите внимание, что мы заменили сертификат безопасности, используемый для предоставления услуг электронной почты POPS, IMAPS и SMTPS (отправка и получение электронной почты через SSL). Наш поставщик сертификатов SSL перешел на новый «корневой» сертификат, который распознается большинством, но не всеми почтовыми программами.Если ваша программа электронной почты начинает возвращать ошибки и указывает, что сертификат сервера не распознан, загрузите корневой сертификат ниже и установите его в свою программу электронной почты. Специфика установки сертификата зависит от программы — обратитесь к файлам справки вашей программы за подробностями.
USERTrust RSA CA Root.crt
Обратите внимание, что наши почтовые серверы используют SSL-сертификат. Если вы используете эту опцию SSL вместе с доменным именем, ваш почтовый клиент может предупредить вас, что доменные имена не совпадают.Некоторые программы чтения электронной почты позволят вам проигнорировать это предупреждение. В этих случаях ваша входящая электронная почта останется в безопасности.
В этих случаях ваша входящая электронная почта останется в безопасности.
Однако некоторые программы чтения электронной почты не позволят вам продолжить, если сертификаты безопасности не совпадают. В этом случае проверьте настройки сервера входящей почты следующим образом:
Для учетных записей, созданных до 1 июня 2011 г., сервер будет работать по следующей формуле:
mailX.pair.com
(где X — номер вашего сервера)
Для учетных записей, созданных 1 июня 2011 г. или позднее, сервер будет действовать по следующей формуле:
имя пользователя.mail.pairserver.com
(где «username» — имя пользователя вашей основной учетной записи)
Доступ к электронной почте вашего домена на устройстве Android
Если у вас есть мобильный телефон, который работает с ОС Android, вы можете использовать почтовое приложение по умолчанию для доступа к учетным записям электронной почты вашего домена.
Почтовое приложение по умолчанию называется Email или Mail , в зависимости от версии Android.
В этой статье мы покажем вам, как настроить мобильное устройство Android с учетными записями электронной почты вашего домена с использованием протокола IMAP.
Начало работы
Предварительный контрольный список:
Создайте адрес электронной почты для своего домена
Получите настройки конфигурации своего почтового клиента из членской зоны
Почему протокол IMAP?
Протоколы POP3 и IMAP определяют, как входящая электронная почта перемещается, сохраняется, удаляется и синхронизируется между почтовым сервером и вашим почтовым ящиком. Проще говоря, POP3 фокусируется на сообщениях электронной почты в почтовом ящике на вашем локальном устройстве (ах), в то время как IMAP фокусируется на обеспечении синхронизации сообщений электронной почты на почтовом сервере и в вашем почтовом ящике (ах).Чтобы узнать больше о протоколах POP3 и IMAP, вы можете обратиться к нашей статье POP3 против IMAP.
Скорее всего, ваше мобильное устройство Android — не единственное устройство с поддержкой электронной почты, которое у вас есть. Многие люди используют свои мобильные телефоны для доступа к электронной почте, когда их нет рядом с ноутбуком или компьютером. Если вы используете свое мобильное устройство Android, а также другие устройства для проверки и управления электронной почтой в своем домене, предпочтительным протоколом является IMAP. IMAP позволяет вам управлять почтовым ящиком вашего домена из разных мест и с разных устройств.Другими словами, с помощью IMAP вы можете входить в систему из дома, на работе, с мобильного телефона или настольного компьютера и видеть точно такой же вид своего почтового ящика.
Многие люди используют свои мобильные телефоны для доступа к электронной почте, когда их нет рядом с ноутбуком или компьютером. Если вы используете свое мобильное устройство Android, а также другие устройства для проверки и управления электронной почтой в своем домене, предпочтительным протоколом является IMAP. IMAP позволяет вам управлять почтовым ящиком вашего домена из разных мест и с разных устройств.Другими словами, с помощью IMAP вы можете входить в систему из дома, на работе, с мобильного телефона или настольного компьютера и видеть точно такой же вид своего почтового ящика.
Информация о конфигурации вашего почтового клиента
Для успешной настройки учетных записей электронной почты вашего домена в почтовом приложении Android по умолчанию вам потребуется следующая информация:
- Адрес электронной почты домена и пароль
- Информация о сервере и порте входящей почты
- Сервер исходящей почты и информация о порте
Вы можете найти всю эту информацию в своей зоне для участников Doteasy, в разделе Просмотр информации о клиенте электронной почты .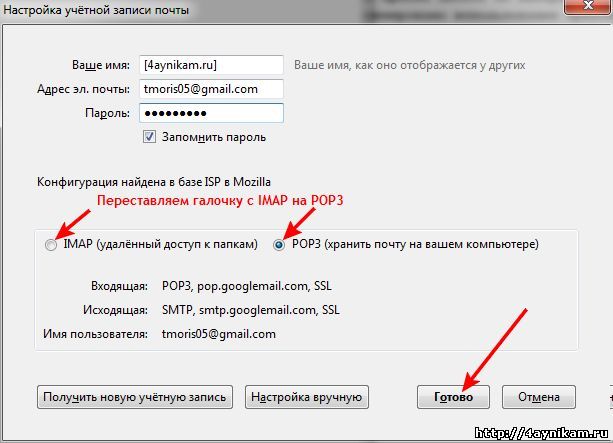
Для получения дополнительной информации о конфигурации вашего почтового клиента, пожалуйста, обратитесь к нашей статье Информация о конфигурации вашего почтового клиента.
Настройка электронной почты на телефоне Android
- Откройте приложение Email .
- Если вы настраиваете приложение Email впервые, вас спросят, хотите ли вы открыть почтовое приложение с существующей учетной записью электронной почты, которую вы уже добавили на свое устройство, или добавить новую учетную запись электронной почты на ваше устройство.Поскольку мы добавляем в ваш телефон учетную запись электронной почты домена, введите адрес электронной почты домена в поле Адрес электронной почты . Введите пароль электронной почты домена в поле Пароль .
Когда все будет готово, нажмите Далее .
- На следующем экране вас спросят, какой тип учетной записи вы хотите добавить.
 Коснитесь УЧЕТНАЯ ЗАПИСЬ IMAP .
Коснитесь УЧЕТНАЯ ЗАПИСЬ IMAP . - На экране Входящие настройки сервера введите следующую информацию:
- Адрес электронной почты — введите полный адрес электронной почты домена, например, [адрес электронной почты защищен]
- Пароль — введите пароль учетной записи электронной почты домена
- Имя пользователя — просто введите полный адрес электронной почты своего домена, например, [адрес электронной почты защищен]
- Сервер IMAP — введите имя сервера входящей почты в соответствии с инструкциями в вашем Просмотр информации о клиенте электронной почты в вашей зоне участника
- Тип безопасности — выберите SSL Порт
- — убедитесь, что номер порта совпадает с номером порта, указанным в вашем Просмотр электронной почты Информация о клиенте в вашей зоне участника
Когда все будет готово, нажмите Далее .
- На экране Outgoing server settings введите следующую информацию:
- SMTP-сервер — введите имя сервера исходящей почты в соответствии с инструкциями в вашем .
 Просмотр информации о клиенте электронной почты в вашей зоне участника
Просмотр информации о клиенте электронной почты в вашей зоне участника - Тип безопасности — выберите SSL Порт
- — убедитесь, что номер порта совпадает с номером порта, указанным в вашем Просмотр информации о клиенте электронной почты в вашей зоне участника
- Требовать входа в систему — вам нужно будет установить этот флажок
- Имя пользователя — просто введите полный адрес электронной почты домена, например, [электронная почта защищена]
- Пароль — введите свой пароль учетной записи электронной почты домена
Когда все будет готово, нажмите Далее .
- SMTP-сервер — введите имя сервера исходящей почты в соответствии с инструкциями в вашем .
- На экране Параметры учетной записи вы можете выбрать предпочтительные параметры учетной записи, включая расписание синхронизации, новое уведомление по электронной почте и многое другое.
Когда все будет готово, нажмите Далее , чтобы завершить процесс установки.

Теперь ваше устройство Android настроено для доступа к вашей учетной записи электронной почты домена Doteasy с помощью почтового приложения по умолчанию.
На этом процесс настройки Android Mail завершен. Если у вас есть какие-либо вопросы по этой статье или нашему видеоуроку, или если у вас возникнут какие-либо проблемы, не стесняйтесь обращаться к нам.Вы можете связаться с нами по электронной почте, телефону или в чате. Мы также предлагаем услугу обратного звонка.
Как добавить учетную запись электронной почты cPanel на мобильный телефон Android? — 45AIR
Вы можете добавить учетную запись электронной почты cPanel на свой мобильный телефон Android с помощью встроенного почтового приложения. Вам не нужно использовать какие-либо внешние приложения из Google Play.
1. Откройте свой мобильный телефон Android, перейдите в главное меню и выберите « Настройки » и в разделе « Учетные записи » нажмите « + Добавить учетную запись ».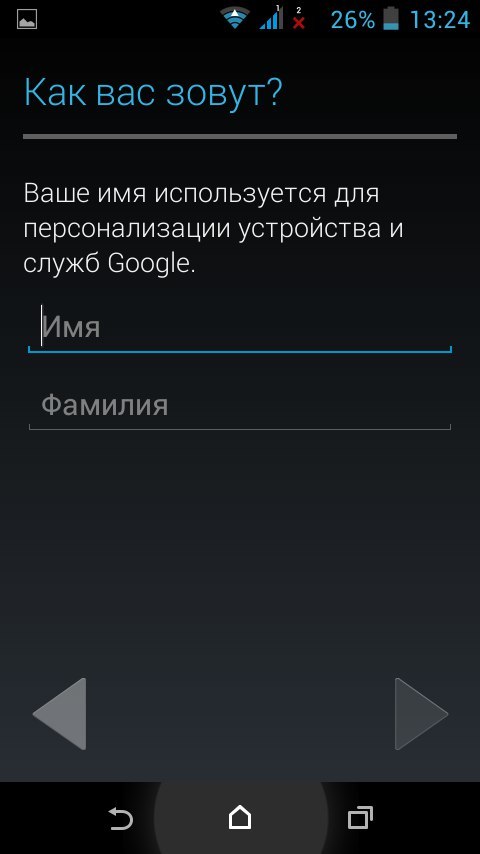
2. Теперь нажмите на значок электронной почты « Корпоративный » или « IMAP ». Оба одинаковые.
3. В настройках учетной записи введите свой полный адрес электронной почты, например «[email protected]», и свой пароль электронной почты. Затем нажмите на « Далее ».
4. Вы получите 3 варианта, и вам просто нужно нажать на вариант « IMAP ».
5. Убедитесь, что вы используете свое доменное имя в поле сервера, например «example.com», а порт должен быть установлен на 143. Затем нажмите кнопку « Next ». (Оставьте все остальные параметры как есть.)
6. В разделе « SMTP Server » измените « smtp.example.com » на « mail.example.com » и измените порт на 25.Затем нажмите кнопку « Далее » .
7. Если вы хотите изменить частоту синхронизации почтового ящика, сделайте это.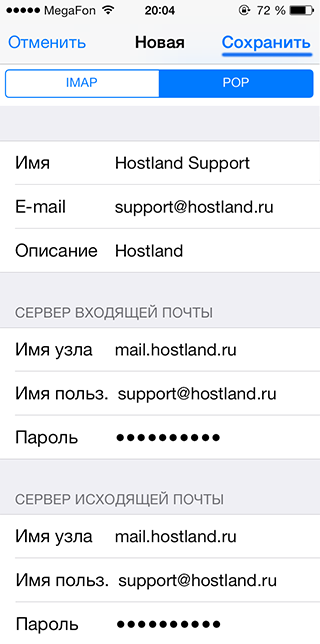 В противном случае нажмите кнопку « Далее » .
В противном случае нажмите кнопку « Далее » .
Поздравляем! Теперь, когда вы получите электронное письмо, вы будете уведомлены. Вы можете увидеть список учетных записей электронной почты на своем Android-устройстве в разделе «Настройки»> «Учетные записи»> «IMAP».
Есть список учетных записей, сведения о включении / выключении синхронизации и новое уведомление по электронной почте.
Если вы хотите узнать, как читать / проверять электронные письма вручную или создавать новое электронное письмо, ознакомьтесь с другими нашими руководствами по Android.
Как настроить электронную почту на Android
Ваш почтовый ящик также доступен в Интернете через веб-почту.Имя пользователя:
Ваше имя пользователя — это ваш полный адрес электронной почты
Сервер входящей почты: почта.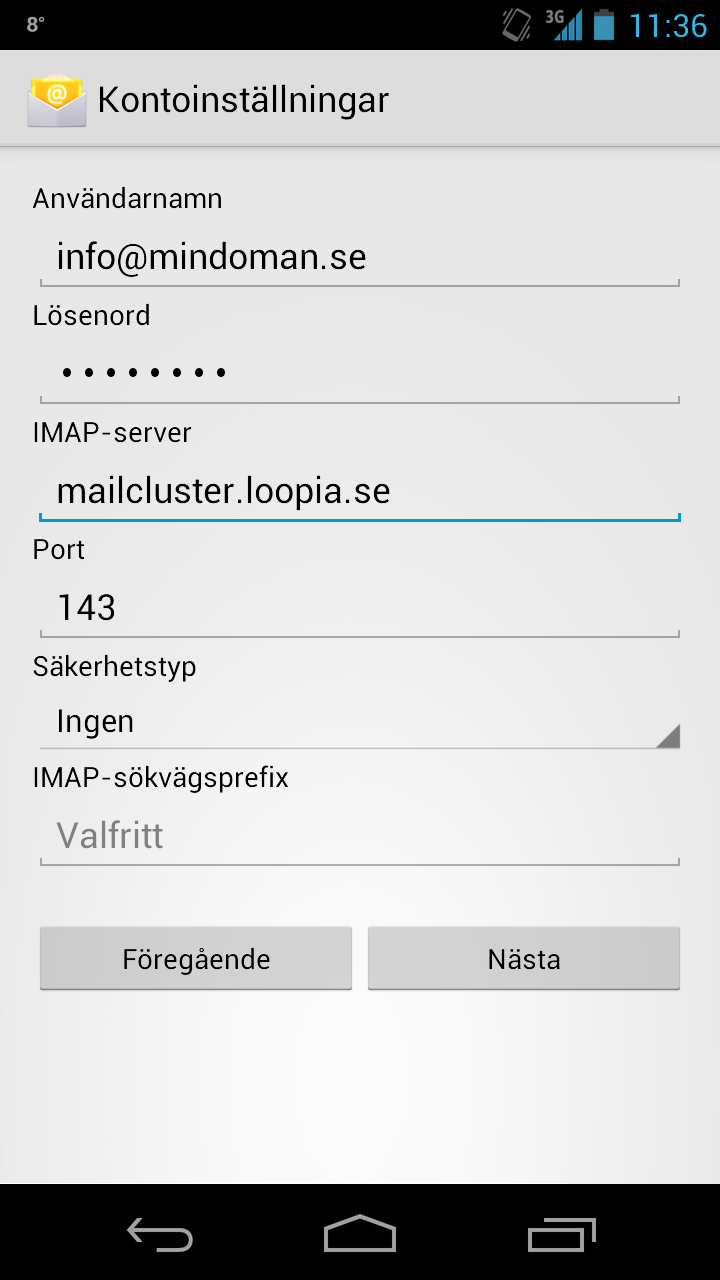
Порты: IMAP 993 / POP 995
Сервер исходящей почты: smtp.
Порт: SMTP 465
В этом руководстве вы шаг за шагом проведете процесс настройки новой учетной записи электронной почты на Android.
Если учетная запись Mail уже настроена, но выдает ошибки — обратитесь к нашему руководству по устранению неполадок.
Замените example.com своим доменным именем
Запустите ваше почтовое приложение
1. Начните с выбора значка почты на экране приложений
Электронный адрес для установки
2. Введите адрес электронной почты и пароль электронной почты
Тип счета
3. Выберите POP или IMAP (по умолчанию)
Настройки сервера входящей
4.Программа может попытаться подключиться к серверу, но потерпит неудачу — вам нужно будет добавить полный адрес электронной почты в качестве имени пользователя .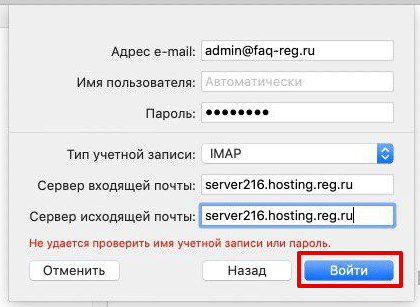
Проверьте остальные настройки:
- Сервер POP / IMAP — это почта. , за которым следует доменное имя, например mail.example.com *
- Тип безопасности e — SSL / TLS
- Порт — 993 для IMAP или 995 для POP
- выбрать Далее
Настройки исходящего сервера
5.Введите все необходимые данные, как на экране ниже
- SMTP-сервер — это smtp. , за которым следует доменное имя, например smtp.example.com *
- Тип безопасности e — SSL / TLS
- Порт — 465
- выбрать Далее
Проверка настроек сервера исходящей почты…
6. Подождите, пока ваши настройки будут проверены
Параметры счета
7. Настройте дополнительные параметры учетной записи по своему усмотрению.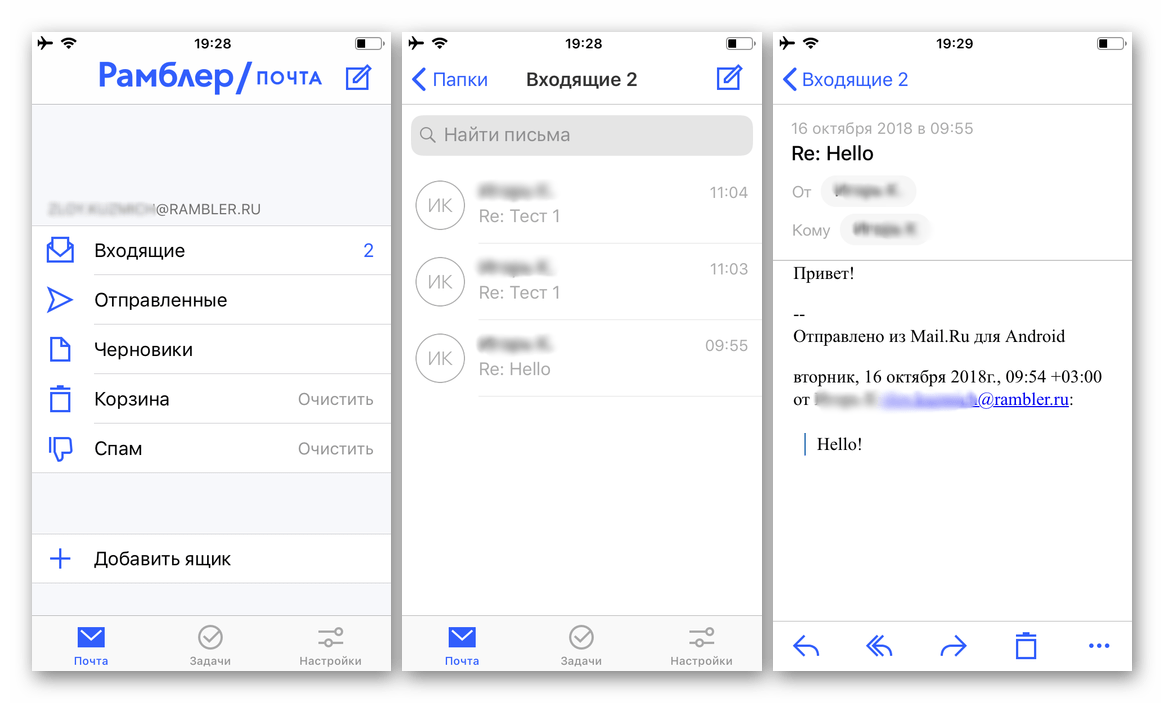

 office365.com.
office365.com.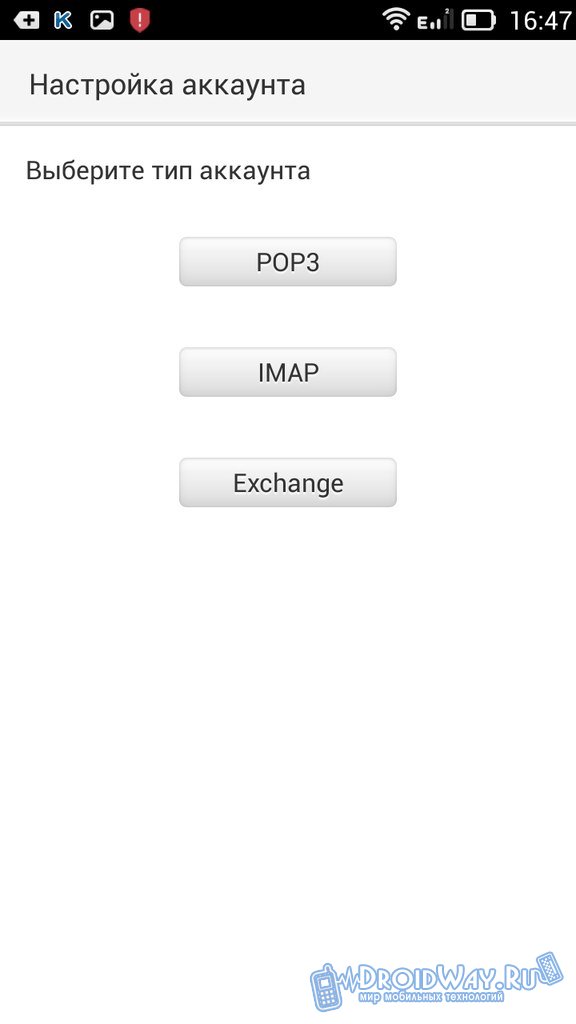
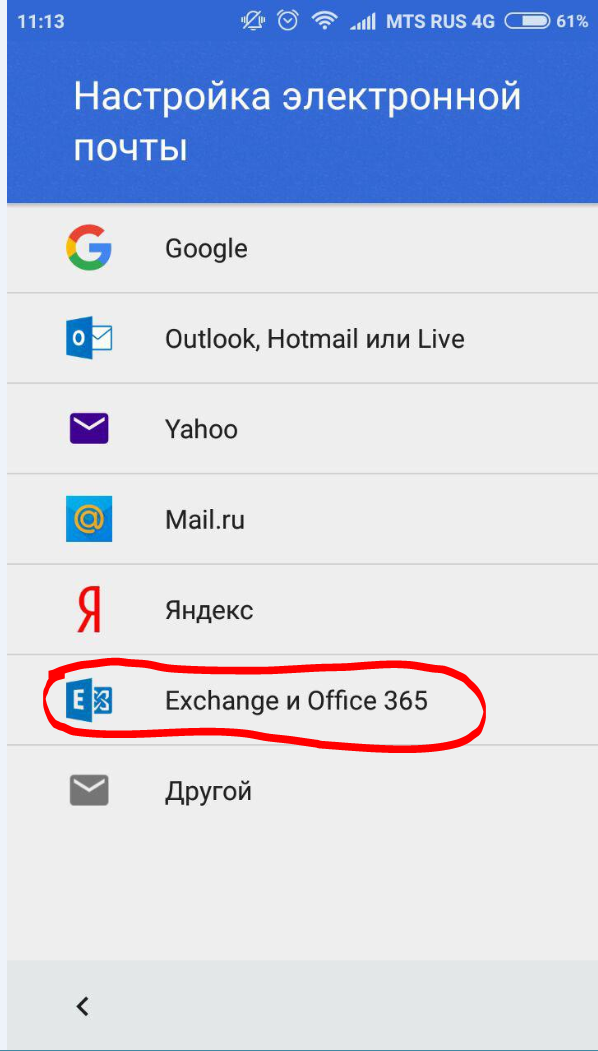
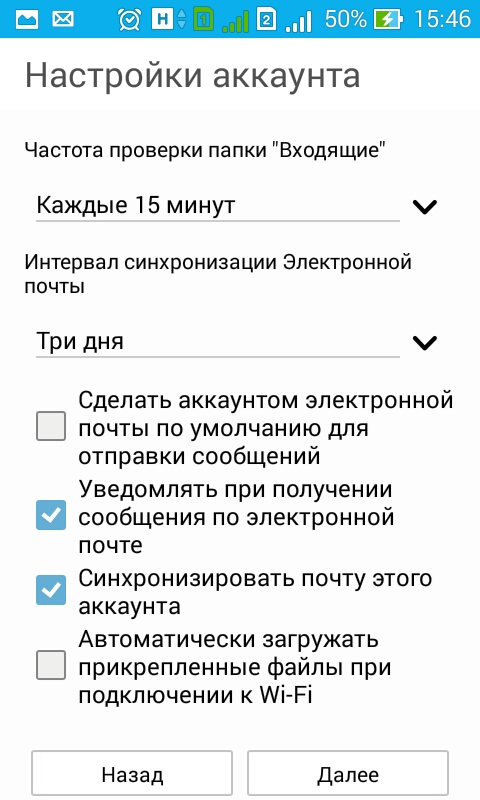

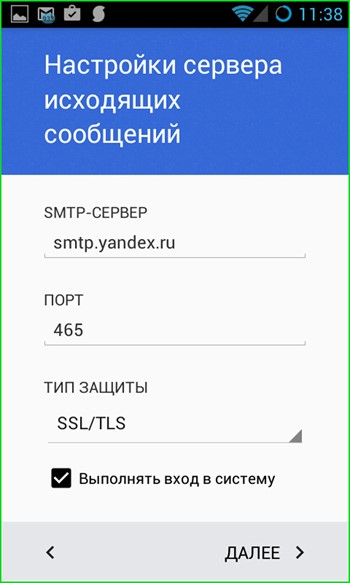 Например: вашеимя@outlook.com.
Например: вашеимя@outlook.com.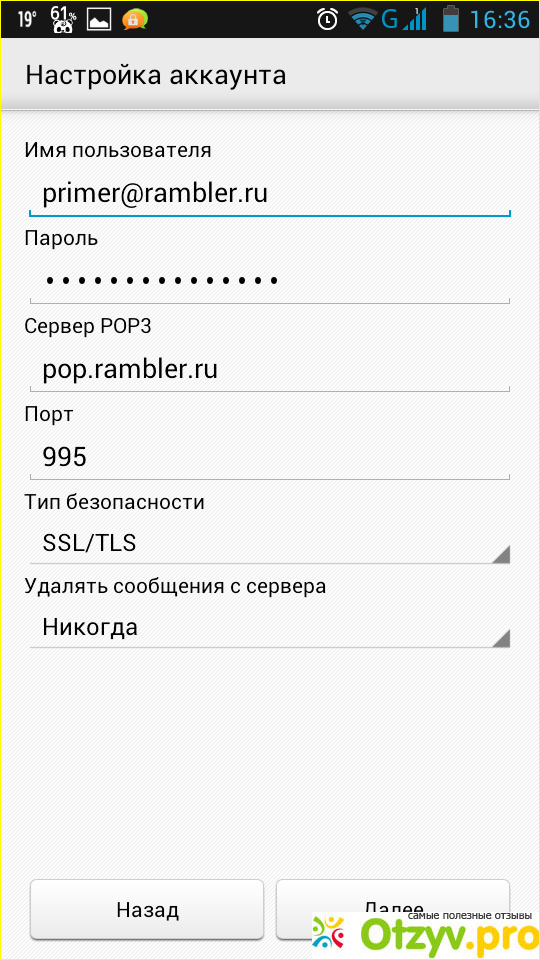 office365.com.
office365.com.
 Например: вашеимя@outlook.com.
Например: вашеимя@outlook.com.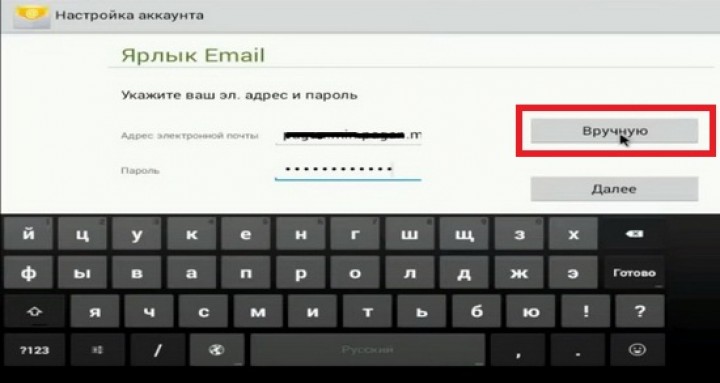 office365.com.
office365.com. Нажмите Настройка вручную.
Нажмите Настройка вручную.
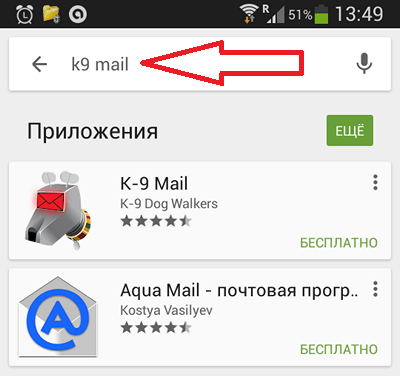
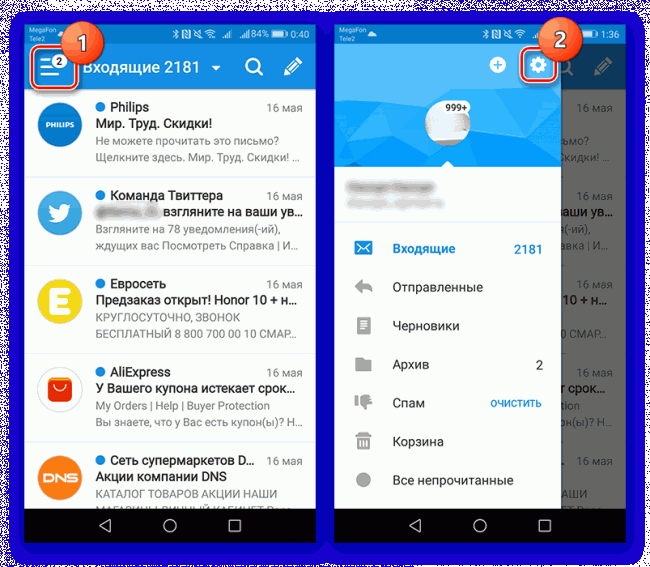
 webhost1.ru
webhost1.ru
 yandex.ru/profile/access.
yandex.ru/profile/access. Здесь же можно включить несколько фильтров и выбрать электронные адреса, входящие письма с которых не будут сопровождаться звуковым сигналом.
Здесь же можно включить несколько фильтров и выбрать электронные адреса, входящие письма с которых не будут сопровождаться звуковым сигналом.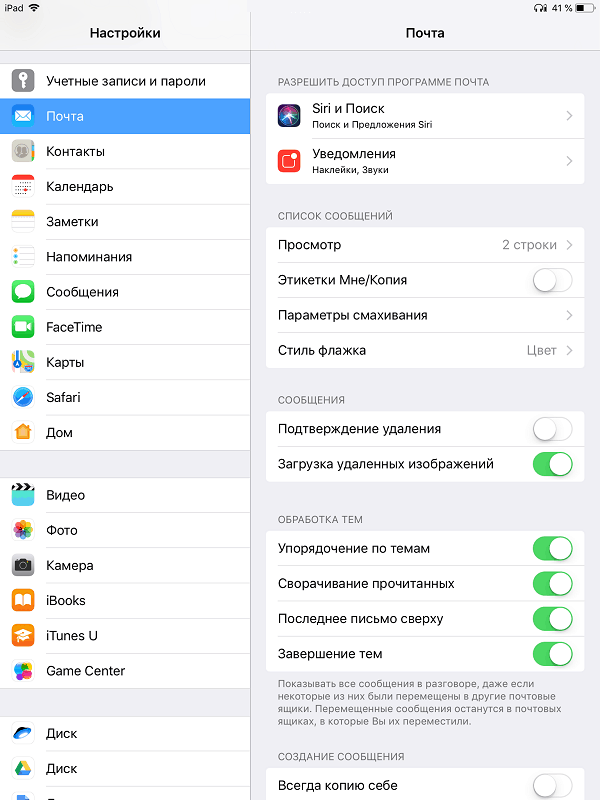
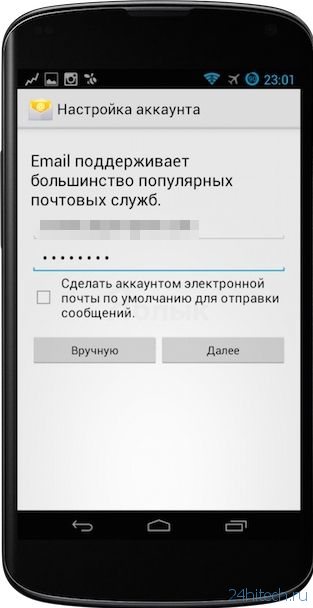 Пункт «Первые строки» поможет быстрее ориентироваться в списке, так как рядом с темой письма будет отображаться первая строка сообщения. «Группировка писем» объединит письма с одной темой в цепочки.
Пункт «Первые строки» поможет быстрее ориентироваться в списке, так как рядом с темой письма будет отображаться первая строка сообщения. «Группировка писем» объединит письма с одной темой в цепочки.
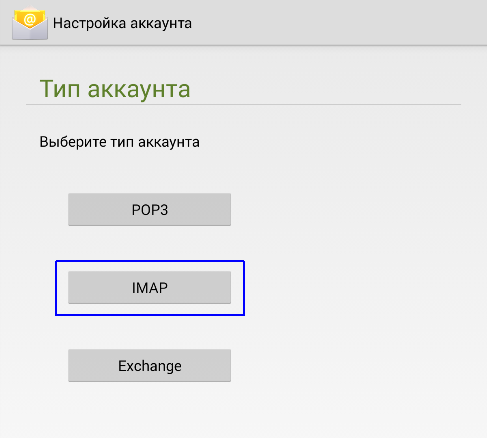
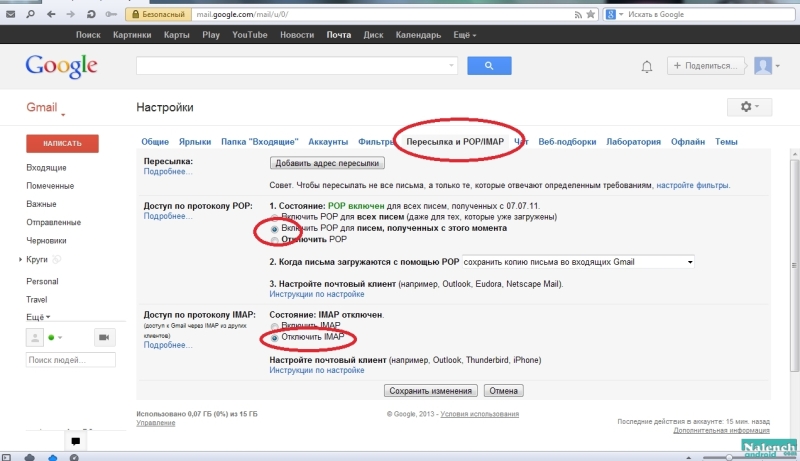
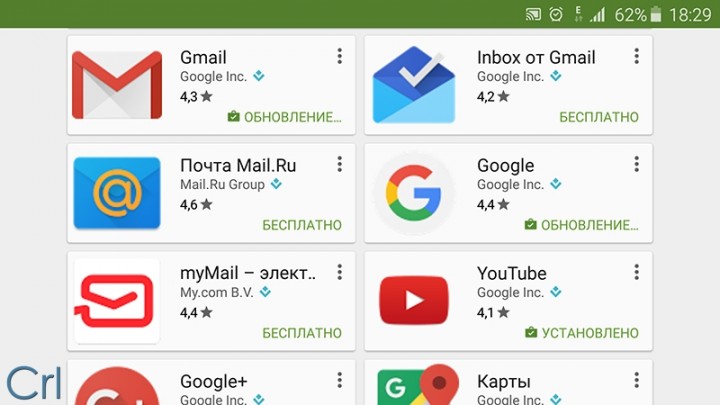

 )
)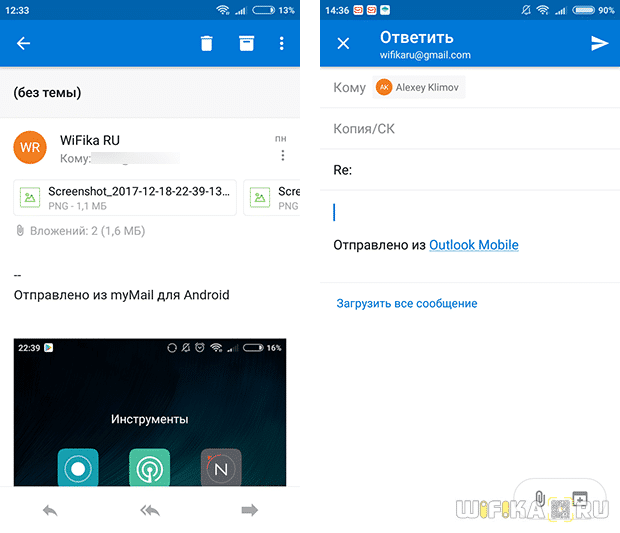
 Если вы получаете какие-либо ошибки, просто выберите Отменить и дважды проверьте правильность своих данных. В случае успеха вы вернетесь к экрану Accounts .
Если вы получаете какие-либо ошибки, просто выберите Отменить и дважды проверьте правильность своих данных. В случае успеха вы вернетесь к экрану Accounts . Для получения дополнительной информации см. Наши IMAP или POP: какой из них следует использовать? статья
Для получения дополнительной информации см. Наши IMAP или POP: какой из них следует использовать? статья Дополнительную информацию о поиске серверов электронной почты см. В статье о серверах электронной почты.
Дополнительную информацию о поиске серверов электронной почты см. В статье о серверах электронной почты.
 Коснитесь УЧЕТНАЯ ЗАПИСЬ IMAP .
Коснитесь УЧЕТНАЯ ЗАПИСЬ IMAP .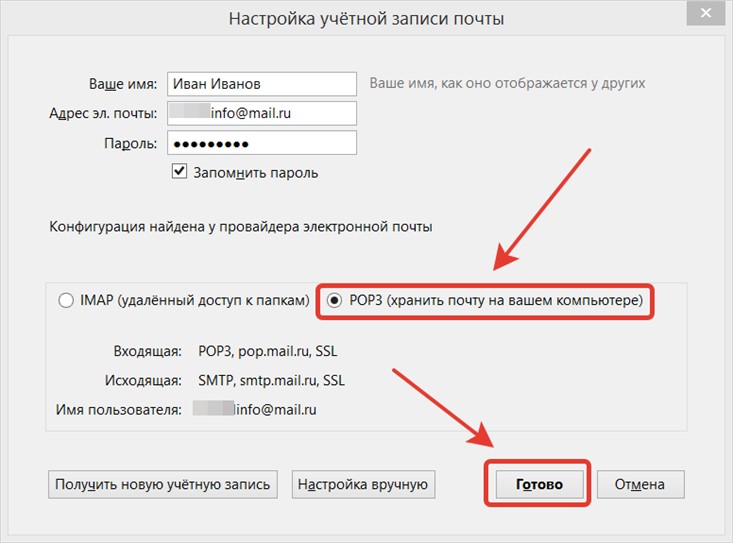 Просмотр информации о клиенте электронной почты в вашей зоне участника
Просмотр информации о клиенте электронной почты в вашей зоне участника