Ответить, переслать — Help Mail.ru. Почта
Ответить отправителю
Чтобы ответить только отправителю, нажмите кнопку «Ответить». Откроется страница создания письма.
Письмо уже будет включать адрес получателя и тему письма. Если в разделе настроек «Работа с письмами» у вас включена опция «Включать содержимое исходного письма в ответ», то эти данные также будут включены в ответ.
Ответить отправителю и другим получателям
Чтобы ответить отправителю и другим получателям, нажмите «Ответить всем».
Быстрый ответ
Вы также можете использовать быстрый ответ на письмо. Для этого под текстом полученного сообщения есть специальное поле. Нажмите на нужную надпись и введите текст. Затем нажмите отправить.
Ответить на письмо с другого адреса
Если у вас включен сборщик писем из ящиков с других почтовых серверов, вы можете отвечать на письма с того ящика, на который отправлено письмо.
- Перейдите на страницу ответа на письмо.
- В поле «Кому» справа нажмите надпись , чтобы активировать поле.
- Нажмите на имя ящика и выберите тот, с которого хотите отправить ответ.
Переслать письмо
Вы можете пересылать любые полученные или отправленные письма другим пользователям.
Откройте письмо, которое необходимо переслать, и нажмите кнопку «Переслать» — откроется страница создания письма. Дальнейшая работа с письмом аналогична обычному написанию письма, за исключением того, что письмо уже будет включать в себя данные исходного письма.
Переслать как вложение
Чтобы переслать письмо в виде вложенного файла, нажмите «Ещё» и выберите «Переслать как вложение». Тогда адресат получит письмо в виде вложенного файла формата *.msg.
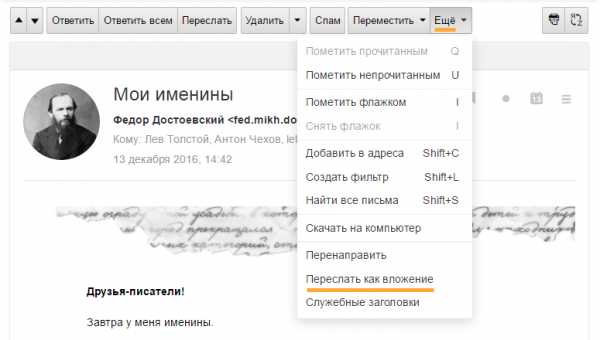
Перенаправить письмо
Если вы хотите отправить полученное письмо, ничего не добавляя и не удаляя, нажмите «Ещё» и выберите «Перенаправить». В этом случае вам будет необходимо заполнить только поле «Кому».
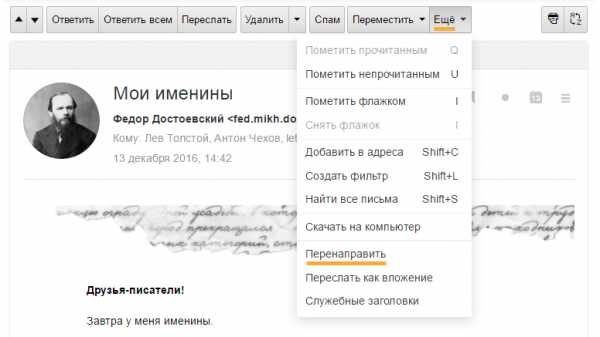
Вы можете переслать письмо сразу нескольким адресатам. Для этого указывайте адреса получателей, разделяя их запятыми. Максимальное количество адресатов — 30.
help.mail.ru
Ответить, переслать или перенаправить — Help Mail.ru. Почта на Android
Ответить и ответить всем
-
Откройте письмо.
-
Нажмите → Ответить.
-
Введите текст письма.
-
Нажмите .
Переслать письмо
-
Откройте письмо.
-
Нажмите → Переслать.
-
Введите адрес.
-
Введите текст письма.
-
Нажмите .
Получатель увидит пересланное письмо с вашим комментарием.
Перенаправить письмо
-
Откройте письмо.
-
Нажмите → «Перенаправить».
-
Введите адрес.
-
Нажмите на .
Получатель увидит только пересланное письмо.
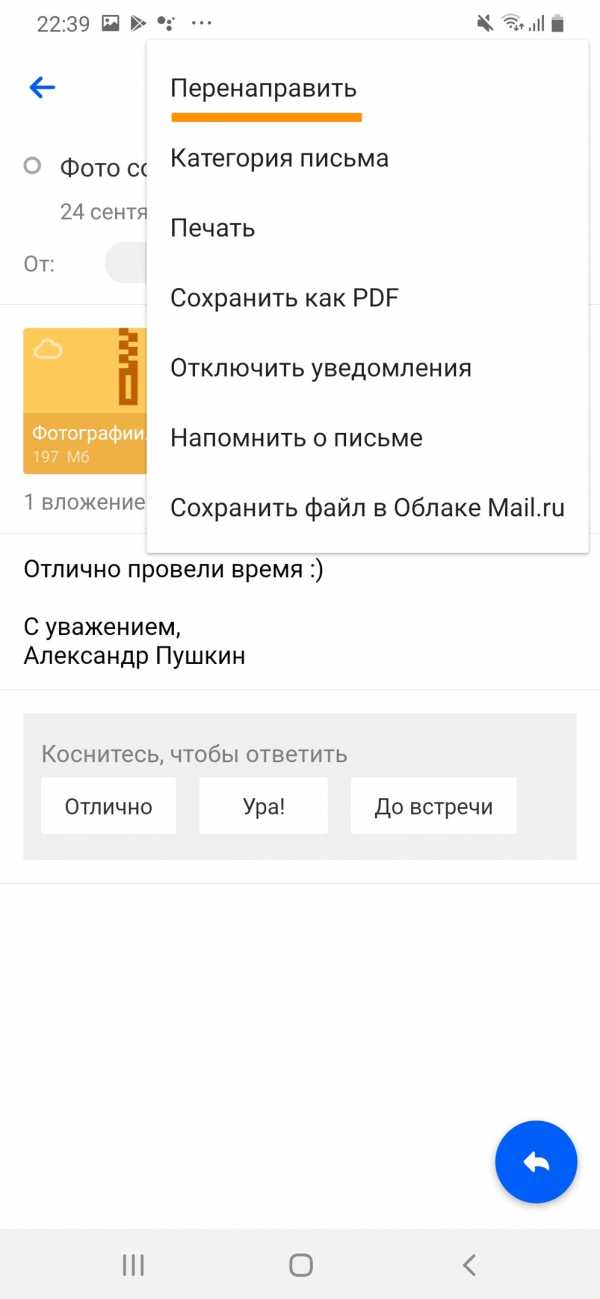
Умные ответы
Умные ответы — это короткие фразы под письмом, которыми вы можете ответить на письмо. Почта анализирует содержание письма и предлагает несколько готовых ответов. Чтобы ответить готовой фразой, нажмите на нее. Откроется окно нового письма, где уже будет вставлен ответ. Дополните письмо или сразу нажмите «Отправить».

help.mail.ru
Ответить, переслать — Help Mail.ru. Новая Почта
Ответить и ответить всем
Ответить на письмо можно тремя способами.
Напротив поля с отправителем нажмите значок и выберите «Ответить».
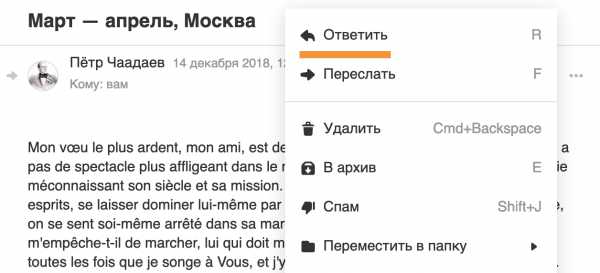
Нажмите «Ответить».

Нажмите «Ответить».
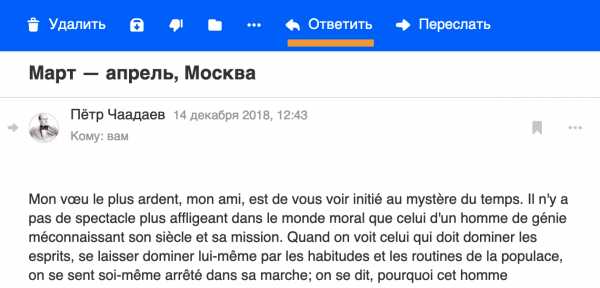
Если в переписке находятся несколько получателей, нажмите «Ответить всем», чтобы письмо получили все участники.
Вы можете нажать «Ответить всем», но удалить некоторых получателей или добавить новых .
Как выбрать, от какого аккаунта ответить на письмо
Умные ответы
Умные ответы — это короткие фразы под письмом, которыми вы можете ответить на письмо. Почта анализирует содержание письма и предлагает несколько готовых ответов. Чтобы ответить готовой фразой, нажмите на нее. Откроется окно нового письма, где уже будет вставлен ответ. Дополните письмо или сразу нажмите «Отправить».
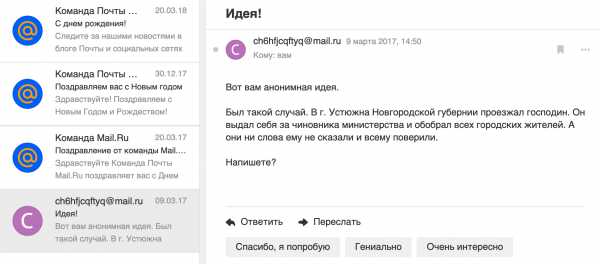
Переслать
Переслать письмо можно тремя способами.
Напротив поля с отправителем нажмите значок и выберите «Переслать».
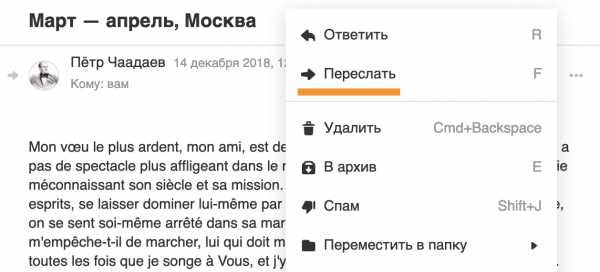
Нажмите «Переслать».
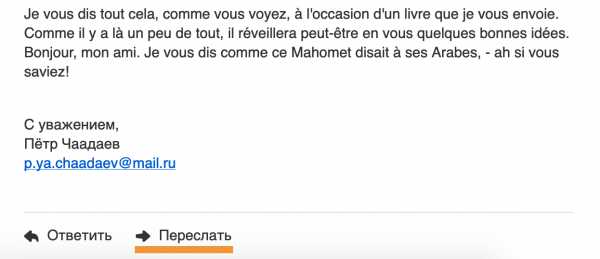
Нажмите значок .
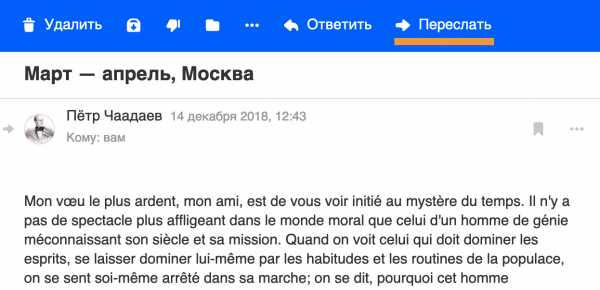
Переслать как вложение
Нажмите → «Еще» и выберите «Переслать как вложение». Адресат получит письмо в виде вложенного файла в формате msg.
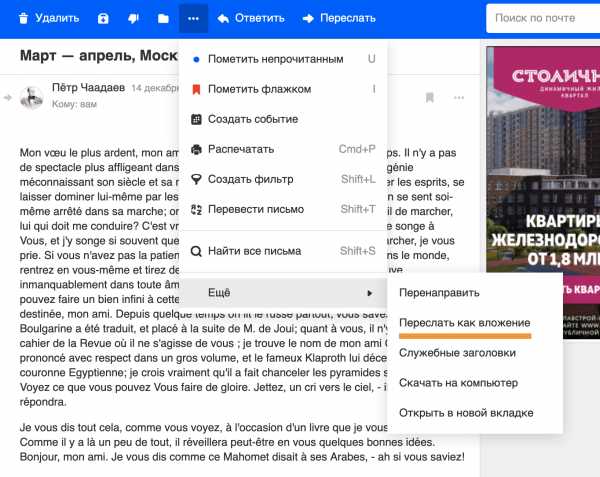
Перенаправить
Если вы хотите отправить полученное письмо, ничего не добавляя и не удаляя, нажмите → «Еще» и выберите «Перенаправить».
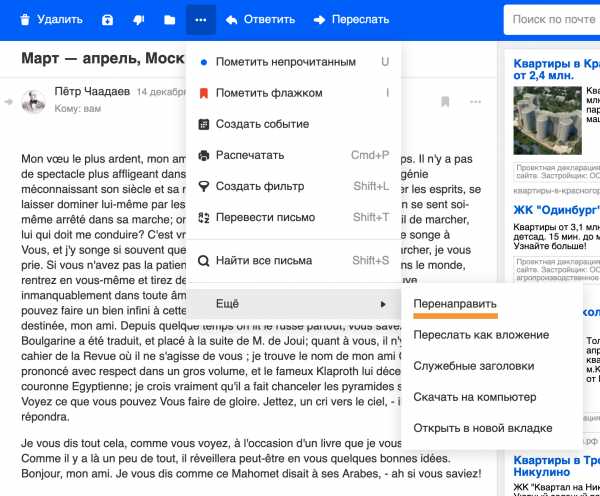
help.mail.ru
Ответить/переслать / Справка TeamWox
Ответить/Переслать
Функции ответа на письмо и пересылки доступны из режима просмотра письма. Для того чтобы просмотреть письмо, необходимо нажать на нем левой кнопкой мыши в списке писем.
Ответить
Для того чтобы ответить на письмо, необходимо нажать одноименную кнопку Ответить, расположенную в правом верхнем углу окна просмотра письма. При нажатии ниже открывается окно ответа на письмо:

Если вы завели в системе TeamWox несколько почтовых ящиков, то в правом верхнем углу окна ответа появляется дополнительное поле «@». В нем из выпадающего списка необходимо выбрать, с какого из почтовых ящиков будет выслано письмо:
Поля «Кому», «Копия», «Скрытая» и «Тема» по умолчанию скрыты. Их можно открыть нажатием соответствующей кнопки в окне ответа на письмо. В поле «Кому» автоматически подставлен адрес отправителя письма, на которое вы отвечаете. Тема письма генерируется автоматически по принципу: «Re: тема входящего письма».
В тело письма автоматически копируется все содержимое письма, на которое вы отвечаете, а также информация о нем: кому оно было отослано, от кого, дата отсылки и тема.
После создания тела письма необходимо нажать «Отправить» для отправки, либо «Отмена» для отмены операции. При нажатии на «Сохранить» письмо будет сохранено в черновиках. Также у кнопки «Отправить» появляется дополнительная функция — «Отправить и закрыть»:
После нажатия данной кнопки письмо будет отправлено и закрыто (перемещено в соответствующий раздел «Закрытые»). Эта функция в данном случае может быть полезна, если заранее известно, что это письмо — последнее в переписке.
Все остальные функции аналогичны используемым при создании письма.
Переслать
Для того чтобы переслать письмо, необходимо нажать одноименную кнопку меню, доступного в правом верхнем углу при просмотре письма:
При нажатии ниже открывается окно пересылки письма:
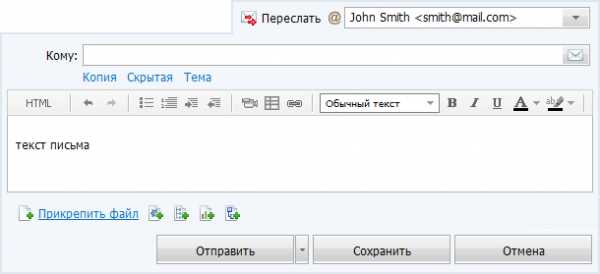
При пересылке в тело письма автоматически копируется все содержимое исходного пересылаемого письма. Здесь кнопка «Отправить» также приобретает дополнительную функцию «Отправить и закрыть». В данном случае это может быть полезно, если письмо пришло не по адресу.
Все остальные функции аналогичны используемым при создании письма.
www.teamwox.com
Другие действия с письмом — Help Mail.ru. Почта
Перевести письмо
Нажмите . В появившемся окне в выпадающем списке выберите, с какого языка и на какой вы будете переводить письмо, и нажмите «Перевести». Полученный перевод можно распечатать. Для этого нажмите на кнопку «Печать», расположенную под переведенным текстом. Доступные языки для перевода: русский, английский, немецкий, французский и испанский.
Посмотреть служебные заголовки
Иногда злоумышленники отправляют письма с поддельным обратным адресом через сторонние сервера. Чтобы определить реального отправителя письма, необходимо проверить заголовки письма. Для этого нажмите «Ещё» → «Служебные заголовки».
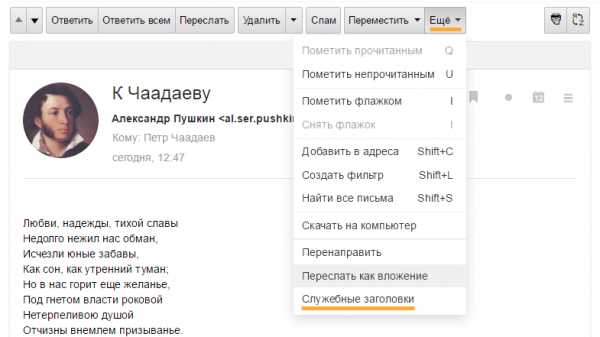
Скачать письмо на компьютер
Нажмите «Ещё» → «Скачать на компьютер». Письмо сохранится в формате *.eml.
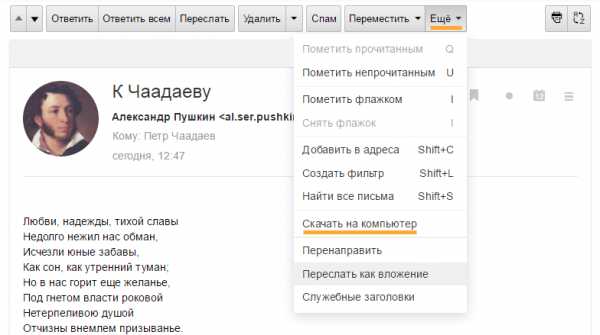
Распечатать письмо
Удалить письмо
Нажмите «Удалить» (Del, Cmd+Backspace). Письмо окажется в «Корзине».
Отметить письмо как спам
Если вы обнаружили, что письмо содержит спам, нажмите «Спам» (J). Письмо переместится в папку «Спам», туда же будут попадать все последующие письма с этого адреса.
Если в папку «Спам» попало письмо, которое вы не считаете спамом, откройте это письмо и нажмите кнопку «Не спам» — письмо вернется во«Входящие». Все новые письма, приходящие с этого адреса, также будут попадать во «Входящие».
Отметить флажком, непрочитанным и создать событие в Календаре
Находясь в теле письма, вы можете отметить его флажком или как непрочитанное, создать событие в Календаре, а также вызвать контекстное меню.
Значки для этих действий находятся справа от данных об отправителе.
| отметить письмо флажком | |
| отметить письмо непрочитанным | |
| создать событие в Календаре | |
| вызвать контекстное меню |
Действия с отправителем
Вы можете работать не только с самим письмом, но и с адресом отправителя: добавить его в адресную книгу, создать фильтр с адресом, найти все письма этого отправителя и добавить его в черный список.
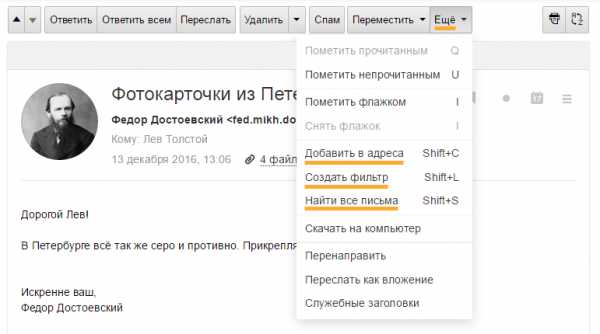
Добавить в адреса
Чтобы добавить контакт в адресную книгу:
- Нажмите «Ещё».
- Выберите «Добавить в адреса».
Указать дополнительные сведения о контакте можно во вкладке «Контакты».
Создать фильтр
Вы можете создать фильтр, который будет автоматически перемещать все письма от отправителя в определенную папку, удалять их или помечать флажком.
Чтобы настроить фильтр:
- Нажмите «Ещё».
- Выберите «Создать фильтр».
- Установите нужные параметры.
- Нажмите «Сохранить».
Найти все письма отправителя
Чтобы найти все письма отправителя:
- Нажмите «Ещё».
- Выберите «Найти все письма».
Либо нажмите на значок рядом с именем отправителя.
Добавить в черный список
Чтобы больше не получать письма от отправителя, настройте фильтр, который будет автоматически удалять письма от него и отправлять сообщение об ошибке «Такого пользователя не существует».
Чтобы настроить такой фильтр:
- Нажмите «Ещё».
- Выберите «Создать фильтр».
- На открывшейся странице в разделе «То» установите галочку напротив «Удалить навсегда».
- Нажмите «Все действия» и установите галочку напротив «Отвечать автоматически» — «Нет такого адресата».
- Нажмите «Сохранить».
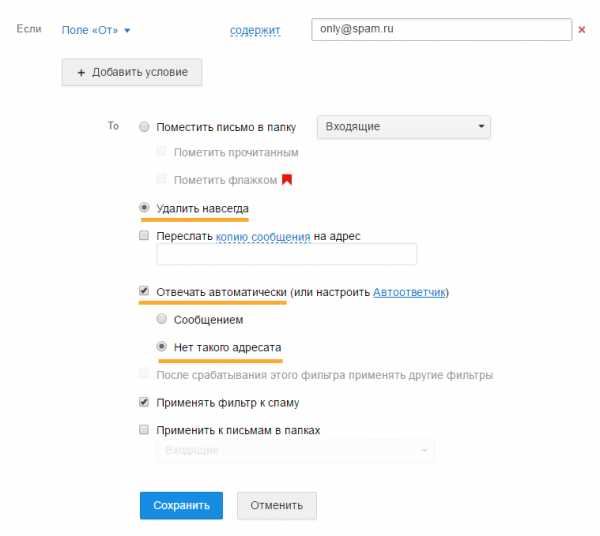
Если вы не можете посмотреть или прочитать письмо, воспользуйтесь нашим помощником.
help.mail.ru
Ответ на сообщение электронной почты или его пересылка
Вложения
Когда вы Переслать сообщение, сообщение включает в себя все вложения, которые были включены в исходное сообщение. Дополнительные можно добавлять вложения в сообщение.
Вложения не учитываются при ответе на сообщение. Вы можете вручную добавлять вложения на любой ответное сообщение.
Посмотрите, как это делается

Другие учебные материалы по Outlook на сайте LinkedIn Learning
Ответ на сообщения и их пересылка — одна из наиболее частых задач в Microsoft Office Outlook 2007. В этом разделе содержатся основные сведения об ответах на сообщения и их пересылке. Справка по настройке сообщений, например по изменению фона или добавлению вложений, доступна в других разделах.
В этой статье
-
Ответ отправителю
-
Ответ отправителю и всем получателям сообщения
-
Пересылка сообщения
-
Не включайте автоматически исходного сообщения
-
Устранение неполадок с отсутствует кнопка «Отправить»
Ответ отправителю
-
Если вы хотите ответить только отправителю сообщения, выполните одно из следующих действий:
-
Если сообщение выбрано, но не открыто в отдельном окне. На стандартной панели инструментов нажмите кнопку Ответить.
-
Если сообщение открыто и выводится его содержимое. На вкладке Сообщение в группе Ответ нажмите кнопку Ответить.

-
-
Создайте сообщение.
-
Нажмите кнопку Отправить.

К началу страницы
Ответ отправителю и всем получателям сообщения
Вы можете ответить отправителю сообщения и всем пользователям, указанным в полях Кому и Копия.
Во многих случаях не требуется включать всех пользователей в ответ. Используйте функцию Ответить всем с осторожностью, особенно при наличии большого числа получателей или списков рассылки. Если необходимо написать только отправителю сообщения, рекомендуется использовать кнопку Ответить. Кроме того, вы можете удалить имена людей или списков рассылки, которым не нужно читать ответ.
-
Выполните одно из указанных ниже действий.
-
Если сообщение выбрано, но не открыто в отдельном окне. На стандартной панели инструментов нажмите кнопку Ответить всем.
-
Если сообщение открыто. На вкладке Сообщение в группе Ответ нажмите кнопку Ответить всем.
-
-
Создайте сообщение.
-
Нажмите кнопку Отправить.
Совет: Если вам требуется написать только одному из получателей, можно удалить других. Для этого щелкните имя получателя в поле Кому или Копия (при этом имя будет выделено) и нажмите клавишу DELETE.
К началу страницы
Пересылка сообщения
При пересылке сообщения в поля «Кому» «Копия» и «СК» Укажите получателей. Сообщение будет содержать любые вложения, полученные с исходное сообщение. Чтобы добавить дополнительные вложения, просмотреть вложить файл или другого элемента в сообщение электронной почты.
Совет: Если вы хотите переслать несколько сообщений, выберите первое и, удерживая нажатой клавишу CTRL, выберите остальные сообщения, а затем нажмите кнопку Переслать. Все сообщения будут пересланы в виде вложений в новое сообщение.
-
Выполните одно из указанных ниже действий.
-
Если сообщение выбрано, но не открыто в отдельном окне. На стандартной панели инструментов нажмите кнопку Переслать.
-
Если сообщение открыто. На вкладке Сообщение в группе Ответ нажмите кнопку Переслать.
-
-
Создайте сообщение.
-
В поле Кому введите имена получателей.
Примечание: В полях Кому, Копия и СК должен быть указан по крайней мере один допустимый получатель электронной почты.
Чтобы выбрать имена адресатов из списка, нажмите кнопку Кому, Копия или СК.
Подробнее о полях Копия и СК
Копия: всем адресатам, указанным в этом поле сообщения Outlook, будет отправлена копия сообщения. При этом их имена будут видны всем остальным получателям данного сообщения.
СК: название этого поля — сокращение от словосочетания «скрытая копия». Всем адресатам, указанным в этом поле сообщения электронной почты, будет отправлена копия сообщения, но при этом их имена не будут видны другим получателям сообщения. Если при создании нового сообщения поле СК не отображается, его можно добавить.
-
Нажмите кнопку Отправить.
К началу страницы
Отмена автоматического включения исходного сообщения
-
В главном окне Office Outlook 2007 выберите в меню Сервис команду Параметры.
-
На вкладке Параметры щелкните Параметры электронной почты.
-
В разделе При ответах и пересылках в раскрывающемся списке При ответе на сообщение выберите значение не включать текст исходного сообщения.
К началу страницы
Устранение неполадок, при которых отсутствует кнопка «Отправить»
При отсутствии команды Отправить невозможно отправить сообщение. В этом разделе приведены сведения о поиске команды Отправить, указаны возможные причины ее отсутствия и перечислены действия для исправления этой проблемы.
Кнопка Отправить находится рядом с полями «Кому», «Копия» и «СК».

Если в Outlook 2007 не настроена учетная запись электронной почты, команда Отправить не отображается, а сообщения невозможно отправить.

В большинстве случаев Outlook 2007 используется с учетной записью электронной почты. Тем не менее существует ряд причин, по которым учетная запись электронной почты может не быть настроена:
-
Outlook 2007 настроен без поддержки электронной почты. В редких случаях Outlook 2007 может быть настроен для управления только контактами, задачами или календарями.
-
Настройка учетной записи электронной почты была прервана. При первом запуске Outlook 2007 настройка учетной записи не была завершена.
-
Файл конфигурации учетной записи поврежден. Повреждение файла конфигурации, который используется для хранения сведений конфигурации учетной записи электронной почты, может привести к тому, что ранее настроенная учетная запись электронной почты не будет отображаться.
Примечание: Вы можете открыть файл данных Outlook, который называется файл личных папок (PST), просмотреть полученные сообщения и открыть окно создания сообщения с помощью команд Создать, Ответить, Ответить всем или Переслать. Однако если не настроена ни одна учетная запись электронной почты, кнопка Отправить не будет отображаться.
Проверка наличия учетной записи
Прежде всего убедитесь в том, что учетная запись электронной почты настроена.
-
В меню Сервис выберите элемент Настройка учетных записей.
Команда Настройка учетных записей отсутствует
Команда Настройка учетных записей включена в меню СервисOutlook 2007. Приведенные ниже инструкции не применимы для более ранних версий Outlook. Воспользуйтесь справкой, доступной в соответствующей версии. Если в заголовке окна программы отображается Outlook Express, это значит, что используется другая программа, отличная от Outlook. Дополнительные сведения см. в справке Outlook Express.

Если в списке Имя на вкладке Электронная почта отсутствуют записи, в профиле Outlook нет настроенных учетных записей электронной почты.
Дополнительные сведения о добавлении учетной записи электронной почты см. в статье Добавление или удаление учетной записи электронной почты.
Учетная запись электронной почты настроена, но кнопка «Отправить» отсутствует
Если учетная запись электронной почты указана, удалите и добавьте ее. См. статью Настройка электронной почты Outlook.
Если кнопка Отправить все еще не отображается при создании сообщения, ответе или пересылке, создайте новый профиль Outlook и добавьте в него свою учетную запись электронной почты. См. статью Создание новой конфигурации электронной почты.
support.office.com
Как ответить на электронное письмо
Если вы получили письмо и хотите на него ответить, то стоит воспользоваться соответствующей кнопкой на панели инструментов. Вы конечно же можете создать новое письмо и проделать все те действия, о которых мы говорили, но намного проще и быстрее воспользоваться именно кнопкой Ответить.
Давайте разберемся, как работать с этим инструментом.
Итак, вы получили письмо и оно у вас появилось в папке Входящие (рис.260). Вам нужно открыть это письмо, кликнув на имени адресата или на теме письма (рис.261).
| Рис. 260. Новое письмо |
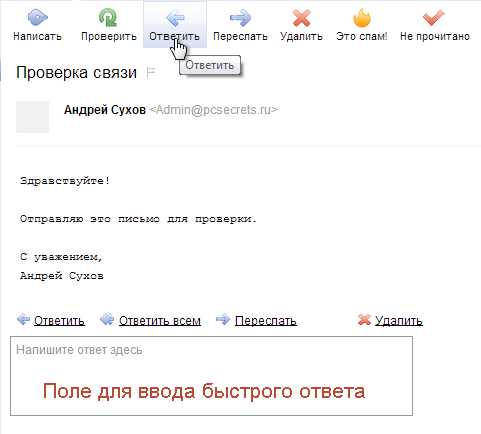 |
| Рис. 261. Ответ на письмо |
Ответить на это письмо можно двумя способами. Первый наиболее простой способ – ввести текст ответа в текстовое поле, которое находится ниже полученного письма (рис.261). В этом поле мы можем ввести простой текст без форматирования. Такой вариант идеально подходит для обмена короткими сообщениями.
Если же вы хотите дать обстоятельный ответ и применить к вашему тексту форматирование, то нажимаем кнопку Ответить на панели инструментов (рис.261).
Появится точно такая же форма для отправки письма, что и при создании нового письма (сравните рис.257 и 262), но некоторые поля этой формы уже будут заполнены, что здорово нам сократит время на ответ.
Во-первых, в поле Кому уже подставлен адресат и нам его не нужно вписывать в ручную.
Во-вторых, поле Тема уже заполнено – в нем осталась тема полученного нами письма с той лишь разницей, что перед ней появились две буквы «Re». Буквы «Re» означают, что данное письмо является ответом на посланное вам ранее письмо. Эти буквы взяты из английского слова reply (ответ). Не стоит удалять эти буквы или переименовывать тему, так как она позволит понять адресату, что это письмо является ответом на посланное им ранее.
В-третьих, текст полученного вами письма автоматически подставился в текст нового письма (рис. 262). Также указываются время и дата получения вами письма. Эта информация очень важна и я не рекомендую ее удалять. Сохранение полученного сообщения в теле письма позволит быстро восстановить в памяти всю картину переписки. Это действительно очень важный момент, так как теряется очень много времени на поиск первого письма и всех последующих ответов.
Я часто сталкиваюсь с письмами от начинающих пользователей, которые отвечая на мои письма, пишут свои сообщения в теме письма. Предполагаю, что их смущает наличие текста в основном текстовом поле, так как мы знаем, что при нажатии на кнопку Ответить полученное письмо автоматически туда подставляется. Не допускайте эту ошибку и пишите свое сообщение только в текстовом поле. Часто люди не смотрят на тему письма, а открыв письмо и увидев только свое первоначальное сообщение, они скорее всего посчитают, что ответ был отправлен случайно и просто удалят ваше сообщение.
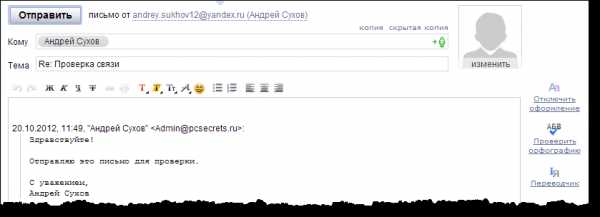 |
| Рис. 262 Ответ на письмо |
Чтобы написать ответ, кликните мышкой в текстовой области письма, и там появится текстовый курсор. Просто напишите свой ответ, отформатируйте при необходимости текст и затем нажмите кнопку Отправить (рис.263).
Если к полученному вами письму были приложены файлы, то при ответе на это письмо файлы повторно вложены не будут, т.е. в новое письмо вкладывается только текст.
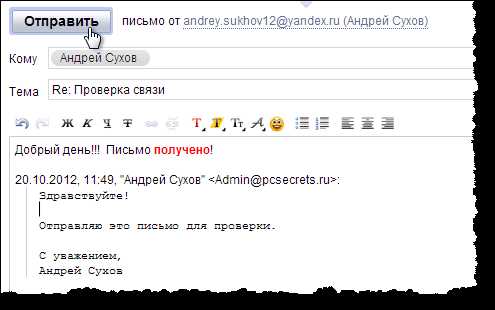 |
| Рис. 263. Пишем ответ на письмо |
Если вы теперь перейдете в папку Входящие и нажмете снова эта это письмо, то письмо не откроется, а появится выпадающий список писем, связанных с этим сообщением (рис.264). Из этого списка вы сможете получить доступ как к полученному письму, так и к вашему ответу на данное письмо.
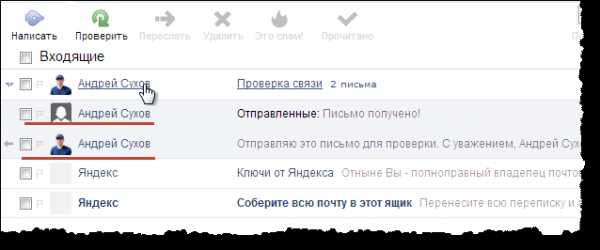 |
| Рис. 264. Цепь писем одной переписки |
Иногда возникает необходимость переслать какое-то письмо целиком без изменений другому адресату. Для этого можно воспользоваться инструментом Переслать.
Открываем письмо, которое мы хотим переслать и нажимаем одноименную кнопку на панели инструментов (рис.265).
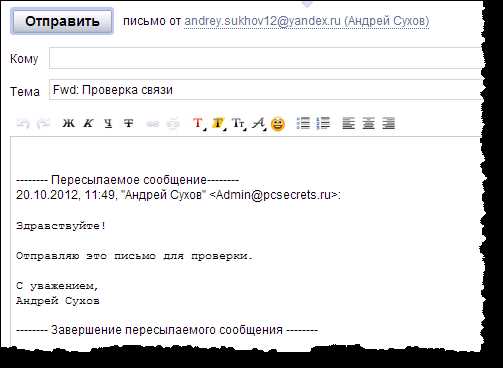 |
| Рис. 265. Пересылка письма |
Форма письма будет частично заполнена. Вам нужно указать адрес электронной почты, на который вы хотите переслать письмо (в поле Кому), а также при необходимости дополнить текст. Также как и при ответе на письмо вы можете в текстовом поле написать свое сообщение.
Обратите внимание на поле Тема. Перед первоначальной темой появились буквы «Fwd». Эти буквы являются сокращением от английского глагола forward – пересылать.
Если к первоначальному письму были приложены какие-нибудь файлы, то они также сохранятся в теле пересылаемого письма.
pc-azbuka.ru


