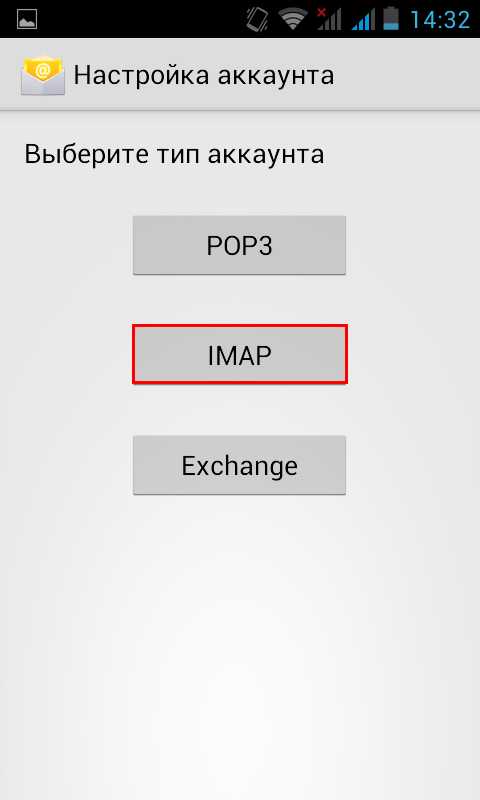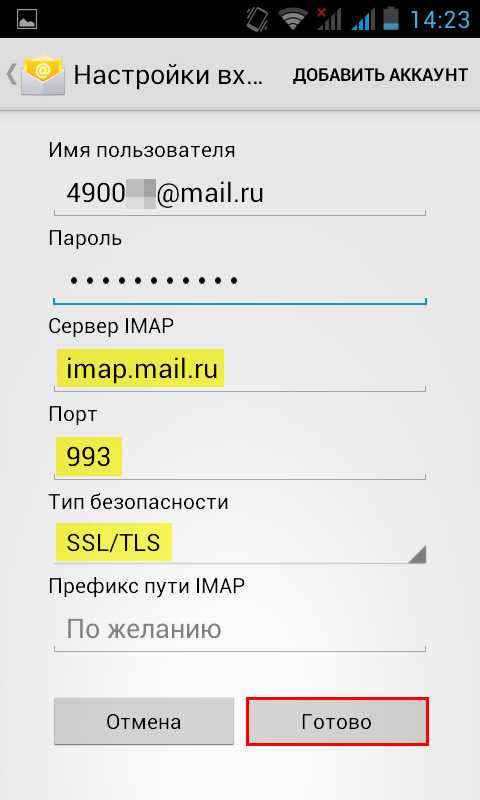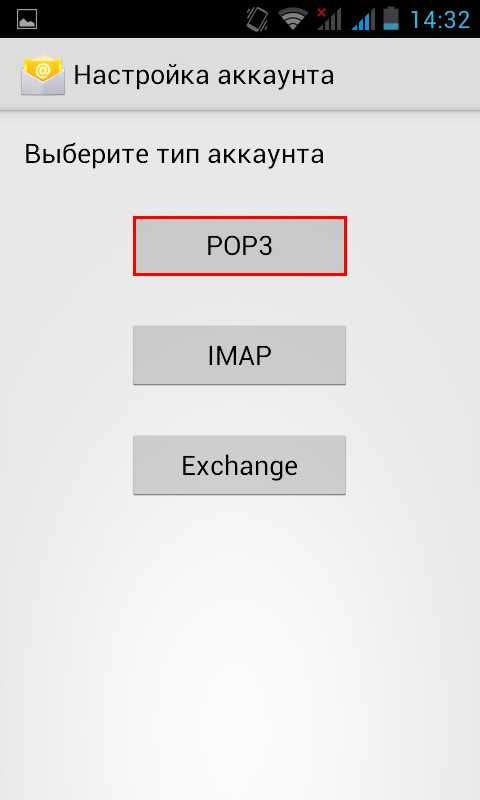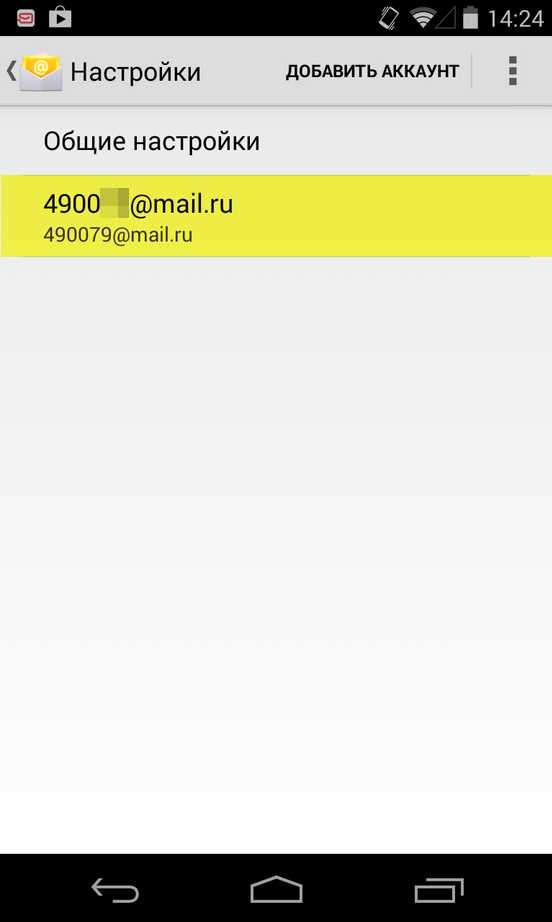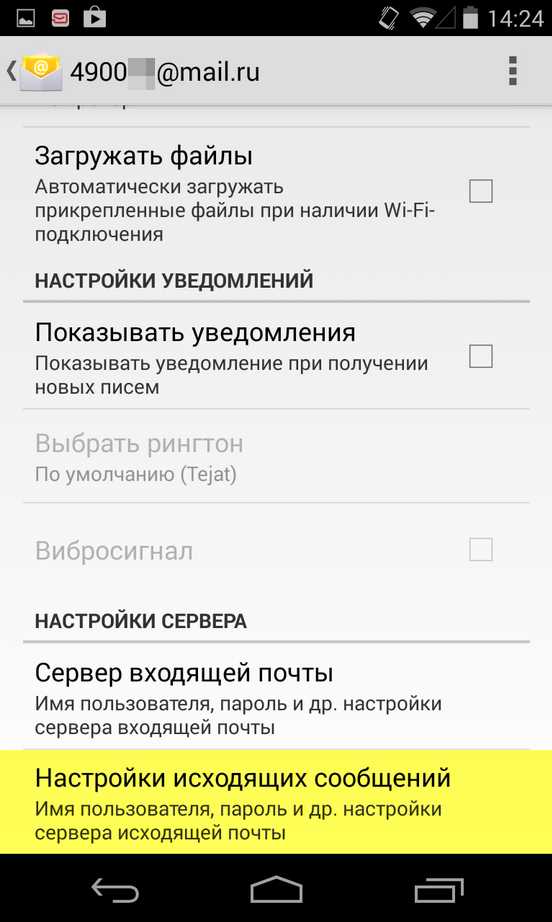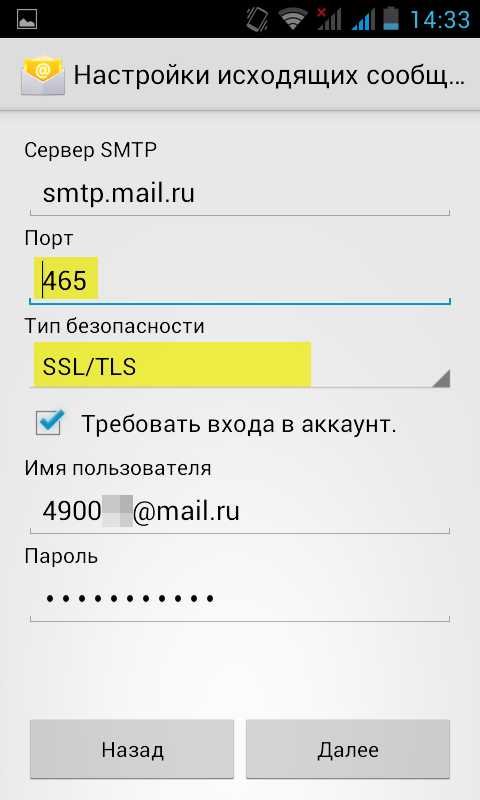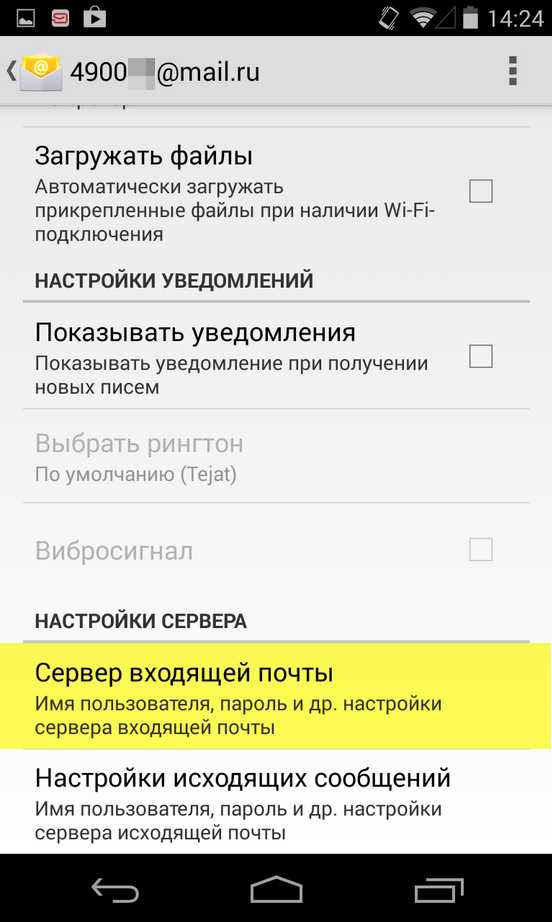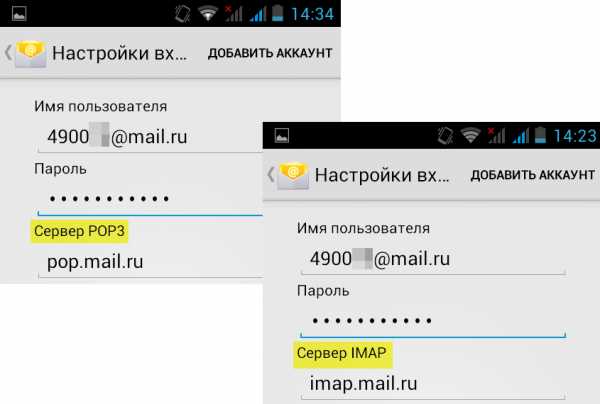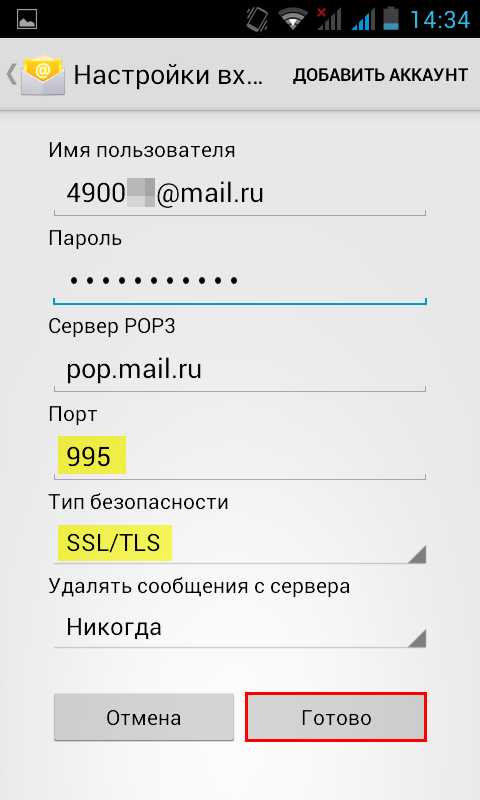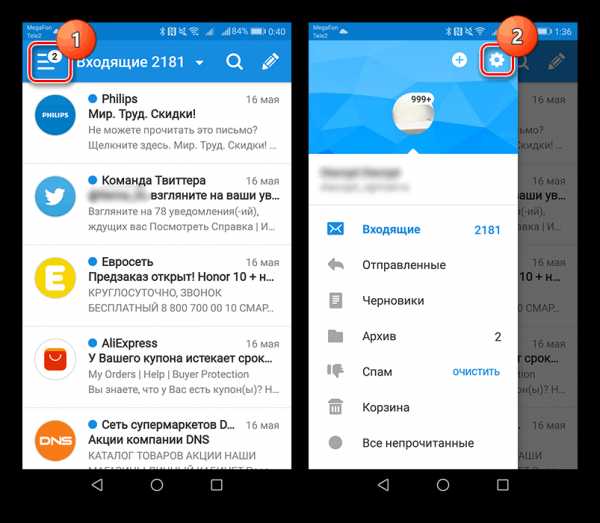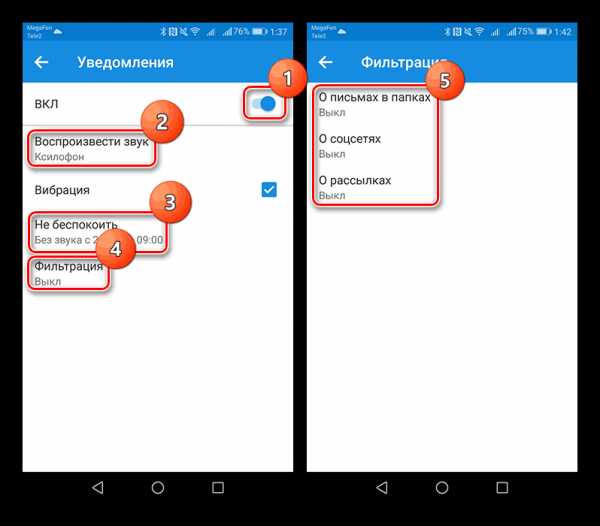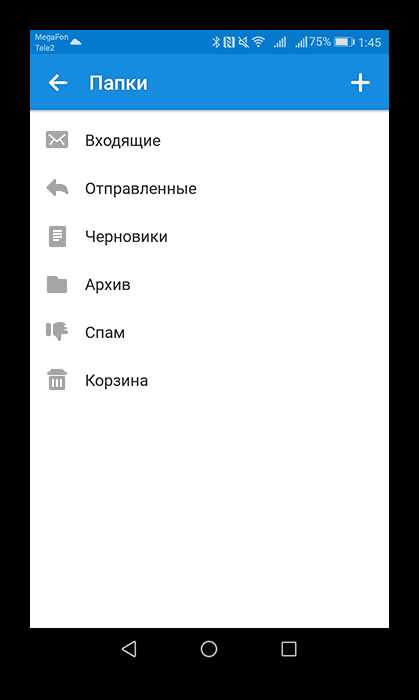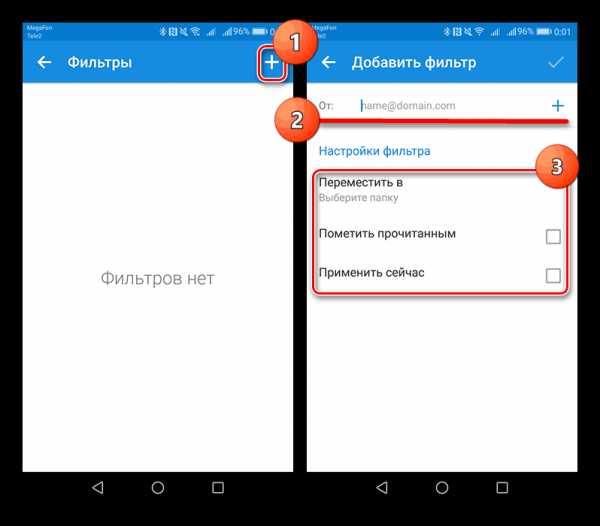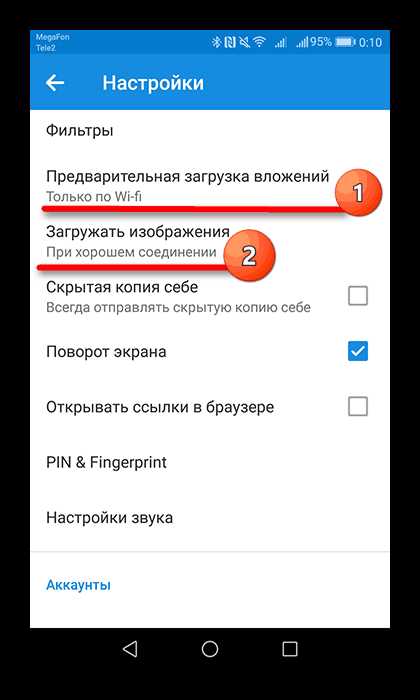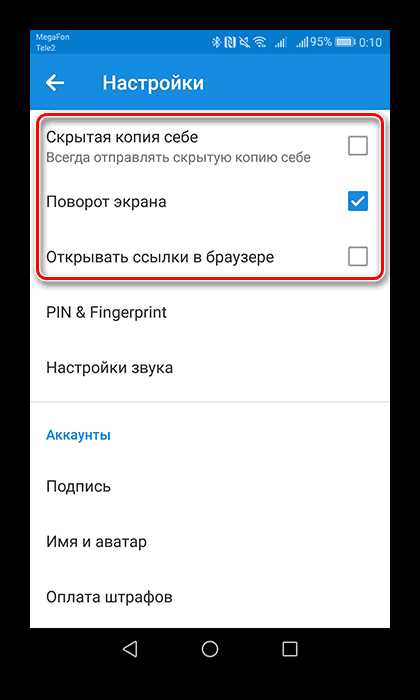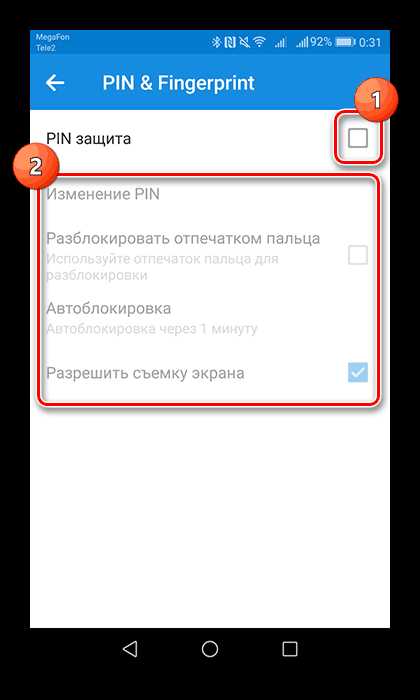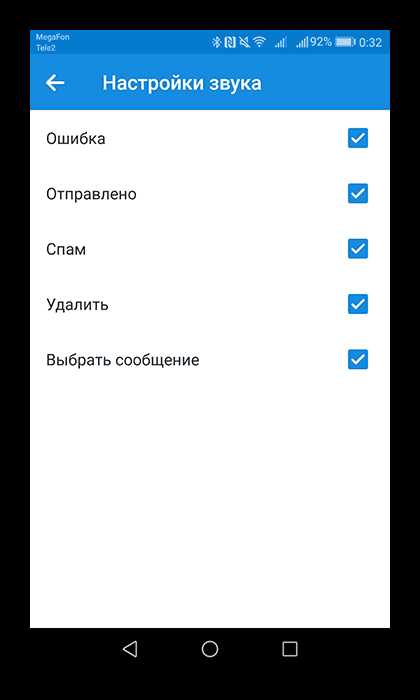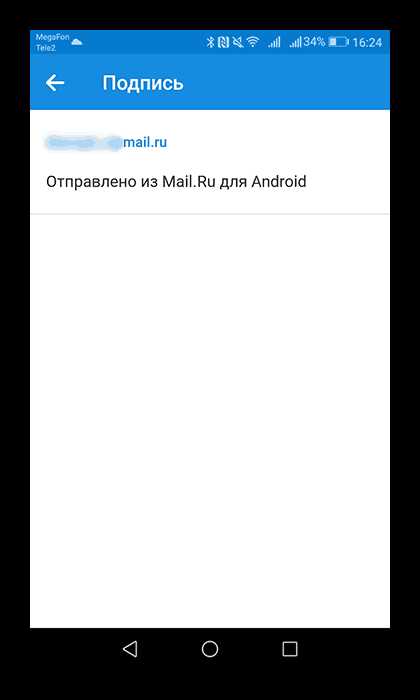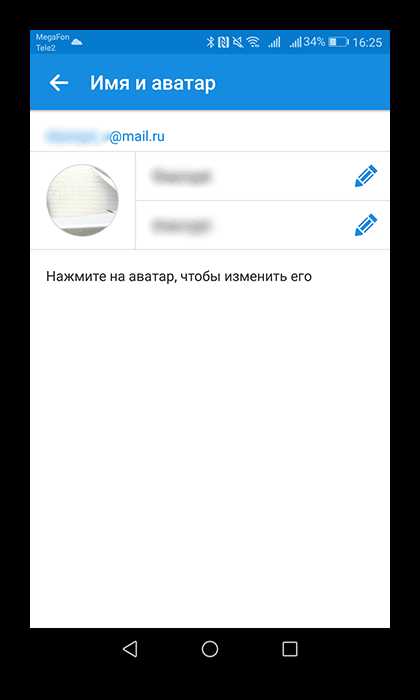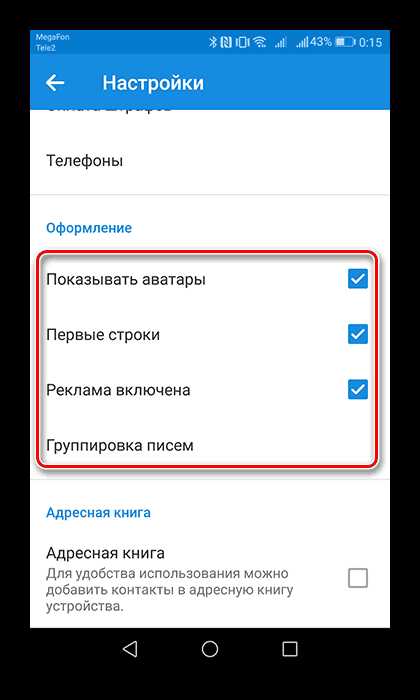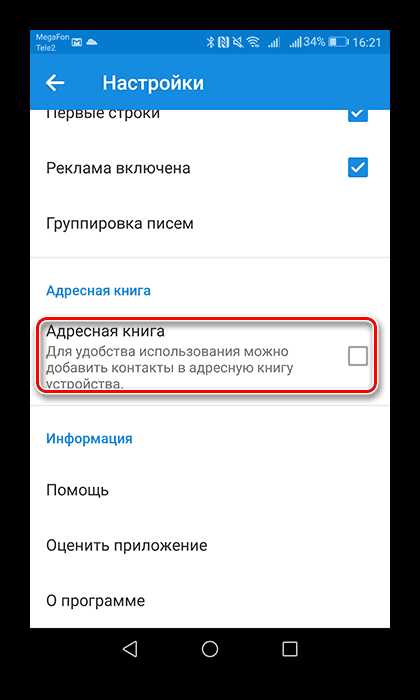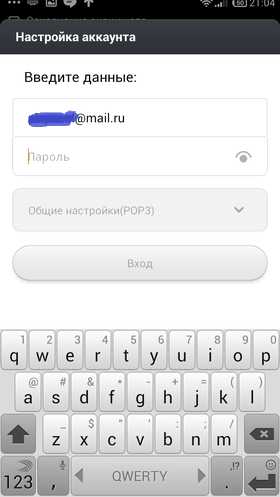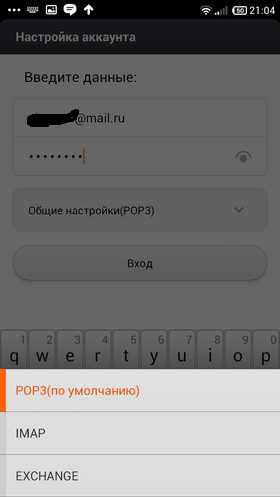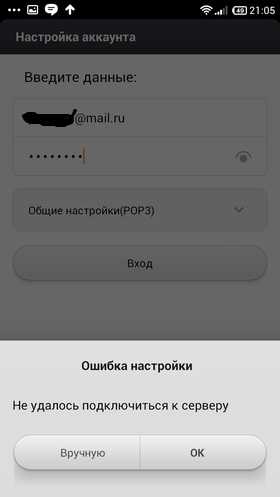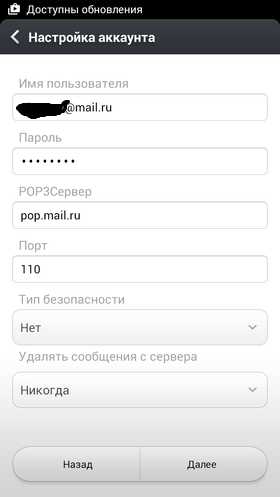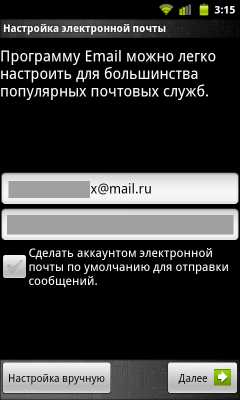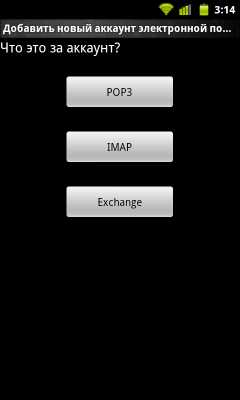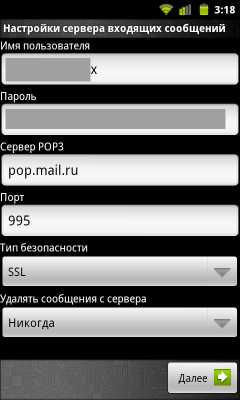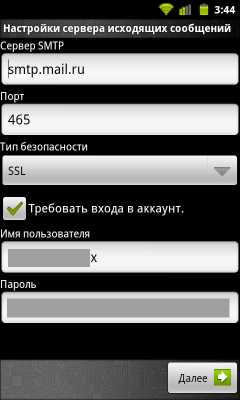Почта на Android — Help Mail.ru. Почта
Безопасность работы в почтовой программе, предустановленной на вашем мобильном устройстве, можно гарантировать только в том случае, если версия его операционной системы Android 2.3 или выше. Если версия ОС Android 2.2 или ниже, то использовать предустановленную на ней почтовую программу небезопасно. Рекомендуем обновить версию Android.
Настроить по протоколу IMAP
Чтобы произвести настройки программы Почта для Android по протоколу IMAP:
- Запустите приложение Эл.почта;
- Введите имя почтового ящика и пароль;
Обратите внимание, необходимо указать полное имя вашего почтового ящика, включая логин, значок «@» собачки и домен (например, [email protected]).
Если в приложении уже есть ранее настроенные учетные записи, перейдите в настройки приложения и выберите «Добавить аккаунт». - Нажмите «Вручную»;
- Выберите IMAP;

- На открывшейся странице введите следующие параметры для сервера входящей почты:
- Сервер IMAP — imap.mail.ru;
- Тип защиты — SSL/TLS;
- Порт — 993

Нажмите «Далее»;
- На открывшейся странице введите следующие параметры для сервера исходящей почты:
- Сервер SMTP — smtp.mail.ru;
- Тип защиты — SSL/TLS;
- Порт — 465
Нажмите «Готово»; -
Укажите, как часто необходимо синхронизировать почту, а также укажите, хотите ли вы получать уведомления при получении почты, а также настроить автоматическую настройку вложенных в письма файлов при подключении к Wi-Fi;
После того, как все настройки заданы, нажмите «Далее».
- Укажите любое имя для учетной записи, а также введите имя, которое будет отображаться в поле «От:» для всех отправляемых сообщений.
- Нажмите «Далее».
Настроить по протоколу POP3
Чтобы произвести настройки клиента для телефонов Samsung на базе Android по протоколу POP3:
- Запустите приложение Почта;
- Введите логин и пароль;
Если в приложении уже есть ранее настроенные учетные записи, перейдите в настройки приложения и выберите «Добавить аккаунт».
Обратите внимание, необходимо указать полное имя вашего почтового ящика, включая логин, значок «@» собачки и домен (например, [email protected]). - Нажмите «Вручную»;
- Выберите POP3;

- На открывшейся странице введите следующие параметры для сервера входящей почты:
- Сервер POP3 — pop.mail.ru;
- Тип защиты — SSL/TLS;
- Порт — 995

Нажмите «Готово»;
- На открывшейся странице введите следующие параметры для сервера исходящей почты:
- Сервер SMTP — smtp.mail.ru;
- Тип защиты — SSL/TLS;
- Порт — 465
Нажмите «Далее»;
-
Укажите, как часто необходимо синхронизировать почту, а также укажите, хотите ли вы получать уведомления при получении почты, а также настроить автоматическую настройку вложенных в письма файлов при подключении к Wi-Fi;
После того, как все настройки заданы, нажмите «Далее».
- Укажите любое имя для учетной записи, а также введите имя, которое будет отображаться в поле «От:» для всех отправляемых сообщений.
- Нажмите «Далее».
Изменить настройки по протоколу SSL
Безопасность работы в почтовой программе, предустановленной на вашем мобильном устройстве, можно гарантировать только в том случае, если версия его операционной системы Windows Phone 7 или выше. Если версия ОС Windows Mobile версии 6 или ниже, то использовать предустановленную на ней почтовую программу небезопасно. Рекомендуем обновить версию операционной системы.
Чтобы настроить вашу почтовую программу Почта для Android по безопасному протоколу SSL:
-
Запустите приложение Эл.Почта;
-
Перейдите в настройки приложения и нажмите на имя той учетной записи, настройки для которой вы хотите изменить;

- Прокрутите открывшуюся страницу вниз и перейдите в раздел «Настройки исходящих сообщений»;

- Выберите в поле «Тип безопасности» SSL/TLS, а в поле «Порт» укажите 465.

Нажмите «Далее»
- Перейдите в раздел «Настройки входящей почты»;

- Внимательно посмотрите, какое поле расположено под полем «Пароль». Если

-
Если почтовая программа настроена по протоколу POP3 (поле «Сервер POP3»):
Выберите в поле «Тип безопасности» SSL/TLS, а в поле «Порт» укажите 995.
Нажмите «Готово».
Если в вашей почтовой программе уже установлены указанные выше настройки, то никаких изменений производить не надо.
Если у вас возникли проблемы с настройкой почтовой программы, воспользуйтесь нашим помощником.
help.mail.ru
Как настроить почту на андроиде
 В процессе использования интернета нам постоянно приходится где-то регистрироваться, что-то отправлять друг -другу. На компьютере делать это значительно проще, а вот для обладателей Android понадобятся какие-то приложения для упрощения работы. Для отправки документов и вложений всё чаще стали использоваться социальные сети. Но не забытыми остались и электронные почты. У владельцев Android для этого есть специальное приложение Email, которое установлено изначально. В Play Маркете мы можем скачать и другие для использования почты, но еще одним популярным вариантом является mail.ru. Рассмотрим оба варианта.
В процессе использования интернета нам постоянно приходится где-то регистрироваться, что-то отправлять друг -другу. На компьютере делать это значительно проще, а вот для обладателей Android понадобятся какие-то приложения для упрощения работы. Для отправки документов и вложений всё чаще стали использоваться социальные сети. Но не забытыми остались и электронные почты. У владельцев Android для этого есть специальное приложение Email, которое установлено изначально. В Play Маркете мы можем скачать и другие для использования почты, но еще одним популярным вариантом является mail.ru. Рассмотрим оба варианта.Настройка
Настройки серверов

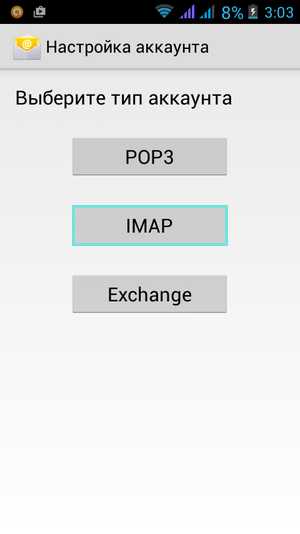
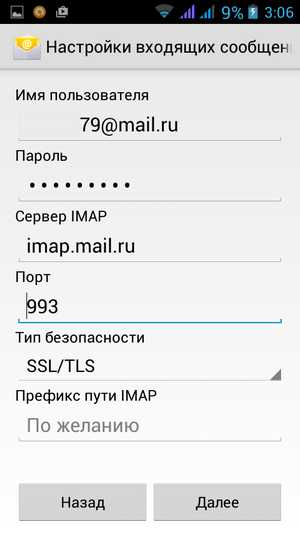
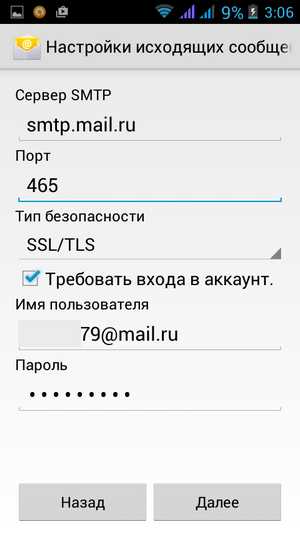

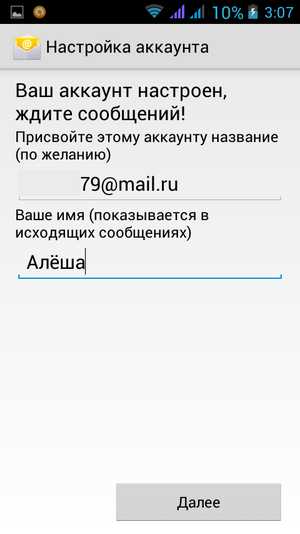
Персональные настройки
- Вы можете сами решить, какие категории входящих будут вам приходить. Например только социальные сети и оповещения от различных магазинов.
- Чтобы не пропустить ничего важного, укажите, что вы хотите получать уведомления о новых сообщениях на вашем Андроиде. Способ оповещения тоже можно выбирать.
- Если вам приходят сообщения только от реальных людей, а вам нужно куда-то отлучиться, установите себе автоответчик.
- Вы можете выбрать способ загрузки прикрепленных файлов. Либо они будут отображаться сразу (не доставит неудобств, если у вас безлимитный интернет), либо вы сможете открыть их позже.
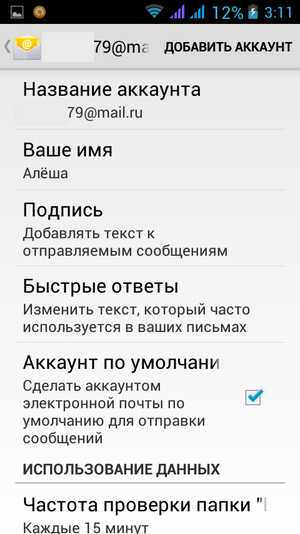
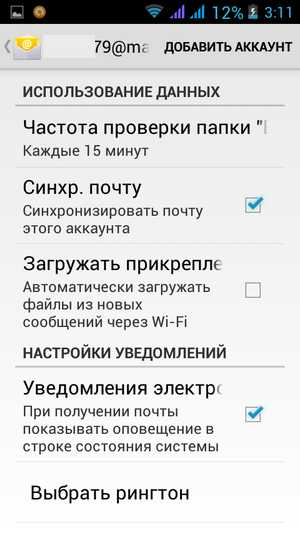
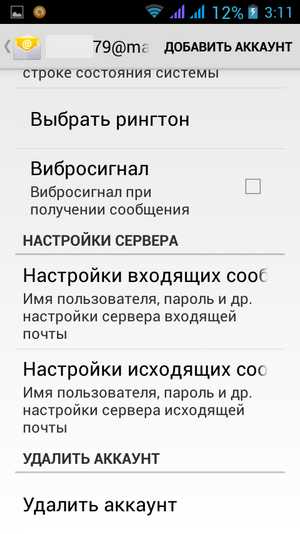
Общие настройки
- Если вы часто архивируете или удаляете письма, то можете сделать так, чтобы эти действия выполнялись простым
- Когда вы отвечаете на сообщения из конференции, ваше сообщение приходит только отправителю письма. Поменяйте настройки почты, и ваш ответ будет приходить всем.
Это самые нужные настройки в данном приложении, на менее популярных останавливаться не будем.
Пару слов о mail.ru
 Mail.ru – одна из самых популярных на сегодняшний день почтовых служб. Вы можете пользоваться ей в установленном приложении, описанном выше, а можете скачать отдельное, устройства Android не заставляют нас пользоваться чем-то конкретным. Как и до этого, при входе вас просят ввести ваш почтовый адрес.
Mail.ru – одна из самых популярных на сегодняшний день почтовых служб. Вы можете пользоваться ей в установленном приложении, описанном выше, а можете скачать отдельное, устройства Android не заставляют нас пользоваться чем-то конкретным. Как и до этого, при входе вас просят ввести ваш почтовый адрес.Выбор почтового приложения для Android зависит исключительно от ваших предпочтений: какой интерфейс вам больше нравится, где удобнее организовано пространство и так далее. В этой статье мы поговорили о самых популярных приложениях, которыми можно пользоваться, но для начала выберите наиболее удобную для вас почтовую службу, это может быть mail.ru, gmail.com, yandex.ru и так далее.
androidkak.ru
Настройка Почты Mail.ru на Android

Электронная почта от Mail.ru на сегодняшний день является одной из ведущих в интернет-пространстве. Для пользователей, работа которых связана с обменом информацией в данном почтовом сервисе, одноименной компанией было выпущено приложение для мобильных устройств на Android. Далее вы узнаете, как настроить его для комфортного пользования.
Настраиваем почту Mail.ru на Android
Почтовый клиент от Маил.Ру для Андроид предоставляет практически те же возможности и функции, что и его настольная версия. Здесь вы сможете переслать изображения, видео, документы различных форматов, музыку и многое другое. Теперь перейдем непосредственно к настройке приложения.
Общие
- Чтобы попасть в панель настроек, сделайте свайп вправо, либо нажмите на три горизонтальные полоски в левом верхнем углу экрана, тем самым вызвав меню приложения. Следом тапните по кнопке в виде шестеренки.

- Во вкладке «Уведомления» переместите ползунок в активное положение, выберите отличную от других сигналов мелодию и установите время, когда приложение не будет оповещать вас о новых письмах. Здесь же можно включить несколько фильтров и выбрать электронные адреса, входящие письма с которых не будут сопровождаться звуковым сигналом.

- Следующая вкладка «Папки» позволяет создать еще одну папку, помимо предустановленных. Очень удобная функция для хранения важных писем. Для ее создания нажмите на кнопку в виде плюса.

- В пункте «Фильтры» можно добавить адреса, которые будут проходить автоматическую обработку и поступать в указанную папку или отмечаться прочитанными. Для этого на первой странице нажмите на кнопку в виде плюса, после чего добавьте требуемый электронный адрес в строке ввода и ниже выберите действие, которое будет применяться к нему.

- Следующие два параметра «Предварительная загрузка вложений» и «Загружать изображения» относятся к загрузке присланных вам файлов. В первой вкладке выберите, в каких случаях почтовый клиент будет загружать вложения, во второй – укажите, как будет происходить загрузка изображений: вручную или же автоматически при хорошем соединении.

- Далее проставьте галочки напротив требуемых пунктов в работе приложения.

- Если вы не хотите, чтобы кто-нибудь посторонний мог зайти с устройства в почтовый клиент Mail.Ru, то во вкладке «PIN & Fingerprint» можно настроить вход по паролю или отпечатку пальца. Для активации ПИН-защиты установите галочку в соответствующем окне и далее включите подходящие настройки.

- Во вкладке «Настройка звука» выберите действие, которое будет сопровождаться определенным сигналом.

Аккаунты
В следующих двух подпунктах вы можете установить фото профиля и прописать текст подписи.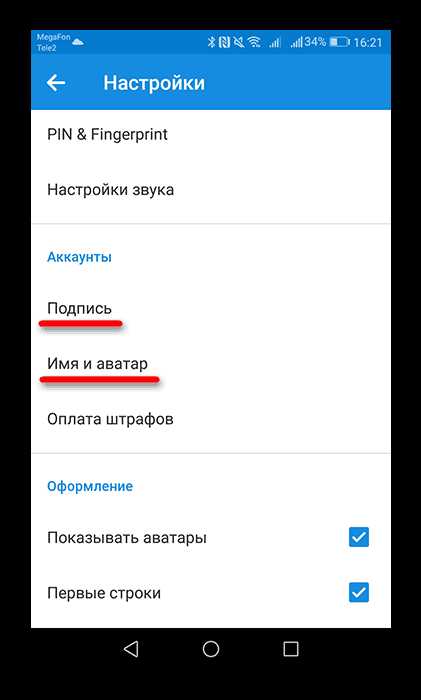
- Откройте пункт «Подпись», чтобы вписать заключительный текст письма.

- Зайдите во вкладку «Имя и аватар» и отредактируйте необходимые данные.

Оформление
В данной группе настроек представлены параметры для регулирования вида списка писем.
- Для отображения фотографии адресатов поставьте галочку напротив «Аватары отправителей». Пункт «Первые строки» поможет быстрее ориентироваться в списке, так как рядом с темой письма будет отображаться первая строка сообщения. «Группировка писем» объединит письма с одной темой в цепочки.

- Активируйте пункт «Адресная книга», чтобы включить синхронизацию контактов устройства и почтового ящика. Таким образом, при написании письма вы можете выбрать получателя как из адресной книги приложения, так и из контактов.

Это была последняя позиция в настройках почтового клиента от Mail.Ru.
Подробно разобрав и применив все подпункты настроек, вам будет приятно работать с электронной почтой в приложении Почта Mail.Ru.
Мы рады, что смогли помочь Вам в решении проблемы.Опишите, что у вас не получилось. Наши специалисты постараются ответить максимально быстро.
Помогла ли вам эта статья?
ДА НЕТlumpics.ru
Как настроить почту на Android
Планшеты и смартфоны давно уже не предмет роскоши, а современные инструменты, применяемые в повседневной жизни и облегчающие её пользователям. Они есть практически у каждого взрослого или ребёнка и используются как для работы, так и развлечений. Работают устройства под управлением разных систем, но особой популярностью во всём мире пользуется ОС Android. Первым делом после приобретения девайса пользователь начинает устанавливать необходимый софт. Немаловажным моментом при первоначальных установках является настройка электронной почты. Несмотря на появление других, более продвинутых способов коммуникации, использование почтовых сервисов всё ещё актуально, в частности ящик нередко требуется при регистрации на различных ресурсах.
 Методика настройки почты на Android.
Методика настройки почты на Android.Какую почту выбрать
Выбор почтового приложения зависит от личных предпочтений пользователя. На большинстве Android-устройств по умолчанию установлен клиент Gmail от Google, в таком случае можно не скачивать другой, а при создании аккаунта вы получаете возможность пользоваться всеми сервисами Google, включая Google Диск, где можно бесплатно хранить информацию различного характера объёмом до 15 Гб. Если вам не по душе продукты от Корпорации добра, можно выбрать не менее популярные и удобные Яндекс (сервис тоже предполагает возможность облачного хранения данных, а также много разных интересных инструментов), Mail.ru или любой другой, который придётся вам по вкусу.
Перед тем как создать электронную почту на планшете, необходимо скачать и установить специальное приложение. В Play Market присутствуют все лучшие официальные клиенты почтовых сервисов, поэтому с этим проблем не возникнет. Вы можете выбрать любой понравившийся по интерфейсу, функционалу и другим характеристикам. Для одной почты достаточно выбрать специализированную утилиту для ОС Android из магазина приложений, заточенную именно под тот почтовик, который вы используете. В случае наличия нескольких ящиков целесообразно скачать универсальный email клиент, например, MyMail, K9Mail, Aqua Mail или любой другой, они в Play Market присутствуют во всём изобилии. При таком варианте у вас будет возможность получать письма со всех тех почтовых сервисов, где вы зарегистрированы. Рассмотрим, как создать и настроить электронную почту на планшете под управлением Android на примере популярных сервисов.
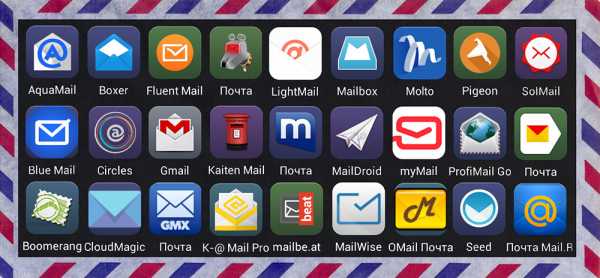
Как настроить почту на Android
Если у вас уже есть учётная запись какого-либо сервиса, достаточно будет скачать и установить клиент и просто авторизоваться после его запуска, если нет, то создать ящик можно в считанные минуты. Настройка электронной почты на устройствах Android сложностью не отличается, принцип действий аналогичен для всех утилит почтовых сервисов. Для создания ящика в меню нужно будет выбрать опцию «Создать новую учётную запись» и ввести в полях формы соответствующие данные. Как правило, приложение самостоятельно определяет необходимые настройки и выполняет подключение к сервису, но, если этого не произошло, необходимо будет вручную настроить параметры передачи почты.
Сделать это просто, все данные для ввода предоставляются почтовым сервисом. Используя для транспортировки почты протокол POP3, клиент доставляет сообщения на устройства без синхронизации с сервисом, все изменения почты будут произведены только в приложении, тогда как на сервере данные останутся в прежнем виде. При установке протокола IMAP почта синхронизируется, то есть все манипуляции с письмами в приложении отражаются и на сервере.
Настройка почты Яндекс
Клиент от Yandex на Android отличается удобством, креативным дизайном и простотой навигации, для максимального комфорта пользователей имеется система действий по свайпу. Также есть возможность добавления дополнительных аккаунтов. Выполнив установку клиента с Play Market на устройство (процесс происходит автоматически после нажатия соответствующей кнопки на странице в магазине), пользователю нужно авторизоваться или пройти регистрацию. Если приложение самостоятельно не определило настройки, то предстоит его настроить вручную. Процедура может понадобиться и в случае использования универсального клиента. Нужно лишь выбрать установку вручную, указать тип нужного протокола и заполнить поля серверов входящих и исходящих писем.
Основные настройки Яндекс почты на Android посредством протоколов:
- Входящие сообщения.
- Для протокола РОР3:
- Прописываем адрес: pop.yandex.ru;
- Для пункта защиты соединения выбираем: SSL/ TLS;
- Порт подключения: 995;
- Для протокола IMAP:
- В графе Адрес пишем: imap.yandex.ru;
- Защита соединения: SSL/ TLS;
- Порт подключения: 99
- Исходящие сообщения (сервер SMTP).
- Прописываем адрес: smtp.yandex.ru;
- Защита соединения: SSL/TLS;
- Порт подключения: 46
Поля логина и пароля заполняются в индивидуальном порядке, это данные вашей учётной записи Яндекс. С момента осуществления настройки почта начнёт полноценно функционировать.
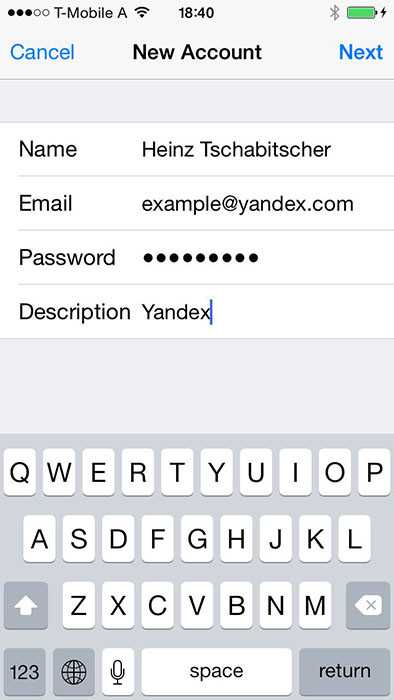
Настройка почты Mail
Одна из самых популярных почтовых служб Mail.ru настраивается так же легко, как и Яндекс. Можно использовать как родной клиент, так и универсальный, в этом пользователь не ограничен. Как и в предыдущем случае устанавливаем утилиту из магазина, выбираем ручную настройку и вводим в поля необходимые данные. Настройка почты Mail.ru на устройствах Android выполняется аналогичным образом, только адреса серверов будут иные, для входящих сообщений – pop. mail.ru (протокол РОР3) или imap.mail.ru (протокол IMAP), для исходящих – smtp.mail.ru. Остальные же настройки, порт и тип безопасности будут теми же, что и в случае с Яндекс. Далее можно настроить параметры синхронизации с сервисом My.mail.ru, частоту проверки писем и прочие детали, а также вписать в соответствующее поле имя, которое будет фигурировать в графе «от кого» при отправке сообщений.
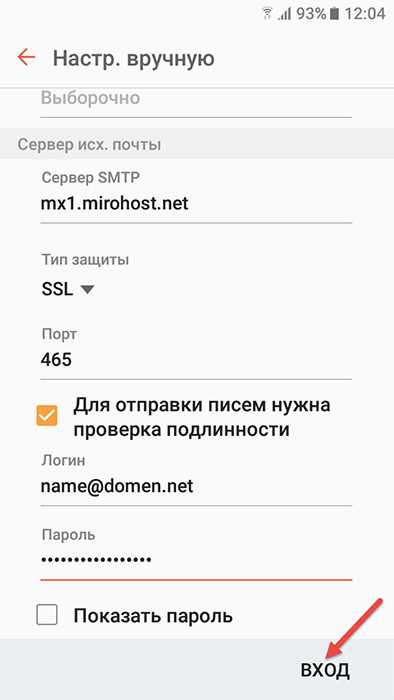
Настройка почты Google
Почтовое приложение от Google почти всегда уже стоит на Android, поэтому инсталлировать его вряд ли придётся. Если у вас ещё нет аккаунта, то потребуется регистрация, где будет предложено внести учётные данные. Возможно добавление других аккаунтов, для чего в настройках следует выбрать соответствующую опцию, из списка почтовых клиентов выбрать нужный, а затем ввести учётные данные. После таких манипуляций почта из других ящиков будет доступна и в Gmail.
Все почтовые клиенты выполняют автоматическую настройку почты от Google. Сервер входящей почты будет imap.gmail.com, а исходящей smtp.gmail.com. При этом параметры Gmail можно поменять. По умолчанию используется протокол IMAP, но в результате синхронизации повышаются затраты заряда батареи, потребления трафика, а у некоторых устройств даже появляется проблема нагрева. Если есть желание переключиться на РОР3, сделать это можно перейдя к Настройкам почты, где в разделе «Пересылка и РОР/ IMAP» проставить флажки напротив пунктов «Включить РОР для писем, полученных с этого момента» и «Отключить IMAP».
Пользователи Gmail могут также воспользоваться интересной утилитой Inbox от Google, включающей много полезных инструментов и оснащённой функцией чтения и удаления сообщений по свайпу вправо и влево. Клиент обладает более оригинальным дизайном и большим числом возможностей, доступен для скачивания из Play Market.
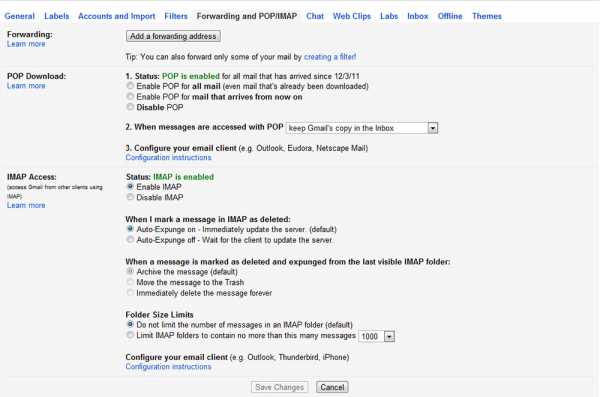
Настройка почты Рамблер
Немалой популярностью уже многие годы пользуется и сервис Rambler.ru. Настройка почты Рамблер на Android-устройствах аналогична вышеописанным сервисам Яндекс и Mail.ru. Выбираем протокол РОР3 или IMAP для входящих писем, прописываем адреса pop.rambler.ru (порт 995, SSL) либо imap.rambler.ru (порт 993, SSL) соответственно, для исходящих – smtp.rambler.ru (gjhn 465, SSL). Настройки подойдут для любого клиента и домена, предлагающихся сервисом. Перед применением сторонней утилиты важно в настройках ящика зайти в меню «Почтовые программы», где поставить флажок напротив пункта, сообщающего, что вы планируете использовать сторонние клиенты для получения почты.
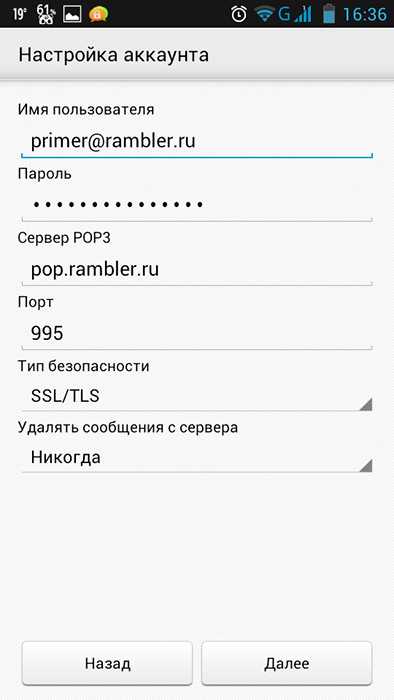
Данные о серверах всегда присутствуют в разделе помощи каждой почтовой службы, поэтому, если вы выбрали другой вариант, отыскать информацию для заполнения настроек можно прямо на сервисе.
Как видите, ничего сложного в самостоятельном заполнении данных протоколов для почтовых клиентов нет, все они настраиваются аналогичным образом, так что теперь вы сможете выбрать для себя любой почтовик, и даже если приложение не определит настройки, вы всегда можете настроить подключение вручную. Всё, что нужно для гарантированного функционирования почты на вашем Android, – это правильная настройка и работающий интернет.
Жми «Нравится» и читай лучшие посты на Facebook
protabletpc.ru
Настройка электронной почты на смартфоне с Android
Настройка электронной почты на Android смартфоне или планшете – это один из первых шагов после покупки нового устройства, конечно если вы планируете принимать и отправлять емайл на своем мобильном гаджете. В противном случае данный этап можно пропустить.
Если вы пользуетесь услугами почтового сервиса Google Gmail, то ничего настраивать не нужно, все настройки будут автоматически применены в момент ввода данных вашего аккаунта Google. При использовании других почтовых сервисов, доступ к своей почте нужно устанавливать вручную. Давайте разберем как настроить почту в андроид смартфоне.
Настройка почты в Android смартфоне
Настроить стандартный почтовый клиент в операционной системе Android несложно:
- Запустите встроенную программу клиент «Электронная почта». В зависимости от смартфона интерфейс программы может иметь разный вид, но алгоритм действий будет аналогичным.
- Если у вас еще нет почтовых ящиков, то программа пригласит создать новый. Если вы уже имеете адрес электронной почты на каком-либо сервисе, то зайдите в меню приложения, выберите в нем пункт «Настройки» и далее – «Добавить учетную запись».
- На экране смартфона появится форма, в которую необходимо добавить имя пользователя и пароль. Нажать кнопку «Далее».
- На следующем экране вам будет предложено выбрать протокол, по которому будет осуществляться работа с почтой. Почтовые сервера поддерживают два основных протокола – POP3 и IMAP. Протокол POP3 забирает почту копированием данных с сервиса на ваш


смартфон, а протокол IMAP позволяет работать с почтой прямо на сервере. Выберите, что вам удобней и нажмите кнопку «Вход».
- Если ваша электронная почта находится на одном из распространенных почтовых сервисов, то программа-клиент попробует самостоятельно установить остальные настройки и подключиться к серверу с почтой. В противном случае придется настроить параметры транспортировки почты – имя сервера входящей и исходящей почты, порты, параметры безопасности. Ничего в этом сложного нет, все данные представляет ваш почтовый сервис, которые вам просто придется вводить руками.


- Для ввода имени серверов и прочих параметров нажмите кнопку «Вручную» и введите предоставленные данные вашего сервиса, которые находятся в разделе помощи. Например, раздел помощи почты mail.ru
При правильной настройке электронной почты в смартфоне вы сможете действительно мобильно принимать и отправлять сообщения из любого места.
С этим еще читают:
infodroid.ru
Как настроить mail на Android
Очевидно, e-mail имеет множество преимуществ перед SMS, поэтому всегда, когда это возможно следует пользоваться именно электронной почтой. Скорее всего, став владельцем смартфона, первым делом вы захотите узнать как настроить mail на Android. Делается это с помощью стандартного почтового клиента Android:
- запустить приложение «Почта» (в англоязычной версии mail). Для разных телефонов интерфейс данной программы может отличаться. Например на смартфонах с HTC Sense почтовый клиент знает параметры некоторых почтовых серверов и процесс настройки mail для android немного упрощается;
- если у вас еще нет настроенных почтовых ящиков, то приложение предложит вам создать новый. Иначе зайдите в [Menu] -> Аккаунты -> [Menu] -> Добавить аккаунт;
- введите логин и пароль;

- выберите протокол связи с сервером. Скорее всего подойдет POP3;

- далее введите дополнительные параметры приема сообщений. Имя вашего сервера POP3 как правило выглядит следующим образом — pop.mail.ru если ваша почта на mail.ru; pop.yandex.ru если вам нужно настроить почту яндекс на android; pop.gmail.com для почты на gmail.com. В последнем случае есть еще возможность использовать специальное приложение gmail для Android. Также в дополнительных параметрах установите шифрование соединения SSL или TLS;

- после этого необходимо указать настройки отправки сообщений. Для этого надо знать имя сервера SMTP — smtp.mail.ru для mail.ru; smtp.yandex.ru если вам нужно настроить почту яндекс на android; smtp.gmail.com для почты на gmail.com. Не забудьте переключить тип безопасности на SSL или TLS.

В том случае если все сделано правильно, приложение загрузит последние сообщения из указанного почтового ящика. На тот случай если придется настраивать еще одну почту, добавьте эту страницу в закладки, чтобы всегда можно было быстро узнать как настроить почту на Android.
android-manual.org
Как настроить почту Mail.ru на Андроиде
Электронная почта от Mail.ru на сегодняшний день является одной из ведущих в интернет-пространстве. Для пользователей, работа которых связана с обменом информацией в данном почтовом сервисе, одноименной компанией было выпущено приложение для мобильных устройств на Android. Далее вы узнаете, как настроить его для комфортного пользования.
Как настроить почту Mail.ru на Андроиде
Содержание — Как настроить почту Mail.ru на Андроиде:
Настраиваем почту Mail.ru на Android
Почтовый клиент от Маил.Ру для Андроид предоставляет практически те же возможности и функции, что и его настольная версия. Здесь вы сможете переслать изображения, видео, документы различных форматов, музыку и многое другое. Теперь перейдем непосредственно к настройке приложения.
Общие
1. Чтобы попасть в панель настроек, сделайте свайп вправо, либо нажмите на три горизонтальные полоски в левом верхнем углу экрана, тем самым вызвав меню приложения. Следом тапните по кнопке в виде шестеренки.
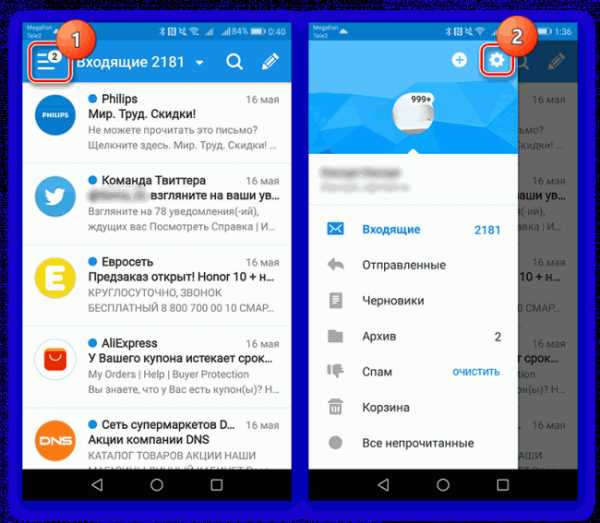
2. Во вкладке «Уведомления» переместите ползунок в активное положение, выберите отличную от других сигналов мелодию и установите время, когда приложение не будет оповещать вас о новых письмах. Здесь же можно включить несколько фильтров и выбрать электронные адреса, входящие письма с которых не будут сопровождаться звуковым сигналом.
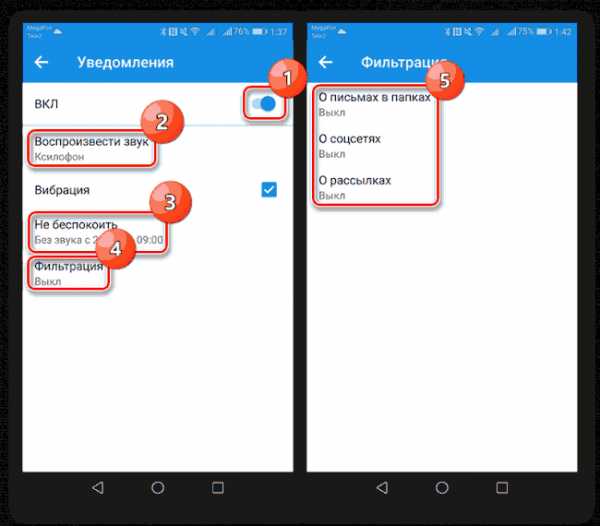
3. Следующая вкладка «Папки» позволяет создать еще одну папку, помимо предустановленных. Очень удобная функция для хранения важных писем. Для ее создания нажмите на кнопку в виде плюса.
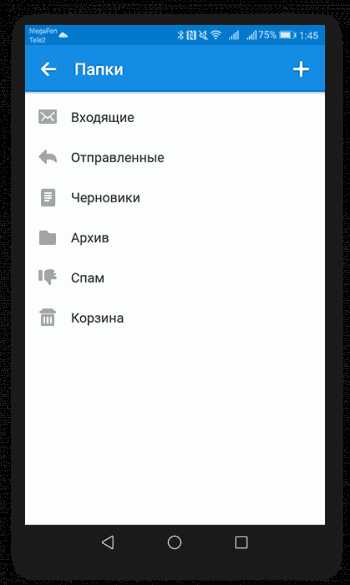
4. В пункте «Фильтры» можно добавить адреса, которые будут проходить автоматическую обработку и поступать в указанную папку или отмечаться прочитанными. Для этого на первой странице нажмите на кнопку в виде плюса, после чего добавьте требуемый электронный адрес в строке ввода и ниже выберите действие, которое будет применяться к нему.
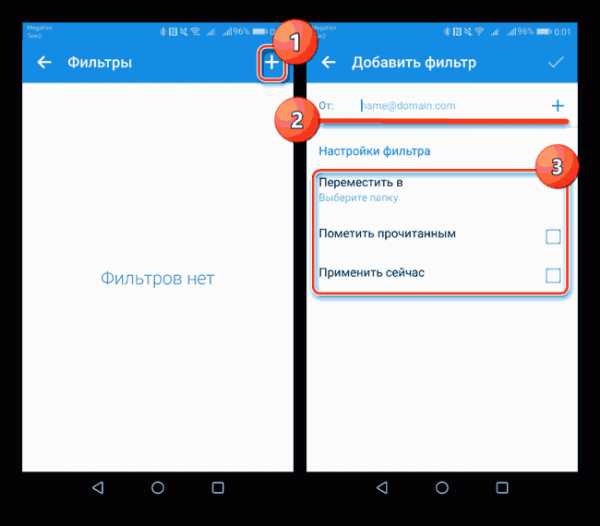
5. Следующие два параметра «Предварительная загрузка вложений» и «Загружать изображения» относятся к загрузке присланных вам файлов. В первой вкладке выберите, в каких случаях почтовый клиент будет загружать вложения, во второй – укажите, как будет происходить загрузка изображений: вручную или же автоматически при хорошем соединении.
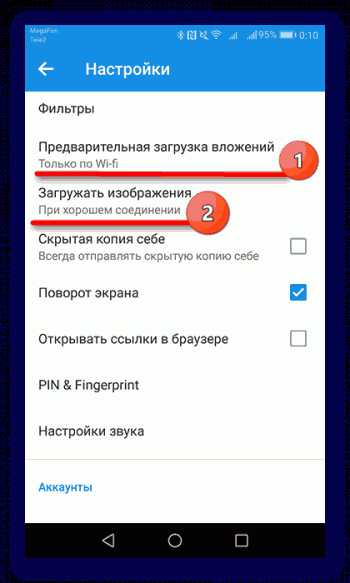
6. Далее проставьте галочки напротив требуемых пунктов в работе приложения.

7. Если вы не хотите, чтобы кто-нибудь посторонний мог зайти с устройства в почтовый клиент Mail.Ru, то во вкладке «PIN & Fingerprint» можно настроить вход по паролю или отпечатку пальца. Для активации ПИН-защиты установите галочку в соответствующем окне и далее включите подходящие настройки.
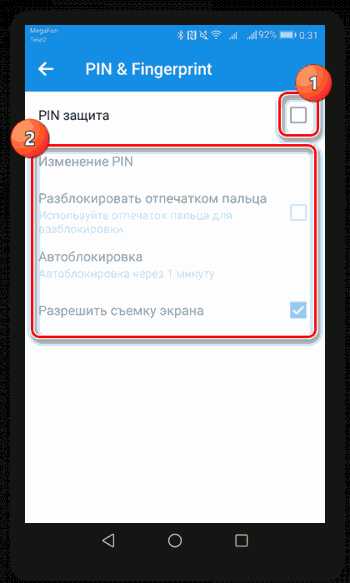
8. Во вкладке «Настройка звука» выберите действие, которое будет сопровождаться определенным сигналом.
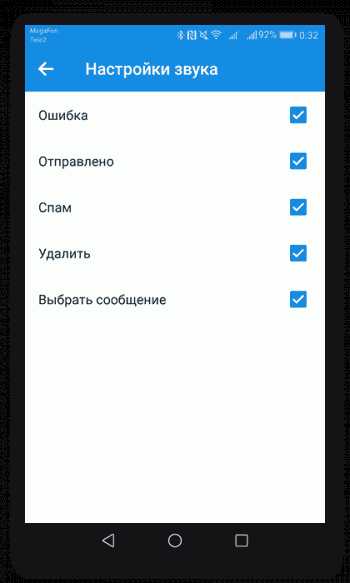
Аккаунты
В следующих двух подпунктах вы можете установить фото профиля и прописать текст подписи.
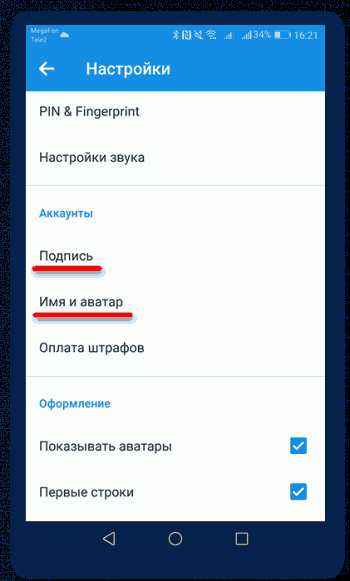
1. Откройте пункт «Подпись», чтобы вписать заключительный текст письма.

2. Зайдите во вкладку «Имя и аватар» и отредактируйте необходимые данные.
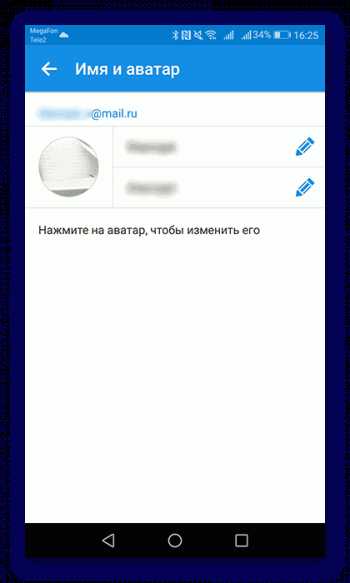
Оформление
В данной группе настроек представлены параметры для регулирования вида списка писем.
1. Для отображения фотографии адресатов поставьте галочку напротив «Аватары отправителей». Пункт «Первые строки» поможет быстрее ориентироваться в списке, так как рядом с темой письма будет отображаться первая строка сообщения. «Группировка писем» объединит письма с одной темой в цепочки.
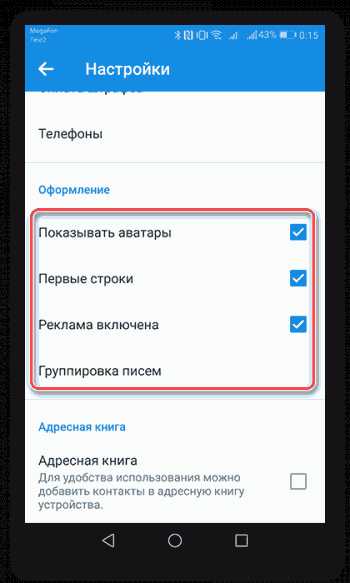
2. Активируйте пункт «Адресная книга», чтобы включить синхронизацию контактов устройства и почтового ящика. Таким образом, при написании письма вы можете выбрать получателя как из адресной книги приложения, так и из контактов.
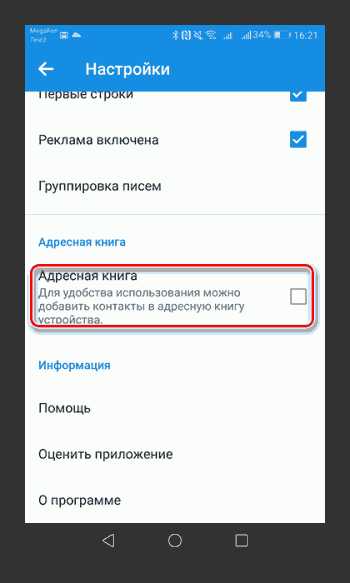
Это была последняя позиция в настройках почтового клиента от Mail.Ru.
Подробно разобрав и применив все подпункты настроек, вам будет приятно работать с электронной почтой в приложении Почта Mail.Ru.
upgrade-android.ru