Как открыть, читать и рисовать (делать пометки) в PDF (ПДФ) файлах на iPhone или iPad
На iOS нет полноценного аналога приложения Просмотр для Mac, тем не менее Apple предоставляет довольно мощные инструменты для решения основных задач при работе с PDF-файлами.
Вконтакте
Google+
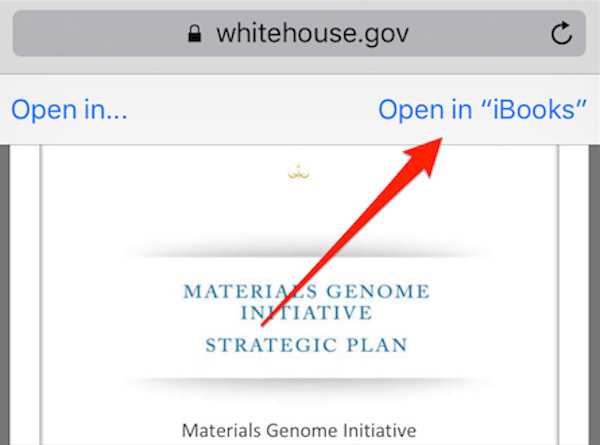
Трудно найти лучший инструмент для чтения PDF-файлов, чем iPad или iPhone с большим экраном. Тем не менее долгое время документы в таком формате на портативных устройствах можно было только читать. Но в iOS появились и инструменты для разметки PDF. Сегодня существует немало мобильных приложений, способных еще и самостоятельно создавать документы в этом формате.
Нашей стартовой точкой отсчета является появление на устройстве PDF-файла. Он может быть создан самостоятельно, получен по электронной почте или скачан с какого-либо ресурса.
ПО ТЕМЕ: Бесплатный редактор ПДФ: лучшие программы для редактирования PDF-документов на компьютере.
Разметка, или как рисовать (делать пометки) на PDF в iOS-приложении Почта
Эта возможность на первый взгляд может показаться не особенно полезной. Тем не менее PDF давно уже можно читать прямо внутри почтового сообщения. Более того, приложение Почта получило немало полезных инструментов. Все они связаны с нанесением различных пометок в PDF-документе.
Сразу стоит отметить, что стандартные инструменты iOS не позволяют редактировать текст или исправлять ошибки в PDF-файлах.
Зато присутствует полезная возможность выделения интересного абзаца путем нажатия на значок разметки.

Помеченный таким образом PDF-документ можно снова отправить (переслать). Тем не менее трудно назвать возможности разметки PDF в приложении Почта отличными.
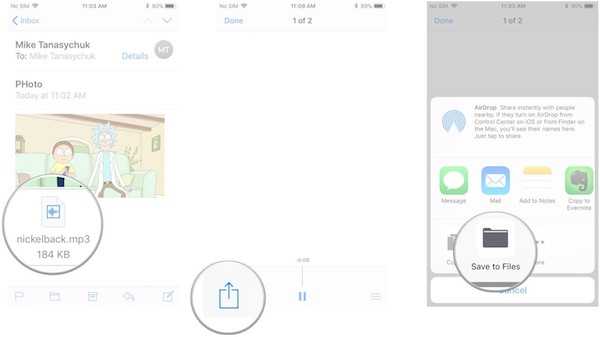
Документ нельзя временно свернуть, чтобы проверить что-то в самом письме. Придется закончить разметку, нажав кнопку «Готово». После этого для документа появятся дополнительные опции: «Ответить всем», «Новое» и «Отменить изменения».
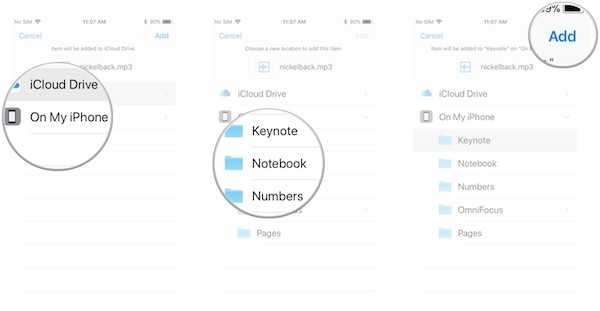
К сожалению, после нажатии кнопки «Готово» отсутствует вариант сохранения PDF для последующей локальной работы с документом. Для этого понадобится нажать значок
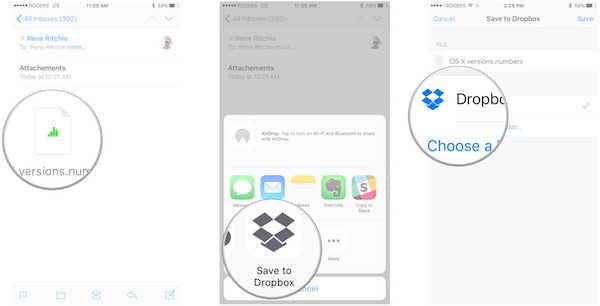
ПО ТЕМЕ: Как сохранить Email-письмо в формате PDF на iPhone, iPad и Mac.
Работа с PDF в Safari
Даже эти немногочисленные инструменты по работе с PDF в приложении Почта превосходят возможности того, что предоставляет браузер Safari.
Говорить о полноценной разметке PDF в Safari не приходится – этих инструментов браузер лишен. Зато присутствует опция «Поделиться», которая позволит открыть инструмент Разметка (кнопка Создать PDF) или передать документ другому приложению.
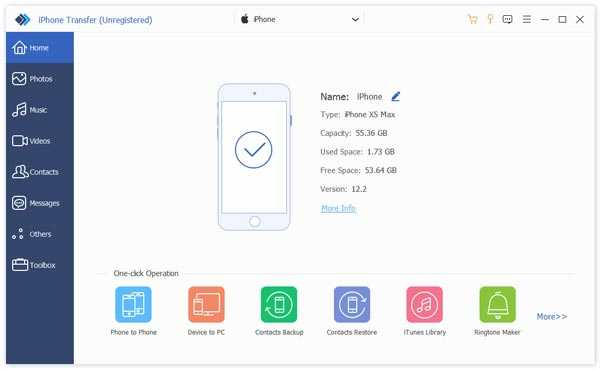
В этом случае для редактирования будет создана копия PDF-документа.
ПО ТЕМЕ: Как подписать PDF-документ на iPhone и iPad в приложении Mail.
Как читать и рисовать (делать пометки) на PDF в приложениях Книги (iBooks) и Kindle на iPhone и iPad
Изначально Apple не предполагала, что в ее приложении iBooks будет осуществляться чтение документов в формате PDF. Присутствовал лишь базовый уровень работы с ними, но реальные и практичные сценарии попросту отсутствовали. Однако зачастую пользователям требуется держать в одной библиотеке рядом с художественной литературой еще и инструкции по эксплуатации, служебные документы.

При открытии PDF-файла в приложении Книги, он размещается во вкладке «Библиотека». В самом вверху имеется меню Коллекции, позволяющее быстро перейти в различные категории (Хочу прочесть, Прочитанные, Аудиокниги, PDF и т.д.). Файлы PDF соответственно буду размещены в разделе PDF.

Помимо всего прочего, в «Библиотеке» присутствует возможность ручной сортировки PDF-файлов (перестановки местами), что позволяет, по крайней мере, держать связанные друг с другом документы рядом.
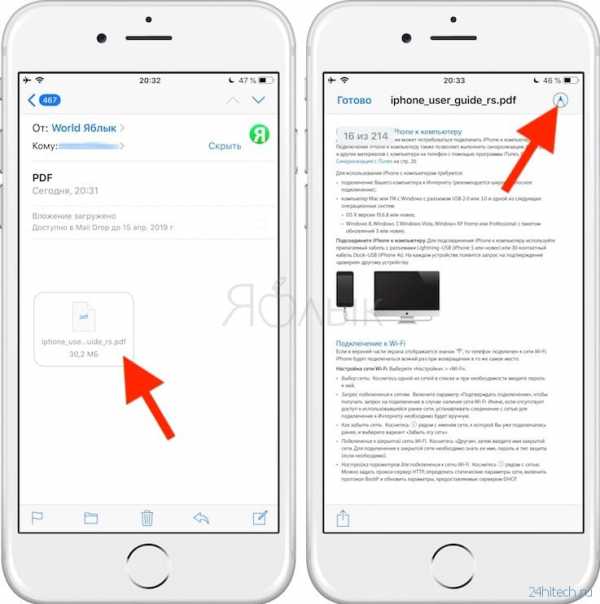
С учетом того, что приложение
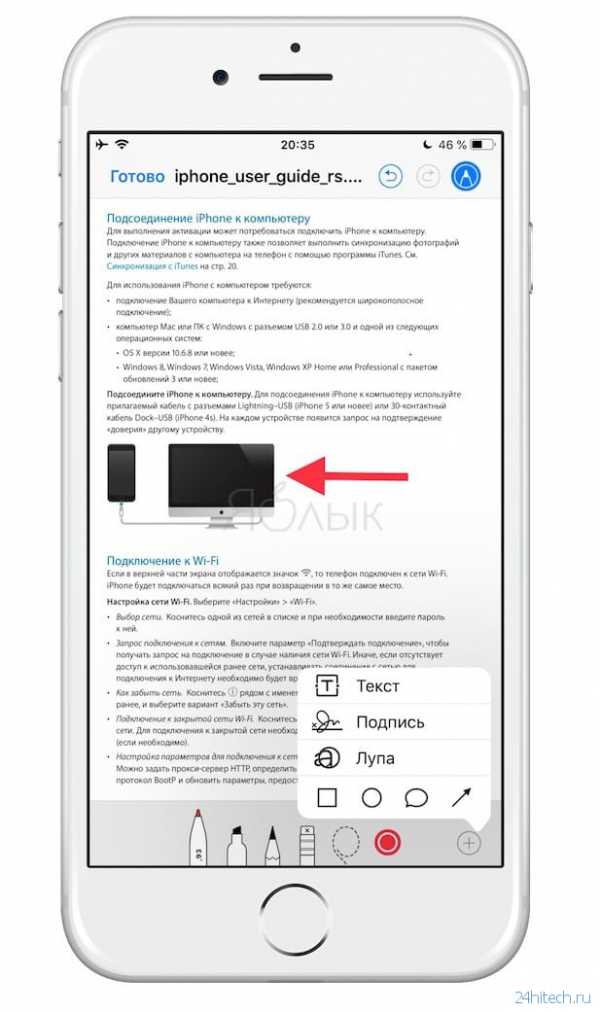
А вот кнопки «Готово» в Книгах нет. По окончании работы надо снова нажать кнопку «Разметка» или значок возврата в «Библиотеку». По возвращении туда надо закрыть PDF-файл и сохранить внесенные изменения.
Если вы не планируете использовать Разметку для PDF, а лишь ограничиться чтением, обратите внимание на приложение Amazon Kindle.
Приложение Kindle для iOS (требуется создание бесплатной учетной записи на Amazon) на самом деле имеет еще меньшую организацию, чем «Книги». Программа дает возможность отображать то, что она называет «Документами». Но под это определение попадают не только PDF-файлы, но и любые файлы формата Word. Возможностей создавать вложенные каталоги тоже нет, нельзя еще и перетаскивать документы для упорядочивания. Но можно сортировать файлы по дате, названию и так далее.
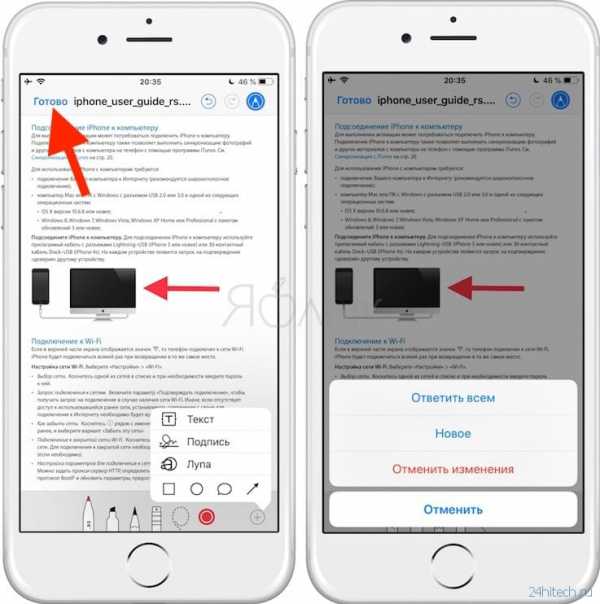
Когда в приложении Kindle открывается PDF-файл, пользователь получает для работы с ним практически те же функции, что и с обычными книгами. Можно просматривать как отдельные страницы, так и их группы для быстрого перехода к нужной части документа. Но возможностей разметки и редактирования в этом приложении тоже нет.
ПО ТЕМЕ: Теги в iOS на iPhone и iPad: как пользоваться для удобства работы с файлами.
Как создать файл PDF на iPhone или iPad
Возможности создания PDF-файлов есть практически у любого работающего с документами приложения для Mac, а вот на iOS такой функционал распространения не получил. Тем не менее, если приложение умеет создавать какие-либо документы, с большой вероятностью оно сможет создать и PDF.
В качестве примера можно привести приложение от Apple под названием Pages (аналог Microsoft Word). В нем после открытия документа тапните на значок с многоточием и выберите пункт
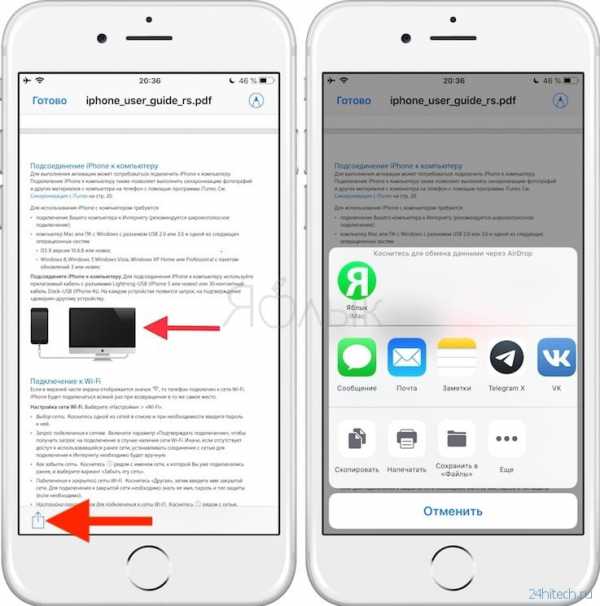
Далее выберите один формат из четырех возможных вариантов. В их числе есть и нужный нам PDF. После создания PDF-файла автоматически откроется меню Поделиться с предложенными вариантами отправки документа.
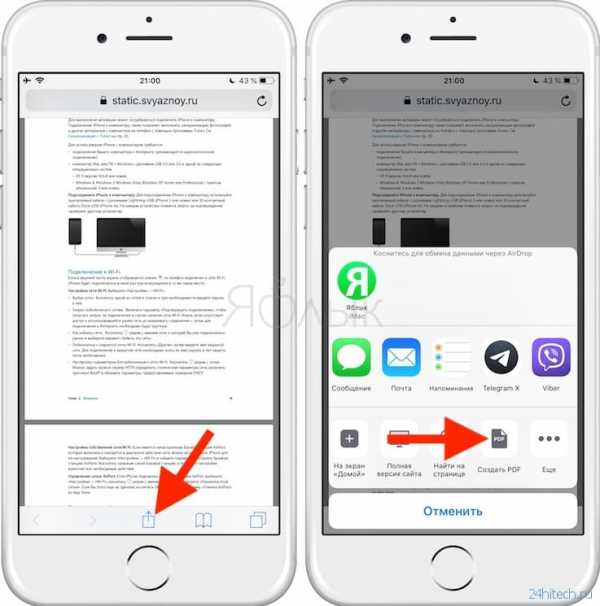
И еще пара моментов…
Панель Поделиться в iOS Apple всегда состоит из трех блоков, первый из которых отведен ближайшим для AirDrop устройствам. Во втором указаны те приложения, в которых есть возможность отравить документ. Третий блок содержит список действий, которые возможно осуществить напрямую средствами iOS.
Элементы списка зависят от устройства, установленных приложений и типов файлов, которыми пользователь собирается делиться. Тем не менее чаще всего там присутствует «Создать PDF».
ПО ТЕМЕ: Видео из фото на iPhone и iPad – лучшие приложения для создания видеороликов из фотографий.
Сторонние приложения
Программы для просмотра PDF можно скачать из App Store. Они могут обладать некоторыми преимуществами относительно встроенных элементов. Тем не менее эти бонусы, как правило, не оправдывают свою стоимость. Так, Adobe выпускает для iOS бесплатную версию своего знаменитого продукта Acrobat Reader, но это не столько функциональный инструмент, сколько сборник плавающей рекламы подписки на сервис компании Creative Cloud.
Другой популярный продукт, Weekend Reader, бесплатно можно использовать с ограниченным числом PDF-документов. Однако эта программа довольно полезна. Она отлично поддерживает сценарии и не просто отображает текст, а анализирует его, пытаясь подать в наиболее удобочитаемой форме. Особенно актуальным это становится при чтении PDF на iPhone. Ведь на таком маленьком экране в процессе работы приходится постоянно масштабировать текст и переходить к его панорамному виду. Но если уже вы собрались воспользоваться сторонним приложением для чтения PDF на iOS, то лучше подыскать вариант с возможность создавать новые документы.
Смотрите также:
yablyk.com
Сохранить PDF на iPhone и перенести загруженный PDF в iPhone
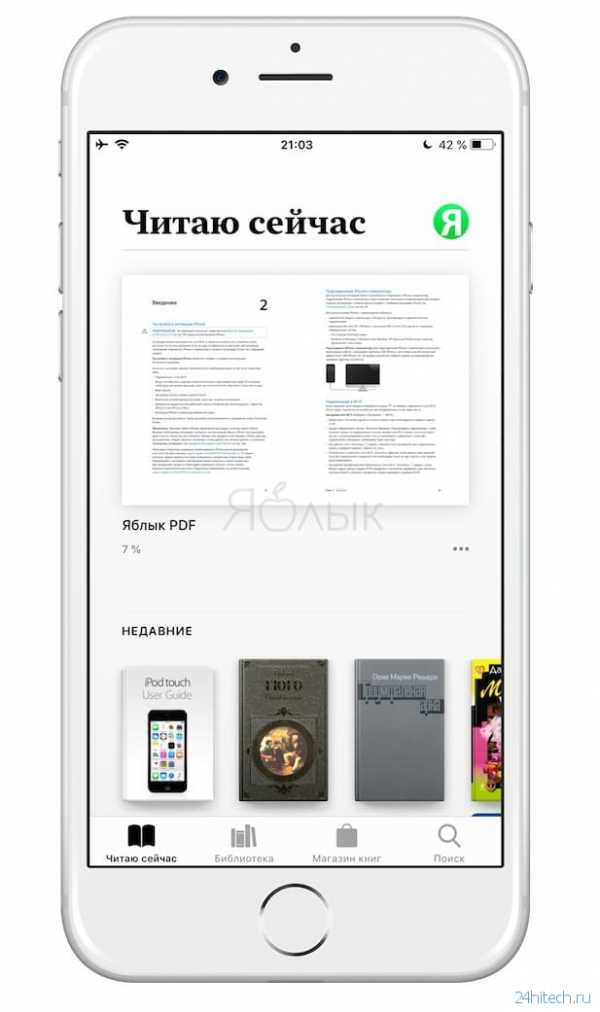
PDF — это формат файла, который играет важную роль в повседневной жизни людей. Например, PDF-документы, PDF-книги, PDF-формы и многие другие файлы PDF также распространены. И iPhone — идеальный iDevice для чтения везде, где вы хотите, и его легко удерживать. Как только вы загружаете PDF в iPhone, нет необходимости перезагружать PDF-файлы через Интернет. Существует два основных способа загрузки PDF-файлов на iPhone, из браузера iPhone или из браузера вашего компьютера на iPhone.
Часть 1: сохранить PDF в iPhone из браузера iPhone
В большинстве случаев люди предпочитают использовать Safari или Chrome в качестве браузеров для iPhone. И также очень легко сохранить PDF на iPhone из Safari и Chrome на самом деле. Это часто применяемый метод для загрузки PDF-файлов для сохранения в iPhone.
Получить PDF из Safari
Шаг 1
Найдите документ PDF на iPhone.
Откройте приложение Safari на iDevice и найдите файл PDF, который хотите загрузить.
Шаг 2
Сохраните PDF в iPhone из веб-сайта Safari.
Если вы нажмете файл PDF, вы увидите названия ссылок Открыть в iBooks. Удалите его, чтобы сохранить PDF-файл на iPhone в iBooks. Или вы можете нажать кнопку «Открыть в», чтобы загрузить PDF в iCloud или открыть в других PDF-чтениях.
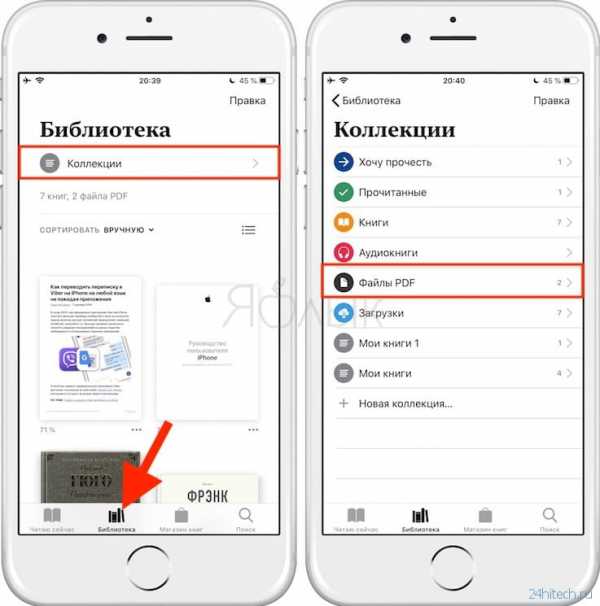
Внимание: печать с разделение Меню также может загружать PDF в iPhone с помощью жестов увеличения.
Сохранить файл PDF в Chrome
Шаг 1
Откройте страницу PDF на iPhone.
Используйте Chrome для загрузки PDF-документа.
Шаг 2
Загрузите PDF на iPhone из Chrome.
Найти Экшен квадратную кнопку в правом верхнем углу экрана, затем выберите Сохранить PDF для получения веб-страницы PDF. Или нажмите Сохранить в Dropbox в раскрывающемся меню или выберите Сохранить напрямую загрузить PDF в iOS.
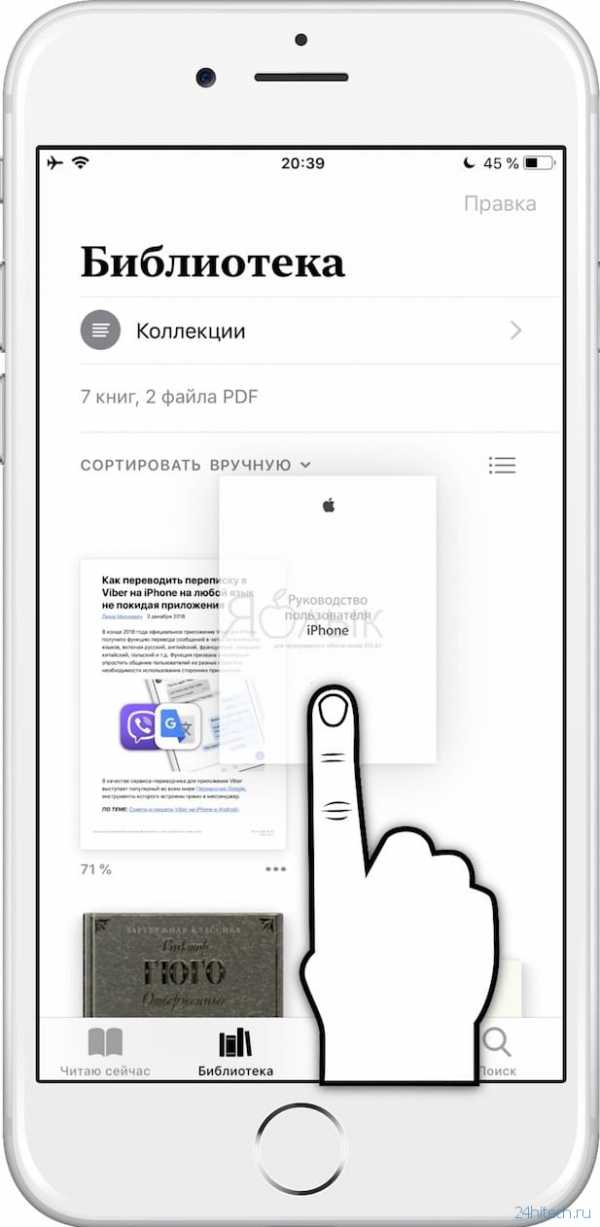
Внимание: Вы можете добавить PDF для многих других приложений для загрузки и сохранения на iPhone.
Часть 2: добавьте PDF в iPhone с компьютера
Существует два основных способа загрузки PDF-документов на iPhone с компьютера, путем загрузки и передачи PDF-файлов. Временная передача iPhone PDF — это iTunes. Но вы знаете, что iTunes сотрет ваши предыдущие файлы во время загрузки PDF-файла на iPhone, включая музыку, видео, книги, мелодии звонка и т. Д. Чтобы решить эту проблему, вы можете переместить часть 4, чтобы получить смарт-iPhone и сохранить PDF на iPhone без какого-либо ущерба.
Шаг 1
Загрузите PDF на рабочий стол.
Например, если вы используете Google для поиска PDF-файла для загрузки, то он поможет вам, где и как сохранить PDF в любой папке, которая вам нравится.
Шаг 2
Передача загруженного PDF с компьютера на устройство iOS.
Для передачи PDF в iPhone программное обеспечение для передачи файлов по умолчанию — iTunes. Убедитесь, что на вашем iPhone нет ничего важного, или вы еще сохранили данные iOS.
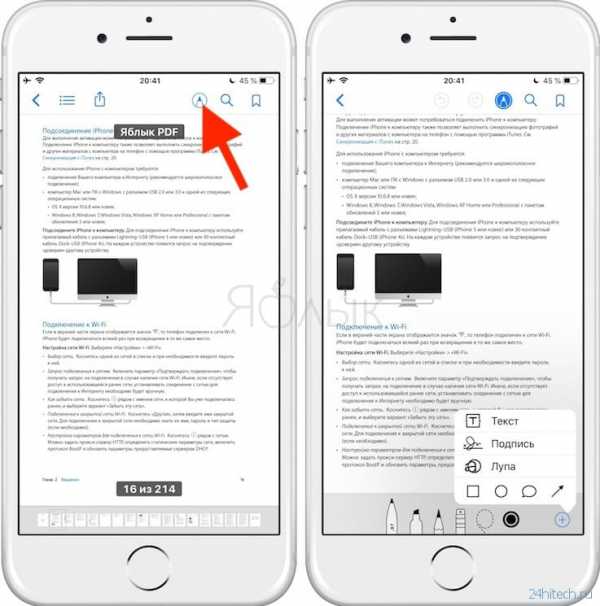
Для сохранения PDF-файлов на iPhone с компьютера вам будет сделан еще один шаг, который загружает файлы PDF-файлов. Таким образом, важность одной хорошей передачи iOS показала.
Часть 3: электронная почта PDF-документов на iPhone
Предположим, у вас есть что-то полезное и вы хотите поделиться PDF-документом с вашим другом, который также использует iPhone, что проще всего? Ну, приложите PDF и отправьте по электронной почте на iPhone. Не вставляйте длинные абзацы в текстовое поле, потому что это слишком сложно.
Шаг 1
Найдите веб-страницу PDF.
Откройте PDF, который хотите поделиться с iPhone, и выберите Просмотр Reader вариант. Похоже на три ссылки справа от адресной строки.
Шаг 2
Почтовый PDF для iPhone.
щелчок Экшен , а затем нажмите почта вариант, чтобы заполнить информацию получателя и нажать Отправить в конце концов.
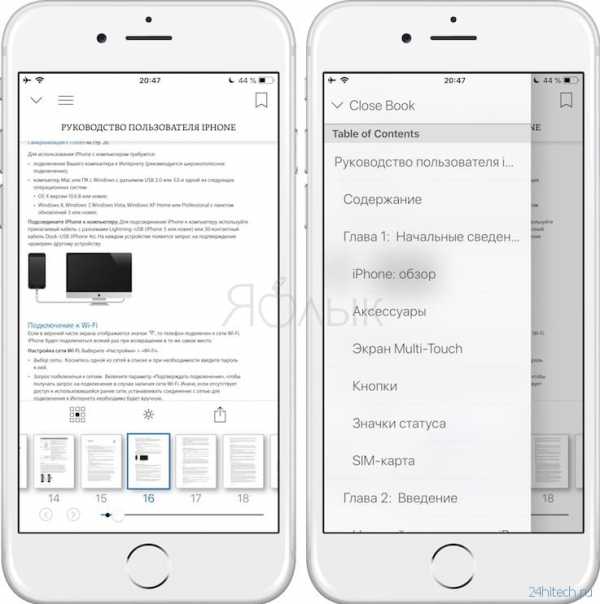
Это весь процесс сохранения вложений электронной почты на iPhone. Или вы можете нажать «Добавить в iCloud Drive», чтобы сохранить PDF в iPhone.
Часть 4: передача файлов с компьютера на iPhone
Как уже говорилось выше, если у вас нет хорошей передачи iPhone для копирования и передачи файлов iOS, все будет очень сложно. Tipard iPhone Transfer Ultimate это инструмент для управления, резервного копирования и передачи всех ваших iOS-файлов. Кроме того, вы можете копировать файлы в iTunes без существующих файлов, которые нужно удалить, включая файлы резервных копий iCloud. Передача файлов PDF — это лишь небольшая часть всех групп передачи файлов iOS. Все данные iOS безопасны и без потерь управляются с использованием различных предлагаемых фильтров.
Существует три типа методов передачи файлов в формате iOS, которые являются iPhone для компьютеров, компьютеров для iPhone и iDevice для iDevice. Таким образом, никаких ограничений на передачу файлов о загруженных PDF на устройствах iOS нет. Вам не нужно беспокоиться о версиях iOS, здесь поддерживаются все последние iDevices.
Перенос PDF-файлов с компьютера на iPhone
Шаг 1
Подключите iOS к компьютеру.
Используйте USB-кабель для подключения вашего iPhone к компьютеру.
Шаг 2
Выберите файлы PDF для передачи.
Перейдите в левую панель, чтобы найти, где находятся загруженные файлы PDF.
Шаг 3
Перенос сохраненного PDF в iPhone.
Когда вы увидите всплывающее окно, выберите папку PDF или файлы PDF, которые вы хотите перенести на iPhone.
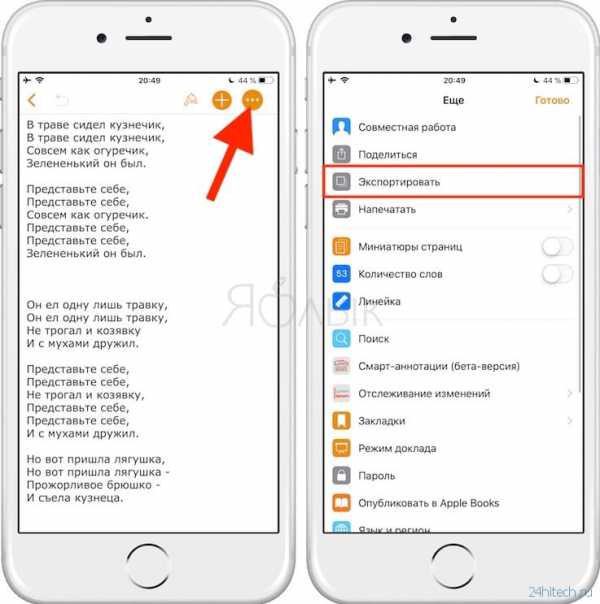
Вывод
Некоторые люди могут смутить окончательное местоположение загруженных PDF-файлов, хранящихся на iPhone. Ну, если вы сохраните PDF в iPhone со встроенного браузера iPhone, перейдите в iBooks, чтобы найти сохраненные PDF-файлы. Для людей, которые выбирают iCloud или другие читатели PDF для хранения PDF-файлов, перейдите в соответствующее местоположение, чтобы узнать их. Что делать, если на iPhone не установлены PDF-ридеры? Затем загрузите один PDF-ридер, и вы найдете все в нем.
ru.tipard.com
Куда сохраняются файлы pdf на айфон. Как сохранять и открывать файлы PDF на iPhone
Статья о том, как работать с Pdf файлами на iPhone.
Навигация
Прольем свет на значение загадки английского словосочетания, PDF. В прямой расшифровке, эти три буквы означают формат документации в электронном виде. Отформатированная информация, может быть предназначена для длительного хранения в архивах, для осуществления обмена файлами перед распечаткой на бумажный носитель. Под таким названием может находиться программное обеспечение на языке Java, HTML–кодировка информации, а также обозначаться штрих–код для маркировки готовых изделий.
Программное обеспечение PDF
Смартфоны последнего поколения iPhone 6 и iPhone 6 Plus от конгломерата компьютерных технологий Apple, используют Pdf файлы по всем направлениям.
Как посмотреть файл Pdf?
Программа Foxit Reader .
Программа Foxit Reader, имеет неплохие характеристики для открытия файлов, а именно: большую скорость загрузки, возможность вставки текстов, их сохранения и печати, надежность и безопасность. Установка программы бесплатная.
Программа Foxit Reader
Программа STDU Viewer , также подходит для расшифровки файлов требуемого формата. Загружается на любые компьютеры, имеет различные расширения.Adobe Acrobat , является оптимальной программой, т.к. полностью поддерживает чтение, печать и редактирование документов Pdf. Используется она на всех современных гаджетах, от персональных компьютеров до мобильных телефонов.Просмотр файлов можно осуществить с помощью программы iBooks . Порядок просмотра файлов, следующий:
Сохранение файлов предусматривает следующие действия:
- выберите смартфон, компьютер или мобильный телефон, работающий в системе iOS
- меню «Настройки »
- меню «Книги »
- опция «Синхронизировать книги »
- опция «Синхронизировать ».
Устройства для сохранения PDF файлов
Пересылка Pdf файлов, печать
Чтобы отправить и распечатать Pdf файлы, нужно сделать следующие шаги:
- открыть программу iBooks (Книги)
- открыть меню вверху дисплея
- выбрать пункт «Книги » или «Все книги »
- выбрать в подменю опцию «Pdf »
offlink.ru
Как сохранить PDF на iPhone?
Часть 1: сохранить PDF в iPhone из браузера iPhone
В большинстве случаев люди предпочитают использовать Safari или Chrome в качестве браузеров для iPhone. И также очень легко сохранить PDF на iPhone из Safari и Chrome на самом деле. Это часто применяемый метод для загрузки PDF-файлов для сохранения в iPhone.
Получить PDF из Safari
Шаг 1
Найдите документ PDF на iPhone.
Откройте приложение Safari на iDevice и найдите файл PDF, который хотите загрузить.
Шаг 2
Сохраните PDF в iPhone из веб-сайта Safari.
Если вы нажмете файл PDF, вы увидите названия ссылок Открыть в iBooks. Удалите его, чтобы сохранить PDF-файл на iPhone в iBooks. Или вы можете нажать кнопку «Открыть в», чтобы загрузить PDF в iCloud или открыть в других PDF-чтениях.
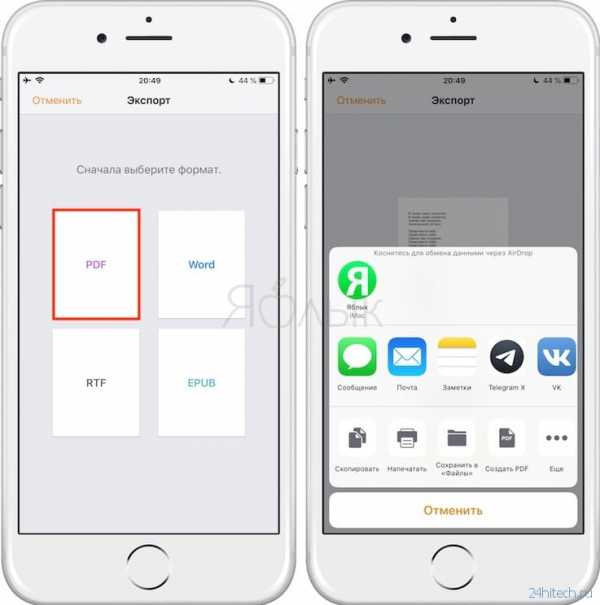
Внимание: печать с разделение Меню также может загружать PDF в iPhone с помощью жестов увеличения.
Сохранить файл PDF в Chrome
Шаг 1
Откройте страницу PDF на iPhone.
Используйте Chrome для загрузки PDF-документа.
Шаг 2
Загрузите PDF на iPhone из Chrome.
Найти Экшен квадратную кнопку в правом верхнем углу экрана, затем выберите Сохранить PDF для получения веб-страницы PDF. Или нажмите Сохранить в Dropbox в раскрывающемся меню или выберите Сохранить напрямую загрузить PDF в iOS.
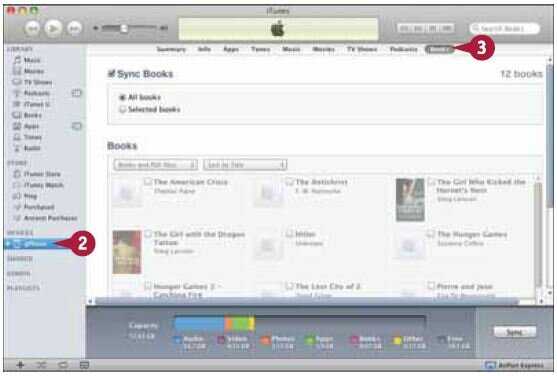
Внимание: Вы можете добавить PDF для многих других приложений для загрузки и сохранения на iPhone.
Часть 2: добавьте PDF в iPhone с компьютера
Существует два основных способа загрузки PDF-документов на iPhone с компьютера, путем загрузки и передачи PDF-файлов. Временная передача iPhone PDF — это iTunes. Но вы знаете, что iTunes сотрет ваши предыдущие файлы во время загрузки PDF-файла на iPhone, включая музыку, видео, книги, мелодии звонка и т. Д. Чтобы решить эту проблему, вы можете переместить часть 4, чтобы получить смарт-iPhone и сохранить PDF на iPhone без какого-либо ущерба.
Шаг 1
Загрузите PDF на рабочий стол.
Например, если вы используете Google для поиска PDF-файла для загрузки, то он поможет вам, где и как сохранить PDF в любой папке, которая вам нравится.
Шаг 2
Передача загруженного PDF с компьютера на устройство iOS.
Для передачи PDF в iPhone программное обеспечение для передачи файлов по умолчанию — iTunes. Убедитесь, что на вашем iPhone нет ничего важного, или вы еще сохранили данные iOS.
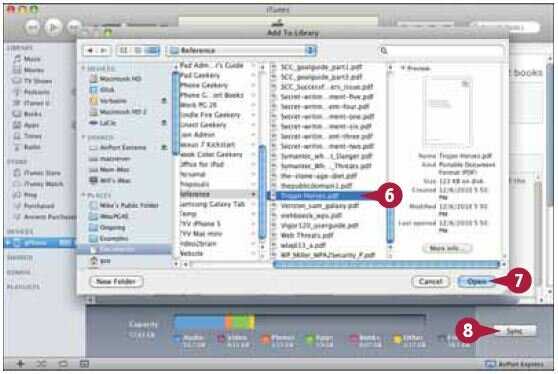
Для сохранения PDF-файлов на iPhone с компьютера вам будет сделан еще один шаг, который загружает файлы PDF-файлов. Таким образом, важность одной хорошей передачи iOS показала.
Часть 4: передача файлов с компьютера на iPhone
Как уже говорилось выше, если у вас нет хорошей передачи iPhone для копирования и передачи файлов iOS, все будет очень сложно. Tipard iPhone Transfer Ultimate это инструмент для управления, резервного копирования и передачи всех ваших iOS-файлов. Кроме того, вы можете копировать файлы в iTunes без существующих файлов, которые нужно удалить, включая файлы резервных копий iCloud. Передача файлов PDF — это лишь небольшая часть всех групп передачи файлов iOS. Все данные iOS безопасны и без потерь управляются с использованием различных предлагаемых фильтров.
Существует три типа методов передачи файлов в формате iOS, которые являются iPhone для компьютеров, компьютеров для iPhone и iDevice для iDevice. Таким образом, никаких ограничений на передачу файлов о загруженных PDF на устройствах iOS нет. Вам не нужно беспокоиться о версиях iOS, здесь поддерживаются все последние iDevices.
Перенос PDF-файлов с компьютера на iPhone
Шаг 1
Подключите iOS к компьютеру.
Используйте USB-кабель для подключения вашего iPhone к компьютеру.
Шаг 2
Выберите файлы PDF для передачи.
Перейдите в левую панель, чтобы найти, где находятся загруженные файлы PDF.
Шаг 3
Перенос сохраненного PDF в iPhone.
Когда вы увидите всплывающее окно, выберите папку PDF или файлы PDF, которые вы хотите перенести на iPhone.
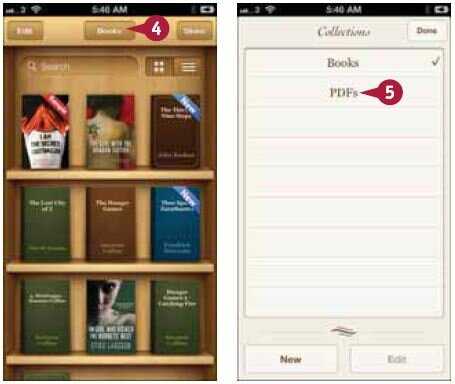
Как скинуть/открыть пдф на айфон?
Многие не любят смартфоны от Apple за то, что нельзя просто взять и скинуть любой файл как на самую обычную флешку. Есть конечно неудобства, но потом находишь варианты и чувствуешь себя нормально.
Через соц. сети, почта и т.д.
Самый первый метод заключается в том, что не нужно использовать никаких проводов и вам понадобится просто почта, социальная сеть или источник, где этот файл находится.
В целом схема будет такова:
- скинув файл себе в ВК (для примера) отрываете его и он откроется в отдельной странице;
- дальше жмем Открыть в… и потом выбираете любую программу, которая вам удобнее всего;
- файл автоматически загружается в телефон и дальше вы имеете к нему доступ без интернета.
Самый, способ не самый умный в каком-то роде, но меня он вполне устраивает и я просто решил им поделится с вами. Также есть более логичнее и оптимальнее решения, о которых мы дальше поговорим.
Через iTunes
Никто не отменял метод, который появился самым первым на свет и это конечно же стандартная программа для любого компьютера, под названием iTunes.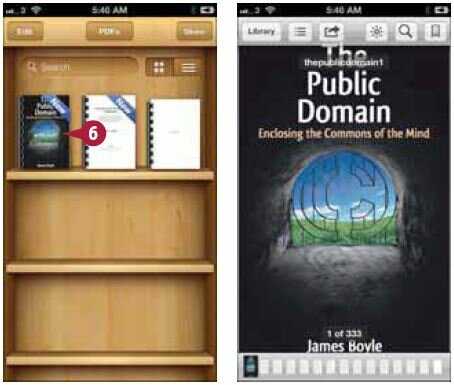
Я полностью расписывать схему действий не буду, все это займет достаточно много времени. Если нуждаетесь в подробной инструкции, вот ссылка на мою статью: .
Тут реально зависит от программы. И если это самый обычный iBook, то все скидывается аналогично музыке, когда нужно проходить синхронизацию.
В случае со сторонними вариантами, просто заходим в iTunes на сторонние приложение и там очень быстро загружаются файлы, прямо как на обычную флешку, без сторонних действий.
Через облачные сервисы
Это способ просто самый крутой на сегодня, но только в том случае, если вы знаете об облачных сервисах и как ими пользоваться.
Для примера, если вы используете Dropbox, то скинув любой файл на компьютере, вы автоматически сможете получить к нему доступ и на телефоне.
Естественно нужно скачать дополнительную программу и все сделать через нее. Но это касается не только pdf файлов и в этом весь кайф.
Другими примерами можно назвать Google Drive, iCloud, SkyDrive и много других. Главные отличия замечаются в удобстве и доступном месте, которое является бесплатным.
Выводы
Вот в принципе и все, что я хотел рассказать про то, как скачать и открыть файл PDF на любой айфоне. Это чисто общие сведения и я уже писал полностью инструкцию.
Суть та же самая, что и с книгами, поэтому просто переходим сюда и читаем — .
Как скачать PDF на iPhone
Скачать PDF на iPhone не сложно, если пользователь действует в рамках стандартной парадигмы Apple. Документы PDF, как и другие файлы, синхронизируются с компьютером или облаком через iTunes или iCloud. После этого их можно открывать на iPhone. Смотрите соответствующие статьи на нашем сайте.
Другое дело, если файл PDF пришел по почте или попался в интернете.
Во-первых, не нужно паниковать. Приложение Mail и браузер Safari, равно как и любые другие браузеры для iOS, позволяют просматривать PDF. Однако при этом сами файлы не сохраняются на накопителе смартфона или в облаке. Чтобы открыть PDF в следующий раз, придется открывать почту, искать нужное письмо или вспоминать ссылку на страницу в интернете.
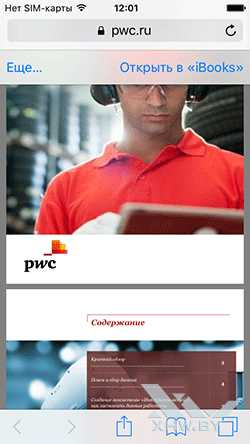
Чтобы скачать PDF в браузере Safari, нужно тапнуть один раз по документу. Появится дополнительное меню. PDF можно открыть в приложении iBooks или нажать пункт еще.
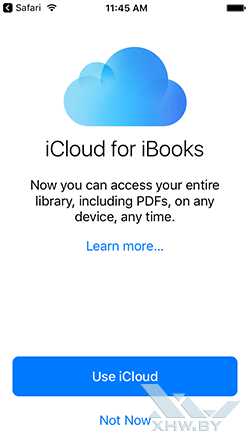
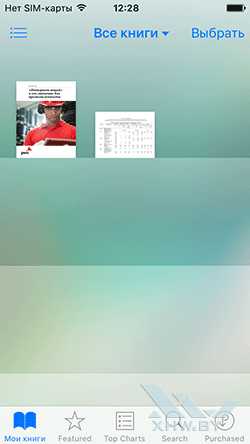
Если выбрать iBooks, то iPhone предложит в первый раз выбрать местоположение для PDF. Можно сразу сохранить его в iCloud, а можно отказаться от этой опции, тогда он будет добавлен в библиотеку встроенной читалки электронных книг от Apple. Мы рекомендуем выбирать iCloud, так как в этом случае PDF потом будет доступен большему числу сторонних приложений. Если ограничится использованием библиотеки iBooks, то другие приложения могут и не найти документ автоматически. Придется его переносить.
Допустим PDF пришел по почте. В приложении Mail также есть встроенный просмотрщик файлов этого формата. Он же позволяет и рецензировать документы PDF. Чтобы запустить режим разметки, нужно нажать на замок в правом нижнем углу.


В режиме разметки PDF можно подчеркивать и выделять текст, писать текст поверх документа и даже подписать его от руки на экране iPhone. Если есть iPad Pro, то это можно сделать и стилусом. Правда, одна незадача, режим разметки строго привязан к Mail. После завершения работы будет автоматически сформировано ответное письмо, с прикрепленным к нему PDF с пометками. Сохранить его на накопителе фактически нельзя.
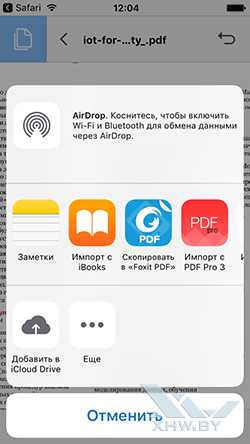
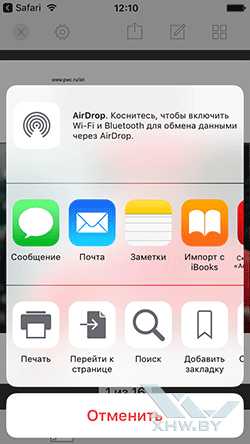
Итак, чтобы сохранить PDF на iPhone в браузере Safari нужно нажать на ссылку Еще рядом с Открыть в iBooks, а в просмотровщике Mail эту функцию выполняет кнопка Поделиться в левом нижнем углу. После нажатия откроется меню с возможными действиями. Здесь можно скопировать, распечатать документ, отправить его в iCloud, либо открыть/импортировать в любом из приложений для работы с PDF. На них и остановимся далее. В итоге PDF будет либо добавлен в облачное хранилище, откуда его можно открыть любым совместимым приложением, либо добавлен в библиотеку iBooks или другого приложения. При этом в зависимости от функционала приложения и его настроек PDF будет недоступен или доступен для других программ.
Как открыть PDF на iPhone
Открыть PDF на iPhone проще простого. Мы уже показали, что файлы такого формата открываются браузером Safari, встроенным просмотрощиком Mail, а также приложением iBooks, если выбрать нужную опцию в браузере.

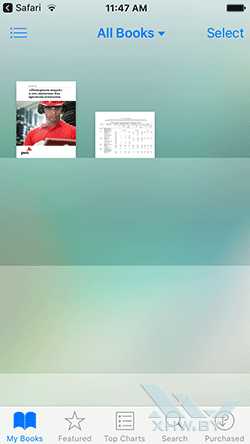
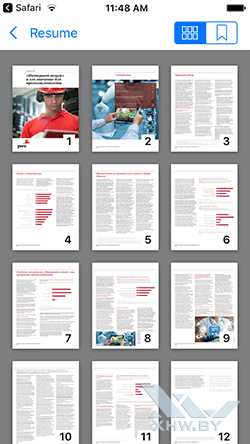



iBooks – хорошо знакомая всем читалка для электронных книг. Она же и библиотека. iBooks полностью совместима с PDF. У приложения есть различные настройки для просмотра файлов данного формата, можно смотреть в полноэкранном режиме, можно регулировать яркость дисплея, пролистывать страницы, делать превью сразу нескольких страниц, включать быструю панель для переключения между ними и т.д. Однако для полноценной работы с PDF функциональности iBooks явно не хватает.
Продукция компании Apple известна во всем мире, это неудивительно, ведь и, правда, гаджеты невероятно удобные в пользовании. Одна из доступных функций – это чтение PDF-документов на айфоне. Не всем известно, как это сделать. И мы поможем разобраться.
Как скинуть Pdf на Iphone?
Чтение PDF-документов осуществляется при помощи различных программ, к которым относятся: AdobeReader, iAnnotate PDF, PDFExpert 5, iBooks и много других. Сегодня рассмотрим, как читать PDF-файлы с помощью программы AdobeReader. Вот простая и понятная каждому инструкция:
1. Подготовьте файл формата PDF на своем ПК.
2. В айфоне перейдите в AppleStore, найдите приложение AdobeReader, сохраните его и установите.
3. Подождите минутку, это не займет много времени.
4. Подключите iPhone к ПК.
5. Запустите iTunes на своем ПК.
6. В списке доступных устройств выберите свой iPhone.
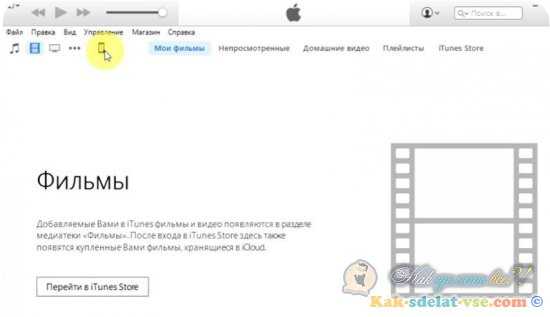
7. Далее пункт Программы, где найдите AdobeReader.
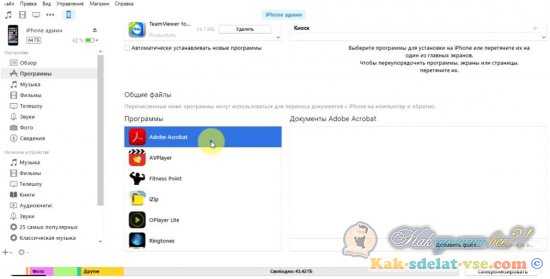
8. Затем «ДобавитьФайл», выберите подготовленный нами заранее файл.
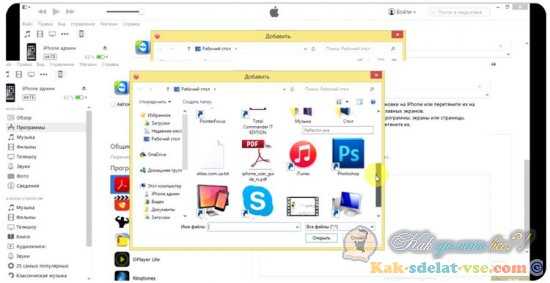
9. Теперь нажмите «Синхронизировать» внизу экрана.
10. На iPhone перейдите в приложение AdobeReader.
11. Если появился запрос, дайте свое согласие.
12. В списке файлов Вы увидите тот, который мы закачали в айфон.
13. Теперь, открыв его, Вы будете спокойно работать с файлом.
Как читать Pdf на Iphone?
Программа Adobe удобна в пользовании и помимо простого чтения PDF-документов, имеет ряд полезных опций:
• очень комфортный поиск файлов;
• просмотр и аннотирование документов формата PDF;
pr-nsk.ru
Как сохранить pdf файл на iphone. Как сохранять и открывать файлы PDF на iPhone
Статья о том, как работать с Pdf файлами на iPhone.
Навигация
Прольем свет на значение загадки английского словосочетания, PDF. В прямой расшифровке, эти три буквы означают формат документации в электронном виде. Отформатированная информация, может быть предназначена для длительного хранения в архивах, для осуществления обмена файлами перед распечаткой на бумажный носитель. Под таким названием может находиться программное обеспечение на языке Java, HTML–кодировка информации, а также обозначаться штрих–код для маркировки готовых изделий.
Программное обеспечение PDF
Смартфоны последнего поколения iPhone 6 и iPhone 6 Plus от конгломерата компьютерных технологий Apple, используют Pdf файлы по всем направлениям.
Как посмотреть файл Pdf?
Программа Foxit Reader .
Программа Foxit Reader, имеет неплохие характеристики для открытия файлов, а именно: большую скорость загрузки, возможность вставки текстов, их сохранения и печати, надежность и безопасность. Установка программы бесплатная.
Программа Foxit Reader
Программа STDU Viewer , также подходит для расшифровки файлов требуемого формата. Загружается на любые компьютеры, имеет различные расширения.Adobe Acrobat , является оптимальной программой, т.к. полностью поддерживает чтение, печать и редактирование документов Pdf. Используется она на всех современных гаджетах, от персональных компьютеров до мобильных телефонов.Просмотр файлов можно осуществить с помощью программы iBooks . Порядок просмотра файлов, следующий:
Сохранение файлов предусматривает следующие действия:
- выберите смартфон, компьютер или мобильный телефон, работающий в системе iOS
- меню «Настройки »
- меню «Книги »
- опция «Синхронизировать книги »
- опция «Синхронизировать ».
Устройства для сохранения PDF файлов
Пересылка Pdf файлов, печать
Чтобы отправить и распечатать Pdf файлы, нужно сделать следующие шаги:
- открыть программу iBooks (Книги)
- открыть меню вверху дисплея
- выбрать пункт «Книги » или «Все книги »
- выбрать в подменю опцию «Pdf »
- нажать на файл, содержащий информацию, которую вы хотите переслать по почте
- нажать опцию «Экспорт »
- найти пункт «Печать » или E-mail, в зависимости от того, какое действие вы хотите совершить
- выбрать принтер, распечатать
- ввести адрес электронной почты получателя, нажать «Отправить »
Пересылка и печать Pdf файлов
Редактирование Pdf файлов
Редактирование файлов возможно с помощью нескольких программ — редакторов:
Программа GoodReader
Программа GoodReader многофункциональный редактор. В ее способности входит редактирование страниц, аннотации к тексту, отправка и прием больших массивов информации по локальному Интернету, создание надписей, подсветки текста, подчеркивания. Все данные хранятся на Dropbox, Microsoft OneDrive или Google Drive.
Программа GoodReader
Программа Adobe Acrobat
В функции программы входит открытие документов Pdf, доставка их с электронной почты, Интернета, аннотация страниц, переключение страниц, режим «только чтение». Хранение файлов осуществляется на сервисе программы.
Программа Adobe Acrobat
Программа iAnnotate PDF
Эта программа — многовекторный редактор, способный импортировать документы в формате PDF, DOC, PPT, картинок. Документы могут редактироваться, образуя папки, файлы, согласно дате
wrldlib.ru
Как открыть, читать и рисовать (делать пометки) в PDF (ПДФ) файлах на iPhone или iPad
На iOS нет полноценного аналога приложения Просмотр для Mac, тем не менее Apple предоставляет довольно мощные инструменты для решения основных задач при работе с PDF-файлами.
Вконтакте
Google+

Трудно найти лучший инструмент для чтения PDF-файлов, чем iPad или iPhone с большим экраном. Тем не менее долгое время документы в таком формате на портативных устройствах можно было только читать. Но в iOS появились и инструменты для разметки PDF. Сегодня существует немало мобильных приложений, способных еще и самостоятельно создавать документы в этом формате.
Нашей стартовой точкой отсчета является появление на устройстве PDF-файла. Он может быть создан самостоятельно, получен по электронной почте или скачан с какого-либо ресурса.
ПО ТЕМЕ: Бесплатный редактор ПДФ: лучшие программы для редактирования PDF-документов на компьютере.
Содержание статьи
Разметка, или как рисовать (делать пометки) на PDF в iOS-приложении Почта
Эта возможность на первый взгляд может показаться не особенно полезной. Тем не менее PDF давно уже можно читать прямо внутри почтового сообщения. Более того, приложение Почта получило немало полезных инструментов. Все они связаны с нанесением различных пометок в PDF-документе.

Сразу стоит отметить, что стандартные инструменты iOS не позволяют редактировать текст или исправлять ошибки в PDF-файлах.
Зато присутствует полезная возможность выделения интересного абзаца путем нажатия на значок разметки.
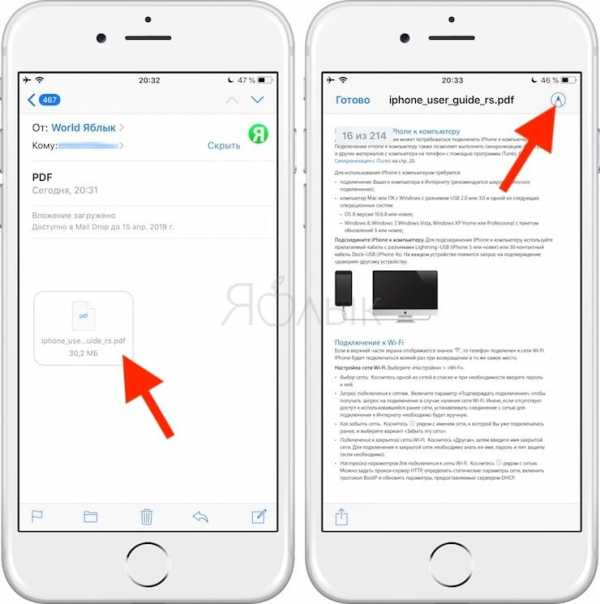
Помеченный таким образом PDF-документ можно снова отправить (переслать). Тем не менее трудно назвать возможности разметки PDF в приложении Почта отличными.
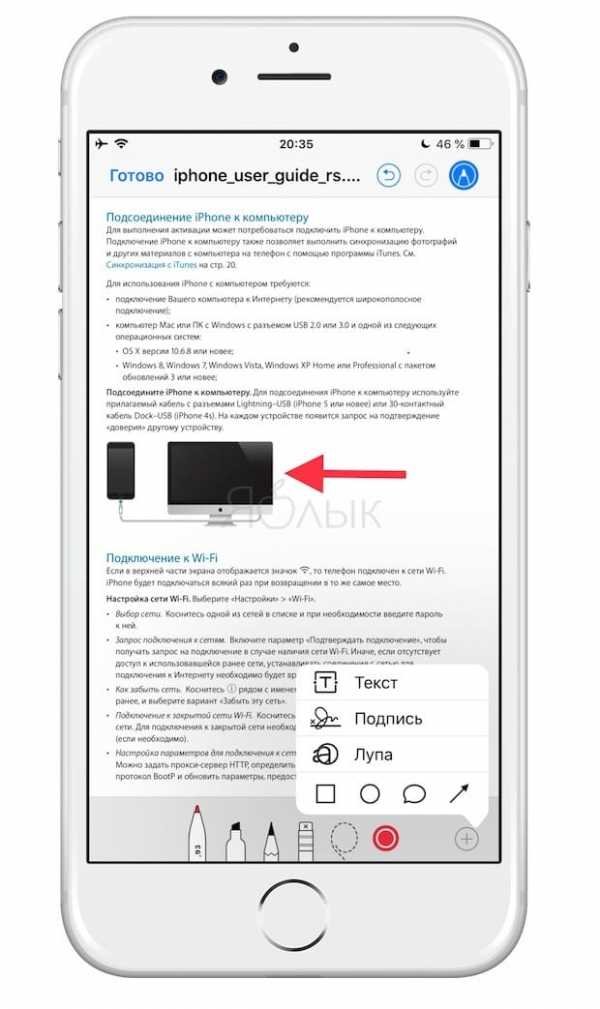
Документ нельзя временно свернуть, чтобы проверить что-то в самом письме. Придется закончить разметку, нажав кнопку «Готово». После этого для документа появятся дополнительные опции: «Ответить всем», «Новое» и «Отменить изменения».
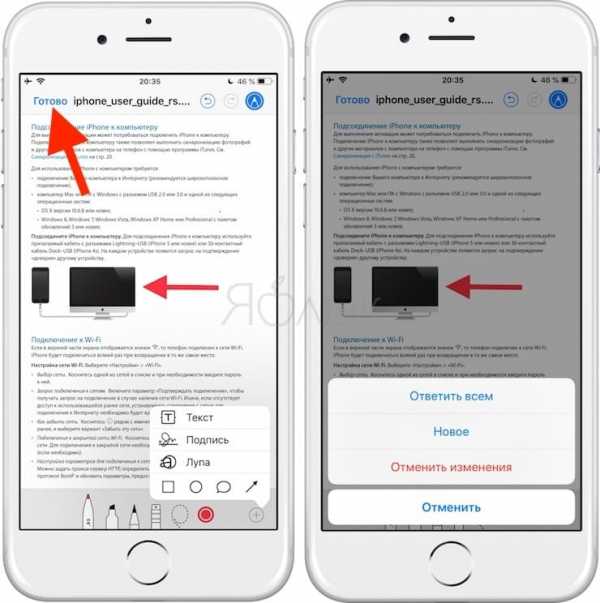
К сожалению, после нажатии кнопки «Готово» отсутствует вариант сохранения PDF для последующей локальной работы с документом. Для этого понадобится нажать значок «Поделиться».
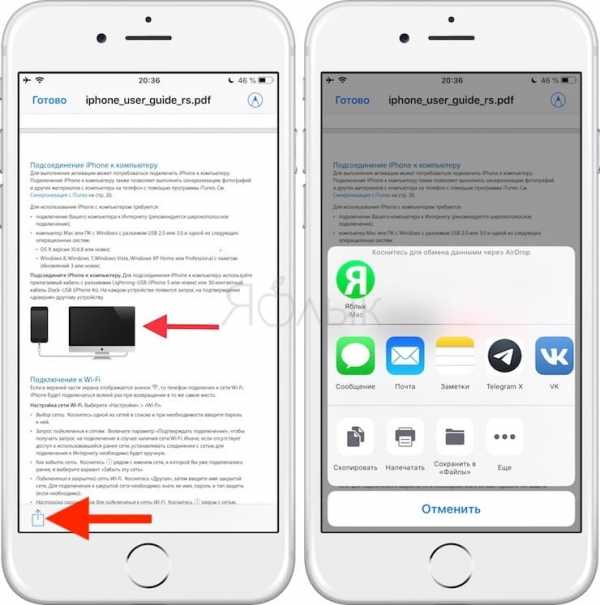
ПО ТЕМЕ: Как сохранить Email-письмо в формате PDF на iPhone, iPad и Mac.
Работа с PDF в Safari
Даже эти немногочисленные инструменты по работе с PDF в приложении Почта превосходят возможности того, что предоставляет браузер Safari.
Говорить о полноценной разметке PDF в Safari не приходится – этих инструментов браузер лишен. Зато присутствует опция «Поделиться», которая позволит открыть инструмент Разметка (кнопка Создать PDF) или передать документ другому приложению.
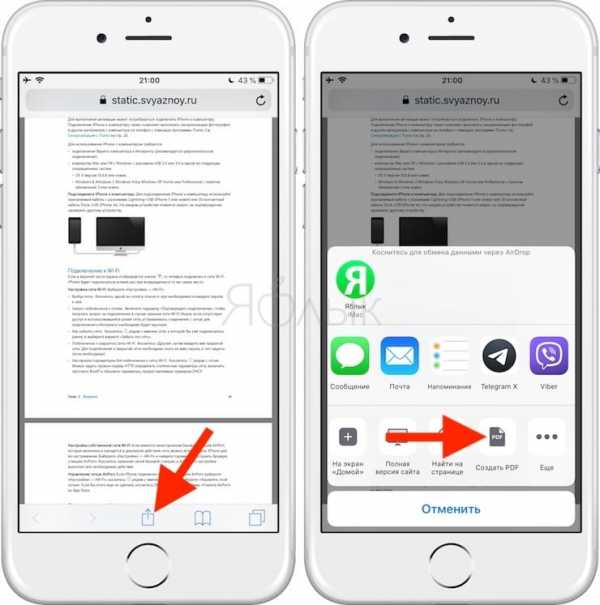
В этом случае для редактирования будет создана копия PDF-документа.
ПО ТЕМЕ: Как подписать PDF-документ на iPhone и iPad в приложении Mail.
Как читать и рисовать (делать пометки) на PDF в приложениях Книги (iBooks) и Kindle на iPhone и iPad
Изначально Apple не предполагала, что в ее приложении iBooks будет осуществляться чтение документов в формате PDF. Присутствовал лишь базовый уровень работы с ними, но реальные и практичные сценарии попросту отсутствовали. Однако зачастую пользователям требуется держать в одной библиотеке рядом с художественной литературой еще и инструкции по эксплуатации, служебные документы.

При открытии PDF-файла в приложении Книги, он размещается во вкладке «Библиотека». В самом вверху имеется меню Коллекции, позволяющее быстро перейти в различные категории (Хочу прочесть, Прочитанные, Аудиокниги, PDF и т.д.). Файлы PDF соответственно буду размещены в разделе PDF.

Помимо всего прочего, в «Библиотеке» присутствует возможность ручной сортировки PDF-файлов (перестановки местами), что позволяет, по крайней мере, держать связанные друг с другом документы рядом.
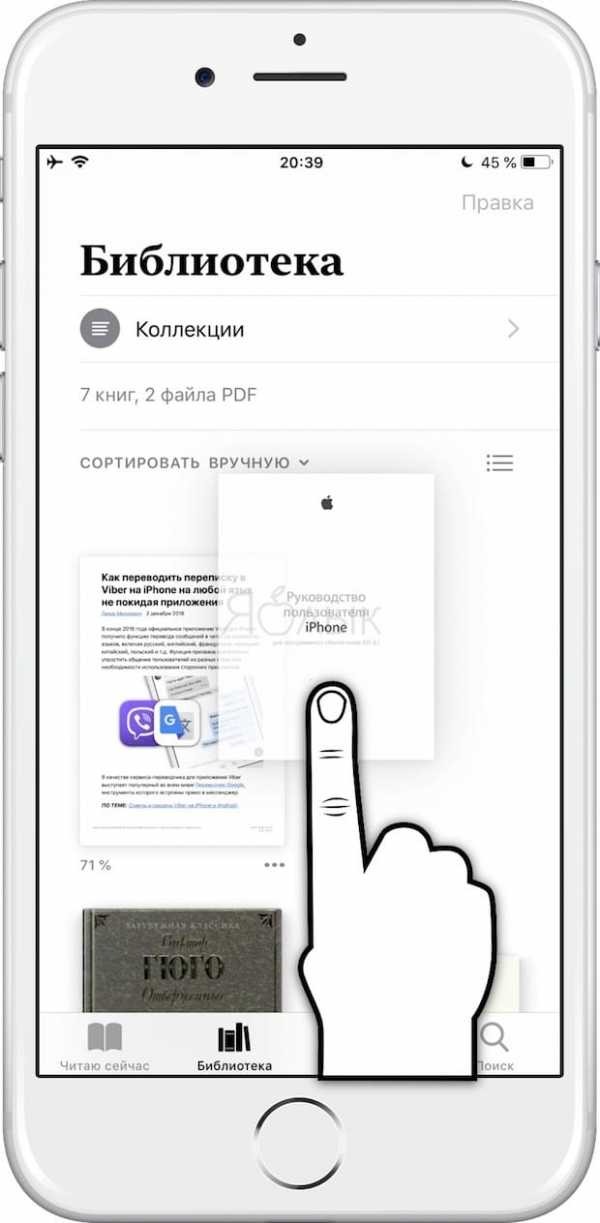
С учетом того, что приложение «Книги» от Apple предлагает практически те же опции разметки, что и Почта, использовать их можно аналогично. Необходимо нажать на PDF для открытия элементов управления файлом, а там уже кликнуть на значок разметки. Это даст возможность все той же работы с выделением цветом и с помощью пальцев или с помощью Apple Pencil.
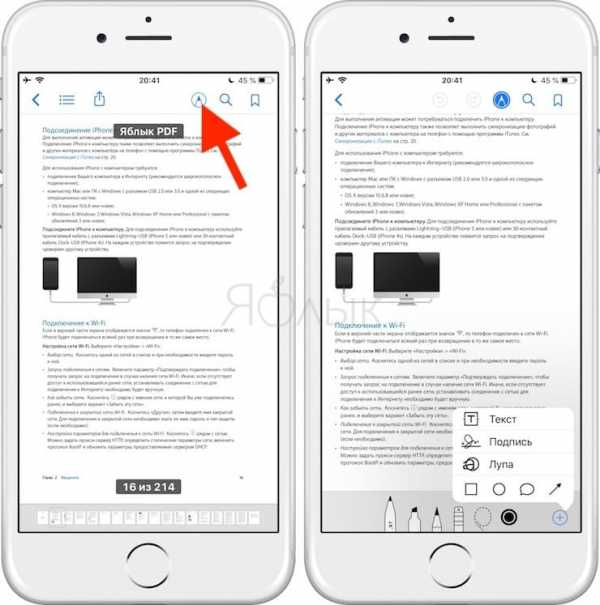
А вот кнопки «Готово» в Книгах нет. По окончании работы надо снова нажать кнопку «Разметка» или значок возврата в «Библиотеку». По возвращении туда надо закрыть PDF-файл и сохранить внесенные изменения.
Если вы не планируете использовать Разметку для PDF, а лишь ограничиться чтением, обратите внимание на приложение Amazon Kindle.
Приложение Kindle для iOS (требуется создание бесплатной учетной записи на Amazon) на самом деле имеет еще меньшую организацию, чем «Книги». Программа дает возможность отображать то, что она называет «Документами». Но под это определение попадают не только PDF-файлы, но и любые файлы формата Word. Возможностей создавать вложенные каталоги тоже нет, нельзя еще и перетаскивать документы для упорядочивания. Но можно сортировать файлы по дате, названию и так далее.
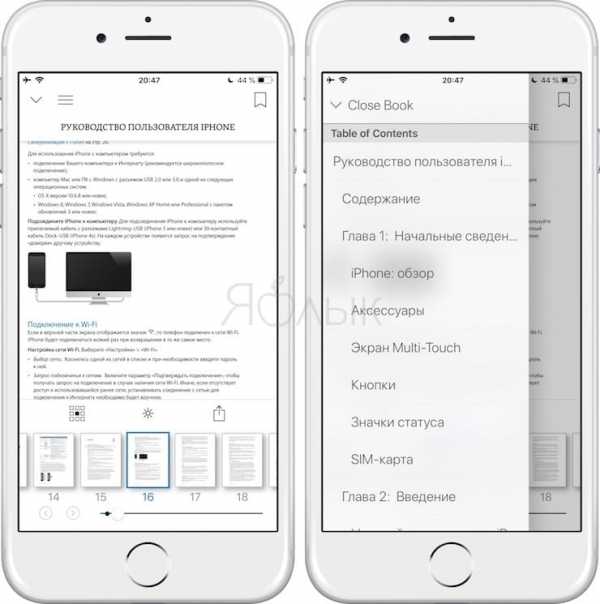
Когда в приложении Kindle открывается PDF-файл, пользователь получает для работы с ним практически те же функции, что и с обычными книгами. Можно просматривать как отдельные страницы, так и их группы для быстрого перехода к нужной части документа. Но возможностей разметки и редактирования в этом приложении тоже нет.
ПО ТЕМЕ: Теги в iOS на iPhone и iPad: как пользоваться для удобства работы с файлами.
Как создать файл PDF на iPhone или iPad
Возможности создания PDF-файлов есть практически у любого работающего с документами приложения для Mac, а вот на iOS такой функционал распространения не получил. Тем не менее, если приложение умеет создавать какие-либо документы, с большой вероятностью оно сможет создать и PDF.
В качестве примера можно привести приложение от Apple под названием Pages (аналог Microsoft Word). В нем после открытия документа тапните на значок с многоточием и выберите пункт «Экспортировать».
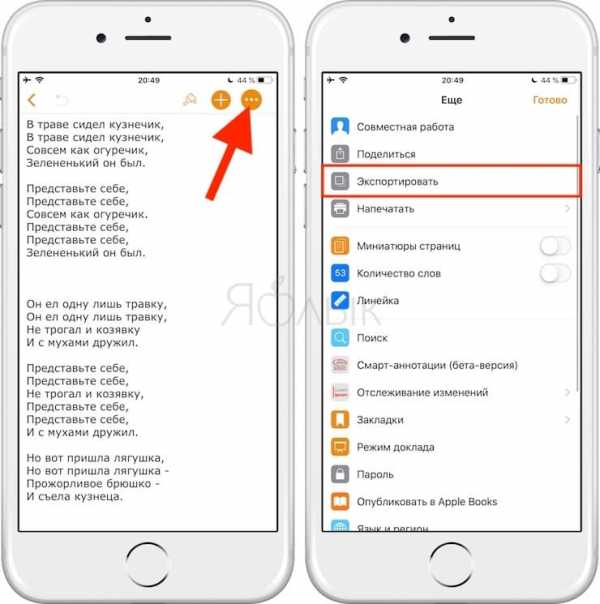
Далее выберите один формат из четырех возможных вариантов. В их числе есть и нужный нам PDF. После создания PDF-файла автоматически откроется меню Поделиться с предложенными вариантами отправки документа.
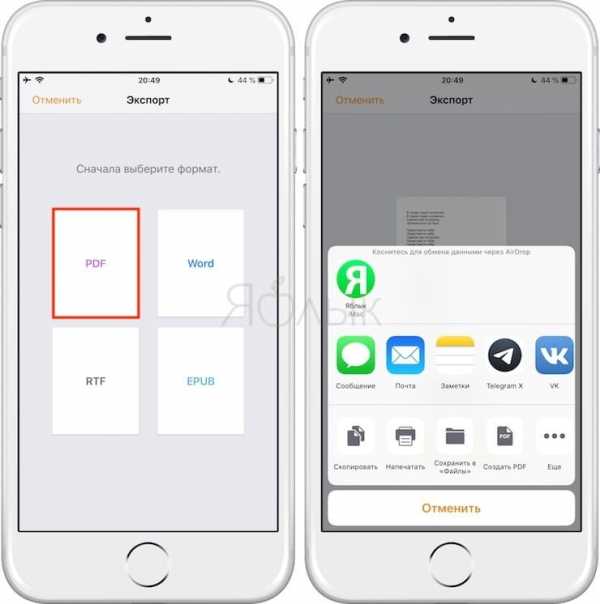
И еще пара моментов…
Панель Поделиться в iOS Apple всегда состоит из трех блоков, первый из которых отведен ближайшим для AirDrop устройствам. Во втором указаны те приложения, в которых есть возможность отравить документ. Третий блок содержит список действий, которые возможно осуществить напрямую средствами iOS.
Элементы списка зависят от устройства, установленных приложений и типов файлов, которыми пользователь собирается делиться. Тем не менее чаще всего там присутствует «Создать PDF».
ПО ТЕМЕ: Видео из фото на iPhone и iPad – лучшие приложения для создания видеороликов из фотографий.
Сторонние приложения
Программы для просмотра PDF можно скачать из App Store. Они могут обладать некоторыми преимуществами относительно встроенных элементов. Тем не менее эти бонусы, как правило, не оправдывают свою стоимость. Так, Adobe выпускает для iOS бесплатную версию своего знаменитого продукта Acrobat Reader, но это не столько функциональный инструмент, сколько сборник плавающей рекламы подписки на сервис компании Creative Cloud.
Другой популярный продукт, Weekend Reader, бесплатно можно использовать с ограниченным числом PDF-документов. Однако эта программа довольно полезна. Она отлично поддерживает сценарии и не просто отображает текст, а анализирует его, пытаясь подать в наиболее удобочитаемой форме. Особенно актуальным это становится при чтении PDF на iPhone. Ведь на таком маленьком экране в процессе работы приходится постоянно масштабировать текст и переходить к его панорамному виду. Но если уже вы собрались воспользоваться сторонним приложением для чтения PDF на iOS, то лучше подыскать вариант с возможность создавать новые документы.
Смотрите также:
data-to-data.ru
Как открыть пдф на айпаде. Как сохранять и открывать файлы PDF на iPhone
Приветствую вас, уважаемые любители планшетных компьютеров.
PDF (Portable Document Format) – формат электронных книг и руководств разработанный популярной компанией Adobe Inc. На сегодняшний день формат PDF является одним из самых популярных форматов электронных книг, в данном формате выходят руководства пользователя к различным устройствам, даже руководство к вашему планшетнику создано именно в этом формате. Практически все современные устройства для чтения электронных книг поддерживают этот формат, разработчики утверждают, что в скором времени PDF документы будут поддерживать видеоролики.
Нет ничего удивительного, что данный формат так популярен. Он позволяет с легкостью передавать информацию без различных потерь, также книги созданные в PDF очень хорошо защищены от копирования текста, так, что это не только удобство, но и безопасность. В наше время этот вопрос стоит как никогда остро.
Данный формат в первую очередь, как я уже говорил выше, служит для передачи данных в электронном виде (в данном случае электронные книги и руководства). На компьютере данный формат легко открывается специализированной бесплатной программой Adobe Reader.
На iPad все не на много сложнее, для того чтобы открыть PDF на iPad вам не потребуются платные программы, что несомненно порадует любителей халявы. Хотя в AppStore есть достаточно платных приложений для выполнения этой задачи, но как уже было сказано выше – бесплатных приложений вам будет более чем достаточно. Работу с PDF я покажу вам на примере двух популярных читалок: iBooks и Stanza.
iBooks
Это, несомненно, самая популярная читалка для планшетника iPad. Дело в том, что данное прилож
www.cena5.ru
