Способы, как добавить новые вкладки в Google Chrome
Серфинг в Интернете не обходится без создания сонма вкладок. Конечно, можно пользоваться одной, единственной и неповторимой. Но удобно ли это, когда нужно обрабатывать большие объемы информации? Давайте посмотрим, как сделать новую вкладку в Гугл Хром и упростить себе жизнь. Не будем тянуть резину и сразу приступаем к повествованию.
Инструкция
Существует несколько способов увидеть главное стартовую страницу Chrome. Вне зависимости от выбранного варианта, процедура проста до невозможности. Для удобства восприятия разобьем дальнейшее повествование на несколько логических блоков.
Пожалуй, самый простой способ достижения желаемого: клик ЛКМ по большому плюсику, который находится напротив последней активной вкладки.
Сочетание клавиш
Самый простой способ заключается в использовании пары пальцев и кнопок на клавиатуре. Для формирования нового окна обозревателя достаточно нажать клавиши Ctrl + T. Система в мгновенно откроет нужный объект, а в Диспетчере Задач запуститься новый процесс.
Через системное меню
Следующий вариант подключает к «процессу» мышку. Для претворения задуманного:
- Запускаем браузер и кликаем ЛКМ по кнопке в виде троеточия в правом верхнем углу графической оболочки.
- В выпадающем списке выбираем пункт «Новая вкладка».

Тут же можно создать и новое окно, активировать безопасный режим работы.
Управление мышкой
Для создания нового объекта достаточно:
- Запустить обозреватель.
- Перевести курсор на панель вкладок, кликнуть ПКМ по ней.
- В контекстном меню выбрать

Здесь также открывается ранее закрытый сайт или сервис.
Подведем итоги
Существует несколько способов сформировать поисковый запрос. Разработчики предусмотрели такую вариативность, дабы каждый выбрал приемлемый для себя вариант.
Различные расширения позволяют настроить новую вкладку в Google Chrome по своему усмотрению (оформление, скорость активации, автоматическое закрытие).
chromeum.ru
Визуальные закладки для Google Chrome (Яндекс.Браузер, Нихром)

Браузер Гугл Хром (Google Chrome) очень быстро стал фактически самым популярным браузером. Ставка на интеграцию в браузер поискового сервиса был очень грамотным шагом. Вслед за Chrome к этому пришли и разработчики конкурентов. Вторым, очень продуманным шагом инженеров Google стал минималистичный дизайн Chrome оснащенный тем не менее всем чем нужно для удобной работы. Тем кому мало начального функционала Chrome — может установить нужное расширение для браузера из имеющегося немалого каталога. Итогом стал — очень удобный браузер, с работой в котором справится даже ребенок.
Сегодня я расскажу — как сделать работу в
Что такое визуальные закладки?
Визуальные закладки в браузере — это отдельная страничка, на которой отображены миниатюры избранных сайтов и ссылки на них. Основная их цель — быстрый доступ к избранным сайтам. Впервые этот удобнейший инструмент появился в качестве дополнения в браузере Firefox, а затем и как встроенный — в браузере Опера.
Где найти?!
Нигде, такого встроенного инструмента в этом браузере нет. Есть нечто подобное — на стартовой странице браузера могут отображаться самые часто посещаемые сайты. Кому-то это удобно, а кому-то и нет. Поэтому пользователи и ищут варианты замены.
К счастью, в Гугл Хром есть возможность установки расширений, среди которых как раз есть и визуальные закладки.
Как установить визуальные закладки в Гугл Хром?
Для установки этого элемента в браузере Chrome, Вам нужно нажать на значок c тремя черточками в правом верхнем углу окна браузера.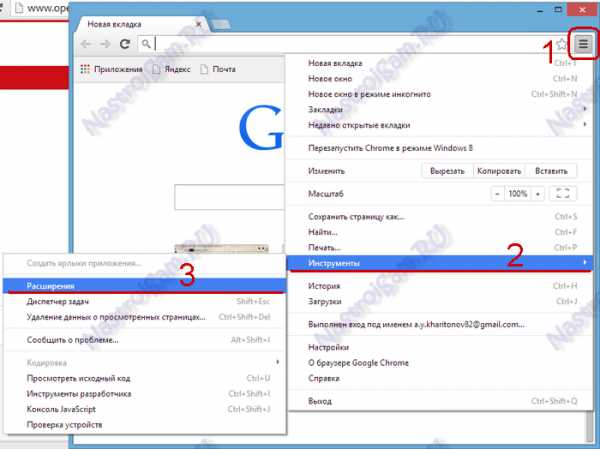
В выпадающем меню выбрать пункт Инструменты >>> Расширения. Для доступа в магазин расширений для Google Chrome, Вам надо кликнуть на ссылку Ещё расширения.
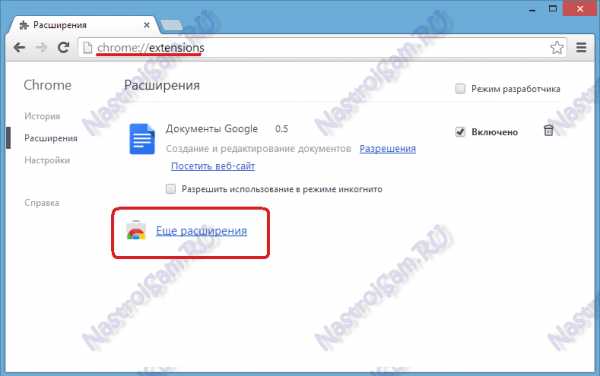
Попав в магазин расширений, в строке поиска пишем слово «закладки».
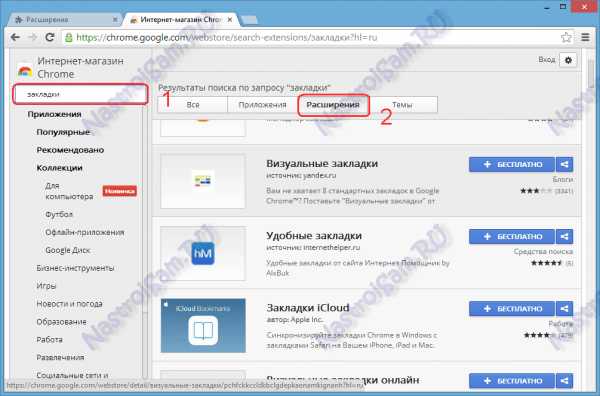
В результатах поиска выбираем категорию Расширения.
Переда Вами список расширений Google Chrome в названии или описании которых есть искомое слово.
На выбор представлены около десятка расширений. Я рассмотрю самые удобные и функциональные расширения удобные из них. Ваша задача — выбрать для себя самые удобные.
1. Закладки Яндекс.
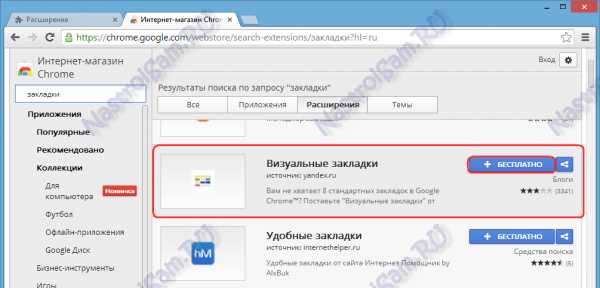
Визуальные закладки Яндекс для Google Chrome — один из самых популярных инструментов. В первую очередь потому, что расширение регулярно обновляется разработчиком, к тому же, на странице закладок встроена так любимая многими строка поиска Яндекс.
Для установки Вам надо кликнуть на кнопку «+Бесплатно» в правом верхнем углу.
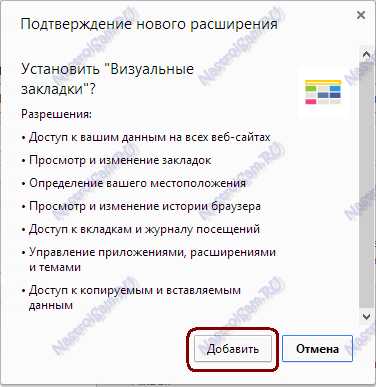
Соглашаемся и нажимаем кнопку Добавить.
Ждем окончания установки расширения. Теперь открываем новую пустую вкладку Хром (Chrome):

Перед Вами визуальные закладки Яндекс, в которые будут автоматически добавлены по умолчанию самые часто посещаемые страницы.
Для добавления нового элемента в Хром нужно кликнуть значку «+» внутри любого пустого прямоугольника и вписать туда ссылку на нужный веб-сайт.
2. Закладки Mail.ru.
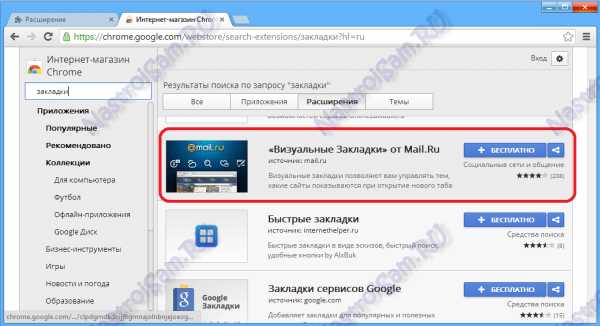
Визуальные закладки Mail.ru для Google Chrome — так же весьма удобный инструмент. Главная их особенность заключается в интеграции сервисов mail.ru-групп — почта mail.ru, Мой Мир, Игры Mail.ru и Одноклассники, так важные для многих. Очень удобна кстати сводка погоды в верхней части страницы. Кому-то может быть будет удобен актуальный курс валют.
Чтобы им воспользоваться, выбираем в списке результатов Визуальные закладки Mail.ru.
В правом верхнем углу нажимаем кнопку «+Бесплатно».
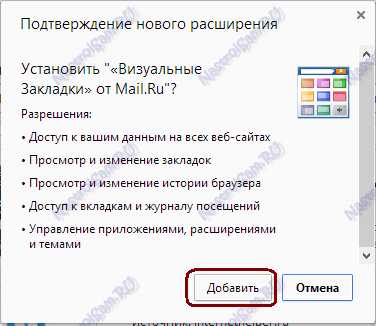
Соглашаемся и нажимаем кнопку Добавить.
Ждем окончания установки расширения и открываем пустую страничку.
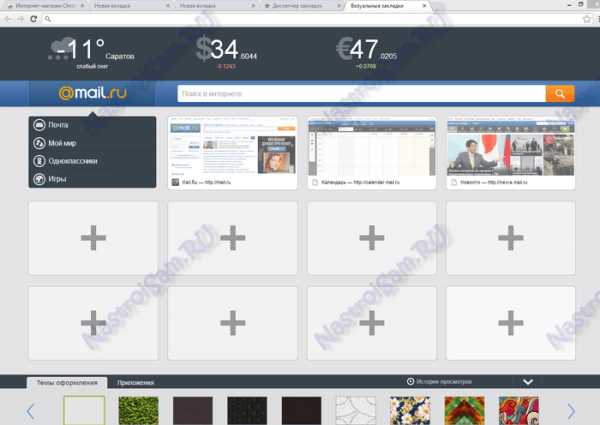
Перед Вами Визуальные закладки Mail.ru для Гугл Хром.
Для добавления нового элемента нужно кликнуть значку «+» внутри любого пустого прямоугольника.
Откроется окно добавления:
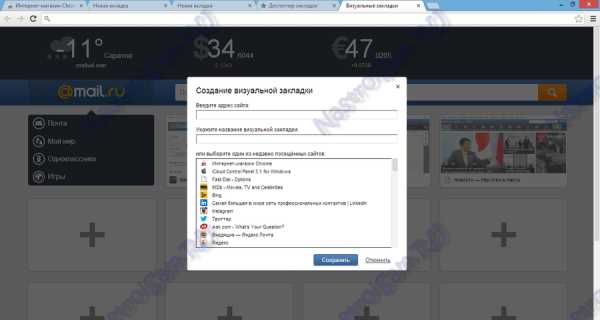
Здесь надо ввести URL-адрес сайта и название. Так же, можно выбрать закладку из списка часто-посещаемых сайтов. После этого надо нажать кнопку Сохранить.
3. Закладки FastDial.
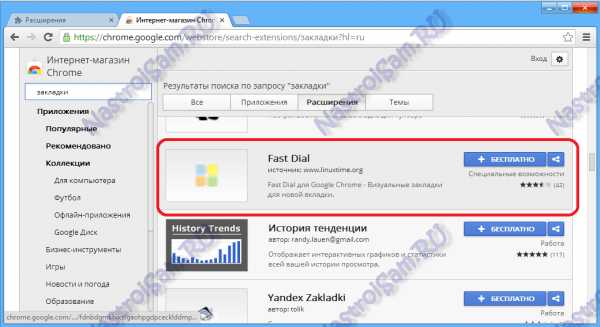
Визуальные закладки FastDial для Google Chrome
Как по мне — так FastDial самое удобное расширение из всех подобных для Chrome, которые можно установить в магазине расширений Google. Просто и ничего лишнего. Большой плюс — они не тянут кучу лишней информации из Интернета.
Для установки Вам нужно выбрать их в списке результатов. Затем нажать на кнопку «+Бесплатно» в правом верхнем углу экрана.
Соглашаемся и нажимаем кнопку Добавить.
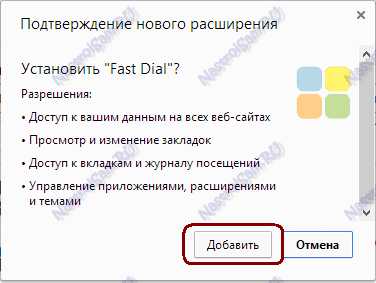
Ждем завершение установки и открываем пустую вкладку.
Нажимаем на кнопку
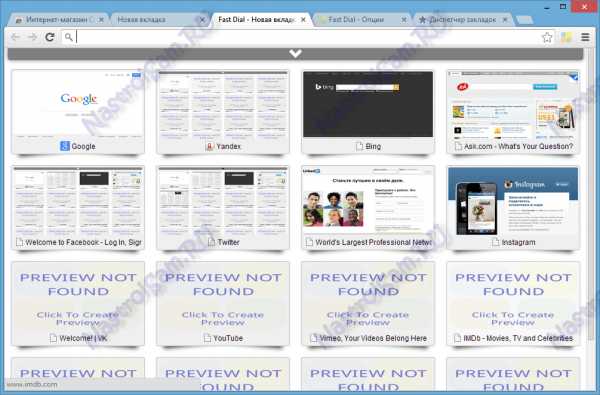
Теперь сюда можно добавить все желаемые адреса сайтов. Очень удобно то, что FastDial умеют подцеплять закладки из существующих в Диспетчере Chrome:
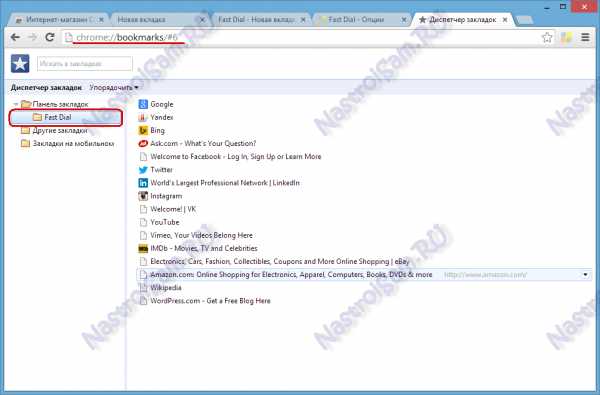
Здесь есть отдельная папка FastDial, куда можно переносить любые закладки. Соответственно, можно экспортировать свои при переустановке браузера. Так же, у этих визуальных закладок есть гибкое меню настроек, кнопка вызова настроек находиться справа, сразу после адресной строки:
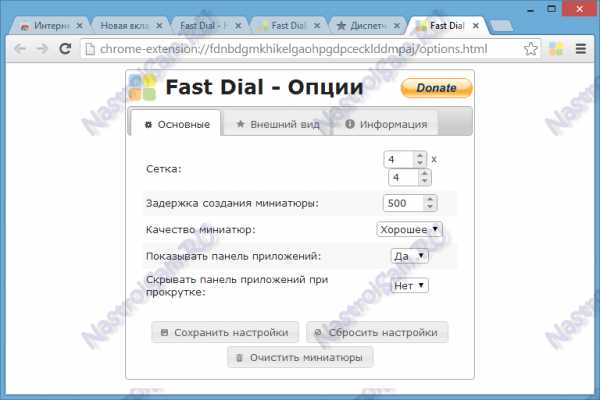
Как отключить или удалить Визуальные закладки.
Для того, чтобы отключить расширение в браузере Хром опять кликаем значок Настройки, выбираем пункт Инструменты >>> Расширения.
Снимите галку Включить с того расширения, которое Вы хотите отключить:
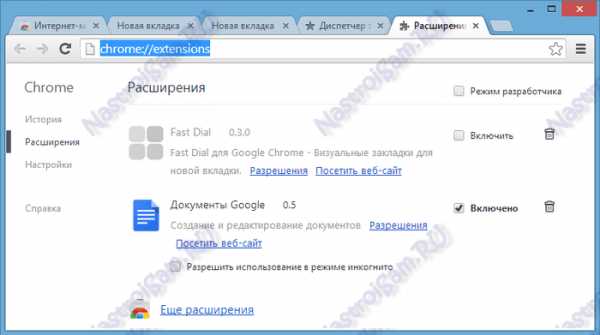
После этого выбранное расширение будет отключено. Чтобы включить его заново — поставьте галку Включить:
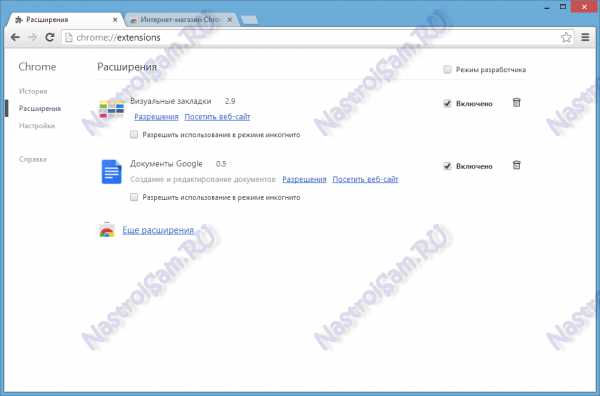
Примечание: Вышеизложенный материал будет актуален для всех браузеров, работающих на движке Хром — Chromium, Яндекс.браузер, Нихром, SwareIron и т.п.
nastroisam.ru
Как в гугл хром добавить вкладку в экспресс панель?
Многим известна ситуация с популярным браузером Google Chrome, когда нужно на страницу быстрого доступа добавить вкладку определенного сайта, чтобы при запуске браузера открывалась экспресс панель с нужными сайтами, как например, в браузере opera или яндекс браузере.
как добавить закладку в гугл хром на страницу быстрого доступа
Все дело в том, что сразу при установке гугл хром такой функционал отсутствует. Конечно, нечто похожее на экспресс панель есть, но вот добавлять сайты в нее возможность отсутствует. Гугл хром сам определяет самые посещаемые сайты и добавляет их на страницу быстрого доступа самостоятельно.
Что нужно для появления возможности добавления закладок на страницу быстрого доступа в Google Chrome?
Существует специальное расширение, которое добавляет возможность работы с закладками сайтов в экспресс панели гугл хром. Ставиться оно из официального магазина приложений Google за 1 минуту совершенно бесплатно.
Для начала запускаем Chrome и в правом верхнем углу нажимаем на 3 вертикальные точки.
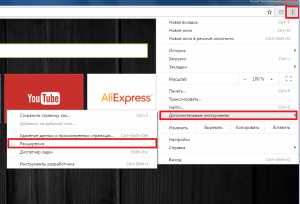
Заходим в список установленных расширений Гугл Хром
После этого откроется меню, где нужно выбрать «Дополнительные инструменты» -> «Расширения».
Перед вами откроется окно установленных расширений для браузера Гугл Хром. Слева вверху нажимаете на три горизонтальные полосы левее слова «расширения» и далее внизу «Открыть интернет магазин Chrome».

Кнопка с тремя горизонтальными полосами
Переходим в магазин установки новых расширений
В открывшемся окне слева вверху, где написано «Поиск по магазину» вводим фразу «Визуальные закладки». После этого откроется список расширений. Нас интересуют «Визуальные закладки» с подписью ниже «Speed Dial Dev» (Обычно находится на первом месте в списке выдачи).
Ищем расширений визуальных закладок для гугл хром
Нажимаем на кнопку установить. В следующем окне жмем «Установить расширение».
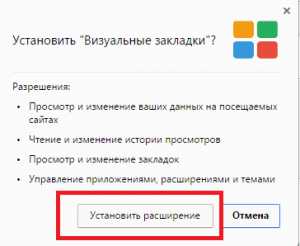
Устанавливаем визуальные расширения в Google Chrome
Спустя несколько секунд расширение «Визуальные закладки» для Google Chrome будет установлено, а в правом верхнем окне появится запрос с сохранением внесенных изменений, в котором нужно нажать «Сохранить изменения».
Закрываем обучение для расширения
Соглашаемся с внесением изменений
Перед вами откроется новая стартовая страница браузера гугл хром, на которой можно добавлять закладки в экспресс панель быстрого доступа нажатием на значок «+».
Добавляем новую закладку в экспресс панель гугл хром
Также в правом верхнем углу можно перейти в настройки экспресс панели, где можно менять количество рядов с вкладками, а также фон панели и многое другое.
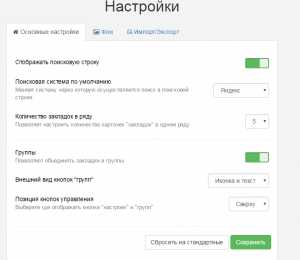
настройки визуальных закладок Google Chrome
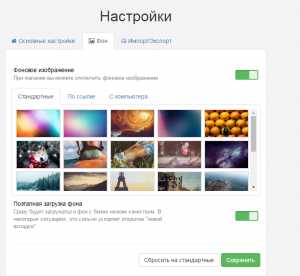
настройки визуальных закладок Google Chrome
helpadmins.ru
Как настроить открытие вкладок в google chrome. Настройка новой вкладки с помощью дополнений. Переход между разделами
Действия со вкладками
Доступны следующие действия со вкладками:
Форма и расположение вкладок
Вкладки можно переместить в нижнюю часть окна браузера:
После этого вкладки переедут вниз. Чтобы переместить вкладки наверх, включите в настройках в разделе Внешний вид вкладок опцию Сверху .
Если вкладки располагаются сверху, то вы можете изменить их форму. Для этого:
Количество и размер вкладок
Количество вкладок, открытых в Яндекс.Браузере , не ограничивается, хотя большое количество вкладок может перегрузить процессор и память компьютера.
Примечание. У пользователей может быть открыто в браузере одновременно несколько десятков вкладок. Чтобы не перегружать память и ресурсы компьютера, Яндекс.Браузер при запуске загружает не более 10 вкладок. Причем делает это последовательно, а не одновременно. Видео и flash-контент начинают воспроизводиться только на активной вкладке.
Если у вас открыто более 50 вкладок в браузере, справа от них появляется значок горизонтальной прокрутки . Чтобы при большом количестве вкладок их размер не уменьшался слишком сильно:
Синхронизация вкладок
После синхронизации устройств с аккаунтом на Яндексе вам будет доступен просмотр вкладок, открытых на другом компьютере, планшете, смартфоне. Эта возможность полезна в следующих ситуациях:
- Если у вас есть два компьютера — домашний и рабочий. На рабочем компьютере вы просматривали сайт и не закрыли вкладку. Дома вам нужно открыть его и продолжить работу.
- Если у вас есть мобильное устройство и компьютер. На смартфоне или планшете вы нашли интересный сайт и хотите посмотреть его на большом экране.
На всех устройствах должна быть включена синхронизация.
- Компьютер №1
- Компьютер №2
- Смартфон Android
- Планшет Android
Вкладки не синхронизируются
Зависшие вкладки и окна браузера
Закрыть некорректно работающие вкладки или посмотреть статистику работы Яндекс.Браузера можно с помощью диспетчера задач. Чтобы открыть диспетчер задач, нажмите → Дополнительно → Дополнительные инструменты → Диспетчер задач или сочетание клавиш Shift + Esc .
Вкладки после переустановки браузера
Если вы хотите после переустановки браузера сохранить вкладки на своих местах:
Закройте все окна браузера.
Откройте Панель управления .
Откр
offlink.ru
Как сохранить открытые вкладки в Google Chrome – инструкция
Повседневный серфинг занимает много времени и сил, поэтому никому не хочется терять важные вкладки, которые хранят много информации. Специально для этого разработчики браузеров предусмотрели массу способов сохранения персональных данных. Давайте же посмотрим, что они из себя представляют. Сегодня мы поговорим о том, как сохранить вкладки в Гугл Хром. В статье будет представлена масса способов достижения желаемого.
Инструкция
Не будем останавливаться на теории, которая мало кого сейчас интересует – сразу перейдем к практике. Существует немало способов для сохранения важной информации в неприкосновенности, поэтому приступаем к их подробному рассмотрению. Но сначала мы хотели бы упомянуть самый удобный из них.
Сохранять открытые страницы не всегда нужно, можно просто настроить Гугл Хром, чтобы он их открывал в каждой новой сессии. Для этого:
- Запускаем браузер и открываем системное меню кликом ЛКМ по троеточию в правом верхнем углу экрана.
- Здесь выбираем раздел «Настройки».

- Пролистываем страницу до блока «Запуск Chrome».
- Активируем нажатием ЛКМ пункт «Ранее открытые вкладки».

- Внесенные изменения вступают в силу мгновенно. Поэтому просто закройте страницу настроек.
Теперь при запуске вас будут встречать ранее открытые страницы. Помните, если их закрыть, то в новой сессии чуда не произойдет. Это удобный способ для небольшого количества вкладок, для более серьезных задач есть варианты поудобнее. Двигаемся дальше.
Стандартные механизмы Хрома позволяют сохранять бесконечное количество веб-страниц в виде закладок. Они хранятся в отдельном файле, расположенном в системной папке проекта.
Существует несколько вариантов работы с закладками.
Добавление одного сайта
Порядок действий в таком случае следующий:
- Открываем браузер и находим нужный ресурс.
- Затем наводим курсор на кнопку в виде звездочки напротив адресной строки (ее правый край).
- Кликаем по ней ЛКМ, появляется небольшое окошко, где мы прописываем название для закладки, место ее хранения.
- Подтверждаем серьезность намерений и сайт автоматически добавляется на одноименную панель под строкой ввода адресов.

Однако существует более быстрый способ сохранения нескольких вкладок.
Добавление всех открытых станиц
Для массового сохранения веб-сайтов достаточно выполнить несколько последовательных действий:
- Наводим курсор на любую открытую и кликаем ПКМ.
- В контекстном меню выбираем пункт «Добавить все…».

- Предварительно есть возможность создать новую папку для объектов, либо же выбрать место хранения из уже существующих.
- после этого все странички найдут свое место на панели закладок.
Для просмотра всего сонма ранее сохраненных сервисов достаточно кликнуть ПКМ по пустой области панели закладок и выбираем соответствующее действие в контекстном меню. Однако для хранения большого количества страниц удобнее использовать тематические папки.
Дополнение
Также помочь в осуществлении нашей задачи могут и другие функции браузера. В частности, мы рекомендуем использовать синхронизацию, экспорт в HTML-файл, сохранение веб-страницы и создание ярлыка. А теперь поговорим о каждом случае более подробно.
Синхронизация
Эта функция подразумевает копирование всей пользовательской информации в облачное хранилище. Это надежное убежище понадобиться после переустановки операционной системы, возникновения крашей.
Также поддерживается удобная возможность использовать закладки и формы автозаполнения полей на разных устройствах, авторизированных в Гугл Хром.
Для активации описанного выше функционала нужно:
- Запускам поисковый сервис и кликаем на значок в виде человечка в правом углу навигационной области.
- В окошке кликаем на кнопку «Включить…».

- Вводим адрес электронной почты, жмем «Далее», аналогичные действия проводим и на следующей странице – вводим пароль.
- Подтверждаем необходимость авторизоваться.

- Затем переходим в пользовательские настройки уже известным нам способом.
- Убедитесь в активности пункта «Синхронизация», здесь также задаются типы информации, которые достойны сохранения и переноса на разные устройства.

Таким простым способом можно работать с сервисами на ПК, а после продолжить на смартфоне без ущерба для качества.
Экспорт закладок
Удобный способ для тех, кто хочет перейти на другой браузер, но не готов расставаться с закладками и другими данными. В таком случае нужно:
- Перейти в системное меню и кликнуть на вкладку «Закладки».
- Далее перейти в «Диспетчер…».

- В новом окне ЛКМ активировать кнопку в виде троеточия в правом углу интерфейса.

- Выбрать пункт «Экспорт…».

- Прописать Проводнику путь для сохранения, дать наименование документу в формате HTML.
- Подтвердить серьезность намерений.
Остается только активировать функцию импорта в другом браузере и выбрать сохраненный ранее объект.
Сохранение страницы
Важную информацию можно хранить не только в самом Хроме, но и в HTML формате. А для ее открытия достаточно двойного клика.
Для «конвертации» ресурса достаточно:
- Активировать системное меню на интересующей нас странице.
- Выбрать пункт «Дополнительные инструменты», а там – «Сохранить страницу как…».

- В открывшемся окне Проводника задать наименование и прописать путь для сохранения.
- Подтвердить серьезность намерений кнопкой «Сохранить».
Примечательно: таким образом сохраненные страницы можно открыть и без интернет-подключения, но за счет отсутствия навигации.
Создание ярлыка
Этот способ удобен тем, что позволяет отсеять важные площадки от всего обилия ранее добавленных. К тому же, такой объект будет запускаться, как отдельное приложение в отдельном окне.
Для претворения задуманного в жизнь:
- Открываем браузер и интересующий нас сайт, переходим в системное меню.
- Кликаем на «Дополнительные инструменты», после чего «Создать ярлык».

- В маленьком окошке задаем объекту наименование, подтверждаем серьезность намерений кнопкой «Создать».
- На рабочем столе появляется иконка сохраненной платформы, активируется она двойным кликом.
Подведем итоги
Существует масса способов сохранить важные страницы для их дальнейшего использования. Описанные выше способы не требуют продвинутого знания ПК, а пошаговые инструкции написаны максимально подробно, дабы не было недопонимания со стороны благодарных читателей.
chromeum.ru
Открытие ссылок в новом окне в браузере Google Chrome
Современный пользователь привык к удобству, чтобы интерфейс и функционал подстраивался под его ожидания и удовлетворял все приходи. Разработчики это прекрасно понимаю, выпуская обновления систем с дополнительными возможностями. Поэтому сегодня мы поговорим о том, как настроить в Гугл Хром открытие ссылок в новой вкладке. Также разберем наиболее простые и эффективными способы для компьютерной и мобильной версий.
Инструкция
Удобно, когда клик на сайт открывает новую вкладку – материал под рукой, а страничка выдачи остается для новых переходов. И самое приятное – не нужно постоянно кликать на кнопку, отменяющую предыдущий переход. Мечта, не правда ли? Так давайте посмотрим, как превратить фантазию в реальность!
Для удобства восприятия разобьем дальнейшее повествование на несколько логических блоков.
Настройка
Начнем наше повествование с ПК версии Google Chrome, так как она пользуется большей популярностью на рынке. Итак, для открытия ссылки в новой вкладке:
- Открываем браузер и формируем поисковый запрос.
- Кликаем на кнопку «Настройки» под строкой выдачи.
- А затем нажимаем на верхний пункт.

- Система автоматически откроет новую вкладку, где можно задать количество выдачи, озвучивание результатов, а также выбрать регион.
- Нам нужен неприметный блок «Открывать результаты».
- Ставим галочку напротив пункта «В новом окне».
- Теперь жмем на «Сохранить».

- Остается перезапустить браузер и проверить работоспособность методики.
Примечательно: в настройках системы управлять вышеназванных функционалом попросту невозможно. В более старых версиях корректировка поиска выводила на главную страницу поисковика с кнопки «Настройки». Однако теперь там можно только персонализировать фон и тему.
Также у нас есть для вас небольшая подсказка: достаточно зажать кнопку Ctrl и кликнуть ЛКМ по любой ссылке, чтобы добиться желаемого результата.
Подведем итоги
Вопреки расхожему мнению, вариантов коррекции открытия новой вкладки довольно мало. Разработчики спрятали эту возможность подальше от любопытных глаз, и мы открываем ее сегодня. Сами манипуляции занимают совсем немного времени и доступны для освоения каждому человеку.
chromeum.ru
Как добавлять вкладки в хроме и восстановить закрытые вкладки Chrome
Многие пользователи компьютером путают вкладки с закладками так вот вкладки в браузере хром это открытые страницы, а сохранённые страницы в хроме являются закладками. Вкладки можно открывать и закрывать, а закрытые легко восстановить.
Как добавлять вкладки в хроме
Новая вкладка гугл хром используется для того чтобы на ней открыть какую-нибудь страницу, обычно для этого на ней устанавливают визуальные закладки. Чтобы открылась новая вкладка в Google Chrome нужно навести курсор на панели вкладок прямо на прямоугольник расположенный в конце последней вкладки и нажать левую кнопку мыши.
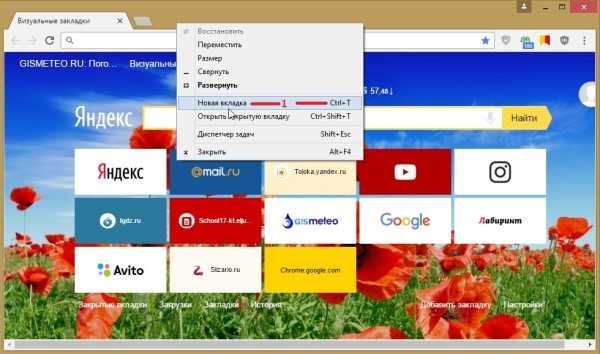 Как сделать вкладку в гугл хроме
Как сделать вкладку в гугл хромеТакже можно добавить вкладки в гугл хром нажимая на клавиатуре одновременно клавиши Ctrl + T.
Как закрыть вкладку в Google Chrome
Чтобы закрыть вкладку хром достаточно навести курсор на панели вкладок прямо на крестик расположенный на вкладке которую нужно закрыть и нажимаете левую кнопку мыши.
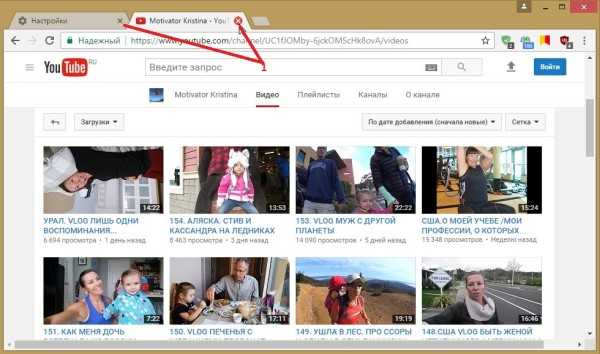 В Chrome закрыть вкладку очень легко
В Chrome закрыть вкладку очень легкоТаким образом убрать вкладки в хроме даже не переходя на эти страницы. Если вам нужно закрыть все вкладки кроме одной то на панели закладок наведите курсор на ту вкладку которую нужно оставить, а затем нажмите правую кнопку мыши и выберите из открывшегося контекстного меню пункт Закрыть другие вкладки. Закрыть просматриваемую вкладку можно одновременно нажав на клавиатуре клавиши Ctrl + W.
Как устанавливается начальная страница хром
Чтобы изменить стартовую вкладку нужно сначала открыть настройки.
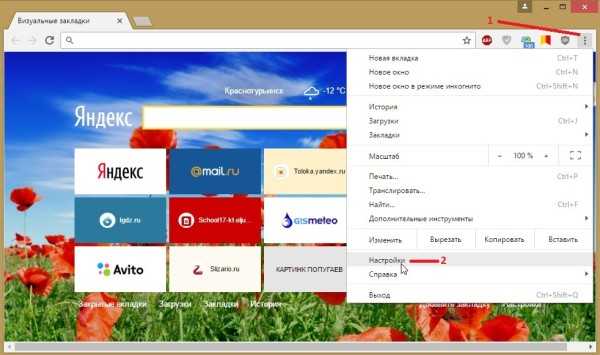 В Google Chrome начальная страница задаётся в настройках
В Google Chrome начальная страница задаётся в настройкахНаводите курсор на три точки которые расположены в правой верхней части браузера и нажимаете левую кнопку мыши. Откроется контекстное меню в котором выбираете Настройки.
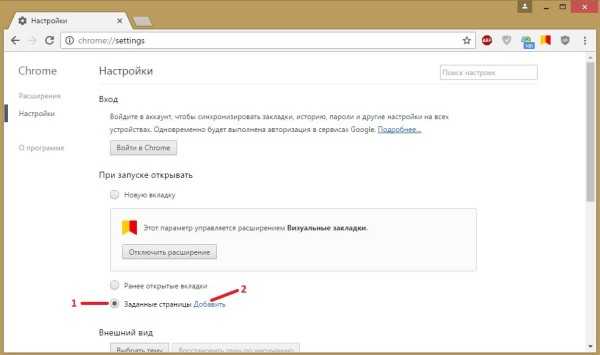 В настройках задаётся начальная страница гугл хром
В настройках задаётся начальная страница гугл хромВ настройках в рубрике под названием При запуске открывать нужно поставить галочку у пункта Заданные страницы и потом нажать Добавить.
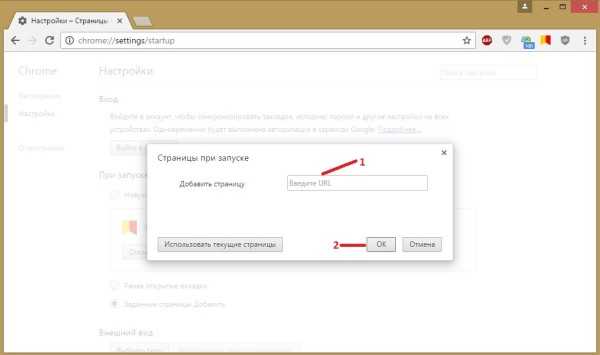 Google Chrome открывает вкладки при запуске которые укажите
Google Chrome открывает вкладки при запуске которые укажитеОткроется контекстное окно в котором нужно вписать адрес страницы которая должна открываться при запуске браузера и не забыть нажать кнопку ОК. Вписать можно несколько адресов. Когда в Google Chrome настройка начальной страницы будет завершена то при запуске браузера у вас сразу откроются те страницы которые вы указали.
Как восстановить закрытые вкладки в Google Chrome
Восстановить закрытые вкладки Chrome можно несколькими способами.
- В первом способе чтобы открыть закрытую вкладку Chrome можно использовать горячие клавиши Ctrl + Shift + T. Если на клавиатуре нажать эти клавиши одновременно то откроется последняя закрытая вкладка.
- Во втором способе чтобы в Chrome восстановить вкладки используют историю открываемых вами страниц.
 Как восстановить вкладки в гугл хром
Как восстановить вкладки в гугл хромИсторию в браузере можно открыть с помощью горячих клавиш Ctrl + H или нажав на три точки расположенные в верхней части браузера и выбрав из открывшегося меню История — История. Чтобы открыть закрытую вкладку в хроме нужно в истории найдите адрес нужной страницы и нажать на него после этого выбранная страница откроется.
- При третьем способе чтобы восстановить вкладки в хроме наводите курсор на свободное место в панели вкладок и нажав левую кнопку мыши выбираете из открывшегося контекстного меню пункт Открыть закрытую вкладку.
Похожие заметки:
kaknakomputere.ru

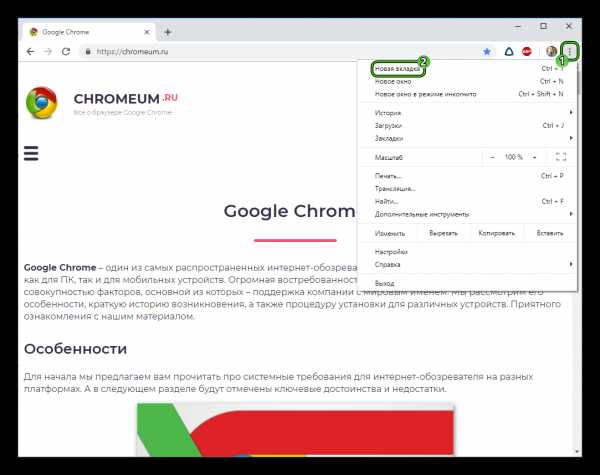
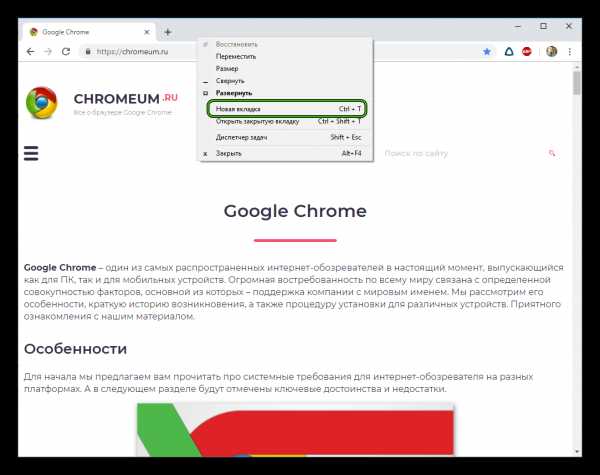
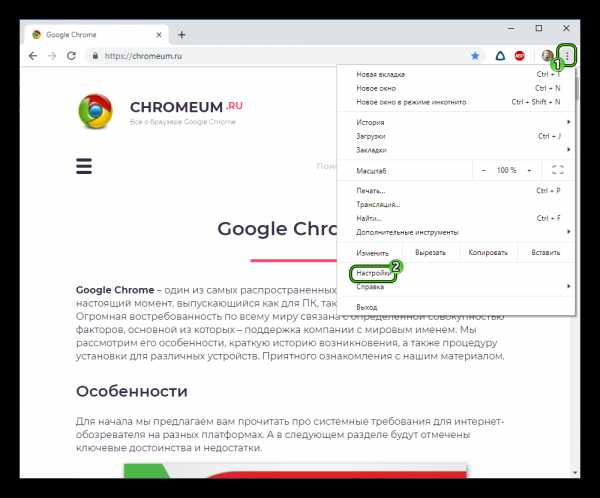

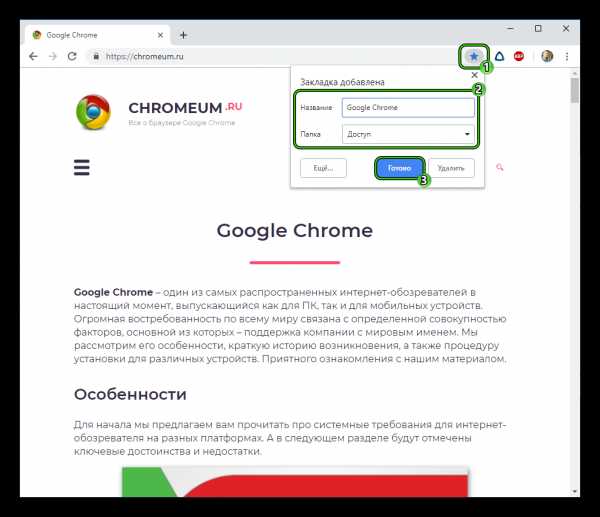
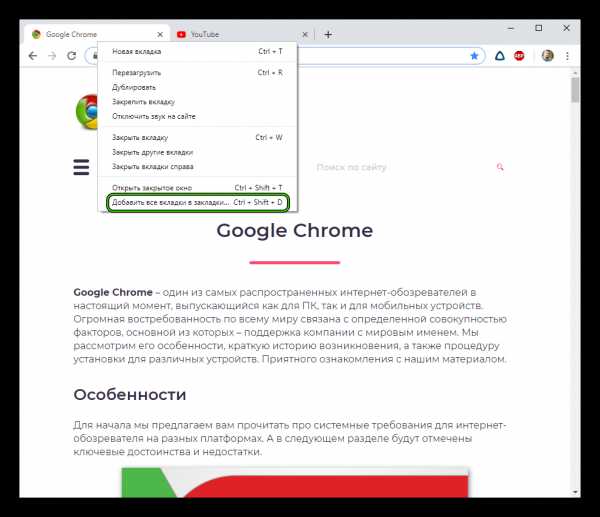
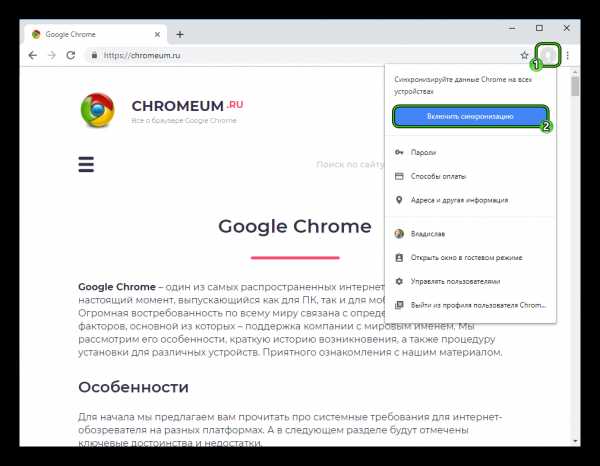
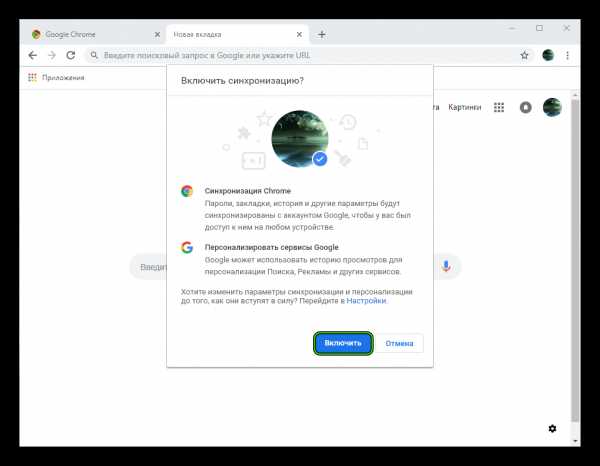
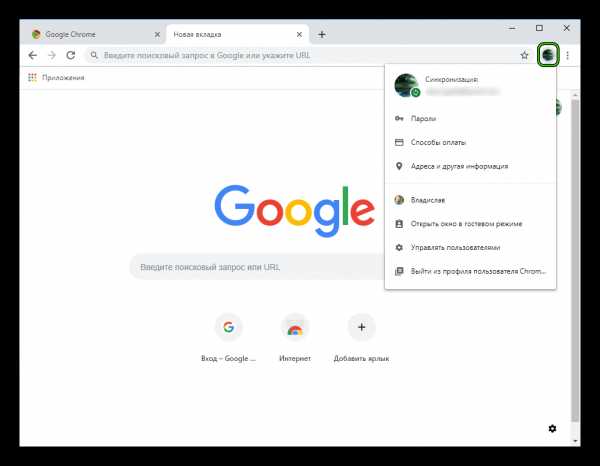
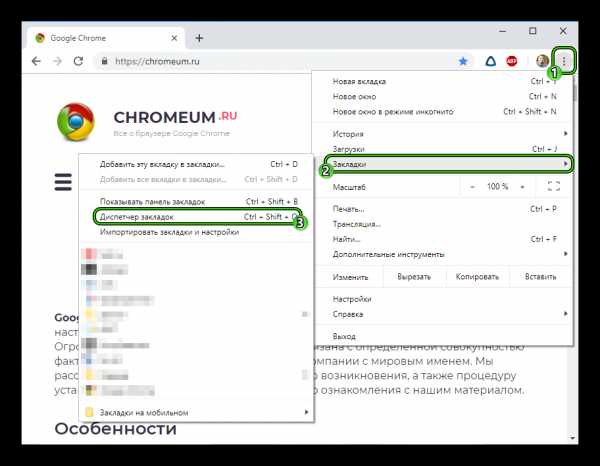
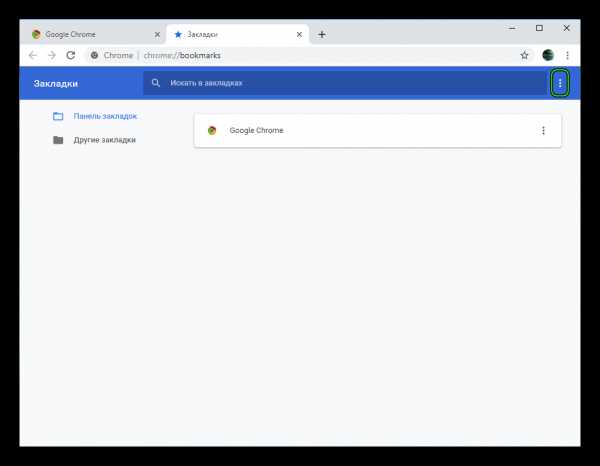
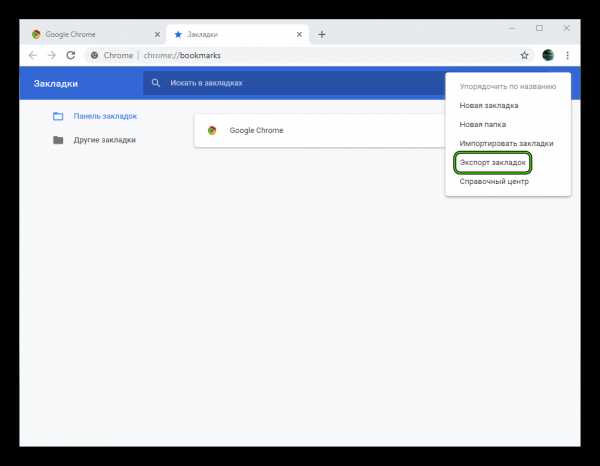
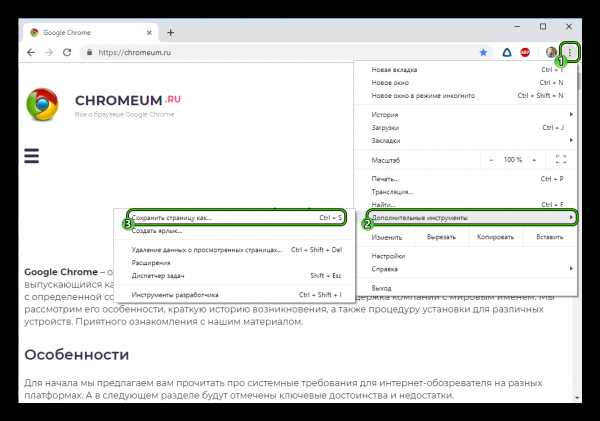
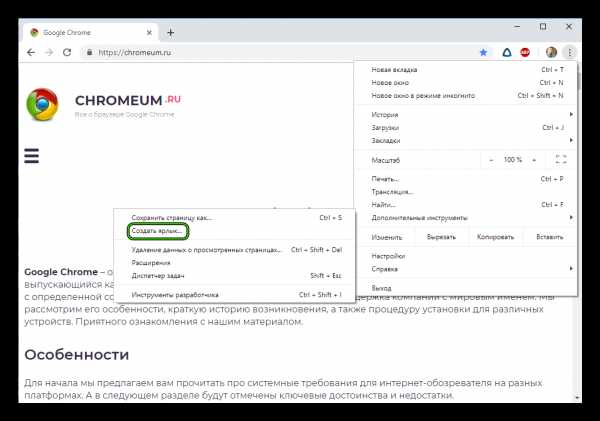
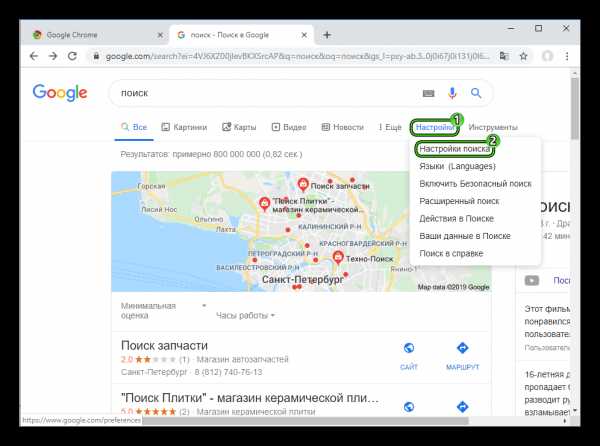
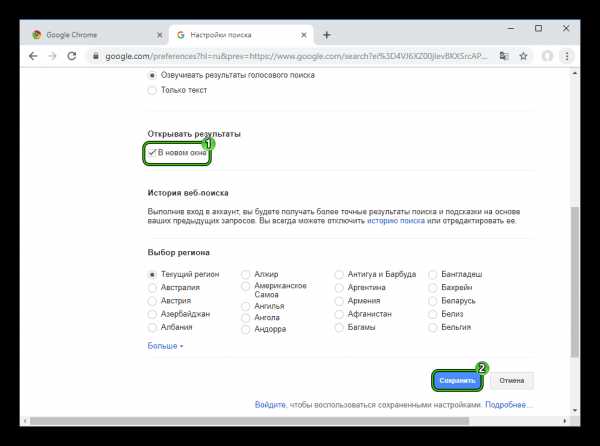
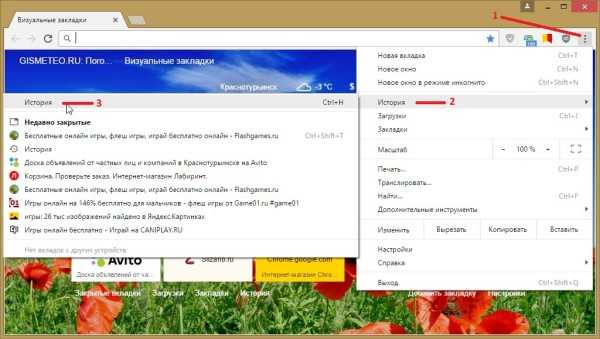 Как восстановить вкладки в гугл хром
Как восстановить вкладки в гугл хром