Как перенести музыку с iPad к ПК
Кто не любит music?, которые мы всегда прислушиваемся к музыке, будь то на дороге или выходя из дома. Мы обычно сохраняем наши любимые музыкальные файлы на наших мобильных устройствах, таких как iPad. Когда мы будем наслаждаться музыкой на нашем компьютере, мы должны передавать музыку с iPad к ПК Если музыкальные файлы доступны. К счастью мы можем найти несколько способов перенести музыку с iPad к ПК, и top 3 решения будут введены в этой должности.
Wondershare TunesGo является отличным менеджером для iPhone, iPad и iPod. Это позволяет передавать различные типы файлов, включая музыку, видео и так далее между iPad и компьютер/iTunes с всего за несколько простых кликов. Лучше всего об этом продукте, что вам не нужно iTunes на всех, вы можете напрямую передавать мультимедиа на ПК. Следующее руководство покажет вам, как перенести музыку с iPad к ПК с TunesGo.
- Непосредственно передача файлов мультимедиа на устройства iOS с помощью щелчка.
- Передача аудио и видео с iDevice на iTunes и ПК.
- Импорт и конвертировать видео и музыки iDevice дружественных форматов.
- Удаление фотографий/видео в пакете с помощью одного клика.
- Исключения из него дублировать повторные контакты
- Исправить и оптимизировать ID3 тегов, обложки, информация о песне
- Передача музыки, фотографий без ограничений iTunes
- Отлично библиотеку iTunes резервного копирования и восстановления.
После установки Wondershare TunesGo запустите его на компьютере. Подключите iPad к компьютеру с помощью кабеля USB, и программа автоматически обнаружит ваш iPad.
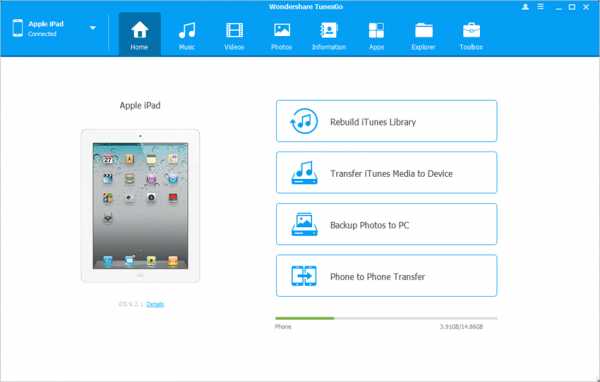
Шаг 2 Передача музыки с iPad к ПК
Вы увидите несколько категорий файлов в верхней середине окна программного обеспечения. Выберите категорию музыки и программа покажет все ваши музыкальные файлы iPad в главном интерфейсе. Проверьте музыкальные файлы вам нужно и нажмите кнопку Экспорт, а затем в раскрывающемся меню выберите команду Экспорт в ПК. После этого выберите целевую папку на компьютере и нажмите кнопку ОК, чтобы начать передачу музыки с iPad к ПК.
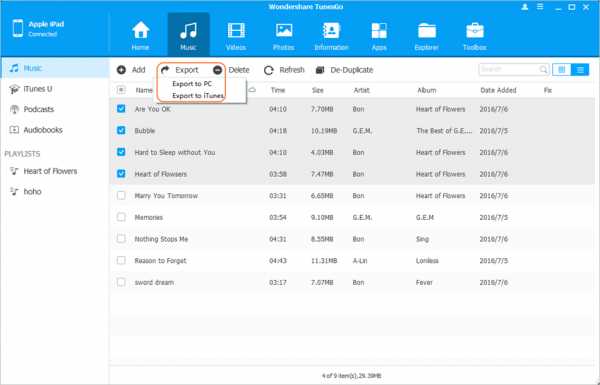
Часть 2. Как перенести музыку с iPad к ПК с iTunes
Если вы новичок в iTunes, вы найдете что iTunes имеет тонны пределов, когда вы хотите перенести файлы. Мы надеемся, что это руководство о том, как перенести музыку с iPad к ПК с iTunes может предоставить вам небольшую помощь. Пожалуйста, обратите внимание, что последняя версия iTunes должна установлена на компьютере если вы используете последнюю модель iPad.
Шаг 1 Подключите iPad к компьютеру с помощью кабеля USB, и iTunes будет запускаться автоматически. Если нет, то вы можете вручную запустить его.

Шаг 2 После того, как iTunes признал ваш iPad, выберите Файл > устройства > перенести покупки с iPad в левом верхнем углу окна iTunes. После этого iTunes начнет передачу всех приобретенных товаров из iPad в библиотеку iTunes, включая музыкальные файлы, которые вы купили в iTunes Store.
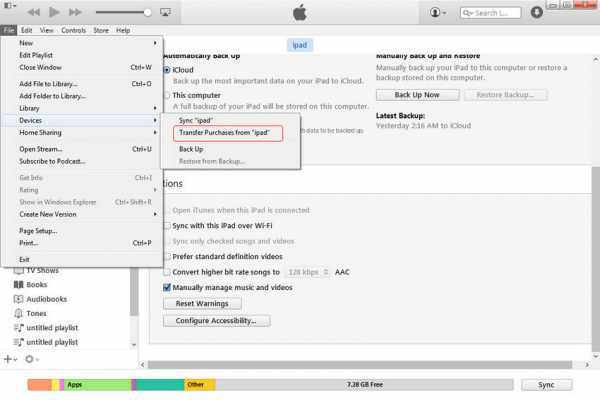
Примечание: Пожалуйста, обратите внимание, что iTunes только передает приобретенные музыкальные файлы из iPad в iTunes музыкальную библиотеку. Для песен, которые получили из других источников iTunes не будет полезно для их передачи обратно.
Часть 3. Как перенести музыку с iPad к ПК через Dropbox
Как известно, Dropbox — это облачная служба, которая позволяет пользователям синхронизировать файлы между мобильными устройствами и компьютером. Так что эта часть познакомит как перенести музыку с iPad к ПК с Dropbox.
Примечание: Пожалуйста, обратите внимание, что Dropbox предоставляет только 2 ГБ для бесплатного использования, и если вы хотите получить больше места для хранения, вам придется заплатить за это.
Шаг 1 Установите и запустите Dropbox на вашем компьютере и iPad. Начните его с той же учетной записью.
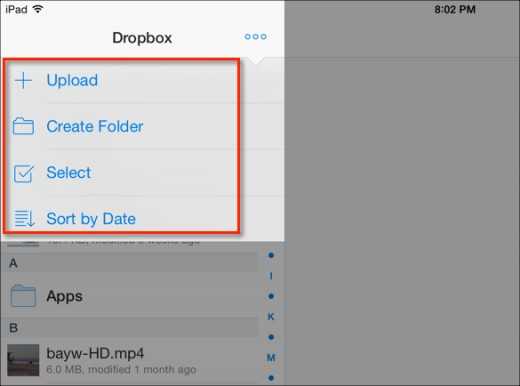
Шаг 2 Запустите Dropbox, и вы найдете кнопку Add. Коснитесь его, чтобы добавить музыкальные файлы из вашего iPad приложение музыки. Затем откройте папку Dropbox на вашем компьютере, и вы найдете синхронизированные музыкальные файлы. Вы можете загрузить их на свой локальный жесткий диск.
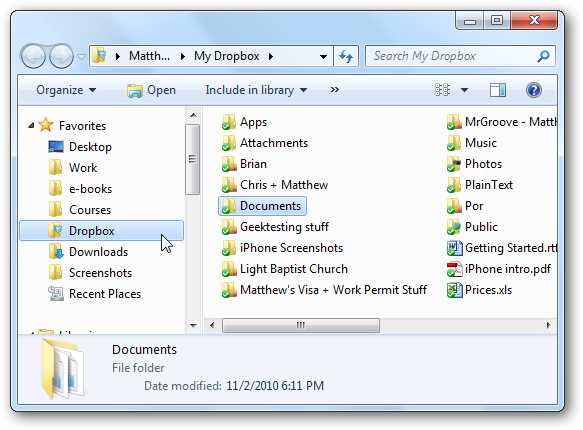
Если вы хотите использовать iPad с Dropbox, пожалуйста, убедитесь, что у вас есть стабильный Wi-Fi и достаточно места для хранения на iPad. Приложение может занять ваше место хранения iPad в то время как файлы добавляются в нее.
Настольные программы и облачные сервисы являются полезными для задачи, но TunesGo ретро обеспечивает облегчает процесс без необходимости подключения Internetn. Поэтому, TunesGo ретро работает как чавканье при сравнении с двумя другими методами. Если вы заинтересованы в этой программе, просто проверьте его.
tunesgo.biz
Как закачать музыку на iPhone и iPad
Очередное пополнение нашего FAQ по iPad. На вопрос как закачать музыку на iPad продвинутый пользователь ответит: «А что там закачивать? Берешь и закачиваешь». Однако, для новичков (я и сам таким был) требуются отдельные пояснения.
Содержание статьи:
Разберем несколько случаев того, как можно закачать музыку на наш любимый iPad подробнее.
Как закачать музыку на iPad/iPhone через синхронизацию
Этот способ предполагает добавление музыки в медиатеку iTunes с последующим закачиванием её в iPad. Способ не самый удобный (для некоторых пользователей), не самый быстрый, но самый надёжный. И Apple предполагает, что именно этот способ нужно использовать.
У вас есть файлы на жестком диске. Предполагаю, что mp3 (m4a и mov, чтобы была поддержка других форматов — нужно подключать плагины).
Открываем iTunes и музыку в проводнике. Вот такую картину вы увидите при первом открытии iTunes. Подобную картину (на скриншоте iTunes 2014)

Перетаскиваем нужный альбом (или конкретные папки) из проводника прямо на программу iTunes. Произойдёт добавление файлов, как показано на скриншоте ниже.
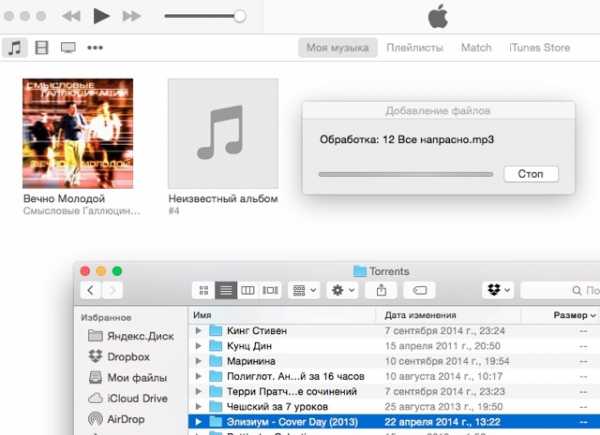
Альбомы закачались. Теперь они находятся в медиатеке iTunes на жёстком диске.
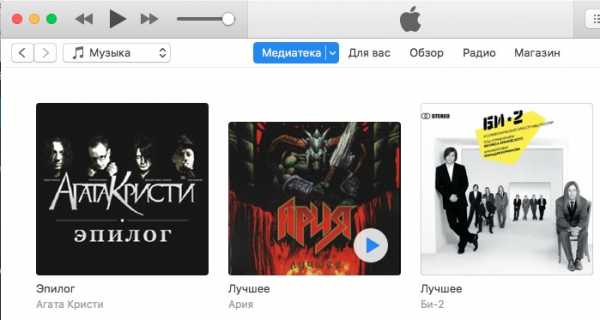
Подключаем iPad к компьютеру через провод USB. И после того, как его увидел iTunes, переходим на него.
Сразу кликаем на раздел: Музыка.
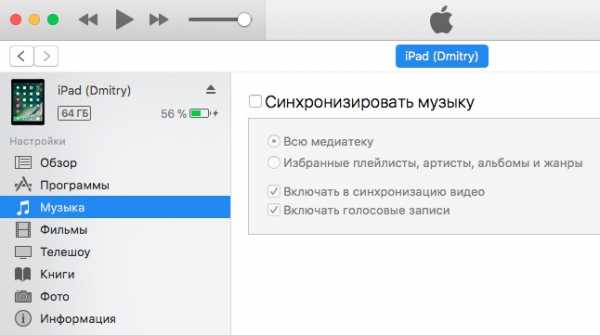
Там поставьте галочку «Синхронизировать музыку».
- Всю медиатеку — означает, что абсолютно все песни, которые есть в медиатеке iTunes попадут на iPad.
- Избранные плейлисты, артисты, альбомы и жанры — при выборе этого пункта вы можете закачивать музыку определённых жанров, артистов и т.п. Удобно, если у вас в семье несколько i-девайсов. (я рекомендую именно этот способ в любом случае, чтобы в будущем было удобней удалять/добавлять нужные песни, понимая что именно меняется)
Выделяйте необходимые вам параметры.
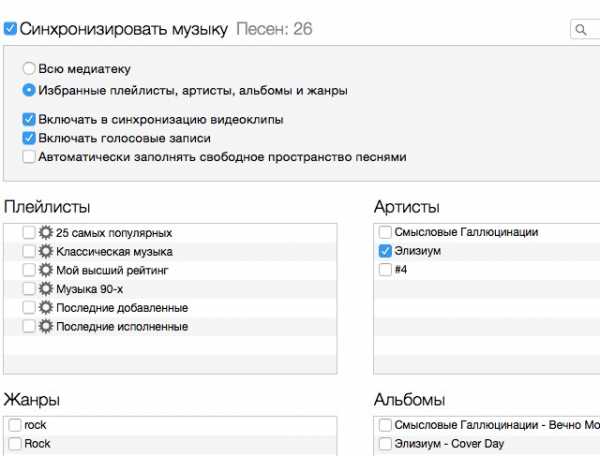
Нажимаем внизу кнопку либо «Применить», либо «Синхронизировать». Дальше происходит синхронизация iPad и iTunes.
Заходим на iPad в программу Музыка. Наша музыка уже там:
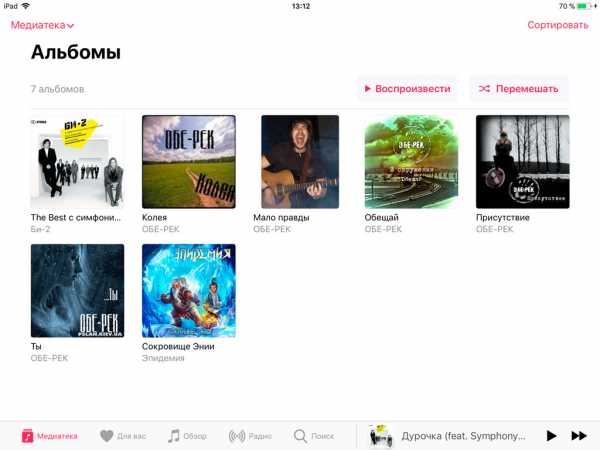
Если в папке с музыкальным альбомом будет картинка с обложкой, то выглядит на iPad музыкальный плеер во время проигрывания стильно:
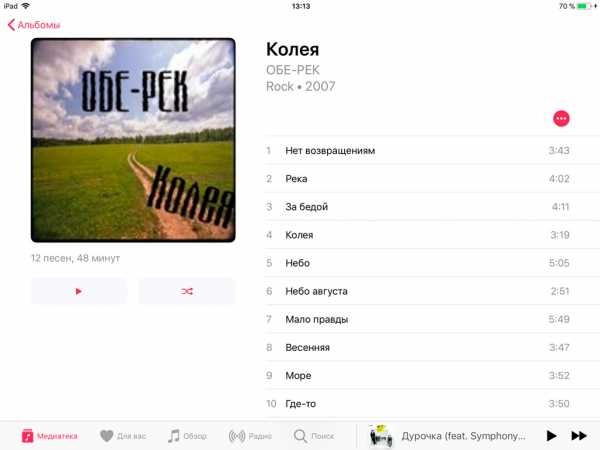
Как закачать музыку на iPad без синхронизации
Самый простой способ, который приходит на ум — воспользоваться сторонней программой для этого дела. Например, iTools. Но зачем использовать сторонние программы, если сам iTunes позволяет это сделать? В данном способе вам
Заходим в iTunes. Подключаем iPad к компьютеру. Выбираем iPad. Во вкладке Обзор листаем вниз и находим параметр: Обрабатывать музыку и видео вручную.
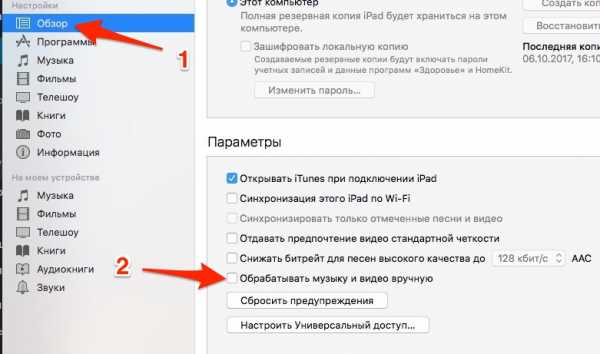
Жмём «Применить». Соглашаемся со всем, что предложит iTunes во всплывающих окнах, если они будут.
Дальше заходим в раздел «На моём устройстве» -> «Музыка». И перетаскиваем файлы с компьютера (c Проводника Windows или Finder в Mac OS) прямо на iTunes. Файлы зальются на iPad, минуя медиатеку.

Этот способ подходит всем, кто не хочет пользоваться медиатекой iTunes, но при этом хочет залить музыку на iPhone/iPad.
Обратите внимание, что при включении данного способа, старая музыка с iPad/iPhone никуда не пропадает. Но при выключении галочки «Обрабатывать музыку и видео вручную«, iTunes скажет, что «весь имеющийся контент на iPad будет заменён контентом из вашей медиатеки iTunes», то есть музыка удалится.
Как закачать музыку на iPad/iPhone с CD-диска
Заходим в iTunes и вставляем CD диск в CD/DVD — Rom. Допустим, диск у вас пиратский или самописный. Вы почти наверняка получите такую картину:

Названия песен не определились. Можете нажать кнопку Нет и сами их переименовать. Если же диск лицензионный или качественный пиратский, то вы увидите:
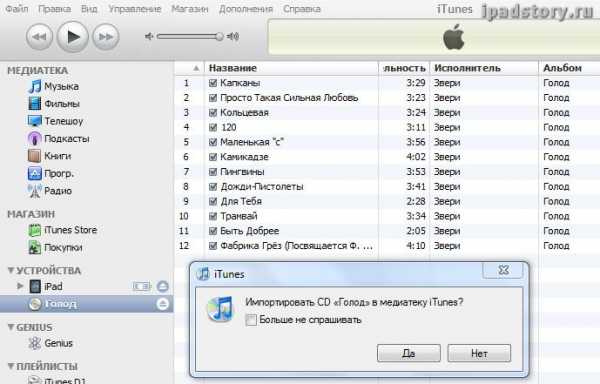
Дальше можем нажать Да и музыка сконвертируется с параметрами по умолчанию. Можем нажать Нет и выставить настройки импорта (кнопка внизу «Настройки для импорта»). Там мы можем поменять формат музыки.

Всё — если нажать Импортировать CD или Да чуть раньше, то диск у нас импортируется в iTunes. Время операции зависит от мощности вашего компьютера.
Примечание. Если при вставке аудио-диска iTunes автоматически не предложил вам импортировать диск, то проверьте Правка -> Настройки, вкладка Основные:
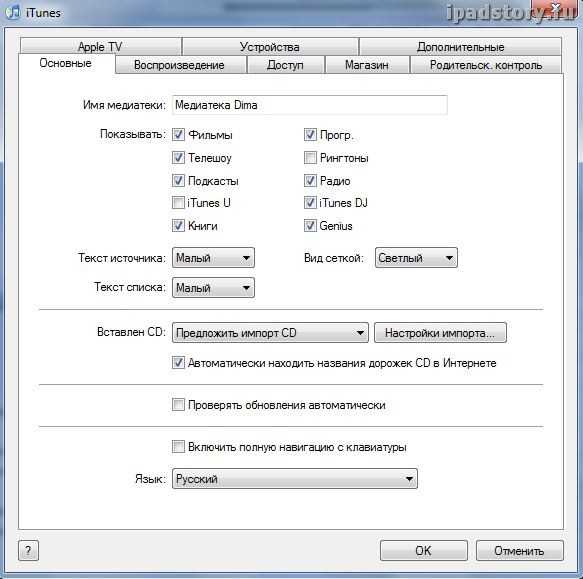
Примечание. Данная инструкция совместима со всеми моделями iPad, iPhone и iPod Touch. Инструкция была обновлена в январе 2018 года. В инструкции используются скриншоты с актуальной версии iTunes 12. В разделе про CD-диски скриншоты старой версии iTunes, так как у нас давно нет считывателя дисков.
Загрузка…ipadstory.ru
Как перенести музыку с компьютера на iPad

«Как я могу перенести музыку с моего компьютера на новый iPad Mini для удовольствия?» Многие пользователи iPad могут ответить на этот вопрос. Есть два пути к этому вопросу: передача музыки с компьютера на iPad с помощью iTunes и без iTunes.
Часть 1: добавьте музыку с компьютера на iPad с помощью iTunes
iTunes является единственным официальным программным обеспечением для передачи, предлагаемым Apple, и это помогает пользователям передавать все виды файлов, легко переносить музыку с компьютера на iPad с помощью iTunes.
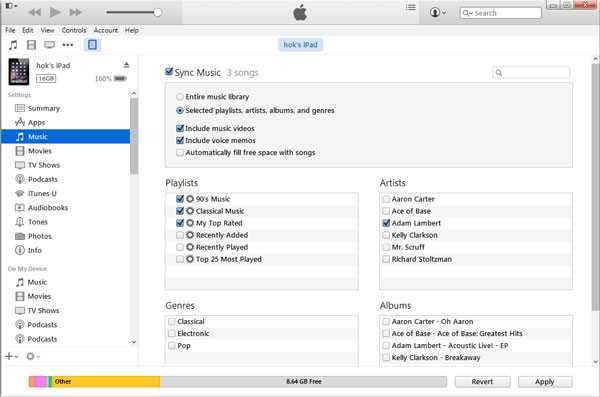
1. Запустите iTunes. Сначала щелкните значок «Музыка», а затем нажмите «Файл» в верхнем левом углу. Появится список, выберите «Добавить файл в библиотеку» или «Добавить папку в библиотеку», затем выберите песни из окна, которое вы хотите перенести на iPad. После этого вы можете найти, что песни были перенесены с компьютера на медиатеку iTunes.
2. Подключите iPad к компьютеру через USB-кабель. И вы найдете свой iPad на левой боковой панели.
3. Нажмите «Музыка» и выберите «Синхронизировать музыку». Вы можете проверить «Вся музыкальная библиотека» или «Выбранные плейлисты, исполнители, альбомы и жанры».
4. Выбрав все необходимые параметры, нажмите «Применить». Затем iTunes автоматически синхронизирует музыкальные файлы с iPad.
Как известно, использование iTunes для передачи музыки с компьютера на iPad очень просто. Это официальный и наиболее широко используемый инструмент для загрузки музыки с компьютера на iPad.
Однако вы будете раздражаться, если у вас есть музыкальные файлы, которые не попали в iTunes. iTunes сохранит купленную музыку, и вы потеряете потерю данных, потому что iTunes удалит существующие музыкальные данные на вашем iPad. Поэтому перемещение музыки с ПК на iPad будет проблематичным, если на вашем iPad есть много музыкальных файлов из других источников.
К счастью, следующая часть этой статьи предоставит вам самый простой способ переноса музыки с компьютера на iPad, и вам не нужно рисковать потерями данных.
ru.tipard.com
Как загружать музыку на iPhone или iPad без iTunes (самый лучший способ) – Apple-iPhone.ru
Просто и удобно!
Есть множество способов скачать музыку на iPhone или iPad без iTunes или других файловых менеджеров. Но чаще всего пользователям предлагают пользоваться различными сомнительными приложениями или вообще использовать в качестве плеера Telegram. В этой инструкции мы рассказали о лучшем способе загрузки музыки с компьютера на iPhone, iPad или iPod touch. Он бесплатный, без рекламы и невероятно удобный.

Те, кто с данным способом загрузки музыки на iPhone и iPad без iTunes не знаком, точно будут удивлены. Ведь, поможет нам с этим процессом Google, а если конкретнее — сервис компании Google Play Музыка.
👌 Платную подписку на музыкальный стриминговый сервис Google оформлять не придется. Все бесплатно и, что немаловажно, без рекламы.
Перед тем как начинать непосредственно загружать музыку на iPhone и iPad без iTunes необходимо выполнить несколько приготовлений:
После того, как все приготовления выполнены, можно приступать к загрузке музыки на iPhone и iPad без iTunes.
🎵 Как загружать музыку на iPhone или iPad без iTunes
Шаг 1. Используя браузер Chrome на компьютере, перейдите на главную страницу сервиса Google Play Музыка.
Шаг 2. Нажмите кнопку открытия меню в левом верхнем углу страницы и выберите пункт «Пополнить фонотеку».
Шаг 3. Перетащите на открывшуюся страницу песни или папки с альбомами.
❗ Если возникнет ошибка «Не удалось безопасное соединение», временно отключите антивирус — это поможет. По непонятной причине, антивирусы мешают браузеру Google выполнять безопасное подключение к сервису той же Google.
Шаг 4. Страница закроется, загрузка музыки начнется. Следить за прогрессом загрузки можно нажав на кнопку, появившуюся в нижнем левом углу страницы. По окончании загрузки вся ваша музыка появится в разделе «Фонотека».
Вот тут показывается прогресс загрузки музыки
Шаг 5. Запустите приложение Google Play Музыка на iPhone или iPad и войдите под своей учетной записью.
На первой же странице приложения будет представлена вся загруженная вами музыка. Выбирайте трек или альбом — музыку уже можно свободно прослушивать в отличном качестве!
Шаг 6. Для сохранения любой песни, альбома или плейлиста в память устройства необходимо нажать на иконку загрузки напротив нужного объекта. После загрузки прослушивать музыку можно без подключения к интернету.
🎵 Есть ли ограничение на количество загружаемых песен
Да, ограничение есть — 50 000 (!) треков. Загрузить столько музыки под силу только самым отъявленным меломанам.
🎵 Подойдет ли Google Play Музыка в качестве альтернативы стандартному музыкальному приложению
Заменить штатную «Музыку» приложение Google Play Музыка может сполна. Приложение от Google имеет удобный интерфейс (пусть и неидеальный), проигрываемая музыка отображается в Пункте управления и на экране блокировки, а главное — никакой рекламы в приложении Google Play Музыка, в отличие от аналогичных приложений из App Store, нет.
Музыка спокойно играет на заблокированном экране
Если музыка не играет, не загружается или возникла другая проблема
Любая проблема в приложении решается путем сброса кеша и настроек. Для этого необходимо перейти в «Настройки» и нажать «Сбросить данные приложения». Делайте так, если будут возникать какие-либо трудности при прослушивании загруженной с компьютера музыки.
Смотрите также:
Поставьте 5 звезд внизу статьи, если нравится эта тема. Подписывайтесь на нас ВКонтакте, Facebook, Twitter, Instagram, Telegram и Яндекс.Дзен.
Загрузка…
Вернуться в начало статьи Как загружать музыку на iPhone или iPad без iTunes (самый лучший способ)
www.apple-iphone.ru
Как добавить музыку с компьютера в iPhone или iPad — ApplePosts
Как добавить музыку с компьютера в iPhone или iPad
Вы недавно купили iPhone или iPad? Или Вы никогда не закачивали музыку на свой гаджет? В этой статье мы расскажем Вам о 2-x легких и простых способах перекинуть Вашу любимую музыку на Ваш iPhone или iPad.Перед тем как закачивать музыку, убедитесь, что у Вас установлена самая последняя версия iTunes.
Для того, чтобы добавить музыку в iPhone или iPad Вам понадобятся
- Компьютер с установленной iTunes последней версии
- Кабель для подключения iPhone или iPad через USB
Способ 1. Синхронизация через iTunes
Шаг 1. Запустите iTunes на своем компьютере
Шаг 2. Перейдите во вкладку «Музыка» — «Моя музыка»
Шаг 3. Откройте папку с музыкой, которую Вы хотите перенести на iPhone или iPad
Шаг 4. Перетащите необходимые файлы мышкой в программу iTunes
Дождитесь завершения добавления музыки.
Шаг 5. Подключите свой iPhone или iPad через кабель USB и перейдите во вкладку «Музыка»
Если у Вас была музыка в телефоне или планшете она заменится полностью тем, что Вы будете синхронизировать в iTunes
В этом случае Вам подойдет второй способ добавление музыки.
Шаг 6. Поставьте галочку «Синхронизировать музыку» и нажмите «Применить».
Дождитесь переноса всех музыкальных файлов в Ваш iPhone или iPad.
Примечание: Если Вы захотите добавить в последующем еще аудиозаписи, добавляйте их также как описано в этом способе.
Способ 2. Импорт файлов с помощью iTools
Шаг 1. Скачайте и установите последнюю версию iTools на свой компьютер
Шаг 2. Запустите iTools и подсоедините свой iPhone или iPad к компьютеру
Шаг 3. Перейдите во вкладку «Music» и нажмите «Import»
Шаг 4. Выберите необходимые аудио файлы и нажмите «Open»
Дождитесь завершения процесса.
Примечание: Добавление новых файлов происходит таким же образом, старые записи при этом не удаляются. Если после импорта файлов через iTools Вы сделаете синхронизацию в iTunes, все файлы заменятся на те, что находятся в iTunes, поэтому используйте только один из представленных способов добавления музыки.
appleposts.ru
Как перебросить музыку с компа на Айпад
КАК СКИНУТЬ МУЗЫКУ С КОМПЬЮТЕРА НА IPHONE.IPAD/ЛЕГКО И БЫСТРО
Как загрузить музыку на iPhone/iPad/iPod с компьютера
КАК БЫСТРО И ПРОСТО ПЕРЕНЕСТИ МУЗЫКУ С КОМПЬЮТЕРА НА IPHONE
ЗАБУДЬ об iTunes! Как скачивать фильмы, музыку, фото и видео на iPhone и iPad?
как скопировать музыку на IPOD/IPHONE/АЙФОН/IPAD с компьютера
Как перенести музыку на iPhone/iPod/iPad с компьютера
Как загрузить музыку с ПК на IPad/IPhone/IPod
Как перенести видео с компьютера на iPhone
Как перенести фильмы на iPhone/iPad/iPod с компьютера
КАК БЫСТРО И ПРОСТО ПЕРЕНЕСТИ ВИДЕО С КОМПЬЮТЕРА НА IPAD
Также смотрите:
- Можно ли вернуть iPhone 5S в течении двух недель
- Как расширить экран на Макбуке
- Не работает интернет на Айфоне 4 как быть
- Как контролировать компьютер через iPhone
- Приложение для прослушивания музыки на iPhone с контакта офлайн
- Как восстановить удаленные сообщения в вибере на Айфоне
- Как добавить фото в облако на Айфоне
- Как сохранить песни из контакта на Айфон
- Почему перископ тормозит на Айфоне 4
- Где кнопка mute на Айфоне
- Айпад завис после обновления iOS 9
- Прошивка iPad через redsnow
- Как взломать Айфон с помощью сири
- Пропала почта mail ru на iPhone
- Что лучше планшет или Макбук
iphonetvshows.ru
Как скинуть музыку на Айпад с компьютера без Айтюнс
ЗАБУДЬ об iTunes! Как скачивать фильмы, музыку, фото и видео на iPhone и iPad?
Как загрузить музыку на iPhone, iPod touch без iTunes
ЗАБУДЬ об iTunes! Как скачивать фильмы, музыку, фото и видео на iPhone и iPad?
Как загрузить музыку на iPhone/iPad/iPod с компьютера. (2016)
как скопировать музыку на IPOD/IPHONE/АЙФОН/IPAD с компьютера
Самый быстрый способ переноса видео на iPhone / iPad без iTunes
Как БЕЗ СИНХРОНИЗАЦИИ передать файлы с iPad/iPhone на компьютер по WiFi?
Как загрузить фильм на ipad (айпад) с обычного компьютера
Загрузить любой файл с компьютера на Iphone или Ipad, или без компьютера
КАК СКИНУТЬ МУЗЫКУ С КОМПЬЮТЕРА НА IPHONE.IPAD/ЛЕГКО И БЫСТРО
Также смотрите:
- Как скачать с Айфона фотки на компьютер через Айтюнс
- Как сделать так чтобы Айфон быстрее заряжался
- Как сделать мелодию на звонок в Айфоне 5S бесплатно
- Как восстановить резервную копию iPad через iTunes
- Синхронизация сони и Айфона
- Как скачивать музыку в кэш на Айфон
- Что за стрелка на Айфоне рядом с батареей
- Программа для сброса фото с Айфона на комп
- Macbook Pro нет зарядки
- Как подключить ноутбук к интернету через телефон Айфон
- Как отказаться от beta iOS на iPhone
- Приложение на Айфон закрыть лицо
- Как завершить восстановление iPhone из резервной копии
- Как скачать spotify на Айфон
- Как установить прошивку на iPhone вручную
iphones-4g.ru
