Автоматически объединить две картинки в одну онлайн
Обработка JPEG фотографий онлайн.
Главное нужно указать две картинки на вашем компьютере или телефоне, выбрать для них нужное расположение, нажать кнопку OK внизу страницы. Остальные настройки уже выставлены по умолчанию.
Пример из двух картинок, соединённых в одну на этом сайте:
Чтобы соединить 3 фотографии в одну – соедините сначала первые две, а затем уже две объединённые нужно соединить с третьей. Или ещё можно сделать простой фотоколлаж из нескольких фотографий.
Исходные изображения никак не изменяются. Вам будет предоставлена другая обработанная картинка.
1) Укажите 2 изображения в формате BMP, GIF, JPEG, PNG, TIFF:
2) Настройки объединения двух картинок
Сделать рядом по: горизонтали (вторая картинка справа) вертикали (вторая картинка снизу)
Повернуть 1-ю картинку: автоматически, на основе встроенной exif-информации на 90 градусов по часовой стрелке на 90 градусов против часовой стрелки на 180 градусов (перевернуть вверх ногами) не поворачивать, оставить как есть | Повернуть 2-ю картинку: автоматически, на основе встроенной exif-информации на 90 градусов по часовой стрелке на 90 градусов против часовой стрелки на 180 градусов (перевернуть вверх ногами) не поворачивать, оставить как есть
Обрезать 2-ю картинку в % (процентах) px (пикселях) : cлева ; справа ; сверху ; снизу
Отразить зеркально 1-ю картинку: нет да, по горизонтали (как в обычном зеркале) да, по вертикали | Отразить зеркально 2-ю картинку: нет да, по горизонтали (как в обычном зеркале) да, по вертикали
Оптимизация размера каждой картинки: отключена до 10-ти мегапикселей (≈3651×2738) до 8-ми мегапикселей (≈3265×2449) до 5-ти мегапикселей (≈2581×1936) до 3-х мегапикселей (≈2000×1500) до 1-го мегапикселя (≈1154×866) (чтобы уменьшить размер после обработки)
3) Формат изображения на выходе
JPEG cтандартный прогрессивный с качеством (от 1 до 100)
PNG-24 (без сжатия, с поддержкой прозрачности)
Копировать EXIF и другие метаданные 1-й картинки? Да Нет
Обработка обычно длится 0.5-30 секунд.
соединение нескольких изображений в одно
Порядок работы:
При запуске программы откроется стартовое окно, показанное на скриншоте вверху. Загрузите превое изображение, кликнув по кнопке Open 1’st image, затем второе, кликнув по Open 2’st image. Далее надо выбрать, вертикально или горизонтально будут располагаться склеенные изображения в плоскости, а также их размещение относительно друг друга.

Вертикально располагаем изображения с помощью кнопки 1 (Split Vertical), горизонтально — кнопкой 2 (Split Horisontal).
Поменять местами рисунки относительно друг друга можно кнопкой 3 (Swap).
Кнопки 4 и 5 позволяют производить операции редактирования исходных фото, 4 (Rotate Left и Rotate Right) — поворот на 90 градусов, 5 (Crop Tool) — обрезка. После клика по Crop Tool размеры рамки обрезки определяются мышкой, применяется обрезка двойным щелчком мыши.
Кнопки 7 — первая (Fit) масштабирует картинку по размеру окна, вторая (Actual Size) отображает картинку в истинном размере.
Кнопка 8 позволяет перемещать картинку в окне нажатой кнопкой мыши.
Далее идут кнопки операций объединения фото.
Общие точки стыка можно выбрать автоматически, нажав на кнопку 11 (Set Points Automatical). Это годится для фрагментов одного изображения.
Для соединения разных фотографий точки стыка следует проставить вручную, кнопкой 9 ставим первую точку на фото и вторую точку — кнопкой 10. затем кликаем по второму фото, и ставим на нём точки.
Готовая сборка из двух фото открывается в новом окне. В этом же окне можно сохранить сборку, кликнув по значку Save 1 в левом верхнем углу, либо продолжить склейку изображений. для этого загрузить новую картинку, кликнув по кнопке Open 2’st image, расположенной в середине правого окна.
Некоторые настройки:
Для соединения фотографий, если вы не хотите размытия и сглаживания их краёв в местах стыка, т.е. чтобы границы фото оставались резкими, надо снять все галки в окне настроек:

Параметры в окне управляют размытием-смешиванием краёв (Blending), сглаживанием резких переходов (Smoothing), и заполнением перекрываемых участков (Fill corners).
Если необходимо (например, из склеенных изображений не получается прямоугольника с ровными краями и фон будет проглядывать), то Вы можете выбрать цвет фона под изображениями, вкладка View —> Setting, выбор производится в параметре Select background color.
Скачать RasterStitch x32:
Скачать RasterStitch x64:
Как объединить несколько файлов JPG в один файл
В некоторых случаях может потребоваться собрать один JPEG-файл из нескольких картинок. Сегодня мы хотим представить наиболее удобные варианты объединения изображений в таком формате.
Методы объединения JPG
Способ 1: Join Multiple JPG Files Into One
Небольшая программа от разработчика Sobolsoft способна автоматизировать процесс создания единого JPEG-файла из группы изображений. Отличается простотой в использовании и возможностями дополнительной настройки.
Загрузить Join Multiple JPG Files Into One с официального сайта
- После запуска программы обратите внимание на левую часть окна, в которой расположены кнопки добавления файлов. Для того чтобы добавить картинки по одной, нажмите на кнопку
- Откроется окошко «Проводника». Перейдите в нем к каталогу с изображениями, которые хотите объединить. Для загрузки в программу выделите нужные файлы комбинацией клавиш Ctrl+ЛКМ и нажмите «Открыть».
Обратите внимание, что демонстрационная версия программы позволяет объединять за один раз только два файла, о чём предупреждает пользователя. Нажмите «Нет» для продолжения работы. - Порядок загруженных картинок можно менять кнопками справа от списка, подписанными как «Move Up» (поднимает выделенную позицию вверх) и
- В блоке настроек «Join Images As…» можно настроить размер объединяемых изображений – оставить как есть или уменьшить.
Блок «Output JPG Quality Option» отвечает за качество выходного файла. Рекомендуем оставить значение по умолчанию, которая названа «Smart-Detect».
В блоке «Picture Formation» нужно выбрать вертикальный или горизонтальный порядок установки файлов.
«Saves Result To This Folder» позволяет установить конечный каталог сохранения полученного изображения. - Для старта процесса объединения нажмите на кнопку «Start Joining».
- В выбранном ранее каталоге появится результат, который назван joined.jpg.
Кроме ограничений пробной версии, недостатком Join Multiple JPG Files Into One является отсутствие русского языка.
Способ 2: Графический редактор
Альтернативный метод объединения JPG-файлов заключается в использовании графического редактора. Данный способ более трудоёмкий, однако позволяет добиться лучших результатов. Для этой цели подойдёт любой редактор – в качестве примера мы будем использовать Paint. NET.
Скачать Paint.NET
- Перед запуском Пейнт.НЕТ найдите в «Проводнике» фотографии, которые хотите объединить в одну. Выделите первую, нажмите по ней правой кнопкой мыши и выберите
В «Свойствах» перейдите на вкладку «Подробно». Прокрутите список до блока «Изображение», в котором найдите пункты «Ширина» и «Высота». Запишите обозначенные там числа, поскольку они понадобятся нам далее. - Повторите действия из шага 1 для каждой из объединяемых фотографий.
- Запустите программу и воспользуйтесь пунктом меню «Изображение», в котором выберите «Размер полотна…».
- Откроется окошко изменения размеров холста создаваемого изображения. Дальнейшие действия зависят от того, как именно вы хотите объединить фотографии. Для варианта по горизонтали введите в поле
- Далее используйте пункт «Слои», в котором выберите «Импорт из файла…».
В «Проводнике» перейдите к папке с нужными изображениями, выделите первое и нажмите «Открыть». - По умолчанию картинка помещается в верхнем левом углу полотна. Для добавления следующей повторите процедуру из шага 3, после чего перетащите мышкой изображение-слой в предназначенное для него место на полотне. Повторяйте эти действия для каждого из последующих файлов.
Чтобы улучшить точность, можете включить отображение линеек в пунктах меню «Вид» — «Линейки». - Для сохранения полученного результата используйте меню «Файл», в котором выберите пункт «Сохранить как…».
В диалоговом окне файлового менеджера перейдите к каталогу, в котором хотите сохранить созданный файл. Далее воспользуйтесь списком «Тип файла», где выберите вариант «JPEG».
Затем задайте имя изображения и нажмите «Сохранить».
Если потребуется, настройте качество полученного JPG-файла, после нажмите «ОК».
Подтвердите объединение слоёв, нажав на вариант «Объединить все слои». - В выбранном каталоге появится результат вашей работы.
Редактор Paint.NET проще в освоении, чем Adobe Photoshop и GIMP, однако всё равно требует определённой сноровки.
Читайте также: Как пользоваться Paint.NET
Заключение
Подводя итоги, хотим отметить, что большинству пользователей подойдёт первый способ, поскольку ограничение на два файла можно обойти, используя в качестве исходников результаты предыдущих объединений или оплатив лицензию.
 Мы рады, что смогли помочь Вам в решении проблемы.
Мы рады, что смогли помочь Вам в решении проблемы. Опишите, что у вас не получилось.
Наши специалисты постараются ответить максимально быстро.
Опишите, что у вас не получилось.
Наши специалисты постараются ответить максимально быстро.Помогла ли вам эта статья?
ДА НЕТКак соединить два фото в одно
Способ №2: простой фотомонтаж
Чтобы объединить две фотографии, можно воспользоваться инструментом «Фотомонтаж», в котором реализована самая простая работа со слоями и масками. Благодаря тонкой подстройке параметров можно создать на фоновом слое эффект старой бумаги, красиво обрезать края или придать объектам мистическое свечение. Наш фоторедактор обладает удобным поиском функций, и инструмент для объединения фото легко найти по запросу «Соединить» или «Фотомонтаж». Из краткой инструкции вы узнаете, как соединить два фото в одно с помощью нашей программы.

Добавляйте поверх фотографий новые элементы, например, мультяшных героев
Шаг 1. Устанавливаем программу
Для этого потребуется её загрузить. Установочный файл скачать можно тут. После установки потребуется пара фото, которые вы хотите обработать и немного времени. Рекомендуем сделать копии этих изображений на случай, если что-то пойдёт не так и случайно сохранится неудачный вариант корректировки.
Шаг 2. Выбираем способ добавления фото
Нажимаем кнопку «Открыть фотографию», чтобы выбрать нужное изображение. В качестве альтернативы можно ввести в строку поиска внизу списка «Соединить» или «Фотомонтаж» (без кавычек). Можно также использовать одну из картинок, которые недавно редактировались – они будут отображаться над поисковой строкой.
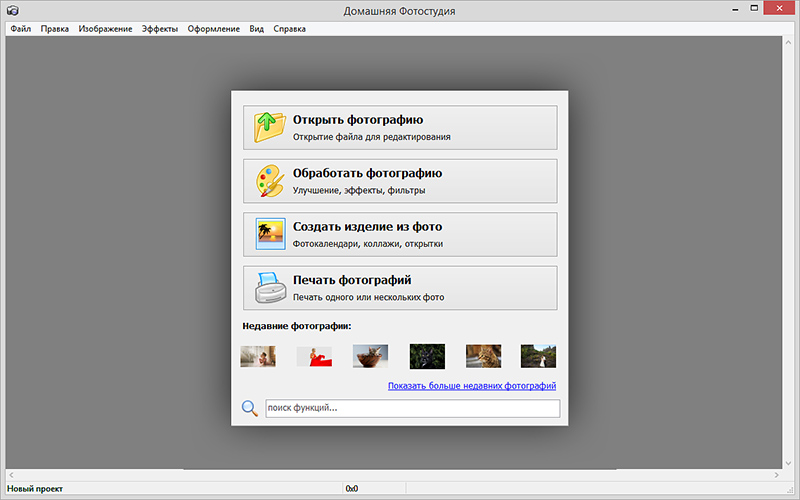
Запустите программы и в стартовом окне выберите нужный пункт
Шаг 3. Добавляем фото в программу
Выбираем фото, которое станет фоновым слоем. Можно выбрать только один вариант изображения. В этом режиме показываются основные характеристики картинки и в окне предпросмотра вы увидите, что на ней изображено. Это очень удобно, если у вас много фото и в папке настроено отображение мелких значков, таблицы или списка.
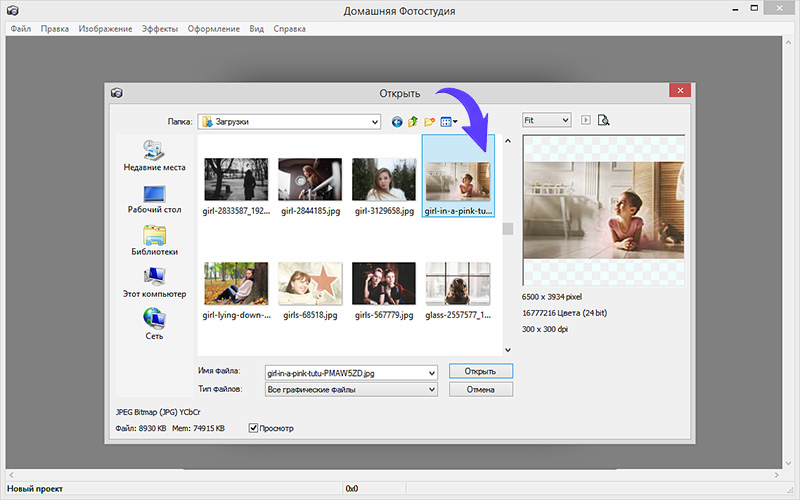
Укажите путь к снимку, который хотите отредактировать
Шаг 4. Переходим в режим «Фотомонтаж»
Если вы работали через кнопку «Открыть фотографию», то в программе отобразится выбранная вами картинка. Вы увидите основное меню программы, где можно подретушировать фото перед отправкой в «Фотомонтаж» или сразу перейти к этой опции. Если фотография загружалась после поиска по функциям напрямую в раздел фотомонтажа, изображение будет открыто в соответствующем режиме.
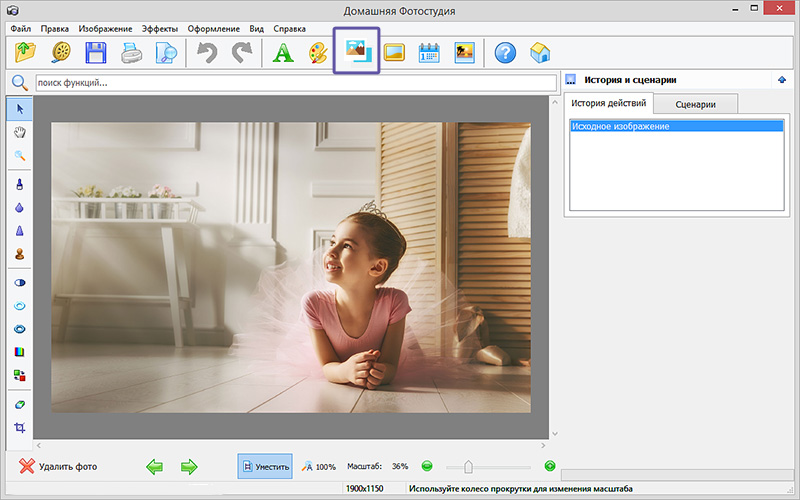
Активируйте функцию «Фотомонтаж»
Шаг 5. Работа со слоями
Чтобы выбрать второе фото, которое ляжет поверх фонового, нажмите кнопку «Добавить слой» и выберите один из вариантов в выпадающем меню. В каталогах украшений, фонов и текстур находятся базовые изображения, поставляемые вместе с программой. Для того, чтобы воспользоваться другой картинкой, нажмите на «Фотографию».
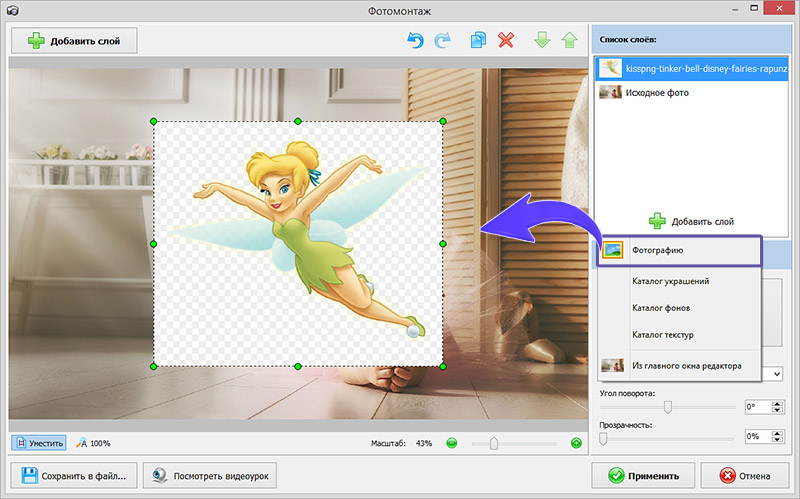
Добавьте второе изображение
Шаг 6. Выбираем и редактируем накладываемый кадр
Вот так выглядит интерфейс выбора второго фото. После выбора картинки, она будет сразу же помещена поверх фона в виде нового слоя. Её можно двигать левой кнопкой мышки, растягивать, наклонять под разными углами, задавать прозрачность. Слои, за исключением фонового, легко удаляются с помощью красной кнопки «Х». Кнопка в виде двух синих листов бумаги копирует слой. Каждый слой можно обрезать без вреда для всей картины. Можно сразу сохранить своё творение через кнопку «Сохранить в файл» — в левом нижнем углу.

При необходимости воспользуйтесь инструментом обрезки
Шаг 7. Сохранение результата
После нажатия кнопки «Применить» или «Сохранить в файл» в окне режима «Фотомонтаж» все внесённые изменения на фото будут сохранены, и откатить их уже не удастся. Поэтому не забывайте про запасные копии оригинальных картинок. В любом случае, программа выведет вас в своё основное окно, где можно будет отретушировать фото и сохранить его на память. Также можно попробовать поэкспериментировать и узнать, Как сделать из фото мультяшный рисунок с помощью настроек меню «Стилизация».
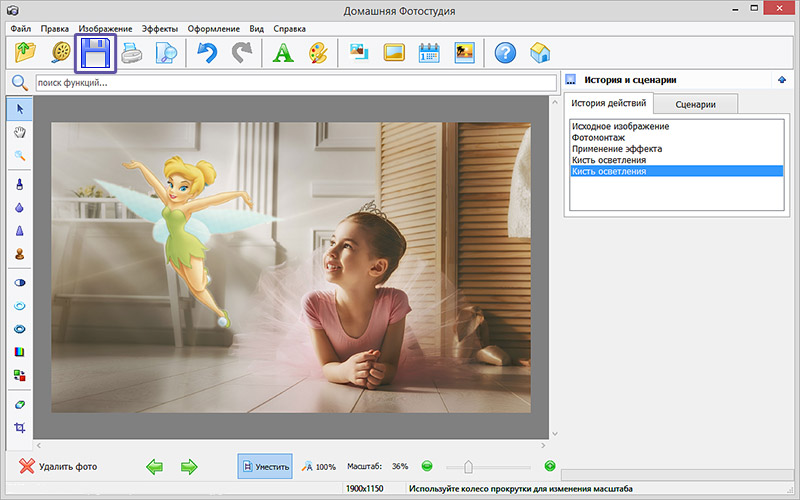
Сохраните получившуюся композицию в нужном вам формате
Как объединить несколько фото в одно стильное изображение
Этот графический редактор позволяет наслаивать картинки друг на друга с помощью различных режимов наложения, а также править результат с помощью многочисленных инструментов и эффектов.
Как совместить фотографии онлайн
От сайта Pixlr вы получаете массу возможностей для смешения картинок. Если захотите использовать их по максимуму, вам придётся потратить больше, чем несколько минут. Но мы разберём основы, которые позволяет быстро создавать простые фотомиксы.
1. Запустите веб-редактор: откройте сайт проекта и кликните Launch Web App под заголовком Pixlr Editor.

2. Загрузите первое изображение с помощью одного из предложенных способов. Это будет ваш фон или нижний слой.

3. Добавьте вторую картинку в качестве верхнего слоя. Для этого в верхнем меню кликните «Слой» → «Открыть изображение как слой» и выберите нужное изображение на своем компьютере.

4. Выберите режим наложения картинки. В правой части экрана найдите окно «Слои», выделите верхний слой и нажмите на иконку Toggle Layer Settings в левом нижнем углу этого окна. Затем попробуйте разные варианты наложения в списке «Режим» и остановитесь на понравившемся.

5. При желании отредактируйте результат с помощью инструментов на панели слева. Так, «Ластик» поможет стереть всё лишнее, «Перемещение» — изменить позиции снимков относительно друг друга. С помощью «Замены цвета» вы можете сделать, к примеру, популярное в Instagram розовое небо.

6. Когда закончите, сохраните результат на компьютере, нажав «Файл» → «Сохранить…».
Как объединить фото в мобильной программе
Приложение предоставляет меньше творческой свободы, зато вы получаете результат быстрее и можете миксовать снимки прямо на ходу.
1. Запустив программу Pixlr для Android или iOS, нажмите «Фотографии» и выберите первый снимок или рисунок — ваш нижний слой.


2. Нажмите на пересекающиеся круги в левом нижнем углу и выберите «Двойная экспозиция».


3. Затем остаётся добавить второе изображение в качестве верхнего слоя и сохранить результат, следуя подсказкам программы. В процессе вы сможете выбрать режим наложение, добавить эффекты и текст, а также внести правки с помощью ластика и других инструментов. Если захотите, можете поделиться результатом в социальных сетях прямо из Pixlr.


Веб-редактор Pixlr →

Цена: Бесплатно

Цена: Бесплатно
Tailor для iPhone склеивает несколько скриншотов в одну картинку
Стандартными средствами iOS скриншоты делаются «как есть». Объединить их нельзя. Приложение Tailor определяет, что скриншоты были сделаны в окне одного приложения, и автоматически склеивает их.
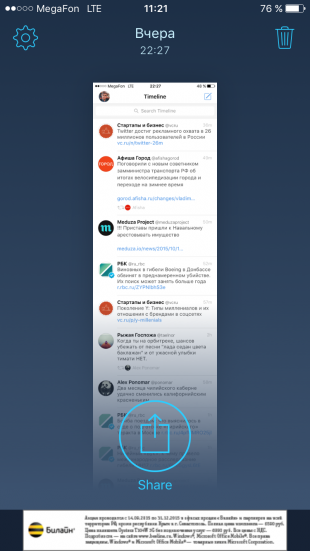
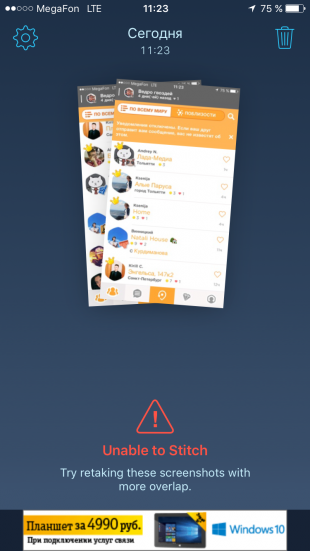
Получаются вот такие картинки:

Если программа не сможет склеить скриншоты, она попросит их переделать. Алгоритм распознавания, конечно, неидеальный, но большинство приложений и скриншотов понимает.
Приложение бесплатно, доступно в App Store и может пригодиться разработчикам, дизайнерам и журналистам.

Цена: Бесплатно
Tailor для iPhone склеивает несколько скриншотов в одну картинку
Стандартными средствами iOS скриншоты делаются «как есть». Объединить их нельзя. Приложение Tailor определяет, что скриншоты были сделаны в окне одного приложения, и автоматически склеивает их.
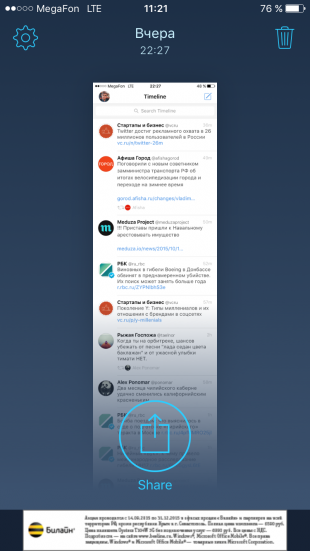
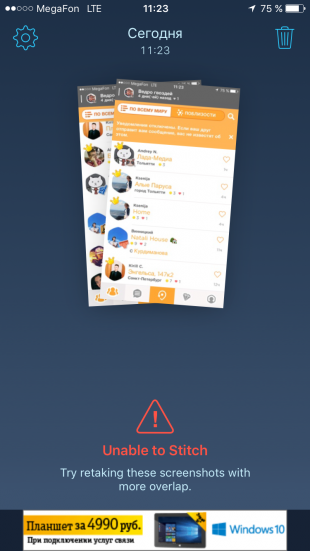
Получаются вот такие картинки:

Если программа не сможет склеить скриншоты, она попросит их переделать. Алгоритм распознавания, конечно, неидеальный, но большинство приложений и скриншотов понимает.
Приложение бесплатно, доступно в App Store и может пригодиться разработчикам, дизайнерам и журналистам.

Цена: Бесплатно
Как объединить несколько скриншотов в одно изображение на iPhone
iOS 11 внесла несколько приятных улучшений в скриншоты, но одной функции, которую мы не получили, была возможность делать скриншоты с прокруткой или интегрированный способ их сшивания. Давайте посмотрим, как это сделать проще.
Tailor можно бесплатно загрузить из App Store и работает как с iPhone, так и с iPad. Он также оптимизирован для iPhone X и упрощает объединение нескольких снимков экрана в одно изображение.Возьмите приложение и следуйте инструкциям по созданию
Как объединить несколько скриншотов на iPhone
- Делайте последовательные снимки экрана контента, который вы хотите захватить, оставляя перекрытие между каждой частью экрана
- Открытый портной
- Приложение автоматически распознает, проанализирует и склеит ваши последние последовательные скриншоты.
- Нажмите кнопку «Поделиться» (
 ), чтобы сохранить изображение или поделиться с другими.
), чтобы сохранить изображение или поделиться с другими.
При первом запуске Tailor вам нужно будет одобрить приложение для доступа к вашим фотографиям.
После открытия он автоматически подберет самые последние снимки экрана, доступные для сшивания.
При захвате снимков экрана обязательно оставляйте небольшое перекрытие между содержимым экрана, которое вы просматриваете и снимаете.
Tailor очень быстро комбинирует изображения и, по моему опыту, очень точный.
Вы можете провести пальцем справа налево, чтобы увидеть различные коллекции снимков экрана, найденные Tailor.Tailor сообщит вам, если между снимками экрана недостаточно перекрытия для их объединения.
Tailor бесплатен, но включает рекламу и небольшой водяной знак в нижней части сшитых изображений. Для тех, кто заинтересован, вы можете отключить рекламу и удалить водяной знак при разовой покупке на сумму 2,99 доллара.
Чтобы узнать о других способах максимально эффективного использования устройств Apple, ознакомьтесь с нашим практическим руководством, а также в этих статьях:
Посетите 9to5Mac на YouTube, чтобы узнать больше новостей Apple:
FTC: Мы используем автоматические партнерские ссылки для получения дохода. Подробнее.
Посетите 9to5Mac на YouTube, чтобы узнать больше новостей Apple:
.
Объедините свои мобильные скриншоты в единую фотографию
MakeUseOf — Политика конфиденциальностиМы уважаем вашу конфиденциальность и обязуемся защищать вашу конфиденциальность во время работы в сети на нашем сайт. Ниже раскрываются методы сбора и распространения информации для этой сети. сайт.
Последний раз политика конфиденциальности обновлялась 10 мая 2018 г.
Право собственностиMakeUseOf («Веб-сайт») принадлежит и управляется Valnet inc.(«Нас» или «мы»), корпорация зарегистрирован в соответствии с законодательством Канады, с головным офисом по адресу 7405 Transcanada Highway, Люкс 100, Сен-Лоран, Квебек h5T 1Z2.
Собранные персональные данныеКогда вы посещаете наш веб-сайт, мы собираем определенную информацию, относящуюся к вашему устройству, например, ваше IP-адрес, какие страницы вы посещаете на нашем веб-сайте, ссылались ли вы на другие веб-сайт, и в какое время вы заходили на наш веб-сайт.
Мы не собираем никаких других персональных данных.Если вы заходите на наш сайт через учетной записи в социальной сети, пожалуйста, обратитесь к политике конфиденциальности поставщика социальных сетей для получения информации относительно их сбора данных.
Файлы журналаКак и большинство стандартных серверов веб-сайтов, мы используем файлы журналов. Это включает интернет-протокол (IP) адреса, тип браузера, интернет-провайдер (ISP), страницы перехода / выхода, тип платформы, дата / время и количество кликов для анализа тенденций, администрирования сайта, отслеживания пользователей движение в совокупности и собирать широкую демографическую информацию для совокупного использования.
Файлы cookieФайл cookie — это фрагмент данных, хранящийся на компьютере пользователя, связанный с информацией о пользователе. Мы и некоторые из наших деловых партнеров (например, рекламодатели) используем файлы cookie на нашем веб-сайте. Эти файлы cookie отслеживают использование сайта в целях безопасности, аналитики и целевой рекламы.
Мы используем следующие типы файлов cookie:
- Основные файлы cookie: эти файлы cookie необходимы для работы нашего веб-сайта.
- Функциональные cookie-файлы: эти cookie-файлы помогают нам запоминать выбор, который вы сделали на нашем веб-сайте, запоминать ваши предпочтения и персонализировать ваш опыт работы с сайтом.
- Аналитические и рабочие файлы cookie: эти файлы cookie помогают нам собирать статистические и аналитические данные об использовании веб-сайта.
- Файлы cookie социальных сетей: эти файлы cookie позволяют вам взаимодействовать с контентом на определенных платформах социальных сетей, например, «лайкать» наши статьи. В зависимости от ваших социальных сетей настройки, сеть социальных сетей будет записывать это и может отображать ваше имя или идентификатор в связи с этим действием.
- Рекламные и таргетированные рекламные файлы cookie: эти файлы cookie отслеживают ваши привычки просмотра и местоположение, чтобы предоставить вам рекламу в соответствии с вашими интересами. См. Подробности в разделе «Рекламодатели» ниже.
Если вы хотите отключить файлы cookie, вы можете сделать это в настройках вашего браузера. Для получения дополнительной информации о файлах cookie и способах управления ими, см. http://www.allaboutcookies.org/.
Пиксельные тегиМы используем пиксельные теги, которые представляют собой небольшие графические файлы, которые позволяют нам и нашим доверенным сторонним партнерам отслеживать использование вашего веб-сайта и собирать данные об использовании, включая количество страниц, которые вы посещаете, время, которое вы проводите на каждой странице, то, что вы нажимаете дальше, и другую информацию о посещении вашего веб-сайта.
РекламодателиМы пользуемся услугами сторонних рекламных компаний для показа рекламы, когда вы посещаете наш веб-сайт. Эти компании могут использовать информацию (не включая ваше имя, адрес, адрес электронной почты или номер телефона) о ваших посещениях этого и других веб-сайтов для размещения рекламы товаров и услуг, представляющих для вас интерес. Если вы хотите получить дополнительную информацию об этой практике и узнать, как можно отказаться от использования этой информации этими компаниями, щелкните здесь.
Рекламодатели, как сторонние поставщики, используют файлы cookie для сбора данных об использовании и демографических данных для показа рекламы на нашем сайте. Например, использование Google Файлы cookie DART позволяют показывать рекламу нашим пользователям на основе их посещения наших сайтов и других сайтов в Интернете. Пользователи могут отказаться от использования DART cookie, посетив политику конфиденциальности Google для рекламы и содержательной сети.
Мы проверили все политики наших рекламных партнеров, чтобы убедиться, что они соответствуют всем применимым законам о конфиденциальности данных и рекомендуемым методам защиты данных.
Мы используем следующих рекламодателей:
Ссылки на другие веб-сайтыЭтот сайт содержит ссылки на другие сайты. Помните, что мы не несем ответственности за политика конфиденциальности таких других сайтов. Мы призываем наших пользователей знать, когда они покидают нашу сайт, и прочитать заявления о конфиденциальности каждого веб-сайта, который собирает лично идентифицируемая информация. Это заявление о конфиденциальности применяется исключительно к информации, собираемой этим Интернет сайт.
Цель сбора данныхМы используем информацию, которую собираем, чтобы:
- Администрирование нашего веб-сайта, включая устранение неполадок, а также статистический анализ или анализ данных;
- Для улучшения нашего Веб-сайта и повышения качества обслуживания пользователей, обеспечивая вам доступ к персонализированному контенту в соответствии с вашими интересами;
- Анализируйте использование пользователями и оптимизируйте наши услуги.
- Для обеспечения безопасности нашего веб-сайта и защиты от взлома или мошенничества.
- Делитесь информацией с нашими партнерами для предоставления таргетированной рекламы и функций социальных сетей.
Мы не продаем и не сдаем в аренду ваши личные данные третьим лицам. Однако наши партнеры, в том числе рекламные партнеры, может собирать данные об использовании вашего веб-сайта, как описано в настоящем документе. См. Подробности в разделе «Рекламодатели» выше.
Как хранятся ваши данныеВсе данные, собранные через наш Веб-сайт, хранятся на серверах, расположенных в США.Наши серверы сертифицированы в соответствии с Соглашением о защите конфиденциальности между ЕС и США.
IP-адрес и строковые данные пользовательского агента от всех посетителей хранятся в ротационных файлах журнала на Amazon. сервера на срок до 7 дней. Все наши сотрудники, агенты и партнеры стремятся сохранить ваши данные конфиденциальны.
Мы проверили политику конфиденциальности наших партнеров, чтобы убедиться, что они соответствуют аналогичным политикам. для обеспечения безопасности ваших данных.
Согласие в соответствии с действующим законодательствомЕсли вы проживаете в Европейской экономической зоне («ЕЭЗ»), окно согласия появится, когда доступ к этому сайту.Если вы нажали «да», ваше согласие будет храниться на наших серверах в течение двенадцать (12) месяцев, и ваши данные будут обработаны в соответствии с настоящей политикой конфиденциальности. После двенадцати месяцев, вас снова попросят дать согласие.
Мы соблюдаем принципы прозрачности и согласия IAB Europe.
Вы можете отозвать согласие в любое время. Отзыв согласия может ограничить вашу возможность доступа к определенным услугам и не позволит нам обеспечить персонализированный опыт работы с сайтом.
Безопасность данныхНаши серверы соответствуют ISO 27018, сводам правил, направленных на защиту личных данных. данные в облаке. Мы соблюдаем все разумные меры предосторожности, чтобы гарантировать, что ваши данные безопасность.
В случае, если нам станет известно о любом нарушении безопасности данных, изменении, несанкционированном доступе или раскрытие каких-либо личных данных, мы примем все разумные меры предосторожности для защиты ваших данных и уведомит вас в соответствии с требованиями всех применимых законов.
Доступ, изменение и удаление ваших данныхВы имеете право запросить информацию о данных, которые у нас есть для вас, чтобы запросить исправление и / или удаление вашей личной информации. пожалуйста, свяжитесь с нами в [email protected] или по указанному выше почтовому адресу, внимание: Отдел соблюдения требований данных.
ВозрастЭтот веб-сайт не предназначен для лиц младше 16 лет. Посещая этот веб-сайт. Вы настоящим гарантируете, что вам исполнилось 16 лет или вы посещаете Веб-сайт под присмотром родителей. надзор.
Заявление об отказе от ответственностиХотя мы прилагаем все усилия для сохранения конфиденциальности пользователей, нам может потребоваться раскрыть личную информацию, когда требуется по закону, когда мы добросовестно полагаем, что такие действия необходимы для соблюдения действующего судебное разбирательство, постановление суда или судебный процесс, обслуживаемый на любом из наших сайтов.
Уведомление об измененияхКаждый раз, когда мы изменяем нашу политику конфиденциальности, мы будем публиковать эти изменения на этой странице Политики конфиденциальности и других места, которые мы считаем подходящими, чтобы наши пользователи всегда знали, какую информацию мы собираем, как мы ее используем, и при каких обстоятельствах, если таковые имеются, мы ее раскрываем.
Контактная информацияЕсли у пользователей есть какие-либо вопросы или предложения относительно нашей политики конфиденциальности, свяжитесь с нами по адресу [email protected] или по почте на указанный выше почтовый адрес, внимание: Департамент соответствия данных.
.Как объединить фотографии в Windows 3 разными способами
Некоторым людям может быть просто объединить несколько фотографий в одну, но для выражения идей, чувств или мыслей с помощью объединенных изображений требуется практика и определенная визуальная грамотность. Например, изображения с разделенным экраном можно довольно эффективно использовать для демонстрации сравнений до и после, в то время как добавление объекта или фигуры на новый фон — простой способ создавать фотографии, которые рассказывают ваши истории.
Если вы пытались узнать, как объединить несколько фотографий с помощью встроенного программного обеспечения для редактирования фотографий в Windows, вы попали в нужное место, потому что в этой статье мы покажем вам, как можно создать эффект коллажа с помощью MS. Paint, Photo Gallery или программное обеспечение для редактирования фотографий, такое как Wondershare Fotophire.
Часть 1: Как объединить две фотографии для создания эффектов разделения экрана в Windows с помощью MS Paint
Нет необходимости использовать дорогое программное обеспечение для редактирования фотографий, если вы просто хотите создать фотографию с разделенным экраном на своем ПК, потому что в Windows есть программное обеспечение MS Paint, которое предоставляет инструменты для выполнения этой задачи всего за несколько простых шагов.Вам не нужно беспокоиться о размере изображений, которые вы объединяете, потому что программное обеспечение позволяет использовать любую фотографию в широко используемом формате файла независимо от его размера.
1. Выбор правильных фотографий
Хотя выбор фотографий может показаться не очень важным, изображения, которые вы собираетесь использовать для создания эффекта разделения экрана, должны иметь что-то общее, если вы хотите создать изображение, которое действительно взаимодействует со зрителем. Щелкните меню «Файл» MS Paint и выберите одну из двух фотографий.
2. Соответствие размеров фотографий
Скорее всего, фотографии, которые вы хотите объединить, различаются по размеру, поэтому, прежде чем вы начнете работать со вторым изображением, настройте размер фотографии, которую вы открыли. Щелкните значок «Изменить размер» и после того, как на экране появится окно «Изменить размер», выберите параметр «Пиксели». Вставьте новые значения в поля «По горизонтали» и «Вертикаль» и обязательно установите флажок «Сохранить соотношение сторон».
3.Изменить размер фона
Чтобы освободить место для второй фотографии, увеличьте размер фона, перетащив квадратную рамку в направлении наружу. Не беспокойтесь о том, сколько места вы добавили, потому что вы можете изменить размер холста, как только добавите вторую фотографию.
4. Вставка изображения
Непосредственно в меню «Файл» вы увидите значок «Вставить», щелкните раскрывающееся меню, расположенное под значком, и выберите параметр «Вставить из».Затем программа предложит вам выбрать изображение, которое вы хотите вставить, с жесткого диска. После того, как фотография появится на экране, измените ее размер и положение в соответствии с первым изображением и используйте инструмент «Прямоугольное выделение», чтобы удалить ненужные части только что созданной фотографии с эффектом разделения экрана.
Часть 2: Как объединить две фотографии в Windows с помощью фотогалереи
Сложно запечатлеть идеальные выражения лица и позы, но программа Photo Gallery позволяет пользователям объединять два или более изображений с одинаковым фоном в одно изображение.Инструмент Photo Fuse увлекателен и прост в использовании, и он позволит вам объединить столько фотографий, сколько захотите. Этот инструмент лучше всего работает с фотографиями с одинаковым фоном, а использование изображений с разным фоном приведет к плохим результатам.
1. Объединение двух фотографий
Откройте фотогалерею и найдите папку, содержащую фотографии, которые вы хотите объединить. Удерживая клавишу CTRL, выберите несколько изображений, а затем щелкните вкладку «Создать» в фотоальбоме.Выберите функцию Photo Fuse и перейдите к назначению области фотографии, которую вы хотите заменить. После того, как вы выделите часть изображения, которую хотите изменить, выберите замену, и программа объединит фотографии вместе. Для получения идеального результата может потребоваться практика, поэтому не расстраивайтесь, если сначала вам не удастся создать понравившийся вам рисунок.
2. Объединение двух или более фотографий.
Инструмент Photo Fuse позволяет комбинировать столько изображений, сколько вы хотите, но вам нужно убедиться, что каждое используемое изображение имеет соответствующий фон.Кроме того, 10 января 2017 года Microsoft объявила, что Фотогалерея больше не доступна для загрузки. Несмотря на то, что объединение фотографий с помощью этого программного обеспечения — быстрый и простой процесс, вам, вероятно, будет лучше использовать какой-нибудь более мощный редактор фотографий.
Манипуляция изображениями — это навык, требующий большой полировки, и вам также необходимо освоить программное обеспечение для редактирования фотографий, такое как Photoshop.Однако, если вы хотите избежать крутой кривой обучения и по-прежнему получать потрясающие результаты, мы предлагаем использовать Fotophire. Вот как вы можете добавлять объекты и фигуры на новый фон в программе редактирования фотографий Wondershare.
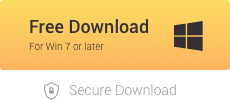
1. Запустите программное обеспечение.
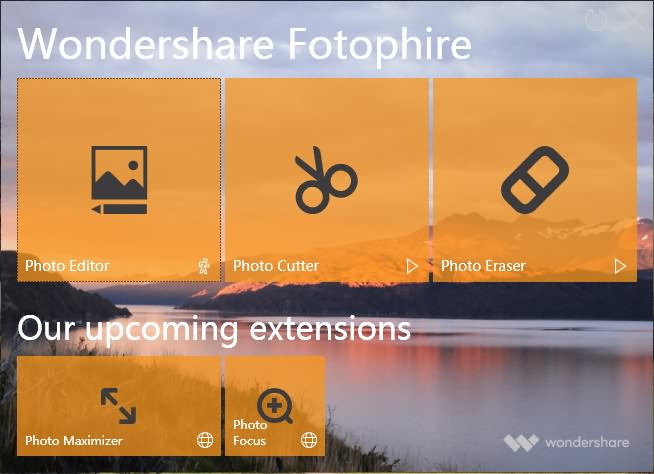
Если вы уже установили Fotophire на свой компьютер, дважды щелкните его значок на рабочем столе и, когда на экране появится экран приветствия, выберите, чтобы открыть режим Photo Cutter.
2. Использование инструментов для вырезания
Импортируйте фотографию, которую вы хотите использовать в качестве изображения переднего плана, в редактор, щелкнув меню «Открыть». После того, как изображение отобразится в Photo Cutter, перейдите на вкладку Cut-Out. Вы можете использовать инструменты «Области рисования для удаления» или «Закрасить области, чтобы сохранить», чтобы отметить части фотографии, которые вы хотите удалить. Регулировка ползунков «Размер кисти», «Качество» и «Размытие краев» поможет вам добиться лучших результатов, и по этой причине вам следует попытаться найти значения на каждом ползунке, которые лучше всего подходят для редактируемой фотографии.
3. Использование инструмента «Фотомонтаж».
Все изменения, которые вы вносите с помощью инструментов вырезания, будут применены автоматически, и после того, как вы закончите удаление фона с фотографии, которую собираетесь использовать в качестве переднего плана в своем фотоколлаже, щелкните вкладку «Фотомонтаж» и выберите фоновое фото. Вы можете использовать одну из фотографий, предоставленных Fotophire, или импортировать свою собственную фотографию, щелкнув значок «Плюс». После отображения фонового изображения вам просто нужно найти идеальное положение для изображения переднего плана и щелкнуть значок «Сохранить», когда будете готовы.Режим фоторедактора Fotophire можно использовать для дальнейшей корректировки ваших фотографий.
После того, как вы объединили фотографии Wondershare Fotophire Editing Toolkit, вы можете попробовать другой наш новый продукт, Fotophire Slideshow Maker. Этот инструмент может превратить ваши фотографии-коллажи в красивое слайд-шоу за секунды. Вы можете легко настроить свое слайд-шоу с помощью шаблонов и музыки. Более того, вы также можете поделиться им с веб-сайтом социальных сетей, чтобы больше людей могли делиться вашими драгоценными воспоминаниями.
Создатель слайд-шоу Wondershare Fotophire
- Персонализируйте свое слайд-шоу с помощью более 180 шаблонов
- Добавьте 75 встроенных треков или выберите музыку с локального компьютера в слайд-шоу
- Сохраните или поделитесь своим слайд-шоу в социальной сети одним щелчком мыши
- 3 супер простых шага для создания слайд-шоу из фотографий или видео

 .
.Автоматическое объединение двух изображений в одно
Обработка фотографий в формате JPEG онлайн.
Укажите два изображения на вашем компьютере или телефоне, выберите для них желаемое расположение и нажмите кнопку «ОК» внизу этой страницы. Остальные настройки уже установлены по умолчанию.
Пример объединения двух изображений в одну на этом сайте:

Для объединения 3 изображений в одно — сначала соедините два изображения в одно и загрузите его, затем вам необходимо соединить этот загруженный образ с третьим изображением.Или вы можете сделать простой фотоколлаж из нескольких фотографий.
Исходные изображения не изменены. Вам будет предоставлено другое обработанное изображение.
1) Укажите 2 изображения в формате BMP, GIF, JPEG, PNG, TIFF:
2) Объединение настроек:
Объедините две картинки: по горизонтали (второй рисунок справа) вертикально (второй рисунок ниже)
Автоматическая регулировка размеров: ВКЛ, меньшее изображение адаптируется к большему (по умолчанию) ВКЛ, увеличенное изображение адаптируется к меньшему ВКЛ, размер 1-го изображения адаптируется к размеру 2-го ВКЛ, размер 2-го изображения адаптируется к размеру 1-го ВЫКЛ. (Размеры обоих изображений останутся без изменений)
Повернуть 1-е изображение: автоматически, на основе встроенной exif-информации на 90 градусов по часовой стрелке на -90 градусов против часовой стрелки на 180 градусов (вверх ногами) не вращать, оставить без изменений | Повернуть 2-е изображение: автоматически, на основе встроенной exif-информации на 90 градусов по часовой стрелке на -90 градусов против часовой стрелки на 180 градусов (вверх ногами) не вращать, оставить без изменений
Обрезать 1-е изображение в % (проценты) px (пиксели) из: осталось ; право ; верхняя ; низ
Обрезать 2-е изображение в % (проценты) px (пиксели) из: осталось ; право ; верхняя ; низ
Зеркальное отражение 1-го изображения: нет да, по горизонтали (как в обычном зеркале) да, вертикально | Зеркальное отражение 2-го изображения: нет да, по горизонтали (как в обычном зеркале) да, вертикально
Оптимизация размера для каждой картинки: отключено (выключено) до 10 мегапикселей (≈3651×2738) до 8 мегапикселей (≈3265×2449) до 5 мегапикселей (≈2581×1936) до 3 мегапикселей (≈2000×1500) до 1 мегапикселя (≈1154×866) (для уменьшения размера в пикселях после обработки)
3) Формат выходного изображения
JPEG стандарт прогрессивный с качеством (от 1 до 100)
PNG-24 (без сжатия, с поддержкой прозрачности)
Скопировать EXIF и другие метаданные 1-го изображения? Да Нет
Обработка обычно длится 0.5-30 секунд.
