Как отключить платные подписки приложений на айфоне 5, 6, 7, 8
Если вы пробовали подписку на новости Apple +, телевизионные приложения, такие как STARZ или HBO GO, или услуги подписки на музыку, такие как Pandora Premium, но хотите отменить их, прежде чем платить, их просто отменить всего за несколько шагов.
- Как отменить подписку App Store или News + на iPhone или iPad
- Как отменить подписку App Store или News + на вашем Mac
- Как отменить подписку App Store или News + на Apple TV
- Как повторно подписаться на услугу, которую вы отменили
- Что делать, если вы не можете отменить подписку
Как отменить подписку App Store или News + на iPhone или iPad
- Запустите приложение «Настройки».
- Нажмите «iTunes & App Store».
- Нажмите на свой Apple ID.
- Нажмите «Просмотреть Apple ID», когда появится всплывающее окно.
- При появлении запроса введите свой пароль Apple ID или идентификатор отпечатка пальца.

- Нажмите Подписки.
- Нажмите на подписку, которую вы хотите отменить.
- Нажмите Отмена подписки.
- Нажмите «Подтвердить», когда будет предложено подтвердить, что вы хотите отменить свою подписку.
После окончания текущего периода, будь то бесплатная пробная версия или регулярная периодическая подписка, iTunes больше не будет выставлять вам счет за эту подписку. Как отменить подписку App Store или News + на вашем Mac
- Откройте iTunes на вашем Mac.
- Перейдите в раздел Store вашей музыкальной библиотеки.
- Нажмите на ссылку Учетные записи в правом столбце.
- Войдите, если необходимо.
- Прокрутите вниз до заголовка «Настройки» и нажмите «Управление» рядом с «Подписки».
- Найдите подписку, которую хотите отменить, и нажмите «Изменить».
- Нажмите Отмена подписки.
Как отменить подписку App Store или News + на Apple TV
- Перейдите в приложение «Настройки» на Apple TV.

- Выберите «Учетные записи»> «Управление подписками».
- Выберите соответствующую подписку.
- Нажмите Отмена подписки.
- Подтвердите отмену.
Как повторно подписаться на услугу, которую вы отменили
Хотите повторно подписаться на услугу, которую вы однажды отменили? Apple сохраняет ваши прошлые подписки на записи, поэтому вы всегда можете добавить их позже (если они еще есть).
- Запустите приложение «Настройки».
- Нажмите «iTunes & App Store».
- Нажмите на свой Apple ID.
- Нажмите «Просмотреть Apple ID», когда появится всплывающее окно.
- При появлении запроса введите свой пароль Apple ID или идентификатор отпечатка пальца.
- Нажмите Подписки.
- Прокрутите вниз до Истек.
- Нажмите на подписку, которую вы хотите продлить.
- Нажмите на способ оплаты, для которого вы хотите отписаться.
- При появлении запроса введите свой пароль Apple ID или идентификатор отпечатка пальца.

При повторной подписке с вас будет снята оплата, на которую вы согласились, и ваша подписка будет автоматически продлена, пока вы не отмените ее снова.
Что делать, если вы не можете отменить свою подписку
Отмененная подписка, все еще находящаяся в активном списке, будет читать «истекает» вместо «возобновляет»
Если вы видите подписку в списке активных подписок, но не нажимаете кнопку отмены, когда нажимаете на нее, это означает, что вы уже инициировали отмену, но срок подписки еще не истек. Вы можете подтвердить это, отметив дату под подпиской. Это будет читать, Истекает [дата]. Если вы все еще платите за подписку, вместо этого будет отображаться Renews [дата]. Если вы вообще не видите свою подписку в разделе «Подписка», это означает, что вы должны отменить ее непосредственно из источника. Например, Netflix – это сервис ежемесячной подписки, который не будет отображаться в этом списке. Чтобы отменить свою учетную запись Netflix, вам необходимо перейти на веб-сайт Netflix, войти в свою учетную запись и отменить свою подписку напрямую.
Несколько отличных альтернатив
RBDigital (бесплатно в App Store)
RBDigital связывается с вашей учетной записью в локальной библиотеке (если она поддерживается), чтобы получить доступ к сотням различных изданий в электронных книгах, видео, комиксах, учебных предложениях, аудиокнигах и даже в журналах. Выбор журнала будет включать в себя множество популярных и известных изданий, таких как The Economist и US Weekly. Содержание зависит от вашей местной библиотеки.
Readly (бесплатно с подпиской 10 $ / мес)
Readly предлагает более 3400 публикаций, в том числе международных. Все оптимизировано для интерфейса с сенсорным экраном, и вы получаете доступ ко всем прошлым проблемам с подпиской. Он начинается с 10 долларов в месяц, но вы можете получить первый месяц за 1 доллар. Вы можете поделиться подпиской на пяти разных устройствах.
Любые вопросы?
У вас возникают проблемы с отменой подписки, на которую вы подписались в приложении с вашего iPhone, iPad или Apple TV? Дайте нам знать ниже.
Как проверить платные подписки в айтюнс
Практически в любом приложении, распространяемом в App Store, имеются внутренние покупки, при оформлении которых с банковской карты пользователя в определенный период будет списываться фиксированная денежная сумма. Найти оформленные подписки можно на iPhone. В данной статье мы рассмотрим, каким образом это можно сделать.
Зачастую пользователи iPhone сталкиваются с тем, что с банковской карты ежемесячно списывается одна и та же денежная сумма. И, как правило, оказывается, что в приложении была оформлена подписка. Простой пример: в приложении предлагается попробовать полную версию и расширенные возможности в течение месяца бесплатно, и пользователь соглашается с этим. В результате на устройстве оформляется подписка, которая имеет бесплатный пробный период. По истечении установленного времени, если ее вовремя не деактивировать в настройках, будет производиться постоянное автоматическое списание абонентской платы.
Проверяем наличие подписок на iPhone
Узнать, какие подписки оформлены, а также, при необходимости, отменить их, можно как с телефона, так и через программу iTunes. Ранее на нашем сайте подробно рассматривался вопрос, каким образом это можно сделать на компьютере с помощью популярного инструмента для управления Apple-девайсами.
Способ 1: App Store
- Откройте App Store. При необходимости, перейдите на главную вкладку «Сегодня». В правом верхнем углу выберите иконку своего профиля.
В следующем окне кликните по наименованию учетной записи Apple ID. Следом вам потребуется авторизоваться с помощью пароля от аккаунта, отпечатка пальца или функции распознавания лица.
При успешном подтверждении личности откроется новое окно
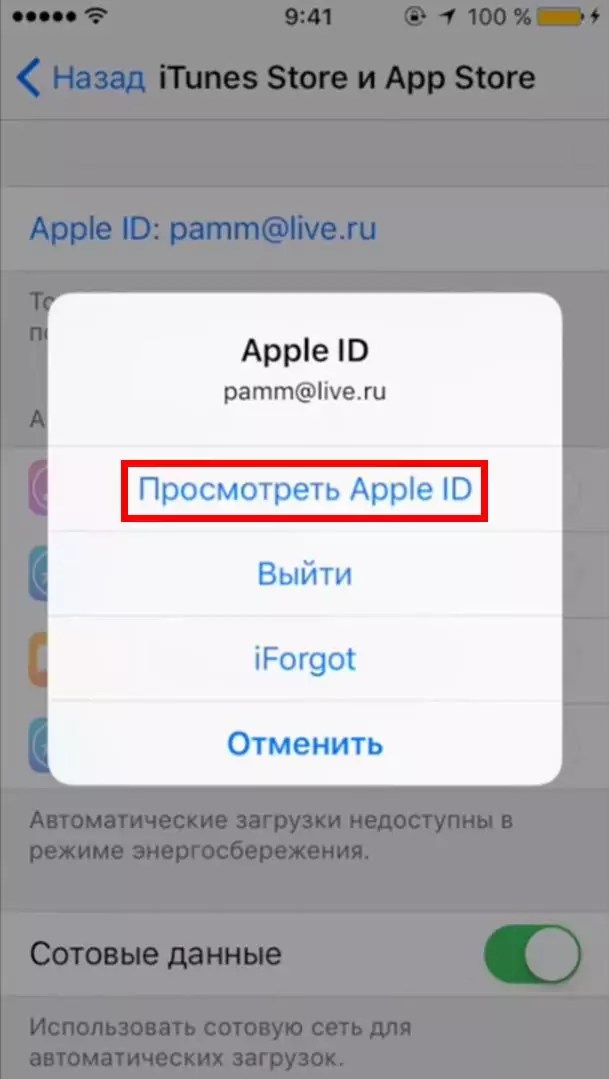
Способ 2: Настройки iPhone
- Откройте на смартфоне настройки. Выберите раздел «iTunes Store и App Store».
В верхней части следующего окна выберите имя своей учетной записи. В появившемся списке тапните по кнопке «Посмотреть Apple ID». Авторизуйтесь.
Любой из приведенных в статье способов позволит узнать, какие подписки оформлены для подключенной к iPhone учетной записи Apple >
Отблагодарите автора, поделитесь статьей в социальных сетях.
Владельцы устройств Apple уже давно пользуются разнообразными подписками. Так они получают доступ к каталогу музыки, сериалов или других медиафайлов. В большинстве случаев за подписки деньги снимают автоматически с привязанной банковской карты. Если у вас изменилось материальное положение или вы просто решили отказаться от подписки, то нужно знать, как ее аннулировать. Разберемся, как отключить платные подписки на Айфоне.
Основные способы прекращения подписок на iPhone
Проще всего удалить ненужные подписки с самого устройства – для этого можно использовать настройки или магазин приложений.
Как отменить платные подписки через меню настройки Айфона
Управление устройством Apple по большей части производится через меню общих настроек. Оно же поможет вам сократить свои траты. Разберемся, как отключить платные подписки на Айфоне X и более младших моделях. Для использования общих настроек, придерживайтесь инструкции:
- Зайдите в раздел «Настройки» и нажмите на имя пользователя.
- Выберите пункт iTunes Store & App Store. Заранее посмотрите в верхней части свой Apple ID , так как вам может потребоваться ввести его для подтверждения отказа.
- Затем вернитесь в общее меню магазинов приложений и пролистайте список вниз до пункта «Подписки».
- Найдите в списке нежелательную подписку и нажмите на пункт меню «Отмена».
Если вы не можете найти в списке подписку, за которую у вас снимают деньги с карты, то вероятно она предоставляется не сервисами Apple .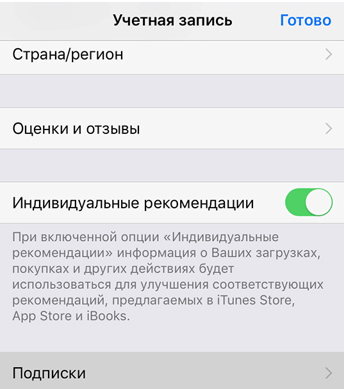
Вернуть деньги и прекратить использование подписки сразу не получится. Допустим, вы обнаружили, что подписка на какой-либо сервис оказалась платной в начале месяца и тут же отключили ее. При этом пользоваться сервисом вы сможете до конца оплаченного периода. Возврат денег не предусмотрен.
Отключаем подписки через App Store
Если вы не хотите искать нужные настройки, то можно воспользоваться возможностями самого магазина приложений App Store . В этом случае инструкция, как отключить платные подписки на Айфоне 10 будет иной:
- Зайдите в магазин приложений App Store .
- В верхней части экрана найдите аватар своего аккаунта. Нажмите на него.
- Перейдите в пункт «Покупки», а затем откройте список подписок.
- Выберите из подписок ту, от которой вы хотите отказаться.
- Нажмите на нее и в нижней части экрана найдите пункт «Отказаться».
Этот метод немного быстрее избавит вас от нежелательной подписки. При этом вы сможете удалить любой сервис, подключенный к магазину приложений.
Можно ли отказаться от подписки в iTunes ?
Часто пользователи спрашивают, как отключить через Айтюнс на Айфоне платную подписку. Это можно сделать даже без доступа к устройству, достаточно знать Apple ID и подключиться к своей учетной записи. Инструкция по работе с программой следующая:
- выбрать в меню iTunes пункт «Учетная запись»;
- в выпавшем списке нажать на строку «Просмотреть»;
- войти в свою учетную запись при помощи Apple ID ;
- нажмите на ссылку «Просмотреть»;
- перед вами появятся все данные учетной записи, прокрутите их до раздела «Настройки»;
- справа от ссылки «Подписки» нажмите на кнопку «Управлять»;
- перед вами появится список активных подписок вашего аккаунта;
- выберите тот сервис, от которого хотите отказаться;
- воспользуйтесь доступными параметрами для управления им: смените тарифный план или полностью откажитесь от использования сервиса.
Если вы уже использовали другие способы, как отключить платные подписки на Айфоне 5 (или любой другой версии), то кнопка отмены может быть неактивной.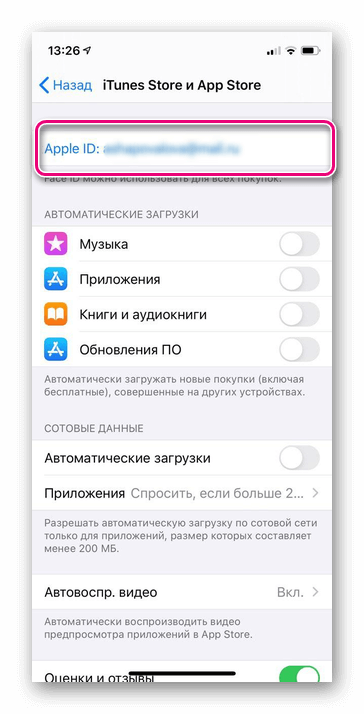 Это означает, что плата за продление срока подписки больше не будет с вас сниматься. Также вы можете обнаружить запись о том, что пользование сервисом приостановлено с определенной даты. Такое случается, если за подписку не прошла оплата с вашей карты. В этом случае стоит отменить ее.
Это означает, что плата за продление срока подписки больше не будет с вас сниматься. Также вы можете обнаружить запись о том, что пользование сервисом приостановлено с определенной даты. Такое случается, если за подписку не прошла оплата с вашей карты. В этом случае стоит отменить ее.
После отмены подписки вы увидите справа дату, до которой пользование ею будет доступно. После наступления этой даты доступ будет закрыт и за продление с вас не будут пытаться взять средства.
Решение возможных проблем
Зачастую воспользоваться инструкциями, как отключить платные подписки на Айфоне 6, не получается, так как вы не можете найти оформленное подключение к определенному сервису. Производитель дает следующие советы:
- Если на ваш email пришло сообщение о необходимости оплатить сервис Apple Music , то в первую очередь проверьте, с какого адреса было отправлено письмо. После проверки подлинности, можно проверять список своих подписок.
- Просмотреть цены на подписки и сравнить их со списаниями с карты можно в истории.

- Если вы не можете найти подписку в списке, то она могла быть оформлена с другого Apple ID или сделана на ином сервисе.
- Сложности могут возникнуть при семейном доступе к сервисам. В этом случае отказаться от подписки можно только с того устройства, с которого была она была оформлена.
- За хранение файлов на облачном сервисе iCloud могут также взиматься деньги. Этот сервис также отображается в учетной записи. Вы можете настроить размер хранилища и срок его использования.
- Если вы не можете найти подписку в списке подключенных и при этом не можете установить, кто вам оказывает эту услугу, то обратитесь в службу поддержки Apple .
В большинстве случаев дополнительные действия от вас не потребуются. Достаточно воспользоваться базовыми инструкциями, чтобы отключить подписку.
Если компания Apple не смогла вам помочь, вспомните, какие сервисы вы подключали через своего сотового оператора. Часто сотрудники компаний, представляющей связь, предлагают на выгодных или не очень условиях оформить подписку на платный сервис. Раньше это были сопутствующие услуги, а сейчас через оператора можно подключить мобильное ТВ или доступ к медиатекам. В этом случае отказаться от платных сервисов можно в личном кабинете своего оператора связи.
Раньше это были сопутствующие услуги, а сейчас через оператора можно подключить мобильное ТВ или доступ к медиатекам. В этом случае отказаться от платных сервисов можно в личном кабинете своего оператора связи.
Теперь вы знаете, как отключить платные подписки на Айфоне 7 или любой другой версии устройства Apple . Эти инструкции могут использовать даже владельцы Apple TV , iPad . Поделитесь этой информацией с друзьями, чтобы они тоже смогли оптимизировать свои траты. Если у вас остались вопросы, то их можно задать в комментариях.
Вы владелец продукции Apple? Тогда, скорее всего, вы сталкивались с проблемой, когда была оформлена ежемесячная подписка на вашем устройстве, а через некоторое время вы решили ее отменить. Но возможно ли это? Где просмотреть полный список подписок, которые активны на вашем iPhone? Как вернуть деньги за последнюю покупку? В рамках этой статьи мы рассмотрели все вопросы, связанные с подписками на айфонах, поэтому вы можете в несколько кликов решить любые проблемы, возникшие с этим пунктом.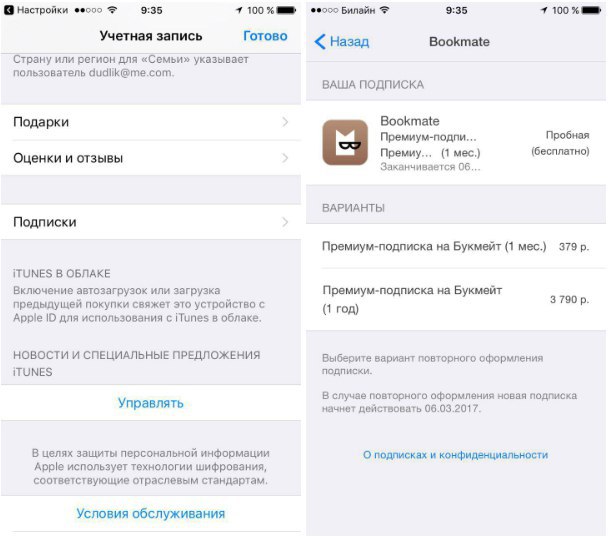
Что такое платная подписка?
Платные подписки – это способ оплаты различного рода контента, например, музыки, приложений или игр за счет ежемесячных платежей. То есть, пока вы осуществляете оплату (подписка активна), вам предоставляется полный пакет услуг от конкретного разработчика или сервиса. Оплата списывается автоматически при наличии средств на вашей банковской карте или личном счете Apple Store.
Все подписки активируются в момент загрузки приложений в Apple Store и покупке определенных услуг. Например, чаще всего подобные опции активируются пользователем при первом запуске программы. Он запускает приложение, и на экране сразу же появляется информация о том, что данный продукт доступен в ознакомительном режиме на протяжении нескольких дней, после чего доступ к определенным возможностям будет заблокирован. Но, как правило, можно разблокировать этот доступ, оплатив подписку на месяц, несколько месяцев, полгода и так далее. И как только пользователь нажимает на это уведомление, система просит его подтвердить свои действия, указав пароль от данной учетной записи.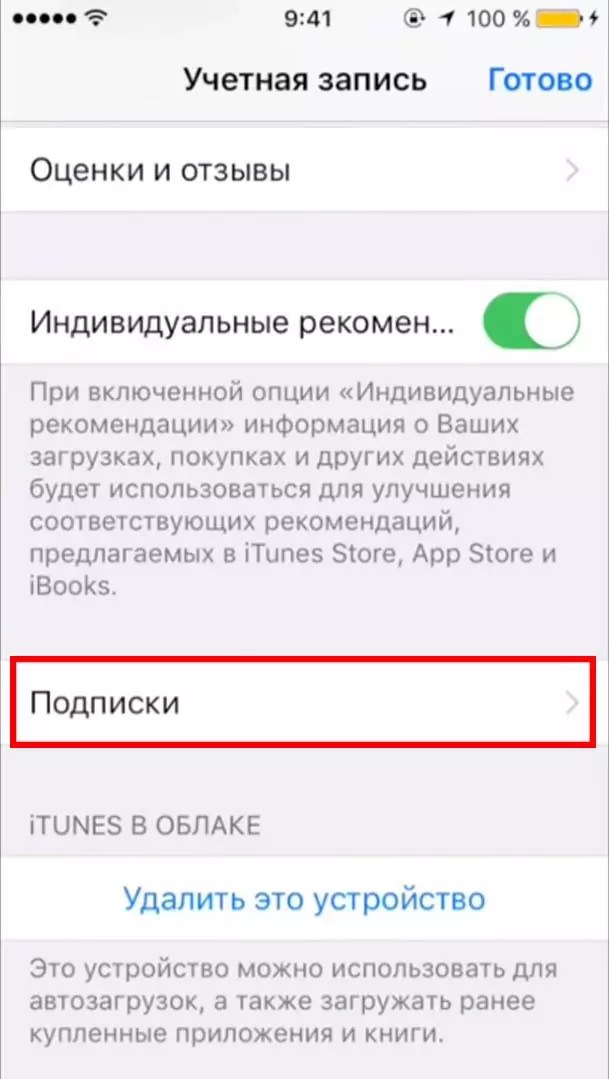
На этом можно сказать, что подписка на определенный контент активируется, и все действия лежат полностью на человеке, который осуществлял эти операции. Но в любой момент можно отменить подобные услуги, причем как сразу все, так и конкретную подписку.
Как просмотреть список подписок
Если вам необходимо просмотреть, какие платные опции у вас подключены, можно сделать это на своем же устройстве. Единственное условие – это наличие интернета, так как система синхронизируется с серверами Apple, чтобы на экране вашего смартфона вывести список активных подписок. В целом процедура будет следующей:
- Зайдите в «Настройки» своего айфона и кликните по вкладке с вашей учетной записью;
- В следующем пункте еще раз нажмите на название вашей учетной записи и в появившемся окошке кликните по пункту «Посмотреть Apple >Как отключить подписки на Айфоне
Если вы все же решили отключить все или конкретные платные опции на iPhone, можно сделать это в несколько кликов. Но учтите, что помимо Apple Store, также действуют платные подписки и в iCloud, Apple Music, поэтому мы описали все варианты услуг, за которые могут списывать денежные средства с вашей учетной записи и привязанных к ней банковских карт.
Но учтите, что помимо Apple Store, также действуют платные подписки и в iCloud, Apple Music, поэтому мы описали все варианты услуг, за которые могут списывать денежные средства с вашей учетной записи и привязанных к ней банковских карт.
Подписки в Apple Store
Вариантов отмены платных опций именно для Apple Store несколько, поэтому вы сами выбираете, как вам удобнее. Но в целом процесс схож между собой.
Отключение через «Настройки»
- Зайдите в «Настройки» своего смартфона и кликните по учетной записи, с которой вы авторизованы;
- Далее нажмите пункт «iTunes Store и Apple Store», после чего кликните по своему Apple >Отключение через Apple Store
Данный метод очень схож с предыдущим, однако, процесс перехода в раздел платных опций будет в разы быстрее.
- Зайдите в приложение Apple Store на своем устройстве и кликните по иконке учетной записи в правом верхнем углу;
- Далее выберите пункт «Управлять подписками», после чего система также отобразит перед вами полный список всех подключенных опций в Apple Store;
- Переходите в раздел «Действующие» и нажимаете на необходимые вам подписки, после чего отключаете их, нажимая на пункт «Отменить подписку».

Отключение через iTunes
Не всегда у пользователя есть возможность авторизоваться со своего устройства в Apple Store, например, когда устройство не работает или отсутствует интернет. Даже если у вас физически рядом с собой нет айфона, но вы знаете пароль и Apple ID, можно подключиться через iTunes и отключить любые подписки. Все, что вам необходимо, это выполнить ряд действий, которые описаны ниже:
- Откройте программу iTunes и перейдите в раздел «Учетная запись»;
- В выпадающем меню выберите пункт «Просмотреть» и нажмите его»;
- Авторизуйтесь под своей учетной записью, указав Apple >Так вы можете в любое время авторизоваться под своим Apple ID и просмотреть полный список платных услуг, которые у вас активны в Apple Store. Информация поступает с сервера, поэтому не обязательно иметь доступ к устройству и синхронизировать его. Информация отображается ровно та же, что и на всех других девайсах с этой же учетной записи.
Подписки в Apple Music
Помимо платных подписок в Apple Store, есть также отдельные платные опции для сервиса Apple Music, который предоставляет доступ к миллиону различных музыкальных композиций в высоком качестве.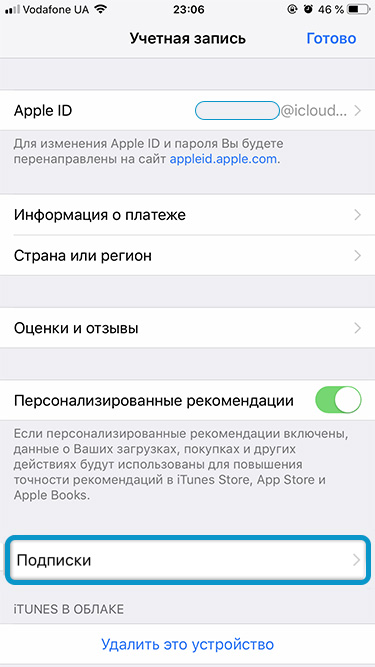 То есть, оплатив сумму один раз в месяц, вы на протяжении всего этого времени сможете без проблем загружать и прослушивать треки в музыкальном сервисе, получать новинки, различные подборки, а также быстро получать доступ к найденным трекам в Shazam.
То есть, оплатив сумму один раз в месяц, вы на протяжении всего этого времени сможете без проблем загружать и прослушивать треки в музыкальном сервисе, получать новинки, различные подборки, а также быстро получать доступ к найденным трекам в Shazam.
По умолчанию подписка на сервис Apple Music отображается в общем списке, поэтому вы в любом случае сможете ее увидеть и отключить или же изменить. Но, если вам не хочется искать этот пункт в общем списке, можно перейти через приложение Apple Music. Процесс управления подписками здесь будет таким:
- Откройте приложение «Музыка» на своем айфоне и в главном меню в правом верхнем углу кликните по иконке учетной записи;
- Выберите пункт «Управление подпиской» и просмотрите варианты, которые предлагает вам система. В любой момент вы можете отказаться от платных опций, просто нажав на кнопку внизу с пометкой «Отменить подписку».
Также учтите, что в Apple Music первые месяцы действует бесплатный период, в течении которого с вас не будут списывать денежные средства, поэтому не обязательно отключать подписку, если фактически денег с вас снимать не будут. Но за несколько дней до списания рекомендуется отключать, иначе следующие месяцы уже будут продлеваться за деньги.
Но за несколько дней до списания рекомендуется отключать, иначе следующие месяцы уже будут продлеваться за деньги.
Подписки в iCloud
Доступ к iCloud оплачивается в отдельном меню, хотя средства списываются с общего счета вашей учетной записи. Кто не в курсе, iCloud – это облачный сервис для хранения бекапов, фотографий, данных из приложений, и другой конфиденциальной информации. Благодаря этой технологии вы можете в несколько кликов синхронизировать любую информацию с одного iPhone на другой или же любое другое устройство Apple, восстанавливать бекапы и быстро перекидывать фотографии «по воздуху».
Чтобы управлять подпиской в iCloud, вам необходимо будет перейти в отдельный раздел. Это делаем следующим образом:
- Перейдите в «Настройки» своего айфона и кликните по вкладке со своей учетной записью;
- Далее нажмите на пункт «iCloud» и нажмите на вкладку «Управление хранилищем»;
- Здесь система покажет вам, сколько свободного места у вас в iCloud, какое количество Гб вам предоставляется для хранения информации, а также какие подписки активированы в данный момент;
- Если ничего из подписок нет, то будет активна вкладка «Увеличить» рядом с пунктом «Хранилище iCloud», и, нажав на нее, вы сможете выбрать тарифный план.
 Если же на момент просмотра в данном меню будет активирован определенный тариф, то вы сможете его выключить, также зайдя в этот раздел.
Если же на момент просмотра в данном меню будет активирован определенный тариф, то вы сможете его выключить, также зайдя в этот раздел.
Внимание! Только учтите, что часть информации, которая ранее была сохранена в iCloud и превышает стандартные 5 Гб по умолчанию, будет удалена с серверов Apple, поэтому заранее позаботьтесь о том, чтобы сохранить повторно важные данные на других устройствах, например, сделав копию на компьютере через iTunes или любые другие программы.
Как вернуть отмененные подписки
Даже если вы уже отключили определенные платные опции в Apple Store, и не знаете, как их вернуть обратно, можно также через свою учетную запись просмотреть полный список и активировать то, что вы выключили ранее.
- Зайдите в Apple Store и нажмите на свою учетную запись, после чего кликните по вкладке «Управлять подписками»;
- На экране вашего смартфона высветится подробная информация о «Действующих» и «Недействующих» платных опциях. Теперь нас интересует второй вариант, поэтому пролистываете список вниз, чтобы просмотреть все отключенные подписки;
- Выбираете из списка то, что хотите возобновить и нажимаете на данном пункте;
- У каждого приложения по умолчанию есть несколько вариантов подписок, поэтому выбираете подходящий вам и подтверждаете свои действия, указав повторно пароль от текущего Apple >Помните, что большая часть подписок в Apple Store первые дни предоставляется на бесплатной основе, поэтому деньги с вас не спишут, но как только бесплатный период закончится, с вас будут взимать ровно ту сумму, которая была заявлена в выбранном вами тарифе.
 Причем это будет работать на постоянной основе, где система автоматически продлевает подписку из месяца в месяц.
Причем это будет работать на постоянной основе, где система автоматически продлевает подписку из месяца в месяц.
Если вы загружаете приложение, чтобы просмотреть его функционал, то сначала постарайтесь оценить возможности без активации платных или условно платных опций. А уж если их не хватает, но допускается использование бесплатного периода, запоминайте даты, когда начнется списание средств. И старайтесь отключать подписки еще до того, как начнут снимать средства. Лучше делать это за 1-2 дня до начала, иначе попросту потеряете свои деньги. Но за последние покупки в Apple Store можно возвращать средства на свой баланс. Об этом рекомендуем вам прочитать в нашей отдельной статье, чтобы сэкономить в будущем свои средства!
Как отключить Ютуб Премиум
Важно! Отменить подписку Ютуб Премиум можно только на том устройстве, с которого она оформлялась. Но если это было сделано через сайт сервиса на ПК, вполне возможно отказаться от услуги и через браузер на смартфоне или планшете – для этого следует воспользоваться инструкцией из первой части статьи.
Вариант 1: Веб-версия
Если подписка YouTube Premium оформлялась в браузере, отменять ее на официальном сайте сервиса.
Главная страница Ютуб
- Перейдите по представленной выше ссылке на главную страницу видеохостинга и, если это потребуется, авторизуйтесь в своей учетной записи Google. Далее кликните по изображению своего профиля для вызова меню и выберите пункт «Платные подписки».
Читайте также: Как войти в Гугл-аккаунт - В блоке «Подписки» нажмите на указывающий вниз треугольник, расположенный справа от надписи «Изменить подписку».
- Кликните «Отменить»,
после чего появится окно с предложением временно (до 6 месяцев) приостановить действие подписки. Ее можно будет восстановить в любой момент, но если вы решительно настроены отказаться от услуг сервиса, нажмите «Отменить» и еще раз подтвердите свои намерения.
Подписка на Ютуб Премиум будут отменена, но все еще продолжит действовать до тех пор, пока не закончится оплаченный период.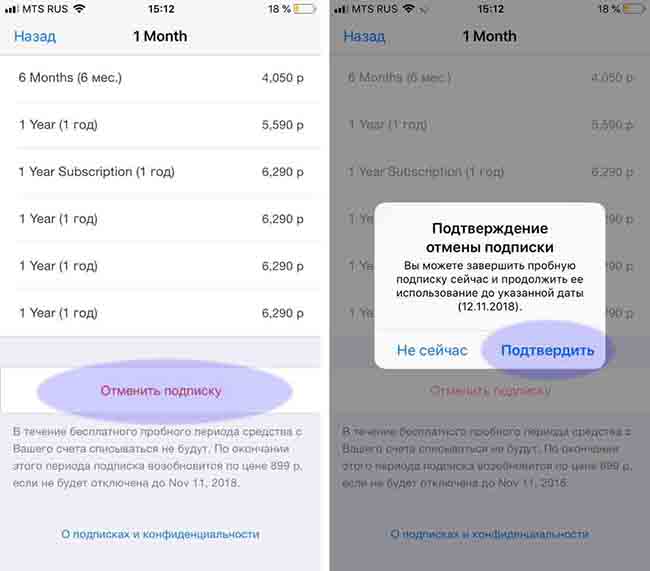
Вариант 2: Android
Если Ютуб Премиум оформлялся на мобильном устройстве с Андроид, отменять его нужно тоже на нем. Доступно два варианта – первый осуществляется через меню мобильного приложения (требуется выполнить ровно те же действия, что и в представленной выше инструкции, но с поправкой на интерфейс и указанный там тип подключения услуги), второй же реализуется через Google Play Маркет, в котором предусмотрен соответствующий раздел для управления подписками. Более подробно о каждом из них можно узнать в представленной по ссылке ниже статье – она написана на примере других программ, но алгоритм идентичен.
Подробнее: Как отменить подписку на Android
Вариант 3: iOS
Схожим образом обстоят дела с отменой премиум-подписки Ютуб на Айфоне, если она оформлялась через него. Правда, вариантов в данном случае доступно еще больше. Первые два аналогичны таковым на Андроид – обращение к меню мобильного приложения (практически полностью дублирует таковое в браузере) или разделу фирменного Апп Стор, третий же во многом повторяет предыдущий метод, но выполняется уже через настройки операционной системы, а не магазина. Все эти способы, но куда более детально, тоже рассматривались нами в отдельной инструкции, с которой и рекомендуем ознакомиться. Она написана на примере сервисов Эппл Музыка и Ютуб Музыка, но по части решения нашей задачи отличий нет.
Все эти способы, но куда более детально, тоже рассматривались нами в отдельной инструкции, с которой и рекомендуем ознакомиться. Она написана на примере сервисов Эппл Музыка и Ютуб Музыка, но по части решения нашей задачи отличий нет.
Подробнее: Как отменить подписку на iPhone
Мы рады, что смогли помочь Вам в решении проблемы.Примечание: Если в меню приложения Ютуб для Айфона или Андроид вы видите изображение, показанное на скриншотах ниже, значит, премиум-подписка оформлялась в браузере и отменить ее можно только в нем. Это может быть сделано как на ПК, так и на мобильном устройстве, главное – перейти на официальный сайт сервиса, ссылка на который дана в начале статьи.
Опишите, что у вас не получилось. Наши специалисты постараются ответить максимально быстро.
Помогла ли вам эта статья?
ДА НЕТКак отменить подписку на iCloud Storage без потери данных
Понимаете ли вы это или нет, вы, вероятно, храните много важных вещей в iCloud.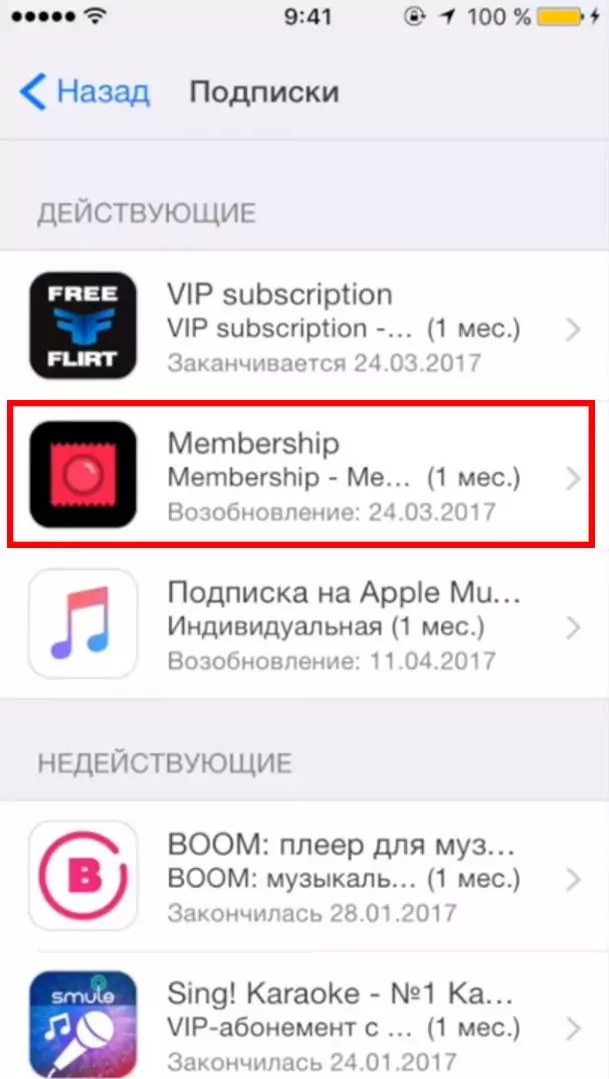 Вот почему вы должны быть осторожны, чтобы не потерять данные, если решите отменить платную подписку на хранилище iCloud.
Вот почему вы должны быть осторожны, чтобы не потерять данные, если решите отменить платную подписку на хранилище iCloud.
Apple предоставляет каждому пользователю 5 ГБ бесплатного хранилища для использования с iCloud. Обычно этого недостаточно, поэтому многие из нас платят за каждый месяц больше с подпиской на iCloud.
Но если усталость от подписки вас утомляет, вот как отменить платное хранилище iCloud без потери каких-либо ценных данных.
Что такое iCloud?
Вы можете заплатить за подписку на хранилище iCloud, не понимая, что такое iCloud. Давайте немного рассмотрим основы iCloud, чтобы убедиться, что вы все еще хотите отменить его.
iCloud — это облачная служба хранения Apple, которая синхронизирует широкий спектр данных на всех ваших устройствах Apple, от iPhone до iMac. Вы даже можете синхронизировать данные на своем компьютере с Windows, используя приложение iCloud для Windows.
Наиболее популярный контент для сохранения и синхронизации через iCloud включает в себя:
- Фото и видео
- Документы и файлы
- электронные письма iCloud
- Календари
- Напоминания
- Заметки
- И более

Когда iCloud включен, эти данные загружаются в облако и становятся доступными на всех других ваших устройствах.
Еще одним важным применением iCloud является резервное копирование вашего iPhone, iPad или iPod touch. Эти резервные копии iCloud автоматически обновляются, чтобы сохранить защищенную копию ваших данных в облаке на случай потери, повреждения или обновления вашего устройства.
Что происходит с данными при отмене подписки на iCloud
Когда вы отменяете подписку на хранилище iCloud, Apple уменьшает вашу учетную запись до 5 ГБ. Если в iCloud хранится более 5 ГБ данных, Apple обычно не удаляет их в течение еще 30 дней.
iCloud и все связанные с ним службы перестают работать до тех пор, пока вы не сократите свое использование до уровня менее 5 ГБ или не купите больше памяти снова. Если вы не сделаете этого в течение 30 дней, Apple начнет удалять ваши данные iCloud.
Нет способа восстановить его после того, как это произойдет.
Apple предлагает широкий выбор вариантов хранения iCloud.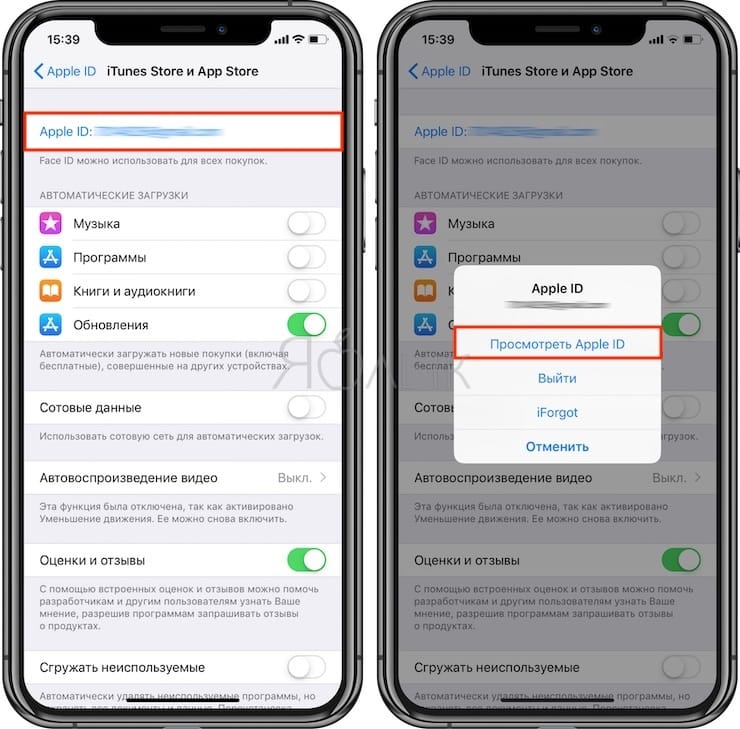 Изображение предоставлено Apple
Изображение предоставлено AppleЕсли вы готовы сократить использование до 5 ГБ или менее, вы можете отменить подписку на платное хранилище и по-прежнему использовать iCloud бесплатно.
Вот как это сделать.
Шаг 1. Узнайте о текущем использовании хранилища iCloud
Найдите минутку, чтобы узнать, сколько у вас есть хранилища iCloud и для чего вы его используете в данный момент. Вы можете сделать это с iPhone, iPad, iPod touch, Mac или ПК с Windows.
Запишите, сколько данных вам нужно удалить, чтобы использовать менее 5 ГБ. Затем посмотрите на конкретные приложения или службы, которые занимают больше всего места для хранения, и определите, что вам нужно, чтобы избавиться от этой цели.
Проверьте использование iCloud на iPhone, iPad или iPod touch:
- Перейдите в Настройки> [Ваше имя]> iCloud> Управление хранилищем .
- В верхней части экрана отображается график общего хранения и использования.
- Прокрутите список вниз, чтобы увидеть, сколько места использует каждый сервис или приложение.

Проверьте хранилище iCloud на Mac:
- Откройте меню Apple и выберите « Системные настройки»> «Apple ID», затем нажмите « iCloud» на боковой панели.
- В нижней части окна отображается график общего хранения и использования.
- Нажмите « Управление», чтобы узнать, сколько места занимает каждая служба или приложение.
Проверьте хранилище iCloud на ПК с Windows:
- Откройте iCloud для Windows .
- В нижней части окна отображается график общего хранения и использования.
- Нажмите « Хранилище», чтобы узнать, сколько места занимает каждый сервис или приложение.
Шаг 2. Сократите использование хранилища iCloud
Теперь у вас должно быть представление о том, какие данные необходимо удалить из iCloud, чтобы сократить использование до 5 ГБ. Удалите эти дополнительные данные перед тем, как отменить подписку на хранилище iCloud, если впоследствии вы не сможете восстановить ее.
Удалите эти дополнительные данные перед тем, как отменить подписку на хранилище iCloud, если впоследствии вы не сможете восстановить ее.
Выполните следующие действия, чтобы безопасно сократить использование хранилища iCloud.
Скачать и архивировать данные, которые вы хотите сохранить
Если у вас достаточно свободного места на вашем устройстве, можно загрузить все, что вы храните на iCloud. Не беспокойтесь об удалении чего-либо из iCloud, потому что это может также удалить вашу локальную копию.
Следуйте этому руководству Apple Support, чтобы узнать о лучших способах загрузки и архивирования данных iCloud.
Самый простой способ архивировать данные — это загрузить их с веб-сайта iCloud.В зависимости от того, сколько свободного места на вашем мобильном устройстве, вы можете вместо этого загрузить контент iCloud на компьютер.
Найти новый способ резервного копирования вашего устройства
Большинство людей имеют более 5 ГБ данных на своих устройствах Apple, что означает, что ваши резервные копии iCloud будут по крайней мере такими же большими.
Начните резервное копирование устройства вручную на компьютер, чтобы вам не зависеть от iCloud.
Пользователи iPhone, iPad и iPod touch могут использовать iTunes для резервного копирования своего устройства на компьютер. Если ваш Mac работает под управлением MacOS Catalina или более поздней версии, вам нужно использовать Finder для резервного копирования вашего мобильного устройства.
Значок завершения резервного копирования изменится на кнопку извлечения после завершения резервного копирования.Пользователи Mac могут использовать Time Machine для резервного копирования на внешний диск.
Если вы выполнили предыдущий шаг для загрузки данных iCloud на свое устройство, вам следует сделать резервную копию сейчас, чтобы сохранить эти данные в безопасности.
Удаление приложений и из iCloud для освобождения хранилища
Теперь у вас должна быть локальная копия всего, что вы хотите сохранить от iCloud, и резервная копия этих данных на отдельном компьютере или внешнем диске.
Пришло время удалить данные из iCloud, чтобы сократить использование до 5 ГБ.
Следуйте этим инструкциям, чтобы уменьшить объем хранилища iCloud, управляя:
- Фото и видео
- документы iCloud Drive
- Собственные и сторонние данные приложения
- Письма и вложения аккаунта iCloud
- Резервное копирование iCloud для iPhone, iPad и iPod touch
Шаг 3. Отмените свой платный тарифный план iCloud
Пришло время отменить платную подписку на хранилище iCloud. Изменения в вашем хранилище iCloud вступают в силу в конце текущего периода оплаты, но Apple обычно дает вам еще 30 дней для удаления контента, если вы все еще используете более 5 ГБ.
Вы можете отменить подписку на хранилище iCloud с любого устройства.
Отмените хранилище iCloud с iPhone, iPad или iPod touch:
- Перейдите в Настройки> [Ваше имя]> iCloud> Управление хранилищем .

- Нажмите Изменить план хранения> Параметры понижения .
- Введите свой пароль Apple ID и нажмите « Управление» .
- Выберите опцию « Свободное хранилище объемом 5 ГБ» и нажмите « Готово» .
- Подтвердите, что вы хотите понизить рейтинг своего хранилища.
Отмените хранилище iCloud с Mac:
- Откройте меню Apple и выберите « Системные настройки»> «Apple ID», затем выберите « iCloud» на боковой панели.
- Нажмите « Управление»> «Изменить план хранения»> «Параметры понижения» .
- Введите свой пароль Apple ID и нажмите « Управление» .
- Выберите опцию « Свободное хранилище объемом 5 ГБ» и нажмите « Готово» .
- Подтвердите свои данные и нажмите Готово .

Отмените хранилище iCloud с ПК с Windows:
- Откройте iCloud для Windows .
- Нажмите Хранилище> Изменить план хранения> Параметры понижения .
- Выберите опцию « Свободное хранилище объемом 5 ГБ» и нажмите « Готово» .
- Подтвердите свои данные и нажмите Готово .
Храните свои фотографии в облаке с помощью Google Фото
Одна из лучших вещей при оплате дополнительного хранилища iCloud — хранить в облаке столько фотографий, сколько вам нужно. Это означает, что вы можете получить к ним доступ на всех ваших устройствах.
Это невозможно сделать, если вы отмените свой платный тарифный план хранения iCloud, если у вас нет фотографий объемом менее 5 ГБ.
Однако вместо этого вы можете получить все те же преимущества бесплатно, используя Google Photos, что позволяет загружать неограниченное количество фотографий для доступа на любом устройстве.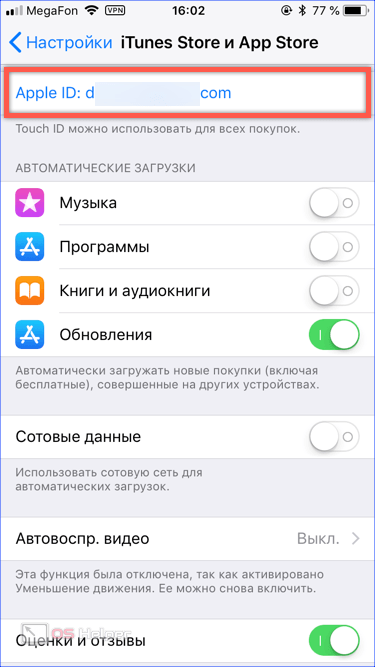 Перенесите свои фотографии iCloud в Google, чтобы вам больше не приходилось платить за iCloud!
Перенесите свои фотографии iCloud в Google, чтобы вам больше не приходилось платить за iCloud!
Отмена подписки | Microsoft Docs
- Чтение занимает 6 мин
В этой статье
Право на участие: Если пользователям назначено менее 25 лицензий, вы можете отменить пробную или платную подписку microsoft 365 для бизнеса через Интернет в Центре администрирования Microsoft 365 в любое время.Eligibility: If you have fewer than 25 licenses assigned to users, you can cancel your Microsoft 365 for business trial or paid subscription online in the Microsoft 365 admin center at any time. Если пользователям назначено более 25 лицензий, уменьшите его до 25 или позвоните в службу поддержки, чтобы отменить подписку.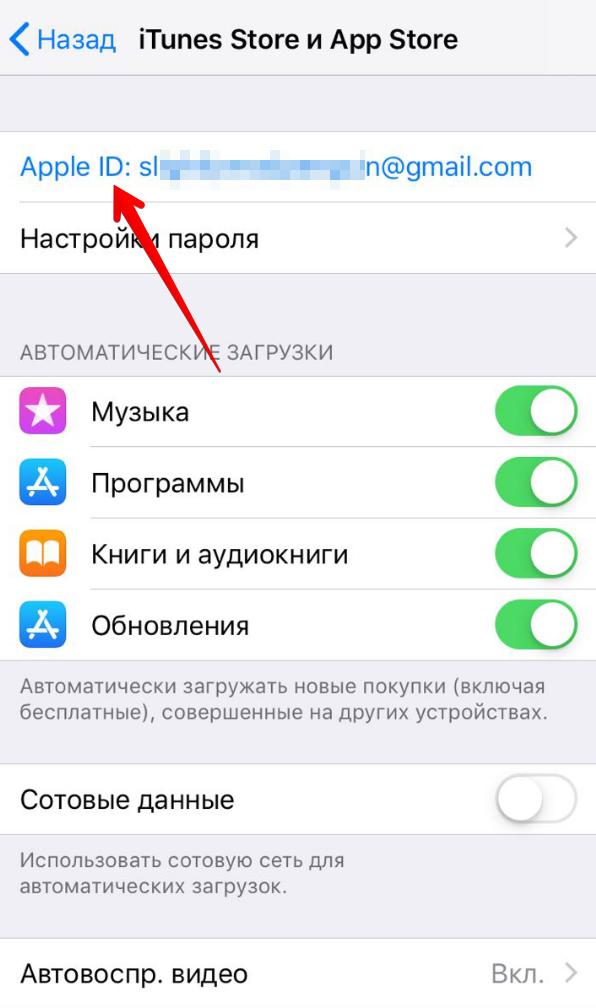 If you have more than 25 licenses assigned to users, reduce it to less than 25 or call support to cancel your subscription.
If you have more than 25 licenses assigned to users, reduce it to less than 25 or call support to cancel your subscription.
Возмещение: Пропорциональная сумма будет возвращена вам в следующем цикле выставления счетов.Refund: Any prorated credit will be returned to you within the next billing cycle.
Примечание
Если у вас несколько подписок на один продукт, например Microsoft 365 бизнес премиум, отмена одной из них не повлияет на приобретенные лицензии или службы в других подписках.If you have multiple subscriptions to the same product, such as Microsoft 365 Business Premium, canceling one of them will not impact the purchased licenses or services inside the other subscriptions.
Перед началом работыBefore you begin
Для выполнения задач в этой статье необходимо быть глобальным администратором или администратором вы выставления счета.You must be a Global or Billing admin to do the tasks in this article. Дополнительные сведения см. в статье О ролях администраторов. For more information, see About admin roles.
For more information, see About admin roles.
Действия для отмены подпискиSteps to cancel your subscription
Если вы добавили собственное доменное имя для использования с подпиской, необходимо удалить домен перед отменой подписки.If you added your own domain name to use with your subscription, you must remove the domain before you cancel your subscription. Дополнительные сведения см. в под этой теме.For more information, see Remove a domain.
- В Центре администрирования перейдите на страницу «Выставление счета вашим продуктам», а затем > выберите вкладку «Продукты».In the admin center, go to the Billing > Your products page, then select the Products tab.
- Найдите подписку, которую нужно отменить.Find the subscription that you want to cancel. Нажмите Дополнительные действия (три точки) и выберите Отменить подписку.Select More actions (three dots), then select Cancel subscription.

- В области Отмена подписки выберите причину, по которой вы отменяете подписку.In the Cancel subscription pane, choose a reason why you’re canceling. Вы можете предоставить отзыв.Optionally, provide any feedback.
- Нажмите Сохранить.Select Save.
Теперь ваша подписка отображается в отключеном состоянии и обладает ограниченными функциональными возможностями, пока она не будет удалена.Your subscription now appears in a Disabled state, and has reduced functionality until it’s deleted. Дополнительные сведения об отмене платной подписки на Microsoft 365 для бизнеса см. в сведениях о том, что происходит с моими данными и доступом после окончания подписки на Microsoft 365 для бизнеса?For more information about what you can expect when a paid Microsoft 365 for business subscription is canceled, see What happens to my data and access when my Microsoft 365 for business subscription ends?
В Центре администрирования перейдите на страницу Выставление счетов > Подписки.
 In the admin center, go to the Billing > Subscriptions page.
In the admin center, go to the Billing > Subscriptions page.На странице «Подписки» выберите подписку.On the Subscriptions page, select a subscription.
В меню «Дополнительные действия» выберите «Отмена подписки».From the More actions menu, select Cancel subscription.
Просмотрите важные даты, продумайте причины отмены, а затем выберите «Отмена подписки».Review the important dates, provide feedback about why you are canceling, then select Cancel subscription.
Теперь ваша подписка отображается в отключеном состоянии и обладает ограниченными функциональными возможностями, пока она не будет удалена.Your subscription now appears in a Disabled state and has reduced functionality until it’s deleted. Дополнительные сведения об отмене платной подписки на Microsoft 365 для бизнеса см.
 в сведениях о том, что происходит с моими данными и доступом после окончания подписки на Microsoft 365 для бизнеса?For more information about what you can expect when a paid Microsoft 365 for business subscription is canceled, see What happens to my data and access when my Microsoft 365 for business subscription ends?
в сведениях о том, что происходит с моими данными и доступом после окончания подписки на Microsoft 365 для бизнеса?For more information about what you can expect when a paid Microsoft 365 for business subscription is canceled, see What happens to my data and access when my Microsoft 365 for business subscription ends?
В Центре администрирования перейдите на страницу Выставление счетов > Подписки.In the admin center, go to the Billing > Subscriptions page.
На странице «Подписки» выберите подписку.On the Subscriptions page, select a subscription.
В меню «Дополнительные действия» выберите «Отмена подписки».From the More actions menu, select Cancel subscription.
Просмотрите важные даты, продумайте причины отмены, а затем выберите «Отмена подписки».Review the important dates, provide feedback about why you are canceling, then select Cancel subscription.

Теперь ваша подписка отображается в отключеном состоянии и обладает ограниченными функциональными возможностями, пока она не будет удалена.Your subscription now appears in a Disabled state, and has reduced functionality until it’s deleted. Дополнительные сведения об отмене платной подписки на Microsoft 365 для бизнеса см. в сведениях о том, что происходит с моими данными и доступом после окончания подписки на Microsoft 365 для бизнеса?For more information about what you can expect when a paid Microsoft 365 for business subscription is canceled, see What happens to my data and access when my Microsoft 365 for business subscription ends?
Что происходит при отмене подпискиWhat happens when you cancel a subscription
Если подписка отменяется до окончания срока действия, состояние подписки переходит непосредственно в отключенные состояния.If you cancel a subscription before the end of your term, the subscription status moves directly into a disabled state.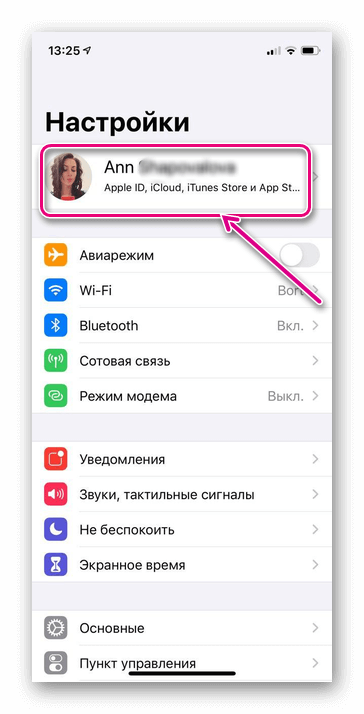 Для большинства подписок в большинстве стран и регионов отключение длится 90 дней.For most subscriptions, in most countries and regions, the disabled state lasts 90 days. Администраторы по-прежнему могут получать доступ к данным своей организации и делать их их в состоянии отключения, но мы рекомендуем администраторам перед отменой подписки, особенно если это их единственная подписка.Admins can still access and back up data for their organization while the subscription is in the disabled state, but we recommend that admins back up their data before they cancel a subscription, especially if it’s their only subscription. Администраторы также могут повторно активировать подписку, пока она отключена.Admins can also reactivate the subscription while it’s in the disabled state.
Для большинства подписок в большинстве стран и регионов отключение длится 90 дней.For most subscriptions, in most countries and regions, the disabled state lasts 90 days. Администраторы по-прежнему могут получать доступ к данным своей организации и делать их их в состоянии отключения, но мы рекомендуем администраторам перед отменой подписки, особенно если это их единственная подписка.Admins can still access and back up data for their organization while the subscription is in the disabled state, but we recommend that admins back up their data before they cancel a subscription, especially if it’s their only subscription. Администраторы также могут повторно активировать подписку, пока она отключена.Admins can also reactivate the subscription while it’s in the disabled state.
После 90 сообщений подписка переходит в удаленное состояние.After 90 says, the subscription moves into the deleted state. Все данные, которые вы оставляете после удаления, могут быть удалены через эти 90 дней не позднее чем через 180 дней после отмены.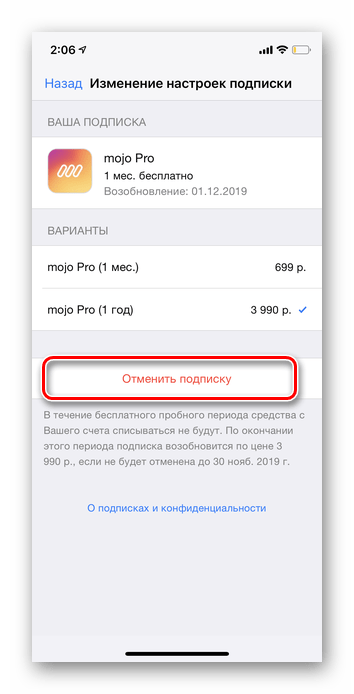 Any data that you leave behind may be deleted after those 90 days is deleted no later than 180 days after cancellation. Метод оплаты нельзя удалить из отмененной подписки до тех пор, пока он не достигнет удаленного состояния.You can’t remove a payment method from a canceled subscription until after it reaches the deleted state.
Any data that you leave behind may be deleted after those 90 days is deleted no later than 180 days after cancellation. Метод оплаты нельзя удалить из отмененной подписки до тех пор, пока он не достигнет удаленного состояния.You can’t remove a payment method from a canceled subscription until after it reaches the deleted state.
Возможности доступа администратора и пользователей при отмене подпискиWhat to expect for you and your users if you cancel a subscription
Доступ администратора Администраторы по-прежнему могут впускать и получать доступ к Центру администрирования, а также приобретать другие подписки по мере необходимости.Admin access Admins can still sign in and access the admin center, and buy other subscriptions as needed. У глобального администратора или администратора вы выставления счета есть 90 дней, чтобы повторно активировать подписку со всеми данными без изменений.As a global or billing admin, you have 90 days to reactivate the subscription with all data intact.

Доступ пользователей Пользователи не смогут использовать такие службы, как OneDrive для бизнеса, или получать доступ к данным клиентов, например электронной почте или документам на сайтах группы.User access Your users won’t be able to use services like OneDrive for Business, or access customer data like email or documents on team sites. Приложения Office, такие как Word и Excel, со временем переходят в режим «только чтение» с уменьшенной функциональностью и отображают уведомления о продуктах без лицензий.Office applications, like Word and Excel, will eventually move into a read-only, reduced functionality mode and display Unlicensed Product notifications.
Чтобы узнать больше, посмотрите, что происходит с моими данными и доступом после окончания подписки?To learn more, see What happens to my data and access when my subscription ends?
Важно!
Если вы хотите удалить данные подписки до того, как стандартный период отключения будет больше, вы можете закрыть свою учетную запись.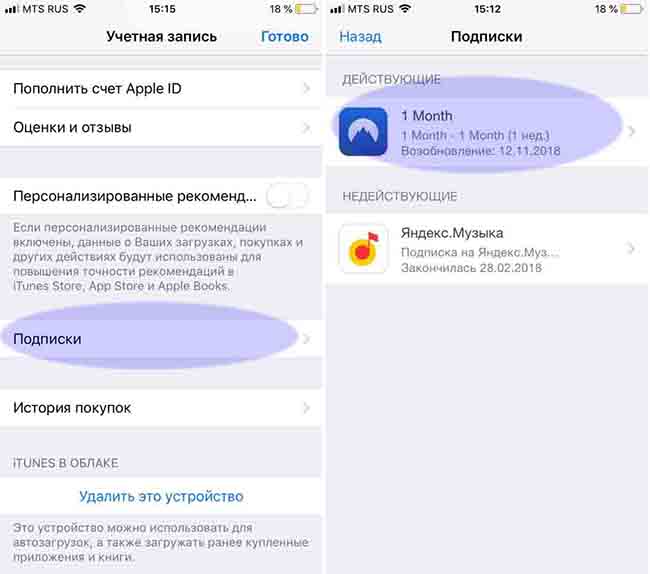 If you want your subscription data to be deleted before the typical Disabled period is over, you can close your account.
If you want your subscription data to be deleted before the typical Disabled period is over, you can close your account.
Другие действия, которые может потребоваться предпринятьOther steps you might have to take
Изменение параметров настраиваемой доменной параметровChange custom domain settings
При использовании пользовательского домена с подпиской необходимо сделать несколько дополнительных действий, прежде чем можно будет отменить подписку.If you use a custom domain with your subscription, there are a few extra steps that you must do before you can cancel your subscription. Если у вас нет пользовательского домена, вы можете перейти вперед, чтобы сохранить данные.If you don’t have a custom domain, you can skip ahead to Save your data.
Изменение записей доменных имен (при необходимости)Change your domain nameserver records (if needed)
Если вы настроили пользовательский домен, вы добавили записи DNS, чтобы домен работал со службами Microsoft 365.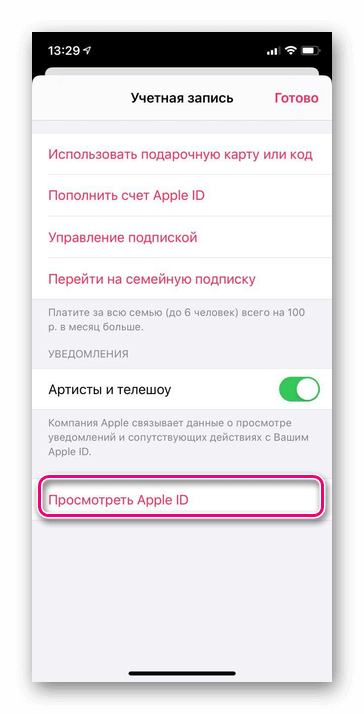 If you set up a custom domain, you added DNS records so the domain would work with Microsoft 365 services. Перед удалением домена обязательно обновите записи DNS, например запись MX домена, на своем DNS-компьютере.Before you remove your domain, be sure to update the DNS records, such as your domain MX record, at your DNS host.
If you set up a custom domain, you added DNS records so the domain would work with Microsoft 365 services. Перед удалением домена обязательно обновите записи DNS, например запись MX домена, на своем DNS-компьютере.Before you remove your domain, be sure to update the DNS records, such as your domain MX record, at your DNS host.
Например, измените запись MX на своем DNS-компьютере.For example, change the MX record at your DNS host. Сообщения электронной почты, отправленные на ваш домен, перестают приходить на ваш адрес Майкрософт и отправляются новому поставщику электронной почты.Email sent to your domain stops coming to your Microsoft address and goes to your new email provider instead. (Запись MX определяет, куда необходимо отправлять почту для вашего домена.)(An MX record determines where email for your domain is sent.)
Если записи доменных имен указывают на доменные имена Microsoft 365,изменения записи MX не вступает в силу, пока вы не измените записи NS так, чтобы они были указывают на новый DNS-сайт (см.
 шаг 2).If your nameserver (NS) records are pointing to Microsoft 365 nameservers, changes to your MX record don’t take effect until you change your NS records to point to your new DNS host (see Step 2).
шаг 2).If your nameserver (NS) records are pointing to Microsoft 365 nameservers, changes to your MX record don’t take effect until you change your NS records to point to your new DNS host (see Step 2).Перед обновлением записи MX пишите пользователям дату, когда вы планируете переключить свою электронную почту, и нового поставщика электронной почты, который вы планируете использовать.Before you update the MX record, let your users know the date you plan to switch their email, and the new email provider you plan to use. Кроме того, если пользователи хотят перенести существующую электронную почту Майкрософт к новому поставщику, им необходимо предпринять дополнительные действия.Also, if your users want to move their existing Microsoft email to the new provider, they must take extra steps.
В день изменения записи MX выполните остальные действия, описанные в данной статье.On the day you change the MX record, follow the rest of the steps in this article.
Обновление записей MX домена и других записей DNS (при использовании пользовательского домена)Update your domain MX and other DNS records (if you’re using a custom domain)
Если при настройках домена вы переключили записи доменных имен на Microsoft 365, необходимо настроить или обновить запись MX и другие записи DNS на том сайте DNS, который планируется использовать, а затем изменить запись NS на этот DNS-сайт.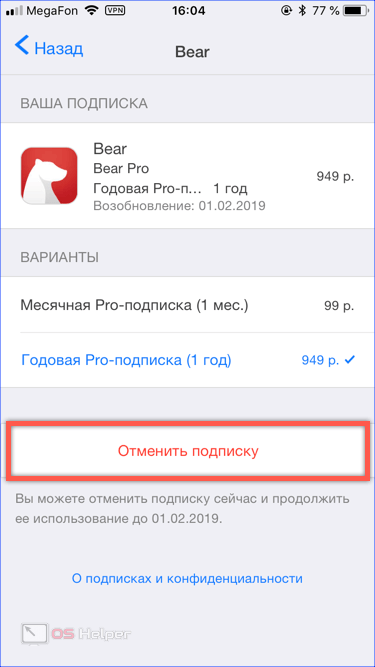 If you switched your nameserver (NS) records to Microsoft 365 when you set up your domain, you must set up or update your MX record and other DNS records at the DNS host you plan to use, and then change your NS record to that DNS host.
If you switched your nameserver (NS) records to Microsoft 365 when you set up your domain, you must set up or update your MX record and other DNS records at the DNS host you plan to use, and then change your NS record to that DNS host.
Если вы не переключили записи NS при настройках домена, то при изменении записи MX почта сразу же перейдет на новый адрес.If you didn’t switch NS records when you set up your domain, when you change the MX record, your mail starts going to the new address right away.
Чтобы изменить записи NS, см. «Удаление домена».To change your NS records, see Remove a domain.
Сохранение данныхSave your data
Когда отмена станет эффективной, ваши пользователи потеряют доступ к своим данным.When the cancellation becomes effective, your users lose access to their data. Прежде чем отменить подписку, сохраните файлы OneDrive для бизнеса или SharePoint Online в другом расположении.Before you cancel the subscription, have them save their OneDrive for Business or SharePoint Online files to another location.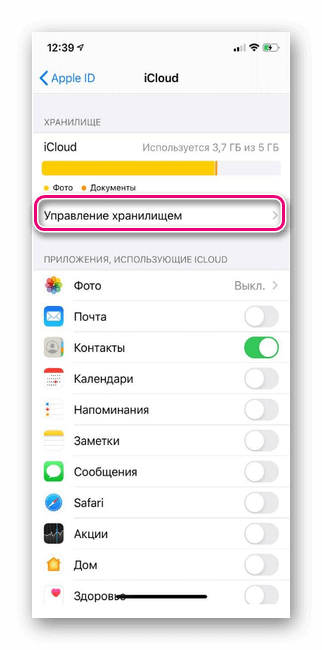 Все данные клиента, которые вы оставляете, могут быть удалены через 30 дней и удалены не позднее чем через 180 дней после отмены.Any customer data that you leave behind might be deleted after 30 days, and is deleted no later than 180 days after cancellation.
Все данные клиента, которые вы оставляете, могут быть удалены через 30 дней и удалены не позднее чем через 180 дней после отмены.Any customer data that you leave behind might be deleted after 30 days, and is deleted no later than 180 days after cancellation.
Сведения о том, как перенести сообщения, контакты, задачи и данные из календаря в другую учетную запись, см. в статье Экспорт и резервное копирование электронной почты, контактов и календаря в PST-файл Outlook.To move email, contacts, tasks, and calendar information to another account, see Export or backup email, contacts, and calendar to an Outlook .pst file.
О том, как сохранить содержимое библиотеки документов или списка (например, контактов) из среды SharePoint Online (OneDrive для бизнеса или сайтов групп) в общие папки или на локальный компьютер, читайте в статье Перенос контента SharePoint Online вручную.To save a document library or list content (such as contacts) from a SharePoint Online environment (OneDrive for Business or team sites) to file shares or to a local computer, see Manual migration of SharePoint Online content.

Удалить Office (необязательно)Uninstall Office (optional)
Если вы отменили подписку и не переместили пользователей на другую подписку, включаемую Microsoft 365, Microsoft 365 работает в режиме пониженной функциональности.If you canceled your subscription, and didn’t move users to a different subscription that includes Microsoft 365, Microsoft 365 runs in reduced functionality mode. В этом случае пользователи могут только читать и печатать документы, а приложения Microsoft 365 отображают уведомления о продукте без лицензий.When this happens, users can only read and print documents, and Microsoft 365 applications display Unlicensed Product notifications. Во избежание недоразумений нужно удалить Office с компьютеров пользователей.To avoid any confusion, have your users uninstall Office from their machines.
Дальнейшие действияNext steps
Если вы хотите полностью закрыть свою учетную запись в Корпорации Майкрософт, см. «Закройте свою учетную запись». If you want to completely close your account with Microsoft, see Close your account.
If you want to completely close your account with Microsoft, see Close your account.
Связанные материалыRelated content
Продление подписки (статья)Renew your subscription (article)
Повторно активировать подписку (статья)Reactivate your subscription (article)
Перемещение пользователей в другую подписку (статья)Move users to a different subscription (article)
Как посмотреть подписки на айфоне: способы
Различные корпорации никогда не упускают возможность подзаработать на различного рода технике и всем, что на нее может быть установлено. Не отстает от других и компания Apple. На своих устройствах она предоставляет возможность пользователям оформить подписки на различного рода контент, пробные, а затем и платные, по желанию. Что же это такое и как их посмотреть, вы узнаете из данной статьи.
Что такое подписки и какие они бывают
Платные подписки на iPhone — это предоставленная разработчиком возможность использовать его контент, например, игры, приложения, музыку и так далее после оплаты за определенный срок, это может быть как ежемесячная оплата, так и по неделям. Списание средств производится автоматически с подключенной банковской карты или вашего личного счета в Apple Store.
Платные подписки становятся активными при первом запуске игры или приложения. У вас на экране появится сообщение о том, что будет предоставлен пробный период для использования, а для продления необходимо будет оплатить дальнейшее сотрудничество. Чтобы это сделать, необходимо нажать на данное сообщение и для подтверждения покупки ввести данные от учетной записи Apple ID. Подписки будут продлены.
Можно считать, что платная подписка была подключена и оплачена, в дальнейшем вы также можете отключить ее, если в ней больше не будет надобности. А как посмотреть подписки на айфоне, мы рассмотрим далее в статье.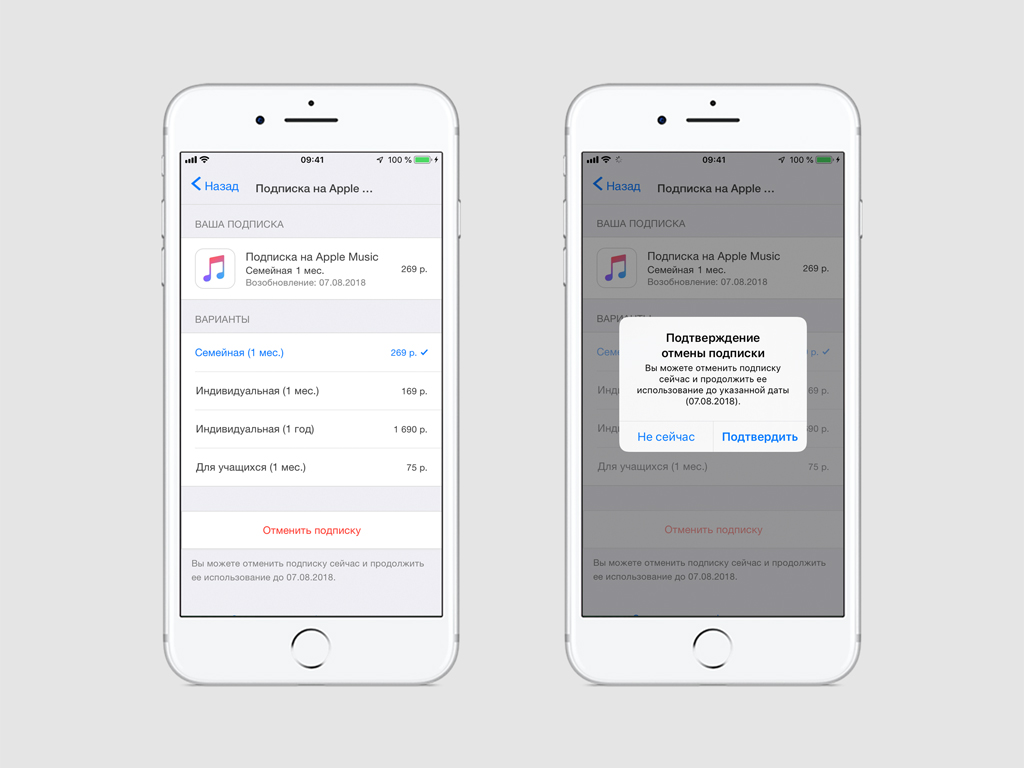
Платные подписки в настройках iPhone 8 и ниже
Если вы являетесь обладателем модели iPhone 8 и ниже, то посмотреть имеющиеся платные подписки можно данным способом. Сделать это достаточно просто, необходимо выполнить всего лишь несколько шагов:
- Открываем «Настройки» на своем смартфоне и прокручиваем вниз экран. Переходим в раздел «Itunes Store и App Store».
- Здесь в самом верху выбираем пункт Apple ID.
- После авторизации через Face ID или Touch ID перед нами открывается окно с настройками аккаунта.
- Нажимаем на пункт «Подписки».
Здесь вам будет представлен список всех подключенных подписок и уже недействующих, но которые по желанию можно заново активировать. Может быть и такое, что данный пункт в настройках отсутствует. Это значит, что у вас нет никаких платных подписок. Ниже мы рассмотрим и другие методы, как можно посмотреть свои подписки на айфоне.
Просмотр подписок в iPhone 10 и выше
В том случае, когда вы имеете на руках iPhone 10 и выше, способ просмотра платных подписок будет несколько отличаться от описанного выше, но значительных изменений не будет. Для этого выполним простой алгоритм действий, чтобы узнать, где посмотреть подписки на айфоне:
Для этого выполним простой алгоритм действий, чтобы узнать, где посмотреть подписки на айфоне:
- Заходим в приложение «Настройки» на айфоне.
- В самом верху заходим в учетную запись Apple ID.
- Выбираем и открываем пункт «Подписки».
- Откроется список всех действующих и уже отключенных платных подписок. Вы также имеете возможность здесь же отключить подписки или включить уже отмененные.
При включении переключателя «Квитанция о возобновлении подписки» у вас появится возможность получать квитанцию об оплате каждой подписки. Они будут доступны в разделе «История покупок» вашей учетной записи в любое время.
Платные подписки в App Store
Также если вы решили, что прошлые способы достаточно долгие, посмотреть подписки на айфоне можно через приложение App Store. Главным плюсом данного способа является то, что переход к списку всех подписок можно произвести гораздо быстрее. Достаточно выполнить несложный алгоритм действий:
- Открываем магазин приложений App Store.

- В правом верхнем углу нажимаем на иконку с учетной записью пользователя и перед нами открываются настройки аккаунта.
- Ниже нажимаем на пункт «Подписки» и перед нами открывается подобный предыдущим список всех платных подключенных и отмененных подписок.
Заново оформить подписку на игру или приложение может оказаться невозможным в том случае, если у вас недостаточно средств либо эти самые приложение или игра не загружены на устройство.
Как посмотреть подписки на айфоне через iTunes
Иногда возникает ситуация, когда у пользователя нет возможности просмотреть список подписок на айфоне. В таком случае можно воспользоваться программой iTunes, установленной на компьютере. Для этого будет достаточно знать свои данные от Apple ID. Поэтому, если возникает вопрос, где в айфоне посмотреть платные подписки, необязательно лезть в телефон, можно воспользоваться данным методом.
Выполним последовательность действий для поиска платных подписок:
- Открываем приложение iTunes и затем раздел «Учетная запись».

- В появившемся меню выбираем пункт «Посмотреть» и нажимаем на него.
- Если данные от Apple ID не были введены заранее, то производим авторизацию сейчас. В противном случае понадобится повторно ввести пароль от аккаунта для подтверждения своей учетной записи.
- После этого нажимаем на кнопку «Войти».
- В открывшемся окне опускаемся вниз, до раздела «Настройки», возле пункта «Подписки» нажимаем на кнопку «Управлять».
- Теперь перед нами откроется список всех действующих и отключенных подписок, которые можно изменять по своему желанию.
Можно в любое время произвести авторизацию через Apple ID и посмотреть подписки как на айфоне, так и на других устройствах. Информация отображается на всех девайсах одинаковая, все зависит от введенной учетной записи.
Не отображаются подписки на iPhone
Мы узнали, как посмотреть подписки на айфоне, но что, если подписка, которую вы хотите продлить или отключить, не отображается в списке? Данная проблема может быть связана с тем, что вы зашли с другой учетной записи Apple ID. Такое бывает, если вы пользуетесь несколькими аккаунтами для разных нужд. Попробуйте произвести авторизацию через другой аккаунт. Если же и это не помогло, то возможно, что оплату за подписку вы производите не на счет компании Apple, а кому-то постороннему. В таком случае придется связаться с ним напрямую.
Такое бывает, если вы пользуетесь несколькими аккаунтами для разных нужд. Попробуйте произвести авторизацию через другой аккаунт. Если же и это не помогло, то возможно, что оплату за подписку вы производите не на счет компании Apple, а кому-то постороннему. В таком случае придется связаться с ним напрямую.
Как отменить подписку Spotify
С официальным появлением музыкального сервиса в России люди все чаще спрашивают, как отменить подписку Spotify. Сделать это несложно, если знать особенности процесса и учесть рекомендации разработчика. Ниже рассмотрим основные способы, позволяющие отказаться от тарифного плана Спотифи при подключении напрямую или через партнеров.
Что важно знать
Перед тем как отменить подписку по Спотифай, учтите особенности процесса. Выделим несколько нюансов:
- Большая часть Спотифай-подписок продлевается в автоматическом режиме до момента отмены.
- В случае отмены подписки Spotify тарифным планом можно пользоваться до предоставления счета.

- Если платная версия Спотифи отменена во время бесплатного периода, доступ к сохраненной информации будет сразу потерян.
Сегодня распространена ситуация, когда человек хочет отписаться от Spotify до завершения пробной подписки. Для решения этой задачи нужно действовать хотя бы за сутки до завершения ознакомительного периода. В ином случае система может успеть снять деньги за первый месяц использования.
Как отключить премиум подписку в Spotify
В зависимости от используемого устройства можно отменить подписку в Спотифай с телефона, ПК, ноутбука или другого устройства. Для этого сделайте следующие шаги:
- Откройте любой из браузеров и перейдите на страницу Spotify.com.
- Жмите на кнопку входа, а после введите логин и пароль для авторизации.
- Справа вверху кликните на пункт Профиль и выберите раздел Аккаунт.
- В левом меню жмите Аккаунт.
- Опуститесь немного ниже и в разделе Мой план выберите Сменить план.

- Опуститесь ниже до пункта Бесплатная версия Spotify и выберите отменить подписку в Спотифи.
- Подтвердите выполненное действие.
Прочтите так же — как поставить дизлайк в сервисе.
После выполнения указанных шагов вы сможете пользоваться Премиум-подпиской до даты, когда была произведена оплата. При этом функционал приложения полностью сохраняется. При возвращении на бесплатную версию у пользователя остаются все его плейлисты и сохранения. Отметим, что отменить подписку Spotify Premium в приложении не получится. Это можно сделать только через браузер в мобильном устройстве или на ПК / ноутбуке.
Как отменить Премиум-подписку, оформленную через iTunes
По-иному обстоит ситуация, когда нужно отключить подписку Спотифай на телефоне, оформленную через партнеров. Рассмотренный ниже метод подойдет, если вы регистрировались на музыкальном сервере через мобильную приложение.
Алгоритм действий такой:
- Войдите в Настройки смартфона.

- Жмите на свое имя.
- Кликните на пункт Подписки. Если его нет, жмите на строчку iTunes Store и App Store.
- Нажмите на свой Apple ID и выберите Посмотреть Apple ID.
- Войдите в систему и прокрутите вниз до раздела Подписки, а далее жмите на них.
- Выберите вариант со Spotify и пункт отмены. Если нужного пункта нет, значит, Премиум-подписка уже прекращена.
Посмотрите статью сравнение Спотифай и Deezer — в чем отличия сервисов?
Если у вас под рукой компьютер Mac, сделайте следующее:
- Войдите в App Store.
- Жмите на кнопку входа или на имя внизу боковой панели.
- Кликните на свой аватар и введите данные для входа (если требуется).
- Найдите пункт подписок, а после войдите в раздел Управление.
- Щелкните н Правка возле Spotify.
- Выберите нужный пункт отмены.
Для Apple Watch алгоритм такой:
- Войдите на App Store на часах.

- Пройдите вниз до раздела Аккаунт и прикоснитесь к нему.
- Перейдите в интересующий раздел.
- Жмите на Spotify и выберите кнопку отмены.
В случае, когда нужно отменить Премиум-подписку на Apple TV (для приложения tvOS), сделайте следующее:
- Откройте Настройки, а там войдите в Пользователи и учетные записи.
- Найдите свою учетку и выберите раздел с подписками.
- Отыщите Spotify и жмите Отменить.
Если во всех рассмотренных выше случаях кнопки отмены нет, значит, услуга уже не действует. Есть ли светлая тема в приложении- узнаете по ссылке.
Закрытие аккаунта
При желании можно не только отключить Премиум подписку в Spotify, но и закрыть аккаунт полностью. Алгоритм такой:
- Отмените Премиум-подписку по схеме, которая рассмотрена выше.
- Перейдите по ссылке support.spotify.com/us/close-account.
- Авторизуйтесь и жмите на кнопку Закрыть аккаунт.
- Подтвердите желание.

- Кликните Далее и отметьте пункт о том, что вы понимаете последствия содеянного.
- Жмите Продолжить и дождитесь на электронную почту письма с подтверждением.
- Подтвердите закрытие учетной записи.
Помните, что после закрытия учетной записи все данные удаляются, в том числе о самом участнике. Чтобы воспользоваться системой, нужно будет снова зарегистрироваться.
Итоги
Зная, как отказаться от подписки Spotify, можно в любой момент вернуться к бесплатной версии программы и ежемесячно не тратить деньги на услугу. Знание этих инструкций также полезно, когда необходимо отключить платную опцию после завершения пробного периода и не допустить снятия денег с карты. Если вовремя не разобраться, как отменить подписку Spotify на телефонах с Андроид, Айфоне, ПК или ноутбуке, и не сделать этого, система успеет списать деньги. Далее читайте — работает ли Спотифи в Крыму?
Как отключить автоматическое продление Apple Music для бесплатных пробных версий, чтобы не платить «iOS и iPhone :: Gadget Hacks
Служба потоковой музыки Apple, Apple Music, предлагает трехмесячную бесплатную пробную версию, которая надеется вызвать у вас зависимость достаточно для оплаты ежемесячной подписки.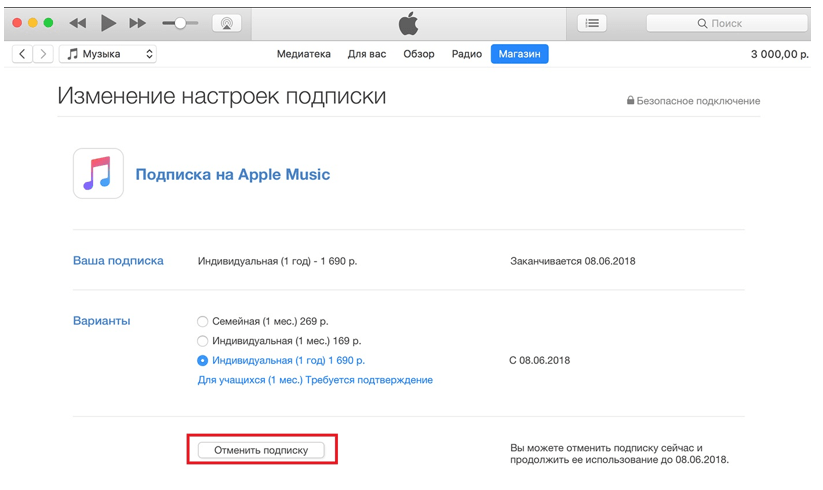 Вы даже можете увидеть месячную пробную версию, если вы бывший подписчик. Хотя это не очень очевидно, есть способ отменить автоматическое продление любой бесплатной пробной версии. Таким образом, вам не придется обращаться в службу поддержки Apple, чтобы попытаться вернуть свои деньги, потому что вы забыли.
Вы даже можете увидеть месячную пробную версию, если вы бывший подписчик. Хотя это не очень очевидно, есть способ отменить автоматическое продление любой бесплатной пробной версии. Таким образом, вам не придется обращаться в службу поддержки Apple, чтобы попытаться вернуть свои деньги, потому что вы забыли.
Процесс отключения автоматического продления для Apple Music на iPad, iPhone или iPod touch относительно прост, независимо от того, используете ли вы iOS 13 или более раннюю версию. И это то же самое, что завершить пробную версию для Apple News + и Apple Arcade. Однако, прежде чем мы покажем вам процесс отмены, давайте быстро активируем вашу одно- или трехмесячную бесплатную пробную версию.
Запуск бесплатной пробной версии Apple Music
Чтобы начать пробную версию, вам необходимо подписаться на Apple Music и иметь кредитную карту, связанную с вашим Apple ID.Вам также нужно будет подтвердить, что вы «покупаете» подписку за 9,99 долларов в месяц. Однако вам не будет выставлен счет до окончания пробного периода, и вы можете изменить цену, если вы студент (требуется подтверждение) или хотите получить семейный план.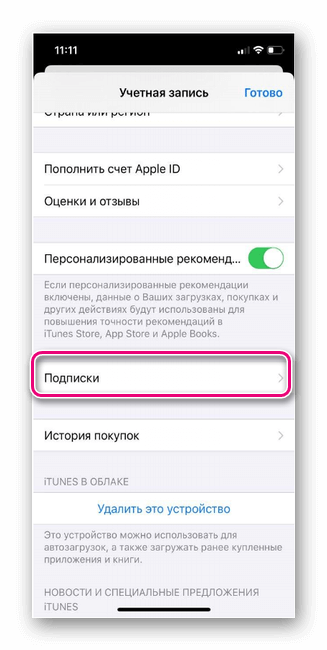
В приложении Apple Music нажмите вкладку «Для вас», и вы должны увидеть либо полноэкранное модальное всплывающее окно, либо ссылку для запуска бесплатной пробной версии где-нибудь на странице. Как только вы нажмете кнопку, чтобы получить бесплатную пробную версию, откроется Apple Pay, и вам нужно будет подтвердить транзакцию.
По окончании пробного периода Apple начнет выставлять вам счета ежемесячно (если вы не переключитесь на более дешевый годовой план). Процесс изменения вашего плана Apple Music такой же, как и при отмене подписки, поэтому вы можете проверить приведенные ниже шаги, чтобы узнать, как туда добраться. Кстати, если вы собираетесь отменить подписку, сделайте это за 24 часа до следующей даты платежа.
Ваша подписка может быть продлена, если вы не отмените ее более чем за 24 часа до даты продления.
— Apple
Отключение автоматического продления подписки Apple Music во время пробной версии
Существует несколько способов получить доступ к настройкам управления подпиской Apple Music. Первый ниже самый простой, но вы можете выбрать любой из вариантов, чтобы выполнить работу.
Первый ниже самый простой, но вы можете выбрать любой из вариантов, чтобы выполнить работу.
Вариант 1. Прямо из музыкального приложения
В iOS 12 или 13 начните с перехода на вкладку «Для вас» в музыкальном приложении. Затем коснитесь значка профиля вверху страницы (вас могут попросить пройти аутентификацию с помощью Face ID или Touch ID), затем выберите «Управление подпиской».«
Примечание. Если вы используете iOS 10 или 11, после выбора значка профиля нажмите« Просмотреть Apple ID », затем введите пароль или авторизуйтесь с помощью Touch ID. Затем нажмите« Подписки ». Для iOS 9 и ниже , сделайте то же самое, но нажмите «Управление» под Подписки .
На странице настроек подписки вы сможете увидеть точную дату окончания пробного периода. Вы можете либо указать дату в своем календаре, либо в приложении «Напоминания» или выберите другой «платный план»
Обратите внимание, что Apple сообщает мелким шрифтом: «Если вы отмените пробную версию, ваша услуга немедленно прекращается». Так было не всегда. До ноября 2018 года вы могли отменить и по-прежнему пользоваться оставшейся частью пробной версии, но Apple обновила правила, чтобы некоторые страны сразу потеряли доступ. В следующем месяце Apple изменила его на все страны.
Так было не всегда. До ноября 2018 года вы могли отменить и по-прежнему пользоваться оставшейся частью пробной версии, но Apple обновила правила, чтобы некоторые страны сразу потеряли доступ. В следующем месяце Apple изменила его на все страны.
Чтобы сразу же завершить пробную версию, нажмите «Отменить пробную версию» или «Отменить пробную версию» внизу, затем «Подтвердить». Это немедленно приведет к прекращению вашего бесплатного пробного периода. (Если вы используете iOS 9 или более раннюю версию, вы просто отключите «Автоматическое продление», а затем нажмите «Выключить».»)
Вариант 2: из приложения App Store.
Кроме того, вы можете получить доступ к настройкам подписки из App Store. В iOS 12 и 13 на любой из вкладок внизу, помимо« Поиск », коснитесь своего значок профиля в правом верхнем углу. Затем нажмите «Управление подписками».
Примечание. В iOS 11 вы также должны нажать на значок своего профиля, как описано выше, но затем вы должны выбрать свое имя, а затем «Подписки».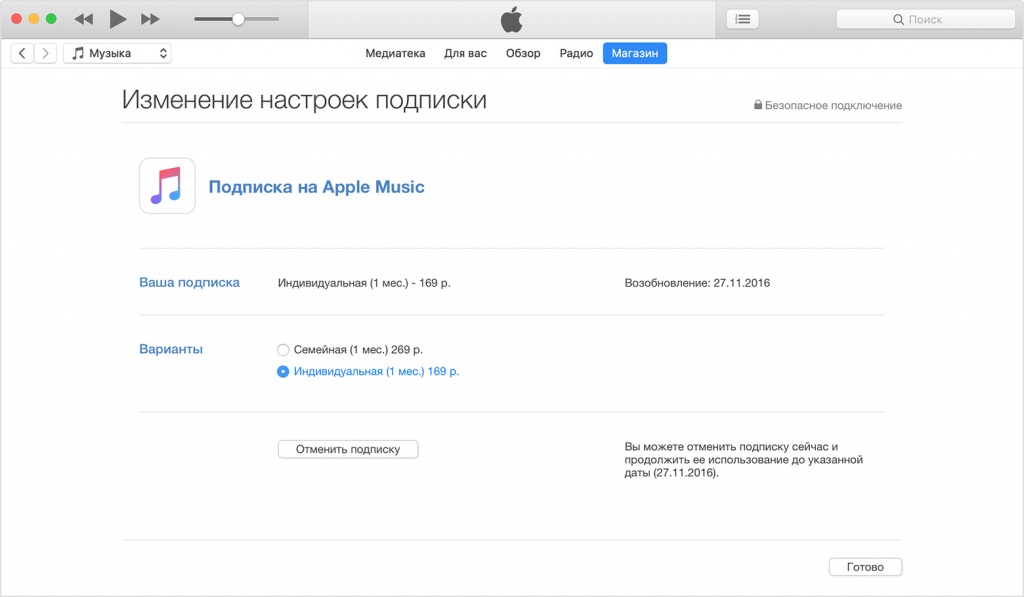 iOS 10 и ниже, вы должны прокрутить вниз вкладку «Интересные», нажать на свой Apple ID, нажать «Просмотреть Apple ID», затем выбрать «Подписки».
iOS 10 и ниже, вы должны прокрутить вниз вкладку «Интересные», нажать на свой Apple ID, нажать «Просмотреть Apple ID», затем выбрать «Подписки».
Затем выберите «Членство в Apple Music» в списке подписок, и вы можете либо переключиться на другой платный план, либо нажать «Отменить бесплатную пробную версию» или «Отменить пробную версию» и «Подтвердить», чтобы завершить ее.
Вариант 3. Из настроек iTunes и App Store.
. Вы также можете открыть «Настройки» и выбрать «iTunes & App Store». Затем нажмите на свой Apple ID вверху и «Просмотреть Apple ID» во всплывающем окне. Введите свой пароль или используйте Face ID или Touch ID для аутентификации, если необходимо ..
Теперь выберите «Подписки» в настройках учетной записи , затем «Членство в Apple Music» в списке подписок.Затем вы можете либо переключиться на другой платный план, либо нажать «Отменить бесплатную пробную версию» или «Отменить пробную версию» и «Подтвердить», чтобы завершить ее.
Вариант 4.
 Из настроек вашего Apple ID
Из настроек вашего Apple IDПоследний способ — открыть «Настройки» и нажать на свое имя вверху. Затем нажмите «iTunes и магазины приложений», затем следуйте инструкциям из варианта 3. Это точно такой же процесс, только другой способ добраться до него.
Приятно, что Apple включила доступ для отказа от подписки прямо с iPhone, даже если похоронила.Но мы хотели бы, чтобы они вернули отраслевой стандарт или позволили вам продолжить бесплатную пробную версию даже после отмены.
Не пропустите: просматривайте движущиеся синхронизированные по времени тексты в Apple Music, чтобы петь под свои любимые песни в iOS 13
Обеспечьте безопасность соединения без ежемесячного счета . Получите пожизненную подписку на VPN Unlimited для всех своих устройств, сделав разовую покупку в новом магазине Gadget Hacks Shop, и смотрите Hulu или Netflix без региональных ограничений, повышайте безопасность при просмотре в общедоступных сетях и многое другое.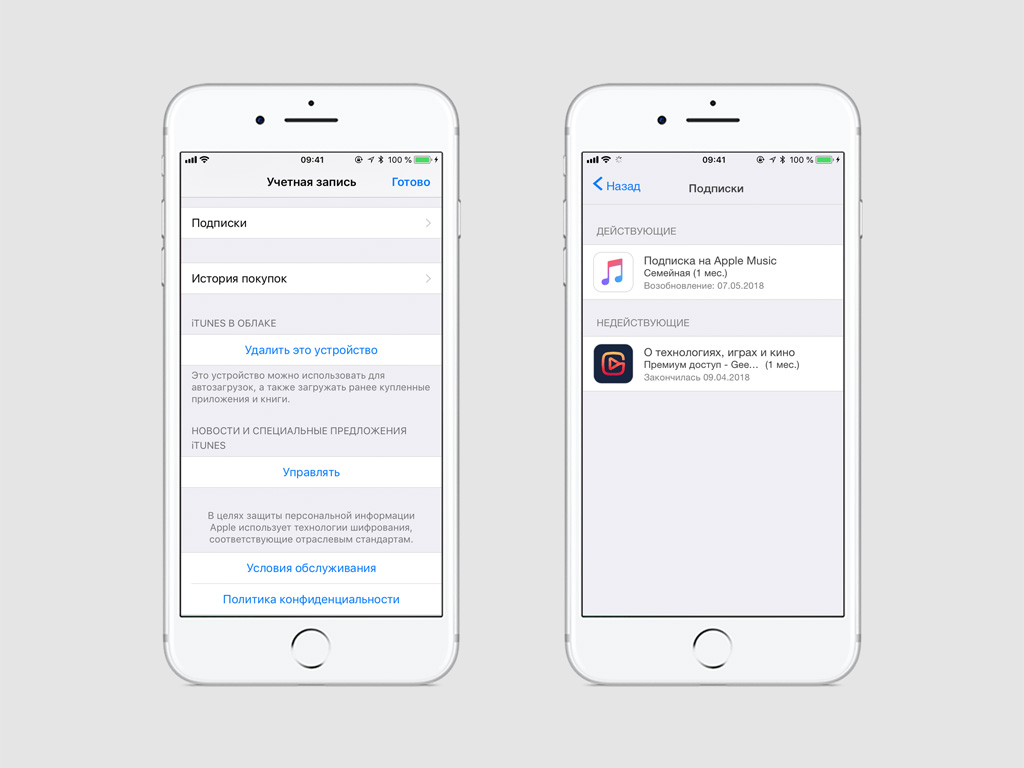
Купить сейчас (скидка 80%)>
Другие выгодные предложения, которые стоит проверить:
Фотография на обложке и скриншоты Джастина Мейерса / Gadget HacksКак просмотреть или удалить подписку на приложение на iPhone на iOS 14 / iOS 13
Последнее обновление 10.11.2020
Узнайте обо всех сервисах Apple, на которые вы подписаны, таких как «Apple Music», «Приложение для покупок», «Пробное приложение», которые будут обновлены в день продления. Apple позволяет всем пользователям iOS управлять подписками на приложения и находить список, обновлять и удалять подписку на приложения на iPhone, iPad, Mac и любом другом устройстве.
мы будем рады помочь вам, отправьте эту форму, если ваше решение не описано в этой статье.
Отмена подписки в App Store не управляется приложением App Store, поэтому люди запрашивают, App Store не показывает подписку на приложение на iPhone.
шагов для подписки на просмотр и удаление приложений на iPhone, iPad и MacBookшагов для просмотра и удаления подписки приложения для пользователей iOS 13, iOS 14 и более поздних версий;
- Откройте приложение «Настройки » с главного экрана iPhone.

- Нажмите на Профиль Apple ID
Управление подпиской в приложении «Настройки» iPhone
- Нажмите на Подписки
- И на экране , вы можете увидеть подписки на приложения.
Отключить или деактивировать подписку на iPhone
- Выберите приложение и отмените подписку на приложение, которую хотите.
Вот и все !!
Просмотр, изменение или отмена активной подписки на MacBook Компьютер Mac: быстро
Мы также можем управлять активными приложениями и подпиской Apple Music с других устройств Apple, подписанных с тем же идентификатором Apple ID.Вот Управление подпиской на компьютере Mac. На компьютере Mac , Откройте Mac App Store> щелкните имя учетной записи> Просмотреть информацию .
Найдите информацию об учетной записи в Mac App Store
- Затем прокрутите вниз до Account Information и нажмите на Manage option.
 Вот список всех покупок из активных и неактивных приложений.
Вот список всех покупок из активных и неактивных приложений.
Управление всеми подписками в Mac App Store
Шаги для просмотра и удаления подписки на приложение для пользователей iOS 12 и более ранних версий,
Перейдите в приложение «Настройки » на iPhone / iPad.
Затем нажмите на имя профиля > iTunes & App Store .
Теперь, Нажмите Apple ID , чтобы получить дополнительные сведения о своей учетной записи, например Просмотреть Apple ID , Выйти, iForgot.
Перейдите к Просмотрите Apple ID > Прокрутите вниз и найдите подписки > Вот активные и истекшие подписки .
Нажмите, чтобы удалить активный список подписок . И переходите с Отмените .
После отмены подписка не уйдет из активного списка. Это происходит из-за того, что вы, возможно, пользуетесь пробной службой или планом.
Являетесь ли вы администратором члена семьи вашего семейного плана совместного использования, вы можете только просматривать и удалять подписку на приложение, другие члены семьи могут использовать приложение и профессиональные функции только до тех пор, пока вы не примете меры.
Чтобы прекратить покупки у других людей,
Прекратите совместное использование семейных покупок на вашем iPhone / iPad. Перейдите в «Настройки »> «Имя профиля»> «Семейный доступ»> «Совместное использование покупок»> «Прекратить совместное использование семейных покупок» или «Отключить общий доступ к моим покупкам», переключите переключатель .
Не паникуйте и воспользуйтесь бесплатными пробными сервисами или приложением, прекратите продление после истечения пробного периода, используя этот способ на iPhone и iPad. Используйте только пробную версию бесплатно и закройте ее, прежде чем взимать плату.
Если вам понравилась эта статья, дайте знать в поле для комментариев, а также ваши приветственные предложения и советы.
Джайсух Патель
Джайсух Патель — основатель howtoisolve. Джайсух также является профессиональным разработчиком, любителем техно, в основном iPhone, iPad, iPod Touch и iOS, и является одним из ответственных лиц в своей семье.Контактное лицо: [адрес электронной почты защищен] [ИЛИ] [адрес электронной почты защищен]
ПриложениеMLB Часто задаваемые вопросы для устройств Apple
Просмотр MLB.TV, MLB Audio и MLB Network
Живые или архивные игры MLB.TV
Чтобы получить доступ к контенту MLB.TV в реальном времени или по запросу, нажмите значок «ТВ» в верхнем левом углу любой из вкладок. Нажмите кнопку «.TV», чтобы увидеть список доступных игр MLB.TV. Вы можете перейти к предыдущим датам, используя стрелки влево и вправо. Нажмите на игру, чтобы выбрать ее из доступных игровых лент.
MLB Аудио
MLB Audio доступен только во время живых игр и позволит вам слушать домашнее или выездное радио без отключения электроэнергии. Аудиоархивы MLB Gameday недоступны на мобильных устройствах, но доступны по вашей подписке на ПК / Mac. Доступ к Live MLB Audio можно получить, нажав на значок «наушники» в правом верхнем углу многих разделов. Нажатие стрелки назад во время воспроизведения потока продолжит воспроизведение звука в фоновом режиме и позволит вам продолжить использование приложения.MLB Audio не транслирует контент до и после игры. Вы можете столкнуться с тишиной в эти периоды, а также во время задержки дождя или рекламы.
Аудиоархивы MLB Gameday недоступны на мобильных устройствах, но доступны по вашей подписке на ПК / Mac. Доступ к Live MLB Audio можно получить, нажав на значок «наушники» в правом верхнем углу многих разделов. Нажатие стрелки назад во время воспроизведения потока продолжит воспроизведение звука в фоновом режиме и позволит вам продолжить использование приложения.MLB Audio не транслирует контент до и после игры. Вы можете столкнуться с тишиной в эти периоды, а также во время задержки дождя или рекламы.
Сеть MLB
Подписчики участвующих провайдеров платного телевидения, предлагающих сеть MLB, будут иметь возможность смотреть контент сети MLB через приложение MLB после успешной аутентификации с использованием своего имени пользователя и пароля платного телевидения. Доступ к содержимому сети MLB можно получить, перейдя на вкладку «Еще» в приложении MLB и нажав «Сеть MLB».«Нажатие на значок« play »запустит ленту; при первом запуске вам потребуется ввести имя пользователя и пароль платного телевидения.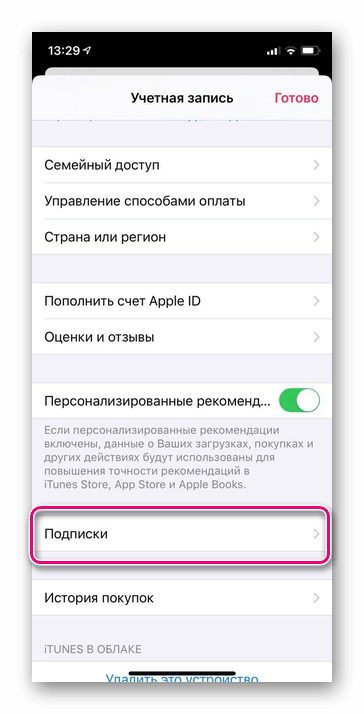
Если у вас возникла проблема с вашим именем пользователя и паролем платного телевидения, вам сообщают, что у вас нет прав на просмотр контента, или ваш провайдер платного телевидения не указан или не предлагает сеть MLB, обратитесь напрямую к своему провайдеру платного телевидения.
Просмотр с помощью Chromecast
Приложение MLB поддерживает возможность трансляции основных моментов и другого видео по запросу, а также архивного MLB.ТВ-контент на устройство Chromecast. Требования к трансляции: и ваш мобильный телефон, и устройство Chromecast ДОЛЖНЫ быть подключены к одной и той же сети Wi-Fi, чтобы использовать эту функцию.
Убедитесь, что у вас установлена последняя версия приложения MLB и операционная система iOS, а также последняя версия прошивки Chromecast, иначе вы не сможете использовать эту функцию. Если у вас возникли проблемы с настройкой или подключением Chromecast, перейдите по адресу https://support.google.com/chromecast для получения информации о поддержке или свяжитесь с Google напрямую.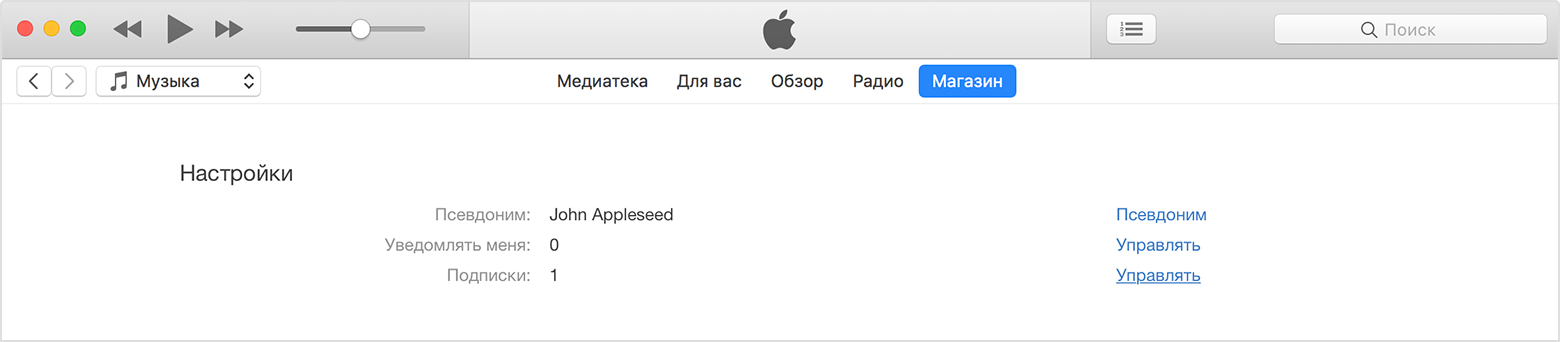 Хотя приложение MLB будет обновляться автоматически для большинства устройств, вам может потребоваться вручную применить обновления из App Store устройства. Если на вашем Chromecast не была установлена последняя версия прошивки, оставьте Chromecast включенным на ночь. Сборка прошивки будет отправлена, и устройство перезагрузится, когда на нем будет установлена новая прошивка.
Хотя приложение MLB будет обновляться автоматически для большинства устройств, вам может потребоваться вручную применить обновления из App Store устройства. Если на вашем Chromecast не была установлена последняя версия прошивки, оставьте Chromecast включенным на ночь. Сборка прошивки будет отправлена, и устройство перезагрузится, когда на нем будет установлена новая прошивка.
Трансляцией из приложения MLB на устройство Chromecast можно управлять, нажав значок Chromecast в приложении MLB в верхнем левом углу приложения или во время просмотра ленты.
Поддержка Apple Watch
С Apple Watch и поддерживаемым мобильным устройством Apple у вас будет доступ к последним новостям, уведомлениям, карточкам игроков и Gameday Pitch-by-Pitch. Настройка любимых команд и push-уведомлений будет завершена через приложение MLB на вашем мобильном устройстве Apple. Вы можете настроить, какие уведомления будут отправляться на Apple Watch из приложения Apple Watch на мобильном устройстве.
Push-уведомления будут отображаться при получении; если опустить запястье или нажать кнопку «Закрыть», уведомление будет закрыто.Если настроена любимая команда, на экране будет отображаться информация об игре для этой команды. Если любимая команда не была настроена, на табло будет отображаться информация о первой игре.
При первом запуске приложения для часов, если вы выбрали любимую команду, вам будет представлен вид этой команды. Длительное нажатие на это представление позволит вам просмотреть полное табло или просмотреть другие представления команды. При нажатии на запись на табло отображается вид игры, а также новости и доступ к карточкам игроков.Если любимая команда не была выбрана, при первом запуске вам будет представлено представление табло, где вы можете получить доступ к представлению игры или представлениям команд.
Настройки
Доступ к настройкам приложения MLB можно получить, нажав на вкладку «Еще», а затем «Настройки» в правом верхнем углу.
Счет MLB
Настройка учетной записи MLB позволяет пользователю войти в систему с зарегистрированным адресом электронной почты и паролем MLB. Подписчики MLB Audio и MLB.TV, которые подключили покупку к своей учетной записи MLB, будут использовать эту опцию для просмотра игр в реальном времени и по запросу.
Push-уведомления
Приложение MLB может доставлять push-уведомления на ваше устройство в течение сезона, если оно включено. См. Раздел «Подписка на push-уведомления» для получения дополнительной информации о подписке и управлении вашими push-уведомлениями.
Подключить покупку к MLB
Основным преимуществом подключения покупки Apple iTunes к учетной записи MLB является возможность доступа к покупке на совместимых устройствах. У вас будет возможность связать свою покупку с учетной записью MLB после совершения покупки или ее можно будет завершить позже.Вы можете подключить покупку Apple iTunes только к одной учетной записи MLB. Если вы подключите покупку ко второй учетной записи MLB, первая учетная запись потеряет все права.
Нажмите «Подключить покупку к MLB» и войдите в систему, используя адрес электронной почты и пароль зарегистрированной учетной записи MLB, или зарегистрируйте новую учетную запись.
Автоблокировка экрана
Установка на «Выкл.» Предотвратит потемнение экрана при открытом приложении; это полезно при использовании Gameday или просмотре видео.
Скрыть результаты
Установите переключатель в положение «Вкл.» Или «Выкл.», Чтобы включить или отключить функцию скрытия оценок.
Для переключения встряхните
Установите переключатель в положение «Вкл.» Или «Выкл.», Чтобы включить функцию скрытия результатов встряхиванием устройства.
Просмотр информации о команде
Для просмотра новостей, основных моментов, расписания, билетов, турнирной таблицы и состава конкретной команды вам понадобится доступ к ее странице команды.Вы также можете настроить «Избранную команду», которая создаст дополнительную вкладку для быстрого доступа к этой информации.
Просмотр информации о команде без определения «любимых команд»
- Нажмите на вкладку «Еще»
- Нажмите на «Команды»
- Нажмите на команду
Просмотр информации о команде с определением «любимых команд»
- Нажмите на вкладку «Любимая команда»
- Нажмите на «Название команды» вверху по центру
- Нажмите на команду (это не изменит ваш выбор любимой команды; это только обновит вкладку)
Установка «любимой команды»
- Нажмите на кнопку «Еще»
- Нажмите на «Команды»
- Нажмите кнопку «Редактировать» в правом верхнем углу.
- Нажмите на зеленый знак «+», чтобы добавить избранное, или красный знак «-», за которым следует «Удалить», чтобы удалить избранное.
- Самая лучшая команда появится на вкладке «Любимая команда». Команды можно упорядочить, нажав на значок «трех полосок» справа и перетащив вверх и вниз.
- По завершении нажмите «Готово»
Управление «любимой командой»
- На вкладке «Любимая команда» нажмите на «Название команды» в центре вверху.

- Нажмите кнопку «Редактировать» в правом верхнем углу.
- Внесите необходимые изменения
- По завершении нажмите «Готово»
Значок главного экрана для любимой команды
Приложение MLB может создавать один или несколько ярлыков «Любимая команда» на главном экране вашего устройства Apple.Эти ярлыки откроют приложение MLB прямо на вкладку «Любимая команда», которую вы хотите просмотреть.
- Нажмите на вкладку «Еще».
- Нажмите на «Команды».
- Нажмите «Редактировать».
- Нажмите на значок «шестеренки» рядом с командой.
- Нажмите на «Установить значок главного экрана».
- Нажмите на значок нужной команды.
- Чтобы вернуться, нажмите «Сбросить до MLB».
Подписка на push-уведомления
Во время первоначального запуска, если выбрана любимая команда, вам будет предложено выбрать, какие уведомления вы хотите включить.
Пользователи приложения MLB могут выбирать из MLB News, Team News, Game Start, Game End, Score Change и Lead Change.
Убедитесь, что уведомления включены на уровне операционной системы (обязательно)
- На главном экране устройства нажмите «Настройки».
- Нажмите на «Центр уведомлений».
- Прокрутите вниз и коснитесь приложения MLB.
Настройте уведомления по своему усмотрению.
Установите стиль предупреждений «Баннеры» или «Предупреждения».
Баннеры появятся в верхней части экрана устройства и быстро исчезнут; предупреждения будут накладываться на экран и потребовать подтверждения.
Включение «Звуков» будет воспроизводить звук при получении уведомления.
«Показать в центре уведомлений» будет отображать уведомления при просмотре центра уведомлений, проведя пальцем вниз от верхнего края экрана; вы также можете настроить, сколько уведомлений вы хотите видеть.
«Показать на экране блокировки» позволяет просматривать уведомления с экрана блокировки устройства и центра уведомлений.
Настройка push-уведомлений в приложении MLB
- Перейдите на вкладку «Еще», нажмите «Настройки» в правом верхнем углу и нажмите «Уведомления».
 «
« - Убедитесь, что переключатель уведомлений установлен в положение «Вкл.».
- Опция «Новости» будет включать в себя события всей лиги, такие как непроигрышные или рекордные соревнования.
- Нажмите на команду.
- Нажмите «Включить все» или «Отключить все», чтобы глобально управлять уведомлениями или переключать каждое уведомление по отдельности.
- Game Start — Уведомление о начале игры.
- Смена лида — уведомление о смене лида.
- Score Change — Уведомление о начислении очков.
- Конец игры — Уведомление о завершении игры.
- Сжатая игра — уведомление, когда сокращенная игра доступна для просмотра.
- Выделение видео — уведомление, когда выделенное видео доступно для просмотра.
- Новости — Уведомление о командном событии.
Подписка или отказ от подписки на календарь команды
Приложение MLB позволяет накладывать полное расписание команды на ваше родное приложение календаря Apple.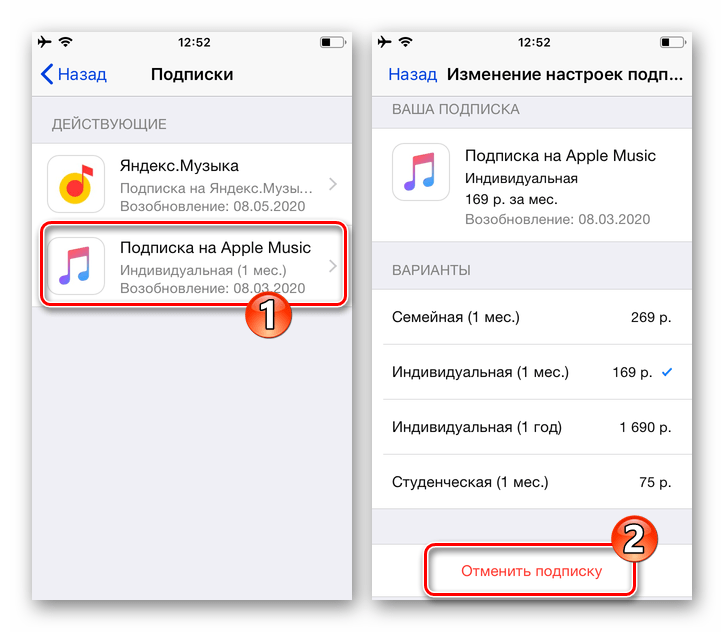
Подписка без определения «любимых команд»
- В приложении MLB нажмите на вкладку «Еще».
- Нажмите на «Команды» в списке.
- Нажмите на команду, на которую вы хотите подписаться.
- Нажмите на «Расписание».
- Нажмите на значок «Подписаться» в правом верхнем углу экрана.
- Когда процесс завершится, вы можете «Просмотреть события», чтобы открыть календарь, или нажмите «Готово», чтобы вернуться в приложение MLB.
Подписка на «Любимые команды» Определена
- Нажмите на вкладку «Любимая команда».
- Нажмите на команду.
- Нажмите на «Скачать».«
- Для просмотра ТВ-провайдеров в вашем районе введите свой почтовый индекс или просто пропустите этот шаг.
- Выберите свой календарь (Google или Apple).
Отписался
- На главном экране устройства Apple нажмите значок «Настройки».
- Прокрутите вниз до «Почта, контакты, календари» и нажмите.

- Нажмите на «Подписные календари».
- Нажмите на календарь, от подписки которого вы хотите отказаться.
- Нажмите «Удалить учетную запись» и нажмите второй раз для подтверждения.
Как отменить подписку на приложение iOS в iOS 11
Все хорошее когда-нибудь заканчивается, и это касается любых подписок и пробных версий приложений для iPhone, на которые вы подписались. Независимо от того, решили ли вы отказаться от подписки или просто хотите отказаться от бесплатной пробной версии до того, как начнут взиматься эти ежемесячные платежи, вам необходимо управлять этой подпиской из своей учетной записи Apple.
Хорошая новость заключается в том, что Apple предлагает несколько различных способов перехода на страницу подписки iOS.К сожалению, их не так просто найти. Вот два способа добраться туда: один очень быстрый, но требует, чтобы вы держали электронное письмо с подтверждением, а другой требует немного большего нажатия.
ПОДРОБНЕЕ: Руководство по iOS 11: Как использовать новые и улучшенные функции
Во-первых, быстрый метод: когда вы подписываетесь на что-либо через магазин iTunes, Apple отправляет электронное письмо с подтверждением.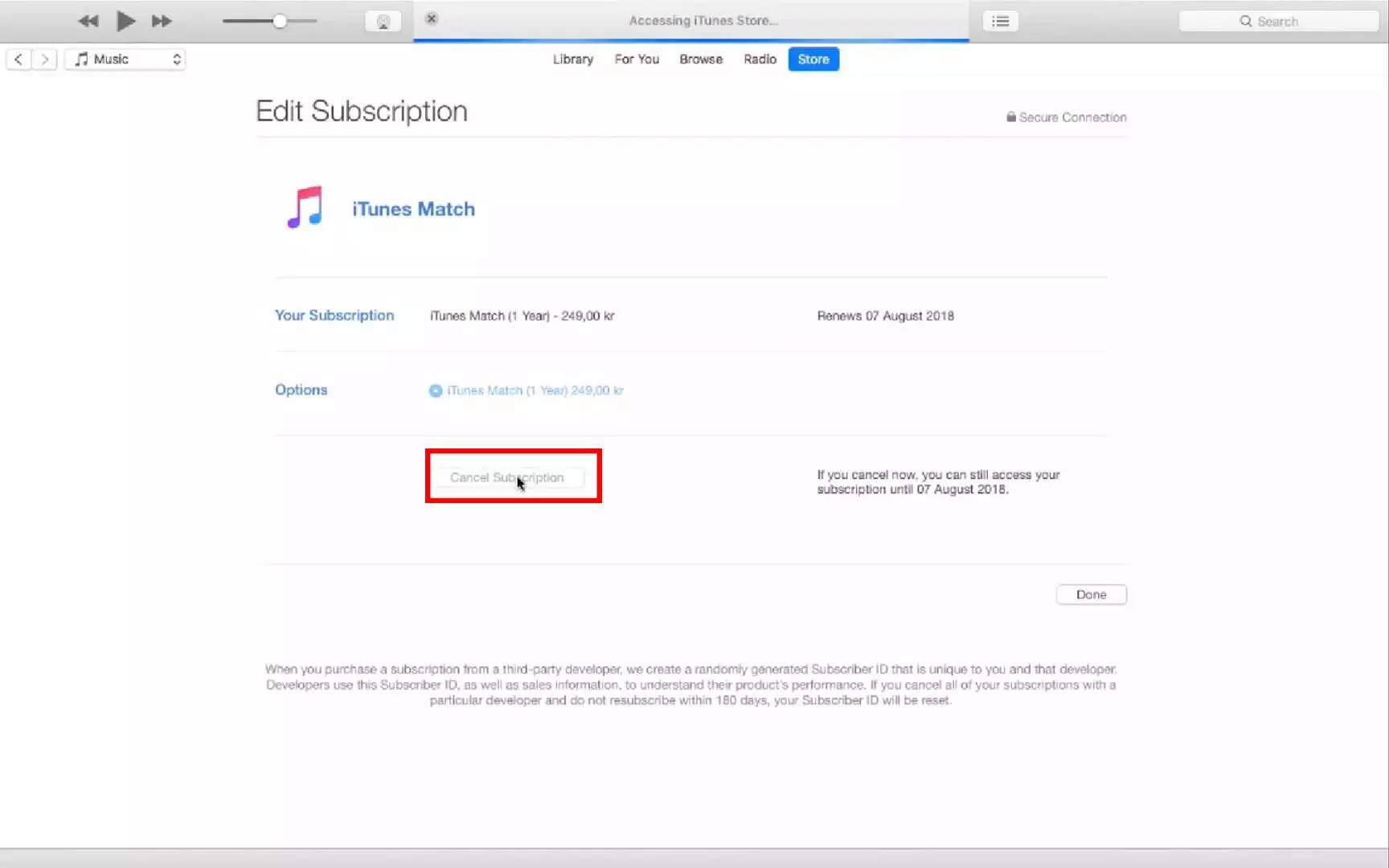 Прокрутите это письмо вниз, и вы увидите ссылку, предлагающую вам просмотреть свою подписку, если вы хотите получить более подробную информацию или отменить.
Прокрутите это письмо вниз, и вы увидите ссылку, предлагающую вам просмотреть свою подписку, если вы хотите получить более подробную информацию или отменить.
Нажмите эту ссылку, и вы сразу же перейдете в раздел App Store, где вы можете управлять своей подпиской.
Это здорово, если вы относитесь к тому типу людей, которые хранят каждое письмо, которое вы когда-либо получали. Но если вы удалили это сообщение из Apple или просто не можете найти его в болоте своего почтового ящика, вы можете перейти на ту же страницу. Вот как.
1. Запустите приложение App Store.
2.Вверху вкладки «Сегодня» нажмите на свою фотографию в правом углу . Вы попадете на страницу своей учетной записи в App Store.
3. Нажмите на свое имя. Вам может быть предложено подтвердить свой Apple ID, введя пароль или используя отпечаток пальца, если вы настроили Touch ID.
4.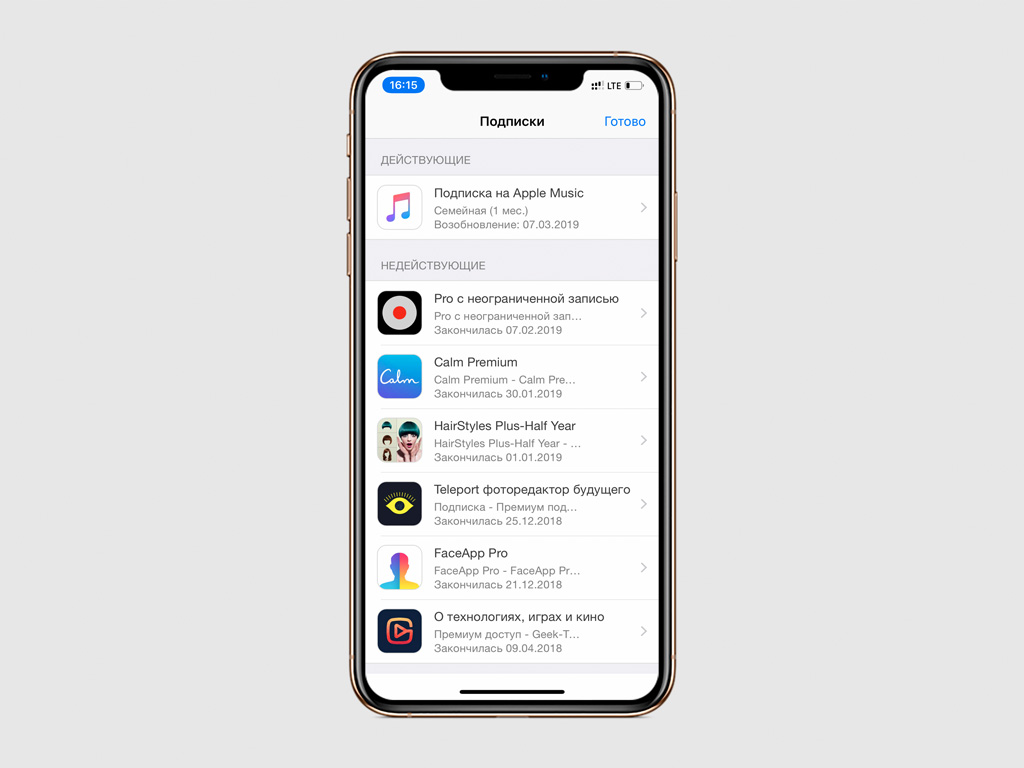 Прокрутите страницу «Настройки учетной записи» вниз и выберите «Подписки».
Прокрутите страницу «Настройки учетной записи» вниз и выберите «Подписки».
5. Вы увидите список ваших активных и истекших подписок. Нажмите на тот, которым хотите управлять. (В этом примере мы будем управлять моей пробной версией ESPN +.)
6. Выберите вариант, который позволяет отменить пробную версию или подписку. Вам будет предложено подтвердить отмену.
Вы не поверите, но есть еще один способ получить доступ к подпискам — через приложение «Настройки». Просто нажмите на свое имя в верхней части главного экрана настроек и на следующем экране выберите iTunes и App Store.
Коснитесь своего Apple ID, появится всплывающее меню.Выберите Просмотреть Apple ID здесь. (Опять же, вам может быть предложено войти в систему или подтвердить свою личность с помощью Touch ID.)
Всплывающая страница будет очень похожа на страницу настроек учетной записи на шаге 4 выше. Выберите этот вариант подписок и выполните шаги 5 и 6, чтобы выбрать нужную подписку.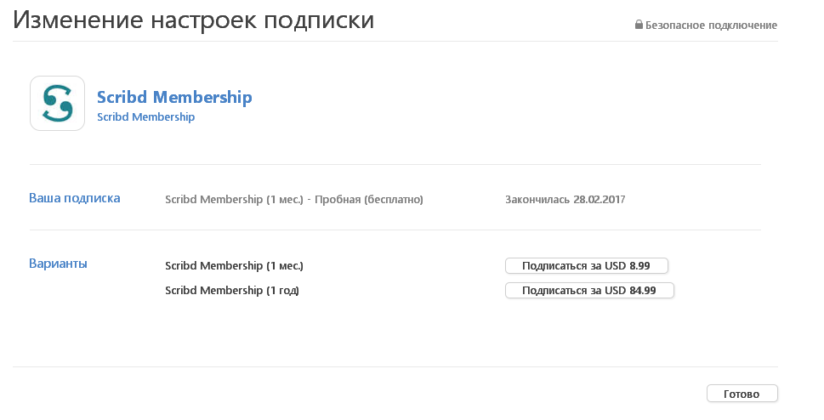
Я предпочитаю использовать приложение App Store, так как оно кажется более прямым, но приятно знать, что есть несколько способов поддерживать порядок в подписках.
Не можете удалить информацию о платеже из своего Apple ID? Вот почему
Не все хотят, чтобы их кредитная или дебетовая карта была привязана к Apple ID.Некоторые люди опасаются, что их финансовая информация будет привязана к онлайн-магазинам и магазинам цифрового контента из-за прискорбной реальности кражи личных данных и несанкционированных покупок.
Имея это в виду, что делать, если вы не хотите, чтобы кредитная карта, которую вы уже связали со своим Apple ID, была там, но вариант оплаты «Нет» для вас не отображается?
Мы поговорим об этом в этой публикации и объясним, почему эта опция вам недоступна.
Настроить Apple ID можно на 100% без способа оплаты.Мой коллега Себастьен рассказал о том, как это сделать, в учебнике, опубликованном в прошлом году, но все еще существует значительная ниша людей, у которых возникли проблемы с удалением своей платежной информации после того, как они уже добавили ее.
Обычно вы просто выбираете «Нет» в качестве способа оплаты и используете подарочные карты iTunes Store для покупки контента или придерживайтесь бесплатных загрузок, но бывают более редкие ситуации, когда вариант «Нет» недоступен.
Не можете удалить способ оплаты из своего Apple ID?
Существует ряд причин, по которым Apple может препятствовать удалению платежной информации из вашего Apple ID.Apple утверждает, что причиной, вероятно, является одна из следующих причин:
Вы можете быть должны деньги Apple
Если у вас есть задолженность по чему-то, что вы приобрели в App Store или iTunes Store, но Apple не смогла взимать с вас плату за это, Apple может не разрешить вам удалить способ оплаты из вашего Apple ID до тех пор, пока этот баланс не будет окупился.
Это может произойти, если ваша привязанная кредитная карта была закрыта или приостановлена до того, как Apple успела выставить вам счет, и в результате Apple еще не получила свои деньги и терпеливо ждет, чтобы получить их.
После погашения баланса вы можете войти в настройки своего Apple ID и легко выбрать вариант «Нет» для метода оплаты, который эффективно удаляет вашу кредитную карту из онлайн-системы Apple.
Вы подписаны на услугу автоматического продления?
Если вы подписаны на услугу, которая настроена на периодическое автоматическое продление, Apple не позволит вам удалить вашу платежную информацию, потому что это будет означать, что у вас не будет возможности оплатить автоматическое продление.
Среди вещей, для которых вы можете включить автоматическое продление:
- Apple Music
- Подписки на журналы
- Подписка на газету
- и более
После отключения автоматического продления для любой из этих услуг, на которые вы, возможно, подписались, вы можете легко установить для платежной информации Apple ID значение «Нет».
Имейте в виду, что если вы отмените продление в течение 8 часов до запланированного продления, с вас все равно может быть списана дополнительная плата перед его отменой.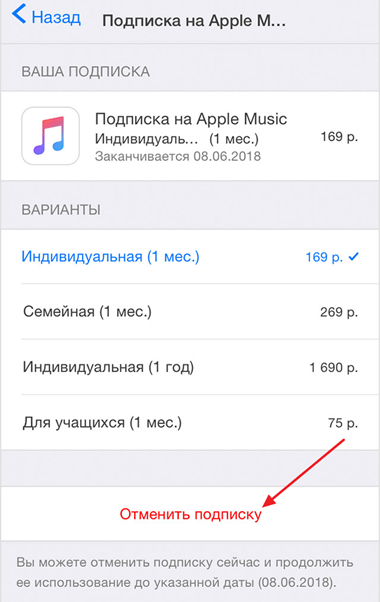
Используете ли вы Family Sharing?
Если вы используете функцию «Семейный доступ» для своего Apple ID, то вы должны будете нести бремя, связанное со способом оплаты, связанным с вашим Apple ID, и не сможете его удалить.
Этот способ оплаты используется всеми участниками Family Sharing по усмотрению организатора аккаунта. Невозможно отозвать способ оплаты, предварительно не отключив семейный доступ.
Вы недавно переехали в новую страну или регион?
Если вы переехали из своей страны или региона и пытаетесь использовать действительный Apple ID, который вы настроили для другой страны или региона, вам нужно будет хотя бы один раз связать новый способ оплаты с этим Apple ID. .
У вас всегда будет возможность вернуться и удалить его позже, выбрав «Нет» в списке вариантов оплаты в настройках Apple ID с компьютера.
Загружался ли ваш Apple ID из App Store раньше?
Если вам удалось создать Apple ID без кредитной карты, то вам спасибо! Но Apple может потребовать от вас предоставить способ оплаты при первой попытке загрузить приложение или песню из одного из ее магазинов цифрового контента.
Конечно, вы всегда можете удалить его позже в настройках Apple ID.
Подведение итогов
Эта информация относится к пользователям Apple ID, которые используют App Store, Mac App Store, iTunes Store, iBooks Store или любые магазины цифрового контента Apple, которые используют ваш Apple ID для совершения покупок или ведения журнала загрузки ваших загрузок.
Имейте в виду, что обычно рекомендуется хранить кредитную карту в файле на тот случай, если вы когда-нибудь захотите совершить покупку, но мы понимаем, что некоторые люди смертельно боятся управлять финансами в Интернете из соображений безопасности, поэтому, если вы Ты один из этих людей, тогда тебе больше власти.
Также читайте:
Этот элемент ответил на ваш вопрос о том, почему вы не можете выбрать «Нет» в качестве способа оплаты для своего Apple ID? Делитесь в комментариях!
Как отменить премиум-членство — Справочный центр Scribd
Мы надеемся, что вы всегда найдете ценность в нашей огромной библиотеке электронных книг, аудиокниг, новостей, журналов, нот и многого другого.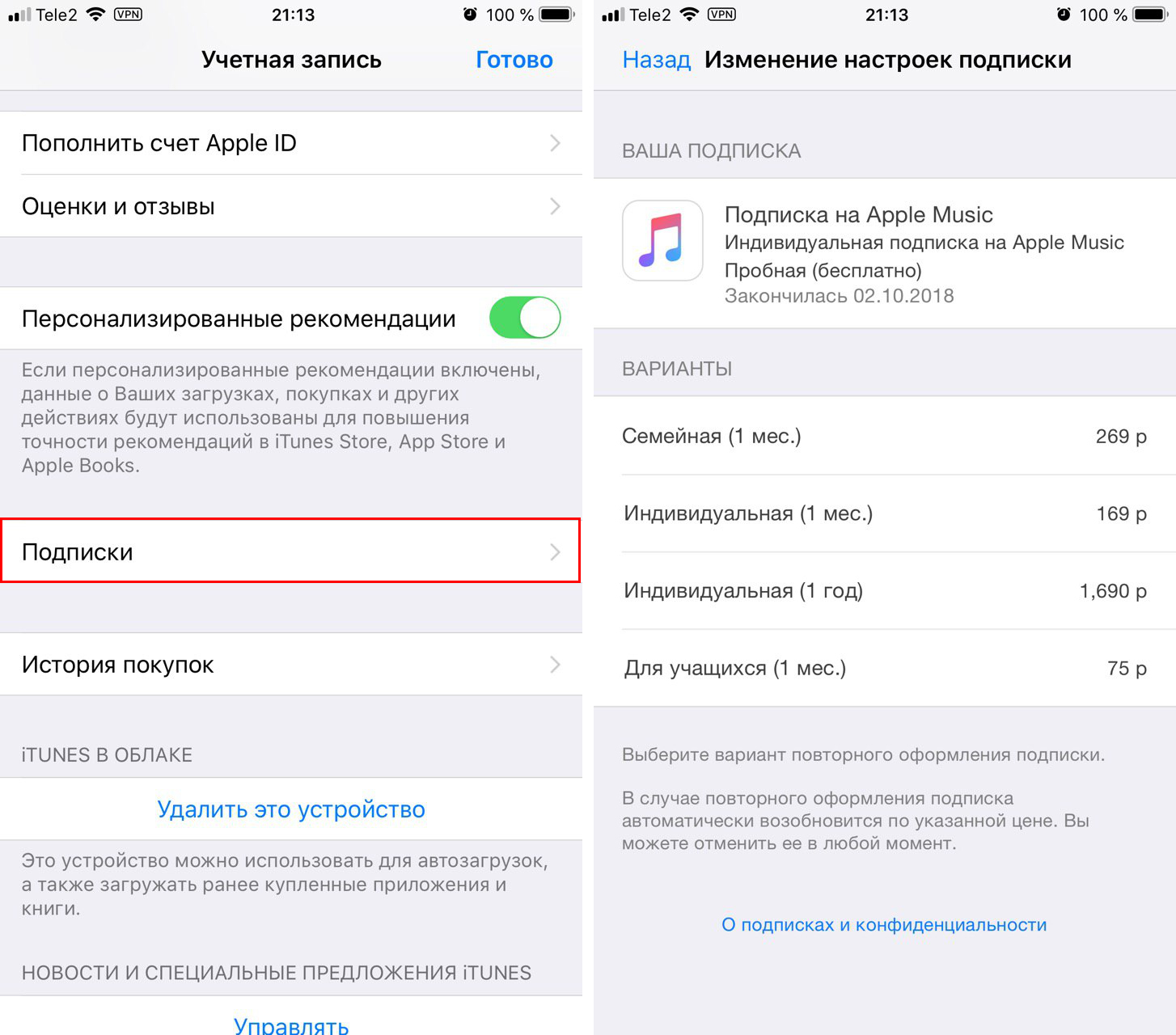 При этом мы понимаем, что иногда приходится прощаться. Вот почему мы упрощаем отмену вашего членства.
При этом мы понимаем, что иногда приходится прощаться. Вот почему мы упрощаем отмену вашего членства.
Можем ли мы попытаться исправить это? Мы хотим услышать от вас! Обратитесь в службу поддержки Scribd, чтобы сообщить нам, чем мы можем помочь.
Чтобы отменить подписку, сначала выберите способ подписки на Scribd:
Paypal
Магазин Google Play
Google Pay
Apple Pay
Прямой кредит / дебет
iTunes / Магазин приложений
Прямой биллинг оператора связи (Fortumo)
Отмена подписки, купленной с использованием большинства способов оплаты
Если вы использовали один из следующих способов оплаты:
- Кредитная / дебетовая карта
- PayPal
- Магазин Google Play
- Google Pay
- Apple Pay
Вы можете управлять своей подпиской в любое время, войдя в Scribd и перейдя в настройки своей учетной записи. Там вы найдете варианты, как добавить больше времени подписки, так и отменить подписку.
Там вы найдете варианты, как добавить больше времени подписки, так и отменить подписку.
Чтобы отменить подписку Scribd:
- Войдите в свою учетную запись на сайте Scribd
- Перейдите на страницу настроек своей учетной записи
- В разделе Членство и детали оплаты в настройках учетной записи нажмите «Завершить мое членство» (для некоторых участников это будет отображаться как «Отменить членство»)
- После того, как вы нажмете ссылку, чтобы начать процесс отмены, вы увидите несколько страниц подтверждений.Прочтите и просмотрите, прежде чем двигаться дальше.
- Вы узнаете, что ваша учетная запись успешно аннулирована , когда вы увидите следующее сообщение. Мы также отправим вам письмо с подтверждением на адрес электронной почты, зарегистрированный в вашей учетной записи Scribd:
Хорошие новости! Время, за которое вы уже заплатили, остается у вас — это означает, что вы можете продолжать входить в систему и пользоваться полной библиотекой Scribd до последнего дня платежного цикла.
Пример:
Если вы начали ежемесячную подписку 01.01.2018, у вас будет время до 02.01.2018, чтобы продолжить чтение, даже если вы отменили подписку 15.01.2018.
Отмена подписок, приобретенных через iTunes / App Store
Если вы хотите приостановить подписку и прекратить дальнейшие платежи, вы можете сделать это прямо в своей учетной записи Apple.
Чтобы отменить подписку Scribd, приобретенную через Apple iTunes:
- Доступ к настройкам в вашем устройстве;
- Прокрутите вниз и коснитесь iTunes и App Store;
- Коснитесь своего Apple ID, затем коснитесь «Просмотреть Apple ID» и введите свой пароль;
- Теперь нажмите «Подписки» и выберите «Scribd»;
- Нажмите «Отменить подписку», чтобы подтвердить отмену.
Хотя Apple может помочь вам в дальнейшем управлении подписками Apple, вы также можете сообщить нам, если у вас возникнут какие-либо вопросы об этом процессе.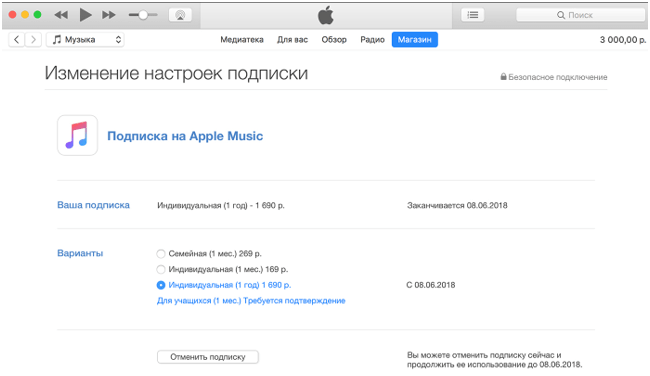 Не стесняйтесь обращаться в службу поддержки Scribd и позвольте нам помочь!
Не стесняйтесь обращаться в службу поддержки Scribd и позвольте нам помочь!
Отмена подписок, приобретенных через Fortumo
Чтобы отменить подписку Scribd, приобретенную с использованием прямого биллинга оператора связи, обратитесь в службу поддержки Fortumo: https://s.fortumo.com/
Если у вас возникнут вопросы, вы также можете обратиться в службу поддержки Scribd!
Удаление учетной записи
В некоторых случаях вы можете решить, что хотите полностью удалить свою учетную запись в Scribd.У нас есть пошаговое руководство по полному удалению вашей учетной записи Scribd в нашей статье поддержки « Как удалить мою учетную запись Scribd? »
Примечание : Если у вас есть активная подписка, вы не сможете удалить свою учетную запись, не отменив предварительно подписку и не допустив истечения срока ее действия.
Все еще нужна помощь? Вы всегда можете обратиться в службу поддержки Scribd за дополнительной помощью.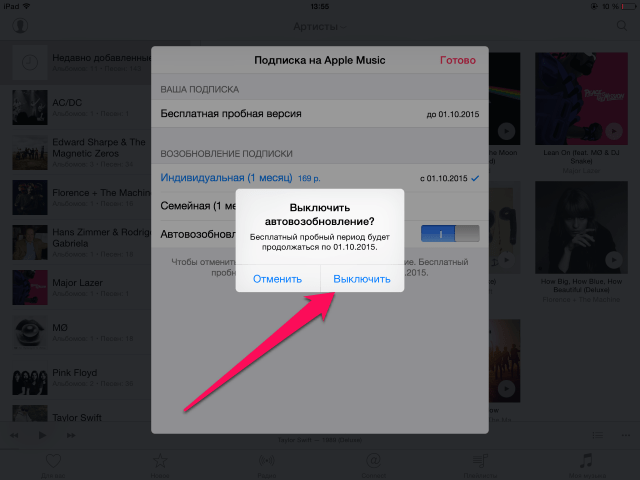 Приятного чтения!
Приятного чтения!
Как отменить подписку
Итак, вы встретили этого особенного человека, и вам больше не нужна подписка? Поздравляю!
Мы всегда позволяем вам полностью контролировать свою подписку, и вы можете отменить ее самостоятельно в любое время, не связываясь с нами.
В этой статье мы расскажем, как отменить:
Если вы заплатили через PayPal или кредитную карту
Если вы заплатили через iTunes
Если вы заплатили через Google Play
На веб-сайте (не в приложении) перейдите на страницу настроек подписки, чтобы просмотреть сведения о подписке.
- Если вы используете приложение, но оплачиваете через PayPal или кредитную карту, вам нужно будет перейти на
http://okcupid.com/settings в браузере, чтобы отменить подписку. У вас не будет возможности отменить подписку в приложении или на мобильном сайте.
Для отмены подписки
На странице настроек вы увидите список своих подписок и ссылку «Отключить автоматический биллинг» . Щелчок по этой ссылке предотвратит повторное выставление счетов в будущем, но остальное время вы сохраните в своей подписке, за которую уже заплатили.
Щелчок по этой ссылке предотвратит повторное выставление счетов в будущем, но остальное время вы сохраните в своей подписке, за которую уже заплатили.
Если ваша подписка уже отменена
Если на кнопке написано «Продлить» вместо «Отключить автоматическое выставление счетов», это означает, что подписка уже отменена. Вы должны увидеть дату окончания подписки.
Если вы платили через Google Play или iTunes
Если способ оплаты — Google Play или iTunes без кнопки «перейти на более раннюю версию», вы не сможете отменить подписку через наш веб-сайт. Чтобы отменить подписку, следуйте приведенным ниже инструкциям по отмене подписок, сделанных с помощью Google Play или iTunes.
 Возможно, вам потребуется подтвердить свой Apple ID.
Возможно, вам потребуется подтвердить свой Apple ID.Apple не позволяет нам отменять подписки, приобретенные через App Store / iTunes; если проблема не исчезнет, обратитесь в службу поддержки iTunes. Инструкции здесь от Apple.
- Если вы используете приложение, но не видите опции для отмены в iTunes или Google Play, вероятно, вы заплатили с помощью кредитной карты или PayPal, и вместо этого вам нужно отменить на нашем веб-сайте. Вы увидите это в приложении OkCupid, если вы заплатили кредитной картой:
- Перейдите на сайт play.google.
 com/store/account.
com/store/account. - Найдите подписку, которую хотите отменить.
- Нажмите Отменить подписку.
Если вы совершили покупку в Google Play и просматриваете страницу настроек приложения OkCupid, страница вашей подписки будет выглядеть следующим образом:
Если вы используете приложение, но не видите опции для отмены в iTunes или Google Play, вероятно, вы заплатили с помощью кредитной карты или PayPal, и вместо этого вам нужно отменить на нашем веб-сайте. Вы увидите это в приложении OkCupid, если платили кредитной картой:
Примечание о продлении и отключенных / удаленных учетных записях:
Если вы оплатили подписку с помощью PayPal или кредитной карты и отключили свою учетную запись, мы автоматически приостановим для вас все выставление счетов, пока ваша учетная запись отключена.Однако, если вы повторно активируете свой профиль после истечения срока действия биллинга, вам будет предложено снова оплатить подписку, поскольку срок истечения срока действия истек.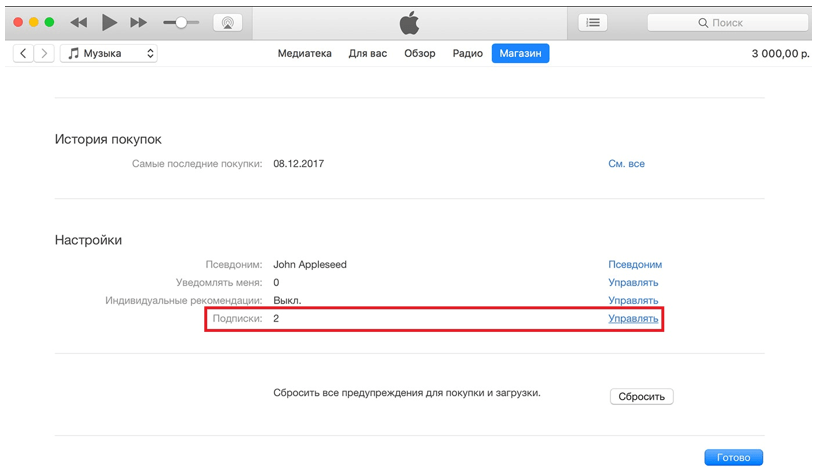 Если вы удалите свою учетную запись, мы навсегда отменим вашу подписку.
Если вы удалите свою учетную запись, мы навсегда отменим вашу подписку.
Если ваша подписка оформлена через iTunes или Google Play , эти службы не знают, когда ваша учетная запись на OkCupid отключена, повторно включена или даже удалена, поэтому они не останавливают вашу подписку, и вам по-прежнему будет выставлен счет. Если вы хотите прекратить выставление счетов через iTunes или Google Play, вам нужно будет отменить подписку через них отдельно от закрытия вашей учетной записи OkCupid.
Если вам все еще нужна помощь, вы можете написать дружелюбному человеку по электронной почте.


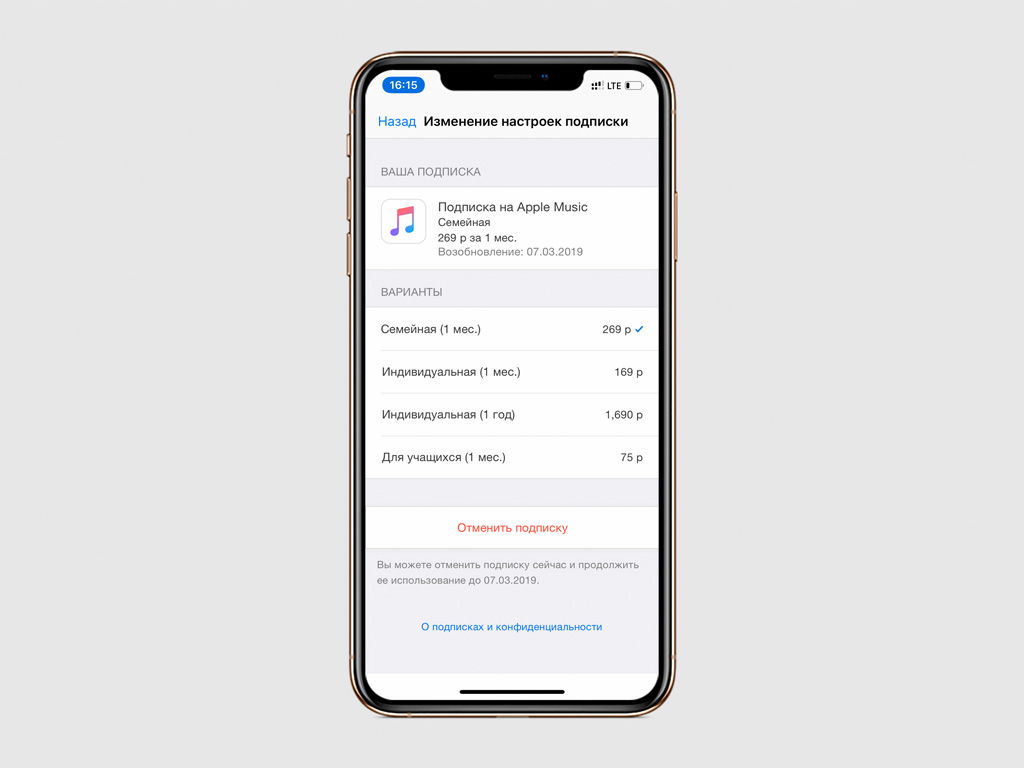
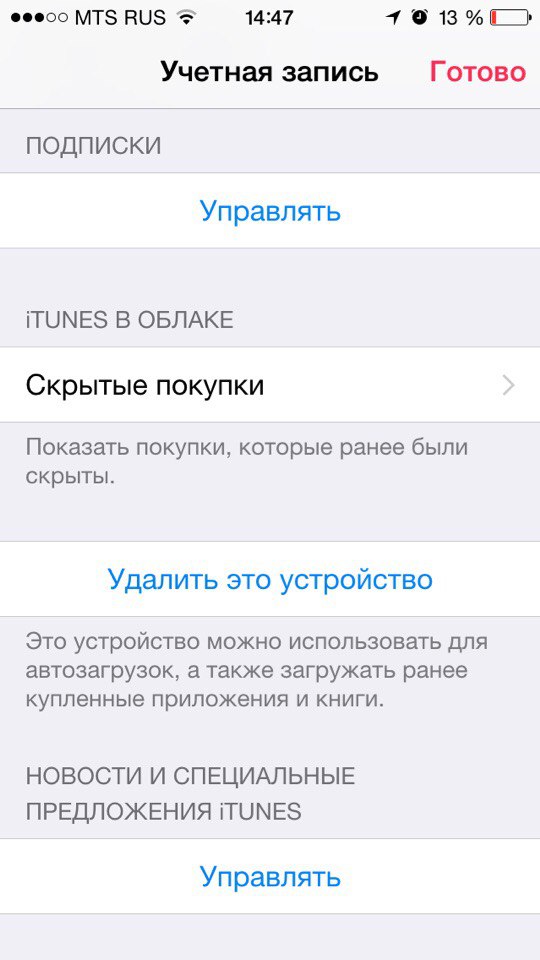
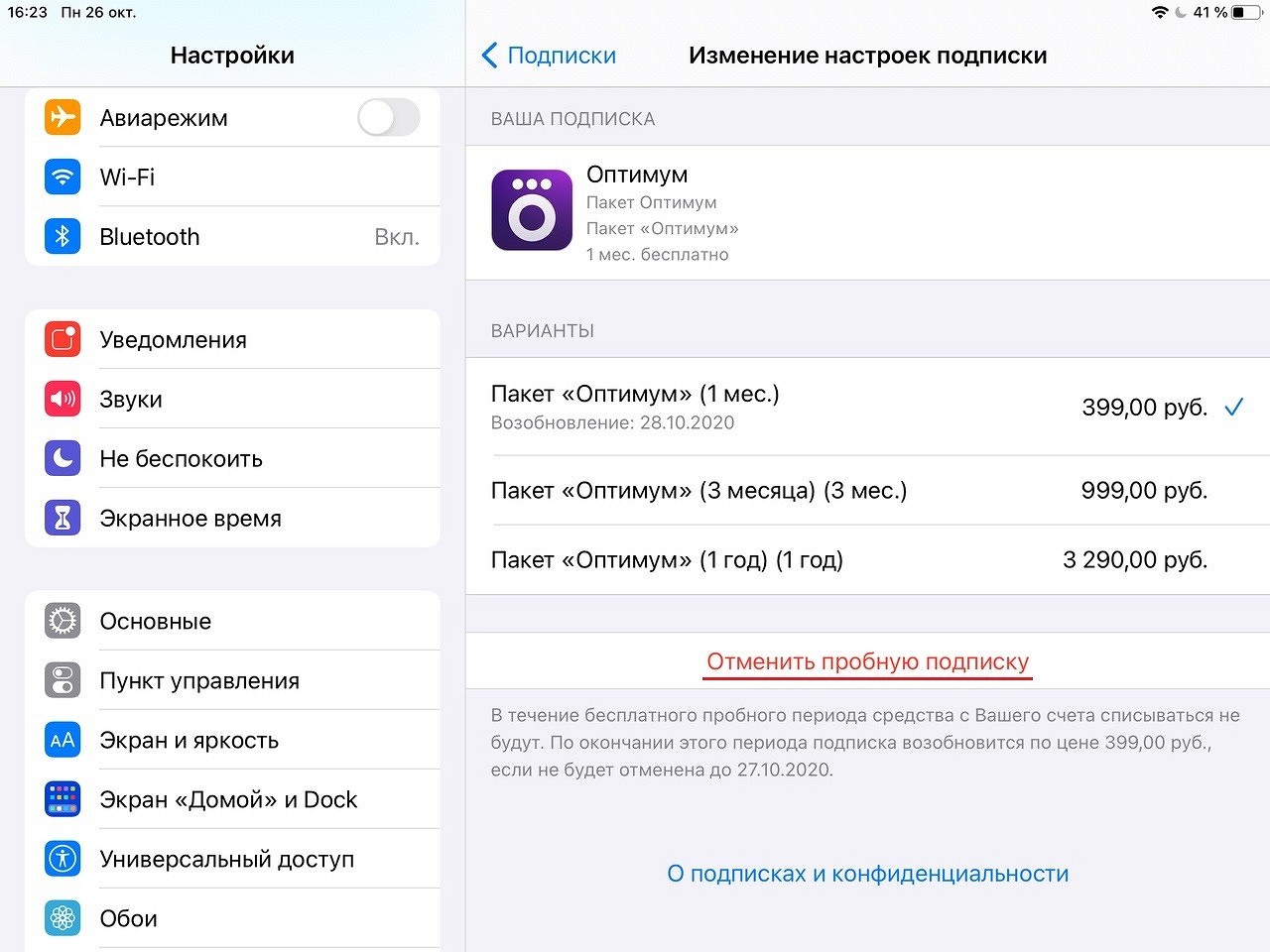


 Если же на момент просмотра в данном меню будет активирован определенный тариф, то вы сможете его выключить, также зайдя в этот раздел.
Если же на момент просмотра в данном меню будет активирован определенный тариф, то вы сможете его выключить, также зайдя в этот раздел. Причем это будет работать на постоянной основе, где система автоматически продлевает подписку из месяца в месяц.
Причем это будет работать на постоянной основе, где система автоматически продлевает подписку из месяца в месяц.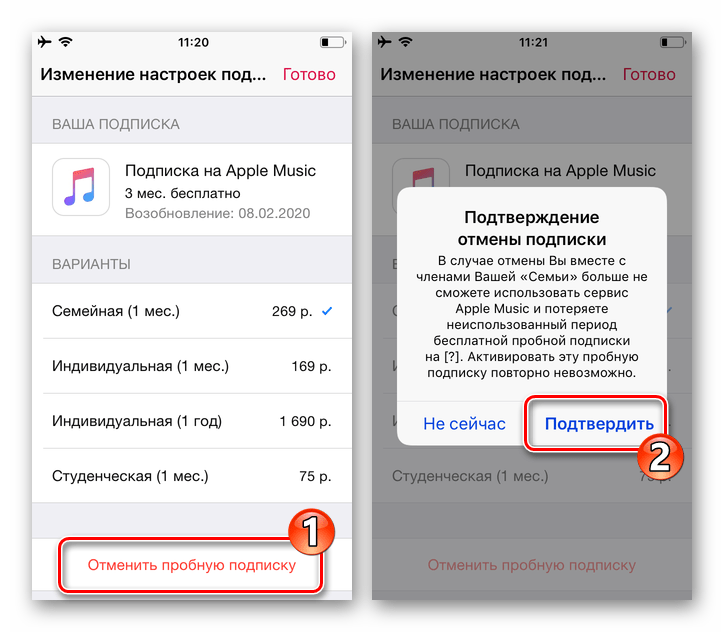
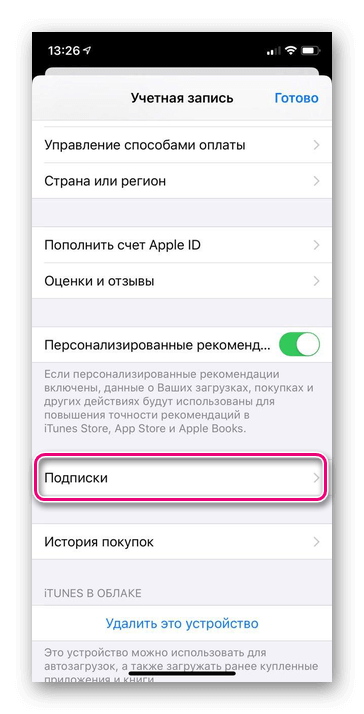
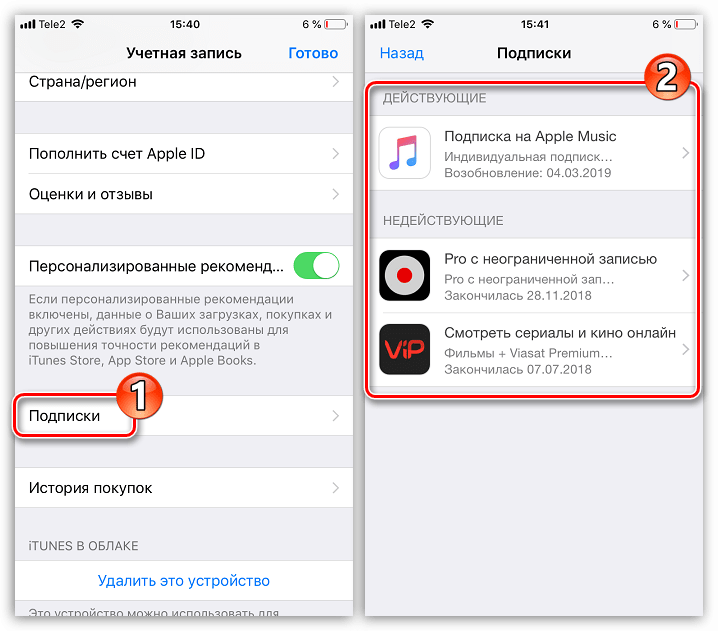
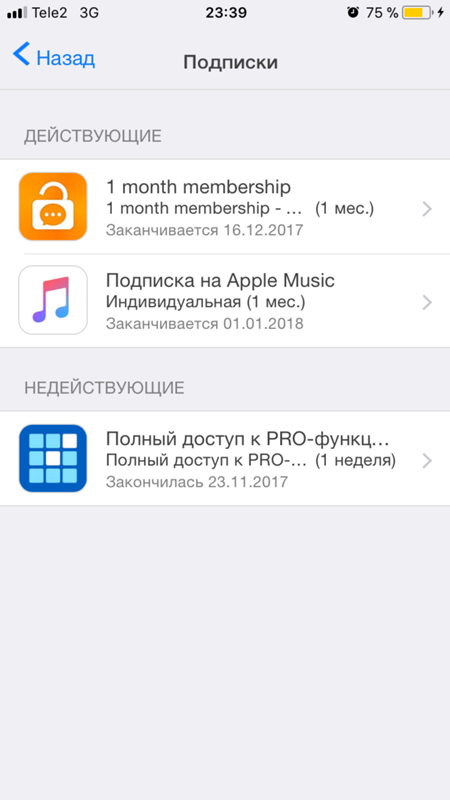
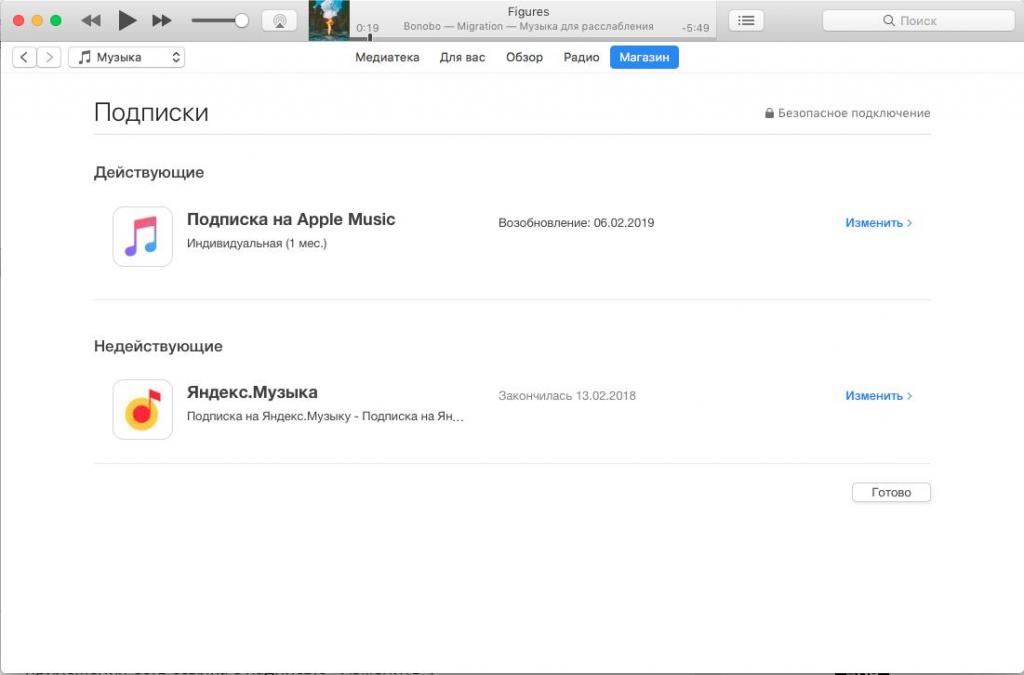
 In the admin center, go to the Billing > Subscriptions page.
In the admin center, go to the Billing > Subscriptions page.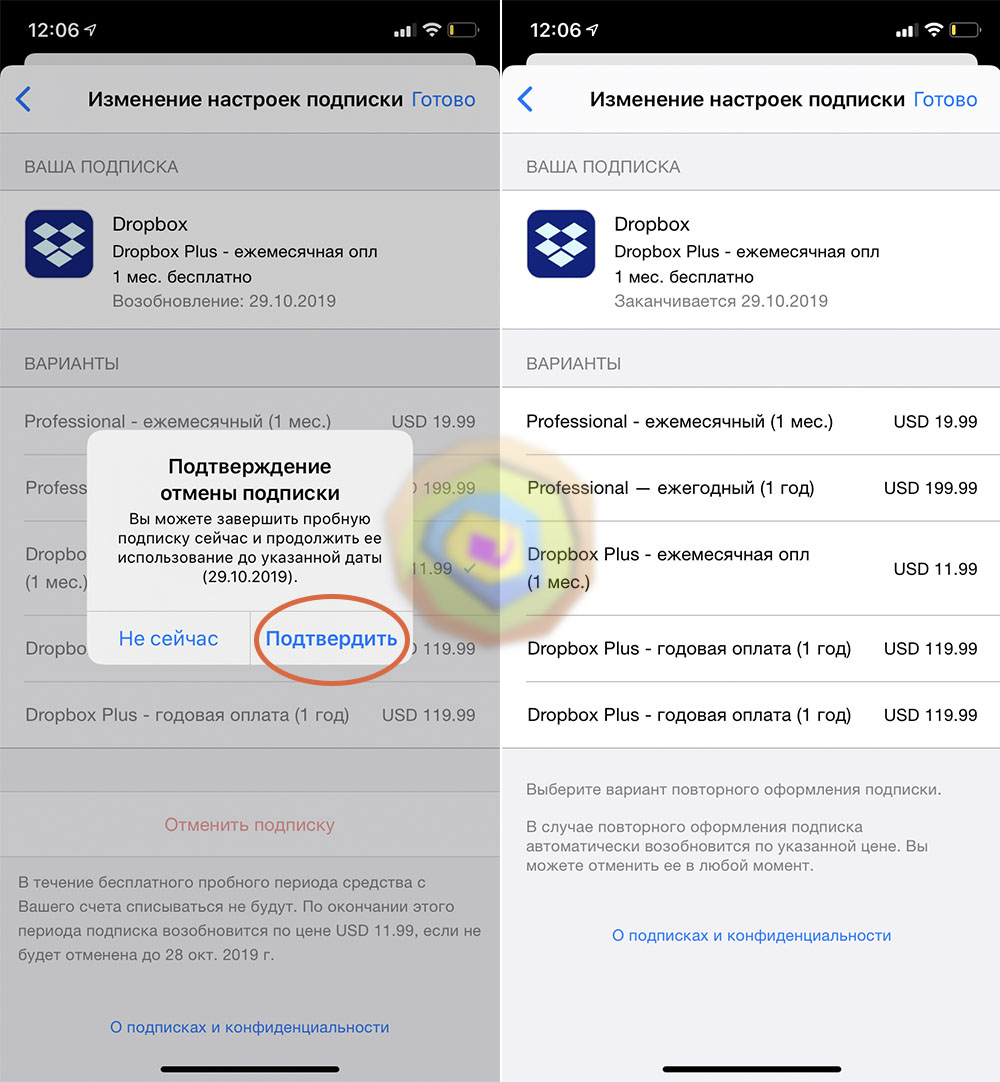 в сведениях о том, что происходит с моими данными и доступом после окончания подписки на Microsoft 365 для бизнеса?For more information about what you can expect when a paid Microsoft 365 for business subscription is canceled, see What happens to my data and access when my Microsoft 365 for business subscription ends?
в сведениях о том, что происходит с моими данными и доступом после окончания подписки на Microsoft 365 для бизнеса?For more information about what you can expect when a paid Microsoft 365 for business subscription is canceled, see What happens to my data and access when my Microsoft 365 for business subscription ends?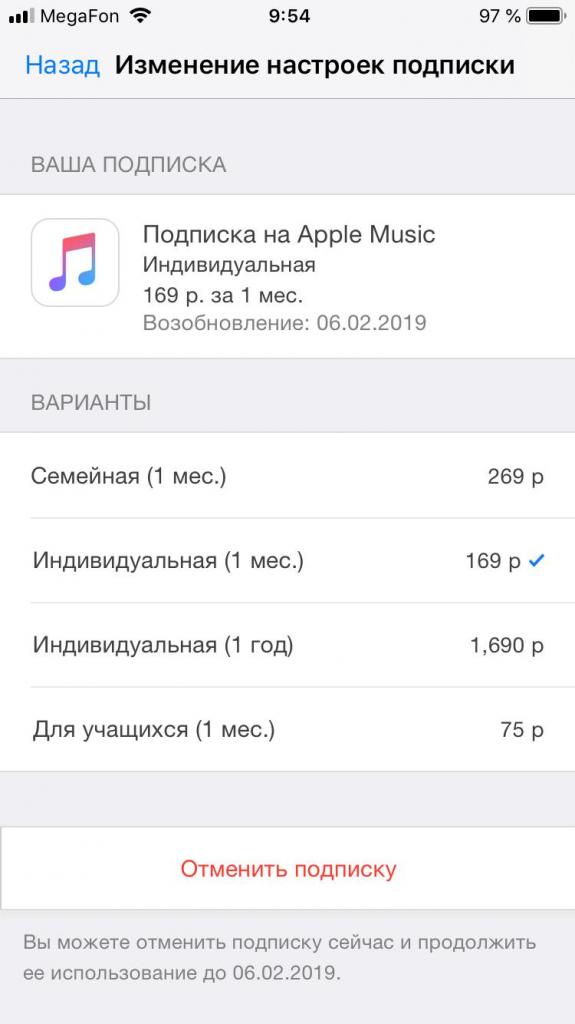
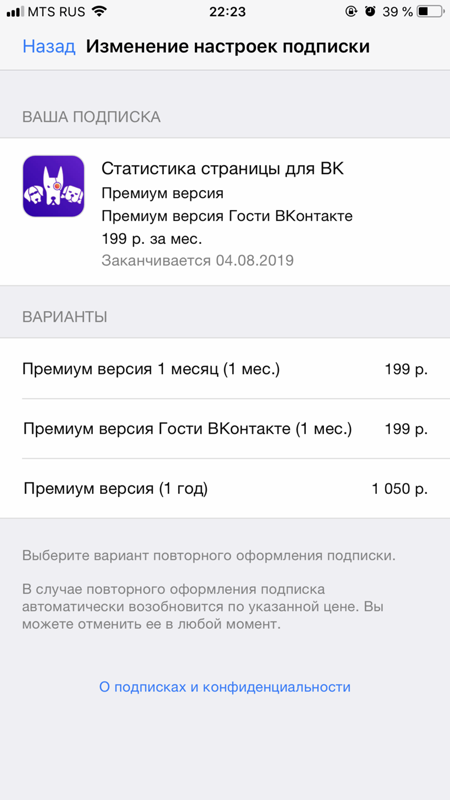
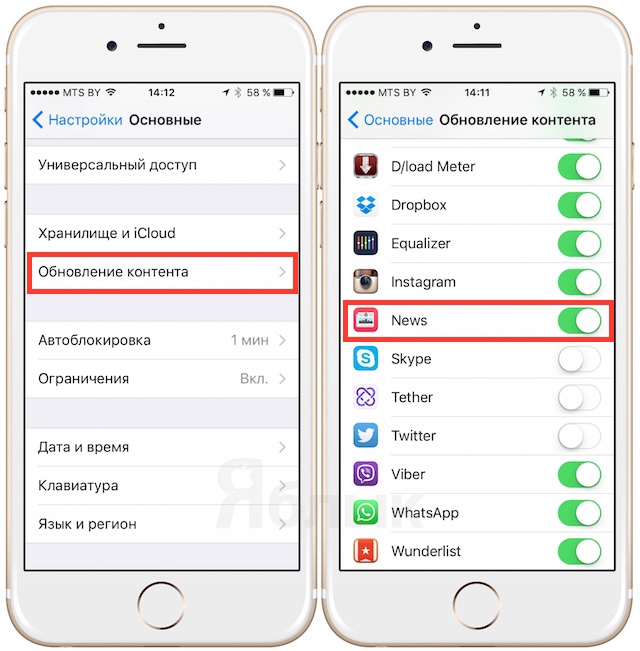 шаг 2).If your nameserver (NS) records are pointing to Microsoft 365 nameservers, changes to your MX record don’t take effect until you change your NS records to point to your new DNS host (see Step 2).
шаг 2).If your nameserver (NS) records are pointing to Microsoft 365 nameservers, changes to your MX record don’t take effect until you change your NS records to point to your new DNS host (see Step 2).
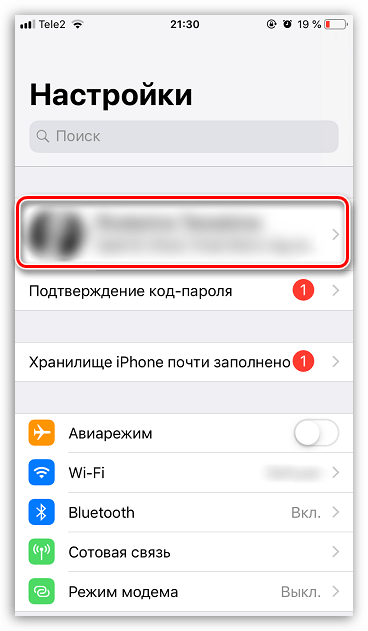
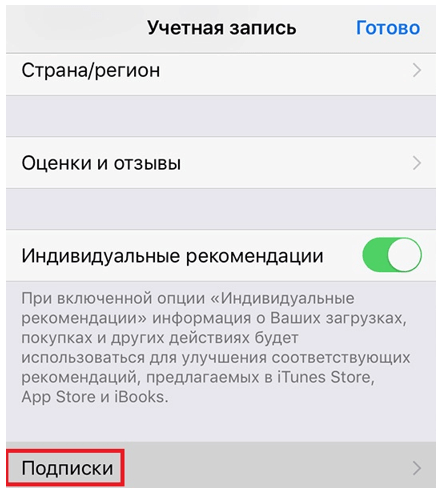

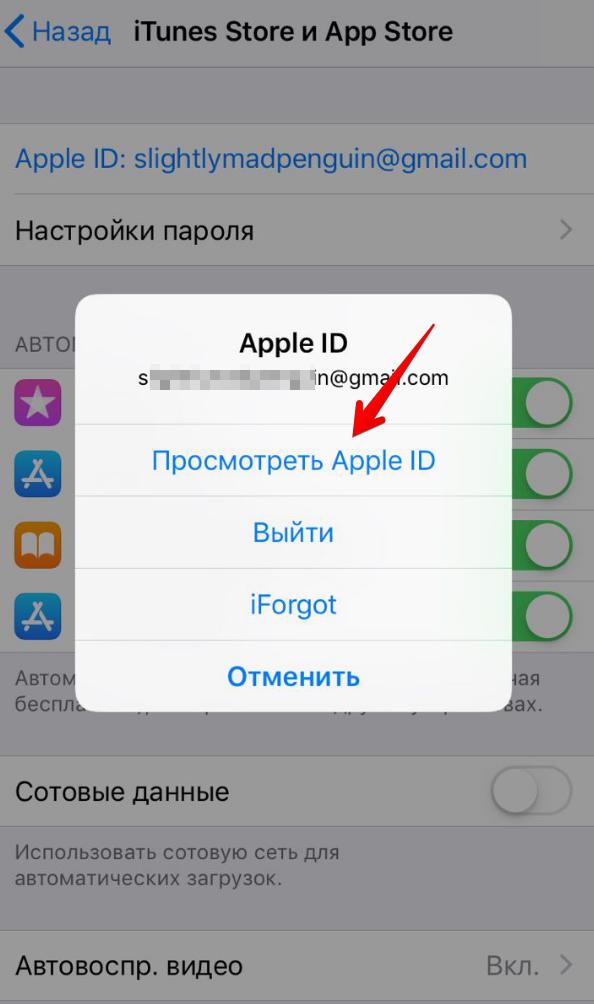
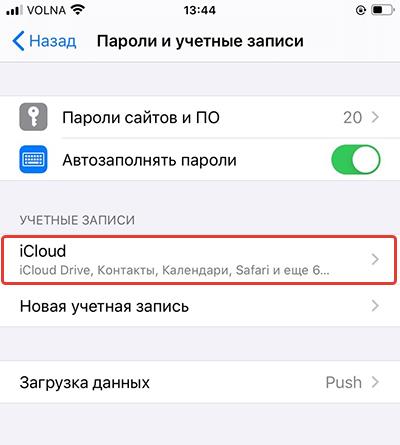

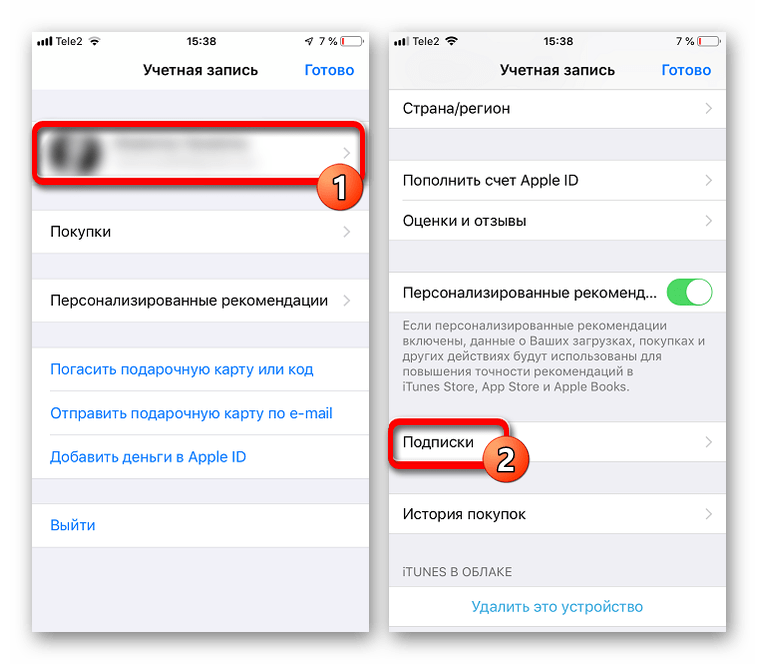

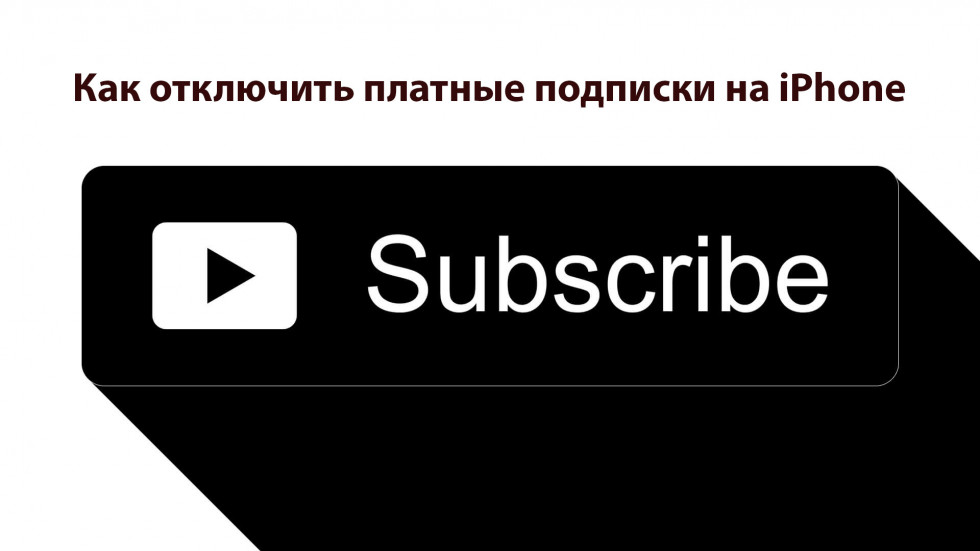 Вот список всех покупок из активных и неактивных приложений.
Вот список всех покупок из активных и неактивных приложений.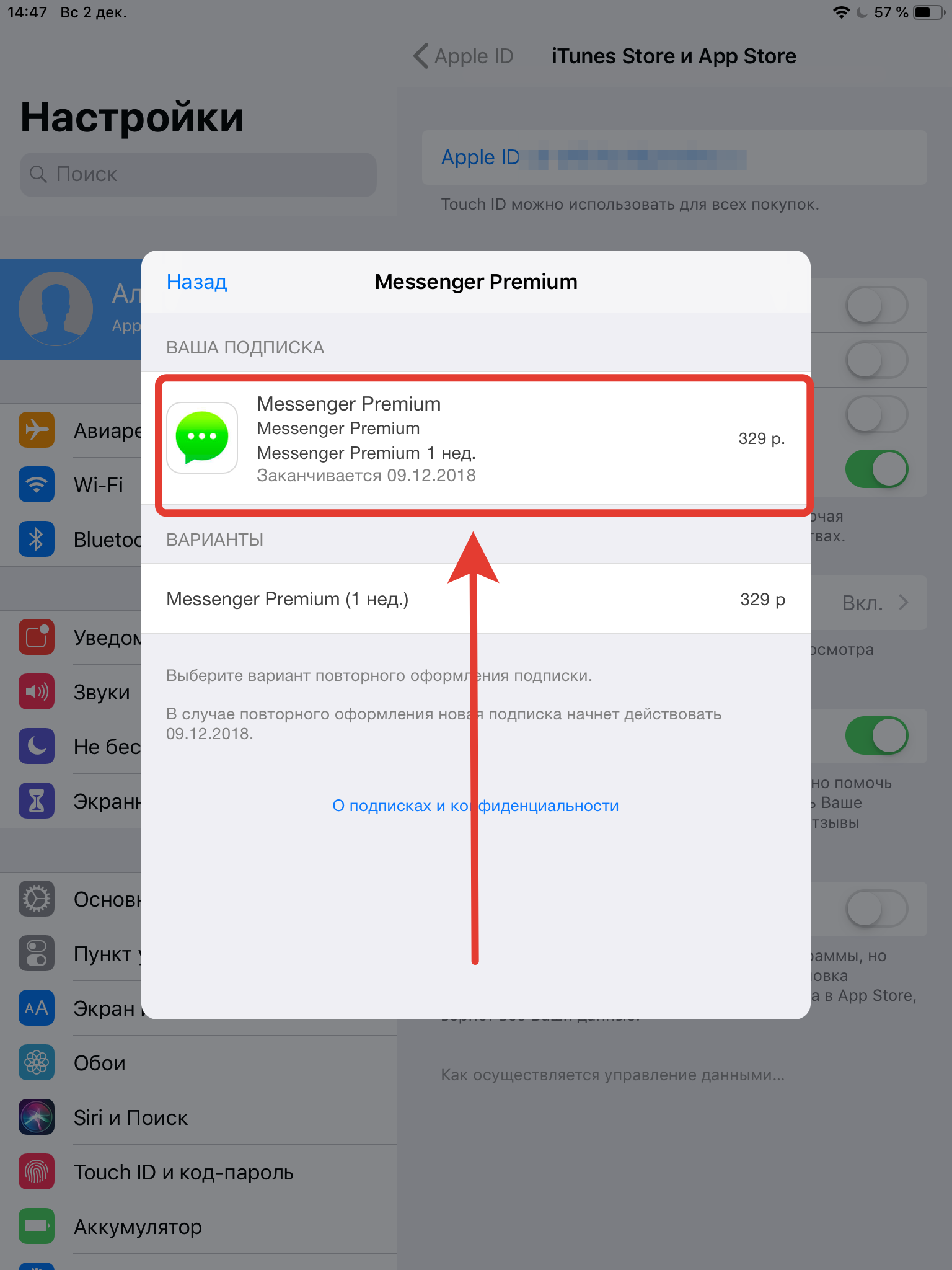
 «
«
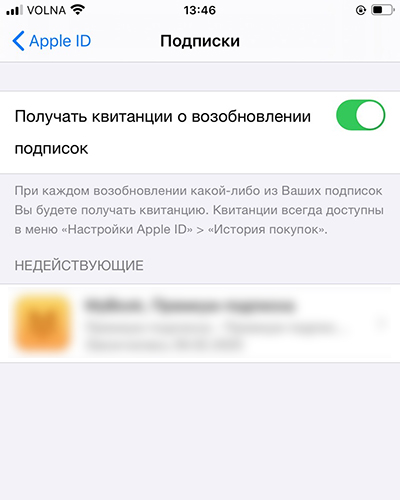 com/store/account.
com/store/account.