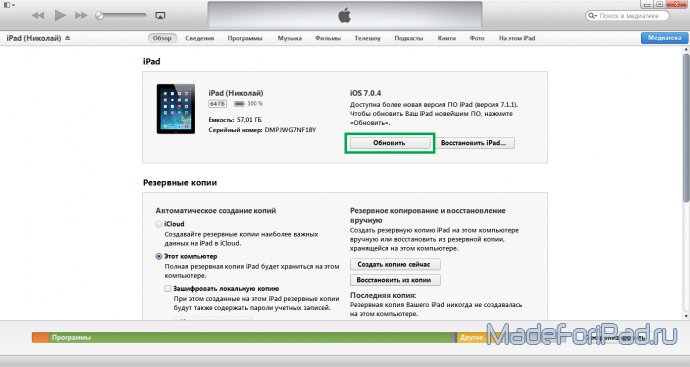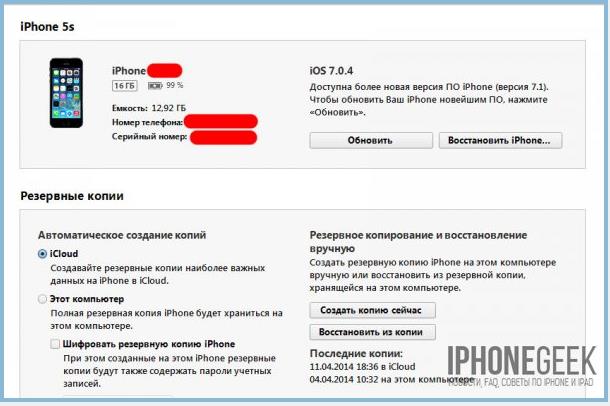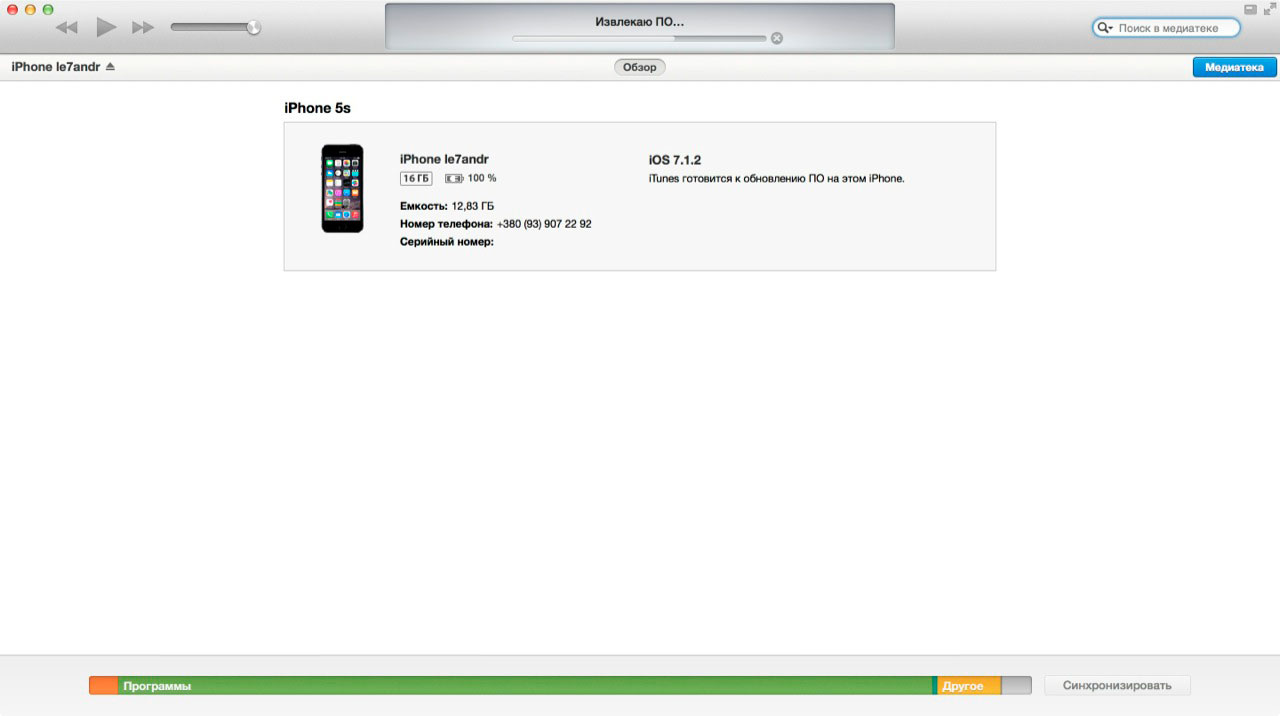Как обновить iPhone без iTunes?
Apple выпускает новое обновление для iOS каждый год, чтобы принести новые функции, улучшения и решить некоторые технические проблемы и другие функциональные проблемы в iPhone. Он официально предлагает пользователям два способа обновления iOS: через iTunes и через эфир. Однако из-за некоторых технических ошибок несколько пользователей iPhone сообщили, что не могут обновить свои телефоны с помощью iTunes. Эта статья расскажет вам о различных способах обновления iPhone без iTunes. Проверьте эти методы один за другим.
Что вызывает застревание iPhone / iPad / iPod Touch в логотипе Apple?
Хотя iTunes является официальным способом обновления iOS, некоторые пользователи могут столкнуться с проблемами при автоматическом обновлении через iTunes.
- Время загрузки iTunes истекает
- Неизвестные ошибки, такие как ошибка iTunes 54, ошибка iTunes 3014 при обновлении iPhone
- iPhone не может быть обновлен с помощью iTunes
- iTunes не удалось загрузить обновление iOS
Способ 1.
 Обновление iOS без iTunes по воздуху (OTA)
Обновление iOS без iTunes по воздуху (OTA)Этот способ обновления iOS не требует использования iTunes, и это делается по воздуху. Чтобы этот метод работал без каких-либо проблем, вам нужно убедиться, что ваш iPhone подключен к стабильному интернет-соединению. Кроме того, убедитесь, что на вашем iPhone достаточно места для установки нового обновления. Вот шаги, которые вы должны выполнить, чтобы узнать, как обновить iPhone без iTunes по беспроводной сети.
Способ 3. Используйте ReiBoot для обновления iPhone без iTunes
Кроме того, вы также можете использовать инструмент для обновления iOS без iTunes на вашем iPhone. Tenorshare ReiBoot является одним из таких инструментов, который отлично подходит для этой цели. Этот инструмент обеспечивает легкое и быстрое обновление программного обеспечения на вашем iPhone. Следуйте приведенным ниже инструкциям, чтобы узнать, как обновить iOS без iTunes, используя этот инструмент.
Шаг 1. После установки запустите программу в своей системе и нажмите «Исправить операционную систему» в главном интерфейсе.

Шаг 2. Этот инструмент автоматически найдет последнюю версию iOS для вашей модели iPhone, после чего вы можете нажать «Загрузить», чтобы выполнить обновление iPhone iOS без iTunes.
Шаг 3. После загрузки пакета прошивки вы можете нажать «Восстановить сейчас». Процесс скоро завершится, и на вашем iPhone будет установлено последнее обновление программного обеспечения. Это то, как легко загрузить обновление iOS без iTunes, используя этот инструмент.
С помощью простых шагов вы можете обновить iPhone без iTunes. Так что если у вас есть проблемы с обновлением iPhone по беспроводной сети, вы можете попробовать этот отличный инструмент обновления iOS. И если вы получаете ошибки или проблемы с обновлением iPhone при обновлении по беспроводной сети, программа может легко исправить застрявшие проблемы iPhone, такие как iPhone, застрявший в цикле восстановления, iPhone не включится после логотипа Apple, белого экрана смерти iPhone / черный экран, продолжайте перезагружаться или зависать во время обновления iOS.
Способ 3. Загрузите обновление iOS без iTunes с https://ipsw.me/
https://ipsw.me/ — это веб-сайт, с которого вы можете загрузить любую версию iOS на свой iPhone. Вы можете загружать файлы iOS IPSW без iTunes, а затем обновлять программное обеспечение с помощью самого iTunes. Часто быстрее загружать файлы обновлений прямо из Apple. Для этого выполните следующие действия.
- Шаг 1. Откройте браузер на вашем iPhone и перейдите к https://ipsw.me/.
Шаг 2. Выберите свой продукт, в этом случае нажмите «iPhone».
- Шаг 3. Выберите модель вашего iPhone.
- Шаг 4. Выберите версию iOS, которую нужно загрузить, и нажмите «Загрузить». Выбранная вами версия iOS будет загружена.
- Шаг 5. После загрузки файла IPSW, который соответствует вашему устройству iOS: запустите iTunes и Option + щелкните (Mac OS X) или Shift + щелкните (Windows) кнопку Обновить.
Шаг 6. Выберите файл обновления IPSW, который вы только что загрузили, и позвольте iTunes обновить ваше оборудование до последней версии.

Заключение
Выше приведены самые простые способы загрузить последнюю версию iOS и обновить свой iPhone без iTunes. Чтобы эти методы работали, вам вообще не нужен iTunes. Tenorshare ReiBoot — это надежный инструмент для обновления iOS 13.4 / 13.3 / 13 без iTunes, способный исправить различные проблемы и ошибки обновления iOS. Попробуйте эти методы и испытайте расширенные функции новой версии iOS и мгновенно улучшите функциональность вашего iPhone.
Легко исправить проблемы с системой iOS
обновление прошивки iOS через компьютер
Автор ТелефонГид На чтение 5 мин. Просмотров 65 Опубликовано
Компания Apple постоянно выпускает обновление версий ПО для своих гаджетов. Проще всего установить новое iOS через само устройство. Но бывают ситуации, когда выполнить операцию через смартфон невозможно. Тогда владельцу потребуется информация, как обновить Айфон через Айтюнс.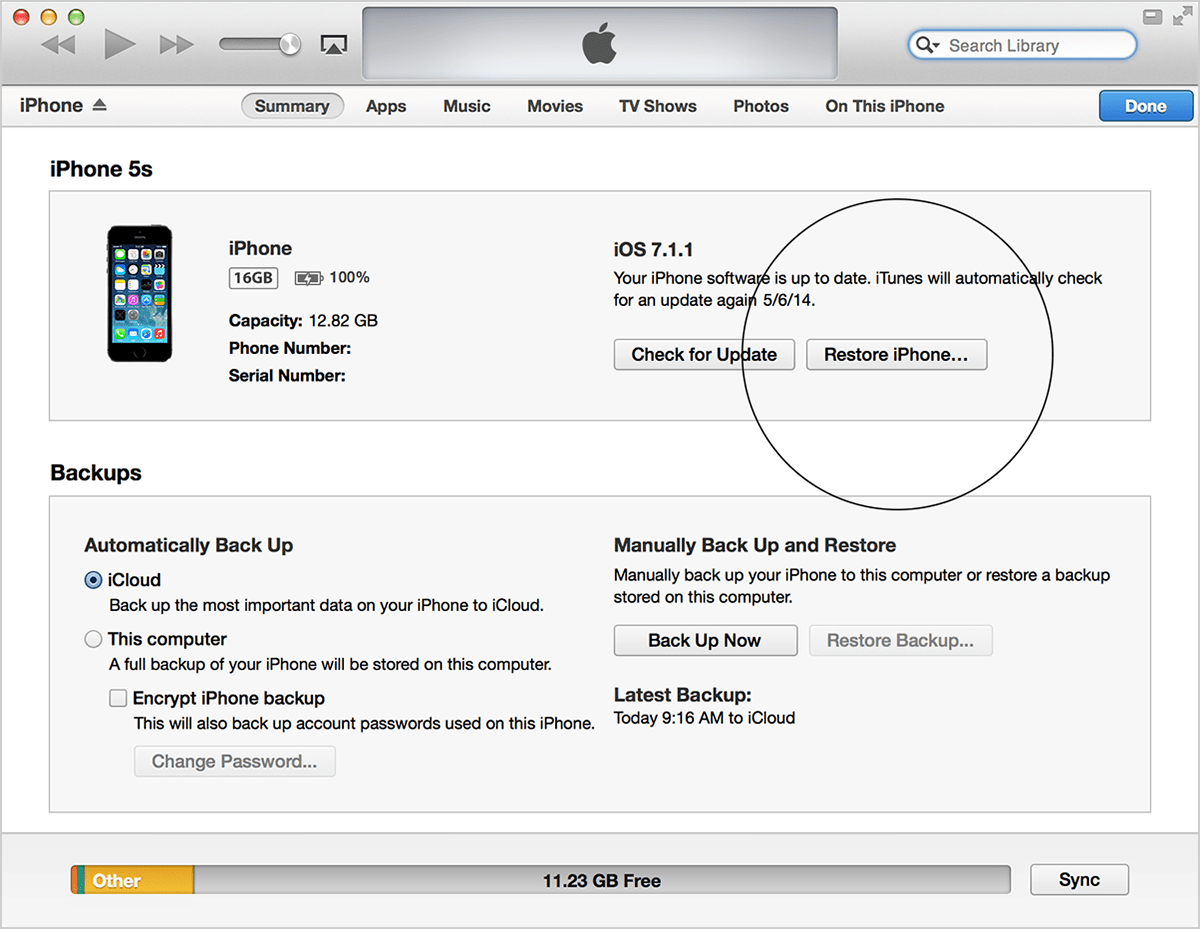
Для чего требуется установка новой прошивки на гаджет
Устанавливать новую версию iOS на телефон не обязательно, владелец вправе отказаться от обновленного программного обеспечения. Но специалисты рекомендуют регулярно выполнять обновление ПО. Дело в том, что в обновленной iOS компания исправляет ошибки системы, которые были выявлены ранее. Также пользователь сможет получить доступ к обновленному функционалу телефона. Каждый раз компания добавляет дополнительные опции. Если не выполнить смену ПО, то доступа к функциям у владельца смартфона не будет.
- Обратите внимание
- Перед тем, как загрузить последнюю версию iOS, рекомендуется прочесть отзывы о программе. В некоторых случаях обеспечение недоработано, что приводит к серьезным проблемам с гаджетом.
Как выполнить обновление системы телефона с помощью программы Айтюнс
Если пользователь решил обновить Айфон через компьютер, ему понадобится приложение iTunes, которое устанавливается на ПК. Эта программа была специально разработана для гаджетов от фирмы Apple. В функционал этого приложения входит возможность синхронизировать Айтюнс с Айфоном. Также пользователь может применять резервное хранение данных, которые находятся на смартфоне. Установка прошивки выполняется по такой схеме:
В функционал этого приложения входит возможность синхронизировать Айтюнс с Айфоном. Также пользователь может применять резервное хранение данных, которые находятся на смартфоне. Установка прошивки выполняется по такой схеме:
- сначала пользователь должен открыть на стационарном ПК файл для прошивки;
- далее на сотовом телефоне деактивируется опция «Найти Айфон»;
- на стационарном ПК владелец запускает программу iTunes;
- смартфон присоединяется к компьютеру с помощью кабеля;
- далее требуется на гаджете открыть раздел с настройками;
- там выбирается пункт с названием «Обновить»;
- при использовании системы Виндовс нажимается кнопка «Shift»;
- если клиент применяет Mac, следует нажать и удерживать клавишу «Alt»;
- на экране высветится окно, в нем пользователь должен выбрать подходящую прошивку;
- используется расширение «.ipsw»;
- нажимается кнопка «Открыть», после следует щелкнуть на пункт «Обновить».
Как только процедура будет запущена, система смартфона начнет обновляться.:max_bytes(150000):strip_icc()/ios-12-update-process-7a609add6109454597656fcc58af1934.png) Если использовать обновление iOS через программу iTunes с компьютера, то данные не будут потеряны даже при отключении одного из устройств. Если гаджет или ПК отключится, можно выполнить операцию снова.
Если использовать обновление iOS через программу iTunes с компьютера, то данные не будут потеряны даже при отключении одного из устройств. Если гаджет или ПК отключится, можно выполнить операцию снова.
На телефонах, которые функционируют на системе iOS 12 и выше, предусмотрена возможность подключить автоматическое обновление программы. Чтобы поставить автообновление, необходимо следовать такой инструкции:
- на смартфоне открывается раздел с настройками;
- там выбирается пункт «Основные»;
- в открывшемся перечне следует щелкнуть по разделу «Обновление ПО»;
- далее нажимается клавиша «Автообновление».
Как только клавиша будет активирована, начнется автоматическая процедура загрузки новой версии iOS. Некоторые виды обновлений придется скачивать на телефон вручную.
Как установить новую прошивку через программу Айтюнс на ПК
Самостоятельно обновить версию Айфона через стационарный компьютер может каждый пользователь. Если клиент не может установить новое ПО с помощью смартфона, так как отсутствует подключение к интернету, можно применить программу Айтюнс. Процедура выполняется по такой схеме:
Процедура выполняется по такой схеме:
- смартфон подключается к стационарному ПК;
- далее на компьютере запускается программа Айтюнс, если ее нет, следует скачать софт;
- в новом окне выбирается пункт «Обзор»;
- далее пользователь из списка щелкает по разделу «Обновить»;
- на экране снова высветится список, из него выбирается «Загрузить и обновить»;
- чтобы обновление Айфона через iTunes было выполнено, система запрашивает ввод пароля;
- сразу после ввода начнется установка нового ПО.
Такой метод удобен, так как позволяет не занимать память телефона. Файл обновления будет сохранен на стационарном ПК владельца.
- Обратите внимание
- Если в процессе работы устройство перезагрузится или выключится, то с Айфона будет удалена вся информация.
Возможные проблемы, которые могут возникнуть при установке прошивки
Если пользователь хочет обновить Айфон через Айтюнс на компьютере, он должен рассмотреть перечень проблем, с которыми можно столкнуться в процессе. Чаще всего встречаются такие ситуации:
Чаще всего встречаются такие ситуации:
- Синхронизация. Компьютер и устройство не синхронизируются. Обычно на экране появляется код ошибки «0xe8000015 «. Если клиент увидел на экране ошибку, ему следует сразу выполнить перезагрузку Айфона и ПК. Обычно такого действия достаточно, чтобы решить проблему синхронизации. Когда перезагрузка не помогла, следует подключить кабель к другому разъему. Дополнительно рекомендуется отключить от компьютера все устройства USB.
- Смартфон не включается. Новая прошивка была установлена, и сотовый перестал функционировать. Такая проблема встречается в том случае, если во время установки файла гаджет отключился. В этом случае рекомендуется поставить смартфон на зарядку, а затем повторить процедуру загрузки. Если это не помогло, следует посетить сервисный центр, взяв с собой гаджет.
Также бывают случаи, когда приложение не видит подключенного смартфона. В этом случае рекомендуется проверить работоспособность используемого кабеля. Дополнительно проверяется, работает ли порт USB на компьютере.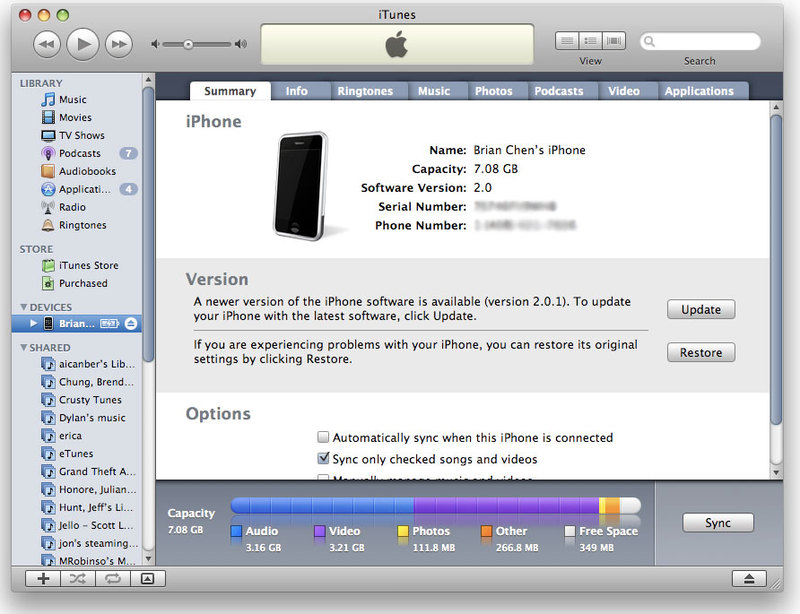 Если порт и кабель исправны, следует переустановить программу.
Если порт и кабель исправны, следует переустановить программу.
Пользователь может самостоятельно установить новую прошивку на Айфон через программу iTunes. Такой способ применяется в том случае, если доступа к интернету на телефоне нет. Если появились проблемы с установкой iOS, рекомендуется обратиться в сервисный отдел Apple.
Как установить iOS 14 и iPadOS 14. Полная инструкция
Сегодня Apple наконец-то выпустит iOS 14 и iPadOS 14 для всех желающих.
В этом обновлении компания внесла ряд изменений, включая виджеты, обновлённую «звонилку», переработанный рабочий стол и многое другое. Ознакомьтесь со всем списком изменений в нашем подробном материале.
Размер апдейта составляет 4,5 ГБ. Настало время обновиться.
Какие устройства поддерживают iOS 14 и iPadOS 14
iPhone
▪️ iPhone 6s
▪️ iPhone 6s Plus
▪️ iPhone SE
▪️ iPhone SE 2020
▪️ iPhone 7
▪️ iPhone 7 Plus
▪️ iPhone 8
▪️ iPhone 8 Plus
▪️ iPhone X
▪️ iPhone XR
▪️ iPhone Xs
▪️ iPhone Xs Max
▪️ iPhone 11
▪️ iPhone 11 Pro
▪️ iPhone 11 Pro Max
iPod touch
▪️ iPod touch 7
iPad
▪️ 12. 9 iPad Pro (1-е поколение)
9 iPad Pro (1-е поколение)
▪️ 12.9 iPad Pro (2-е поколение)
▪️ 11 iPad Pro (1-е поколение)
▪️ 11 iPad Pro (2-е поколение)
▪️ 9.7 iPad Pro
▪️ 10.5 iPad Pro
▪️ iPad (8-е поколение)
▪️ iPad (6-е поколение)
▪️ iPad (5-е поколение)
▪️ iPad Air 2020
▪️ iPad Air 2019
▪️ iPad Air 2
▪️ iPad mini 5
▪️ iPad mini 4
Что почитать перед обновлением
▪️ Обзор всех 39 главных нововведений iOS 14
▪️ 25 спрятанных нововведений iOS 14. Здесь все
▪️ Новые подробности про iOS 14: Карты Apple поумнеют, CarPlay получит поддержку обоев
Что делать, если установлена iOS 14 или iPadOS 14 beta
Переходим в Настройки –> Основные –> Об этом устройстве и смотрим в строку Версия ПО.
Важно: если хотите и дальше пользоваться бетами iOS 14/iPadOS 14, не удаляйте профиль. Сейчас у вас установлена предрелизная версия ОС, которая не отличается от релизной.
При установленной iOS 14 делаем следующее:
1. Открываем Настройки –> Основные –> Профили и удаляем профили для установки публичных версий или систем для разработчиков.
2. Перезагружаем устройство.
3. Убеждаемся, что смартфон не видит доступных обновлений (Настройки –> Основные –> Обновление ПО).
4. Делаем резервную копию в iTunes или в iCloud.
Теперь вы готовы к выходу финальной версии iOS 14, обновление прилетит ближе к 20:00 по московскому времени.
Подготовка устройства
Перед установкой iOS 14 или iPadOS 14 советуем сделать резервную копию устройства. Это необходимо на случай, если что-то пойдёт не так во время установки либо вы решите откатиться на iOS 13.
Операционка может не встать с первого раза.
На самом устройстве
Шаг 1. Переходим в Настройки —> Apple ID —> iCloud —> Резервная копия.
Шаг 2. Включаем тумблер Резервная копия iCloud и ждём завершения.
Через iTunes
Шаг 1. Подключаем iPhone или iPad к компьютеру по проводу и открываем iTunes.
Шаг 2. Переходим в верхней части программы в раздел с вашим устройством.
Шаг 3. В разделе Автоматическое создание копий выбираем Этот компьютер.
Шаг 4. Нажимаем Создать копию сейчас и ждём окончания создания резервной копии.
Вот и всё, мы подготовились к плохому исходу.
Ставим iOS 14 и iPadOS 14
Осталось самое простое — установить iOS 14 и iPadOS 14.
1. Переходим в Настройки -> Основные -> Обновление ПО.
2. Выбираем Загрузить и установить
3. Дожидаемся окончания загрузки и установки новой операционной системы.
Enjoy!
🤓 Хочешь больше? Подпишись на наш Telegram. … и не забывай читать наш Facebook и Twitter
🍒
В закладки
iPhones.ru
Время обновляться!
… и не забывай читать наш Facebook и Twitter
🍒
В закладки
iPhones.ru
Время обновляться!Артём Баусов
@Dralker- До ←
Вышла GoPro Hero 9 Black со вторым цветным экраном и поддержкой 5K-видео
- После →
Вышла watchOS 7.
 Как её установить
Как её установить
Надоела ошибка 4000 в iTunes? Есть решение!
Всем привет! Ненавижу писать первые несколько абзацев к практически (есть исключения) любой статье — поскольку здесь необходимо поговорить на различные «отвлечённые темы» (проблема массовая, многие пользователи страдают и не знают что делать, во всём необходимо разобраться и т.д.). Зачем? Потому что существуют поисковые гиганты (привет, Яндекс-Гугл) и у них есть определённые правила. Впрочем, сегодня этого не будет.
Пойдём против системы!:)
Да и вообще — у меня сейчас 5 часов утра (голова толком не соображает), а инструкцию написать надо! Ну как «надо»… Очень желательно, ведь «многие пользователи страдают и не знают что делать — проблема-то массовая»!
Поэтому, давайте я:
- Быстренько расскажу, что это за «четырёхтысячная» ошибка в iTunes.
- Поведаю, как с ней бороться.
- Пойду спать:)
Раз, два, три.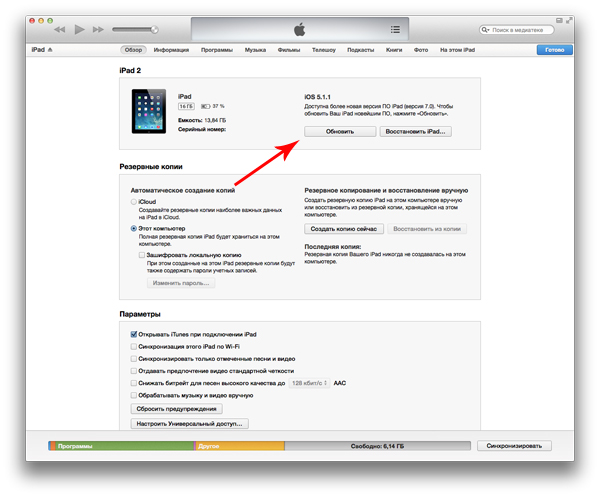 Поехали!
Поехали!
Ошибка 4000 в iTunes — что это?
Немного побуду капитаном очевидность и сообщу:
Ошибка 4000 в iTunes — это то, что не даёт вам обновить свой iPhone или iPad.
Круто объяснил? То ли ещё будет!:)
На самом деле, я хотел сказать о том, что ошибка 4000, в большинстве случаев:
- Либо носит программный характер.
- Либо намекает на проблемы с сопутствующими устройствами (провода, компьютер, USB и т.д.).
Итого: iPhone или iPad здесь ни при чём — с ними всё хорошо и нет никакого смысла бежать в сервисный центр с просьбой отремонтировать устройство по гарантии.
А как быть? Попробовать исправить ошибку 4000 iTunes при обновлении (восстановлении) прошивки iOS самостоятельно…
Способ №1. Классический
Почему «классический»? Потому что во все времена с ошибкой 4000 в iTunes боролись именно так. Проверяем:
- Версию iTunes. При необходимости — обновляем.

- Антивирусы и брандмауэры. Отключаем на время обновления.
- Кабель. Провод должен быть оригинальным!
- USB-порт. Никаких разветвителей, переходников и прочей периферии!
- Дату и время. Причём, как в самой операционной системе, так и непосредственно на устройстве (iPhone или iPad).
Ну, и не забываем про перезагрузку (обычную — для компьютера, жесткую — для iPhone или iPad). Действие простое, а пользы — вагон и маленькая тележка!
Всё проверили? Всё «ОК»? Но обновления по-прежнему не происходит? Тогда у меня есть ещё один способ борьбы с 4000 ошибкой в iTunes…
Способ №2. Новый
Почему «новый»? Потому что в последнее время:
- То ли Apple что-то намудрила.
- То ли Apple что-то намудрила.
В общем, так быть не должно, но… что есть, то есть.
Итак, «сломанному» обновлению iPhone (iPad) и появлению ошибки 4000 в iTunes способствует:
Код-пароль.
Да, да, да. Именно тот код, который установлен на блокировку экрана. При его отключении (заодно отключите Touch ID или Face ID — для верности) ошибка 4000 исчезает, а устройство совершенно спокойно обновляется на новую версию iOS.
К слову, «вся эта радость» находится настройках:
- Touch ID и код-пароль.
- Face ID и код-пароль.
Отключаете — обновляетесь — включаете обратно.
Победа!
Пожалуй, мне пора закругляться. А вы по традиции:
- Напишите, что помогло, а что — нет.
- Поделитесь личным опытом и расскажите свою историю.
- Напомните автору, если он что-то забыл (я с удовольствием дополню статью!).
P.S. Ставьте «лайки», жмите на кнопки социальных сетей, смотрите мои трансляции в Periscope, не забывайте про колокольчик, больше гуляйте, высыпайтесь и не сидите до 5-ти утра за компьютером. Всем огромное спасибо, всех обнял!:)
Как обновить iTunes на компьютере?
Данная статья посвящается пользователям мобильных девайсов от компании Apple.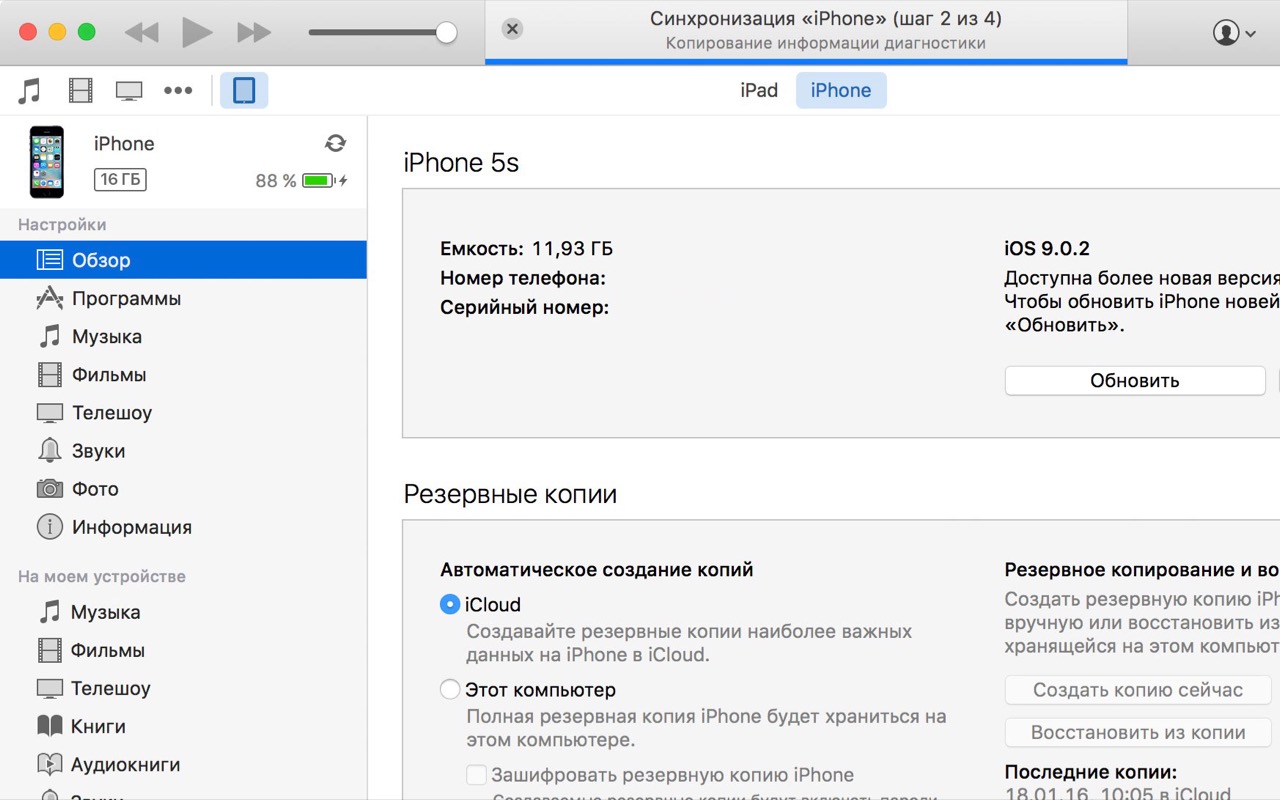 Обновление iTunes должно происходить периодически, иначе могут возникнуть проблемы с подключением вашего девайса — система может его просто не определить, если вы пользуетесь устаревшей версией iTunes.
Обновление iTunes должно происходить периодически, иначе могут возникнуть проблемы с подключением вашего девайса — система может его просто не определить, если вы пользуетесь устаревшей версией iTunes.
Обновить программу сейчас можно только через подключение к интернету, хотя раньше компания Apple предоставляла компакт-диск, на котором находилась лицензионная копия софта.
- Итак, начинаем. Все очень просто. Запускаем iTunes. Как правило, программа автоматически синхронизируется с сервером и если доступно обновление, она скажет вам об этом скажет. Выглядит это вот таким образом:
- Если этого не произошло, то заходим в раздел «Справка» — «Обновления».
- Следующий шаг — скачивание новой версии. Но предварительно перед вами появится вот такое окошко. Поставьте галочку рядом с iTunes, как это показано на скриншоте, и нажмите на кнопку «Установить 1 элемент».
- Все, пока можете отдохнуть, поскольку скачивание новой версии может затянуться, это зависит от скорости вашего соединения.
 Если у вас нет с этим проблем, то обновление будет скачено за пару минут. Обновление происходит автоматически.
Если у вас нет с этим проблем, то обновление будет скачено за пару минут. Обновление происходит автоматически.
- Возможно, потребуется перезагрузка компьютера. Вы должны будете с этим согласиться. На этом процесс закончен.
В тех случаях, когда у вас отсутствует интернет-соединение, обновить iTunes будет попросту невозможно. В крайнем случае, попросите скачать программу кого-нибудь из своих друзей, пусть скинут ее вам на флешку. Дома вы сможете установить ее прямо поверх устаревшей версии.
Можно скачать iTunes вручную. Для этого зайдите на официальный сайт Apple в раздел iTunes. Здесь нажмите кнопку «Загрузить» и после загрузки файла можете установить программу.
Это будет последняя версия приложения.
Как обновить Айфон 3GS до iOS 7 через iTunes
Прошивка iphone 2g,3,3g под IOS7
Прошивка какая Максимальная на Iphone 3gs
youtube.com/embed/z1-ELrOiGAU» frameborder=»0″ allowfullscreen=»»>
Установка iOS 7 на iPhone 3g (прошивка iPhone 3g с iOS 4.2.1 на iOS 7 )
Установка iOS 8 на iPhone 3g и 3gs / Installing ios 8 on iPhone 3g and 3gs
Прошивка любого Iphone через Itunes. Разблокировка и установка последней прошивки на Iphone 4
Как установить iOS 7 на iPhone 3GS
Прошивка Iphone 2g,3g под IOS 9 /Валерий Котов
iPhone 3GS iOS 6.1.6. Джейлбрейк и разлочка (анлок). Инструкция
Инструкция
Откат прошивки на iPhone 3Gs downgrade iPhone 3Gs (6.0.1-4.1)
Установка ios 7 на iphone 3GS
Также смотрите:
- Какие игры можно скачать на iPod Touch 4
- Как включить iPod a1199
- Активированный или неактивированный Айфон
- Как сбросить Айпад к заводским настройкам через Айтюнс
- Как работает на Айфоне блютус
- Как перенести телефонную книжку с компьютера на Айфон
- Программа для просмотра фото на iPad
- Как правильно чистить Айфон
- Что делать с утопленным Айфоном
- Данный медиафайл не может быть сохранен iPhone
- Проблемы с камерой на iPad
- Как установить owa на iPhone
- Как сделать jailbreak на Айфон 4
- Как понять есть ли пленка на Айфоне
- Перенос контактов с iPhone на nokia pc suite
| 1 | Прошивка не подходит к устройству, либо версия iTunes слишком старая для работы с данной версией | Обновите iTunes до последней версии, если ошибка не исчезнет, перекачайте прошивку заново |
| 2 | Прошивка распознана, но не может быть использована из-за того, что собрана и упакована неправильно (обычно ошибка появляется при работе с кастомными прошивками) | Перекачайте прошивку или попробуйте другую |
| 3 | Модем сообщает о неисправности | Скорее всего, поможет только обращение в авторизованный сервисный центр |
| 4 | iTunes не может подключиться к служебным серверам Apple | Проверьте, не блокируют ли сторонние программы доступ к серверам albert.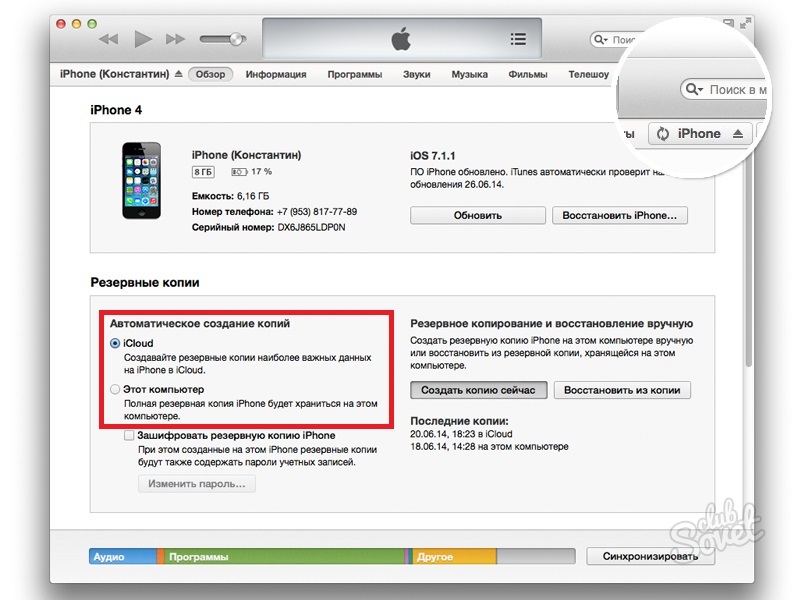 apple.com, photos.apple.com или phobos.apple.com apple.com, photos.apple.com или phobos.apple.com |
| 5, 6 | Прошивка не может быть установлена либо по причине повреждения логотипов загрузки, либо из-за того, что устройство введено не в тот служебный режим (например, прошивка предназначена для DFU Mode, а вы пробуете восстанавливаться через Recovery Mode) | Введите устройство в DFU Mode, если не поможет — скачайте другую прошивку |
| 8 | Прошивка подходит к версии iTunes, но не подходит к устройству (например, она не для того поколения устройства) | Скачайте версию прошивки, соответствующую модели вашего устройства |
| 9 | Паника ядра в устройстве при работе с прошивкой. Возникает или при обрыве передачи данных по кабелю, или при несовместимости прошивки с выбранным режимом восстановления. Так же появляется при обрыве связи между процессором и оперативной памятью. | Попробуйте восстановить прошивку через режим DFU Mode. Проверьте, надёжно ли закреплен кабель в USB-порте и в 30-pin разъёме устройства.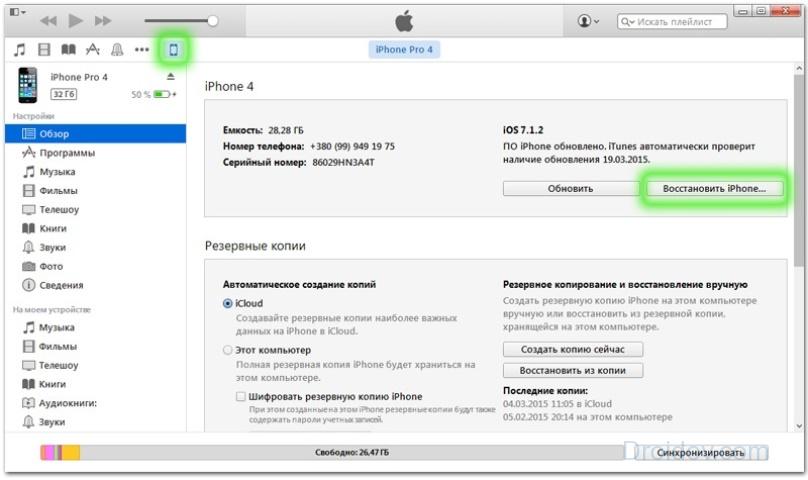 Смените кабель или порт. Обратитесь в наш сервисный центр за более подробной диагностикой. Смените кабель или порт. Обратитесь в наш сервисный центр за более подробной диагностикой. |
| 10 | Поврежден или отсутствует низкоуровневый загрузчик LLB из-за криво собранной кастомной прошивки | Скачайте другую кастомную прошивку или пересоберите её самостоятельно |
| 11 | В прошивке не хватает ряда нужных для загрузки файлов | Скачайте другую кастомную прошивку или пересоберите её самостоятельно |
| 13 | Проблема USB-кабеля или 30-pin разъёма либо попытка установить бета-версию iOS из-под Windows | Смените кабель или USB-порт. Отключите в BIOS USB 2.0 |
| 14 | В ходе прошивки/обновления было обнаружено нарушение целостности файла прошивки. Так же появляется при обрыве связи между процессором и оперативной памятью. | Отключите брандмауэр и антивирус, попробуйте сменить кабель или USB-порт, попробуйте другую прошивку. Обратитесь в наш сервисный центр за более подробной диагностикой. |
| 17 | Попытка обновления с одной кастомной прошивки на другую кастомную прошивку | Перед прошивкой введите устройство в режим Recovery Mode или DFU Mode |
| 18 | Повреждена медиатека iOS-устройства | С большой долей вероятности потребуется перепрошивка |
| 20 | Вместо режима DFU Mode устройство находится в Recovery Mode | Введите устройство в DFU Mode |
| 21 | Ошибка DFU-режима при джейлбрейке | Введите устройство в DFU Mode через Pwnage Tool, sn0wbreeze или redsn0w |
| 23 | iTunes не может считать IMEI или MAC-адрес оборудования устройства | Если на других прошивках ошибка повторяется, то проблема имеет аппаратный характер |
| 27, 29 | iTunes зацикливается при попытке восстановления прошивки | Обновите iTunes до 10 версии |
| 31 | Устройство не может выйти из DFU-режима | Чаще всего ошибка означает аппаратные проблемы |
| 35 | Испорчены права доступа к папке iTunes на Маке | Запустите Дисковую утилиту и выполните восстановление прав доступа |
| 37 | Низкоуровневый загрузчик не соответствует модели устройства из-за ошибки при сборке кастомной прошивки | Скачайте другую кастомную прошивку или пересоберите её самостоятельно |
| 39, 40, 306, 10054 | Проблема с доступом к серверам активации и подписывания | Отключите брандмауэр и антивирус |
| 54 | Невозможно перенести покупки iTunes Store из устройства | Удалите старые резервные копии.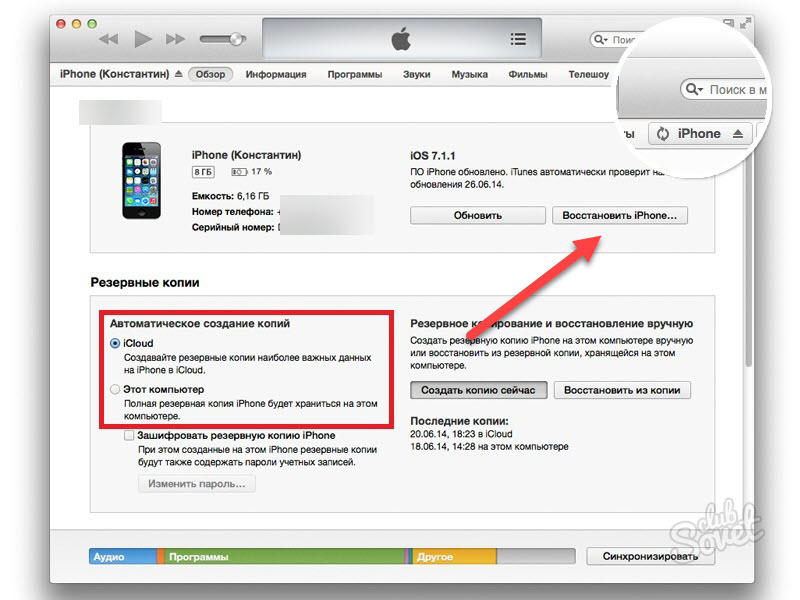 Деавторизуйте компьютер в iTunes (меню «Магазин») и попробуйте снова Деавторизуйте компьютер в iTunes (меню «Магазин») и попробуйте снова |
| 414 | Вы не имеете права заливать в устройство контент с рейтингом 17+ | Исправьте данные о возрасте в своём аккаунте iTunes (меню «Магазин-Просмотреть мою учётную запись») |
| 1002 | При копировании файлов прошивки в устройство произошла ошибка | Начните процедуру прошивания заново |
| 1004 | Серверы Apple не смогли выслать SHSH-хеши для устройства | Попробуйте прошиться позже |
| 1008 | Ваш Apple ID содержит недопустимые (с точки зрения iTunes) символы | Постарайтесь не использовать в Apple ID что либо, кроме латинских букв и цифр |
| 1011, 1012 | Модем iPhone/iPad не откликается | Попробуйте перезагрузить устройство. Если ошибка повторяется постоянно, то возможно наличие аппаратной проблемы |
| 1013, 1014, 1015 | iTunes пытался понизить версию модема iPhone/iPad | Ошибка говорит о том, что прошивание завершилось нормально, тем не менее, сам по себе iPhone/iPad после неё загрузиться не сможет. Необходимо использовать функцию Kick Device Out of Recovery в утилите TinyUmbrella Необходимо использовать функцию Kick Device Out of Recovery в утилите TinyUmbrella |
| 1050 | Серверы активации Apple недоступны | Попробуйте активировать устройство позже |
| 1140 | Невозможно синхронизировать фотографии из iPhoto | В контекстном меню файла медиатеки iPhoto выберите пункт «Показать содержимое пакета» и очистите папку iPod Photo Cache |
| 1394 | Системные файлы повреждены в результате неудачного джейлбрейка | Восстановите прошивку и сделайте джейлбрейк снова |
| 1413, 1415, 1416, 1417, 1418, 1419, 1420, 1421, 1422, 1423, 1424, 1425, 1426, 1427, 1428 | Проблемы с передачей данных по USB-кабелю | Проверьте целостность кабеля и исправность USB-порта |
| 1430, 1432 | Устройство не распознано | Поменяйте кабель, USB-порт, компьютер. Может свидетельствовать об аппаратной проблеме |
| 1450 | Невозможно модифицировать файл медиатеки iTunes | Восстановите права доступа на Mac OS X, проверьте владельцев и права доступа к папке в Windows |
| 1600, 1611 | Восстановление на кастомную прошивку идёт через DFU Mode, хотя должно было вестись через Recovery Mode | Введите устройство в Recovery Mode |
| 1601 | iTunes не может получить полный доступ к устройству | Отключите все фоновые процессы, попробуйте другой USB-порт или кабель, переустановите iTunes |
| 1602 | iTunes не может удостовериться в том, что устройство введено в нужный режим | Проверьте файл hosts, отключите все фоновые процессы, попробуйте другой USB-порт или кабель |
| 1603, 1604 | На кастомную прошивку восстанавливается неджейлбрейкнутое устройство | Сделайте джейлбрейк на нынешней прошивке. Обратите внимание: джейлбрейк через утилиту Spirit и сайт JailbreakMe не является полноценным и тоже приводит к таким ошибкам Обратите внимание: джейлбрейк через утилиту Spirit и сайт JailbreakMe не является полноценным и тоже приводит к таким ошибкам |
| 1608 | Повреждены компоненты iTunes | Требуется переустановка iTunes |
| 1609 | Версия iTunes слишком старая для работы с устройством | Обновите iTunes до последней версии |
| 1619 | iTunes видит устройство в нормальном режиме, но не может работать с ним в DFU-режиме | Обновите iTunes до последней версии |
| 1644 | Другие системные процессы мешают iTunes работать с файлом прошивки | Перезагрузите компьютер, отключите брандмауэр и антивирус, закройте все программы, работающие в фоновом режиме |
| 1646 | iTunes не смог загрузить устройство в нужном режиме | Перезагрузите iOS-устройство, перезапустите iTunes |
| 2001 | Драйверы Mac OS X блокируют доступ к устройству | Обновите Mac OS X до актуальной версии |
| 2002 | Доступ iTunes к устройству блокируют другие системные процессы | Закройте все остальные программы, выключите антивирус, перезагрузите компьютер |
| 2003 | Повреждён USB-порт | Прочистите порт USB, проверьте контакты, попробуйте подключить устройство к другому порту или компьютеру |
| 2005 | Повреждён кабель | Замените кабель |
| 3001, 5103, -42210 | iTunes не может загрузить видео | Найдите и удалите с диска служебную папку «SC Info» |
| 3014 | Слишком долгое время отклика от активационного сервера Apple | Попробуйте перезагрузить компьютер или принудительно обновить подключение к Интернету |
| 3123 | iTunes не может взять видео напрокат | Деавторизуйте компьютер в iTunes и авторизуйтесь снова |
| 3191 | Повреждены компоненты QuickTime | Требуется переустановка плеера и компонентов QuickTime |
| 3195 | Принятый хеш SHSH повреждён | Попробуйте начать прошивание снова |
| 3200 | В кастомной прошивке отсутствуют требуемые образы | Скачайте другую кастомную прошивку или создайте её сами заново |
| 4000 | Конфликт c другими USB-устройствами | Попробуйте отключить от компьютера все остальные USB-устройства, кроме клавиатуры, мыши и прошиваемого USB-гаджета |
| 4005, 4013 | Критическая ошибка при обновлении/восстановлении. Выход из строя NAND памяти. Выход из строя NAND памяти. | Попробуйте восстановить устройство в DFU-режиме (Home+Power на 10 секунд, затем Home ещё на 10 секунд). Желательно попробовать другой USB-кабель. Обратитесь в наш сервисный центр за более подробной диагностикой. |
| 4014 | Файл прошивки не удаётся залить в устройство | Попробуйте прошиться на другом компьютере и/или с другим кабелем. Обратитесь в наш сервисный центр за более подробной диагностикой. |
| 5002 | Невозможно подтвердить платёж в iTunes Store | Проверьте правильность информации о вашей кредитной карточке |
| 8003, 8008, -50, -5000, -42023 | iTunes не может восстановить сессию закачки файла | Очистите содержимое папки «iTunes Media/Downloads» в папке iTunes |
| 8248 | Нормальной работе iTunes мешают старые несовместимые плагины | Удаляйте установленные к iTunes плагины, пока ошибка не перестанет появляться |
| 9807 | iTunes не может связаться с сервером проверки цифровых подписей | Отключите брандмауэр и антивирус |
| 9813 | Недействительны сертификаты Связки ключей | Очистите кэш Safari (меню «Safari-Сбросить Safari») |
| 11222 | Блокирован доступ к сервисам iTunes | Отключите брандмауэр |
| 13001 | Необратимое повреждение файла медиатеки iTunes | Удалите в папке iTunes файл iTunes Library и файлы с расширением itdb |
| 13014, 13136 | Другие процессы мешают нормальной работе iTunes | Перезагрузите компьютер, отключите брандмауэр и антивирус, закройте все программы, работающие в фоновом режиме |
| 13019 | Ошибка медиатеки при попытке синхронизации | Проверьте медиатеку iTunes на наличие повреждённых и несовместимых файлов |
| 20000 | iTunes конфликтует с графической оболочкой Windows | Включите в Windows стандартную тему оформления |
| 20008 | iTunes конфликтует с утилитой TinyUmbrella | Обновите TinyUmbrella и перезагрузите компьютер |
| -1 | Критическая ошибка модема | Иногда возникает при обновлении iOS на iPhone без повышения модема. Воспользуйтесь redsn0w или TinyUmbrella, чтобы вывести гаджет из режима восстановления Воспользуйтесь redsn0w или TinyUmbrella, чтобы вывести гаджет из режима восстановления |
| -35, -39 | Невозможно скачать музыку из iTunes Store | Обновите iTunes до последней версии, выйдите из аккаунта и войдите снова, отключите брандмауэр и антивирус |
| -50 | iTunes не может связаться с серверами | Обновите iTunes до последней версии, выйдите из аккаунта и войдите снова, отключите брандмауэр и антивирус. В крайнем случае — переустановите iTunes и QuickTime |
| -3198 | Нарушена целостность скачанных файлов | Повторите загрузку через iTunes ещё раз |
| -3221 | Неверные права доступа на файл программы iTunes на Маке | Запустите Дисковую утилиту и сделайте восстановление прав доступа |
| -3259 | Превышен лимит времени ожидания в iTunes Store | Проверьте подключение к Интернету |
| -9800, -9808, -9812, -9814, -9815 | Ошибка времени покупки в iTunes Store | Выставите на компьютере верную дату |
| -9843 | Система безопасности iTunes Store блокировала загрузку | Выйдите из своего аккаунта, перезапустите iTunes и залогиньтесь снова |
| 0xE8000001, 0xE800006B | Устройство было неожиданно отключено | Перезапустите iTunes и подключите устройство снова |
| 0xE8000022 | Необратимо повреждены системные файлы iOS | Восстановите прошивку |
| 0xE800003D | iPhone или iPad не может получить доступа к файлам настроек операторов сотовой связи | Исправьте права доступа (если гаджет джейлбрейкнут), удалите все кастомные бандлы операторов, в крайнем случае восстановите прошивку |
| 0xE8000065 | Ошибка при попытке установки кастомной прошивки | Как правило, ошибка возникает при работе с прошивками, созданными в sn0wbreeze. Перезагрузите компьютер, попробуйте прошиться снова, в случае неудачи создайте прошивку заново Перезагрузите компьютер, попробуйте прошиться снова, в случае неудачи создайте прошивку заново |
| 0xE8008001 | Попытка установки в устройство неподписанного приложения | Не ставьте пиратский софт |
Как обновить приложения iPhone через iTunes
Шаг 1
Запустите iTunes на своем компьютере и подключите iPhone к свободному порту USB 2.0. через соединительный кабель док-станции Apple.
Шаг 2
Щелкните «Приложения» в разделе «Библиотека» на боковой панели iTunes.Это отображает все купленные вами приложения.
Дополнительная литература: Как авторизовать компьютер для установки приложений на iPhone
Шаг 3
Щелкните ссылку «Доступны обновления», если она появилась.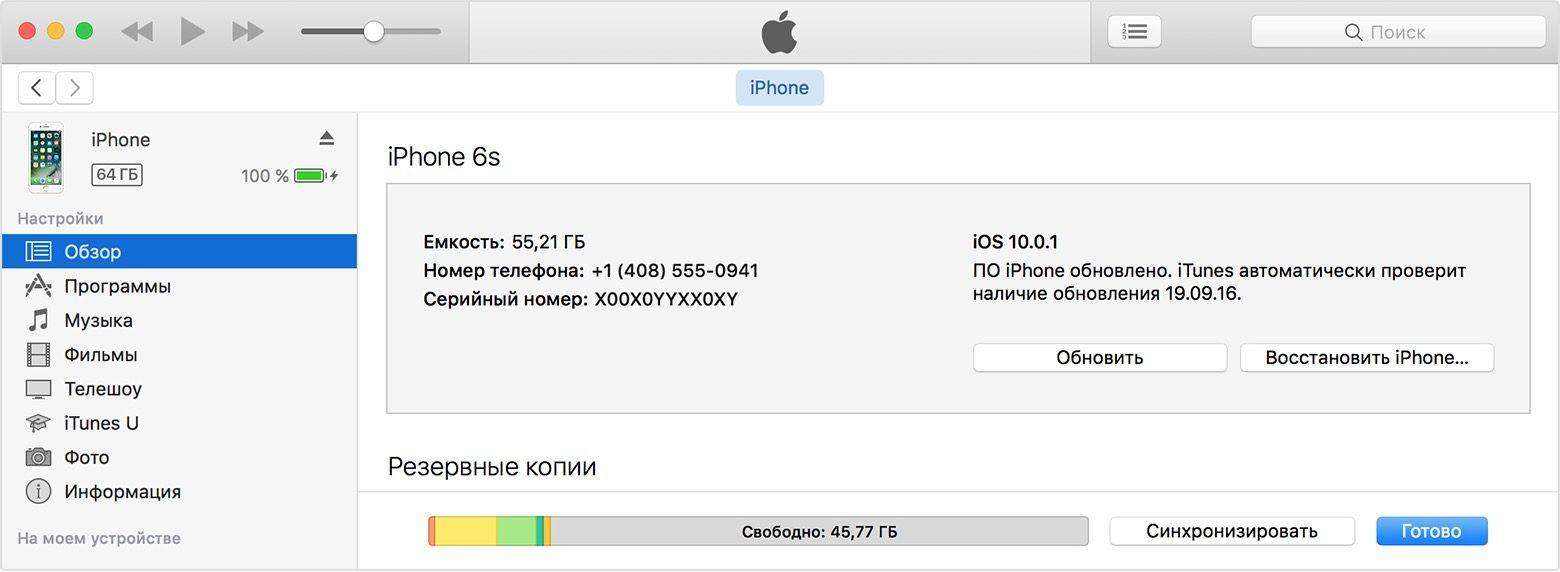 Если такой ссылки нет, ни один из
ваши приложения для iPhone необходимо обновить.
Если такой ссылки нет, ни один из
ваши приложения для iPhone необходимо обновить.
Шаг 4
Нажмите «Загрузить все бесплатные обновления», если вы хотите обновить все свои приложения одновременно. время. Если вы уже вошли в систему, обновления начнут загружаться на ваш компьютер. Если вы не вошли в систему, введите свой Apple ID и пароль и нажмите «Получить». Ждать все обновления нужно завершить, прежде чем перейти к следующему шагу.
Шаг 5
Щелкните ссылку «Получить обновление» рядом с любым отдельным приложением, которое вы хотите обновить. Ждать
чтобы обновление загрузилось, прежде чем перейти к следующему шагу.
Шаг 6
Щелкните имя вашего iPhone на левой боковой панели, затем нажмите «Синхронизировать», чтобы передать обновленные приложения для вашего iPhone.
Версии и обновления программного обеспечения: Apple iPhone и iPad на iOS 11
Узнайте, как проверить версию программного обеспечения и как обновить программное обеспечение с помощью Apple iOS 11.
Проверить версию программного обеспечения
- На главном экране нажмите Настройки .
- Tap General .
- Нажмите О и затем просмотрите поле версии программного обеспечения.
Проверить версию настроек оператора связи
- На главном экране нажмите Настройки .
- Tap General .
- Нажмите О , а затем просмотрите поле Перевозчик.

Текущая и предыдущая версии программного обеспечения
Текущая версия
У вас установлена последняя версия программного обеспечения, и нет доступных обновлений. Эта страница обновляется при появлении нового программного обеспечения.
iOS 11.4.1 / оператор связи 32
Предыдущие версии
Ваш телефон может обновляться до последней версии программного обеспечения, если вы соответствуете требованиям.Вам может быть предложено выполнить обновление автоматически (OTA), или вы можете сделать это сейчас с помощью обновления программного обеспечения вручную.
iOS 11.4 / оператор связи 32
iOS 11.3.1 / оператор связи 32
iOS 11.3 / оператор связи 32
iOS 11.2.6 / оператор связи 31.1
iOS 11.2.5 / оператор связи 31.1
- Выпущено: 23 января 2018 г.
- Добавлена поддержка HomePod
- Обновления Siri News
- Исправления ошибок в журнале вызовов
- Устранена проблема, приводившая к исчезновению почтовых уведомлений из некоторых учетных записей Exchange.

- Устранена проблема в CarPlay, из-за которой элементы управления Now Playing перестали отвечать после смены нескольких треков.
- Исправления ошибок и улучшения безопасности
- Дополнительные обновления безопасности
iOS 11.2.2 / Перевозчик 31.1
iOS 11.2.1 / оператор связи 31.1
iOS 11.2 / оператор связи 30.2
- Выпущено: 2 декабря 2017 г.
- представляет Apple Pay Cash для отправки, запроса и получения денег от друзей и семьи с помощью Apple Pay
- Устраняет проблему, которая могла привести к повторному появлению очищенных почтовых уведомлений из учетных записей Exchange.
- Решает проблему, которая могла привести к неожиданному перезапуску устройства.
- Исправления ошибок и улучшения безопасности
- Дополнительные обновления безопасности
iOS 11.1,2 / Перевозчик 30,2
iOS 11.1.1 / оператор связи 30.1
iOS 11.1 / оператор связи 30. 1
1
- Дата выпуска: 31 октября 2017 г.
- Более 70 новых смайликов, включая новые виды еды, животных, мифических существ, варианты одежды, более выразительные смайлики, гендерно-нейтральные персонажи и многое другое
- Решает проблему, из-за которой некоторые фотографии могли выглядеть размытыми.
- Решает проблему, из-за которой эффекты Live Photo могли воспроизводиться медленно.
- Исправления ошибок и улучшения безопасности
- Дополнительные обновления безопасности
iOS 11.0,3 / Перевозчик 29,1
- Дата выпуска: 11 октября 2017 г.
- Устраняет проблему, из-за которой звуковой и тактильный отклик не работал на некоторых устройствах iPhone 7 и 7 Plus.
- Решает проблему, при которой сенсорный ввод не отвечал на некоторых дисплеях iPhone 6s, потому что они не обслуживались с использованием оригинальных запчастей Apple.
- Исправления ошибок и улучшения безопасности
- Дополнительные обновления безопасности
iOS 11. 0.2 / Операторская 29.1
0.2 / Операторская 29.1
- Дата выпуска: 3 октября 2017 г.
- Устранена проблема, при которой во время звонков на небольшое количество устройств iPhone 8 и 8 Plus могут возникать потрескивающие звуки.
- Решает проблему, из-за которой некоторые фотографии могли быть скрыты.
- Устраняет проблему, из-за которой вложения в сообщениях электронной почты с шифрованием S / MIME не открывались.
- Исправления ошибок и улучшения безопасности
- Дополнительные обновления безопасности
iOS 11.0.1 / Операторская 29.1
iOS 11 / оператор связи 29.1
- Выпущено: 19 сентября 2017 г.
- Messages имеет переработанный ящик приложений, синхронизирует разговоры между устройствами Apple и добавляет встроенный Apple Pay для личных платежей
- Siri имеет новый естественный и выразительный голос с добавленными услугами перевода и улучшенной интеграцией сторонних приложений.
- Сжатие фото / видео до 2 раз лучше, чтобы запечатлеть больше воспоминаний.
 Живые фотографии теперь позволяют редактировать и добавлять эффекты, такие как петли, развороты и длительная выдержка
Живые фотографии теперь позволяют редактировать и добавлять эффекты, такие как петли, развороты и длительная выдержка - В обновленном Центре управления есть одна страница со всеми вашими функциями и добавлена поддержка 3D Touch для доступа к большему количеству элементов управления.
- Новое приложение «Файлы», которое объединяет все файлы на вашем iPad, с новыми способами организации и фильтрации файлов, а также с поддержкой облачных хранилищ, таких как iCloud, DropBox и GoogleDrive
- Исправления ошибок и улучшения безопасности
- Дополнительные обновления безопасности
Другие версии
В вашем телефоне установлено программное обеспечение, отличное от T-Mobile, и оно не поддерживается.Производитель и T-Mobile не могут обновить ваше программное обеспечение .
Выполнить автоматическое обновление (OTA)
Это обновление программного обеспечения будет загружено на ваш телефон. Ваш телефон уведомит вас, когда он будет готов к обновлению. Если ваш телефон не получил сообщение OTA, см. Раздел «Обновление программного обеспечения вручную» ниже.
Если ваш телефон не получил сообщение OTA, см. Раздел «Обновление программного обеспечения вручную» ниже.
- Проведите по экрану сверху вниз, чтобы открыть уведомления.
- Коснитесь уведомления об обновлении программного обеспечения.
- Убедитесь, что вы подключены к Wi-Fi.
- Tap Загрузить .
- После завершения загрузки нажмите Установить для обновления.
Выполнить обновление вручную
С телефона
- На главном экране нажмите Настройки .
- Tap General .
- Tap Обновление программного обеспечения .
- После того, как устройство выполнит поиск доступных обновлений программного обеспечения, оно отобразит текущую версию.
- Убедитесь, что вы подключены к Wi-Fi.
- Если доступно обновление, нажмите Загрузить .
- После завершения загрузки нажмите Установить для обновления.
Обновите настройки оператора связи с телефона
- На главном экране нажмите Настройки .

- Tap General .
- Tap Около .
- После того, как устройство выполнит поиск доступных обновлений программного обеспечения, оно отобразит текущую версию.
- Если доступно «Обновление настроек оператора связи», вы получите всплывающее уведомление.
- Tap Обновить .
С компьютера
- Подключите iPhone к компьютеру с помощью прилагаемого USB-кабеля.
- После открытия iTunes выберите свое устройство, когда оно появится в iTunes в разделе « Устройства» .
- Щелкните Проверить наличие обновлений на панели «Сводка».
- Если доступно обновление, iTunes предложит вам загрузить и установить его.
- Не отключайте устройство до завершения обновления.iTunes проверяет наличие обновлений оператора связи и программного обеспечения.
Требования к обновлению программного обеспечения
Перед обновлением программного обеспечения до текущей версии необходимо выполнить следующие требования:
- Apple iPhone 5s / 6/6 Plus / 6s / 6s Plus / 7/7 Plus / SE / 8/8 Plus / X и iPad 9,7 дюйма / Air / Air 2 / mini 2 / mini 3 / mini 4 / Pro / Pro 10,5 дюйма / Pro 12,9 дюйма /
- Программное обеспечение устройства не взломано
- Срок службы батареи 50% или выше
- Подключение для передачи данных Wi-Fi или компьютер с iTunes и доступом в Интернет
- ~ 0.
 Доступная память 5 ГБ (размер файла обновления ~ 0,25 ГБ). Для обновлений настроек оператора связи требуется менее 1 МБ свободного места и размер ~ 10 КБ.
Доступная память 5 ГБ (размер файла обновления ~ 0,25 ГБ). Для обновлений настроек оператора связи требуется менее 1 МБ свободного места и размер ~ 10 КБ.
Как обновить iOS по беспроводной сети на iPhone
Каждая новая версия iOS — операционной системы, на которой работает iPhone — содержит новые функции, исправления ошибок и изменения в возможностях телефона и способах его использования. Обновление до новой версии iOS, которое раньше включало подключение устройства iOS к ПК, загрузку обновления на компьютер, а затем установку обновления путем синхронизации с iTunes.Уже нет. В наши дни обновления iOS можно устанавливать по беспроводной сети (метод, известный как обновление по беспроводной сети, или OTA).
Поскольку все iPhone, iPod touch и iPad работают под управлением iOS, эти инструкции также применимы к этим устройствам.
Как обновить iOS по беспроводной сети на iPhone
Прежде чем начать обновление:
- Сделайте резервную копию данных в iCloud или iTunes на случай, если что-то пойдет не так с обновлением и телефон необходимо восстановить.

- Подключитесь к сети Wi-Fi.Обновление можно загрузить по сотовой сети, но обновления имеют большой размер (часто 1 ГБ и более), могут потребовать много времени для загрузки и использовать ваши ежемесячные беспроводные данные. Wi-Fi проще и быстрее.
- Зарядите аккумулятор iPhone. Процесс загрузки и установки требует времени. Если осталось менее 50 процентов заряда батареи, зарядите батарею перед обновлением.
Чтобы обновить iOS:
На главном экране iPhone коснитесь приложения Настройки .
Прокрутите вниз и коснитесь Общие .
Коснитесь Обновление программного обеспечения . Устройство проверяет наличие обновлений. Если есть, он сообщает, что это такое и что обновление добавляет на устройство.
Нажмите Загрузить и установить , чтобы начать установку обновления программного обеспечения iPhone.
LifewireЕсли телефон защищен паролем, введите пароль, чтобы начать загрузку.
 По экрану перемещается синий индикатор выполнения.
По экрану перемещается синий индикатор выполнения.Нажмите Установить сейчас . Экран темнеет, затем отображается логотип Apple. Индикатор выполнения показывает статус обновления. Когда обновление iOS завершается, iPhone перезагружается и отображает уведомление о завершении.
Lifewire
Советы по обновлению iOS
IPhone уведомляет вас о наличии обновления, даже если вы его не проверяете. Если вы видите красный значок 1 в приложении «Настройки» на главном экране, это означает, что доступно обновление iOS.Вы также можете получить push-уведомление.
Если на устройстве недостаточно свободного места для установки обновления, узнайте, как обновить iPhone, когда у вас недостаточно места, и следуйте советам, чтобы исправить эту ситуацию.
Если что-то пойдет не так с установкой, есть два способа исправить это: режим восстановления или (если что-то пойдет не так) режим DFU. Еще один результат неудачного обновления — белый экран смерти.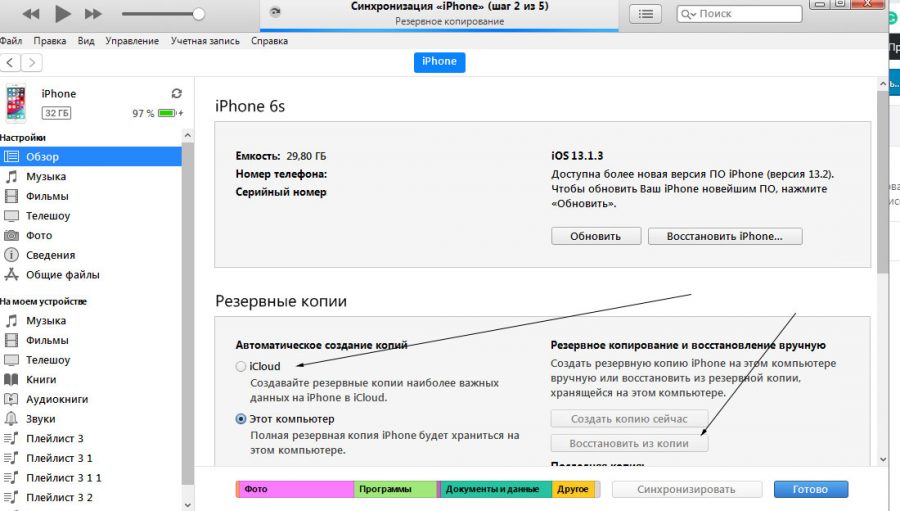 Вы можете столкнуться с ошибкой 3194.
Вы можете столкнуться с ошибкой 3194.
Спасибо, что сообщили нам!
Расскажите почему!
Другой Недостаточно деталей Сложно понятьЗастрял на «iTunes загружает программное обеспечение для этого iPhone»? Исправлено здесь
Пользователи iPhoneчасто сталкиваются с сообщением «iTunes загружает программное обеспечение для этого iPhone и восстановит ваш iPhone, когда загрузка будет завершена» или »Ваш Mac загружает обновление программного обеспечения для этого iPhone и установит его, когда загрузка завершена », пока они пытаются обновить или восстановить iPhone с помощью iTunes или Finder.Однако они не могут двигаться вперед, поскольку iTunes, похоже, загружает файлы прошивки или программного обеспечения навсегда.
Есть разные причины, которые могут вызвать такую проблему. Возможно, ваше устройство не может подключиться к серверу Apple, ваше интернет-соединение нестабильно, или стороннее программное обеспечение безопасности препятствует соединению с сервером Apple, или могут возникнуть проблемы с оборудованием вашего iPhone.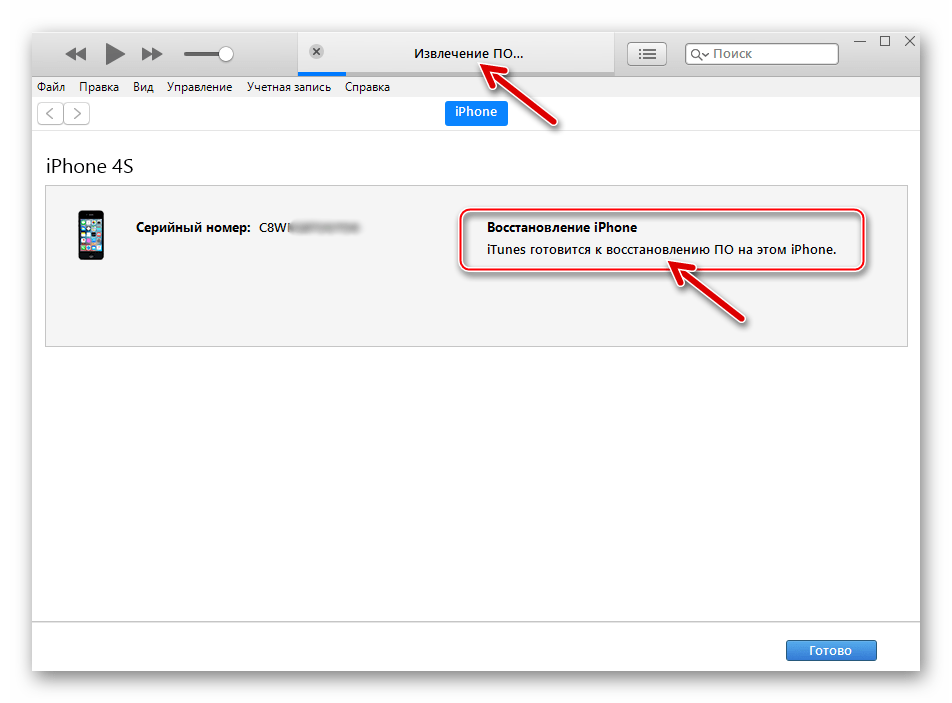
Как можно решить проблему? В этой статье мы расскажем о различных решениях, с помощью которых вы можете попытаться решить эту проблему.
Вы также можете проверить приведенное ниже руководство и перейти к той части, которая вам подходит.
- Если ваш iPhone завис, и вы не хотите терять данные, вам лучше всего подходит метод из части 2. И последние 4 метода из части 3 также работают в некоторых случаях.
- Если ваш iPhone работает нормально, все методы, описанные в этой статье, подходят вам. И метод из части 2 вполне может заменить iTunes для обновления iOS без каких-либо возможных проблем.
1.Часто задаваемые вопросы об iTunes / Mac загружает программное обеспечение для iPhone
Здесь мы собрали некоторые вопросы, которые часто задают пользователи Apple, у которых возникает эта проблема.
Q1. Сколько времени занимает iTunes, чтобы загрузить программное обеспечение?
от 30 минут до часа.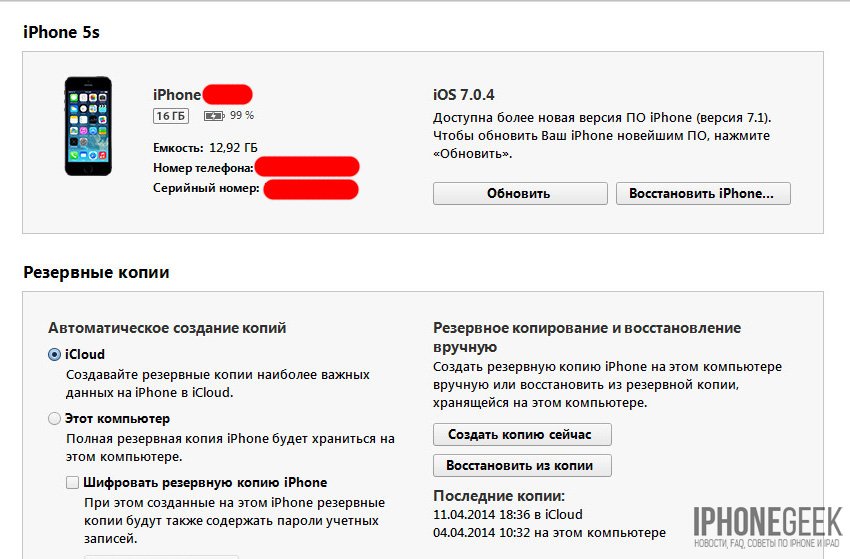 На самом деле нет конкретного ограничения по времени, которое потребуется iTunes для загрузки прошивки. Это варьируется от человека к человеку, в зависимости от того, как скоро ваше iDevice подключается к серверу Apple для загрузки программного обеспечения.Возьмем, к примеру, обновление iOS 14. Примерно загрузка и обновление iOS занимает почти 30 минут. Если все пойдет нормально, ваше устройство может работать без сбоев не более чем через 1 час.
На самом деле нет конкретного ограничения по времени, которое потребуется iTunes для загрузки прошивки. Это варьируется от человека к человеку, в зависимости от того, как скоро ваше iDevice подключается к серверу Apple для загрузки программного обеспечения.Возьмем, к примеру, обновление iOS 14. Примерно загрузка и обновление iOS занимает почти 30 минут. Если все пойдет нормально, ваше устройство может работать без сбоев не более чем через 1 час.
| Задача | Требуемое время (минуты) |
|---|---|
| iOS 14 Скачать | 15-30 |
| Установка iOS 14 | 15-30 |
| Настроить iOS 14 | 1–5 |
| Всего обновление iOS 14 | 30–60 + |
Если вы обнаружите, что iTunes зависает на «iTunes загружает программное обеспечение для этого iPhone» в течение нескольких часов, вы можете выйти из iTunes и перезапустить его, чтобы повторить попытку.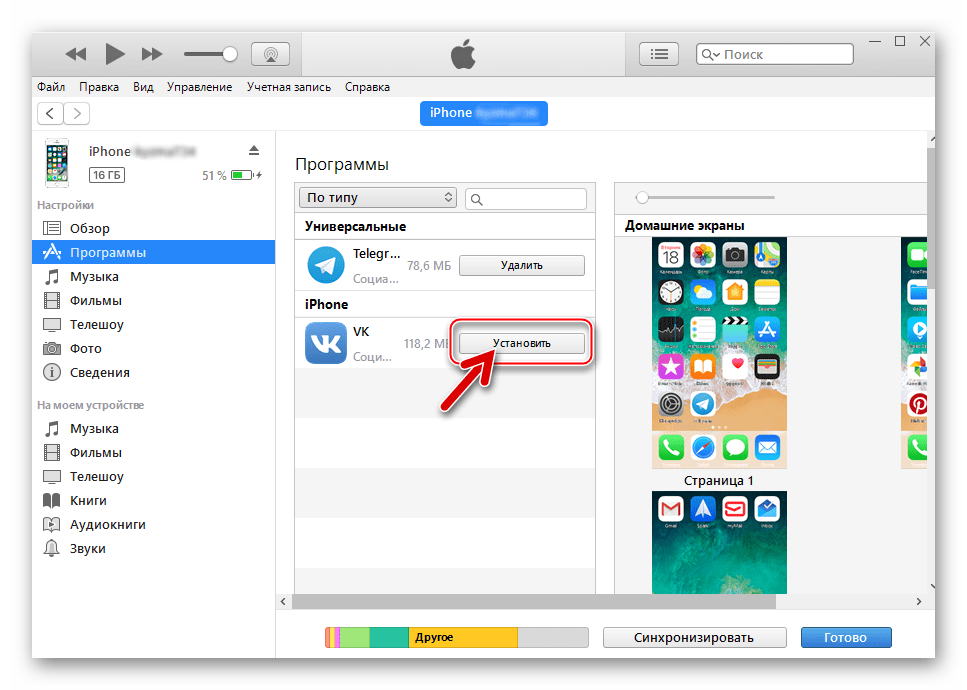
Q2. Что это значит, когда говорится, что iTunes / Mac в настоящее время загружает программное обеспечение для iPhone?
Вообще говоря, когда вы видите «iTunes / Mac в настоящее время загружает программное обеспечение для этого iPhone», это означает, что iTunes / Finder пытается установить соединение с сервером Apple. Также это можно рассматривать как признак нестабильного сетевого подключения или сбоя системы.
2. Лучший способ исправить iTunes / Mac — загрузить программное обеспечение для этого iPhone
Если ваш iPhone теперь завис в режиме восстановления или не может нормально работать из-за некоторых других проблем (например, белый экран, постоянный перезапуск, проблема с зависанием, невозможность активации и т. Д.), И вы пытаетесь восстановить iPhone, вы можете попробовать сторонний инструмент, чтобы исправить это.
Попробуйте сторонний инструмент для решения проблемы без потери данных
Здесь мы хотели бы представить мощный инструмент iMyFone Fixppo (поддерживается iOS 14/13) для решения проблемы без потери данных.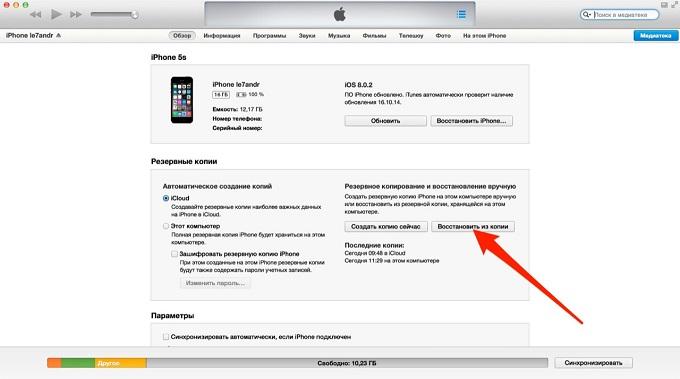 Это не может быть лучшей альтернативой iTunes на рынке. В нем применяются эксклюзивные технологии, позволяющие решить проблемы, которые не может исправить даже iTunes. Кроме того, он может обновлять iDevice напрямую и избегать многих проблем, которые могут возникнуть при обновлении через iTunes. Он также использует прошивку, но работает не так, как iTunes.Поэтому, если ваш iTunes застревает при загрузке обновления программного обеспечения для iPhone / iPad / iPod touch и не может продолжить, лучшим вариантом является iMyFone Fixppo.
Это не может быть лучшей альтернативой iTunes на рынке. В нем применяются эксклюзивные технологии, позволяющие решить проблемы, которые не может исправить даже iTunes. Кроме того, он может обновлять iDevice напрямую и избегать многих проблем, которые могут возникнуть при обновлении через iTunes. Он также использует прошивку, но работает не так, как iTunes.Поэтому, если ваш iTunes застревает при загрузке обновления программного обеспечения для iPhone / iPad / iPod touch и не может продолжить, лучшим вариантом является iMyFone Fixppo.
Более того, основная функция этого инструмента устраняет широкий спектр проблем iOS без потери данных, таких как зависание iPhone на черном / белом экране / режим восстановления / логотип Apple или невозможность активации iPhone. Другая предлагаемая функция — это вход или выход из режима восстановления без потери данных. Если ваш iPhone завис в процессе восстановления, вы можете попробовать эту функцию в бесплатной пробной версии.
Следуйте инструкциям ниже, чтобы использовать iMyFone Fixppo для решения проблем iOS с вашим iPhone без потери данных.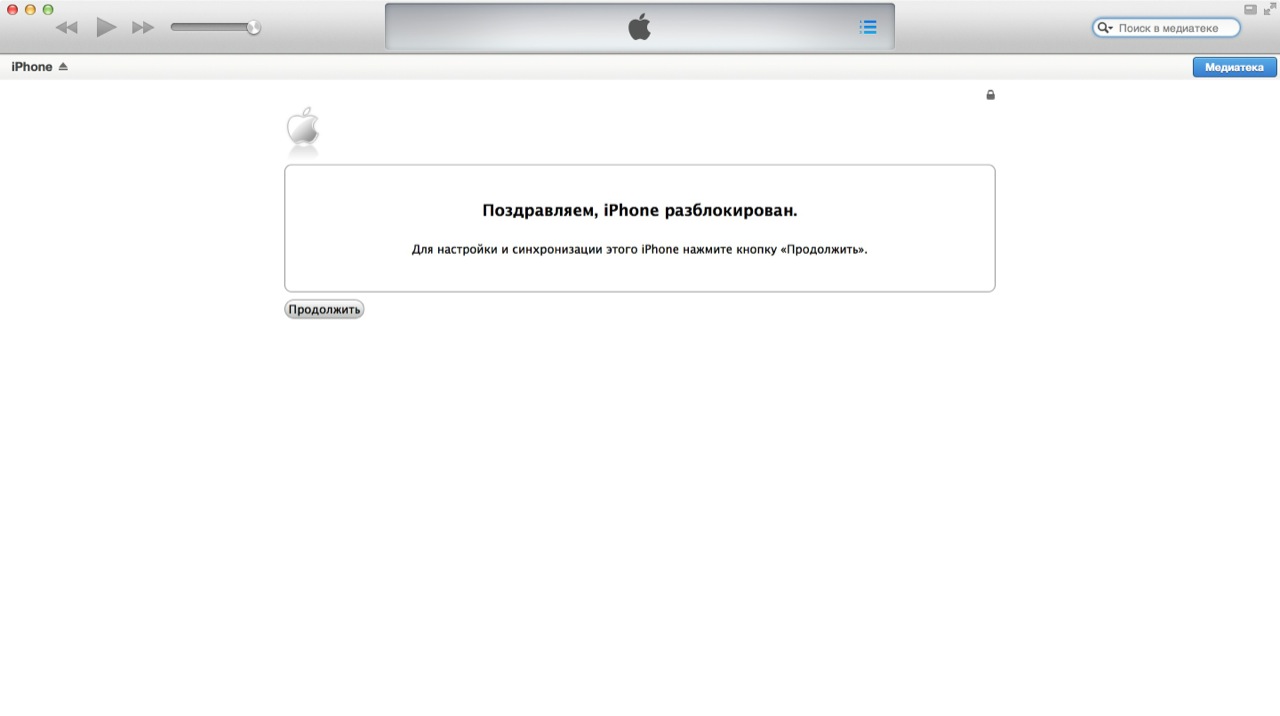
Шаг 1: Установите и запустите последнюю версию этого программного обеспечения на своем ПК. Выберите «Стандартный режим» на главном экране программы. Затем подключите к нему свое устройство iOS и нажмите Далее.
Шаг 2: Теперь, если программа может распознать ваше устройство, вы можете перейти к следующему шагу. Если нет, переведите iPhone в режим DFU / восстановления, следуя инструкциям на экране.
Тогда программа распознает ваш iPhone и предложит все доступные прошивки. Вам просто нужно выбрать понравившуюся версию и нажать «Загрузить», чтобы получить прошивку, подходящую для вашего iPhone.
Шаг 3: Процесс исправления начнется, как только вы нажмете кнопку «Пуск». Когда все закончится, ваше устройство будет исправлено, и вы не столкнетесь с проблемой «iTunes загружает программное обеспечение для этого iPhone».
Вы также можете посмотреть это видео, чтобы получить более подробные сведения о решении этой проблемы.
3. 6 общих способов исправить iTunes / Mac загружает программное обеспечение для этого iPhone
Если ваш iPhone работает нормально до того, как iTunes зависает при загрузке программного обеспечения для этого iPhone, вы можете попробовать сделать что-нибудь и для iTunes, и для iPhone, чтобы избежать проблемы.
Здесь, в этом разделе, мы представили вам довольно эффективные решения, которые вы можете использовать, чтобы исправить проблему зависания iTunes.
3.1 Удаление сторонних приложений безопасности
Иногда сторонние приложения безопасности воспринимают подключение как незаконное, что препятствует подключению iTunes к серверу Apple.На данный момент удаление этих приложений может помочь решить проблему. И вы можете загрузить их снова после устранения проблемы, чтобы максимально защитить свой iPhone.
И вы можете загрузить их снова после устранения проблемы, чтобы максимально защитить свой iPhone.
3.2 Сброс всех настроек
Чтобы сбросить все настройки на вашем iPhone, вам не обязательно быть техническим специалистом. Знание некоторых простых шагов облегчит ваше бремя и поможет справиться с проблемой, связанной с зависанием iTunes при загрузке программного обеспечения для этого iPhone. Вот шаги —
- На главном экране iPhone перейдите в «Настройки» и нажмите «Общие».
- Прокрутите вниз до конца экрана и нажмите находящуюся там вкладку «Сброс».
- Под опцией «Сброс» нажмите «Сбросить все настройки», и все готово. Если будет предложено ввести пароль, укажите его.
3.3 Аппаратный сброс iPhone
Попробуйте выполнить полный сброс на вашем iPhone как отличный способ решить проблему, так как он оказался эффективным для исправления сбоев iOS. Внимательно следуйте инструкциям:
- iPhone 6 или более ранние модели
Удерживайте кнопку «Сон / Пробуждение» одновременно с кнопкой «Домой», пока экран телефона не станет черным.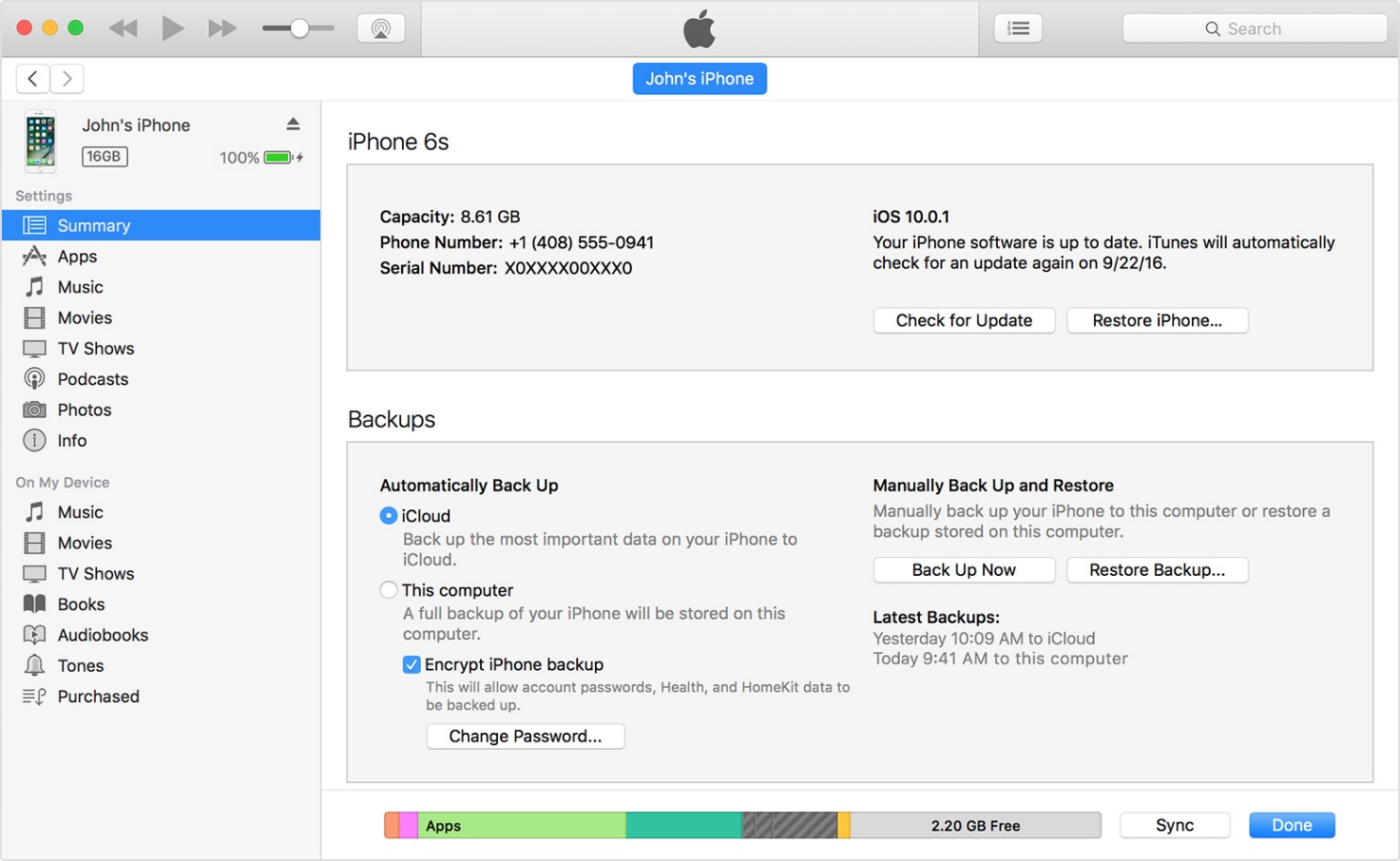 Как только логотип Apple начнет появляться, отпустите кнопки.
Как только логотип Apple начнет появляться, отпустите кнопки.
Нажмите и удерживайте кнопки «Режим сна / Пробуждение» и «Уменьшение громкости», пока не появится логотип Apple. После этого оставьте их еще раз.
- iPhone 8/8 Plus / iPhone X или новее
Сначала быстро нажмите и отпустите клавишу «Увеличение громкости», повторите то же самое с клавишей «Уменьшение громкости». Нажимайте кнопку «Сон / Пробуждение», пока на экране не появится логотип Apple.
3.4 Обновить iTunes
Иногда проблема возникает из-за старой версии iTunes, и простое обновление может исправить ее.Чтобы обновить iTunes в версии для Windows, вы можете просто нажать «Справка» в меню, а затем «Проверить наличие обновлений». Следуйте инструкциям по установке последней версии iTunes.
Если вы используете Mac, вы можете просто зайти в App Store и проверить, есть ли обновление для iTunes. Нажмите «ОБНОВИТЬ», если есть возможность.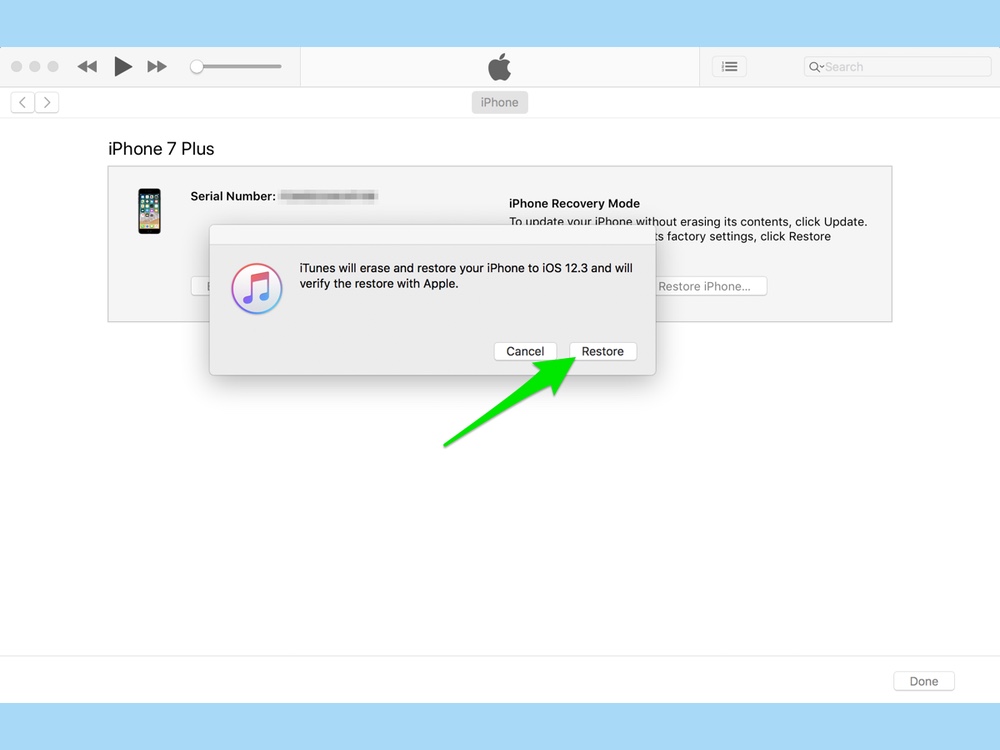
3.5 Восстановление из резервной копии
Если вы все еще не знаете, что «iTunes загружает программное обеспечение для этого iPhone», вам следует попытаться решить эту проблему, восстановив свое устройство из предыдущей резервной копии.Иногда при восстановлении со старыми исправлениями резервных копий любые дополнительные сбои, возникающие с устройством iOS, даже если вы используете последнюю версию iOS 14. Итак, вот шаги, чтобы сделать это —
- Убедитесь, что на вашем компьютере установлена последняя версия iTunes и запустите ее. Подключите свой iPhone с помощью кабеля Lightning и не забудьте нажать «Доверять», когда на экране появится сообщение «Доверяйте этому компьютеру». Теперь нажмите на свой iPhone на главном экране iTunes.
- Перейдите на вкладку «Сводка» и в разделе «Резервные копии» нажмите кнопку «Восстановить резервную копию».Выберите самый последний или любой желаемый файл резервной копии из списка во всплывающем окне и нажмите «Восстановить».

Примечание. Не отключайте iDevice до завершения процесса.
3.6 Восстановление iPhone в режиме восстановления
Если все вышеперечисленные методы не помогли вам, и вы не вошли в режим восстановления и не застряли в нем к настоящему времени, восстановление iPhone в режиме восстановления станет для вас последним средством. Выполните следующие действия, чтобы сначала перевести устройство в режим восстановления.
Не забудьте держать iPhone и ПК подключенными в течение всего процесса.
- Для iPhone 8 или более поздних моделей: нажмите и отпустите кнопку увеличения громкости, а затем кнопку уменьшения громкости. Наконец, удерживайте боковую кнопку, пока не отобразится экран режима восстановления. Не отпускайте его, когда появится логотип Apple.
- Для iPhone 7/7 Plus: нажмите и удерживайте кнопку уменьшения громкости и боковую кнопку.
Не отпускайте их, пока не появится экран режима восстановления.
- Для iPhone 6 или более ранних моделей: нажмите и удерживайте кнопку «Домой» и боковую кнопку.
Удерживайте, пока не отобразится экран режима восстановления.
После того, как iTunes обнаружит iPhone, вы увидите два доступных варианта. Выберите восстановление и подтвердите свое действие. Тогда все, что вам нужно сделать, — это терпеливо ждать завершения всего процесса.
4. Дополнительные советы для Mac — загрузка программного обеспечения для этого iPhone
Те люди, которые видят «Mac в настоящее время загружает обновление программного обеспечения для этого iPhone», могут расстроиться, потому что почти все решения, показанные в Google, написаны для пользователей iTunes.Но на этот раз не волнуйтесь, здесь эта отдельная часть как раз для вас. И вы должны знать, что методы, предлагаемые в этой статье, могут быть применены и к пользователям Finder. Просто вернитесь, чтобы проверить их!
Как обновить iPhone до iOS 14: 3 объяснения
Apple рекомендует iOS 14 и iPadOS 14 для всех совместимых устройств, поскольку они добавляют новые полезные функции, исправляют ошибки и повышают общую безопасность вашего устройства.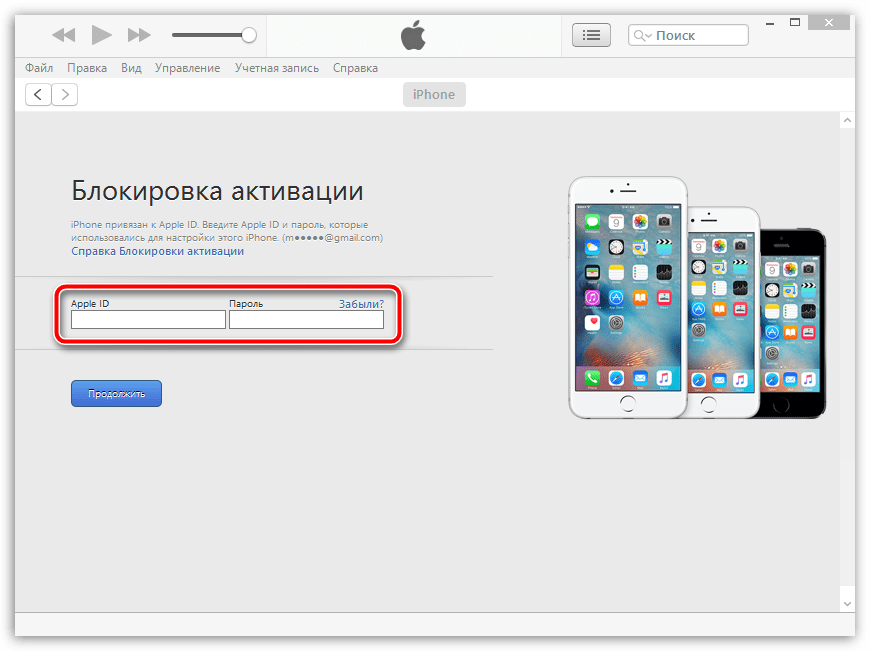 Помимо этого, новые обновления также улучшают общую взаимосвязь экосистемы и гарантируют, что iPhone хорошо работает с сопутствующими устройствами, такими как AirPods, Apple Watch и другими.Здесь мы объясняем три способа обновить ваш iPhone до iOS 14.
Помимо этого, новые обновления также улучшают общую взаимосвязь экосистемы и гарантируют, что iPhone хорошо работает с сопутствующими устройствами, такими как AirPods, Apple Watch и другими.Здесь мы объясняем три способа обновить ваш iPhone до iOS 14.
Прежде чем мы начнем, важно создать резервную копию вашего устройства. Это гарантирует, что в случае, если что-то пойдет не так, у вас будет возможность восстановить, что позволит вам вернуть все важные данные.
Кроме того, у вас должно быть стабильное соединение Wi-Fi, не менее 50% заряда батареи или подключения к зарядному устройству и достаточно свободного места для хранения.
Как обновить iPhone до iOS 14- Откройте приложение Settings и нажмите General .
- Нажмите на Обновление программного обеспечения .
- Нажмите на Загрузите и установите .
 Следуйте простым инструкциям на экране.
Следуйте простым инструкциям на экране.
Если включена «автоматическая загрузка», вы можете увидеть Установить сейчас на шаге 3 выше.
Если у вас возникли проблемы с обновлением, прочтите наш пост о том, что делать, если вы не можете загрузить обновление iOS.
Как автоматически обновить iPhone до iOS 14- В приложении Settings нажмите на General .
- Нажмите на Обновление программного обеспечения .
- Нажмите на Автоматические обновления или Настроить автоматические обновления .
- Включите переключатель для Автоматические обновления или Загрузите обновления iOS . Вы также можете включить Установить обновления iOS .
С этого момента, когда доступно новое обновление, iPhone будет автоматически загружать его через Wi-Fi.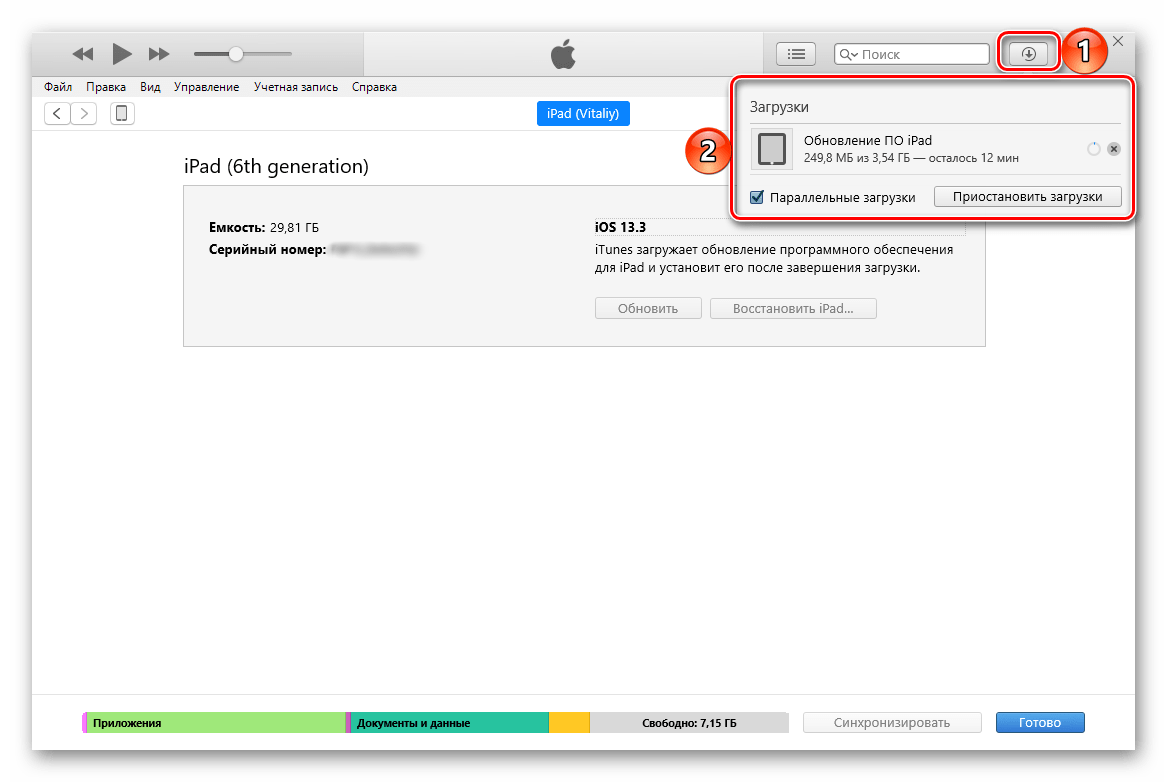 Он также может автоматически установить обновление, если iPhone заряжается в течение ночи и подключен к Wi-Fi.
Он также может автоматически установить обновление, если iPhone заряжается в течение ночи и подключен к Wi-Fi.
Помимо простого способа обновления по воздуху, вы также можете использовать компьютер, чтобы установить на свои устройства последнюю версию iOS 14 или iPadOS 14.
На ПК с Windows и Mac под управлением macOS Mojave и более ранних версий используйте iTunes . На Mac под управлением macOS Catalina и macOS Big Sur используйте Finder . Шаги почти такие же, и вы можете легко следовать им.
- Подключите iPhone или iPad с помощью соответствующего кабеля к компьютеру.
- В iTunes щелкните значок крошечного устройства . В Finder щелкните имя устройства на левой боковой панели. Щелкните Trust , если вы видите это на экране компьютера. Затем нажмите Trust на iPhone и введите свой пароль .

- На вкладке Summary в iTunes и General на вкладке Finder щелкните Проверить наличие обновлений или Обновить .
- Нажмите Загрузить и обновить .Следуйте инструкциям на экране, если таковые имеются.
- Нажмите Далее → Согласен → введите пароль на iPhone, если его попросят.
Начнется загрузка iOS. В зависимости от вашего устройства и скорости интернета загрузка файла, подготовка обновления и его установка могут занять значительное время. Не отключайте устройство на полпути.
Выход из системы
Надеюсь, теперь вы знаете, как обновить программное обеспечение на iPhone или iPad.Самый простой способ — первый — из приложения настроек устройства. Какой маршрут вы выберете? Пожалуйста, поделитесь своими мыслями ниже.
После выпуска новой версии iOS большинство разработчиков обновляют свои приложения для лучшей совместимости.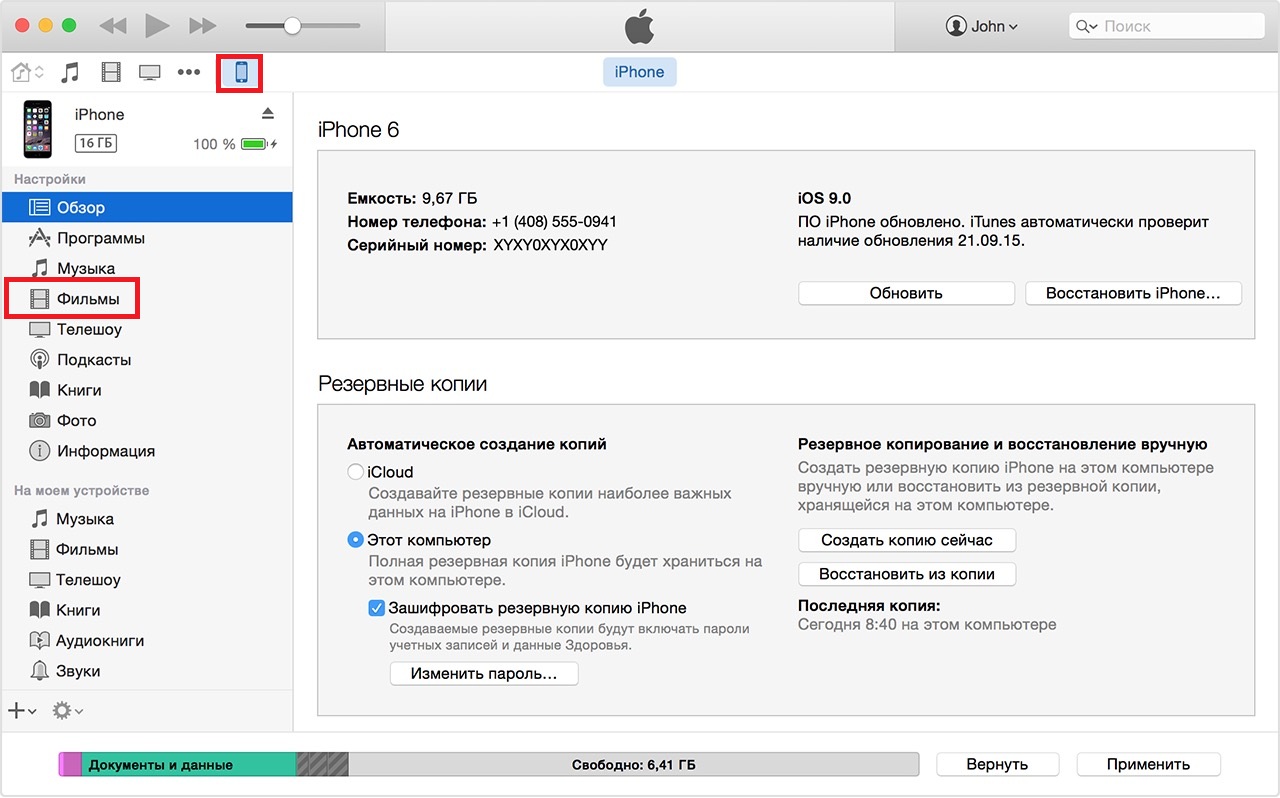 Поэтому после установки iOS 14 в ближайшие несколько дней обновите и приложения из App Store.
Поэтому после установки iOS 14 в ближайшие несколько дней обновите и приложения из App Store.
ЧИТАТЬ СЛЕДУЮЩИЙ:
Я пользуюсь Apple более семи лет. В iGeeksBlog мне нравится создавать инструкции и руководства по устранению неполадок, которые помогают людям делать больше со своими iPhone, iPad, Mac, AirPods и Apple Watch.В свободное время я люблю смотреть стендап-комедии, технические документальные фильмы, новостные дебаты и политические выступления.
Apple iPhone 7 не может обновлять программное обеспечение или не восстанавливается после обновления iOS [Руководство по устранению неполадок]
Этот пост предназначен для решения проблем, связанных с обновлением операционной системы на новом смартфоне #Apple iPhone 7 (# iPhone7). Среди основных проблем, описанных на этой странице, — проблемы с установкой обновления программного обеспечения, такие как ошибка при попытке обновления, невозможность обновить программное обеспечение или ваш iPhone не восстанавливается после последнего обновления #iOS.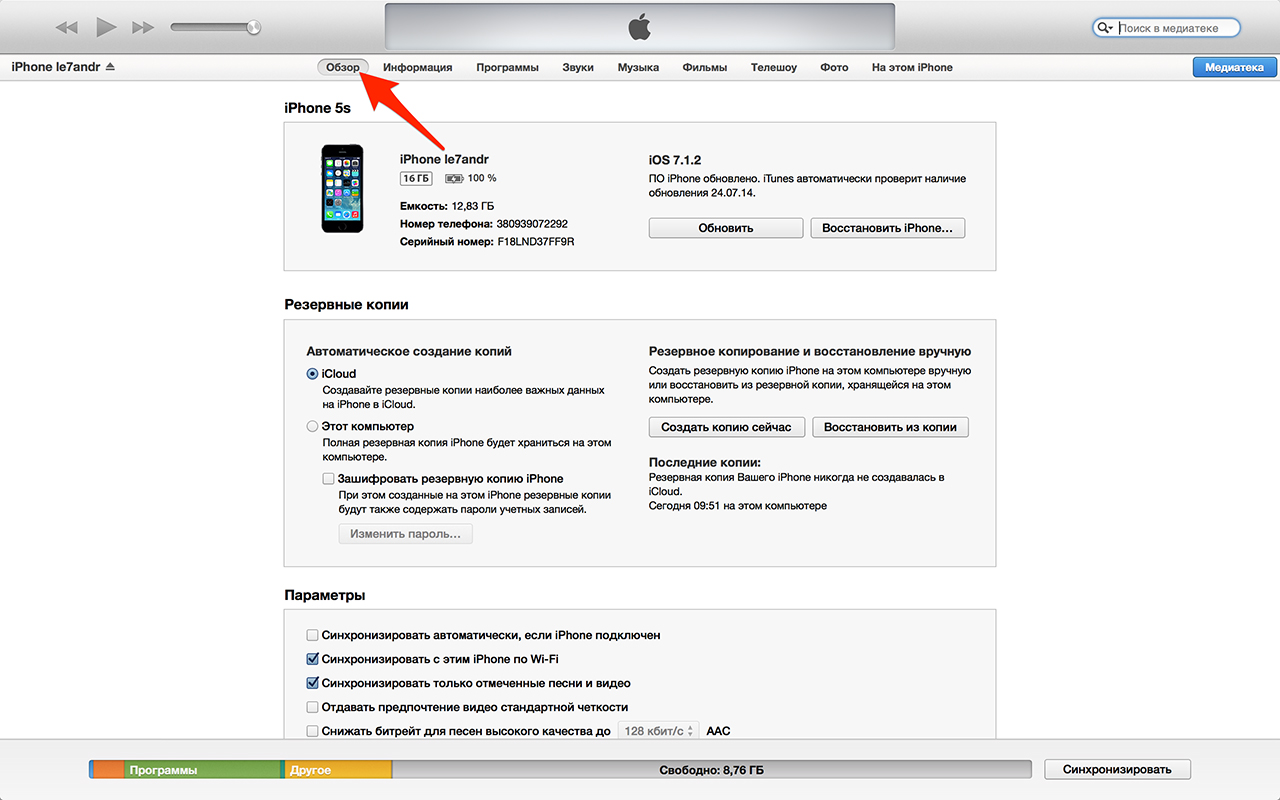 Читайте дальше, чтобы узнать, что нужно сделать, если вы тоже столкнетесь с какой-либо из этих проблем при попытке обновить операционную систему iPhone в будущем.
Читайте дальше, чтобы узнать, что нужно сделать, если вы тоже столкнетесь с какой-либо из этих проблем при попытке обновить операционную систему iPhone в будущем.
iPhone не удается обновить или восстановить? Вот настоящее исправление!
3 шага, чтобы исправить ваш iPhone с помощью Reiboot, без потери данных.
- Нажмите, чтобы загрузить
- Подключитесь к устройству
- Устраните все проблемы с iPhone
Работа для iPhone 11 / XS / XR / S / 8/7/6 / 5s / 5
Обновления программного обеспечения обычно содержат новые функции и исправления ошибок, поэтому настоятельно рекомендуется поддерживать программное обеспечение вашего устройства в актуальном состоянии.Но по некоторым причинам обновление программного обеспечения также может вызвать незначительные и серьезные проблемы с замком на устройстве, как это случилось с некоторыми владельцами iPhone. Были и другие заявления от владельцев iPhone о том, что у них оказался заблокированный iPhone после установки последнего обновления iOS на свое устройство.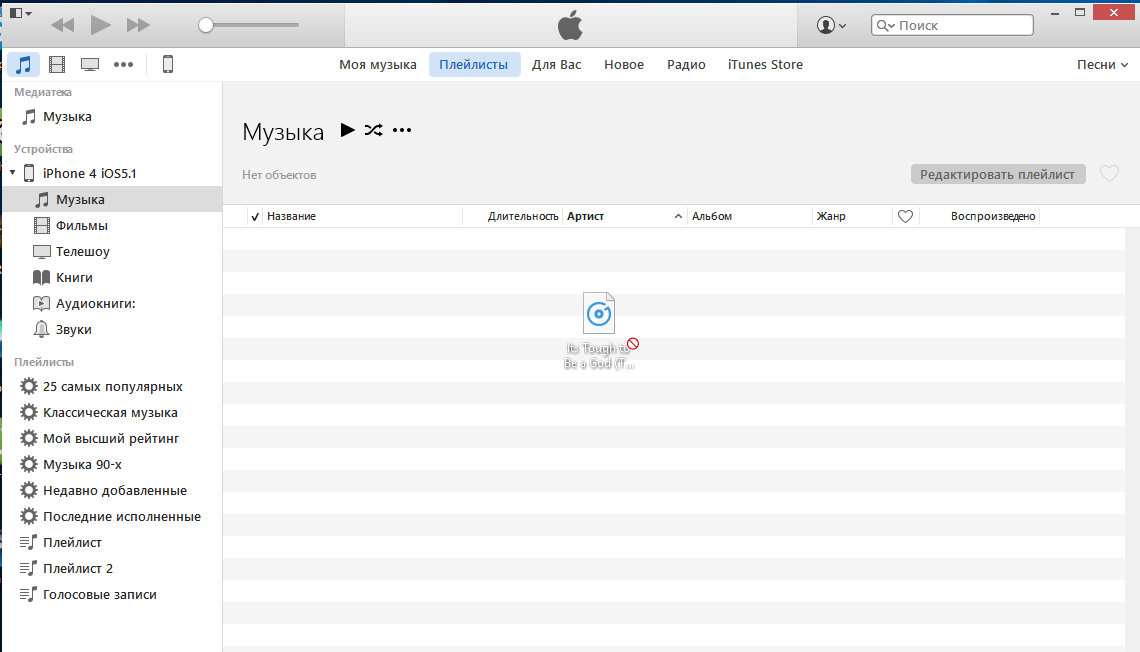 С другой стороны, другие владельцы iPhone не смогли обновить программное обеспечение или восстановить свой iPhone после последнего обновления iOS.
С другой стороны, другие владельцы iPhone не смогли обновить программное обеспечение или восстановить свой iPhone после последнего обновления iOS.
Прочтите, чтобы узнать, как решить любую из этих проблем, используя следующие обходные пути и рекомендации.
Прежде чем мы перейдем к устранению неполадок, если у вас есть другие проблемы с вашим iPhone, посетите нашу страницу устранения неполадок, поскольку мы уже решили множество проблем с этим устройством. Скорее всего, мы уже решали вашу проблему раньше, поэтому постарайтесь найти проблемы, похожие на вашу, и используйте предложенные нами решения или руководства по устранению неполадок. Если они не работают или вам нужна дополнительная помощь, не стесняйтесь обращаться к нам, заполнив нашу анкету по проблемам Android.
Проверьте последнее обновление программного обеспечения, доступное для вашего iPhone 7 Последней мобильной операционной системой, доступной для устройства iOS, является iOS 10.2. Это бета-версия общедоступного обновления, которое якобы содержит более 70 новых смайлов, улучшенные настройки камеры и ТВ-приложений, а также полноэкранные эффекты сообщений среди других примечательных новых функций. Для тех, кто еще не знаком с платформой iOS 10, вот как проверить и обновить операционную систему вашего нового iPhone:
Это бета-версия общедоступного обновления, которое якобы содержит более 70 новых смайлов, улучшенные настройки камеры и ТВ-приложений, а также полноэкранные эффекты сообщений среди других примечательных новых функций. Для тех, кто еще не знаком с платформой iOS 10, вот как проверить и обновить операционную систему вашего нового iPhone:
- Подключите iPhone к компьютеру с помощью кабеля USB.
- При необходимости откройте iTunes и выберите свое устройство из списка.
- Щелкните Сводка .
- Щелкните Проверить наличие Обновление .
- Щелкните Загрузить и обновить.
- При появлении запроса введите пароль , чтобы продолжить.
- Подождите, пока последняя совместимая версия iOS не будет загружена и полностью установлена на вашем устройстве.
- Когда обновление будет завершено, ваш iPhone перезагрузится.
Важное примечание: Не прерывайте процесс установки iOS, так как это может привести к поломке вашего устройства.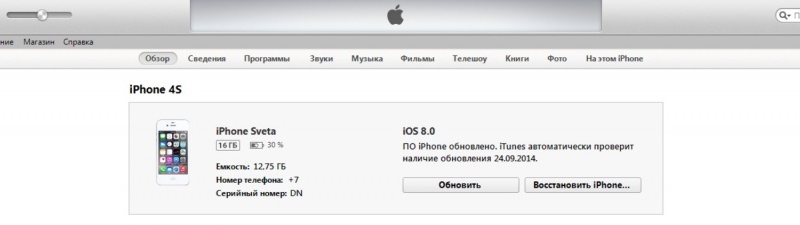
Что делать, если вы столкнетесь с проблемами при попытке обновить iOS на iPhone 7?
В соответствии с предложением службы поддержки Apple для тех, кто не может обновить или восстановить iPhone или iPad, вы можете перевести свой iPhone или любое устройство iOS в режим восстановления, а затем попытаться восстановить его с помощью iTunes на компьютере Mac или ПК с Windows.
Переведите iPhone в режим восстановления и снова настройте его.В этом случае вам потребуется компьютер с установленной последней версией iTunes.Когда все настроено с вашим компьютером и iTunes, вы можете перейти к следующим шагам:
- Подключите iPhone к компьютеру с помощью прилагаемого USB-кабеля.
- На компьютере откройте iTunes .
- Пока iPhone подключен, принудительно перезапустите его, одновременно нажав и удерживая кнопки Sleep / Wake ( Power), и Volume Down . Удерживайте обе кнопки, пока не увидите экран режима восстановления.
 НЕ отпускайте кнопки, когда видите логотип Apple.
НЕ отпускайте кнопки, когда видите логотип Apple. - Когда вам будет предложено Восстановить или Обновление , выберите Обновление , чтобы продолжить загрузку и установку обновления iOS на iPhone 7.
- Подождите, пока iTunes попытается переустановить iOS без удаления ваших данных. После этого iTunes начнет загрузку программного обеспечения для вашего iPhone.
Важные примечания:
Логотип Apple с индикатором выполнения появляется после обновления iOS, восстановления из резервной копии или стирания данных с iPhone.Когда это происходит, индикатор выполнения может двигаться очень медленно или может показаться, что он вообще не движется. Просто дождитесь его завершения. Количество времени зависит от количества файлов на вашем iPhone и от процесса, который вы пытаетесь выполнить, например от того, стираете ли вы, обновляете или обновляете iOS.
- Если загрузка занимает более 15 минут и ваш iPhone выходит из режима восстановления, дождитесь завершения загрузки и затем повторите вышеупомянутые шаги.

- Если вы обновляете iOS через OTA или по беспроводной сети, подключите iPhone к источнику питания, чтобы он не разрядился во время процесса обновления.В случае, если в вашем телефоне заканчивается питание, вы можете подключить его к источнику питания, а затем снова включить, чтобы завершить обновление или восстановление.
После завершения обновления или восстановления вы можете приступить к настройке устройства.
Решения и обходные пути для конкретных проблемНиже приведены определяемые пользователем решения конкретных проблем и ошибок, возникающих при попытке обновить или восстановить iPhone 7 через iTunes и iCloud.
Проблема 1: iPhone 7 не восстанавливается через iTunes
Если ваш iPhone 7 не восстанавливается после установки последнего обновления iOS, вам необходимо рассмотреть 2 возможные причины.Возможно, у вас не обновлено программное обеспечение iTunes или ваша программа безопасности блокирует работу iTunes.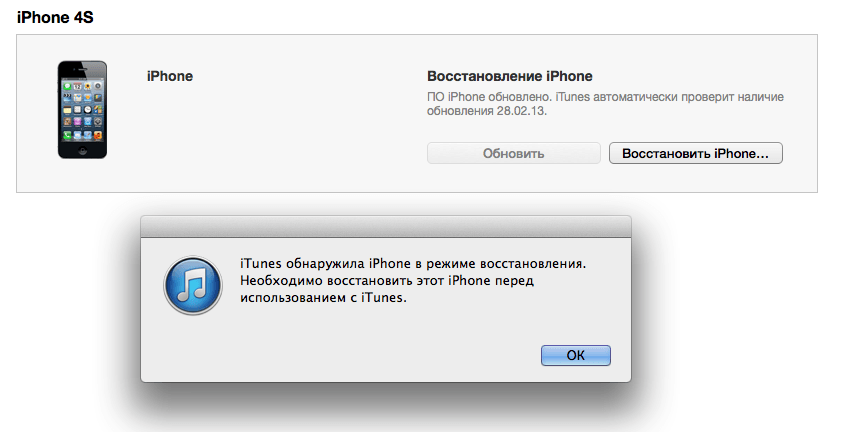
Чтобы решить эту проблему, убедитесь, что программное обеспечение iTunes обновлено до последней версии. Если вы используете защитное программное обеспечение, временно отключите его до завершения восстановления.
Проблема 2: Сообщение об ошибке появляется при обновлении или восстановлении iPhone 7 через iTunes
Если вы столкнулись с ошибками типа «Произошла неизвестная ошибка», или «» Не удалось восстановить iPhone.Произошла неизвестная ошибка [код ошибки], ’ при попытке обновить iOS или восстановить iPhone 7 через iTunes, тогда вы можете сначала попробовать следующие основные обходные пути:
- Загрузите последнюю версию iTunes для своего компьютера.
- Обновите операционную систему вашего компьютера до последней доступной версии.
- Проверьте свое программное обеспечение безопасности на компьютере, так как вам может потребоваться обновить, изменить или удалить программное обеспечение, которое вызывает ошибку.

- Отключите от компьютера все подключенные USB-устройства, такие как клавиатура и мышь.
- Перезагрузите компьютер.
- Повторите попытку обновления или восстановления вашего iPhone 7.
Если проблема не устранена и вы все еще получаете то же сообщение об ошибке, запишите код / номер ошибки и обратитесь на официальную страницу поддержки Apple и узнайте, как это сделать. устраните определенные ошибки обновления iOS и восстановите их, о чем свидетельствует полученный код ошибки.
Ссылка: https://support.apple.com/en-ph/HT204770#10 (коды ошибок и их исправления)
Проблема 3: iPhone 7 не завершает восстановление iCloud
Некоторым владельцам предлагается с сообщением, что «Этот iPhone в настоящее время восстанавливается и автоматически создаст резервную копию, когда это будет сделано» , даже если после восстановления iCloud все работает нормально.Это сообщение обычно находится в Настройки-> iCloud-> Хранилище и резервное копирование.
В этом случае первое, что вам нужно сделать, это проверить настройки Wi-Fi. Убедитесь, что на вашем iPhone включен или включен Wi-Fi и что он правильно настроен.
Другой возможной причиной этой проблемы является ошибка в самой системе iCloud, которая вызывает сбой в процессе восстановления. В этом случае вы можете попробовать восстановить свой iPhone еще раз, пока процесс не будет завершен.В противном случае восстановите iPhone 7 через iTunes.
Дополнительные полезные советы по обновлению и восстановлению программного обеспечения iPhone 7Вам может потребоваться использовать режим восстановления для восстановления вашего iPhone в следующих ситуациях:
- Если ваш iPhone не распознается iTunes или iTunes сообщает, что он находится в процессе восстановления режим.
- Если логотип Apple появляется на экране в течение нескольких минут без индикатора выполнения.
- При появлении запроса на экране «Подключиться к iTunes».

В случае, если обновление или восстановление не завершается или ваш iPhone 7 перестает отвечать на запросы, может помочь принудительный перезапуск на вашем iPhone.
Вы также можете попробовать использовать инструмент восстановления системы iOS, доступный для вашего устройства. На самом деле существует множество доступных инструментов, которые вы можете выбрать в магазине приложений. Просто выберите тот, который лучше всего соответствует вашим потребностям, особенно инструмент, который объединяет исправления проблем восстановления для вашего iPhone.
Свяжитесь с намиЕсли у вас есть другие проблемы с вашим Apple iPhone 7, мы всегда готовы помочь.Свяжитесь с нами с помощью нашей анкеты по проблемам с iPhone и предоставьте нам всю необходимую информацию о своей проблеме, чтобы мы могли найти решение вашей проблемы.
iOS 14, iPadOS 14: как загрузить и установить прямо сейчас
iOS 14 выходит в Индии 17 сентября. Apple впервые анонсировала iOS 14 еще в июне на WWDC этого года.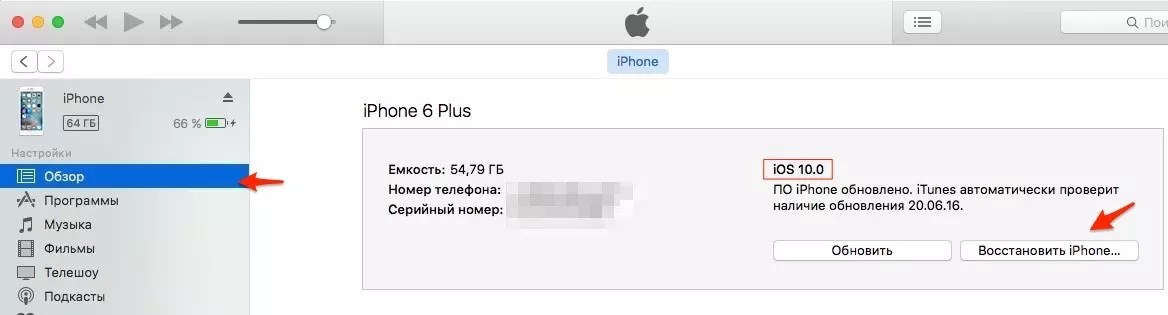 Некоторые из ключевых функций iOS 14 включают поддержку виджетов, библиотеки приложений, «картинка в картинке» (PiP) при выполнении вызовов FaceTime и многое другое. В этом руководстве мы расскажем вам, как загрузить и установить iOS 14 и iPad OS на совместимый iPhone или iPad.
Некоторые из ключевых функций iOS 14 включают поддержку виджетов, библиотеки приложений, «картинка в картинке» (PiP) при выполнении вызовов FaceTime и многое другое. В этом руководстве мы расскажем вам, как загрузить и установить iOS 14 и iPad OS на совместимый iPhone или iPad.
Прежде чем начать процесс, обратите внимание, что последнее обновление iOS можно установить на ваш iPhone или iPad через Wi-Fi или через Finder на Mac. Пользователи Windows могут установить последнее обновление программного обеспечения через iTunes. Как всегда, перед продолжением обязательно сделайте полную резервную копию своего iPhone или iPad. С учетом сказанного, вот список совместимых моделей iPhone и iPad, которые получат новое обновление.
Список моделей iPhone, iPad с iOS 14, iPadOS 14
Следующие модели iPhone получат обновление iOS 14:
Следующие модели iPad получат последнее обновление для iPad OS:
Как скачать и установите iOS 14, iPad OS через Wi-Fi
Вот как вы можете загрузить iOS 14 и iPad OS на совместимый iPhone или iPad. Следуй этим шагам.
Следуй этим шагам.
- На вашем iPhone или iPad перейдите в Настройки > Общие > Обновление программного обеспечения . Это запустит процесс проверки обновлений на вашем устройстве.
- Tap Загрузите и установите .
- Ваша загрузка начнется. Скорость, очевидно, зависит от того, насколько быстро ваше интернет-соединение. Обратите внимание, что для этого требуется Wi-Fi, и этого нельзя сделать через мобильное соединение для передачи данных.
- Когда загрузка завершится, нажмите Установить .
- Коснитесь Примите , когда увидите Условия использования Apple.
Как загрузить и установить iOS 14, iPad OS через Finder на Mac
Выполните следующие действия, чтобы установить iOS 14 и iPad OS на свой iPhone или iPad через Finder на Mac.
- Подключите iPhone или iPad к Mac с помощью кабеля для зарядки.
После загрузки профиля телефона или планшета щелкните Проверить наличие обновлений в разделе «Программное обеспечение».
- Далее нажмите Загрузить и обновить .
- Следуйте инструкциям на экране, чтобы выполнить оставшуюся часть процесса.
Как загрузить и установить iOS 14, iPad OS через iTunes в Windows
Выполните следующие действия, чтобы установить iOS 14 и iPad OS на свой iPhone или iPad через iTunes в Windows.
- Если в вашей системе не установлен iTunes, щелкните здесь, чтобы загрузить. После установки откройте iTunes .
- Теперь подключите iPhone или iPad к компьютеру с помощью кабеля Lightning.
- В iTunes значок вашего устройства появится в левом верхнем углу. Щелкните этот значок. Возможно, вам придется разблокировать устройство, чтобы значок появился.
- Щелкните Сводка на левой панели iTunes.
- На правой панели вы увидите кнопку с надписью Проверить наличие обновлений . Щелкните это.
- Затем нажмите Загрузить и обновить и следуйте инструкциям на экране, которые проведут вас через оставшуюся часть процесса.

Следуя этим простым шагам, вы сможете загрузить и установить iOS 14 или iPad OS на свой совместимый iPhone или iPad.
Для получения дополнительных руководств посетите наш раздел «Как сделать».
Сдерживает ли Android One смартфоны Nokia в Индии? Мы обсуждали это в Orbital, нашем еженедельном технологическом подкасте, на который вы можете подписаться через Apple Podcasts, Google Podcasts или RSS, загрузить выпуск или просто нажать кнопку воспроизведения ниже.
Чтобы быть в курсе последних технических новостей и обзоров, подписывайтесь на Gadgets 360 в Twitter, Facebook и Google News. Чтобы смотреть самые свежие видео о гаджетах и технологиях, подпишитесь на наш канал YouTube.
Amazon Pay для продажи кодов пополнения счета Google Play, в настоящее время доступны для избранных пользователей Realme 7 поступит в продажу в Индии сегодня в 12 часов дня на Flipkart, Realme.com: цена, технические характеристикиСвязанные истории
.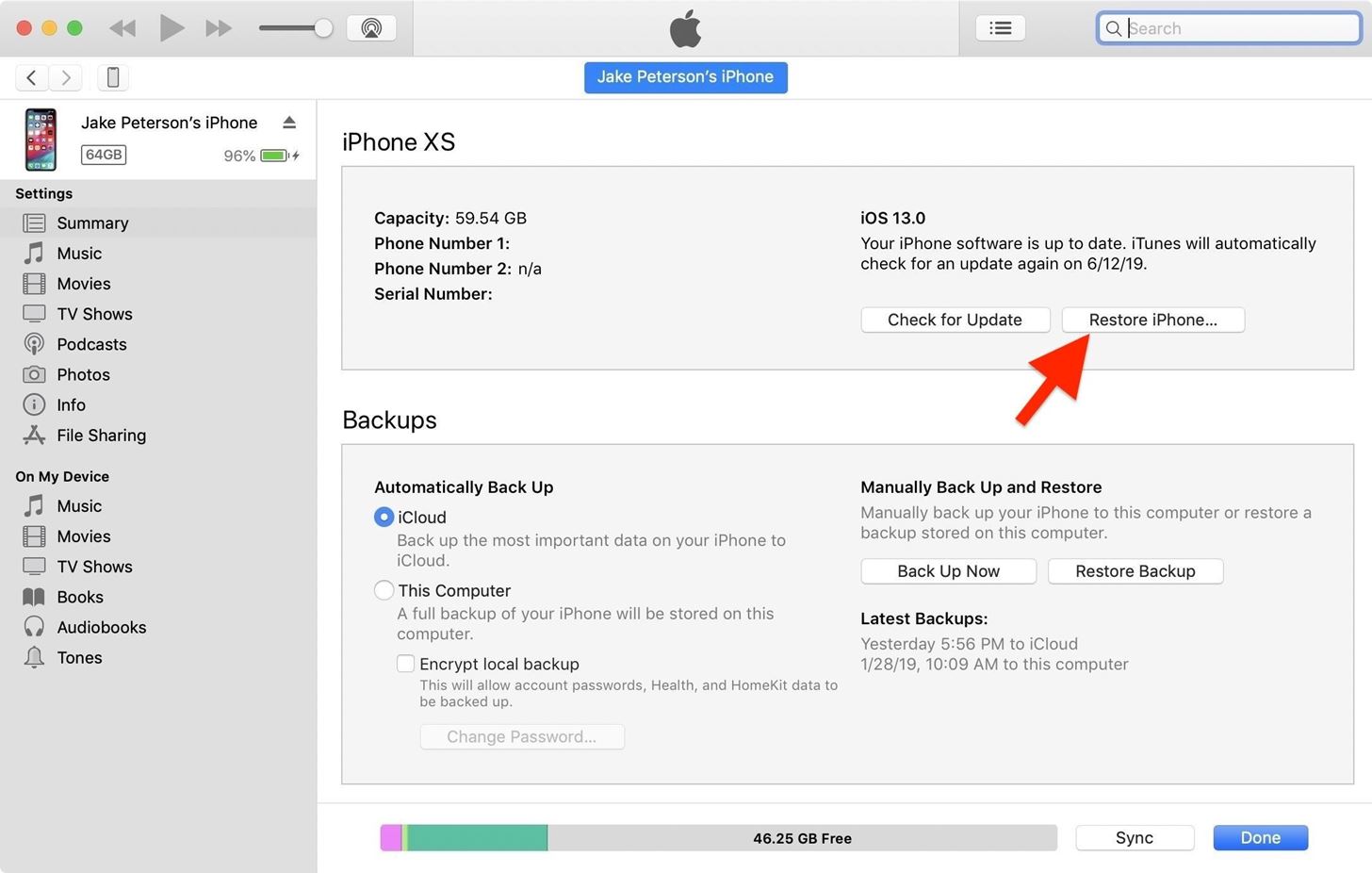



 Как её установить
Как её установить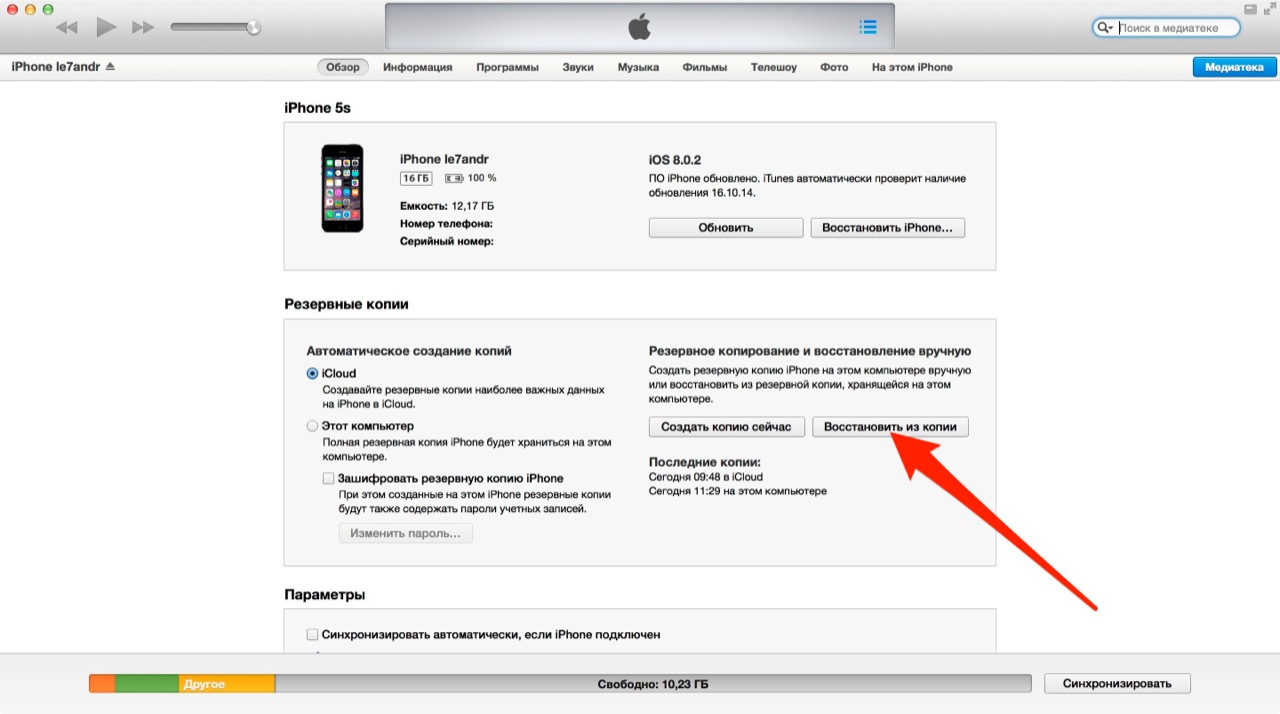
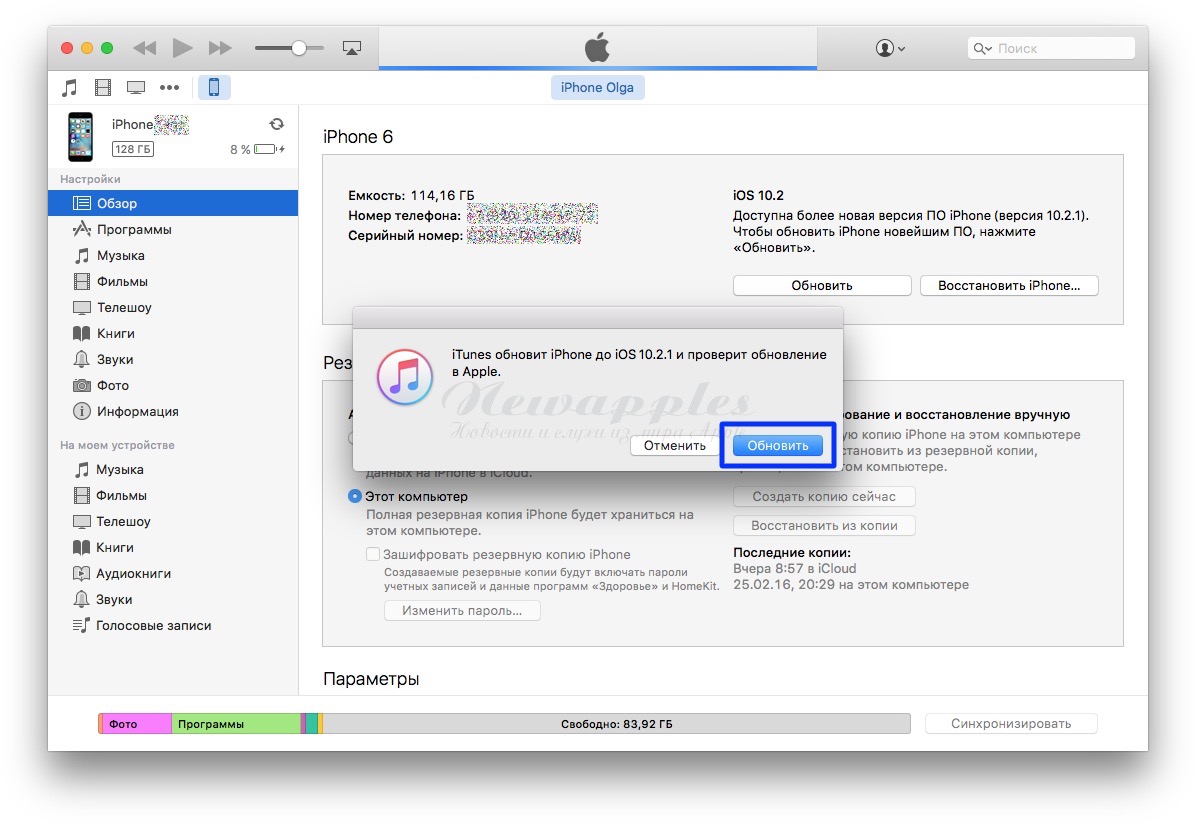
 Если у вас нет с этим проблем, то обновление будет скачено за пару минут. Обновление происходит автоматически.
Если у вас нет с этим проблем, то обновление будет скачено за пару минут. Обновление происходит автоматически.

 Живые фотографии теперь позволяют редактировать и добавлять эффекты, такие как петли, развороты и длительная выдержка
Живые фотографии теперь позволяют редактировать и добавлять эффекты, такие как петли, развороты и длительная выдержка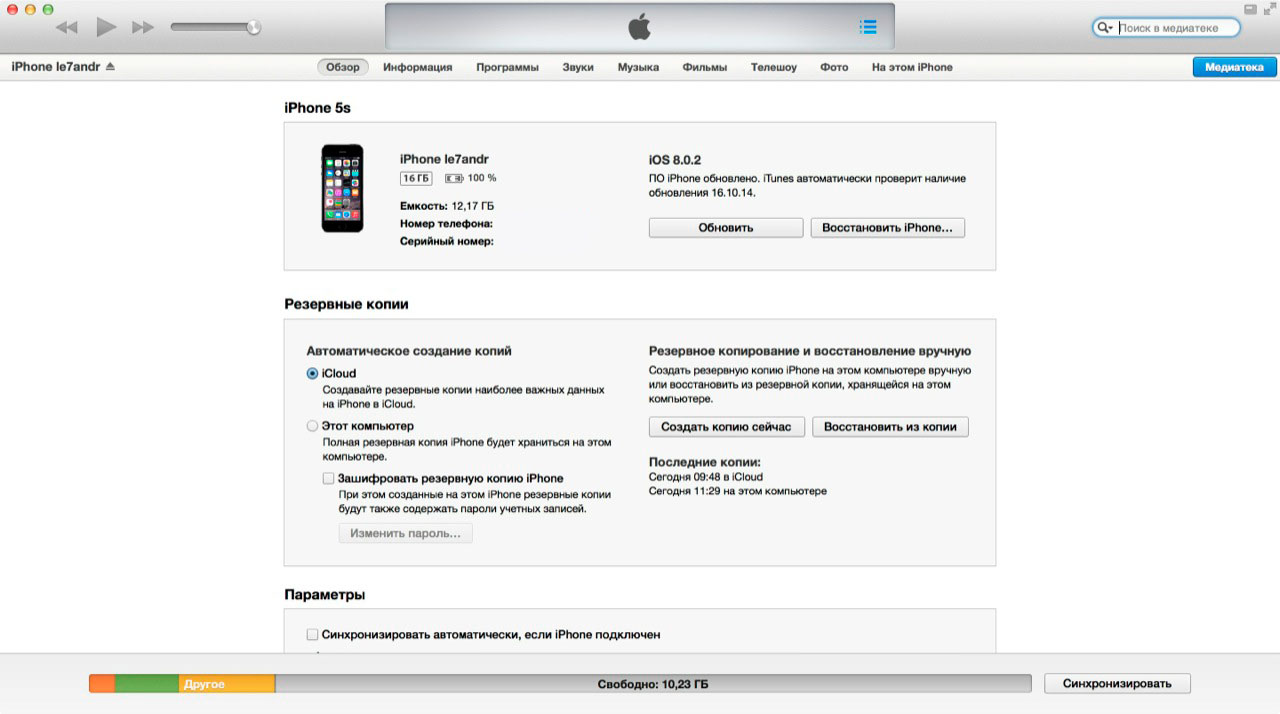
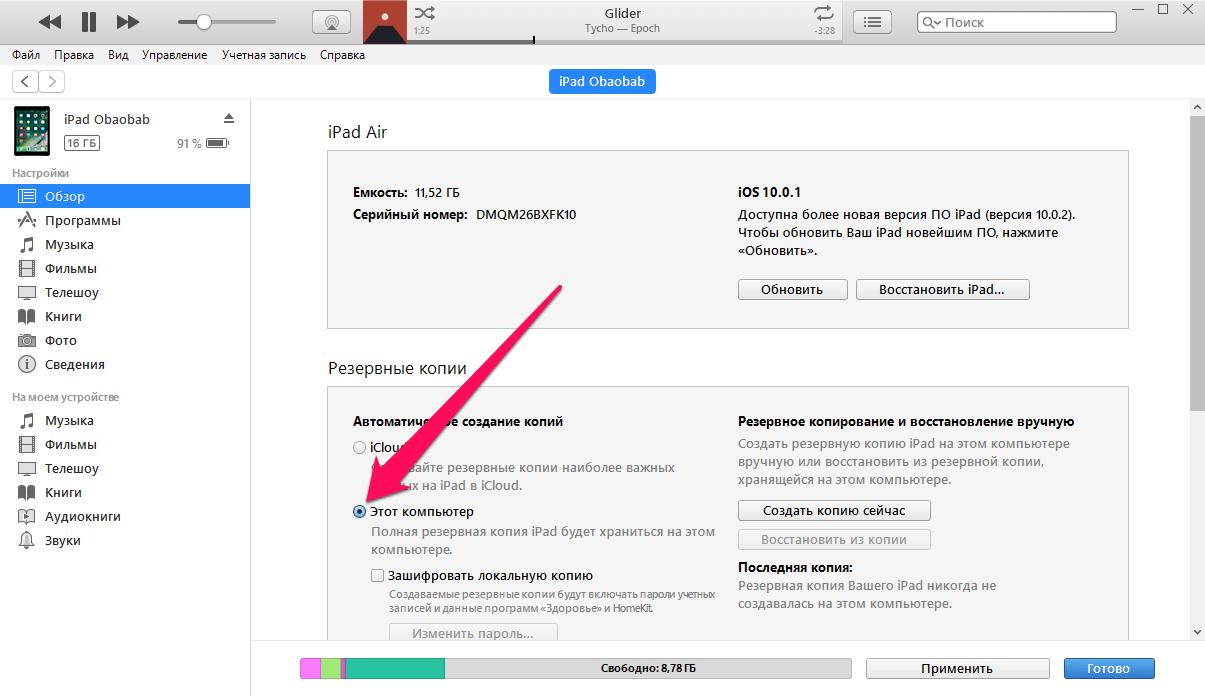 Доступная память 5 ГБ (размер файла обновления ~ 0,25 ГБ). Для обновлений настроек оператора связи требуется менее 1 МБ свободного места и размер ~ 10 КБ.
Доступная память 5 ГБ (размер файла обновления ~ 0,25 ГБ). Для обновлений настроек оператора связи требуется менее 1 МБ свободного места и размер ~ 10 КБ.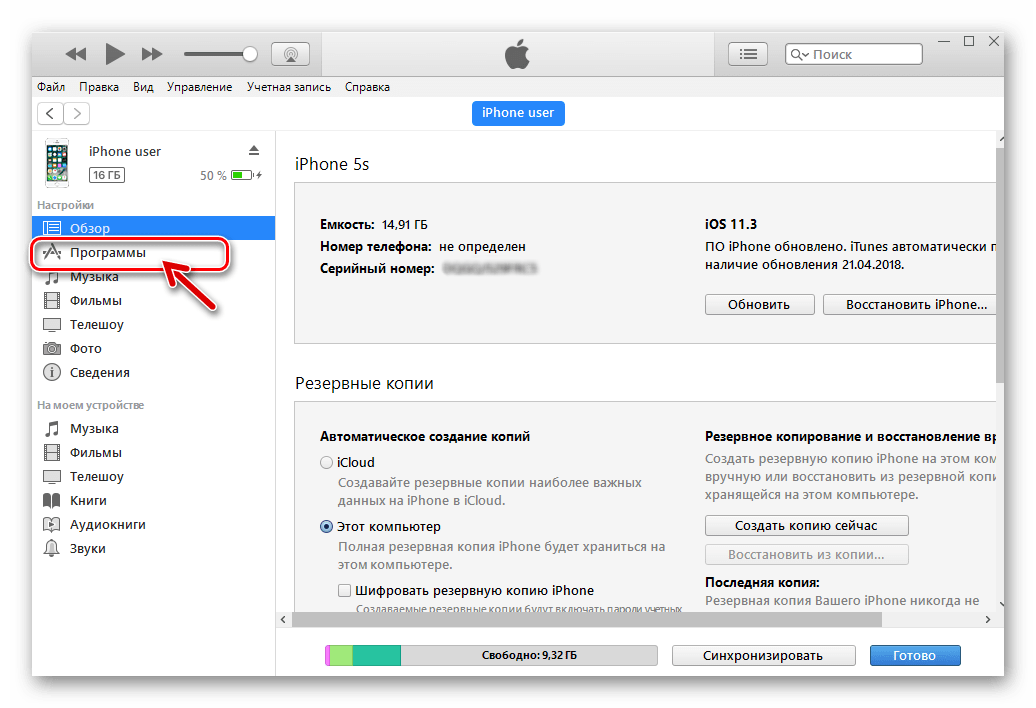
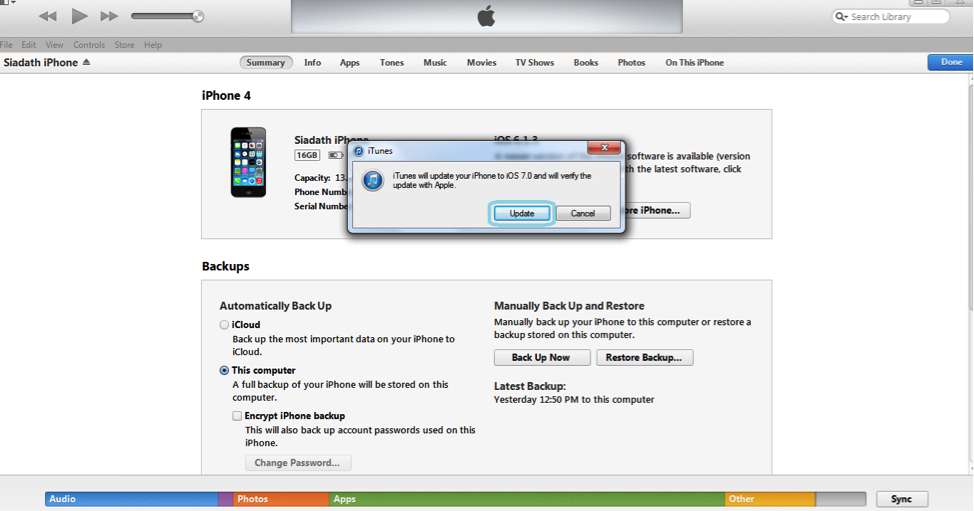 По экрану перемещается синий индикатор выполнения.
По экрану перемещается синий индикатор выполнения.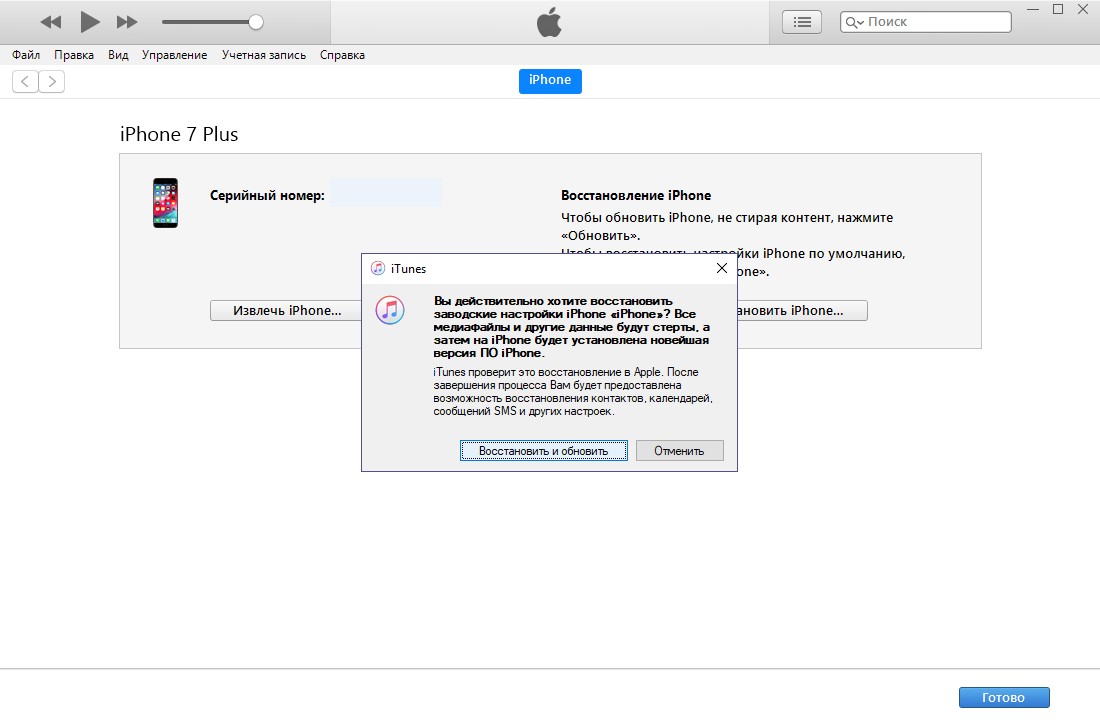
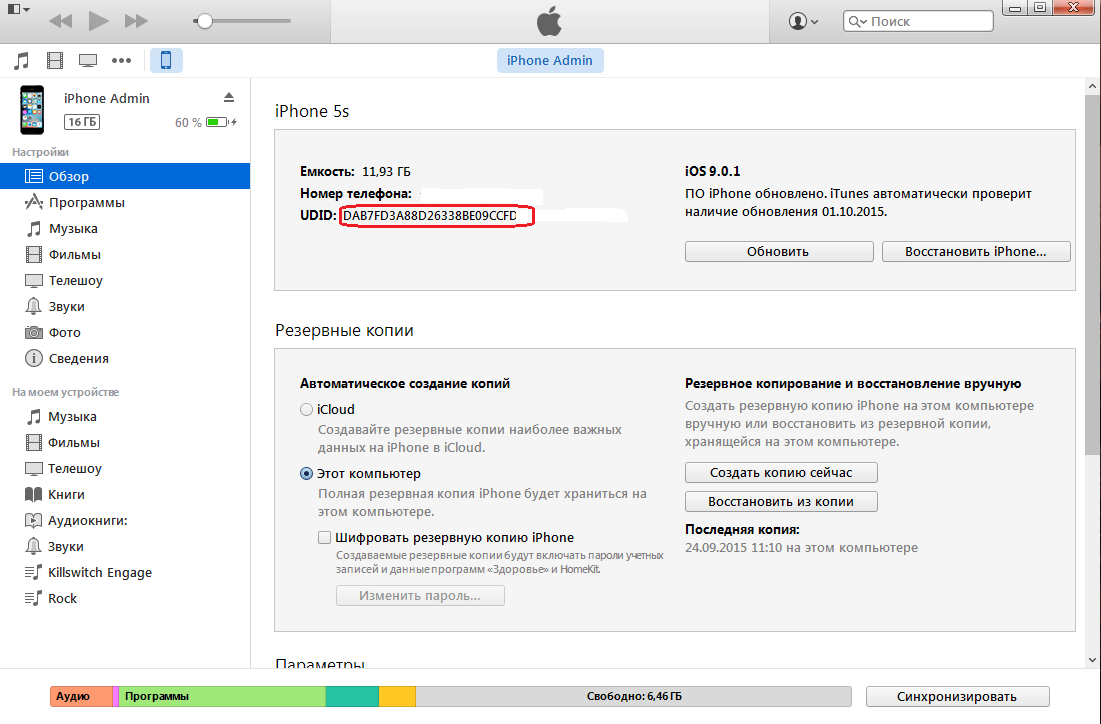
 Следуйте простым инструкциям на экране.
Следуйте простым инструкциям на экране.
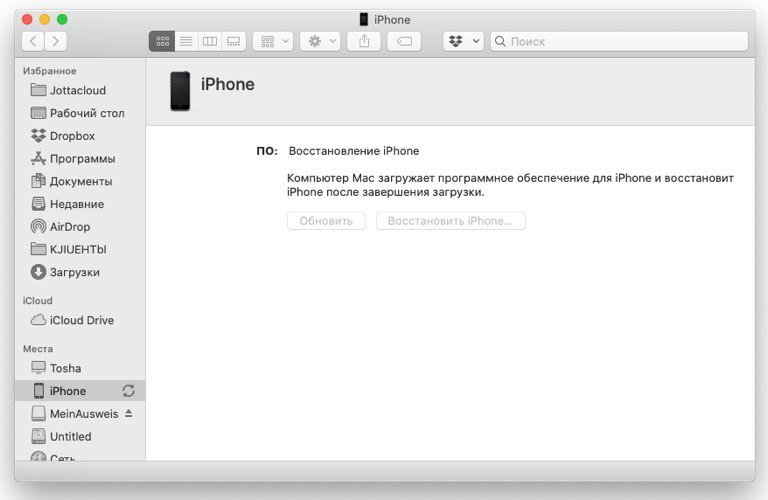 НЕ отпускайте кнопки, когда видите логотип Apple.
НЕ отпускайте кнопки, когда видите логотип Apple.