Use Voice Control on your iPhone, iPad, or iPod touch
With Voice Control, you can navigate and interact with your device using your voice to tap, swipe, type, and more.
Before you can use Voice Control, a file download is required. Once the download is complete, you don’t need a Wi-Fi connection to use Voice Control. It’s recommended that you connect to Wi-Fi before you turn on Voice Control for the first time.
Voice Control is available only in the United States.
How to turn on Voice Control
- Go to Settings and select Accessibility.
- Select Voice Control, then select Set up Voice Control. A download will begin in the background.
When the download is complete, a microphone will appear in the status bar of your device that indicates that Voice Control is listening or not listening.
How to use Voice Control
When Voice Control is turned on, you can speak commands just like you would perform an action by touch. For example, to access Spotlight Search on the Home screen, say “Swipe down.” Or to access long-press menus for certain apps, say “Long press [app name].” Voice Control doesn’t change how your device responds to touch.
To see a list of available commands for different situations, say “Show me what to say.”
To view the full list of available commands, follow these steps:
- Go to Settings and select Accessibility.
- Select Voice Control, then Customize Commands.
Learn more about customizing the commands for Voice Control.
Here are a few other things you can do with Voice Control
- To turn Voice Control on or off after the initial setup, you can use «Hey Siri,» the Accessibility Shortcut, or go to Settings, select Accessibility, then select Voice Control.
- To lock your device, say «Lock screen.»
- To wake your device, say «Hey Siri, turn on Voice Control.»
How to interact with your screen
To interact with items on your screen, speak an action, such as “Tap” then speak the name of the item. For example, say “Tap Accessibility.”
Show names

If you’re not sure what the name of the item is, you can say, “Show names” to display an overlay with the item names.
Show numbers
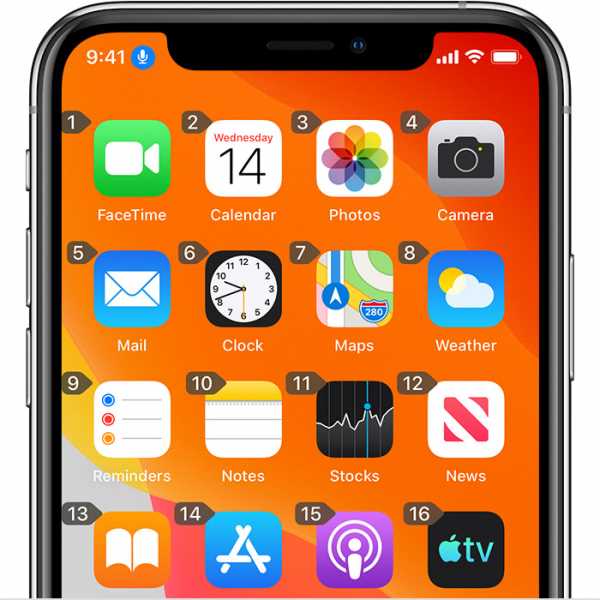
If an item doesn’t have a name, or if you would prefer to use numbers instead, you can say, “Show Numbers” to display numeric tags for each item on your screen.
Show grid
For interactions that require more precision or spacial referencing, you can say, “Show grid” to display a numbered grid overlay. Speaking a number on the grid will enlarge that area of the grid and present a new set of numbers, which will make it easier for you to select an item. The grid can also be used when dragging items on screen to identify where you would like to drop them, or when performing gesture or freehand actions.
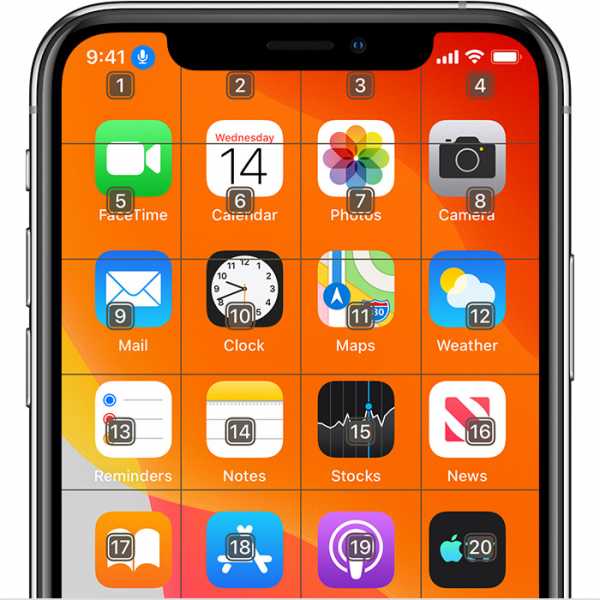
After speaking your next command, the grid will disappear. To keep the grid onscreen for multiple commands, say “Show grid continuously.”
Here are a few other things you can do to interact with your screen
- To hide overlays, say “Hide [names, numbers, grid].”
- To repeat actions, such as taps and swipes, say “Repeat that.” You can also specify how many times to repeat an action. For example, you can say “Swipe right. Repeat that three times.”
- To return to a previous screen or menu, say, “Go back.”
How to customize Voice Control settings
You can customize several settings under Voice Control. Here’s a list of some of the settings you can adjust:
- Language: Voice Control uses the the primary language that you have set on your iPhone or iPod touch.
- Customize Commands: Shows you the full list of available commands, allows you to turn commands off, or create customized commands.
- Vocabulary: Allows you to teach Voice Control new words.
- Show Confirmation: Displays a visual confirmation at the top of the screen when a command is recognized.
- Play Sound: Plays a sound effect when a command is recognized.
- Show Hints: Displays dynamic suggestions for what you can say. These appear automatically after instructions are spoken that are similar, but don’t quite match the system commands.
- Overlay: Allows you to set a continuous onscreen overlay with numbers, names, or the grid.
- Attention Aware: On devices with Face ID, this setting allows you to turn listening on or off based on whether or not you’re looking at the screen. This is helpful when using multiple devices with Voice Control.
- Improve Voice Control: Allows you to voluntarily help Apple improve Voice Control by sharing activity and voice samples. Information about user privacy while using the setting can be found by selecting the “Learn more” button below this setting.
Learn more about Voice Control
Дата публикации:
support.apple.com
Как отключить голосовое управление на iPhone: топ-6 способов?
Часто пользователи iPhone жалуется на самопроизвольное включение функции «Голосовое управление». Особенно эта проблема заметна при подключении проводных наушников к смартфону. Как отключить опцию?
Как отключить голосовое управление на iPhone, если не используются проводные наушники?
Если человек не использует наушники, то отключить «Голосовое управление» достаточно легко. Для этого необходимо:
- Зайти в меню Настройки, далее перейти в Основные — Универсальный доступ.
- Здесь промотать пункты вниз и выбрать строку «Домой».
- Далее необходимо выбрать меню голосового управления и перевести тумблер в положение «Отключено».
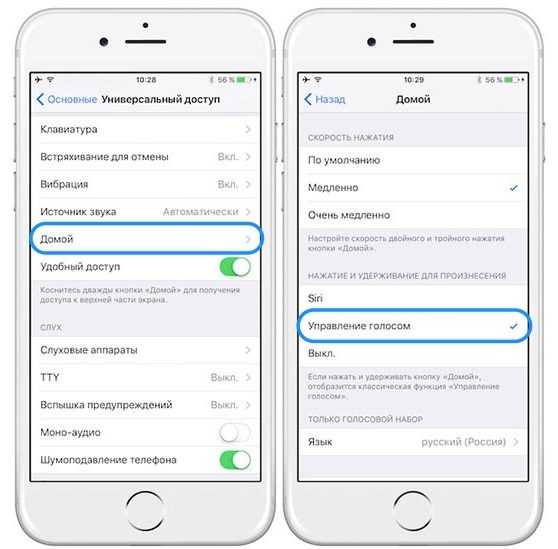 Фото: Стандартный способ отключения опции «Голосовое управление»
Фото: Стандартный способ отключения опции «Голосовое управление»Как отключить голосовое управление на iPhone при использовании не оригинальных проводных наушников?
Если человек пользуется не оригинальными наушниками от Apple, то проблема может возникать из-за дополнительного металлического кольца у основания коннектора гарнитуры. У наушников Apple коннектор имеет 3 пластмассовых кольца, а другие наушники с разъёмом 3,5 мм имеют коннектор, который заканчивается металлическим кольцом. Это кольцо каким-то образом детектируется на iOS, как команда «Домой».
Чтобы избавиться от этой проблемы, необходимо изолировать металлический обруч на коннекторе. Для этого рекомендуется просто закрасить его лаком для ногтей.
Как отключить голосовое управление на iPhone при использовании оригинальных проводных наушников?
Если проблема возникает при использовании оригинальных наушников Apple, то поломка может возникать в проводах самой гарнитуры или в разъеме телефона. В этом случае необходимо провести диагностику в сервисном центре. Можно проверить работают ли наушники, подключив к iPhone другую гарнитуру.
Как отключить голосовое управление при использовании беспроводных наушников?
Если владелец iPhone пользуется беспроводными оригинальными наушниками, которые работают от касания, то отключить голосовое управление можно в настройках Bluetooth:
- Здесь следует найти пункт AirPods, нажать на кнопку информации.
- После этого откроется меню, где пользователь может выбрать настройки левого и правого уха.
- Лучше всего сделать управление Siri или вообще отключить голосовое управление.
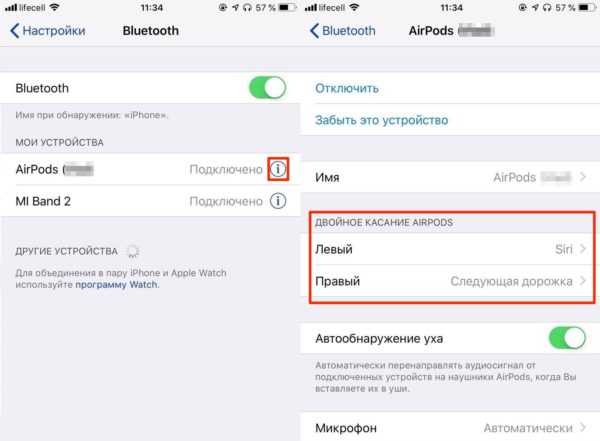
Как отключить голосовое управление, если на iPhone есть кнопка «Домой»?
Иногда голосовое управление включается, даже если человек не пользуется наушниками. Телефон может просто лежать в кармане, при этом самостоятельно набирать последний использованный номер из телефонной книги или запускать любые приложения.
Чтобы избавиться от этой проблемы, необходимо:
- Зайти в настройки смартфона.
- Далее выбрать меню «Face ID и код-пароль».
- Здесь необходимо перевести тумблер в положение «Отключено» напротив функции голосового набора.
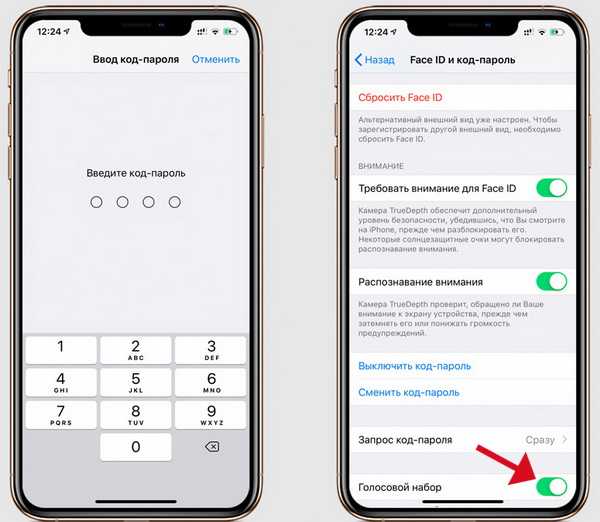
Отключение голосового набора в Siri
Иногда помощник Siri самостоятельно может запросить голосовое управление. Для отключения функции следует перейти в настройки на iPhone, выбрать меню «Siri и поиск». Здесь рекомендуется поставить два переключателя в положение «Включено» напротив строк:
- «вызов Сири боковой кнопкой»;
- «Сири с блокировкой экрана».
Роман Владимиров, эксперт по товарам Apple, менеджер компании pedant.ru. Консультант сайта appleiwatch.name, соавтор статей. Работает с продукцией Apple более 10 лет.
appleiwatch.name
Управление голосом — iPhone, Справка iPhone
Совершайте телефонные вызовы и управляйте воспроизведением музыки с помощью голосовых команд. (При использовании iPhone 4s или новее можно задействовать Siri для управления iPhone с помощью голосовых команд. См. раздел Запросы к Siri).
Примечание: Функция голосового управления и настройки функции голосового управления недоступны при включении Siri.
Использование функции голосового управления. Отключите Siri в меню «Настройки» > «Основные» > «Siri», затем нажмите и удерживайте кнопку «Домой», пока не появится экран «Управление голосом» и не раздастся звуковой сигнал. Также можно нажать и удерживать центральную кнопку на наушниках или гарнитуре. См. Использование наушников Apple.
Для получения лучших результатов:
говорите четко и естественно;
произносите только команды голосового управления, имена или телефонные номера; делайте небольшие паузы между командами;
используйте полные имена.
Изменение языка для голосового управления. По умолчанию функция «Управление голосом» настроена на восприятие голосовых команд на языке, заданном для iPhone (в разделе «Настройки» > «Основные» > «Язык и текст» > «Язык»). Для использования команд управления голосом на другом языке или диалекте выберите «Настройки» > «Основные» > «Язык и текст» > «Управление голосом».
Голосовое управление для программы «Музыка» всегда включено, но при заблокированном iPhone можно отключить голосовой набор телефонных номеров. Выберите «Настройки» > «Touch ID и пароль» (на iPhone 5s) или «Настройки» > «Пароль» (на остальных моделях), затем выключите функцию «Голосовой набор».
Подробную информацию о командах можно найти в разделах Вызов и Siri и голосовое управление. Подробную информацию о функции голосового управления, включая использование других языков, можно получить на веб-странице support.apple.com/kb/HT3597?viewlocale=ru_RU.
iphone.skydocu.com
Как отключить/выключить управление голосом на айфоне 4, 4S, 5, 5S, 5C, 6, 6S, 6 PLUS, 6S PLUS, SE, 7, 7 PLUS
Многие пользователи айфонов, достаточно часто встречаются с такой проблемой, которая называется «Управление голосом». Сегодня поговорим об отключении данной функции.
Данная возможность активируется, когда зажимаешь кнопку Home. Если это делаешь, то появляется помощник, который выполняет твои команды связанные с телефоном.
Также хочется сказать, что проблема проявляется в самостоятельном включении помощника, наборе номеров и много другого. Всех просто бесит это и все хотят поскорее избавится от этой надоедливой функции.
Как убрать управление голосом на айфоне c iOS 10.1.1 и ниже?
Если у вас iPhone, на котором установлена версия iOS 10.1.1 или более старее, то вам чуточку не повезло. Почему именно расскажу чуть позже, а сейчас приступим к выключению функции голосовое управление.
Берем телефон в руки и делаем такие действия:
- нажимаем на иконку Настройки и переходим в Touch ID и код-пароль, затем набираем наш код;
- набираем наш пароль, листаем чуть вниз и отключаем Голосовой набор.
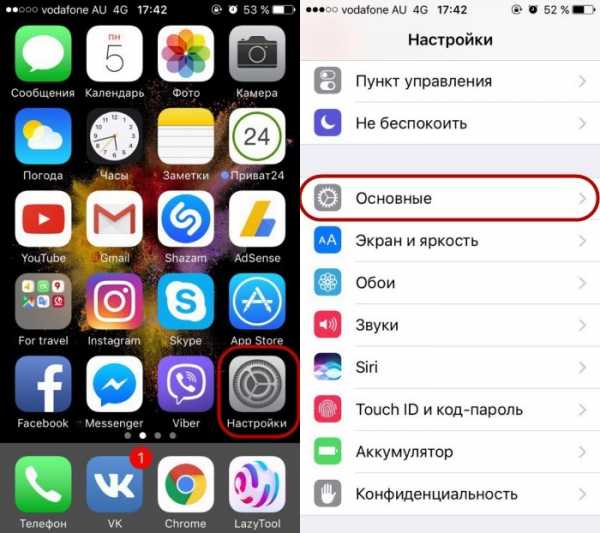
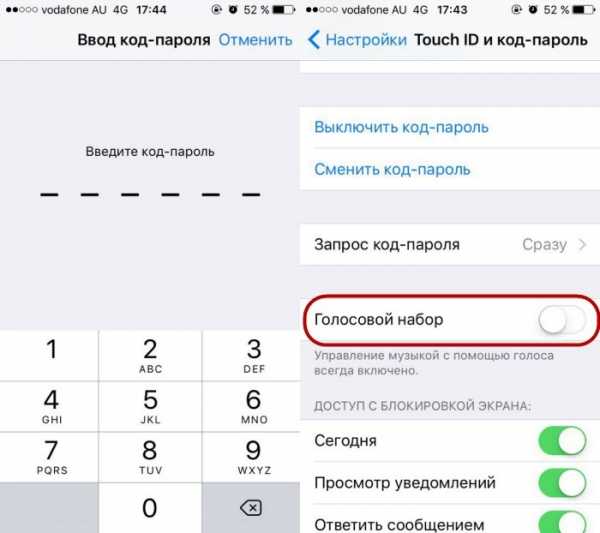
Вроде бы все, избавились. Но Apple не все до конца продумала и сделала все еще активное Управление музыкой. Так что при зажатии кнопки, функция будет все еще активна.
Все жаловались, звонили в поддержку Apple и она услышала. Дальше вы сможете прочитать, что же компания предприняла в следующей версии.
Как отключить голосовое управление на айфоне с iOS 10.2 и выше?
Если вы счастливый обладатель iPhone с установленной операционной системой iOS 10.2 и выше, тогда вы получаете возможность полноценного отключения функции Voice control.
Для успешного выключения данной возможности следуем таким шагам:
- открываем Настройки и переходим в пункт Основные, выбираем Универсальный доступ;
- листаем долго вниз и выбираем пункт Домой и в пункте «Нажатие и удерживание для произнесения» — смело жмем Выкл.;
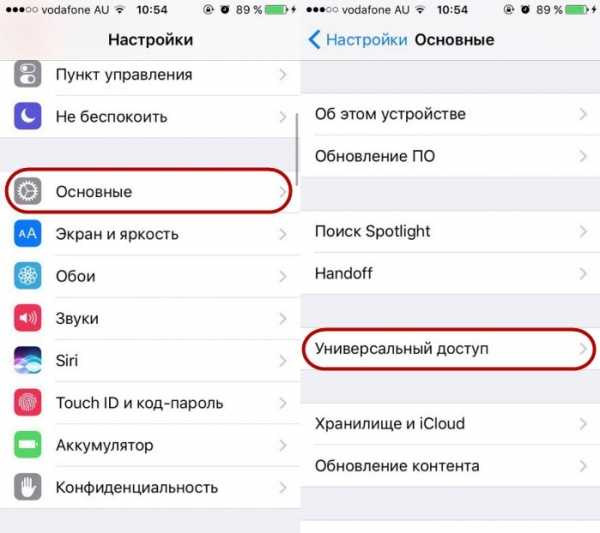
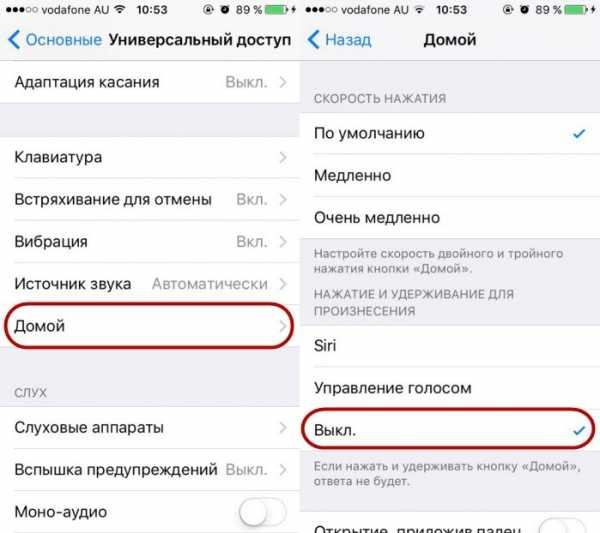
Попробуйте теперь зажать кнопку. Наверно вы ощутили блаженство, ведь многие так этого ждали и это свершилось. Казалось бы мелочь, но сколько нам для счастья нужно — просто добавить новый функционал на айфоне.
Выводы
Иногда логику Apple не очень можно понять, ведь можно было сразу добавить возможность отключения Управление голосом, если многие присылали жалобы по этому поводу.
Но теперь мы достучались до нее, так что если вы еще не обновились, то скорее качайте новую прошивку и сделайте вышеуказанные действия.
Другие интересные статьи
guide-apple.ru
как включить режим яправления голосом
При разработках новых продуктов и технологий Apple большое внимание уделяет пользователям с ограниченными возможностями. В версии iOS 13 была добавлена возможность управлять iPhone голосом, без тактильного касания к экрану телефона. В нашей статье мы рассмотрим пошаговую инструкцию о том как включить управление голосом iPhone.
Рекомендуем также статью о том какие давать голосовые команды для Siri в HomePod на английском.
Как включить управление голосом на iPhone
- Откройте приложение «Настройки».
- Перейдите в раздел «Универсальный доступ».
- Затем войдите в подраздел «Управление голосом».
- Далее нажмите на пункт «Настроить управление голосом», нажимаем кнопку «Продолжить» и ждем загрузки необходимых файлов, чтобы управлять iPhone голосом.
- Ознакомьтесь со стартовыми подсказками по голосовому управлению.
 Универсальный доступ
Универсальный доступ Управление голосом
Управление голосом Настроить Управление голосом
Настроить Управление голосом Продолжить
Продолжить
Теперь вы можете управлять iPhone c помощью голосовых команд не используя тактильно. Режим «Управление голосом» можно включать и отключать при помощи Siri.
Но есть один нюанс, на данный момент управление голосом доступно только на английском языке. Когда будет локализация под русский язык информации пока нет.
Возможно для кого то это будет дополнительной возможностью попрактиковать разговорный английски.
Понравилась статья? Поделиться с друзьями:
oneiblog.com
Голосовые команды помощника айфона 5 s. Как делается отключение голосового управления на айфоне
Айфон имеет множество полезных и интересных функций. Одним они нравятся, а других — раздражают. В данной статье мы обсудим, как отключить управление голосом.
Сегодня множество людей используют iPhone. В основном причина кроется в красивом дизайне, удобстве использования, многофункциональности, статусности и других полезных возможностях. Одной из них является управление голосом, которая поддерживается на всех Айфонах.
С помощью голосового управления можно отдавать телефону голосовые команды. Свои основные функции данная программа выполняет отлично. Для кого-то это очень удобно, но некоторым любителям консервативности она попросту не нужна. Об этом и поговорим.
Общая информация
Давать смартфону голосовые команды можно не только при помощи встроенного микрофона, но и через наушники. Для запуска приложения нажмите клавишу Home и немного подержите её, пока не сработает звуковой сигнал. На экране откроется меню управления с помощью голоса, имеющее 4 команды.
Если вы используете в этот время гарнитуру, то дождитесь, пока появится нужное вам окно. Желательно говорить приложению более точные команды. К примеру, если вы говорите чьей-то имя, то назовите ещё и фамилию. Либо при вызове кого-то с несколькими номерами в нужном контакте, назовите категорию номера, к примеру, сотовый.
Если у вас возникли проблемы с опцией, то проверьте, может быть, ей мешает нормально воспринимать звуки плёнка или чехол, почистите микрофон и перезагрузите Айфон.

Стоит сказать, что используя Siri, вы неё можете пользоваться опцией по управлению голосом. Поэтому мы привели инструкцию по отключению Siri.
- Зайдите в основные настройки телефона
- Выберите Siri и в подменю
- Отключите функцию с помощью ползунка
- Подтвердите свое действие
- Теперь можно смело использовать только функцию голосового набора
Если вам и эта функция не нравится, то сделайте следующее:
- Перейдите в настройки и откройте пункт Пароль
- Выберите его включение и введите цифровую комбинацию
- Передвиньте ползунов напротив голосового набора, чтобы тон отключился
- Подтвердите свои действия и опция деактивируется
Если у вас версия iPhone 4 или даже 3GS, то убрать функцию будет сложнее. Для этого придется устанавливать джейлбрейк и Твик Disable Voice Control. И только после перезагрузки изменения вступят в силу.
Выбор музыки или совершение звонков с помощью iPhone может быть сложным, если у Вас заняты руки или даже мокрые. Никто не хочет трогать их дорогой телефон грязными руками, но, что, если звонит тот, чьего звонка Вы ждали в течение всего дня? С помощью голосового управления на iPhone теперь Вы можете позвонить кому-либо из списка контактов, набрать номер, управлять проигрыванием музыки и даже получить необходимую информацию о песне, которая играет в тот момент! Ниже есть инструкции, как настроить и применять голосовое управление для iPhone, а также функции телефона, которыми Вы можете управлять с помощью голоса!
Инструкция или настройка: как использовать голосовое управление на iPhone.
Итак, для вас не секрет что четкий человеческий голос iPhone может распознавать. И чтобы использовать голосовое управление на iPhone, Вам необходимо всегда говорить по направлению в телефон, как будто Вы разговариваете по телефону. Либо в главный микрофон. Убедитесь, что Вы говорите отчётливо с небольшими паузами между именами или номерами. Вам также следует использовать свой родной голос и тон произношения. Дополнительно убедитесь, что Вы выделяете что-то одно, что Вам необходимо. Если Вы ищете Александра в списке контактов, не говорите Саня, так как голосовое управление на iPhone не найдёт это имя в списке контактов. Также, если в контакте человек записан полным именем с отчеством, Вам необходимо произнести полное имя для его поиска. Когда Вы набираете номера, убедитесь, что Вы уточняете код города, если обычно при звонке Вы используете этот код. И последнее — Вам необходимо использовать голосовые команды на iPhone, только того, что iPhone может распознать.
Для использования голосового управления на iPhone, Вам просто необходимо нажать и удерживать основную кнопку телефона (круглая кнопка на передней панели телефона), пока не появится экран голосового управления iPhone. Вы должны услышать звук. Как только голосовое управление было активировано на iPhone, Вы можете использовать голосовые команды для совершения и принятия звонков или управлять музыкой.
Позвонить кому-либо из списка контактов: Скажите звонок или набор с небольшой паузой, и затем имя человека, которому Вы хотели
comuedu.ru
Управление голосом для iPhone на iOS8
В этом руководстве описаны функции iOS 8 для iPhone 4S / 5 / 5c / 5s / 6 и 6 Plus.
Управление голосом
Совершайте телефонные вызовы и управляйте воспроизведением музыки с помощью голосовых команд. (При использовании iPhone 4s или новее можно задействовать Siri для управления iPhone с помощью голосовых команд. См. главу 4, Siri).
Примечание. Функция голосового управления и настройки функции голосового управления недоступны при включении Siri.
Использование функции голосового управления. Отключите Siri в меню «Настройки» > «Основные» > «Siri», затем нажмите и удерживайте кнопку «Домой», пока не появится экран «Управление голосом» и не раздастся звуковой сигнал. Также можно нажать и удерживать центральную кнопку на наушниках или гарнитуре. См. Использование наушников Apple.
Для получения лучших результатов:
- говорите четко и естественно;
- произносите только команды голосового управления, имена или телефонные номера;
делайте небольшие паузы между командами; - используйте полные имена.
Изменение языка для голосового управления. По умолчанию функция «Управление голосом» настроена на восприятие голосовых команд на языке, заданном для iPhone (в разделе «Настройки» > «Основные» > «Язык и регион» > «Язык»). Для использования команд управления голосом на другом языке или диалекте выберите «Настройки» > «Основные» > «Язык и регион» > «Управление голосом».
Голосовое управление для программы «Музыка» всегда включено, но при заблокированном iPhone можно отключить голосовой набор телефонных номеров. Выберите «Настройки» > «Touch ID и пароль» (на моделях iPhone с поддержкой Touch ID) или «Настройки» > «Пароль» (на остальных моделях), затем выключите функцию «Голосовой набор».
Подробную информацию о командах можно найти в разделах Вызов и Siri и голосовое управление. Подробную информацию о функции голосового управления, включая использование других языков, можно получить на веб-странице support.apple.com/kb/HT3597?viewlocale=ru_RU.
Другие разделы инструкции
Глава 3: Основные сведения
Вернуться в общее оглавление
Источник: http://support.apple.com/manuals/
www.icanto.ru

 Универсальный доступ
Универсальный доступ Управление голосом
Управление голосом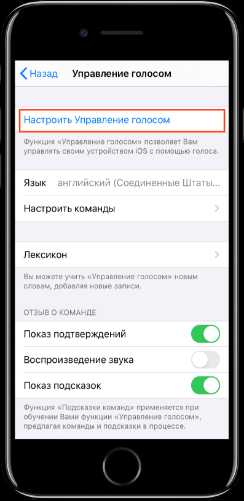 Настроить Управление голосом
Настроить Управление голосом Продолжить
Продолжить