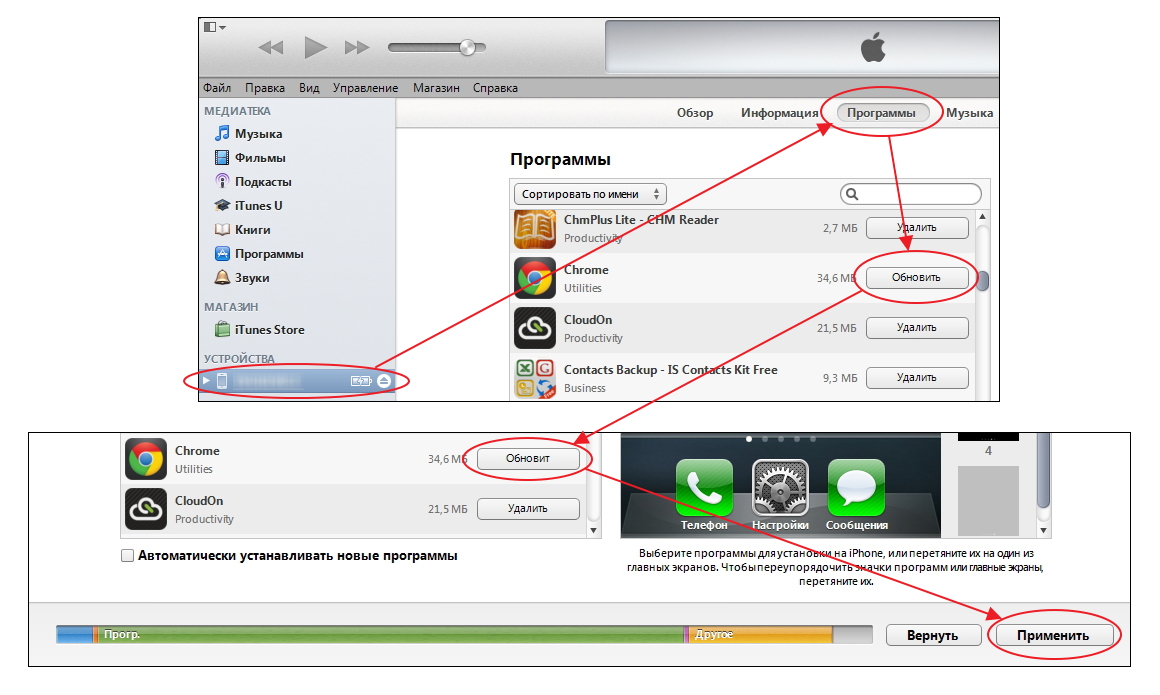Как обновить программы на iPhone через iTunes

iPhone, iPad и iPod Touch – популярные устройства компании Apple, которые оснащены известной мобильной операционной системой iOS. Для iOS разработчики выпускают массу приложений, многие из которых сначала появляются для iOS, а только потом для Android, а некоторые игры и приложения остаются и вовсе эксклюзивными. Как бы то ни было, после установки приложения, для его корректной работы и своевременного появления новых функций, необходимо выполнять своевременную установку обновлений.
Каждое приложение, загруженное из App Store, если оно, конечно, не заброшено разработчиками, получает обновления, которые позволяют адаптировать его работу под новые версии iOS, устранить существующие проблемы, а также получить новые интересные функции. Сегодня мы рассмотрим все способы, которые позволят обновить приложения на iPhone.
Как обновить приложения через iTunes?
Программа iTunes – это эффективное средство для управления Apple-устройством, а также работа с информацией, которая копируется с iPhone или на iPhone. В частности, через данную программу можно выполнять обновление приложений.
В верхней левой области окна выберите раздел «Программы», а затем пройдите ко вкладке «Мои программы», которая отобразит все приложения, перенесенные в iTunes с Apple-устройств.

На экране отобразятся иконки приложений. Приложения, которые нуждаются в обновлении, будут помечен надписью
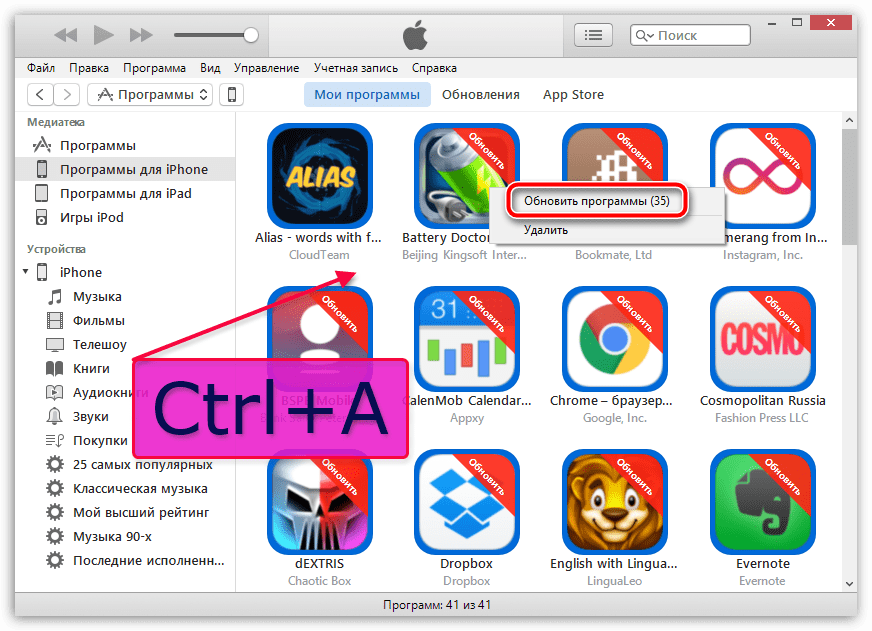
Если же вам необходимо обновить выборочные программы, вы можете как сразу щелкать по каждой программе, которые требуется обновить, и выбирать пункт

Как только обновление программ будет завершено, их можно синхронизировать с вашим iPhone. Для этого подключите свое устройство к компьютеру с помощью USB-кабеля или Wi-Fi синхронизации, а затем выберите в iTunes появившуюся миниатюрную иконку устройства.

В левой области окна перейдите ко вкладке «Программы», а в нижней области окна щелкните по кнопке «Синхронизировать».

Как обновить приложения с iPhone?
Ручное обновление приложений
Если вы предпочитаете устанавливать обновления игр и приложений вручную, откройте приложение

В блоке «Доступные обновления» отобразятся программы, для которых имеются обновления. Вы можете обновить как сразу все приложения, щелкнув в правом верхнем углу по кнопке «Обновить все», так и установить выборочные обновления, нажимая около нужной программы по кнопке «Обновить».
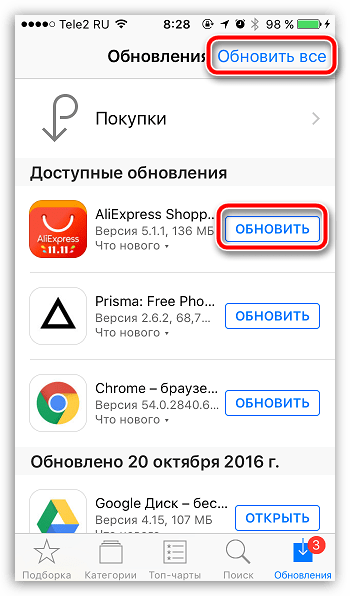
Автоматическая установка обновлений
Откройте приложение «Настройки». Пройдите к разделу «iTunes Store и App Store».

В блоке «Автоматические загрузки» около пункта «Обновления» переведите тумблер в активное положение. С этого момента все обновления для приложений будут устанавливаться полностью автоматически без вашего участия.

Не забывайте обновлять приложения, установленные на ваше iOS-устройство. Только таким образом вы сможете получить не только переработанный дизайн и новые возможности, но и обеспечить надежную безопасность, ведь в первую очередь обновления – это закрытие различных дыр, которые активно выискиваются хакерами для получения доступа к конфиденциальной информации пользователя.

 Опишите, что у вас не получилось.
Наши специалисты постараются ответить максимально быстро.
Опишите, что у вас не получилось.
Наши специалисты постараются ответить максимально быстро.Помогла ли вам эта статья?
ДА НЕТlumpics.ru
Как обновить приложение через iTunes
Главная » Работа с iTunes
Опубликовано: 15.02.2018
Вы не знаете, как правильно обновить приложение через itunes? Проблемы с поисками подходящих ресурсов и приложений? Не знаете, что делать дальше? Как быть в таких ситуациях?
Современную молодежь невозможно представить без смартфона. Приложения, установленные на мобильном устройстве, помогают нам скрасить досуг, спланировать день, разобраться с расходами. Они с каждым годом становятся лучше и лучше, растет их функциональность. Новые версии приложений, загруженных бесплатно или приобретенных в AppStore, появляются практически каждый день.
Обновления приносят с собой массу улучшений, в том числе рост уровня производительности и новые функции. По этой причине мы настоятельно рекомендуем Вам периодически обновлять приложение на смартфоне, чтобы оно работало без проблем. Проще всего обновить необходимое приложение через программку iTunes на компьютере.
Рассмотрим этапы обновления программы с помощью iTunes:
Подготовительный этап
Во-первых, в руках должен находится девайс производства компании Apple, а именно iPhone, iPodTouch или iPad. Телефон на Android или WindowsPhone тут явно не подойдет. Во-вторых, понадобится установленное на Вашем ПК приложение iTunes.
Веди именно через него Вы и будете обновлять свои программы. Перед обновлением проверьте, загрузили ли Вы программу официальным способом. Для техники Apple это играет важное значение.
Этап обновления приложения в медиатеке
Будьте внимательны! Перед тем как обновить программу на своем «яблочном» девайсе, следует загрузить обновление через iTunes. Но не расстраивайтесь! Это сделать несложно и довольно легко, к тому же не займет много времени и сил. Очертим некоторые шаги:
- В боковой панели находим категорию под названием «Программы». При нажатии на пункт меню появляется список загруженных ранее приложений из Вашего Магазина. Находим и нажимаем пункт «Проверить наличие обновлений».
Если так и не нашли это предложение, то поищите его в правом нижнем углу. Если новых обновлений нет, то никаких действий не произойдет. Все Ваши приложения находятся в актуальной версии. А вот если обновления все же имеются, то откроется соответствующее окно, которое предупредит нас об имеющихся новшествах. - Если обновление есть, то Вы можете поступить несколькими методами. Можно обновить одно определенное приложение отдельно (или все вместе). В верхнем правом углу окна расположена кнопка «Загрузить все обновления». Для 1-го обновления нажмите на кнопку «Получить обновление» под иконкой необходимого Вам приложения.
- В боковой панели находим категорию под названием «Программы». При нажатии на пункт меню появляется список загруженных ранее приложений из Вашего Магазина. Находим и нажимаем пункт «Проверить наличие обновлений».

- По завершении процедуры обновления приложения медиатеки iTunes Вы получите уведомление. Нажмите на кнопку «Завершить» («Done»), которая находится слева.

Этап обновления программы на устройстве
Итак, Вы завершили процедуру обновления приложения через iTunes. Но это еще не все. Программу следует обновить на Вашем «яблочном» устройстве! Процесс этот для Вас не нов. Фактически он похож на процедуру установки нового приложения из AppStore. Какие этапы поджидают Вас здесь?
- Подключите любимый «яблочный» девайс к персональному компьютеру. Программа спустя несколько секунд сможет его определить и начать с ним работу. В случае успешного обнаружения программой устройства, обратите внимание на категорию «Устройства» на боковой панели. Выбирайте свой девайс и управляйте им.
- Переходите на вкладку «Программы» и жмите «Обновить» напротив именно того приложения, которое желаете соответственно обновить.
- В конце нашей процедуры нажимайте на пункт «Применить», расположенный в правом нижнем углу окна программы. Теперь можно спокойно дожидаться окончания процедуры синхронизации данных между устройством и программой на ПК. Успешных и приятных обновлений!
appsgames.ru
Как обновить скачанные приложения из App Store в iTunes
Процесс обновления зачастую происходит автоматически, если такая функция включена. Все пользователи знают о возможности обновления программ через App Store на самом iPhone. Но бывают и случаи, когда ну очень не хочется тратить мобильный интернет или же нет Wi-Fi подключения. В таком случае нам необходимо использовать программу iTunes на своем компьютере.

 Обновление на компьютере через iTunes
Обновление на компьютере через iTunes
Это самый удобный способ обновления на компьютере и вот какая здесь инструкция:
- Прежде всего программа iTunes должна быть загружена на компьютер и авторизована вами.
- Найдите раздел «Мои программы» где вам будет предоставлен список программ, которые у вас скачаны на девайс.
- Выбираем нужное приложение и нажимаем на вкладку «Обновления». В этом разделе мы можем и увидеть описание, и обновить все программы.
- Уведомление о закачке программы и в то же время ее обновления будет во всплывающем моментально окне.
- Как только процесс будет закончен, можно смело синхронизировать iДевайс с iTunes и пользоваться обновленными программами.
www.cubux.net
Как обновить скачанные приложения из App Store в iTunes 11?
Новые версии успешных приложений приобретенных или скачанных бесплатно из App Store постоянно выходят в свет и это действительно радует, ибо новые функции появляются, старые доводятся до ума, а доведенные до ума ранее еще и усовершенствуются 🙂 Ну и конечно же разработчики фиксят баги, куда же без этого, без повышения безопасности и стабильности работы мобильного приложения.

Шаг первый. Подготовка
Сперва необходимо убедиться, что нужное приложение или приложения скачаны и установлены официальным методом. Вы должны иметь установленное программное обеспечение iTunes 11 на своем компьютере, а также само яблочное мобильное устройство 🙂
Шаг второй. Обновление приложений в медиатеке
Перед обновлением приложений в своем iPhone/iPad/iPod Touch, необходимо их обновить в медиатеке iTunes 11. Данное действие выполняется легко и просто, без особых усилий.
В боковой панели iTunes 11 необходимо выбрать категорию «Программы», после чего появится окно со списком скачанных приложений из App Store. Делее необходимо нажать на кнопку «Проверить наличие обновлений», расположеной в нижнем правом углу программы. Если новые версии приложений доступны для обновления, тогда откроется соответствующее окно, а если не доступны, тогда никаких видимых для пользователя действий не произойдет.

Если все таки обновления присутствуют, тогда в открывшемся окне модно обновить приложения по отдельности, а можно сразу все. Для поодиночного обновления, необходимо под иконкой приложения нажать на кнопку «Get Update», а для пакетного — кнопку «Download All Free Updates», которая размещена в верхнем правом углу окна.

После окончания обновления приложений медиатеки iTunes, будет выдано соответствующее сообщение, где необходимо будет нажать на кнопку «Done», расположенную слева.
Шаг третий. Обновление приложений в iOS-устройстве
По большому счету, данный процесс очень похож на установку ранее скачанных приложений из App Store в iTunes 11. Сперва вам необходимо подключить любимое яблочное устройство к компьютеру и дождаться, пока iTunes 11 его определит. Если определение устройства прошло успешно, тогда смело выбирайте его в категории «Устройства» боковой панели iTunes 11, после чего появится окно управления им. Перейдите во вкладку «Программы» и нажмите на кнопку «Обновить» на против того приложения, версию которого соответственно желаете обновить. Каждая выбраная такая кнопка изменит свое название на «Обновит».
Заключительным моментом является нажатие на кнопку «Применить», которая находится в нижнем правом углу окна iTunes 11, после чего следует дождаться завершения процесса синхронизации данных между iTunes 11 и вашим iOS-устройством.

iok.com.ua
Как обновить приложение на айфоне
Как обновить приложения через iTunes
Игры и приложения, купленные официально у Apple и разработчиков, сотрудничающих с компанией, разумеется, регулярно обновляются под новую iOS и осуществляют другие изменения. Однако далеко не все обновления происходят автоматически, и в условиях проводного интернета, обновить их можно через iTunes.
Итак, как обновить приложения через iTunes :
1) Откройте iTunes на компьютере, авторизуйтесь и подключите девайс. Перейдите в раздел AppStore и выберите в горизонтальном меню «Мои программы» для iPhone или iPad, в зависимости от того, где вам нужны обновления;
3) Вы увидите список скачанных приложений, и если нужное приложение там есть, смело переходите во вкладку «Обновления»;
4) Здесь можно навести курсор на приложение для получения описания, а также выбрать пункт «Обновить все программы», чтобы обновление началось;
5) Вы увидите закачку нового контента, а затем надпись о том, что все обновления завершены;
6) Смело синхронизируйте iTunes с вашим устройством и наслаждайтесь обновленными приложениями;
Помните, что для выборочного обновления приложений достаточно подключить девайс к iTunes, открыть «Устройства»-> ваш девайс и вкладку «Программы», затем у выбранного приложения нажать «Обновить».
Не обновляются приложения в App Store: что делать?
October 11, 2016
Пользователи продукции от Apple часто сталкиваются со следующей проблемой: не обновляются приложения в App Store. Сама компания по поводу проблем c обновлениями и ошибками при скачивании приложений комментариев не дает. Пользователям приходится самостоятельно искать решение, проходя разные этапы, начиная с простых и заканчивая сложными.
Для того чтобы бороться с серыми иконками при ожидании, а также тем, что не обновляются приложения в App Store на Айфоне, лучше выполнять каждый этап по очереди, так как в любой момент загрузка может продолжиться, и необходимость в последующих действиях попросту отпадет.
Слежка за новостями
Перед тем, как начать злиться на смартфон либо планшет, нужно отбросить лень и зайти на сайты с новостями, связанными со всем, что касается продукции Apple. Вполне возможно, там будет известие о неполадках с серверами компании или проблемах, которые испытывает магазин приложений. Компания будет делать все, что от нее зависит, потому что если не обновляются приложения в App Store, она несет большие убытки и теряет доверие, что не есть хорошо.
Проверка соединения с Интернетом
Одна из частых причин, по которой происходит проблема с обновлением, – это обычное отсутствие интернет-соединения либо неполадки с окружающей пользователя беспроводной сетью. Ведь иконка, показывающая, что соединение есть, еще ни о чем не говорит. Нет соединения – не обновляются приложения в App Store. Чтобы исключить данную проблему, достаточно открыть браузер и попытаться открыть любую страницу. Если все хорошо, то нужно перейти к следующему шагу.
Остановка загрузки
Если есть серая иконка, которая находится в состоянии ожидания либо загрузки очень долгое время, то нужно остановить скачивание. Почему не обновляются приложения в App Store, не совсем понятно, но, если тапнуть по иконке и остановить загрузку, а затем повторно нажать для возобновления, приложение может продолжить скачиваться, а проблема будет решена.
Включение и выключение авиа-режима
Можно попытаться возобновить загрузку при помощи временного перехода в режим «полета». Для этого нужно выполнить свайп снизу-вверх и нажать на иконку с самолетом. Спустя несколько секунд нужно снова отключить режим повторным нажатием.
Удаление приложения и повторная установка
Если не обновляются приложения через App Store, то помочь может полная деинсталляция с последующей повторной установкой. Для этого нужно зажать палец на иконке приложения и перейти в режим редактирования. После тапа по появившемуся маленькому крестику приложение будет удалено. Теперь можно запустить магазин приложений и выполнить повторную установку.
Повторная авторизация
Вернуть к жизни зависшее приложение можно при помощи выхода из учетной записи и повторного входа в нее. Для этого необходимо открыть магазин приложений и зайти во вкладку «Подборка». Здесь надо тапнуть на имя аккаунта и выбрать в открывшемся окне «Выход». Здесь же нужно будет заново войти в учетную запись, а затем попробовать снова загрузить приложение.
Перезагрузка устройства
Если все еще не обновляются приложения в App Store, еще одним вариантом лечения может стать перезагрузка смартфона или планшета. Для этого необходимо зажать клавишу включения и отключить девайс. После того, как он вновь будет включен, приложение может продолжить свою установку.
Синхронизация покупок с компьютером
Если вышеперечисленные действия не помогли решить проблему, и приложения до сих пор не обновляются, нужно синхронизировать устройство с версией iTunes, которая установлена на стационарном компьютере. Для этого устройство подключается к ПК, на котором запущено приложение. Нужно убедиться, что вход в учетную запись выполнен верно. Аккаунты на мобильном устройстве и компьютере должны совпадать. Нужен пункт «Синхронизация».
Сброс настроек
Кардинальный способ, помогающий возобновить загрузку, – это полный сброс настроек устройства. В первую очередь сбрасываются настройки сети. Если не помогло, то придется сбрасывать все настройки. Перед этим нужно обязательно сделать резервную копию всех нужных данных.
Это последняя надежда. Почему не обновляются приложения в App Store? Это могут быть проблемы с прошивкой. Данный режим необходим для того, чтобы эту самую прошивку восстановить. Устройство подключается к компьютеру, на котором запускается приложение iTunes. Затем надо зажать клавишу включения и сразу после этого — Home. По истечении 10 секунд девайс должен перезагрузиться. Клавиши нужно удерживать до тех пор, пока на экране не появится логотип компании. В этот момент нужно отпустить кнопку включения, а Home продолжать удерживать до появления логотипа iTunes. После того, как на компьютере появится сообщение о том, что девайс в режиме восстановления, можно выходить из DFU. Нужно снова зажать обе клавиши на 10 секунд до перезагрузки смартфона или планшета.
Никогда не делайте этого в церкви! Если вы не уверены относительно того, правильно ведете себя в церкви или нет, то, вероятно, поступаете все же не так, как положено. Вот список ужасных.
20 фото кошек, сделанных в правильный момент Кошки — удивительные создания, и об этом, пожалуй, знает каждый. А еще они невероятно фотогеничны и всегда умеют оказаться в правильное время в правил.
10 очаровательных звездных детей, которые сегодня выглядят совсем иначе Время летит, и однажды маленькие знаменитости становятся взрослыми личностями, которых уже не узнать. Миловидные мальчишки и девчонки превращаются в с.
Чарли Гард умер за неделю до своего первого дня рождения Чарли Гард, неизлечимо больной младенец, о котором говорит весь мир, умер 28 июля, за неделю до своего первого дня рождения.
Эти 10 мелочей мужчина всегда замечает в женщине Думаете, ваш мужчина ничего не смыслит в женской психологии? Это не так. От взгляда любящего вас партнера не укроется ни единая мелочь. И вот 10 вещей.
Непростительные ошибки в фильмах, которых вы, вероятно, никогда не замечали Наверное, найдется очень мало людей, которые бы не любили смотреть фильмы. Однако даже в лучшем кино встречаются ошибки, которые могут заметить зрител.
Как в iPhone удалить или обновить приложение
Чтобы приложения iPhone работали надлежащим образом, нужно устанавливать обновления сразу по мере появления. За большинство обновлений для платных приложений не нужно платить, однако приходится платить за переход на новую версию приложения. Вы можете загрузить и установить обновления с помощью iTunes или самого iPhone. Если вам не нужно то или иное приложение, вы можете удалить его из iPhone. Все обновления приложений бесплатны в случае, если они попадают в закладку «Обновления» (Updates) в приложении App Store.
Обновление приложения
- В программе iTunes выберите вкладку «Приложения» (Apps). Откроется список приложений.
- Нажмите «Проверить обновления» (Check for Updates). Появится диалоговое окно с просьбой ввести пароль для загрузки обновлений.
Как удалить приложение из iPhone
- Нажмите кнопку «Домой» (Home). Откроется домашний экран.
- Перейдите на домашний экран со значком приложения, которое вы хотите удалить.
- Нажмите и удерживайте значок, пока иконки не начнут дрожать.
Могу ли я обновить приложение сразу на iPhone?
Да, для этого нажмите кнопку «Домой» (Home). Наклейка на значке App Store (A ) покажет количество доступных обновлений. Нажмите иконку AppStore, потом «Обновления» (Updates), а затем «Обновить все» (Update All). Введите свой пароль в диалоговом окне Apple ID и нажмите OK. iPhone загрузит и установит обновления. Значки на экране обновлений покажут актуальное состояние загрузки для каждого приложения.
Источники: http://geniusbar.su/posts/itunes/365-kak-obnovit-prilozheniya-cherez-itunes.html, http://fb.ru/article/270515/ne-obnovlyayutsya-prilojeniya-v-app-store-chto-delat, http://akvus35.ru/kak-v-iphone-udalit-ili-obnovit-prilozhenie
iphone4apple.ru
Как обновить программы на айфоне через компьютер
Очень удобно, когда в IPhone установлены программы по разным тематикам, которые помогают в разных жизненных обстоятельствах, да и просто провести время. Но, как и любая компьютерная программа, так и для IPhone программы требуют того, чтоб их время от времени обновляли. Вот только как это сделать, используя компьютер? Этот вопрос требует разбирательства, чем мы сейчас и займемся.
Для начала нам необходимо установить и настроить программу iTunes 11. Это приложение создано для того, чтоб синхронизировать IPhone с нашим компьютером. Так вот, запускаем наше приложение, подключаем мобильное устройство, теперь необходимо убедиться в том, что программа увидела IPhone, и она корректно отображает все то, что имеется в устройстве.
Что касается программ, то слева в меню мы выбираем вкладку «программы». Перед нами должен появиться список всех установленных программ в устройстве. Если это произошло, то дальше наши действия будут простыми, а именно, в нижней напели открытого окна программы мы видим кнопку «проверить обновления», кликаем по ней и ждем. Все происходит быстро и перед нами появится список всех программ, которые можно обновить.
И теперь перед нами стоит выбор, сделать обновление всех программ автоматически, или каждую программу по отдельности. В принципе и тот и другой вариант хорошо отлажены, но все же есть рекомендация делать обновление программ в ручном режиме для каждой отдельно. Как сделать обновление пакетно, то есть всех программ сразу? Для этого наживаем на кнопку «Download All Free Updates», она располагается над программами в верхнем правом углу.
Остается только подождать. Каждая программа имеет свой размер, а потому может пройти немало времени прежде чем все программы будут обновлены. Если необходимо сделать выборочное обновление, тогда в таком случае мы под ярлыком программы выбираем кнопку «Get Updates», программа обновится.
После того, как операция завершится и у пакетного обновления и у единичного стоит нажать на кнопку «Done», которая расположена слева. Вот вроде бы и все рекомендации по обновлению программы.
Напоследок еще одна рекомендация. Постоянно следите за обновлениями программы iTunes, потому как она будет более корректно работать если будет самой последней версии. Но даже если она не обновлена не чего страшного нет, программы обновятся, но лучше, когда используются последние программы.
10pix.ru
Как обновить программы на айфоне через компьютер
Весьма удобно, если на айфоне установлены программы различных тематик, оказывающие помощь в различных жизненных ситуациях, да и попросту обеспечивающие времяпровождени.
Однако, как и любые другие компьютерные программы, пакет программных приложений айфона требует периодического обновления. В связи с этим возникает вопрос о том, как сделать обновление программного обеспечения айфона с использованием айфона. Такой вопрос требует детального рассмотрения, что и является задачей данной статьи.
Прежде всего, вам следует установить программу под названием iTunes 11 и настроить её. Назначением этого программного приложения является синхронизация айфона с вашим компьютером. Далее следует запустить это приложение и подсоединить к компьютеру мобильное устройство. После этого следует удостовериться, что программа iTunes 11, которая установлена на компьютере, видит ваш айфон, и что всё, что содержится в устройстве отображается ею корректно.
Что касается программного обеспечения, то нужно с левой стороны в меню, выбрать вкладку «программы». В результате перед вами должен открыться список всех установленых на устройстве приложений. В том случае, если это получилось, дальнейшие ваши действия будут просты. Конкретно, нужно будет кликнуть по кнопке «проверить обновления», находящейся на нижней панели открытого окна приложения и подождать. Вскоре перед вами откроется список всех тех приложений, которые могут быть обновлены.
После того как список открылся, перед вами появляется выбор между автоматическим обновлением всех приложений сразу и обновлением каждой из программ в отдельности. Оба этих варианта отлажены, в принципе, одинаково хорошо. Однако, пожалуй, предпочтительнее будет обновлять программы по очереди вручную. Если вы всё же захотите обновить все приложения сразу, то вам для этого нужно будет кликнуть по кнопке «Download All Free Updates», которая расположена сверху в углу над программами с правой стороны.
Теперь нужно лишь подождать. У каждого приложения есть свой размер, в связи с этим для обновления программ может потребоваться немало времени. В случае необходимости выборочного обновления, нужно будет под ярлыком соответствующей программы выбрать кнопку «Get Updates», тогда произойдёт обновление программы.
После завершения операции,как в случае пакетного обновления, так и в случае единичного, следует кликнуть по кнопке «Done», расположенной слева.
Это, в общем-то, будут все рекомендации относительно обновления программ. Однако напоследок следует дать ещё одну. Следует постоянно следить за тем, обновлена ли программа iTunes, поскольку наиболее корректная работа будет у её последней последней версии. Однако даже если программа эта не обновлялась, в этом нет чего-либо страшного. Обновление приложений произойдёт, но лучше всё-таки пользоваться последними программами iTunes.
vybratpravilno.ru