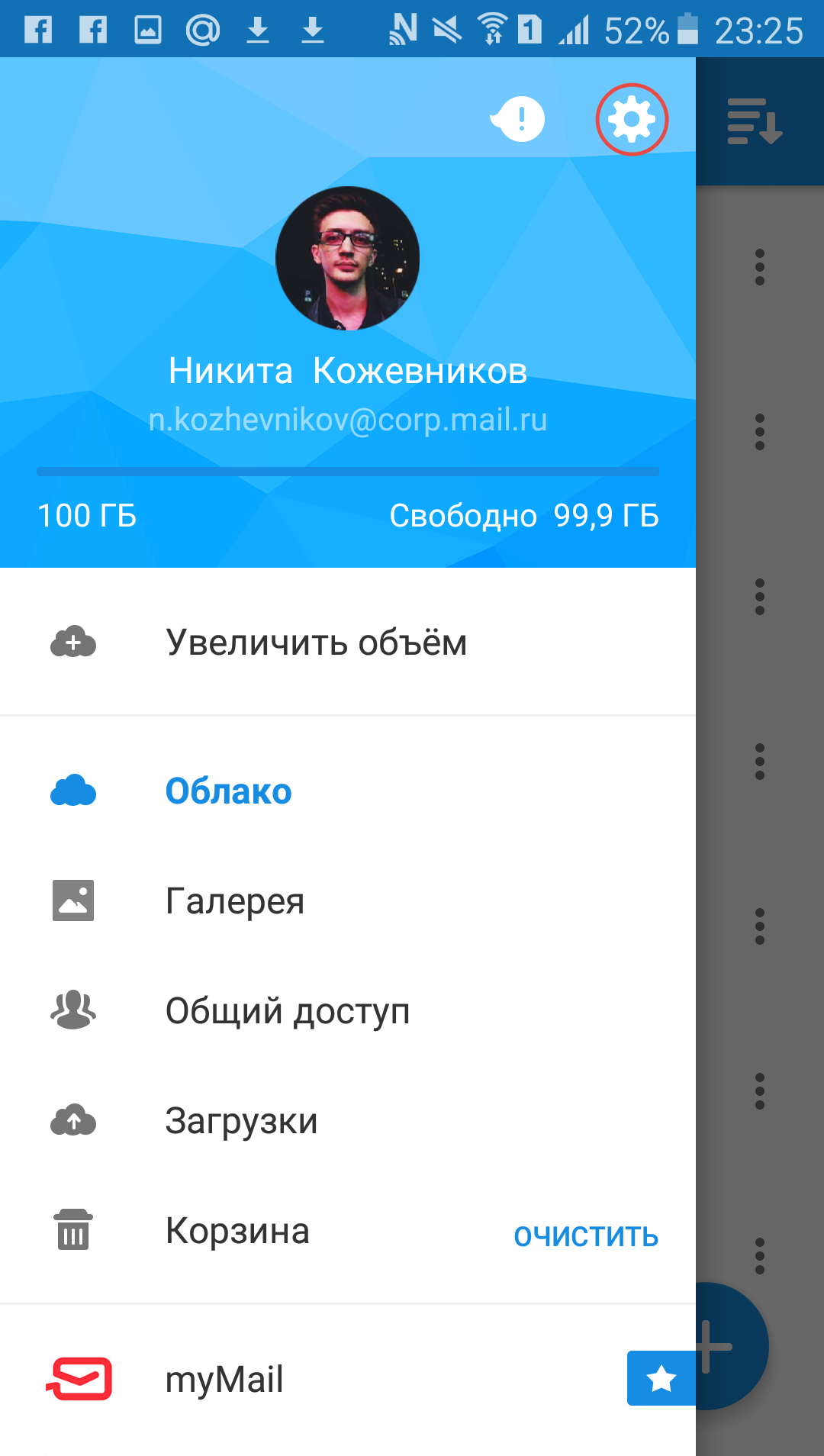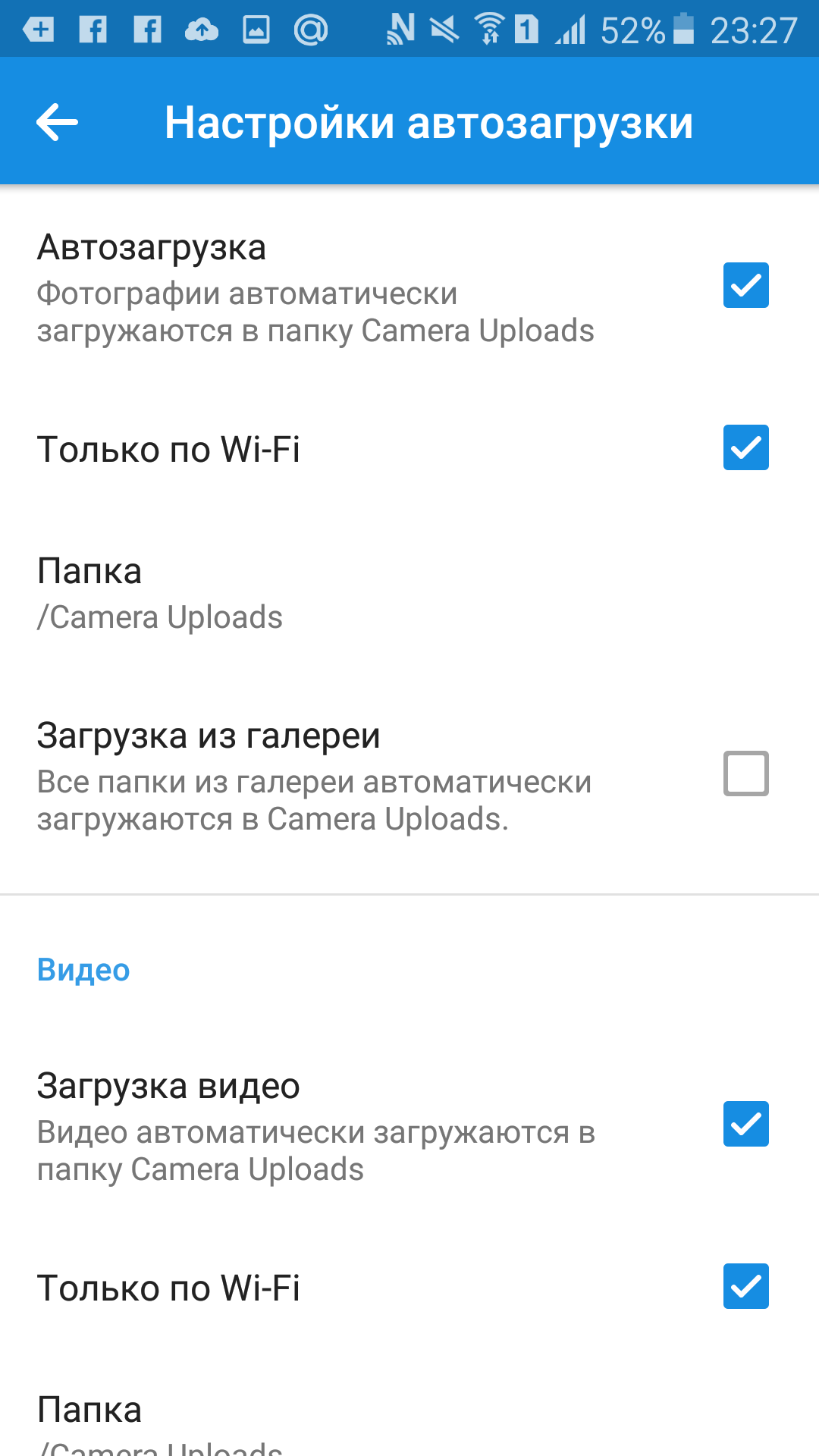Как загрузить файлы в облако? Бесплатно и просто, обзор сервисов
В век высоких технологий и глобализации сети Интернет, без которого не может обойтись современный человек, хочется легко и удобно иметь доступ к своим файлам с любого устройства, поэтому самый простой способ – иметь облачное хранилище. У многих пользователей может возникнуть вопрос: “как загрузить файлы в облако?”
С этим мы сейчас и разберемся 🙂
––––– РЕКЛАМА –––––
Данная статья расскажет вам основные способы размещения файлов в популярных облачных хранилищах.
1.Google Drive

Google Drive имеет возможность загрузки файлов любых форматов, также его фишкой является онлайн работа с документами, которую предоставляет сервис Google Docs (подробнее об онлайн редактировании файлов Word можно прочесть здесь).
Загрузить файлы и фото в облако можно при помощи:
- Компьютера
Перетаскиванием: необходимо открыть страницу drive.google.com (вы должны быть зарегистрированы) в браузере и перетащить файлы(папки) с вашего компьютера в область папки облачного хранилища.
- Android и IOS-устройств
Необходимо открыть приложение Google Диск на смартфоне и, нажав кнопку , выбрать Загрузить, после можно выбрать нужные файлы. Загруженный контент появится в папке “Мой диск”.
, выбрать Загрузить, после можно выбрать нужные файлы. Загруженный контент появится в папке “Мой диск”.
2.Яндекс.Диск

Яндекс.Диск является бесплатным и удобным облачным сервисом, особенно если вы привыкли пользоваться продуктами от Яндекс. Козырем данного хранилища служит его интеграция с офисным пакетом Microsoft Office, также имеет возможность редактирования фотографий при помощи встроенного графического редактора.
Загрузить файлы в облако можно при помощи устройств, перечисленных ниже.
- Компьютера
Перетаскиванием: необходимо открыть страницу disk.yandex.ru (вы должны быть зарегистрированы) в браузере и перетащить файлы(папки) с вашего компьютера в область папки облачного хранилища.
Загрузка в папку Яндекс.Диск:
- Android и IOS-устройств
Приложение Яндекс.Диска может загружать не только файлы, находящиеся на телефоне, но и делать фотографии, сразу сохраняя их на Диск. Необходимо открыть приложение Яндекс.Диск на смартфоне, выбрать папку, в которую вы хотите поместить документ, фото и нажать кнопку . Далее вам предложат список данных, которые вы можете добавить. P.S. Чтобы добавить фото из галереи IOS-устройств, необходимо выбрать нужный альбом, отметить фото, которые вы бы хотели переместить и нажать
. Далее вам предложат список данных, которые вы можете добавить. P.S. Чтобы добавить фото из галереи IOS-устройств, необходимо выбрать нужный альбом, отметить фото, которые вы бы хотели переместить и нажать
3.OneDrive

OneDrive – это облачное хранилище от Microsoft, является встроенным сервисом в операционной системе Windows 10, что позволяет документам и фотографиям на вашем компьютере автоматически синхронизироваться с облаком (данную функцию можно отключить в настройках). Фишкой является поддержка Office Online, интегрированного в OneDrive. (подробнее об онлайн редактировании файлов Exсel можно прочесть здесь)
––––– РЕКЛАМА –––––
- Компьютера
Веб-сайт: необходимо зайти в свою учетную запись, после перейти в папку, в которой вы бы хотели разместить свой файл и нажать кнопку Добавить. Далее необходимо выбрать нужные файлы и нажать Открыть. Также вы можете произвести процедуру загрузки файлов простым перетаскиванием, которое описывалось выше.
Загрузка через приложение OneDrive: необходимо установить OneDrive на Windows 7, Vista (в Windows 10 приложение уже встроено в систему) или Mac, найти папку во внутренней памяти компьютера и перетащить в нее нужные файлы, после они синхронизируются и станут доступны в вашем облаке.
- Android, IOS и Windows phone-устройств
Для начала необходимо установить приложение на устройство из Магазина приложений.
Android: при помощи инструмента Выложить можно отправлять документы, музыку, видео, фото, записные книжки OneNote. Для этого необходимо перейти в приложение и выбрать нужную папку. Далее коснитесь значка Добавить
IOS: в приложении коснуться значка Добавить , который расположен в верхней части экрана. Выйдет небольшое меню, которое предложит: создать папку, снять видео или фото (откроется приложение камеры, всплывет уведомление, необходимо разрешить доступ OneDrive, нажав Да) и загрузить существующие файлы (появятся ссылки на приложения, через которые можно скинуть файлы в облако, выбрав нужные, нажмите Готово).
, который расположен в верхней части экрана. Выйдет небольшое меню, которое предложит: создать папку, снять видео или фото (откроется приложение камеры, всплывет уведомление, необходимо разрешить доступ OneDrive, нажав Да) и загрузить существующие файлы (появятся ссылки на приложения, через которые можно скинуть файлы в облако, выбрав нужные, нажмите Готово).
Windows phone: в нужной папке приложения коснуться значка , в окне Выбор приложения выбрать источник отправляемого файла, найти нужный файл, выбрать его и нажать кнопку OK
, в окне Выбор приложения выбрать источник отправляемого файла, найти нужный файл, выбрать его и нажать кнопку OK 
4. Dropbox

Dropbox – простое и легкое в использовании облачное хранилище данных. Основная идеология – синхронизация и обмен данными. Фишкой является создание историй загрузок, чтобы после удаления того, или иного файла была возможность его восстановления; также имеется история изменения файлов, которая хранится в течение 30 дней.
Загрузить файлы в облако можно при помощи:
- Компьютера
Приложение: при установке приложения создается папка (примерное расположение: C:\Users\Panda\Dropbox), в которую можно перетаскивать любые файлы или фото, а также целые папки со своего компьютера (P.S. Помните, что допустимое место в облаке не бесконечно 🙂 )
Веб-сайт: войдите в свой аккаунт на сайте dropbox.com, нажмите на значок загрузки, в появившемся окне нажмите Выбрать файлы, теперь смело выбирайте то, что хотели поместить в облако и нажмите Начать загрузку
- Android, IOS и Windows phone-устройств
Для начала необходимо установить приложение на устройство из Магазина приложений.
Android: в приложении открыть папку, в которую вы бы хотели сохранить файлы, нажмите на значок “+” в нижнем углу экрана. Выберете Загрузка фото или видео, или Загрузить файлы (можно выбрать файлы из любого раздела устройства), нажмите Загрузить (Открыть)
IPhone: в приложении нажмите на значок “+”. Далее Загрузить фото, или Создать или загрузить файл, после нажмите: в первом случае Далее, выберите папку для загрузки фото, нажмите Загрузить.
Windows phone: на данный момент доступна загрузка только Фото из-за ограничений операционной системы. Для этого в приложении Dropbox нажмите на значок папки и выберите место для загрузки файлов. Нажмите на значок загрузки на панели приложения, выберите фото из галереи своего устройства. Также загрузку можно осуществить из Галереи устройства.
5.Облако Mail.ru

Облако Mail.ru – облачное хранилище от российской компании Mail.ru Group. Имеет такие возможности, как: работа с общими папками и редактирование документов, презентаций, таблиц в режиме онлайн; умеет автоматически проверять загружаемые файлы на вирусы антивирусом Касперского.
Загрузить фото и файлы в облако можно при помощи:
- Компьютера
Веб-сайт: в браузере открыть сайт cloud.mail.ru (необходимо зарегистироваться). Далее в верхней части сайта нажать кнопку , после откроется окно, в которое можно перетащить требуемые файлы, или же можно сделать все вручную. В правом нижнем углу будет показан статус загрузки файла.
, после откроется окно, в которое можно перетащить требуемые файлы, или же можно сделать все вручную. В правом нижнем углу будет показан статус загрузки файла.
Приложение: при установке приложения создается папка (примерное расположение:C:\Users\Panda\Mail.ru Cloud), в которую можно перетаскивать любые файлы и папки со своего компьютера.
- Android и IOS-устройств
Для начала необходимо установить приложение на устройство из Магазина приложени й.
й.
Android: в приложении коснуться значка , который расположен в правом нижнем углу, выйдет меню, из которого вам необходимо выбрать нужный пункт. После загрузите файл в облако.
, который расположен в правом нижнем углу, выйдет меню, из которого вам необходимо выбрать нужный пункт. После загрузите файл в облако.
IPhone: в приложении коснуться значка , который расположен в правом
, который расположен в правом  верхнем углу экрана, из которого вам необходимо выбрать нужный пункт. Затем загрузите файл в облако.
верхнем углу экрана, из которого вам необходимо выбрать нужный пункт. Затем загрузите файл в облако.
Check out the English version of this article: http://onlinetools.news/how-to-upload-files-to-cloud-storage/
Для вашего внимания мы представили 5 самых известных и используемых Облачных хранилищ на территории России и ближнего зарубежья. Можно сделать вывод, что способ загрузки файлов в представленных выше хранилищах примерно одинаков, но надеемся, что наша статья помогла вам понять, как разместить файлы в облаке.
Облачные хранилища: где лучше хранить файлы? | Технологии | Блог
Раньше информацию хранили на дисках, потом бегали друг к другу с флэшками. Сейчас всё чаще самое ценное и важное упаковано в облачном хранилище — на виртуальном диске. Можно в любой момент и из любого места зайти, посмотреть документы, отредактировать, поделиться с друзьями или коллегами. Какое облако выбрать?
Облако MAIL
Принадлежит Mail.ru Group и начало работу в 2013 году. Первое время, как это и бывает на старте проекта, пользователи жаловались на нестабильность. Сейчас это устойчивый сервис, который предоставляет 8 ГБ бесплатного места в постоянное пользование. Периодически облако MAIL предоставляет бонусы — нужно следить за новостями, и можно получить бесплатное место для хранения.
Тарифы
Бонусы и промокоды тут не редкость. Часть пользователей в свое время получили от 100 ГБ до 1 ТБ в постоянное бесплатное пользование всего лишь за установку мобильного приложения Mail.Ru Cloud.
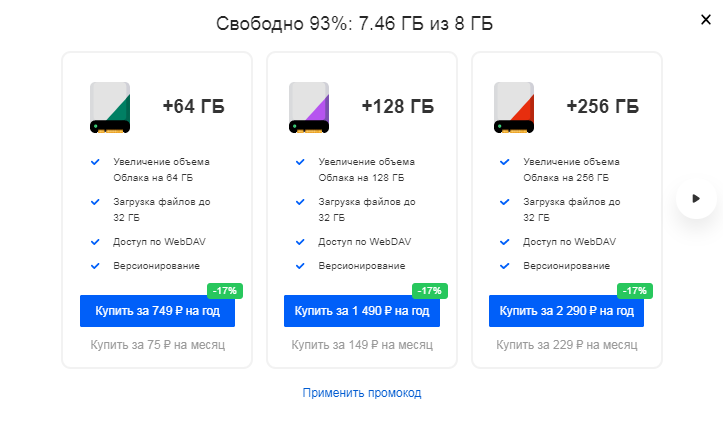
Mail Group ориентированы на российский рынок, поэтому за бонусы «Спасибо» от Сбербанка можно приобрести место в облачном хранилище или же получить гигабайты при покупке в Связном.
Веб-интерфейс
Все стандартно и интуитивно понятно. Есть возможность поиска по облаку, можно расшарить файлы как на просмотр и скачивание, так и на редактирование. Облако связано с почтой mail.ru — в нем же можно сохранять файлы из писем или, наоборот, прикалывать что-то из хранилища к сообщениям.
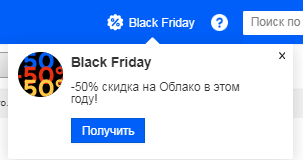
К сожалению, никуда не деться в этом облаке от кучи рекламы. Всплывающие окна и баннеры двигают торговлю не исчезают даже на платных аккаунтах.
Возможности
Любой современный и одновременно популярный облачный сервис обладает такими преимуществами, как кроссплатформенность (разные операционные системы, мобильные приложения), WebDav, стабильность работы и высокая скорость скачивания и закачивания файлов. Но кроме этого:
· Поддержка Office Online.
· Все выложенные на облако файлы проверяются антивирусом Касперского.
· Поддержка приложения Диск-О.
· Только online работа; автономно можно работать только через Диск-О для заранее отмеченных файлов.
· Версионирование (хранит историю изменений за последние 14 дней; количество изменений не регламентировано).
· Загрузка файлов до 32 ГБ на платных подписках; максимальный размер на бесплатном аккаунте равен 2 ГБ.
В пользовательском соглашении отсутствуют ограничения на создание и использование сторонних клиентов.
Отдельно о Диск-О
Приложение от Mail Group. Когда вы подключаете облако с помощью «Диск-О», на вашем компьютере оно выглядит как обычный жесткий диск.
Все отображаемые файлы хранятся на облаке, не занимают места на персональном компьютере. Вы можете открывать и создавать файлы на компьютере, а потом просматривать их в облаке через браузер. Работайте с файлами на компьютере при помощи предустановленного программного обеспечения, ничего не скачивая из облака. Одновременно можно подключить несколько облачных хранилищ от любого разработчика. Возможность подключения сторонних облачных хранилищ является частью подписки. Подписка платная (пробный период 7 дней), стоимость — 75 руб/месяц.
OneDrive
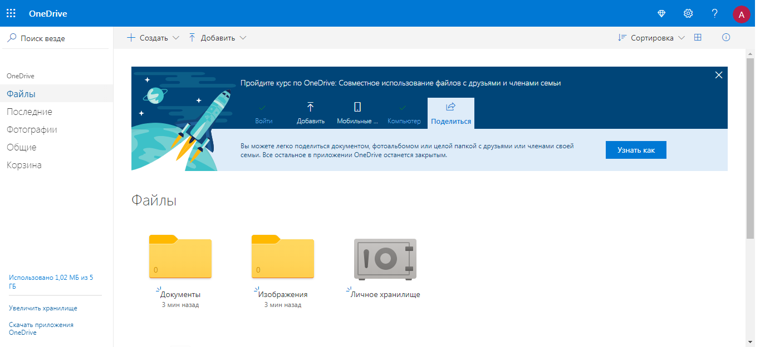
Облако от Microsoft. Вопрос о поддержке с Office Online становится риторическим. Предоставляется 5 ГБ бесплатно. Расширение хранилища в РФ не предусмотрено за деньги. Покупая подписку на Microsoft Office 365, вам также бонусом дают 1 ТБ пространства в OneDrive. Дополнительный бонус (до 10 ГБ) можно получить за приглашение новых пользователей (по 0.5 ГБ за каждого).
Возможности
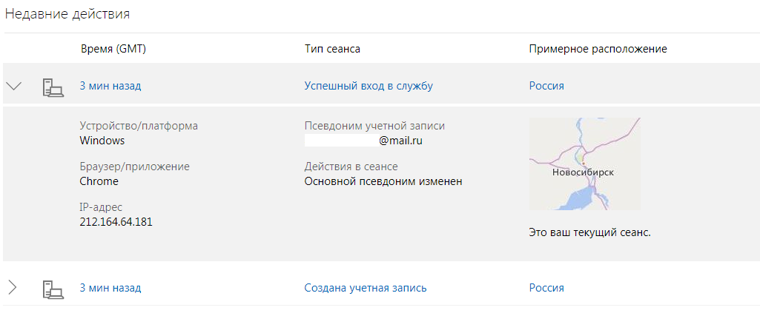
Ведется журналирование действий. Все манипуляции, в том числе авторизация, отображается в специальном журнале «Недавние действия». Если в журнале появляется подозрительная информация, то рекомендуется выполнить набор действий по обеспечению безопасности вашей учетной записи. Отдельно предусмотрено добавление доверенного устройства к учетной записи Майкрософт.
Предусмотрено приложение OneDrive для Windows. После установки на ПК появляется папка C:\Users\name\OneDrive, которая и является облачным хранилищем. Скорость работы с облаком, по мнению автора, низкая. Нет ограничений по максимальному размеру файла.
iCloud
Детище Apple inc, и этим многое сказано. Естественно, настроить собственное хранилище можно только на смартфоне, планшете, ноутбуке либо компьютере Apple. К тому же тебе потребуется идентификатор Apple ID. При регистрации бесплатно выдается 5 ГБ, все остальное — за деньги.
Стоимость
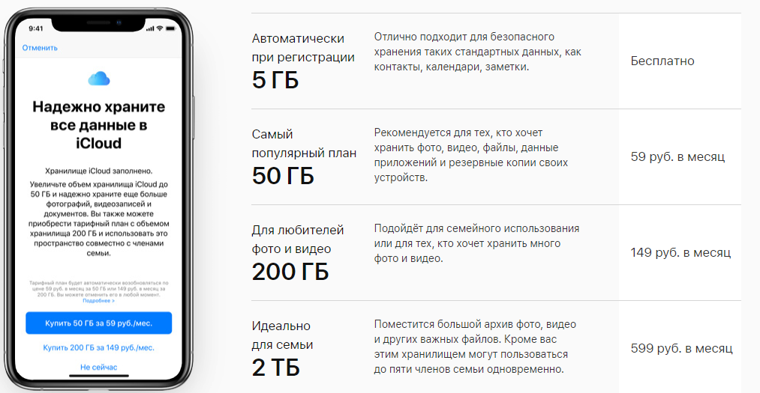
Учитывая интерес к технике Apple, вопрос о неприкосновенности частной жизни является одним из основных.
https://www.apple.com/ru/privacy/ — конфиденциальность
https://www.apple.com/ru/legal/privacy/ru/ — политика конфиденциальности
Учитывая вектор компании Apple, не удивительно, что у облака имеется ряд интересных особенностей, направленных на синхронизацию и продолжение работы с любого устройства. В каждом рекламном ролике компании Apple большая часть времени уделена функции «Фото».
Фото iCloud
Она же — медиатека iCloud. Автоматически синхронизирует фотографии и видеоролики на всех устройствах с вашим Apple ID. При первом же подключении к интернету фото и видео попадают в облако. Изображения в облаке хранятся в оригинальном высоком разрешении. На мобильном девайсе сохраняются копии, оптимизированные под размер его экрана. Это позволяет экономить память смартфона или планшета. Файлы в iCloud сохраняются в исходном формате, это касается и популярных JPEG, RAW, MPEG4 и Live Photos.
Одно из преимуществ iCloud для обладателей техники Apple — резервное копирование и полное восстановление старых настроек, контактов, фото (насколько позволяет размер доступных ГБ) на новом устройстве в случае замены либо утери старого.
Dropbox
Единственный сервис из перечисленных, который с самого начала задумывался как «облако». Удобный, продуманный, профессиональный, недешевый. Набор конечных функций зависит от выбранного тарифного плана. Dropbox использует 256-битное шифрование AES для сохранения файлов и шифрование SSL/TLS во время переноса файлов, обеспечивая их полную безопасность. На старте вам положены 2 ГБ места, но можно получить бесплатно еще дополнительное место. Для этого нужно:
- Выполните задачи из списка Dropbox «C чего начать»
- Пригласите в Dropbox друзей, родных или коллег
- Участвуйте в обсуждениях на форуме сообщества Dropbox
Из условно бесплатных способов увеличения объема — различные производители электроники сотрудничают с Dropbox и предоставляют промокоды совместно со своей продукцией.
Стоимость
Как мы видим, пакетов эконом класса не предусмотрено.
Для совместной работы предусмотрен сервис «Dropbox Paper», который предоставляет рабочее пространство для ведения проектов. Удобная интеграция с учетной записью Google позволяет быстро подключать новых пользователей.
Благодаря Dropbox Showcase и большому количеству расширений (Dropbox Extensions) файлы популярных форматов (PDF, фото, видео) редактируются онлайн из веб-браузера. Партнерские интеграции от третьих сторон позволяют проводить многие действия непосредственно из аккаунта Dropbox (для примера: отправить mail сообщение через Dropbox, используя Gmail). Решены вопросы параллелизма и многоверсионности. Теперь вы можете быть уверены, что все участники используют последнюю версию файла и эффективно взаимодействуют друг с другом. Для полноты картины важности сервиса — любой современный NAS (Network Attached Storage) имеет интеграцию с Dropbox.
Google Drive
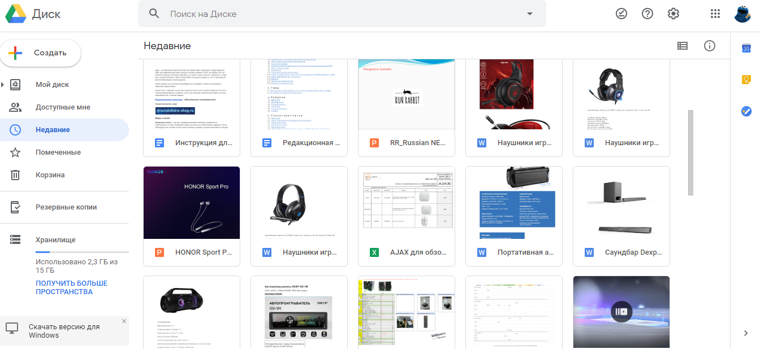
Учитывая, что для работы смартфона на Android требуется аккаунт Google, можно сказать, что облачный сервис Google Drive — самый популярный. Подходит не только для обмена информацией, но и, благодаря Google Docs, сервис обрел популярность у аутсорсинговых компаний.
В каждом аккаунте Google дается бесплатно доступно 15 ГБ. Google Drive является веб-ориентированным программным обеспечением. Вопрос кроссплатформенности не стоит. Файлы на Диске можно открывать со смартфона, планшета или компьютера через веб-браузер. Поэтому, где бы вы ни оказались, если в этом месте есть интернет, то данные всегда будут с вами.
Все просмотренные ранее документы из аккаунта Google будут отображаться во вкладке «Недавние» или «Доступные мне». При расшаривании на вас файла, он добавляется в список «Мой диск», но не отнимает общего места. Ограничений по объему файла нет, скорость загрузки, по мнению автора, средняя.
Стоимость
Файлы Gmail и «Google Фото» расходуют свободное место Google Drive.
Яндекс.диск
При регистрации можно не заметить, как создается «Яндекс.кошелек» с подтвержденной по телефону учетной записью.
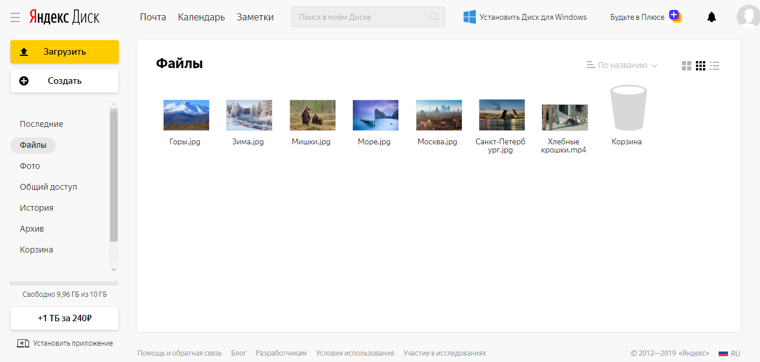
При регистрации предоставляется 10 ГБ свободного пространства.
Зная политику компании, можно ожидать скидку на ГБ за различные подписки на «Я» сервисы. Моментами можно и вовсе получить дополнительные ГБ бесплатно. Имеется много партнерских программ с мобильными и фиксированными операторами связи, что местами выливается в бонусы в виде дополнительных ГБ. Максимальный размер загружаемого файла — 50 ГБ. Скорость хорошая. «Яндекс.Диск» имеет интеграцию с Office Online. Все файлы проверяются антивирусом Dr.Web. Все фотографии и видео можно загружать в облачное хранилище без какого-либо ограничения. Загруженные с мобильного приложения фотографии и видео не будут учитываться при подсчете места в облаке.
Кто лучший?
Ультимативно рассуждать о том, что вот это облако — хорошее, а вот это — плохое, нельзя. К тому же не запрещено одновременно использовать несколько облачных сервисов. Любой сервис подходит под совместную работу с файлами. Что имеем на выходе?
Три облака от создателей почтовых служб — Mail, Яндекс.Диск, Google Drive. Здесь логично делать выбор в пользу того почтового клиента, который больше нравится и к которому привязана ваша основная почта. Удобно вкладывать файлы из облака и копировать их туда сразу после получения. Набор инструментов ограничен, цены примерно равны.
Три сервиса связаны с персональными устройствами пользователей — iCloud, Google Drive и OneDrive.
Выбор также варьируется от выбора операционной системы девайса. С OneDrive ситуация сложнее, так как для России нет доступных пакетов, а покупать офис из-за 1 ТБ облака станет не каждый.
Только один единственный сервис, из перечисленных, является профессиональным — Dropbox. Здесь масса интегрируемых решений под проекты любой сложности. Удобный интерфейс. Сам сервис интегрирован в популярные персональные облачные хранилища.
Сравнение стоимости
| Облачный сервис | Количество бесплатных ГБ (без бонусов) | Стоимость пакетов в месяц |
| 8 ГБ | + 64 ГБ руб + 128 ГБ 229 руб + 512 ГБ 379 руб + 1 ТБ 699 руб + 2 ТБ 1390 руб + 4 ТБ 2690 руб | |
| OneDrive | 5 ГБ | Дополнительные планы хранения пока недоступны в РФ |
| iCloud | 5 ГБ | + 50 ГБ 59 руб +200 ГБ 149 руб +2 ТБ 599 руб |
| Dropbox | 2 ГБ | + 2 ТБ 9.99 $ + 3 ТБ 16.58 $ + 5 ТБ 12.5 $ (Business) + «сколько потребуется» 20 $ (Business) |
| Google Drive | 15 ГБ | + 100 ГБ 139 руб + 200 ГБ 219 руб + 2 ТБ 699 руб + 10 ТБ 6990 руб + 20 ТБ 13990 руб + 30 ТБ 20990 руб |
| Яндекс.Диск | 10 ГБ | + 100 ГБ 66 руб + 1 ТБ 167 руб + 3 ТБ 542 руб |
Как загрузить фото в Облако Майл.Ру – инструкция
В этой статье опишем, как использовать одну из базовых функций программы Cloud Mail.ru. В недалеком времени почтовый сервис Майл запустил приложение для облачного хранилища данных. Теперь хранить файлы можно в личном Облаке, где позволено открывать доступ к каждому из документов в любом месте при подключении к Интернету.
Скачать программу от разработчиков Майл ру лучше всего с официального сайта сервиса или с нашего сайта. Облако является специализированным ресурсом для всех популярных платформ, как десктопных, так и мобильных.
Скорость загрузки материала не ограничивается возможностями приложения, она ограничена только скоростью провайдера. При регистрации предоставляется 8 Гигабайт свободного пространства для хранения данных при помощи виртуального диска. Здесь также загружают фото, видео и другие материалы.

Функции Облака Майл ру
К основным функциям сервиса относятся:
- Скорость загрузки довольно высока для любого размера и формата данных.
- Применение резервного копирования в двух разных местах. Теперь данные хранятся в сети, что обеспечивает доступ к ним в любое время с устройств всех типов.
- Настройка автозагрузки файлов, снятых на камеру смартфона.

- Предоставление общего доступа к файлам и папкам, которые указываются в настройках.
- Быстрые ссылки для отправки друзьям в социальной сети.
- Взаимосвязь с сервисом Mail.ru. При этом файлы Облака доступны для отправки в письмах собеседнику.
- Система безопасности, обеспеченная лабораторией Касперского. Регулярная проверка облачного хранилища на вредоносное программное обеспечение.
Рассмотрим, как загрузить или выложить фото в Облако Майл.
Загрузка фото в Mail
Для начала работы с приложением Облако mail.ru, необходимо перейти по активной ссылке cloud.mail.ru и выполнить вход с личными данными, используемыми в почтовом сервисе Мэйл ру. После этого, попадаем на главную страницу облачного хранилища. Действия для персонального компьютера:
- Для загрузки фотографии в приложение нажать слева вверху кнопку Загрузить.

- Перетащить требуемое фото на всплывающее окно.

- Можно использовать кнопку Выбрать файл, если известна директория изображения.
Для устройств на платформах Android и iOS
- Установить программу из Магазина приложений Play Market или AppStore.

- Для платформы Андроид — нажать значок в виде «+» справа внизу, после чего выбирается необходимый пункт о закачке фотографии. Загружаем файл.

- Для iOS — нажать значок в виде плюса справа вверху экрана, после чего выбрать загрузку фото и выполнить ее в приложении.
Как видно из изложенного, загрузить и выложить фото в Облако Mail.ru не так уж и сложно. Однако этот простой процесс существенно экономит свободное место в памяти компьютера или мобильного устройства
Понравилась статья? Поделиться с друзьями:
Работа с файлами и папками — Help Mail.ru. Облако
Загрузить файл
- Коснитесь
 в правом нижнем углу экрана.
в правом нижнем углу экрана. - Нажмите:
- «Снять видео» или «Сделать фото», чтобы снять видео или фото и сразу добавить их в Облако;
- «Из других приложений», чтобы загрузить файл из любого другого приложения, если в нем есть такая возможность.
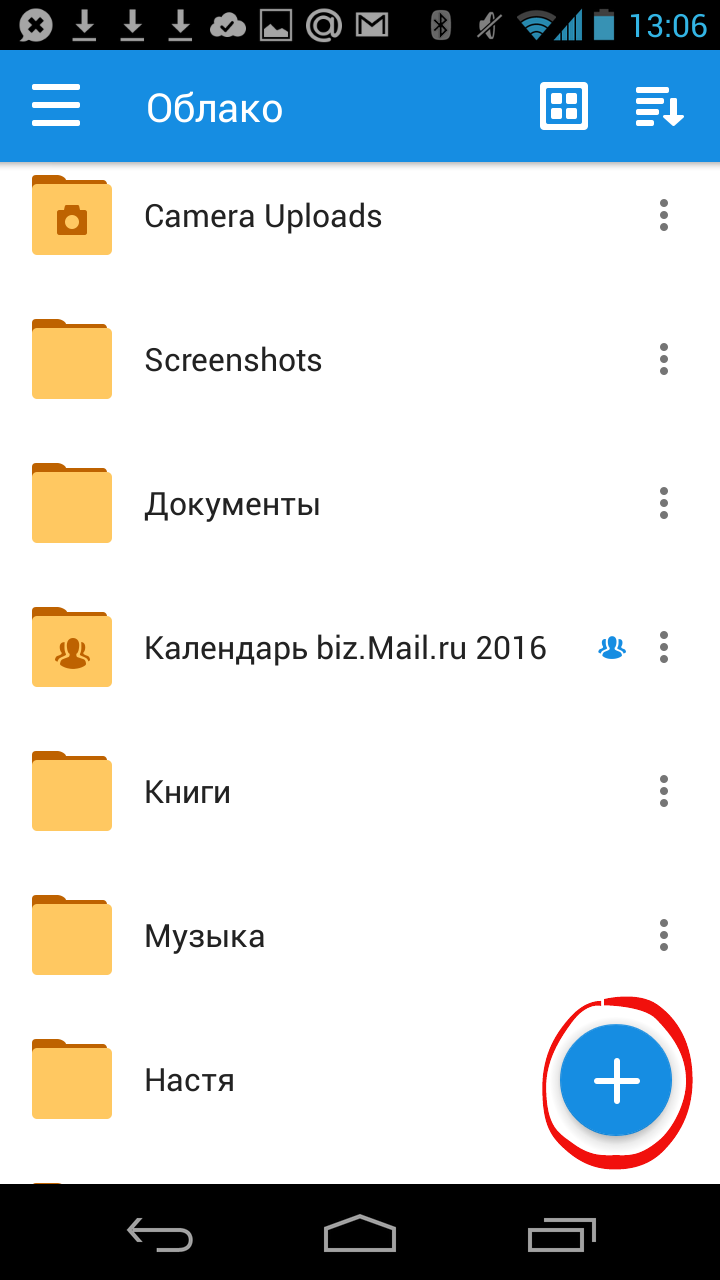
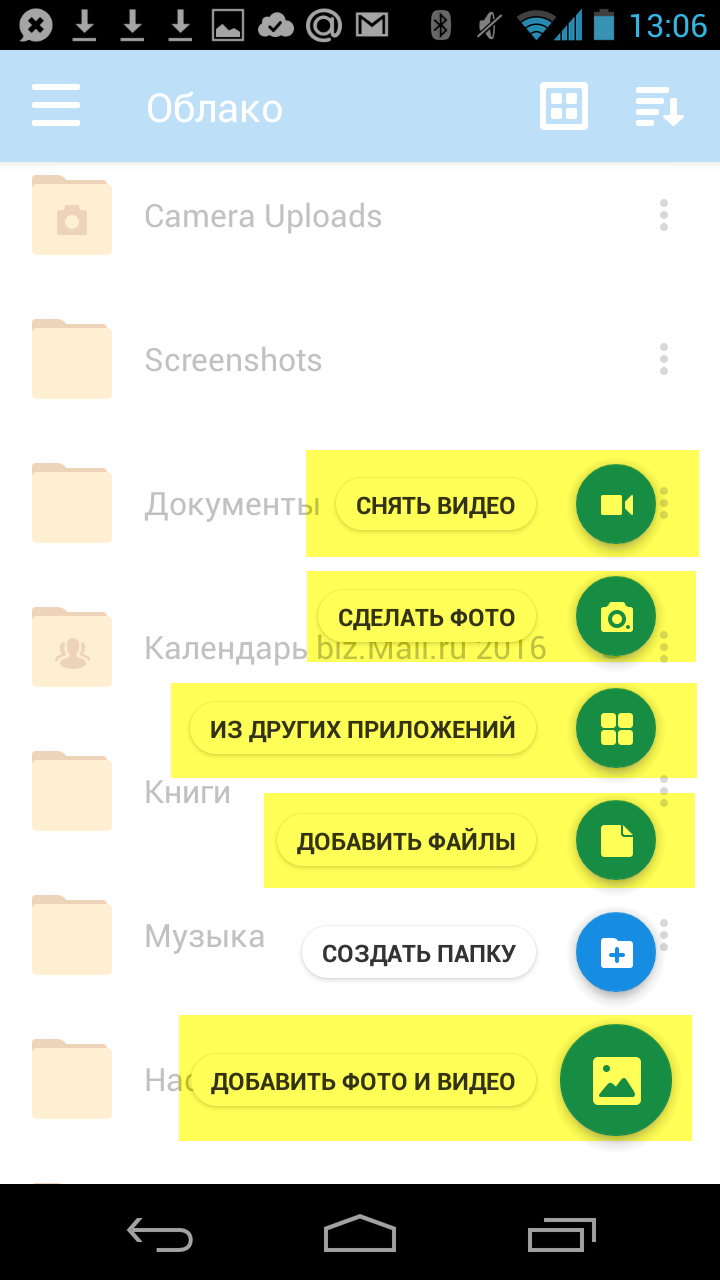
После того как вы загрузите файл в Облако, он будет доступен там, даже если вы удалите или измените исходный файл на телефоне.
Обратите внимание, что файлы, добавленные вручную в загрузку, будут закачиваться по любому доступному в данный момент каналу — Edge, 3G, LTE, WiFi.
Максимальный размер файла, загружаемого через мобильное приложение — 2 ГБ.
Получить ссылку на файл или папку
Чтобы получить ссылку на файл (папку):
- Нажмите на значок
 «Меню» напротив файла (папки), ссылку на который вы хотите отправить.
«Меню» напротив файла (папки), ссылку на который вы хотите отправить. - Нажмите «Получить ссылку» в появившемся списке.
- Нажмите «Копировать».
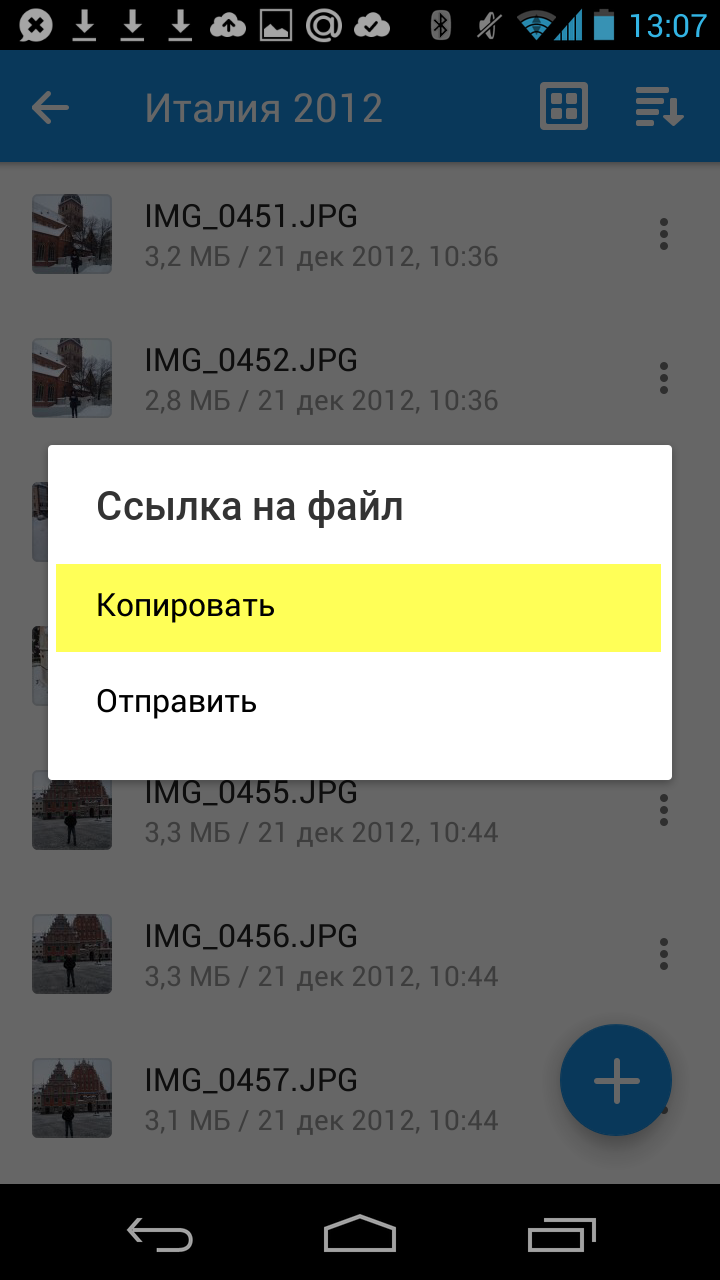
Вы также можете сразу выбрать программу, в которую необходимо скопировать ссылку. Для этого вместо «Копировать» нажмите «Отправить».
Посмотреть, как это работает
Отправить файл
С помощью приложения вы можете отправить не только ссылку на файл в Облаке, но и сам файл из Облака. Для этого:
- Нажмите на значок
 «Меню» напротив файла, который вы хотите отправить.
«Меню» напротив файла, который вы хотите отправить. - Нажмите «Отправить» в появившемся списке.
- В возможном списке программ выберите ту, в которой вы хотите открыть файл.
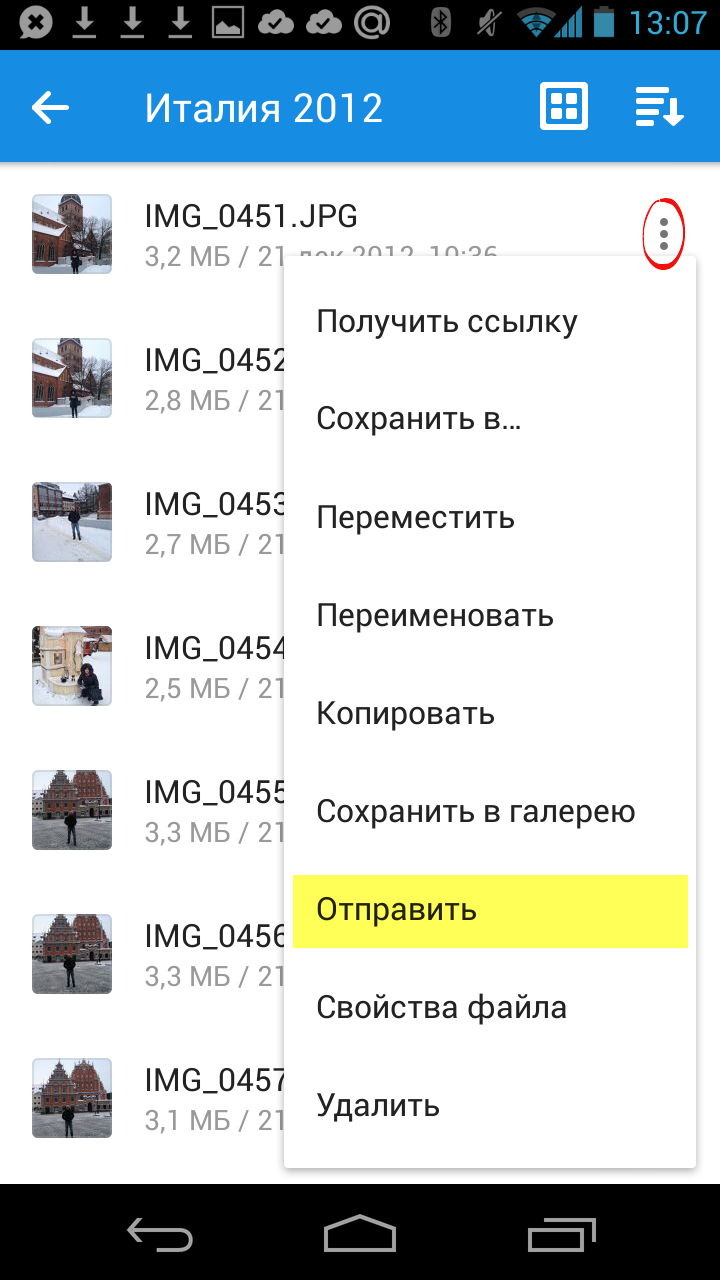
Если вы выберите приложение Почта Mail.ru, то перед вами откроется страница написания письма, выбранный вами файл уже будет прикреплен к письму.
Удалить файл или папку
- Нажмите на значок
 «Меню» напротив файла или папки.
«Меню» напротив файла или папки. - Нажмите «Удалить» в появившемся списке.
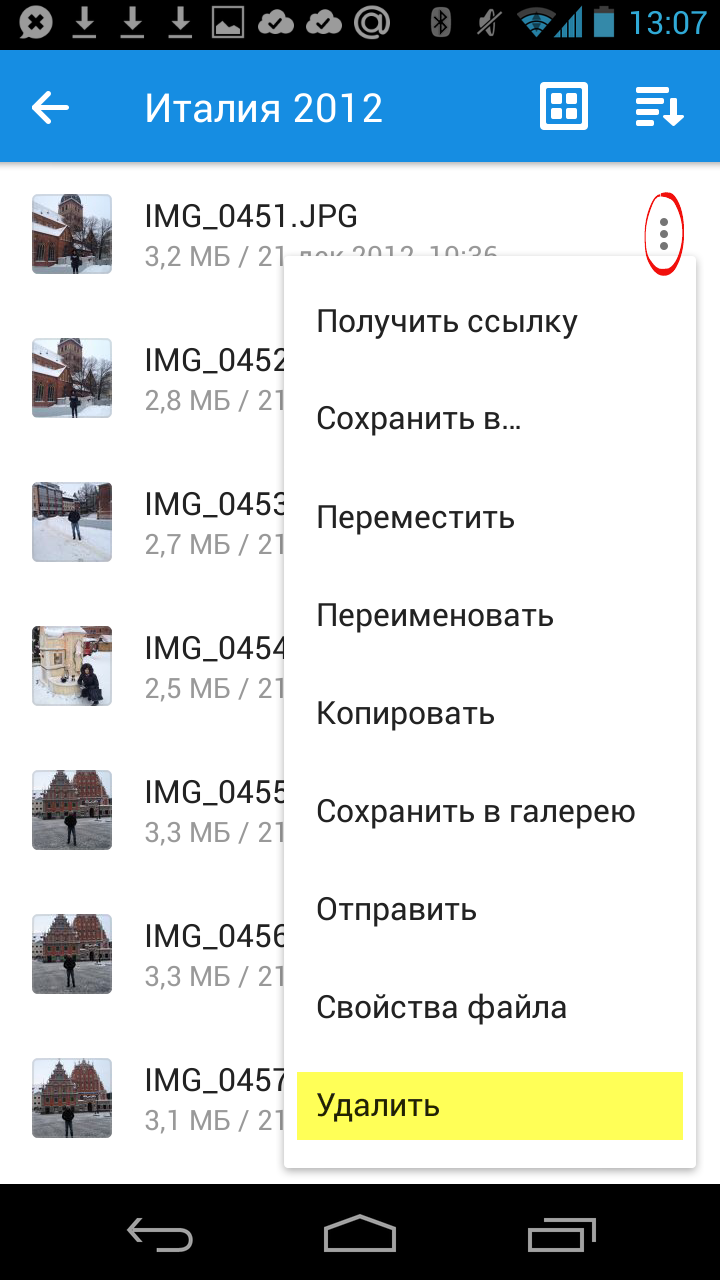
Посмотреть, как это работает
Переместить файл (папку)
- Нажмите на значок
 «Меню» напротив файла или папки.
«Меню» напротив файла или папки. - Нажмите «Переместить» в появившемся списке.
- Коснитесь названия папки, в которую вы хотите переместить файл или папку и нажмите «Переместить».
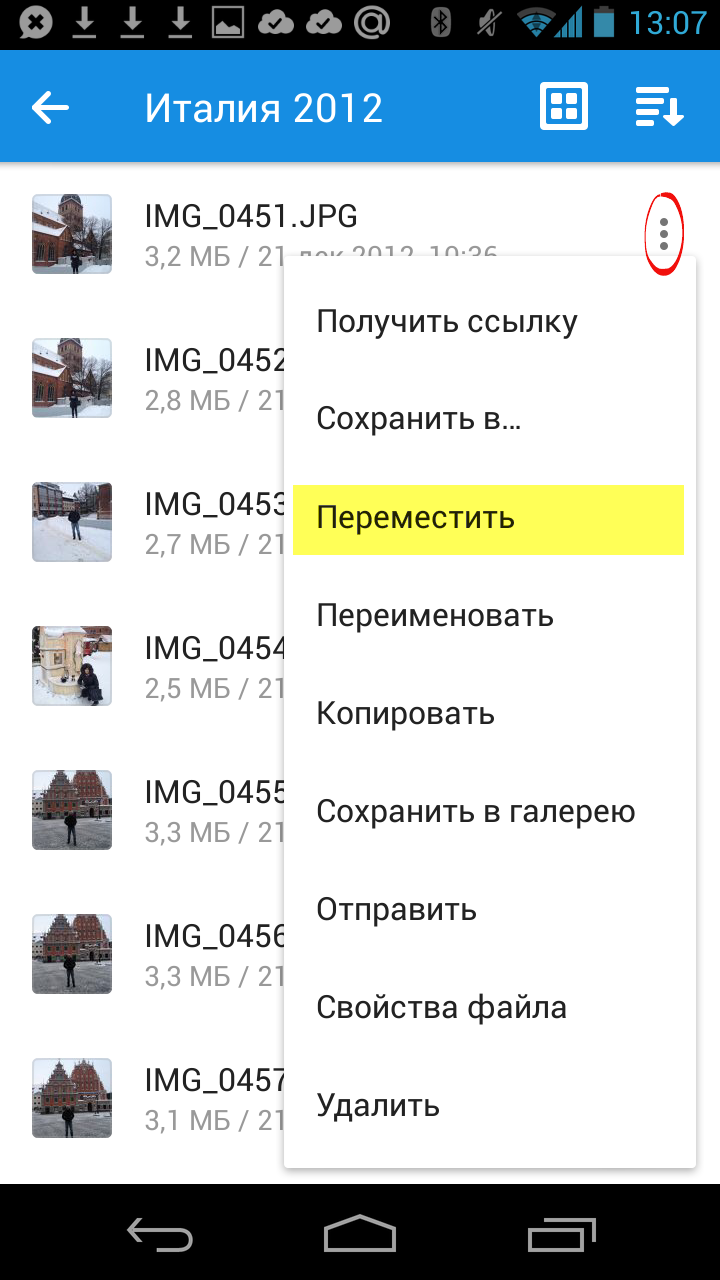
Посмотреть, как это работает
Переименовать файл или папку
- Нажмите на значок
 «Меню» напротив файла (папки).
«Меню» напротив файла (папки). - Нажмите «Переименовать» в появившемся списке.
- Введите новое имя и нажмите ОК.
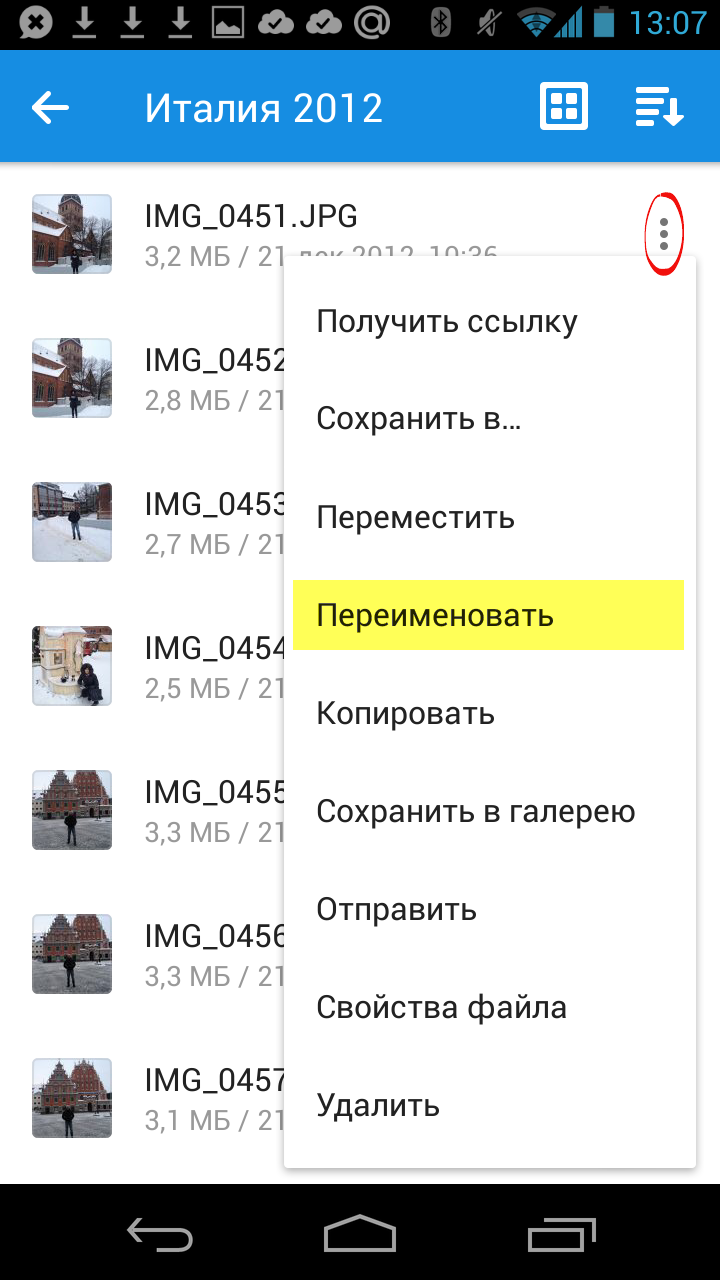
Массовые действия с файлами или папками
Чтобы выделить несколько файлов или папок для дальнейших действий с ними, нажимайте на иконку рядом с именем файла или папки.
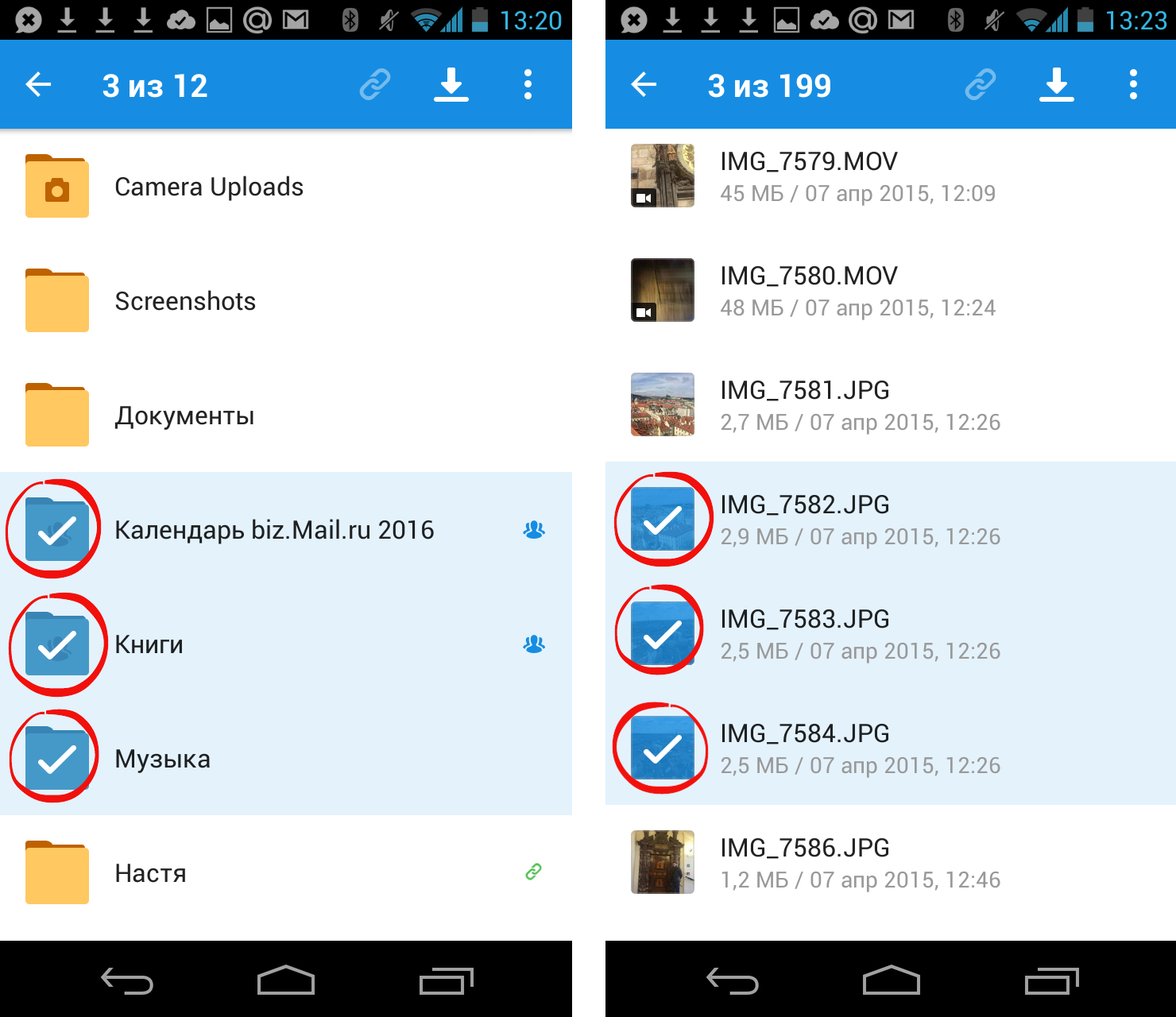
После того как файлы выбраны, вы можете:
- Скачать — для этого нажмите на иконку
 «Загрузить», расположенную справа сверху экрана;
«Загрузить», расположенную справа сверху экрана; - Выделить все / переместить в другую папку / копировать / сохранить в галерею (доступно для изображений) / отправить (не доступно для папок) / удалить — для этого нажмите на значок
 «Меню» и выберите необходимую опцию в появившемся списке.
«Меню» и выберите необходимую опцию в появившемся списке.
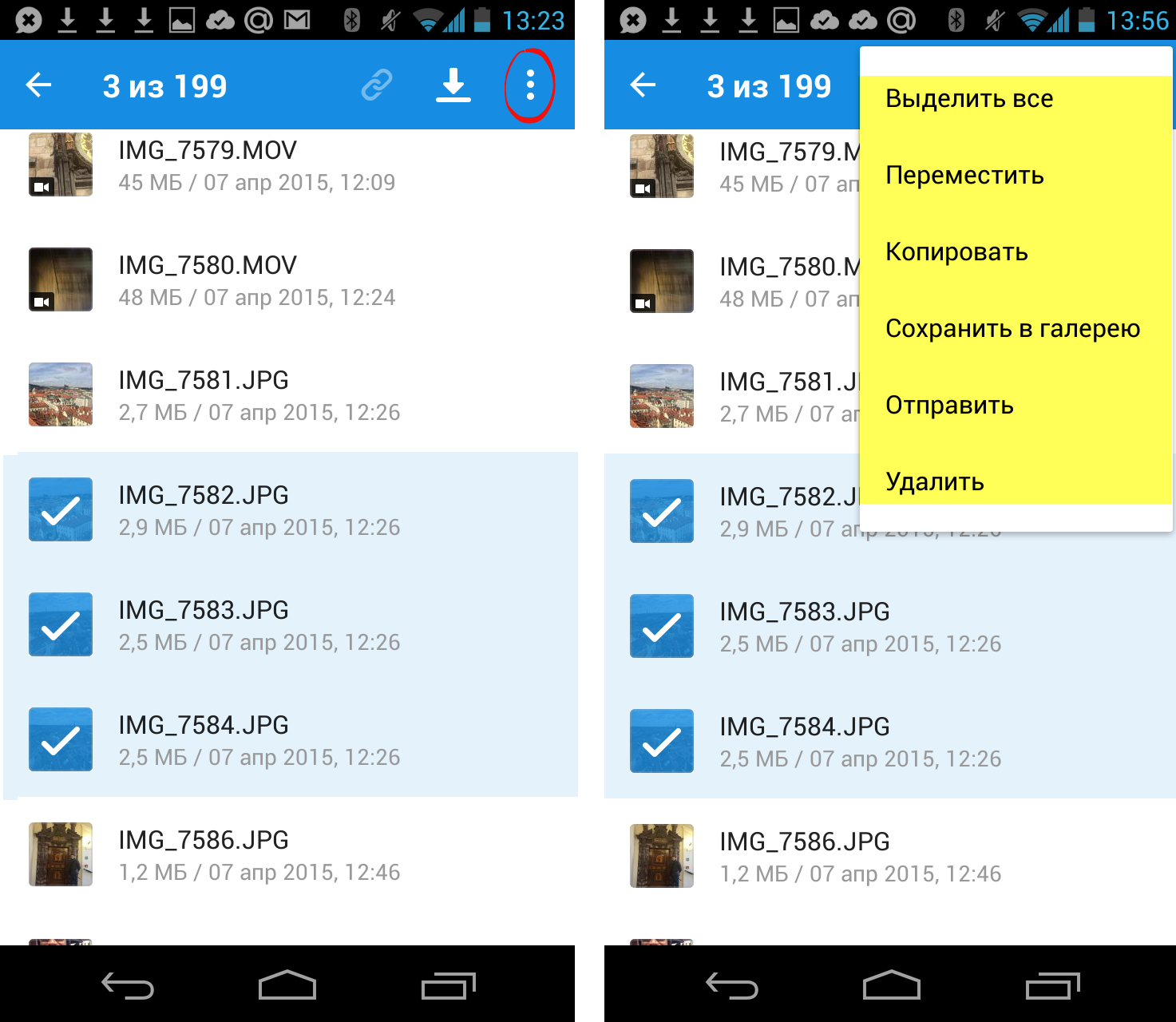
Сохранить файл или папку из Облака на телефон (стандартная папка, выбранная папка или SD-карта)
Вы можете сохранять файлы или папки из Облака как в стандартной папке на телефоне, в выбранной вами папке, так и на SD-карту.
Чтобы сохранить файл или папку из Облака на телефон:
- Нажмите на значок
 «Меню» напротив файла (папки);
«Меню» напротив файла (папки); - В появившемся меню выберите «Сохранить в галерею» (доступно для изображений), чтобы сохранить в стандартной папке, или «Сохранить файл в…», если хотите выбрать папку для сохранения в памяти телефона или на SD-карте;

- Выберите папку для сохранения.
Если вы сохраняете на телефон папку из Облака, то структура данной папки остается неизменной.
Например, если в сохраняемой папке находятся 4 вложенные папки, то при сохранении на телефон все вложенные папки и файлы будут также перенесены.
Создать папку
- Коснитесь значка
 «Добавить», который расположен в правом нижнем углу экрана.
«Добавить», который расположен в правом нижнем углу экрана. - Нажмите «Создать папку».
- Введите имя новой папки и нажмите «Создать».
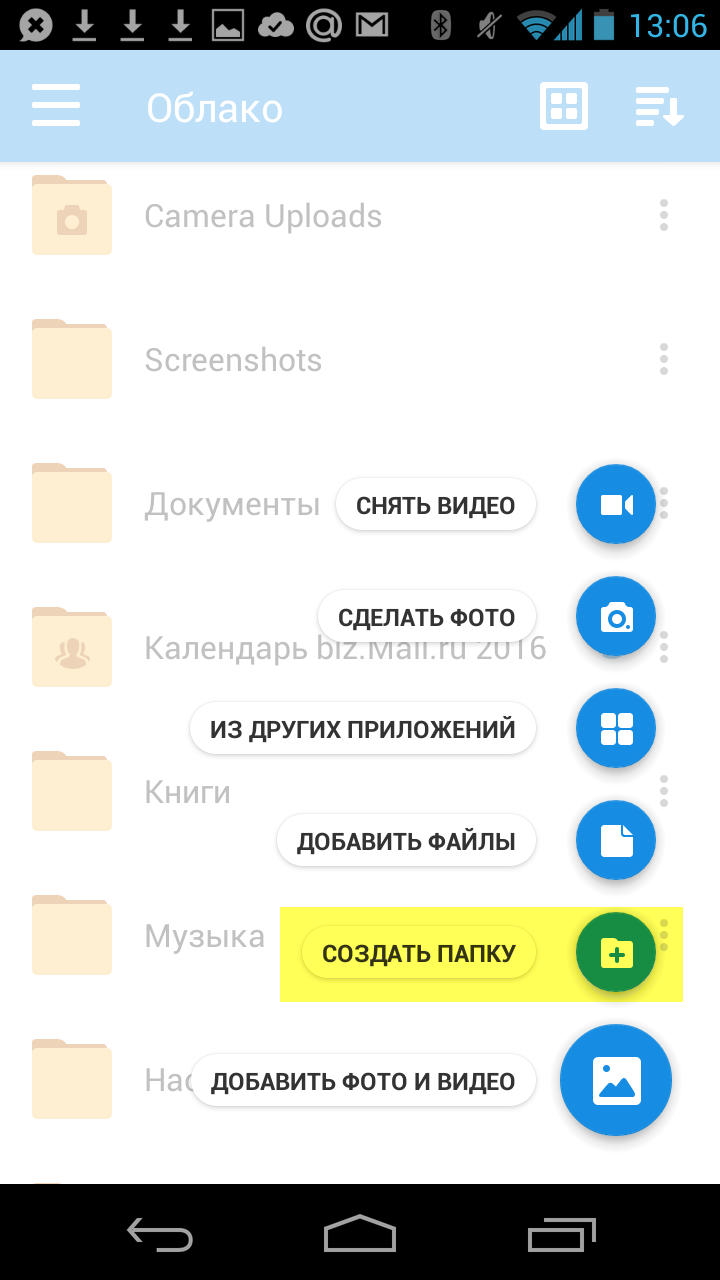
Бесплатное облако: Яндекс, Гугл, Майл
В этом уроке я расскажу про бесплатное облако Яндекс, Гугл и Майл. Что это такое, как его создать и как пользоваться.
Что такое облако
Облако – это сервис, на котором можно хранить данные и легко ими управлять. То есть на него можно загрузить свои файлы, работать с ними прямо в интернете, в любой момент скачать их, а также передать другому человеку.
Любой пользователь может совершенно бесплатно получить такой сервис в свое распоряжение. Фактически это собственный жесткий диск в интернете.
Можно сказать, это что-то вроде Локального диска компьютера, но только с возможностью пользоваться им на любом устройстве, где есть интернет. Плюс к этому можно передавать файлы другим пользователям, просто прислав им ссылку для скачивания.
Итак, облако нужно чтобы:
- Хранить файлы и папки с файлами
- Работать с ними на любом компьютере или смартфоне, на котором есть интернет
- Легко и быстро передавать файлы другим людям
Таким образом, оно заменяет флешки, диски и прочие устройства для переноса информации.

То есть я могу загрузить нужные мне файлы на такой сервис и на любом другом компьютере, где есть интернет, с ними работать. Это могут быть документы, книги, музыка, видео – в общем, любые файлы.
Изначально доступны они только мне, но при желании я могу сделать какие-то из них публичными. Тогда их можно будет скачать.

То есть будет сформирован специальный адрес в интернете (ссылка), по которому файл можно будет сохранить на компьютер. Этот адрес я могу отправить любому человеку (например, в скайп или через почту), и человек сможет скачать мой файл.
Где и как получить облако
Есть сайты, которые дают пользователям облака. Это как с почтой: есть сайты, на которых можно ее получить. Идем на такой сайт, регистрируемся и получаем облачный сервис для хранения данных.

Нам выделяется какой-то определенный бесплатный объем. На некоторых сервисах он весьма приличный 50-100 ГБ. Если хотите больше, то это за деньги.
А можно несколько раз зарегистрироваться и, соответственно, получить несколько бесплатных объемов. Все бесплатно, все законно!
Самый простой способ получить облако – сделать это там, где у Вас находится почта. Дело в том, что крупнейшие почтовые сайты (Яндекс, Mail, Gmail) бесплатно раздают такие сервисы. Нужно только захотеть.

То есть Вам даже регистрироваться не нужно. Просто открываете свою почту и указываете, что хотите получить облако. Вам сразу же его дают.
Сайты, которые бесплатно раздают облака
Яндекс.Диск – облачный сервис от Яндекса. Если у Вас там есть почта, то у Вас есть и такой диск. Бесплатно и навсегда дается 10 ГБ.
Для получения Яндекс.Диска нужно открыть сайт yandex.ru и зайти в свою почту. Затем открыть вкладку «Диск» (вверху).

С Вами поздороваются и предложат скачать специальную программу на компьютер для удобной работы с Яндекс.Диском.

Лучше сразу этого не делать – ее всегда можно установить позже. Рекомендую закрыть это окошко и сначала научиться пользоваться Яндекс.Диском без программы.
Вот и все! Загружайте файлы, сортируйте их, делитесь, удаляйте. В общем, облако у Вас уже есть. На него даже уже загружены кое-какие файлы и папки с файлами для примера.

Эти файлы всегда можно удалить. Но рекомендую сначала немного с ними поработать. То есть использовать их в качестве учебных материалов.
Для дальнейшего доступа к Яндекс.Диску нужно проделать все те же самые шаги: открыть сайт yandex.ru, открыть свою почту, перейти во вкладку «Диск».

А можно установить и настроить специальную программу «Диск для Windows» и пользоваться облаком прямо со своего компьютера — не заходя на сайт yandex.ru
Облако Mail.ru – сервис от почтового сайта mail.ru. Бесплатно дается 8 ГБ.
Для получения этого добра нужно всего лишь иметь почтовый ящик mail.ru. Если он есть, то и облако у Вас тоже есть.
Чтобы в него зайти, нужно открыть сайт mail.ru и открыть свою почту. Затем вверху нажать на кнопку «Облако».

Откроется Ваш личный облачный сервис. В него уже загружены некоторые файлы для примера. Их можно удалить, а можно и оставить. В общем, Ваше облако уже готово к работе.
Можно им пользоваться прямо так, через почту, а можно скачать и установить специальное приложение (программу). Тогда облако будет доступно прямо с компьютера – на Рабочем столе появится ярлык для его моментального открытия.
Диск Google (Google Drive) – сервис, который «прикреплен» к почте gmail.com. Бесплатно выделяется 15 ГБ.

Чтобы в него попасть, нужно зайти в свой электронный ящик на сайте gmail.com. Затем нажать на картинку с маленькими квадратиками рядом с Вашим именем (вверху справа) и нажать на пункт «Диск».

Возможно, после этого Гугл задаст Вам пару вопросов. Чуть ниже, на картинках, показано, что ему следует в этом случае ответить.
После этого загрузится Ваше личное облако. На нем уже будет папка с несколькими файлами. Можно эту папку со всем содержимым удалить, а можно и оставить – как хотите.
Итак, диск готов к работе. Можно начинать закачку!
Открывается оно точно таким же образом – через почту. А можно установить специальную программу. Тогда оно будет доступно с Вашего компьютера.

Как мне показалось, это облако гораздо сложнее в использовании, чем все остальные. Не каждый разберется. Но есть определенные плюсы, которых нет в других сервисах. Например, прямо в нем можно создать документ, презентацию, таблицу, форму или рисунок.

То есть прямо в интернете откроется программа для создания файла нужного типа. Она достаточно проста и позволяет как создать файл, так и сохранить его на Google Диск, а также скачать на компьютер в нужном формате.
Такие программы можно использовать вместо Word, Excel, Power Point. Очень удобно, когда приходится работать за компьютером, на котором они не установлены.
Какой сервис лучше
Как показали разнообразные тесты, «почтовые» облака, о которых я только что рассказывал, превосходят по качеству, удобству и бесплатным возможностям все остальные подобные сервисы.

Не буду вдаваться в подробности, но места распределились следующим образом:
- Яндекс.Диск
- Облако Mail.ru
- Google Диск
Поэтому я Вам рекомендую все-таки пользоваться одним из этих сервисов. Если у Вас нет электронного ящика ни на одном из них, то нужно просто зарегистрироваться. У Вас и почта новая будет (которой, кстати, совсем необязательно пользоваться) и облако.

Конечно, есть и другие сайты, на которых можно бесплатно получить облачный сервис. Но у большинства из них в бесплатных версиях имеются разные неприятные ограничения.
Но есть один, который выгодно отличается от всех остальных (в том числе и от «почтовых»). Он лучше всего подходит для передачи файлов другим людям. Его адрес: mega.co.nz
Mega – этим сервисом имеет смысл пользоваться тем, кто размещает файлы для скачивания. Дело в том, что через специальные программы-загрузчики типа MiPony их очень быстро и легко можно сохранить на компьютер. Гораздо легче и быстрее, чем с других облачных сервисов. Бесплатно выделяется объем 50 ГБ.

Изначально сайт открывается на английском языке. Для перехода на русскую версию щелкните по кнопке Menu (вверху справа), из списка выберите пункт Language, затем нажмите на Русский и на кнопку Save.
На всякий случай, приведу еще два неплохих облачных сервиса:
- Dropbox – бесплатно выделяется 2 ГБ.
- One Drive – 7 ГБ бесплатно.
Как управлять облаком
Управлять им можно на том самом сайте, где его получили. Заходите туда под своим логином и паролем, переходите в определенный раздел и получаете доступ к облаку.

А можно это делать еще проще, удобнее и, что самое главное, намного быстрее: при помощи небольшого приложения (программы).
У каждого сервиса она своя, то есть загружать ее нужно именно с того сайта, на котором у Вас облако.
Это приложение позволяет быстро и легко загружать, смотреть, скачивать файлы и папки с файлами с Вашего облачного сервиса. Занимает оно совсем немного места, и установить такую программу можно на любой компьютер или смартфон (не только на Ваш).

Как установить приложение. Открываете свое облако и в нем на видном месте будет ссылка или кнопка на скачивание. На картинках ниже показано, где такая кнопка в «почтовых» облачных сервисах.
Загружаете файл программы и открываете его. Начнется установка. Чуть ниже дана иллюстрированная инструкция для каждого «почтового» сервиса. Делайте все так, как на картинках, и приложение установится.
Яндекс.Диск:
Облако Mail.ru:
Google Drive:
Как пользоваться приложением
После установки приложения на Рабочем столе появляется ярлык программы. При помощи него мы и будет работать с облаком.

При первом запуске программы Вас попросят ввести данные от облака. Печатаете адрес своей почты и пароль от нее. Затем соглашаетесь с условиями сервиса и нажимаете «Войти».
Теперь при открытии значка программы будет открываться Ваше облако прямо в компьютере – в обычной папке.

Также вместе с открытием приложения в трее появляется его значок.
Это там, где часы компьютера – в правом нижнем углу экрана (на панели задач, там, где остальные значки).

Этот значок может прятаться под маленькой стрелкой рядом с алфавитом.

При помощи него можно управлять приложением. Для этого нужно щелкнуть по нему левой или правой кнопкой мышки.

Синхронизация файлов/папок. Это самая сложная для понимания часть, но с ней обязательно нужно разобраться для успешной работы с приложением.
Смысл синхронизации заключается в том, что компьютер или смартфон, на котором установлено приложение, должен соединиться с Вашим облаком и закачать с него или на него файлы.

Этот процесс должен обязательно завершиться, иначе мы не сможем пользоваться загруженными данными. Происходит синхронизация через интернет. То есть без интернета она просто невозможна.
Рассмотрим следующую ситуацию. На моем облаке уже есть загруженные файлы и папки с файлами.

Кстати, изначально, при получении облака, на нем уже есть кое-какая информация. Так что если Вы специально ее не удаляли, то несколько файлов там имеется.
Я установил на компьютер приложение, открыл его, ввел логин и пароль. Открылась папка с облаком. Так вот все данные, которые были на нем изначально, должны в эту папку закачаться. То есть мое облако и компьютер должны синхронизироваться.

Получается все файлы, которые есть на облаке, скачиваются в мой компьютер в эту самую папку. И если их немного и они небольшого размера, то это процесс произойдет быстро — я его могу даже не заметить.
А вот если файлы большого размера, а интернет у меня не очень-то быстрый, то синхронизация займет какое-то время.

На практике это выглядит так: я открываю ярлык приложения и вижу пустую папку, хотя точно знаю, что на моем облаке есть файлы.

Обычно в этом случае пользователи начинают нервничать – переживают, что их файлы удалились. На самом деле, все они на месте. А не видим мы их потому, что еще не завершена процедура синхронизации.
И это можно проверить. Когда синхронизация в процессе, значок приложения (тот, который в трее) как будто бы двигается.
И если мы по нему щелкнем, то в открывшемся меню будет пункт, свидетельствующий о продвижении процесса.
Фактически в этот момент происходит скачивание файлов из интернета. То есть сам интернет может из-за этого работать медленнее.
При необходимости синхронизацию можно выключить. Для этого щелкнуть по значку приложения в трее и выбрать в меню соответствующий пункт. Кстати, там же можно полностью выйти из программы.
В общем, пока идет синхронизация, файлы не будут доступны. То же самое происходит и при переносе информации с компьютера на облако.
Как закачать файл (папку с файлами) на облако. Для этого нужно всего лишь скопировать нужные файлы, а затем вставить их в папку приложения.

Копирование/вставка происходит как обычно, но вот после этого все перенесенные файлы должны синхронизироваться. Иначе они не будут загружены в интернет на Ваше облако.
В приложении Облако Mail.ru этот процесс происходит мгновенно. Причем, даже для файлов большого размера (от 1 ГБ).

В программе Яндекс.Диск синхронизация занимает какое-то время, но все равно происходит быстро.
У меня при достаточно медленном интернете файл размером 1 ГБ загрузился всего за несколько минут. При прямой закачке его на облако (без приложения) этот процесс занял бы более часа.
А вот Google Диск в этом плане отстает. Видимо, данное приложение работает по другой технологии, и синхронизация занимает столько же времени, сколько обычная загрузка файла.

Мои результаты могут отличаться от Ваших. Возможно, у Вас процесс синхронизации будет происходить быстрее или наоборот медленнее, чем у меня.
Как скачать файл (папку с файлами) с облака. Все файлы, которые Вы хотите скачать на свой компьютер или телефон с приложения, должны быть полностью синхронизированы.

Перенести их на компьютер можно обычным копированием. То есть открываете приложение, копируете нужные файлы и вставляете их в выбранную Вами папку компьютера. Вот и все! Пару секунд – и файлы скачаны.
Минусы облачных сервисов
У всего есть как плюсы, так и минусы. И у облачных сервисов они также имеются. Перечислю основные:
1. Потребление памяти. Другими словами, работа облачных сервисов «напрягает» компьютер. В случае с Яндекс.Диском и Облаком.Mail.ru нагрузка несущественна, а вот Google Диск довольно прожорлив. Современные компьютеры этого могут и не заметить, а вот стареньким придется попыхтеть.

2. Безопасность. Так как облако – это интернет-сервис, то всегда есть определенная вероятность того, что Ваши файлы могут попасть в чужие руки. Конечно, современные технологии защиты данных эту вероятность сводят к минимуму, но риск есть всегда. Тем более, что сервис публичный.

3. Нужен интернет. Без интернета Вы не сможете пользоваться ни одним облачным сервисом.

Дополнительная информация
На случай, если Вам недостаточно информации, предоставленной в данном уроке.
У каждого облачного сервиса есть подробная инструкция по использованию. Пользователи ее не особо жалуют, но в ней действительно много полезной и интересной информации.
Вот ссылки на инструкции к самым популярным сервисам:
Автор: Илья Кривошеев
Обновлено: 25.03.2020
Загрузить свой образ диска в Яндекс.Облако | Яндекс.Облако
Эта инструкция описывает, как подготовить образ диска, а также загрузить файл с образом в Yandex Object Storage и создать из него образ в сервисе Compute Cloud.
Важно
В Compute Cloud создать образ по ссылке можно только из файла, загруженного в Object Storage.
1. Подготовьте файл с образом
Поддерживаемые форматы образов: Qcow2, VMDK и VHD.
Для образов загрузочного диска должны выполняться следующие требования:
- ОС на базе Linux.
- Установлены последние обновления ОС.
- Диск смонтирован по UUID, а не по имени.
- Ядро Linux запущено с параметром
console=ttyS0. - SSH-сервер запускается автоматически при запуске ВМ.
- Сетевой интерфейс получает IP-адрес по DHCP.
Рекомендации:
Рекомендуется загружать 64-битные системы с установленным пакетом
cloud-init, а также драйверамиvirtio-netиvirtio-blk.Образы рекомендуется оптимизировать перед загрузкой с помощью утилиты
qemu-img, чтобы ускорить импорт:qemu-img convert -p -O qcow2 -o cluster_size=2M <имя вашего файла образа> <имя нового файла образа>Чтобы образ был совместим с GPU, при подготовке файла установите драйверы NVIDIA.
2. Загрузите файл образа в Object Storage
Загрузите файл с образом в сервис Yandex Object Storage и получите ссылку на загруженный образ:
- Если у вас еще нет бакета в Object Storage, создайте его.
- Загрузите образ в ваш бакет. В терминах Object Storage загружаемый файл образа будет называться объектом.
- Получите ссылку на загруженный образ. Используйте эту ссылку при создании образа в Compute Cloud.
3. Создайте образ в Compute Cloud
Создайте новый образ по ссылке, полученной в Object Storage:
Консоль управления
CLI
API
Terraform
В консоли управления выберите каталог, в котором нужно создать образ.
Выберите сервис Compute Cloud.
На странице Виртуальные машины перейдите на вкладку Образы.
Нажмите кнопку Загрузить образ.
Введите имя образа.
- Длина — от 3 до 63 символов.
- Может содержать строчные буквы латинского алфавита, цифры и дефисы.
- Первый символ — буква. Последний символ — не дефис.
Если требуется, добавьте произвольное описание образа.
Вставьте ссылку на образ, полученную в Object Storage.
Нажмите кнопку Загрузить.
Чтобы создать новый образ по ссылке, воспользуйтесь флагом --source-uri.
$ yc compute image create --name <IMAGE-NAME> --source-uri <IMAGE-URL>
где:
<IMAGE-NAME>— имя, которое будет присвоено образу.<IMAGE-URL>— ссылка на образ, полученная в Object Storage.
Если необходимо, добавьте описание и укажите семейство, к которому относится этот образ:
$ yc compute image create \
--name ubuntu-cosmic \
--description "Ubuntu Server 18.10 (Cosmic Cuttlefish)" \
--family ubuntu \
--source-uri "https://storage.yandexcloud.net/mybucket/cosmic-server-cloudimg-amd64.vmdk"
Если вы знаете минимальные требования к размеру диска, который будет создан из этого образа, укажите размер в гигабайтах:
$ yc compute image create \
--name big-image \
--min-disk-size 20 \
--source-uri "https://storage.yandexcloud.net/mybucket/cosmic-server-cloudimg-amd64.vmdk"
Примечание
Значение min-disk-size должно быть больше объема исходных данных в образе и больше размера виртуального диска, указанного в образе.
Если указать значение min-disk-size меньше допустимого, то произойдет ошибка и образ не будет создан. В описании ошибки будет указано минимальное значение в байтах, например Minimal disk size should be greater or equal than 10737418240.
Если не указать min-disk-size, будет использовано минимальное значение.
Чтобы создать новый образ по ссылке, воспользуйтесь методом Create для ресурса Image. Ссылку на образ передайте в элементе uri.
Если у вас ещё нет Terraform, установите его и настройте провайдер Яндекс.Облака.
Чтобы создать образ:
Опишите в конфигурационном файле параметры ресурса
yandex_compute_image.Пример структуры конфигурационного файла:
resource "yandex_compute_image" "image-1" { name = "ubuntu-cosmic" os_type = "LINUX" source_url = "<ссылка на образ в Object Storage>" }Более подробную информацию о ресурсах, которые вы можете создать с помощью Terraform, см. в документации провайдера.
Проверьте корректность конфигурационных файлов.
В командной строке перейдите в папку, где вы создали конфигурационный файл.
Выполните проверку с помощью команды:
Если конфигурация описана верно, в терминале отобразится список создаваемых ресурсов и их параметров. Если в конфигурации есть ошибки, Terraform на них укажет.
Разверните облачные ресурсы.
Если в конфигурации нет ошибок, выполните команду:
Автозагрузка — Help Mail.ru. Облако
Используя мобильное Облако, вы можете настроить автоматическую загрузку в Облако своих фото и видео: как только вы сделаете новое фото, оно будет добавлено в Облако и станет доступно как в веб-интерфейсе, так и в мобильном приложении.
Чтобы настроить автозагрузку:
- Проведите по экрану слева направо (свайп вправо) или нажмите на значок
 «Боковое меню приложения», расположенный в левом верхнем углу экрана ;
«Боковое меню приложения», расположенный в левом верхнем углу экрана ;
- Нажмите на значок
 «Настройки», расположенный в правом верхнем углу;
«Настройки», расположенный в правом верхнем углу;
-
Установите галочку напротив надписи «Автозагрузка», чтобы фотографии с телефона автоматически сохранялись в Облако. Откроются настройки по умолчанию.
- Снимите галочку напротив надписи «Только по Wi-Fi», если хотите, чтобы фотографии загружались постоянно, в том числе через 3G или 4G, или оставьте настройки по умолчанию.
- Выберите папку, куда будут сохраняться фотографии с телефона, нажав на надпись «Папка», создайте новую папку или оставьте папку по умолчанию.
- Поставьте галочку напротив надписи «Загрузка из галереи», чтобы в Облако сохранялись также и папки, которые вы создаете в фотогалерее на телефоне, или оставьте настройки по умолчанию.
- Снимите галочку напротив надписи «Загрузка видео», если не хотите, чтобы видео с телефона сохранялись в Облако.
- Снимите галочку напротив надписи «Только по Wi-Fi», если хотите, чтобы видео загружались постоянно, в том числе через 3G или 4G, или оставьте настройки по умолчанию.
- Выберите папку, куда будут сохраняться фотографии с телефона, нажав на надпись «Папка», создайте новую папку или оставьте папку по умолчанию.

Посмотреть, как это работает
Настройка и использование фотографий iCloud на ПК с Windows
iCloud Photos надежно хранит все ваши фото и видео в iCloud, поэтому они доступны на всех ваших устройствах.

iCloud Photos загружает новые фотографии и видео с вашего ПК с Windows, чтобы вы могли просматривать их в приложении «Фото» на iPhone, iPad, iPod touch и Mac, а также в iCloud.com. Новые фотографии, которые вы делаете, автоматически загружаются из iCloud Photos, и вы можете загружать всю свою коллекцию по годам.



Загрузите свои фото и видео в iCloud Photos
Вы можете загрузить свои фотографии и видео со своего компьютера в iCloud Photos, выполнив следующие действия:
Если вы используете iCloud для Windows 10 или новее:
- Откройте окно проводника.
- На панели навигации щелкните «Фотографии iCloud».
- В другом окне откройте папку, в которой вы сейчас храните фотографии, которые хотите добавить в iCloud Photos.
- Выберите фотографии, которые хотите добавить.
- Перетащите их в папку «Фото iCloud».
Если вы используете iCloud для Windows 7:
- Откройте окно проводника.
- В разделе «Быстрый доступ» («Избранное» в Windows 7 и 8) щелкните «Фотографии iCloud».
- Щелкните Загрузить фото и видео.
- Выберите фото и видео, которые вы хотите загрузить, и нажмите «Открыть».
Вы можете просматривать фотографии и видео, которые вы загрузили в приложение «Фото» на iCloud.com и на всех своих устройствах Apple.

Загрузите фотографии и видео из iCloud Photos
Новые фото и видео, которые вы добавляете в iCloud Photos, автоматически загружаются на ваш компьютер.Вы также можете загрузить свою коллекцию по годам в iCloud для Windows 10 или более ранней версии, выполнив следующие действия:
- На компьютере с Windows откройте проводник (Windows 8 или новее) или проводник Windows (Windows 7).
- Щелкните «Фотографии iCloud» на панели навигации. Если вы не видите «Фото iCloud», нажмите «Изображения» на панели навигации, а затем дважды нажмите «Фото iCloud».
- Если вы используете iCloud для Windows 11.1, дважды щелкните эскиз, чтобы загрузить файл.
- Если вы используете iCloud для Windows 10 или iCloud для Windows 7: новые фотографии и видео, которые вы добавляете в iCloud на другом устройстве, автоматически загружаются на ваш компьютер.Чтобы загрузить старые фотографии и видео в iCloud для Windows 10, щелкните область уведомлений на панели задач, затем щелкните Загрузить фотографии в уведомлении iCloud Photos. Выберите фото и видео, которые хотите скачать, по годам.
- В iCloud для Windows 7 нажмите «Загрузить фото и видео» на панели инструментов проводника Windows. Выберите фотографии и видео, которые вы хотите загрузить, по годам, затем нажмите «Загрузить».
Ваши фото и видео загружаются в папку, указанную в параметрах фотографий iCloud.
В iCloud для Windows 10 или более поздней версии, если фото или видео изменяются на другом устройстве или на iCloud.com, они автоматически обновляются на вашем ПК. В iCloud для Windows версии 7 вам необходимо повторно загрузить фотографии, чтобы увидеть обновления.

Узнать больше
Если вам нужна помощь в управлении фотографиями iCloud и их использовании на ПК с Windows, вы можете узнать больше.
Информация о продуктах, произведенных не Apple, или о независимых веб-сайтах, не контролируемых и не проверенных Apple, предоставляется без рекомендаций или одобрения. Apple не несет ответственности за выбор, работу или использование сторонних веб-сайтов или продуктов. Apple не делает никаких заявлений относительно точности или надежности сторонних веб-сайтов.Свяжитесь с продавцом для получения дополнительной информации.
Дата публикации:
.4 способа синхронизации и загрузки фотографий в облачное хранилище на Android
Если завтра кто-то украдет ваш телефон или вы уроните его в воду и уничтожите, сколько ценных фотографий вы потеряете?
Из всех данных, которые вы храните в телефоне, изображения часто оказываются наиболее ценными.К счастью, нет причин снова терять фотографию благодаря этим приложениям для автоматического резервного копирования фотографий для Android.
1. Google Фото
Скорее всего, Google Фото был предустановлен на вашем телефоне.Неудивительно, что приложение предоставляет один из лучших способов резервного копирования ваших фотографий на Android. Он связан с вашей учетной записью Google и позволяет синхронизировать столько изображений, сколько вы хотите.
Однако есть небольшая загвоздка.Резервное копирование не ограничено, только если вы выберете опцию High Quality в Google Фото. Это сжимает изображения до 16MP и видео до 1080p. Если вы хотите создать резервную копию своих фотографий в полном разрешении, эти изображения будут учитываться в выделенном вами пространстве для общего доступа в Gmail, Фото и Google Диске. В бесплатных аккаунтах для этого предусмотрено 15 ГБ дискового пространства.
Настроить Google Фото
Чтобы настроить параметры автоматического резервного копирования в Google Фото, откройте приложение и выдвиньте левое меню.Выберите из него Settings и войдите в раздел Back up & sync .
Здесь убедитесь, что у вас включен ползунок Резервное копирование и синхронизация , чтобы использовать эту функцию. Ниже вы можете выбрать уровень качества, который хотите использовать.
Как и следовало ожидать, приложение «Фото» автоматически создает резервные копии изображений с вашей камеры; выберите Резервное копирование папок устройства , если вы хотите добавить другие изображения на свое устройство. Вы можете исключить такие приложения, как WhatsApp, чтобы не засорять свою учетную запись Google Фото мемами из групповых чатов.
После того, как вы все сделаете резервную копию, Google Фото предлагает еще одну интересную функцию: автоматическую очистку фотографий с вашего устройства. Выберите Освободить место в левом меню, и Фото удалит изображения из вашего локального хранилища, резервные копии которых уже созданы.Вы можете просматривать эти изображения в Google Фото в любое время, пока находитесь в сети.
Google Фото имеет массу других замечательных функций, не связанных с облачным резервным копированием, которые вам обязательно стоит попробовать.
Скачать: Google Фото (бесплатно)
2.Microsoft OneDrive
Если вы не хотите использовать Google Фото, многие известные поставщики облачных хранилищ предлагают аналогичные функции.
ВDropbox уже некоторое время есть функция загрузки с камеры, но бесплатный тариф ограничивает вас всего 2 ГБ.Таким образом, мы выбрали OneDrive для этого списка просто потому, что он предлагает больше 5 ГБ в бесплатном плане. Если вы подписываетесь на Office 365, ваша учетная запись включает в себя колоссальный 1 ТБ хранилища OneDrive бесплатно, что делает этот вариант гораздо более привлекательным.
Войдите в приложение OneDrive со своей учетной записью Microsoft, и вы готовы включить его функцию загрузки фотографий.Для этого перейдите на вкладку Me в правом нижнем углу и выберите Settings . В появившемся списке выберите Загрузка камеры . Здесь убедитесь, что вы включили ползунок Загрузка камеры , чтобы активировать эту функцию.
Как и в Google Фото, вы можете выбрать, использовать ли вы только Wi-Fi или Wi-Fi и данные.Коснитесь Дополнительные папки для резервного копирования местоположений, отличных от камеры. Наконец, используйте другие ползунки, чтобы ограничить резервное копирование только тогда, когда ваше устройство заряжается, и решите, включать ли видео.
В приложении OneDrive вы можете просматривать свои изображения на вкладке Фото .Нажмите на один, чтобы увидеть другие варианты, например поделиться им или просмотреть подробности.
Загрузить: OneDrive (бесплатно, доступна подписка)
3.G Cloud
Не хотите использовать облачное хранилище от одного из громких имен? G Cloud предоставляет подходящую альтернативу; это простое решение для резервного копирования всех данных Android, включая фотографии.Несмотря на название, приложение не связано с Google.
После создания учетной записи приложение спросит, для каких категорий вы хотите создать резервную копию.Обязательно выберите здесь Фото . При желании вы можете нажать стрелку справа от этого поля и выбрать резервное копирование Только фотографии с камеры . Посетите вкладку Data , если вы захотите изменить это в будущем.
Вы можете нажать Резервное копирование сейчас на главном экране, чтобы начать резервное копирование в любое время.Но стоит коснуться значка Gear на верхней панели, чтобы изменить работу приложения. Выберите Автозагрузка , и вы можете ограничить резервное копирование только тогда, когда ваше устройство заряжается, или по установленному расписанию. Вы также можете запретить резервное копирование при использовании мобильных данных.
G Cloud предоставляет небольшой объем хранилища бесплатно.Если вам нужно больше, посетите вкладку Store . Там вы можете заработать дополнительное свободное место или совершить покупку по мере необходимости.
Если вам нужно вернуть изображения, нажмите кнопку Восстановить на главной странице.Вы заметите, что G Cloud хранит каждое устройство отдельно, что позволяет легко управлять файлами, резервные копии которых вы создали с разных телефонов. Выберите устройство, с которого хотите восстановить, затем подтвердите категории данных.
Хотя резервное копирование фотографий Android важно, G Cloud также является отличным решением для защиты другого содержимого вашего телефона.
Загрузить: G Cloud (доступны бесплатные покупки в приложении)
4.Фотографии Amazon
Amazon Photos во многом похож на Google Фото и функцию автоматической загрузки OneDrive. И 5 ГБ бесплатного хранилища не особо впечатляют.Однако настоящая выгода здесь заключается в том, что члены Prime получают неограниченное хранилище для своих фотографий в полном разрешении. Это одно из многих преимуществ, которые вы могли упустить из виду.
Сервис предоставляет аналогичные возможности его конкурентам.После входа в свою учетную запись Amazon и предоставления приложению доступа к вашим фотографиям вы можете выбрать автоматическую загрузку всех своих фотографий. Как только вы это сделаете, вы обнаружите, что в Amazon Photos есть надежные инструменты для поиска, обмена и организации ваших изображений. Приложение даже позволяет скрыть определенные фотографии, чтобы защитить их.
Зайдите на Еще> Настройки , чтобы изменить некоторые параметры.В частности, вам следует заглянуть в раздел Auto-Save , где вы можете выбрать, что автоматически создавать резервную копию, когда это делать и какие папки защищать.
Если вы не хотите беспокоиться об ограничениях хранилища и уже подписались на Amazon Prime, это приложение — явный победитель.Для более подробной разбивки ознакомьтесь с нашим сравнением Google Фото и Amazon Photos.
Загрузить: Amazon Photos (бесплатно, доступна подписка)
Другие приложения для резервного копирования фотографий Android
Как оказалось, некоторые другие службы резервного копирования фотографий Android больше не доступны или стали строго ограниченными.Flickr, популярный сервис для обмена фотографиями, является одним из таких приложений, которое больше не подходит для бесплатного резервного копирования в мобильное облако.
Вместо щедрого лимита в 1 ТБ, который каждый обычно получал, бесплатные учетные записи теперь ограничены 1 000 изображений.Кроме того, вам потребуется учетная запись Flickr Pro, чтобы использовать функцию автоматического резервного копирования фотографий. Таким образом, большинству непрофессиональных фотографов лучше выбрать другой вариант.
Shoebox — еще одно популярное приложение для автоматического резервного копирования ваших фотографий.К сожалению, он закрылся в середине 2019 года, так что это уже не вариант.
Проблемы оптимизации батареи
В более новых версиях Android есть функция оптимизации заряда батареи, которая автоматически переводит приложения в спящий режим, когда они не используются.Часто это препятствует работе приложений автоматического резервного копирования фотографий в фоновом режиме.
Если вы не откроете выбранное приложение в течение некоторого времени, в следующий раз вы увидите десятки изображений, помещенных в очередь для резервного копирования.Чтобы этого избежать (и своевременно защищать фотографии), рекомендуется регулярно открывать приложение для резервного копирования и следить за тем, чтобы все прошло гладко.
Также можно отключить оптимизацию заряда батареи для определенных приложений.Это может отрицательно сказаться на сроке службы батареи, но вы можете считать это подходящим компромиссом для своевременного резервного копирования фотографий.
Чтобы внести изменения, откройте «Настройки »> «Приложения и уведомления»> «Просмотреть все приложения X» и коснитесь приложения для резервного копирования фотографий.Разверните раздел Advanced в настройках приложения, затем нажмите поле Battery .
Затем нажмите Оптимизация батареи , и вы увидите новый список.Здесь выберите Не оптимизированный текст вверху списка и установите для него значение Все приложения . Найдите в списке приложение, которое хотите изменить, и коснитесь его еще раз. Выберите Не оптимизировать в появившемся окне и нажмите Готово , чтобы сохранить изменения.
Храните ваши фотографии Android и многое другое в безопасности
Теперь у вас есть большой выбор приложений для защиты ваших фотографий на Android.Каждый из них дает вам удобный способ автоматической защиты ваших воспоминаний с большим количеством предлагаемого места. Установите их сейчас, и вам никогда не придется беспокоиться о потере незаменимых фотографий.
Чтобы узнать больше об этом, ознакомьтесь с инструментами Android для резервного копирования данных на ваш компьютер.
Надеемся, вам понравятся товары, которые мы рекомендуем! MakeUseOf имеет партнерские отношения, поэтому мы получаем часть дохода от вашей покупки.Это не повлияет на цену, которую вы платите, и поможет нам предложить лучшие рекомендации по продуктам.
Это лучшие документальные фильмы на Netflix, которые вы можете смотреть прямо сейчас.Все это просветит и развлечет вас.
Об автореБен — заместитель редактора и менеджер по адаптации в MakeUseOf. Он оставил свою работу в сфере ИТ, чтобы писать полный рабочий день в 2016 году, и никогда не оглядывался назад.В качестве профессионального писателя он освещал технические руководства, рекомендации по видеоиграм и многое другое уже более шести лет.
Подробнее о Бене СтегнереПодпишитесь на нашу рассылку новостей
Подпишитесь на нашу рассылку, чтобы получать технические советы, обзоры, бесплатные электронные книги и эксклюзивные предложения!
Еще один шаг…!
Подтвердите свой адрес электронной почты в только что отправленном вам электронном письме.
.Как загрузить фотографии в iCloud с вашего iPhone
Когда дело доходит до iCloud, люди обычно думают об этом как об автоматическом способе беспроводного резервного копирования iPhone. И если вы когда-либо использовали его для резервного копирования содержимого вашего iPhone, то знаете, насколько это просто. Но iCloud также можно использовать для синхронизации и хранения ваших фотографий, либо как резервную копию всех ваших изображений, либо как способ сэкономить место на вашем iPhone.
После быстрой настройки для включения Фото iCloud все ваши новые фотографии будут автоматически копироваться в iCloud при следующем подключении к Wi-Fi.Или вы можете позволить iCloud помочь вам сэкономить место на вашем iPhone, сохраняя на устройстве только сжатые фотографии меньшего размера.
Другими словами, загрузка фотографий в iCloud имеет большой смысл. Мы покажем вам, как его настроить, и объясним, на что следует обращать внимание в процессе.
Загрузка фотографий в iCloud
Честно говоря, включить iCloud Photos не может быть проще. Самое главное, что нужно знать, это то, что это может занять некоторое время в зависимости от того, сколько изображений у вас на iPhone.Но прежде чем вносить какие-либо серьезные изменения, всегда разумно создать резервную копию вашего устройства либо в iCloud, либо через iTunes, а затем убедиться, что на вашем iPhone iOS установлена последняя версия.
Перед перемещением фотографий в iCloud
Еще одна вещь, которую вы захотите сделать перед включением Фото iCloud, — это очистить вашу библиотеку фотографий. Используя такое приложение, как Gemini Photos, вы можете быстро просканировать свой iPhone на наличие похожих и размытых изображений.
Эти похожие на вид фотографии могут занять много места на вашем устройстве, а затем, в конечном итоге, в iCloud.Использование Gemini перед первой синхронизацией не только поможет вам сэкономить хранилище iCloud, но и ускорит передачу.
Как загрузить фотографии в iCloud с вашего iPhone
Теперь, когда вы создали резервную копию и все очистили, вы готовы начать загрузку фотографий в iCloud. Помимо того, что ваш iPhone подключен к Wi-Fi, вы также можете подключить его к источнику питания. Когда все настроено, сделайте следующее:
- Откройте «Настройки»> «Фото».
- Нажмите на переключатель рядом с «Фото iCloud», чтобы включить его.
- Выберите «Оптимизировать хранилище iPhone» или «Загрузить и сохранить оригиналы».
Оптимизация хранилища iPhone — это функция, о которой мы кратко упоминали ранее. Это когда исходные версии ваших фотографий хранятся в iCloud, а на устройстве доступны только предварительные просмотры в более низком разрешении. Поскольку размеры файлов изображений обычно меньше, когда вы включаете это, это означает, что время передачи также немного быстрее.
Загрузите и сохраните оригиналы — это именно то, на что это похоже. Максимально возможное разрешение, на которое способен снимать ваш iPhone, — это то, что хранится на вашем устройстве. Никакого сжатия не добавляется. Очевидным плюсом для этого является то, что если вы хотите подключить свое устройство к большому экрану и показывать свои изображения, они, скорее всего, будут с разрешением, подходящим для этого экрана.
Сколько времени нужно, чтобы сохранить фотографии в iCloud?
Скорость передачи фотографий в iCloud полностью зависит от двух вещей: размера вашей библиотеки фотографий и скорости вашего Wi-Fi-соединения.Если вы знаете, что у вас медленное соединение, возможно, вы захотите приостановить загрузку и запустить приложение, например Gemini Photos, если вы еще этого не сделали, чтобы сэкономить один или два гигабайта вашей библиотеки фотографий.
И если после этого загрузка по-прежнему занимает какое-то время, попробуйте запустить ее на ночь. Даже в этом случае для некоторых пользователей с очень большими библиотеками фотографий может потребоваться несколько ночей, чтобы успешно загрузить все свои фотографии.
Как загружать в iCloud только определенные фотографии
При включении iCloud Photos все фотографии будут загружены на ваш iPhone, поэтому вы не сможете загружать только избранные.Чтобы решить эту проблему, включите общие альбомы iCloud. Для этого:
- Откройте «Настройки»> «Фото».
- Коснитесь переключателя рядом с «Общие альбомы», чтобы включить его.
Затем, чтобы загрузить нужные фотографии:
- Откройте приложение «Фото».
- Выберите изображения, которые вы хотите загрузить.
- Нажмите кнопку «Поделиться».
- Выберите общий альбом.
- Выберите альбом, в который вы хотите его добавить, или создайте новый.
- Tap Post.
Лучшее онлайн-хранилище фотографий в 2020 году
Ищете лучшие варианты онлайн-хранения фотографий прямо сейчас? Вот наши лучшие предложения, сгруппированные по платным и бесплатным сервисам.
Смартфон, цифровая зеркальная фотокамера, компактная камера, планшет… у большинства из нас есть несколько устройств, которые делают и хранят фотографии. Затем есть настольный ПК или Mac и / или ноутбук, забитый фотографиями. Мы все тонем в данных и опасаемся, что устройство потеряется или жесткий диск может выйти из строя.
Один из ответов — загрузить все свои фотографии в один простой в использовании онлайн-архив, приложение для облачного хранения фотографий, где они будут сохранены и, если вам повезет, все сгруппированы и упорядочены для вас.
Это мечта. На практике выбор хорошей платформы облачного хранилища не означает конец редактированию, сортировке фотографий или физическому резервному копированию. Ваше интернет-соединение, вероятно, будет ограничивающим фактором, поскольку во многих странах пропускная способность для загрузки ограничена до такой степени, что для загрузки крупномасштабных резервных копий системы может потребоваться несколько дней или даже недель.
Есть немало иронии в том, что один из наших предыдущих выборов, Shoebox, был закрыт в 2019 году. Вот и все, что касается безопасности облачного хранилища! Это такая же услуга, как и любая другая, и компании могут отказаться от нее, если захотят.
Но если у вас хватит терпения, некоторые платформы облачного хранения предлагают отличные функции, такие как автоматизация управления файлами, с геотегами и метаданными, используемыми для группировки фотографий по местоположению, дате съемки, кто в них (с помощью распознавания лиц) и камере или устройство, с помощью которого они были взяты.
Бесплатное и платное облачное хранилище
Бесплатные сервисы обычно поставляются с привязанными условиями, в большинстве случаев очевидно, что емкость хранилища сильно ограничена. Только если вы оплатите ежемесячную или годовую подписку, вы сможете попробовать лучшие функции и получить доступ к более полезным возможностям.
Лучшее онлайн-хранилище фотографий в 2020 году
Лучшее онлайн-хранилище фотографий (бесплатно)
1. Google Фото
Неограниченное хранилище, но есть и несколько ограничений
Неограниченное хранилище
Wi-Fi автозагрузчик для телефоны
Ограничение 16MP для фотографий
Базовое встроенное редактирование
Это большой. Пока вы согласны с ограничениями по качеству изображений, Google Фото будет автоматически загружать и создавать резервные копии каждой фотографии, которую вы когда-либо делать на смартфон (когда он подключен к Wi-Fi), и извлекать каждое изображение, которое находит на ваших компьютерах.Более того, все это бесплатно.
Однако есть пара уловок; по мере загрузки ваших фотографий он будет уменьшать их до 16-мегапиксельной версии и уменьшать любые найденные 4K-видео до качества Full HD 1080p. Если это не нравится, и вы предпочитаете загружать в максимальном качестве, это нормально для Google, но тогда вы ограничите хранение 15 ГБ. Это довольно низкая оценка по сравнению с «неограниченным», но относительно щедрая. Тем не менее, даже если Google Фото не идеален для профессиональных фотографов, это все равно безболезненный способ резервного копирования телефона и хранения пригодной для использования копии в облаке каждой фотографии, которую вы когда-либо делали.
После того, как все было загружено — что, очевидно, требует времени, — в Google Фото уже есть всевозможные алгоритмы. Автоматическое улучшение, автоматическая маркировка, распознавание изображений, позволяющее найти ваше лицо и сгруппировать все, что находится рядом с вами. Также есть редактор анимации, который будет создавать случайные GIF-файлы из серийных последовательностей, а также параметры видео слайд-шоу. Несмотря на эти забавные функции, Google Фото — действительно впечатляющее программное обеспечение. Кроме того, в Google Фото каждый день загружаются ошеломляющие 1,2 миллиарда фотографий, поэтому алгоритмы, вероятно, будут продолжать улучшаться.
Единственная проблема в том, что Google имеет тенденцию выпускать отличные продукты, но затем прекращает их поддержку в относительно короткие сроки. Вот что случилось с Picasa. Щелкните здесь
2. Dropbox Basic
Отлично, если вы хотите синхронизировать несколько устройств
Выборочная синхронизация
Синхронизирует файлы на разных устройствах
Бесплатный лимит — всего 2 ГБ
Нет инструментов для редактирования
Хотя Dropbox довольно простой облачный сервис для хранения файлов, особенно хорош для фотографий.К сожалению, бесплатная базовая версия не очень полезна, поскольку новые пользователи получают ничтожные 2 ГБ онлайн-хранилища — это не будет продолжаться очень далеко.
Тем не менее, стоит поэкспериментировать, если вы из тех фотографов, которые любят хранить все свои фотографии в папках на компьютере и хотят, чтобы это было так. Хотя это решение облачного хранилища, программное обеспечение Dropbox, установленное на настольном или портативном ПК или Mac, можно использовать для выборочной синхронизации папок. После того, как он настроен, это просто случай перетаскивания фотографий в папку, которая затем автоматически синхронизируется.Он отлично подходит для синхронизации файлов и папок на нескольких компьютерах. Затем приложение Dropbox можно использовать для просмотра ваших фотографий на телефонах и планшетах, хотя у него также есть опция загрузки камеры, которая автоматически загружает все фотографии, сделанные на устройствах.
Если вам нужна только безопасность резервного копирования, не отказываясь от ручного управления фотографиями, Dropbox — довольно удобное решение для пользователей ноутбуков / настольных ПК / Mac. Щелкните здесь
3. 500px
С сохранением данных EXIF и опциями лицензирования 500px стоит посмотреть
Фотографии могут быть лицензированы
Загрузки в исходном разрешении
Только 7 загрузок за 7 дней
Снижение популярности
Платформа портфолио не понравится фотографам, которые терпеть не могут удалять старые хранилища файлов Raw.Если вы из тех фотографов, которые любят хранить груды старых изображений «на всякий случай», то размер 500 пикселей будет привлекательным только как способ продемонстрировать ваши самые лучшие изображения.
Тем не менее, есть фотографы, которые с радостью удалят почти все свои фотографии, оставив лишь несколько из самых лучших. Если это вы, подумайте о том, чтобы разместить их на 500px, сообществе из более чем 13 миллионов фотографов из 190 стран, где качество важнее количества. Помимо получения отзывов от других фотографов, он также выступает в качестве платформы для лицензирования , чтобы участники могли зарабатывать деньги.
Естественно, 500px позволяет пользователям загружать фотографии в исходном разрешении, но это большая проблема для пользователей его бесплатной версии; он разрешает только семь загрузок в течение любого семидневного периода (раньше было 20), а всего 2000 загрузок. Существуют различные предложения по обновлению: «Awesome» (3,99 долл. США в месяц), обеспечивающий неограниченное количество загрузок, «Pro» (4,99 долл. США), позволяющий продемонстрировать свой фотографический бизнес, и «Pro + Adobe» (11,99 долл. США), который добавляет план Adobe Creative Cloud для фотографий. для доступа к программному обеспечению Adobe Lightroom и Photoshop. Щелкните здесь
Лучшее онлайн-хранилище фотографий (платное)
(Изображение предоставлено: Будущее)1. IDrive
Комплексное облачное хранилище по очень выгодной цене, особенно для плана 5 ТБ
Варианты емкости: 5 ГБ (бесплатно), 5 ТБ, 10 ТБ | Поддерживаемые устройства: Windows, Mac, iOS, Android, Linux
Отличное соотношение цены и качества
Поддерживает внутренние, внешние и NAS-диски
Простой интерфейс
Плата за 12 месяцев вперед
Емкость меньше 2 ТБ не дешевле
IDrive — это быстрое и простое в использовании облачное хранилище, которое позволяет легко синхронизировать файлы, хранящиеся на вашем компьютере, а также на диске NAS (сетевое хранилище).Для начала вам предоставляется 5 ГБ бесплатного хранилища, в то время как тарифный план IDrive Personal за 69,50 долларов позволяет приобрести годовое хранилище объемом 5 ТБ, а 10 ТБ можно получить за очень конкурентоспособные 99,50 долларов в год. Оба варианта мощности также регулярно получают скидки, чтобы сделать их еще более выгодными.
Простой веб-интерфейс позволяет легко обмениваться файлами по электронной почте или в социальных сетях, и вы можете спокойно спать, зная, что до 30 предыдущих версий всех файлов сохраняются на случай, если вам потребуется откатиться к более старой версии изображения.Более того, несмотря на поддержку непрерывной синхронизации файлов, файлы в облаке не нужно удалять автоматически, если вы удалите версию на локальном жестком диске.
Подобно Google Drive и Microsoft OneDrive, IDrive также предлагает умную функцию распознавания лиц, которая поможет вам организовать портфолио изображений, а также возможность синхронизировать изображения на ваших мобильных устройствах.
(Изображение предоставлено: Future)2. Livedrive
Вся емкость хранилища, которая может вам когда-либо понадобиться, по очень разумной цене
Варианты емкости: Без ограничений (портфель 2 ТБ или 5 ТБ) | Поддерживаемые устройства: Windows, Mac, iOS, Android
Неограниченное резервное копирование
Хорошая безопасность
Простота использования
Бесплатная пробная версия требует платежных реквизитов
Отсутствует возможность создания образа диска
Livedrive необычен среди поставщиков облачных хранилищ, поскольку он предлагает неограниченное хранилище, и если вам нужно создать резервную копию содержимого только одного ПК или Mac, ежемесячная стоимость очень разумна.Резервное копирование выполняется автоматически и отражает любые изменения, которые вы вносите в файл на вашем компьютере, и сохраняется до 30 предыдущих версий отредактированных файлов на случай, если вам потребуется вернуться к предыдущей версии файла. Для резервного копирования нескольких компьютеров (до 5) лучше всего подойдет Pro Suite. Это также позволяет создавать резервные копии вашего мобильного устройства, а также дает вам 5 ГБ хранилища портфеля. Портфель — это служба синхронизации файлов Livedrive, которая работает так же, как Dropbox, предоставляя вам онлайн-диск, на котором вы можете хранить наиболее часто используемые изображения, видео и документы для легкого доступа, когда вы находитесь в пути с любого компьютера или мобильного устройства.Портфель также упрощает безопасный обмен файлами и папками с возможностью защиты общего файла паролем. Доступ к Livedrive можно получить через его веб-сайт или специальное приложение для Windows, macOS, iOS и Android. Сохраненные файлы защищены 256-битным шифрованием AES, а также двухфакторной аутентификацией при доступе к учетной записи.
(Изображение предоставлено: Future)3. pCloud
Здесь есть что понравиться, особенно если вы цените простоту
Варианты емкости: 10 ГБ (бесплатно) 500 ГБ, 2 ТБ | Поддерживаемые устройства: Windows, Mac, iOS, Android, Windows Mobile
Очень проста в использовании
Отличная интеграция ПК, Mac и мобильных устройств
Варианты оплаты на весь срок службы
Нет ежемесячных планов оплаты
План на 2 ТБ в настоящее время стоит более Google Диск при ежегодной оплате
pCloud — относительный новичок на рынке облачных хранилищ, но он вызывает волну, и легко понять почему.Это одна из немногих компаний, занимающихся облачным хранилищем, которая предлагает вариант единовременной пожизненной оплаты. Если вы сможете пережить расставание с 350 фунтами стерлингов, вы получите 2 ТБ хранилища на всю жизнь, а также такие преимущества, как 2 ТБ полосы пропускания для загрузки для обмена изображениями и видео (загрузка неограничена). В качестве альтернативы, 175 фунтов стерлингов / 175 долларов США позволят купить вам пожизненное хранилище объемом 500 ГБ и то же самое в отношении полосы пропускания для связи / потоковой передачи. pCloud также предлагает годовые планы подписки с теми же вариантами хранения 500 ГБ / 2 ТБ по цене 47,88 фунтов стерлингов / 47,88 долларов США и 95,88 фунтов стерлингов / 95 долларов США.88 в год соответственно, что составляет 3,99 фунта стерлингов / 3,99 доллара США и 7,99 фунта стерлингов / 7,99 доллара США в месяц.
Привлекательность pCloud делает не только пожизненное хранилище. Вы можете получить доступ к своим файлам с ПК, Mac, мобильных устройств или в Интернете, при этом хранилище pCloud отображается как локальный диск на ПК или Mac для максимальной простоты доступа и резервного копирования. Более того, за дополнительные 3,99 доллара в месяц вы можете перейти на pCloud Crypto, чтобы каждый сохраненный файл можно было зашифровать и защитить паролем.
(Изображение предоставлено в будущем)4.Smugmug
Неограниченное хранилище изображений и комплексный хостинг веб-сайтов в одном
Варианты емкости: Неограниченные | Поддерживаемые устройства: Windows, Mac, iOS, Android
Неограниченное хранилище изображений
Нагрузка на веб-настройку
Параметры электронной коммерции
Допускаются ограниченные форматы изображений
Подходит только для фото и видео
Не предназначено для резервного копирования
Smugmug на самом деле не является облачным хранилищем в обычном смысле резервного копирования — это конструктор веб-сайтов, предназначенный для размещения изображений и / или видеоконтента.Подумайте о Flickr (не случайно — Smugmug приобрела Flickr в 2018 году), но с капитальным ремонтом и многими другими функциями. Главное преимущество здесь в том, что вы можете загружать неограниченное количество изображений и видео, хотя и с некоторыми ограничениями. Каждое изображение должно быть меньше 150 МБ, а видео — до 3 ГБ, с максимальным разрешением 1080p и продолжительностью 20 минут. Другая загвоздка заключается в том, что, будучи платформой, предназначенной для отображения фотографий в Интернете, а не только для их хранения, типы файлов изображений ограничены доступными для Интернета форматами JPEG, GIF, PNG и HEIF — здесь нет поддержки Raw или TIFF.Однако вы получаете мобильное приложение, которое позволяет редактировать и архивировать изображения на ходу, а параметры отображения загруженных изображений и видео обширны, как и функции обмена мультимедиа. Доступны четыре варианта ценообразования: базовый план за 8,40 доллара в месяц дает вам простой, но современный дизайн веб-сайта, но с ограниченными возможностями настройки и URL-адресом веб-сайта .smugmug.com. Обновление до плана электропитания добавляет гораздо больше настроек, включая 21 веб-шаблон, защиту изображения при щелчке правой кнопкой мыши и правильное доменное имя за 13 долларов.20 / мес. План «Портфолио» добавляет опции интернет-магазина, так что вы можете заработать немного денег на своих снимках — это стоит 32,40 доллара в месяц. Самый лучший план Pro еще больше ориентирован на электронную коммерцию, с обширными возможностями маркетинга, оформления заказа и инвентаризации — он нацелен на профессиональных фотографов, отсюда и ежемесячная плата в размере 50,39 доллара. На все четыре плана можно получить скидку примерно на 30%, если вы покупаете ежегодно, а не ежемесячно. Smugmug настолько продвинут, что его действительно нужно попробовать, и, к счастью, вы можете подписаться на бесплатную 14-дневную бесплатную пробную версию, чтобы увидеть все, что он может предложить.
(Изображение предоставлено: Future)5. Google Drive
Облачное хранилище, охватывающее любую базу, отличное соотношение цены и качества для 2 ТБ или меньше
Варианты емкости: 15 ГБ (бесплатно), 100 ГБ, 200 ГБ, 2 ТБ, 10 ТБ, 20 ТБ, 30 ТБ | Поддерживаемые устройства: Windows, Mac, iOS, Android
Множество вариантов емкости
Конкурентные тарифные планы
Изобилие дополнительных функций
Лучше для Android, чем iOS
2 ТБ в настоящее время стоит больше, чем эквивалент IDrive
Google Диск огромный сервис облачного хранилища, который позволяет хранить файлы любого типа и имеет скользящую шкалу оплаты в зависимости от услуг и размера хранилища, которое вы хотите.Вы получаете щедрые 15 ГБ бесплатно, но есть также широкий выбор платных обновлений. 100 ГБ в настоящее время стоят 1,59 фунта стерлингов / 1,99 доллара США в месяц, 200 ГБ 2,49 доллара США / 2,99 доллара США в месяц и 2 ТБ 7,99 фунтов стерлингов / 9,99 доллара США в месяц. Есть даже варианты на 10, 20 и 30 ТБ, но они очень дороги. Дополнительным бонусом является то, что, как Apple и Microsoft, Drive — это не только хранилище, он также интегрирован с облачными приложениями Google для повышения производительности, которые конкурируют с Microsoft Word, Excel и PowerPoint.
(Изображение предоставлено в будущем)6.Dropbox
Ультра-универсальный облачный вариант для ПК и Mac, если не самый удобный для фотографий
Варианты емкости: 2 ГБ (бесплатно), 2 ТБ, 3 ТБ | Поддерживаемые устройства: Windows, Mac, Linux, iOS, Android, Windows Mobile
Обширная организация файлов и папок
Множество дополнительных функций для совместной работы
План 2 ТБ стоит больше, чем эквивалентные планы IDrive и iCloud
Многие дополнительные функции не доступны жизненно важно для фотографов
Dropbox уже много лет является лучшим выбором для облачных хранилищ.Вы получаете довольно мизерные 2 ГБ бесплатно, поэтому вам действительно нужно перейти на план «Плюс» на 2 ТБ за 7,99 фунтов стерлингов / 9,99 долларов США в месяц, хотя и взимается ежегодно, по предварительной цене 95,88 фунтов стерлингов / 119,88 долларов США. Это также дает вам дополнительные возможности, такие как простая отправка файлов и 30-дневное восстановление учетной записи и файлов. Также доступен «Профессиональный» план емкостью 3 ТБ, но он предназначен для малого бизнеса и не представляет большой ценности для большинства фотографов.
Простой интерфейс Dropbox позволяет перетаскивать файлы, которые вы хотите сохранить в Интернете, в папку Dropbox на вашем компьютере, а затем они автоматически сохраняются в облаке, копируя то, что находится на вашем устройстве.Если вы удалите фотографию со своего компьютера, ее можно настроить на удаление из облака. Использовать мобильное приложение для iOS и Android одинаково просто.
Хотя Dropbox не предлагает специального приложения для работы с изображениями, такого как iCloud Photos, простой дизайн структуры папок понравится тем, кто хочет полностью контролировать способ хранения и организации своих файлов.
.
 , выбрать Загрузить, после можно выбрать нужные файлы. Загруженный контент появится в папке “Мой диск”.
, выбрать Загрузить, после можно выбрать нужные файлы. Загруженный контент появится в папке “Мой диск”.
 , который расположен в верхней части экрана. Выйдет небольшое меню, которое предложит: создать папку, снять видео или фото (откроется приложение камеры, всплывет уведомление, необходимо разрешить доступ OneDrive, нажав Да) и загрузить существующие файлы (появятся ссылки на приложения, через которые можно скинуть файлы в облако, выбрав нужные, нажмите Готово).
, который расположен в верхней части экрана. Выйдет небольшое меню, которое предложит: создать папку, снять видео или фото (откроется приложение камеры, всплывет уведомление, необходимо разрешить доступ OneDrive, нажав Да) и загрузить существующие файлы (появятся ссылки на приложения, через которые можно скинуть файлы в облако, выбрав нужные, нажмите Готово).
 , после откроется окно, в которое можно перетащить требуемые файлы, или же можно сделать все вручную. В правом нижнем углу будет показан статус загрузки файла.
, после откроется окно, в которое можно перетащить требуемые файлы, или же можно сделать все вручную. В правом нижнем углу будет показан статус загрузки файла. й.
й. верхнем углу экрана, из которого вам необходимо выбрать нужный пункт. Затем загрузите файл в облако.
верхнем углу экрана, из которого вам необходимо выбрать нужный пункт. Затем загрузите файл в облако.




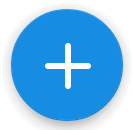 в правом нижнем углу экрана.
в правом нижнем углу экрана. «Меню» напротив файла (папки), ссылку на который вы хотите отправить.
«Меню» напротив файла (папки), ссылку на который вы хотите отправить. «Загрузить», расположенную справа сверху экрана;
«Загрузить», расположенную справа сверху экрана; «Меню» и выберите необходимую опцию в появившемся списке.
«Меню» и выберите необходимую опцию в появившемся списке.


 «Боковое меню приложения», расположенный в левом верхнем углу экрана ;
«Боковое меню приложения», расположенный в левом верхнем углу экрана ;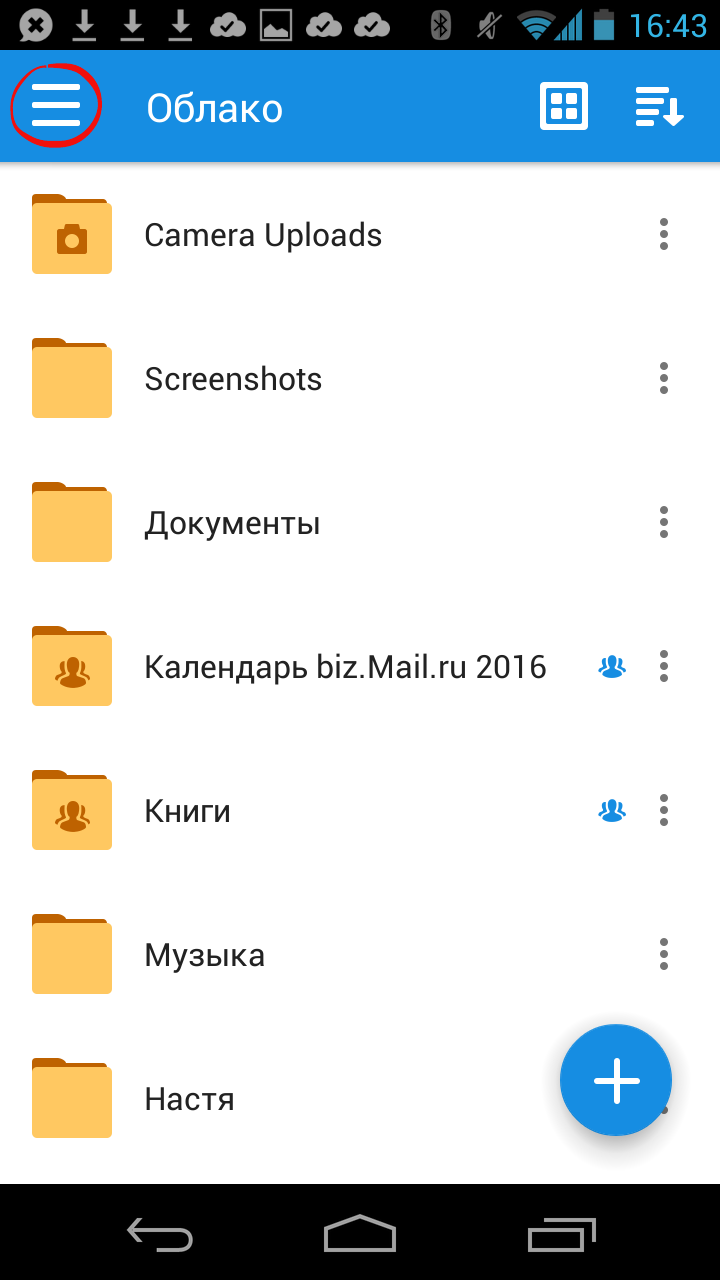
 «Настройки», расположенный в правом верхнем углу;
«Настройки», расположенный в правом верхнем углу;