Резервное копирование айфона — руководство

Выполнение резервного копирования iPhone и iPad крайне важно. Регулярное создание копии всех данных мобильного устройства позволяет максимально обезопасить их, а также получить возможность восстановить гаджет в случае кражи, потери, поломки или смены. Большинство пользователей iPhone и iPad знают об этом и время от времени создают копии своих устройств. Однако недавние опросы в нашей группе «ВКонтакте» показал, что процент знающих о необходимости создавать бэкапы (резервные копии) всё еще далек от 100. Именно поэтому мы написали данное руководство, обширное и затрагивающее различные методы создания резервных копий iPhone и iPad, в том числе нестандартные.
Зачем делать резервное копирование iPhone
Итак, что же такое резервная копия и зачем она нужна? Если говорить наиболее простым языком, то резервная копия — это все данные с вашего iPhone, хранящиеся на компьютере или в облачном хранилище в зашифрованном виде. Резервная копия нужна для того, чтобы при необходимости восстановить любые прежде имеющиеся на iPhone данные. Понадобиться восстановление может в самых различных случаях, но чаще всего при:
- Потере или поломке iPhone. Имея заранее созданную резервную копию устройства, вы сможете восстановить все данные на другой iPhone.
- Возникновении проблем с iOS. Обновление iPhone не всегда проходит гладко. В редких, но, увы, имеющих место быть случаях, после обновления iPhone попросту не включается, требуя восстановления. Преждевременно создав резервную копию, в процессе восстановления вы сможете вернуть не только работоспособность iPhone, но и все его данные.
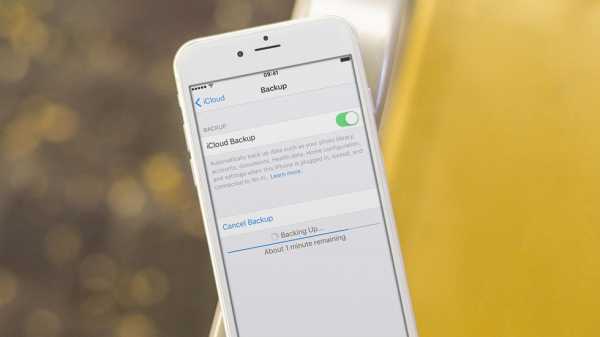
- Покупке нового iPhone. Благодаря резервной копии, вы можете очень быстро применить все настройки старого iPhone на новый, а также переместить на него все приложения, фотографии и другой контент.
Очевидно, что если вы дорожите данными своего iPhone, пусть даже это не гигабайты уникальных фотографий, а «только лишь» контактная книга, резервную копию устройства делать необходимо в обязательном порядке. Создать её можно тремя основными способами, о которых мы рассказали ниже. Однако перед тем как к ним перейти, уточним, что именно сохраняется в резервную копию.
Что сохраняется в резервную копию
И в iTunes, и в iCloud создаются резервные копии со следующим содержанием:
- Настройки устройства.
- Данные об установленных приложениях и их настройках.
- История текстовых сообщений, включая iMessage. Важно! Для успешного восстановления iMessage, SMS- и MMS-сообщений требуется наличие SIM-карты, которая использовать при создании резервной копии.
- Вид главного экрана и порядок расположения приложений.
- Данные приложения «Здоровье».
- Медиатека (фото и видео).
- История покупок из App Store, iTunes Store и iBooks Store.
- Настройки устройств HomeKit.
- Рингтоны.
Вы, скорее всего, заметили, что в копию попадают не сами приложения, а лишь информация о них и их настройках. За такой подход спасибо стоит сказать Apple, ведь, в ином случае, резервные копии разрастались бы до неприличных размеров. Теперь же к способам.
Как сделать резервную копию iPhone в iCloud
Первый способ — при помощи облачного сервиса iCloud. Он предполагает создание резервной копии данных с iPhone или iPad без использования проводов. Вся информация в таком случае сохраняется на серверах компании Apple, в сильно зашифрованном виде, поэтому переживать за сохранность данных не стоит.
Создание резервной копии iPhone или iPad в iCloud окажется подходящим решением далеко не для всех. Дело в том, что бесплатно в iCloud доступно лишь 5 ГБ. Если размер данных, сохраняющихся в резервную копию, превышает этот объем, то iOS выдаст предупреждение о том, что создание копии невозможно.
Отмечаем, что для создания резервной копии iPhone или iPad в iCloud требуется наличие активного подключения к Wi-Fi.
Шаг 1. На iPhone или iPad перейдите в меню «Настройки» → iCloud → «Резервная копия». На устройствах под управлением iOS 10.3 или более новой версии ПО, раздел iCloud можно найти перейдя на страницу управления учетной записью, которая располагается в самом верху списка параметров (над «Авиарежимом»).
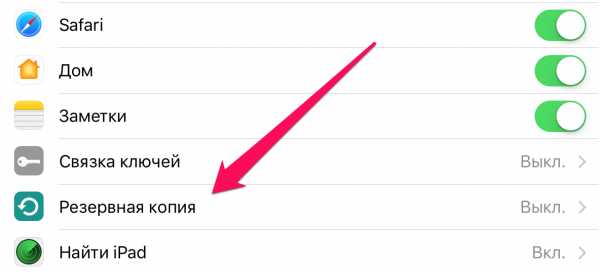 Шаг 2. Активируйте переключатель «Резервная копия в iCloud». Включение функции повлечет за собой появление сообщения о том, что резервная копия мобильного устройства более не будет создаваться на компьютере. Нажмите «ОК».
Шаг 2. Активируйте переключатель «Резервная копия в iCloud». Включение функции повлечет за собой появление сообщения о том, что резервная копия мобильного устройства более не будет создаваться на компьютере. Нажмите «ОК».
 Шаг 3. Дождитесь включения функции резервного копирования.
Шаг 3. Дождитесь включения функции резервного копирования.
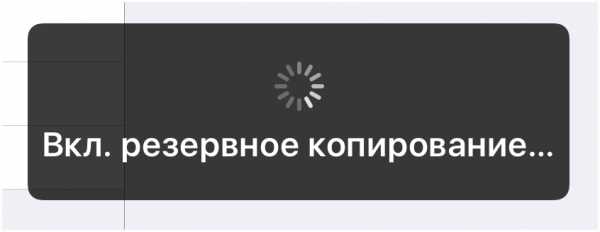 Шаг 4. Подключите iPhone или iPad к источнику питания, к Wi-Fi и заблокируйте его. Резервное копирование начнется автоматически.
Шаг 4. Подключите iPhone или iPad к источнику питания, к Wi-Fi и заблокируйте его. Резервное копирование начнется автоматически.
Вот таким простым образом включается функция создания резервного копирования iPhone или iPad в iCloud. Важно отметить, что сам процесс создания копии iOS начинается только при условии, что гаджет стоит на зарядке, имеет подключение к Wi-Fi и заблокирован. Впрочем, выполнять все требования для создания копии в iCloud необязательно, вы можете принудительно заставить систему сделать бэкап.
Как создать резервную копию iPhone или iPad в iCloud вручную
Шаг 1. На iPhone или iPad перейдите в меню «Настройки» → iCloud → «Резервная копия».
Шаг 2. Нажмите «Создать резервную копию» внизу страницы. Создание копии тут же начнется.
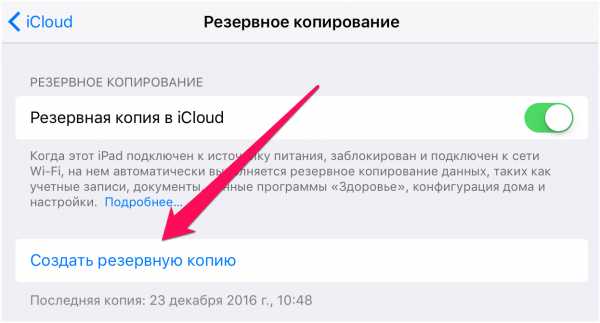 Отметить один момент стоит и здесь. Никакого уведомления об успешном создании резервной копии вашего устройства iOS не сделает. Убедиться в успехе операции вы сможете сами, перейдя в меню «Настройки» → iCloud → «Резервная копия». Там же будет отображаться и информация о том, сколько времени осталось до окончания создания копии, в том случае, если она всё еще создается.
Отметить один момент стоит и здесь. Никакого уведомления об успешном создании резервной копии вашего устройства iOS не сделает. Убедиться в успехе операции вы сможете сами, перейдя в меню «Настройки» → iCloud → «Резервная копия». Там же будет отображаться и информация о том, сколько времени осталось до окончания создания копии, в том случае, если она всё еще создается.
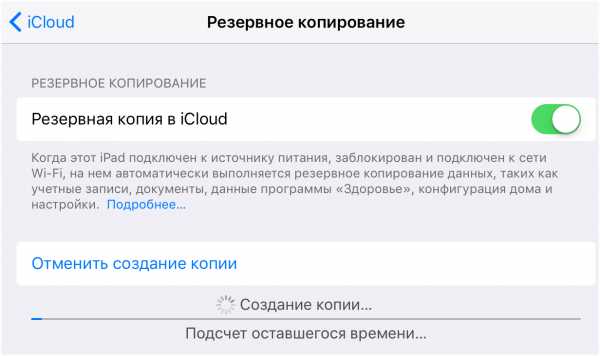
Как сделать резервную копию iPhone в iTunes
Размер резервной копии iPhone или iPad в iTunes ограничен лишь объемом накопителя компьютера. Если на вашем мобильном устройстве очень много данных, например, собраны целые коллекции фотографий и видео, то, разумеется, создавать его резервную копию следует именно через iTunes.
Шаг 1. Подключите iPhone или iPad к компьютеру при помощи кабеля USB и запустите iTunes. Если на вашем компьютере не установлен iTunes, то загрузить актуальную версию вы можете на официальном сайте Apple.
Шаг 2. Выберите устройство в окне iTunes.
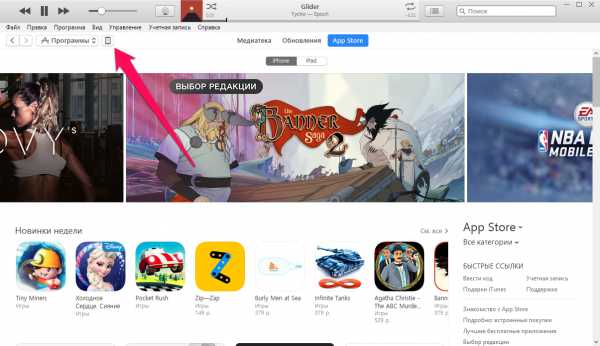 Шаг 3. На вкладке «Обзор» (открывается по умолчанию) поставьте флажок на пункте «Этот компьютер».
Шаг 3. На вкладке «Обзор» (открывается по умолчанию) поставьте флажок на пункте «Этот компьютер».
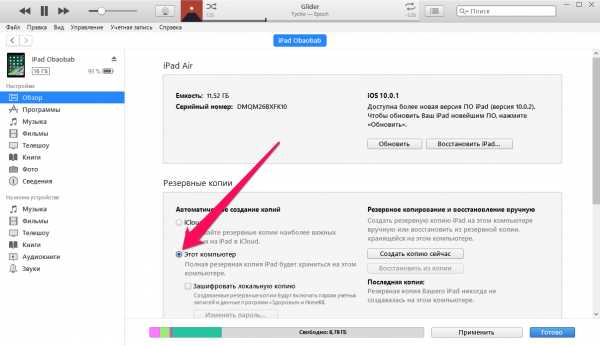 Шаг 4. Нажмите «Создать копию сейчас» для начала создания резервной копии iPhone или iPad. Перед этим вы можете активировать опцию «Зашифровать локальную копию» для установления пароля на резервную копию. Главное после этого не забыть указанный пароль, поскольку в таком случае, восстановление из копии окажется невозможным.
Шаг 4. Нажмите «Создать копию сейчас» для начала создания резервной копии iPhone или iPad. Перед этим вы можете активировать опцию «Зашифровать локальную копию» для установления пароля на резервную копию. Главное после этого не забыть указанный пароль, поскольку в таком случае, восстановление из копии окажется невозможным.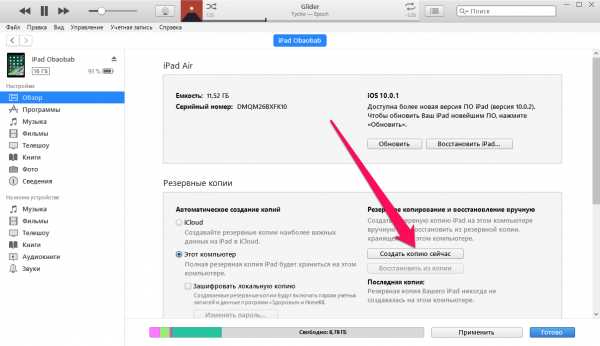 Шаг 5. Дождитесь окончания создания резервной копии. Мобильное устройство в ходе процедуры отключать от компьютера нельзя. Обращаем внимание на то, что создание копии может занимать довольно много времени, особенно, если на вашем устройстве сохранено много контента.
Шаг 5. Дождитесь окончания создания резервной копии. Мобильное устройство в ходе процедуры отключать от компьютера нельзя. Обращаем внимание на то, что создание копии может занимать довольно много времени, особенно, если на вашем устройстве сохранено много контента.
Как видите, создание резервной копии в iTunes так же не отличается сложностью. Помимо iTunes, помочь с созданием резервной копии могут и различные сторонние приложения.
Как сделать резервную копию iPhone сторонним приложением
Данную функцию предлагает большинство современных файловых менеджеров для мобильных устройств Apple, но, к сожалению, почти все они платные. Бесплатных и проверенных нами вариантов два: iTools и iMazing.
Сразу скажем, что в целом эти программы неидеальны. Последние версии iTools, хоть и русифицированы, но во время установки показывают неприятное для лицезрения окно с сообщением на китайском языке. Ничего опасного в этом нет, но пользователей оно сильно отпугивает. iMazing, в свою очередь, раскрывает всю свою функциональность лишь при покупке полной версии. Однако именно интересующая нас функция резервного копирования iPhone и iPad доступна и в бесплатной версии iMazing.
Зачем вообще делать резервные копии iPhone в сторонних приложениях? Резкой необходимости в их создании действительно нет. Тем не менее, многие пользователи хотят обеспечить важные файлы, например, памятные фотографии и видео, дополнительной безопасностью. И в этих целях как раз-таки и помогают альтернативные способы создания бэкапов.
Процесс создания резервной копии в любом из таких средств одинаков. Рассмотрим операцию на примере полностью бесплатной утилиты iTools.
Шаг 1. Загрузите iTools с официального сайта программы и распакуйте архив с утилитой.
Шаг 2. Запустите iTools и подключите iPhone или iPad к компьютеру. На компьютере должен быть установлен iTunes, в ином случае iTools не сможет определить устройство.
Шаг 3. После того, как iPhone или iPad отобразится в iTools, перейдите на вкладку «Инструменты».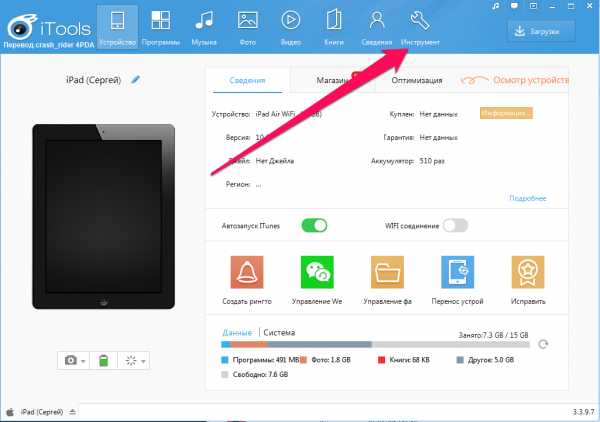 Шаг 4. Нажмите «Резервное копирование».
Шаг 4. Нажмите «Резервное копирование».
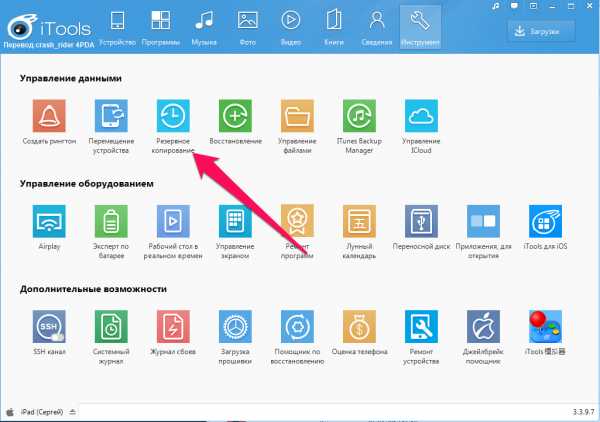 Шаг 5. В открывшемся окне поставьте флажки на типах контента, которые следует сохранить в резервной копии и нажмите «Далее».
Шаг 5. В открывшемся окне поставьте флажки на типах контента, которые следует сохранить в резервной копии и нажмите «Далее».
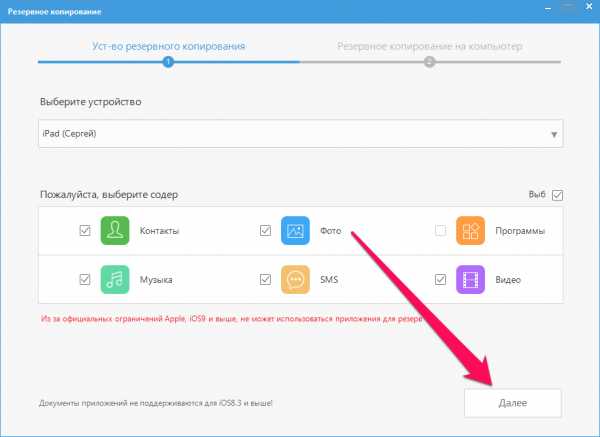 Шаг 6. Дождитесь идентификации контента и нажмите «Запустить». Предварительно вы можете выбрать папку, в которую будет сохранена резервная копия, нажав «Изменить».
Шаг 6. Дождитесь идентификации контента и нажмите «Запустить». Предварительно вы можете выбрать папку, в которую будет сохранена резервная копия, нажав «Изменить».
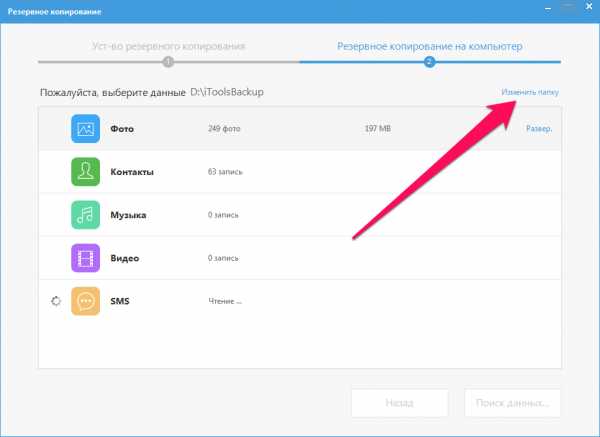 По окончании процесса создания резервной копии, вы можете проверять результат. Вы заметите, что в отличие от iCloud и iTunes, iTools не шифрует файлы особым образом. Это дает возможность получить доступ к тем же фотографиям с вашего iPhone или iPad без использования дополнительных утилит.
По окончании процесса создания резервной копии, вы можете проверять результат. Вы заметите, что в отличие от iCloud и iTunes, iTools не шифрует файлы особым образом. Это дает возможность получить доступ к тем же фотографиям с вашего iPhone или iPad без использования дополнительных утилит.
 Как восстановить данные из резервной копии на iPhone
Как восстановить данные из резервной копии на iPhone
С созданием резервных копий разобрались, теперь разберем не менее важный процесс восстановления iPhone и iPad из них. Восстановление iOS-устройств из iCloud и iTunes возможно при их первоначальной настройке, либо после полного сброса. От пользователя при этом требуется лишь следовать шагам стартового руководства системы. Выбор типа восстановления (или же настройки, если устройство новое) необходимо сделать на экране «Настройка iPhone».
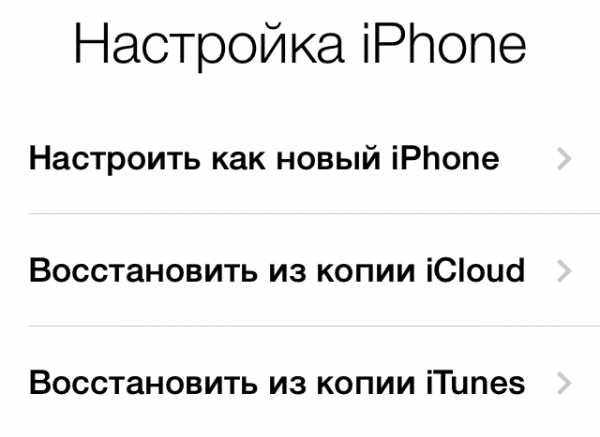 Вполне очевидно, что если вы ранее создавали резервную копию в iCloud, то выбирать следует пункт «Восстановить из копии iCloud». Всё то же самое и с копией в iTunes, для восстановления из которой выбрать придется «Восстановить из копии iTunes», после чего подключить гаджет к компьютеру и запустить iTunes.
Вполне очевидно, что если вы ранее создавали резервную копию в iCloud, то выбирать следует пункт «Восстановить из копии iCloud». Всё то же самое и с копией в iTunes, для восстановления из которой выбрать придется «Восстановить из копии iTunes», после чего подключить гаджет к компьютеру и запустить iTunes.
Резервные копии могут занимать много места, как в iCloud, так и на компьютере. Ставшие ненужными бэкапы, конечно же, требуется удалять, освобождая драгоценное место. К счастью, делается это очень просто, что в iCloud, что в iTunes.
Как удалить резервную копию iCloud
Шаг 1. Перейдите в меню «Настройки» → iCloud.
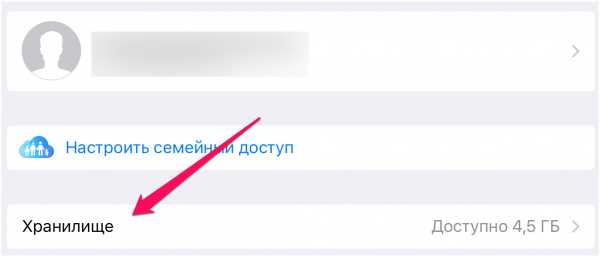 Шаг 2. Выберите пункт «Хранилище» → «Управление».
Шаг 2. Выберите пункт «Хранилище» → «Управление».
 Шаг 3. В разделе «Резервные копии» выберите копию устройства, которую вы хотите удалить.
Шаг 3. В разделе «Резервные копии» выберите копию устройства, которую вы хотите удалить.
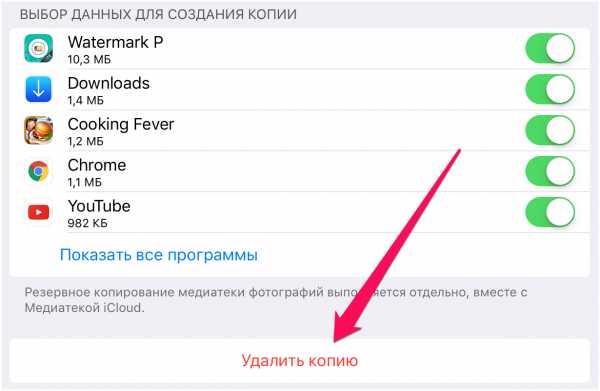 Шаг 4. Дождитесь идентификации резервной копии и нажмите «Удалить копию».
Шаг 4. Дождитесь идентификации резервной копии и нажмите «Удалить копию».
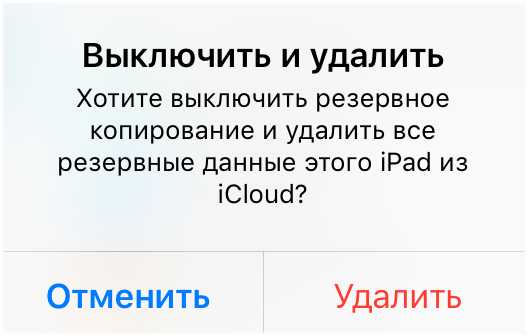
www.apple-iphone.ru
Как восстановить резервную копию из iCloud на iPhone и iPad
Регулярное создание резервных копий своих данных на iPhone или iPad помогает их защитить. Но помимо запуска процесса бэкапа надо еще знать, как именно восстанавливать информацию в нужный момент. К счастью, восстановление резервной копии является достаточно простым процессом.
Вконтакте
Google+

При резервном копировании устройства у пользователя есть два варианта: выполнять создание бэкапа в iCloud или в iTunes на компьютере. От выбора метода будет разниться и методика восстановления резервных копий. Поговорим о преимуществах и недостатках обоих способов восстановления вашего iPhone.
ПО ТЕМЕ: Диктовка, или как перевести речь в текст на iPhone и iPad без ошибок и со знаками препинания.
Лучше восстанавливать резервную копию из iTunes на компьютере или «по воздуху» из iCloud?
Давайте представим идеальную ситуацию – присутствует резервная копия и в iCloud, и в iTunes. Подробнейшая инструкция о создании резервных копий iPhone или iPad в iTunes и iCloud размещена на этой странице. Здесь мы лишь кратко напомним как это делается:
Резервные копии в iCloud можно включить в разделе Настройки → <Ваше имя> → iCloud → Резервная копия в iCloud. Данные начнут сохраняться в облако по Wi-Fi с подключенного к адаптеру питания устройства, находящегося в режиме ожидания (в момент, когда пользователь не пользуется устройством). И так как резервная копия будет храниться в Интернете, то и восстанавливать ее придется с использованием Сети.
Резервные копии iTunes создаются автоматически или вручную, после подключения iPhone или iPad к компьютеру Windows или Mac с установленной программой iTunes (скачать можно здесь). Нажмите на иконку подключенного устройства, выберите вкладку «Обзор» и нажмите в ней на кнопку «Создать копию сейчас». Резервные копии iTunes будут храниться локально на компьютере.
В большинстве случаев, чем свежее является резервная копия, тем лучше. Например, если вы меняете свой старый iPhone на новый, подключите старое устройство к компьютеру с установленным iTunes, выполните резервное копирование, а затем восстановите данные на новом устройстве с помощью только что созданной резервной копии.
Важно! Резервную копию, хранящуюся в iTunes, можно установить на рабочее (используемое) устройство (т.е. с имеющимися данными, включая фото, музыку, приложения и т.д.), тогда как восстановление резервной копии из iCloud возможно только на чистый iPhone или iPad (новый или сброшенный до заводских настроек). Только в этом случае появится доступ к опции восстановления через облако.
ПО ТЕМЕ: Как сделать, скачать и установить свой рингтон на iPhone.
Сколько времени занимает восстановление iPhone или iPad из резервной копии?
Чтобы ответить на этот вопрос, сначала необходимо определиться с используемым методом хранения резервной копии. Восстановление iPhone или iPad из iTunes будет значительно быстрее, так как бэкап устройства выполняется локально и не зависит от скорости доступа в Интернет. Обычно, на восстановление резервной копии из iTunes требуется 10-30 минут. В некоторых случаях процесс может занять больше времени.
Имейте ввиду, что после восстановления резервной копии вашего iPhone или iPad из iTunes приложения и другие данные из iCloud все равно потребуют загрузки. Этот процесс тоже займет какое-то время. Оно зависит уже напрямую от количества установленных приложений.
В свою очередь попытка восстановить свои данные из iCloud продлится значительно дольше. Процедура первоначального восстановления займет столько времени, сколько требуется для загрузки из Интернета резервной копии, к тому же само устройство потребует дополнительного времени для распаковки скачанного пакета и восстановления из него.
Личный опыт говорит о том, что медленное соединение с Интернетом может растянуть процесс восстановления из iCloud на несколько часов. При наличии достаточно быстрого Wi-Fi данные загружаются значительно быстрее, но в конечном итоге все зависит от размера резервной копии.
ПО ТЕМЕ: Секреты быстрого набора текста на iPhone: 11 возможностей, о которых вы могли не знать.
Обновление программного обеспечения в качестве первого шага
Перед началом какого-либо важного действия с iOS всегда стоит убедиться в установке последней версии операционной системы. Наличие актуальных релизов iOS и iTunes поможет убедиться, что в процессе восстановления все пройдет, как запланировано.
Старые версии резервных копий можно будет восстановить на iPhone или iPad c новыми версиями iOS, но не получится развернуть бэкапы, сделанные в последних версиях операционной системы, на устройство со старой версией операционной системы.
Лучше всего установить на свой новый iPhone самую последнюю версию iOS и не тревожиться о перспективах потери каких-то данных из-за сбоев в процессе восстановления.
При восстановлении резервной копии при помощи iTunes на компьютере, обновите iTunes для Mac. Для этого запустите Mac App Store и проверьте наличие доступных обновлений. На Windows: запустите iTunes для Windows и перейдите по пути
При восстановлении резервной копии из iCloud, обновите iOS на устройстве: на iPhone, iPad или iPod Touch перейдите по пути Настройки → Основные → Обновление ПО и нажмите на кнопку «Установить» или «Загрузить и установить».
ПО ТЕМЕ: Дата активации Айфона, или как узнать оставшийся срок гарантии: 2 способа.
Как посмотреть, какие резервные копии сохранены в iTunes на компьютере и удалить ненужные?
Сохраненные локально резервные копии могут занимать много места на диске компьютера. Чтобы посмотреть и удалить ненужные копии, откройте iTunes и перейдите в
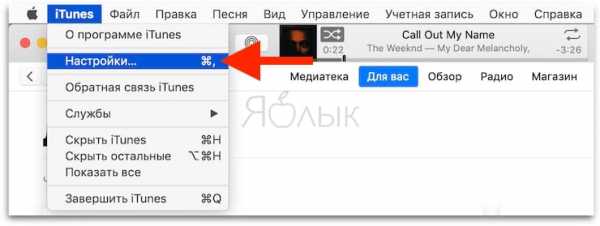
Далее выберите вкладку Устройства. выделите ненужную и нажмите кнопку Удалить резервную копию.
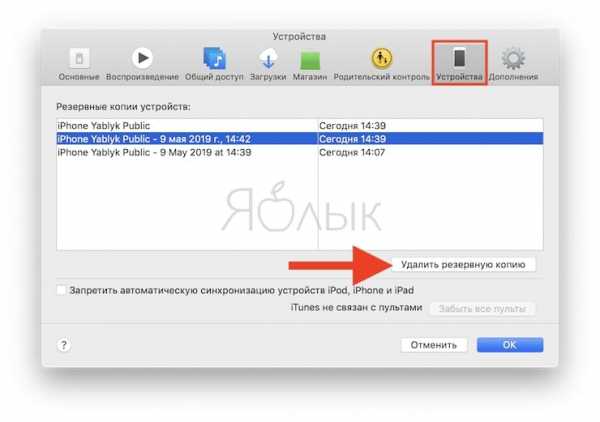
ПО ТЕМЕ: Как отключить принудительное замедление на iPhone и проверить состояние батареи.
Как восстановить резервную копию iPhone или iPad из iTunes на компьютере
1. Запустите программу iTunes для Mac или Windows.
2. Подключите устройство с помощью кабеля.
3. Нажмите на появившийся значок устройства.
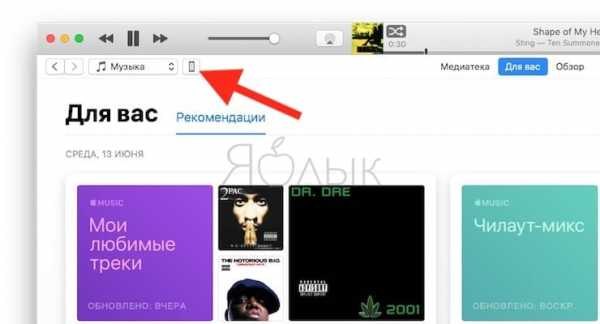
4. На вкладке «Обзор» кликните на кнопку «Восстановить из копии» и затем из предложенного списка ранее созданных копий выберите ту, которая требуется для последующего развертывания.
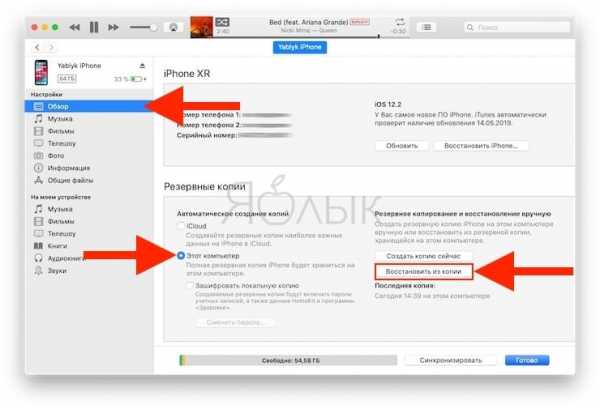
5. Дождитесь завершения процесса до отключения устройства от компьютера.

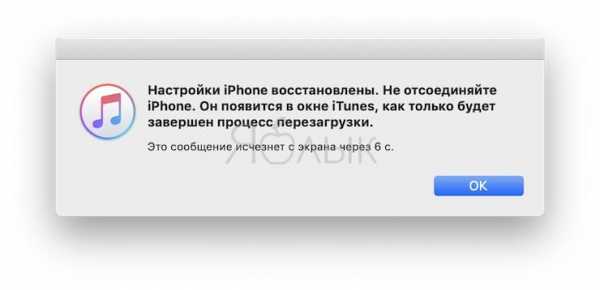

ПО ТЕМЕ: Как искать, скачивать и изменять обои на iPhone, iPad и iPod touch.
Как посмотреть, какие резервные копии сохранены в iCloud и удалить ненужные?
Сохраненные в облачном сервисе Apple резервные копии могут занимать много места. Чтобы посмотреть и удалить ненужные копии, откройте стандартное iOS-приложение Настройки и перейдите по пути <Ваше имя> → iCloud → Управление хранилищем → Резервные копии.
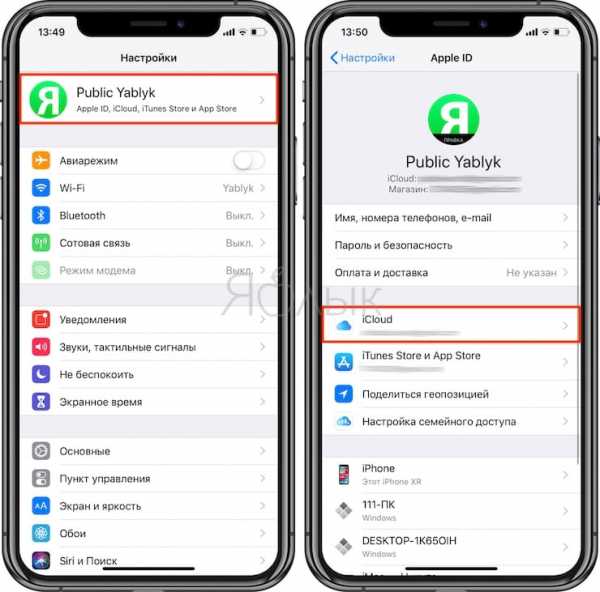
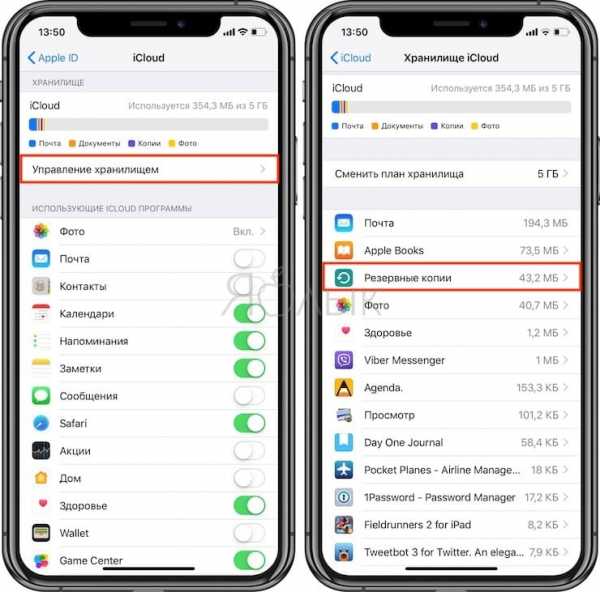
Здесь будут указаны устройства, связанные с вашим Apple ID и доступные для них резервные копии. Выберите ненужную копию и в самом низу экрана нажмите кнопку Удалить копию.
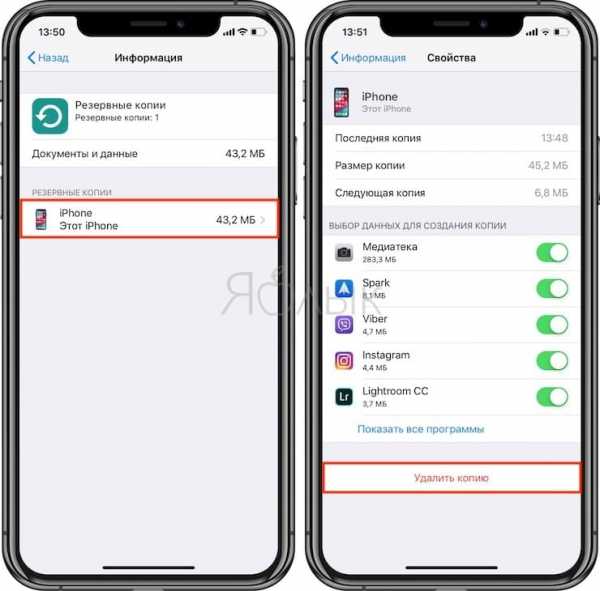
ПО ТЕМЕ: Как включить вспышку (фонарик) при звонках и уведомлениях на iPhone.
Как выбрать приложения для резервной копии в iCloud на iPhone и iPad
Откройте приложение Настройки на iPhone или iPad и перейдите по пути <Ваше имя> → iCloud → Управление хранилищем → Резервные копии. Выберите резервную копию устройства, в котором вы хотите отключить сохранение данных некоторых приложений.
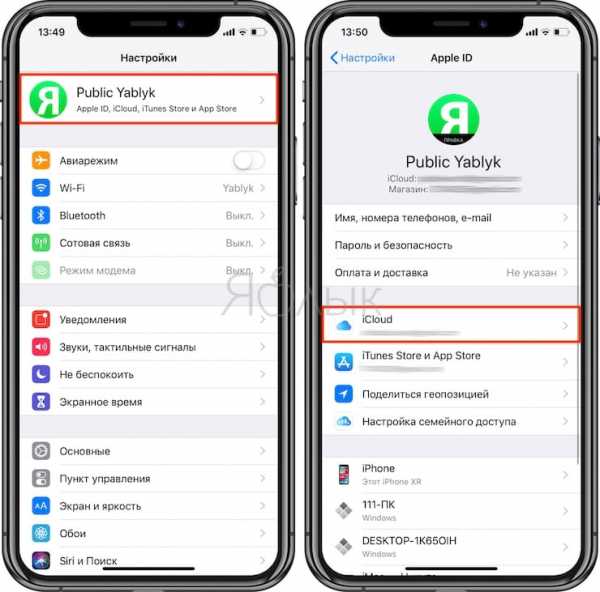
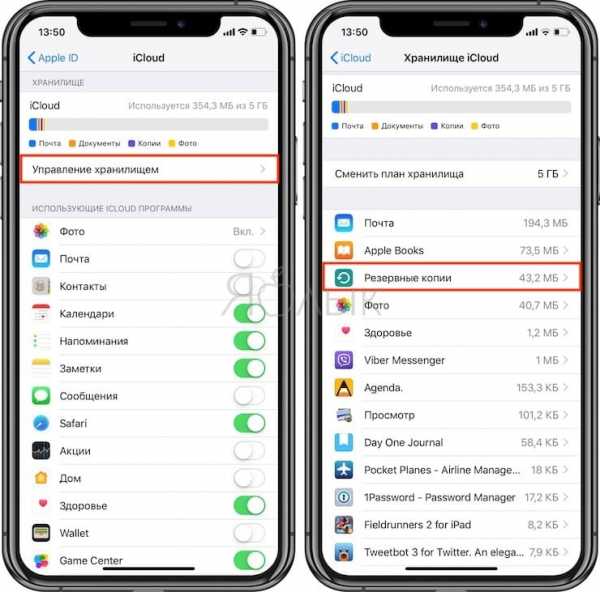
Нажмите кнопку «Показать все программы» и отключите функцию сохранения программ, резервные копии данных которых вы не хотите хранить в iCloud.

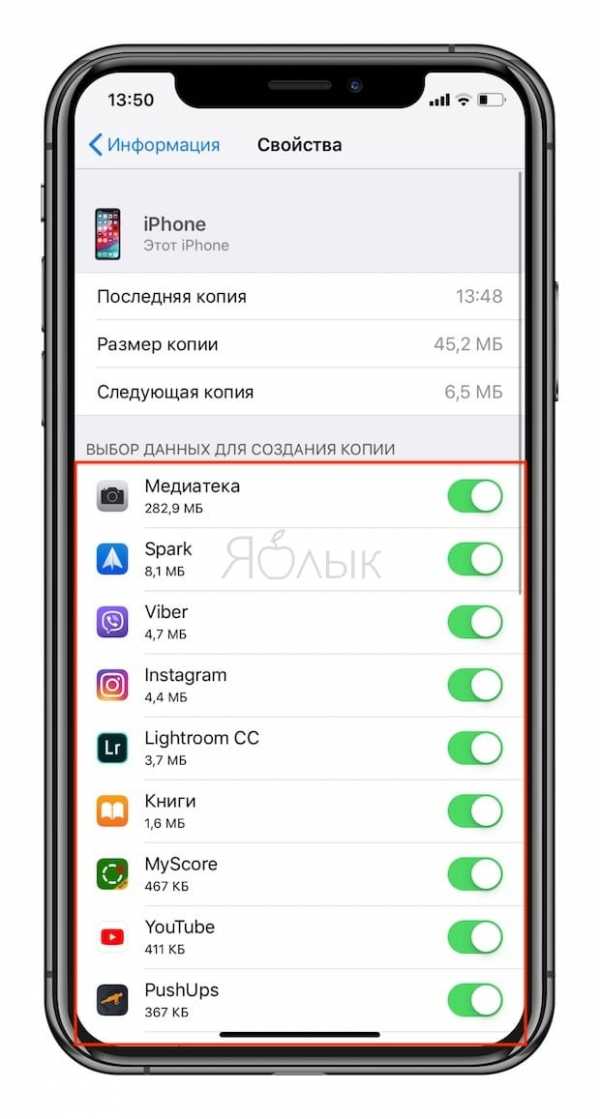
В появившемся всплывающем окне нажмите «Выключить и удалить».
Для существенного уменьшения размера резервной копии, хранящейся в iCloud, можно, например, отключить Медиатеку Фото, а в качестве бэкап-инструмента для хранения фотографий и видео перейти на безлимитное бесплатное хранилище Google Фото (подробно). В этом случае целесообразно использование резервных копий iCloud в качестве инструмента для хранения данных системы и приложений.
ПО ТЕМЕ: Теги в iOS на iPhone и iPad: как пользоваться для удобства работы с файлами.
Как восстановить резервную копию iPhone или iPad из iCloud
Если устройство абсолютно новое, то сразу переходите к шагу №5.
1. Убедитесь, что на подготовленном к восстановлению устройстве нет данных, сохранение которых требуется, и что оно подключено к источнику питания.
2. На выбранном устройстве перейдите в Настройки → Основные → Сброс и выберите пункт «Стереть контент и настройки».
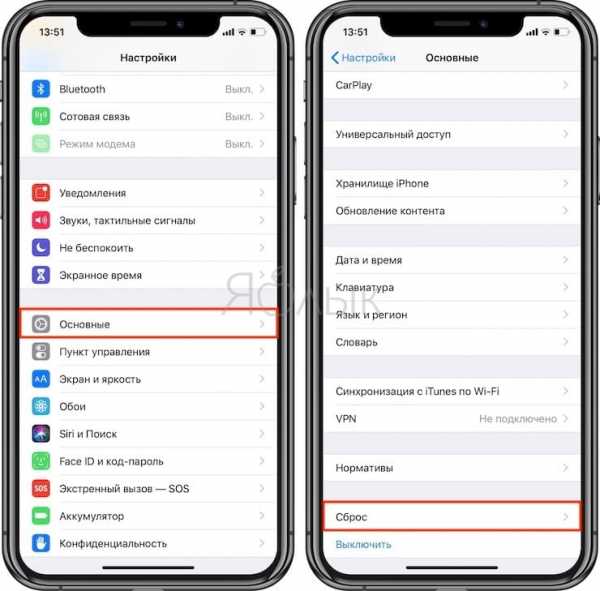
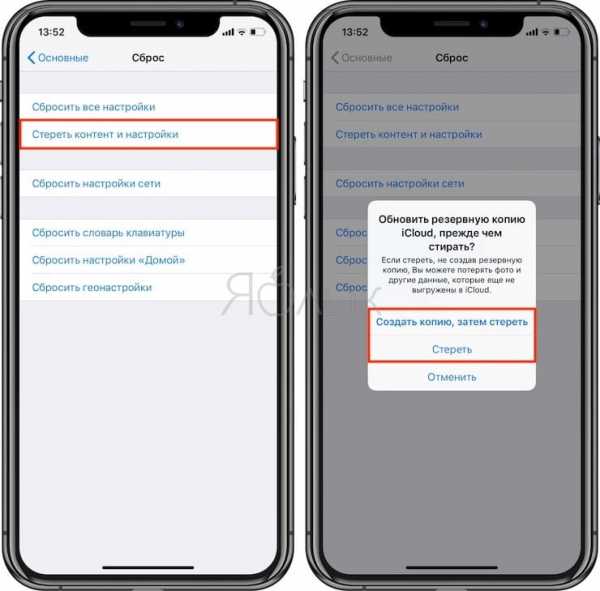
3. Продолжите процесс сброса, введя свой пароль Apple ID при появлении запроса.
Внимание! Все данные будут удалены с устройства.
4. После перезапуска устройства iOS вернется в свое первоначальное чистое состояние (заводские настройки).
5. Осуществите первичную настройку устройства (язык, регион и т.д.). Когда будет предложено выбрать способ настройки устройства выберите «Восстановить из копии iCloud». Введите Apple ID, пароль и нажмите кнопку Вперед.
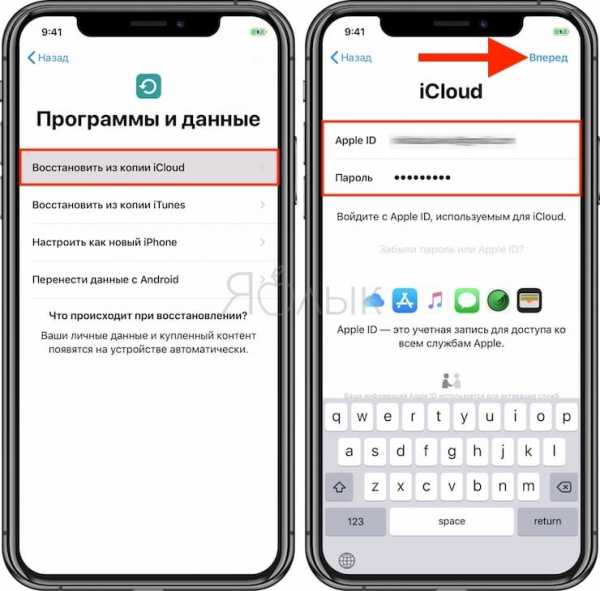
6. Выберите необходимую резервную копию из предложенного списка ранее созданных копий.
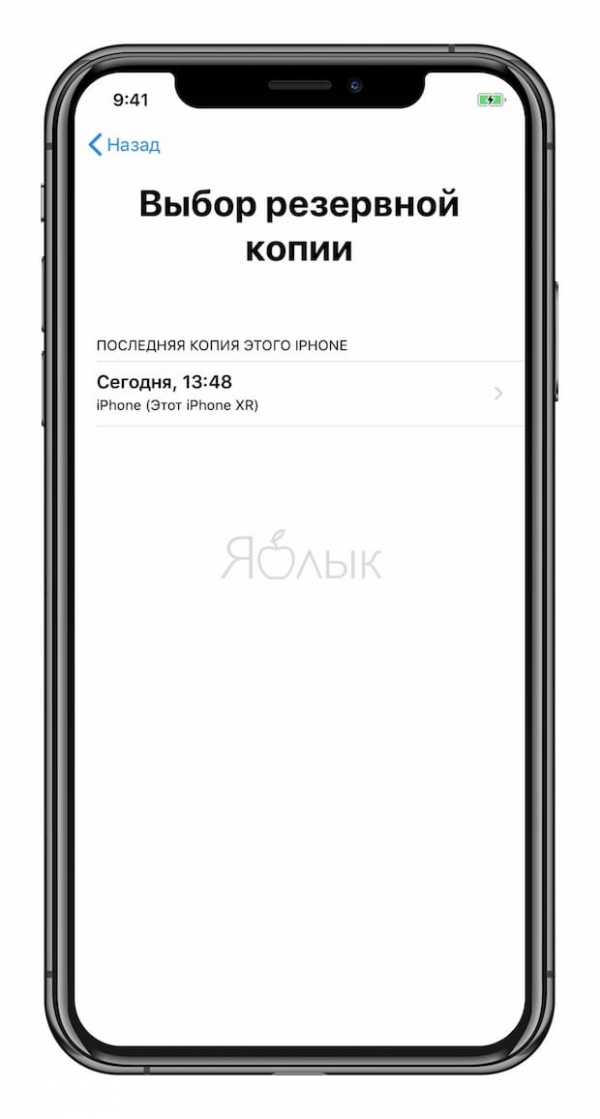
7. Продолжите предварительную настройку устройства, после окончания которой начнется процесс восстановления резервной копии.
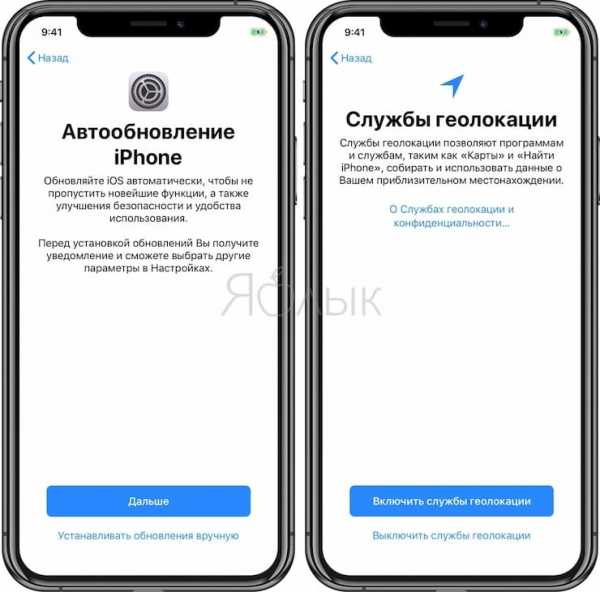

После появления знакомого экрана блокировки можно начинать пользоваться своим iPhone или iPad. Имейте в виду, что процесс восстановления с большой вероятностью продолжится в фоновом режиме даже во время работы смартфона.
Видео по теме:
Смотрите также:
Вконтакте
Google+
yablyk.com
Как восстановить iPhone из резервной копии iTunes

Многие пользователи iPhone и iPad предпочитают создавать резервные копии своих устройств не в облачном сервисе iCloud, а при помощи iTunes. Процесс создания резервных копий в iTunes не отличается сложностью, чего не скажешь о восстановлении, для которого на iPhone и iPad должны быть сделаны определенные настройки. Подробнее об этих параметрах и том, как восстановить iPhone или iPad из резервной копии iTunes рассказали в этой инструкции.
Как восстановить iPhone или iPad из резервной копии через iTunes
Шаг 1. На iPhone или iPad перейдите в меню «Настройки» → iCloud → «Найти iPhone» и выключите функцию «Найти iPhone». Для отключения потребуется ввести пароль учетной записи Apple ID.
Примечание: на iPad эта функция называется «Найти iPad».
 Шаг 2. Запустите iTunes на PC или Mac, на котором была создана резервная копия данных iPhone. Перед началом восстановления рекомендуется обновить iTunes до актуальной версии. На Windows для этого необходимо в iTunes перейти в меню Справка» → «Обновления», на Mac — проверить наличие обновлений в Mac App Store.
Шаг 2. Запустите iTunes на PC или Mac, на котором была создана резервная копия данных iPhone. Перед началом восстановления рекомендуется обновить iTunes до актуальной версии. На Windows для этого необходимо в iTunes перейти в меню Справка» → «Обновления», на Mac — проверить наличие обновлений в Mac App Store.
Шаг 3. Подключите iPhone или iPad к компьютеру при помощи USB-кабеля. При необходимости введите пароль устройства или подтвердите статус компьютера как доверенного.
Шаг 4. Выберите мобильное устройство в окне iTunes.
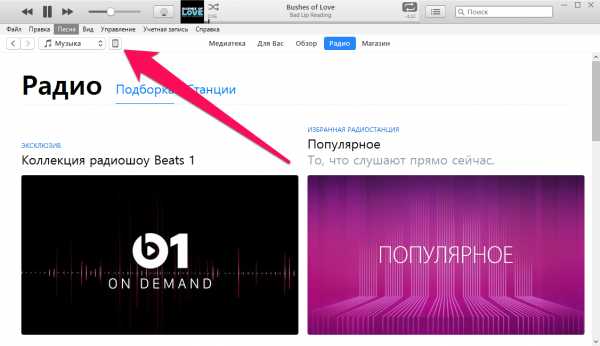 Шаг 5. Нажмите «Восстановить из копии» на вкладке «Обзор».
Шаг 5. Нажмите «Восстановить из копии» на вкладке «Обзор».
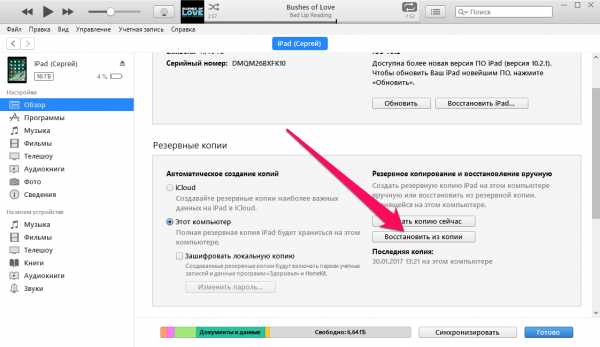 Шаг 6. В открывшемся окне выберите резервную копию, на которую требуется выполнить восстановление. Предварительно рекомендуется проверить дату создания и размер каждой резервной копии, для того чтобы выбрать последнюю созданную.
Шаг 6. В открывшемся окне выберите резервную копию, на которую требуется выполнить восстановление. Предварительно рекомендуется проверить дату создания и размер каждой резервной копии, для того чтобы выбрать последнюю созданную.
 Шаг 7. Нажмите «Восстановить». Дождитесь окончания восстановления мобильного устройства из резервной копии. Важно! После перезагрузки iPhone или iPad не отключайте устройство от компьютера, а обязательно дождитесь его синхронизации с компьютером. После того как синхронизация завершится, устройство можно отключить.
Шаг 7. Нажмите «Восстановить». Дождитесь окончания восстановления мобильного устройства из резервной копии. Важно! После перезагрузки iPhone или iPad не отключайте устройство от компьютера, а обязательно дождитесь его синхронизации с компьютером. После того как синхронизация завершится, устройство можно отключить.
 Готово! Вы успешно восстановили свой iPhone или iPad из резервной копии при помощи iTunes.
Готово! Вы успешно восстановили свой iPhone или iPad из резервной копии при помощи iTunes.
Смотрите также:
Поставьте 5 звезд внизу статьи, если нравится эта тема. Подписывайтесь на нас ВКонтакте, Instagram, Facebook, Twitter, Viber.
Загрузка…
www.apple-iphone.ru
Как создать и восстановить копию iCloud на iPhone?
Всем привет! Зачастую, информация, записанная в мобильном устройстве – дороже и ценней, чем сам телефон или планшет. Как же сохранить ее? В этом вопросе компании Apple, пожалуй, нет равных. Она позаботилась об этом с максимальной простотой и удобством, свойственной только ей – запустив в 2011 году iCloud.
Этот сервис позволяет Вам сохранять данные на серверах компании Apple, причем происходит это автоматически, и практически без необходимости вмешиваться в этот процесс. Почему «практически»? Потому что первоначальная настройка все-таки необходима. Итак, начинаем разбираться, как пользоваться iCloud при работе с резервными копиями iPhone, iPad или же плеера iPоd.
Поехали!
Как создать резервную копию iCloud
Переходим в настройки вашего мобильного устройства и выбираем нужный нам пункт меню.
Понадобится ввести идентификатор Apple ID, о нем подробно написано тут.
Откроется список программ, данные которых можно сохранять в iCloud. Как видите, все самое необходимое есть. Просто передвигаете выключатели на тех программах, которые будут синхронизироваться с хранилищем.
Небольшое примечание – для бесплатного хранения, доступно 5 гигабайт места. Мое мнение, этого хватит для большинства людей. Однако если Вы делаете очень много фотографий (при этом не перемещая их на компьютер), или объем Ваших сообщений, электронной почты, документов можно приравнять к книгам, то всегда есть возможность докупить дополнительное место.
Все, после этого резервные копии iCloud будут создаваться самостоятельно, каждый раз когда:
- Устройство заблокировано.
- Подключено к зарядке.
- Находится в радиусе действующей сети Wi-Fi, а также подключено к ней.
Также предусмотрена возможность создавать их принудительно :
Мы рассмотрели создание резервной копии iPhone в iCloud. На других apple-устройствах они создаются полностью аналогично.
Как восстановить резервную копию iCloud
Есть два варианта:
При первом включении Вашего гаджета, происходит активация – в ее процессе необходимо выбрать соответствующий пункт меню.
На уже активированном iPhone, iPad или iPod для начала нужно сбросить настройки и контент (Вы потеряете всю информацию!), делается это так. Внимание! Перед этим действием обязательно убедитесь в наличии резервной копии.
После сброса получаем «чистое» устройство. А значит, при первой загрузке нам опять же будет предложено восстановление из копии iCloud. Победа!:)
Надеюсь, что инструкция получилась простой и понятной. Однако если для Вас использование этого сервиса невозможно, в этой статье описан альтернативный метод для создания копий с помощью программы iTunes. И напоследок самое главное – обязательно почаще сохраняйте свои данные!
P.S. Остались вопросы? Добро пожаловать в комментарии – расскажу, подскажу и постараюсь сделать все, чтобы помочь в решении проблемы!
P.S.S. Хочешь чтобы резервная копия сохранилась и восстановилась «как надо»? Поставь «лайк» – это сильно повышает шансы добиться успешного результата!:)
inewscast.ru
Как восстановить iOS-устройство из бэкапа с более новой версией iOS – Проект AppStudio

iTunes полон различных ограничений, среди которых встречаются как оправданные здравым смыслом, так и совершенно маразматические. Одно из наиболее неприятных ограничений iTunes, с которым периодически сталкиваются многие пользователи – невозможность восстановить iPhone или другое iOS-устройство из резервной копии, сделанной на более новой версии iOS. Иными словами, если ваш старый iPhone был с iOS 7.0.4, а новый – с iOS 7.0.3, то восстановить его из резервной копии от свежей прошивки не выйдет, iTunes заблокирует восстановление в самом начале.
Но немногие пользователи знают, что это ограничение легко обойти. Проблема решается за пару минут.
iTunes не слишком пристально контролирует соответствие версий. Внутри каждой резервной копии есть файл с описанием бэкапа, в котором отдельной строкой прописывается версия iOS, с которой делалась копия. iTunes смотрит только на эти цифры и сверяет их с версией iOS на устройстве, которое вы собираетесь восстановить из резервной копии. Догадываетесь, что будет, если в этом файле описания бэкапа исправить версию iOS на ту, что вам нужна? 🙂
Рассмотрим практический пример. У нас есть новенький iPhone 5s с iOS 7.0.4 на борту и резервная копия, сделанная на iPhone 5 с iOS 7.1 beta 2. Пытаться восстановить данные из этой копии бесполезно, iTunes начнёт ругаться на несоответствие версий и выдаст ошибку «Не удается восстановить резервную копию на этот iPhone, так как ПО на iPhone устарело». Что ж, обдурим iTunes.
На Маке в любом окне Finder нужно нажать клавиатурную комбинацию Cmd+Shift+G и ввести путь ~/Library/Application Support/MobileSync/Backup
Вы окажетесь внутри папки с бэкапами. Вы увидите столько папок, сколько у вас бэкапов, причём каждый будет называться по имени UDID соответствующего устройства. Чтобы разобраться в том, где нужный бэкап, проще заглянуть в свойства каждой из этих папок и посмотрев на дату изменения. Затем зайдите в настройки iTunes на вкладку «Устройства» и посмотрите, какой бэкап соответствует этой дате:
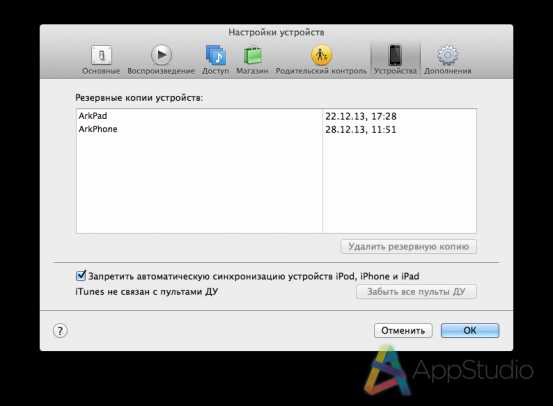
После того, как вы найдете нужный бэкап, пора заглянуть внутрь его папки. Там вам понадобится файл Info.plist. Откройте его в любом текстовом редакторе и запустите текстовый поиск по словам «Product Version». В строке ниже исправьте версию iOS на ту, что сейчас установлена на устройстве, которое вы собираетесь восстанавливать из этой резервной копии:
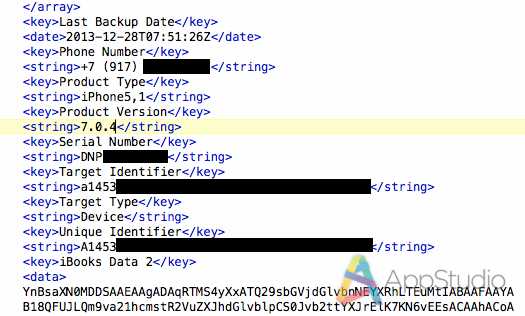
Сохраните файл. Теперь iTunes без проблем согласится на восстановление из отредактированной вами резервной копии.
Важно помнить о том, что это ограничение было придумано не на пустом месте. От версии к версии может меняться содержимое файлов системных настроек, форматы баз данных и многое другое. После принудительного восстановления из несовместимой копии вы рискуете столкнуться с дополнительными багами и странностями. Хотя вероятность этого невелика, она есть.
P.S. В Windows бэкапы iTunes лежат в папке C:\Users\Username\AppData\Roaming\Apple Computer\MobileSync\Backup.
appstudio.org
Как сделать резервную копию и восстановить айфон
Большинство пользователей iPhone при утери, замены или повреждения устройства ищут способы восстановления данных.
При возникновения таких случаев возможно восстановить следующие данные :фотографии, видео, музыку, настройки телефона и учетную запись, заметки, сообщения, события в календаре, настройки и элементы браузера, связки ключей, книги, настройки сети, связки ключей, данные об играх и приложениях из Appstore,закладки в «Картах».
В данной статье мы расскажем о том, как это сделать.
Три способа сделать резервную копию iPhone на компьютер
Главный помощник восстановления данных на iPhone — это резервная копия. Есть различные программы, позволяющие воспользоваться резервной копией, такие как iCloud, iTunes и iCarefone.
Способ 1. Как сделать резервную копию и восстановить айфон через iCloud
Для того, чтобы при помощи iCloud восстановить данные на своём устройстве , Вам необходимо создать резервную копию.
Перед тем, как восстанавливать данные, необходимо проверить версию ios и при необходимости обновить до последней версии. Для этого нажмите в разделе Настройки «Обновить ПО».
Далее Вам нужно будет войти в «Настройки», нажать на значок iCloud и нажать «Создать резервную копию». Во время создания резервной копии не отключайте Wi-Fi.
Так же обязательно проверьте наличие последней резервной копии,убедитесь,что она существует.
Для того, чтобы проверить наличие последней резервной копии, в настройках войдите в раздел «Управление хранилище», далее посмотрите дату создания и размер резервной копии. Перед этим войдите в iCloud при помощи Apple ID. После этого выберите подходящую резервную копию и затем начнётся перенос данных.
Дождитесь полного переноса данных и не прерывайте подключение. От размера резервной копии зависит скорость переноса данных, данная процедура может длиться от нескольких минут до часа.
Если отключиться от Wi-Fi, вся процедура завершится до следующего подключения.
Способ 2. Как сделать резервную копию айфона через iTunes
Для того, чтобы создать резервную копию в iTunes необходимо сначала установить последнюю версию программы на Ваш ПК.
После успешной установки подключите свой гаджет к ПК. Когда программа откроется, вверху окошка появится значок в виде телефона. Кликните на него. С левой стороны меню перейдите в раздел «Обзор». Далее в блоке «Резервные копии» Вам будет предложено автоматическое резервное копирование. Выберите этот пункт.
А правее нажмите на «Создать копию сейчас». Так же Вам может быть предложено зашифровать резервные копии для безопасности ваших данных, например паролей.
После этого программа запустит процесс создания резервного копирования, ход которого Вы можете наблюдать в верхней части окна программы.
Для того, чтобы восстановить данные из iTunes вам необходимо подключить устройство к ПК и запустить программу iTunes последней версии. После этого появится окошко.Кликните на значок Вашего устройства. Вам будем предложено сделать «Восстановить из копии». Проверьте дату создания и размер подходящей резервной копии и выберите нужную Вам.
Способ 3. Как сделать резервную копию айфона через iCareFone
Tenorshare iCareFone – это очень удобная, простая в пользование и многофункциональная программа для iPhone, iPad и iPod, позволяющая выборочно создавать резервные копии, получать доступ к данным, сохраненным в резервных копиях iTunes, и восстанавливать данные из доступной резервной копии в любое время и в любом месте.
Шаг 1. Скачайте и установите программу, подключите Ваше устройство к ПК.
Шаг 2. Запустите её, перёд Вами появится окошко. Во вкладке «Бэкап и восстановлеие», Вы можете выбрать те файлы, которые необходимо сделать резервным копиями, для этого поставьте галочку.
Шаг 3. Нажмите кнопку «Резервное копирование»
Шаг 4. Далее внизу появится строчка с загрузкой. Быстрота загрузки зависит от размеров ваших данных и скорости сетевого подключения.
Шаг 5. После успешного окончания резервного копирования, Вы можете просмотреть Ваши данные.
Теперь поговорим о том, как при помощи программы iCareFone восстановить данные из резервной копии. Для этого выполните следующие шаги:
Шаг 1. Подключите устройство к ПК. Перейдите к разделу «Бэкап и восстановление». Затем нажмите «Просмотр списка резервных копий».
Шаг 2. В появившемся списке выберите резервную копию, которую вы хотите восстановить, и нажмите «Посмотреть» чтобы восстановить данные.
Шаг 3. Необходимо проверить данные, которые нужно восстановить.
Шаг 4.Выберите наиболее подходящий для Вас способ. У Вас есть два способа :Экспортировать на ПК или же восстановить в устройство.
Небольшое примечание, если вы восстанавливаете в устройство, то Вы можете восстановить только фотографии, видео, музыку, контакты и закладки.
Также iCareFone позволяет удалять ненужные резервные копии, для этого нажмите на значок корзины.
В данной статье мы рассказали как при помощи программ можно создавать резервные копии и восстанавливать свои данные при потери, замене или поломки Вашего гаджета.
При возникновении подобных случаев рекомендуем использовать iCareFone. Это очень удобная и простая в использовании программа, с помощью которой, Вы можете с лёгкостью создавать резервные копии и восстанавливать данные.
www.tenorshare.ru
Как восстановить iPhone из резервной копии iCloud
Работать с современными мобильными устройствами необходимо уметь. Некоторые возможности смартфонов порадуют всех и каждого. Многие люди пользуются айфонами. Эти гаджеты считаются крайне качественными мобильными телефонами, наделенными разнообразными возможностями. Иногда приходится задуматься о том, как восстановить iPhone из резервной копии iCloud. Что должен знать каждый о данном приеме? Насколько он реален? Обо всем этом будет рассказано чуть позже. Восстановление данных в iPhone при правильных действиях не принесет никаких хлопот. Можно за несколько минут воплотить задумку в жизнь.
iCloud — это…
Восстановить резервную копию iPhone из сервиса iCloud предлагается за несколько нажатий на дисплей смартфона. Но о каком приложении идет речь? Что такое «Айклауд»?

iCloud — облако данных для продукции Apple. Оно позволяет создавать резервные копии, а затем восстанавливать их. Своеобразное хранилище данных абонентов. Очень полезный сервис, особенно при его правильном использовании.
Как восстановить iPhone из резервной копии iCloud? Ничего особенного в процедуре нет. Главное — следовать некоторым простым советам и рекомендациям. Каким именно?
Создание базы
Первым делом важно знать, что перед восстановлением необходимо создать базу с резервными данными. Без этого воплотить задумку в жизнь не получится. Поэтому каждому пользователю потребуется изначально в iCloud сделать резерв.
Каким образом предлагается воплотить задумку в жизнь? Создание резервной копии в iCloud проводится:
- автоматически при включении телефона в сеть;
- при подключении смартфона к Wi-Fi;
- по команде пользователя.
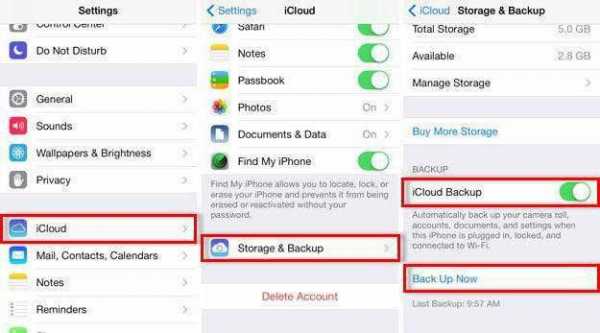
Последний вариант позволяет создавать копии тогда, когда это необходимо. Для этого потребуется:
- Включить iPhone.
- Перейти в раздел «Настройки» — iCloud.
- Выбрать пункт «Создать резервную копию».
- Подтвердить операцию.
Ничего трудного или особенно в этом нет. А как восстановить iPhone из резервной копии iCloud? Мало знать о том, каким образом обеспечивать целостность тех или иных данных. Важно быть осведомленным относительно средств восстановления оных.
О способах восстановления
Теперь можно немного поговорить о том, как восстановить iPhone из резервной копии iCloud. Способы, предложенные далее, используются всеми пользователями при необходимости. Прямых противопоказаний они не имеют. Это значит, что эффективность восстановления данных одинаковая. При правильных действиях вероятность успеха достигает 100%.
На сегодняшний день у айфонов данные восстанавливаются:
- через мобильный телефон;
- посредством iTunes.
В обоих случаях задействован сервис iCloud. Конечно, можно попытаться вернуть удаленную информацию путем использования сторонних программ. Но это далеко не самый лучший выбор.
С мобильного телефона
Чтобы восстановить резервную копию iPhone из сервиса iCloud, необходимо следовать некоторым инструкциям. С ними справится даже начинающий обладатель гаджета. Важно уяснить, что без заранее созданной копии данных можно забыть о воплощении задумки в жизнь.

Первый и весьма успешный прием, помогающий решить поставленную задачу — использование айфона для возврата данных. Всего несколько нажатий на дисплей помогут весьма быстро вернуть информацию пользователю.
Как восстановить iPhone из резервной копии iCloud? Для этого рекомендуется воспользоваться следующей инструкцией:
- Включить телефон и дождаться его полной загрузки.
- Создать резервную копию данных. Это обязательный пункт, без которого восстановление невозможно.
- Перейти в меню «Настройки» — «Основное» — «Сброс».
- Выбрать пункт «Удалить контент и настройки».
- Нажать на кнопку «Удалить».
- Подтвердить действия. Для этого необходимо ввести пароль от Apple ID.
- Дождаться перезагрузки смартфона. В появившемся меню выбрать «Восстановить из iCloud».
- Выбрать копию данных, которая должна быть активирована на телефоне.
- Дождаться завершения загрузки смартфона.
Отныне понятно, как восстановить iPhone через резервную копию iCloud. Следует заметить, что без предварительного сброса настроек не получится воплотить задумку в жизнь. Восстановление доступно лишь тогда, когда все данные и информация пользователя будут стерты.
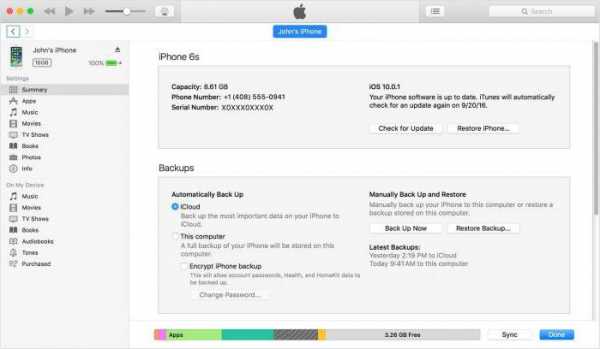
Через iTunes
Еще одним довольно интересным и современным способом является работа с iTunes. Подобный прием позволяет при помощи мобильного телефона и компьютера вернуть данные на айфон.
В отличие от предыдущего способа, iTunes позволяет восстанавливать информацию в любое время. Ничего сверхъестественного от пользователя не потребуется.
Как восстановить iPhone из резервной копии iCloud при помощи iTunes? Предлагается действовать следующим образом:
- Создать копию данных, которые планируется вернуть на смартфон.
- Скачать и установить на компьютер последнюю версию iTunes, которая совместима с тем или иным айфоном.
- Подключить мобильный телефон к компьютеру.
- Запустить iTunes и подождать некоторое время.
- Выбрать на панели управления «Файл» — «Устройства» — «Восстановить из резервной копии».
- Подтвердить операцию и дождаться ее завершения.
Больше никаких существенных действий не потребуется. Теперь вы знаете, как восстановить iPhone из резервной копии iCloud.
Без резерва
Иногда бывает так, что данные не были скопированы пользователем. Но их все равно хочется восстановить. Можно ли так сделать?
Да, но тогда это будет уже не работа с iCloud. Если у вас нет резервных копий, можно попытаться вернуть информацию на айфон при помощи Mac FoneLab. Это приложение работает на MacOS. Оно помогает быстро восстанавливать информацию без «Айклауда».
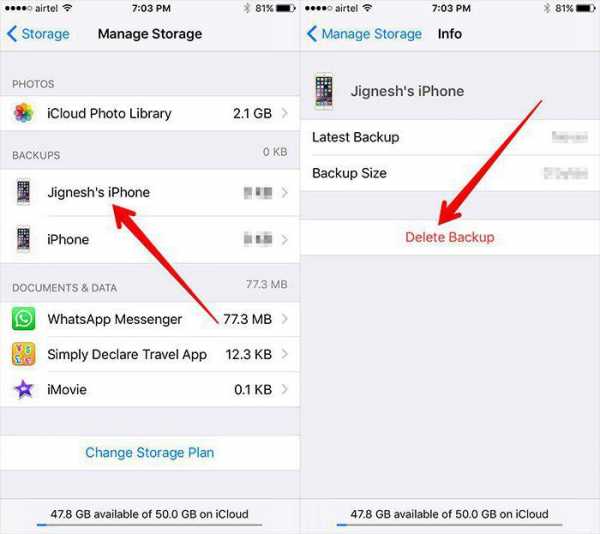
Выводы и заключения
На этом можно закончить. Ведь теперь понятно, как восстановить iPhone из резервной копии iCloud. Пользователи говорят, что все перечисленные методы помогут воплотить задумку в жизнь всего за несколько минут.
Если не удается восстановить резервную копию iPhone, iCloud тут обычно ни при чем. Как следует из отзывов, при проблемах обычно бывает необходимо выполнить следующие действия:
- включить мобильник в сеть;
- подключить смартфон к Wi-Fi;
- обновить тарифный план хранилища;
- нажать на кнопку «Пропустить» при многократном запрашивании пароля от AppleID.
Все зависит от того, какая именно ошибка появилась при возврате данных. Обычно достаточно или подключиться к Wi-Fi, или подключить смартфон к источнику питания. Либо подождать некоторое время — пользователи отмечают, что иногда процесс восстановления отнимает 30 минут. Все зависит от объема имеющихся данных у пользователя.
fb.ru

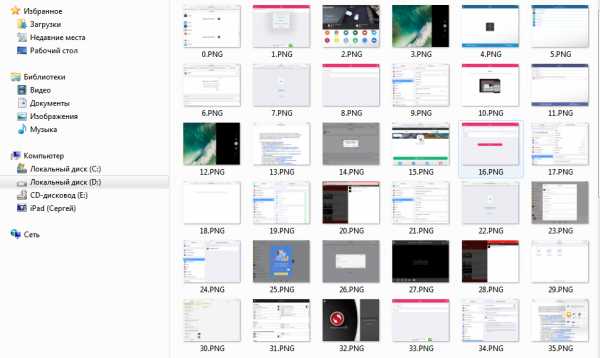 Как восстановить данные из резервной копии на iPhone
Как восстановить данные из резервной копии на iPhone