Как добавить музыку с компьютера в iTunes

Как правило, большинству пользователей программа iTunes необходима для того, чтобы добавлять музыку с компьютера на Apple-устройство. Но для того, чтобы музыка оказалась в вашем гаджете, предварительно ее необходимо добавить в iTunes.
iTunes – популярный медиакомбайн, который станет как отличным инструментом для синхронизации яблочных устройств, так и для организации медиафайлов, в частности, музыкальной коллекции.
Как добавлять песни в iTunes?
Запустите программу iTunes. Вся ваша музыка, добавленная или приобретенная в iTunes, будет отображаться в заделе «Музыка» под вкладкой «Моя музыка».
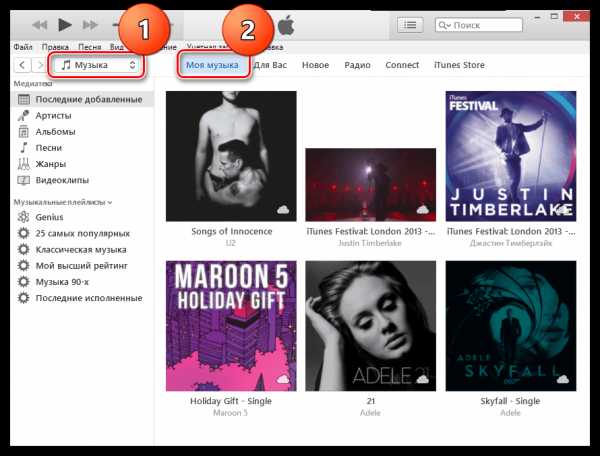
Перенести музыку в iTunes вы можете двумя способами: простым перетаскиванием в окно программы или непосредственно через интерфейс iTunes.
В первом случае вам потребуется открыть на экране папку с музыкой и рядом окно iTunes. В папке с музыкой выделите сразу всю музыку (можно использовать сочетание клавиш Ctrl+A) или же выборочные треки (необходимо зажать клавишу Ctrl), а затем начните перетаскивать выделенные файлы в окно iTunes.
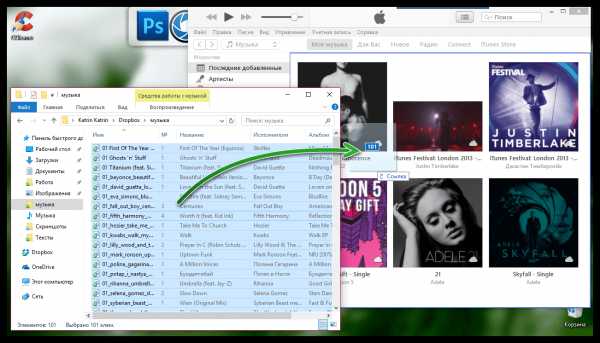
Как только вы отпустите кнопку мыши, iTunes начнет импорт музыки, после чего все ваши треки отобразятся в окне iTunes.
Если вы хотите добавить музыку в iTunes через интерфейс программы, в окне медиакомбайна щелкните по кнопке «Файл» и выберите пункт «Добавить файл в медиатеку».
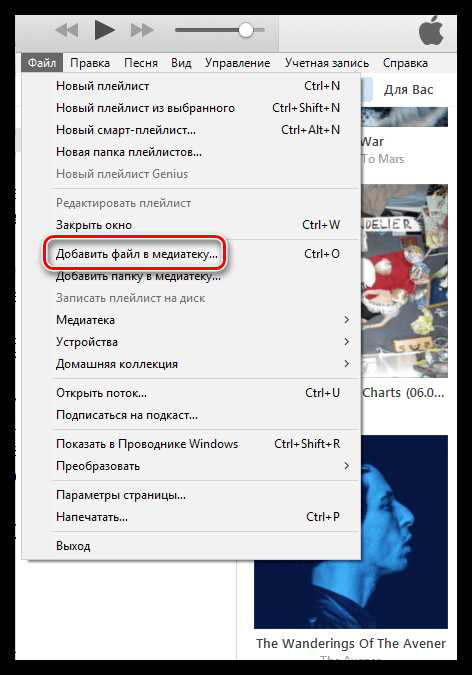
Перейдите к папке с музыкой и выберите определенное количество треков или сразу все, после чего iTunes приступит к процедуре импорта.
Если же вам необходимо добавить в программу несколько папок с музыкой, тогда в интерфейсе iTunes щелкните по кнопке «Файл» и выберите пункт «Добавить папку в медиатеку».
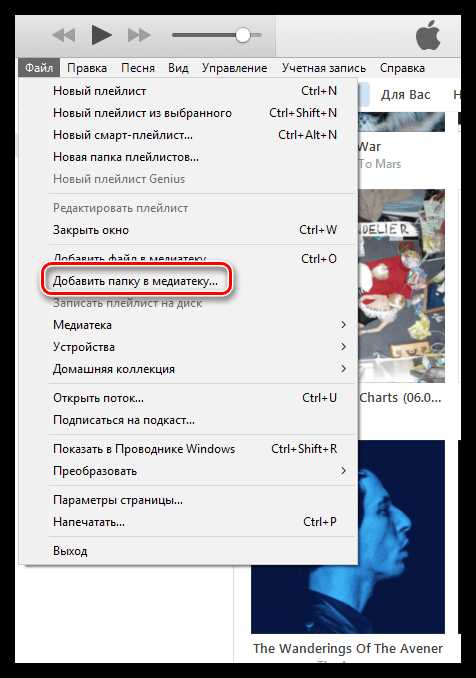
В открывшемся окне выберите все папки с музыкой, которые будут добавлены в программу.
Если треки были скачены с разных источников, чаще неофициальных, то некоторые треки (альбомы), могут не иметь обложки, что портит внешний вид. Но данную проблему можно исправить.
Как добавить обложки альбомов к музыке в iTunes?
Выделите в iTunes все треки сочетанием клавиш Ctrl+A, а затем щелкните по любой из выделенных песен правой кнопкой мыши и в отобразившемся окне выберите пункт «Получить обложку альбома».
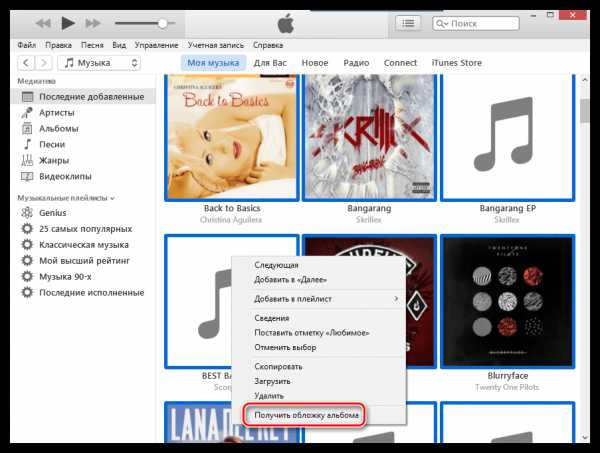
Система начнет поиск обложек, после чего к найденным альбомам они тут же отобразятся. Но далеко не ко всем альбомам обложки могут быть обнаружены. Связано это с тем, что к альбому или треку отсутствует сопутствующая информация: правильное наименование альбома, год, имя исполнителя, правильное название песни и т.д.
В данном случае у вас есть два пути решения проблемы:
1. Вручную заполнить информацию к каждому альбому, для которого отсутствует обложка;
2. Сразу загрузить картинку с обложкой альбома.
Рассмотрим оба способа подробнее.
Способ 1: заполнение информации к альбому
Щелкните по пустующей иконке без обложки правой кнопкой мыши и в отобразившемся контекстном меню выберите пункт «Сведения».
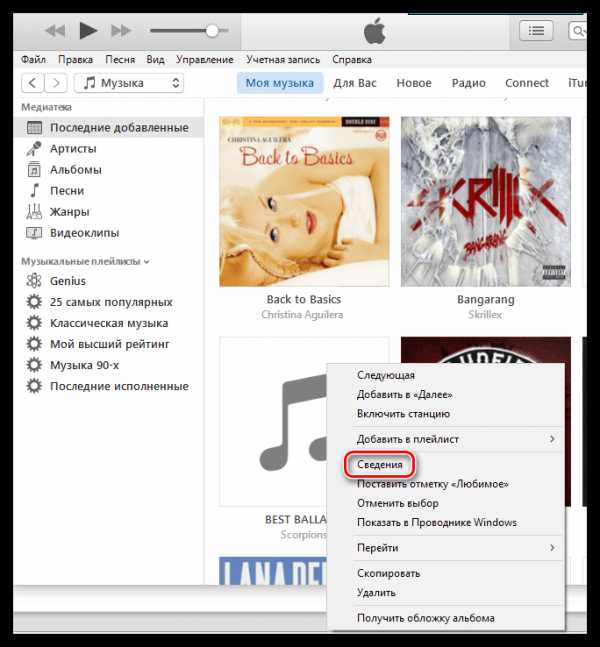
Во вкладке «Детали» отобразится информация об альбоме. Здесь необходимо позаботиться, чтобы все графы были заполнены, но при этом правильно. Правильную информацию об интересующем альбоме можно найти в интернете.
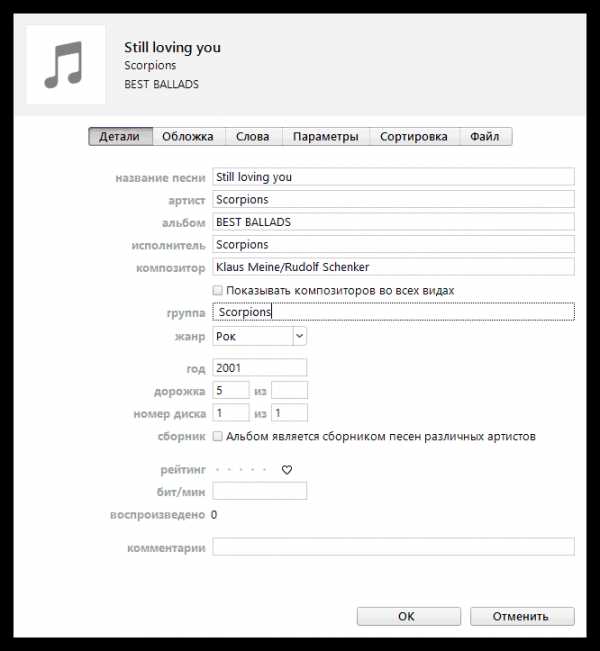
Когда пустующая информация будет заполнена, щелкните по треку правой кнопкой мыши и выберите пункт «Получить обложку альбома». Как правило, в большинстве случаев iTunes успешно загружает обложку.
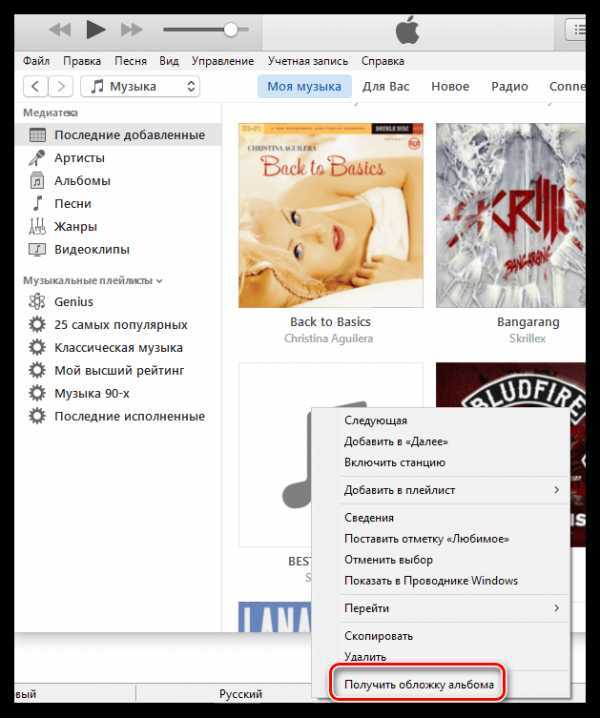
Способ 2: добавление обложки в программу
В данном случае мы самостоятельно найдем обложку в интернете и загрузим ее в iTunes.
Для этого щелкните по альбому в iTunes, для которого будет загружена обложка. Правой кнопкой мыши и в отобразившемся окне выберите пункт «Сведения».
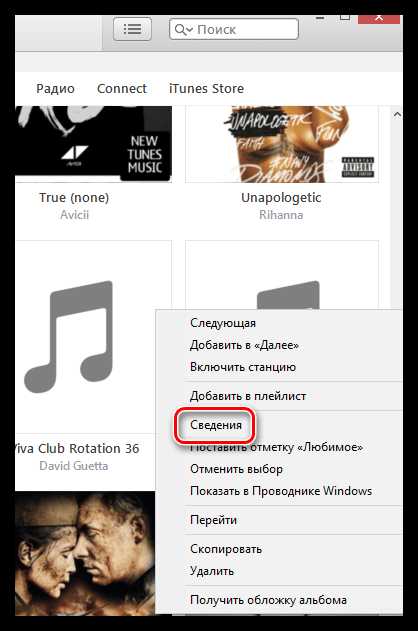
Во вкладке «Детали» содержится вся необходимая информация для поиска обложки: наименование альбома, имя исполнителя, название песни, год и т.д.
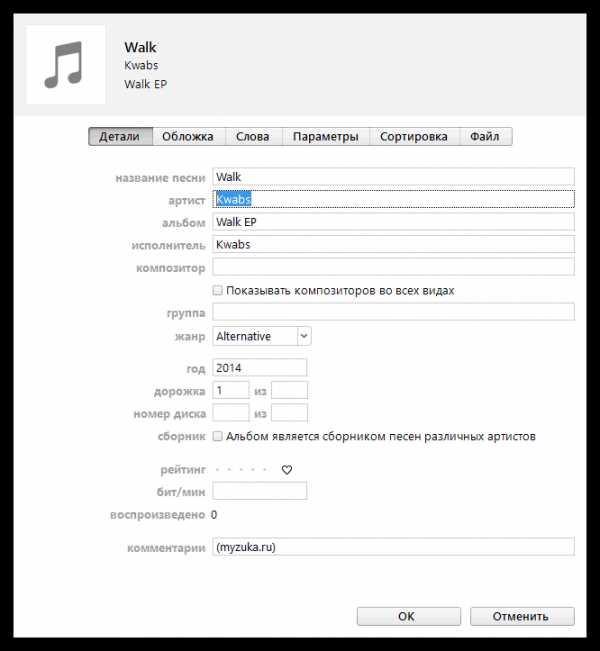
Открываем любой поисковик, например, Google, переходим к разделу «Картинки» и вставляем, например, наименование альбома и имя исполнителя. Нажимаем клавишу Enter для старта поиска.
На экране отобразятся результаты поиска и, как правило, сразу видно искомую нами обложку. Сохраните вариант обложки на компьютер в наиболее оптимальном для вас качестве.
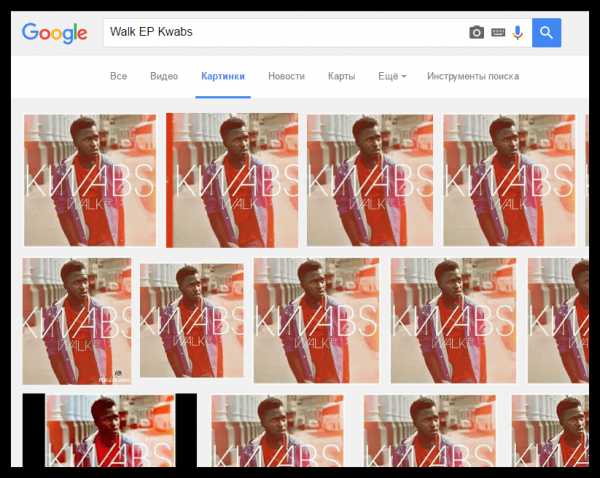
Обратите внимание, обложки к альбомам обязательно должны быть квадратными. Если вы не смогли найти обложку к альбому, найдите подходящую квадратную картинку или самостоятельно обрежьте ее в соотношении 1:1.
Сохранив обложу на компьютер, возвращаемся к окну iTunes. В окно «Сведения» перейдите ко вкладке «Обложка» и в левом нижнем углу щелкните по кнопке «Добавить обложку».
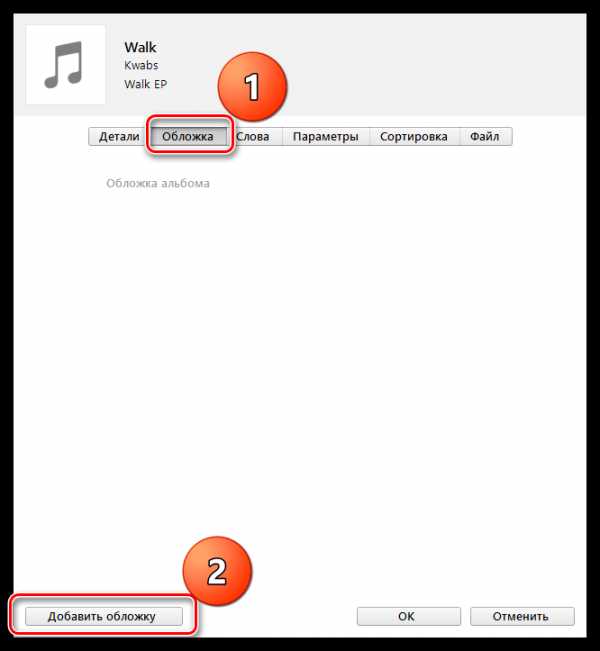
Откроется проводник Windows, в котором необходимо выбрать загруженную вами прежде обложку альбома.
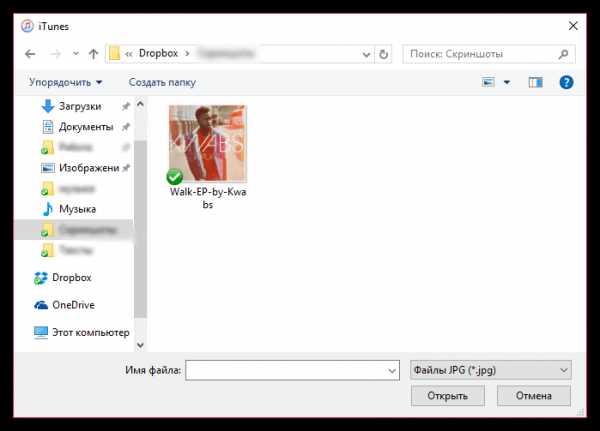
Сохраните изменения, щелкнув по кнопке «ОК».
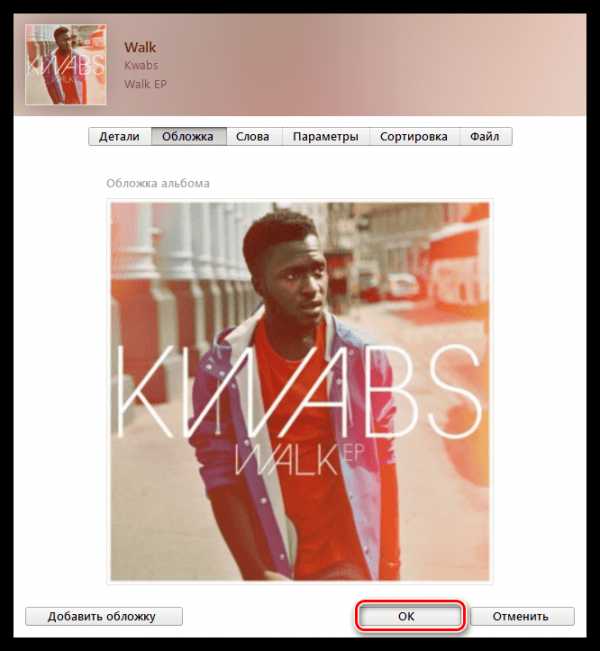
Любым удобным для вас способом загрузите обложки ко всем пустующим альбомам в iTunes.
Мы рады, что смогли помочь Вам в решении проблемы.Опишите, что у вас не получилось. Наши специалисты постараются ответить максимально быстро.
Помогла ли вам эта статья?
ДА НЕТlumpics.ru
часто задаваемые вопросы – Apple (RU)
Как разместить свой контент в iTunes?
Чтобы разместить свой контент в iTunes, заполните заявку.
Могу ли я работать непосредственно с Apple или мне нужно прибегать к услугам агрегатора?
Агрегаторы — специалисты по размещению контента в iTunes. За определённую плату они могут правильно отформатировать и доставить ваш контент в соответствии с требованиями Apple. Список агрегаторов, одобренных Apple.
Если вы соответствуете всем требованиям, предъявляемым к подателям заявок, вы можете зарегистрироваться и продавать свой контент, работая непосредственно с Apple. Если же вы не соответствуете этим требованиям, или у вас есть какие-либо другие финансовые или технические особенности, возможно, вам лучше работать с агрегатором.
В чём разница между агрегатором и студией кодирования?
Агрегаторы — специалисты по размещению контента в iTunes. Они также могут предоставить вам универсальные товарные коды (Universal Product Code, UPC) и международные стандартные коды записей (International Standard Recording Code, ISRC), а также распространять вашу музыку по нескольким каналам. Средства за проданный контент Apple выплачивает агрегатору, который затем расплачивается с владельцем контента.
Студия кодирования может форматировать музыкальные видеоклипы или фильмы-концерты и доставлять ваш контент непосредственно в вашу учётную запись от вашего имени. Оплата за контент, доставленный студиями кодирования, производится от Apple владельцу контента.
Нужен ли мне Apple ID, чтобы продавать свою музыку в iTunes?
Да, у вас должен быть Apple ID и действующая кредитная карта, зарегистрированная в iTunes Store. Если у вас нет Apple ID, вам понадобится создать его с помощью iTunes.
Сколько стоит зарегистрироваться, чтобы продавать свой контент в iTunes?
Зарегистрироваться в качестве дистрибьютора музыки в iTunes можно бесплатно. Дополнительные сведения об условиях продаж вы сможете узнать в процессе регистрации.
Должны ли у моих записей быть универсальные товарные коды (UPC) и международные стандартные коды записей (ISRC)?
Нужен ли мне идентификационный номер налогоплательщика США?
Да, в процессе регистрации и аутентификации в iTunes Connect вы должны будете указать свой идентификационный номер налогоплательщика США. Это требование относится в том числе и к поставщикам, которые работают не на территории США. Запрос ИНН США.
При заполнении заявки следите за тем, чтобы ваш идентификационный номер налогоплательщика США был введён правильно. Если в iTunes Connect вам будет предложено заполнить налоговые формы США, вы должны использовать этот же идентификационный номер.
Я получаю сообщение об ошибке — моё имя не соответствует имени, указанному для моего Apple ID. Что мне делать?
Убедитесь, что вы ввели правильный Apple ID. Чтобы отредактировать имя, связанное с вашим Apple ID, перейдите на сайт appleid.apple.com.
У меня уже есть учётная запись iTunes Connect для другого типа мультимедиа (например, приложений, книг или фильмов). Могу ли я использовать её, чтобы продавать музыкальный контент?
Если у вас есть учётная запись iTunes Connect для дистрибуции приложений или книг, вам необходимо создать в iTunes Connect новую учётную запись с другим Apple ID.
Если у вас есть учётная запись для дистрибуции фильмов, или если вы использовали свой Apple ID для подачи заявки на дистрибуцию фильмов в iTunes, и эта заявка сейчас находится на рассмотрении, вы можете использовать этот Apple ID для подачи заявки на дистрибуцию музыки.
Кто должен подавать заявку на дистрибуцию контента в iTunes от имени моей компании?
Подавать заявку на дистрибуцию контента в iTunes должен кто-либо, кто уполномочен подписывать документы от имени вашей компании. Только этот человек имеет право принять условия стандартного контракта iTunes в iTunes Connect.
Должнен ли я использовать в качестве официального названия своё собственное имя или название своей компании?
Если вы регистрируетесь как компания, введите название юридического лица. Если вы регистрируетесь как физическое лицо, введите свои имя и фамилию. Вводимое вами официальное название должно соответствовать названию или имени и фамилии, связанным с вашим ИНН США, а также типу идентификационного номера, указанному в вашей заявке.
Что такое iTunes Connect?
iTunes Connect — это веб-сайт для поставщиков iTunes, на котором они могут управлять своим контентом в iTunes Store, включая доступ к iTunes Producer (приложению Apple для подготовки и отправки контента), скидки на оборудование, финансовые отчёты, отчёты по продажам и тенденциям и т.п.
Как я узнаю о состоянии своей заявки?
Вам сообщат по электронной почте. Убедитесь, что ваш почтовый ящик может получать сообщения с адреса [email protected], а также проверьте спам-фильтры, настроенные для вашего почтового ящика.
Если мою заявку примут, в каких странах будет доступен мой контент?
После того как ваша заявка будет принята, вы можете запросить контракты для всех регионов, в которых iTunes Store продаёт музыку. Как только контракт для определённого региона будет оформлен и будут выполнены все остальные требования, музыка, которая была доставлена в iTunes с территориальными правами для этого региона, может предлагаться в этом регионе.
Позволяет ли контракт на дистрибуцию музыки размещать музыкальные видеоклипы, рингтоны, фильмы-концерты и iTunes LP?
Да, вы сможете продавать музыкальные видеоклипы, рингтоны, фильмы-концерты и iTunes LP.
После того как мой контракт будет утверждён, как я должен размещать контент в iTunes?
После утверждения контракта вы получите доступ к iTunes Producer — приложению Apple, предназначенному для подготовки и доставки контента. Обратите внимание, что в настоящее время с помощью iTunes Producer нельзя размещать музыкальные видеоклипы и фильмы-концерты. Для размещения музыкальных видеоклипов и фильмов-концертов вам необходимо сотрудничать с одобренной Apple студией кодирования.
Как можно получить информацию об отправке музыки в iTunes Store?
По вопросам, касающимся отправки музыки в iTunes Store, просим писать по адресу [email protected].
www.apple.com
Как быстро в iPhone загрузить музыку при помощи iTunes: основные способы и лайфхаки?
Большинство новых пользователей iOS зачастую удивляется тому, что отсутствует возможность загрузки файлов напрямую в память гаджета. Из-за этого приходится использовать сторонние программы. Но выбора, кроме как научиться пользоваться iTunes, не остаётся.
Статья в тему: Как перенести музыку с Mac на iPhone с помощью iTunes, Waltr или iTools?
Возможна ли быстрая загрузка музыки через iTunes
Из-за чего такое большое количество людей относится с недоверием к iTunes? Всё очень банально – долгое сопоставление данных не позволяет с хорошей скоростью закачать на iPhone или перекинуть с него необходимые данные, в числе которых находятся и песни.
Мало кто знает, но iTunes для закачивания музыки совсем неплох. Программа даёт возможность с высокой скоростью перекачивать музыку на любое устройство с ОС IOS после применения одной-единственной настройки, о которой будет рассказано позднее.
Полезная статья: как распознать музыку на iPhone и iPad?
Но учтите, что используя этот способ, вы начнёте вручную применять медиатеку вашего iPhone. А когда данная функция будет выключена, вся скаченная музыка будет заменена контентом из iTunes.
Как быстро загрузить аудио через iTunes
- В настройках устройства найдите пункт «Медиатека iCloud» и выключите его.
- Синхронизируйте необходимое устройство с компьютером и включите программу iTunes.
- Найдите и выберите свой телефон в окошке iTunes.
- Найдите вкладку «Обзор» и активируйте раздел «Обрабатывать музыку и видео вручную».
- Выберите необходимую музыку (либо папки целиком) и переместите их в список «На моём устройстве» в iTunes.
Сразу после этого на ваше устройство будет скопирована выбранная музыка. Посторонние данные перестанут синхронизироваться, благодаря чему время закачивания песен довольно сильно сократится.
 Фото: схема загрузки музыки через iTunes
Фото: схема загрузки музыки через iTunesЭтот вариант гораздо проще, если синхронизация телефона либо планшета с iTunes по Wi-Fi активна. Да, скорость передачи данных окажется не слишком быстрой, но закачивать новую музыку без подключения через провод куда приятнее, не правда ли?
Вам может быть интересным: как загружать музыку на iPhone и iPad без iTunes и слушаем песни ВКонтакте без интернета.
Выводы о том, как быстро загрузить музыку в iPhone через iTunes
Это лишь один из способов, с помощью которых можно закачать музыку на iPhone. Но через iTunes аудиофайлы загружаются намного быстрее, чем через тот же iTools.
Как быстро загрузить музыку в iPhone через iTunes: самые популярные способы
5 (100%) 4 голос[s]Роман Владимиров, эксперт по товарам Apple, менеджер компании pedant.ru. Консультант сайта appleiwatch.name, соавтор статей. Работает с продукцией Apple более 10 лет.
appleiwatch.name
Как добавить песню в айтюнс с компьютера
Как добавить музыку на iPhone через iTunes
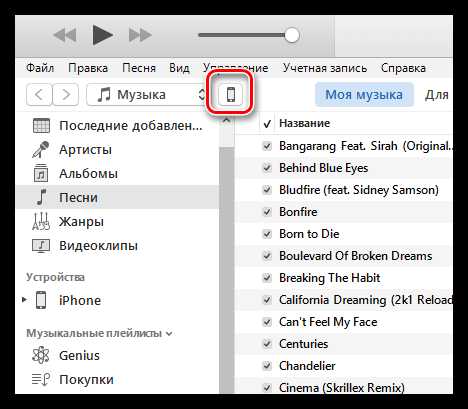
Самый популярный гаджет компании Apple – это устройство с премиальным дизайном, а также уникальной операционной системой, которая славится своей стабильностью простотой и надежностью. Однако, те пользователи, кто только начинает пользоваться iPhone, могут иметь массу вопросов по эксплуатации. В частности, одним из наиболее популярных вопросов является процесс переноса музыки из iTunes на iPhone.
iTunes – медиакомбайн, направленный на хранение и управление медиатекой (музыкой, видео, приложениями, книгами и так далее). В частности, эта программа является связующим звеном между вашим смартфоном и компьютером, поскольку большинство действий может выполняться именно посредством данного инструмента.
Переносим музыку из iTunes на iPhone
- Прежде всего, вам потребуется запустить программу iTunes и подключить смартфон к компьютеру с помощью оригинального USB-кабеля или Wi-Fi синхронизации (смотря, что удобно), которая позволяет обойтись без проводов.
В iTunes предусмотрено два способа копирования музыки на устройство – перенос всей медиатеки полностью или копирование определенных плейлистов. Первый вариант подойдет в том случае, если все, что вы добавили ранее в iTunes, будет перемещено на устройство. Второй – если у вас обширная библиотека музыки, и вам необходимо копировать на гаджет лишь определенные треки. Оба способа и будут подробнее рассмотрены ниже.
Копирование всей iTunes-музыки на iPhone
Самый простой и быстрый способ, в котором старт синхронизации будет выполнен в пару кликов.
- Щелкните в верхней левой области окна по иконке своего гаджета, чтобы открыть меню управления им.
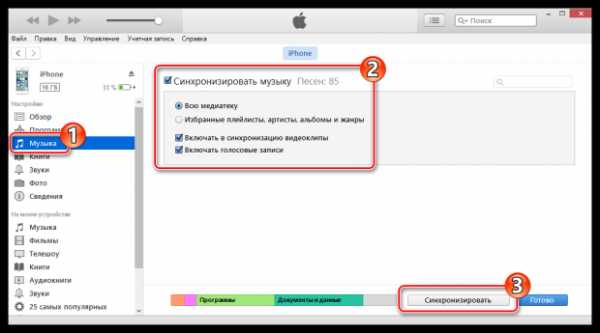
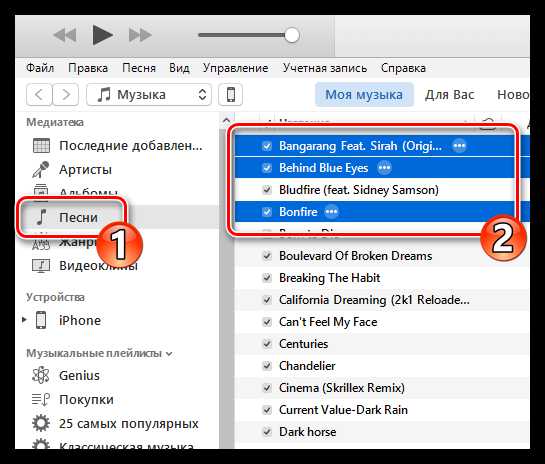
Копирование определенных плейлистов
Если вы хотите перенести на устройство не всю музыку, а лишь определенную, тогда вам идеально подойдет вариант с созданием плейлистов.
- Для начала о том, как создать свой плейлист. Выберите в левой области окна подходящую вкладку отображения музыки, например, мы выбрали песни. Зажмите на клавиатуре клавишу Ctrl и начинайте выделять песни или альбомы, которые войдут в плейлист.
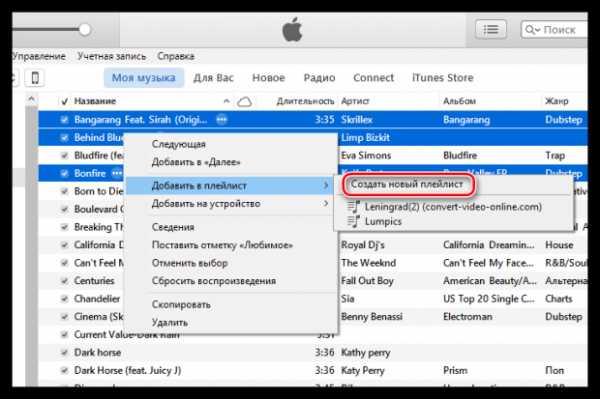
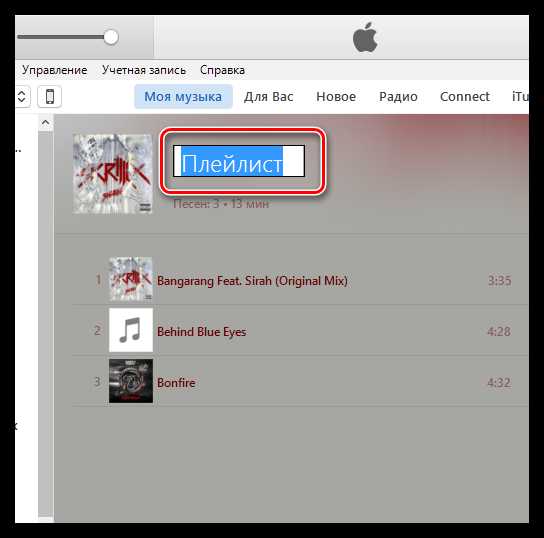
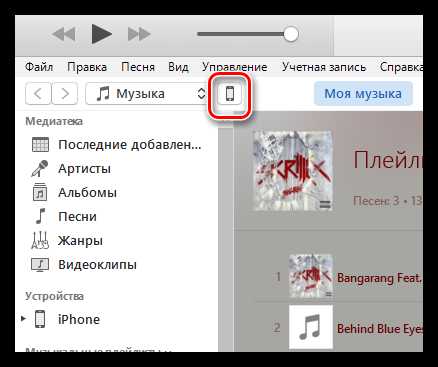
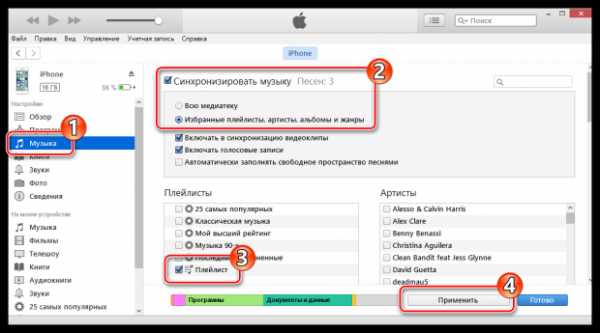

Поначалу может показаться, что перенос музыки на iPhone через программу iTunes слишком сложен, по сравнению с классическим вариантом через проводник Windows. На деле, когда в iTunes наберется достаточное количество медиатеки, вы поймете, что таким способом управлять музыкальной коллекцией значительно удобнее, быстрее и эффективнее.
Похожие новости
Как добавить музыку в iTunes: три простых способа
Мобильные телефоны за несколько лет преобразовались из обычного средства связи в гаджеты, заменяющие игровые приставки, книги, видео- и аудиоплееры. И если не так давно музыку можно было просто скачать с интернет-сайтов и установить в девайс, указав путь для размещения, то сейчас, когда телефоны обрели полноценные операционные системы, сделать это несколько сложнее. Так, для своих смартфонов Apple предлагает изначально установить на компьютер пользователя программу iTunes, при помощи которой можно добавлять в память смартфона видео, электронные книги и музыку. Это ПО только поначалу кажется сложным для понимания. Как добавить музыку в iTunes, как перенести из программы в iPhone или iPod? Эти и многие другие вопросы задают пользователи при первом знакомстве с файловым менеджером от Apple.

Как добавить музыку в iTunes
Заполнить плейлисты аудиофайлами довольно просто. Apple предлагает для этого три варианта:
- Загрузить композиции с CD-диска.
- Купить альбомы любимых исполнителей в iTunes Store.
- Добавить песни в ПО с жесткого диска компьютера.
Для того чтобы воспользоваться первым вариантом, пользователю будет достаточно вставить в дисковод DVD или CD и запустить iTunes. Как закачать музыку так, чтобы она отразилась в плейлисте, подскажет программа автоматически. Если же этого не произошло, то пользователю необходимо пройти в меню «Файл», выбрать строку «Добавить файл в медиатеку». Затем в проводнике указать путь к CD. Если требуется загрузить все композиции, то их надо выделить при помощи клавиши Shift, после чего кликнуть мышью по иконке «Открыть». Все выбранные файлы за несколько секунд добавятся в плейлист. Так же загружаются отдельные композиции с диска, только отмечаются они при помощи удержанной клавиши Ctrl.
Если в момент переноса файлов в iTunes компьютер подключен к сети, то программа автоматически найдет информацию об исполнителе и названии альбома. Это произойдет, конечно же, только в случае с лицензионным CD.

Музыка из iTunes Store
Девайсы на iOS можно заполнять различным медиа из магазина Apple. Называется он iTunes Store. На многие вопросы пользователь найдет ответы с помощью этого сервиса и iTunes: как скинуть музыку, как добавить в гаджет фильмы, электронные книги, приложения и многое другое. iTunes Store содержит в себе довольно разнообразный контент – на любой вкус, интерес и возраст. При этом медиа-файлы магазин предлагает как платные, так и бесплатные.

Поиск музыки в iTunes Store
В магазин Apple пользователь может зайти из iTunes, в котором для этого есть специальная кнопка с одноименным названием сервиса. Чтобы с его помощью осуществлять загрузку музыки, владельцу девайса необходимо пройти процедуру регистрации на официальном сайте. И только после этого кнопка iTunes Store станет рабочим инструментом в программе.
После клика по иконке с названием магазина iTunes запросит ввести в форму Apple ID и пароль. Если данные совпадут с введенными ранее при регистрации, программа предоставит доступ ко всему содержимому на сайте.
Чтобы найти конкретного исполнителя или композицию, можно воспользоваться полем «Поиск в магазине». Если набрать в нем, например, название группы, то iTunes отыщет все файлы, имеющиеся в сервисе и содержащие такое имя. Приятным моментом можно считать то, что закачать можно не только сборники и альбомы, но отдельные композиции. Тут же в программе есть возможность прослушать часть музыкального файла до осуществления покупки.

Выбрать и загрузить
Но не будем отвлекаться от вопроса, как добавить музыку в iTunes? Итак, файл найден и выбран. Теперь пользователю необходимо обратить внимание на колонку с названием «Альбом». После клика по имени сборника, программа откроет окно с информацией о выбранном файле, в том числе и о его цене. В дальнейших действиях iTunes является сам хорошим проводником. То есть как только пользователь нажимает на кнопку «Купить», файловый менеджер от Apple включает мастера, который и подскажет ход дальнейших действий.
Музыка из компьютера
Вопрос, как добавить музыку в iTunes с жесткого диска, имеет самый простой ответ из предложенных вариантов. Владельцу iPhone достаточно запустить программу и пройти в меню «Файл». Затем выбрать строку с названием «Добавить файл в медиатеку» и в проводнике указать путь к выбранной композиции. Отметив все песни, пользователю останется только нажать кнопку «Открыть». Все композиции после этого окажутся в iTunes.
Музыка, добавленная в программу, может после этого воспроизводиться непосредственно с ее помощью или переноситься в гаджеты от Apple. Но не только это делает iTunes удобным ПО. Его соединение с магазином iTunes Store дает возможность пользователю получить информацию об исполнителе, названии альбома и многом другом.
Какой бы способ ни был выбран для добавления музыки в iTunes, последующая работа с этой программой в дальнейшем: упорядочение в ней файлов, распределение композиций по именам исполнителей, названиям альбомов и многое другое — очень комфортное и увлекательное занятие.
Напоследок необходимо оговориться, что все вышеизложенное относится только к пользователям, имеющим компьютер с операционной системой Windows. Для Мас в iTunes предусмотрено несколько видоизменное меню «Файл».
Чарли Гард умер за неделю до своего первого дня рождения Чарли Гард, неизлечимо больной младенец, о котором говорит весь мир, умер 28 июля, за неделю до своего первого дня рождения.
Наперекор всем стереотипам: девушка с редким генетическим расстройством покоряет мир моды Эту девушку зовут Мелани Гайдос, и она ворвалась в мир моды стремительно, эпатируя, воодушевляя и разрушая глупые стереотипы.
10 очаровательных звездных детей, которые сегодня выглядят совсем иначе Время летит, и однажды маленькие знаменитости становятся взрослыми личностями, которых уже не узнать. Миловидные мальчишки и девчонки превращаются в с.
Эти 10 мелочей мужчина всегда замечает в женщине Думаете, ваш мужчина ничего не смыслит в женской психологии? Это не так. От взгляда любящего вас партнера не укроется ни единая мелочь. И вот 10 вещей.
20 фото кошек, сделанных в правильный момент Кошки — удивительные создания, и об этом, пожалуй, знает каждый. А еще они невероятно фотогеничны и всегда умеют оказаться в правильное время в правил.
Наши предки спали не так, как мы. Что мы делаем неправильно? В это трудно поверить, но ученые и многие историки склоняются к мнению, что современный человек спит совсем не так, как его древние предки. Изначально.
Как добавить музыку с компьютера в iTunes
Обновлено: 29.08.2016 29.08.2016 | Автор: Kait.15
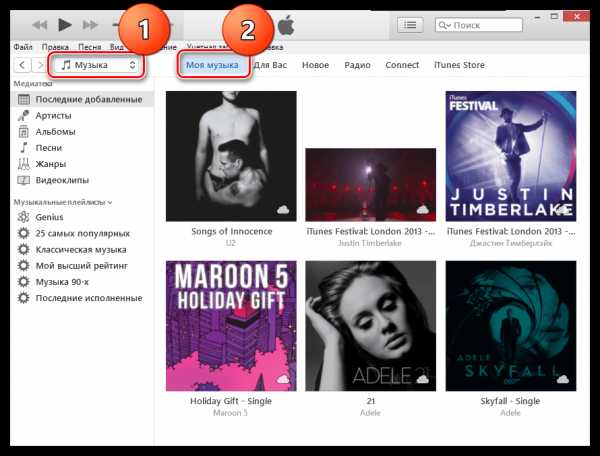
Как правило, большинству пользователей программа iTunes необходима для того, чтобы добавлять музыку с компьютера на Apple-устройство. Но для того, чтобы музыка оказалась в вашем гаджете, предварительно ее необходимо добавить в iTunes.
iTunes – популярный медиакомбайн, который станет как отличным инструментом для синхронизации яблочных устройств, так и для организации медиафайлов, в частности, музыкальной коллекции.
Как добавлять песни в iTunes?
Запустите программу iTunes. Вся ваша музыка, добавленная или приобретенная в iTunes, будет отображаться в заделе «Музыка» под вкладкой «Моя музыка» .
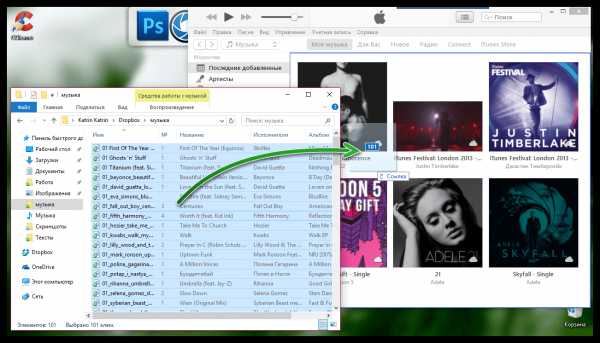
Перенести музыку в iTunes вы можете двумя способами: простым перетаскиванием в окно программы или непосредственно через интерфейс iTunes.
В первом случае вам потребуется открыть на экране папку с музыкой и рядом окно iTunes. В папке с музыкой выделите сразу всю музыку (можно использовать сочетание клавиш Ctrl+A) или же выборочные треки (необходимо зажать клавишу Ctrl), а затем начните перетаскивать выделенные файлы в окно iTunes.
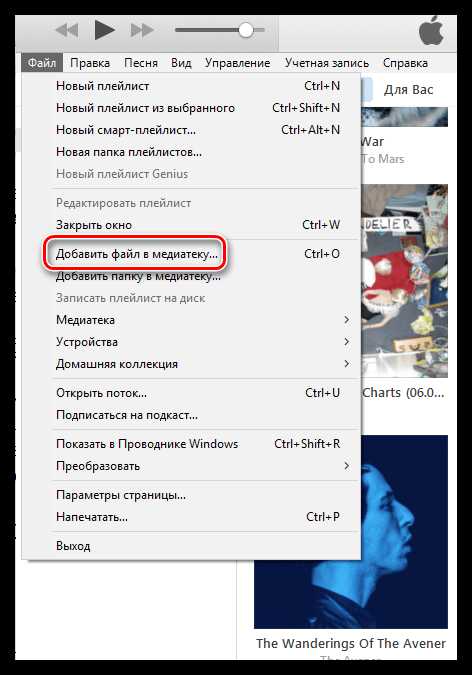
Как только вы отпустите кнопку мыши, iTunes начнет импорт музыки, после чего все ваши треки отобразятся в окне iTunes.
Если вы хотите добавить музыку в iTunes через интерфейс программы, в окне медиакомбайна щелкните по кнопке «Файл» и выберите пункт «Добавить файл в медиатеку» .
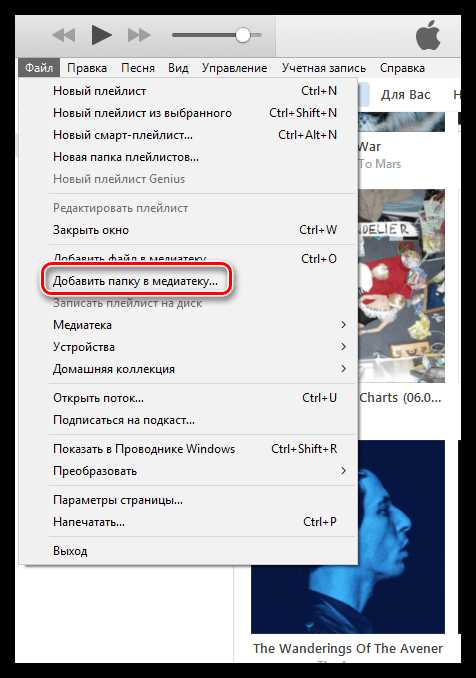
Перейдите к папке с музыкой и выберите определенное количество треков или сразу все, после чего iTunes приступит к процедуре импорта.
Если же вам необходимо добавить в программу несколько папок с музыкой, тогда в интерфейсе iTunes щелкните по кнопке «Файл» и выберите пункт «Добавить папку в медиатеку» .
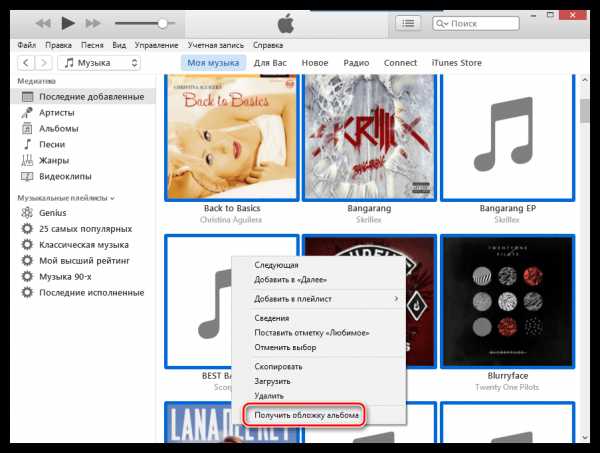
В открывшемся окне выберите все папки с музыкой, которые будут добавлены в программу.
Если треки были скачены с разных источников, чаще неофициальных, то некоторые треки (альбомы), могут не иметь обложки, что портит внешний вид. Но данную проблему можно исправить.
Как добавить обложки альбомов к музыке в iTunes?
Выделите в iTunes все треки сочетанием клавиш Ctrl+A, а затем щелкните по любой из выделенных песен правой кнопкой мыши и в отобразившемся окне выберите пункт «Получить обложку альбома» .
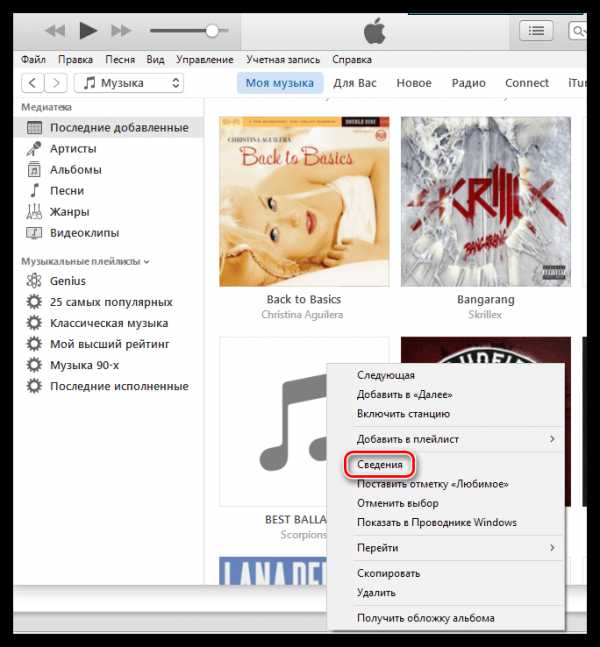
Система начнет поиск обложек, после чего к найденным альбомам они тут же отобразятся. Но далеко не ко всем альбомам обложки могут быть обнаружены. Связано это с тем, что к альбому или треку отсутствует сопутствующая информация: правильное наименование альбома, год, имя исполнителя, правильное название песни и т.д.
В данном случае у вас есть два пути решения проблемы:
1. Вручную заполнить информацию к каждому альбому, для которого отсутствует обложка;
2. Сразу загрузить картинку с обложкой альбома.
Рассмотрим оба способа подробнее.
Способ 1: заполнение информации к альбому
Щелкните по пустующей иконке без обложки правой кнопкой мыши и в отобразившемся контекстном меню выберите пункт «Сведения» .
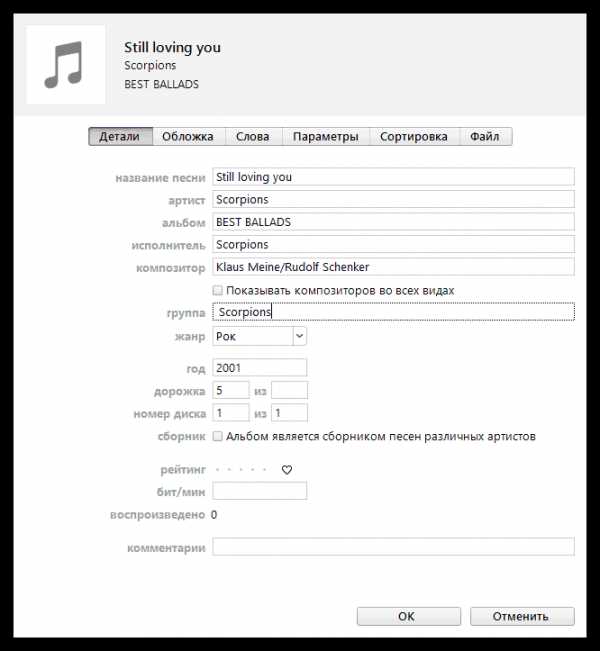
Во вкладке «Детали» отобразится информация об альбоме. Здесь необходимо позаботиться, чтобы все графы были заполнены, но при этом правильно. Правильную информацию об интересующем альбоме можно найти в интернете.
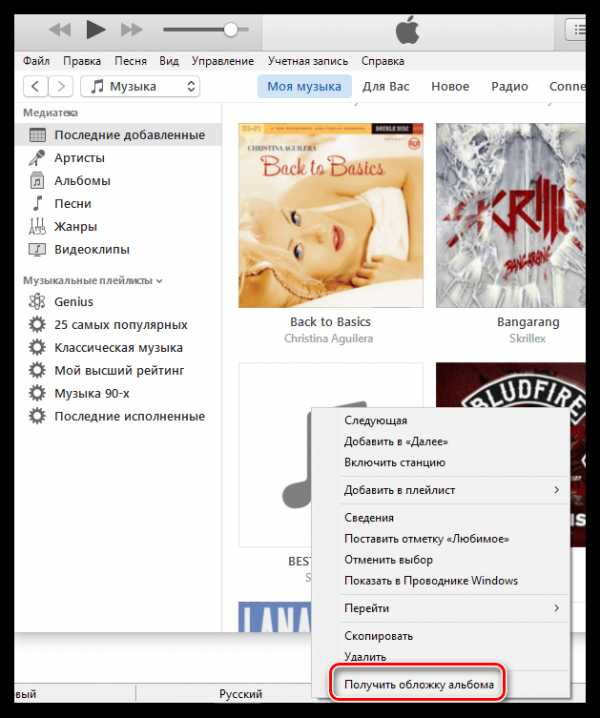
Когда пустующая информация будет заполнена, щелкните по треку правой кнопкой мыши и выберите пункт «Получить обложку альбома» . Как правило, в большинстве случаев iTunes успешно загружает обложку.
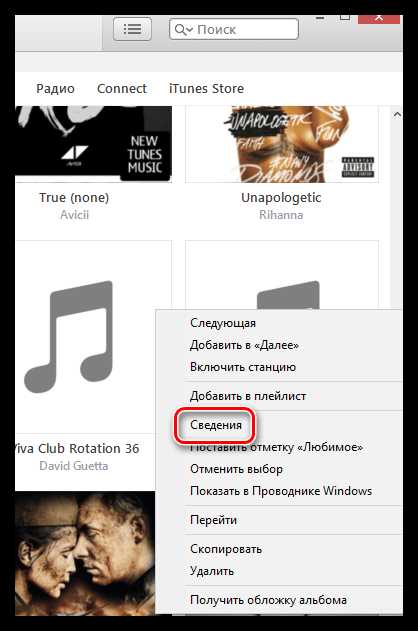
Способ 2: добавление обложки в программу
В данном случае мы самостоятельно найдем обложку в интернете и загрузим ее в iTunes.
Для этого щелкните по альбому в iTunes, для которого будет загружена обложка. Правой кнопкой мыши и в отобразившемся окне выберите пункт «Сведения» .
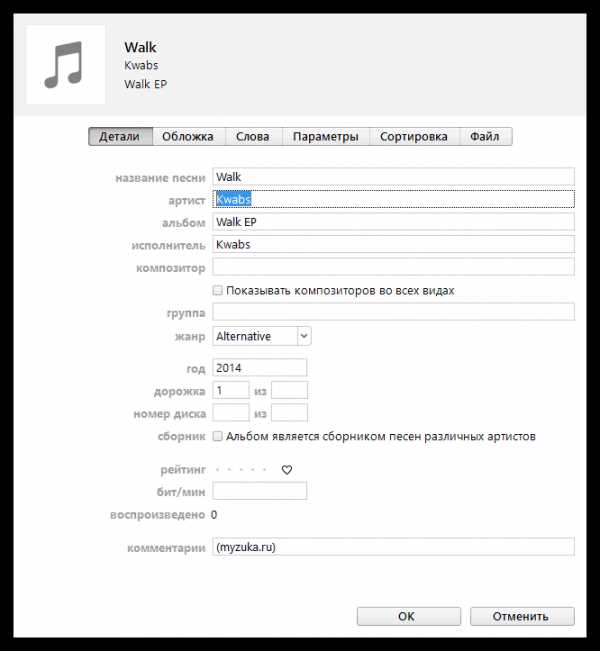
Во вкладке «Детали» содержится вся необходимая информация для поиска обложки: наименование альбома, имя исполнителя, название песни, год и т.д.
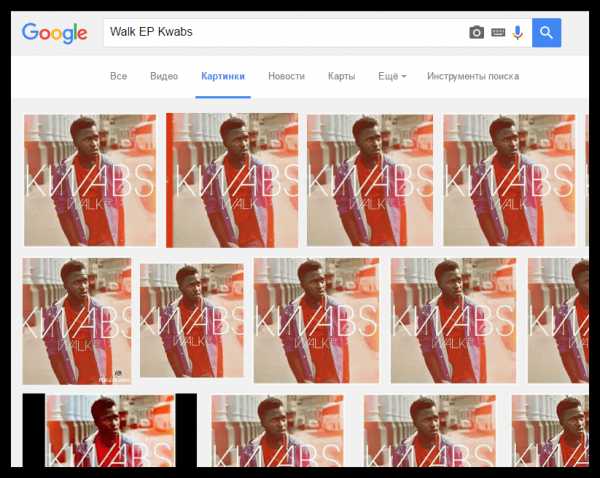
Открываем любой поисковик, например, Google, переходим к разделу «Картинки» и вставляем, например, наименование альбома и имя исполнителя. Нажимаем клавишу Enter для старта поиска.
На экране отобразятся результаты поиска и, как правило, сразу видно искомую нами обложку. Сохраните вариант обложки на компьютер в наиболее оптимальном для вас качестве.
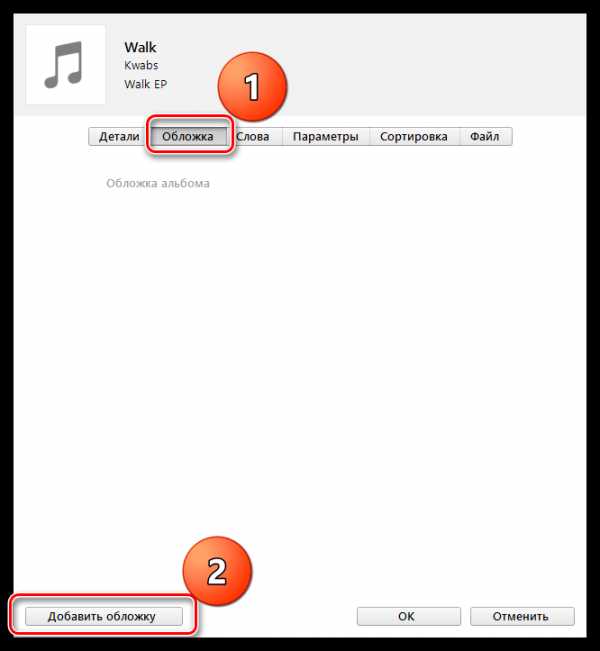
Обратите внимание, обложки к альбомам обязательно должны быть квадратными. Если вы не смогли найти обложку к альбому, найдите подходящую квадратную картинку или самостоятельно обрежьте ее в соотношении 1:1.
Сохранив обложу на компьютер, возвращаемся к окну iTunes. В окно «Сведения» перейдите ко вкладке «Обложка» и в левом нижнем углу щелкните по кнопке «Добавить обложку» .
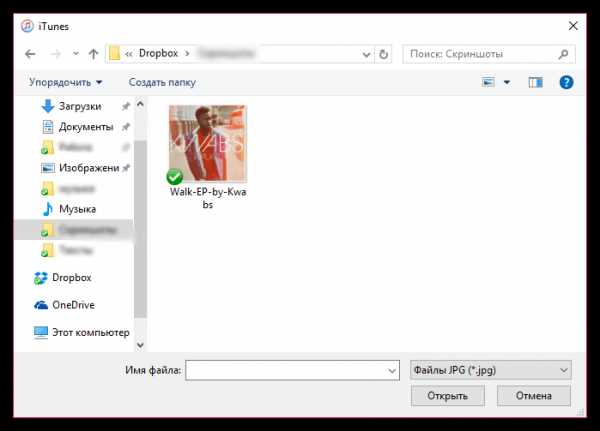
Откроется проводник Windows, в котором необходимо выбрать загруженную вами прежде обложку альбома.
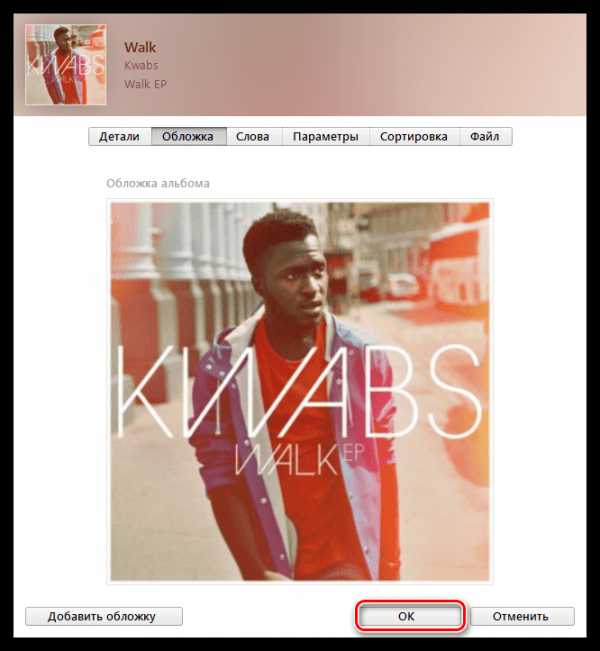
Сохраните изменения, щелкнув по кнопке «ОК» .

Любым удобным для вас способом загрузите обложки ко всем пустующим альбомам в iTunes.
Мы рады, что смогли помочь Вам в решении проблемы.
В свою очередь, Вы тоже можете нам помочь. даже незначительно.
Отблагодарите автора, поделитесь статьей в социальных сетях.
Источники: http://www.softrew.ru/instructions/1801-kak-dobavit-muzyku-na-iphone-cherez-itunes.html, http://fb.ru/article/146014/kak-dobavit-muzyiku-v-itunes-tri-prostyih-sposoba, http://lumpics.ru/how-to-add-music-in-itunes/
iphone4apple.ru
Как загрузить музыку в iPhone через iTunes с компьютера
Автор Freeman На чтение 11 мин. Просмотров 16 Опубликовано
ITunes – системный инструмент, формально выполняющий функции стандартного медиаплеера, воспроизводящего музыку и видео, а технически позволяющий совершать покупки в цифровом магазине, брать напрокат фильмы, организовывать книжные библиотеки и слушать радио, пользоваться системой Genius и получать различные рекомендации, основанные на недавней активности. И без того обширный набор возможностей разработчики из Apple дополнили возможностью взаимодействовать с резервными копиями и некоторыми данными на iPhone, а еще обновлять программное обеспечение, и переносить контакты.
Удивительно, но функционал всесильного iPhone редко используют даже наполовину – чаще всего, инструмент используется, как «незамысловатый» посредник в делах, связанных с передачей музыки с компьютера на смартфон или планшет. С обменом файлами из разных библиотек у iTunes не бывает проблем – сервис в два счета подхватывает все отмеченные песни и тут же проводит синхронизацию, считывая информацию, записанную в тегах (исполнитель, альбом, жанр, текст), загружая обложку из сети и избавляясь от дубликатов. Как результат – доведенная до совершенства медиатека, где каждой композиции отведено положенное место.
Аналогов у столь грандиозной экосистемы не отыскать на Android. Но, как показывает практика, придуманные Apple новшества и тут лишь мешаются. И загружается все долго, и действий много, и кнопки лишь мешаются, и музыка подходит определенных форматов, с чужого компьютера ничего не перекинуть. В итоге, iTunes в глазах обычных пользователей превращается из важного и невероятно полезного инструмента в кладезь вопросов и ненайденных ответов.
Какой формат музыки поддерживается iPhone?
Классический MP3 и эксклюзивный ALAC (Apple Lossless), стандартный WAV и всесильный AAC – операционная система iOS с легкостью справляется практически со всеми современными расширениями аудиофайлов и легко воспроизводит как треки, загруженные из сети, так и композиции, найденные в Apple Music. Проблем не возникнет и с форматами AIFF и Audible (2, 3 и 4 поколения). Не станет камнем преткновения и расширение WMA (Windows Media Audio) – iTunes по умолчанию конвертирует такие файлы в знакомый и удобный AAC.
Загрузка музыки через iTunes?
Загрузить музыку в iPhone через iTunes просто. Сервис Apple, к которому до сих пор недоверчиво относятся рядовые пользователи, не так уж и страшен – пополнить личную библиотеку любимыми песнями можно за пять минут, с закрытыми глазами. Действия очевидны и последовательны, вопросы могут возникнуть лишь при несовместимостях, появившихся из-за синхронизации с медиатеками iCloud. Проблема решается мгновенно – стоит отыскать нужную настройку в меню с параметрами (в инструкции ниже все подробно описано).
Если же страх из-за знакомства с неизвестным инструментом начал исчезать, значит, время переходить к серьезным экспериментам:
- Первый шаг – загрузить iTunes с официального сайта Apple, заранее определившись с необходимой версией – 32-бита или 64-бита (проверить, какая разрядность подходит, можно в свойствах компьютера).
- Загрузка бесплатна, ни за какие сервисы, дополнительные предложения и прочие скрытые функции платить не придется. Подписываться на рассылки и новости, происходящие в мире Apple, тоже совсем необязательно, можно спокойно «Загружать дистрибутив» и переходить к непосредственной установке.
- Несколько кликов по кнопке «Далее», смена каталога для распаковки необходимых файлов, и iTunes уже готов обновиться до последней версии. А там и до обогащения музыкальный коллекции, доступной на iPhone рукой подать. Осталось разобраться с двумя нюансами – подключить смартфон к ПК через USB, а затем положительно ответить на вопрос «Стоит ли доверять данному компьютеру?». Если на подготовительном этапе не возникли проблемы, значит, путь выбран правильный и перечисленные действия воспроизведены без ошибок. И продолжать алгоритм нужно в том же духе.
- В запущенном iTunes вызвать меню «Файл» и кликнуть по пункту «Добавить файл в медиатеку» (если композиций заготовлено много – к примеру, несколько отдельных каталогов с альбомами и разными исполнителями, то быстрее обратиться к разделу «Добавить папку в медиатеку» – результат тот же, но времени на подготовку контента уйдет меньше).
- Нажать на ярлык подключенного через USB смартфона и в появившемся меню отыскать пункт «Музыка» (в левой панели быстрого доступа).
- Если в появившемся разделе с музыкой появляется надпись «Медиатека iCloud включена», значит добавлять композиции из сторонних источников запрещено, и подобное ограничение придется снять в настройках смартфона или планшета.
- Раздел «Музыка», снять галочку напротив одноименного пункта.
- Дальше придется сохранить изменения и заново подключить устройство к ПК.
- Как результат – появившийся пункт «Синхронизировать музыку». Важнее этапа и не придумать. Тут каждый пользователь обязан решить, какие треки в обязательном порядке стоит перенести на внутреннюю память, а какие не нужны и давно мешаются.
- Пометить все ценное разрешат, если поставить галочку напротив «неполной» синхронизации. Дальше остается пометить альбомы и артистов и можно смело нажимать кнопку «Применить».

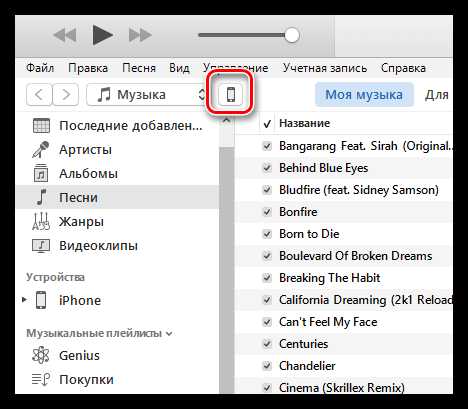
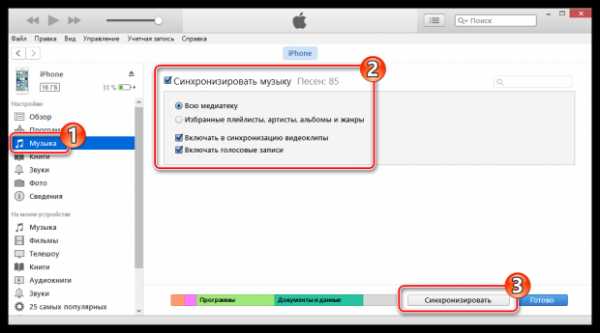
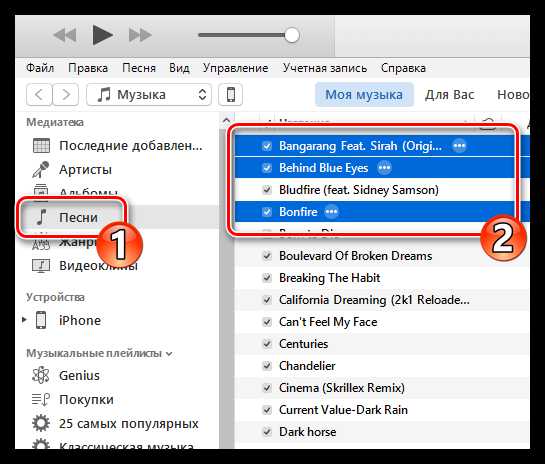
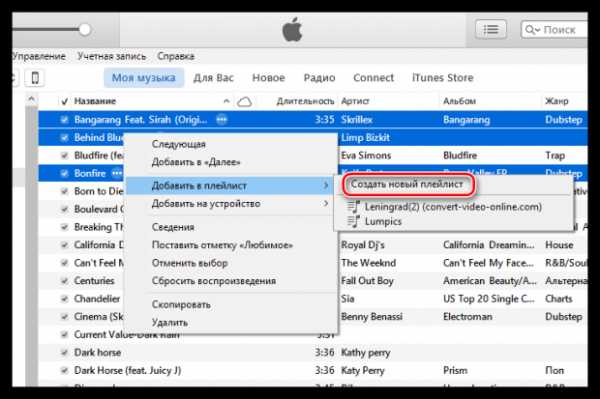
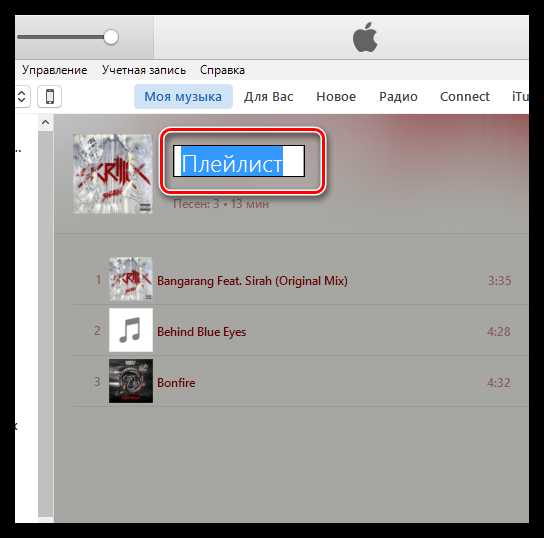
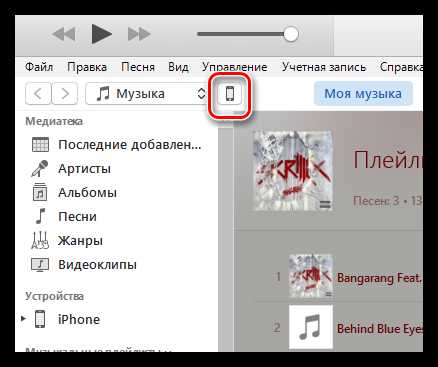
Описанный алгоритм действий при первом знакомстве выглядит запутанным и сложным – стоит хотя бы раз проделать все действия вместе с инструкцией и следующее взаимодействие с iTunes станет настоящим праздником – более логичного, полезного и современного инструмента, в два счета сортирующего музыку и в автоматическом режиме прописывающего теги (и даже загружающего обложки альбомов и артистов), не отыскать.
Альтернативных способов как закачать музыку на iPhone с компьютера предостаточно – Documents, Infinit, платный Waltr 2. И куда же без знаменитого инструмента iTools, старательно повторяющего функционал iTunes, но упрощающего некоторые действия – к примеру, добавления файлов в медиатеку, и сложную, а порой и запутанную синхронизацию. А еще не придется часами копаться в настройках и выбирать подходящий формат (если такой неожиданно оказался под рукой).
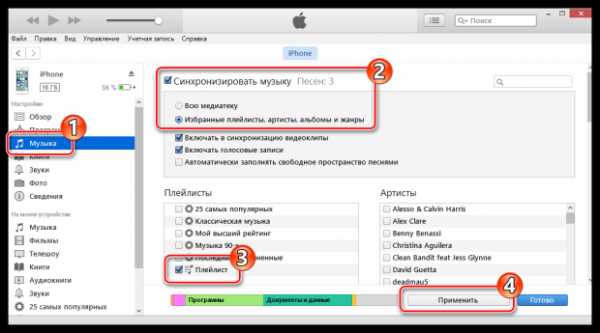
И все же главная идея iTools далеко не во взаимодействии с музыкой (хотя с аудиофайлами тут действительно легко и удобно работать – можно скопировать музыку в iPhone прямо из сети, менять формат, создавать списки воспроизведения), а в комплексном упрощении работы со смартфоном. Китайские разработчики в два счета потеснили iTunes, предоставив пользователям необычайно обширную площадку для быстрого доступа к полезному функционалу.
iTools позволяет прямо ан компьютере просматривать фотографии и загружать книги в iBook, менять список контактов и обновлять приложения (редактировать сохранения и создавать временные копии), а еще следить за оптимизацией, емкостью аккумулятора и остальными параметрами, которые iTunes никогда в жизни не удосужится осветить.
Инструмент полезный, но раз уж речь о добавлении треков и композиций на смартфон, то пора возвращаться к теме:
- В первую очередь iTools придется загрузить (вариантов два – или с официального сайта, где все на китайском языке, или с «зеркала» с встроенным переводом). Второй вариант выгоднее – не придется всматриваться в иероглифы и наобум щелкать по меню и доступным кнопкам.
- Второй этап – подключение iPhone к ПК через USB (как и в случае с iTunes).
- Дальше – переход в меню «Музыка» и выбор пункта «Добавить».
- Треки, которые обязаны побывать на смартфоне, нужно отметить (папки и каталоги – тоже не проблема).
- Последний штрих – нажать «Импорт в устройство», выбрать, на какое именно. Дождаться завершения операции.
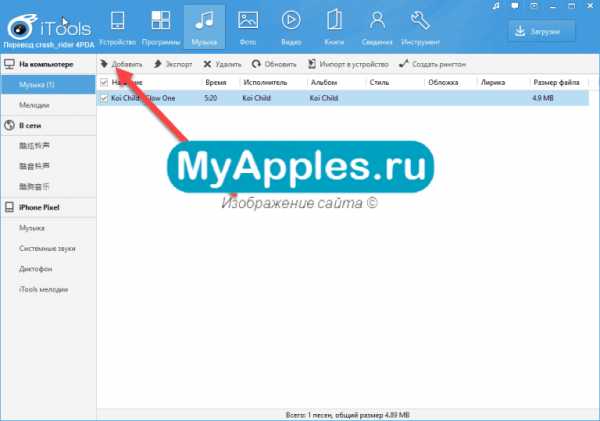
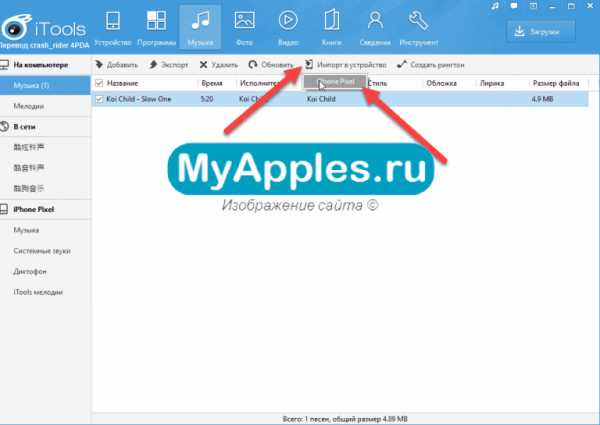
Хотя алгоритм переноса музыки с компьютера на iPhone заметно проще, чем при взаимодействии с iTunes проблемы на пути к успеху обязательно возникнут. Обязательно появится предупреждение о нехватке прав доступа, загруженные треки и композиции могут с легкостью лишиться тегов (сложно даже представить громадную библиотеку, где все перемешано в одну кучу и невозможно отыскать даже половину от необходимых файлов).
Да, и рассчитывать на автоматическое добавление обложек тоже не стоит – такое срабатывает через раз. Поиск дубликатов тоже отсутствует – Конечно, iTools не стоит на месте и постоянно дорабатывается, возможно, уже через несколько месяцев стандартный инструмент Apple уйдет на заслуженный покой и перестанет шокировать неподготовленных пользователей.
Синхронизация всей музыки по Wifi
Каждый раз подключаться к ПК по USB при доступном Wi-Fi – то еще испытание. То провод нужно найти, то занятые порты освободить от Flash-накопителей и зарядок. Подготовка порой действительно занимает слишком много времени, а потому почему бы не сэкономить пять-десять минут, и не превратить рутину, связанную с синхронизацией библиотек, в незаметное действо?
Как активировать синхронизацию по Wi-Fi:
- Еще до изучения описанной ниже инструкции важно удостовериться в том, действительно ли работает беспроводная сеть. Казалось бы, глупость, но проблема с неработающей синхронизацией начинается именно отсюда!
- Если с Wi-Fi полный порядок, значит придется провести первоначальную настройку. А именно – подключить смартфон к ПК (только в первый раз, дальше все заработает по «воздуху»).
- В iTunes перейти на вкладку «Обзор» и поставить галочку напротив пункта «Синхронизировать с этим iPhone по Wi-Fi». Проделанную работу нужно обязательно подтвердить нажатием на кнопку «Применить», расположенную чуть ниже.
- Дальнейшие действия ничем не отличаются от добавления музыки по USB. Точно такое же добавление файлов и целых папок в медиатеку, такой же выбор артистов и жанров для последующей синхронизации. Единственное отличие – никаких проводов! Ну, и скорость загрузки файлов частично снизится – все же передавать информацию не через провод получается в несколько раз медленнее.
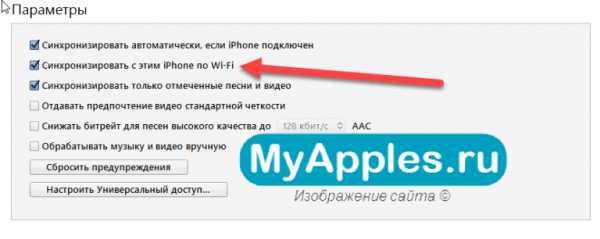
Стоит ли навсегда позабыть о способе через USB? Все зависит от личных предпочтений. Если персональный компьютер спрятался далеко под столом и каждый раз лезть в закрома долго и лениво (а послушать чего-нибудь новенького захотелось уже давно), то лучшего варианта, чем с Wi-Fi не отыскать. В остальных же случаях (когда провод на месте и находится в шаговой доступности) можно остаться и на классическом способе обновления библиотеки.
Синхронизация отдельных плейлистов
При обновлении музыкальной библиотеки iPhone через iTunes всегда доступна возможность добавить на внутреннюю память целый «Плейлист», а не отдельную подборку артистов, альбомов и жанров.
Бывают плейлисты совершенно разные – некоторые генерируется автоматически (к примеру, если часто прослушиваются определенные композиции можно получить соответствующий «популярный набор», еще бывают «рейтинговые списки воспроизведения» и наборы, загруженные с радиостанций), другие можно составить прямо на смартфоне (всего за несколько секунд нужные песни добавляются в специальный сборник, который и получится синхронизовать, а все остальное при необходимости вычистить).
Добавить целый плейлист на смартфон можно и через USB и по Wi-Fi – алгоритм действий ни капли не отличается от того, который используется при добавлении отдельных мелодий:
- Подключить iPhone к ПК.
- Перейти на вкладку «Музыка», поставить галочку напротив пункта «неполной» синхронизации.
- Выбрать, какой именно плейлист нужно перенести из доступных.
- Подтвердите действия нажатием на кнопку «Принять». Согласиться со всеми требованиями, дождаться завершения операции.
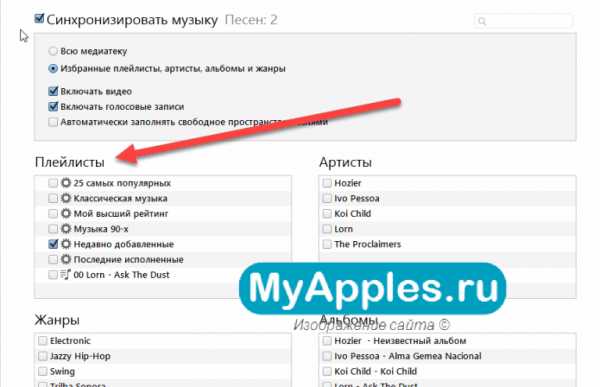
Как удалить музыку с iPhone?
Вариантов как удалить музыку с iPhone, как минимум, четыре – все зависит от радикальности подхода:
Удаление одного трека с iPhone
- Способ элементарный – не потребуется ни ПК, ни какие-нибудь дополнительные инструменты.
- Порядок действий следующий: открыть встроенное приложение «Музыка».
- Найти поднадоевшую композицию и надавить пальцем на название.
- В появившемся меню найти пункт «Удалить из медиатеки».
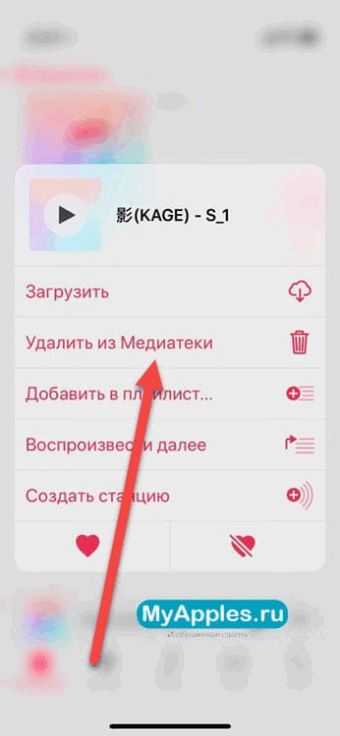
Удаление всей музыки с iPhone
Метод хотя и радикальный, но в некоторых ситуациях действительно полезный, особенно при переходе с зимнего плейлиста на весенний или летний. Да, и вообще, почему бы эмоционально не перезагрузиться?
- Стереть «все» можно через настройки, отыскав пункт «Музыка».
- В появившемся меню важен раздел «Загрузки». Именно там отображается количество потраченного на треки места.
- Последний этап – перейти в найденный раздел, провести пальцем по пункту «Все песни» справа налево.
- Появившийся значок «Удалить» позволит раз и навсегда расстаться со всей загруженной библиотекой.
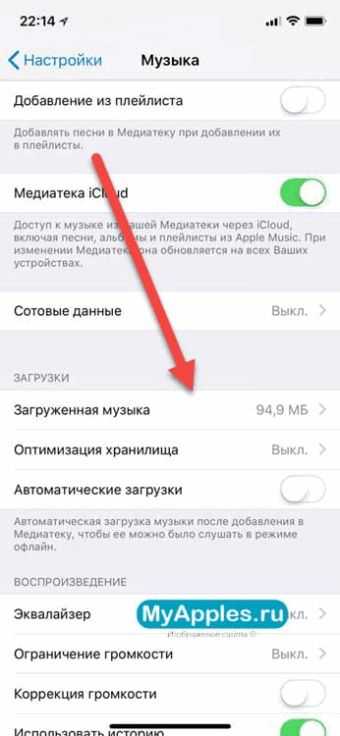
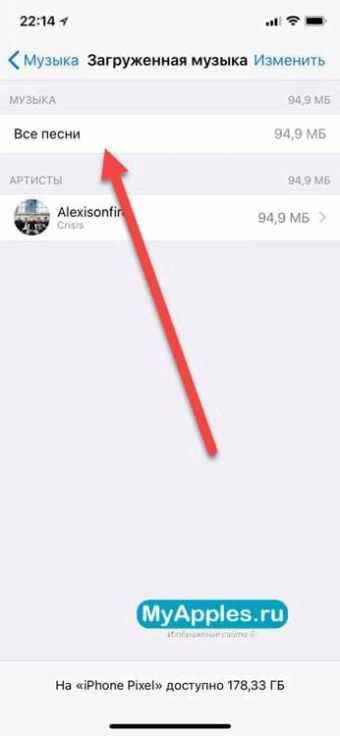
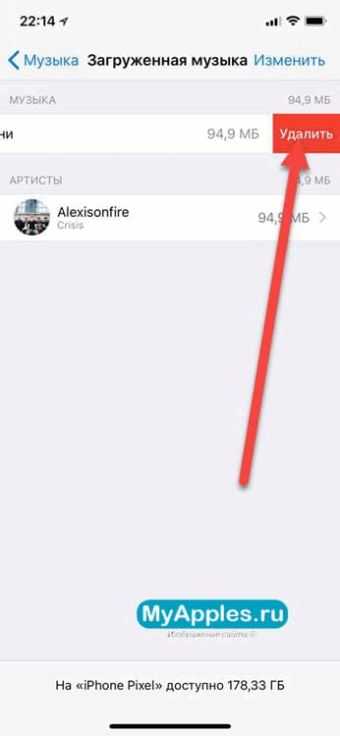
Удаление музыки через iTunes
- Прежде всего, смартфон или планшет нужно подключить к ПК с помощью USB.
- Дальше в правом левом меню нужно выбрать пункт «Песни» и открыть весь состав доступных в медиатеке композиций.
- Какой трек не нравится – с таким и придется взаимодействовать правой кнопкой мыши, вызывая соответствующее выпадающее меню, где и появится долгожданный пункт «Удалить».
- Естественно, проделанной работы недостаточно для получения «правильного результата». Ведь нужно еще и синхронизировать библиотеку смартфона с текущей версией медиатеки. Без последнего действия файлы на iPhone останутся (как и на компьютере) и исчезнут исключительно из медиатеки.
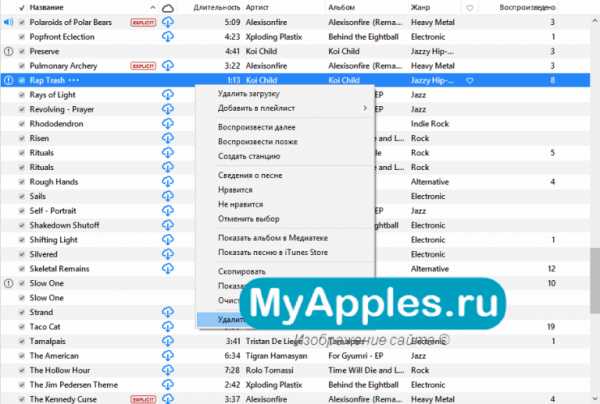
Как изменить количество песен на iPhone ничего не удаляя?
- Вариант с последовательной чисткой «медиатеки» повторять совсем необязательно. В разы проще отредактировать список файлов, которые нужно синхронизировать с библиотекой iPhone.
- Для этого придется подключить смартфон к ПК, и сразу же «нырнуть» в информацию о телефоне.
- Там, в разделе с «Музыкой» (выбирает в левом углу в специальном меню), придется проставить галочки напротив артистов, альбомов и жанров, которые должны быть на смартфоне. Последний этап – синхронизация с получившимся набором и все, коллекция доведена до совершенства!
Перечисленные выше инструкции помогут избавиться от всего лишнего на iPhone совершенно разными способами. Какие-то работают временно (до очередной синхронизации с ПК), которые позволяют сформировать библиотеку буквально с нуля. Тут уж все зависит от того, насколько сильно песни и треки надоели.
myapples.ru
Как добавить музыку на айфон через айтюнс: загрузка и синхронизация
Популярный смартфон от компании Apple прекрасно справляется с задачей проигрывания любимых мелодий, закинутых в его память. В отличие от умных телефонов других производителей, продукты компании из Купертино нуждаются в отдельном приложении для синхронизации. Перед тем, как добавить музыку на айфон через айтюнс, установите специальное ПК приложение и проведите несложные манипуляции. Об этом подробнее далее в статье.

 Статьи по теме
Статьи по темеКак закачать музыку в айфон
Простой способ, как загрузить музыку в iPhone – купить ее через iTunes, расплатившись карточкой, которую вы указали при первичной регистрации аккаунта. С помощью этого метода вы можете добавить песню и слушать ее через смартфон или синхронизированный с ним ПК. Музыка для iPhone, подобранная онлайн-библиотекой iTunes, самого высокого качества, т.к. проходит обязательную премодерацию.
Если на вашем iPhone установлен джейлбрейк (взломана родная операционная система), тогда скинуть на айфон музыку с компьютера можно, как на обычную флешку. Для вас будет открыт каталог «Music», куда стоит скопировать желаемые музыкальные файлы. Рингтоны закачиваются в папку «Ringtones». Этот способ опасен возможностью закачки смартфоном вирусов вместе с аудиофайлом. С IOS без джейлбрейка альтернативы айтюнс для айфона не существует, т.к. операционная система закрыта от пользователя.
Узнайте подробнее, как добавить рингтон на Айфон через Айтюнс.
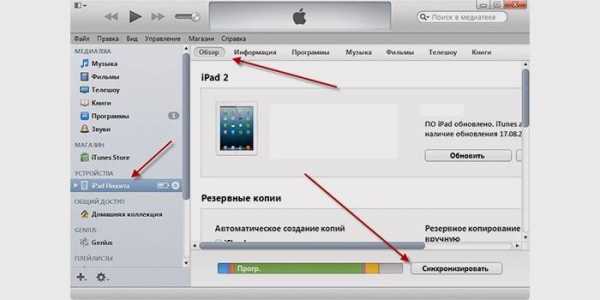
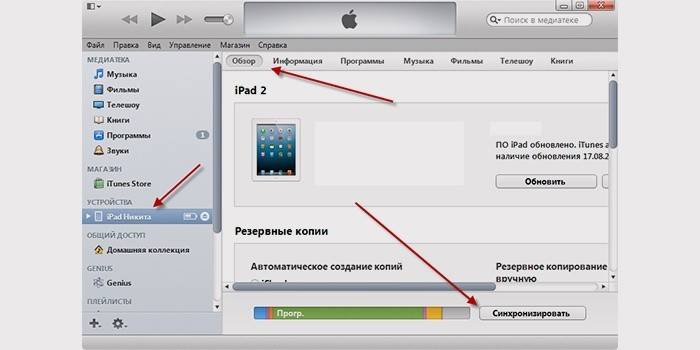
Как синхронизировать песни через айтюнс
Для начала вам понадобится компьютер, музыкальные файлы для iPhone, комплектный кабель и сам телефон. Дальнейший порядок действий:
- Посетите главную страницу сайта Apple и скачайте свежий установочный дистрибутив iTunes.
- Старый айтюнс обновите через интерфейс программы.
- Подключите свой смартфон кабелем к USB разъему ПК.
- Приложение самостоятельно запустится и определит наличие подключенного телефона.
- Нажмите значок лиги (ноты) – левый верхний угол программы iTunes.
- В выпадающем меню выберите пункт «Добавить в медиатеку».
- В открывшемся окне надо выбрать все аудиофайлы, которые хотите записать на iPhone. Если аудио на дисках ПК находятся по разным каталогам, процедуру нужно будет повторять, выбирая по отдельности те файлы, которые вы хотите слышать со своего устройства.
- В нижнем правом углу активного окна выбираем кнопку «Синхронизировать» и через какое-то время все будет закачано. Прогресс отображается тут же.
Узнайте,как найти Айфон если он выключен.
Видео: как скинуть песни на айфон
Видеоролик ниже будет полезен тем, кто не желает сам разбираться с программами, настройками и подключениями. Видео пошагово описывает процесс, как просто добавить музыку на айфон через айтюнс. Процедура описана для ПК, управляемым OS-X, но она полностью идентична Windows или Linux OS. Вы сможете быстро и безошибочно скачать музыку на айфон, записать или удалить звуки, рингтоны, видеофайлы или плейлисты.
 Как перекинуть музыку из iTunes в iPhone?
Как перекинуть музыку из iTunes в iPhone?
Статья обновлена: 12.06.2019
sovets.net
Как добавить музыку в iTunes: три простых способа
Мобильные телефоны за несколько лет преобразовались из обычного средства связи в гаджеты, заменяющие игровые приставки, книги, видео- и аудиоплееры. И если не так давно музыку можно было просто скачать с интернет-сайтов и установить в девайс, указав путь для размещения, то сейчас, когда телефоны обрели полноценные операционные системы, сделать это несколько сложнее. Так, для своих смартфонов Apple предлагает изначально установить на компьютер пользователя программу iTunes, при помощи которой можно добавлять в память смартфона видео, электронные книги и музыку. Это ПО только поначалу кажется сложным для понимания. Как добавить музыку в iTunes, как перенести из программы в iPhone или iPod? Эти и многие другие вопросы задают пользователи при первом знакомстве с файловым менеджером от Apple.

Как добавить музыку в iTunes
Заполнить плейлисты аудиофайлами довольно просто. Apple предлагает для этого три варианта:
- Загрузить композиции с CD-диска.
- Купить альбомы любимых исполнителей в iTunes Store.
- Добавить песни в ПО с жесткого диска компьютера.
Для того чтобы воспользоваться первым вариантом, пользователю будет достаточно вставить в дисковод DVD или CD и запустить iTunes. Как закачать музыку так, чтобы она отразилась в плейлисте, подскажет программа автоматически. Если же этого не произошло, то пользователю необходимо пройти в меню «Файл», выбрать строку «Добавить файл в медиатеку». Затем в проводнике указать путь к CD. Если требуется загрузить все композиции, то их надо выделить при помощи клавиши Shift, после чего кликнуть мышью по иконке «Открыть». Все выбранные файлы за несколько секунд добавятся в плейлист. Так же загружаются отдельные композиции с диска, только отмечаются они при помощи удержанной клавиши Ctrl.
Если в момент переноса файлов в iTunes компьютер подключен к сети, то программа автоматически найдет информацию об исполнителе и названии альбома. Это произойдет, конечно же, только в случае с лицензионным CD.

Музыка из iTunes Store
Девайсы на iOS можно заполнять различным медиа из магазина Apple. Называется он iTunes Store. На многие вопросы пользователь найдет ответы с помощью этого сервиса и iTunes: как скинуть музыку, как добавить в гаджет фильмы, электронные книги, приложения и многое другое. iTunes Store содержит в себе довольно разнообразный контент – на любой вкус, интерес и возраст. При этом медиа-файлы магазин предлагает как платные, так и бесплатные.

Поиск музыки в iTunes Store
В магазин Apple пользователь может зайти из iTunes, в котором для этого есть специальная кнопка с одноименным названием сервиса. Чтобы с его помощью осуществлять загрузку музыки, владельцу девайса необходимо пройти процедуру регистрации на официальном сайте. И только после этого кнопка iTunes Store станет рабочим инструментом в программе.
После клика по иконке с названием магазина iTunes запросит ввести в форму Apple ID и пароль. Если данные совпадут с введенными ранее при регистрации, программа предоставит доступ ко всему содержимому на сайте.
Чтобы найти конкретного исполнителя или композицию, можно воспользоваться полем «Поиск в магазине». Если набрать в нем, например, название группы, то iTunes отыщет все файлы, имеющиеся в сервисе и содержащие такое имя. Приятным моментом можно считать то, что закачать можно не только сборники и альбомы, но отдельные композиции. Тут же в программе есть возможность прослушать часть музыкального файла до осуществления покупки.

Выбрать и загрузить
Но не будем отвлекаться от вопроса, как добавить музыку в iTunes? Итак, файл найден и выбран. Теперь пользователю необходимо обратить внимание на колонку с названием «Альбом». После клика по имени сборника, программа откроет окно с информацией о выбранном файле, в том числе и о его цене. В дальнейших действиях iTunes является сам хорошим проводником. То есть как только пользователь нажимает на кнопку «Купить», файловый менеджер от Apple включает мастера, который и подскажет ход дальнейших действий.
Музыка из компьютера
Вопрос, как добавить музыку в iTunes с жесткого диска, имеет самый простой ответ из предложенных вариантов. Владельцу iPhone достаточно запустить программу и пройти в меню «Файл». Затем выбрать строку с названием «Добавить файл в медиатеку» и в проводнике указать путь к выбранной композиции. Отметив все песни, пользователю останется только нажать кнопку «Открыть». Все композиции после этого окажутся в iTunes.
Музыка, добавленная в программу, может после этого воспроизводиться непосредственно с ее помощью или переноситься в гаджеты от Apple. Но не только это делает iTunes удобным ПО. Его соединение с магазином iTunes Store дает возможность пользователю получить информацию об исполнителе, названии альбома и многом другом.
Какой бы способ ни был выбран для добавления музыки в iTunes, последующая работа с этой программой в дальнейшем: упорядочение в ней файлов, распределение композиций по именам исполнителей, названиям альбомов и многое другое — очень комфортное и увлекательное занятие.
Напоследок необходимо оговориться, что все вышеизложенное относится только к пользователям, имеющим компьютер с операционной системой Windows. Для Мас в iTunes предусмотрено несколько видоизменное меню «Файл».
fb.ru
