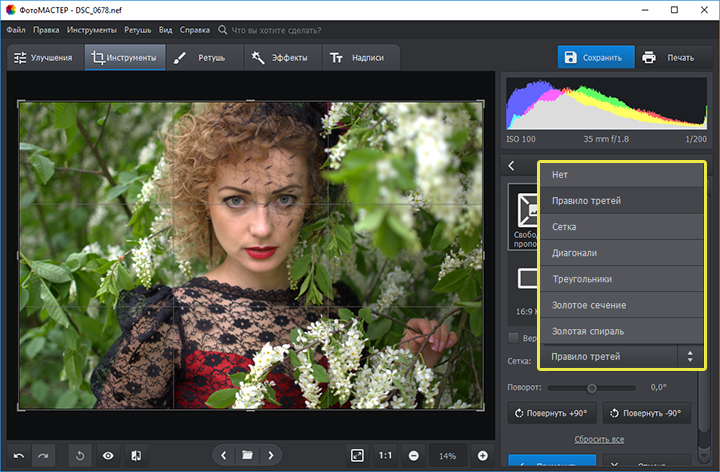Как обрезать фото как в Инстаграме? Подгоняем под формат
В Инстаграме куда больше, чем в других социальных сетях, идёт ориентация на визуальный контент. Поэтому первое, что бросается нам в глаза – фото или видео. Однако, вместе с тем Instagram – один из первых сервисов, ориентированных в первую очередь на мобильные устройства. А это накладывает ограничения на внешний вид публикаций – у гаджетов обычно экран меньше, чем у компьютеров и ноутбуков, снимки нужно адаптировать под это. Поэтому каждому пользователю приходится подстраиваться под рамки, в которые нас помещает сервис. Поговорим о том, как обрезать фото как в Инстаграме и какие вообще форматы можно там использовать.
Почему Инстаграм обрезает фото?
Для многих очевидно, что при загрузке фотографии в Инсту может упасть качество или исчезнуть часть изображения. Почему фотосеть так делает? Разумеется, это не эгоистичное желание подпортить людям жизнь.
На самом деле, сейчас вопрос об обрезке изображений стоит не так остро.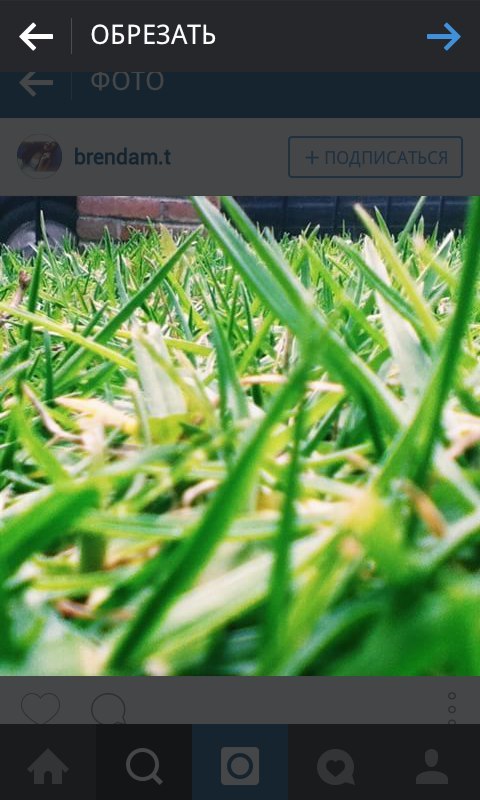 Если раньше нам был доступен лишь квадратный формат, сейчас можно использовать и горизонтальный, и вертикальный. А вот размер фотографии и его качество в целом всё ещё ограничивается. Хотя и существуют камеры, способные снимать в 4К или даже 2К, из-за того, что основной вид существования Инсты – приложение, возникают проблемы с использованием фоток такого качества.
Если раньше нам был доступен лишь квадратный формат, сейчас можно использовать и горизонтальный, и вертикальный. А вот размер фотографии и его качество в целом всё ещё ограничивается. Хотя и существуют камеры, способные снимать в 4К или даже 2К, из-за того, что основной вид существования Инсты – приложение, возникают проблемы с использованием фоток такого качества.
- Далеко не все экраны мобильных устройств поддерживают такое большое разрешение. Обычно гаджеты не рассчитаны больше чем на 1080 на 1920. Это лишает соцсеть целесообразности поддержки таких изображений.
- Даже 4G, который доступен сейчас повсеместно, загружает объёмные картинки с ощутимой задержкой. 5G, конечно, тоже начинают вводить. Вполне возможно, что это в дальнейшем поспособствует тому, что социальные сети разрешат выкладывать большие фотки полноценно, но до этого момента ещё идти и идти.
Так что, хотя Инста и перестала обрезать ваши фотографии, высококачественные файлы загружать не имеет смысла – в любом случае они будут обрезаны минимум до 1080 на 1350, если речь идёт о постах, и до 1080 на 1920, если мы говорим про истории.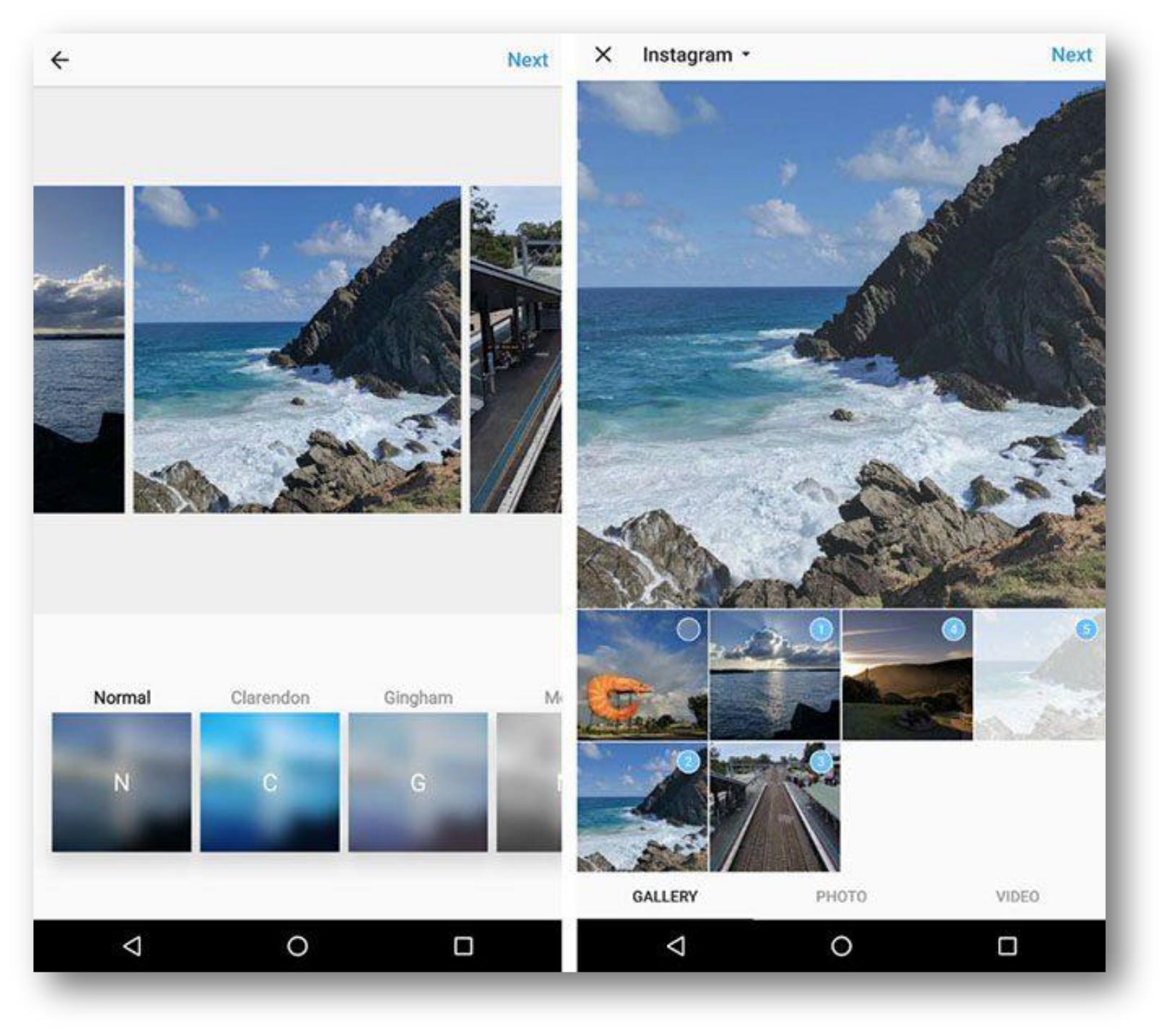
Как опубликовать фото не обрезая?
Если бы я писала эту статью год назад, я бы сказала, что, чтобы добавлять изображения «в полный рост», нужно использовать приложения. Сейчас же вопрос «Как в Инстаграме фото не обрезать?» не требует каких-то «костылей» для решения. Поэтому, с вашего разрешения, я позволю себе не сделать подборку инструментов, которые сейчас не нужны, и перейду к инструкции для самого Инстаграма, чтобы у вас не было необходимости разрезать или хитрить с фотосетью какими-то другими способами. Для этого нам нужно будет заранее сфотографировать то, что нужно.
- Жмём по иконке с плюсом, которая перекинет нас к созданию публикации.
- Выбираем изображение.
- В левом нижнем углу фотографии в большом виде будет кнопка с двумя уголками. По ней и жмём.
- Дальше делайте то, что нужно – продолжайте создание поста.
Со сторис всё ещё проще – двумя пальцами вы можете уменьшать или увеличивать фотку, наклонять её как вам вздумается. Так что, вопрос «Инстаграм обрезает фото, что делать?» больше не имеет смысла.
Так что, вопрос «Инстаграм обрезает фото, что делать?» больше не имеет смысла.
Инструкция, как обрезать фото как в Инстаграм
Что делать, если вам нравится внешний вид фоток именно после того, как Instagram их обрезал? Можно использовать любой графический редактор на компьютере или телефоне. Даже встроенных возможностей мобильной операционной системы будет достаточно для того, чтобы с задачей справиться. Именно это мы и рассмотрим. Как обрезать фото как в Инстаграме, ничего не скачивая? Пример будет для Андроид на Xiaomi, но на других устройствах последовательность действий будет примерно та же. А вот владельцам Айфона придётся уже устанавливать дополнительный софт.
- Открываем картинку. В моём случае кнопка «Изменить» видна уже сейчас. В вашем может возникнуть необходимость открыть меню и выбрать её из списка.
- Выбираем «Обрезка» или, может, у вас она будет называться «Кадрирование».
- Выбираем формат или настраиваем его вручную. В свежих версиях операционной системы варианты соотношения сторон заданы стандартно.

- Подтверждаем изменения и загружаем фотку в сеть.
Инстаграм был создан для мобильных устройств. Это накладывает на пользователей некоторые ограничения. В частности, они касаются максимального разрешения загружаемых изображений. Раньше ограничения были наложены также и на ориентацию фоток – сервис автоматически обрезал лишние части, подгоняя посты под квадрат. Сейчас таких рамок нет, вы можете в самом сервисе выбрать публикацию «в полный рост» и не знать никаких проблем.
Вопросы наших читателей
#1. Можно ли обрезать фотку после публикации?
После того, как вы создали пост, выбранное фото не заменить и не отредактировать.
#2. Как загрузить изображение в Инстаграм через компьютер без обрезки?
Обычно для выкладывания постов в сеть через ПК люди используют расширения или исходный код. И то, и то предполагает использование мобильной браузерной версии, которая не даёт даже выбрать, какая часть картинки будет видна. Чтобы иметь полный контроль со стационарного устройства, выход есть только один – использовать эмулятор.
Чтобы иметь полный контроль со стационарного устройства, выход есть только один – использовать эмулятор.
#3. Можно ли как-то выложить картинку без потери качества?
Никакие сервисы и приложения не позволят вам обойти ограничения социальной сети. Что-то больше, чем 1080 на 1920, вы выложить не сможете.
Хочешь задать вопрос или высказать мнение – пиши в комментарии. А также смотри полезное видео по теме.
[Всего: 0 Средний: 0/5]Понравился материал? Поделись с друзьями!
Все про обрезку фото для инстаграм
Просмотров 12.2k. Опубликовано Обновлено
Добрый день, друзья! Возможно, большинство из вас используют для общения инстаграм. Основная задумка создателей приложения была связана с возможностью предоставить пользователям инструмент мгновенного обмена фотографиями и видео, их печати в элегантном, неповторимом виде. Проблема, однако, в том, что не всегда читатели, подписчики могут видеть фотки так, как вы их подготовили и выложили. Часто обрезается лицо, ноги, другие части тела. Чтобы такой ситуации не возникало, важно научиться правильно подбирать размер изображения.
Почему инстаграм обрезает фото, когда выкладываешь
Пользователи instagram часто сталкиваются с тем, что фотографии, которые они размещают в истории или постах, на устройствах подписчиков оказываются обрезанными.
Происходит это по следующим причинам:
- размер изображения не соответствует рекомендованному разработчиками — 1080х1920 пикселей для сторис и 600х1067 пикселей для постов;
- пропорции высоты, ширины не соответствуют формату экрана современных телефонов, т.
 е. 9:16. Если вы откадрировали фотки, которые хотите разместить в instagram, без соблюдения этой пропорции, выглядеть на экранах пользователей они будут обрезанными. Устройства попросту не смогут вместить всю картинку;
е. 9:16. Если вы откадрировали фотки, которые хотите разместить в instagram, без соблюдения этой пропорции, выглядеть на экранах пользователей они будут обрезанными. Устройства попросту не смогут вместить всю картинку; - просмотр изображений осуществляется с нестандартного устройства.
Ранее приложение корректно отображало только квадратные фото, но с недавних пор появилась возможность вставлять портреты, ландшафт.
Как уменьшить фотографию для инстаграмма без обрезки на пк и онлайн
Единственный способ уменьшения размера фоток без их обрезки на пк — изменение высоты, ширины или масштаба.
Делать это можно в большинстве приложений для обработки изображений:
- paint и более многофункциональный paint.net позволяют изменять размер в процентах и пикселях;
- adobe photoshop помогает менять размер при помощи инструмента свободного трансформирования, а также непосредственного уменьшения или увеличения рисунка. Уменьшить его можно и снижая разрешение;
- image resizer обладает доступным меню, понятным интерфейсом.

Исправить высоту и ширину можно также в приложениях для смартфонов. На андроид устанавливается photo&picture resizer. На айфон — инстасайз. Последнее приложение создано специально для редактирования снимков и их дальнейшей загрузки в инстаграм.
Опция уменьшения фото есть также в некоторых онлайн-редакторах, например, optimizilla. Одновременно можно загрузить серию из 20 рисунков и в дальнейшем сжать их без потери качества.
Менять размеры, масштаб снимков надо аккуратно с тем, чтобы не допустить их непропорционального сплющивания или вытягивания.
Как выложить фото в instagram без обрезания
Без каких-либо дополнительных манипуляций, связанных с обрезкой, можно загрузить изображения в инст, воспользовавшись приложениями для смартфонов.
Сделать это, кроме instasize, позволяют:
- whitegram. Создан для того, чтобы заливать фото на iphone, ipad. По краям снимка размещаются полосы белого, черного цвета, разноцветные;
- nocrop.
 Работает на андроиде и айфоне. Позволяет создать рамку — отличительную черту многих изображений из инста;
Работает на андроиде и айфоне. Позволяет создать рамку — отличительную черту многих изображений из инста; - instasize. Приложение адаптирует снимки, которые вы хотите разместить в инстаграм. Размер подбирается автоматически. Заливать фотки можно сразу из программы.
Как обрезать фото для инстаграм на пк и онлайн
Большинство приложений имеют инструмент кадрирования. Смысл его заключается в удалении лишних фрагментов изображения. Доступна опция в фотошопе, кореле, пейнте, acdsee, xnview, таких онлайн-ресурсах, как online-fotoshop.ru. Рисунок обрезается по заданному контуру, например, в форме сердца, квадрата, звезды. Кадрировать фото можно и произвольно.
Выводы
Многие фотографии, которые пользователи загружают в инстаграм, выглядят профессионально и качественно. Основные ключи к такому восприятию — правильная обрезка, соответствие границ рисунков формату экрана устройства, на котором они просматриваются.
Видеообзор
youtube.com/embed/pLGndRi6hH8?feature=oembed» frameborder=»0″ allow=»accelerometer; autoplay; encrypted-media; gyroscope; picture-in-picture» allowfullscreen=»»/>
Как выкладывать фото так, чтобы Инстаграм их не обрезал
Сталкивались с такой ситуацией, когда вы делаете шикарное фото, добавляете его в Инстаграм, а он вам делает обрезку и в итоге получается совсем не то, что вы хотели?
Все дело в том, что в Инстаграм предусмотрены только квадратные фотографии. И их размер должен быть 1080 на 1080 пикселей. Если вы хотите запостить прямоугольный снимок, то приложение вам автоматически его обрежет в квадрат. И ему будет все равно, какая фотография получится в конечном итоге. Поэтому перед публикацией приходится обрезать фото до нужных квадратных параметров. Сделать это можно с помощью Фотошопа или любого другого редактора фото.
Однако можно и не кадрировать фото, а выложить в таком виде, какое оно
есть. Для этого, после выбора нужного материала для публикации, вы пальцами
сдвигаете его к центру или же пользуйтесь значком с двумя стрелками (слева
внизу). Это даст возможность публикации снимка в его исходном формате. Бывает,
что
Для этого, после выбора нужного материала для публикации, вы пальцами
сдвигаете его к центру или же пользуйтесь значком с двумя стрелками (слева
внизу). Это даст возможность публикации снимка в его исходном формате. Бывает,
что
С публикациями разобрались, но что делать, когда фото обрезается в сторис? Соотношение сторон для Инстаграм историй ровно 9:16. Это формат большинства смартфонов. То есть, контент для сторис должен быть размеров 1080 на 1920 пикселей, а самый маленький допустимый размер – 600 на 1067.
Вы можете
воспользоваться рекомендацией, предложенной выше и просто сдвинуть фото
пальцами или с помощью значка стрелочек. Но тогда получается, что ваша история
будет отображаться по-разному у тех, кто просматривает ее с планшета и с
телефона.
Чтобы
такого не происходило, предварительно обрезайте фото для сторис до параметров 1080
на 1920. В таком виде все будет корректно и красиво отображаться.
Теперь вы знаете, как выложить фото в Инстаграм в прямоугольном виде без
предварительной обрезки.
5 полезных приложений для Instagram
Последнее обновление от пользователя Наталья Торжанова .
Вам бы хотелось, чтобы Ваши фотографии выглядели оригинально в Instagram? Или Вам необходимо отредактировать видео для новой истории? В этом руководстве мы расскажем о нескольких инструментах для редактирования фото и видео для этой социальной сети.Instagram насчитывает более миллиарда пользователей. Это одна из самых популярных соцсетей в мире. Существует множество инструментов для более эффективного использования возможностей Instagram и увеличения числа подписчиков.

Без обрезки для Instagram
Добавить к фотографиям белую рамкуПриложение Без обрезки для Instagram (No Crop) существует уже несколько лет: оно позволяет публиковать фотографии без кадрирования (Instagram предлагает только квадратные форматы). Приложение добавляет белую рамку на изображения. Фотография редактируется непосредственно в приложении Без обрезки, затем загружается в Instagram или сохраняется на смартфоне. No Crop также предлагает шаблоны коллажей, фоновые эффекты или фильтры. Приложение бесплатное, и на изображениях не ставится водяной знак.
Скачать Без обрезки для Instagram в Google Play.
Giant Square
Разделить фотографию на несколько изображенийПри помощи этого приложения Вы можете опубликовать фотографию, разделенную на несколько картинок! Получится эффект головоломки, который отлично подходит для титульных изображений. Приложение Giant Square может разрезать фото на части в несколько кликов. Тестовая версия приложения предоставляется бесплатно.
Приложение Giant Square может разрезать фото на части в несколько кликов. Тестовая версия приложения предоставляется бесплатно.
Скачать Giant Square в Google Play et в iTunes.
Panorama-Crop
Создать панораму из нескольких изображенийInstagram позволяет размещать несколько изображений в одном посте, и у некоторых пользователей возникла идея использовать эту функцию для создания анимированной панорамы. Когда Вы проводите пальцем, чтобы увидеть следующую фотографию, появляется продолжение изображения, и Instagram делает его непрерывным. Чтобы создать панораму, используйте приложение Panorama-Crop. Исходное изображение можно разрезать на несколько частей, до 10. Осталось только выложить их по порядку в соцсети!
Скачать PanoramaCrop для Instagram в Google Play
Unfold
Сделать историю более яркой с помощью шаблоновДелиться фотографиями или видео в историях Instagram легко и весело. Но некоторые приложения позволяют сделать Вашу историю более индивидуальной и яркой. Например, приложение Unfold! Просто выберите тему или дизайн из множества шаблонов, а затем загрузите изображение в свою историю.
Но некоторые приложения позволяют сделать Вашу историю более индивидуальной и яркой. Например, приложение Unfold! Просто выберите тему или дизайн из множества шаблонов, а затем загрузите изображение в свою историю.
Скачать Unfold в Google Play или в iTunes. Приложение бесплатное, но имеет дополнительный платный контент.
InShot
Обработать видеоЕсть приложения и для работы с видео для Instagram. Инструмент InShot позволяет редактировать видео перед тем, как вывести его в онлайн. Вы можете добавлять музыку, эффекты или фильтры, вырезать и настраивать картинку.
Скачать InShot в Google Play или в iTunes. Приложение бесплатное, но имеет дополнительный платный контент.
Изображение: © happydancing — Shutterstock.com
Почему Инстаграм обрезает фото — Разберемся
Инстаграм обрезает фото? Это объясняется тем, что максимальный размер фотографии, которую можно полностью загрузить в социальную сеть Instagram – 1080 на 1080. При этом такая загрузка возможна, если она будет осуществляться с помощью мобильного телефона либо планшета. Загрузить фото с ноутбука у пользователя не получится. Поэтому, чтобы осуществить загрузку фотки полностью, не теряя ее качества и первоначального размера, нужно, чтобы она соответствовала этим параметрам.
При этом такая загрузка возможна, если она будет осуществляться с помощью мобильного телефона либо планшета. Загрузить фото с ноутбука у пользователя не получится. Поэтому, чтобы осуществить загрузку фотки полностью, не теряя ее качества и первоначального размера, нужно, чтобы она соответствовала этим параметрам.
Если фотография имеет меньшее или большее разрешение, в Инстаграм фото обрезается автоматически и оно загрузиться неправильно. Такое фото будет иметь форму квадрата. Это нужно для того, чтобы пользователи, заходя в социальную сеть с разных устройств, могли комфортно просматривать фотографии.
Кроме того, Инстаграм предъявляет требования не только к разрешению фотоснимков, но и к их формату и способу редактирования. На мобильном телефоне все фотографии сохраняются в формате JPEG. Такие фото при неоднократном редактировании и дальнейшем сохранении изменяют свое качество в сторону ухудшения. Ведь когда человек сохраняет фотоснимок, он архивируется заново. Из этого можно сделать вывод о том, что фотографии с популярной социальной сети редактировать и загружать лучше сразу. Это реально сделать с помощью удобного интерфейса и редактора, который можно использовать сразу после загрузки.
Это реально сделать с помощью удобного интерфейса и редактора, который можно использовать сразу после загрузки.
Как выложить фотографию в Instagram в полном размере
Почти все пользователи популярной фотосети сталкивались с ситуацией, когда они выкладывали казалось бы идеальную фотографию, а сервис искажал ее до неузнаваемости или менял ее размер. Как было сказано выше, Инстаграм обрезает фото, если его фрейм не соответствует разрешению 1080 на 1080. Современные гаджеты делают фотки с разрешением от 1100 и даже выше. Лишний край обрезается сервисом и в итоге получается искаженный фотоснимок. Как же сделать так, чтобы Инстаграм не обрезал фото, когда его выкладываешь?
Решение есть! Для того, чтобы выложить фотографию в полном размере, существуют специальные приложения:
- NoCrop – бесплатная программа, имеющая дополнительные платные возможности. После ее загрузки и установки человеку нужно выбрать фото, которое он хочет загрузить в Инсту. Вокруг фотоснимка появляется белая рамочка, размеры которой можно самостоятельно регулировать.
 В любом случае за кадром не останется значимой части. Далее нужно просто сохранить фото и загрузить его в социальную сеть
В любом случае за кадром не останется значимой части. Далее нужно просто сохранить фото и загрузить его в социальную сеть
.
- InstaSize – приложение тоже работает на бесплатной основе. Оно доступно для гаджетов с операционной системой Android и iQS. Кроме обычных функций, пользователь может воспользоваться и дополнительными: поменять цвет и форму границ, а также их размер, добавить надпись и так далее.
- Whitegram – также работает бесплатно. Такое приложение понравится пользователям, любящим минимализм. В нем нет лишних функций. Программа предназначена только для подгонки фотоснимков под требования Инсты. Однако оно хорошо сохраняет качество фоток при загрузке.
Каким способом выложить фото в Instagram не испортив его качество
Помимо того, что социальная сеть при загрузке фотоснимков изменяет их разрешение, она может значительно ухудшить их качество. Это связано в первую очередь с техническими сбоями на сервисе.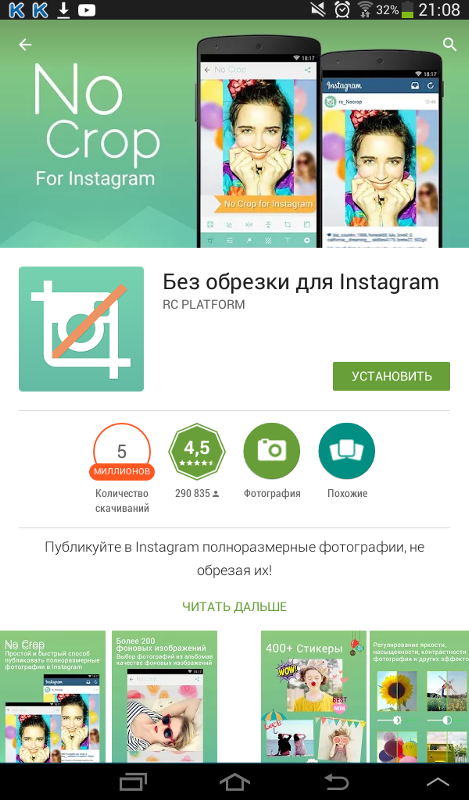 Ведь для того, чтобы не терять время, программа сжимает файл и также быстро загружает его. Количество пикселей уменьшается. Следовательно и качество становится другое.
Ведь для того, чтобы не терять время, программа сжимает файл и также быстро загружает его. Количество пикселей уменьшается. Следовательно и качество становится другое.
Формат файла тоже имеет значение при правильной загрузке. Для Инсты предпочтителен формат PNG, а не JPEG, как у многих мобильных устройств.
Каким же способом можно сохранить хорошее качество загружаемых фоток? Для гаджетов с операционной системой Android можно настроить загрузку так, что фотографии больше не будут мутными и деформированными. Это делается следующим образом:
- Открыть программу Instagram,
- В настройках отыскать вкладку «Расширенные настройки»,
- Из двух предложенных параметров выбрать надпись «Использование высококачественной обработки изображений»,
- Загрузить нужную фотографию в социальную сеть.
Почему Инстаграм загружает видеоролики не полностью?
Новички, которые только зарегистрировались в фотосети, не могут понять, почему Инстаграм обрезает видео. Все дело в том, что длина видеоролика в социальной сети строго ограничена. В свой профиль пользователь имеет право загрузить видео, продолжительность которого не превышает одной минуты. Загрузить остаток можно следующим файлом. Таким образом, смотря видеоролик, подписчики смогут посмотреть его продолжение, просто перелистнув страницу с видео.
Все дело в том, что длина видеоролика в социальной сети строго ограничена. В свой профиль пользователь имеет право загрузить видео, продолжительность которого не превышает одной минуты. Загрузить остаток можно следующим файлом. Таким образом, смотря видеоролик, подписчики смогут посмотреть его продолжение, просто перелистнув страницу с видео.
Как выставить фото в полный рост (вертикальное) в Инсте
Совсем недавно сотрудники социальной сети Instagram заметили, что пользователи стали часто отменять загрузку фотографий, если видели, что фото будет выглядеть не так, как оно выглядело изначально. Раньше, при загрузке вертикального фото, оно обрезалось и Инстаграм делал его квадратным. Допустим, девушка захотела выложить фотоснимок в полный рост, а сервис обрезал ее ноги или того хуже пол головы. Но эта проблема решилась благодаря постоянному мониторингу поведения пользователей.
Теперь доступна обновленная версия приложения Инсты, в которой человек может выбирать пропорции фотографий. Все что нужно – это после загрузки фотоснимка нажать на иконку квадратика с двумя стрелочками. Эта иконка находится в нижнем левом углу интерфейса загрузки. После нажатия на нее следует выбрать предпочтительные пропорции файла и подтвердить загрузку. Тоже самое применимо и для видеороликов.
Все что нужно – это после загрузки фотоснимка нажать на иконку квадратика с двумя стрелочками. Эта иконка находится в нижнем левом углу интерфейса загрузки. После нажатия на нее следует выбрать предпочтительные пропорции файла и подтвердить загрузку. Тоже самое применимо и для видеороликов.
Каким образом загрузить сторис фото, не обрезая его
У Инстаграма для сторис фото тоже есть определенные требования. Разрешение такой фотографии не должно быть больше 1080 на 1920 и меньше 600 на 1067. Благодаря этим ограничениям все пользователи могут просматривать сторис с разных устройств, не жалуясь на качество. Чтобы выложить фото сторис без его обрезки сервисом, сначала измените его разрешение и формат. Лучше, чтобы формат стал 9 на 16, то есть разрешение фото соответствовало цифрам 1080 на 1920. Ведь именно такие параметры поддерживает большинство современных гаджетов
App Store: Grids — Сетки для Инстаграм
Приложение Grids позволяет быстро и легко создать уникальный профиль в Instagram.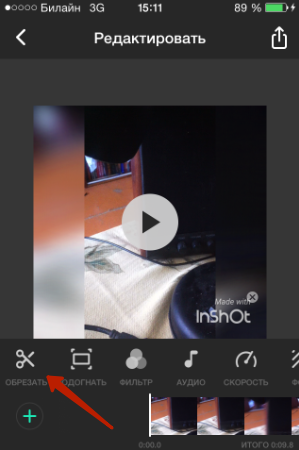 Большая коллекция профессиональных шаблонов для ленты, постов и историй поможет преобразить вашу страницу в Instagram за считаные минуты.
Большая коллекция профессиональных шаблонов для ленты, постов и историй поможет преобразить вашу страницу в Instagram за считаные минуты.
ШАБЛОНЫ ДЛЯ ПОСТОВ И ИСТОРИЙ
Каждый шаблон в приложении можно изменять: добавляйте свои фотографии, текст и стикеры, чтобы создать уникальный дизайн. Более того, все шаблоны позволяют оформить бесконечную ленту, т. е. вы можете использовать их снова и снова, чтобы впечатлить своих подписчиков профилем в едином стиле. Благодаря такому дизайну вся страница в Instagram будет выглядеть гармонично и целостно.
РАЗНООБРАЗНЫЕ ИНСТРУМЕНТЫ ДИЗАЙНА
Если вам не нравятся готовые шаблоны, проявите креативность и создайте свой собственный вариант в редакторе. Выберите, что вы хотите оформить: всю ленту в Instagram, отдельный пост или историю, и воплотите все свои идеи в жизнь! Удобный редактор и огромный выбор стикеров, фонов и шрифтов вдохновят вас создать красивые и стильные шаблоны.
СОЗДАВАЙТЕ СЕТКИ ДЛЯ INSTAGRAM
Grids позволяет разделить фотографии и панорамы на одинаковые квадратные части и загрузить их в Instagram так, чтобы при просмотре профиля они составляли одно целое. Произведите неизгладимое впечатление на посетителей своей страницы! Выберите размер сетки, добавьте фотографию или создайте коллаж. Будь-то обычный кадр, городской или природный пейзаж, с Grids они будут выглядеть потрясающе на странице профиля в Instagram!
Произведите неизгладимое впечатление на посетителей своей страницы! Выберите размер сетки, добавьте фотографию или создайте коллаж. Будь-то обычный кадр, городской или природный пейзаж, с Grids они будут выглядеть потрясающе на странице профиля в Instagram!
ПУБЛИКУЙТЕ ФОТО В INSTAGRAM В 1 КЛИК
Вам не придется больше “сжимать” фотографию или обрезать свои творения! Все, что нужно сделать, — это переместить полученные фотографии в свой Instagram в указанном порядке. Вам даже не обязательно сохранять составляющие части изображения на устройство, их можно отправлять в Instagram напрямую из приложения!
СОЗДАВАЙТЕ ИКОНКИ ДЛЯ ИСТОРИЙ
Добавляйте иконки для историй, которые вы хотите сохранить. Используйте готовый дизайн или создавайте свои собственные обложки, изменяя картинки и текст. Преобразите свои актуальные истории с Grids!
ПРЕОБРАЗИТЕ СВОЙ ПРОФИЛЬ В INSTAGRAM
Grids предлагает совершенно новый способ использования Instagram, обладая при этом простым и красивым дизайном. Не упустите шанс выразить себя, преобразить страницу профиля в Instagram, публикуя масштабные изображения во всей их красоте!
Не упустите шанс выразить себя, преобразить страницу профиля в Instagram, публикуя масштабные изображения во всей их красоте!
Подписка Grids Премиум позволяет разблокировать все функции, получить доступ к ежемесячным обновлениям и убрать рекламу. Стоимость еженедельной подписки с 3 днями бесплатного пробного периода составляет $5.99, ежемесячной — $20.99, годовой — $29.99
Оплата будет списана со счёта вашей учётной записи iTunes в момент покупки или вскоре после транзакции. Подписка продлевается автоматически, если автообновление не отключено по крайней мере за 24 часа до окончания текущего периода. Со счёта будет списана полная стоимость подписки в течение 24 часов до окончания текущего периода подписки. Пользователь может управлять подписками и отключить автообновление после покупки в настройках учётной записи iTunes. Любая неиспользованная часть бесплатного пробного периода, если такой предусмотрен, будет аннулирована сразу после покупки.
Лицензионное соглашение: http://taplab.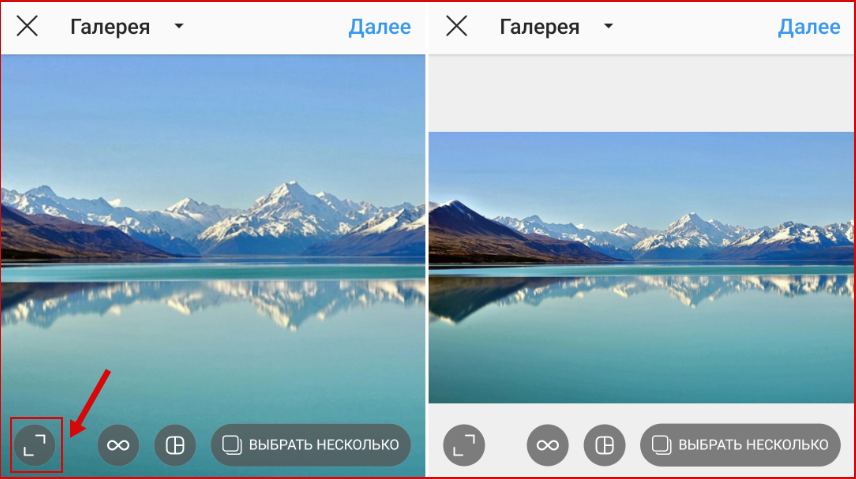 app/subscriptionterms?app=Grids
app/subscriptionterms?app=Grids
Политика конфиденциальности: http://taplab.app/privacypolicy
Инструкция, как в Инстаграм выложить фото в полном размере
Автор admin На чтение 20 мин. Опубликовано
Как сделать, чтобы инстаграм не обрезал фото
Чтобы подогнать фотографии под свои критерии Instagram очень часто обрезает их. При этом с фотографии может быть срезана только часть заднего плана, а может быть лицо, ноги или другая важная часть. Учитывая, что основной целью Instagram является обмен фотографий между пользователями, такая ситуация просто неприемлема. К счастью есть парочка способов, как сделать чтобы Инстаграм не обрезал фото.
Почему Instagram обрезает фотографии
Как уже было замечено, Instagram обрезает часть фотографий для того, чтобы они подходили под установленное администрацией разрешение. В частности рекомендуемыми называют размеры 1080×1920 пикселей для stories и 600×1067 для обычных постов.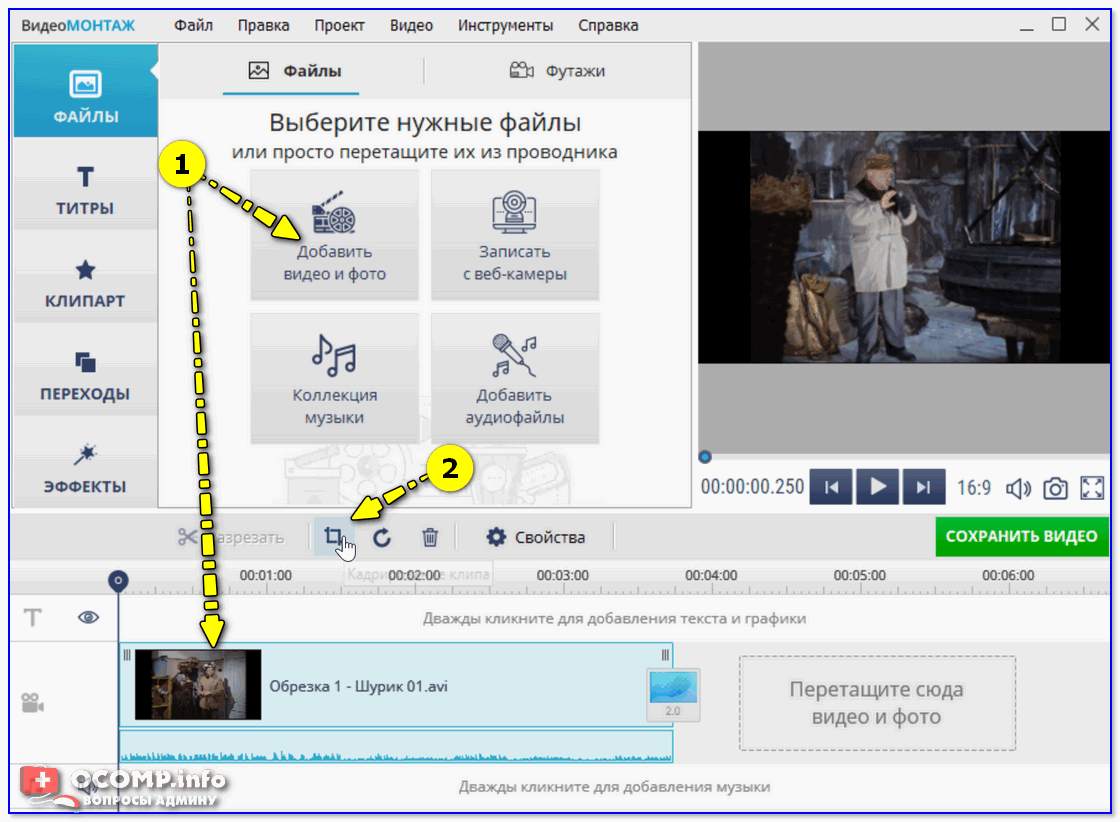 Кроме того все изображения выкладываемые здесь должны иметь пропорции 9 к 16.
Кроме того все изображения выкладываемые здесь должны иметь пропорции 9 к 16.
Но все-таки, почему Инстаграм обрезает фото? Делается это, прежде всего для красоты и удобства просмотра. Дело в том, что большинство современных гаджетов имеют примерно одинаковое разрешение и Instagram пытается сделать так, чтобы фотографии отображались корректно на большинстве устройств. Ведь если вы разместите фото не подходящее по размерам, то оно попросту не влезет на экран целиком и будет обрезано.
К слову даже если вы будете соблюдать все условия, далеко не факт, что ваши фотографии будут отображаться нормально. Если их решит просмотреть пользователь, устройство которого не будет подходить под описанные стандарты, то у него фото будет опять же обрезано.
С последними обновлениями у пользователей также появилась возможность выкладывать вертикальные фотографии, на тот случай если вы захотите сфотографироваться в полный рост или на фоне чего то высокого. Делается это при помощи специальной функции. Но не забывайте, что когда выкладываешь вертикальное фото, его также могут обрезать, ведь у них здесь так же есть свои ограничения, просто другие.
Но не забывайте, что когда выкладываешь вертикальное фото, его также могут обрезать, ведь у них здесь так же есть свои ограничения, просто другие.
Как сделать чтобы Инстаграм не обрезал фото
Довольно продолжительное время не было никакого способа быстро выложить фото в первозданном виде — оно обязательно обрезалось под размеры квадрата. Но администрация инстаграма идет на встречу всем своим пользователям. Так они заметили, что многие пытаются выложить фотографию нестандартного размера, а когда у них не получается, просто отменяют процесс и отказываются от публикаций. Поэтому они добавили новую функцию, которая позволяет выкладывать фотографии в первозданном виде, если для вас это важно.
Не все знают, как это делается, поэтому посмотрите на фото ниже.
Когда вы добавляете новую фотографию из галереи, и она не соответствует стандартам инстаграм, в левом нижнем углу можно увидеть маленький кружок с двумя уголками. Если кликнуть один раз на этот значок, фотография примет первоначальный размер. Можно ее немного подвигать, если есть необходимость, а потом продолжить оформление привычным образом — далее, выбор эффектов, добавление подписи и размещение.
Можно ее немного подвигать, если есть необходимость, а потом продолжить оформление привычным образом — далее, выбор эффектов, добавление подписи и размещение.
В новостной ленте она будет отображаться в горизонтальном виде, как вы ее и добавили.
Аналогичным образом можно добавить и вертикальную фотографию. Просто не забывайте нажимать на эту кнопку, если вдруг добавляете что-то нестандартного размера, чтобы инстаграм не обрезал фото.
Помимо этого удобного и встроенного метода можно использовать и другие варианты. Они актуальны для тех, кто добавляет фотографии через компьютер или если вдруг метод с этой кнопкой не работает.
Самостоятельная обрезка фотографии на ПК
Самый простой способ сделать так, чтобы Инстаграм не обрезал фото, это обрезать ее самому. Большинство фотографий сделаны так, что их можно обрезать, не нанеся существенного вреда изображенным на них картинам. Но поскольку в Instagram вся обрезка выполняется автоматически, очень часто там обрезают важную часть фото. Если это ваш случай, то давайте разбираться, как опередить сервис и взять судьбу фото в свои руки.
Если это ваш случай, то давайте разбираться, как опередить сервис и взять судьбу фото в свои руки.
Обрезать фотографию вы можете либо при помощи установленного по умолчанию приложения «Paint», либо скачав специальную программу для обработки фото, например Photoshop. Инструкциям к ним будет абсолютно одинаковой:
- Зайдите в приложение.
- В верхнем правом углу откройте вкладку «Файл».
- В появившемся меню выберите пункт «Открыть».
- Укажите путь к вашей фотографии на компьютере.
- Теперь найдите кнопку выделения (выглядит как квадрат нарисованный пунктиром).
- Выделите нужную вам часть фото.
- Нажмите «Ctrl+C», чтобы скопировать выделенную часть изображения.
- Вновь откройте вкладку «Файл» и выберите пункт «Создать».
- Теперь нажмите «Ctrl+V», чтобы вставить изображение.
- Сохраните новый файл.
Теперь вы знаете, что делать, если приложение обрезает ваше фото не так, как вы хотите. Неважно, какой программой вы будете пользоваться, инструкция подойдет в любом случае.
Единственный нюанс заключается в том, что если вы будете использовать Photoshop, то во время выделения рядом со стрелкой мыши вы будете видеть размер выделяемой части, что очень облегчает процесс. В Paint же вам придется смотреть все на глаз.
Главное преимущество обрезки в том, что после того, как вы обрежете фотографию, она хоть и станет меньше, однако не потеряет качества, чего не скажешь о следующем варианте.
Как сжать размер фотки
Если ваша фотография сделана так, что обрезать ее не представляется возможным, то, к счастью для вас, есть способ изменить размер фотографии, не обрезая ее.
Делается это при помощи все тех же приложений: Paint, Photoshop и все подобные им. Но в этот раз разницы между их использованием не будет совсем, а потому можете использовать то, которое установлено у вас на компьютере в данный момент.
- Для начал зайдите в приложение.
- Откройте вкладку «Файл» и выберите пункт «Открыть».
- Найдите свое фото.

- Теперь на панели вверху найдите раздел «Изображение».
- В этом разделе вам нужно выбрать пункт «Изменить размер» или «Размер изображения…» (зависит от того, чем вы по итогу воспользовались).
- Теперь введите параметры (в пикселях которые вам нужны). При этом в Paint вам может понадобиться переключиться с процентов на пиксели, а в Photoshop убрать корректировку, нажав на знак цепочки рядом.
- В конце сохраните новое изображение.
Главный минус данного способа в том, что в результате изменения соотношения сторон в вашем фото страдает его качество. Если соотношение было близким к нужному, то это будет почти незаметно. Но если нет, то изображение может получиться сильно растянутым или же наоборот сплюснутым.
Лучше предварительно сделайте копию оригинальной фотографии, чтобы не потерять ее из-за этих манипуляций.
Приложения, меняющие фото для Instagram
Последний способ избежать обрезки фотографии в Instagram, это воспользоваться специальным приложением, созданным как раз для этой цели. Сейчас их существует очень много, наиболее популярные это:
Сейчас их существует очень много, наиболее популярные это:
Эти приложения не обрезают фотографии и не меняют их размер, вместо этого они создают вокруг фотографии специальные рамки позволяющие подогнать их под нужные пропорции. Довольно неплохое решение, как загрузить фотографию, не обрезая, если вас устроит, что вокруг нее будет рамка.
Это все способы как сделать чтобы Инстаграм не обрезал фото. У каждого из них свои плюсы и минусы: приложения создают вокруг фото рамки, обрезка удаляет часть рисунка, а изменение размера может отразиться на качестве. Какой из них выбрать зависит только от вас и от того как выглядит ваша фотография.
Руководство по форматам публикаций в Instagram
Рассмотрим технический вопрос. Какие форматы кушает Инстаграм. И как сделать файлы таких форматов. Как выложить фото в Instagram с компьютера.
Фотографии
Кто-то ещё помнит приложения для Инстаграм, которые помогали опубликовать прямоугольное фото? Которые на самом деле создавали гигантскую белую рамку?
Время квадратных публикаций давно ушло. Теперь Инстаграм кушает прямоугольные и квадратные кадры. Есть три варианта кадров:
Теперь Инстаграм кушает прямоугольные и квадратные кадры. Есть три варианта кадров:
- Квадрат —по умолчанию Инстаграм предлагает обрезать фотографию до квадрата. Отлично смотрятся в аккаунте. Все фотографии квадратные, ничего не обрезано, все важное на фотографии.
- Пейзаж со сторонами кадра 1,91:1 — самый лучший формат, на мой взгляд, в ленте видна фотографи, описание фотографии и комментарии. Для рекламных форматов, это почти идеально. Такие же пропорции актуальны и для видео.
- Вертикальную фотографию со сторонами 4:5 — хорошо видны кадры, но почти не видно текста.
Разрешение для фотографий — 1080 px. Можно загружать более качественный контент, но Инстаграм его все равно обрежет.
Максимальный размер — 30 Мб, форматы файла: png, jpg, gif.
Давайте посмотрим варианты разных форматов кадра.
В пейзажных фотографиях видны все три строчки подписи и комментарии. В квадратных видна только 2 строчки подписи. В вертикальных фотографиях видно только фото.

Обратите внимание на маленькую хитрость. Фотографии где много текста на самих фотографиях, текстовые логотипы, плашки, как правило, получают меньший охват, чем чистые фотографии. Текст на фотографии — помогает управлять вниманием, помогает в навигации, но уменьшает охват.
Прямые эфиры
С технической точки зрения самый простой контент. Заходите в Инстаграм истории, смахиваете до прямого эфира и начинаете трансляцию.
Во время трансляций лучше использовать штатив
Из требований — у вас должен быть хороший интернет, ну и хороший контент, который можно предложить подписчикам.
Гифки
Инстаграм не сможет взять анимированный файл в * gif и заставить его двигаться после публикации. Будет выглядеть как статичная картинка. Чтобы заставить фотографию двигаться, придется гифку сконвертировать в mp4 или avi, или в другой формат поддерживаемого видео.
Видео
Видео: стандарт сжатия видео H.264, предпочтителен высокий профиль, пиксели широкоформатного кадра, фиксированная частота смены кадров, прогрессивная развертка.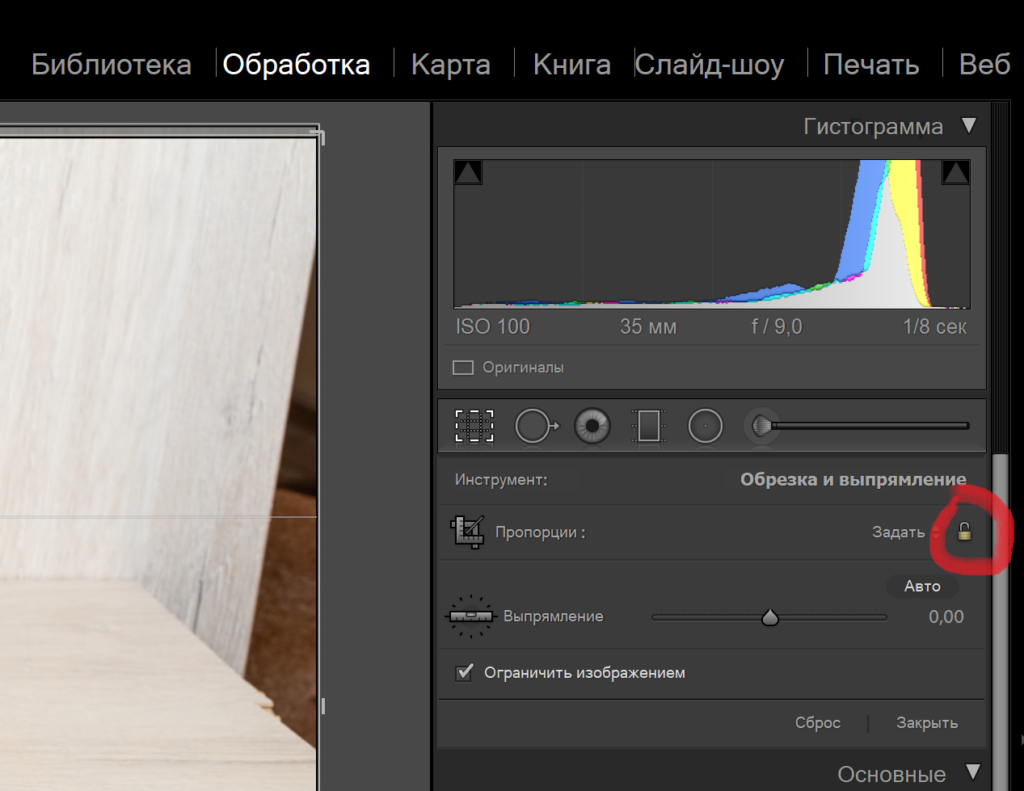
Аудио: стерео, формат сжатия AAC, 128 кбит/с + предпочитаемое. Инстаграм имеет свои алгоритмы распознавания авторских прав на аудио. Поэтому для фоновой музыки лучше использовать бесплатную музыку,creative commons. Иначе есть шанс потерять аккаунт за нарушение авторских прав.
Формат видеофайлов поддерживаемых Инстаграм:
- 3g2 (видео для мобильных устройств)
- 3gp (видео для мобильных устройств)
- 3gpp (видео для мобильных устройств)
- asf (видео в формате Windows Media)
- avi (видео в формате AVI)
- dat (видео в формате MPEG)
- divx (видео в формате DIVX)
- dv (видео в формате DV)
- f4v (видео в формате Flash)
- flv (видео в формате Flash)
- m2ts (видео в формате M2TS)
- m4v (видео в формате MPEG-4)
- mkv (видео в формате Matroska)
- mod (видео в формате MOD)
- mov (видеоролик QuickTime)
- mp4 (видео в формате MPEG-4)
- mpe (видео в формате MPEG)
- mpeg (видео в формате MPEG)
- mpeg4 (видео в формате MPEG-4)
- mpg (видео в формате MPEG)
- mts (видео в формате AVCHD)
- nsv (видео в формате Nullsoft)
- ogm (медиа-формат Ogg)
- ogv (видео-формат Ogg)
- qt (видеоролик QuickTime)
- tod (видео в формате TOD)
- ts (транспортный поток MPEG)
- vob (видео на DVD)
- wmv (видео в формате Windows Media)
По факту тот файл, который получится с видеокамеры вашего телефона залезет в Инстаграм.
Максимальная продолжительность видео: 60 секунд.
Видеокодеки: видеокодеки: H.264, VP8
Практически любые видеоредакторы, которые вы скачаете из магазина приложений умеют делать видео, которое скушает Инстаграм. Обратите внимание на сжатие файла, некоторые приложения снижают качество картинки.
Пропорции видео может быть квадратом, пейзажом или вертикальным. Но если вы захотите поместить в галерею, то обрезайте видео до квадрата.
Галереи
Вместимость: 10 фотографий и видео. В самый первый день я порезал пятимитный ролик на 6 роликов от 30 до 55 секунд и загрузил всё последовательно в галерею.
Формат: Квадрат. Только квадрат. Пока это только квадрат. Не знаю изменится этот формат или нет, но сейчас, если вы захотите использовать прямоугольные фотографии и видео, их придется обрезать. В SMMplanner вы можете выбрать обрезать ли вам фотографию/видео или добавлять цветные поля.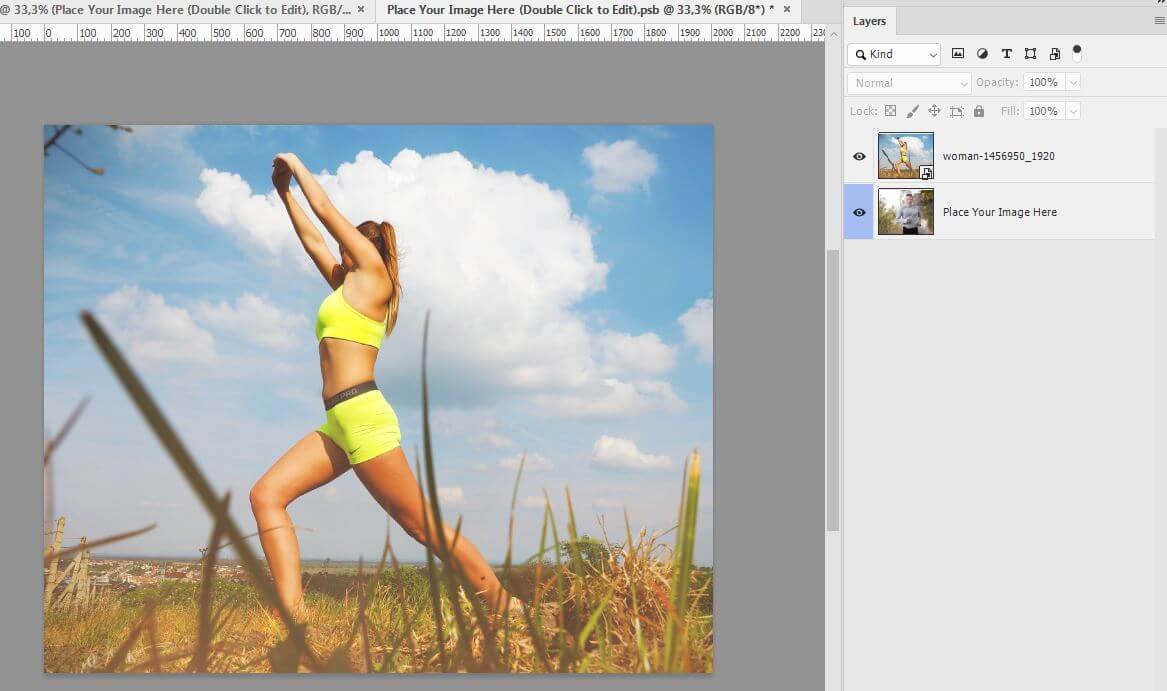
Истории
Формат: фотографии, видео, бумеранги.
Полноформатные и вертикальные с пропорцией 9:16
Качество картинки: 1080px × 1920 px
Подытожим
Инстаграм кушает:
Фото, видео, бумеранги: png, jpg, gif, mov, mp4 и куча других видеофайлов. С разрешением до 1080 px и до 1920 px для историй. Объемом до 30 Мб для фото и до 1 Гб для видео.
Илья Слюсарев
СММщик, контент-мейкер и просто хороший человек.
Как добавить фото в Инстаграм не обрезая его
Как добавить фото в Инстаграм не обрезая его
Вы когда-нибудь были раздражены из-за того, что вы были вынуждены отрезать некоторые части ваших фотографий для того, чтобы добавить их в Instagram? Ну, думаю, мы все, с этим сталкивались. Я имею в виду те случаи, когда например фотография выглядит лучше в полном размере или же вы например не хотите, что бы половина вашего лица при добавлении фото получилась обрезанным. Так почему же вы и ваши подписчики в Инстаграм должны из за этого страдать? В инстаграме не обязательно обрезать фотографии!
Так почему же вы и ваши подписчики в Инстаграм должны из за этого страдать? В инстаграме не обязательно обрезать фотографии!
Вам не нравится обрезка ваших фото для Instagram? Вы желаете узнать как «во весь рост» добавлять фото в инстаграм.
Просто скажи «нет» обрезанию фотографий и загружайте фотографии в натуральную величину в Instagram, ведь это возможно.
Как не обрезать фото для Инстаграм
Ну к счастью, всегда есть решение для всего! Вы можете скачать любые из следующих приложений, которые помогут вам загрузить полноразмерные фотографии в Instagram:
Читать статьи по теме:
Чего вам только нужно сделать, это загрузить любой из приложения на свой телефон, импортировать фотографию, а затем вуаля! Экспорт в Instagram.
PS: Размеры загружаемых фотографий в Instagram на самом деле 612px X 612px.
Добавление Целых фотографий в Инстаграм без обрезки, возможны при использовании этих 3х приложений:
#1 Приложение InstaSize InstaSize: Приложение доступно как и для Apple iPhone, так и для Android устройств.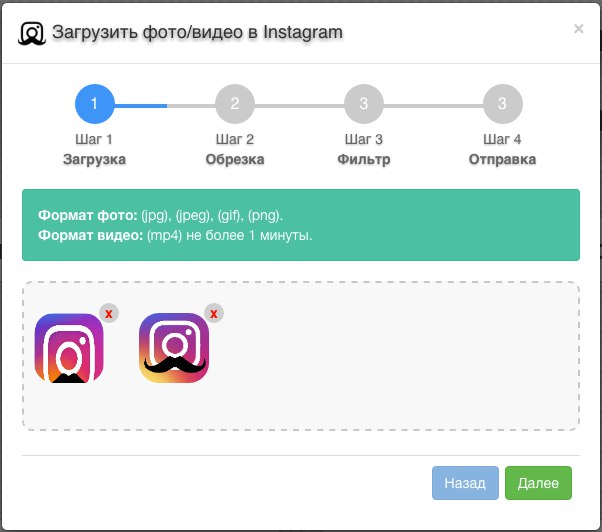 Это одно из моих любимых приложений. С помощью него, я лего могу изменить цвет границ, могу очень легко увеличивать / уменьшать фотографии. Требуется IOS 5.1 или более поздней версии (для пользователей Apple).
Это одно из моих любимых приложений. С помощью него, я лего могу изменить цвет границ, могу очень легко увеличивать / уменьшать фотографии. Требуется IOS 5.1 или более поздней версии (для пользователей Apple).
#2 Приложение NoCrop
NoCrop — фотографии в натуральную величину в Instagram: Это приложение можно скачать в App Store и Google Play Store. Проверял на Samsung Galaxy S3 и IPhone 5, работает.
#3 Приложение Whitagram
Whitagram: Если вы хотите очень простое приложение, без каких-либо других функций редактирования. То это для вас. Доступно только для пользователей устройств Apple.
Эти приложения должны помочь вам добавлять большие фотографии в Инстаграм. Независимо от того, насколько большой была сделана ваша фотография!
Как подогнать размер оригинального фото под инстаграм?
Бывало ли у вас такое, что вам хотелось выложить полноразмерные фото в сторис или ленту инстаграма? Но социальная сеть безжалостно отрезала самый красивый участок на снимке.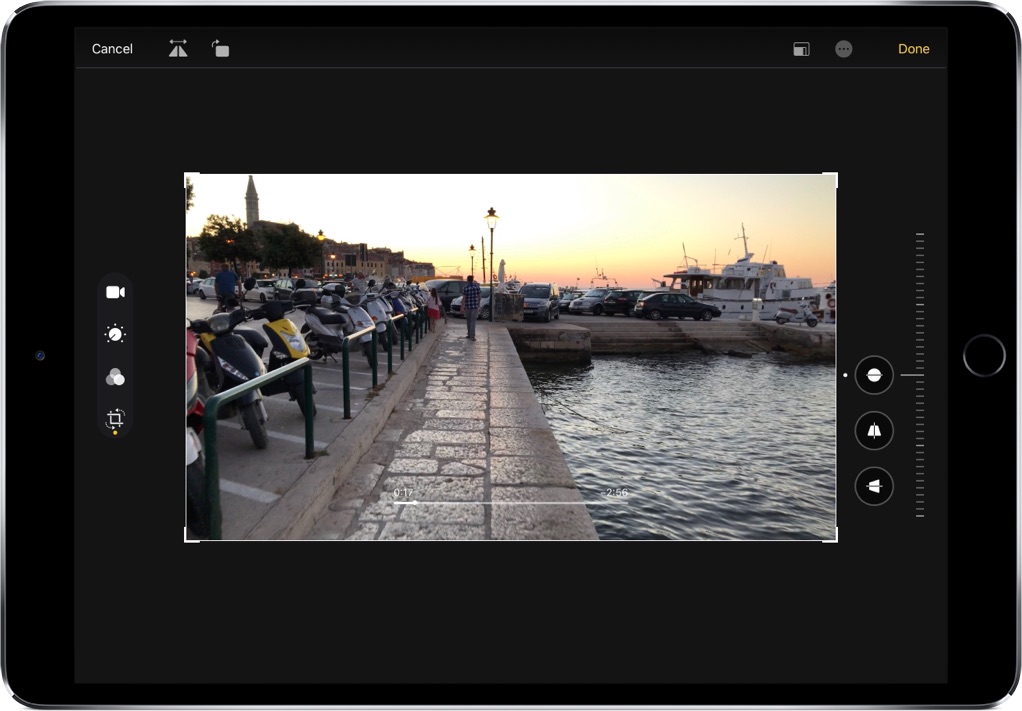 Давайте посмотрим, как подогнать размер под инстаграм и выложить фотографию оригинального размера.
Давайте посмотрим, как подогнать размер под инстаграм и выложить фотографию оригинального размера.
Скриншот для сторис
Если вы хотите выложить сторис, а всё обрезается, то самый простой способ изменить размер фото под инстаграм – это сделать его скриншот из общей Галереи. Только если вы будете выкладывать снимок в историю, у изображения будут чёрные рамки.
Для постов
С постами всё проще. И загрузить полноразмерное фото не составит труда. Давайте посмотрим, как это сделать. В самом инстаграме есть стандартная функция, с помощью которой можно подогнать размер фото под инстаграм.
Что нужно сделать:
- Открыть приложение, создать новый пост и выбрать нужное фото.
- В режиме редактирования расставить два пальца на расстоянии, а затем уменьшить размер снимка. То есть, сделать такие же движения, когда мы уменьшаем снимки.
- Выложить вашу фотографию в ленту.
Instasize
Если вы жуткий перфекционист и хотите, чтобы все ваши фотографии были отредактированы в одном стиле, то можете воспользоваться приложением под названием Instasize. Скачать его можно в AppStore и Google Play (возможны встроенные покупки).
Скачать его можно в AppStore и Google Play (возможны встроенные покупки).
Оставляя фото полноразмерным, в приложении можно выбрать любой формат рамок:
- рамки по бокам;
- рамки (сверху и снизу) для истории;
- формат полноразмерного фото для интаграм;
- а также равную рамка.
В программе также доступны следующие функции:
- редактирование ширины рамки;
- возможность выбрать рамку из огромного количества классических оттенков (белый, черный, бежевый), а также цветных;
- можно вместо рамки создать эффект размытого фото по бокам;
- выбрать среди необычных тематических рамок что-то для себя;
- наложение фильтров;
- добавление текста на снимки.
Сорви овации
Будьте самыми стильными! Используйте супер эффекты:
Еще куча лайфхаков, секреты обработки, лучшие фильтры, о том, как сделать радугу на лице, как наложить текст, сделать правильную раскладку на фото собраны в нашей общей статье.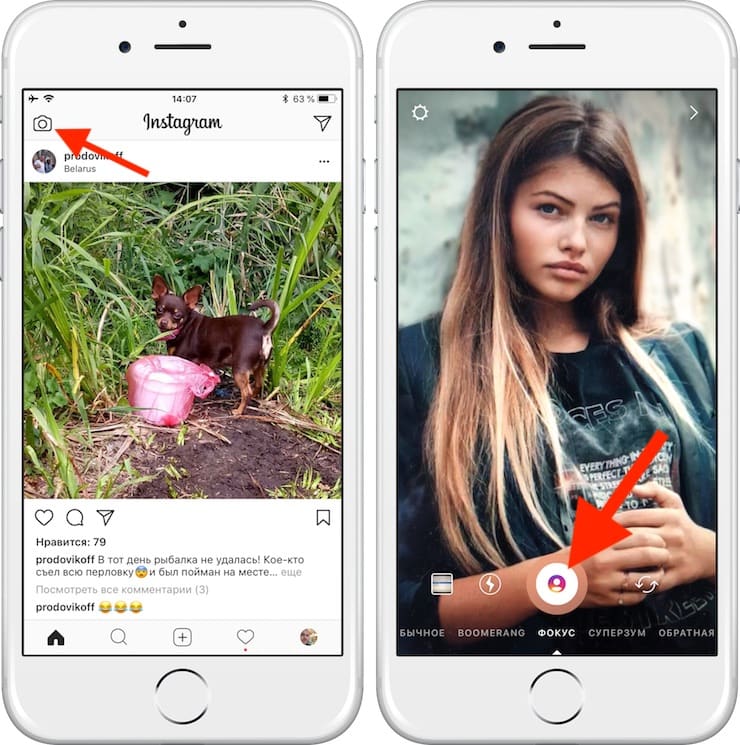 Кликайте на картинку!
Кликайте на картинку!
Теперь вы знаете, как изменить, загрузить и подогнать размер фото под инстаграм. Пользуйтесь этими простыми приёмами, чтобы ваш профиль заиграл новыми краскам. Пускай ваши снимки собирают огромное количество лайков.
Спасибо за ваше потраченное время😺
Хитрости и тонкости добавления фото в Инстаграм
Успешный блогинг в Instagram выглядит скучно без фотографий. Еще хуже, когда автор просто перепостит фото низкого качества. Под низким качеством следует понимать не отсутствие фильтров, а их перебор. Чтобы контент приносил пользу и повышал рейтинг, необходимо учитывать несколько тонкостей Инстаграм, о которых дальше пойдет речь.
Загрузка фото в Инстаграм возможна только с мобильных телефонов и планшетов. У лэптопной версии нет такой возможности. Максимальное разрешение для изображений – 1080х1080. Если вы желаете своему блогу добра в виде множества лайков и новых подписок, то всегда выбирайте фото примерно с таким разрешением.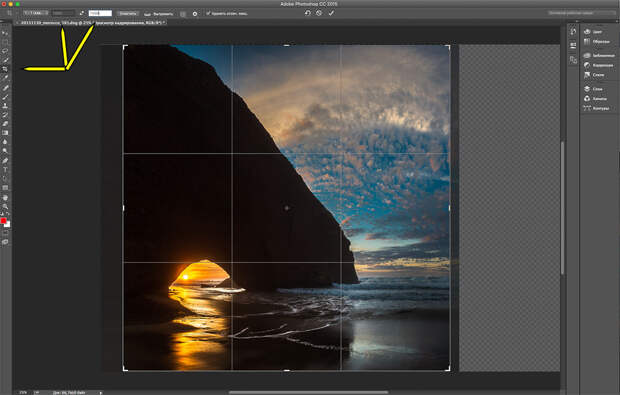
Еще один момент касается формата и редактирования изображений. Типичный формат хранения для мобильной камеры – JPEG. У таких фотографий есть один недостаток: при многократном изменении и сохранении на разных устройствах ухудшается качество. При каждом сохранении фотография заново архивируется. Поэтому для сохранения качества целесообразно редактировать фото и загрузить за один раз.
Как в Инстаграм выложить фото в полном размере?
Всем знакома ситуация, когда фотография на идеальном фоне после загрузки выглядит не такой уж идеальной. Все из-за того что Инстаграм обрезает фотографии.
Фрейм для загрузки фото в интерфейсе Инсты имеет размер 1080х1080, а раньше было вовсе 612х612. Типичная камера мобильного телефона создает изображения размером от 1100 и выше. Лишняя часть беспощадно удаляется при загрузке. Что же делать?
Для тех, кого мучает вопрос о том, как в Инстаграм выложить фото в полном размере, есть специальные приложения. Их легко загрузить на мобильный телефон и перегнать фотографии через них. Вот краткий обзор:
Вот краткий обзор:
- NoCrop. Приложение бесплатное. Есть и платные фишки, но для загрузки фото хватает и бесплатного функционала. После запуска приложения открываем нужную фотографию. Появится белая рамка. Можно сохранить в таком виде, а можно и задать размеры Инсты. В любом случае при загрузке ничто не останется за кадром.
- InstaSize доступен владельцам Андроид и Айфон. Помимо стандартных функций, есть возможность изменить цвета границ, менять размеры и иные параметры.
- Whitegram реализовано для любителей минимализма. Кроме подгонки под размеры Инсты, других функций нет. Но отлично поможет сохранить качество фотографии для публикации в Инстаграме.
Как выложить фото в Инстаграм без потери качества?
Причины ухудшения качества фотографий обусловлены техническими причинами. Чтобы загруженное фото быстро отправить на сервер, система автоматически сжимает фото. Меньшие пикселы лучше передаются. Также имеет большое значение и формат. PNG предпочтительнее, чем JPEG.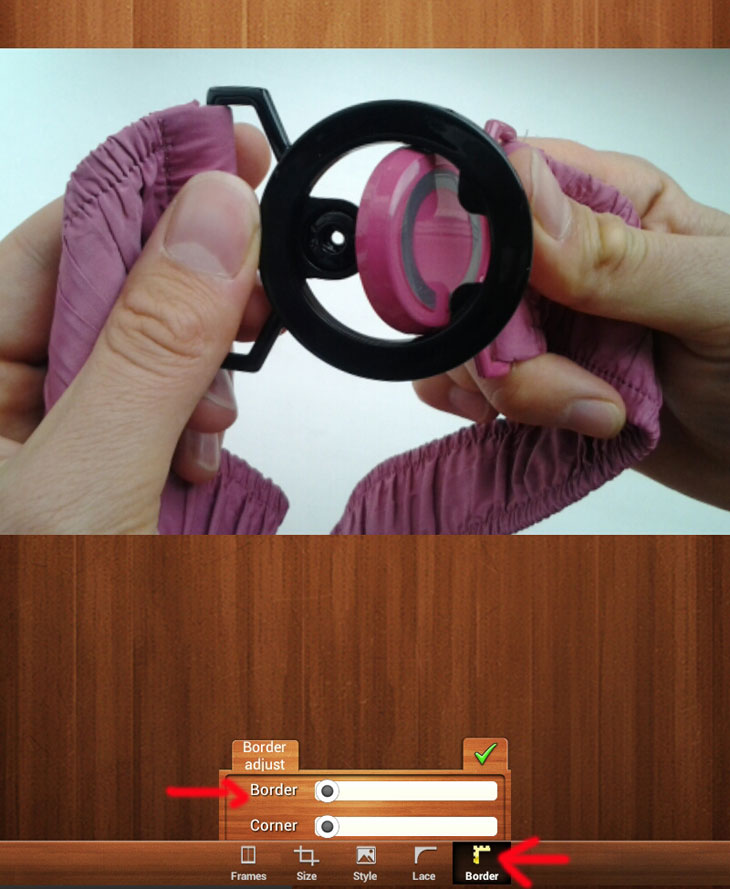
Но не все потеряно. Например, для устройств на базе Андроид. Один раз выставив необходимые настройки, можно навсегда забыть об искаженных фотографиях и мутных пикселях. Как это сделать? Алгоритм следующий:
- Зайти в приложение Инстаграм.
- Открыть пункт «Расширенные функции».
- Из предложенных вариантов выбрать «Использование высококачественной обработки изображений» и подтвердить свой выбор галочкой.
- Загрузить фото и любоваться.
Также есть мнение, что фотографии, сделанные на IOs лучше отображаются в Инстаграме, чем фото из Андроид. О причинах ухудшения качества фотографий при публикации читайте статью по ссылке.
Как в Инстаграм выложить вертикальное фото?
Внедрение возможности публикации выложить снимки в нестандартном формате продиктовано поведенческими факторами пользователей. Так, система «заметила», что часть пользователей отменяют публикации, когда видят, что фото выглядит не таким, как в первоначальном виде. Благодаря новой возможности, блогер устанавливает пропорциональность фото на свое усмотрение.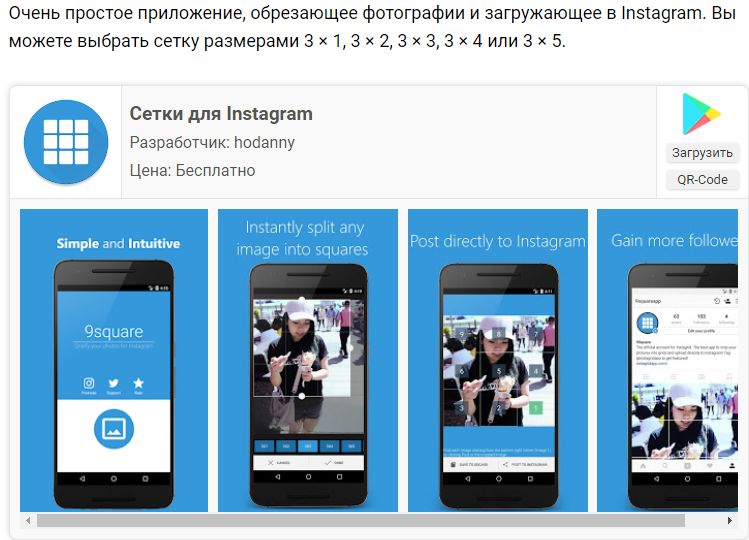
Пользоваться функцией очень просто – достаточно лишь загрузить последнюю версию приложения. Теперь, при загрузке фотографий появляется иконка с двумя стрелками в левом нижнем углу фрейма загрузки. Следует нажать на них и задать параметры фото. Такие же правила действительны и для видеофайлов.
Как отправить исчезающее фото в Инстаграм?
Исчезающие фото и видео – одна из последних новинок в функционале в Инстаграм. Суть проста: пользователь делает снимок, которого предварительно не может посмотреть, и отправляет другим пользователям. Можно только одному или сразу нескольким.
Все действия получателя будут отображаться в личных сообщениях. Например: просмотрел, повторно воспроизводил, сделал скриншот и т.д. Через некоторое время такое фото или видео самостоятельно исчезает. Сам автор может его посмотреть, если только получатель поделится сделанным скрином.
Инструкция, как сделать:
- Открыть вкладку для съемок – пиктограмма камеры.
- Сделать фото или видео.

- Нажать на белую стрелку в правом нижнем углу экрана.
- Выбрать получателей.
- Отправить.
Историю отправленных файлов и сведения о действиях получателя будут находиться в списке личных сообщений. Такие фото отправляются в «натуральном» виде, без фильтров и без обрезки.
Как выложить живое фото в Инстаграм?
Производители современных девайсов преуспели во внедрении максимально впечатляющих функций. Например, iPhone 7 умеет передавать на фото не только статичные кадры, но и движение. При этом файл будет сохранен не как видео или gif-ка, а именно как фото. Такие файлы весят гораздо меньше, чем другие графические файлы. Их можно редактировать и накладывать фильтры.
Однако после загрузки в ленту живое фото будет выглядеть как обычное статическое фото. Чтобы передать весь эффект, приходится воспользоваться сторонними приложениями и превратить файл в gif-ку. На помощь приходит один из следующих приложений:
- Motion Live от Google;
- Alive;
- Live GIF;
- Lively.

Несмотря на отличие в интерфейсе и названиях, все приложения работают по одному принципу – помогают преобразовать файл в формате gif или как видео в хорошем качестве. Результат загружается в Инстаграм обычным способом.
Как выложить фото в полный рост?
Добавить полное фото можно одним из выше перечисленных способов, поскольку содержимое фотографии не имеет значения: вы можете фотографироваться как в полный рост, так и запечатлеть кончик носа. В любом случае достаточно освоить технические принципы загрузки контента.
Лайфхак в тему для бизнеса
Хотите следить за конкурентами? В Инстаграм для этого есть все инструменты. Изучайте их контент, посмотрите на реакцию публики на тот или иной пост. Удачные фишки копировать не советуем, так как их следует создавать самим. А вот поучиться на их ошибках – дело приемлемое.
Итак, идем на профиль конкурента, открываем его страницу и нажимаем на три вертикальные точки справа. Там находим пункт «Включить уведомления о публикациях» и уходим обратно. Теперь система в первую очередь вам будет сообщать о действиях конкурентов в киберпространстве.
Теперь система в первую очередь вам будет сообщать о действиях конкурентов в киберпространстве.
Если это фотография, то у вас есть возможность быстро определить его качество. В этом поможет новая функция Инстаграм: просто раздвигая фото двумя пальцами можно разглядывать каждый пиксель. Кстати, вы тоже не застрахованы от такого детального просмотра. Поэтому необходимо освоить все фишки по загрузки фото.
Заключение и фишка нашим читателям
Вся суета вокруг качества фотографий, фильтры и приложения преследуют одну цель – впечатлить аудиторию. Но для полного эффекта технических решений будет недостаточно. Вам придется проявлять творческий подход и изобретать новые способы передачи впечатлений.
Этим уже кто-то отличился. Имя ему неизвестно, поэтому приводим практический пример. Речь идет о создании мозаики из цельной фотографии. Такой приемчик успешно применяют многие бренды.
Технология проста. Цель – взять одну большую фотографию, разрезать на 9 мелких частей и загрузить в Инсту так, чтобы в профиле выглядело как целое фото.
Для десктопной операции поможет Photoshop, GIMP или онлайн редакторы. Для iOS есть специальное приложение Grid-it и Grids. На Андроид подходит 9square и 9cat. Прогоните изображение удобным для себя способом и загрузите, соблюдая порядок частей. Напоследок не забудьте посмотреть свой профиль как посетитель.
Как разместить всю картинку в Instagram
Instagram имеет максимальное соотношение сторон 4: 5 для портретных постов (четыре пикселя в ширину на каждые пять пикселей в высоту). Ограничение Instagram уменьшает количество очень высоких изображений, которые занимают много места по вертикали в ленте. Хотя это приятно, что Instagram не дает пользователям публиковать массивные, навязчивые сообщения, ограничение 4: 5 затрудняет размещение всего вертикального изображения или видео, которое вы сняли на свой телефон.
Вот как ваши высокие фотографии будут выглядеть в Instagram без дополнительных границ.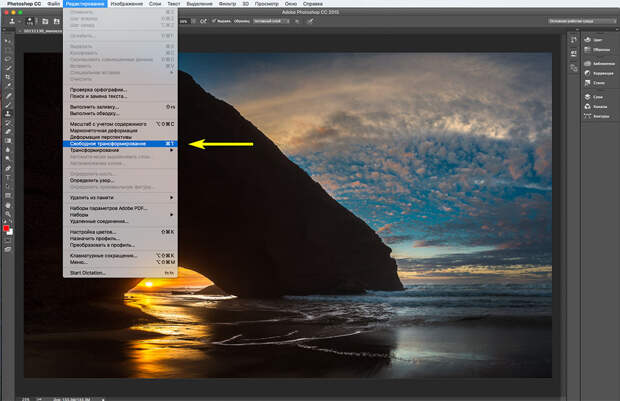
Если вы хотите уместить всю фотографию в Instagram, но она выше, чем соотношение сторон 4: 5, вам необходимо изменить изображение перед публикацией. В противном случае Instagram автоматически обрежет ваше изображение до максимума 4: 5. Я рекомендую средство изменения размера Kapwing, поскольку оно позволяет добавлять пустое пространство с обеих сторон, чтобы привести изображение к требуемому соотношению сторон. В этой статье я объясню, как разместить всю картинку в Instagram за три простых шага:
- Загрузить изображение
- Изменить размер до 4: 5
- Загрузить и опубликовать в Instagram
Шаг 1: Загрузите изображение
Начните с открытия инструмента Resizer Kapwing на вашем телефоне или компьютере. Загрузите файл изображения из камеры или импортируйте его по URL-адресу. Kapwing поддерживает изображения, видео и GIF-файлы, поэтому вы можете использовать его для изменения размера для любого типа мультимедиа.
Загрузите файл изображения из камеры или импортируйте его по URL-адресу. Kapwing поддерживает изображения, видео и GIF-файлы, поэтому вы можете использовать его для изменения размера для любого типа мультимедиа.
После загрузки изображения в редактор вы попадете в редактор Kapwing Studio, где вы увидите предварительный просмотр вашего изображения в центре экрана.
Шаг 2: Изменить размер до 4: 5
В разделе Выходной размер выберите вариант 4: 5 . Это позволяет вашей фотографии занимать максимальное пространство по вертикали в ленте Instagram без уменьшения размера.Для Instagram есть опция изменения размера 1: 1, но это сжимает ваше изображение, чтобы оно соответствовало квадратной форме по умолчанию.
Измените размер изображения до 4: 5 с помощью кнопки в списке «Размер вывода». После того, как вы выбрали размер, Kapwing добавляет белый отступ с обеих сторон изображения, чтобы оно соответствовало соотношению сторон 4: 5.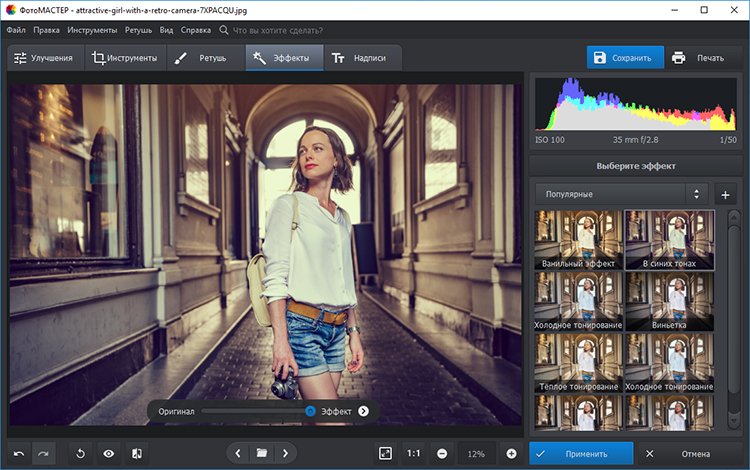 Вы можете изменить этот белый фон на любой желаемый цвет, чтобы он выделялся в ленте Instagram.
Вы можете изменить этот белый фон на любой желаемый цвет, чтобы он выделялся в ленте Instagram.
Шаг 3. Загрузите и опубликуйте
Нажмите красную кнопку Export Image в верхней части экрана.Через несколько секунд обработки Kapwing сделает ваше изображение или видео с измененным размером 4: 5 доступным для загрузки. Независимо от того, используете ли вы настольный компьютер, iPhone, Android или планшет, вы сможете мгновенно загрузить изображение в свою фотогалерею после публикации.
Если вы не вошли в учетную запись Kapwing, войдите в систему или зарегистрируйтесь , используя свою учетную запись Google или Facebook — после того, как вы вошли в учетную запись Kapwing, водяной знак в правом нижнем углу будет удален из вашей последней изображение.
Откройте приложение Instagram и загрузите свою фотографию. Вы заметите, что Instagram по умолчанию обрезает изображение до квадрата, но вы можете щелкнуть стрелки раскрытия или зажать изображение в левом нижнем углу, чтобы уместить все изображение в Instagram.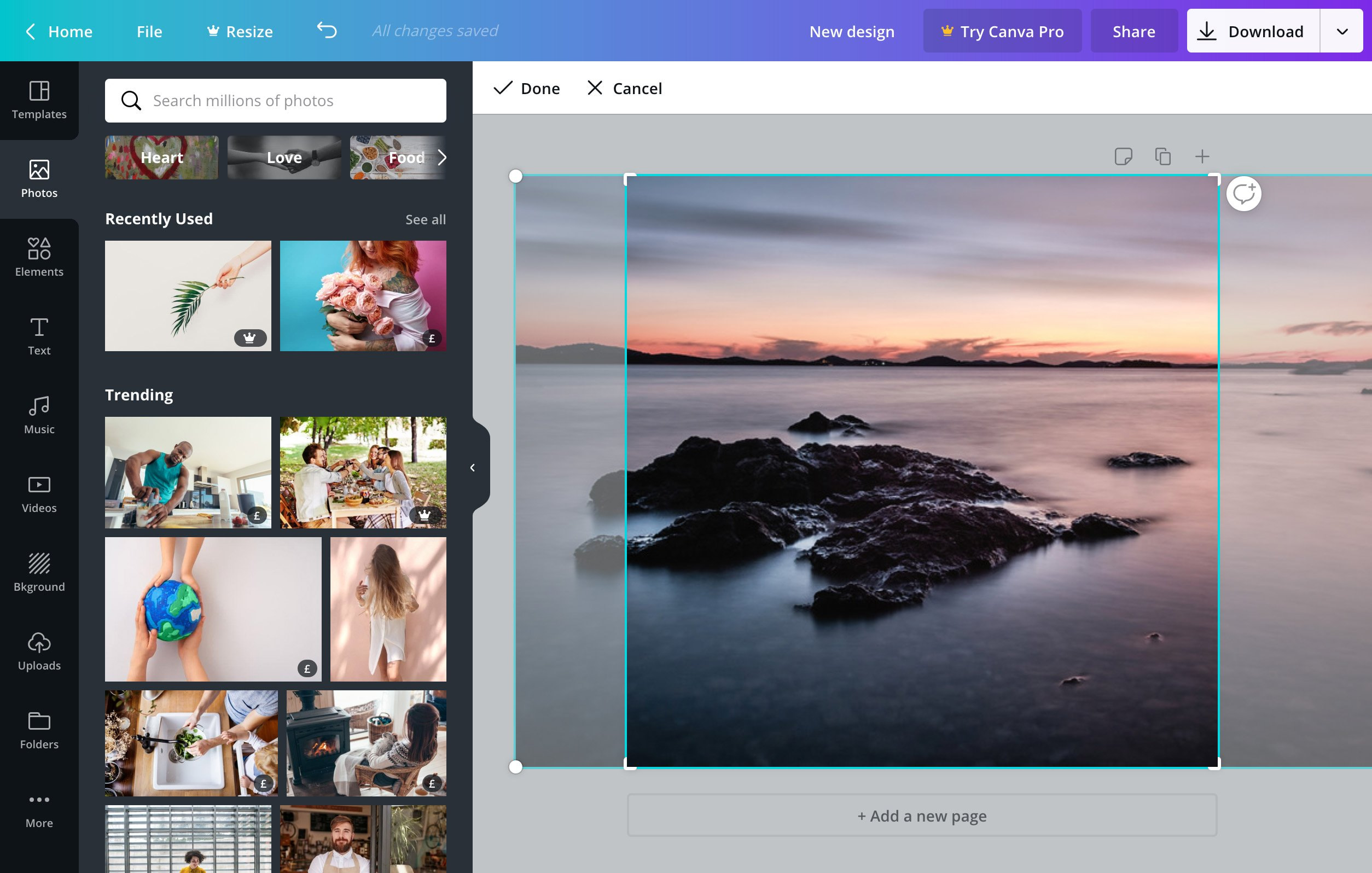 Когда вы опубликуете его, Instagram изменит размер изображения до ширины, чтобы соответствовать экрану, белый фон изображения будет сливаться с белым фоном Instagram, и вся ваша фотография появится в Instagram без обрезки.
Когда вы опубликуете его, Instagram изменит размер изображения до ширины, чтобы соответствовать экрану, белый фон изображения будет сливаться с белым фоном Instagram, и вся ваша фотография появится в Instagram без обрезки.
Примечание : вы также можете выбрать черный фон, если вы и ваши подписчики используете Instagram в темном режиме.
Заключение
В этом руководстве показано обходное решение для публикации полных портретных изображений и видео в Instagram. Вы можете использовать Resizer от Kapwing, чтобы размещать в Instagram несколько изображений разного размера, добавлять тонкую белую рамку вокруг ваших медиафайлов и публиковать видео в TikTok и Snap. Я надеюсь, что это поможет ускорить ваш рабочий процесс в социальных сетях и позволит вам публиковать свои красивые и веселые откровенные моменты в Instagram.
Вот так ваши высокие фотографии будут отображаться на слайдах в Instagram — вы можете увидеть все!Чтобы получить больше идей, руководств и функций, зайдите на страницу ресурсов Kapwing или на наш канал YouTube! И не забудьте отметить нас @KapwingApp чтобы увидеть, чем увлечены наши создатели!
Статьи по теме:
Как публиковать несколько изображений разного размера в Instagram
При публикации альбома Instagram требует, чтобы изображения имели одинаковое соотношение сторон. В этом посте я опишу, как вы можете опубликовать несколько фотографий или видео разных размеров, предварительно изменив их размер до квадрата.
В этом посте я опишу, как вы можете опубликовать несколько фотографий или видео разных размеров, предварительно изменив их размер до квадрата.
В Instagram невозможно опубликовать альбом — несколько фотографий или видео в одном сообщении, которое вы пролистываете — с несколькими разными пропорциями. Например, если вы хотите опубликовать альбомное изображение и портретное изображение одновременно, вам нужно обрезать одно или другое (или вы можете обрезать оба изображения до квадрата). Instagram требует, чтобы ваши фотографии имели одинаковое соотношение сторон.
При публикации нескольких фотографий или видео все кадрируются до квадрата.Как опубликовать несколько фотографий или видео с разными размерами
Чтобы опубликовать несколько разных фотографий или видео с разными размерами в Instagram, вам нужно использовать инструмент , чтобы сначала изменить их размер . Чтобы не обрезать контент, добавьте белый фон, чтобы каждое фото или видео было квадратным. Затем вы можете опубликовать альбом, не обрезая и не изменяя размер изображения. Вот пошаговое руководство:
Затем вы можете опубликовать альбом, не обрезая и не изменяя размер изображения. Вот пошаговое руководство:
Откройте Kapwing Studio и по очереди загружайте фотографии, которые хотите опубликовать. Kapwing’s Studio можно использовать бесплатно в Интернете, поэтому вам не нужно загружать приложение. Он поддерживает изображения, GIF и видео.
2. Добавьте белый фон позади каждого сообщенияВыберите 1: 1 в разделе «Размер вывода» для Instagram (Kapwing также поддерживает размер 9:16 для историй и других форматов) и выберите белый цвет для фона.Вы можете использовать инструменты масштабирования и позиционирования Kapwing для увеличения, обрезки или добавления границы. Нажмите Export , когда предварительный просмотр будет соответствовать тому, как вы хотите, чтобы ваш пост выглядел!
3. Скачать и опубликовать в Instagram
Скачать и опубликовать в Instagram Изменив размер своих сообщений, вы можете загрузить их и поделиться ими в Instagram как альбомом. Поскольку каждая фотография / видео теперь имеет соотношение сторон 1: 1, вы можете публиковать их без обрезки.
Если вы не вошли в учетную запись Kapwing, войдите в систему или зарегистрируйтесь , используя свою учетную запись Google или Facebook — после того, как вы вошли в учетную запись Kapwing, водяной знак в правом нижнем углу будет удален с вашего окончательного изображения. .
Чтобы получить больше идей, руководств и функций, зайдите на страницу ресурсов Kapwing или на наш канал YouTube! И не забудьте отметить нас @KapwingApp чтобы увидеть, чем увлечены наши создатели!
youtube.com/embed/JBmYK9KVv9g?start=3&feature=oembed» frameborder=»0″ allow=»accelerometer; autoplay; encrypted-media; gyroscope; picture-in-picture» allowfullscreen=»»/> Статьи по теме:
• Как подписывать видео с помощью веток Instagram
• Как загружать чьи-либо истории из Instagram
• Как создавать слайд-шоу социальной справедливости для Instagram
• Как загружать ролики из Instagram
Как опубликовать портретное изображение или видео в Instagram без обрезки
Instagram обрезает все вертикальные публикации до формата 4: 5.Это означает, что в пост в Instagram невозможно уместить целое видео 9:16. Если вы делаете снимок экрана, снимаете видеоклип на свой телефон, TikTok или Snap, или если вы хотите опубликовать историю в своей ленте, Instagram заставит вас обрезать ее часть, если вы сначала не измените ее размер.
Портретное видео обрезается до соотношения сторон 4×5. Чтобы опубликовать полностью вертикальное видео или изображение в Instagram без обрезки до 4: 5, добавьте белый фон , чтобы превратить его в квадрат.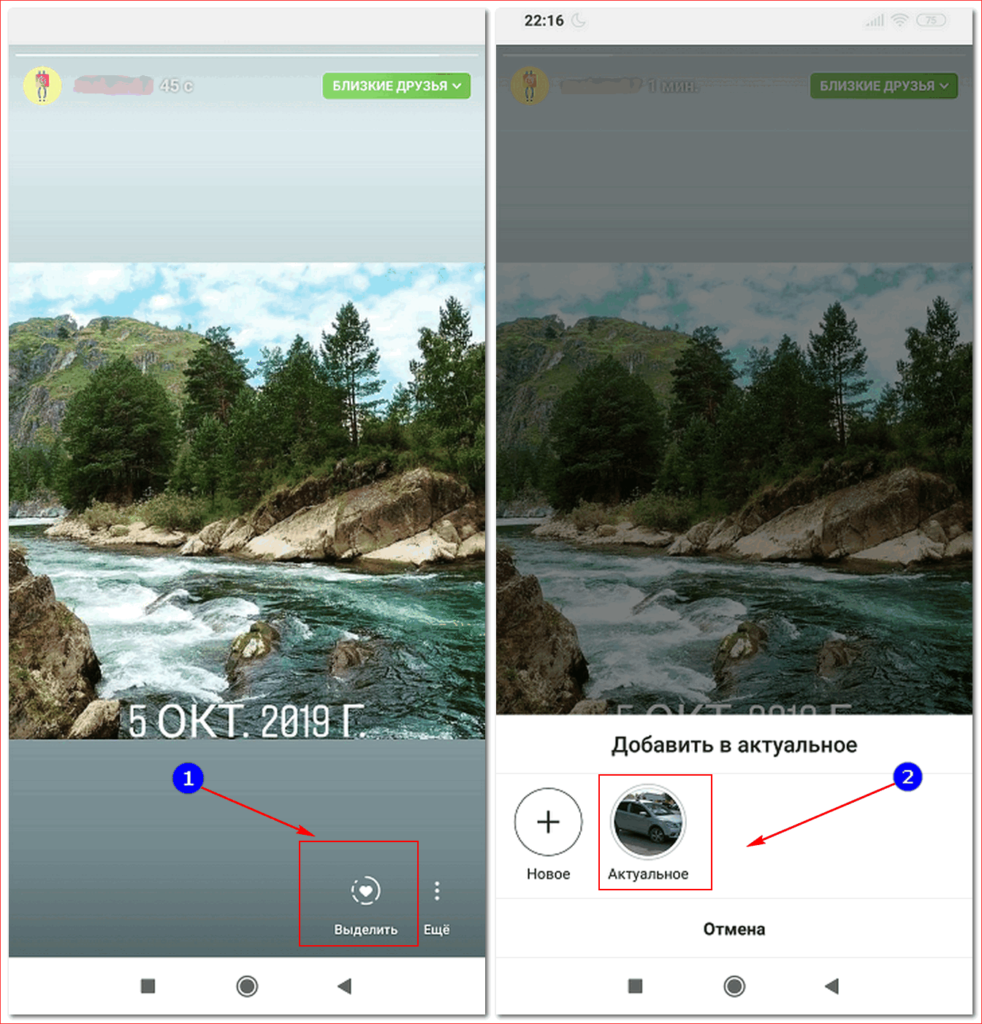 Затем вы можете опубликовать фото или видео, не обрезая и не меняя размер.Этот метод работает с изображениями, гифками и видео. Вот пошаговое руководство:
Затем вы можете опубликовать фото или видео, не обрезая и не меняя размер.Этот метод работает с изображениями, гифками и видео. Вот пошаговое руководство:
- Загрузить в инструмент изменения размера
- Добавить фон
- Загрузить и поделиться
Откройте средство изменения размера Kapwing и загрузите вертикальное или портретное фото вы хотите опубликовать. Редактор размера Kapwing можно использовать бесплатно в Интернете, поэтому вам не нужно загружать приложение. Он поддерживает изображения, GIF и видео. Изменение размера
Kapwing работает быстро и интуитивно понятно даже для новичков. Примечание : Если вы хотите отредактировать или добавить фильтры к своим фотографиям, обязательно сделайте это перед изменением размера. Таким образом, на белый фон не повлияют изменения и настройки цвета.
Таким образом, на белый фон не повлияют изменения и настройки цвета.
Шаг 2. Изменение размера и добавление фона
Выберите 1: 1 вариант для Instagram (Kapwing также поддерживает размер 16: 9 для YouTube и других форматов). Вы можете изменить цвет фона и использовать инструменты масштабирования и позиционирования Kapwing для увеличения, обрезки или добавления границы.Нажмите «Экспорт изображения», как только предварительный просмотр будет соответствовать тому, как вы хотите, чтобы ваш пост выглядел!
Выберите новый размер на правой панели.Чтобы занять больше места по вертикали в ленте Instagram, вы также можете изменить размер своего сообщения на 4: 5 (опция «Портрет в FB / Twitter» на Kapwing).
Шаг 3: Загрузите и поделитесь
Через несколько секунд ваше изображение будет готово для загрузки — вы можете бесплатно удалить водяной знак Kapwing, войдя в свою учетную запись. Поскольку ваше фото / видео теперь имеет соотношение сторон 1: 1, теперь вы можете скачать и опубликовать его без кадрирования в Instagram.
Если вы не вошли в учетную запись Kapwing, войдите в систему или зарегистрируйтесь , используя свою учетную запись Google или Facebook — после того, как вы вошли в учетную запись Kapwing, водяной знак в правом нижнем углу будет удален из вашей последней изображение.
Шаги по сохранению изображения на iPhoneЯ надеюсь, что эта статья поможет вам поделиться своими неотрезанными вертикальными видео и портретными фотографиями со всем миром! Редактор Kapwing в один клик был разработан для людей, не имеющих опыта редактирования, поэтому не бойтесь попробовать его.
Чтобы получить больше идей, руководств и функций, зайдите на страницу ресурсов Kapwing или на наш канал YouTube! И не забудьте отметить нас @KapwingApp чтобы увидеть, чем увлечены наши создатели!
youtube.com/embed/JBmYK9KVv9g?start=3&feature=oembed» frameborder=»0″ allow=»accelerometer; autoplay; encrypted-media; gyroscope; picture-in-picture» allowfullscreen=»»/>Статьи по теме:
Размеры фото в Instagram 2021 | Создавайте изображения в Instagram
Они говорят, что есть только три вещи в этом мире, на которые вы можете рассчитывать: смерть, налоги и размер социальных сетей, которые вы запомнили, внезапно изменится.Не бойтесь, жители Инсталенда! Мы на высоте. Мы тщательно изучили все аспекты размеров постов в Instagram, поэтому все, что вам нужно сделать, это беспокоиться о том, имеет ли ваш канал целостную эстетику.
В этой статье мы собираемся рассказать о некоторых полезных вещах, например:Текущие форматы изображений в Instagram и их размеры.
Размеры для обложек основных сюжетов и IGTV.
Создание видео-сообщений и историй нужного размера для загрузки в Instagram.

Размер и обрезка фото для Instagram.
Использование Smart Resize для создания нескольких версий дизайна.
Как экспортировать изображения PicMonkey идеального размера для Instagram.
Как создавать сообщения в Instagram с помощью шаблонов дизайна.
Как импортировать фотографии из Instagram в PicMonkey
На мобильном устройстве? Посмотрите наши пустые холсты в Instagram в приложении
1.Текущие форматы и размеры изображений Instagram
Ознакомьтесь с таблицей ниже, чтобы узнать текущие форматы и размеры Instagram. Вы можете найти эти форматы предварительно заданными и готовыми к редактированию в библиотеке шаблонов. При стандартной ширине 1080 пикселей Instagram сохраняет вашу фотографию в исходном размере, пока ее высота составляет от 566 до 1350 пикселей. Если ваше фото меньше 320 пикселей в ширину, оно будет растянуто. Если его ширина превышает 1080 пикселей, оно будет уменьшено. Для тех постов, которые имеют размер , а не квадратов, пока размеры изображения остаются такими, как рекомендовано в таблице ниже, ваше изображение будет выглядеть так, как должно быть — все дело в соотношениях, йоу.
Для тех постов, которые имеют размер , а не квадратов, пока размеры изображения остаются такими, как рекомендовано в таблице ниже, ваше изображение будет выглядеть так, как должно быть — все дело в соотношениях, йоу.
Размеры изображений Instagram 2020
Найдите последние размеры изображений Instagram в таблице ниже и помните, что все наши шаблоны дизайна Instagram предварительно настроены для всех ваших потребностей в Instagram.
| Тип изображения в социальных сетях | Размеры в пикселях |
|---|---|
| Сообщение в Instagram | 1080 x 1080 (соотношение 1: 1) |
| Фотография профиля Instagram | 360 x 360 | 1080 X 608 (1.91: 1) |
| Портрет в Instagram | 1080 x 1350 (соотношение 4: 5) |
| Instagram Story | 1080 x 1920 (соотношение 9:16) |
| Фото на обложке IGTV | 420 x 654 (соотношение 1: 1,55) |
Эти маленькие кружочки под разделом биографии — это крышки.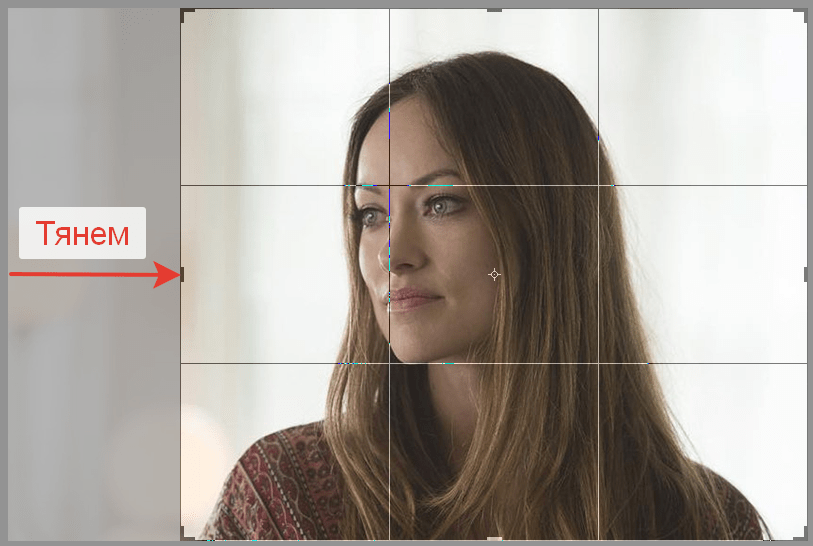 Создайте подходящий набор обложек с помощью PicMonkey.
Создайте подходящий набор обложек с помощью PicMonkey.
Instagram — это социальная сеть, которая продолжает давать, то есть дает нам новые способы рассказывать наши истории.Помимо квадратных картинок, которые мы знаем и любим, Instagram Stories и Highlights позволяют пользователям объединять изображения и видео в хронологию, которая живет в их ленте. С помощью Instagram TV или IGTV, платформы для поиска видео в Instagram, пользователи могут загружать длинные видеоролики в вертикальном формате, который отлично подходит для демонстрации продуктов, обучения последователей или проведения экскурсии за кулисами. Имейте в виду, что, поскольку видео, добавленные в IGTV, являются вертикальными, они должны иметь соотношение сторон от 4: 5 до 9:16.Еще один совет по поводу видео: для видеорекламы в фиде соотношение сторон такое же, как и для фотографии (1: 1 для квадрата, 1,9: 1 для альбомной ориентации, 4: 5 для портретной ориентации), но минимально необходимое разрешение для видео. составляет 600 пикселей.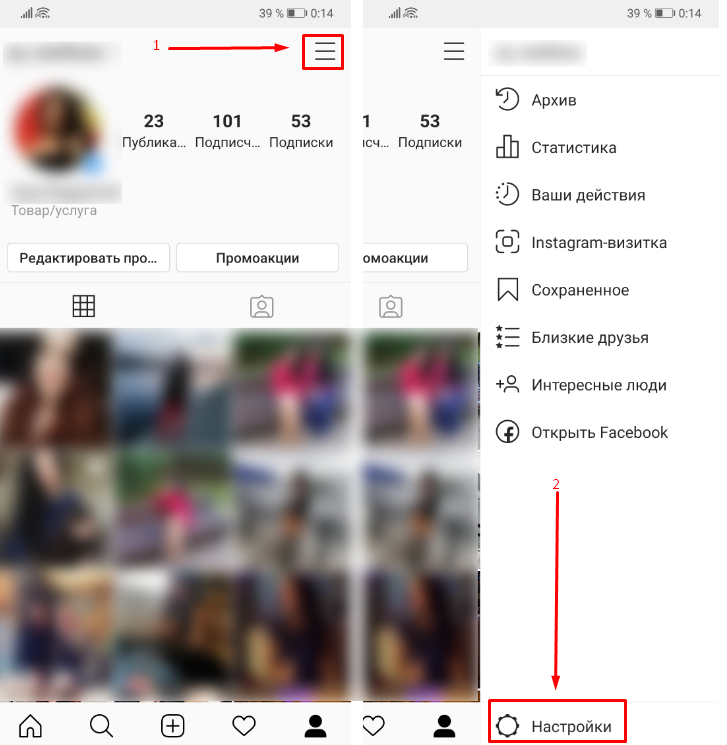
Вы можете создавать собственные обложки (также известные как значки) как для Instagram Story Highlights, так и для видео IGTV. Чтобы получить полное руководство, ознакомьтесь с разделом «Создание пользовательских обложек для Instagram с подсветкой в PicMonkey» и знайте, что шаги для создания обложки IGTV такие же. Когда вы перейдете к настройке обложки, вы сможете увеличить ту область фотографии, которую хотите выделить в круге.
3. Создание видеопостов и историй нужного размера для загрузки в Instagram
Ваш браузер не поддерживает теги видео.
Сделайте привлекательное движение, выбрав видео для своего поста, рекламы или истории в Instagram. Используя шаблоны PicMonkey, вы можете быть уверены, что ваш файл будет иметь правильный размер и правильное соотношение сторон, когда вы загрузите его в Insta.
Просмотрите шаблонов дизайна Instagram для настройки с помощью видео здесь:
Узнайте больше об использовании видео в ваших дизайнах: Оживите свои дизайны с помощью видео 4.
 Как изменить размер фотографий Instagram в PicMonkey
Как изменить размер фотографий Instagram в PicMonkey
Легко обрезать свой дизайн до размера публикации Instagram, перейдя на страницу Edits > Crop Canvas > выберите « Instagram Post » из раскрывающегося меню
Начните с изображения самого высокого разрешения, которое у вас есть. Чтобы проверить размеры фотографии в пикселях, нажмите «Обрезать» на вкладке «Редактирование», и вы увидите размеры в полях Фактический размер .Введите желаемые размеры в пикселях в поля, а затем перетащите сетку в нужное место. Или вы можете просто перетащить угловые маркеры на сетку и наблюдать за изменением размерных чисел. Не стесняйтесь сделать квадрат, если это вам нравится, или выберите размеры для портретной или пейзажной фотографии. Просто следите за полями фактического размера, чтобы знать, где находится ваша ширина в пикселях. По завершении нажмите Применить .
Чтобы изменить размер изображения в соответствии с размером сообщения Instagram, перейдите на страницу Edits > Resize > введите размеры (1080 x 1080 пикселей для стандартного сообщения Instagram)
Если вы не хотите ничего вырезать из фотографии, используйте инструмент «Изменить размер» в редакторе.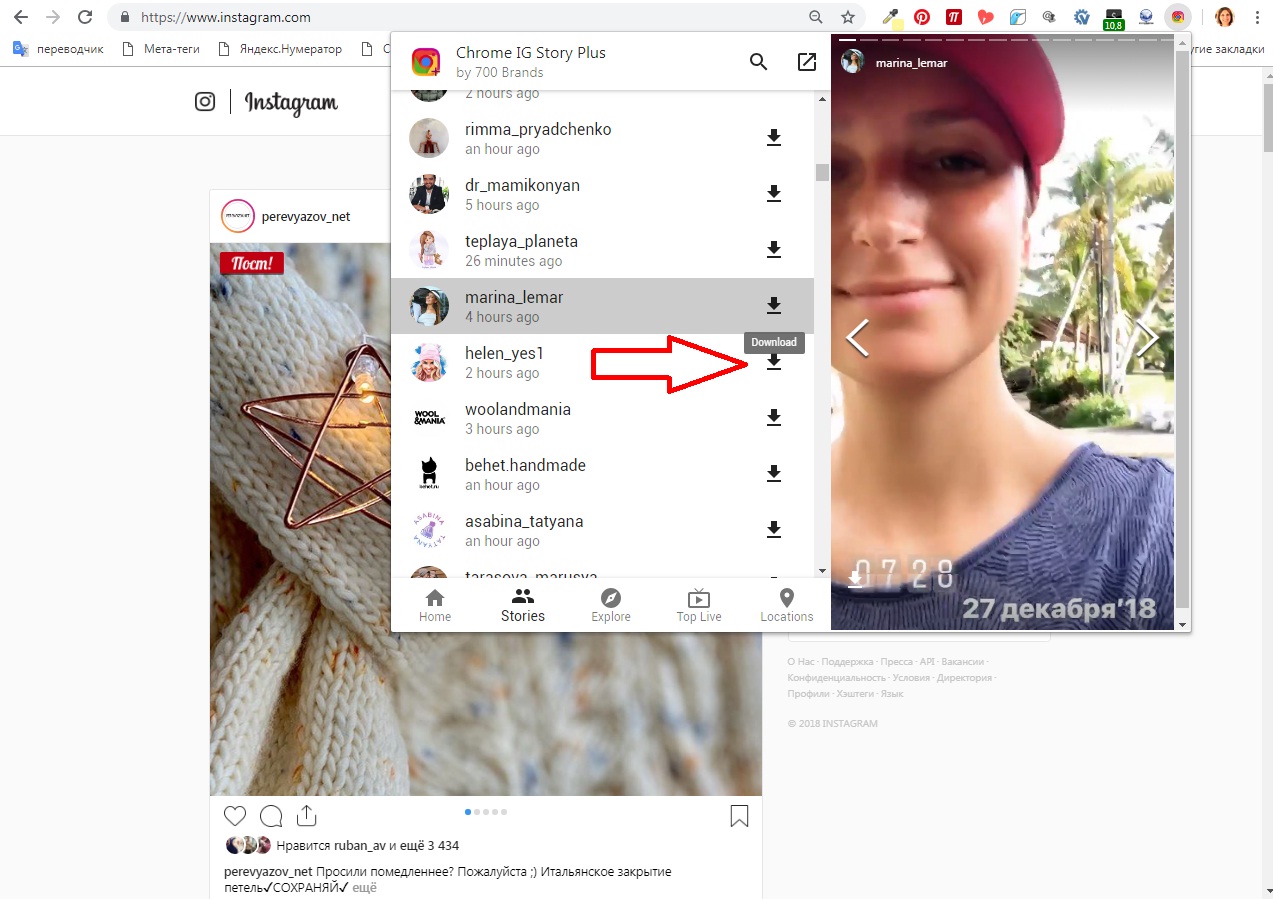 Измените ширину вашего пикселя на 1080, но убедитесь, что установлен флажок Сохранять пропорции , иначе ваше изображение будет выглядеть растянутым. (Также обратите внимание, что если ваше изображение изначально было меньше 1080 пикселей, оно не будет выглядеть таким четким, когда вы увеличите его.)
Измените ширину вашего пикселя на 1080, но убедитесь, что установлен флажок Сохранять пропорции , иначе ваше изображение будет выглядеть растянутым. (Также обратите внимание, что если ваше изображение изначально было меньше 1080 пикселей, оно не будет выглядеть таким четким, когда вы увеличите его.)
Подписчики
Pro могут использовать волшебный инструмент Smart Resize для создания нескольких версий дизайна за считанные секунды . Это похоже на разницу между стиркой белья в ручье и бросанием белья в стиральную машину.Так сказать: вааааааай быстрее и удобнее.
1. Откройте свой дизайн в редакторе и нажмите Smart Resize на верхней панели инструментов.
2. В меню слева разверните разделы, щелкнув маленькую вставку рядом с меткой, и установите флажок рядом с каждым желаемым размером. Вы также можете использовать поле поиска, чтобы найти размер.
3. В нижней части меню нажмите Изменить размер , чтобы просто изменить текущее изображение до нового размера, или Копировать и изменить размер , если вы хотите сохранить оригинал как есть.
4. Готово! Проверьте свой хаб, чтобы увидеть все новые размеры.
6. Изменение размера фотографий в Instagram с помощью мобильного приложения PicMonkey
У нас также есть отличный редактор фотографий Instagram в мобильном приложении PicMonkey. Чтобы получить нужный размер изображения, нажмите Обрезать и пролистайте параметры, пока не доберетесь до размеров кадрирования в Instagram. Выбирайте между публикацией, профилем, пейзажем, портретом и историями. Изображения будут автоматически обрезаны до нужного размера, и вы можете настроить отображаемую часть изображения.Когда вы будете довольны своим урожаем, нажмите на галочку.
Загрузите мобильное приложение PicMonkey!
7. Как создавать сообщения в Instagram с помощью шаблонов дизайна
Просматривайте и предварительно просматривайте шаблон в редакторе, щелкнув эскиз. Просмотрите все шаблоны постов в Instagram
Начните работу над дизайном с помощью готового шаблона нужного размера.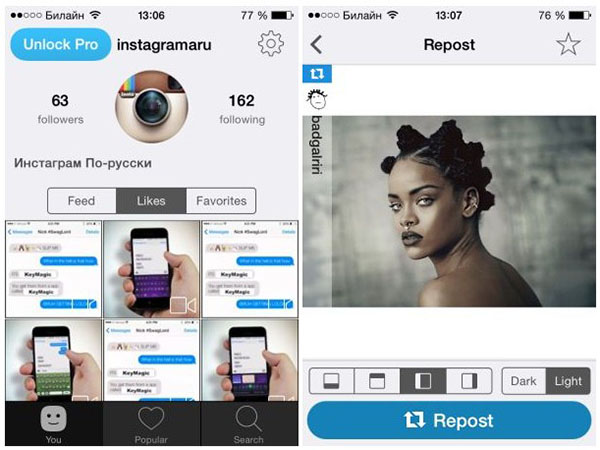 Вы можете поменять местами свои собственные картинки, слова или графику. В PicMonkey есть прекрасный выбор шаблонов на выбор.Каждый из этих постов имеет идеальный квадратный размер 1080 x 1080. Нужны еще идеи? У нас есть . 18 идей для постов в Instagram, чтобы поддерживать вашу ленту. .
Вы можете поменять местами свои собственные картинки, слова или графику. В PicMonkey есть прекрасный выбор шаблонов на выбор.Каждый из этих постов имеет идеальный квадратный размер 1080 x 1080. Нужны еще идеи? У нас есть . 18 идей для постов в Instagram, чтобы поддерживать вашу ленту. .
Просмотрите все шаблоны Instagram Story
Кроме того, у нас есть шаблоны, идеально подходящие для историй Instagram, а также многое другое в нашей библиотеке шаблонов Instagram. Если вам нужны пошаговые инструкции по созданию истории в Instagram, загляните на эту страницу в нашем инструменте Instagram Story Maker. У нас также есть больше инструментов для других социальных платформ, таких как наш YouTube Banner Maker.
Теперь вы готовы загрузить свое потрясающее изображение в Instagram!
8. Импортируйте фотографии из Instagram
Вы можете импортировать изображения из Instagram прямо в редактор PicMonkey! Вам нужно сначала подключить свою учетную запись Instagram, а затем вы можете добавить. Это очень удобно для добавления изображения к дизайну или для объединения нескольких ваших любимых фотографий в коллаж.
Это очень удобно для добавления изображения к дизайну или для объединения нескольких ваших любимых фотографий в коллаж.
Как не обрезать свои фотографии в Instagram
Вы когда-нибудь пытались загрузить фотографию в Instagram, только чтобы разочароваться в том, что это популярное приложение для обмена фотографиями требует, чтобы вы кадрировали все ваши фотографии в квадраты? Несмотря на то, что Instagram хочет быть сетью фотографий только для квадратов, есть малоизвестный трюк, который вы можете использовать, чтобы не обрезать фотографии, когда вы загружаете их в Instagram. (Обновление: теперь вы можете загружать неквадратные фотографии прямо в Instagram!)
В этой статье я собираюсь использовать одну из моих любимых пейзажных фотографий с iPhone. Если бы я кадрировал эту фотографию в квадрат, она потеряла бы свое влияние, потому что мне пришлось бы вырезать либо камень на переднем плане, либо оранжевый утес на заднем плане.
Instagram принимает только квадратные загрузки, поэтому единственное решение — превратить эту фотографию в квадрат, добавив белые поля. Это позволяет мне обмануть Instagram, заставив поверить в то, что эта фотография квадратная, и таким образом обойти меню обрезки. А поскольку фотографии в Instagram показаны на белом фоне, визуальный опыт моих подписчиков не ухудшается.
Это позволяет мне обмануть Instagram, заставив поверить в то, что эта фотография квадратная, и таким образом обойти меню обрезки. А поскольку фотографии в Instagram показаны на белом фоне, визуальный опыт моих подписчиков не ухудшается.
Хотя есть несколько приложений, которые могут это сделать, мое любимое приложение называется Squaready — бесплатное приложение с рекламой. У них также есть платная версия с той же функциональностью, но без рекламы, что я собираюсь использовать в следующем примере.
Шаг 1. Откройте фотографию в Squaready
Первый шаг — открыть фотографию, выбрав значок импорта в Squaready.
Далее вам нужно выбрать источник импорта. Если ваша фотография уже есть на вашем iPhone, выберите опцию «Альбомы».
Шаг 2: Создайте макет для вашей фотографии
После того, как вы выбрали фотографию из библиотеки фотографий, ваш экран должен выглядеть следующим образом.
Вы видите ряд значков в нижней части экрана? Чтобы добавить белые поля по бокам фотографии, выберите средний вариант в нижнем ряду значков, как показано красной стрелкой. Этот параметр автоматически добавит поля к двум сторонам фотографии без добавления полей к двум другим сторонам.
Этот параметр автоматически добавит поля к двум сторонам фотографии без добавления полей к двум другим сторонам.
Если вы хотите добавить лишнее пустое пространство со всех четырех сторон изображения, выберите следующий вариант, как показано ниже. Эта кнопка позволяет вам выбирать между тремя различными значениями ширины поля. Нажмите эту кнопку несколько раз, чтобы настроить ширину полей.
Кнопка справа позволяет переключаться между одним большим полем внизу, двумя равными полями с обеих сторон фотографии или одним большим полем вверху.Нажмите эту кнопку несколько раз, чтобы увидеть разницу.
В этом приложении есть еще несколько опций, например, изменение цвета фона, но я обычно не рекомендую их использовать. Если поменять фон на любой, кроме белого, фото в Instagram будет выглядеть очень странно.
Шаг 3. Экспорт фотографии
Создав макет для своего Instagram, щелкните значок экспорта в правом верхнем углу.
Здесь вы можете сохранить свою фотографию в Camera Roll или отправить ее прямо в Instagram, выбрав опцию Instagram.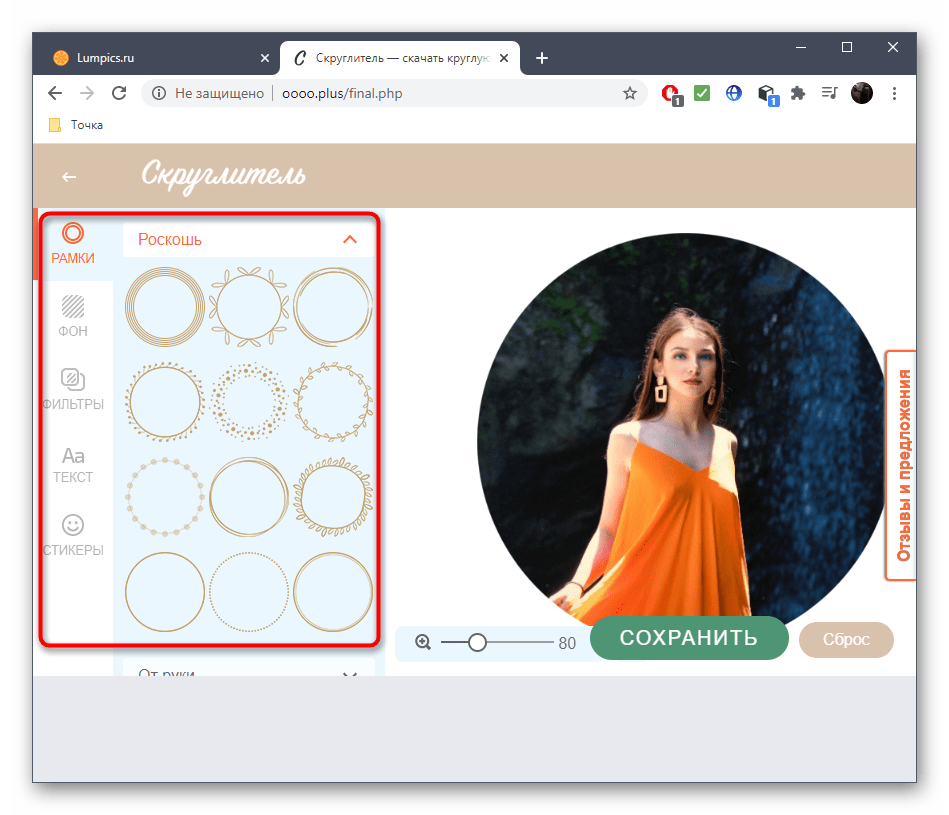 Мы собираемся отправить это изображение прямо в Instagram, так как с фотографией с такими белыми полями больше ничего не поделаешь.
Мы собираемся отправить это изображение прямо в Instagram, так как с фотографией с такими белыми полями больше ничего не поделаешь.
На следующем шаге выберите самое большое разрешение, а затем выберите Instagram из списка приложений, которые вы видите на экране.
Шаг 4. Поделитесь своей фотографией в Instagram
После того, как вы выберете Instagram, приложение откроется автоматически, и фотография будет отображаться с белыми полями, как показано ниже. Вам больше не предлагается обрезать это фото в квадрат, так как вы уже загрузили квадратное изображение!
А вот как выглядит конечный результат в моей ленте в Instagram.Если вы хотите проверить мой профиль, вы можете найти его на @iPhonePS в Instagram.
Как обрезать фотографии для Instagram Квадратный формат
Как вы, наверное, уже знаете, Instagram поддерживает обмен только квадратными изображениями. Однако приложение камеры iPhone по умолчанию, которое я использую в 99% случаев, снимает только фотографии с соотношением сторон 3: 2. Если вы попытаетесь опубликовать такие фотографии в Instagram, вам придется либо обрезать их, либо оставить черные поля по бокам, что я не рекомендую по эстетическим соображениям.
Если вы попытаетесь опубликовать такие фотографии в Instagram, вам придется либо обрезать их, либо оставить черные поля по бокам, что я не рекомендую по эстетическим соображениям.
Учитывая, что экран iPhone и без того довольно мал, неплохо публиковать в Instagram только квадратные фотографии. Использование любого другого соотношения сторон сделает ваши фотографии еще меньше и, следовательно, с меньшей вероятностью окажут влияние.
Однако кадрирование не должно сводиться к простому квадрату фотографий с соотношением сторон 3: 2. Фактически, кадрирование — один из самых творческих и важных аспектов фотографии на iPhone. Если все сделано правильно, кадрирование может превратить грязное и плохо скомпонованное изображение в красивую эффектную композицию.Чтобы проиллюстрировать свою точку зрения, я рассмотрю некоторые из моих Instagrams вместе с исходными фотографиями до того, как они были обрезаны.
Фотография выше в исходном состоянии довольно грязная.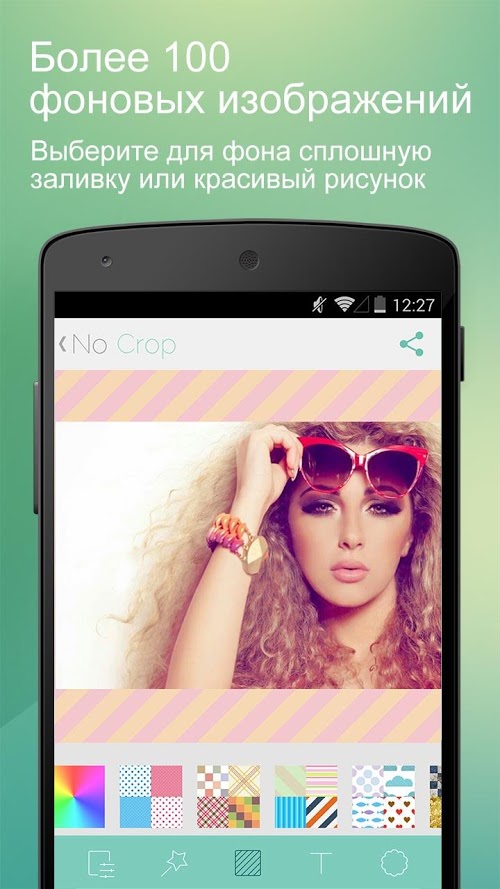 Я тоже считаю, что это красиво, но было бы намного приятнее без обуви и сумок на песке. Поскольку ничего из этого не было моим, я не мог это исправить. Однако я могу просто обрезать все это, чтобы изображение было чище.
Я тоже считаю, что это красиво, но было бы намного приятнее без обуви и сумок на песке. Поскольку ничего из этого не было моим, я не мог это исправить. Однако я могу просто обрезать все это, чтобы изображение было чище.
Согласно правилу третей, которое является хорошей отправной точкой для многих композиционных решений, главный объект фотографии (солнечный зонт) должен быть размещен на пересечении линий сетки композиции.Однако на исходной фотографии зонт от солнца расположен близко к центру изображения, что я хочу исправить с помощью кадрирования.
Еще мне нравится пустое голубое небо вверху фото. Он добавляет воздушности фотографии и передает ощущение свежести и открытости пляжа.
В совокупности приведенные выше соображения помогли мне создать этот Instagram. Обратите внимание, что женщины на правой стороне фотографии также расположены примерно на пересечении линий сетки, что делает изображение более динамичным, показывая, что они собираются покинуть сцену.
Теперь рассмотрим фото выше. Самая крутая часть этой фотографии — детализированное отражение. Совершенно очевидно, что отражение должно играть главную роль в композиции. Что еще есть на фото? Для меня эти два велосипеда тоже выделяются.
Теперь, когда мы знаем, что мы хотим показать этим изображением, пора скорректировать композицию. Согласно правилу третей, важные линии на рисунке следует располагать вдоль линий сетки.Однако на исходной фотографии разделение между отражением и реальными объектами, которое здесь является самой важной линией, размещено в центре фотографии.
Поскольку мы уже решили, что отражение намного холоднее реальных объектов, оно займет две нижние трети фотографии. Таким образом, получившаяся фотография будет содержать полное отражение дома и даже некоторое отражение неба.
Далее мы хотим убедиться, что велосипеды расположены примерно на пересечении линий сетки.Поскольку они оба движутся вправо, я оставлю немного больше места с правой стороны. Если на фотографии есть очевидное направление движения, человеческий глаз будет следовать за ним, и он будет более удовлетворен, если увидит, куда движутся объекты.
Если на фотографии есть очевидное направление движения, человеческий глаз будет следовать за ним, и он будет более удовлетворен, если увидит, куда движутся объекты.
Наконец, я хочу, чтобы моя фотография содержала как можно меньше ненужных деталей, потому что они, как правило, отвлекают внимание от основных объектов фотографии. По этой причине я решил не включать крышу здания и знак автобусной остановки с левой стороны.
Помимо кадрирования, я также сделал эту фотографию черно-белой, отрегулировал контрастность и яркость, а также сделал верхнюю часть размытой с помощью наклона-сдвига Snapseed. Как видно из этого примера, вам не нужно бояться обрезать большую часть фотографии, если это улучшит ее внешний вид. У новых iPhone достаточно мегапикселей, чтобы сделать это возможным, особенно если вы публикуете фотографии в Instagram, где фотографии будут относительно небольшими.
Напоследок рассмотрим фото выше.Само по себе это довольно красивое изображение заката, но оно не совсем идеальное с точки зрения композиции.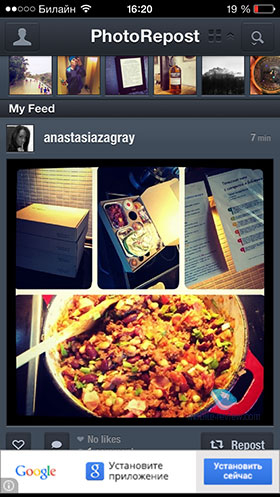 Если вы присмотритесь, вы также заметите, что горизонт довольно сильно наклонен. Сначала я исправил горизонт с помощью инструмента Straighten в приложении для редактирования фотографий Snapseed.
Если вы присмотритесь, вы также заметите, что горизонт довольно сильно наклонен. Сначала я исправил горизонт с помощью инструмента Straighten в приложении для редактирования фотографий Snapseed.
Потом я начал экспериментировать с кадрированием и композицией, пока не решил, что — сюрприз! — Я не хотел внимательно следовать правилу третей на этой фотографии. Вместо этого я решил оставить горизонт немного выше, чем нижняя линия сетки, а силуэты людей, особенно левый, ближе к краям изображения.
Как и на предыдущей фотографии, я также решил дать движущемуся человеку справа немного места, чтобы мы могли подсознательно видеть, куда он идет.
Эти корректировки привели к приведенной выше композиции, которая, на мой взгляд, более интересна, чем то, что я получил бы, строго следуя правилу третей. Важным моментом здесь является то, что независимо от того, что говорится в официальных рекомендациях по композиции, вы должны продолжать экспериментировать, пока не найдете композицию, которая действительно лучше всего подходит для вас.
Галерея
Хотя я уже объяснил самые важные принципы кадрирования, я хочу показать вам еще кое-что. Итак, я создал эту небольшую галерею из до и после фотографии. Я очень надеюсь, что они вдохновят вас попробовать творческое кадрирование с собственными фотографиями iPhone.
Заметили ли вы, насколько яркие цвета фотографии в Instagram? Это потому, что они были созданы специально для экрана iPhone, на котором яркие и красочные фотографии выглядят намного лучше.Однако на экране компьютера они могут выглядеть немного преувеличенными.
Как подогнать свою фотографию к кадру Instagram
Мы все были там. Вы делаете снимок, который ЛЮБИТЕ. Давайте представим это … может быть, за вами стоит шикарное высокое здание. Может быть, ты качаешь убийственные туфли. У вас кружится голова, и вы готовитесь к загрузке в Instagram, когда…
Ужасный Instagram Crop ударит вас по лицу (или по обуви)
Верно. Вы переходите к загрузке, и КЛЮЧЕВЫЕ части фотографии обрезаются в Instagram с соотношением сторон 4: 5.Нет, Буэно.
Вы переходите к загрузке, и КЛЮЧЕВЫЕ части фотографии обрезаются в Instagram с соотношением сторон 4: 5.Нет, Буэно.
Образец A:
Оригинальная фотография
Insta Crop срезает мою обувь
Или отрезает мне голову
Но вам не повезло. Видите ли, всего за несколько быстрых движений с помощью следующих двух приложений вы можете полностью уместить свою фотографию в кадре Instagram. Бонус, это без добавления рамок или пробелов (чтобы испортить ваш канал) или использования Photoshop!
Что вам потребуется:
1.Приложение Snapseed: это приложение ДОЛЖНО ИМЕТЬ приложение для редактирования фотографий. Я использую его по-разному, но он НЕОБХОДИМ для того, чтобы ваша фотография соответствовала кадру в Instagram. И самое главное — БЕСПЛАТНО!
2. Приложение ReTouch: еще одно из 5 моих любимых приложений, ReTouch, изменит вашу жизнь. Да, стоит 1,99 доллара. ПРОСТО СДЕЛАЙ ЭТО. Поверьте мне. Вы будете использовать все это. файл. время.
файл. время.
Кстати, я не имею никакого отношения ни к одному из этих приложений. Я ПРОСТО ТАК ЛЮБЛЮ ИХ. Я действительно использую их почти каждый день.СХВАТИТЬ.
После того, как вы скачали их, посмотрите мое короткое видео, в котором объясняется, как именно их использовать, чтобы ваша фотография соответствовала вашим фотографиям!
ВЕСЕЛАЯ ИГРА: выпейте каждый раз, когда я использую вариант слова «шаткий»!
Джк, НЕ делай этого, ты сильно напьешься.
Другой факт: я каждый раз за всю свою жизнь произносил слово «шаткий». Запись самого себя заставляет вас делать странные вещи.
Но без лишних слов…
Как подогнать фотографию под Instagram Crop
youtube.com/embed/2PpCAWWhqjM?version=3&rel=1&showsearch=0&showinfo=1&iv_load_policy=1&fs=1&hl=en-US&autohide=2&start=1&wmode=transparent&autoplay=1;base64,PGJvZHkgc3R5bGU9J3dpZHRoOjEwMCU7aGVpZ2h0OjEwMCU7bWFyZ2luOjA7cGFkZGluZzowO2JhY2tncm91bmQ6dXJsKGh0dHBzOi8vaW1nLnlvdXR1YmUuY29tL3ZpLzJQcENBV1docWpNLzAuanBnKSBjZW50ZXIvMTAwJSBuby1yZXBlYXQnPjxzdHlsZT5ib2R5ey0tYnRuQmFja2dyb3VuZDpyZ2JhKDAsMCwwLC42NSk7fWJvZHk6aG92ZXJ7LS1idG5CYWNrZ3JvdW5kOnJnYmEoMCwwLDApO2N1cnNvcjpwb2ludGVyO30jcGxheUJ0bntkaXNwbGF5OmZsZXg7YWxpZ24taXRlbXM6Y2VudGVyO2p1c3RpZnktY29udGVudDpjZW50ZXI7Y2xlYXI6Ym90aDt3aWR0aDoxMDBweDtoZWlnaHQ6NzBweDtsaW5lLWhlaWdodDo3MHB4O2ZvbnQtc2l6ZTo0NXB4O2JhY2tncm91bmQ6dmFyKC0tYnRuQmFja2dyb3VuZCk7dGV4dC1hbGlnbjpjZW50ZXI7Y29sb3I6I2ZmZjtib3JkZXItcmFkaXVzOjE4cHg7dmVydGljYWwtYWxpZ246bWlkZGxlO3Bvc2l0aW9uOmFic29sdXRlO3RvcDo1MCU7bGVmdDo1MCU7bWFyZ2luLWxlZnQ6LTUwcHg7bWFyZ2luLXRvcDotMzVweH0jcGxheUFycm93e3dpZHRoOjA7aGVpZ2h0OjA7Ym9yZGVyLXRvcDoxNXB4IHNvbGlkIHRyYW5zcGFyZW50O2JvcmRlci1ib3R0b206MTVweCBzb2xpZCB0cmFuc3BhcmVudDtib3JkZXItbGVmdDoyNXB4IHNvbGlkICNmZmY7fTwvc3R5bGU+PGRpdiBpZD0ncGxheUJ0bic+PGRpdiBpZD0ncGxheUFycm93Jz48L2Rpdj48L2Rpdj48c2NyaXB0PmRvY3VtZW50LmJvZHkuYWRkRXZlbnRMaXN0ZW5lcignY2xpY2snLCBmdW5jdGlvbigpe3dpbmRvdy5wYXJlbnQucG9zdE1lc3NhZ2Uoe2FjdGlvbjogJ3BsYXlCdG5DbGlja2VkJ30sICcqJyk7fSk7PC9zY3JpcHQ+PC9ib2R5Pg==»/>
Итак, вот оно! Пожалуйста, дайте мне знать, что вы думаете, или если у вас есть вопросы! Некоторые фотографии редактировать сложнее, чем другие, особенно фотографии со сложным фоном.


 е. 9:16. Если вы откадрировали фотки, которые хотите разместить в instagram, без соблюдения этой пропорции, выглядеть на экранах пользователей они будут обрезанными. Устройства попросту не смогут вместить всю картинку;
е. 9:16. Если вы откадрировали фотки, которые хотите разместить в instagram, без соблюдения этой пропорции, выглядеть на экранах пользователей они будут обрезанными. Устройства попросту не смогут вместить всю картинку;
 Работает на андроиде и айфоне. Позволяет создать рамку — отличительную черту многих изображений из инста;
Работает на андроиде и айфоне. Позволяет создать рамку — отличительную черту многих изображений из инста;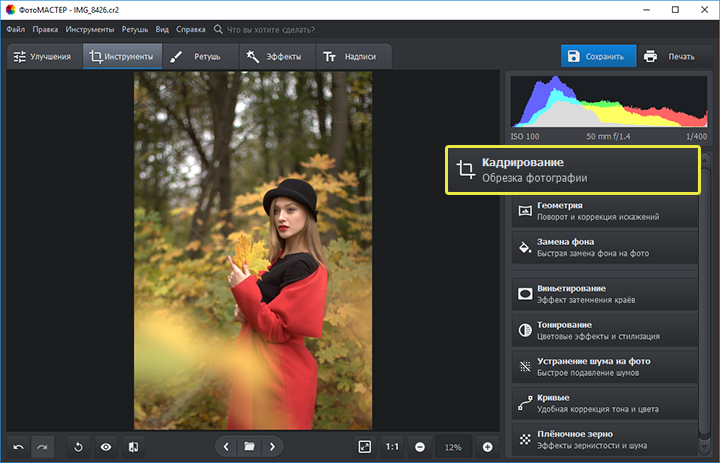 В любом случае за кадром не останется значимой части. Далее нужно просто сохранить фото и загрузить его в социальную сеть
В любом случае за кадром не останется значимой части. Далее нужно просто сохранить фото и загрузить его в социальную сеть