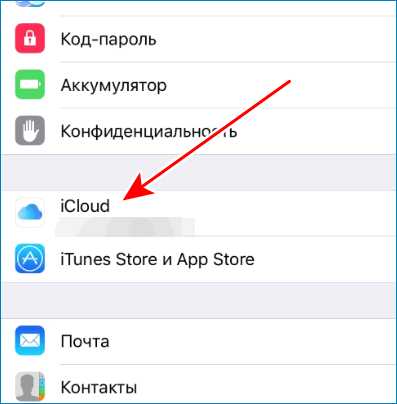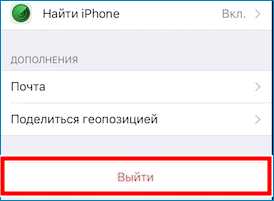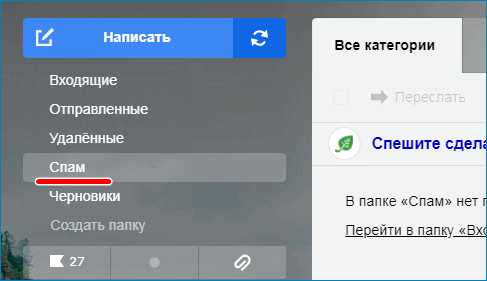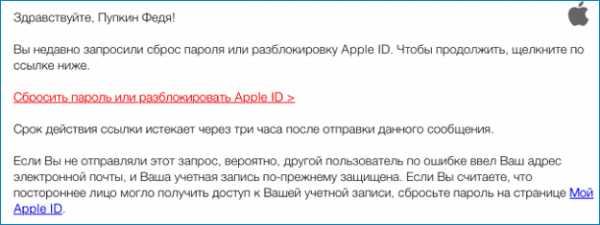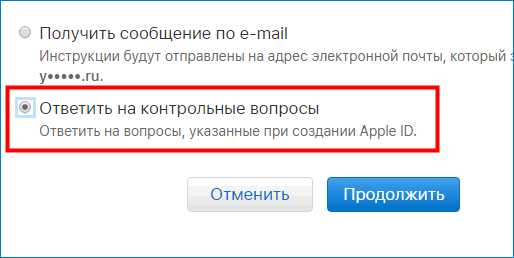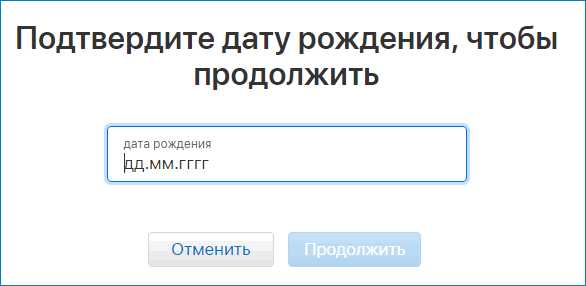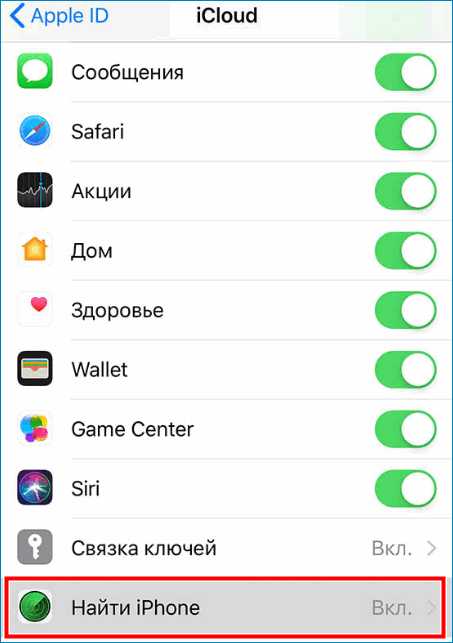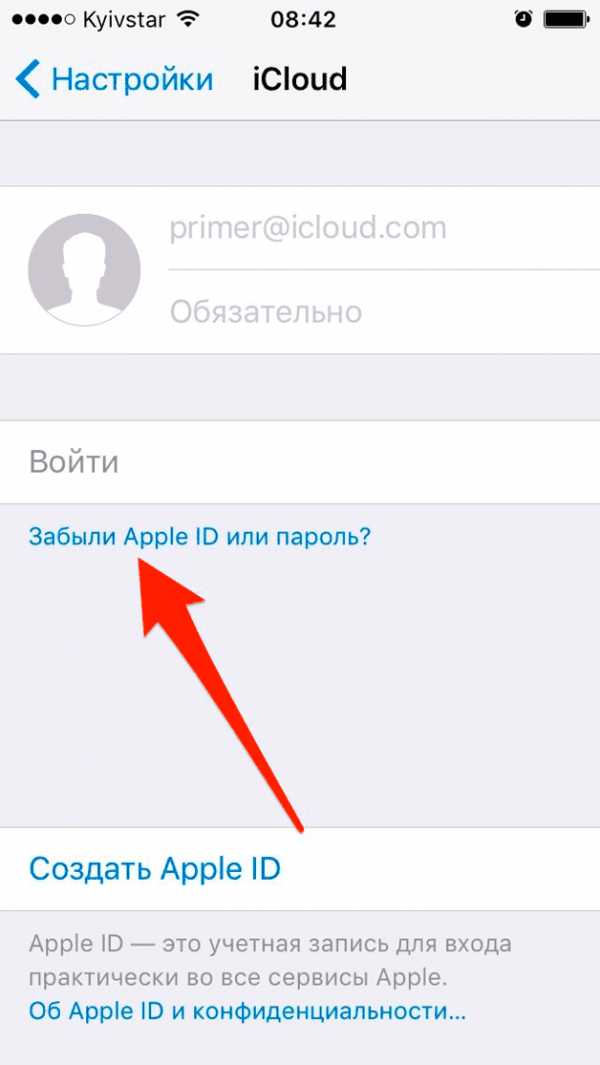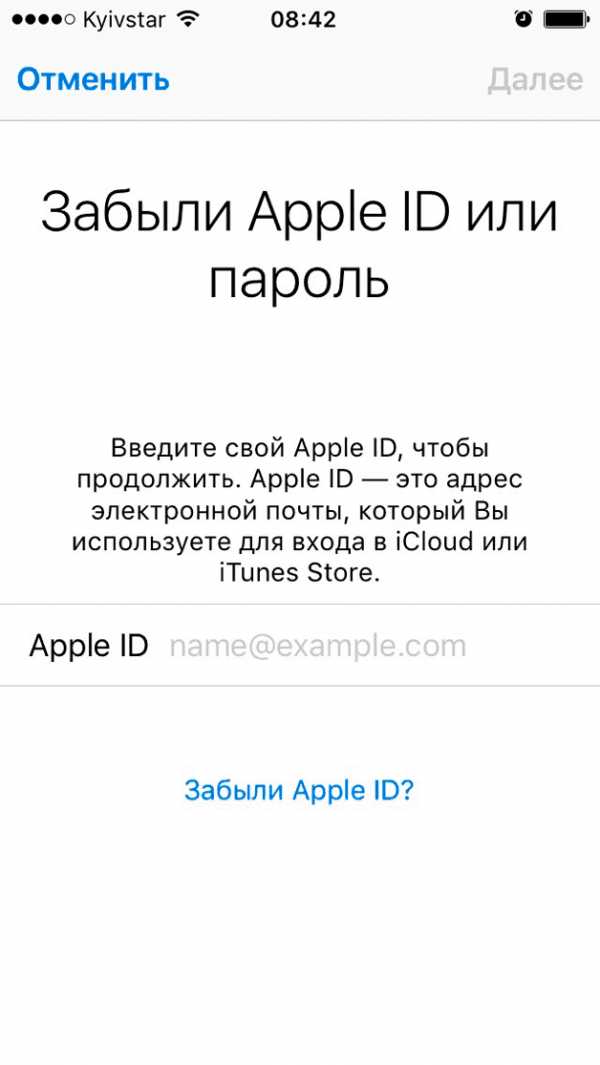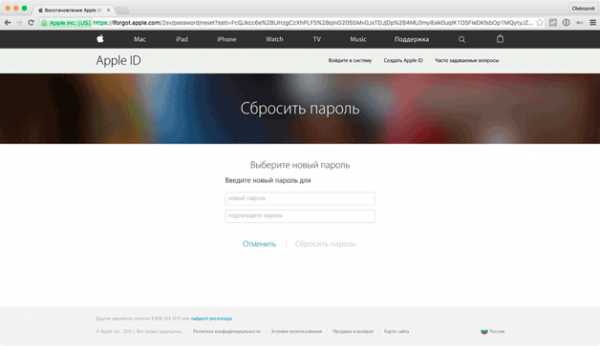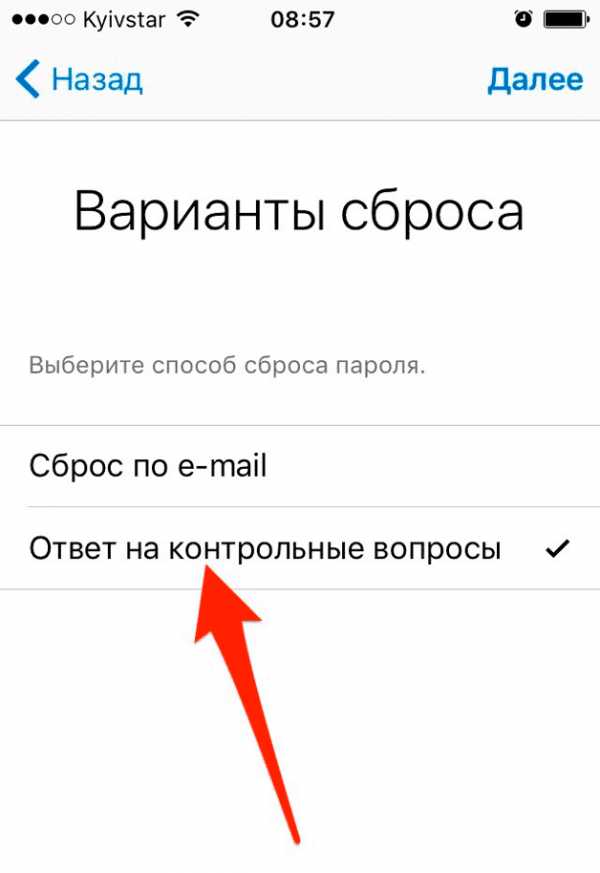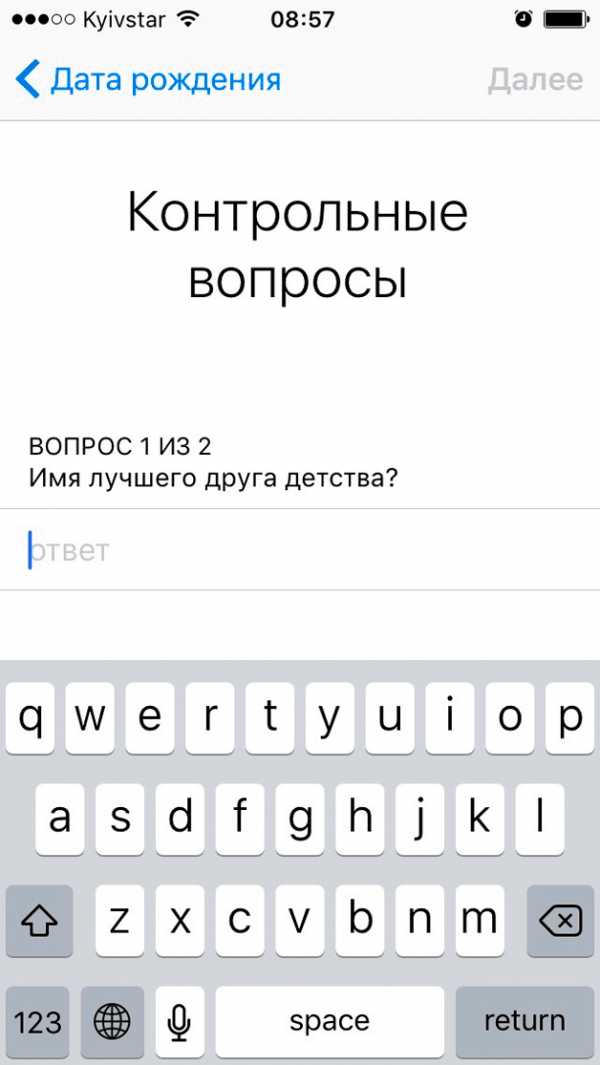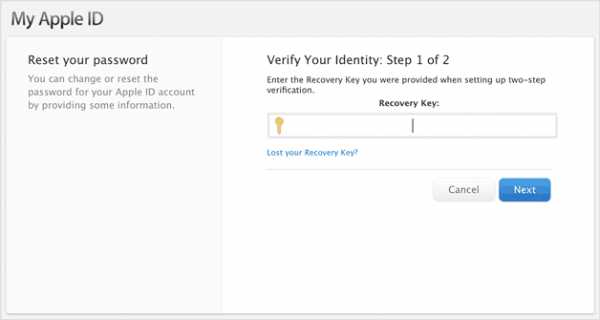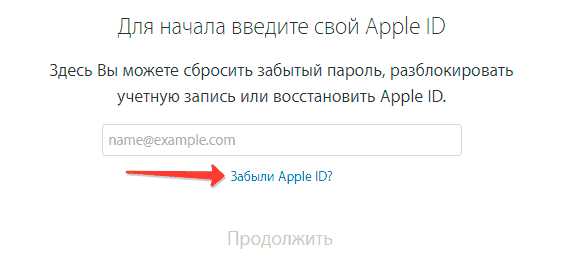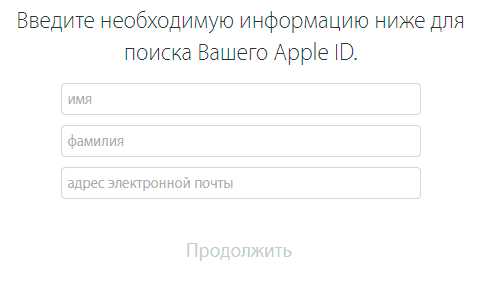Как поменять пароль в Айклауд на Айфоне
Пользователям предоставляется несколько вариантов, чтобы поменять пароль в Айклауд на Айфоне. Инструкция подойдет для разных моделей с обновленной iOS до 12. В остальных случаях может не хватать некоторых пунктов, но принцип одинаков.
Смена пароля от учетной записи iCloud на iPhone
Смена пароля в iCloud может понадобиться, если его кто-то узнал или нужно перепродать телефон. Вариант подойдет для пользователей, у которых не потеряны данные для входа:
- Найти пункт «Настройки».

- Выбрать раздел iCloud.

- Пролистать страницу до конца и кликнуть по кнопке «Выйти».

Пользователь получит два предупреждения. В первом, система укажет на угрозу потери фотографий. Паниковать не стоит, так как информация сотрется с телефона, но останется в облачном хранилище. Достаточно войти в учетную запись под личными данными из Apple ID.
Во втором предупреждении система укажет, что данные заметок будут стерты. С Айфона они удаляться, но останутся на сайте. Поэтому следует кликать на кнопку «Удалить с iPhone»
Пользователю придется ответить на вопрос о данных Safari, контактах и напоминаниях. Если телефон перепродается, то информация удаляется. В противном случае стоит выбирать пункт «Оставить на iPhone». Далее вводится пароль от Apple ID и осуществляет выход. Пользователь вводит новые данные для входа в хранилище.
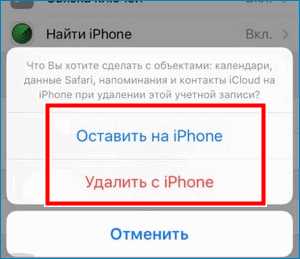
Важно! Рассматриваемая инструкция подходит для Айфона 5, также может использоваться на Айфоне 4
Восстановление входа в учетную запись
Этот вариант понадобится, если пользователь забыл пароль. В этом случае необходимо напомнить, что учетка облачного хранилища и Apple ID идентично. Соответственно и данные для входа одинаковые.
Доступно два варианта, чтобы сменить пароль для Apple ID
Через электронную почту
При регистрации учетной записи указывается электронный ящик. Именно его необходимо использовать, чтобы изменить пароль:
- Перейти в настройки и найти строку iCloud.
- Нажать на кнопку «Забыли пароль…».
- Указать электронную почту. Письмо дополнительно отправиться на резервный адрес.
- Перейти в ящик. Иногда письмо приходит в папку «Спам». Ее необходимо проверить, если инструкции нет во входящих.

- Перейти по ссылке в письме.
- Указать секретный код и подтвердить ее.
- Нажать на кнопку «Сбросить».

Теперь пользователь может осуществлять вход в облачное хранилище с новыми данными.
Узнайте из инструкции, как пользоваться iCloud
При помощи дополнительных вопросов
Вариант подойдет для тех, кто не помнит пароль и электронную почту для входа. В этом случае необходимо:
- Выбрать облачное хранилище в настройках телефона.
- Нажать на кнопку «Забыли пароль..».
- Ввести логин от Apple ID.
- Выбрать вариант «Ответ на контрольные вопросы».

- Вписать дату рождения, которая была указана при регистрации.

- Ответить на поставленные вопросы.
Если пользователю удалось верно указать ответы, то появится окно для смены пароля. Необходимо придумать новый код и подтвердить его.
Обращение к специалистам
Пользователь не сможет без пароля пользоваться облачным хранилищем, тем более удалить его. В версиях iOS 7-7.6 можно было обмануть систему и произвести удаление. Теперь при невозможности восстановления данных необходимо обращаться в службу поддержки.
Прежде чем писать обращение, необходимо подготовить документы, которые подтверждали бы владение телефоном
Для этого необходимо сфотографировать коробку, где будут видны серийные номера, а также номер серии самого гаджета, чек. Проще всего предоставить доказательства будет пользователям Айфона 6 или новее.
Для тех, кто купил подержанный Айфон 5S или Айфон 4S, остается звонить старым владельцам и спрашивать данные для входа. На время ожидания ответа от поддержки, необходимо отключить на гаджете все опции:
- Перейти в iCloud через настройки.
- Выключить сервисе, кроме опции «Найти Айфон», так как система запросит пароль.

Процедура смены пароля зависит от того, помнит ли его пользователь. Если ответ положительный, то необходимо зайти в настройки и произвести замену. В том случае, если данные для входа забыты, то придется сбрасывать пароль и придумывать новый.
cloud-about.ru
Действия после изменения идентификатора Apple ID или пароля
После изменения идентификатора Apple ID или пароля может потребоваться обновление учетных данных для используемых служб Apple.
В некоторых случаях обновить идентификатор Apple ID или пароль на устройстве нужно только при следующем входе в службу или магазин. Однако пользователям служб для обмена информацией или общения рекомендуется обновить идентификатор Apple ID или пароль сразу после изменения.
Программы для разработчиков Apple
Apple Online Store
Обновите свои идентификатор Apple ID и пароль на iPhone, iPad, iPod touch, Mac, PC и Apple TV.
iPhone, iPad и iPod touch
В ОС iOS 10.3 или более поздней версии перейдите в меню «Настройки» > [ваше имя] > «iTunes Store и App Store». В ОС iOS 10.2 или более ранней версии перейдите в меню «Настройки» > «iTunes Store и App Store».
- Если вы вышли из учетной записи, введите обновленные идентификатор Apple ID и пароль.
- Если вход был выполнен с использованием предыдущего идентификатора Apple ID, нажмите ссылку с этим идентификатором и выберите «Выйти». Затем введите обновленные идентификатор Apple ID и пароль.
Компьютеры Mac с ОС OS X Mountain Lion или более поздней версии либо компьютеры PC с ОС Windows
- Перейдите на веб-сайт Apple.
- Нажмите , затем «Учетная запись».
- В разделе «Настройки учетной записи» выберите пункт «Идентификатор Apple ID и пароль».
- Введите обновленные идентификатор Apple ID и пароль.
Услуги в розничном магазине Apple Store
При резервировании Genius Bar, Workshop, Business или Joint Venture, а также для проведения семинаров и деловых мероприятий вам необходимо будет указать свой идентификатор Apple ID и пароль.
Сайт и сообщества службы поддержки Apple
Перейдите на веб-сайт службы поддержки Apple.
- Если вы вышли из своей учетной записи, введите обновленные идентификатор Apple ID и пароль при следующем использовании функций сайта, требующих входа. Например, это необходимо для просмотра открытых обращений.
- Если вход был выполнен с использованием предыдущего идентификатора Apple ID, нажмите «Выйти» и подтвердите действие, нажав «Выйти» еще раз. При следующем использовании функций сайта, требующих входа, введите обновленные идентификатор Apple ID и пароль.
Откройте сайт сообществ службы поддержки Apple.
- Если вы вышли из учетной записи, нажмите «Войти» и введите обновленные идентификатор Apple ID и пароль.
- Если вход был выполнен с использованием предыдущего идентификатора Apple ID, нажмите «Выйти», а затем выберите «Войти» и введите обновленные идентификатор Apple ID и пароль.
FaceTime
Обновите свои идентификатор Apple ID и пароль на iPhone, iPad и iPod touch, а также на компьютере Mac.
iPhone, iPad и iPod touch
Перейдите в меню «Настройки» > FaceTime.
- Если вы вышли из своей учетной записи на iPhone или iPod touch, нажмите «Ваш Apple ID для FaceTime» и введите обновленные идентификатор Apple ID и пароль. На iPad достаточно просто ввести обновленные идентификатор Apple ID и пароль.
- Если вход был выполнен с использованием предыдущего идентификатора Apple ID, нажмите ссылку с этим идентификатором и выберите «Выйти». Чтобы снова войти в учетную запись на iPhone или iPod touch, нажмите «Ваш Apple ID для FaceTime» и введите обновленные идентификатор Apple ID и пароль. На iPad достаточно просто ввести обновленные идентификатор Apple ID и пароль.
Компьютер Mac с ОС OS X Mountain Lion или более поздней версии
- Откройте программу FaceTime.
- Выберите FaceTime > «Настройки».
- Если вы вышли из учетной записи, введите обновленные идентификатор Apple ID и пароль.
- Если вход был выполнен с использованием предыдущего идентификатора Apple ID, выберите его, а затем выберите «Выйти». Еще раз нажмите «Выйти», чтобы подтвердить действие, и введите обновленные идентификатор Apple ID и пароль.
iCloud
Обновите свои идентификатор Apple ID и пароль на iPhone, iPad, iPod touch, Mac, PC и Apple TV.
iPhone, iPad и iPod touch
В ОС iOS 10.3 или более поздней версии перейдите в меню «Настройки» > [ваше имя]. В ОС iOS 10.2 или более ранней версии перейдите в меню «Настройки» > iCloud.
- Если вы вышли из учетной записи, введите обновленные идентификатор Apple ID и пароль. После входа в учетную запись данные из iCloud будут автоматически перенесены на ваше устройство.
- Если идентификатор Apple ID не изменился, следуйте инструкциям ниже.
- Прокрутите экран вниз и нажмите «Выйти», затем следуйте инструкциям на экране. Может потребоваться ввести пароль. Данные будут сохранены в iCloud и обновятся на устройстве при следующем входе в iCloud.
- Введите обновленные идентификатор Apple ID и пароль.
Если вы обновили адрес электронной почты для идентификатора Apple ID* перед выходом из iCloud и ваше устройство постоянно запрашивает пароль предыдущего идентификатора Apple ID, можно временно изменить идентификатор Apple ID, чтобы войти в учетную запись.
Компьютер Mac
Если вы используете macOS Catalina, выберите меню Apple > Системные настройки, щелкните идентификатор Apple ID, а затем — iCloud. Если вы используете macOS Mojave или более ранних версий, выберите меню Apple > Системные настройки, а затем щелкните iCloud.
- Если вы вышли из учетной записи, то для входа необходимо ввести обновленные идентификатор Apple ID и пароль. После входа в учетную запись данные из iCloud будут автоматически перенесены на ваше устройство.
- Если вход был выполнен с использованием предыдущего идентификатора Apple ID, следуйте инструкциям ниже.
- Нажмите «Выйти». В зависимости от настроек iCloud на экране появится запрос на выбор действия: скопировать или удалить данные iCloud (контакты, календарь, напоминания, закладки, файлы Фотопотока) с компьютера Mac. Данные будут сохранены в iCloud и обновятся на устройстве при следующем входе в iCloud.
- Чтобы войти в учетную запись, введите обновленные идентификатор Apple ID и пароль.
Компьютер PC с ОС Windows
Откройте программу «iCloud для Windows» и выберите «Выйти».
- Если вы вышли из учетной записи, выполните вход с использованием обновленных идентификатора Apple ID и пароля. После входа в учетную запись данные из iCloud будут автоматически перенесены на ваше устройство.
- Если вход был выполнен с использованием предыдущего идентификатора Apple ID, следуйте инструкциям ниже.
- Щелкните «Выйти». В зависимости от настроек iCloud на экране появится запрос на выбор действия: скопировать или удалить с PC данные iCloud (контакты, календарь, напоминания, закладки, файлы Фотопотока). Нажмите «Удалить». Данные будут сохранены в iCloud и обновятся на устройстве при следующем входе в iCloud.
- Войдите в учетную запись, используя обновленные идентификатор Apple ID и пароль.
Apple TV
Для воспроизведения содержимого с компьютера Mac или PC на устройстве Apple TV HD перейдите в меню «Настройки» > «Учетные записи» > iCloud. На устройстве Apple TV (3-го поколения или более ранней модели) перейдите в меню «Настройки» > iCloud.
- Если вы вышли из учетной записи, выберите «Войти». Появится запрос на использование того же идентификатора Apple ID, с которым вы вошли в магазин iTunes Store. Если для входа в iCloud и магазин iTunes Store используется один и тот же идентификатор Apple ID, нажмите кнопку «Да».
- Если вход был выполнен с использованием предыдущего идентификатора Apple ID, выберите «Выйти», а затем «Войти». Появится запрос на использование того же идентификатора Apple ID, с которым вы вошли в магазин iTunes Store. Если для входа в iCloud и магазин iTunes Store используется один и тот же идентификатор Apple ID, нажмите кнопку «Да».
App Store, Books Store и iTunes Store
Обновите свои идентификатор Apple ID и пароль на iPhone, iPad, iPod touch, Apple TV, Mac или PC с ОС Windows. На компьютерах Mac с macOS Mojave или более ранних версий iTunes включает iTunes Genius, iTunes Home Sharing, iTunes Match, iTunes Store и iTunes U. На компьютерах Mac с macOS Catalina откройте Apple Music, Apple TV или Apple Podcasts вместо iTunes.
iPhone, iPad и iPod touch
В ОС iOS 10.3 или более поздней версии перейдите в меню «Настройки» > [ваше имя] > «iTunes Store и App Store». В ОС iOS 10.2 или более ранней версии перейдите в меню «Настройки» > «iTunes Store и App Store».
- Если вы вышли из учетной записи, введите обновленные идентификатор Apple ID и пароль.
- Если вход был выполнен с использованием предыдущего идентификатора Apple ID, нажмите ссылку с этим идентификатором и выберите «Выйти». Затем введите обновленные идентификатор Apple ID и пароль.
Компьютер Mac
На компьютерах Mac с macOS Catalina откройте Apple Music, Apple TV или Apple Podcasts.
- Если вы вышли из учетной записи, выберите «Учетная запись» > «Войти» и введите обновленные идентификатор Apple ID и пароль.
- Если вход был выполнен с использованием предыдущего идентификатора Apple ID, выберите «Учетная запись» > «Выйти», затем «Учетная запись» > «Войти» и введите обновленные идентификатор Apple ID и пароль.
На компьютерах Mac с macOS Mojave или более ранних версий откройте iTunes.
- Если вы вышли из учетной записи, выберите «Учетная запись» > «Войти» и введите обновленные идентификатор Apple ID и пароль.
- Если вход был выполнен с использованием предыдущего идентификатора Apple ID, выберите «Учетная запись» > «Выйти», затем «Учетная запись» > «Войти» и введите обновленные идентификатор Apple ID и пароль.
Откройте программу «Книги».
- Если вы вышли из учетной записи, выберите «Магазин» > «Войти» и введите обновленные идентификатор Apple ID и пароль.
- Если вход был выполнен с использованием предыдущего идентификатора Apple ID, выберите «Магазин» > «Выйти», затем «Магазин» > «Войти» и введите обновленные идентификатор Apple ID и пароль.
Откройте программу App Store.
- Если вы вышли из учетной записи, нажмите «Войти» и введите обновленные идентификатор Apple ID и пароль.
- Если вход был выполнен с использованием предыдущего идентификатора Apple ID, выберите «Магазин» > «Выйти», а затем нажмите «Войти» и введите обновленные идентификатор Apple ID и пароль.
Apple TV
На Apple TV HD выберите «Настройки» > «Учетные записи» > «iTunes Store и App Store». На устройстве Apple TV (3-го поколения или более ранней модели) перейдите в меню «Настройки» > iTunes Store.
- Если вы вышли из учетной записи, нажмите «Войти» и введите обновленные идентификатор Apple ID и пароль.
- Если вход был выполнен с использованием предыдущего идентификатора Apple ID, нажмите «Выйти», а затем выберите «Войти» и введите обновленные идентификатор Apple ID и пароль.
Для функции «Домашняя коллекция» на Apple TV HD выберите «Настройки» > «Учетные записи» > «Домашняя коллекция». На устройстве Apple TV (3-го поколения или более ранней модели) перейдите в меню «Настройки» > «Компьютеры». Затем выберите «Выключить Домашнюю коллекцию». При появлении запроса на подтверждение изменений выберите «Выключить». Затем выберите «Включить Домашнюю коллекцию» и введите обновленные идентификатор Apple ID и пароль.
Smart TV или устройство потоковой передачи медиаданных
Откройте Apple Music, Apple TV или Apple Podcasts.
- Если вы вышли из системы, выберите «Настройки», а затем «Учетная запись > Войти».
- Если вход был выполнен с использованием предыдущего идентификатора Apple ID, выберите «Учетная запись», «Настройки» > «Выйти», «Настройки», а затем «Учетная запись» > «Войти» и введите обновленные идентификатор Apple ID и пароль.
Компьютер PC с ОС Windows
Откройте программу iTunes.
- Если вы вышли из учетной записи, выберите «Учетная запись» > «Войти» и введите обновленные идентификатор Apple ID и пароль.
- Если вход был выполнен с использованием предыдущего идентификатора Apple ID, выберите «Учетная запись» > «Выйти», затем «Учетная запись» > «Войти» и введите обновленные идентификатор Apple ID и пароль.
Вакансии в Apple
Откройте сайт Вакансии в Apple и нажмите «Мой профиль».
- Если вы вышли из учетной записи, нажмите «Войти» и введите обновленные идентификатор Apple ID и пароль.
- Если вход был выполнен с использованием предыдущего идентификатора Apple ID, нажмите «Выйти», а затем выберите «Войти» и введите обновленные идентификатор Apple ID и пароль.
Сообщения
После обновления идентификатора Apple ID ваши друзья будут получать сообщения из вашей новой учетной записи. При этом прошлые сообщения не удаляются.
iPhone, iPad и iPod touch
Перейдите в меню «Настройки» > «Сообщения» и нажмите «Отправка/прием».
- Если вы вышли из своей учетной записи на iPhone или iPod touch, нажмите «Ваш Apple ID для iMessage» и введите обновленные идентификатор Apple ID и пароль. На iPad достаточно просто ввести обновленные идентификатор Apple ID или пароль.
- Если вход был выполнен с использованием предыдущего идентификатора Apple ID, нажмите ссылку с этим идентификатором и выберите «Выйти». Чтобы снова войти в учетную запись на iPhone или iPod touch, нажмите «Ваш Apple ID для iMessage» и введите обновленный идентификатор Apple ID или пароль. На iPad достаточно просто ввести обновленные идентификатор Apple ID и пароль.
Компьютер Mac с ОС OS X Mountain Lion или более поздней версии
Откройте программу «Сообщения», выберите «Сообщения» > «Настройки», откройте вкладку «Учетные записи» и выберите свой идентификатор Apple ID в списке учетных записей.
- Если вы вышли из учетной записи, выполните вход с использованием обновленных идентификатора Apple ID и пароля.
- Если вход выполнен с использованием предыдущего идентификатора Apple ID, нажмите «Выйти» и при запросе подтвердите действие, нажав «Выйти» еще раз. Войдите в учетную запись, используя обновленные идентификатор Apple ID и пароль.
Программа корпоративных закупок
Если вы изменили идентификатор Apple ID или пароль, являясь участником программы корпоративных закупок, обратитесь в службу поддержки Apple. Изменив идентификатор Apple ID или пароль, вы не сможете входить в свою учетную запись покупателя, делать покупки и просматривать список уже приобретенных товаров.
Информация о продуктах, произведенных не компанией Apple, или о независимых веб-сайтах, неподконтрольных и не тестируемых компанией Apple, не носит рекомендательного характера и не рекламируются компанией. Компания Apple не несет никакой ответственности за выбор, функциональность и использование веб-сайтов или продукции сторонних производителей. Компания Apple также не несет ответственности за точность или достоверность данных, размещенных на веб-сайтах сторонних производителей. Помните, что использование любых сведений или продуктов, размещенных в Интернете, сопровождается риском. За дополнительной информацией обращайтесь к поставщику. Другие названия компаний или продуктов могут быть товарными знаками соответствующих владельцев.
Дата публикации:
support.apple.com
как изменить пароль iTunes и iCloud
У меня есть две разные учетные записи на моем iPhone, одна iCloud, другая iTunes. Я запутался, что именно Apple ID точно. Я забыл оба пароля сейчас, поэтому я ничего не могу сделать с моим телефоном. Есть ли способ помочь мне вернуть их? Или я могу получить новый пароль? Заранее спасибо!
iTunes — это удобный способ наслаждаться развлечениями и управлять данными. Это медиаплеер, интернет-радиовещатель и приложение для управления мобильными устройствами.
Это помогает пользователям Apple решить большинство проблем при использовании устройств Apple.
Как вы знаете, он предлагает вам ввести пароль iCloud или iTunes, когда вы используете устройства Apple или когда вы восстановить iPhone от iCloud или iTunes из-за дизайна с высоким уровнем безопасности.
Но,
Можете ли вы представить, что вы забыли пароль iTunes?

Забыть пароль можно в самых разных ситуациях, а для пользователей Apple это может стать абсолютной катастрофой, поскольку они могут мало что делать на своем iPhone без пароля iTunes. Например, просмотр телепередачи, загрузка приложения и прослушивание музыки…
Итак,
Как вы можете сделать, когда вы сталкиваетесь с этой ситуацией?
Можно ли сбросить пароль iTunes?
Конечно вы можете!
Давайте пройдемся по подробным инструкциям по изменению пароля iTunes.
1. Сброс пароля iTunes без пароля на iPhone
Apple позволяет сбросить пароль iTunes и зашифровать резервные копии iTunes и на устройстве Apple, или на веб-странице они оба требуют завершения аутентификации для продолжения.
Ниже приведен метод, который вы можете использовать для непосредственного изменения пароля iTunes на устройстве iPhone.
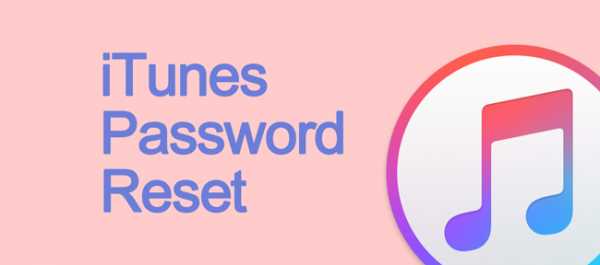
Вы можете выполнить следующие шаги, чтобы сбросить пароль iTunes.
Идти к Настройки > [Ваше имя] > ITunes и App Store > Идентификатор Apple

Кран iForgot во всплывающем окне.
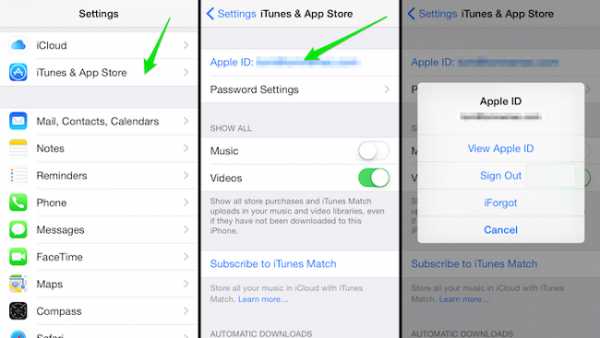
Подтвердите правильную учетную запись iTunes в интерфейсе и нажмите Следующяя в правом верхнем углу.
Есть варианты 2, которые вы можете выбрать для сброса пароля. Нажмите на тот, который вы хотели бы использовать.
Если вы выбираете Сброс по электронной почтеследуйте инструкциям в письме, чтобы сбросить пароль. В противном случае выберите и введите правильные ответы в инструкции.
Введите новый пароль и нажмите Следующяя, Помните, что ваш пароль должен содержать не менее 8 символов и отличаться от одного из паролей, которые вы использовали в прошлом году.
Вышеупомянутый метод помогает вам изменить пароль iTunes, если вы не помните текущий пароль.
Ну, есть ли другой способ изменить его без текущего пароля?
Пожалуйста, подтвердите, используете ли вы одну и ту же учетную запись для входа в iCloud и iTunes на вашем устройстве. Если вы это сделали, есть два варианта изменить пароль iCloud, и тогда iTunes будет сброшен одновременно.
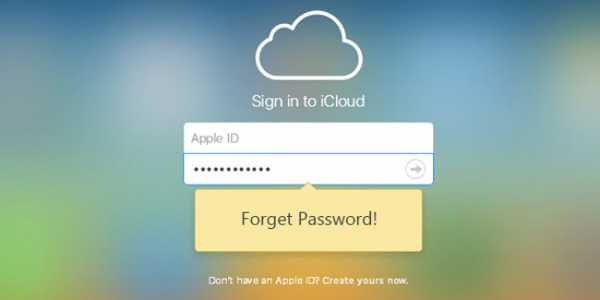
Большинство пользователей Apple будут использовать один и тот же Apple ID для входа во все сервисы Apple, поэтому учетные записи и пароли не будут легко запутываться.
Более того,
Вы можете запомнить только одну учетную запись для входа во все службы Apple, такие как iTunes, iCloud, iWork, App Store и т. Д. Удобно, что вам не нужно тщательно записывать столько учетных записей и паролей.
Вообще говоря,
iCloud — это учетная запись, которую вы используете в качестве своего Apple ID, если это также ваша учетная запись iTunes, вы можете сбросить пароль Apple ID изменить пароль iTunes.
Вы можете зайти в приложение «Настройки» на iPhone, чтобы легко сменить пароль Apple ID, если вы его помните.
2. Сброс Apple ID с текущим паролем
Вариант 1. Как сбросить пароль Apple ID на iPhone
Сменить пароль Apple ID на iPhone — это действительно хороший дизайн, если вы помните текущий пароль. Это может быть закончено в несколько шагов.
Ниже инструкция:
Идти к Настройки > [Ваше имя] > Пароль и безопасность > Изменить пароль.
Введите правильные ответы на свои секретные вопросы, чтобы подтвердить свою личность.
Введите текущий пароль и новый пароль, чтобы изменить пароль iTunes. Если вы забыли пароль Apple ID, нажмите Забыли пароль? в нижней части.
Кран + Изменить в правом верхнем углу.
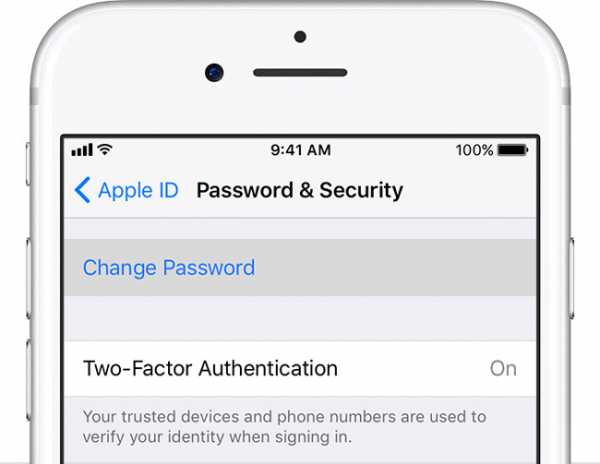
Вариант 2. Как сбросить пароль iCloud на странице учетной записи Apple ID
Страница учетной записи Apple ID позволяет проверить, на каких устройствах вы в данный момент вошли, измените пароли своей учетной записи, удалите устройство и многое другое.
Вы можете использовать его на своем iPhone напрямую или на веб-странице на компьютере.
Идти к Страница учетной записи Apple ID на вашем iPhone или веб-странице.
Введите правильные ответы на секретные вопросы.
щелчок Пароль в разделе «Безопасность».
Введите текущий пароль и новый пароль, а затем нажмите кнопку «Изменить» Пароль.
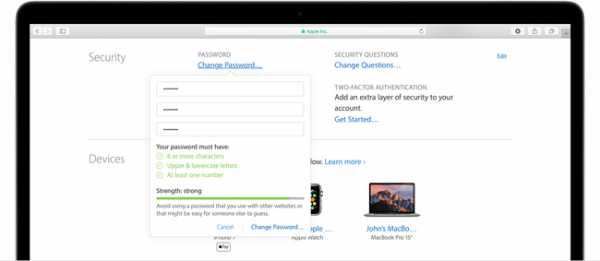
Вышеупомянутый метод поможет вам изменить пароль Apple ID, если вы помните текущий пароль.
Итак, что вы можете сделать, если вы забыли пароль iTunes?
3. Изменить пароль iCloud на странице учетной записи Apple ID без текущего пароля
Идти к Страница учетной записи Apple ID и нажмите Забыли ID или пароль Apple на дне.
Введите свой Apple ID и введите символы на картинке, а затем нажмите Продолжить.
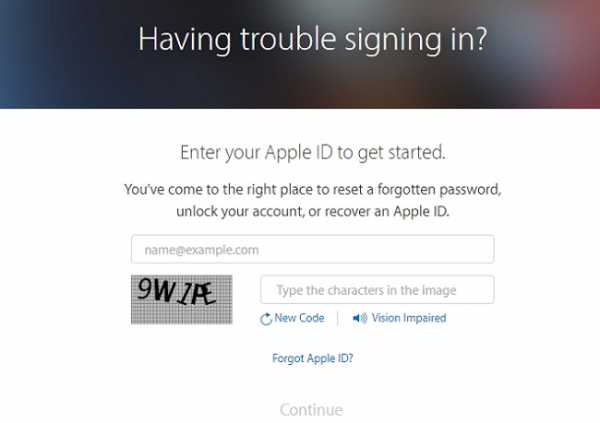
Выбирайте Получить по электронной почте or Ответить на вопросы безопасностиИ нажмите Продолжить.

Если вы выбираете Электронная аутентификация, просто следуйте инструкциям в письме. Или просто ответьте на экранные вопросы.
Введите новый пароль после завершения процесса аутентификации.
Войдите в свою учетную запись Apple ID и новый пароль.
Пожалуйста, имейте в виду, что,
Вам необходимо повторно войти в свою учетную запись после завершения процесса.
Apple ID важен для пользователей Apple, чтобы защитить личную информацию и подтвердить вашу личность. Вы должны серьезно ввести надежную электронную почту и все вопросы безопасности в разделе «Безопасность», чтобы вы могли без проблем восстановить информацию Apple ID.
Если нет способа сбросить пароль iTunes или iCloud, вы можете восстановить данные iPhone с FoneLab для iOS без труда. Это позволяет вам восстановить удаленные контакты с iPhone, верните видео с iPhone и т.д. Попробуйте сейчас!
Статьи по теме:
для просмотра Пожалуйста, включите JavaScript комментарии питание от Disqus.ru.fonelab.com
как восстановить доступ к iCloud
Как восстановить пароль от iCloud — 7 простых способов
После того как удалось проверить Айфон на подлинность и зарегистрировать iCloud, владелец устройства может пользоваться им так, как посчитает нужным: скачивать музыку, фильмы и, разумеется, синхронизировать телефон с учётной записью. И даже если пользователь забыл пароль, Айфон будет исправно работать — до тех пор, пока он не решит выйти из аккаунта. Как восстановить пароль от iCloud — попробуем разобраться.
iCloud для Windows
Стоит сразу оговориться: процедуры восстановления пароля для обладателей Айфонов, Айпадов и другой продукции от Apple не предусмотрено. Пользователь может лишь сбросить забытый код доступа и придумать новый — желательно более простой для запоминания.
Важно:
хотя ограничения на количество сбросов не установлено, злоупотреблять этой процедурой не стоит: рано или поздно разработчик сочтёт действия владельца аккаунта подозрительными и заблокирует его до получения разъяснений.
Восстановить доступ к iCloud, если забыл пароль, лишь немногим сложнее, чем поставить рингтон на Айфон. Пользователю понадобится:
- Найти иконку приложения — обычно она прячется в «Скрытых значках» панели быстрого доступа.

- Кликнуть по ней левой или правой клавишей мыши и нажать на кнопку «Войти».
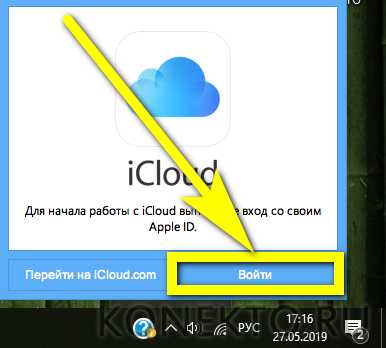
- В новом окне воспользоваться ссылкой «Забыли Apple ID или пароль», размещённой под полями для логина и пароля.
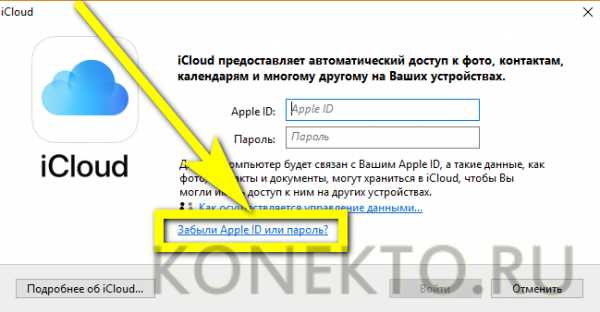
- В результате пользователь будет перенаправлен на страницу официального сайта Apple. Узнать здесь свой код доступа, как уже упоминалось, не получится; кроме того, с некоторой долей вероятности пользователю придётся разбираться с английским интерфейсом. Чтобы перейти на русский, следует щёлкнуть по круглому значку с флагом в правой нижней части окна браузера.
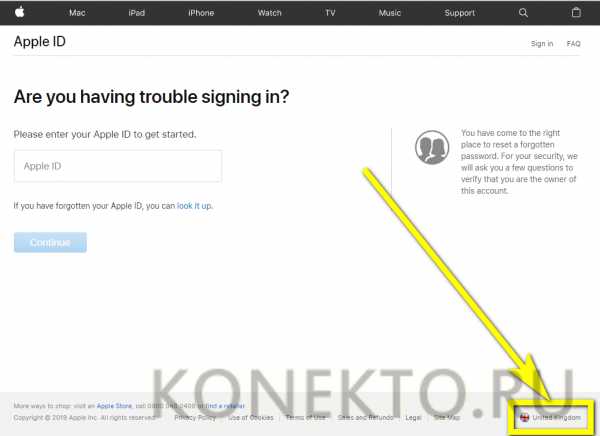
- И выбрать свой регион и свою страну.
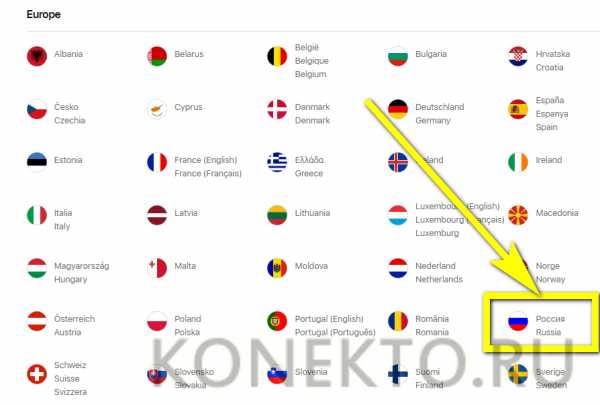
- Теперь, чтобы восстановить доступ к Айклауд, нужно ввести в поле Apple ID свой логин — если владелец Айфона забыл и его, придётся воспользоваться соответствующей ссылкой.
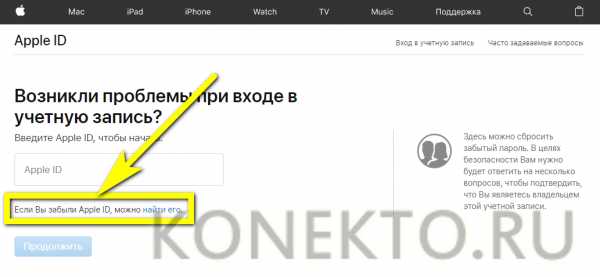
- И нажать на кнопку «Продолжить».
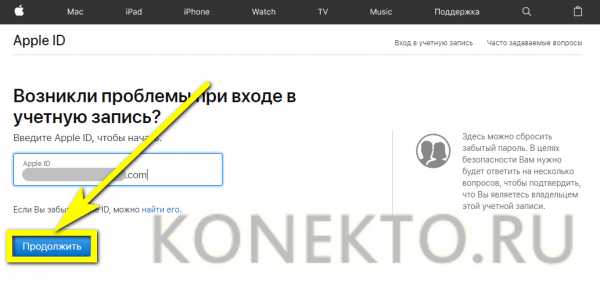
- Выбрав на новой странице опцию «Я хочу сбросить пароль» (восстановление кода доступа невозможно), снова щёлкнуть по кнопке «Продолжить».
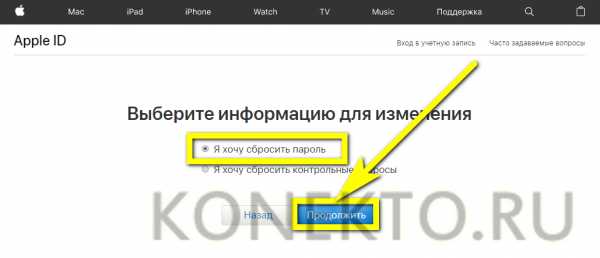
- И указать, как именно планируется восстановить возможность авторизации в iCloud. Выбрав первый (письмо на указанный при регистрации адрес электронной почты), обладатель Айфона.
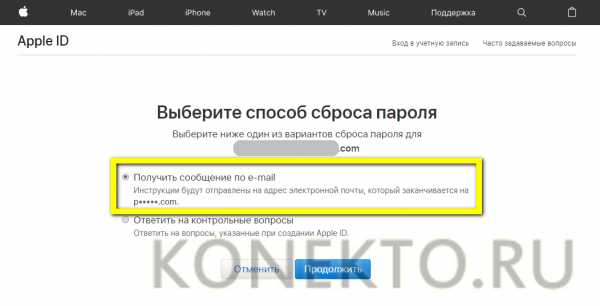
- Увидит сообщение об отправке письма.
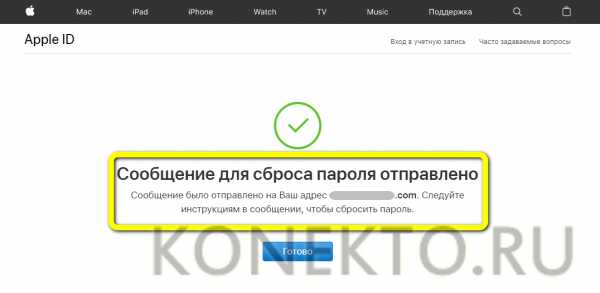
- Через несколько секунд придёт и оно; перейдя по содержащейся в тексте ссылке, пользователь обязан.
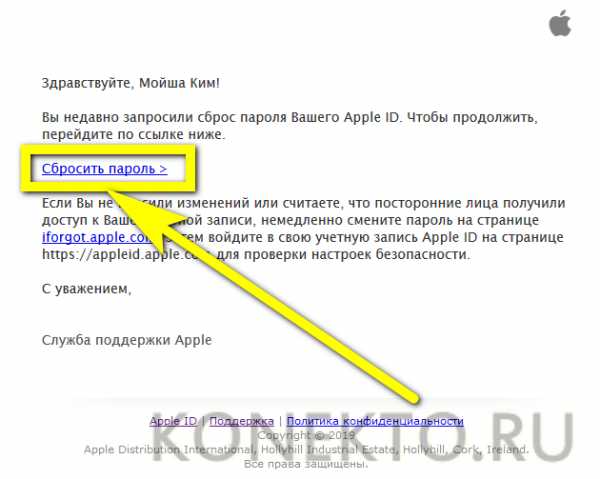
- Придумать и дважды ввести новый пароль — он должен отличаться от старого, быть длиннее семи символов и содержать по крайней мере одну цифру.
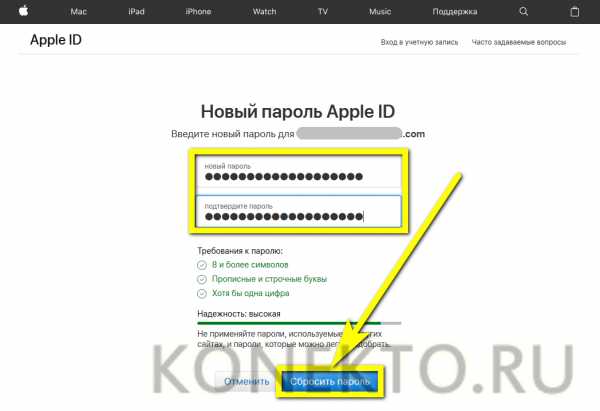
- Нажав на кнопку «Сбросить пароль», юзер увидит сообщение о том, что изменения вступили в силу, и предложение войти в свой аккаунт iCloud; теперь это будет проще, чем скачать музыку на Айфон.
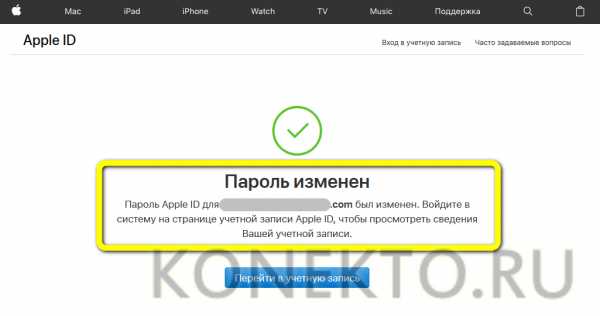
- Если для сброса пароля выбран второй вариант, то есть с использованием контрольных вопросов.
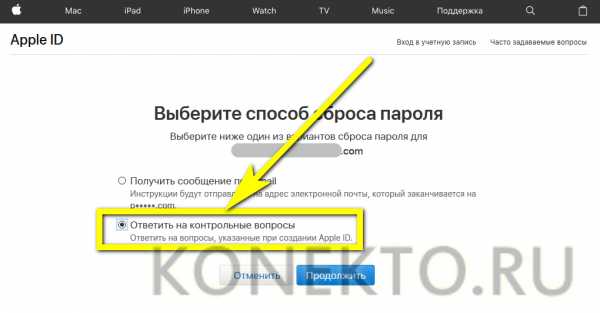
- Пользователю придётся указать дату рождения — ту, что была введена во время регистрации.
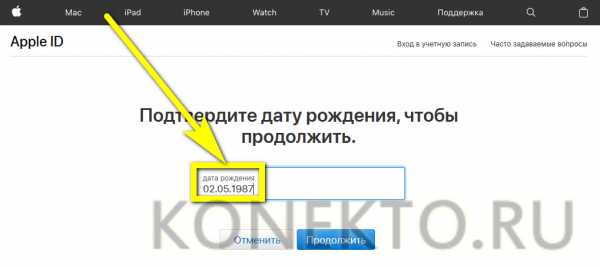
- И ответить на выбранные системой вопросы — два из трёх.
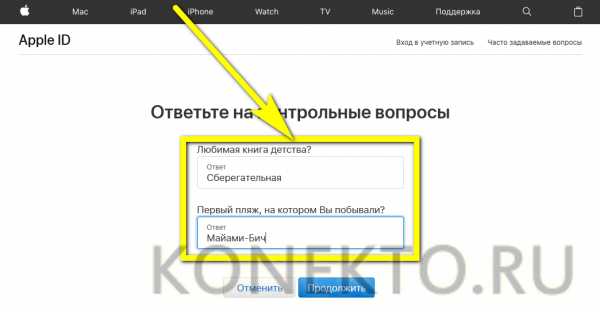
- Если все данные введены верно, владелец учётной записи iCloud сможет перейти к созданию нового пароля — процесс ничем не отличается от описанного ранее.

- Готово! Теперь следует снова вызвать окошко приложения iCloud и ввести новые данные для доступа к аккаунту — никаких проблем с авторизацией возникнуть не должно.

iTunes
Получить доступ к Айклауд можно и из другого популярного приложения — iTunes; синхронизировать iPhone с компьютером при этом не требуется. Процесс восстановления выглядит следующим образом:
- Владелец Айфона запускает программу, после чего вызывает выпадающее меню «Учётная запись».
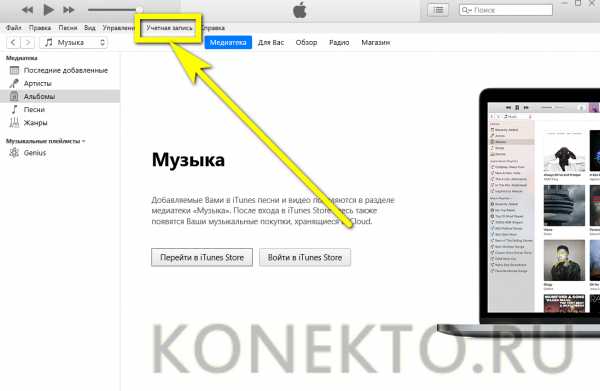
- Далее — выбирает пункт «Войти».
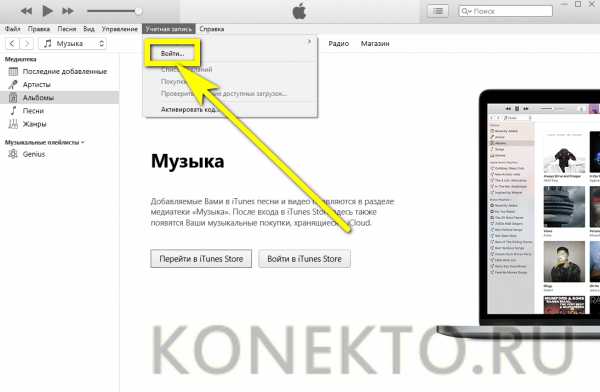
- В открывшемся окне кликает по ссылке «Забыли Apple ID или пароль?».
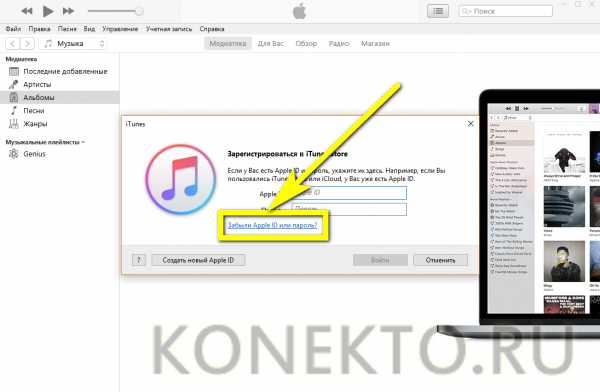
- Теперь он будет перенаправлен на уже знакомую страницу «Возникли проблемы при входе в учётную запись?»; что делать дальше, подробно рассказано в предыдущем разделе.
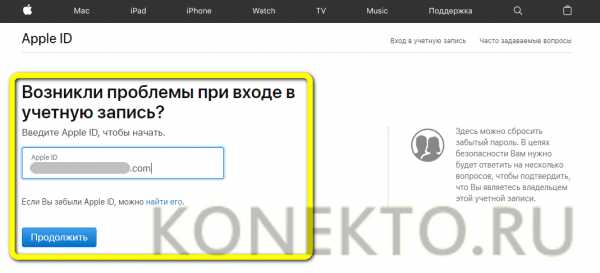
Сайт iCloud
Узнать старый пароль от Айклауд и восстановить его не получится и на этом веб-ресурсе; зато, как и прежде, обладатель Айфона или Айпада сможет задать новый код доступа. Для этого нужно перейти по адресу icloud.com и воспользоваться ссылкой «Забыли Apple ID или пароль?» — дальнейшие действия идентичны описанным выше.
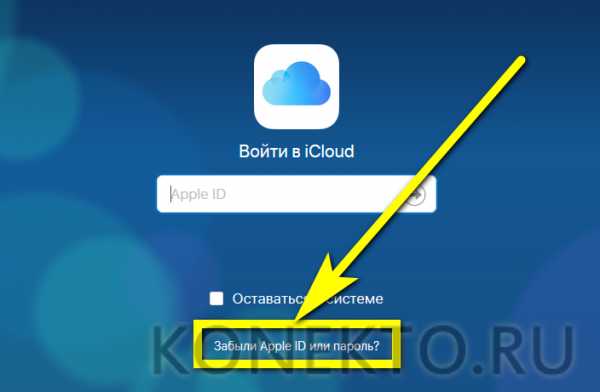
Официальный сайт Apple
Для восстановления доступа к iCloud пользователю, который забыл пароль от учётной записи, понадобится:
- Перейти по адресу apple.com и щёлкнуть левой клавишей мыши по пиктограммке планшета в верхнем правом углу окна браузера.

- Выбрать в открывшемся списке пункт «Войти».
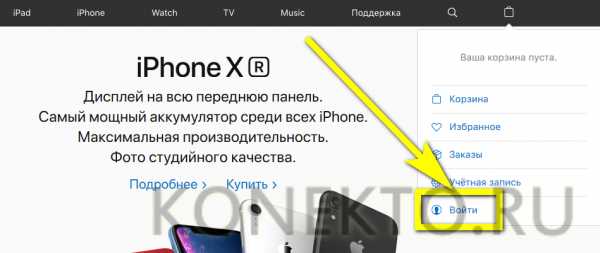
- Найти на новой странице уже знакомую ссылку «Забыли Apple ID или пароль?» и нажать на неё.
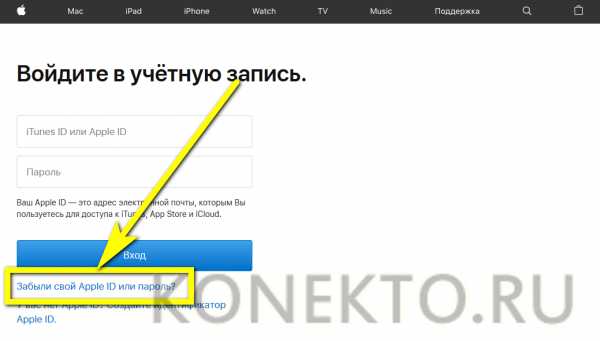
- Как несложно догадаться, в результате владелец Айфона окажется на странице восстановления пароля; что делать дальше, он может прочитать в первом разделе нашего материала.
На iPhone или iPad
Есть возможность восстановить доступ к iCloud и на мобильном устройстве, будь то телефон или планшет от Apple. Узнать свой прежний код не получится — пользователь, как и раньше, сможет лишь задать новый. Чтобы сделать это, нужно:
- Если устройство авторизовано — перейти в «Настройки», тапнуть по иконке пользователя.
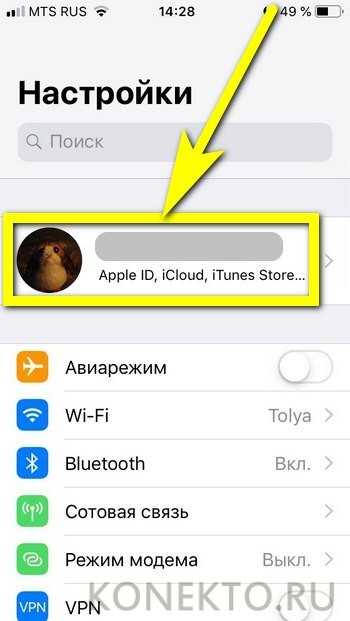
- Пролистать открывшуюся страницу вниз и нажать на кнопку «Выйти».
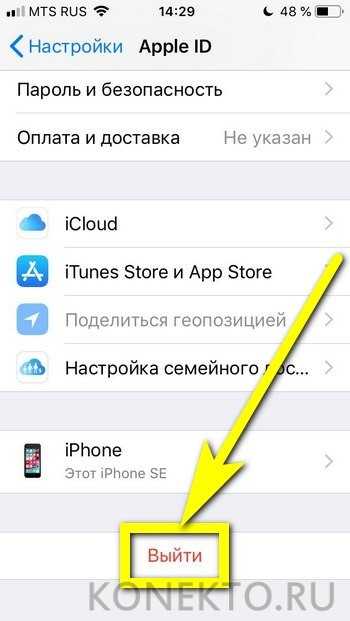
- Теперь, чтобы сбросить пароль, юзеру достаточно попытаться загрузить любое приложение из App Store: система запросит данные учётной записи, и, вновь воспользовавшись ссылкой «Забыли Apple ID или пароль?», обладатель Айфона запустит процесс восстановления кода доступа.
Совет:
выйти из аккаунта iCloud можно и другим способом — перейдя в «Настройках» в раздел «Пароли и учётные записи» и отвязав Айфон или Айпад там.
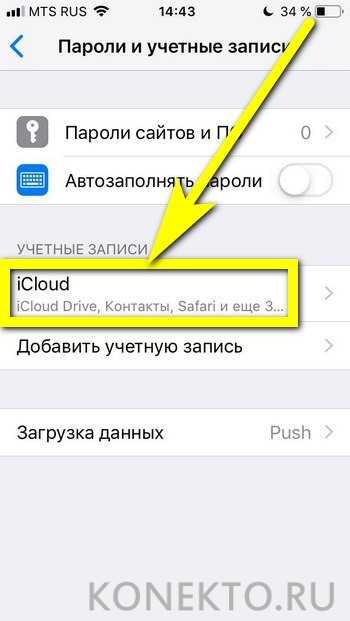
Обращение в службу поддержки Apple
Если действовать своими силами не хочется, а восстановить доступ к учётной записи iCloud нужно, владелец оборудования от Apple может обратиться в службу поддержки:
- Перейдя на сайт apple.com, кликнуть по кнопке «Поддержка».
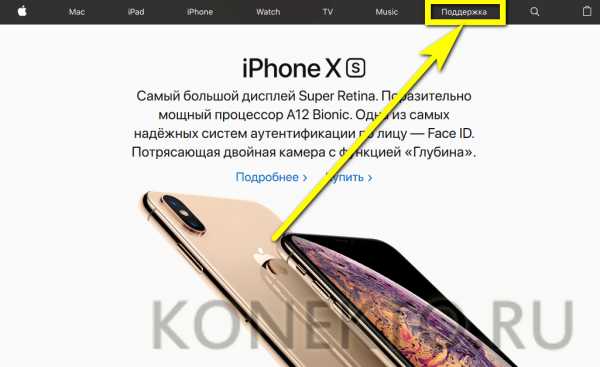
- На открывшейся странице найти ссылку «Обратиться в службу поддержки» и щёлкнуть по ней.
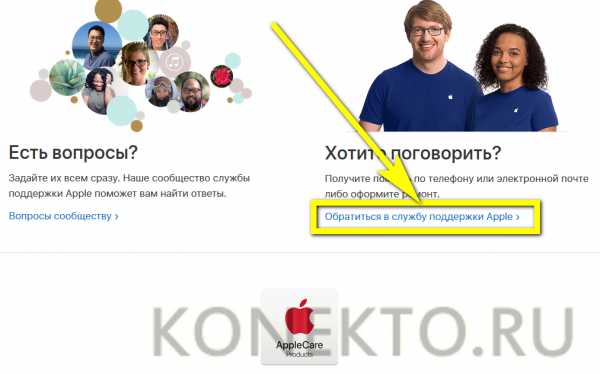
- Далее — нажать на кнопку Apple ID.
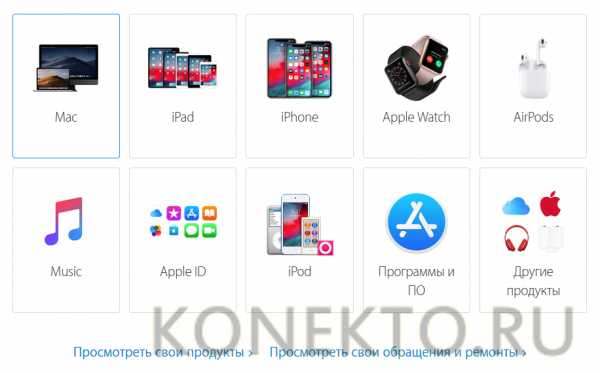
- Выбрать в новом окне проблему «Не помню пароль Apple ID».
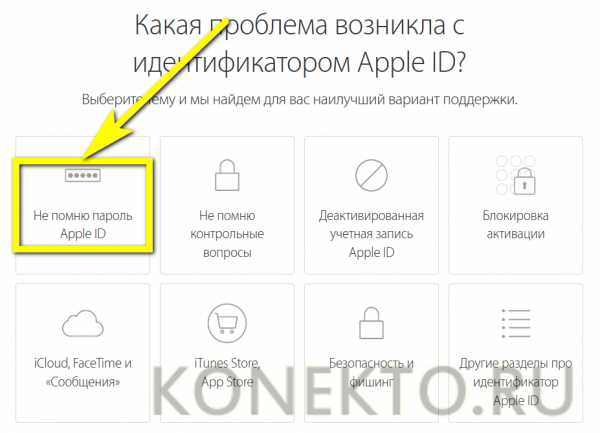
- Если пользователь может общаться прямо сейчас — кликнуть по плашке «Поговорить со службой поддержки Apple».
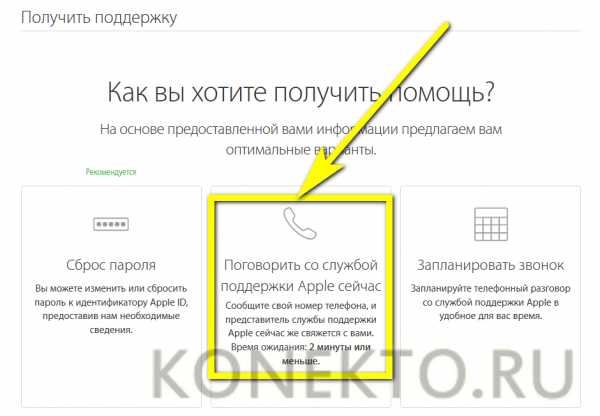
- И в новом окне ввести данные своего аккаунта и сотовый номер, по которому консультант сможет связаться с клиентом.

- Как правило, специалист звонит в течение пяти-десяти минут после оформления заявки. Возможно, придётся ждать до получаса; если по прошествии и этого времени входящего вызова не последовало, стоит сделать запрос ещё раз — или попробовать один из ранее описанных вариантов.

Совет:
если говорить сейчас не хочется или нет возможности, следует запланировать звонок, кликнув по соседней плашке и выбрав подходящий день и время.

Визит в салон Apple
Наконец, владелец Айфона, который забыл свой пароль от iCloud, может лично явиться за помощью в ближайший фирменный салон. Здесь, подробно описав консультанту проблему и пройдя процедуру верификации, он за несколько минут восстановит доступ к Айклауд — без всякой необходимости совершать манипуляции в Интернете или приложениях для ПК.
Подводим итоги
Как сменить пароль iCloud на iPhone – Apps4Life
Нередко возникают ситуации, когда необходимо изменить пароль iCloud на iPhone. Такое случается при продаже или есть вероятность, что кто-то узнал данные учетной записи Apple ID, и существует угроза взлома. Для надежной защиты личной информации время от времени смена пароля просто необходима. При этом нужно иметь в виду, что если применяется один идентификатор для iCloud, iTunes, App Store и других сервисов Apple, то при изменении комбинации для получения доступа к ним нужно будет вводить новый пароль.
Если вы помните пароль Apple ID
Для входа в облачное хранилище необходимо ввести логин Apple ID и пароль к нему. Если нужно изменить параметры доступа, то следует это сделать, не касаясь раздела iCloud на телефоне.
Для управления идентификатором на официальном сайте компании Apple имеется специальный раздел. С ним и нужно работать для изменения данных.
- Перейдите на страницу авторизации и введите свои данные.
- Выберите раздел «Безопасность». Для смены логина кликните по кнопке «Изменить». После того, как новый логин будет создан, перейти в пункт «Изменить пароль».
- Теперь потребуется дать правильный ответ на 2 контрольных вопроса.
- После чего нужно будет ввести старый и указать новый пароль дважды. В конце следует нажать кнопку «Готово».
После смены идентификатора на сайте все изменения будут синхронизированы с меню iCloud на Айфоне в автоматическом режиме. Если по какой-то причине этого не произошло, обновите данные вручную.
Если вы забыли пароль
Что делать в этом случае? Доступ можно восстановить двумя способами.
В первом случае можно воспользоваться регистрационной почтой. Для этого переходим на страницу авторизации и нажимаем «Забыли Apple ID или пароль?» В открывшемся окне вводим электронную почту, к которой привязана учетная запись. Её адрес можно найти в «Настройки — iTunes Store, App Store» или в системных настройках открыть раздел iCloud.
Далее будет предложено два варианта: получить письмо или ответить на контрольные вопросы. Выбираем первый. В этом случае на почту придет письмо, в котором будет находиться ссылка на страницу смены пароля. Если в течение пяти минут письмо не получили, то не забудьте проверить папку «Спам».
Теперь останется перейти по ссылке и ввести новую комбинацию.
Второй способ используем тогда, когда утрачен доступ к регистрационной почте. Чтобы поменять пароль Айклауд, придется дать правильный ответ на контрольные вопросы и указать дату рождения. Действия в этом случае будут мало отличаться от предыдущих:
- На странице авторизации жмем по опции «Забыли Apple ID или пароль?»
- Далее выбираем пункт, где предлагается сбросить пароль путем ответа на контрольные вопросы.
- Указываем дату рождения и даем ответ на вопросы.
- Если данные совпадают с теми, что были указаны при регистрации, то вы получите возможность сгенерировать новый пароль.
Подойдите к созданию кода со всей ответственностью. Не делайте его слишком коротким, используйте строчные и прописные буквы. Не забывайте, что применение различных символов и цифр многократно увеличивает число возможных комбинаций, и подобрать пароль методом проб и ошибок будет довольно сложно. Не делайте одинаковый пароль для всех сервисов, это значительно увеличит защиту. Если по какой-то причине данные для входа пришлось дать третьим лицам, то сразу после этого незамедлительно смените пароль.
proctoline.ru
Как сменить пароль на айклауд
Изменение пароля в онлайн сервисе iCloud
Пароль сервиса iCloud очень важен, поскольку он обеспечивает защиту всей вашей информации, хранящейся в данном сервисе, от посторонних лиц. Надежный пароль обеспечивает защиту таких сервисом, как «Найти iPhone», который помогает обнаружить местоположение iOS гаджета. Также пароль защищает ваши действия во время стирания личных данных пр помощи вышеуказанного сервиса. Чтобы надежно защитить свою информацию из сервиса iCloud, следует периодически менять свой пароль от него.
Важно . Если вы используете Apple ID идентификатор для сервиса iCloud, и его же для других онлайн сервисов компании Apple, таких как iTunes, App Store и т.д. обратите внимание, что при изменении пароля от iCloud изменяется пароль и в этих сервисах и при входе в них нужно будет указывать новый пароль.
Процедура изменения пароля от iCloud
- Для изменения пароля от своего идентификатора Apple ID, зайдите на веб-сайт «Мой Apple ID» по адресу applied.apple.com/ru. На нем вы найдете подробные инструкции о том, как сменить пароль.
- После того, как вы смените пароль от сервиса iCloud, обновите его на всех своих iOS устройствах и компьютерах Mac, во всех своих почтовых приложениях, которые вы применяете для чтения почты с сервиса iCloud.
- Чтобы сделать это на iOS устройствах, нужно открыть меню «Настройки», в нем откройте меню «iCloud» и свою учетную запись в сервисе iCloud.
- Чтобы сделать это на Mac компьютерах, зайдите в настройки iCloud.
- Чтобы сделать это на Windows-компьютере, запустите панель управления сервиса iCloud.
- Для того, чтобы сделать это в программах-почтовых клиентах, ознакомьтесь со справочными материалами для данных программ.
После того, как вы включите защитные функции на своем iOS устройстве, убедитесь, что вы настроили защиту гаджета. Сделать это можно, открыв меню «Настройки», в нем – подменю «Основные» и раздел «Защита паролем». Это обеспечит дополнительную защиту вашей личной информации.
Комментарии
23 июня 2016 — (17:57)
Восстановление пароля на Icloud
[block id=»6″]
Авторизация в сервисе Айклауд производится с помощью учетной записи Apple ID. Соответственно, если пользователь забыл пароль от iCloud, то для возврата доступа ему нужно восстановить пароль от Apple ID. Сбросить забытый ключ можно двумя основными способами: через электронную почту или ответив на контрольные вопросы.
Восстановление по почте
Наиболее удобный способ сбросить забытый пароль от Айклауд и других эппловских сервисов – использовать электронную почту. Что нужно делать:
- Подключите устройство к интернету. Откройте настройки и зайдите в раздел «iCloud». Щелкните «Забыли пароль?».

- Чтобы восстановить доступ, нужно указать адрес почты (он же логин Apple ID).

- В следующем окне будут представлены варианты сброса. Что делать дальше, выбирайте самостоятельно. Но сначала рассмотрим сброс через e-mail.

Если в настройках Айклауд была задана резервная почта, то на неё будет отправлена ссылка, позволяющая сбросить забытый пароль. Если резервной почты нет, сообщение со ссылкой отправится на основной e-mail. Если письмо не приходит, посмотрите директорию «Спам» на почтовом сервисе. Для надежности добавьте пользователя appleid@id.apple.com в список контактов, чтобы послание точно дошло.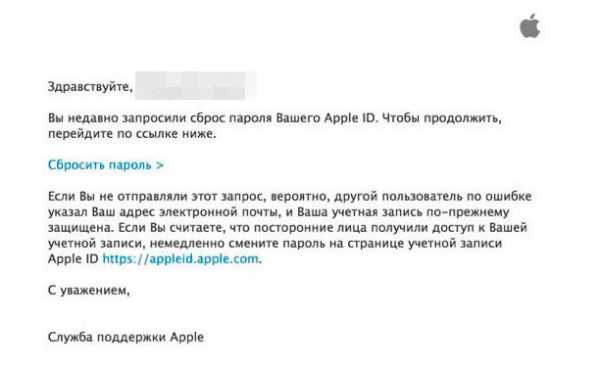
После перехода по ссылке запустится браузер Safari, в котором откроется страница сброса пароля от Айклауд. Что делать дальше:
- Введите дважды новый ключ безопасности для Apple ID.
- Нажмите кнопку «Сбросить пароль».

Больше делать ничего не нужно, после замены пароля авторизация в Айклауд будет производиться по новым идентификационным данным.
Важно: Внимательно проверяйте, от кого пришло послание со ссылкой для сброса. Если адресат не appleid@id.apple.com. то не переходите ни по каким ссылкам и не следуйте инструкциям, указанным в письме.
Сообщения от неизвестных адресатов могут быть фишинговой атакой, цель которой – сделать так, чтобы iPhone или iPad был заблокирован. Затем вам предложат оплатить код для разблокировки, без которого устройство будет «кирпичом».
Ответы на контрольные вопросы
Восстановить пароль от Айклауд через электронную почту проще всего, но что делать, если e-mail заблокирован? Получить письмо со ссылкой для сброса ключа безопасности не получится, поэтому придется использовать альтернативный метод – ответы на контрольные вопросы.
- Подключите девайс к интернету. Откройте настройки, зайдите в раздел управления Айклауд. Щелкните «Забыли Apple ID или пароль».
- Укажите логин Apple ID.
- Чтобы восстановить доступ, нажмите «Ответ на контрольные вопросы».

- Напишите дату рождения, которую вы вводили при регистрации Apple ID.
- Ответьте на вопросы, которые вы сами задавали, регистрируя Apple ID.

Если ответите правильно, то появится окно замены пароля. Дважды напишите новый ключ безопасности и нажмите «Изменить».
Двухэтапная проверка
Если в настройках Apple ID была включена двухэтапная проверка, то вы можете восстановить доступ к аккаунту, который заблокирован, с помощью ключа и доверенного устройства. Что нужно делать, чтобы восстановить пароль:
- Введите ключ, полученный при активации двухэтапной проверки.

- Выберите доверенное устройство. На него система вышлет код.
- Введите полученный код, чтобы сбросить старый пароль.
Чтобы восстановить доступ к профилю Айклауд, дважды напишите новый ключ безопасности. Но что делать, если ключ восстановления потерян или у вас нет доступа к доверенному устройству? Положить девайс, на котором заблокирован Apple ID, на полку или продать, потому что разблокировать его уже не удастся даже через службу поддержки.
Восстановление идентификатора Apple ID
Оба метода восстановления пароля от Айклауд подразумевают ввод идентификатора Apple ID, по которому система определяет личность владельца, чтобы сбросить ключ от подходящей учетной записи. Но что делать, если вы забыли логин Apple ID? Как его восстановить? Прежде всего нужно помнить, что Apple ID – это всего лишь адрес почты, который используется для авторизации в Айклауд и Айтюнс. Если вы его забыли, то восстановить идентификатор можно по имени и фамилии:
- Откройте настройки, зайдите в меню управления Айклауд. Щелкните «Забыли Apple ID или пароль».
- Нажмите «Забыли Apple ID».

- Введите требуемые данные.

Если этот способ не помог найти идентификатор Apple ID, попробуйте позвонить в службу поддержки. Контакты можно найти на странице Apple – http://www.apple.com/ru/contact/. Звонить лучше с городского телефона или по Skype, так как разговор со специалистом может затянуться. В процессе беседы велика вероятность, что вас попросят доказать, что вы являете законным владельцем устройства. Фото коробки, чек, номер кредитной карты, привязанной к Apple ID – будьте готовы предоставить всю имеющуюся информацию.
Идентификатор заблокирован
Если вместо того, чтобы попытаться восстановить пароль от Айклауд вы будете пытаться подобрать его простым перебором, то после нескольких неудачных попыток на экране появится сообщение о том, что идентификатор заблокирован. Не беспокойтесь, заблокирован он из соображений безопасности, то есть законный владелец устройства может быстро эту блокировку снять. Что для этого нужно делать:
- Перейти на сайт iforgot.apple.com/ru.
- Разблокировать идентификатор с помощью пароля (если удалось его вспомнить) или выполнить сброс ключа безопасности.
Идентификатор, который был заблокирован, снова будет работать, так что вы сможете авторизоваться в Айклауд и на других сервисах.
Если восстановить пароль не удалось
Если не получается вспомнить пароль, резервная почта в настройках не была указана, а оператор службы поддержки сообщает, что не может помочь, потому что вы не доказали, что являетесь владельцем устройства, то единственным вариантом останется отключение всех функций Айклауд на Айфоне.
- Откройте настройки и перейдите в раздел «iCloud».
- Передвиньте переключатели всех сервисов в положение «Откл».
- Оставьте включенной только функцию «Найти iPhone». Её нельзя деактивировать без пароля от Айклауда.
Это нужно сделать обязательно, если вы купили б/у телефон и не узнали у прежнего владельца ключ от Apple ID. Другой вариант – продавец в магазине зарегистрировал Apple ID и не сообщил вам никакие сведения об учетной записи.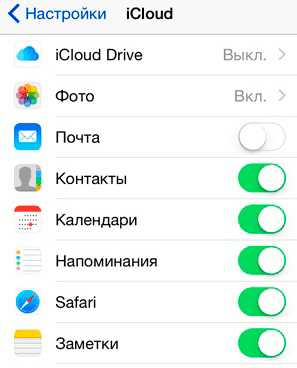
Если вы не отключите Айклауд на телефоне, то человек, у которого есть пароль, сможет через веб-интерфейс смотреть контакты, фотографии, сообщения и другую информацию, синхронизируемую с облачным хранилищем. Если же вы регистрировали Apple ID самостоятельно и просто не можете восстановить забытый пароль, то можно ничего не делать – к вашим личным данным никто не получит доступ.
Изменение пароля для входа в iCloud
Изменение пароля для входа в iCloud
Пароль iCloud ограничивает доступ посторонних лиц к информации (например: сообщениям электронной почты), хранящейся в iCloud. Вводимый пароль служит подтверждением тому, что действия, направленные на обнаружение устройства или удаленное стирание данных с помощью Найти iPhone выполняются самим владельцем. Для защиты своей информации следует регулярно менять пароль для входа в iCloud.
Важно: Если используется один и тот же Apple ID для iCloud, других сервисов Apple (например: Apple Online Store, iTunes Store, App Store для Mac) или для покупок в iPhoto или Aperture, при изменении пароля iCloud также изменяется пароль для этих сервисов. Для входа в эти сервисы потребуется указывать новый пароль.
Изменение пароля для входа в iCloud (Apple ID)
Перейдите на веб-сайт «Мой Apple ID» (appleid.apple.com/ru ) и следуйте инструкциям, чтобы сбросить пароль для Apple ID.
После изменения пароля для входа в iCloud обязательно обновите пароль на всех своих устройствах и во всех почтовых приложениях, которые используются для получения почты iCloud.
На устройстве iPhone, iPad или iPod touch. Нажмите «Настройки» > iCloud, затем выберите учетную запись iCloud.
В почтовых приложениях. Ознакомьтесь со справкой, предлагаемой для используемых Вами почтовых приложений.
При включении функций iCloud на устройстве iPhone, iPad или iPod touch не забудьте настроить защиту устройства («Настройки» > «Основные» > «Защита паролем») для дополнительной безопасности.
Источники: http://www.remont-iphone.spb.ru/articles/change_pass_icloud.html, http://recoverit.ru/important/kak-vosstanovit-parol-na-icloud.html, http://icloud.skydocu.com/ru/основные-функции-icloud/изменение-пароля-для-входа-в-icloud/
iphone4apple.ru
Как изменить пароль icloud — Всё о iOS
Изменение пароля в онлайн сервисе iCloud
Пароль сервиса iCloud очень важен, поскольку он обеспечивает защиту всей вашей информации, хранящейся в данном сервисе, от посторонних лиц. Надежный пароль обеспечивает защиту таких сервисом, как «Найти iPhone», который помогает обнаружить местоположение iOS гаджета. Также пароль защищает ваши действия во время стирания личных данных пр помощи вышеуказанного сервиса. Чтобы надежно защитить свою информацию из сервиса iCloud, следует периодически менять свой пароль от него.
Важно . Если вы используете Apple ID идентификатор для сервиса iCloud, и его же для других онлайн сервисов компании Apple, таких как iTunes, App Store и т.д. обратите внимание, что при изменении пароля от iCloud изменяется пароль и в этих сервисах и при входе в них нужно будет указывать новый пароль.
Процедура изменения пароля от iCloud
- Для изменения пароля от своего идентификатора Apple ID, зайдите на веб-сайт «Мой Apple ID» по адресу applied.apple.com/ru. На нем вы найдете подробные инструкции о том, как сменить пароль.
- После того, как вы смените пароль от сервиса iCloud, обновите его на всех своих iOS устройствах и компьютерах Mac, во всех своих почтовых приложениях, которые вы применяете для чтения почты с сервиса iCloud.
- Чтобы сделать это на iOS устройствах, нужно открыть меню «Настройки», в нем откройте меню «iCloud» и свою учетную запись в сервисе iCloud.
- Чтобы сделать это на Mac компьютерах, зайдите в настройки iCloud.
- Чтобы сделать это на Windows-компьютере, запустите панель управления сервиса iCloud.
- Для того, чтобы сделать это в программах-почтовых клиентах, ознакомьтесь со справочными материалами для данных программ.
После того, как вы включите защитные функции на своем iOS устройстве, убедитесь, что вы настроили защиту гаджета. Сделать это можно, открыв меню «Настройки», в нем – подменю «Основные» и раздел «Защита паролем». Это обеспечит дополнительную защиту вашей личной информации.
Комментарии
23 июня 2016 — (17:57)
Изменение пароля для входа в iCloud
Изменение пароля для входа в iCloud
Пароль iCloud ограничивает доступ посторонних лиц к информации (например: сообщениям электронной почты), хранящейся в iCloud. Вводимый пароль служит подтверждением тому, что действия, направленные на обнаружение устройства или удаленное стирание данных с помощью Найти iPhone выполняются самим владельцем. Для защиты своей информации следует регулярно менять пароль для входа в iCloud.
Важно: Если используется один и тот же Apple ID для iCloud, других сервисов Apple (например: Apple Online Store, iTunes Store, App Store для Mac) или для покупок в iPhoto или Aperture, при изменении пароля iCloud также изменяется пароль для этих сервисов. Для входа в эти сервисы потребуется указывать новый пароль.
Изменение пароля для входа в iCloud (Apple ID)
Перейдите на веб-сайт «Мой Apple ID» (appleid.apple.com/ru ) и следуйте инструкциям, чтобы сбросить пароль для Apple ID.
После изменения пароля для входа в iCloud обязательно обновите пароль на всех своих устройствах и во всех почтовых приложениях, которые используются для получения почты iCloud.
На устройстве iPhone, iPad или iPod touch. Нажмите «Настройки» > iCloud, затем выберите учетную запись iCloud.
В почтовых приложениях. Ознакомьтесь со справкой, предлагаемой для используемых Вами почтовых приложений.
При включении функций iCloud на устройстве iPhone, iPad или iPod touch не забудьте настроить защиту устройства («Настройки» > «Основные» > «Защита паролем») для дополнительной безопасности.
iCloud: Изменение пароля для входа в iCloud
Изменение пароля для входа в iCloud
Пароль идентификатора Apple ID ограничивает доступ посторонних лиц к информации (например, к электронной почте), хранящейся в iCloud. Пароль обеспечивает защиту Ваших действий, направленных на обнаружение устройства или удаленное стирание данных с помощью приложения «Найти iPhone». Для защиты своей информации следует регулярно менять пароль.
Войдите на страницу своей учетной записи Apple ID и следуйте инструкциям, чтобы сбросить пароль. Подробные инструкции см. в статье службы поддержки Apple Изменение пароля идентификатора Apple ID .
При следующем использовании функций и служб Apple, доступ к которым осуществляется с помощью идентификатора Apple ID. для входа Вам потребуется ввести новый пароль Apple ID. Если на устройстве с iOS, компьютере Mac или на сайте iCloud.com Вы используете учетную запись электронной почты iCloud не в Mail, а в другой почтовой программе, в ней также следует изменить Ваш пароль.
При включении функций iCloud на устройстве iPhone, iPad или iPod touch не забудьте настроить защиту устройства для дополнительной безопасности. Для этого откройте «Настройки» > «Пароль» или «Touch ID и пароль».
Источники: http://www.remont-iphone.spb.ru/articles/change_pass_icloud.html, http://icloud.skydocu.com/ru/основные-функции-icloud/изменение-пароля-для-входа-в-icloud/, http://support.apple.com/kb/Ph3617?locale=ru_RU
iphone4apple.ru
Как поменять пароль на айклауд
Изменение пароля в онлайн сервисе iCloud
Пароль сервиса iCloud очень важен, поскольку он обеспечивает защиту всей вашей информации, хранящейся в данном сервисе, от посторонних лиц. Надежный пароль обеспечивает защиту таких сервисом, как «Найти iPhone», который помогает обнаружить местоположение iOS гаджета. Также пароль защищает ваши действия во время стирания личных данных пр помощи вышеуказанного сервиса. Чтобы надежно защитить свою информацию из сервиса iCloud, следует периодически менять свой пароль от него.
Важно . Если вы используете Apple ID идентификатор для сервиса iCloud, и его же для других онлайн сервисов компании Apple, таких как iTunes, App Store и т.д. обратите внимание, что при изменении пароля от iCloud изменяется пароль и в этих сервисах и при входе в них нужно будет указывать новый пароль.
Процедура изменения пароля от iCloud
- Для изменения пароля от своего идентификатора Apple ID, зайдите на веб-сайт «Мой Apple ID» по адресу applied.apple.com/ru. На нем вы найдете подробные инструкции о том, как сменить пароль.
- После того, как вы смените пароль от сервиса iCloud, обновите его на всех своих iOS устройствах и компьютерах Mac, во всех своих почтовых приложениях, которые вы применяете для чтения почты с сервиса iCloud.
- Чтобы сделать это на iOS устройствах, нужно открыть меню «Настройки», в нем откройте меню «iCloud» и свою учетную запись в сервисе iCloud.
- Чтобы сделать это на Mac компьютерах, зайдите в настройки iCloud.
- Чтобы сделать это на Windows-компьютере, запустите панель управления сервиса iCloud.
- Для того, чтобы сделать это в программах-почтовых клиентах, ознакомьтесь со справочными материалами для данных программ.
После того, как вы включите защитные функции на своем iOS устройстве, убедитесь, что вы настроили защиту гаджета. Сделать это можно, открыв меню «Настройки», в нем – подменю «Основные» и раздел «Защита паролем». Это обеспечит дополнительную защиту вашей личной информации.
Комментарии
23 июня 2016 — (17:57)
Изменение пароля для входа в iCloud
Изменение пароля для входа в iCloud
Пароль iCloud ограничивает доступ посторонних лиц к информации (например: сообщениям электронной почты), хранящейся в iCloud. Вводимый пароль служит подтверждением тому, что действия, направленные на обнаружение устройства или удаленное стирание данных с помощью Найти iPhone выполняются самим владельцем. Для защиты своей информации следует регулярно менять пароль для входа в iCloud.
Важно: Если используется один и тот же Apple ID для iCloud, других сервисов Apple (например: Apple Online Store, iTunes Store, App Store для Mac) или для покупок в iPhoto или Aperture, при изменении пароля iCloud также изменяется пароль для этих сервисов. Для входа в эти сервисы потребуется указывать новый пароль.
Изменение пароля для входа в iCloud (Apple ID)
Перейдите на веб-сайт «Мой Apple ID» (appleid.apple.com/ru ) и следуйте инструкциям, чтобы сбросить пароль для Apple ID.
После изменения пароля для входа в iCloud обязательно обновите пароль на всех своих устройствах и во всех почтовых приложениях, которые используются для получения почты iCloud.
На устройстве iPhone, iPad или iPod touch. Нажмите «Настройки» > iCloud, затем выберите учетную запись iCloud.
В почтовых приложениях. Ознакомьтесь со справкой, предлагаемой для используемых Вами почтовых приложений.
При включении функций iCloud на устройстве iPhone, iPad или iPod touch не забудьте настроить защиту устройства («Настройки» > «Основные» > «Защита паролем») для дополнительной безопасности.
iCloud: Изменение пароля для входа в iCloud
Изменение пароля для входа в iCloud
Пароль идентификатора Apple ID ограничивает доступ посторонних лиц к информации (например, к электронной почте), хранящейся в iCloud. Пароль обеспечивает защиту Ваших действий, направленных на обнаружение устройства или удаленное стирание данных с помощью приложения «Найти iPhone». Для защиты своей информации следует регулярно менять пароль.
Войдите на страницу своей учетной записи Apple ID и следуйте инструкциям, чтобы сбросить пароль. Подробные инструкции см. в статье службы поддержки Apple Изменение пароля идентификатора Apple ID .
При следующем использовании функций и служб Apple, доступ к которым осуществляется с помощью идентификатора Apple ID. для входа Вам потребуется ввести новый пароль Apple ID. Если на устройстве с iOS, компьютере Mac или на сайте iCloud.com Вы используете учетную запись электронной почты iCloud не в Mail, а в другой почтовой программе, в ней также следует изменить Ваш пароль.
При включении функций iCloud на устройстве iPhone, iPad или iPod touch не забудьте настроить защиту устройства для дополнительной безопасности. Для этого откройте «Настройки» > «Пароль» или «Touch ID и пароль».
Источники: http://www.remont-iphone.spb.ru/articles/change_pass_icloud.html, http://icloud.skydocu.com/ru/основные-функции-icloud/изменение-пароля-для-входа-в-icloud/, http://support.apple.com/kb/Ph3617?locale=ru_RU
iphone4apple.ru