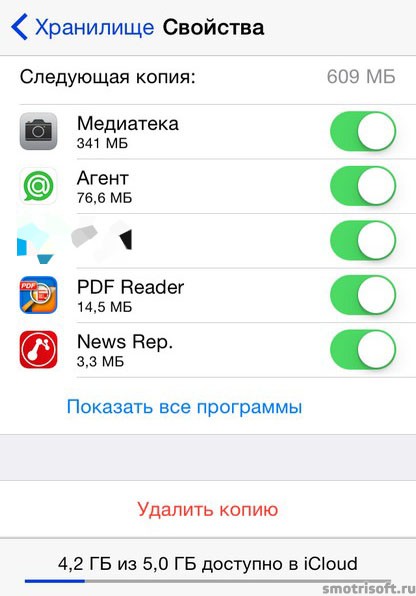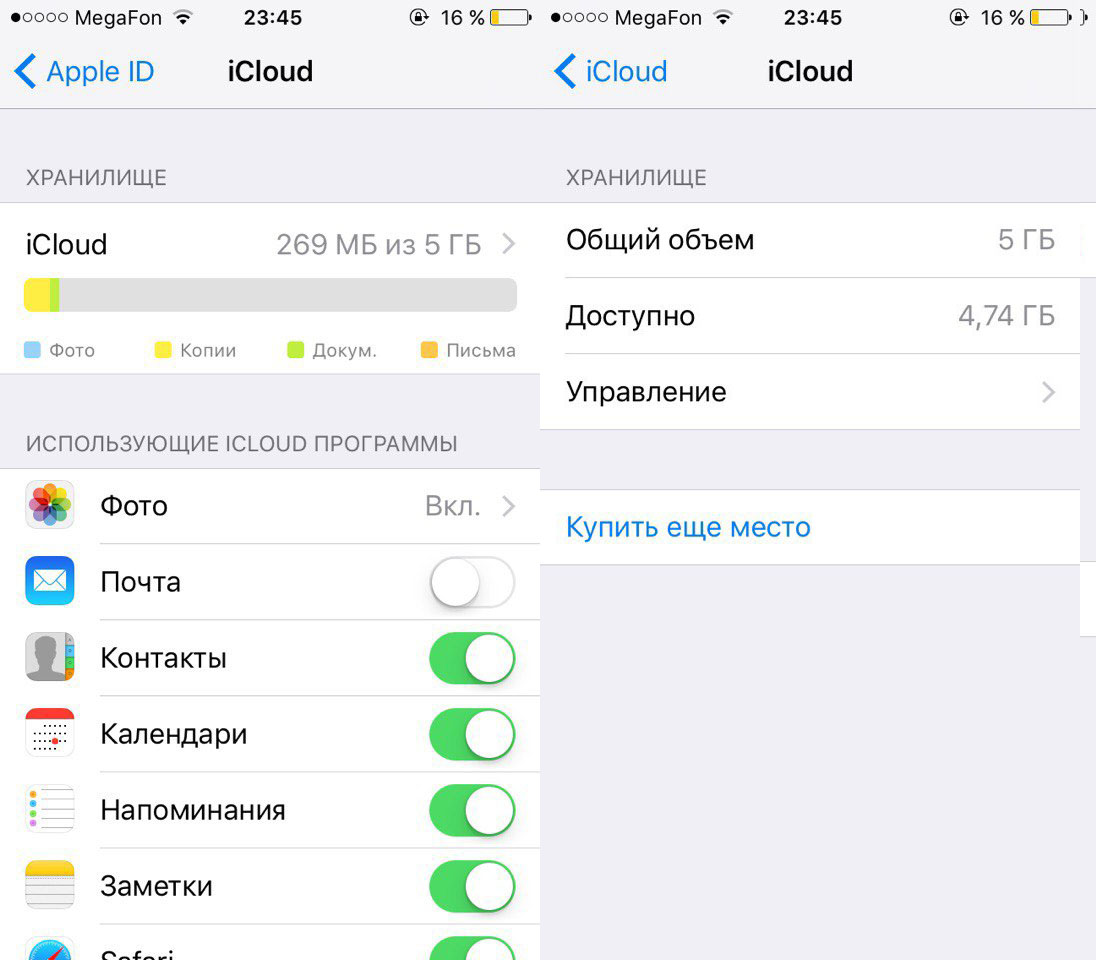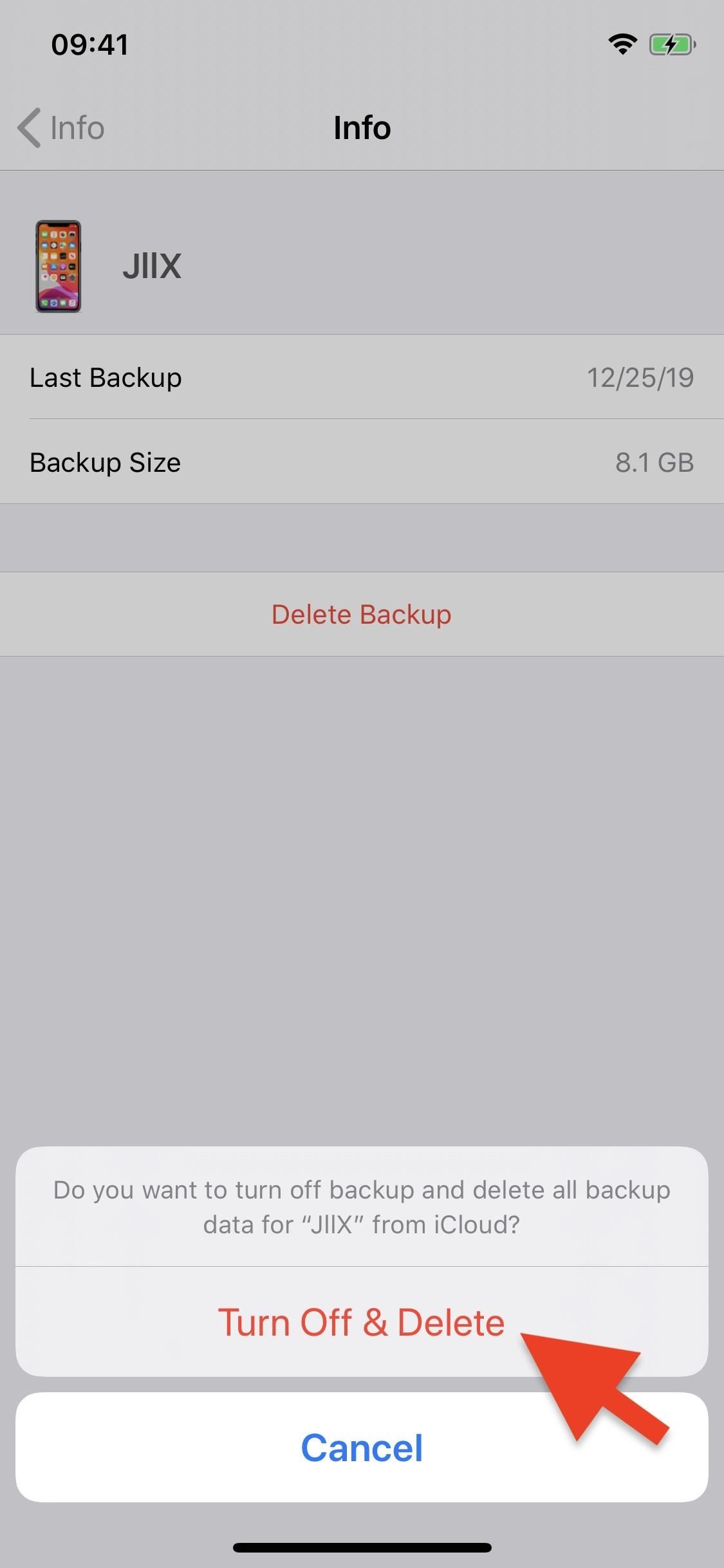Как почистить хранилище на iphone 5s
Пользователи iPhone и iPad рано или поздно сталкиваются с ситуацией, когда в самый неожиданный момент заканчивается свободное место на устройстве и приходится удалять нужный контент или приложения. Глядя на содержимое гаджета, мы видим незнакомые нам файлы и папки, трогать которые опасаемся — а вдруг они нужны для работы смартфона или планшета.
В действительности, освободить место на мобильном устройстве можно, не прибегая к удалению важных данных. MacDigger предлагает 10 советов, как освободить память на iPhone и iPad.
1. Очистить историю Safari и данные веб-сайтов
Первый шаг в деле очистки i-устройства— удаление временных файлов Safari. Очистить историю посещений и файлы cookie из Safari можно, выбрав «Настройки» > Safari > «Очистить историю и данные сайтов». Чтобы удалить всю сохраненную информацию из браузера, выберите «Настройки» > Safari > «Дополнения» > «Данные сайтов» > «Удалить все данные».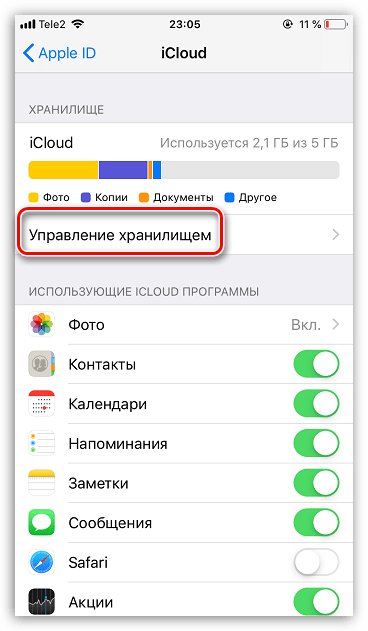
2. Отключить Фотопоток
Сервис Фотопоток собирает последние 1000 фотографий из медиатеки и распространяет их на все устройства. Технология активно расходует ценные мегабайты, поэтому в случае нехватки памяти ее следует отключить. Сделать это можно в разделе Настройки > iCloud > Фото.
3. Включить Медиатека iCloud
Механизм сервиса Медиатека iCloud предусматривает возможность синхронизации неограниченного количества контента через облако. С запуском сервиса изображения и видеоролики в полном объеме могут выгружаться в облачное хранилище Apple. Оригиналы этих файлов больше не будут находиться на iPhone и iPad, что позволит сэкономить пространство. Активировать сервис Медиатека iCloud можно в разделе Настройки > iCloud > Фото.
4. Удалить и переустановить приложения
В процессе использования приложения быстро растут за счет временных данных. В результате гигабайты на iPhone и iPad буквально таят на глазах. Перейдите в Настройки > Основные > Статистика > Хранилище, чтобы увидеть список наиболее «ресурсоемких» программ.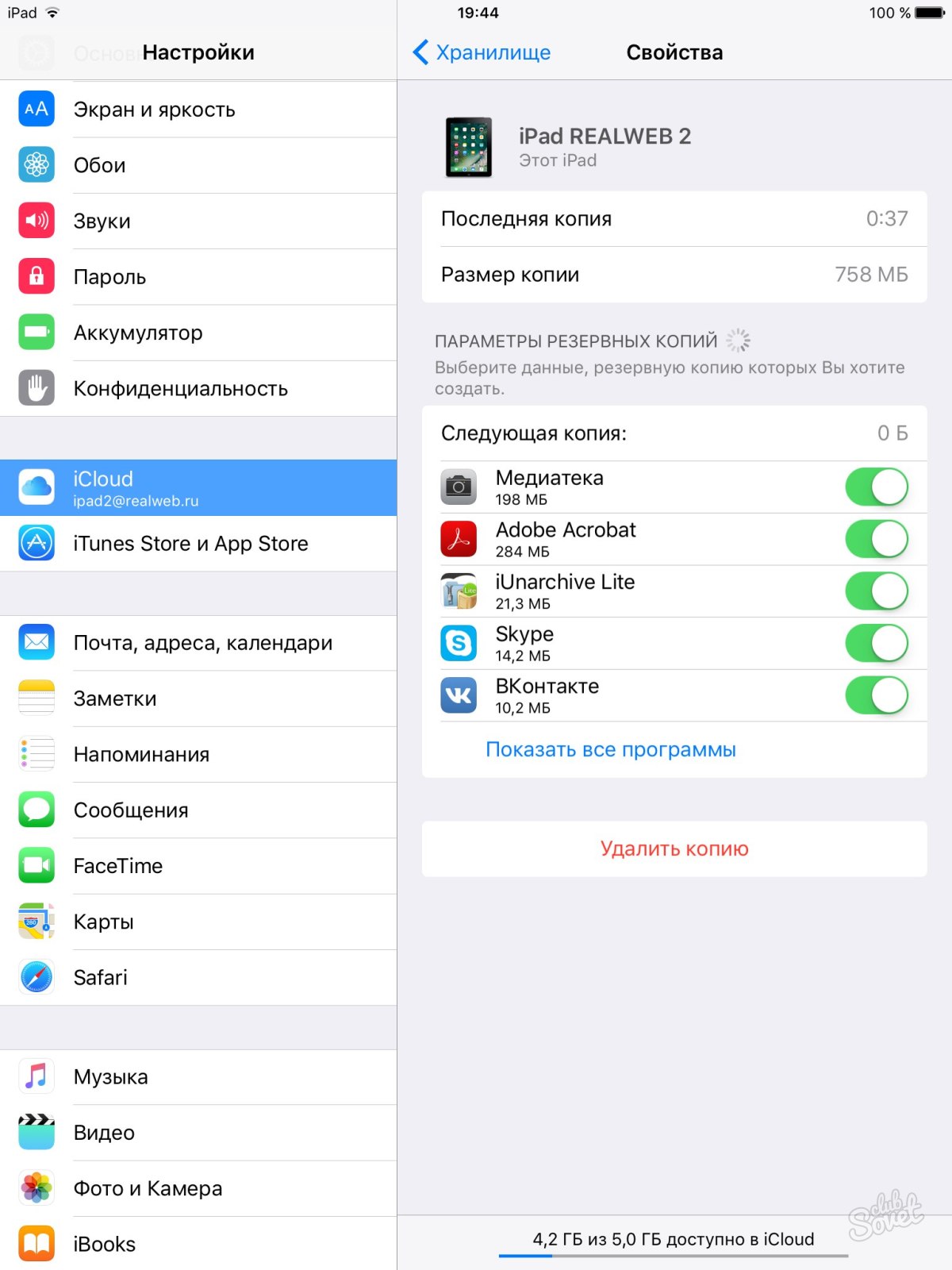 Ненужные приложения можно удалить, важные — переустановить.
Ненужные приложения можно удалить, важные — переустановить.
5. Удалить треки и слушать музыку в потоковом режиме
Apple позволяет транслировать загруженную из iTunes музыку через iCloud — скачивать ее и хранить на устройстве совсем не обязательно. Удалите ненужные треки с iPhone и слушайте их онлайн. Сэкономить место можно также с помощью стриминговых сервисов, вроде Яндекс.Музыка или Zvooq.
6. Удалить большие переписки в iMessage
Активная отправка фотографий и видео через iMessage быстро сокращает доступное пространство на iPhone и iPad. Удаление в приложении больших переписок позволит освободить место в памяти девайса.
7. Обновиться на последнюю версию iOS
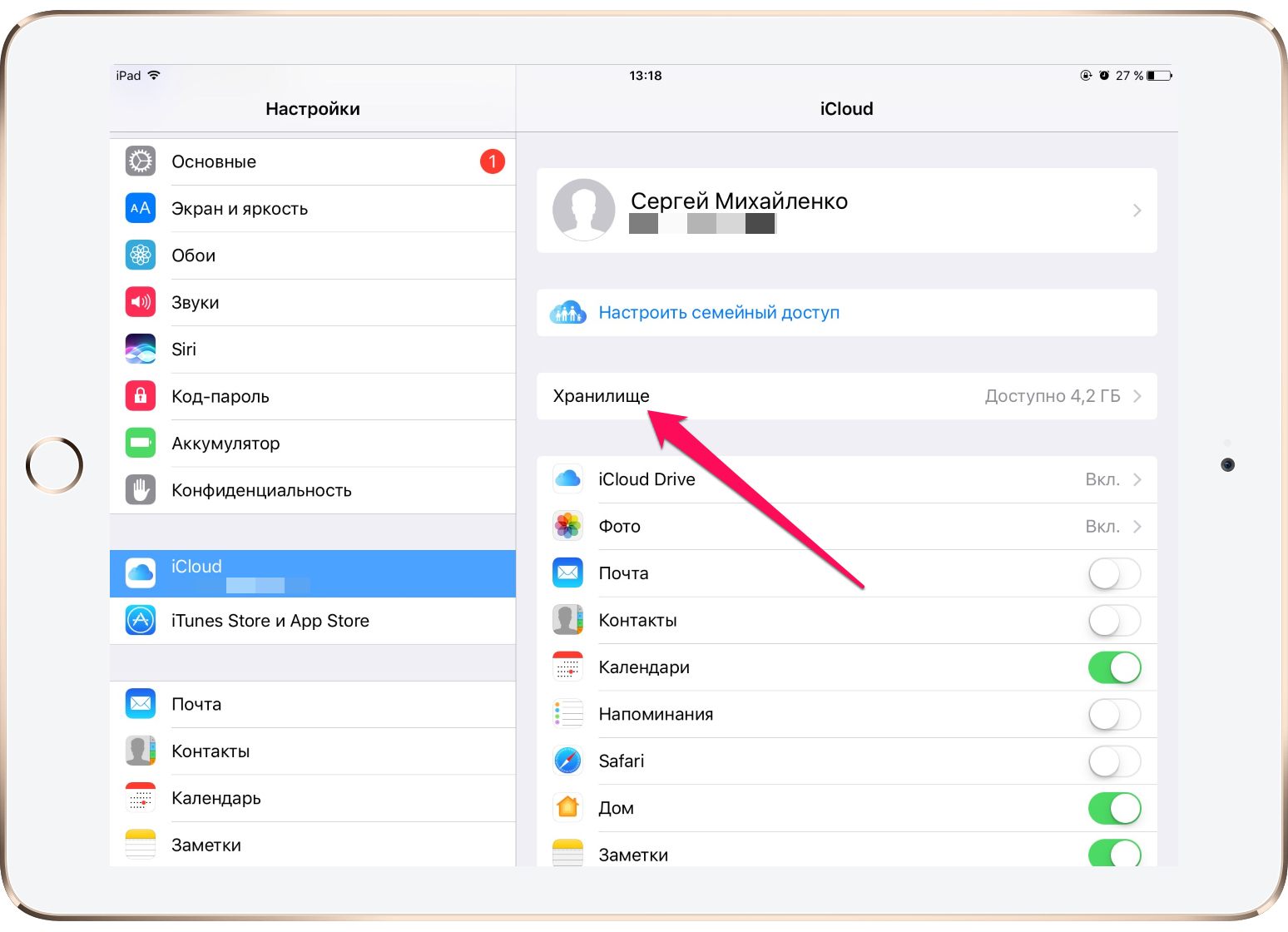 Перейдите в раздел Основные > Обновления ПО, чтобы проверить наличие новых версий.
Перейдите в раздел Основные > Обновления ПО, чтобы проверить наличие новых версий. 8. Удалить скриншоты
Пользователи iPhone и iPad часто делают скриншоты. Как правило, снимки экрана занимают не более 300 КБ в памяти устройства, но большинство зачастую забывают удалить ненужные изображения. Так они постепенно «размножаются» в фотогалерее, занимая всё больше места. В таких ситуациях на выручку придет Screeny. Приложение для iPhone и iPad специально оптимизировано для того, чтобы распознавать скриншоты, а также удалять их с устройства.
9. Удалить временные файлы
Многие приложения даже после того, как вы их удалили, оставляют после себя временные файлы. Решить проблему можно с помощью приложения PhoneExpander. Это бесплатное решение, призванное очистить iPhone, iPad и iPod touch от лишних данных. Утилита проста и понятна в управлении и удаляет неиспользуемые, а также временные файлы, ненужные приложения, музыку и фотографии, обеспечивая более быструю работу мобильного устройства и освобождая место на его внутренней флеш-памяти.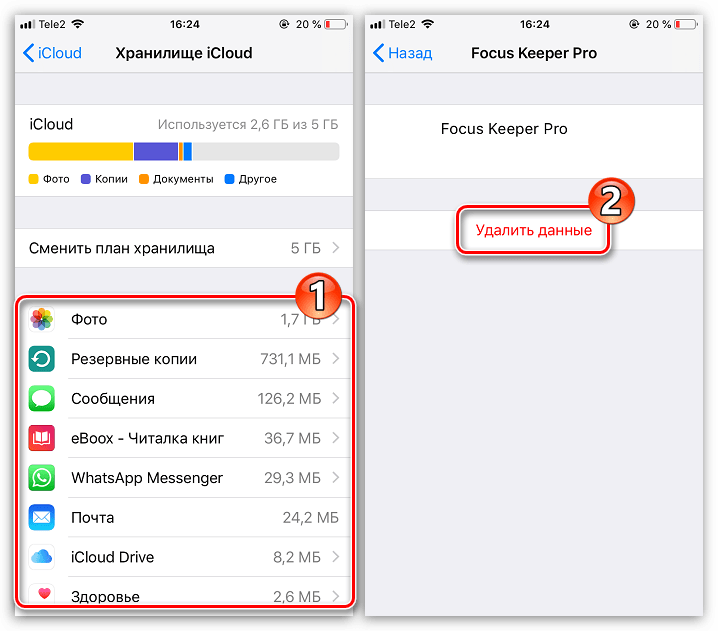
10. Очистить офлайн-список Safari
Функция для отложенного чтения Safari расходует свободную память. При частом ее использовании объем кэша очень быстро вырастает до нескольких гигабайт. Чтобы почистить данные, откройте Настройки > Основные > Статистики > Хранилище > Safari, нажмите кнопку Изменить и удалите офлайн-список. Очистка кэша не повлечет за собой удаление объектов из списка для чтения.
Смотрите также:
Из этого материала вы узнаете, как поступить, если в iCloud закончилось пространство, и как купить дополнительное.
Как известно каждому обладателю айфона, iCloud делает backup с телефона и сохраняет фотоснимки, видео файлы и прочую информацию внутри сервиса. При этом весь контент надежно защищен, а в случае необходимости можно сделать его обновление на любом iOS-девайсе.
Но если вдруг пространство iCloud заполниться, и в системе не останется свободного места, backup станет невозможным. Вновь созданные снимки и другие файлы не будут поступать в медиатеку.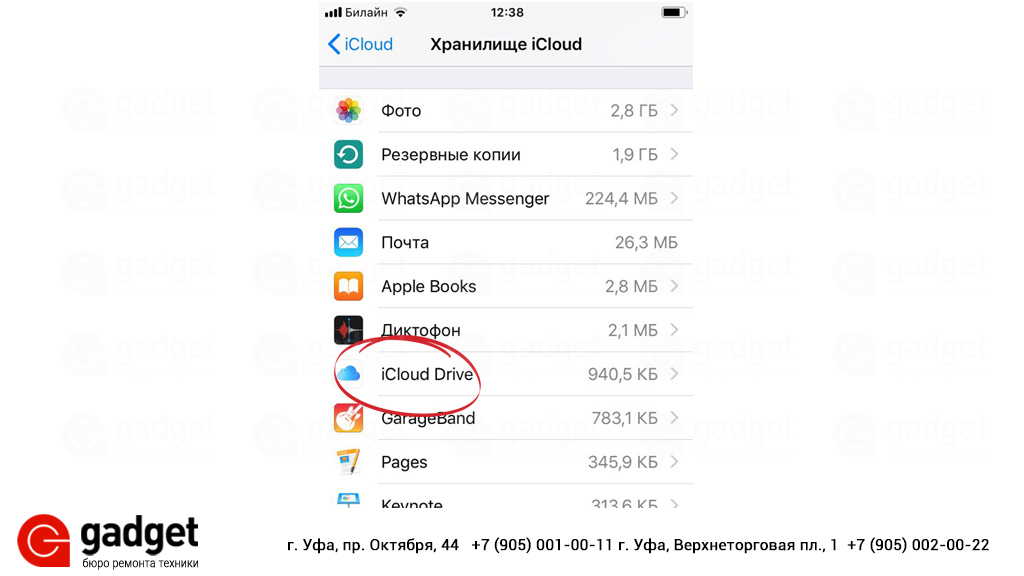
Как очистить хранилище iCloud на айфоне 5S — читайте в нашей инструкции.
Содержание
Способы очистки iCloud
Существует 2 основных подхода к выполнению этой задачи:
- Перейти на платный тариф.
- Почистить систему, стерев ненужные версии backup, фотоснимки, сообщения и тому подобное.
Немногие хотят перейти на платную версию сервиса, поэтому остановимся подробно на втором способе и расскажем, как расчистить место. Перед процедурой нужно сначала проверить наличие свободного места в сервисе. На гаджетах вроде iPhone 5, на iPhone 6 и подобных, это делается следующим образом:
2Если на вашем девайсе стоит iOS 8 — на последнем шаге будет доступен еще один раздел с аналогичным названием (хранилище), в который нужно будет войти.
Освобождаем больше свободного места
Предложенные ниже рекомендации помогут вам максимально очистить пространство. Итак, перед стиранием какого-либо контента, сделайте такие шаги:
Итак, перед стиранием какого-либо контента, сделайте такие шаги:
- Заархивируйте или скопируйте данные iCloud.
- Удалите версии backup, сделанные давно, и которые уже не актуальны.
- Сотрите фотоснимки и ролики с видео.
- Удалите другие ненужные файлы.
- Избавьтесь от сообщений e-mail.
Сокращаем медиатеку iCloud
Названный раздел сервиса использует его для обмена контентом на всех гаджетах от Apple. Это касается фотоснимков, видео и прочего. Наверняка среди многообразия информации, хранящейся на вашем девайсе, много лишней. Например, это могут быть фотокадры неважного качества или одинаковые фото. Подобный хлам легко удалить из приложения фото в абсолютно любом iOS-гаджете.
Кроме этого, грамотно управлять пространством в iCloud мы можем при помощи функции по оптимизации хранения. Доступна эта опция в настройках аппарата. При ее активном использовании фото приложение на автомате расчищает место, подменяя фотоснимки и ролики с видео измененными вариантами в виде копий.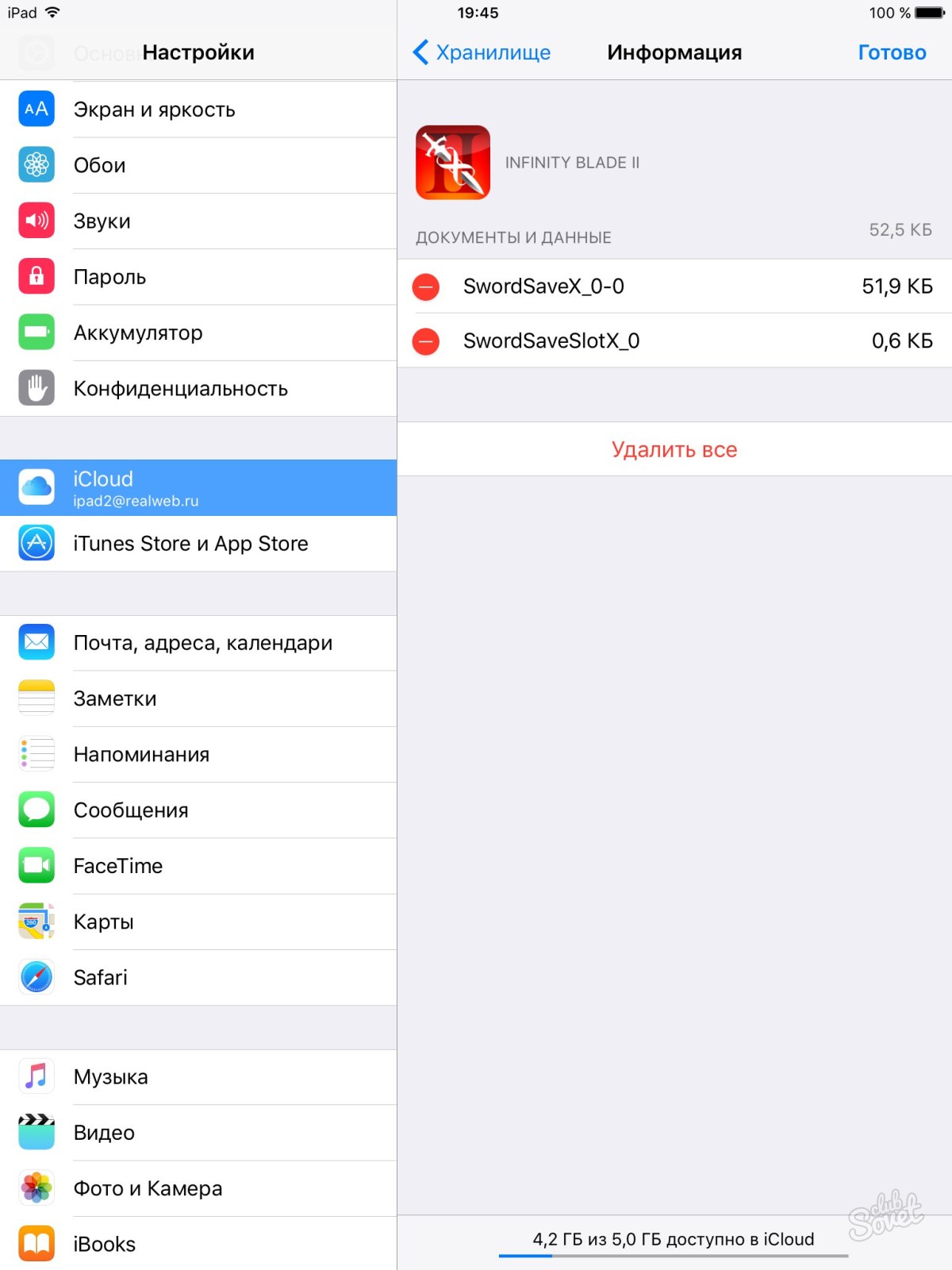
Те фотокадры и ролики с видео, которые были удалены, перемещаются в альбом для недавно удаленного контента. Отсюда их можно будет вернуть обратно в течение месяца после удаления. Но при желании можно навсегда стереть эти файлы быстрее, не ожидания 30 дней. Для этого нужно щелкнуть по кнопке выбора и определиться с элементами, которые мы хотим удалить. Затем необходимо подтвердить свое решение, нажав на кнопку удаления.
Если после этого в iCloud совсем не останется свободного пространства, все удаленные фотокадры и ролики с видео будут безвозвратно удалены. Причем их копии нигде не сохранятся, в том числе и в альбоме с недавно удаленными фотоснимками.
Ниже еще раз по шагам опишем алгоритм действий по удалению различного контента из медиатеки iCloud. Кроме этого расскажем, как сделать это на ресурсе самого сервиса.
Способ удаления фотографий на iPhone
Чтобы выполнить удаление, проделайте следующие шаги:
- Запустите программу фото и щелкните по одноименному значку (находится в самом низу дисплея).

- Щелкните по кнопке выбора и отметьте изображения, подлежащие удалению.
- Подтвердите свое решение, нажав на соответствующую кнопку.
Удаляем фотоконтент с ресурса iCloud.com
Чтобы расчистить пространство от ненужных фотоснимков через облачный сервис, нужно выполнить эти шаги:
- Зайти на ресурс iCloud в глобальной сети.
- Открыть фото приложение и войти в раздел выбора фотографий.
- Отметить фотокадры и ролики с видео, которые мы хотим стереть.
- Щелкнуть по кнопке удаления.
Другой способ уменьшения медиатеки
Даже если вы не пользуетесь медиатекой сервиса, файлы в разделе фотопленок все равно перемещаются в резервную копию iCloud. Для проверки этой копии на мобильных девайсах с «операционкой» версии 8 и старше, нужно проследовать в настройки хранилища, а после — в раздел его управления. Но если ваш аппарат работает на iOS версии младше, чем 8-ка, зайдите в раздел хранилищ и копий. А там уже сделайте вбыор имени своего гаджета.
А там уже сделайте вбыор имени своего гаджета.
Для значительного сокращения объемов копии медиатеки, сделайте сохранение фотоснимков и роликов с видео на ноутбук или ПК. После этих действий сделайте backup самостоятельно.
Если вы желаете держать фотоснимки и видео ролики на девайсе с iOS, отключите медиатеку. Делается это через настройки резервного копирования. Опять же, можно купить дополнительное пространство.
Также можно навсегда избавиться от фото, которые вам точно никогда не понадобятся. С этой целью зайдите в фото приложение и определитесь со снимком, который хотите удалить. Затем подтвердите свое решение нажатием по кнопке удаления.
Еще в программе iCloud Drive рекомендуется сохранять с айфона только ту информацию, которая действительно нужна, а не всю подряд. Это тоже будет способствовать расчищению пространства в системе.
Для удаления контента в этой программе, нужно:
- Войти в настройки iCloud, а после этого — в раздел хранилище.

- Щелкнуть по значку программы, использующей iCloud Drive.
- Отметить все необходимое.
- Или нажать по кнопке правка, или просто смахнуть влево.
Очищаем хранилище удалением писем из почты
Пространство iCloud можно так же расчистить, удалив сообщения из «учетки» e-mail в этом сервисе. Но если вы хотите сохранить эти сообщения, можно перебросить их с айфона на ноутбук или ПК.
Особо рекомендуется удалять сообщения, содержащие, кроме текста, какие-либо вложения. Последние занимают куда больше места, чем письма.
Удаление писем сделать очень просто, особенно если на девайсе от Apple подключен доступ к e-mail от iCloud. Для осуществления процедуры нужно:
Как почистить хранилище icloud на iphone 5s
Приверженцы девайсов Apple, проходя регистрацию ID устройства, автоматически становятся обладателями айклауд или iCloud — виртуальное, закрепленное за конкретным смартфоном, бесплатное место на сервере Apple, емкостью 5 Гб. Размещено оно на серверах Apple и рассчитано на постоянное и безопасное хранение личной информации и резервных копий. На первый взгляд 5 Гб — колоссальный объем.
Размещено оно на серверах Apple и рассчитано на постоянное и безопасное хранение личной информации и резервных копий. На первый взгляд 5 Гб — колоссальный объем.
Но на практике каждый пользователь iPhone и iPad скоро понимает, что 5-гигабайтового пространства ой как недостаточно. Телефон все чаще выдает сообщение о нехватке места, а приложения и игры начинают открываться с задержкой или некорректно. Какие действия нужно предпринять, если хранилище iCloud заполнено, как настроить его работу, чтобы избежать постоянных чисток. Можно ли оставить папку замусоренной?
Что будет, если не очищать Айклауд?
Многие пользователи не придают значения появляющемуся на экране сообщению о нехватке места. Для них оно скорее «раздражающее», чем предупредительное. Об очистке облачного пространства для хранения данных задумываются лишь 32% эппловцев. Что случится, если содержимое виртуальной папки не очистить вовремя?
Все это приведет к некомфортной и некорректной работе устройства, к небезопасному использованию и хранению данных. Поэтому эксперты Apple рекомендуют в случае отсутствия места на облаке или в телефоне провести удаление ненужных файлов и очистку зарезервированной для пользователя папки.
Поэтому эксперты Apple рекомендуют в случае отсутствия места на облаке или в телефоне провести удаление ненужных файлов и очистку зарезервированной для пользователя папки.
Как освободить память облачного хранилища? Если свободного места больше нет, нужно выполнить следующее:
Первоначально стоит решить, нужны ли пользователю резервные копии из iCloud, хранимые с первых дней использования смартфона или планшета. Не нужны, так как приложения, и телефон за этот период обновлялись уже множество раз, поэтому старые версии лишь засоряют пространство. В открывшемся списке данных эти файлы будут самыми первыми.
Осталось выяснить, как удалить старые резервные копии из папки. Сделать это несложно. Нужно кликнуть по меню списка, откроются его параметры, внизу которых нетрудно заметить кнопку «Удалить копию». Нажать на приведенную ссылку.
Что делать владельцу смартфона или планшета дальше, если он не знает, как очистить хранилище iCloud от ненужных документов и приложений.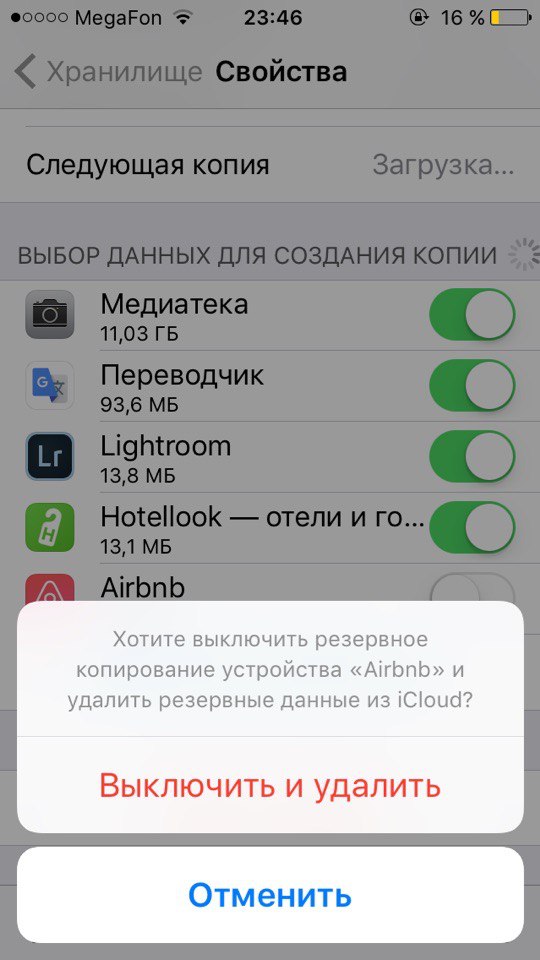
- Вернуться в пункт 3;
- Оценить, что в списке данных больше не нужно;
- .Выбрать этот элемент;
- Нажать на синюю кнопку «Изменить», которая появится в верхнем углу справа;
- Найти красные кнопки против игр, документов и т.д.;
- Нажать на красную кнопку против ненужных файлов;
- Нажать «Готово».
Знания того, как почистить пространство, не упрощают задачу. Ведь удалить все файлы из Медиатеки одним нажатием кнопки не получится. Очистку придется делать отдельно по каждому файлу, выделять вручную каждый фрагмент и уничтожать его. Процедура будет занимать слишком много времени.
Опытные эппловцы предлагают:
Как грамотно настроить облако?
Чтобы каждый раз вручную не удалять продублированные фотографии и не ждать, пока сервис выполнит синхронизации, копирование файлов из Медиатеки можно отменить навсегда. Делаем так:
После процедуры потребуется немного подождать, пока устройство старые резервные копии из памяти удалит и создаст новую, где уже будут исключено хранение файлов Медиатека. Теперь информация будет храниться в памяти телефона, поэтому стоит заранее разобраться, как скинуть важные документы на домашний компьютер.
Теперь информация будет храниться в памяти телефона, поэтому стоит заранее разобраться, как скинуть важные документы на домашний компьютер.
Заключение
Вы уже много раз убеждались, с техникой американской компании, проблем не много, нужно немножко усидчивости и терпения, и все получиться. Данная инструкция пригодиться абсолютно всем, так как рано или поздно, возникает потребность в очистке занятого места в аккаунте. Если что то было не понятно из статьи, обязательно посмотрите видео-инструкцию, где в деталях разбирается каждый пункт. До встречи на страницах сайта!
Облачное хранилище iCloud — уникальный сервис, разработанный специально для владельцев iPhone. Он позволяет сохранять фотографии, документы и прочие данные в облаке, за счет чего, в памяти телефона остается много свободного места.
Кроме того, все загруженные в облачное пространство файлы могут быть доступны на других устройствах с тем же Apple ID (например, на iPad или компьютере) без каких бы то ни было манипуляций.
Бесплатная память iCloud рассчитана на 5 Гб, поэтому владельцы «яблочных» гаджетов довольно часто сталкиваются с ее быстрым заполнением. Возникает резонный вопрос: как очистить iCloud на iPhone? Существует несколько путей решения проблемы.
Первый метод предполагает удаление ненужных мультимедийных файлов, в частности, фотографий. Графические файлы занимают достаточно много места в памяти, при этом хранение большей части из них, как правило, не оправдано. Очистить от фото «облачное» хранилище на iPhone 5S, 6 и иных гаджетах на основе iOS 11 можно следующим путем:
- Открыть приложение «Фото» на главном экране;
- Нажать кнопку «Фото» в нижней части;
- Выбрать ненужные фотографии и нажать на значок корзины;
- Подтвердить удаление, нажав кнопку «Удалить».
В качестве превентивной меры можно отключить автоматическую синхронизацию фотографий с iCloud. Для этого необходимо:
- Открыть приложение «Настройки» из основного меню;
- Перейти к разделу «iCloud» в нижней части списка настроек;
- Открыть группу «Фото»;
- Переместить переключатель напротив пункта с автоматической синхронизацией в неактивное состояние;
- Подтвердить действие в диалоговом окне.

Другие приложения также могут занимать пространство «облака». В частности, быстрое засорение памяти временными файлами различных программ характерно для смартфонов iPhone 7 и 8. Очищаются ненужные данные также через настройки хранилища:
- Выполнить пункты 1 и 2 предыдущей инструкции;
- Открыть группу «Хранилище», после чего выбрать одноименный пункт в разделе «Место хранения»;
- В разделе «Документы и данные» выбрать ненужную группу файлов и нажать «Изменить»;
- Удалить лишние файлы и папки свайпом от правого края экрана к левому.
Очистка iCloud от фотографий, документов и данных позволит существенно освободить место в «облаке». Как правило, пользователи, впервые проводящие чистку, получают от 1,5 до 3 Гб свободного пространства.
(1783)
Поделиться с друзьями:
Как очистить хранилище iCloud на iPhone? Освобождаем раздел «Другое»
На вашем iPhone накопилось много мусора? С каждым днём растет объем раздела «Другое» хранилища iCloud, и вы не знаете, как его очистить? Предлагаем выполнить несколько простых шагов, избавиться от ненужных файлов в памяти смартфона и быстро очистить хранилище на iPhone.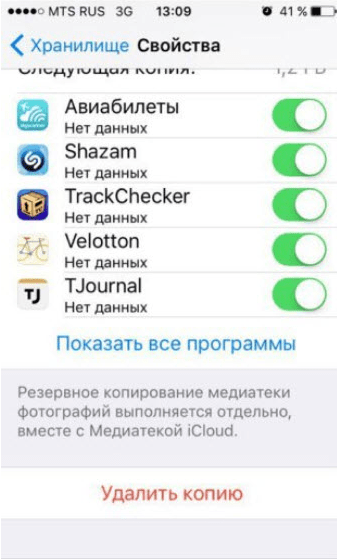
Как узнать, сколько свободной памяти осталось?
Для начала давайте посмотрим, сколько свободного места осталось на вашем iPhone.
- Зайдите в «Настройки» → «Основные» → «Хранилище iPhone».
- Вы увидите шкалу, которая показывает свободное место на телефоне и пространство, которое занимают программы, фото, медиа и раздел «Другое».
Если память телефона заполнена более чем наполовину, и больше всего места занимает раздел «Другое» (обозначен серым цветом), значит пора очистить хранилище девайса.
Отменяем загрузку обновлений iOS.
Первый шаг — оптимизируем работу с обновлениями системы. Когда выходит очередной апгрейд прошивки, смартфон автоматически загружает новую версию iOS и хранит её в памяти до момента установки. Если очередное обновление системы вам не важно, просто удалите его из памяти устройства.
- Зайдите в «Настройки» → «Основные» → «Хранилище iPhone».
- Если среди программ вы видите «iOS и версию», значит обновление загружено и уже занимает место.
 Выберите его и нажмите «Удаление обновления».
Выберите его и нажмите «Удаление обновления».
Сгружаем неиспользуемые программы.
Рекомендуем раз в месяц проводить ревизию установленных программ и игр. Если в хранилище смартфона вы обнаружили игру или программу, которую не открывали более месяца, то возможно стоит ее удалить?
Если данные терять не хочется, но приложением пока не пользуетесь, можно его сгрузить и очистить значительную часть памяти девайса. При таком варианте приложение будет отображаться в смартфоне в виде иконки, и вы сможете его заново скачать, просто кликнув по нему (не придётся искать в App Store). Кстати, ваши данные в при этом так же сохранятся.
Как сгрузить программу?
- Перейдите в «Настройки» → «Основные» → «Хранилище iPhone».
- Выберите нужную программу и нажмите кнопку «Сгрузить программу». Занимаемый объем будет уменьшен в несколько раз и появится команда «Переустановить программу».
Чистим медиатеку фото и видео.
1. Не забываем про папку «Недавно удаленные».
Когда вы удаляете фото или видео с iPhone, файлы сначала попадают в альбом «Недавно удаленные». И пока вы его не почистите, медиафайлы будут занимать драгоценное место на вашем смартфоне в течение ещё 30-40 дней, пока не удалятся навсегда.
Чтобы сразу очистить из хранилища смартфона ненужные фото и видео, следуйте этим подсказкам:
- Зайдите в «Фото» → «Альбомы» → «Недавно удалённые».
- Кликните «Выбрать» и отметьте ненужные файлы для удаления. А проще сразу нажать на кнопку — «Удалить всё».
Отключаем сохранение HDR-оригиналов фотографий.
Когда вы делаете снимки в HDR-качестве, на вашем смартфоне сохраняются ещё и оригиналы фотографий, которые занимают много места. Для того, чтобы отключить эту функцию:
- Зайдите в «Настройки» → «Камера».
- Выключите чек-бокс «Оставлять оригинал».
Совет: для экономии места на смартфоне выгодно использовать облачные сервисы для хранения ваших фото и видео: iCloud Drive, Dropbox и другие. С ними вы всегда будете иметь доступ к своим медиафайлам и сможете значительно очистить хранилище на iPhone.
С ними вы всегда будете иметь доступ к своим медиафайлам и сможете значительно очистить хранилище на iPhone.
Устанавливаем лимит на хранение контента в сообщениях и мессенджерах
Все медиафайлы, которые вы получаете через сообщения (фото и видео), автоматически сохраняются в памяти смартфона. Для того, чтобы они не накапливались в хранилище iPhone, можно установить в «Настройках» время хранения такого типа сообщений.
- Перейдите в «Настройки» → «Сообщения».
- Найдите графу «Аудиосообщения» и выберите строку «Через 2 мин».
Обратите внимание, что и все современные мессенджеры — Viber, Telegram и др. так же сохраняют медиафайлы из сообщений и занимают большой объём хранилища на вашем iPhone.
Для отключения автоматического сохранения контента в Telegram:
- Перейдите в «Настройки» → «Данные и память».
- В поле «Автозагрузка медиа» выключите чек-боксы — «Загружать автоматически» (для мобильных сетей и Wi-Fi).

Для Viber можно определить минимальный период хранения загружаемого контента:
- Зайдите в «Настройки» → «Мультимедиа» → «Хранить медиафайлы»
- Выберите минимально доступный период хранения контента — 7 дней. Это значит, что каждую неделю все загруженные файлы будут автоматически удалятся.
Что такое раздел «Другое» и как его почистить?
Многих интересует, что такое раздел «Другое» в хранилище смартфона и как его можно очистить. В этом разделе хранятся системные файлы, настройки, кэшированные файлы программ и пр. Давайте разбираться, как можно максимально освободить место в этом разделе.
1. Начнём с простого — перезагружаем iPhone
Для очистки кэша смартфона рекомендуем перезагружать его 2 раза в месяц. Данное действие поможет вам удалить временные файлы с девайса, которые накапливаются на нём во время использования и загрузки контента.
2. Очищаем кэш почты и Safari
Чтобы очистить раздел «Другое» на iPhone, стоит удалить временные файлы почтового клиента и браузера.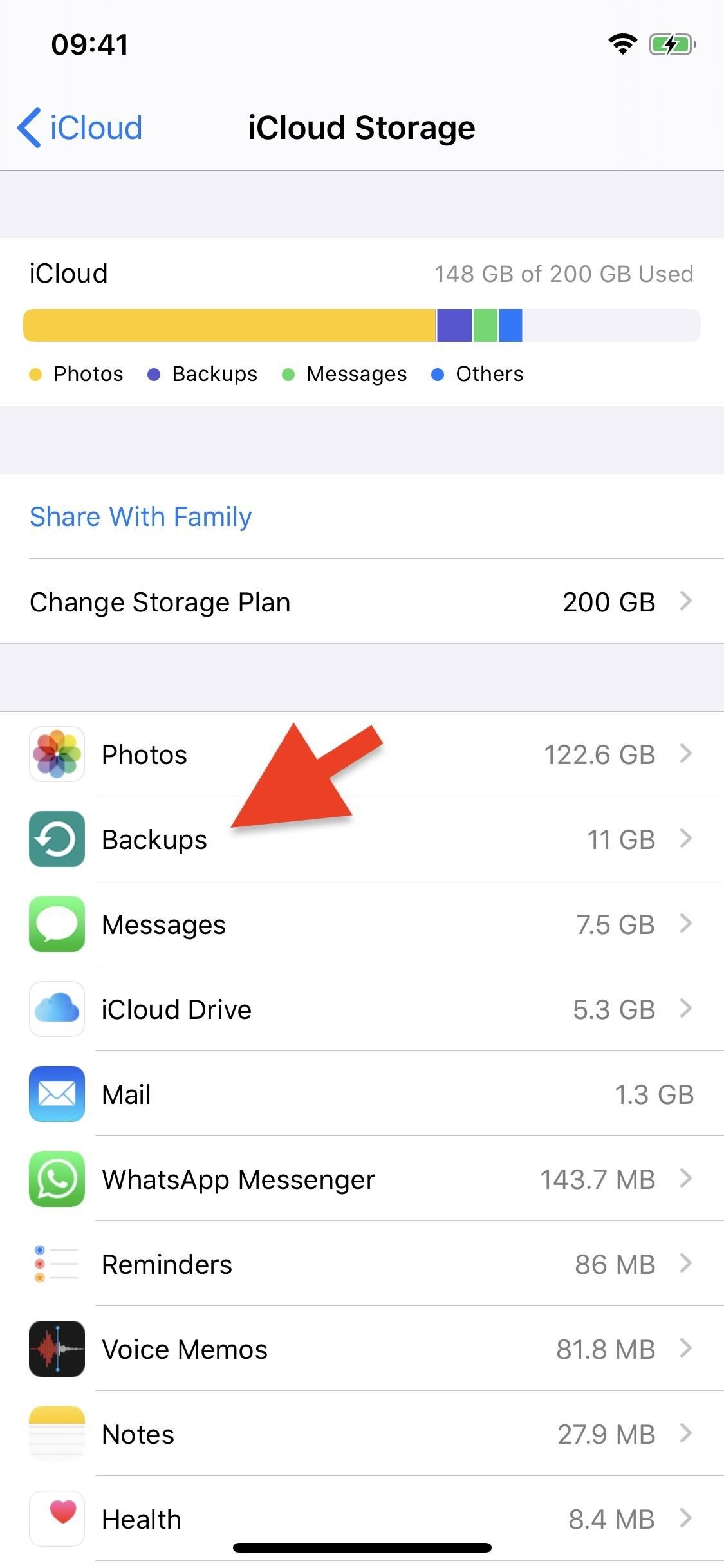 Если вы сохраняете страницы в список чтения в Safari (чтобы открывать их без доступа к интернету), то имеет смысл периодически очищать этот пул страниц.
Если вы сохраняете страницы в список чтения в Safari (чтобы открывать их без доступа к интернету), то имеет смысл периодически очищать этот пул страниц.
- Нажмите «Настройки» → «Основные» → «Хранилище iPhone» → «Safari».
- Для начала нажмите на кнопку «Очистить историю и данные сайтов».
- После выключите чек-бокс «Автосохранение в офлайне», если он был включён.
Чтобы избавиться от кэшированных файлов приложения «Почта» вам придется удалить программу полностью о поставить её заново. В противном случае даже после удаления всех писем, останутся скрытые файлы приложения и будут занимать место в хранилище iPhone.
3. Удаляем офлайн-содержимое приложений
1. Не скачиваем музыку на iPhone.
Если вы до сих пор скачиваете музыку на смартфон, то самое время присмотреться к музыкальным сервисам — Apple Music или Яндекс. Музыка. Они позволяют слушать миллионы композиций онлайн, не скачивая их на девайс и не занимая полезное пространство в хранилище вашего девайса.
А если вы уже пользуетесь стимминговыми музыкальными сервисами, то вам стоит проверить, не скачивали ли вы с них композиции, чтобы слушать их без подключения к интернету. Эти треки тоже занимают место в памяти iPhone и возможно пришло время их очистить.
2. Удаляем офлайн-карты.
Многие навигационные приложения — Яндекс.Навигатор, Google Maps, Maps.me и другие предлагают скачивать карты местности для того, чтобы вы могли прокладывать маршруты по ним без доступа к интернету. Для путешествий эта функция незаменима, но если вы уже вернулись к родному wi-fi и местному мобильному 4G, может стоит очистить место в хранилище вашего девайса и удалить офлайн-карты? Тем более, они требуют постоянного обновления и с каждым разом занимают все больше места.
4. Не помогло? Используем хардкорные методы очистки
Если ни один из приведенных выше советов вам не помог, и объем раздела «Другое» в хранилище iPhone так и не уменьшился, то можно воспользоваться радикальными методами.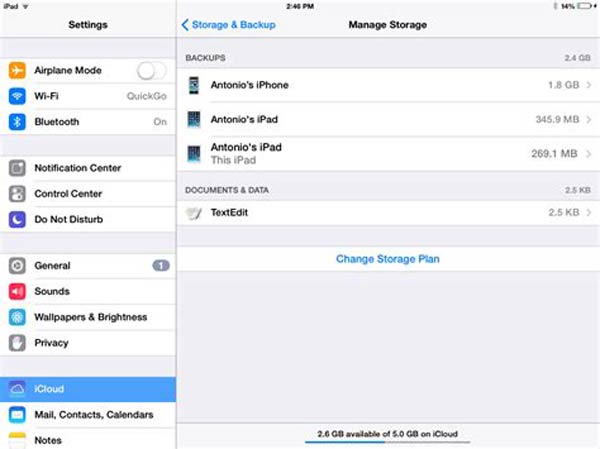
1. Восстанавливаем систему из резервной копии.
Когда ваш iPhone делает бэкап данных для резервной копии, он не учитывает временные файлы программ и приложений. Поэтому если вы восстановите предыдущую версию системы, есть большой шанс, что объем раздела «Другое» уменьшится автоматически.
2. Сбрасываем iPhone до заводских настроек.
Начнём с простого варианта:
- Перейдите в «Настройки» → «Основные» → «Сброс».
- Выберите команду «Сбросить все настройки».
При таком варианте приложения и их данные будут сохранены, а временные файлы и кэш удалятся. Эта процедура может помочь очистить память телефона.
Если же все манипуляция с очисткой раздела «Другое» тщетны, то можно сбросить смартфон до заводских настроек. В этом случае очистка хранилища на iPhone будет максимально эффективной, однако все приложения придется переустанавливать заново.
- Перейдите в «Настройки» → «Основные» → «Сброс».

- Выберите команду «Стереть контент и настройки».
У вас есть MacВook или iMac? Специально для вас мы создали онлайн-марафон по настройке полезных сервисов на Mac: узнайте за 8 простых занятий, как быстро настроить Apple ID, iCloud и другие сервисы на Mac, обезопасить свои пользовательские данные, оптимизировать хранилище iCloud и пр.
- Это быстро: вам не придется искать в Ютубе инструкции по настройке.
- Это просто: вы увидите каждый шаг на экране, с подсказками на понятном языке.
- Это удобно: вы получите полезные навыки, не вставая с удобного кресла.

Остались вопросы?
Поделиться:
стереть в iCloud, удалить контент и сбросить настройки до заводских
Зачастую, причина, по которой iPhone и iPad начинают работать значительно хуже обычного, кроется в недостатке свободного места в памяти устройства. Если вы заметили, что ваш аппарат стал «задумчивым», часто зависает, непроизвольно перезагружается без команды, значит пришло время «генеральной уборки». Пора очистить память устройства от лишних мегабайт, а то и Гб программного мусора. Согласитесь, «ручками» удалять каждое приложение и его файлы не профессионально.
Сегодня я расскажу вам как быстро очистить память устройства полностью или частично, а также как сбросить настройки айфона до заводских.
Содержание:
- Как очистить iPhone
- Как стереть контент и настройки
- Как стереть iPhone в iCloud
- Как удалить приложение из iPhone
- Как очистить кэш Safari
В настройках iPhone, iPod Touch и iPad в меню «Основные -> Статистика» есть любопытный раздел — «Хранилище». Данное меню содержит информацию о том, сколько и чем занята память девайса. Загляните, вы можете сильно удивиться тому, что даже самые безобидные, на первый взгляд, приложения, например менеджеры социальных сетей, могут хранить гигабайты бесполезных данных.
Данное меню содержит информацию о том, сколько и чем занята память девайса. Загляните, вы можете сильно удивиться тому, что даже самые безобидные, на первый взгляд, приложения, например менеджеры социальных сетей, могут хранить гигабайты бесполезных данных.
Совсем недавно к нам обратился владелец iPhone, который столкнулся с проблемой недостатка памяти. При обновлении iOS по Wi-Fi это привело к тому, что устройство попало в петлю восстановления. Восстановление iPhone как решение проблемы не рассматривалось, т.к. терять данные из устройства пользователю не хотелось. К счастью, все закончилось благополучно, человеку все равно пришлось восстанавливать iPhone через iTunes, а информацию удалось восстановить из резервной копии в iCloud, о существовании которой он даже не догадывался.
Данный прецедент подталкивает к тому, чтобы всегда содержать память устройства в «чистоте», или хотя бы периодически очищать ее от информационного «хлама».
Как очистить iPhone
Очистить айфон можно радикально, т. е. полностью, или частично, удалив отдельные приложения и их файлы. Сделать это достаточно просто сразу несколькими способами.
е. полностью, или частично, удалив отдельные приложения и их файлы. Сделать это достаточно просто сразу несколькими способами.
Способы как очистить iPhone
- Восстановление устройства в iTunes.
- Стереть контент и настройки на iPhone.
- Стереть айфон в iCloud.
- Удаление приложения с рабочего стола.
- Удаление приложения в настройках iPhone в меню «Хранилище».
- Удаление приложения из iPhone через iTunes.
Первые 3 метода позволяют полностью «обнулить» память девайса, в результате чего, в вашем распоряжении будет айфон с «чистой» iOS. После очистки вам нужно будет его заново настроить и восстановить необходимые данные из резервной копии в iTunes или iCloud.
Последние 3 — классические, позволяют удалять отдельные приложения и все их данные вручную.
О восстановлении iPhone мы уже писали и достаточно подробно, повторяться смысла не вижу. Попробуем стереть контент и настройки на айфоне и посмотрим, чем это грозит.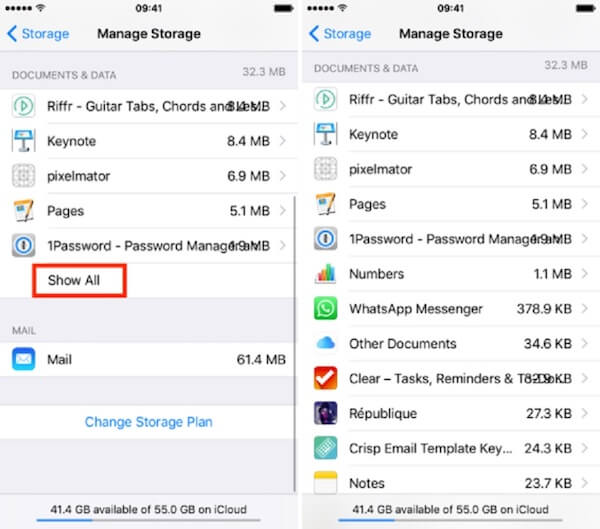
Как стереть контент и настройки на iPhone
Выполняется данная процедура очень просто, всего в 5 «тапов».
- На iPhone перейдите в «Настройки -> Основные -> Сброс».
- Выберите пункт «Стереть контент и настройки» и если вы задавали пароль блокировки, его необходимо ввести.
- Подтвердите запрос, дважды тапнув на «Стереть iPhone». Не удивляйтесь тому, что подтверждать стирание нужно 2 раза, действие не обратимо и может привести к потери важных данных, вы должны быть уверены в том что делаете.
- Если в настройках iCloud на iPhone включена функция «Найти iPhone», необходимо ввести пароль от Apple ID. Стереть контент и сбросить настройки без этого нельзя (так работает блокировка активации).

- После того, как вы отключите «Найти iPhone», экран айфона погаснет, затем появится логотип Apple и строка состояния процесса. В зависимости от модели устройства и объему занятого в его памяти пространства сброс может длиться от 2-х до 15 минут.
Для того, чтобы стереть контент и настройки на iPhone, его не обязательно подключать к источнику питания, но все же позаботьтесь, чтобы уровень заряда батареи был не ниже 25%. В противном случае, если аккумулятор в процессе стирания полностью разрядиться, может потребоваться восстановление айфона средствами iTunes.
!Предупреждение
Если у вас iPhone или iPad с джейлбрейком (Pangu например), в результате стирания контента и сброса настроек устройство попадет в «режим вечного яблока», но вместо логотипа Apple на экране будет вертеться иконка хода процесса. Айфон придется восстанавливать средствами iTunes.
С моим iPhone 5s с джейлбрейком при помощи Pangu так и случилось. Хорошо, что резервная копия в iTunes и iCloud осталась.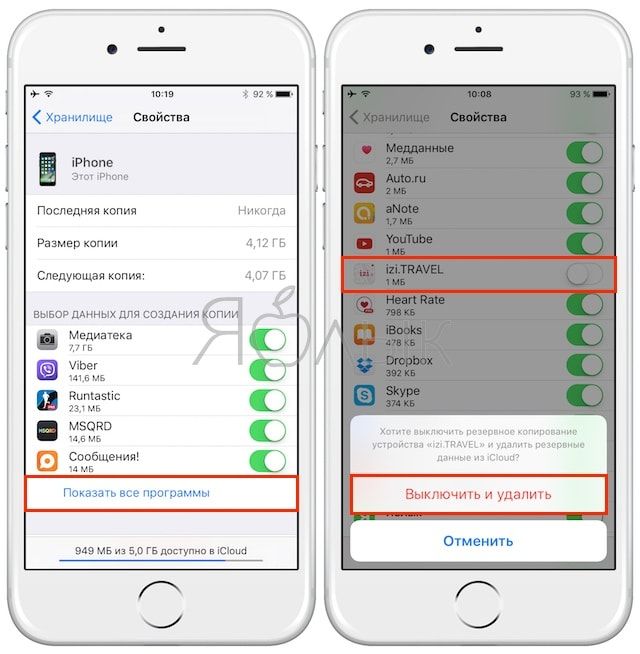 Пришлось восстанавливать устройство из Recovery Mode, можно и из DFU-режима, разницы нет.
Пришлось восстанавливать устройство из Recovery Mode, можно и из DFU-режима, разницы нет.
Как стереть iPhone в iCloud
Еще один способ как полностью очистить iPhone «одним махом», сделать это можно удаленно с любого компьютера, планшета или смартфона (операционная система значения не имеет). Единственное, необходимо, чтобы девайс был подключен к интернету.
- Перейдите на сайт http://icloud.com, авторизруйтесь под вашим Apple ID и запустите веб-приложение «Найти iPhone«. Можно просто перейти вот по этой ссылке и авторизироваться.
- В меню «Все устройства» найдите необходимое (если их больше одного) и щелкните на нем.
- В появившемся окне справа, щелкните на «Стереть iPhone».
- Подтвердите запрос щелкнув на «Стереть».
- Блокировка активации (Activation Lock) не позволит стереть данные из устройства до тех пор, пока вы не введете пароль к Apple ID.
- Вводить номер телефона и текстовое сообщение нет необходимости, просто жмите на «Далее», а затем на «Готово».

- Сразу после того, как вы нажмете на «Готово», начнется процедура стирания iPhone.
Стереть в iCloud можно и не подключенный (в настоящее время) к интернету iPhone. Запрос будет поставлен в очередь и выполнен сразу, как устройство появится в сети.
!ПредупреждениеСтирание iPhone приводит к отключению функции «Найти iPhone» и деактивирует блокировку активации. После выполнения запроса определить местоположение устройства, включить режим пропажи или выполнить повторное стирание будет невозможно, устройство можно будет активировать без ввода Apple ID и пароля.
На моем iPhone 5s была включена функция «Найти iPhone» и как следствие после стирания Activation Lock его заблокировала. Для его активации понадобилось ввести Apple ID и пароль, если этого не сделать, в вашем распоряжении останется «кирпич».
!Джейлбрейкерам
Если стереть заблокированный под определенного оператора сотовой связи айфон (залоченный), после стирания его необходимо будет активировать, для этого потребуется сим-карта «родного» оператора или адаптер для аппаратной разблокировки (gevey или r-sim).
Если до очистки вы разблокировали «джейлбрейкнутый» айфон программным способом при помощи ultrasn0w, после стирания телефон будет заблокирован окончательно.
Радикальные методы очистки содержимого iPhone закончились, теперь остановимся на более либеральных, а точнее на удалении приложений и их файлов.
Как удалить приложение и все его файлы из iPhone
Выше я уже отмечал, что удалить приложение из памяти iOS-девайса можно несколькими способами: с рабочего стола, через iTunes, из настроек.
Нет ничего проще, чем удалить установленное приложение (программы или игры) с рабочего стола. Для этого, достаточно удерживать палец на экране айфона в любом месте не менее 2-х секунд.
Слева вверху значков (иконки) приложений, которые можно удалить (загруженные из App Store) появится значек крестика, сами иконки начнут «плясать».
Тапните на значке крестика и подтвердите удаление.
То же самое можно сделать из настроек айфона в меню «Хранилище».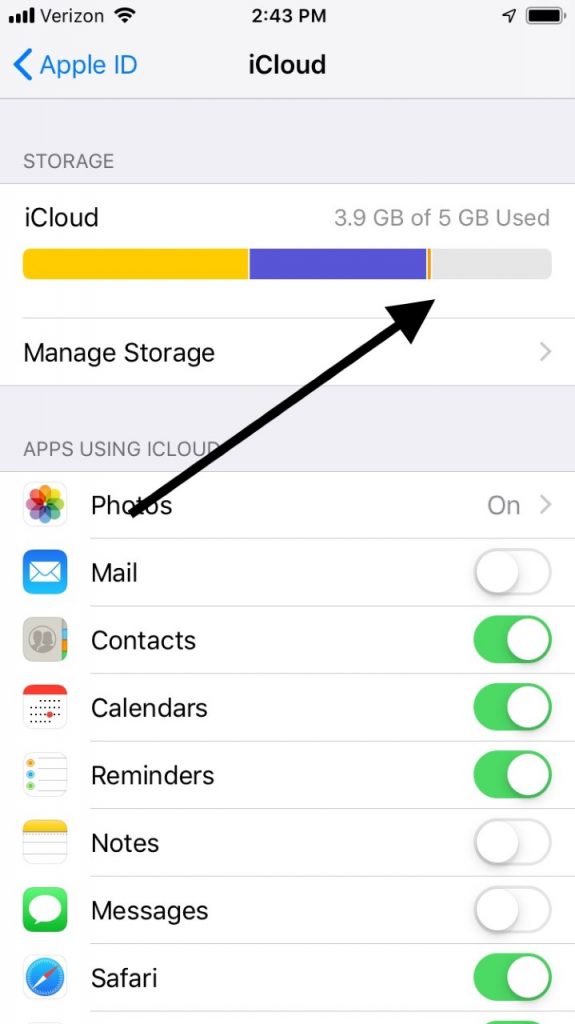
- Перейдите в «Настройки -> Основные -> Статистика -> Хранилище».
- Тапните на нужном приложении. Откроется окно с информацией о его совокупном (включая данные) размере.
- Тапните на «Удалить программу» и подтвердите. Готово, приложение и все его файлы будут удалены.
Третий и последний метод удаления через iTunes заключается в отмене его синхронизации между ПК и iOS-девайсом. Об этом я рассказывал в статье «3 способа установки приложений из App Store на iPhone или iPad» (ссылка).
- Подключите айфон к компьютеру USB-кабелем или по Wi-Fi и запустите iTunes.
- Выберите устройство в меню расположенном рядом c кнопкой «iTunes Store» (справа вверху).
- Перейдите на вкладку «Программы».
- Напротив удаляемого приложения в списке загруженных программ, щелкните на кнопке «Удалить». Если приложение в памяти устройства не установлено, вместо кнопки «Удалить» будет отображаться «Установить». Затем нажмите «Синхронизировать».

Приложение, которое вы отметили под «снос» будет удалено из iPhone. Аналогичным образом его можно установить заново.
— Предупреждение —
Обращаю ваше внимание, приложение (программа или игра) удаляется вместе со всем содержимым. Если, к примеру, вы создавали файлы в определенной программе, Pages например, и удалите ее, все созданные в Pages файлы будут безвозвратно удалены. Сохраняйте созданные на айфоне файлы в облачных хранилищах (iCloud, Dropbox и др.).
Помимо приложений, свободное пространство в iOS-девайсе съедают фотографии, видео, музыка, контакты, заметки и другая важная информация. Но есть и еще один секретный (для многих) пожиратель памяти — Safari.
Работает мобильный веб-браузер от компании Apple, как и любой другой: при загрузке сайта он загружает его содержимое во временное хранилище (кэш). Делается это для того, чтобы ускорить загрузку страниц при повторном к ним обращении.
При повторном обращении к загруженным в кэш веб-страницам, кэшированные данные не загружаются с серверов заново, а извлекаются из кэша.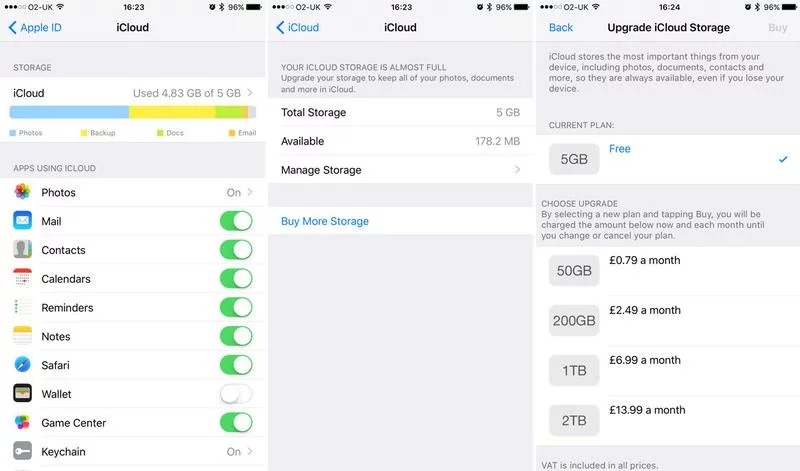 С одной стороны это позволяет экономить на трафике и получать быструю загрузку веб-страниц, с другой — приходится мириться с тем, что кэш «жрет» память.
С одной стороны это позволяет экономить на трафике и получать быструю загрузку веб-страниц, с другой — приходится мириться с тем, что кэш «жрет» память.
Так вот, если вы достаточно активно используете айфон или айпэд для «интернет-серфинга», будьте готовы к тому, что кэш Safari может занимать достаточно много места в памяти. Этот объем зависит от того, сколько данных сервер, на котором размещается сайт, разрешил кэшировать. Владелец iPhone не может ограничивать этот размер, остается только периодически чистить.
Совет: Возьмите за привычку периодически очищать кэш Safari, это улучшит состояние вашего iPhone и iPad.
Как очистить кэш Safari на iPhone
- Перейдите в «Настройки -> Safari».
- Чтобы удалить все временные файлы, тапните на «Удалить cookie и данные».
- Если хотите удалить кэшированные данные для отдельного сайта, вам дорога в меню «Дополнения -> Данные сайтов».
- В данном меню представлена информация о всех сайтах использующих кэш Safari: общий занимаемый ими объем и размер данных для каждого сайта.
 Чтобы удалить данные для одного сайта тапните на «Изменить», а затем на красной иконке перед его именем.
Чтобы удалить данные для одного сайта тапните на «Изменить», а затем на красной иконке перед его именем. - Подтвердите удаление тапнув на «Удалить». Все данные для выбранного сайта будут удалены и при следующем его посещении, они будут загружены с сервера заново, а не выгружены из кэша.
- Здесь же можно удалить кэшированные данные всех сайтов. Для этого тапните на «Удалить все данные».
Вот так, на самом деле, все просто. Теперь вы знаете как удалить «проблемное» приложение из iPhone или полностью очистить его память.
Если у вас возникли трудности или вопросы по теме статьи, добро пожаловать в комментарии.
Как очистить память на iPhone
За много лет пользования iPhone (хотя кому-то для этого хватает и одного месяца) на смартфоне накапливается множество данных — от музыки и приложений до фотографий, видео и скриншотов. Причем даже если у вас достаточно памяти на телефоне, после превышения 50 ГБ все равно потребуется еще докупать хранилище в iCloud, чтобы резервное копирование не останавливалось (не хотите же вы потерять все свои файлы?).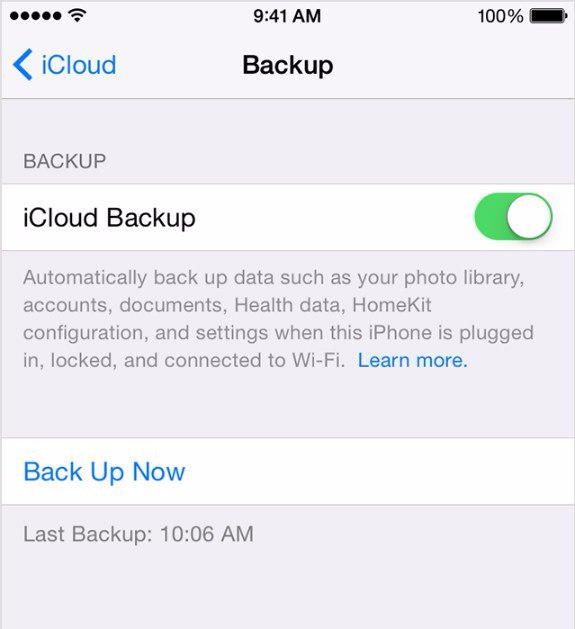 Кто-то вообще психует и настраивает iPhone как новый. Однако есть другой вариант, который не требует денежных вложений и таких радикальных мер — очистить память на iPhone. Сделать это можно несколькими способами.
Кто-то вообще психует и настраивает iPhone как новый. Однако есть другой вариант, который не требует денежных вложений и таких радикальных мер — очистить память на iPhone. Сделать это можно несколькими способами.
Рано или поздно место на iPhone может закончиться
Какие приложения можно удалить с iPhone
На случай нехватки памяти Apple предусмотрела функцию для автоматического удаления неиспользуемых приложений, которая позволяет очистить память iPhone. У меня на iPhone, к примеру, есть множество программ, которые я запускаю раз в несколько месяцев — зачем они занимают место на телефоне, если их проще снова скачать при необходимости?
Чтобы включить автоматическое удаление приложений на iPhone, выполните следующие действия:
- Откройте «Настройки»
- Пролистайте до меню «iTunes Store и App Store»
- Откройте его и пролистайте вниз до меню «Сгружать неиспользуемые»
- Включите тумблер около этого пункта
Избавьтесь от лишних приложений
Когда эта функция включена, неиспользуемые приложения будут удаляться автоматически, но их данные будут сохранены — на случай, если вы вдруг заходите их восстановить.
Как очистить кэш на айфоне
При подключении iPhone к компьютеру или в разделе «Хранилище iPhone» настроек вы наверняка видели раздел «Другое». Туда попадает все, что система не может отнести к тем или иным данным: это кэш iOS, кэш приложений, данные оставшиеся после неудачной синхронизации с iTunes или Finder на ПК или Mac соответственно, временные файлы и так далее.
Самый действенный способ очистить кэш на iPhone — удалить приложения, которые занимают больше всего места, а затем установить их заново. Выявить такие приложения можно в меню «Настройки» — «Основные» — «Хранилище iPhone». Например, у меня на айфоне Telegram со своим кэшем занимает больше 11 ГБ, хотя само приложение весит около 80 МБ. Поскольку переписка хранится не на устройстве (кроме секретных чатов), я могу смело удалить его с iPhone и поставить заново из App Store.
До удаления Telegram и посте того, как я поставил его заново. Все данные сохранились
Сбросить кэш системы на айфоне еще проще — нужно регулярно перезагружать гаджет.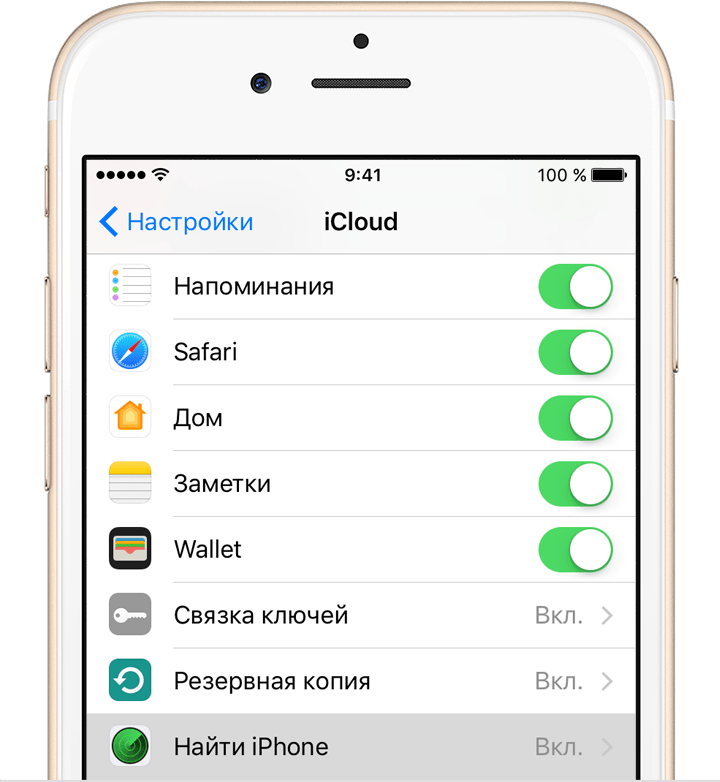 У меня после очередной перезагрузки как-то освободилось почти 700 МБ из раздела «Другое».
У меня после очередной перезагрузки как-то освободилось почти 700 МБ из раздела «Другое».
Кто-то решает проблему сбросом айфона до заводских настроек и восстановлением из резервной копии, но я пробовал это способ — освободилось максимум 500 МБ. Я пробовал и специальные утилиты вроде Phone Clean. С помощью данного софта также удавалось освободить до 300-400 МБ места на устройстве. Больше времени потратил. Гораздо эффективнее просто переустановить «прожорливые» приложения.
Как очистить кэш Safari
Если не чистить место, которое занимает Safari, со временем браузер iPhone может разрастись до непозволительных размеров. Однако с этим легко справиться.
- Откройте «Настройки»
- Перейдите в меню «Safari»
- Нажмите «Очистить историю и данные»
Периодически очищайте кэш Safari
После этого, правда, придется по-новому залогиниться во все интернет-сервисы, которыми пользуетесь через браузер, но Связка ключей поможет вам в этом.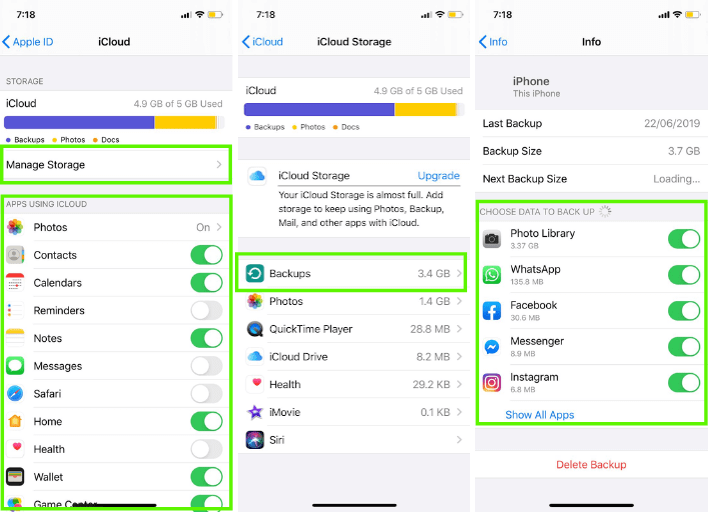
Как удалить скриншоты на iPhone
Как-то у меня почти закончилось свободное место на айфоне, залез в «Хранилище» — там было показано, что больше всего пространства занимают фотографии. Полез их удалять и увидел, что за несколько лет у меня на iPhone накопилось около 20 000 (!) скриншотов! Знаете ли вы, что некоторые снимки экрана «весят» по 8-9 мегабайт? Делайте выводы. Если тоже хотите избавиться от ненужных снимков экрана, вы найдете их в разделе «Снимки экрана» в приложении «Фото».
Не успел оглянуться, уже собралось больше 4 500 скриншотов
Я выбрал сразу все скриншоты и нажал «Удалить все». Очистить снимки экрана удалось не сразу — iPhone несколько раз зависал, но в конечном счете появилось много свободного места.
Еще больше советов по очистке памяти iPhone вы найдете в статье Игоря Филона.
Как сбросить фото с iPhone на компьютер
На самом деле фотографии действительно зачастую занимают больше всего места на iPhone.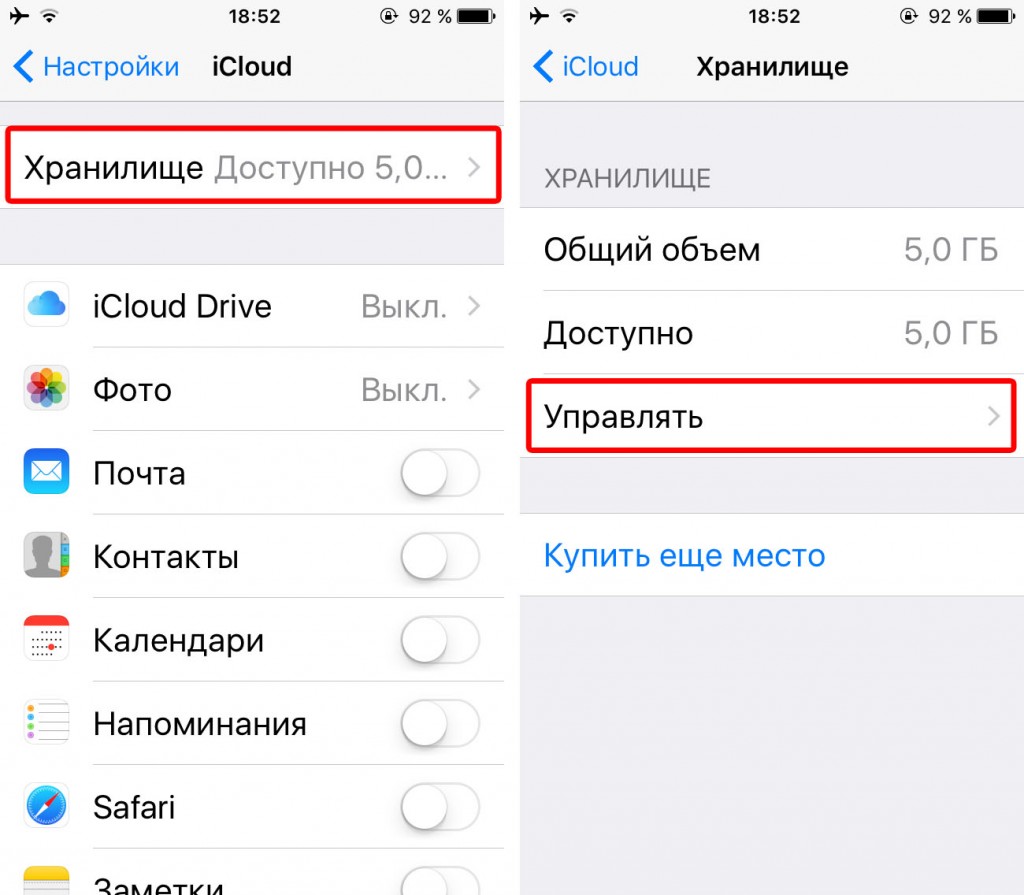 Можете периодически сбрасывать их на компьютер, а затем удалять с телефона, и так каждый раз.
Можете периодически сбрасывать их на компьютер, а затем удалять с телефона, и так каждый раз.
Как перенести фото с iPhone на Mac
- Подключите iPhone к компьютеру Mac;
- Нажмите на айфоне «Доверять этому компьютеру»;
- Запустите «Захват изображений» на Mac;
- Выберите фото и укажите папку, куда хотите их сохранить на компьютере;
- Нажмите «Импортировать».
Захват изображений на Mac удобнее, чем приложение «Фото»
Как перенести фото с iPhone на Windows
- Установите последнюю версию iTunes на компьютер
- Подключите iPhone и нажмите «Доверять этому компьютеру»
- iPhone определится как подключенная камера
- Выберите фото и папку для импорта, скопируйте фотографии.
Как будто вы подключили камеру или флешку
Безлимитное облако для фотографий
Если вам не хочется каждый раз покупать больше места в iCloud или заниматься тем, что скидывать фото на компьютер, есть решение проще.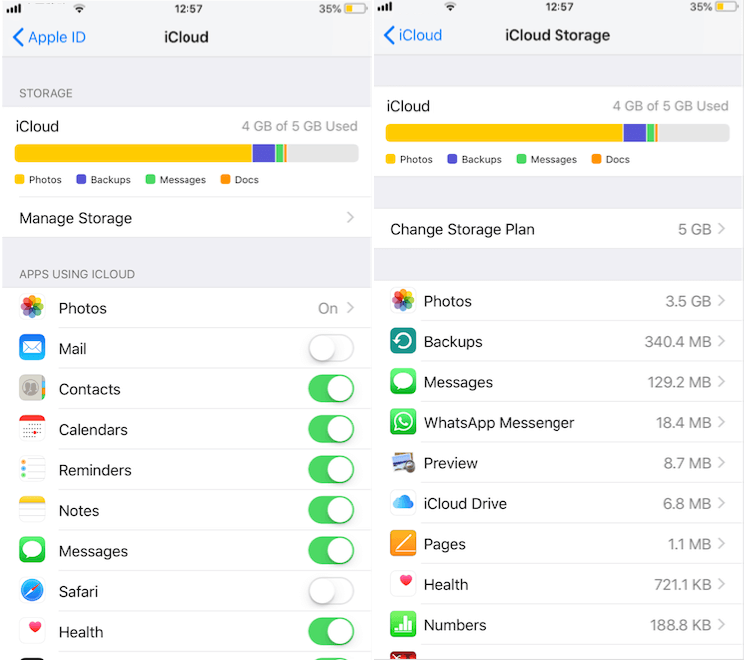 Можно установить Яндекс.Диск, который предлагает бесплатное безлимитное хранилище фотографий. Достаточно включить безлимит для фото, и медиатека сама начнет выгружаться в облако, не занимая дополнительного места. Причем Яндекс.Диск умело маскируется под навигатор и фотографии выгружаются даже в том случае, если телефон заблокирован.
Можно установить Яндекс.Диск, который предлагает бесплатное безлимитное хранилище фотографий. Достаточно включить безлимит для фото, и медиатека сама начнет выгружаться в облако, не занимая дополнительного места. Причем Яндекс.Диск умело маскируется под навигатор и фотографии выгружаются даже в том случае, если телефон заблокирован.
Яндекс.Диск бесплатно предлагает хранить ваши фото
А какие трюки для организации пространства на iPhone используете вы? Поделитесь лайфхаками с другими в комментариях и в нашем Telegram-чате.
Как убрать уведомление хранилище iphone. Как очистить iCloud: руководства и рекомендации
Из этого материала вы узнаете, как поступить, если в iCloud закончилось пространство, и как купить дополнительное.
Как известно каждому обладателю айфона, iCloud делает backup с телефона и сохраняет фотоснимки, видео файлы и прочую информацию внутри сервиса. При этом весь контент надежно защищен, а в случае необходимости можно сделать его обновление на любом iOS-девайсе.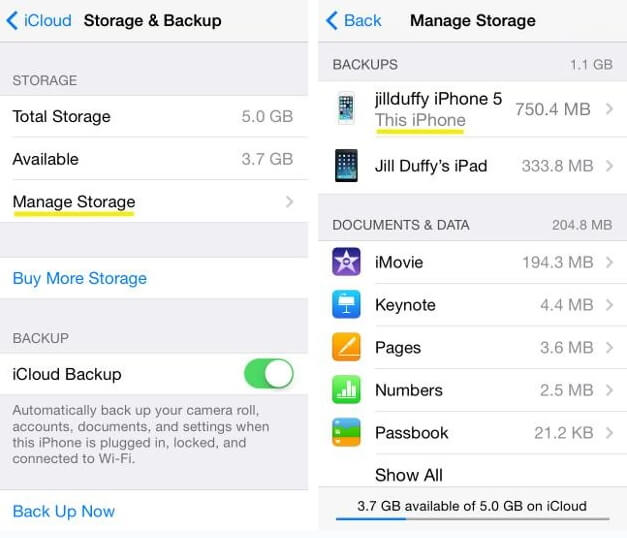
Но если вдруг пространство iCloud заполниться, и в системе не останется свободного места, backup станет невозможным. Вновь созданные снимки и другие файлы не будут поступать в медиатеку. Софт с поддержкой iCloud перестанет функционировать. И пользователь также не сможет отправить сообщение на e-mail этого сервиса.
Как очистить хранилище iCloud на айфоне 5S – читайте в нашей инструкции.
Существует 2 основных подхода к выполнению этой задачи:
- Перейти на платный тариф.
- Почистить систему, стерев ненужные версии backup, фотоснимки, сообщения и тому подобное.
Немногие хотят перейти на платную версию сервиса, поэтому остановимся подробно на втором способе и расскажем, как расчистить место. Перед процедурой нужно сначала проверить наличие свободного места в сервисе. На гаджетах вроде iPhone 5, на iPhone 6 и подобных, это делается следующим образом:
1 С «операционкой» версии 9 и выше необходимо зайти в настройки iCloud, а после – в раздел хранилище. 2
Если на вашем девайсе стоит iOS 8 – на последнем шаге будет доступен еще один раздел с аналогичным названием (хранилище), в который нужно будет войти.
3
Если на аппарате установлена iOS меньшей версии, чем 8, в настройках выберите пункт хранилища и копий.
2
Если на вашем девайсе стоит iOS 8 – на последнем шаге будет доступен еще один раздел с аналогичным названием (хранилище), в который нужно будет войти.
3
Если на аппарате установлена iOS меньшей версии, чем 8, в настройках выберите пункт хранилища и копий.Освобождаем больше свободного места
- Заархивируйте или скопируйте данные iCloud.
- Удалите версии backup, сделанные давно, и которые уже не актуальны.
- Сотрите фотоснимки и ролики с видео.
- Удалите другие ненужные файлы.
- Избавьтесь от сообщений e-mail.
Сокращаем медиатеку iCloud
Названный раздел сервиса использует его для обмена контентом на всех гаджетах от Apple. Это касается фотоснимков, видео и прочего. Наверняка среди многообразия информации, хранящейся на вашем девайсе, много лишней. Например, это могут быть фотокадры неважного качества или одинаковые фото. Подобный хлам легко удалить из приложения фото в абсолютно любом iOS-гаджете.
Кроме этого, грамотно управлять пространством в iCloud мы можем при помощи функции по оптимизации хранения. Доступна эта опция в настройках аппарата. При ее активном использовании фото приложение на автомате расчищает место, подменяя фотоснимки и ролики с видео измененными вариантами в виде копий. Базовые версии фоток в полном формате сохраняются в облаке, и при необходимости пользователь всегда сможет закачать их в память аппарата.
Доступна эта опция в настройках аппарата. При ее активном использовании фото приложение на автомате расчищает место, подменяя фотоснимки и ролики с видео измененными вариантами в виде копий. Базовые версии фоток в полном формате сохраняются в облаке, и при необходимости пользователь всегда сможет закачать их в память аппарата.
Те фотокадры и ролики с видео, которые были удалены, перемещаются в альбом для недавно удаленного контента. Отсюда их можно будет вернуть обратно в течение месяца после удаления. Но при желании можно навсегда стереть эти файлы быстрее, не ожидания 30 дней. Для этого нужно щелкнуть по кнопке выбора и определиться с элементами, которые мы хотим удалить. Затем необходимо подтвердить свое решение, нажав на кнопку удаления.
Если после этого в iCloud совсем не останется свободного пространства, все удаленные фотокадры и ролики с видео будут безвозвратно удалены. Причем их копии нигде не сохранятся, в том числе и в альбоме с недавно удаленными фотоснимками.
Ниже еще раз по шагам опишем алгоритм действий по удалению различного контента из медиатеки iCloud. Кроме этого расскажем, как сделать это на ресурсе самого сервиса.
Способ удаления фотографий на iPhone
Чтобы выполнить удаление, проделайте следующие шаги:
- Запустите программу фото и щелкните по одноименному значку (находится в самом низу дисплея).
- Щелкните по кнопке выбора и отметьте изображения, подлежащие удалению.
- Подтвердите свое решение, нажав на соответствующую кнопку.
Удаляем фотоконтент с ресурса iCloud.com
Чтобы расчистить пространство от ненужных фотоснимков через облачный сервис, нужно выполнить эти шаги:
- Зайти на ресурс iCloud в глобальной сети.
- Открыть фото приложение и войти в раздел выбора фотографий.
- Отметить фотокадры и ролики с видео, которые мы хотим стереть.
- Щелкнуть по кнопке удаления.
Другой способ уменьшения медиатеки
Даже если вы не пользуетесь медиатекой сервиса, файлы в разделе фотопленок все равно перемещаются в резервную копию iCloud.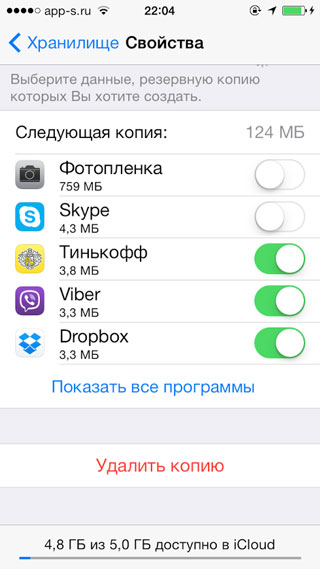 Для проверки этой копии на мобильных девайсах с «операционкой» версии 8 и старше, нужно проследовать в настройки хранилища, а после – в раздел его управления. Но если ваш аппарат работает на iOS версии младше, чем 8-ка, зайдите в раздел хранилищ и копий. А там уже сделайте вбыор имени своего гаджета.
Для проверки этой копии на мобильных девайсах с «операционкой» версии 8 и старше, нужно проследовать в настройки хранилища, а после – в раздел его управления. Но если ваш аппарат работает на iOS версии младше, чем 8-ка, зайдите в раздел хранилищ и копий. А там уже сделайте вбыор имени своего гаджета.
Для значительного сокращения объемов копии медиатеки, сделайте сохранение фотоснимков и роликов с видео на ноутбук или ПК. После этих действий сделайте backup самостоятельно.
Если вы желаете держать фотоснимки и видео ролики на девайсе с iOS, отключите медиатеку. Делается это через настройки резервного копирования. Опять же, можно купить дополнительное пространство.
Также можно навсегда избавиться от фото, которые вам точно никогда не понадобятся. С этой целью зайдите в фото приложение и определитесь со снимком, который хотите удалить. Затем подтвердите свое решение нажатием по кнопке удаления.
Для удаления контента в этой программе, нужно:
- Войти в настройки iCloud, а после этого – в раздел хранилище.

- Щелкнуть по значку программы, использующей iCloud Drive.
- Отметить все необходимое.
- Или нажать по кнопке правка, или просто смахнуть влево.
Очищаем хранилище удалением писем из почты
Пространство iCloud можно так же расчистить, удалив сообщения из «учетки» e-mail в этом сервисе. Но если вы хотите сохранить эти сообщения, можно перебросить их с айфона на ноутбук или ПК.
Удаление писем сделать очень просто, особенно если на девайсе от Apple подключен доступ к e-mail от iCloud. Для осуществления процедуры нужно:
- Смахнуть в левую сторону любое сообщение.
- Щелкнуть по корзине.
- Стирать все сообщения или по одному, щелкнув по кнопке изменений, а после – по разделу удаления всего выбранного контента.
Любые копии резервных данных имеют свой объем. При работе с компьютерами проблемы не возникают — ПК оснащены большим объемом памяти, там можно расположить огромное количество информации. В случае со смартфонами это не так. Особенно если речь идет об iPhone.
Особенно если речь идет об iPhone.
Этот гаджет позволяет делать резервные копии данных при помощи сервиса iCloud. Он имеет свои ограничения по выделяемому месту для информации пользователя. Если время от времени не форматировать облако, то хранилище рано или поздно заполнится на 100%.
В статье мы расскажем о том, как почистить iCloud. Что должен знать об этом процессе каждый пользователь?
Способы форматирования
Следует обратить внимание на то, что по умолчанию всем владельцам «яблочной» продукции выделяется 5 ГБ свободного места на облачном сервисе iCloud. При необходимости за отдельную плату можно увеличить данный лимит.
Несмотря на это время от времени все равно приходится задумываться, как почистить хранилище iCloud. Сделать это можно несколькими способами. Например, отформатировать облако полностью или частично. В зависимости от предпочтений будет меняться и алгоритм действий.
На сегодняшний день очистка «Айклауда» может производиться как через мобильное устройство, так и при помощи компьютера.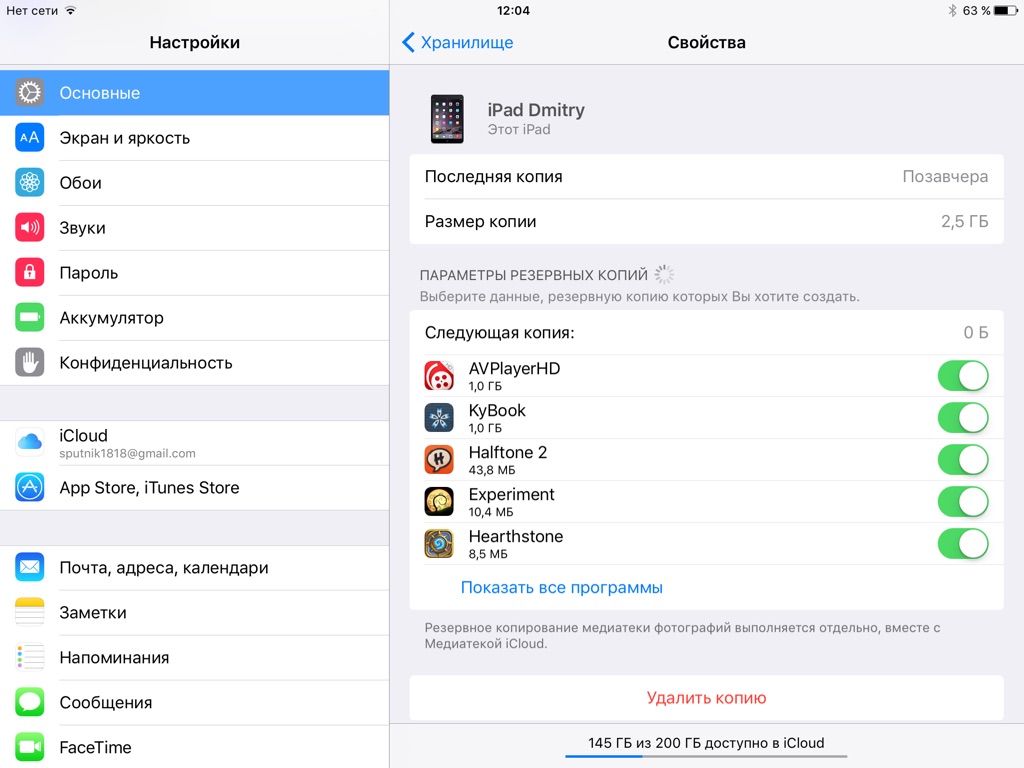 Соответственно, процедура бывает как полной, так и частичной. Далее мы расскажем обо всех вариантах развития событий.
Соответственно, процедура бывает как полной, так и частичной. Далее мы расскажем обо всех вариантах развития событий.
Частичное удаление
Как почистить iCloud на iPhone? Первый совет — это удаление только определенных данных. Дело в том, что облако данных хранит разнообразные файлы пользователя. Это и программы, и картинки, и видео, и резервные копии. Можно освободить немного места путем частичного удаления информации.
Чтобы долго не размышлять, предлагаем действовать так:
- Включить «яблочный» гаджет. Обязательно дождаться его полной готовности к дальнейшей работе.
- Перейти в «Настройки»-iCloud.
- Выбрать пункт «Хранилище».
- Нажать на «Управление».
- Выбрать данные, которые необходимо удалить. Далее нажать на «Изменить» в правом верхнем углу экрана.
- Кликнуть по кнопке «Удалить».
Подобная процедура считается самой длинной, но наиболее подходящей для очистки облака от лишней информации.
От резервных данных
Но это только первый способ. Можно освободить пространство путем устранения лишних резервных данных. Итак, как почистить iCloud от копий информации пользователя?
Можно освободить пространство путем устранения лишних резервных данных. Итак, как почистить iCloud от копий информации пользователя?
Процесс в целом мало чем отличается от ранее предложенного алгоритма. Но некоторые различия все же имеют место. Если точнее, то удаление резервных копий производится так:
- Смартфон или планшет необходимо включить.
- Перейти в раздел «Настройки»-iCloud-«Хранилище».
- Выбрать функцию «Управлять».
- Нажать на устройство, данные которого необходимо очистить.
- Кликнуть по «Удалить копию».
- Подтвердить операцию путем нажатия на кнопку «Выключить и удалить».
Описанный алгоритм действий поможет избавиться только от резервных копий информации. Можно проделать аналогичные действия и с компьютера.
Удаление резервных копий с ПК
Давайте рассмотрим, как почистить iCloud с ПК. Если речь идет об удалении резервных копий, то можно воспользоваться iTunes для воплощения задумки в жизнь. Каждый пользователь может так сделать. Чтобы убрать копии данных через iTunes, требуется:
Чтобы убрать копии данных через iTunes, требуется:
- Подключить iPhone к ПК через специальный провод.
- Установить последнюю версию «АйТюнс» для операционной системы.
- Запустить программу и дождаться синхронизации с устройством.
- Перейти в «Настройки» и открыть раздел «Устройства».
- Выбрать нужную копию данных и кликнуть по «Удалить».
Быстро, просто, удобно. Хотя на практике подобный вариант используется не слишком часто.
Через iCloud for Windows
А как почистить iCloud через официальную страницу облака? Процесс возможен только с компьютера и при наличии подключения к интернету.
Действовать предлагается так:
- Посетить страницу icloud.com.
- Пройти авторизацию в системе при помощи Apple ID.
- Открыть сервис «Хранилище».
- Выбрать нужные компоненты и нажать на «Удалить».
Использование официальной страницы на практике встречается не особо часто. Обычно люди задумываются, как почистить iCloud с мобильных устройств. Отныне ответ на данный вопрос вам известен!
Отныне ответ на данный вопрос вам известен!
iCloud — это облачное хранилище, предоставляемое компанией Apple для хранения музыки, фотографий, документов и контактов. Оно позволяет иметь доступ к своим файлам с любого устройства. Осуществить резервное копирование и делиться информацией с другими устройствами iOS.
Объём, который можно хранить здесь бесплатно составляет 5 Гб. Для фотографий размер определяется в количестве файлов и не имеет значения размер. Сервис будет держать 1000 фотографий за последние 30 дней , что будет больше и раньше этого удаляется.
Как выйти из облака
Причин, по которым может возникнуть необходимость покинуть Айклоуд, может быть множество: от покупки б/у телефона до потери пароля от аккаунта.
Чтобы выйти из iCloud на iPhone, надо сделать следующее:
- Войти в «Настройки», а потом в «iCloud».
- В этом меню в самом низу списка будет опция «Выйти».
- После этого учётка на iOS приборе будет удалена, и больше не будут сохраняться данные.

Нажимаем на Выйти
При нажатии на кнопку «Выйти» появится всплывающее окно с сообщением. В котором будет предупреждение о том, что если произойдёт удаление учётной записи, то будут удалены все данные.
Чтобы этого избежать, нужно кликнуть «Отменить» и перейти на вкладку «iCloudDrive», при помощи которого, если эта опция включена, происходит сохранение данных. Надо сохранить необходимую информацию и выключить iCloud Drive.
Как очистить хранилище iCloud на Айфоне
Теперь при повторно нажатии «Выйти» в учётной записи может возникнуть сообщение о том, что, если удалить профиль, то фотографии, хранящиеся в Фотопотоке и документы, находящиеся в облаке, будут удалены из смартфона.
Соответственно, если там находятся важные и ценные данные, то необходимо их перенести. Например, если речь идёт о фотографиях, то надо их переместить из Фотопотка на Фотоплёнку.
Затем следует вернуться в меню, выбрать «Фото» и напротив опций «Мои фотопотоки» и «Общий доступ к фото» передвинуть переключатель на «Выкл.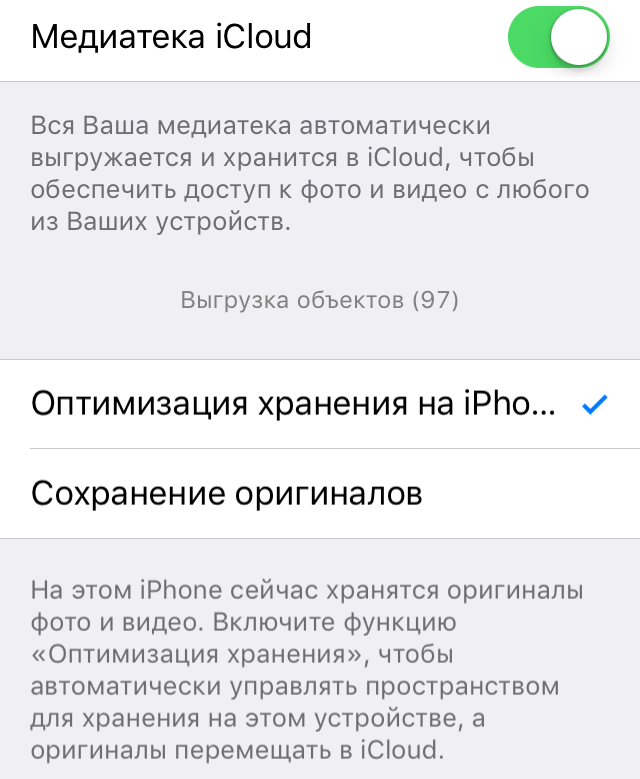 ».
».
Теперь надо снова вернуться в меню и попытаться удалить аккаунт.
Приложение может поинтересоваться, как поступить с объектами Saphari, календарём и контактами. Будет предложено несколько вариантов:
- «Оставить на iPhone»-и тогда все контакты и даты будут доступны на девайсе.
- «Удалить с iPhone» -и тогда данные будут стёрты.
Чтобы очистить, надо зайти в «Настройки» — «iCloud» и выбрать «Хранилище». Появится список файлов, чтобы их стереть, достаточно смахнуть пальцем или же сделать это через меню «Правка».
Но в обоих случаях информация будет доступна в облаке. Чтобы это проверить, надо зайти на сайт Apple-облака и войти в свой кабинет. При вводе прежнего пароля и логина появятся контакты и даты этой учётной записи.
Отвязать Айфон от облака
Чтобы отвязать iPhone от iCloud, надо зайти с ПК на http/icloud.com, используя учётные данные Apple ID и пароль iPhone.
- Перейти во вкладку «Найти iPhone »
Apple предоставляет каждому владельцу iPhone, iPad и Mac пять бесплатных гигабайт в облачном хранилище iCloud.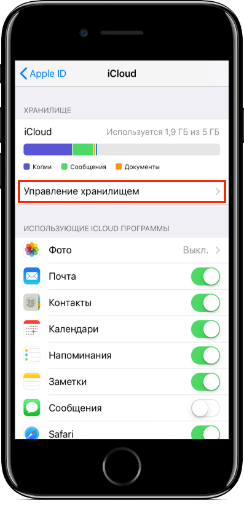 К сожалению, это пространство очень быстро заканчивается, особенно если к одному аккаунту подключено сразу несколько мобильных устройств, которые синхронизируют с облаком фотографии, видеоролики и документы.
К сожалению, это пространство очень быстро заканчивается, особенно если к одному аккаунту подключено сразу несколько мобильных устройств, которые синхронизируют с облаком фотографии, видеоролики и документы.
При очередной попытке сохранить бекап в облаке iOS-устройство выдаст предупреждение: «Сбой резервного копирования». Что делать в таком случае? Мы подготовили для вас несколько советов, как эффективнее использовать бесплатные гигабайты, отведенные в iCloud.
Архивируйте фотографии и удаляйте их из облака
Как правило больше всего места на мобильном устройстве занимают фотографии и видеоролики. Всего пара небольших видеозаписей, сделанных на iPhone, могут отнять целый гигабайт в облаке. Лучший способ держать хранилище свободным – архивировать фото-и видеоматериалы, удаляя данные с гаджета и из iCloud.
Ранее мы публиковали инструкцию, как сохранять резервные копии фото и видео с iPhone и iPad. Найти ее можно .
Удаляйте документы и данные, чтобы уменьшить размер бекапов в iCloud
Если вы не часто пользуетесь камерой, то для вас главной проблемой могут стать приложения из App Store. Есть несколько способов оптимизировать используемое программами дисковое пространство. Первый и самый простой – удалить ненужные файлы стандартными средствами iOS.
Есть несколько способов оптимизировать используемое программами дисковое пространство. Первый и самый простой – удалить ненужные файлы стандартными средствами iOS.
Шаг 1 : Проследуйте в меню Настройки –> iCloud –> Хранилище и копии –> Хранилище.
Шаг 2 : Выберите верхнее приложение в разделе Документы и данные (программы упорядочены по уменьшению занимаемого ими в iCloud места).
Шаг 3 : После выбора приложения появится перечень используемых им данных. Нажмите кнопку Изменить и выберите элементы, которые хотите удалить. Вы можете кликнуть «Удалить все», чтобы удалить всю информацию для выбранного ПО.
Шаг 4 : Повторите шаг 2 для остальных приложений в списке, пока в iCloud не освободится достаточно места.
Резервируйте только то, что нужно
Если не все из ваших приложений обязательно должны сохраняться в резервную копию, вы можете указать это в настройках.
Шаг 1 : Зайдите в меню Настройки –> iCloud –> Хранилище и копии –> Хранилище.
Шаг 2 : Выберите устройство, на котором хотите изменить настройки (например, «Этот iPhone»).
Шаг 3 : В списке Параметры резервных копий отключите архивирование тех приложений, которые вам не нужны.
Имейте ввиду, что если вы синхронизируете сразу несколько устройств с одним и тем же аккаунтом iCloud, вам необходимо настроить параметры архивирования для каждого девайса. Если вы видите, что на вашем iPhone занято всего 2,5 Гб, но iCloud все равно сигнализирует о недостатке пространства – проверьте настройки для других iPhone, iPad или iPod touch, подключенных к этой учетной записи.
Купите больше места в облаке
Разумеется, вы всегда можете приобрести дополнительное пространство iCloud за деньги.
Шаг 1 : Проследуйте в меню Настройки –> iCloud –> Хранилище и копии.
Шаг 2 : Нажмите Купить еще место.
Шаг 3 : Выберите тарифный план, который лучше всего подходит для вас (10 ГБ за $20/год, 20 ГБ за $40/год или 50GB за $100/год).
У каждого пользователя iPhone и iPad, каким бы объёмом памяти его девайс ни обладал, наступает момент, когда он читает на экране страшную фразу: «Места почти нет». Что делать? Сейчас я попробую всё рассказать.
Не надо паниковать и бежать в магазин за новым телефоном. Согласна, так некоторые и поступают, но мы не из тех, кто ищет лёгкие пути, поэтому я перечислю десять простых шагов по освобождению памяти, или, как называет его Apple, «хранилища».
Чтобы проверить, сколько на iPhone или iPad доступно места и сколько занято, необходимо перейти в меню Основные – Статистика . Верхняя строка отображает объем занятого пространства, нижняя – свободного. В моём случае свободно немного – всего 1,4 ГБ. То есть, нормальный фильм даже из облака iTunes, загрузить уже не получится. Рекомендую делать такую проверку раз в месяц, дабы избежать конфуза в виде переполненной памяти в самый неподходящий момент.
Многие программы сами по себе занимают немного места, зато информация, которую они подкачивают из Сети, заставляет их набрать в объёмах. Так, например, безобидный Twitter в чистом виде весит всего 38,4 МБ, а с сохранённым кэшем 269 МБ.
Так, например, безобидный Twitter в чистом виде весит всего 38,4 МБ, а с сохранённым кэшем 269 МБ.
Тапайте на любое приложение из списка и смотрите, сколько оно реально весит и что именно заставило его прибавить в весе.
Да, мне самой порой не хочется удалять с девайса некогда понравившуюся игру. Ведь там и набранные рекорды, и прокаченные персонажи, и, чего греха таить, купленные инаппы. Но такие игры засоряют хранилище девайса так, что новое и не менее интересное, ставить просто некуда. Delete без сожаления.
Признайтесь, сколько раз вы переслушивали старые подкасты? Например, сентябрьский выпуск о слухах относительно ещё невышедших девайсах Apple или «Провожаем 2014 год» от радиостанции Маяк? Уверена, ни разу. А они забивают память на телефоне! Самый безобидный подкастик на 5 минут может весить 25 МБ, а если у вас таких десяток или сотня?
Я сознательно сохраняю лишь те старые подкасты, что не несут новостного окраса. Например, истории создания брендов от Брендятины или интересные научно-популярные выпуски подкаста «Не фантастические горизонты». И то, с целью не прослушать это ещё раз, а дать послушать детям.
И то, с целью не прослушать это ещё раз, а дать послушать детям.
То же самое касается и загруженного видео. Если вы покупаете его в цифровом магазине iTunes, оно всё равно будет доступно в облаке в любой момент, если нет – всегда можно найти его в сети повторно и пересмотреть на досуге онлайн. Хранить его на девайсе совершенно нет надобности.
Все, кто юзает iPhone, знают, что смена одного телефона на другой не означает потерю всех смс с предыдущего девайса. Прогресс распорядился таким образом, что все наши некогда волшебные манипуляции с файловыми менеджерами и вытаскиванием папки с SMS, стали не актуальны (хотя опыт, как говорится, не пропьёшь). Их заменила функция восстановления из резервной копии. Не теряются ни фотографии, ни SMS. Даже те, о которых вы давно забыли и хотели бы избавиться.
Выставить время хранения их можно, войдя в меню: Основные – Сообщения – История . Там предлагается три варианта: 30 дней , 1 год и бессрочно . По умолчанию стоит третий пункт, что и засоряет память. Замените его на 1 год, и вы не почувствуете разницу, а места у вас немного освободится.
По умолчанию стоит третий пункт, что и засоряет память. Замените его на 1 год, и вы не почувствуете разницу, а места у вас немного освободится.
Сейчас в меня полетят мокрые тряпки с обвинениями, но задумайтесь и взгляните на статистику использования хранилища своего девайса. На первом месте у 90% из нас стоит именно «Фото и Камера» .
Приведу пример как можно забекапится на Google+ . Загружаете приложение из App Store [скачать] , входите в настройки личного аккаунта и устанавливайте ползунок в разделе ФОТО на автозагрузку .
Скины приложения Google+ из AppStore
Следующий шаг – загрузить все фото и видео в облако.
Точно также можно настроить и Dropbox, если обслуживание родного iCloud вас чем-то не устраивает.
Фотопоток автоматически синхронизирует последние тысячу (!) фотографий между вашими iOS девайсами. Однако вы должны знать, что 1000 фото – это примерно 1ГБ, которые удваиваются. Так что если острой необходимости делиться снимками между гаджетами у вас нет, отключите фотопоток на всех своих девайсах.
Настройки – Фото и Камера – Мой фотопоток
Если вы настроили автоматический бэкап фотографий через облачный сервис, то вы должны заранее побеспокоиться и о том, чтобы лишнее не улетало на хранение. Под «лишним» я подразумеваю задвоение фотографий обычных и HDR . Зачем вам хранить два одинаковых фото, к тому же если одно ещё и хуже по качеству?
Настройки – Фото и Камера – Оставить оригинал
Время долгой возни с загрузкой музыки на iPhone давно прошло. Тот, кто менее скуп, покупает альбомы и синглы непосредственно в iTunes Store, не заморачиваясь на какие-то особенные сервисы. Те же, кто привык быть в тренде, поспешили обзавестись сервисами потокового музыкального вещания.
Многие мои знакомые остановили свой выбор на Google Play Music , предпочтя его всем остальным. Я же пока довольствуюсь Jamendo , найдя его самым удобным для себя. Ещё один фаворит потокового музыкального стрима Spotify (к сожалению, недоступен в нашем регионе).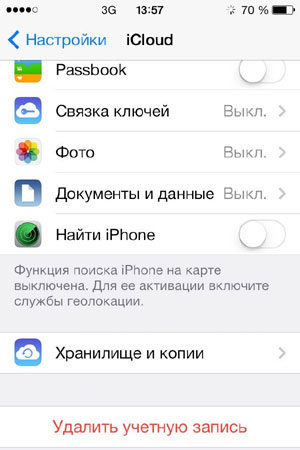 Кстати, некоторые мои друзья «с запада» отказались от музыкального приложения Apple, выбрав именно его. Почему? Да потому что можно загружать нужные песни и альбомы непосредственно по воздуху в любой момент.
Кстати, некоторые мои друзья «с запада» отказались от музыкального приложения Apple, выбрав именно его. Почему? Да потому что можно загружать нужные песни и альбомы непосредственно по воздуху в любой момент.
«Другое» – это объём ваших e-mail, музыкальный кэш, сохранённые страницы браузеров. Иногда в процессе загрузки страниц или почты, происходят обрывы закачек и тогда данные занимают больше места, чем следовало бы. Самый простой и действенный способ – это резервное копирование и рестор телефона из копии.
Вконтакте
Одноклассники
Google+
Очистить память iphone 5s приложение. Как освободить место на iPhone и iPad и ускорить их работу? Удалить музыку и фильмы
Часто бывает, что на айфоне не остается места для каких-либо файлов, фотографий, документов и т.д. В этот момент каждый из нас задаётся вопросом о том, как освободить место на iphone. Это можно сделать разными способами.
Это можно сделать разными способами.
Способ №1
Нужно переустановить или удалить приложения. Следует зайти в «Настройки» -> «Основные» -> «Статистика» -> «Хранилище». Таким образом, можно увидеть самые «большие» приложения. Со временем любое приложение накапливает ненужные файлы, которые занимают много места. Такие приложения нужно переустанавливать, а те, которые не нужны, потребуется просто удалить.
Способ №2
Удаление переписок в iMessage. Таким способом можно очистить немного памяти, ведь удаление переписок в этом приложении позволит получить небольшое количество свободного места.
Способ №3
Удаление старой голосовой почты. Мобильное устройство накапливает в себе старые голосовые сообщения. Эти файлы обычно не несут никакой пользы, поэтому освобождение свободного места, таким образом, очень удобно. Для того чтобы это сделать нужно зайти в приложение «Телефон», далее нажать «Автоответчик» и выделить ненужные голосовые сообщения, затем следует нажать функцию «Удалить».
Для того чтобы подтвердить действие нужно зайти ещё раз в это же приложение и нажать «Удаленные сообщения», а потом «Очистить все». Выполнив все эти действия, голосовые сообщения будут полностью удалены с айфона.
Способ№4
Этот способ включает в себя очистку памяти на айфоне с помощью удаления временных файлов. Большинство приложений, загруженных раннее, даже после удаления с айфона, оставляют различные ненужные временные файлы. Избавиться от этой проблемы можно воспользовавшись приложением «PhoneExpander». Это приложение является полностью бесплатным, поэтому воспользоваться им может каждый желающий. Пользоваться приложением также очень просто.
Следует открыть иконку «PhoneExpander», выделить галочкой временные файлы с ненужных приложений и нажать опцию «Clear». Удалив все ненужные файлы, можно не только освободить память в айфоне, но и обеспечить более быструю работу устройства.
Способ №5
Установка более короткого времени для хранения аудио и видеосообщений.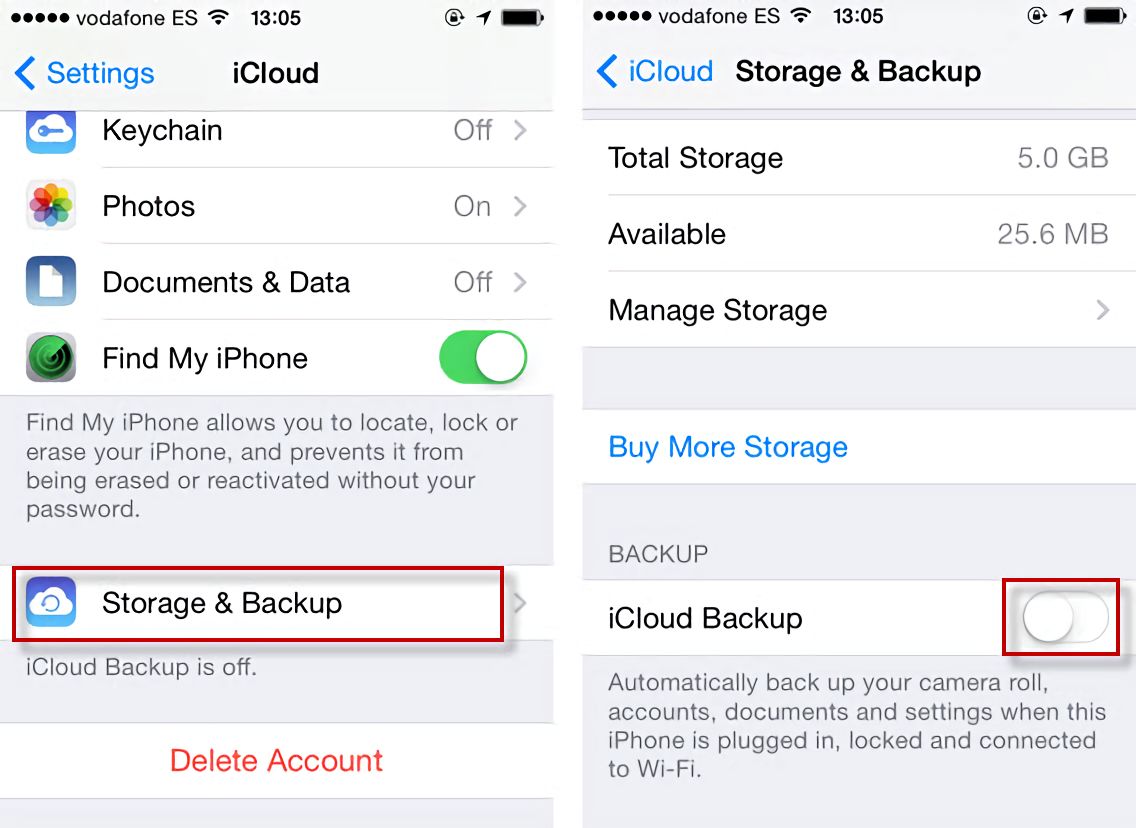 После прослушивания таких сообщений с «файлами» люди часто забывают удалить их, а ведь они только засоряют память на айфоне. Для того чтобы эти файлы удалялись автоматически нужно зайти в «Настройки», далее перейти в «Сообщения», выбрать пункт «Аудиосообщения», далее нажать «Истекает» и в строке вписать нужное время. С учетом этого значения сообщения будут удаляться после прочтения, с течением того отрезка времени, которое было задано.
После прослушивания таких сообщений с «файлами» люди часто забывают удалить их, а ведь они только засоряют память на айфоне. Для того чтобы эти файлы удалялись автоматически нужно зайти в «Настройки», далее перейти в «Сообщения», выбрать пункт «Аудиосообщения», далее нажать «Истекает» и в строке вписать нужное время. С учетом этого значения сообщения будут удаляться после прочтения, с течением того отрезка времени, которое было задано.
Способ №6
Этот способ включает в себя отказ от сохранения оригиналов HDR-снимков. Если делать HDR-снимки, то айфон самостоятельно сохраняет настоящие фотографии, таким образом, занимаемое место увеличивается вдвое. Для того чтобы избежать этого нужно зайти в настройки и сделать так, чтобы мобильное устройство сохраняло только HDR-снимки. Это можно сделать нажав на пункт «Настройки», перейти в раздел «Фото и Камера» и убрать галочку с опции «Оставлять оригинал».
Способ №7
Хранение фотографий и видео на других облачных хранилищах.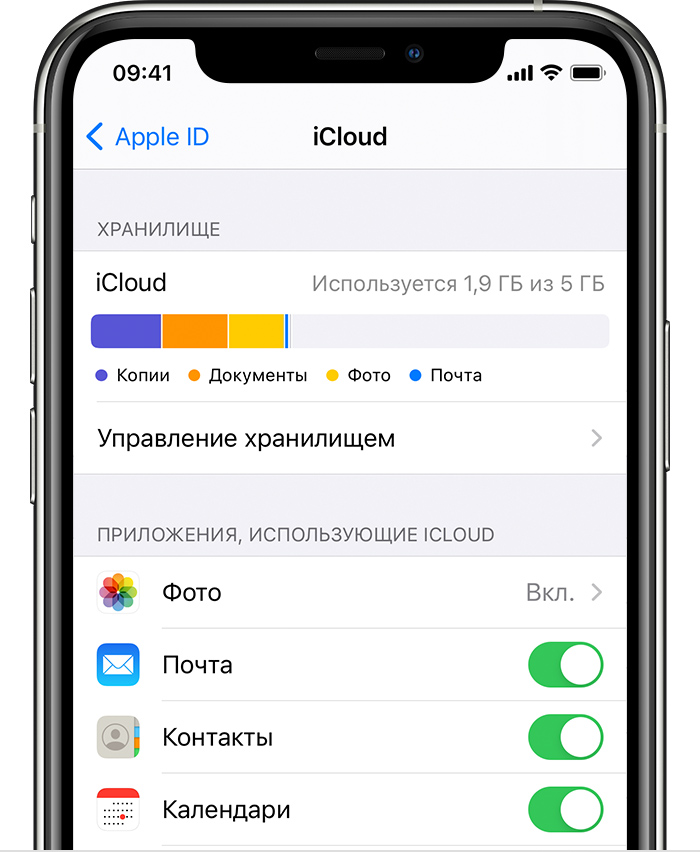 Зачем занимать лишнее место на айфоне фотографиями и видео, если все эти файлы можно загрузить на Яндекс.Диск, Flickr, Dropbox, OneDrive и другие облачные хранилища. Это даст возможность пользоваться и просматривать видео и фотографии когда захочется, но при этом не использовать память на мобильном устройстве.
Зачем занимать лишнее место на айфоне фотографиями и видео, если все эти файлы можно загрузить на Яндекс.Диск, Flickr, Dropbox, OneDrive и другие облачные хранилища. Это даст возможность пользоваться и просматривать видео и фотографии когда захочется, но при этом не использовать память на мобильном устройстве.
Способ №8
Ещё один очень простой способ освобождения памяти на айфоне – это регулярная перезагрузка своего мобильного устройства . Во время перезагрузки, айфон не только повышает свою производительность, но и освобождает память. Проверить этот метод можно в приложении «iTunes», при его включении все ненужные файлы отображаются в папке «Другое». Обычно эта папка «засорена» мусором по несколько гигабайт.
Способ №9
Удаление истории Safari и очистка данных веб-сайтов. Удаление истории посещений Safari можно осуществить нажав на опцию «Настройки», далее следует выбрать «Safari» -> «Дополнения» -> «Данные сайтов», потом подтвердить очистку нажав на «Удалить все данные».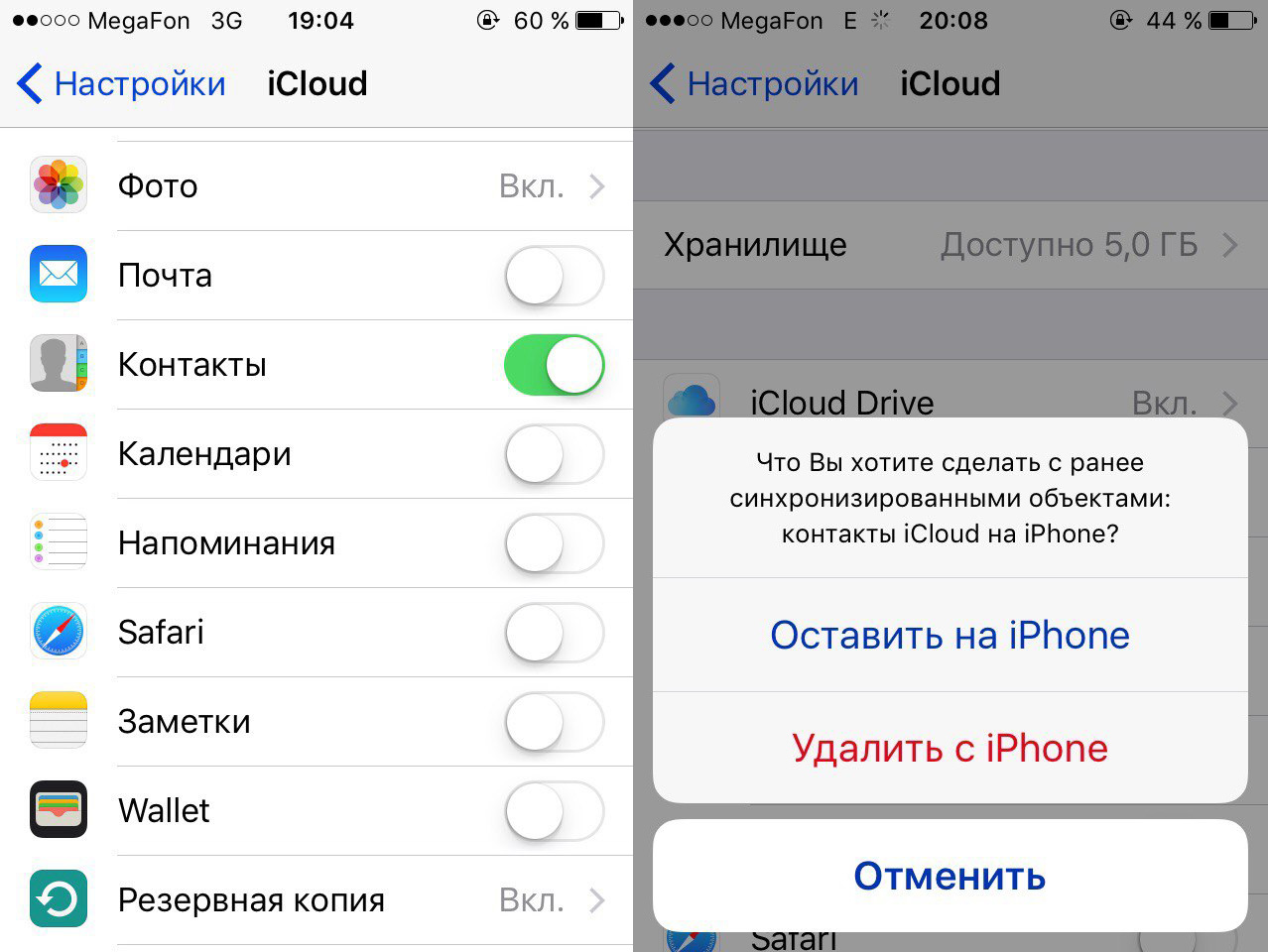
Способ №10
Если нужно полностью удалить все программы, приложения, фотографии, файлы и т.д, чтобы очистить память на айфоне, то это можно сделать, настроив мобильное устройство как новое. Перед началом удаления всех данных на айфоне нужно создать резервную копию на iCloud и iTunes. Для полной очистки мобильного устройства нужно зайти в «Настройки», выбрать опцию «Основные» и нажать на «Сброс».
Для подтверждения действия следует выбрать «Стереть контент и настройки».
Перед тем как воспользоваться этой функцией следует убедиться, что резервные копии сохранены, так как удаление всех настроек и файлов процесс необратимый.
Каждый сталкивался с проблемой нехватки свободного места на iPhone, особенно при использовании устройства, объем памяти которого не превышает 32 ГБ. Далее мы расскажем, как очистить память на айфоне 5s (и других моделей), чтобы не повредить системные файлы и данные других важных приложений.
Как очистить «другое» на iPhone
После синхронизации айфона с айтюнс на строке состояния вы увидете, сколько места занимает тот или иной контент (медиафайлы, приложения и т.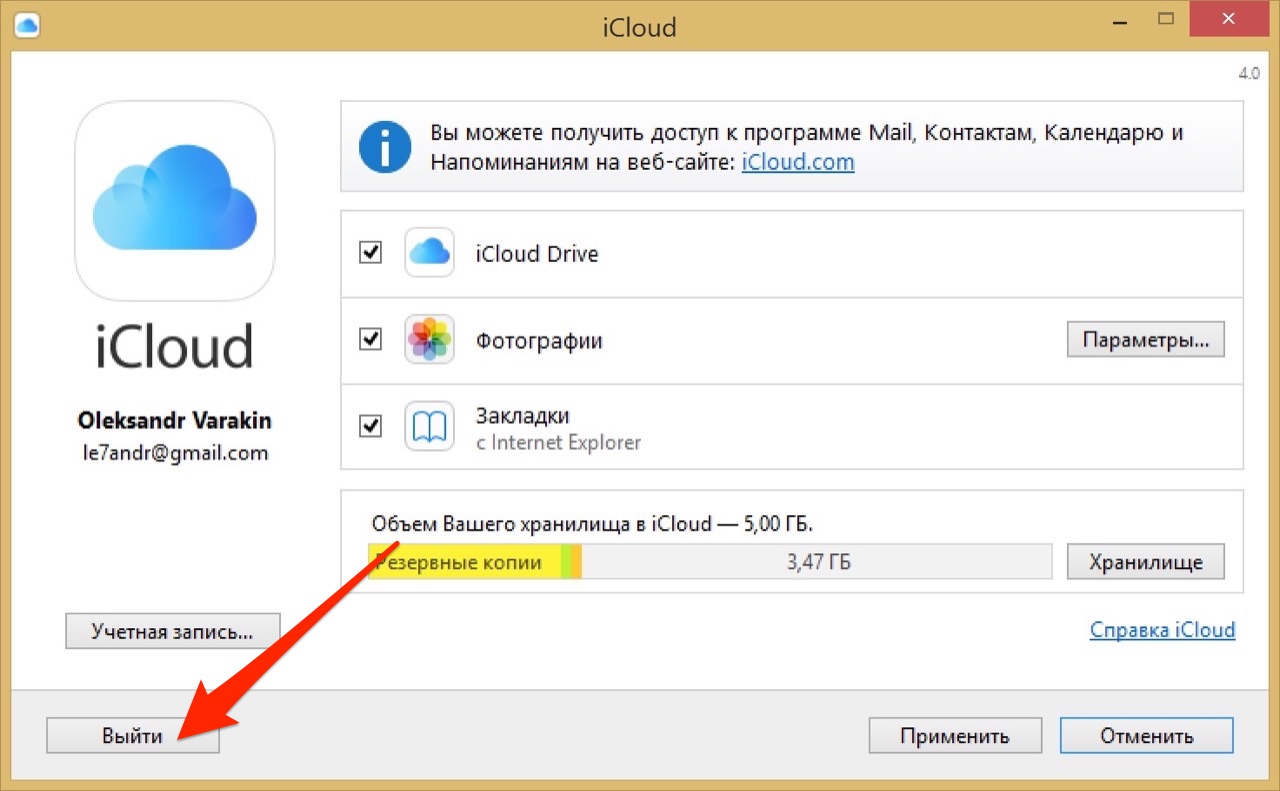 д.). Раздел «другое» включает в себя различные временные файлы, кэш и «ненужную» информацию. Чтобы очистить его и освободить место, выполните следующие действия:
д.). Раздел «другое» включает в себя различные временные файлы, кэш и «ненужную» информацию. Чтобы очистить его и освободить место, выполните следующие действия:
- Очистите кэш приложений. Память ватсап или другого мессенджера освобождается через меню «Настройки». От временных данных других программ можно избавиться переустановкой.
- Отключите iCloud Drive через меню «Настройки». Переместите другие данные в облачное хранилище.
- Чтобы освободить память в вайбере, удалите историю переписок, ненужные наборы стикеров, сохраненные голосовые сообщения и другие временные файлы. Все эти данные также относятся к разделу «Другое».
- Используйте специальный софт для оптимизации свободного пространства и удаления временных файлов.
- Удалите историю в браузере Safari, сохраненные пароли, закладки.
Так вы очистите кэш память и освободите дополнительное пространство. Проверить объем раздела «Другое» можно через меню «Настройки» или синхронизировав устройство с iTunes.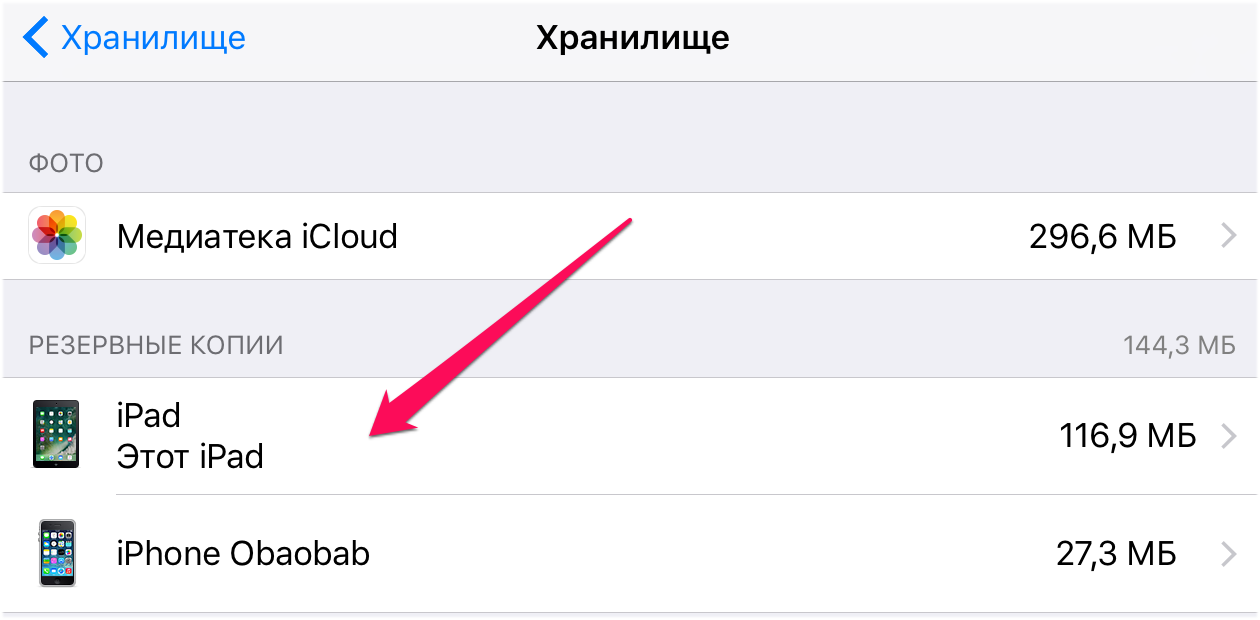
Как удалить временные файлы в браузере
Safari автоматически сохраняет данные веб-сайтов, которые вы посещали. Это пароли, cookies и другие временные файлы. Чтобы удалить их, выполните следующее:
- Перейдите в меню «Настройки» и в самом низу списка найдите пункт «Safari».
- Откроется новая страница со всеми доступными параметрами. Нажмите на синюю надпись «Очистить историю и данные сайтов».
- Если вы хотите удалить другие данные, включая закладки и сохраненные страницы, то в разделе «Safari» нажмите на кнопку «Дополнения» (находится в самом низу списка).
- После этого выберите пункт «Данные сайтов» — «Удалить все данные».
Данный способ позволяет избавиться от «мусорных» файлов и освободить память на айфоне. Для более быстрой работы устройства, чистить историю браузера рекомендуется хотя бы раз в месяц. Если вы пользуетесь Safari слишком часто, то уничтожать историю нужно каждую неделю.
Если вы хотите очистить оперативную память, то закройте все ненужные приложения, запретите им работу в фоновом режиме.
Сделать это можно через меню «Настройки» или с помощью специальных программ для оптимизации устройства.
Как настроить параметры iCloud
Фотографии и другие медиафайлы занимают значительную часть свободного места. Если у вас появляется сообщение о том, что память айфона заполнена, то для экономии пространства воспользуйтесь следующими советами:
- Отключите фотопоток. Это служба, которая автоматически собирает последние фотографии из медиатеки и копирует их на все связанные iOS устройства. Чтобы освободить место и отключить фотопоток перейдите в меню «Настройки» и найдите здесь раздел «iCloud» — «Фото». Передвиньте ползунок «Мой фотопоток» в состояние выключено.
- Включите медиатеку iCloud. После этого фотографии и видеозаписи будут выгружаться в облачное хранилище, а не занимать место в памяти устройства. Чтобы включить медиатеку, перейдите в меню «iCloud» через «Настройки». После этого в разделе «Фото» передвиньте ползунок напротив пункта «Медиатека iCloud» в состояние включено.

Описанными выше способами вы почистите память устройства и выделите дополнительное пространство для хранения других файлов и документов.
Как удалить ненужные приложения
Если на iPhone мало свободного места, то попробуйте удалить ненужные игры и приложения. Некоторые программы со временем расходуют все больше памяти, за счет использования временных файлов. Чтобы удалить ненужное приложение:
- Перейдите в меню «Настройки» на айфоне и найдите раздел «Основные».
- Выберите пункт «Статистика» и перейдите в блок «Хранилище».
- После этого отобразится список установленных программ. Напротив названия будет написано, сколько памяти занимает приложение (например, телеграм или инстаграм).
- Выберите самые ресурсоемкие программы. Для этого нажмите на ее название, чтобы получить доступ к дополнительным документам и данным.
- Здесь нажмите на красную надпись «Удалить программу».
После этого приложение будет недоступно для использования.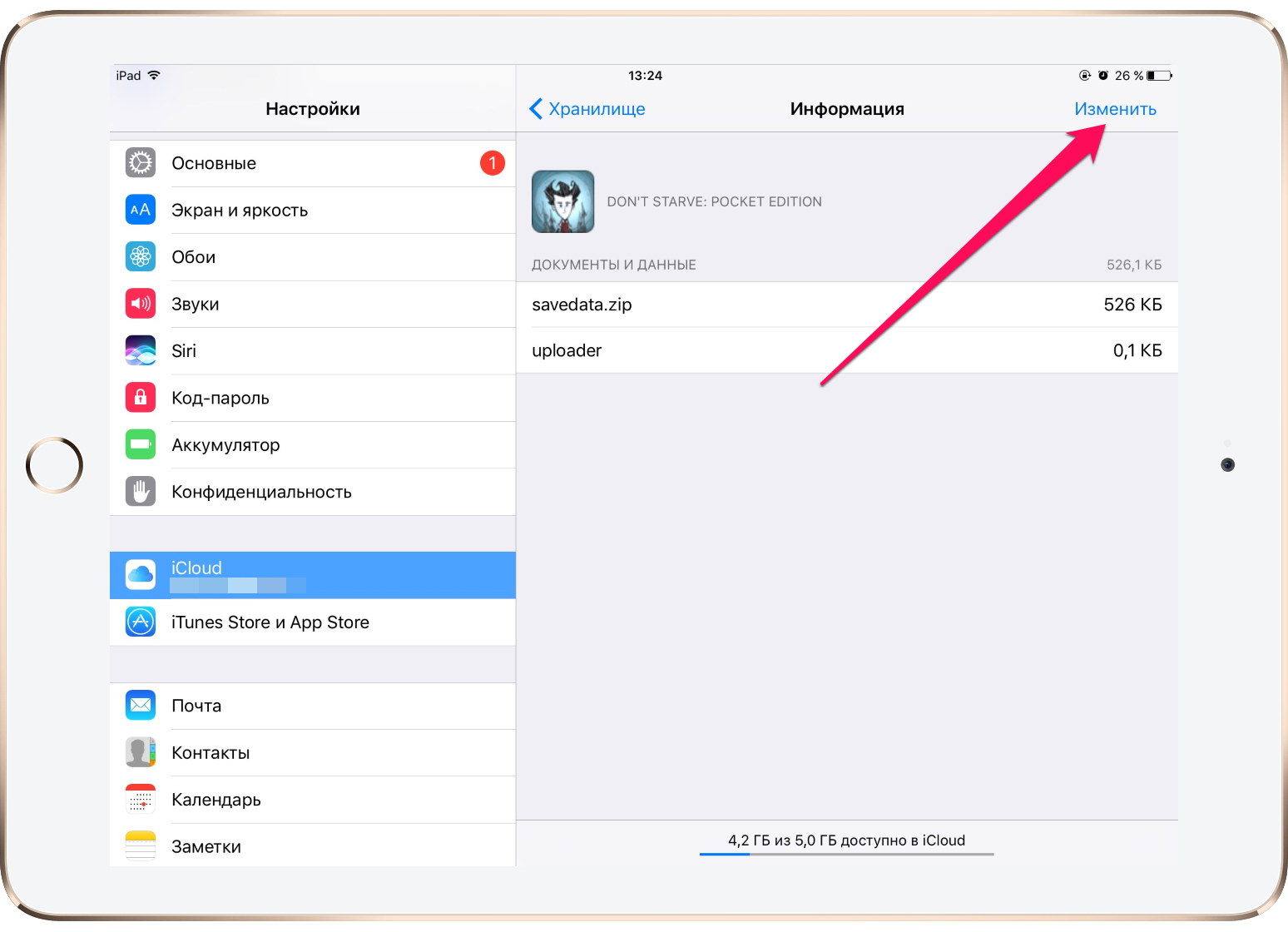 Таким способом вы можете отдельно удалить временные файлы и заново переустановить нужную программу. Общая память приложений будет отображаться в самом верху списка.
Таким способом вы можете отдельно удалить временные файлы и заново переустановить нужную программу. Общая память приложений будет отображаться в самом верху списка.
Как обнулить айфон
Если вы хотите полностью очистить айфон, то выполните сброс до заводских настроек. После этого с устройства будут удалены все пользовательские данные, временные файлы и другая информация. Поэтому перед тем, как начинать сброс, сделайте резервную копию важных документов. Порядок действий:
- Перейдите в настройки айфона и найдите здесь раздел «Основные».
- Отобразится страница с доступными параметрами. В самом низу найдите и выберите пункт «Сброс».
- Появится список возможных вариантов. Выберите «Стереть контент и настройки», чтобы удалить все пользовательские файлы.
- Появится системное уведомление. Подтвердите действие и при необходимости введите пароль от учетной записи Apple ID.
После этого экран смартфона погаснет и спустя несколько секунд появится логотип Apple.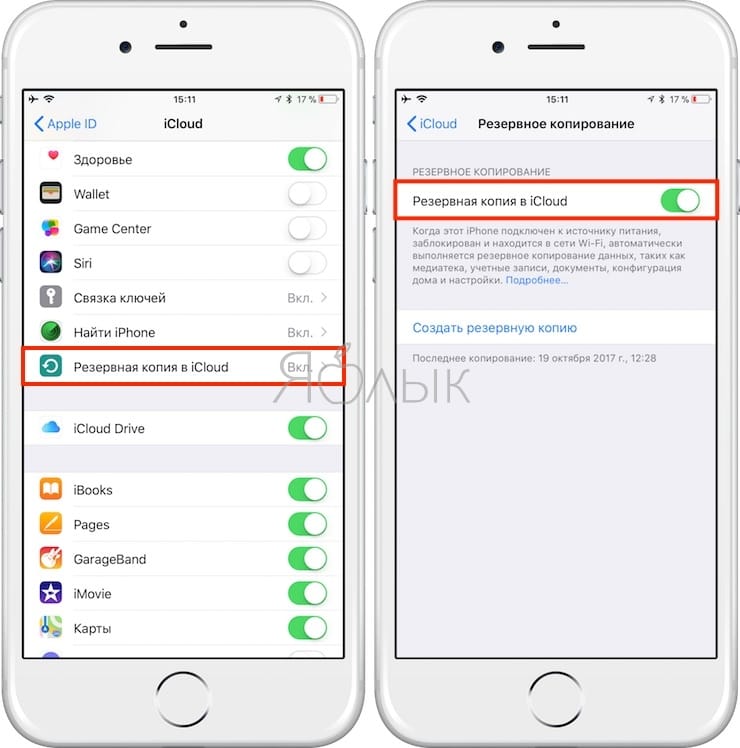 В зависимости от модели устройства и количества хранящейся на iPhone информации, процесс занимает от двух до двадцати минут. После этого настройте телефон, как новый. Способ помогает очистить внутреннюю и системную память.
В зависимости от модели устройства и количества хранящейся на iPhone информации, процесс занимает от двух до двадцати минут. После этого настройте телефон, как новый. Способ помогает очистить внутреннюю и системную память.
Чтобы очистить память айфона от мусора и освободить место, удалите ненужные программы, временные файлы вручную или с помощью специального софта. При необходимости произведите сброс до заводских настроек, откажитесь от офлайн контента в пользу онлайн прослушивания музыки, хранения фотографий в облачном хранилище.
Все современные устройства от компании Apple (iPad, iPhone) обязательно имеют выход в сеть интернет. Пользователи активно используют эту возможность и в какой-то момент замечают, что количество свободного места на телефоне начало сокращаться. Нужно знать, как очистить кеш в айфоне, поскольку это ускорит работу девайса.
Что такое кэш в телефоне
Популярные системные оболочки (операционки) на компьютерах, планшетах и телефонах работают по схожей схеме. Часть файлов для работы приложений, загрузки страниц в браузере помещаются во временное хранилище. Это сокращает затраты необходимых ресурсов, повышает скорость работы устройства, открытия страниц, программ. Сохраняют также файлы не только браузеры, но и приложения, иногда туда попадает откровенный «хлам», который системе не понадобится, но место он занимает. Здесь и пригодится знание, как освободить память на айфоне с помощью чистки этого хранилища.
Часть файлов для работы приложений, загрузки страниц в браузере помещаются во временное хранилище. Это сокращает затраты необходимых ресурсов, повышает скорость работы устройства, открытия страниц, программ. Сохраняют также файлы не только браузеры, но и приложения, иногда туда попадает откровенный «хлам», который системе не понадобится, но место он занимает. Здесь и пригодится знание, как освободить память на айфоне с помощью чистки этого хранилища.
Как почистить кэш на айфоне
Информация о том, как почистить айфон, пригодится каждому, потому что в какой-то момент временных файлов накопится столько, что на устройстве просто не останется места, оно начнет «тупить» и зависать. Свои мегабайты лучше использовать для сохранения фотографий, музыки, полезных обновлений и прочей важной информации. Освобождать место на iPhone можно встроенными инструментами или при помощи дополнительных программ.
Принудительная перезагрузка системы
Все «мусорные» файлы скапливаются во временном хранилище, которое получило такое название из-за того, что при перезагрузке устройства данные оттуда стираются и записываются заново. Для быстрой, но неглубокой очистки кеша можно чаще выполнять принудительный рестарт системы. Для этого нужно зажать одновременно кнопку «Домой» и включения. Держите до тех пор, пока не появится логотип Apple. Это позволит очистить кеш в айфоне максимально быстро.
Для быстрой, но неглубокой очистки кеша можно чаще выполнять принудительный рестарт системы. Для этого нужно зажать одновременно кнопку «Домой» и включения. Держите до тех пор, пока не появится логотип Apple. Это позволит очистить кеш в айфоне максимально быстро.
Очистка кэша браузера Safari
Основная часть временных данных скапливается при серфинге в интернете через браузер. Общий размер временных файлов может достигать нескольких гигабайт, поэтому следует вовремя их удалять. Руководство, как быстро очистить кэш на айфоне в браузере Safari:
- С рабочего стола перейдите в раздел «Настройки».
- Найдите надпись «Safari» и кликните на нее.
- Прокрутите страницу вниз до конца. Нажмите на пункт «Очистить историю и данные сайтов».
- Подтвердите действие.
После этого данные будут удалены с телефона, а пункты выше станут серого цвета (неактивными). Это говорит о том, что запустить очистку повторно не получится, потому что это хранилище пусто. После такого удаления пропадут сохраненные логины, пароли на сторонних сайтах, история посещения ресурсов тоже сотрется. Рекомендуется проводить такую чистку не чаще 1 раза за месяц.
После такого удаления пропадут сохраненные логины, пароли на сторонних сайтах, история посещения ресурсов тоже сотрется. Рекомендуется проводить такую чистку не чаще 1 раза за месяц.
Удаление ненужных приложений
Сохраняет данные не только Safari, но и программы, поэтому их удаление, чистка – это еще один вариант, как очистить память на айфоне. У современных пользователей больше всего места занимают папки с файлами социальных сетей (Instagram, Вконтакте, Одноклассники), где идет активный обмен сообщениями в комментариях, фото, видео, аудиозаписями, что требует весьма больших объем памяти – гораздо больший, чем для обычных sms.
Чтобы очистить кеш, можно воспользоваться встроенными функциями самой программы. Практически все они предлагают это выполнить прямо из интерфейса приложения, не удаляя его. Минус такого способа в том, что не все данные будут удалены. Операционная система iPhone часть временных файлов все равно сохраняет на всякий случай. При небольшом объеме занятой памяти такого метода будет хватать, но для полной очистки следует воспользоваться дополнительным софтом.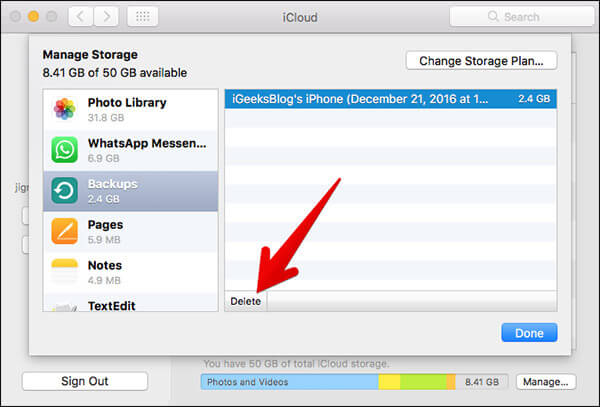
Для глубокой обработки памяти следует скачать и установить последнюю версию программы Battery Doctor, которую можно загрузить совершенно бесплатно на свой телефон. Приложение в автоматическом режиме полностью очистит хранилище, нужно лишь нажать на соответствующую кнопку в окне утилиты. Недостаток такого метода заключается в возможном удалении прогресса в играх, поэтому геймерам придется начать проходить их заново.
Другие способы и программы для чистки айфона
Если вам не подошел ни один из описанных выше вариантов, как очистить кэш на айфоне, то существуют альтернативные варианты удаления файлов, которые можно использовать при желании. Главная задача пользователя – освободить место на телефоне, но не потерять при этом важные данные. Ниже приведены способы, как почистить память на айфоне с помощью компьютера или программы PhoneCleaner.
Как быстро очистить кэш на айфоне с помощью iTunes:
- Подсоедините телефон к ПК.
- Откройте приложение iTunes.

- Найдите на верхней панели иконку устройства, кликните на нее.
- Перед очисткой памяти сохраните копию данных через блок «Резервные копии». Фотографии, музыку можно выгрузить в iCloud.
- Нажмите на айфоне «Настройки», далее в раздел «Основные».
- В списке выберите «Сброс».
- Здесь следует нажать на вариант «Стереть контент и настройки», в подменю нужно нажать «Стереть iPhone».
- Снова зайдите в программу iTunes, активируйте функцию «Восстановить из копии».
- В открывшемся окне клинкете «Восстановить».
Как очистить кэш на айфоне через PhoneClean
- Загрузите по адресу imobie.com/phoneclean нужную утилиту на компьютер.
- На странице скачивания выберите вариант приложения для своей операционной системы.
- Запустите программу и в верхнем меню выберите необходимые элементы, которые следует удалить с вашего айфона. Программа способна очистить кэш браузера, остаточные файлы других приложений, историю посещения сайтов.

Видеоинструкция: как очистить айфон от мусора
Главная проблема многих мобильных устройств — это отсутствие памяти. Возможности гаджета, с которым мы работаем, позволяют загружать все и сразу, из-за чего владелец устройства не ограничивает себя в различных играх, приложениях, видео- и аудиоконтенте. Очень скоро телефон (или планшет, их это тоже касается) засоряется, что приводит к замедлению работы и возникновению «торможений» в работе.
Ограниченность памяти iPhone
У владельцев «яблочных» девайсов проблема с нехваткой памяти особенно актуальна — в отличие от Android-пользователей, которые иногда могут расширить объем хранимых данных на устройстве за счет установки карты памяти. Те же, кто предпочитает iPhone, сделать это не могут. Соответственно, пользователи ограничены теми 16, 32, 64 или 128 Гб, которые заложены в гаджете по умолчанию. Правда, проблемы с памятью в основном испытывают владельцы 16-гиговых телефонов. Остальные как-нибудь да справляются с соблазном, скажем, «захламить» такой большой объем.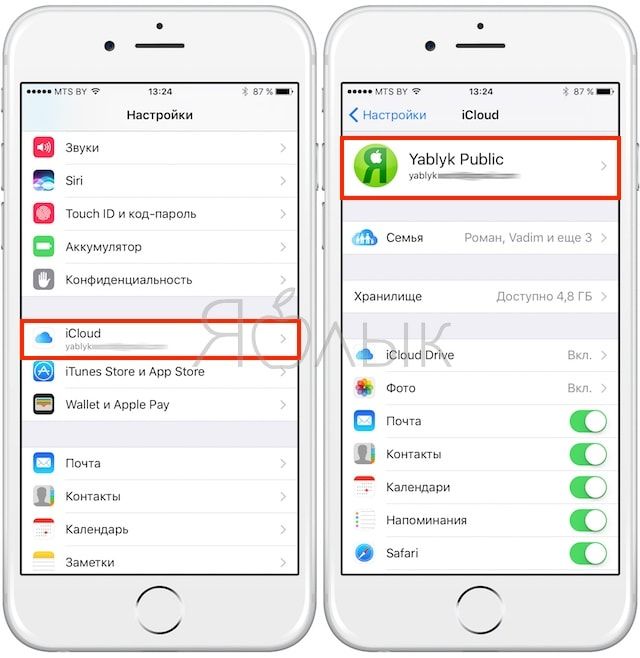
Хотя, честно говоря, даже пользователи устройства с объемом в 64 Гб могут столкнуться с проблемой нехватки места. Поэтому наша статья о том, как на «Айфоне» очистить память, будет полезна всем.
Чем мы засоряем устройство?
Для начала давайте определимся, чем мы забиваем память нашего устройства. В первую очередь перечисляем очевидные факты: это установка приложений, загрузка фильмов (видеофайлов) и музыки (аудиофайлов) на наш смартфон. Второе — это фотографии. Любители делать снимки могут расстроиться, но каждое из фото может занимать достаточно много места за счет высокого качества. Об этом также не стоит забывать любителям «селфи». Третье — это данные приложений. Если вы просматриваете ролики в «Ютуб», слушаете подкасты или даже наслаждаетесь какой-нибудь увлекательной красочной игрой, будьте готовы, что память вашего устройства постепенно засорится файлами, которые загружает такое приложение. Даже после того как вы закончили просматривать ролик, файлы остались, за счет чего объем доступного места уменьшился. По мере этого возникает вопрос, как на «Айфоне» очистить память.
По мере этого возникает вопрос, как на «Айфоне» очистить память.
Еще можно отметить, что свободное место на диске уменьшается после серфинга в браузере за счет кеша страниц, скачанной рекламы и прочих вещей.
Признаки нехватки памяти
Конечно, если у вас 128-гиговая версия телефона, то и вопрос о том, как на «Айфоне» очистить память, может не возникнуть вообще. Нужно загрузить действительно много видео, чтобы забить ее. Однако на 16-гигабайтовых устройствах ситуация обстоит несколько иначе. Здесь заметить, что телефон нуждается в очистке, гораздо легче. Например, в настройках вы увидите сообщение о том, что осталось мало памяти при попытке установить очередную программу. Да и в целом, как отмечают пользователи, по мере уменьшения свободного места работа телефона становится медленнее.
В этой статье мы расскажем подробнее о том, что делать в такой ситуации. Просьба сразу заметить, что речь идет о физической памяти, и вопрос о том, на «Айфоне», не имеет никакого отношения к теме данной статьи.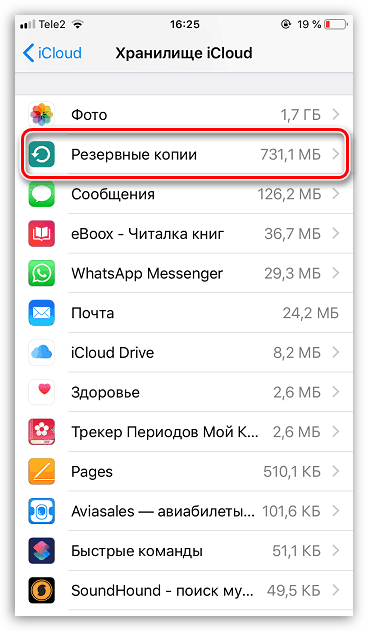
Удалите лишние программы
Для начала позаботьтесь о приложениях, которые занимают достаточно много места. Как уже было отмечено, именно за счет игр и программ пользователи чаще всего засоряют память своего устройства. С учетом того что есть игры, требующие больше гигабайта памяти, несложно представить, сколько места в общем они могут занимать.
Если ищете, на «Айфоне» 6 (и не только), начните с удаления приложений. В настройках есть специальная функция сортировки их в зависимости от частоты применения. Воспользуйтесь ею и самостоятельно увидите, сколько приложений длительное время оставалось за пределами вашего внимания.
Не стоит переживать о том, что, удалив приложение, вы можете пожалеть об этом в будущем. Фактически все мы регулярно работаем лишь с набором из 5-6 программ. Остальные появляются у нас на определенное время, в основном чисто из интереса. Поэтому смело удаляйте то, с чем давно не работали. Если вдруг программа понадобится вам снова, ничто не помешает загрузить ее повторно.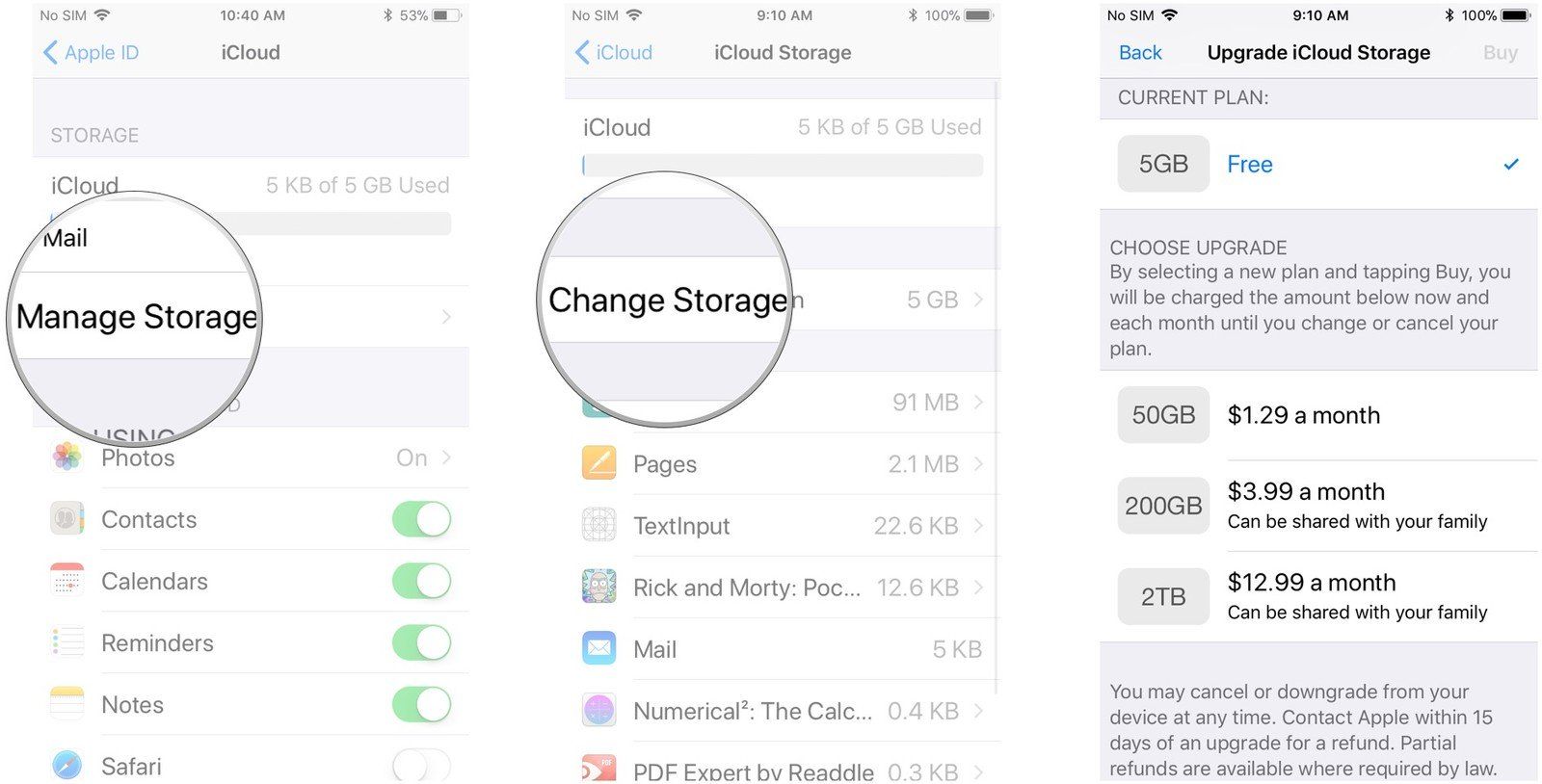 Это первый и важнейший шаг на пути к тому, как очистить память на «Айфон» 5 S.
Это первый и важнейший шаг на пути к тому, как очистить память на «Айфон» 5 S.
Удалите лишний контент
Второй совет после удаления приложений — очистка лишнего медийного контента. Как отмечалось выше, сюда входит видео, музыка и фотографии. Хоть нам и кажется, что многое из хранящегося на телефоне очень важно для нас, переживать при удалении таких файлов не стоит. То, что действительно представляет для нас ценность, мы перенесем на (об этом чуть позже). А те файлы, которые уже не будут нужны (например, просмотренные фильмы, сериалы или прослушанные подкасты), мы рекомендуем стереть. Это простейший ответ на вопрос о том, как очистить память на «Айфоне» 4S.
После удаления ненужных файлов вы увидите, как существенно вырос объем свободного места на телефоне. И это при том, что самые эффективные методы удаления мы еще применить не успели.
Перенесите ценные громоздкие файлы
Если вас интересует, как на «Айфоне» очистить память без потери ценных данных (например, фотографий из отпуска, которые занимают несколько гигабайт), обратите внимание на облачные сервисы, которые стали такими популярными в последнее время. Они позволяют хранить информацию практически бесплатно в удобной для вас форме.
Они позволяют хранить информацию практически бесплатно в удобной для вас форме.
Преимуществ таких сервисов, как Apple iCloud (для владельцев iPhone), Google Drive, Dropbox и других, на самом деле, несколько. Это удобно, быстро, надежно, дает возможность освобождать место на мобильных устройствах. Помимо этого, данные с вашего телефона могут пропасть в случае повреждения или утери девайса, тогда как из «облака» ценные фото, видео и аудиофайлы не денутся никуда. Даже с точки зрения желания сохранить их в будущем, целесообразность такого переноса очевидна.
Очистите кеш браузера
Еще один совет для тех, кто хочет знать, как очистить память на «Айфоне» 4, заключается в очистке так называемого кеша Имеется в виду удаление файлов, которые сохраняются на вашем телефоне после просмотра различных вебсайтов. Например, сюда может относиться графическая реклама, flash-баннеры, файлы cookies, история просмотра и прочее. Мы, как правило, об этом не задумываемся — но все это сохраняется и оседает в памяти нашего девайса.
Провести очистку этой информации просто — зайдите в настройки Safari (или любого другого браузера, которым вы пользуетесь), после чего нажмите на кнопку удаления истории и данных. Это позволит вам освободить еще немного места.
Сообщения
Возможно, вы и не задумывались, но простые текстовые сообщения, которыми мы обмениваемся с другими абонентами, также могут занимать лишнее место. Причина этого в том, что в переписках мы нередко используем медиафайлы (картинки и видео), адресованные собеседнику или полученные от него.
Понятно, что удалять сообщения бывает жалко, особенно если в них есть важная для нас информация. Поэтому можете архивировать их с помощью программы FileAid, о которой пойдет речь далее. Так вы и данные сохраните, и место освободите.
Используйте специальные программы
Помимо всех способов, описанных выше, существует еще один интересный и удобный метод — обращение к специальным программам, которые в автоматическом режиме ищут ненужный контент и удаляют его. Например, к такому сразу же следует отнести файлы из браузера, обновления приложений, данные из мобильной рекламы и прочий очевидный мусор. Если вы, к примеру, даже не подозревали о существовании таких данных у себя на устройстве, то программа легко идентифицирует их и удалит. За это они и пользуются большим спросом.
Например, к такому сразу же следует отнести файлы из браузера, обновления приложений, данные из мобильной рекламы и прочий очевидный мусор. Если вы, к примеру, даже не подозревали о существовании таких данных у себя на устройстве, то программа легко идентифицирует их и удалит. За это они и пользуются большим спросом.
Таких программ на сегодняшний день доступно немало. Самыми популярными из них считаются Cleaner и PhoneClean. Они являются лучшим ответом на вопрос о том, память на «Айфоне» без лишних усилий и бесплатно. Еще есть более универсальная программа Battery Doctor, которая чистит не только физическую память, но и закрывает ненужные процессы на устройстве, обрабатывая даже оперативную память телефона для экономии заряда батареи. Ей также следует уделить особое внимание.
Наконец, помимо очистки, можно использовать программы для сжатия данных, хранимых на вашем устройстве. В частности, приложения вроде FileAid позволяют архивировать наиболее важные данные, чтобы иметь к ним доступ в будущем.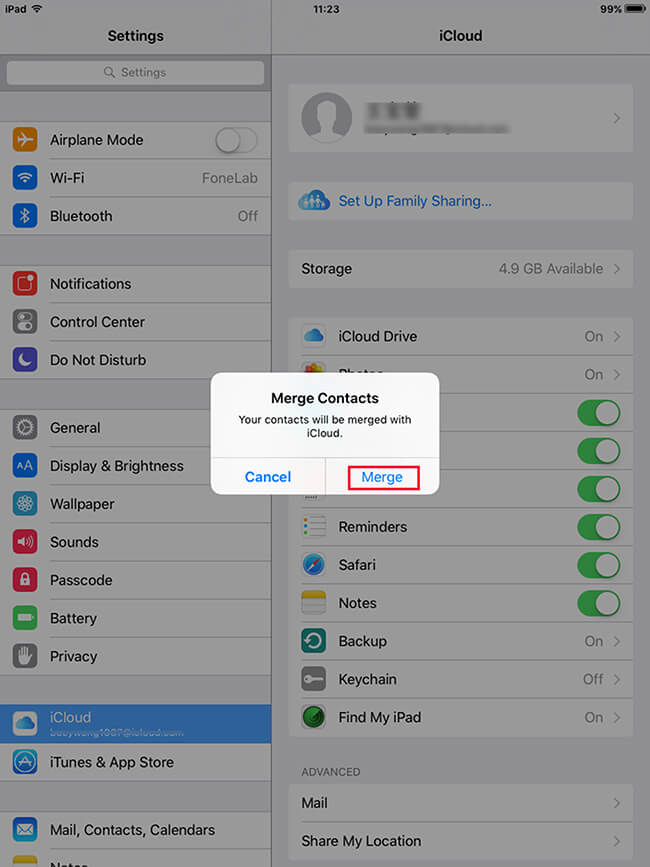
Не забывайте «поддерживать чистоту»
Если говорить о том, как очистить память на «Айфоне» 5, то описанные выше методики являются вполне эффективными. В зависимости от того, какой тип контента содержится на вашем устройстве. С их помощью можно очистить от 50 процентов и больше (речь идет о количестве памяти, которое не включает системные файлы iOS).
Но для того чтобы постоянно держать память устройства свободной, даже этих методик будет недостаточно. Необходимо понимать, что незасоренным ваш телефон сделает регулярная проверка данных, которые на нем хранятся, и постоянная очистка контента, не нужного вам. В противном случае, после того как сделали очередную фотосессию, например, можно просто сбрасывать фото на «облако». Если не доверяете технологиям — на персональный компьютер, где памяти больше. Таким образом, вы можете очень легко разгрузить свой смартфон, оставив в нем место для более важных вещей.
То же касается и приложений с играми — если какое-то из них перестало быть для вас актуальным, не стоит хранить его на устройстве, занимая лишний объем памяти.
Как управлять хранилищем iCloud на iPhone или iPad
Если вы пользуетесь бесплатным хранилищем iCloud, вы, вероятно, уже знаете, что для хранения информации у вас есть только 5 ГБ. Это не так уж и много места, особенно если у вас несколько устройств iOS. Один из способов освободить дополнительное место — вручную выбрать, какие данные приложения будут храниться, а какие нет.
Отключение данных приложения не означает, что приложения не вернутся на ваше устройство во время восстановления iCloud; это просто означает, что данные приложения не вернутся.Как правило, больше всего места занимают приложения «Фотопленка» и приложения, ориентированные на документы. Если вы решите отключить их, просто убедитесь, что у вас все в порядке с потерей данных в них в случае восстановления.
Мы рекомендуем почаще сохранять любые документы или фотографии на компьютер, чтобы освободить место для хранения. Или вы можете обновить тарифный план хранилища iCloud, если хотите постоянно хранить все свои вещи.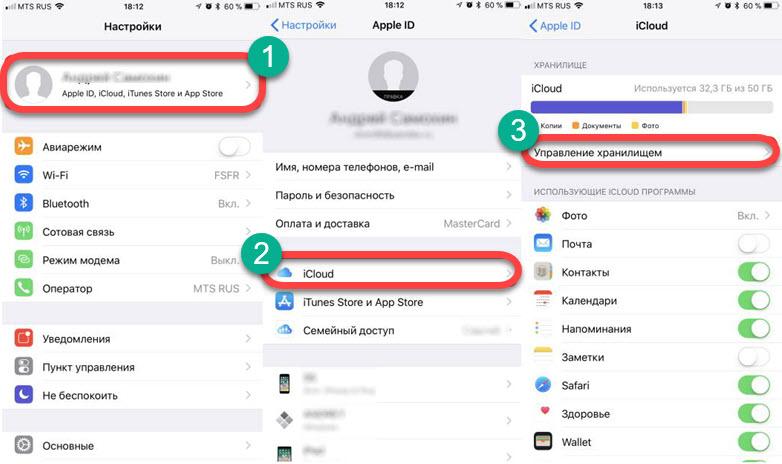
VPN-предложения: пожизненная лицензия за 16 долларов, ежемесячные планы за 1 доллар и более
Как узнать об использовании iCloud
Хотите проверить, какой процент пространства в хранилище iCloud вы использовали? Это просто.
- Запустите приложение Settings на вашем iPhone или iPad.
- Коснитесь баннера Apple ID вверху.
Нажмите iCloud . Цветной график вверху показывает, какие типы данных занимают место и сколько.
Какой тарифный план хранилища iCloud вам подходит?
Вместо того, чтобы просто хранить ваши контакты, календари, фотопоток и резервные копии, iCloud Drive может выступать в качестве центрального хранилища для множества различных типов файлов.
Затем вы можете получить доступ к этим файлам через различные приложения. iCloud Drive также может помочь снизить нагрузку на ваши физические ограничения хранения, если вам это нужно.
Вам нужно будет выбрать план ежемесячной подписки, который определяет, сколько места в хранилище iCloud Drive вы получите для совместного использования и доступа на вашем iPhone, iPad, Mac или ПК.
Какой тарифный план подходит для ваших нужд? Прочтите наше полное руководство!
Как приобрести дополнительное хранилище iCloud (или перейти на более раннюю версию хранилища iCloud)
Если у вас есть лишние деньги, я настоятельно рекомендую вкладывать несколько долларов в месяц, чтобы увеличить место для хранения.
- Запустите Настройки с главного экрана.
- Коснитесь баннера Apple ID вверху.
Нажмите iCloud .
- Нажмите Управление хранилищем под iCloud .
- Нажмите Изменить план хранения .
- Коснитесь опции . Цены будут варьироваться в зависимости от региона (у меня канадский).
Tap Купите в правом верхнем углу.
По умолчанию вы получаете 5 ГБ в iCloud, но вы можете перейти на 50 ГБ, заплатив 0 долларов.99 в месяц (США) — достаточно, чтобы сохранить фото и видео со смартфона для обычного пользователя, или по планам на 200 ГБ / 2,99 доллара США и 2 ТБ / 9,99 доллара США. Вот как можно обновить.
Как синхронизировать данные приложения с iCloud
- Запустите приложение «Настройки » на вашем iPhone или iPad.
- Коснитесь баннера Apple ID вверху.
- Нажмите на iCloud .
- Коснитесь переключателя рядом с приложениями, которые нужно отключить.
Решите, что делать с существующими данными приложения.
Теперь вы можете более избирательно подходить к выбору резервных копий в iCloud, чтобы ничего лишнего не занимало ценное место в хранилище.
Данные сторонних приложений
Не все сторонние приложения поддерживают хранилище iCloud. Те, которые есть, появятся в нижней части раздела Apps Using iCloud . Вы можете отключить их так же, как описано выше, но вам не нужно принимать решение о сохранении данных на вашем iPhone или их удалении.
Если вы хотите отключить все сторонние приложения, просто нажмите переключатель рядом с iCloud Drive .iCloud Drive — это привратник для сторонних приложений, а также Pages, Numbers и Keynote. Если вы отключите iCloud Drive, вы не сможете просматривать общие документы или совместно работать с ними.
Как настроить Связку ключей iCloud
Связка ключей iCloud — это попытка Apple сделать управление паролями повсеместным. С его помощью имена ваших учетных записей, пароли и даже номера кредитных карт могут быть безопасно и надежно сохранены на вашем iPhone или iPad в связке ключей и синхронизированы на всех ваших устройствах благодаря iCloud.Вместе с Safari он также может генерировать новые уникальные пароли и автоматически заполнять их, когда они вам понадобятся. Итак, как все это работает?
Как настроить Find My iPhone
Find My iPhone позволяет удаленно отслеживать потерянное, украденное или потерянное устройство Apple — будь то iPhone, iPad, iPod touch, AirPods или Mac — практически из любого места, если у рассматриваемого устройства есть какое-либо подключение к Интернету. . Find My iPhone не только может помочь вам найти украденное или утерянное устройство, но также может помочь в удалении вашей личной информации, чтобы данные вашего устройства не попали в чужие руки.Если вы не знаете, с чего начать, мы поможем вам включить функцию «Найти iPhone» на всех ваших устройствах.
Как синхронизировать документы и данные с iCloud
Хотите использовать iCloud Drive для документов и данных приложений? Вот что вам нужно знать.
Как поделиться текущим местоположением вашего iPhone
Если вы используете «Найти друзей», вы можете управлять тем, с кем вы делитесь своим местоположением и с какого устройства оно передается. Вот как!
Как изменить псевдонимы электронной почты iCloud
Хотите добавить или изменить iCloud.com псевдонимы электронной почты для вашей учетной записи? Вот как.
- Запустите приложение Settings на вашем iPhone или iPad.
- Коснитесь баннера Apple ID вверху.
- Нажмите iCloud .
- Прокрутите экран вниз и выберите Почта .
Коснитесь переключателя рядом с псевдонимами, которые вы хотите использовать или отключить.
Как удалить файлы в iCloud
По умолчанию Apple предоставляет всем пользователям 5 ГБ бесплатного онлайн-хранилища для резервных копий, синхронизированных данных и фотографий.Но, как вы, наверное, хорошо знаете, при попытке очистить физическое пространство на вашем iPhone 5 ГБ — это не так много. Вот как можно попытаться освободить еще больше места:
Вариант А. Очистите библиотеку изображений
В приложении «Фотографии» есть несколько мест, которые можно посетить, чтобы помочь весенней очистке библиотеки фотографий iCloud и уменьшить ее размер. Во-первых, полезно просмотреть ваши самые последние изображения; Если у вас есть лишние селфи или посторонние видео, которые вы больше не хотите хранить, это может помочь.Вы даже можете посетить их специальные папки в Фото> Альбомы : Вы можете найти нарушителей места для хранения в Selfies , Videos , Slo-Mo , Time-lapse , Bursts , Screenshots и Панорамы .
Примечание: В настоящее время вы не можете удалять файлы только из iCloud или только со своего устройства — удалите фото или видео с вашего iPhone, и они исчезнут повсюду. Вместо этого Apple разумно управляет тем, что хранится на вашем устройстве и iCloud, а не тем, что хранится только в iCloud.
После того, как вы закончите начальную чистку, проверьте альбом Recently Deleted ; он хранит любые изображения, которые вы изначально удалили, в течение 30 дней, прежде чем навсегда избавиться от них — на случай, если вы передумали. Однако, если вы просто хотите, чтобы эти изображения исчезли, вы можете нажать Выбрать , затем Удалить все , чтобы удалить их из библиотеки фотографий iCloud.
Вариант Б. Удаление резервных копий старого устройства
Помимо хранения изображений и видео, iCloud предназначен для хранения резервных копий iPhone и iPad — и если вы какое-то время пользуетесь iPhone, скорее всего, у вас могут быть старые резервные копии, занимающие ценное пространство.Вот исправление, появившееся в iOS 10.3 или новее:
- Запустите приложение Settings с главного экрана.
- Коснитесь баннера Apple ID вверху.
- Нажмите iCloud .
Нажмите Управление хранилищем .
- Tap Резервное копирование
Коснитесь устройства в разделе Резервные копии .
- Нажмите Удалить резервную копию .
Нажмите Отключить и удалить во всплывающем окне.
Этот метод можно использовать для удаления нескольких резервных копий; просто нажимайте каждый раз на другом устройстве на шаге 6.
Это должно помочь избавить вашу учетную запись iCloud от любых посторонних файлов резервных копий.
Вопросы?
Дайте нам знать в комментариях.
Заполнено ли хранилище iPhone? Вот 5 способов мгновенно исправить это!
Если у вас заканчивается место в памяти iPhone, это не значит, что вам нужно его закончить и покупать новый. Есть много вещей, которые вы можете сделать, чтобы быстро освободить место.Поэтому, прежде чем прибегать к покупке нового, попробуйте эти быстрые советы, которые помогут исправить на iPhone нехватку памяти!
1. Удалите старые фото и видео
Для подавляющего большинства людей фотографии — главный виновник проблем с хранением на iPhone и iPad. Переносим фотографии с одного айфона на другой и так далее. Со временем наши фотопленки выросли до огромных размеров, и, прежде чем мы это осознаем, нам уже не хватает места.
Это еще до того, как мы начали говорить о видео. По мере того, как камеры iPhone становятся все лучше и лучше, объем пространства, необходимого для хранения высококачественного видео, становится все более требовательным.Это особенно актуально, если вы используете такие функции, как замедленное воспроизведение, которое позволяет записывать до 240 кадров в секунду на iPhone 6 и 6 Plus. Ой.
К счастью, у вас есть несколько вариантов.
Использовать библиотеку фотографий iCloud
Включив библиотеку фотографий iCloud на вашем iPhone или iPad, вы можете мгновенно освободить столь необходимое место на вашем iPhone или iPad. Просто имейте в виду, что для этого есть два предостережения:
- У вас должно быть достаточно места для хранения iCloud (для большинства из нас это означает, что вам придется его приобрести)
- Фотографии, которые транслируются, не могут быть просмотрены офлайн
Что касается пункта номер два, вы можете просматривать некоторые фотографии в автономном режиме.Библиотека фотографий iCloud обычно хранит недавние фотографии и те, к которым вы часто обращаетесь, в физическом хранилище. Если у вас много свободного места для хранения, iCloud Photo Library воспользуется этим и добавит больше фотографий локально. По мере необходимости библиотека фотографий iCloud автоматически освобождает место, удаляя локальные копии. Обычно это старые фотографии.
Все это происходит в фоновом режиме и без вашего ведома.
Если вы хотите включить библиотеку фотографий iCloud на своем iPhone или iPad, просто выполните следующие действия:
- Нажмите Настройки .
- Выберите Фото и камеру .
- Включите опцию для библиотеки фотографий iCloud.
- Убедитесь, что выбран параметр Оптимизировать хранилище iPhone / iPad .
После включения убедитесь, что у вас есть возможность оптимизировать место для хранения. Имейте в виду, что если у вас много фотографий, библиотеке фотографий iCloud может потребоваться некоторое время, чтобы завершить загрузку всего и повторно проиндексировать приложение «Фотографии».
Воспользуйтесь преимуществами Google Фото, Dropbox, Flickr, Amazon и др.
Существует множество приложений и сервисов, которые позволяют загружать фотографии в облако.Практически каждый сервис в настоящее время имеет функцию автоматической загрузки, которая выполняет всю тяжелую работу и передает практически без внимания с вашей стороны. Все, что вам нужно сделать, это выбрать услугу, которая подходит именно вам.
Если для вас главное — бесплатно, я бы порекомендовал Google Фото, где есть неограниченное пространство для хранения. Flickr также предлагает 1 ТБ бесплатно, что для большинства более чем достаточно.
Если вы уже пользуетесь такой службой, как Dropbox или Amazon, вы также можете включить автоматическую загрузку фотографий в этих приложениях.Для Amazon вам просто нужно загрузить приложение Amazon Photos на свой iPhone или iPad. Просто имейте в виду, что ваши фотографии и видео теперь будут идти вразрез с выделенным пространством для хранения этих соответствующих сервисов. Если для вас важнее удобство, возможно, вам придется выложить несколько дополнительных долларов, чтобы увеличить емкость хранилища для особенно больших библиотек.
Гибридный подход к хранению фото и видео
Все вышеперечисленные методы работают независимо друг от друга, но это не означает, что вы должны использовать их как таковые.Например, я использую Google Фото как постоянную резервную копию всей моей библиотеки. Я использую библиотеку фотографий iCloud, чтобы освободить место для хранения. Я использую Dropbox для хранения всех моих файлов, не содержащих фото и видео, но я вручную загружаю важные фотографии и видео в Dropbox, чтобы убедиться, что с ними ничего не происходит. Например, фотографии умершего отца, которые я оставил. Вы не только освобождаете место, но и защищаете свои фотографии и видео на случай, если что-то физически произойдет с вашим iPhone или iPad.
2. Удалите неиспользуемые приложения
Этот кажется очевидным советом по хранению, но это то, о чем часто забывают. Регулярно просматривайте все папки и главные экраны вашего iPhone или iPad и удаляйте приложения, которые вы не используете. Помните, что все, что вы загружаете (платное или бесплатное), можно повторно загрузить в любое время, поскольку все ваши покупки автоматически привязаны к вашему Apple ID.
Если вы не используете его и у вас нет абсолютно необходимых данных приложения, удалите его.
Особое замечание об удалении игр: многие игры полагаются на данные, хранящиеся локально внутри приложения. Перед удалением игр убедитесь, что вы можете создать резервную копию в учетной записи, созданной вами у разработчика игры, или в iCloud.
3. Удалите и повторно установите приложения, требующие большого объема памяти
Со временем некоторые приложения могут раздуться. Это происходит потому, что они хранят данные локально или кешируют их для повышения производительности. огромных примеров этого — приложение Facebook.Я видел, как это приложение само по себе занимает много места на iPhone и iPad. Регулярно проверяйте использование хранилища и узнавайте, какие приложения больше всего нарушают правила. Удаление и повторная установка этих приложений обычно избавляет от всех кэшированных данных, что, в свою очередь, освобождает место для хранения.
Есть простой способ проверить, какие приложения занимают больше всего места на вашем iPhone или iPad. Просто выполните следующие действия:
- Нажмите на приложение Настройки .
- Выберите Общие .
- Выберите Хранилище и использование iCloud .
- В разделе Хранилище нажмите на Управление хранилищем — не путайте этот раздел с разделом iCloud.
- Вы увидите, сколько памяти занимает каждое приложение. Нажав на любой из них, вы получите возможность удалить или удалить их с главного экрана, как вы обычно удаляете приложения.
После того, как вы удалите нужные приложения, требующие много места, вы можете переустановить их через App Store, как обычно.
4. Удалите старые цепочки сообщений
iMessage и цепочки обычных текстовых сообщений могут занимать невероятно много места. Если вы никогда не избавляетесь от них, а они за долгие годы переходили с iPhone на iPhone, возможно, у вас есть много места, готового к использованию. Помните, что отправляемые нами сообщения содержат не только текст, но также изображения и видео.
Сохраните только то, что у вас есть, и избавьтесь от всего остального. Если вы годами не просматривали нить, она, вероятно, вам не понадобится.
5. Сведите музыку и видео в iTunes к минимуму
Музыкальные и видеофайлы занимают много места. Если вы хотите быстро освободить место, это лучший способ сделать это. Если вы приобрели его в iTunes, вы всегда можете повторно загрузить его позже, благодаря iTunes в облаке.
iTunes в облаке позволяет удалять музыку и фильмы и повторно загружать их по требованию позже — это та же концепция, что и при использовании ранее приобретенных приложений.По большей части все, что вы купили прямо в iTunes, — это честная игра. Я говорю в основном , потому что у некоторого контента есть лицензионные ограничения. Тем не менее, я редко сталкивался с ситуациями, когда мне не удавалось повторно загрузить фильм или песню, если они были куплены непосредственно в iTunes.
Удалите то, чем вы сейчас не пользуетесь, загрузите снова позже, когда вам это понадобится.
Если ничего не помогает
Вы можете купить внешнее хранилище файлов для хранения ваших фото и видео. Amazon предлагает большое количество таких устройств по цене менее 25 долларов США и предоставляет 128 ГБ памяти.
Ваши советы по хранению?
Если вы столкнулись с нехваткой места на вашем iPhone или iPad, как вы справились с ситуацией? Не забудьте сообщить нам свои лучшие советы по хранению в комментариях!
Связанные
Как освободить место на вашем iPhone без удаления фотографий или приложений
Нехватка места на вашем iPhone может быть очень неприятной. Если вы хотите установить классное приложение, рекомендованное друзьями, или хотите добавить в свою коллекцию фотографий, ограниченность из-за нехватки места, мягко говоря, раздражает.Однако вместо удаления файлов и приложений есть несколько простых способов освободить место на вашем iPhone, чтобы освободить место для новых данных.
Фотографии, видео и приложения занимают много места, поэтому при использовании более старого iPhone или iPhone с меньшей емкостью может не хватить места. Это руководство покажет вам, как освободить место для хранения на вашем iPhone, не жертвуя приложениями и функциями, которые вам нравятся.
Знайте свою статистику
Сначала оцените, сколько места вы используете.Для этого перейдите в «Настройки»> «Основные»> «Хранилище и использование iCloud». Цифры, отображаемые в разделе «Хранилище» (не в iCloud), отражают объем пространства, используемого локально, и еще доступный объем.
Затем нажмите «Управление хранилищем» в настройках хранилища. Список будет заполнен приложениями, ранжированными от наибольшего до наименьшего. Если вы обнаружите каких-либо серьезных нарушителей, которые больше не нужны, их удаление, безусловно, освободит место. Однако это практическое руководство будет посвящено освобождению места без удаления важных файлов и приложений.
Кроме того, вы можете просмотреть статистику хранилища, подключив свой iPhone к компьютеру, на котором запущен iTunes, и просмотреть использование хранилища, включая объем пространства, занятого «другими» данными.
Использование облака
Перемещение файлов в облако — простой способ локально освободить место на вашем iPhone. Тем, у кого есть большие рулоны камеры, включение Apple iCloud предлагает 5 ГБ места бесплатно. Вам нужно больше 5 ГБ? Планы начинаются с 0,99 долларов в месяц за 50 ГБ и доходят до 9 долларов.99 в месяц за 1 ТБ места. В разделе «Настройки»> «iCloud»> «Фотографии» также есть опция «Оптимизировать хранилище iPhone» (когда включена библиотека фотографий iCloud). Эта функция по-прежнему сохраняет фотографии и видео на вашем устройстве, но они имеют меньший формат. Затем оригиналы с полным разрешением сохраняются в iCloud для легкого доступа.
Существует также ряд бесплатных или недорогих решений, предлагающих больше места для хранения.
Google Фото, например, предлагает 15 ГБ бесплатного хранилища для фото и видео.Приложение дает пользователям возможность создавать альбомы с возможностью расширенного поиска, а последнее обновление позволяет ограничить размер кеша в разделе «Настройки». Платные планы начинаются с 1,99 долларов в месяц за 200 ГБ и до 299,99 долларов в месяц за 30 ТБ пространства, которые можно использовать в Google Диске, Gmail и Google Фото.
Dropbox — еще одна хорошо известная альтернатива для хранения файлов. Базовый план, который является бесплатным для физических лиц, включает в себя 2 ГБ дискового пространства, а план 1 ТБ обойдется вам в 9 долларов.99 в месяц. Мобильное приложение совместимо с устройствами iPhone, iPad и iPod Touch под управлением iOS 8.0 или новее.
Дополнительные приложения, такие как ShoeBox и IceCream, предлагают неограниченное пространство для хранения фото и видео бесплатно. IceCream также включает в себя инструмент, который сообщает, сколько фотографий можно скопировать, чтобы освободить x пространство, что является удобной функцией.
Изменить настройки автономных данных
Настройка загрузки музыки, подкастов и материалов для чтения для автономного использования может занять больше места, чем вы думаете.Если пространство является проблемой, возможно, стоит оценить, к каким мелодиям вы хотите получить доступ, когда отсутствует беспроводное или сотовое соединение или если использование данных является проблемой. Потоковое воспроизведение музыки и видео сэкономит вам место в долгосрочной перспективе. То же самое касается автономного списка чтения и подкастов Safari. Если вы закончили читать или слушать фрагмент и, как правило, имеете доступ к Wi-Fi, чтение в автономном режиме может не иметь значения при попытке сэкономить место.
Прекратить хранить тексты … навсегда
Если текстовые сообщения — часть вашей повседневной жизни, все эти сообщения могут занимать значительное место на вашем iPhone.По умолчанию сообщения в iOS 9 сохраняются навсегда, но изменить это значение на один год или 30 дней очень просто. Просто перейдите в «Настройки»> «Сообщения»> «Сохранять сообщения» и выберите желаемый период времени. В зависимости от объема изображений в ваших текстовых сообщениях, возможно, вы уже на пути к восстановлению гигабайт свободного места!
Избавиться от кеша и временных файлов
Простой способ немедленно освободить место без дополнительных затрат — это удалить временные файлы и очистить кеш.Чтобы очистить историю, файлы cookie и данные просмотров в Safari, выберите «Настройки»> «Safari»> «Очистить историю и данные веб-сайтов». Это простой маневр, который может в спешке освободить место.
Окончательный взлом (действуйте на свой страх и риск)
Если пройти несколько настроек и выяснить, какие приложения и файлы занимают место, звучит как перетаскивание, этот совет от Redditor может освободить большой объем дискового пространства за короткий промежуток времени — хотя это рискованный шаг из-за к возможности взимания платы за нежелательную загрузку.Хитрость в том, что вам нужно найти файл, размер которого превышает объем доступного места на вашем устройстве (подумайте о Властелине колец или Клеопатре), и убедитесь, что для покупок в iTunes требуется пароль или проверка TouchID.
Для начала проверьте, сколько свободного места доступно на вашем устройстве. Затем перейдите в iTunes и найдите фильм большего размера. Убедитесь, что iTunes настроен на запрос пароля или подтверждения TouchID перед совершением покупки, и убедитесь, что размер загружаемого файла превышает доступный объем памяти.Затем нажмите «Аренда». Если ваше устройство не может загрузить файл из-за нехватки места, вы получите предупреждение с возможностью нажать ОК или перейти в Настройки. После нажатия на кнопку «Настройки» количество свободного места увеличится за счет удаления кеша и временных файлов.
Существует также множество платных инструментов, которые помогут максимально увеличить свободное место на вашем iPhone, что может быть особенно полезно при использовании старых устройств. Опции включают Memory & Disk Scanner Pro и iMobie PhoneClean.
Сбросить устройство
Чтобы очистить ОЗУ и кэш, пользователи также могут перезагрузить свое устройство, удерживая кнопки питания и «Домой» в течение 10 секунд, пока не появится логотип Apple.
Как освободить место на iPhone: 24 простых совета
Нехватка места для хранения — это реальность для многих владельцев iPhone: будь то приложения, музыка или (чаще всего) фотографии и видео, у большинства из нас закончилось место в ключевой момент. И вы не можете обновить внутреннюю память iPhone.
Но не волнуйтесь: помощь всегда под рукой. В этой статье мы делимся нашими главными советами по управлению и оптимизации хранилища, доступного на вашем iPhone, по максимальному использованию каждого последнего мегабайта и освобождению места для новых приложений и фотографий.
Кроме того, обратите внимание, что даже если вы не можете обновить внутреннюю память, вы можете дополнить емкость iPhone внешними аксессуарами для хранения; Также стоит прочитать наши обширные советы о том, как увеличить объем памяти iPhone с помощью различных средств.
Удалите ненужные приложения
Это очевидное и (в основном) простое место для начала. Там обязательно будут приложения, которые вы скачали и использовали только один раз или заменили на что-то лучшее. Избавьтесь от них. Удалив несколько приложений, вы сможете освободить до 500 МБ без особых усилий.
Чтобы удалить приложение с главного экрана, нажмите и удерживайте его значок и подождите, пока оно (и другие значки тоже) начнут покачиваться — это означает, что вы находитесь в режиме редактирования.Затем нажмите X в левом углу, чтобы удалить приложение. (Режим редактирования также позволяет перетаскивать значки приложений на новые места на экране.)
Stocks, Game Center и другие приложения, которые трудно удалить
Некоторые приложения не так просто удалить, потому что Apple поставляет телефон с предустановленными приложениями — это включает в себя акции, Game Center, заметки, календарь и различные другие приложения по умолчанию. В прошлом Apple не позволяла владельцам iPhone и iPad удалять эти приложения со своих устройств.
Хорошая новость заключается в том, что с момента запуска iOS 10 вы можете удалить некоторые из предустановленных приложений, например Stocks, FaceTime и Mail. Однако имейте в виду, что вы действительно скрываете приложение, а не удаляете его полностью. Данные, связанные с этим приложением, будут удалены, поэтому вы получите немного места, но совсем немного, потому что само приложение останется.
И не все приложения включены в эту функцию. Например, можно удалить советы, карты, часы и погоду; Safari, Телефон и Сообщения не могут.
Подробнее обо всем этом читайте в нашем полном руководстве: Как удалить, удалить или скрыть любое приложение для iPhone или iPad.
Узнайте, какие приложения занимают больше всего места
Удобный способ найти и удалить приложения, которые занимают больше всего места, — это перейти в «Настройки»> «Основные»> «Хранилище iPhone» (в более старых версиях iOS перейдите в «Общие»> «Хранилище и использование iCloud», затем нажмите «Управление хранилищем» в первом разделе. раздел).
Через несколько секунд вы увидите список приложений, упорядоченный по занимаемому ими пространству, с самыми большими объемами наверху — вероятно, ваши приложения «Фотографии» и «Музыка», поскольку цифры включают мультимедийные данные, которые приложение хранит / организует.
Прокрутите список и будьте жестоки. Если приложение, которое вы редко используете, занимает 300 МБ места, удалите его — вы всегда можете бесплатно загрузить его снова, если захотите. После того, как вы что-то купили, оно привязывается к вашему Apple ID, чтобы Apple знала, что это вы.
iOS показывает, когда вы в последний раз использовали каждое приложение, что может помочь при поиске приложений, которые не оправдывают своего размера — в нашем списке есть большая игра, которая никогда не использовалась, так что это очевидный кандидат на выбор.
Удалите ненужные данные приложения
Чтобы глубже изучить объем памяти, занимаемой приложениями, еще раз откройте «Настройки»> «Основные»> «Хранилище iPhone» и щелкните стрелку рядом с одним из перечисленных там приложений.Таким образом, вы можете увидеть, сколько данных используется самим приложением и сколько дополнительного пространства используется документами и данными.
Например, наше приложение Kindle имеет размер 111,7 МБ, но содержит дополнительно 195,9 МБ документов и данных. Размер приложения iPlayer составляет 46 МБ, но с ним связано 512 МБ данных, что говорит о том, что мы в какой-то момент загрузили некоторые программы, которые все еще скрываются внутри приложения. Зайдите в приложение iPlayer и удалите их.
Нажатие стрелки рядом с приложением также дает вам возможность «разгрузить» его, причудливый термин для удаления приложения с сохранением его документов и данных.Далее мы рассмотрим разгрузку более подробно.
Выгрузить неиспользуемые приложения
Когда вы перейдете в «Настройки»> «Основные»> «Хранилище iPhone», вы увидите несколько рекомендаций по оптимизации хранилища (над списком приложений). Нажмите «Показать все», чтобы увидеть больше подобных вещей.
iOS побудит вас использовать, например, библиотеку фотографий iCloud, которая хранит ваши снимки в облаке, и автоматическое удаление старых разговоров из приложения «Сообщения».
Но наиболее интересным (и в некотором смысле самым радикальным) предложением является выгрузка неиспользуемых приложений.Это своего рода экстренный шаг, который автоматически выгружает приложение, которое редко используется, когда у вас заканчивается хранилище. «Разгрузка» — это компромисс, при котором удаляется само приложение, которое, в конце концов, легко заменить повторной загрузкой, но сохраняются документы и данные, которые, вероятно, будут незаменимы.
iOS также сообщит вам, сколько памяти вы получите от включения этой функции.
Обратите внимание, что деактивировать выгрузку неиспользуемых приложений необходимо в меню «Настройки»> «iTunes и App Store», и ее нельзя изменить обратно с этого экрана.
Как удалить сразу много сообщений
Пока мы очищаем документы и данные, есть еще одна быстрая победа: удалите старые сообщения с вашего iPhone. Менее чем за минуту работы мы сократили пространство, занимаемое сообщениями, с 2,2 ГБ до 112 МБ. (И помните, что начиная с iOS 11.4 и macOS 10.13.5 вы можете хранить сообщения в iCloud и получать к ним доступ с любого устройства.)
Удаление сообщений может показаться утомительным процессом, но вам не нужно делать это индивидуально.Вы можете быстро убить их, приказав iOS удалить все сообщения, которые были на устройстве дольше установленного периода — все, что старше 30 дней, или что-либо старше года.
Вы делаете это через Настройки> Сообщения. Под заголовком «История сообщений» нажмите «Сохранить сообщения», выберите параметр времени, затем нажмите «Удалить».
Более подробно этот процесс рассмотрим в отдельной статье: Как удалить все старые сообщения с iPhone. Просто сначала проверьте, не удаляете ли вы ничего ценного.(Если это произойдет, прочтите Как восстановить удаленные текстовые сообщения.)
Удалить образы iMessage
Если вы не хотите массово удалять сообщения, один из способов освободить место — просто удалить занимающие место изображения и другие носители, связанные с iMessages.
Откройте беседу, затем нажмите и удерживайте изображение в беседе. Вы увидите значки реакции — сердце, большой палец вверх и так далее — над изображением, но внизу есть дополнительное меню. Нажмите «Еще», и вы увидите маленькие галочки рядом с каждым сообщением и изображением.(Тот, который вы нажали и держите, будет отмечен заранее.)
Теперь вы можете выбрать столько изображений (или других сообщений), сколько хотите, а затем нажать значок корзины в левом нижнем углу, чтобы удалить их. Также есть опция «Удалить все» в левом верхнем углу, но при этом удаляются как весь разговор, так и текстовые и графические сообщения.
Для более быстрого просмотра всех изображений и вложений из беседы нажмите кнопку I в правом верхнем углу и выберите либо изображения, либо вложения. Отсюда вы можете нажать и удерживать изображение, а затем выбрать «Еще», затем отметить столько изображений, от которых хотите избавиться, и нажать значок корзины.
Но лучший способ — открыть приложение «Настройки» и перейти в «Основные»> «Хранилище iPhone», затем прокрутить вниз и нажать «Сообщения». Вы увидите опцию «Просмотр больших вложений»: нажмите на нее, и фотографии и видео, прикрепленные к вашим сообщениям, будут представлены в виде единого списка, упорядоченного по размеру. Нажмите «Изменить», чтобы начать удаление.
Обновление iOS
Apple представила новую систему хранения файлов в составе iOS 10.3, выпущенной еще в марте 2017 года, которая освобождает место на вашем устройстве: некоторые утверждают, что обновление предоставило дополнительные 7.8 ГБ памяти, ничего не удаляя.
Если вы все еще используете более раннюю версию iOS, откройте приложение «Настройки», выберите «Общие»> «Обновление программного обеспечения» и следуйте инструкциям по обновлению. (Мы подробно рассмотрим это здесь: как обновить iOS на iPhone.)
Перед тем как это сделать, вы можете перейти в «Настройки»> «Основные»> «Хранилище и использование iCloud»> «Управление хранилищем» и сделать снимок экрана, чтобы вы могли провести сравнение до и после.
Уловка с прокатом фильма
Этот совет может освободить место на вашем iPhone (от 1/2 МБ до более 1 ГБ иногда) с помощью магии.Не совсем, но мы не совсем уверены, как это делается, только то, что это работает, если ваш iPhone почти на максимальной емкости. И нет, ваш iPhone не требует взлома, и это не приводит к аннулированию гарантии.
Прежде чем мы начнем, зайдите в «Настройки»> «Основные»> «О программе» и запишите, сколько памяти у вас есть.
Затем зайдите в приложение iTunes Store и найдите большой заголовок — мы рекомендуем «Властелин колец: Две башни» с колоссальными 6,83 ГБ. Как только вы найдете подходящий фильм, дважды нажмите кнопку «Прокат» (не волнуйтесь, на самом деле вы не сдадите его напрокат) и закройте всплывающее окно, информирующее вас о том, что для загрузки фильма недостаточно места.
Теперь вернитесь в раздел «О программе» в меню «Настройки» и проверьте доступное хранилище. Если все прошло хорошо, вы должны увидеть разницу в несколько сотен мегабайт, а возможно, и больше. Хотя это не сработает для всех, пользователи Reddit сообщают, что выполнение этих шагов несколько раз позволило им освободить больше хранилища.
Мы не совсем уверены, что удаляет Apple, когда это делает, поскольку это не приложения, фотографии или другие важные данные — вместо этого мы предполагаем, что он будет очищать кеши и другие области, составляющие раздел «Другое» на поломка вашего хранилища iOS.
Отключить фотопоток
Если у вас включен Photo Stream, вы увидите фотографии, сделанные на iPhone или iPad, и те, которые вы загрузили на Mac с камеры. Эти изображения не в полном разрешении, но все же могут занимать много места на вашем iPhone. Если вы действительно можете использовать это дополнительное пространство, отключите Photo Stream.
Перейдите в «Настройки»> «Фото» (или «Фото и камера» в более старых версиях iOS) и снимите флажок «Мой фотопоток».Это приведет к удалению вашего фотопотока с вашего iPhone.
К сожалению, это также означает, что ваши фотографии с iPhone больше не загружаются в ваш Photo Stream на других ваших устройствах. Вы всегда можете снова включить его после того, как проблема с хранилищем исчезнет.
Не присоединяйтесь к чужим фотопотокам
Вы можете создавать и обмениваться фотопотоками с другими людьми. Это хороший способ поделиться изображениями мероприятий, которые вы посетили, с друзьями или фотографиями внуков с бабушками и дедушками, но помните, что если вы присоединитесь к чьему-либо фотопотоку, он может быстро заполнить ваш iPhone.
Убедитесь, что общий доступ к фотографиям iCloud отключен в меню «Настройки»> «Фотографии».
Если у вас есть изображения в альбоме, которым вы делитесь в iCloud Photo Sharing, но вы не хотите, чтобы они отображались на вашем iPhone, вы можете удалить их. Перейдите к верхней части этих изображений и нажмите на название конкретного альбома, чтобы просмотреть весь альбом.
Затем нажмите «Выбрать» и выберите элементы, которые хотите удалить (вам не нужно нажимать на каждый, если их много, вы можете просто провести пальцем по экрану, чтобы выбрать их).
Как только вы это сделаете, нажмите Удалить XX фото. Предупреждение: это приведет к удалению фотографий с устройств подписчиков, поэтому, если вы думаете, что это может их расстроить, не делайте этого!
Подпишитесь на iTunes Match
Вам не нужно хранить все треки iTunes, которые вам когда-либо понадобятся для прослушивания на вашем iPhone. Если вы зарегистрируетесь в iTunes Match (за 21,99 фунта стерлингов / 24,99 доллара США в год), все ваши треки будут доступны вам через облако. Таким образом, вы можете удалить свою музыку со своего iPhone, зная, что каждая песня, которую вы хотите послушать, доступна для скачивания.Вот как зарегистрироваться в iTunes Match.
После того, как вы подписались на службу Apple, вся ваша музыка на всех ваших устройствах Apple будет загружена в iCloud (даже треки, импортированные с компакт-диска). Это означает, что вы можете загрузить любую композицию, которую хотите послушать, на свой iPhone, когда вам захочется.
Вы можете скачать трек или целый альбом или целый список воспроизведения. Просто щелкните значок загрузки iCloud.
Если вы затем хотите удалить трек со своего iPhone, просто проведите по нему влево, чтобы удалить.В следующий раз его можно будет загрузить из iCloud.
Остерегайтесь библиотеки фотографий iCloud
Существует также библиотека фотографий iCloud, которая позволяет автоматически загружать и хранить всю свою библиотеку в iCloud для доступа к фотографиям и видео на всех ваших устройствах.
Это может показаться решением ваших проблем, если у вас ограниченное пространство на вашем iPhone или iPad, но держите лошадей!
Проблема с библиотекой фотографий iCloud заключается в том, что в ней будут храниться все ваши изображения, снятые на всех ваших устройствах на вашем iPhone (и на всех других ваших устройствах).Они хранятся в файле уменьшенного размера, но все равно будут занимать место на вашем iPhone.
Итак, вместо того, чтобы решать вашу проблему, вы фактически ее усугубляете!
Если вы ищете способ резервного копирования изображений на iPhone, библиотека фотографий iCloud — не то.
У нас есть отдельная статья о резервном копировании вашей библиотеки фотографий Apple, и мы рекомендуем вам прочитать ее, чтобы получить советы.
Не сохраняйте обе фотографии при использовании HDR
Ваш телефон может использовать режим HDR (расширенный динамический диапазон) для получения более качественных фотографий, когда изображение будет содержать яркий свет и тени.
Вы можете выбрать для своего iPhone, чтобы сохранить обычную фотографию, что удобно, если у вас более старый iPhone, который может немного пострадать в режиме HDR из-за более медленной камеры.
Однако мы думаем, что в новых iPhone HDR работает достаточно хорошо, чтобы вы могли быть уверены, что снимаемое вами изображение будет лучше, чем было бы без HDR.
Поэтому убедитесь, что вы не сохраняете обычную фотографию — перейдите в «Настройки»> «Камера» и снимите флажок «Сохранить обычное фото».
(Раньше у вас была аналогичная опция для фотографий в портретном режиме, но в наши дни iOS автоматически сохраняет неотредактированную версию; просто немного сложнее найти ее на вашем iPhone.Как мы объясняем в нашем руководстве по портретному режиму, вам нужно нажать «Изменить», а затем нажать желтый баннер «Портрет» вверху.)
Удалите книги iBooks, которые вы не читаете
У вас есть загруженные на iPhone книги iBooks? Вам нужно, чтобы они были там? Если вы удалите их, они по-прежнему будут доступны в iCloud для повторной загрузки, так почему бы не сэкономить несколько МБ, удалив с iPhone роман, который вы читаете на iPad.
Вы можете выбрать «Удалить эту копию», а не удалять ее со всех своих устройств.
Также проверьте «Настройки»> «iTunes & App Store» и остановите автоматическую загрузку iBooks, когда вы покупаете их на других устройствах.
Запись видео с более низким разрешением
Новые модели iPhone предлагают вам возможность снизить качество записываемых видео.
Как показано на скриншоте, минута видео может занять 400 МБ места на вашем iPhone, если вы записываете его в формате 4K, поэтому вы, вероятно, не захотите этого делать.
iPhone должен по умолчанию использовать 1080p HD при 60 кадрах в секунду, но вы можете еще сэкономить, записывая HD 720p и 30 кадров в секунду: всего 40 МБ в минуту, а не 90 МБ.
Вы можете изменить настройки в Настройки> Камера> Запись видео.
Проверьте свои приложения для редактирования фотографий
В приложении «Фото» есть функции редактирования фотографий, но вы можете использовать отдельные приложения для редактирования фотографий. В этих приложениях могут скрываться старые изображения, которые вы можете удалить.
У нас было 13,9 МБ данных в Camera +, поэтому мы загрузили приложение и удалили из лайтбокса изображения, которые нам больше не нужны — в конце концов, мы уже сохранили те, которые отредактировали, в нашей фотопленке.
Весенняя чистка ваших заметок
Мы довольно часто используем приложение Notes для iPhone. Если вы такие же, вам может быть интересно, сколько места вы можете сэкономить, удалив старые заметки.
Чтобы узнать, сколько памяти занимает приложение, перейдите в «Настройки»> «Основные»> «Хранилище iPhone», затем найдите и коснитесь записи для заметок. Это покажет отдельные записи для самого приложения (ничтожные 12 МБ), а также документов и данных, которые оно хранит (в нашем случае немного меньше жалких 64,2 МБ).
Если честно, это еще не большое число, и вряд ли это будет иметь большое значение. Мы удалили несколько заметок и не заметили никаких изменений в памяти телефона; это не кажется нам стоящим усилий.
Но если вы в отчаянии (и готовы к решительным действиям) или используете Notes для хранения вложений и других носителей, это может иметь решающее значение.
Удалить ненужные фотографии
Фотопленка занимает 867 МБ на iPhone.Это 150 фотографий, 3 панорамы и 6 видео. Если бы мы не отключили Photo Stream, мы могли бы легко скопировать эти изображения на наш Mac (мы обсудим различные способы автоматического резервного копирования изображений на следующем слайде).
Однако вполне вероятно, что на вашем iPhone есть изображения, которые вы не хотели хранить. Возможно, как и мы, вы часто делаете скриншоты времени поездов, когда едете на работу. Если вы хотите удалить снимки экрана со своего телефона, вы можете сделать это очень легко, открыв приложение «Фото» и выбрав Альбомы> Скриншоты> Выбрать> Выбрать все (при условии, что вы хотите удалить весь участок, в противном случае просто выберите те, которые хотите удалить) .
Или вы делаете тонны фотографий, чтобы получить идеальный снимок. Сохранять эти кадры нет необходимости. Мы стараемся выработать привычку удалять эти лишние кадры ближе к тому времени, когда мы их делаем, или, по крайней мере, отдавать предпочтение одному из коллекции, чтобы мы могли легко вернуться и удалить участки позже.
(Если у вас нет этой разумной привычки, вам может помочь бесплатное приложение. См. Как удалить дубликаты фотографий на iPhone.)
Точно так же, если вы использовали режим серийной съемки, у вас могут быть сотни идентичных изображений, которые вам действительно не нужны, занимая место на вашем iPhone.
Чтобы удалить лишние кадры из режима серийной съемки, найдите папку «Пакеты серий», нажмите на показанное изображение, выберите «Выбрать», выберите изображение (или изображения), которое хотите сохранить, нажмите «Готово», а затем выберите «Сохранить только 1 избранное».
Отключить серийный режим
Кстати о пакетном режиме …
Когда вы делаете снимок, вы можете удерживать затвор немного дольше, чем обычно, и камера сделает серию быстрых снимков. Это режим серийной съемки. Он отлично подходит для получения абсолютно лучших боевых снимков, но он позволяет избавиться от многих фотографий впоследствии, и его легко активировать по ошибке.
К сожалению, в настоящее время отключить пакетный режим невозможно. Это разочаровало многих людей — некоторые жалуются, что их фотографии теперь размыты, потому что у них меньше контроля над затвором, другие находят, что режим серийной съемки быстро заполняет доступное хранилище.
Мы рекомендуем, чтобы вместо нажатия кнопки спуска затвора на экране вы использовали кнопки регулировки громкости на боковой стороне телефона, чтобы сделать снимок, так как таким образом проще сделать одно касание.
Используйте Photo Stream для резервного копирования фотографий
Мы сказали вам отключить Photo Stream несколько слайдов назад, но 1 ГБ изображений Photo Stream может стоить того, чтобы можно было легко создавать резервные копии фотографий, которые вы делаете на своем iPhone. Перейдите в «Настройки»> «Фотографии» и включите «Мой фотопоток» с помощью ползунка.
Теперь, пока у вас есть доступ к Wi-Fi, каждая сделанная вами фотография будет отображаться в Photo Stream на вашем iPhone и на любых других устройствах, которые вы настроили для ее получения.(Обратите внимание, что при включении телефон загрузит последние 1000 изображений, что, вероятно, займет несколько минут.)
Теперь, когда фотографии, которые вы делаете, появляются в вашем Photo Stream, вы можете удалить их из Camera Roll. Они по-прежнему будут доступны для загрузки на другие ваши устройства (по крайней мере, до тех пор, пока вы не сделаете еще 1000 фотографий, вытолкнув их из выделенного хранилища iCloud).
Если вы хотите загрузить изображение на свой Mac, откройте там приложение «Фото» и нажмите iCloud.Возможно, вам придется немного подождать, пока Фотопоток обновится, в зависимости от того, как часто вы обращаетесь к библиотеке фотографий на своем Mac. Когда появится нужное изображение, щелкните правой кнопкой мыши и выберите «Импорт».
Вы также можете сохранить изображение на iPad, нажав «Выбрать», выбрав это изображение, а затем нажав «Добавить в» и выбрав альбом, в который его нужно добавить.
Теперь вы можете удалить все фотографии со своего телефона, не беспокоясь о том, что они потеряны навсегда.
Мы объясняем, как сделать резервную копию фотографий iPhone, в другой статье.
Достаточно места для фотографии
Допустим, вы внезапно столкнулись с фантастической возможностью сделать снимок, но приложение «Камера» сообщает, что места для дальнейших снимков недостаточно — и у вас нет времени, чтобы начать кропотливо удалять вещи.
Но если вы откроете другое приложение камеры (например, ProCamera), вы сможете сделать несколько снимков, которые иначе вы не смогли бы сделать. Это связано с тем, что разные приложения имеют доступ к разным частям памяти телефона.Попробуй — мало ли.
Сотрите и восстановите свой iPhone
Раздел «Другое» в разделе «Хранилище iPhone» может расстраивать, особенно когда у вас очень мало места для любимых приложений, фотографий и музыки. Однако есть одна вещь, которую можно сделать, чтобы удалить раздел «Другое», который обычно заполнен закладками Safari, текстовыми вложениями и записями календаря, а именно стереть и восстановить ваш iPhone.
Убедитесь, что вы сначала создали резервную копию своего iPhone, затем перейдите в «Настройки»> «Основные»> «Сброс»> «Стереть все содержимое и настройки», чтобы стереть свой iPhone и стереть раздел «Другое» с лица земли, а затем выполнить восстановление из последней резервной копии.
Хотя на вашем iPhone все еще может быть небольшой раздел Other, он не должен быть таким большим, как изначально, и должен предлагать несколько сотен МБ дополнительного хранилища.
Для получения дополнительной информации ознакомьтесь с нашим руководством: Как удалить и восстановить данные iPhone
Оптимизация хранилища с помощью iMyFone Umate
Если приведенные выше бесплатные советы не для вас, существует множество сторонних приложений, которые сделают этот процесс проще и быстрее. Одно из таких приложений — iMyFone Umate, приложение для Mac и Windows, которое может освободить огромное количество места на вашем iPhone.
Подключите iPhone и запустите сканирование. Приложение сообщит вам, сколько свободного места вы потенциально можете получить, удалив временные и ненужные файлы, создав резервные копии фотографий и удалив большие файлы, а затем продемонстрирует вашу коллекцию приложений для быстрого (но выборочного) удаления.
Интересно, что приложение предлагает возможность сжимать фотографии вместо их полного удаления. Он сохраняет исходные фотографии на ваш Mac или ПК, а затем сжимает всю вашу библиотеку, чтобы освободить дополнительное место (до 75 процентов, по данным компании).
Вы можете получить пробную версию iMyFone Umate бесплатно или заплатить 19,95 долларов (около 15 фунтов стерлингов) за полную версию приложения.
10 исправлений для всплывающего окна iPhone «Память почти заполнена»
Одной из самых больших головных болей в настоящее время для пользователей iPhone является ужасное уведомление «iPhone почти заполнен». выскакивать. Знаете, тот, который говорит: «Хранилище почти заполнено: вы можете управлять своим хранилищем в настройках». Бесить, как это может быть, эту проблему относительно просто решить.
Память моего iPhone почти заполнена
Один из наиболее эффективных способов освободить место на вашем устройстве iOS — избавиться от старых SMS, сообщений iMessages, фотографий, Сообщения и видео в WhatsApp.Пусть эта задача вас не пугает: с Enigma Eraser сделать это проще простого. Ты просто сканировать свое устройство через ПК или Mac, чтобы просматривать личные сообщения и вложения, выбирая те сообщения, которые вы хотите надежно и безвозвратно удалить по пути. Узнать больше о Enigma Eraser
Еще одна причина того, что память iPhone исчерпывается, помимо музыки, фотографий и видео, — это кэш. Кеш просто хранение старых данных в памяти. В ваших приложениях накапливается много кеша, особенно если они не очищаются самостоятельно.
Настолько полно, что даже WhatsApp не могу открыть!
Ваш iPhone настолько заполнен, что вы больше не можете достать ваши сообщения в WhatsApp ?. Не паникуйте: просто следуйте приведенным ниже советам. Каждый освободит место на вашем iPhone (проверьте все поддерживаемые модели iPhone ниже), так что попрощайтесь с сообщением «iPhone почти заполнен» сегодня.
С какими устройствами совместима Enigma Recovery?
Совместимость— iPhone с iOS 14 — iOS 6:
- iPhone 12 Pro
- iPhone 12
- iPhone SE
- iPhone 11 Pro
- iPhone 11 Pro Max
- iPhone 11
- iPhone XS
- iPhone XS Max
- iPhone XR
- iPhone X
- iPhone 8
- iPhone 8 Plus
- iPhone 7
- iPhone 7 Plus
- iPhone SE 2-й
- iPhone 6s Plus
- iPhone 6s
- iPhone 6 Plus
- iPhone 6
- iPhone 5c
- iPhone 5s
- iPhone 5
- iPhone 4s
- iPhone 4
- iPhone 3GS
Полное всплывающее окно с памятью iPhone
Хотя на самом деле в этом всплывающем окне нет реальной опции «Уйти», есть способ заставить его исчезнуть.Выясни как чтобы исправить проблему с хранилищем iPhone ниже:
1. Удалите неиспользуемые приложения
Просмотрите каждое приложение, которое вы скачали. Посмотрите, есть ли какие-либо приложения, которые вам больше не нужны или больше не нужны использовать. Если вы обнаружите что-то скрывающееся на главном экране, удалите их сейчас.
Перейдите в «Настройки»> «Основные»> «Использование»> «Управление хранилищем»> нажмите и удалите ненужные приложения.
2. Удалите ненужные фото и видео
Это никогда не излюбленный вариант при попытке освободить место на iPhone, но он имеет огромное значение.И мы просто избавился от хлопот. С Enigma Eraser вы можете сканировать SMS, iMessages, Сообщения, фото и видео в WhatsApp за считанные минуты: выбрать, что оставить, а что удалить, легко и безболезненно.
- Установите Enigma Eraser на ПК с Windows
- Enigma Eraser просканирует ваше устройство и создаст безопасную резервную копию ваших личных данных на вашем ПК или Mac.
- Просканируйте резервную копию, чтобы найти и выбрать данные, которые будут окончательно удалены с вашего устройства
3.Очистить кеш Safari
Подобно большинству приложений веб-браузера, Safari хранит данные (кеш), чтобы сократить время, затрачиваемое на доступ к часто посещаемым сайтам. Со временем этот кеш накапливается. Попробуйте освободить место на iPhone, удалив интернет-кеш Safari. Некоторые пользователи очистили более 2 ГБ пространства на своих iPhone после этого, наряду с советом 6.
Откройте «Настройки»> «Safari»> «Очистить историю и данные веб-сайтов».
Чтобы перезагрузить iPhone:
Нажмите одновременно кнопку «Домой» и кнопку блокировки и удерживайте в течение 10 секунд (или пока iPhone не выключится)> затем включите iPhone снова
Безопасное резервное копирование данных iPhone с помощью Enigma Recovery® на ПК / Mac
Enigma Recovery ™
Восстановите потерянные сообщения iPhone, контакты и многое другое, используя свой ПК / Mac
Наше программное обеспечение работает только на компьютерах Mac или PC.Мы будем рады отправить вам загрузку по электронной почте ссылка ниже
Или посетите этот URL-адрес на своем компьютере www.enigma-recovery.com/free-trial/
4. Резервное копирование и восстановление с помощью Enigma Recovery
Загрузите Enigma Recovery, и приложение скопирует существующие данные из базы данных вашего iPhone на ваш компьютер. Ты мочь затем удачно удалите элементы, резервные копии которых были созданы с вашего телефона, зная, что они сохранены на вашем ПК или ноутбуке. Нажмите нажмите кнопку загрузки выше с вашего компьютера Windows или Mac и выполните следующие действия:
- Загрузите и установите Enigma Recovery
- Открыть начальный экран
- Подключите iPhone к компьютеру
- Выбрать все и начать сканирование
- Просмотр и экспорт данных на компьютер
- Удалить данные, сохраненные на вашем компьютере, с вашего iPhone
5.Восстановить удаленные данные iPhone
Enigma Recovery также может восстанавливать удаленные данные iPhone в процессе резервного копирования. Enigma Recovery — это смартфон восстановление и поисковая система, совместимая как с Android, iPhone, так и с другими устройствами iOS. Он может успешно скопировать содержание базы данных iPhone (включая удаленные элементы) на Mac или ПК
Программа создает резервную копию вашего устройства на вашем компьютере. При этом он может захватывать удаленные текстовые сообщения, iMessages, контакты, журналы вызовов, история WhatsApp (включая вложения), записи календаря и заметки.
6. Удалите и повторно установите приложение Facebook.
При этом не удаляются никакие данные, только кеш. Приложение Facebook, как и многие другие, не очищает автоматически свой кеш. Если вы удалите Facebook и перезагрузите устройство, вы сразу увидите разницу в вашем iPhone. место хранения.
Удерживайте приложение Facebook в течение 1,5 секунд> (ваши приложения начнут покачиваться)> нажмите X на Facebook приложение> нажмите удалить
Теперь перезапустите iPhone
Нажмите одновременно кнопку «Домой» и кнопку блокировки и удерживайте в течение 10 секунд (или пока iPhone не выключится)> затем включи айфон обратно на
7.Сбросить все настройки
Сброс настроек не приведет к удалению каких-либо данных, только ваши настройки и предпочтения. Итак, ваша музыка, фото, контакты и события календаря будут в безопасности.
Чтобы сбросить все настройки — выберите «Настройки»> «Основные»> «Сброс»> «Сбросить все настройки».
8. Выключите iCloud Drive
iCloud Drive — это функция, которая позволяет вам получать доступ к файлам с вашего Mac или любого другого устройства iOS, подключенного к iCloud. Чтобы освободите место на вашем iPhone, выключите iCloud Drive:
Перейдите в «Настройки»> «iCloud»> «iCloud Drive»> «Выкл.».
9.Приложения для киоска
Некоторые журнальные приложения из вашего газетного киоска могут не удалять автоматически старые выпуски или копии. Как правило, большинство журналов Программы сохраните в приложении три последних выпуска. Старые выпуски удаляются по мере появления новых. Однако есть такие, что в магазине вся история старых проблем в приложении. Это может привести к тому, что память вашего iPhone быстрее заполнится.
Откройте приложение журнала, чтобы проверить, происходит ли это с вами.
10. Твитнуть @AppleSupport
Если вы следовали всем нашим предложениям, но по-прежнему испытываете проблемы с хранением данных, попробуйте этот совет Twitter.если ты имеют аккаунт в Твиттере, твит @AppleSupport сообщить им о проблеме с хранилищем вашего iPhone. Тогда следите за своим прямым Сообщения. Они должны связаться с вами и найти для вас решение. Скорость отклика довольно высока, так что стоит пытаться!
Как освободить место в хранилище iCloud 6 способами
- Очистить хранилище учетной записи iCloud можно несколькими способами, чтобы освободить место и избежать необходимости платить за дополнительное хранилище.
- Apple предоставляет вам 5 ГБ хранилища iCloud при покупке одного из своих устройств, и оно может быстро заполниться.
- Чаще всего ваше хранилище iCloud используется для резервного копирования ваших фотографий, файлов, голосовых заметок, приложений и текстовых сообщений.
- Посетите техническую библиотеку Business Insider, чтобы узнать больше.
Если вы не платите за подписку iCloud, Apple предоставляет вам 5 ГБ хранилища при покупке любого устройства. Это не так много места, и вы можете быстро обнаружить, что на вашем телефоне или планшете недостаточно места для ваших фотографий, файлов iCloud Drive и других данных.
Вы можете обновить подписку iCloud, но освободить место в учетной записи iCloud дешевле.Вы можете удалять файлы, фотографии, резервные копии приложений, голосовые заметки и многое другое со своего iCloud Drive прямо на устройстве Apple или через веб-сайт iCloud.
Обычно эти вещи и все связанные с ними данные по умолчанию копируются в iCloud. Это может быть и благословением, и проклятием, особенно если вещи, для которых вы хотите создать резервную копию, занимают много места в хранилище. Но вы можете сэкономить значительный объем места, отключив автоматическое резервное копирование, особенно когда это касается ваших самых больших приложений.
Вы также можете удалить текстовые сообщения и любые прикрепленные к ним видео или изображения. Хотя удаление отдельных текстов не сэкономит много места, вы можете удалить целые разговоры и связанные с ними носители, что может значительно помочь.
Вот как очистить хранилище iCloud и освободить место.
Как очистить хранилище iCloud
Удалить фотографии из хранилища iCloud
По умолчанию iCloud выполняет резервное копирование всех ваших фотографий и видео в облако.Со временем получается много картинок. Вы можете сэкономить место, удалив все ненужные изображения. Это можно сделать с вашего iPhone, iPad или веб-сайта iCloud. Пока Google Фото включен, любые изображения, которые вы удаляете в одном месте, автоматически удаляются везде. Вот как удалить фотографии из iCloud.
Удалите файлы и папки с веб-сайта iCloud.
1. Откройте iCloud.com в браузере.
2. Войдите в систему, используя свой Apple ID.
3. Щелкните «iCloud Drive».
4. Чтобы удалить папку, выберите ее и щелкните значок «Удалить».
5. Чтобы удалить файлы, дважды щелкните папку.
6. Удерживая нажатой клавишу CTRL, щелкайте каждый файл.
Вы можете удалить один или несколько файлов iCloud с помощью клавиши CTRL. Дэйв Джонсон / Business Insider
7. Выберите значок «Удалить».
Удалите ненужные файлы в iCloud Drive со своего iPad или iPhone
1. На iPhone или iPad запустите приложение «Файлы».
2. Нажмите «Обзор» внизу экрана.
3. В разделе «Местоположения» выберите «iCloud Drive».
Вы можете удалить файлы и папки, чтобы освободить место в iCloud, используя приложение «Файлы» на вашем iPhone или iPad.Дэйв Джонсон / Business Insider
4. Чтобы удалить всю папку, нажмите «Выбрать» в правом верхнем углу экрана.
5. Затем выберите папку и нажмите значок «Удалить».
6. Чтобы удалить файлы, откройте папку, в которой они содержатся.
7. Используйте «Выбрать», чтобы выбрать файлы и удалить их.
Выберите каждый файл, который хотите удалить, и отправьте его в корзину.Дэйв Джонсон / Business Insider
Удалите резервные копии приложений из iCloud на iPhone или iPad.
1. Запустите приложение «Настройки» на iPhone или iPad.
2. Коснитесь имени своей учетной записи в верхней части экрана.
3. Выберите «iCloud».
4. Выберите «Управление хранилищем» на следующем экране.
5. Нажмите «Резервные копии».
6. Появится список ваших устройств Apple, для которых выполняется резервное копирование в iCloud.Выберите имя устройства, которое вы используете в данный момент.
7. В разделе «Выбор данных для резервного копирования» вы должны увидеть список из пяти приложений, которые занимают больше всего места в iCloud.
8. Отключите функцию резервного копирования для любого из этих приложений, проведя по кнопке влево.
Вы можете сэкономить много места, не создавая резервные копии самых больших приложений. Дэйв Джонсон / Business Insider
9. Чтобы просмотреть дополнительные параметры и отключить другие приложения, коснитесь «Показать все приложения».
10. Повторите этот процесс для любого другого устройства Apple с этого соответствующего устройства.
Удалите голосовые заметки из iCloud на iPhone или iPad.
1. Запустите приложение «Голосовые заметки» на iPad или iPhone
2. Проведите голосовую заметку влево.
3. Коснитесь значка Удалить.
Вы можете удалить любую голосовую заметку, но вам нужно будет удалить ее из раздела «Недавно удаленные», чтобы немедленно освободить место.Дэйв Джонсон / Business Insider
4. Выберите «Недавно удаленные».
5. Коснитесь только что удаленной записи.
6. Выберите «Удалить», чтобы навсегда удалить голосовую заметку, которая будет удалена сама по себе через 30 дней.
Удалите текстовые сообщения и их большие вложения на iPhone или iPad.
1. На iPhone или iPad запустите приложение «Сообщения».
2. Найдите беседу, в которой есть вложения, которые вы хотите удалить.
3. Выберите имя человека в верхней части экрана.
4. Выберите «Информация».
Информацию о контакте часто можно найти, нажав значок «i». Дэйв Джонсон / Business Insider
5. На странице «Подробности» фотографии должны появиться в виде сетки. Прокрутите и коснитесь ссылки «Просмотреть все фотографии» под ними.
6. Нажмите «Выбрать» в верхней части экрана.
7. Выберите каждую фотографию, которую хотите удалить.
8. Нажмите «Удалить».
9. Перейдите в приложение iMessage.
10. Выберите текстовую цепочку, которую вы хотите удалить.
11. Проведите по экрану влево.
Этот метод удалит всю беседу, включая все прикрепленные к ней фото и видео.Дэйв Джонсон / Business Insider
12. Нажмите «Удалить».
5 простых приемов, которые помогут вам освободить место для хранения на вашем iPhone
Уже есть десятки способов освободить место на вашем iPhone, но эта проблема, кажется, всегда вызывает уродливую голову практически для всех.
Если вы можете себе это позволить, мы рекомендуем покупать iPhone с максимальной емкостью памяти.Но если вы не можете потратить деньги или часто обнаруживаете, что у вас заканчивается место, надежда еще есть. Вот несколько свежих новых уловок, которые помогут вам вернуть часть вашего драгоценного хранилища iPhone.
СМОТРИ ТАКЖЕ: 12 секретов и хитростей, которые должен знать каждый владелец iPhone X
В прошлом мы рассмотрели некоторые из самых простых способов очистить память вашего iPhone. Поэтому, прежде чем попробовать какие-либо из этих новых уловок, вы можете попробовать некоторые из старых, например, удаление дубликатов фотографий и снимков экрана, резервное копирование фотографий и видео в облаке с помощью таких сервисов, как Google Фото, или с помощью этого странного взлома iTunes для аренды.Если эти методы не работают, вы можете попробовать несколько из них:
1. Съемка с высокой эффективностью
Если вы используете iPhone 7 или новее с установленной iOS 11, у Apple есть новый формат сжатия «High Efficiency», который сохраняет фотографии в HEIF (High Efficiency Image Format) вместо JPEG и видео в HEVC (High Efficiency Video Coding). вместо H.264 (.mov).
Apple заявляет, что вы сможете хранить в HEIF вдвое больше фотографий по сравнению с JPEG. В некоторых тестах фотографии HEIF имели размер файла до 80 процентов меньшего размера.
Изображение: снимок экрана: raymond wong / mashable
Форматы высокой эффективности включены по умолчанию в iOS 11, но если вы не уверены, что это так или случайно выключили, перейдите в «Настройки »> «Камера»> «Форматы»> и выберите «Высокая эффективность». из «наиболее совместимых».
Есть одно предостережение относительно высокоэффективного форматирования: они поддерживаются не всеми устройствами. Вам нужно будет преобразовать их в форматы JPEG и H.264, если вы хотите просматривать и делиться ими на других устройствах.К счастью, есть приложения и инструменты онлайн-конвертации, созданные специально для этого.
2. Удалить фото и видео в сообщениях
Вы отправляете много фото или видео в Сообщениях? Угадайте что? Они занимают драгоценное место на вашем телефоне, скорее всего, в виде дубликатов, которые вы уже сохранили в приложении «Фото».
Вам придется вручную заходить в каждый разговор, а затем долго нажимать на фото или видео. Нажмите «Еще …» в всплывающем окне меню, выберите каждую фотографию (возможно, вам придется много прокручивать вверх, чтобы перейти ко всем более старым), а затем нажмите значок корзины в нижнем левом углу.Нажмите «Удалить сообщение» для подтверждения и, бум, они ушли.
Изображение: СКРИНШОТ: RAYMOND WONG / MASHABLE
Если вы используете iOS 11, есть более простой способ удалить эти вложения, который не требует так много ручной работы. Просто зайдите в «Настройки »> «Основные»> «Хранилище iPhone », прокрутите вниз «Просмотр больших вложений» и коснитесь его. Теперь вы получите полный список всех вложений, которые вы отправили в сообщениях. Нажмите «Изменить» и выберите все, что хотите удалить, и все готово.
А если вы используете iPhone X и отправили много Animoji, вы также можете удалить те, которые вам не нужны. Они отправляются и сохраняются в виде видеофайлов, и вы определенно не хотите, чтобы куча этой ерунды засоряла память вашего телефона.
3. Настроить автоматическое удаление сообщений
Самое лучшее в Snapchat — это то, что каждое сообщение, которое вы отправляете на него, автоматически удаляется после открытия, не тратя зря ваше локальное хранилище. Это не то же самое для Сообщений, если вы не установите для них срок действия.
Изображение: СКРИНШОТ: RAYMOND WONG / MASHABLE
Хотя они не исчезнут сразу, вы можете установить срок действия для сообщений, при котором они будут автоматически удаляться каждые 30 дней или каждый год. Просто перейдите в «Настройки »> «Сообщения» , затем в разделе «История сообщений» нажмите «Сохранить сообщения» и установите желаемое время.
Изображение: СКРИНШОТ: RAYMOND WONG / MASHABLE
Но зачем останавливаться на автоматическом удалении текстов? Сделайте то же самое для звуковых сообщений, которые также находятся на странице настроек сообщений.Установите срок действия аудиосообщения на две минуты вместо никогда.
4. Выгрузить неиспользуемые приложения
В iOS 11 есть еще одна удобная функция экономии места под названием «Выгрузка неиспользуемых приложений». Зайдите в «Настройки »> «Основные»> «Хранилище iPhone » и нажмите «Включить» под функцией.
Изображение: СКРИНШОТ: RAYMOND WONG / MASHABLE
Когда iPhone перевернется, он автоматически удалит неиспользуемые приложения при низком уровне памяти.Поэтому игры, в которые вы, возможно, не часто играете, или приложения, которые вы почти никогда не используете, будут удалены. Данные, хранящиеся в приложениях, останутся нетронутыми, и если вы решите снова загрузить эти автоматически удаленные приложения, они вернутся к своему предыдущему состоянию, как если бы они никогда не уходили.
5. Удалите кэшированные данные приложения
Некоторые приложения, такие как Twitter, кэшируют много данных для более быстрой загрузки. Но все это кеширование может занимать много места.
Возьмите приложение Twitter, оно хранит множество вещей — фотографии, гифки и видео — в разделе «Медиа-хранилище».Сбросьте эти файлы, и вы сможете восстановить серьезное хранилище.
Изображение: снимок экрана: raymond wong / mashable
Изображение: СКРИНШОТ: RAYMOND WONG / MASHABLE
Для Twitter: убедитесь, что у вас установлена последняя версия приложения, а затем нажмите значок своего профиля.

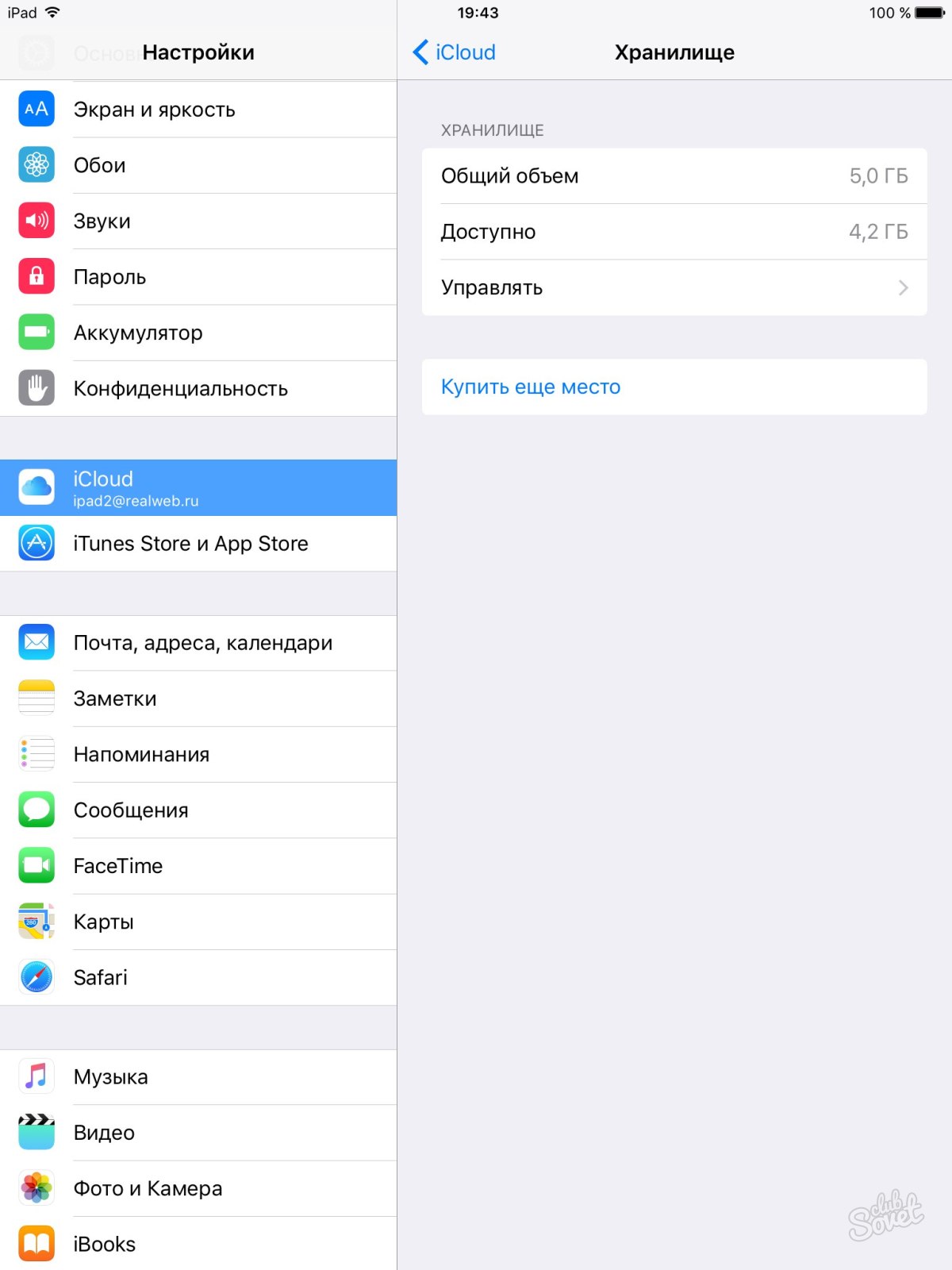
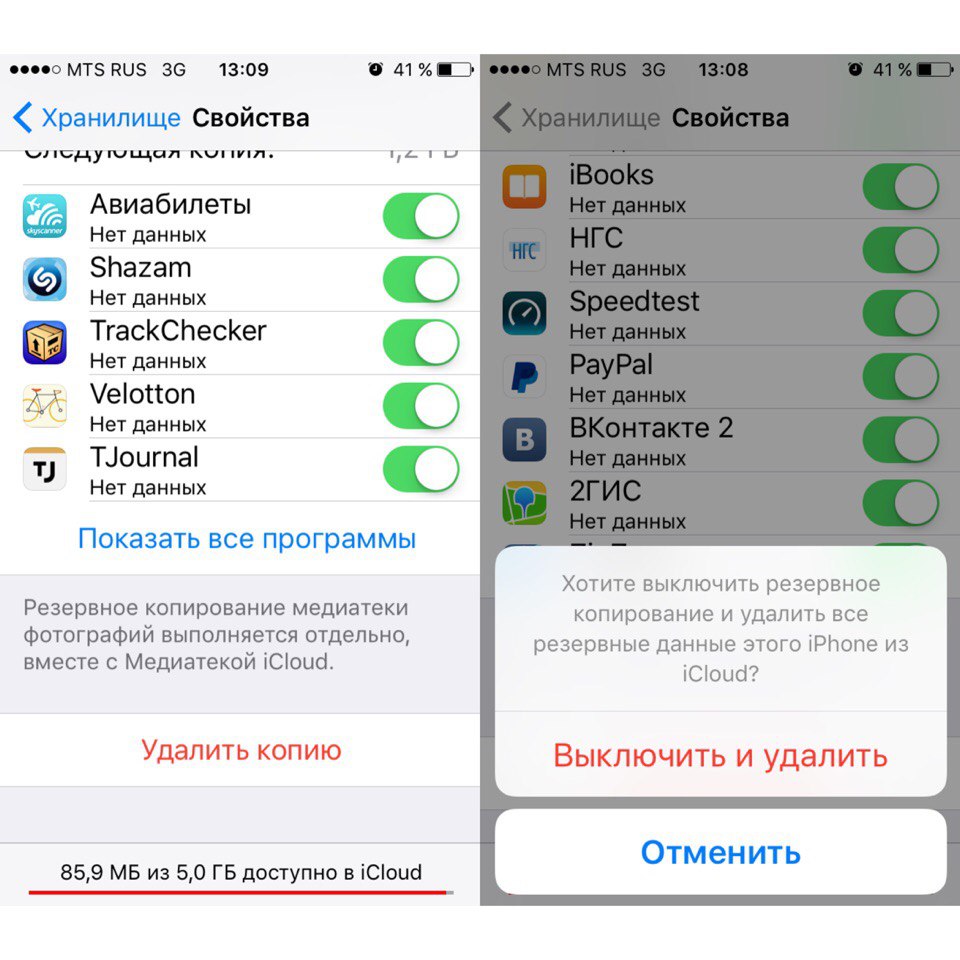

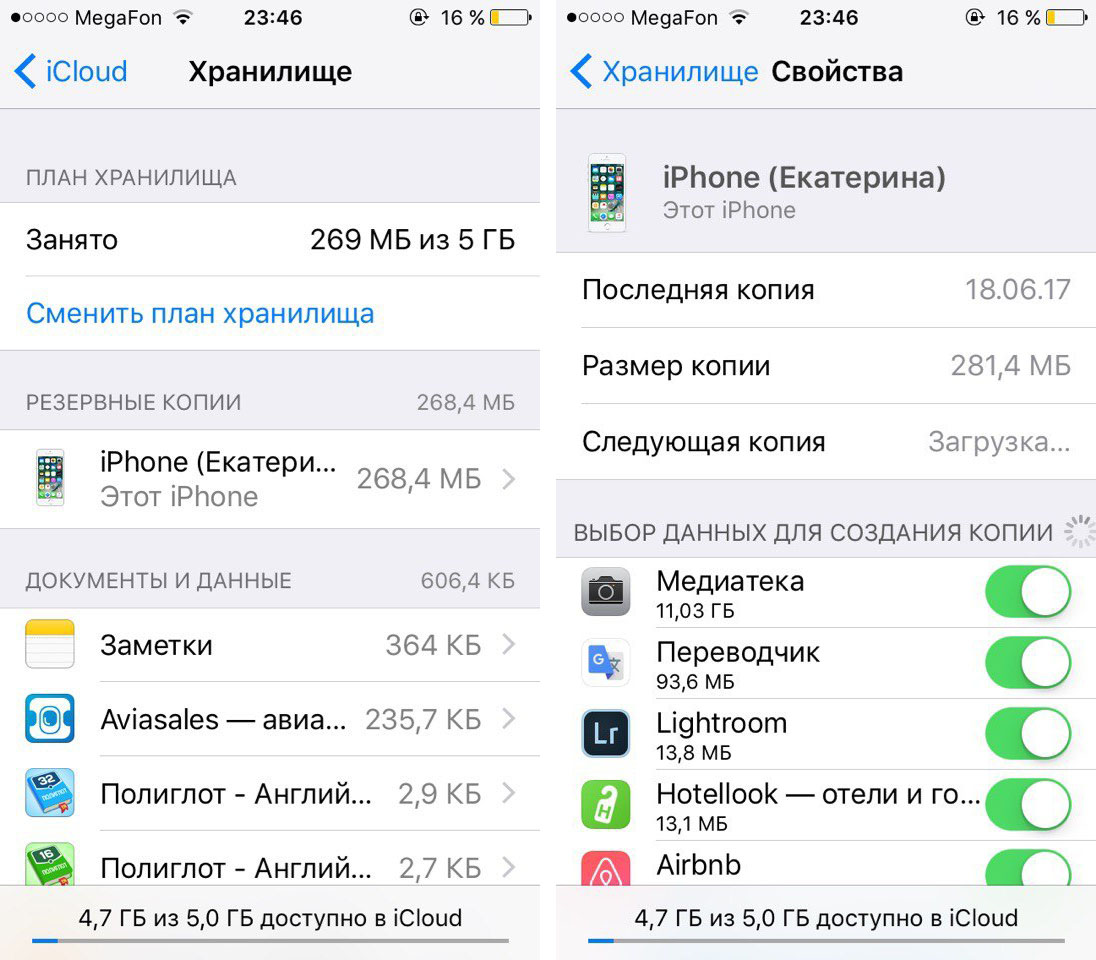 Выберите его и нажмите «Удаление обновления».
Выберите его и нажмите «Удаление обновления».


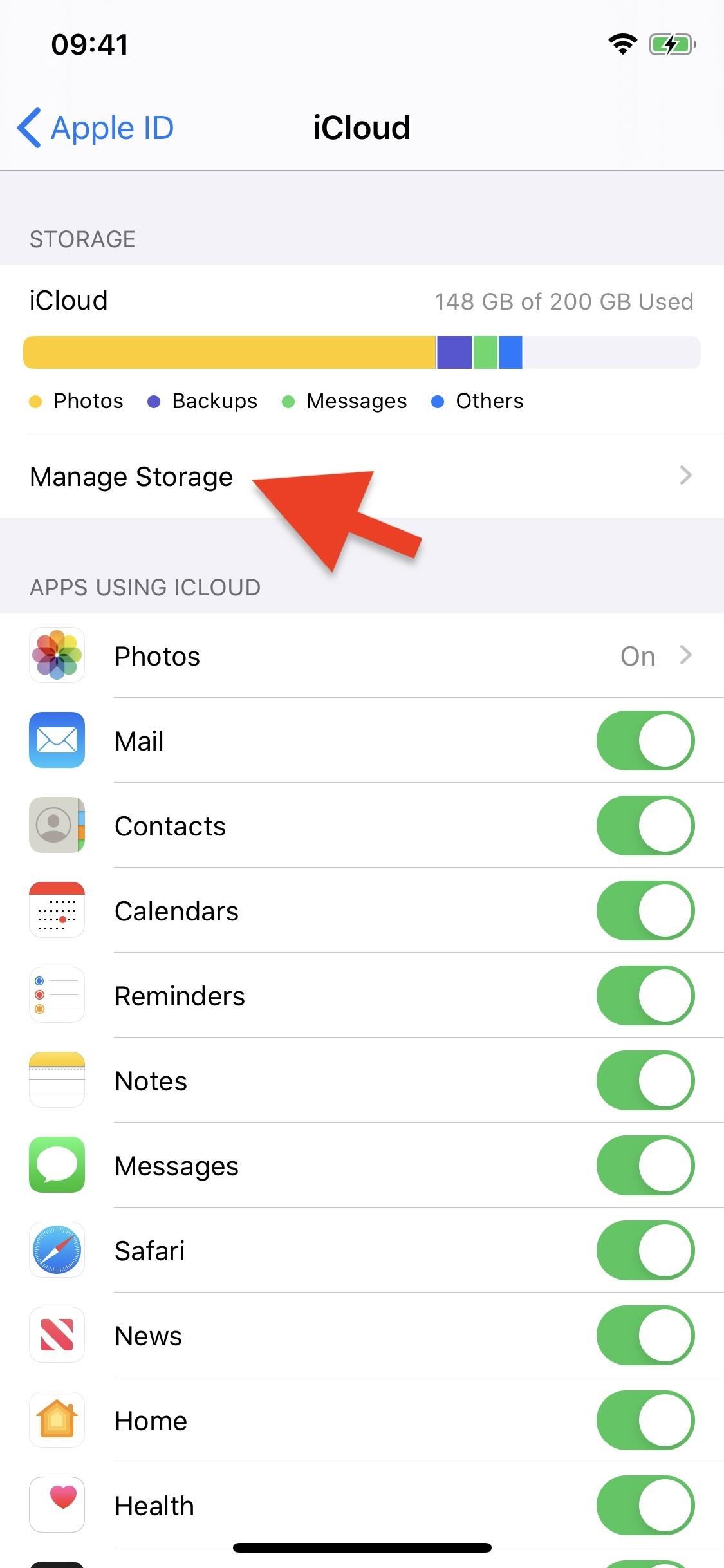


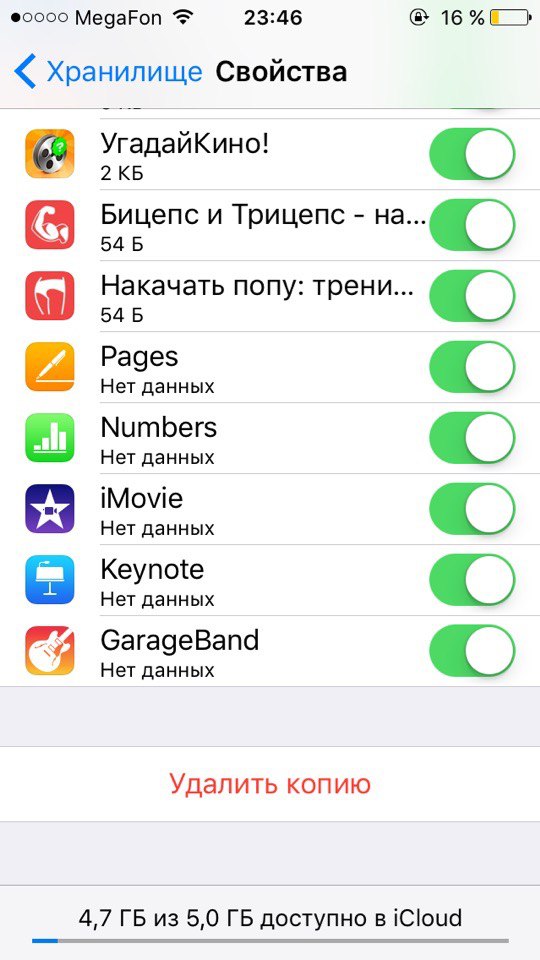
 Чтобы удалить данные для одного сайта тапните на «Изменить», а затем на красной иконке перед его именем.
Чтобы удалить данные для одного сайта тапните на «Изменить», а затем на красной иконке перед его именем.