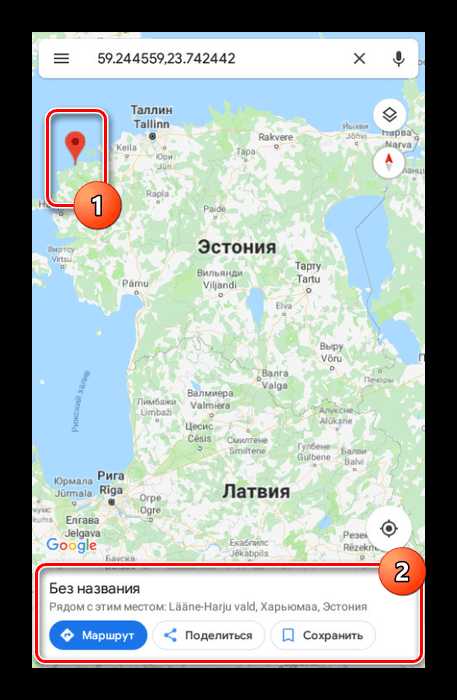Спутниковые карты Гугл для расчета площади, длины и расстояния
Сервис предназначен для расчета по картам площади местности или для определения расстояния .
Расчет площади местности будет выполен в квадратных метрах, кв. дюймах, кв. километрах, кв. милях, кв. футах, акрах, гектарах.
Для перемещения центра карты к нужному местоположению введите адрес или название местности во встроенный в карту блок поиска расположений . Затем выбирайте нужную запись из предложенного списка.
Любую точку измеряемой площади можно указать щелчком по карте или ввести ее координаты в формате ДГ ‘десятичные градусы’ в блоке ввода под картой.
сервис для определения координат .
Для переключения между режимами ‘карта улиц’ или ‘вид со спутника’ используйте кнопки ‘КАРТА’ и ‘СПУТНИК’.
Измерить по карте расстояние Определить координатыЗагрузка карты…
Для примера сделан расчет площади Рассел-сквер в Лондоне.
Нажмите кнопку «Новый расчет», чтобы стереть старые данные и подготовить карту к новым измерениям.
Затем с помощью встроенного в карту блока ввода адреса находите нужную местность и щелчками по карте обозначайте вершины измеряемого многоугольника.
Сервис позволяет работать в комбинированном режиме ввода координат и определения точек щелчками по карте.
Геосервисы:
3planeta.com
Как включить линейку на Гугл Картах
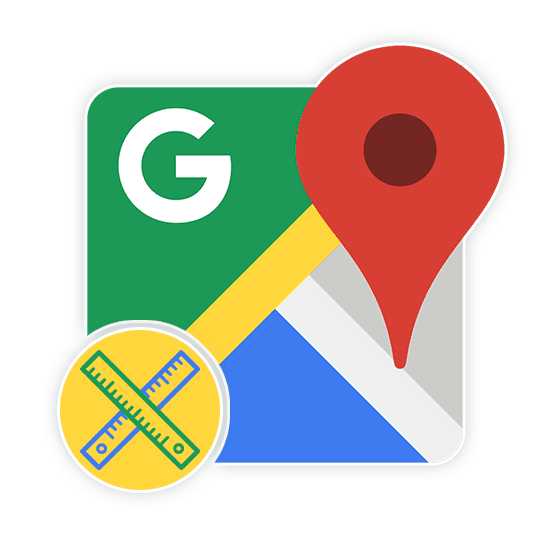
Во время использования Google Карт бывают ситуации, когда необходимо измерить прямое расстояние между точками по линейке. Для этого данный инструмент необходимо активировать с помощью специального раздела в главном меню. В рамках настоящей статьи мы расскажем о включении и использовании линейки на Гугл Картах.
Включение линейки на Google Картах
Рассматриваемый онлайн-сервис и мобильное приложение предоставляют сразу несколько средств для измерения расстояния на карте. Мы не будем акцентировать внимание на дорожных маршрутах, с которыми вы можете ознакомиться в отдельной статье на нашем сайте.
Читайте также: Как проложить маршрут на Google Картах
Вариант 1: Веб-версия
Наиболее часто используемой версией Google Карт является веб-сайт, перейти на который можно по ниже прикрепленной ниже ссылке. По желанию заранее авторизуйтесь в своем аккаунте Google, чтобы получить возможность сохранения любых выставленных отметок и многие другие функции.
Перейти на сайт Google Карты
- Воспользовавшись ссылкой на главную страницу Google Maps и используя навигационные инструменты, найдите начальную точку на карте, от которой необходимо начать измерение. Для включения линейки кликните по месту правой кнопкой мыши и выберите пункт
Примечание: Выбрать можно любую точку, будь то населенный пункт или неизвестная местность.
- После появления блока «Измерить расстояние» в нижней части окна кликните левой кнопкой мыши по следующей точке, до которой необходимо провести линию.
- Для добавления дополнительных точек на линии, например, если измеряемое расстояние должно быть какой-либо специфичной формы, повторно кликните левой кнопкой мыши. За счет этого появится новая точка, а значение в блоке
- Каждую добавленную точку можно переместить, зажав ее ЛКМ. Это также относится к начальной позиции созданной линейки.
- Чтобы произвести удаление одной из точек, щелкните по ней левой кнопкой мыши.
- Завершить работу с линейкой можно путем щелчка по крестику в блоке «Измерить расстояние». Это действие приведет к автоматическому удалению всех выставленных точек без возможности возврата.


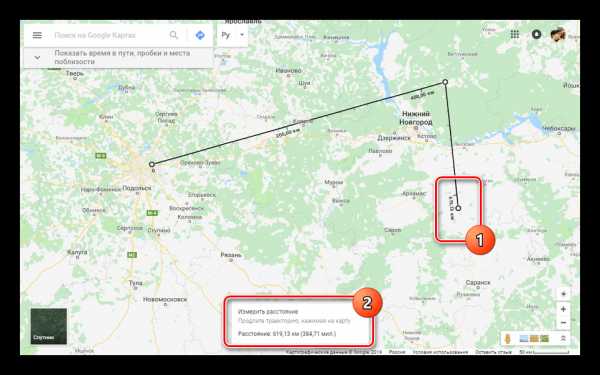
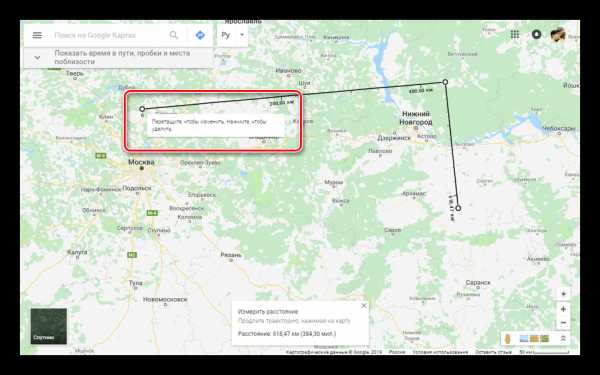
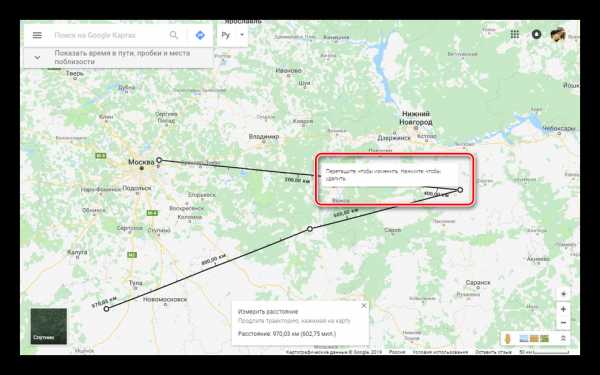
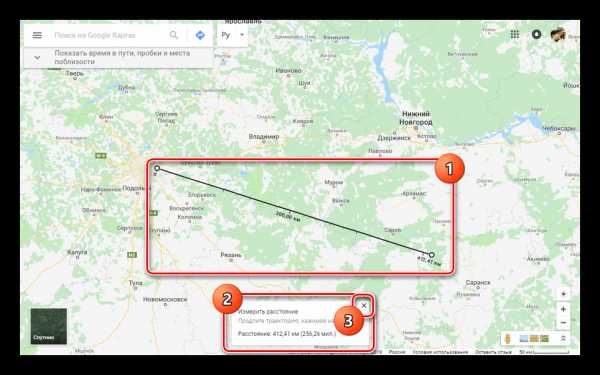
Настоящий веб-сервис качественно адаптирован под любые языки мира и обладает интуитивно понятным интерфейсом. Из-за этого не должно возникнуть проблем с измерением расстояния посредством линейки.
Вариант 2: Мобильное приложение
Так как мобильные устройства в отличие от компьютера доступны практически всегда, приложение Google Maps для Android и iOS также весьма популярно. В этом случае вы можете воспользоваться тем же набором функций, но в несколько ином исполнении.
Скачать Google Карты из Google Play / App Store
- Выполните установку приложения на странице по одной из указанных выше ссылок. В плане использования на обеих платформах ПО идентично.
- На открывшейся карте найдите начальную точку для линейки и на время зажмите. После этого на экране появится красный маркер и информационный блок с координатами.

Нажмите по названию точки в упомянутом блоке и в меню выберите пункт «Измерить расстояние».
- Измерение расстояния в приложении происходит в режиме реального времени и обновляется каждый раз, когда вы передвигаете карту. При этом конечная точка всегда отмечена темной иконкой и находится в центре.
- Нажмите кнопку «Добавить» на нижней панели рядом с расстоянием, чтобы зафиксировать точку и продолжить измерение без изменения уже существующей линейки.
- Для удаления последней точки воспользуйтесь значком с изображением стрелочки на верхней панели.
- Там же можно развернуть меню и выбрать пункт «Очистить», чтобы удалить все созданные точки кроме начальной позиции.
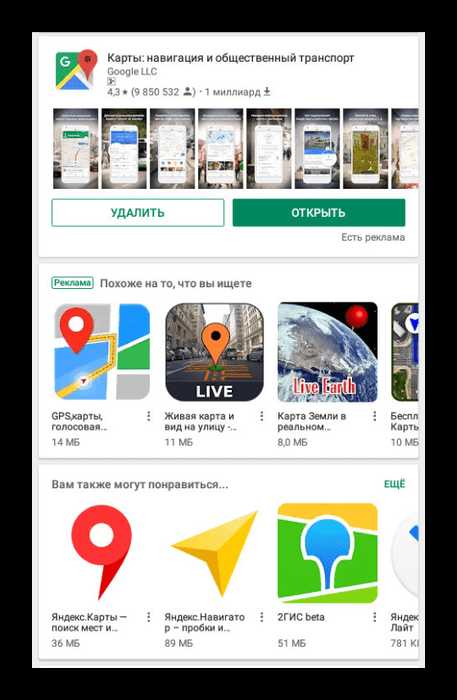
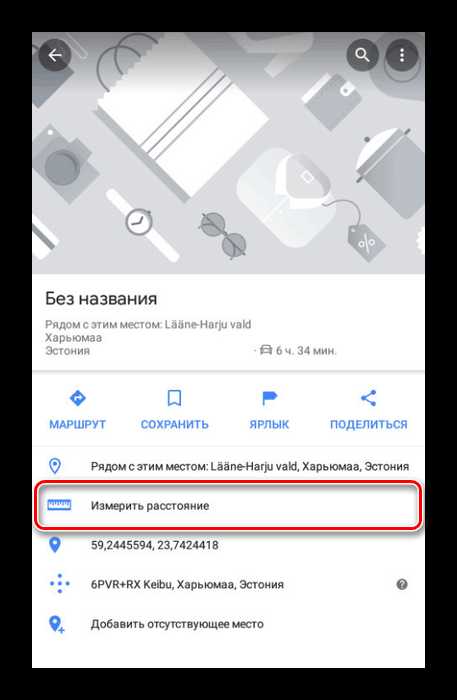

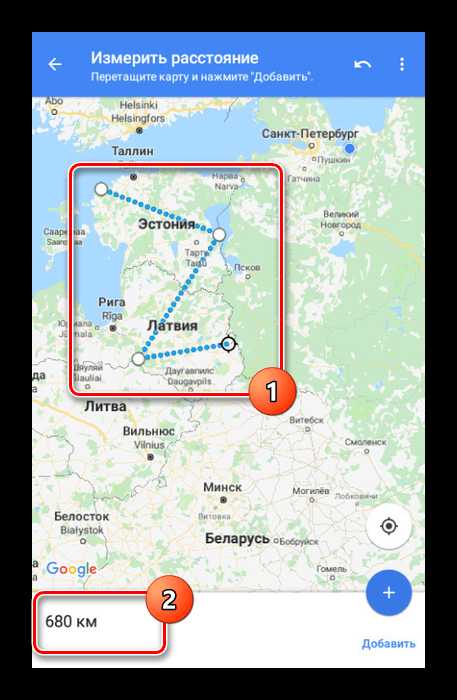
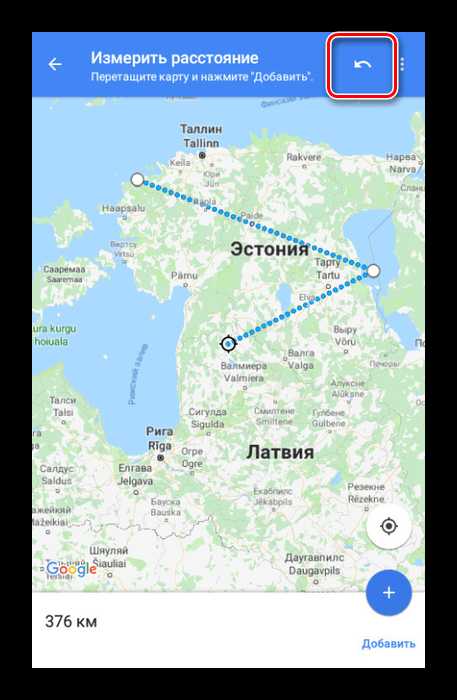
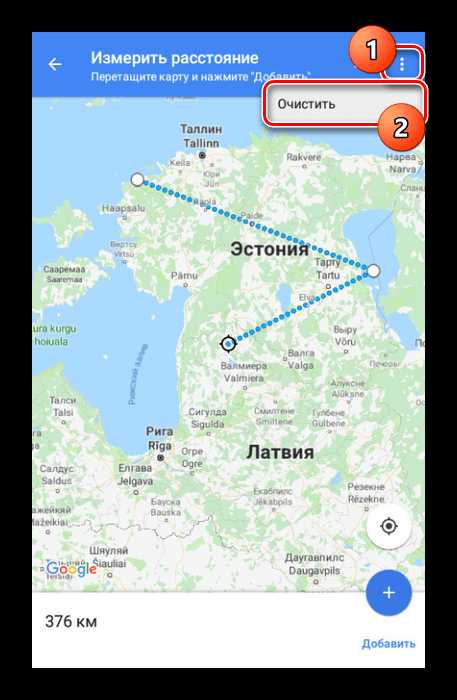
Нами были рассмотрены все аспекты работы с линейкой на Google Картах вне зависимости от версии, и потому статья подходит к завершению.
Заключение
Надеемся, мы смогли вам помочь с решением поставленной задачи. В целом, аналогичные функции есть на всех идентичных сервисах и в приложениях. Если в процессе использования линейки у вас будут возникать вопросы, задавайте их нам в комментариях.
Мы рады, что смогли помочь Вам в решении проблемы.Опишите, что у вас не получилось. Наши специалисты постараются ответить максимально быстро.
Помогла ли вам эта статья?
ДА НЕТlumpics.ru
Как измерить расстояние в Google картах от точки до точки
Карты Google — это бесплатный картографический сервис от одноименной компании, доступный для использования более чем на 20 языках. Кроме простого отображения в схематическом виде, он позволяет просматривать спутниковые и аэрофотоснимки с возможностью отображения названия объектов, а также пользоваться ландшафтным 3D-режимом. В этой статье будет рассказано, как измерить расстояние в Google картах.
Для больших городов в сервисе доступен режим просмотра улиц с панорамным отображением, к которым можно добавлять свой текст, фотографии или видео, а также делиться ссылками на местоположение при помощи электронной почты. Чтобы дополнить содержание своими сведениями, нужно воспользоваться специальным инструментом.
При помощи функции «Гугл транспорт» можно получить детальную информацию о передвижении с использованием общественного транспорта и времени, которое займет поездка. На картах имеется 20 уровней масштабирования
Замер с использованием веб-версии
Так как померить расстояние на карте Гугл?
При помощи этого картографического сервиса измерение расстояния осуществляется довольно просто. Чтобы попасть на страницу карт, потребуется перейти на сайт поисковика и воспользоваться одноименной ссылкой вверху от поисковой строки. Откроется схема того места, где пользователь находится в данный момент – сервис автоматически определяет местоположение.
Примечание. Если нужна карта другого региона, то открыть её можно, воспользовавшись поиском, введя название населённого пункта или города
Для измерения выполните следующие действия:
- Отметьте стартовую точку и, нажав на неё правой кнопкой, выберите вариант «Измерить дистанцию».
- Установите место завершения пути.
- Расчет расстояний между объектами появится на экране. Гугл карты позволяют определить расстояние свыше десяти точек.
Примечание. Местоположение отметок можно менять простым их перетаскиванием на нужное место
Замер в мобильной аппликации
Мобильная программа доступна для пользователей устройств с операционными системами Android и iOS. Загрузив приложение Карты Гугл, расстояние от точки до точки можно определить следующим образом:
- Запустить программу на смартфоне.
- Установить точку отсчета, коснувшись нужного пункта.
- Далее, нажать на имя выбранного места.
- В появившемся меню выбрать вариант: «Измерить расстояние».
- Навести курсор прицела на финишную точку, путем передвижения пальца по экрану.
- Расстояние между выбранными объектами будет показано в левой части окна.
Сбросить отмеченные точки можно, воспользовавшись кнопкой «Назад», или путем выбора варианта «Очистить» в главном меню программы.
Примечание: если нужно измерить дистанцию между несколькими объектами, то просто продолжите перетаскивать перекрестье на нужное место. Карта Гугл покажет расстояние между точками с учетом всех отметок
Использование инструмента «линейка»
Иногда требуется измерить отрезок между пунктами «напрямую», игнорируя дорогу. В этом также поможет Гугл карта. Линейка расстояний – дополнительный инструмент сервиса. Изначально его нет на панели, потребуется активировать функцию в установках приложения. Для этого:
- Воспользуйтесь кнопкой настроек в верхнем углу окна.
- В меню выберите «Лаборатория Карт Google».
- Активируйте функцию измерения расстояния и сохраните настройки.
- Появится инструмент «линейка», нажмите на него.
- Выберите стартовую точку, после чего место назначения.
- Между отмеченными объектами появится красная линия, а на панели приложения слева отобразится расстояние.
Примечание. В настройках сервиса можно установить единицы измерения в милях или километрах. При использовании профиля Гугл, установки будут сохранены и их не придется выставлять заново
Как видите, рассчитать расстояние на карте Гугл довольно легко. У сервиса существует специальная функция «Мои карты», которая позволяет наносить необходимые пометки, добавлять фотографии, сведения о погоде или маршрут передвижения общественного транспорта. Карту можно также всегда распечатать на принтере, и при надобности поделиться ссылкой на местоположение при помощи электронной почты. Надеемся, что эта статья даст исчерпывающий ответ на вопрос, как измерить расстояние в Google картах.
xn—-7sbabalh3bm7aqybrh4ete.xn--p1ai
Как на Гугл картах воспользоваться инструментом «линейка»
Измеряем точное расстояние на Google Maps при помощи инструмента
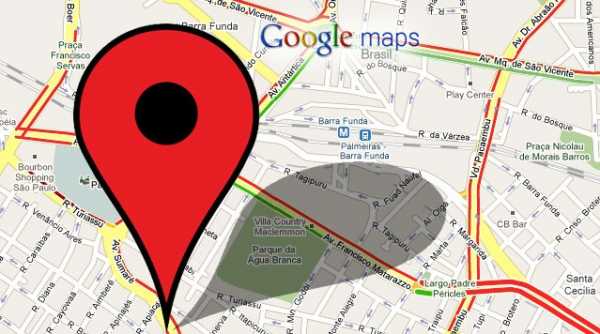
Вчера мы со знакомым решили измерить расстояние от пункта А до точки Б с помощью Гугл карт. Причем измерить нужно было прямое расстояние, исключая извилистые дороги и стандартный автомобильный маршрут. Как ни странно, при решении такой несложной задачи у нас возникли сложности, мы просто не смогли обнаружить на картах необходимый и привычный в Яндексе инструмент «Линейка», ну нет его там и все тут! Пришлось прикидывать приблизительное расстояние в уме, отталкиваясь от построенного стандартного маршрута, проложенного через дорогу. Это было неудобно. Сегодня мне все же стало интересно, неужели картографы не предусмотрели такую возможность, измерить расстояние между двумя точками по прямой?
Смотрите также: Google Maps против Waze
В ходе мини исследования оказалось, что такая возможность все же есть, но нужно знать, как это сделать. Об этом и будет мой небольшой лайфхак.
Вот как можно измерить расстояние между двумя и более точками на персональном компьютере:
На компьютере откройте Google карты. Если вы используете карты в упрощенном режиме, вы увидите значок молнии в нижней части экрана и не сможете измерить расстояние между точками.

Щелкните правой кнопкой мыши на начальной точке.
Выберите «измерить расстояние».
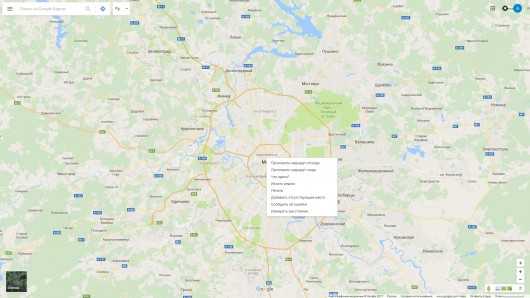
Щелкните в любом месте на карте, чтобы создать путь для измерения. Чтобы добавить другую точку, щелкните в любом нужном месте на карте.
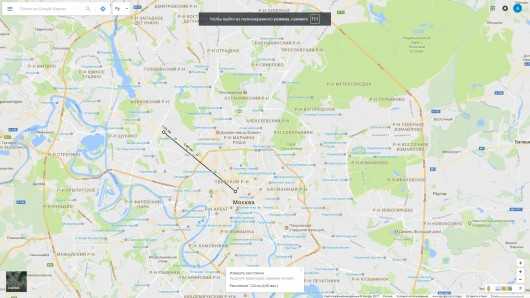
Дополнительно: можно перетащить точку или путь, чтобы переместить или переместить линейку, или удалить его, щелкнув на кружке обозначающем конечную точку построенного маршрута.
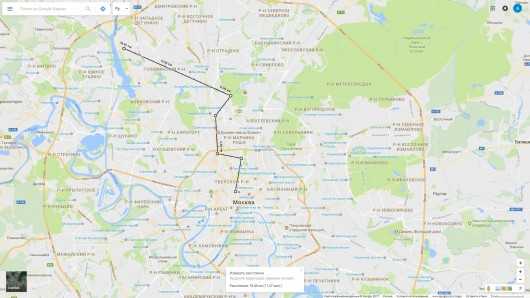
Внизу, вы увидите общее расстояние в километрах и милях.
Чтобы удалить инструмент «линейка», на карте внизу, нажмите кнопку закрыть.
Смотрите также: Десять секретов карт Google Maps
Вы можете выполнить те же действия на Android телефонах и планшетах, а также устройствах iOS, iPhone или iPad, если вы используете приложение «Google Maps»:
Откройте приложение «Google Maps».
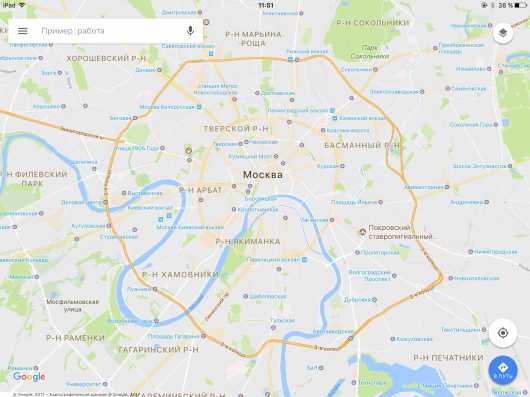
Нажмите пальцем на экран и удерживайте в любом месте на карте. Вы увидите появившийся красный маркер.
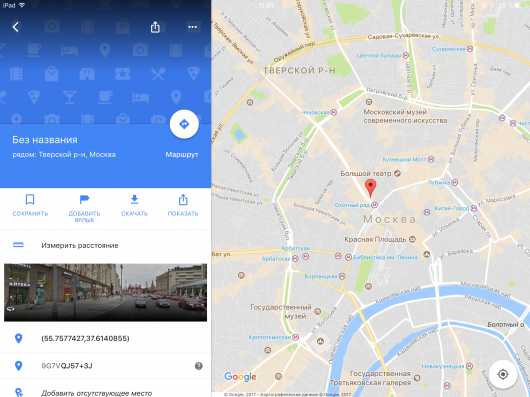
На странице в меню слева, выберите пункт меню «Измерить расстояние».
Переместите карту таким образом, чтобы перекрестие, оказалось на следующей точке, которую вы хотите добавить.

В правом нижнем углу нажмите «Добавить».
Добавьте необходимое количество точек для измерения.
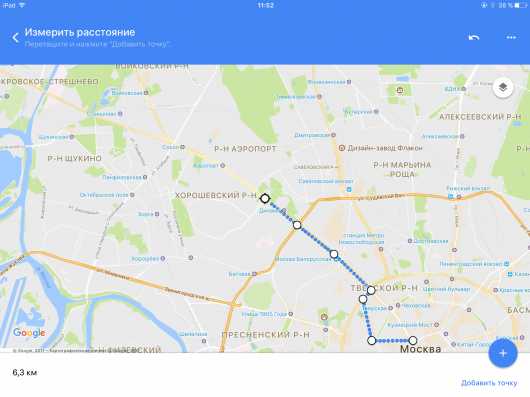
Внизу, вы увидите общее расстояние в километрах или милях.
www.1gai.ru
МАРШРУТЫ И РАССТОЯНИЯ
Здесь Вы можете рассчитать расстояние и маршрут между городами России, Европы, Азии, Африки и Америки.• Вы можете выбрать страну, город или крупный населенный пункт из выпадающего меню, помеченного знаком ▼.
• Вы можете найти и выбрать населенный пункт, набрав в поисковой строке A и B первые буквы названия.
При выпадении большого количества одинаковых названий — необходимо набрать название населенного пункта и через пробел первые буквы района, области или страны.
Пример 1: найти «Каменка, Приморский край» -достаточно набрать- «кам при».
Пример 2: найти «Ломышки, Сусанинский район» -достаточно набрать- лом сус.
Пример 3: найти «Дрё, Франция» -достаточно набрать- дре фра.
• Если населенный пункт или объект отсутствует в выпадающем списке(меню), необходимо набрать название или адрес объекта на любом языке и нажать «Показать» и он будет найден на карте.
Пример 1: Новый Арбат д.28 -> «Показать».
Пример 2: Серра-тальяда бразилия -> «Показать».
Пример 3: ganesh talai -> «Показать».
Пример 4: toronto railway museum -> «Показать».
• С помощью кнопки «Показать», вы можете найти любой населенный пункт или объект, даже если к нему нет возможности построить маршрут.
• Вы можете кликать мышью на карте, чтобы устанавливать метки, зелёную метку начала маршрута и красную метку конца маршрута.
• Вы можете удалять метки, ещё раз кликнув по ней левой кнопкой мыши.
• Вы можете перемещать по карте любую метку маршрута для изменения маршрута. Для этого нужно кликнуть мышью по метке и удерживая её нажатой, двигайть метку по карте и маршрут будет мгновенно обновляться.
• Вы можете добавлять в маршрут любое количество промежуточных меток. Для этого нужно кликать по линии основного маршрута и устанавливать новые метки. Далее, перемещая метки в нужном направлении, строить любой маршрут.
• Вы можете переключать карты, для просмотра местности в различных вариантах.
• Вы можете подробно посмотреть любую точку маршрута, кликнув по названию населенного пункта в описании маршрута в колонке слева. Маршрут включает населенные пункты в радиусе 2 км.
«Маршруты и Расстояния»© ISSA | by Geo-data Openstreetmap
issa.ru
Как измерить расстояние между двумя точками в Google Maps
Благодаря «корпорации добра» мы с легкостью находим комфортную дорогу от точки «А» до точки «Б». Но знали ли вы, что Карты Google позволяют измерить и простое расстояние между двумя точками по прямой?
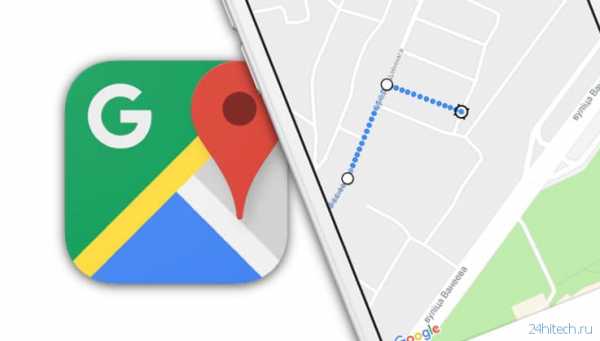
Как измерить расстояние между двумя точками в веб-версии Google Maps
1. Откройте не вашем ПК или Mac официальный сайт Карт Google.
2. Найдите стартовую точку вашего маршрута и кликните по ней правой кнопкой мышки.
3. В открывшемся меню выберите пункт Измерить дистанцию.

4. Кликните по точке окончания вашего маршрута или следующей точке. Расстояния будут указаны рядом с линейкой.

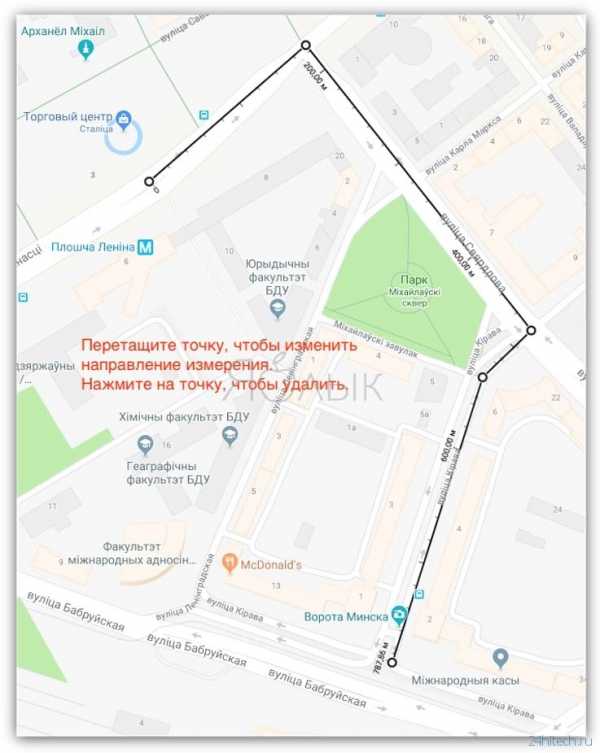
Примечание: если вам нужно изменить местоположение точки, перетащите ее. Если нужно удалить измерение, просто нажмите на точку.
Как измерить расстояние между двумя точками в веб-версии Google Maps
Измерение расстояний доступно и в приложениях Карт Google для Android и iOS. И там, и там процесс измерения работает практически одинаково. Давайте рассмотрим его на примере фирменного решения для iOS:
1. Откройте приложение Google Maps на своем iPhone или iPad.
2. Найдите первую точку и коснитесь её пальцем, чтобы установить красную булавку.
3. В нижней части карты нажмите на название отмеченного вами места.
4. В выпадающем меню выберите Измерить расстояние.
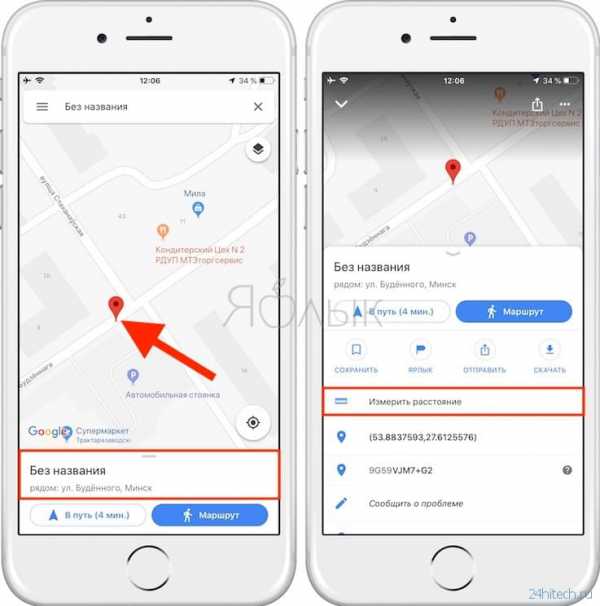
5. Наведите черное перекрестье прицела на точку «Б» вашего маршрута передвигая палец по карте.
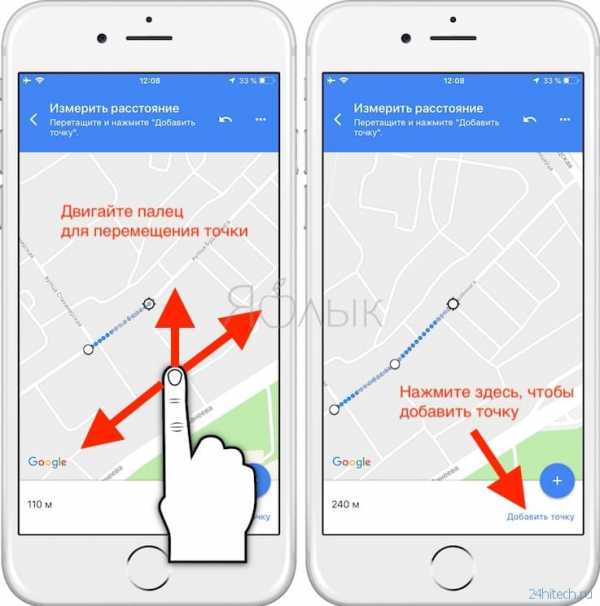
6. Расстояние (в нашем случае в километрах) будет отображено в нижней левой части экрана.
Отменить измерение можно по нажатия на стрелку Назад в левом верхнем углу экрана или нажатием на меню-многоточие — Очистить.
Примечание: если вам требуется сложное измерение из нескольких точек, просто продолжите перемещать перекрестье после шага 6. Наведите его на третью точку маршрута — и получите расстояние в км уже до неё с учетом двух предыдущих.
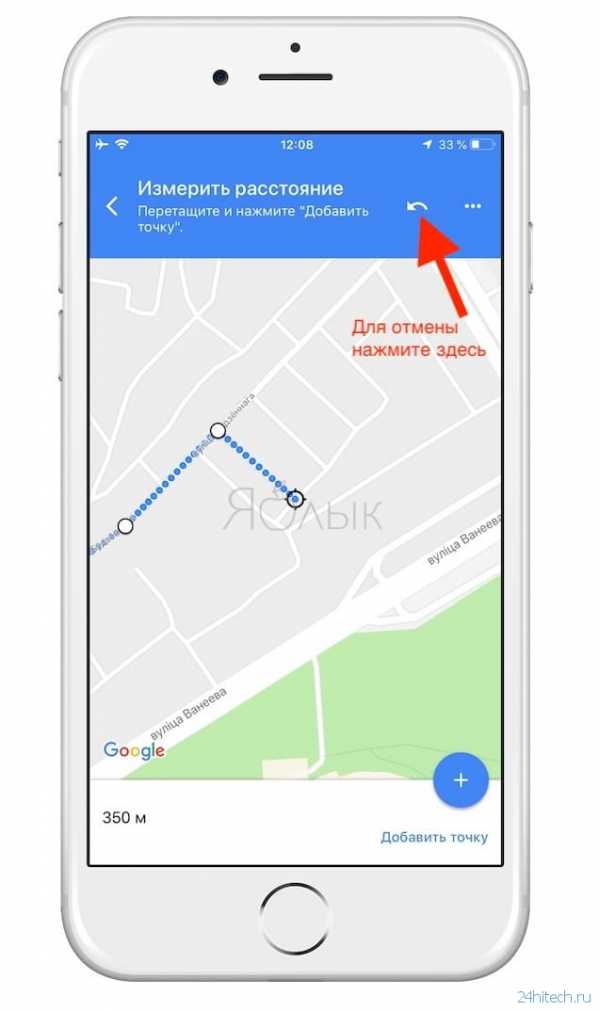
По материалам yablyk
24hitech.ru