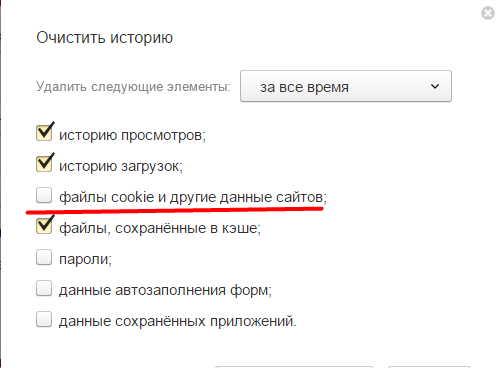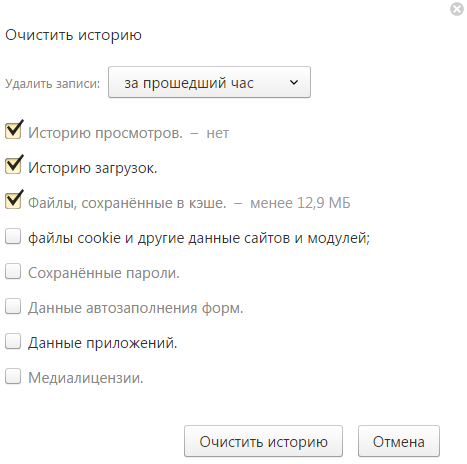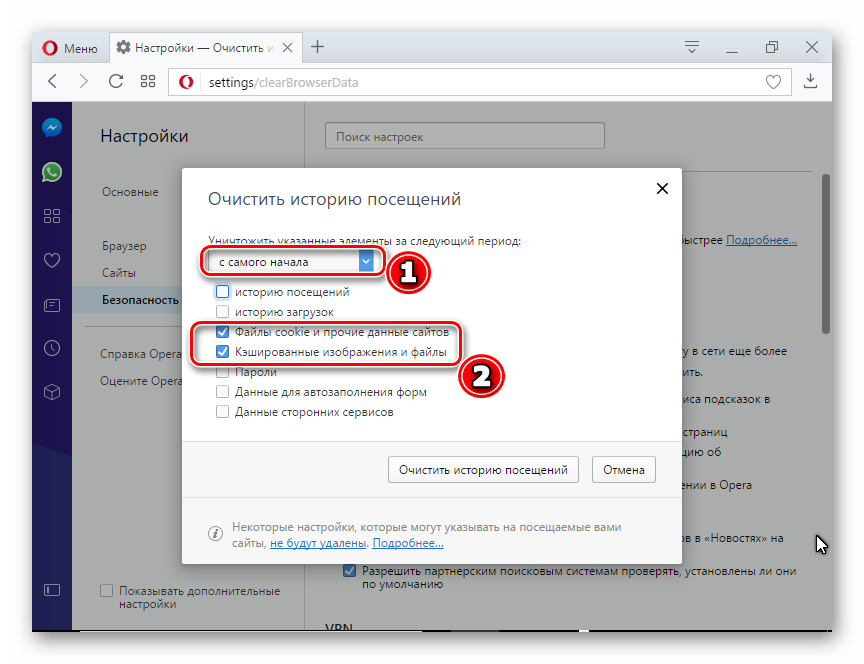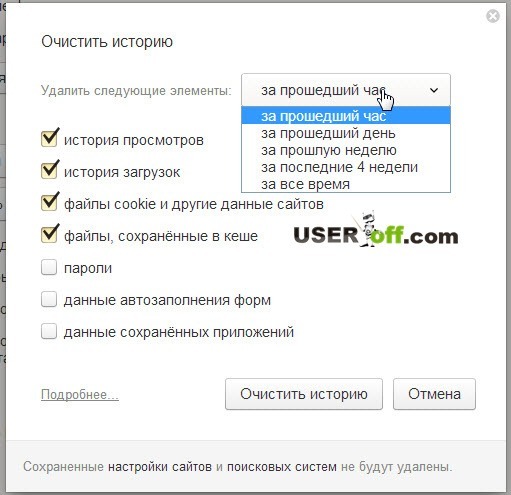Как очистить историю на компьютере с Windows
Добрый день, уважаемые читатели и гости портала, наверняка каждый из вас задавался вопросом как очистить историю на компьютере с Windows, под историей конечно же все понимают, что то свое, у кого то, это история посещения браузера, у кого то переписка или открытые файлы, все это можно обозвать как активности на компьютере, их мы с вами и будем чистить и удалять.
Виды очистки истории на компьютере
Если проанализировать данный вопрос, и разобраться на какие виды вы можете поделить очистку активностей на компьютере, то тут два вида:
- Полное удаление всей истории без возможности восстановления, но с сохранностью операционной системы (пример когда вы хотите замести следы или готовите компьютер к продаже)
- Это частичное удаление определенных активностей, для оптимизации компьютера (ускорение работы ПК)
Конечно самый быстрый и надежный способ очистить всю историю просмотров на компьютере, это полная переустановка системы 🙂
Как очистить историю посещений на компьютере
Под историей посещений будет считаться, как браузерная активность, так и работа на самом компьютере:
- Запуск программ
- Открытие файлов и другие действия с ними
- Сетевая активность
Очищаем утилитой sysprep
Этот метод идеален, для тех людей, кто хочет продать свой компьютер или ноутбук и не хочет, чтобы его история посещений на компьютере, могла быть восстановлена и прочитана сторонними лицами, но хочет оставить свою операционную систему и в идеале чистую, так как будто ее поставили прямо сейчас.
Для таких целей в Windows есть встроенная утилита sysprep. Я вам рассказывал, что это такое, но если в двух словах, это программа для обезличивания Windows от персональных данных пользователей. Там принцип был простой вы запускаете там режим аудита, в итоге система перезагружается и при следующем заходе вы логинитесь под встроенной учетной записью Администратор, благодаря этому вы теперь можете зайти в Панель управления\Все элементы панели управления\Система (или свойства моего компьютера), где вы нажимаете Дополнительные параметры системы > вкладка дополнительно > Профили пользователей > Параметры. Вы получаете список учетных записей, которые можно и нужно удалить.
Теперь выбираете в sysprep режим oobe и завершаете обезличивание, более подробно про работу режима аудита sysprep, читайте по ссылке слеваЕсли вы параноик и хотите на сто процентов быть уверенным, что полностью очистили историю на компьютере с Windows и ее нельзя будет восстановить специальными программами, то ниже я покажу способ зануления жесткого диска, мусорными данными.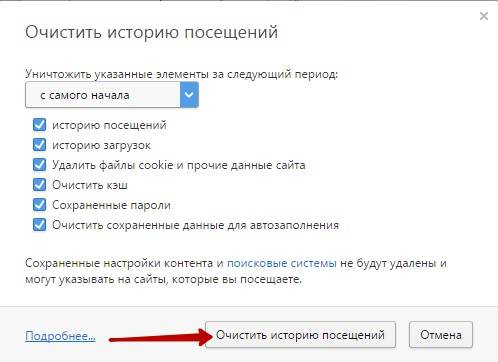
Очищаем историю утилитой PrivaZer
Очистить историю посещений на компьютере, естественно можно и специальными программами, созданными именно для этих вещей и одна из них называется PrivaZer, о ней я вам уже делал подробный рассказ, и показывал ее возможности, вот лишь их малая доля:
- Очистить следы интернет активности
- Очистить оставшиеся следы старых файлов
- Очистить следы использования программ
В расширенном режиме PrivaZer, чистит историю Мессенджеров, Cookie файлы. Скачать программу privazer можно по ссылке слева.
Продолжаем изучать вопрос как очистить историю на компьютере с Windows и следующей утилитой у нас будет Ccleaner.
Очищаем историю утилитой Ccleaner
Как пользоваться программой ccleaner я вам так же рассказывал, я лишь напомню ее возможности в контексте нашей темы статьи, а именно она умеет:
- Очищать историю посещений сайтов в интернете (очистка истории браузеров)
- Недавние документы > то что вы открывали
- Cookie-файлы
- Журналы событий Windows
- Кучу хлама от других утилит
- Сохраненные пароли браузеров
Вот пример очистки
Очищаем историю утилитой Glary Utilities
Для меня Glary Utilities новая вещь, но она очень прочно и полезно вошла в мой комплект софта, дополнив выше описанные утилиты, про нее подробно я еще расскажу, сейчас нам нужна кнопка Очистка диска.
В итоге вы увидите в левой части программы, что можно удалить, вот пример браузеров.
Дополнительно
Тут я хочу еще показать пару фишек, как можно кое что почистить:
- как очистить историю в скайпе на компьютере > Так же рассказывал в отдельной статье, так что смысла нет повторяться
- как очистить историю посещения сайтов на компьютере > очень просто если не хотите пользоваться утилитами, то в вашем браузере нажмите сочетание клавиш CTRL+H, и в зависимости от браузера нажмите нужную кнопку, в Google Chrome это выглядит вот так
- Очистить журнал событий > с помощью удобного скрипта, который удалит все журналы событий в системе, тем самым скрыв ваши действия.
Зануление жесткого диска
Выше я вам писал, для параноиков вариант, сто процентного удаления данных с компьютера без возможности удаления, его смысл заключается в том, что вы на место удаленных данных, записываете бесполезный мусор, в виде нолей, и в этом нам поможет все та же Ccleaner, в пункте Сервис > Стирание дисков, укажите те диски, что нужно затереть и количество подходов, чем их больше тем надежнее ваше стирание диска.
Думаю мне удалось ответить на вопрос как очистить историю на компьютере с Windows.
Как очистить историю на компьютере
Программы для серфинга просторов интернета по умолчанию хранят как ваши поисковые запросы, так и сведения о посещённых вами страницах. Обычно это удобно: вы можете повторить действие, заново не вводя параметры поиска. Удалить истории просмотров бывает необходимо, если в журнале веб-обозревателя скопилось много ненужной информации — или если одним браузером пользуется несколько человек.
Почистив данные, вы удалите все сведения о сделанных ранее запросах, посещённых сайтах, просмотренных на онлайн-страничках видео, чьи страницы соц сетей вы посетили. Больше никто не сумеет посмотреть, что вы делали за компьютером — а вы сохраните полную конфиденциальность. Если после прочтения инструкций, как очистить историю запросов, остаются вопросы, обратитесь за помощью в «Службу добрых дел» — наши компьютерные мастера окажут дистанционную поддержку!
«Яндекс.
 Браузер»: очищаем журнал поиска
Браузер»: очищаем журнал поискаЧтобы стереть информацию о последних поисках в «Яндекс.Браузере», следуйте инструкции:
- Перейдите на официальный сайт разработчика yandex.ru. Выполнять операции можно и на компьютере, и на телефоне.
- Войдите в свой аккаунт. Если авторизация выполняется автоматически, этот шаг можно пропустить.
- Откройте в правом верхнем углу меню настроек и выберите пункт «Настройки портала».
- Нажмите на кнопку, позволяющую удалить историю ранее проводимых поисков.
В меню вы можете, кроме стирания данных, отменить показ посещённых сайтов, поисковых подсказок и прочих данных, сняв галочки в соответствующих чекбоксах.
Google Chrome Browser: очищаем журнал поиска
Вы сможете убрать ранее сделанные поисковые запросы в Google Chrome почти таким же
способом, что был использован для «Яндекс.Браузера». перейдите на официальный
сайт разработчика google.ru и,
если требуется, войдите в свою учётную запись.
Инструкция, как очистить историю поиска в «Гугл Хром»:
- Откройте в верхнем правом углу меню приложений и щёлкните по значку «Аккаунт».
- Выберите вкладку «Данные и персонализация».
- Откройте ссылку «Мои действия», расположенную в правой панели.
- Чтобы выполнить очистку вручную, нажмите на кнопку «Фильтровать…», размещённую вверху списка последних действий.
- Укажите период, за который хотите стереть историю, и отметьте галочками пункты, которые требуется почистить.
- Щёлкните по размещённым в правом верхнем углу трём точкам и нажмите на кнопку «Удалить результаты».
Также вы можете убирать пункты по одному, без фильтрации. Чтобы запросы не сохранялись по умолчанию, выберите раздел «Отслеживание действий» и отмените эту опцию.
Стираем журнал посещений на компьютере
Покажем, как убрать сведения о посещённых веб-страницах на
ПК. Для примера рассмотрим браузер Google Chrome. В других веб-обозревателях
процедура выполняется схожим образом.
Для примера рассмотрим браузер Google Chrome. В других веб-обозревателях
процедура выполняется схожим образом.
Инструкция, как удалить историю на компьютере в «Гугл Хром»:
- Откройте браузер и щёлкните по расположенным в верхнем правом углу трём точкам.
- Выберите в выплывающем меню пункт «Дополнительные инструменты».
- Нажмите на ссылку «Очистить данные просмотров».
Теперь вы можете стереть информацию о посещённых страницах и скачиваниях. Отметьте, за какой период должны быть стёрты сведения, и нажмите «Удалить».
Стираем журнал посещений на смартфоне
Чтобы удалить просмотренные страницы в браузере Google Chrome (мобильная версия), откройте приложение и тапните по трём точках, находящимся в правом верхнем углу. Выберите в выплывающем меню пункт «История».
Далее нужно нажать на расположенную над списком посещений кнопку «Очистить историю».
Отметьте галочками, какие сведения должны быть безвозвратно стёрты, и тапните «Удалить данные».
Режим инкогнито
В этом режиме не сохраняется информация о посещаемых вами веб-страницах, поисковых запросах и сделанных загрузках. После закрытия окна все сведения будут автоматически удалены без возможности восстановления. Чтобы включить режим анонимности в Google Chrome для ПК или смартфона, нажмите на три точки в правом верхнем углу экрана и выберите пункт «Новое окно в режиме инкогнито».
Как видите, очистить историю браузера совсем не сложно. Остались вопросы или более серьёзные проблемы? Позвоните или напишите в «Службу добрых дел» — мы оказываем дистанционную помощь, а при необходимости — выезжаем по Москве и Санкт-Петербургу!
Как удалить (очистить) историю посещений (просмотров) браузера гугл хром.
В сегодняшней пошаговой инструкции Мы с Вами рассмотрим удобный способ удаления истории посещаемости в интернет браузере, очистим кэш, удалим cookie файлы, а также очистим историю загрузок файлов. Напомню, делать Мы это будем в самом популярном в мире интернет браузере
Напомню, делать Мы это будем в самом популярном в мире интернет браузере
Первый способ удаления истории
Для того чтобы очистить кэш (временные файлы) в браузере гугл хром, Вам понадобится на своём персональном устройстве выполнить следующие операции:
Открыть Google Chrome (в правом верхнем углу прямо над кнопкой «Закрыть»), нажав на кнопку с изображением трех горизонтальных точек.
После выполнения этого действия откроется дополнительное меню интернет браузера.
В этом пункте меню необходимо навести курсор на пункт «История» или в старой версии браузера «Инструменты» в выпадающем меню нажать
Также в браузере Google Chrome есть очень удобные горячие клавиши для выполнения этих действий.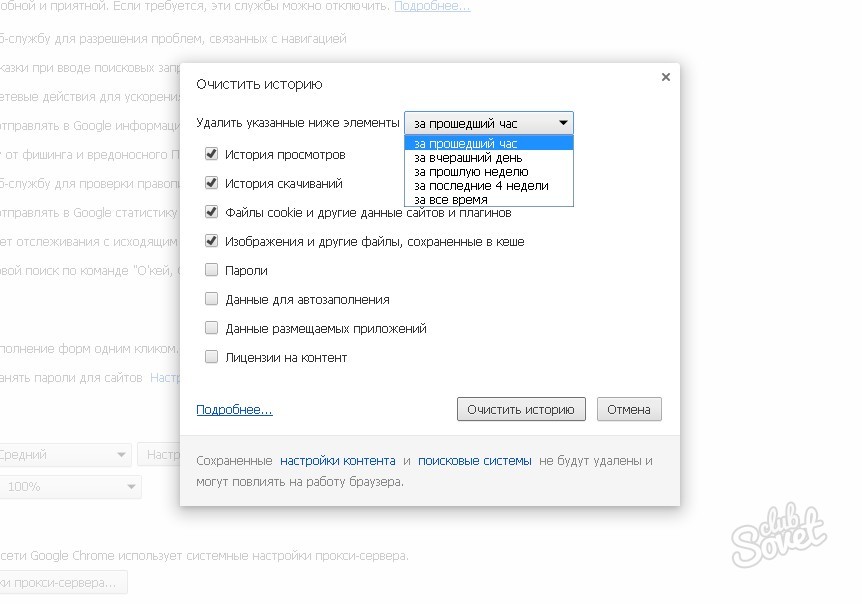
Комбинация клавиш CTRL+H (одновременное нажатие) в любом окне браузера приводит к открытию вкладки «История». В этой вкладке можно нажать на кнопку «Очистить историю». После выполнения этого действия откроется новая вкладка с выбором действий. Вы можете выбрать самостоятельно какие данные удалить и за какой период. К примеру, можно удалить информацию посещений за последний час, день, неделю или удалить историю за все время работы с браузером гугл хром. Для этого нужно установить все флажки и выбрать
Если Вы выбираете другое действие, не забудьте в открывшемся окне установить галочки напротив тех данных, которые необходимо удалить. К примеру, Вы не хотите удалять данные форм автозаполнения (функция помогает автоматически заполнять веб-формы, такие как сохранение логина и пароля при входе в почтовый ящик или форму входа на сайт в контакте). Если Вы хотите, чтобы данные формы ввода остались, необходимо снять две галочки с пунктов: 
Второй способ удаления
Приступим к описанию второго способа удаления истории посещения страниц в интернете при помощи сочетания горячих клавиш.
Ctrl+Shift+Del (+ подразумевают под собой одновременное нажатие всех этих клавиш)
После нажатия клавиш Ctrl+Shift+Del откроется форма «очистка истории», с которой Вы уже знакомы из описания выше.
Третий способ удаления истории
Третий способ подразумевает установку и применение дополнительного программного продукта.
Я покажу вам чистку истории браузера на примере программы CCleaner. О том как загрузить программу на свой компьютер можно узнать в этой статье.
Также с помощью данной программы можно почистить и исправить проблемы в реестре windows узнать о том как это зделать можно в этой статье.
Информация по чистке ненужных временных файлов, по чистке истории в других браузерах, кешу браузеров и удалению истории недавних документов и другие полезные знания находятся в этой статье.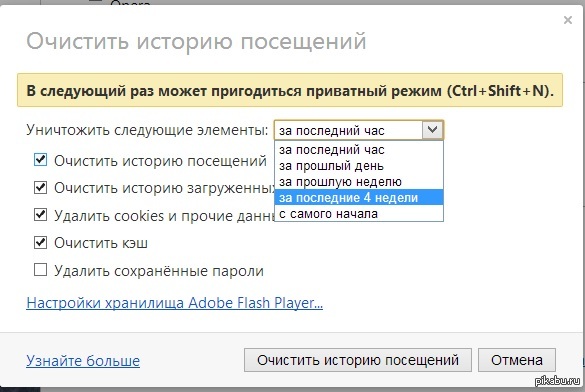
Приступим к чистке истории браузера с использованием программы Ccleaner.
1. Запустите программу
2. В пункте меню «очистка» нажмите на подпункт «приложения»
3. Выделите галочками нужный браузер, нас интересует Google Chrome.
Действия которые необходимо будет выполнить.
У меня по умолчанию установлены:
— Интернет-кеш
— Журнал посещенных сайтов
Этих галочек достаточно для чистки истории в браузере. Нажмите кнопку очистить. Всё история полностью очищена.
Галочка напротив пункта автозаполнения форм приведёт к потери текстового автозаполнения регистрационных форм для входа в почту, социальные сети и т.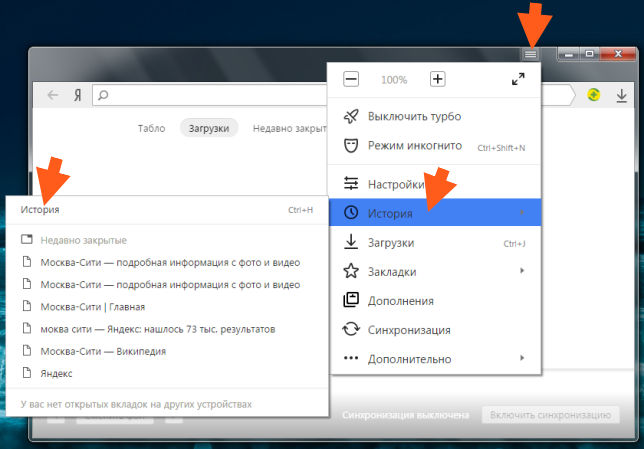 д.
д.
Если будут установлены все флажки, то вы приведёте браузер можно сказать в «чистое» состояние, останутся только закладки (избранное), поэтому будьте осторожны.
Недостаток у данного метода чистки истории в браузере состоит в том, что нет возможности выбора конкретной даты очистки, поэтому если нужно удалить историю за определённое время, лучше пользуйтесь первыми двумя способами.
Я надеюсь, что выполнение всех этих несложных действий не составило для Вас хлопот, но если что-то непонятно, то Вы можете оставить комментарий. Мы обязательно ответим.
Спасибо за внимание! Надеюсь данная статья была полезна.
Дорогой читатель! Возможно, тебя заинтересуют следующие статьи:
— Как отключить автозапуск программ: простая пошаговая инструкция
— Как очистить историю просмотров в браузере (краткая сводка)
— Очистка интернет обозревателя (браузера) Internet Explorer
— Список горячих клавиш в браузерах – помогают ускорить работу в интернет!
— Чистка реестра ccleaner — программа для исправления ошибок
— Чистка ненужных файлов скачанных из интернета ccleaner
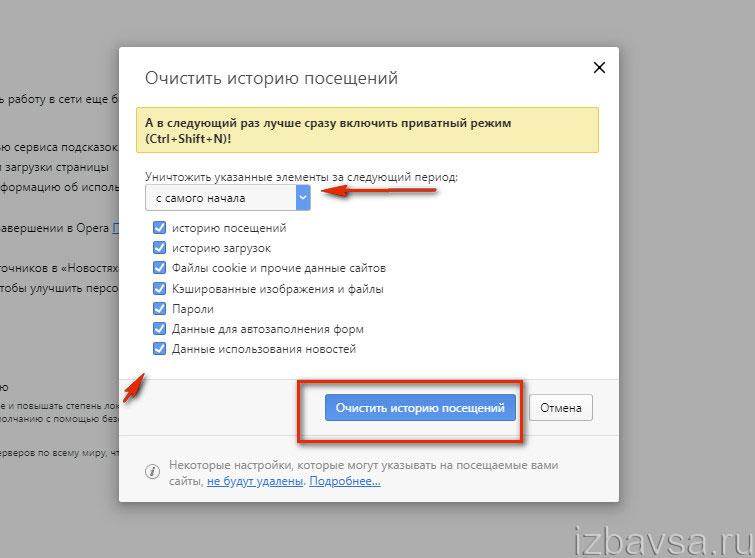 sysitplus.ru
sysitplus.ruЕсли заметили ошибку, выделите фрагмент текста и нажмите Ctrl+Enter
Как удалить историю серфинга с компьютера
Потребность очистить историю посещения веб-сайтов может возникнуть, если компьютером будет пользоваться кто-то, кроме вас. Иногда это необходимо для профилактики – очистки браузера от ненужных данных.
Если вам нужно, чтобы никто не видел, какие сайты вы посещаете, используйте режим Инкогнито. В этом режиме браузер не сохраняет историю поиска, перемещения по страницам и пароли.
Удаление историй посещений в разных браузерах
Если вы не воспользовались режимом «Инкогнито», то можете почистить историю посещений как за конкретный период, так и за все время. В некоторых браузерах есть возможность удалять данные из истории о посещении какой-то конкретной страницы, не затрагивая при этом остальную историю.
Давайте рассмотрим, как удалить историю посещений в популярных браузерах.
GoogleChrome
Запустите браузер. В верхней правой части интерфейса воспользуйтесь кнопкой вызова главного меню. Она имеет вид вертикального троеточия.
- В контекстном меню наведите курсор мыши на пункт «История». Откроется еще одно окошко, где нужно будет кликнуть по пункту «История». Вместо этого можно воспользоваться универсальным сочетанием клавиш Ctrl+H.
- Откроется страница со списком посещенных сайтов. Вы можете удалить какой-то конкретный пункт, не трогая остальные. Для этого поставьте галочку в поле напротив нужного пункта.
- В верхней части должна появиться кнопка «Удалить». Нажмите на нее, чтобы удалить из истории выделенные элементы.
- Если вам нужно очистить всю историю посещений, то воспользуйтесь кнопкой «Очистить историю», расположенную в левом меню.
- Появится окошко с настройками. Можно выбрать временной диапазон и указать другие элементы, которые будут удалены вместе с историей.
 Для подтверждения нажмите «Удалить данные».
Для подтверждения нажмите «Удалить данные».
Яндекс Браузер
- В верхней части браузера откройте главное меню. Оно находится рядом с кнопкой «свернуть».
- Контекстное меню здесь похоже на то, что в Chrome. Выбирайте «История» и снова «История».
- Для удаления данных о посещении какой-то конкретной страницы просто подведите курсор к ее названию и нажмите на появившуюся надпись: «Удалить».
- Если нужно удалить всю историю за определенный период, то воспользуйтесь кнопкой «Очистить историю» в нижнем левом углу.
- Здесь, по аналогии с Chrome, настройте параметры удаления.
Opera
- Кликните по логотипу браузера в верхней правой части экрана.
- В появившемся меню выберите «История» и снова «История». Можно воспользоваться сочетанием Ctrl+H.
- Для удаления данных о посещении конкретной страницы наведите на нее курсор и нажмите на появившейся крестик.

- Для удаления всей истории воспользуйтесь кнопкой «Очистить историю», что расположена в верхней части окна.
- Настройте параметры очистки в отдельном окне и подтвердите запуск.
В других популярных браузерах процесс похож, поэтому сложностей возникнуть не должно.
18+
На правах рекламы
Как очистить историю просмотров
Все страницы, которые мы просматриваем в Интернете, записываются в специальный журнал. И если кто-нибудь сядет за наш компьютер, он сможет туда залезть. А это значит, сможет увидеть все те места, куда мы заходили, и даже прочитать переписку. Такой журнал называется История и, к счастью, записи из него можно удалить.
Как очистить историю на компьютере
Google Chrome. Чтобы стереть журнал просмотров в Хроме, нужно нажать на кнопку с тремя точками .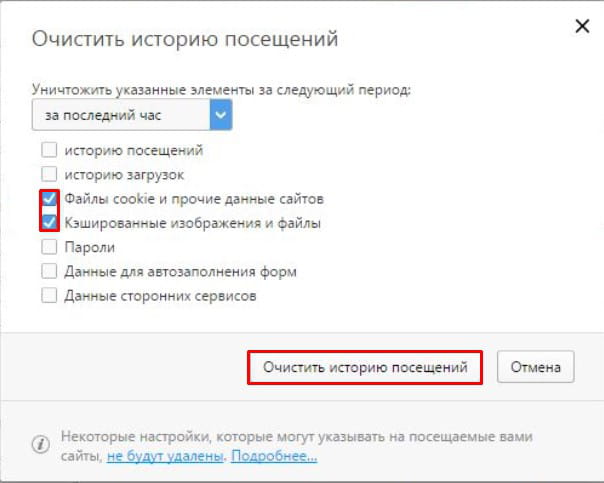 Находится она в правом верхнем углу, под кнопкой «Закрыть» (красный крестик).
Находится она в правом верхнем углу, под кнопкой «Закрыть» (красный крестик).
Выбираем пункт «История» и еще раз «История».
Открывается список страниц Интернета, на которые недавно заходили. Из него можно удалить отдельные адреса. Для этого щелкните по маленькой кнопке со стрелкой рядом с названием страницы и выберите «Удалить из истории».
А если нужно убрать все страницы за какое-то время (например, за сегодня), нажмите на кнопку очистки в самом верху списка.
Появится небольшое окошко. Вверху выберите промежуток времени и отметьте птичками, что именно нужно убрать.
Я рекомендую поставить только три птички, как на картинке.
Yandex. Для очистки журнала посещений нажимаем на маленькую кнопку с горизонтальными линиями в верхнем правом углу и открываем Историю.
Если нужно удалить одну страницу, наводим на нее курсор и нажимаем на маленькую появившеюся стрелочку. Из списка выбираем «Удалить из истории».
А если же нужно стереть больше данных из Яндекса, щелкаем по «Очистить историю» справа над списком сайтов.
В появившемся окошке выбираем промежуток времени и указываем, что именно нужно удалить.
Рекомендую выставить только три галочки как на картинке.
Opera. Меню (самая верхняя кнопка слева) – История
Для удаления определенной страницы в списке наводим на нее курсор и нажимаем на крестик справа.
Если нужно стереть больше записей, щелкаем по «Очистить историю…» справа вверху.
В окошке выбираем период времени и тип данных. Лучше оставить три птички, как на рисунке ниже.
Mozilla Firefox. – Журнал – Удалить историю…
и
В окошке выбираем время и данные, которые нужно стереть. Птички рекомендую оставить всего три, как на картинке:
Для удаления страниц вручную (когда нужно стереть только пару адресов) переходим в полную версию журнала: – Журнал – Показать весь журнал. И там уже удаляем поштучно через правую кнопку мышки.
И там уже удаляем поштучно через правую кнопку мышки.
Internet Explorer. – Безопасность – Удалить журнал браузера…
Рекомендую поставить три птички: Временные файлы Интернета и веб-сайтов, Журнал, Журнал загрузок.
Для очистки по дням: – вкладка «Журнал». Удаляем нужные страницы или дни/недели через правую кнопку мышки.
Важно
Таким образом мы стираем записи в журнале, информацию о скачиваниях и чистим память браузера (страницы, фото, видео). Но все пароли и явки, которые помнит программа, остаются на месте.
Это значит, что если вы, например, входили в свою почту или в Одноклассники/Контакт/Фэйсбук не вводя никаких логинов и паролей, то всё так и останется. И любой человек за этим компьютером сможет сделать то же самое: набрать адрес и открыть вашу страницу. То есть он получит полный доступ — сможет прочитать переписку, что-то удалить, что-то добавить.
Чтобы этого не происходило, нужно стирать куки (cookie) и пароли.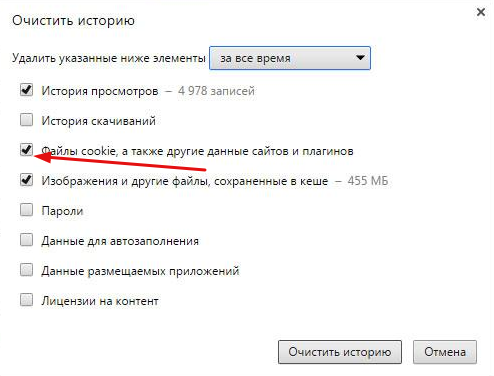 А для глобальной очистки еще и всё остальное. Делается это через выставление определенных галочек в окошке удаления.
А для глобальной очистки еще и всё остальное. Делается это через выставление определенных галочек в окошке удаления.
В инструкции я рекомендовал эти галочки не ставить.
А всё потому, что многие пользователи не помнят, а некоторые и вовсе не знают свои логины пароли. И вот после такой очистки войти на свои страницы и в почту у них не получается. А потом пишут мне: спасите-помогите, что же делать?! Но ничего уже не поделаешь – раньше нужно было думать и подключать к каждой страничке и почте свой номер мобильного.
Как сделать, чтобы сайты в историю не попадали
Сейчас в каждом браузере есть специальный приватный режим, так называемый Инкогнито. Вы можете открыть свою программу для Интернета в этом режиме, и тогда ничего не будет фиксироваться. Но работать всё будет по-прежнему: сайты открываться, файлы скачиваться, закладки добавляться.
Сразу после выхода из режима инкогнито, браузер сотрет всё, что там происходило:
- введенные пароли
- куки (cookies)
- поисковые запросы
- адреса посещённых страниц
На заметку: это не защитит вас от вирусов и не сделает невидимкой в социальных сетях.
Как открыть анонимный режим
Google Chrome. – Новое окно в режиме инкогнито
Yandex. — Дополнительно — Новое окно в режиме Инкогнито
Opera. – Создать приватное окно
Mozilla Firefox. – Приватное окно
Internet Explorer. – Безопасность – Просмотр InPrivate
Автор: Илья Кривошеев
Изучайте английский через игры и интересные задания на онлайн платформе Puzzle English.
Эксперт рассказал, как очистить навсегда историю просмотров в интернете
МОСКВА, 25 мая — ПРАЙМ. Историю просмотров можно легко удалить в настройках браузера, гораздо сложнее очистить свой цифровой след, рассказал агентству «Прайм» заведующий лабораторией искусственного интеллекта, нейротехнологий и бизнес-аналитики РЭУ им. Г.В. Плеханова Тимур Садыков.
Чтобы очистить историю просмотров в браузере достаточно в настройках выбрать пункт «Очистить историю» и определить период, за который ее нужно удалить. Тем не менее, это только первый шаг в сторону цифровой безопасности.
«История просмотров сайтов в интернете представляет собой лишь малую долю уникального цифрового следа, который генерирует каждый пользователь интернета. Цифровой след включает также IP-адреса, с которых осуществляется доступ в сеть, технические параметры оборудования и программного обеспечения (например, операционной системы и браузера), которые для этого используются, историю поисковых запросов на различных сайтах, авторизацию в почтовых системах и социальных сетях и многое другое», — добавил эксперт.
«Очистить историю просмотров, сохраненную на компьютере пользователя, очень легко нажатием одной кнопки. Избавиться от сформированного за годы цифрового следа, постоянно обновляемого и анализируемого огромным количеством программных продуктов, напротив, невероятно сложно. Цифровой след большей частью не хранится на устройстве пользователя, поэтому удалить его обычный пользователь не может в принципе. Это задача уровня международных корпораций, занимающихся агрегацией больших данных о пользователях интернета», — резюмировал эксперт.
Большинство россиян не хотят афишировать в сети свои местонахождение, информацию о болезнях, историю покупок и поисковых запросов, такой вывод делается в исследовании компании «Лаборатория Касперского». По мнению экспертов, пользователи всё сильнее заботятся о сохранности своих личных данных. Вопросы приватности выходят на первый план, но базовые навыки безопасности освоили ещё далеко не все.
Как удалить историю просмотров браузера на компьютере и телефоне
Журнал истории браузера – полезнейший инструмент. Но чтобы о ваших сетевых похождениях знала вся семья или коллектив, согласитесь, хочется не всегда. К тому же, история серфинга дает гораздо больше информации, чем просто факт посещения интернет-ресурса. Из журнала можно узнать, кто и когда пользовался компьютером, сколько времени провел в сети, какие файлы скачал.
Не хотите, чтобы ваши секреты стали достоянием общества? Призовите на выручку функцию очистки журнала посещений. Опасаетесь, что чистая история вызовет вопросы? Читайте, как правильно удалить записи журнала, чтобы не привлекать к ним внимания.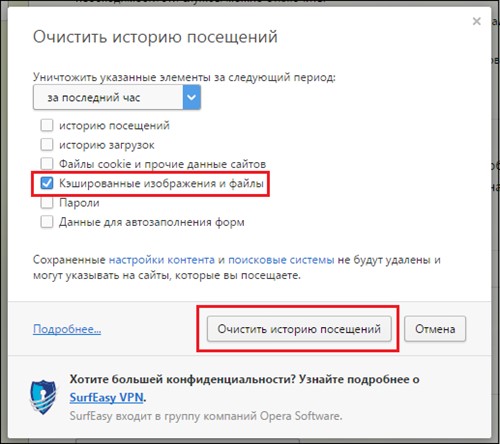
Самый верный способ скрыть факт использования браузера – не оставлять следов. Для этой цели даже создали специальный режим серфинга – «Инкогнито» или приватный. В нем браузер не сохраняет никаких сведений о посещенных страницах, а после окончания сессии удаляет файлы cookie и данные автозаполнения форм. Это неплохо защищает конфиденциальность пользователя, особенно при работе на чужом устройстве.
Окно браузера в режиме «Инкогнито» проще всего открывать нажатием клавиш Ctrl+Shift+N, это сочетание поддерживает большинство популярных веб-обозревателей, кроме Firefox. В последнем используется другая комбинация клавиш — Ctrl+Shift+P. Также приватное окно можно открыть через меню браузера.
Однако помните, что даже в «Инкогнито» браузер сохраняет журнал загрузок и скачанные файлы. Прежде чем покинуть устройство, не забудьте удалить оттуда всё, что хотите скрыть от чужих глаз.
Если же вы заходили «не на те» ресурсы в обычном режиме браузера, то скрыть следы их посещения поможет очистка журнала.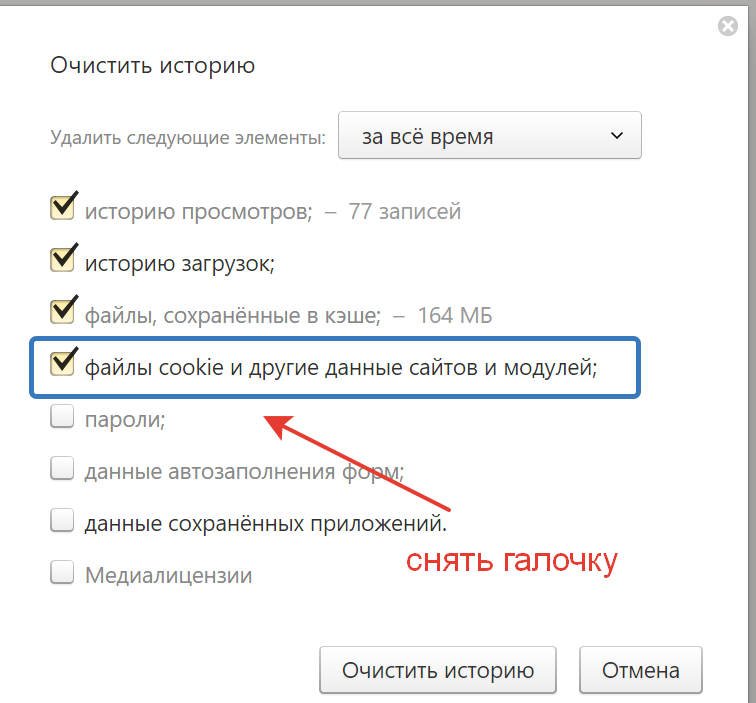
Очистка журнала в браузере Google Chrome на смартфоне выполняется почти как на ПК, но с некоторыми различиями. Рассмотрим то и другое.
На компьютере- Вызовите главное меню браузера и перейдите в раздел «История».
- Нажмите на пункт меню «Очистить историю».
- Выберите временной диапазон, за который хотите удалить записи, и тип данных (история, cookie, кэш изображений). Нажмите кнопку «Удалить данные».
На телефонеБудьте внимательны! Очистка журнала Chrome удаляет записи на всех устройствах, где выполнена авторизация аккаунта Google.
- Выберите в меню браузера пункт «История», предварительно нажав на кнопку в виде трех вертикальных точек в правом верхнем углу программы.
- В новом окне нажмите «Очистить историю…».
- Далее отметьте, какие типы файлов нужно стереть, выберите период времени, за который хотите почистить историю, затем нажмите кнопку «Удалить данные».

Очистка журнала серфинга в Opera на компьютере и ноутбуке почти аналогична этой операции в других браузерах. Единственное, на что стоит обратить внимание, – кнопка главного меню в Опере расположена слева, а не справа.
На компьютере- Вызовите меню кликом по стилизованной иконке Opera в верхнем левом углу.
- Перейдите к пункту «История» и выберите раздел «Очистить историю посещений».
- В появившемся окне выберите типы файлов, которые нужно удалить. Отметьте, за какой период времени вы хотите очистить историю. Затем нажмите «Удалить данные».
Если убрать отметку напротив пункта «историю загрузок», то сотрутся только записи в журнале. Скачанные файлы останутся нетронутым.
На телефонеМобильный браузер Опера выглядит немного иначе, чем на компьютере, но порядок очистки истории здесь в точности такой же:
- Вызовите меню нажатием кнопки в нижнем правом углу окна приложения.

- В появившемся списке перейдите в раздел «История».
- В новом окне нажмите на иконку корзины и подтвердите удаление.
Выполнив инструкцию выше, вы уничтожите всю историю браузера. Чтобы удалить из нее записи выборочно, сделайте следующее:
- В меню истории нажмите на вертикальное троеточие рядом с удаляемой записью.
- В появившемся списке выберите пункт «Удалить». Запись удалится без подтверждения.
Основа браузера Яндекс практически не отличается от Google Chrome. Поэтому и очистка журнала в нем выполняется аналогично.
На компьютере- Вызовите меню браузера нажатием кнопки «сэндвич» (три горизонтальных полоски) и перейдите в историю.
- Кликните по надписи «Очистить историю» в левом нижнем углу.
- Выберите период, за который собираетесь удалить данные о просмотрах, и ненужные файлы. Затем жмем кнопку «Очистить».
Яндекс.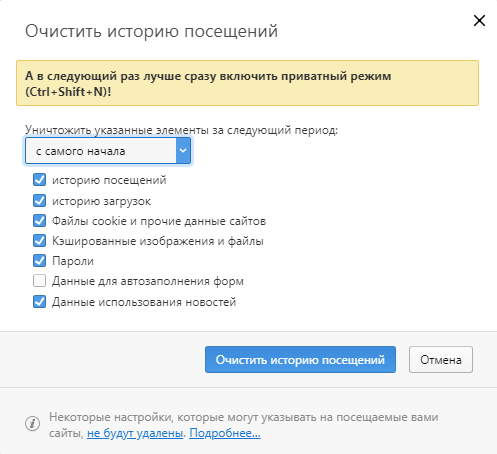 Браузер для мобильных устройств отличается от своей компьютерной версии: функции удаления единичной записи в истории и полной очистки журнала расположены в двух разных меню. На мой взгляд, это не очень удобно.
Браузер для мобильных устройств отличается от своей компьютерной версии: функции удаления единичной записи в истории и полной очистки журнала расположены в двух разных меню. На мой взгляд, это не очень удобно.
Начнем с выборочного удаления записей:
- Нажмите три горизонтальные полоски на главной странице приложения (не точки, они нам понадобятся дальше).
- В новом окне тапните иконку с часами.
- Если за одну сессию было посещено несколько страниц одного сайта, то все они будут сгруппированы в единую запись, которую можно развернуть нажатием на галочку справа.
- В появившихся записях выберите и удерживайте ту, которую хотите убрать, пока не откроется окошко со списком доступных действий.
- Выберите из списка пункт «Удалить». Запись удалится без подтверждения.
Теперь рассмотрим очистку журнала полностью:
- На главном экране приложения нажмите вертикальное троеточие.
- Найдите пункт меню «Настройки».
- Листайте вниз, пока не дойдете до раздела «Конфиденциальность».

- Отметьте ползунком, какие сведения хотите удалить, и нажмите «Очистить данные».
- Далее вы попадете в новое меню, где нужно выбрать тип удаляемых данных и нажать кнопку «Очистить данные».
Поздравляю, квест по очистке журнала в мобильном браузере Яндекс выполнен!
Mozilla FirefoxНа основе браузера Firefox созданы сотни разнообразных сборок, зачастую сильно не похожих друг на друга дизайном. Рассмотрим порядок очистки журнала в наиболее распространенной версии, которую продвигает компания Mozilla.
На компьютере- В главном меню браузера, скрытом за кнопкой «сэндвич», кликните пункт «Библиотека».
- В открывшемся списке выберите пункт «Журнал».
- Кликните «Удалить историю».
- В появившемся окне выберите данные, которые нужно удалить, и промежуток времени, за который хотите очистить журнал. Подтвердите удаление нажатием «Ок».
- Вызовите меню приложения нажатием на вертикальное троеточие.

- В появившемся списке выберите пункт «История».
- Нажмите большую кнопку «Удалить историю».
- В открывшемся следом окошке подтвердите удаление.
- Вызовите меню браузера нажатием на троеточие в верхнем углу справа и перейдите в раздел «Журнал».
- В новом разделе вызовите меню журнала.
- В открывшемся списке выберите пункт «Удалить данные о просмотре веб-страниц».
- В новом окне укажите период времени, за который нужно стереть записи из журнала, а также типы файлов, которые необходимо удалить. Далее нажмите кнопку «Удалить сейчас».
- Вызовите меню приложения нажатием на троеточие по центру снизу.
- Выберите пункт «История».
- В новом разделе нажмите на иконку корзины.
- Нажмите кнопку «Очистить».
В начале этой статьи я упоминал, что чистая история иногда привлекает внимание заинтересованных лиц, которые могут начать задавать неудобные вопросы и проверять, как использовался браузер по другим источникам.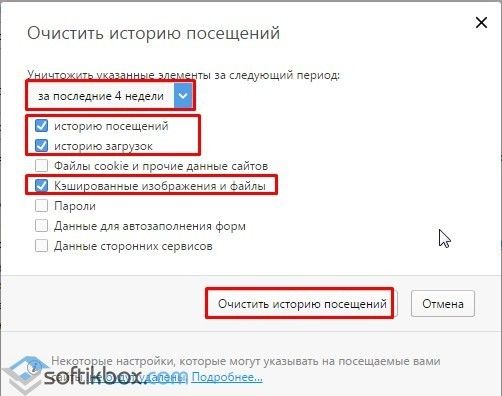 Чтобы этого избежать, придерживайтесь следующих правил:
Чтобы этого избежать, придерживайтесь следующих правил:
- Чистите историю выборочно, удаляя только определенные страницы или отдельные записи за предыдущее время.
- Старайтесь не использовать диапазон времени очистки больше, чем «за сегодня».
- Удаляйте файлы cookie и другие данные, сохраненные в кэше.
- Не забывайте очищать журнал загрузок и удалять скачанные файлы из папки, куда браузер их сохраняет.
- Удаляйте историю действий в аккаунте Google (на Аndroid-устройствах вы находитесь в аккаунте всегда. На ПК – только если авторизовались в нем через браузер).
- Очищайте формы авторизации, если собираетесь удалять информацию о просмотренных страницах, где вы их заполняли.
- Для кратковременного серфинга или при работе на чужом устройстве используйте режим «Инкогнито».
Обложка: Pixabay
Как очистить историю своего интернет-браузера?
Обновлено: 01.02.2021, Computer Hope
Когда вы просматриваете Интернет, большая часть данных веб-страниц кэшируется локально на вашем компьютере, чтобы страницы загружались быстрее и уменьшали объем данных, передаваемых через ваше Интернет-соединение.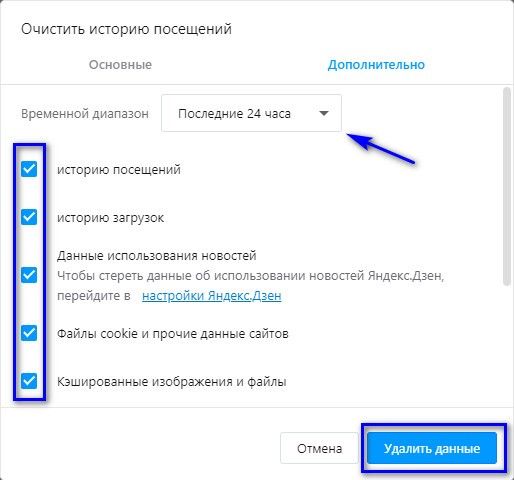
Чтобы сохранить конфиденциальность истории просмотров и освободить место на диске компьютера, вы можете очистить локальную историю просмотров. Чтобы начать работу, выберите свой Интернет-браузер из следующего списка.
ПримечаниеПосле удаления истории на вашем компьютере ее невозможно восстановить.
Microsoft Edge
Microsoft Edge — браузер по умолчанию, который поставляется с Windows 10. Он заменил то, что Microsoft теперь называет «Edge Legacy» в январе 2020 года.
Просмотреть историю Edge
- Откройте браузер Microsoft Edge.
- Щелкните значок Настройки и прочее в правом верхнем углу окна браузера.
- В раскрывающемся меню выберите История .
- Выберите Управление историей из бокового меню.
Microsoft Edge также могут использовать комбинацию клавиш Ctrl + H , чтобы открывать и просматривать историю просмотров.
Очистить историю кромок
- Откройте браузер Microsoft Edge.
- Щелкните значок Настройки и прочее в правом верхнем углу окна браузера.
- В раскрывающемся меню внизу выберите Настройки .
- В разделе настроек слева щелкните Конфиденциальность, поиск и услуги .
- В верхней части окна Конфиденциальность, поиск и услуги , в разделе Очистить данные просмотра , нажмите кнопку Выберите, что очистить .
- В появившемся запросе убедитесь, что установлен флажок рядом с История браузера , затем нажмите кнопку Очистить сейчас .
Устаревшая версия Microsoft Edge
Microsoft Edge Legacy был браузером по умолчанию в Windows 10, заменив Internet Explorer на новых компьютерах. Однако в январе 2020 года его заменила новая версия Edge.
Просмотр истории просмотров Edge Legacy
В окне браузера Microsoft Edge Legacy откройте меню истории с помощью сочетания клавиш Ctrl + H . Вы также можете получить доступ к этому меню, выполнив следующие действия:
- Нажмите кнопку Hub в правом верхнем углу окна.
- Щелкните значок История , чтобы открыть меню истории.
Это меню позволяет просматривать страницы, которые вы посетили, в хронологическом порядке.
Очистить историю просмотров Edge Legacy
- Откройте меню истории, как описано выше.
- Щелкните Очистить историю .
- Установите флажок рядом с каждым типом данных, которые нужно удалить. История просмотров — это первый элемент в списке, поэтому убедитесь, что он установлен.
- Щелкните Показать еще для дополнительных опций. Выберите все, что вы хотите очистить.
- Щелкните Очистить , чтобы стереть выбранные данные.

- Если вы хотите, чтобы выбранные элементы очищались автоматически при закрытии браузера, установите Всегда очищать при закрытии браузера с на На .
- Когда вы закончите, нажмите кнопку Hub .
Mozilla Firefox
Есть несколько способов просмотра и редактирования вашей истории в Firefox.
Просмотр истории просмотров в Firefox
- Если у вас нет настраиваемой домашней страницы, вы можете щелкнуть историю просмотра , сохраненные закладки и другие кнопки в любом окне просмотра. Вы также можете нажать Ctrl + H .
- Или вы всегда можете просмотреть историю просмотров на боковой панели История . Откройте его, нажав Alt , чтобы отобразить строку меню, затем выберите View → Sidebar → History .
- Вы также можете открыть историю просмотров в библиотеке Firefox.
 Чтобы открыть это представление, нажмите Alt , чтобы отобразить строку меню, затем выберите History → Show All History . Сочетание клавиш для этого представления: Ctrl + Shift + H . При просмотре истории здесь вы можете выделить отдельные страницы в своей истории и нажать Del , чтобы удалить их. Щелкните правой кнопкой мыши любой элемент, чтобы просмотреть дополнительные параметры.
Чтобы открыть это представление, нажмите Alt , чтобы отобразить строку меню, затем выберите History → Show All History . Сочетание клавиш для этого представления: Ctrl + Shift + H . При просмотре истории здесь вы можете выделить отдельные страницы в своей истории и нажать Del , чтобы удалить их. Щелкните правой кнопкой мыши любой элемент, чтобы просмотреть дополнительные параметры.
Очистите историю просмотров в Firefox
- Щелкните кнопку меню гамбургера.
- Выберите Опции .
- Щелкните параметр Privacy & Security на левой панели навигации.
- В разделе История нажмите кнопку Очистить историю .
- В окне Очистить недавнюю историю измените временной диапазон , чтобы очистить опцию на желаемый временной интервал.
- Нажмите кнопку Очистить сейчас , чтобы очистить данные истории просмотров за выбранный период времени.

Вы также можете получить доступ к этому меню с помощью сочетания клавиш Ctrl + Shift + Del .
Google Chrome
Просмотр истории просмотров в Chrome
- В любом окне Chrome используйте сочетание клавиш Ctrl + H или перейдите по URL-адресу chrome: // history .
- Или нажмите кнопку Menu , которая находится в верхней правой части окна браузера, и выберите History , затем снова History .
Очистить историю просмотров в Chrome
- Нажмите кнопку Меню , выберите Дополнительные инструменты , а затем Очистить данные просмотра . Или используйте сочетание клавиш Ctrl + Shift + Del .
- В раскрывающемся меню выберите данные, которые вы хотите удалить из истории, и установите соответствующие флажки.
Когда вы будете готовы очистить историю, щелкните Очистить данные .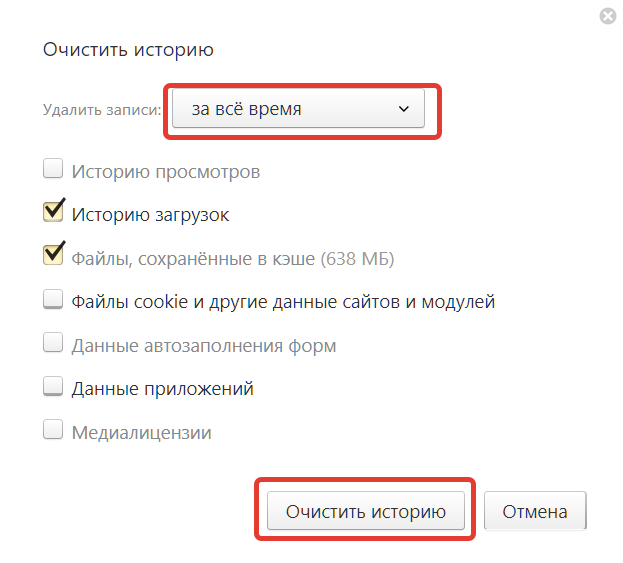
Google Chrome на телефоне или планшете Android
Просмотр и удаление истории
- Откройте браузер Google Chrome на телефоне или планшете Android.
- Коснитесь значка меню Дополнительно в правом верхнем углу экрана рядом с адресной строкой.
- В раскрывающемся меню коснитесь История .
- Нажмите Очистить данные просмотра … внизу экрана.
- Установите соответствующие флажки.
- Нажмите кнопку Очистить данные просмотра .
Google Chrome на iPhone или iPad
- Откройте браузер Google Chrome на своем iPhone или iPad.
- Коснитесь значка меню Дополнительно в правом верхнем углу экрана рядом с адресной строкой.
- В раскрывающемся меню коснитесь История .
- Нажмите Очистить данные просмотра … внизу экрана.
- Установите соответствующие флажки.
- Нажмите кнопку Очистить данные просмотра .

Opera
Браузер Opera имеет очень простой интерфейс для просмотра и редактирования вашей истории.
Просмотр истории просмотров в Opera
В окне браузера Opera нажмите кнопку меню Opera в верхнем левом углу окна и выберите History , чтобы открыть вкладку History.Или используйте сочетание клавиш Ctrl + H .
Очистить историю просмотров в Opera
- Откройте вкладку «История», как описано выше, и нажмите Очистить данные просмотра …
- В Obliterate следующие элементы из раскрывающегося меню выберите, как далеко назад вы хотите очистить свою историю. Чтобы очистить все, выберите начало времени .
- Установите флажки рядом с конкретными типами истории, которые вы хотите очистить.
- Щелкните Очистить данные просмотра .
Safari
Safari — это веб-браузер по умолчанию в операционных системах Apple macOS и iOS.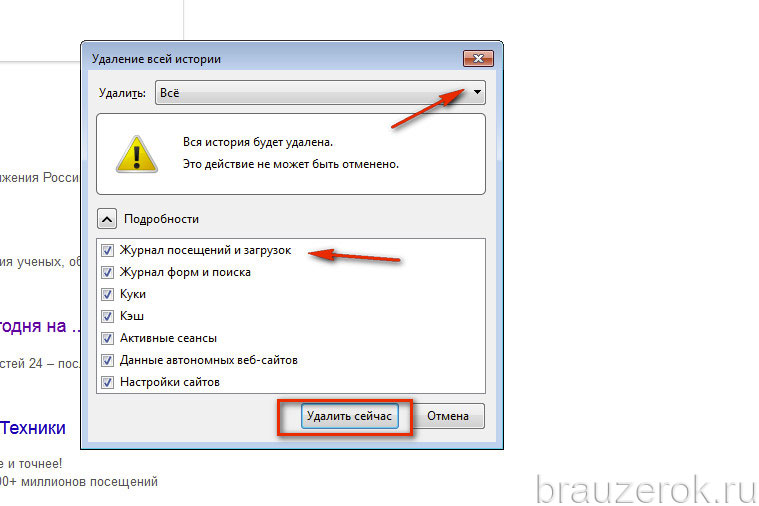 Хотя ранее он был доступен для Microsoft Windows, с 2012 года Apple больше не поддерживает Safari в Windows.
Хотя ранее он был доступен для Microsoft Windows, с 2012 года Apple больше не поддерживает Safari в Windows.
Просмотр истории просмотров в Safari
- Откройте браузер Safari.
- Щелкните меню History вверху экрана. В меню перечислены недавние страницы из вашей истории просмотров, к которым вы можете перейти, щелкнув их.Чтобы отредактировать историю или просмотреть ее подробно, щелкните Показать всю историю .
Очистить историю просмотров в Safari
- Откройте представление Показать всю историю . Чтобы удалить отдельные элементы истории, щелкните их правой кнопкой мыши и выберите Удалить или нажмите Удалить , чтобы очистить выбранные элементы истории.
- Чтобы очистить все, нажмите Очистить историю .
- Используйте раскрывающееся меню, чтобы выбрать, как далеко назад следует удалить историю.
- Щелкните Очистить историю .

Safari на iPhone и iPad
Просмотр или удаление истории просмотров на iOS
- Откройте браузер Safari на своем мобильном устройстве.
- Прокрутите вверх, пока не увидите адресную строку вверху экрана и панель инструментов внизу.
- На панели инструментов внизу коснитесь четвертого слева значка , который выглядит как книга .
- Коснитесь значка История , который выглядит как часы.
- Нажмите Очистить в правом нижнем углу экрана.
Amazon Kindle Fire
Просмотр истории просмотров на Kindle Fire
- Откройте браузер Silk.
- Коснитесь значка меню.
- Выберите История из раскрывающегося меню.
Очистить историю, кеш или файлы cookie
- Откройте браузер Silk.
- Коснитесь значка меню.
- Выберите Настройки из раскрывающегося меню.
- Tap Конфиденциальность .

- В разделе Конфиденциальность нажмите кнопку ОЧИСТИТЬ ПРОСМОТР ДАННЫХ .
Под кнопкой CLEAR BROWSING DATA находятся параметры, рядом с которыми установлен флажок. К ним относятся История просмотров , Кэш , Файлы cookie , Данные сайта , Сохраненные пароли и Данные автозаполнения . Вы можете использовать их для очистки определенных кэшированных данных. После того, как вы сделали свой выбор, нажмите Очистить в нижней части меню.
Microsoft Internet Explorer
Internet Explorer был интернет-браузером Microsoft до 2015 года, когда его заменил Microsoft Edge. Если вы все еще используете Internet Explorer на своем компьютере, вы можете выполнить следующие действия, чтобы просмотреть или очистить историю просмотров.
Предупреждение Обновления безопасности для Internet Explorer больше не предоставляются регулярно, и их продолжение не гарантируется. Чтобы обеспечить безопасность вашего браузера при работе в Интернете, используйте другой браузер.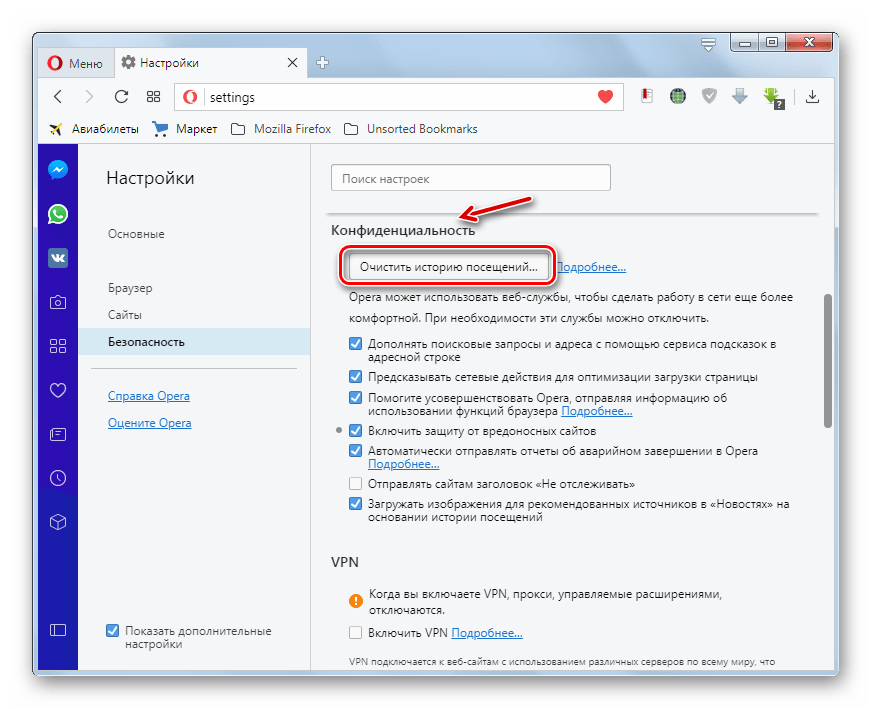 Если вы собираетесь и дальше использовать Internet Explorer, проверьте наличие доступных обновлений безопасности и установите их на свой компьютер. Например, накопительное обновление безопасности для Internet Explorer за сентябрь 2016 г. в настоящее время доступно на веб-сайте Microsoft.
Если вы собираетесь и дальше использовать Internet Explorer, проверьте наличие доступных обновлений безопасности и установите их на свой компьютер. Например, накопительное обновление безопасности для Internet Explorer за сентябрь 2016 г. в настоящее время доступно на веб-сайте Microsoft.
Просмотр истории просмотров в Internet Explorer
Нажмите Ctrl + H в любом окне браузера Internet Explorer, чтобы просмотреть историю.
Очистить историю просмотров в Internet Explorer
- Откройте окно браузера Internet Explorer.
- Нажмите Ctrl + Shift + Del , чтобы открыть окно «Удалить историю просмотров».
- Установите флажки напротив данных, которые нужно удалить.
- Щелкните Удалить .
Просмотр истории просмотров (IE 7 и выше)
- В окне браузера Microsoft Internet Explorer щелкните Инструменты в правом верхнем углу.
- В раскрывающемся меню выберите Свойства обозревателя .

- На вкладке Общие в разделе История просмотров нажмите кнопку Настройки .
- На вкладке Temporary Internet Files нажмите кнопку View Files .
Очистить историю просмотров (IE 7 и выше)
- Откройте окно браузера Microsoft Internet Explorer.
- Щелкните Инструменты в правом верхнем углу.
- В раскрывающемся меню выберите Свойства обозревателя .
- На вкладке Общие в разделе История просмотров нажмите кнопку Удалить .
- Установите флажки напротив данных, которые нужно удалить.
- Щелкните Удалить .
Просмотр истории просмотров (IE 6)
- Откройте окно браузера Microsoft Internet Explorer.
- На панели инструментов в верхней части экрана щелкните Инструменты .
- В раскрывающемся меню Инструменты выберите Свойства обозревателя .

- Нажмите кнопку Настройки .
- Нажмите кнопку Просмотр файлов .
Очистить историю просмотров (IE 6)
- Откройте окно браузера Microsoft Internet Explorer.
- На панели инструментов в верхней части экрана щелкните меню Инструменты .
- В раскрывающемся меню Инструменты выберите Свойства обозревателя .
- Нажмите кнопку Очистить историю браузера .
- Нажмите кнопку Удалить файлы .
- Щелкните ОК .
Очистить историю просмотров (IE 4)
- Откройте окно браузера Microsoft Internet Explorer.
- Щелкните значок История .
- Щелкните Очистить историю Интернета .
- Щелкните ОК .
Очистить историю просмотров (IE 3 и ниже)
- Откройте окно браузера Microsoft Internet Explorer.
- На панели инструментов щелкните меню Просмотр .

- Щелкните Параметры .
- Откройте вкладку Advanced .
- Щелкните вкладку Настройки .
- Нажмите кнопку Пустая папка .
Netscape
- Откройте окно браузера Netscape Navigator.
- На панели инструментов нажмите Изменить , Настройки , История .
- Найдите папку , в которой Netscape хранит ваши файлы.
- Дважды щелкните эту папку в проводнике, чтобы просмотреть историю браузера.
- Откройте окно браузера Netscape Navigator.
- На панели инструментов нажмите Изменить , Настройки , История .
- Нажмите кнопку Очистить историю .
Дополнительные советы
Если вы часто очищаете историю своего интернет-браузера, вы можете рассмотреть возможность просмотра в режиме инкогнито.
Если щелкнуть адресную строку, можно нажать клавиши Shift + Del для удаления элементов по отдельности.
Если вы не видите меню «Файл», «Правка», «Вид» в Internet Explorer или Firefox, нажмите Alt .
Как очистить историю веб-поиска в любом браузере
Эта история была первоначально опубликована в 2019 году и была обновлена.
Если вы хотите мгновенно улучшить свою цифровую жизнь, сделайте стикер, напишите на нем «удалить историю просмотров» и приклейте его рядом с компьютером, чтобы никогда не забыть. Веб-браузеры не зря отслеживают ваши прошлые действия. Эта история пригодится, если вы хотите снова найти забавную статью, вернуться к любимой фотографии детей или если вы хотите восстановить вкладку, которую вы случайно закрыли.В то же время некоторые люди находят это постоянное отслеживание немного неприятным. Не говоря уже о том, что если вы используете компьютер совместно с другими, вы можете не захотеть, чтобы они узнали о подарке, который вы им тайно купили, о вашем интересе к фолк-року 1970-х годов или о ваших более частных поисках в Google.
К счастью, все современные веб-браузеры позволяют легко стирать историю посещенных вами веб-сайтов и стирать ваши онлайн-треки. В этом руководстве вы узнаете, какую информацию автоматически регистрирует ваш браузер, что эти данные делают и как от них избавиться.
Что сохраняет ваш браузер
Как и большинство браузеров, Google Chrome позволяет вам выбирать, какие типы данных нужно стирать. Дэвид Нилд / Popular ScienceПрежде чем засучить рукава и начать копировать все данные, хранящиеся в вашем браузере, вы должны знать, что это за информация и что она делает. В конце концов, в некоторых случаях вам может потребоваться очистить определенные типы файлов, а не другие. Когда вы углубитесь в настройки браузера, вы увидите ссылки на эти разные типы данных, хотя термины могут незначительно отличаться от браузера к браузеру.
Прежде всего, наша основная забота: история вашего браузера, то есть список сайтов и страниц, которые вы посещали в прошлом. Эта история помогает вам повторять свои шаги, возвращать страницы, на которые вы хотите снова сослаться, и быстрее переходить на любимые сайты. Многие браузеры используют вашу историю, чтобы предлагать определенные URL-адреса, как только вы начинаете вводить адреса в строке поиска.
Браузеры также отслеживают вашу историю загрузок, которая представляет собой просто список загруженных вами файлов. Не путайте эту историю с самими файлами, которые хранятся где-то на вашем компьютере.Это просто список ссылок на них, который может помочь, если вы ранее загрузили файл и не можете его найти или хотите снова загрузить тот же файл.
Далее идут файлы cookie: небольшие фрагменты кода, которые сайты захотят сохранить в вашей системе. Файлы cookie помогают веб-сайтам узнавать, кто вы, но они бывают разных форм. Например, если вы заходите на веб-сайт о погоде, и он мгновенно показывает вам города, по которым вы ранее искали прогнозы, это файл cookie в действии.Если вы вернетесь на сайт покупок, а в вашей корзине останутся те же товары, это значит, что файлы cookie снова работают. Эти файлы не причинят вреда вашему компьютеру, но некоторые пользователи не любят, когда их отслеживают таким образом, и предпочитают регулярно их удалять.
При просмотре файлов cookie вы можете заметить, что ваш браузер отличает стандартные файлы cookie от файлов cookie третьих сторон. Сторонние файлы cookie отслеживают поведение на нескольких сайтах; они обычно вставляются в рекламу, а не являются частью кода страницы.Вы можете обвинить этот тип файлов cookie в персонализированной рекламе: если вы потратили некоторое время на поиск палаток на нескольких сайтах и повсюду стали видеть рекламу палаток, виноваты сторонние файлы cookie.
[Связано: Вы должны начать использовать менеджер паролей ]
Наконец, браузеры хранят «кэш», который содержит локальные копии графики и других элементов, которые ваш браузер использует для более быстрой загрузки страниц. Например, если вы вернетесь на сайт, который вы только что посетили, браузер может извлечь изображения сайта из кеша, а не снова извлекать их из Интернета.Таким образом, кеш уменьшает объем загружаемых данных и ускоряет весь процесс загрузки страницы. Хотя он может предоставить слежку с некоторыми подсказками о вашей истории просмотров, вам потребуется определенное количество технических ноу-хау, чтобы правильно ее понять.
Когда вы решите очистить данные просмотра, большинство браузеров перечислит все эти типы данных отдельно. Вы можете решить все очистить, что позволит вам начать все сначала, как если бы у вас был новый браузер на новом компьютере, или вы можете решить сохранить определенные типы файлов, такие как файлы cookie и кеш, чтобы ваша работа в Интернете продолжалась. более удобный.
Приватный режим или режим инкогнито
Вам не обязательно так одеваться, чтобы использовать режим инкогнито, но вы можете, если хотите. Игорь Ветушко через DepositphotosТем, кто беспокоится о конфиденциальности, современные браузеры позволяют просматривать веб-страницы в режиме, который называется приватным или инкогнито. Просто откройте окно в приватном режиме, просматривайте как хотите и закройте его, когда закончите. Как только окно закроется, вся история просмотров и сохраненные файлы cookie из этого сеанса автоматически исчезнут.Итак, если вы хотите тайно делать покупки для подарков на семейном компьютере, режим инкогнито — хороший способ сделать это, не оставляя следов.
Однако этот режим не удалит все, что вы делаете. Если вы войдете на такой сайт, как Facebook или Amazon, в режиме инкогнито, эти страницы узнают вас и запишут вашу активность в Интернете. Другими словами, ваш браузер не запомнит, чем вы были заняты, но все сайты, на которые вы входите, запомнят. Это означает, что вы можете увидеть доказательства вашего приватного просмотра в рекламе, которая появится позже.А если вы загружаете файлы, в приватном режиме их тоже не стирают, хотя история загрузок очищается.
Как стереть историю в любом браузере
Параметры истории просмотра, которые можно увидеть здесь, в Microsoft Edge, обычно легко найти. Дэвид НилдНезависимо от того, какой браузер вы предпочитаете, все они позволяют относительно легко удалить вашу историю за несколько минут.
В Google Chrome щелкните три точки справа от адресной строки, чтобы открыть меню, затем выберите Настройки .Прокрутите вниз до Конфиденциальность и безопасность , затем Очистить данные просмотра . Сделайте свой выбор из списка, установите период времени, который вы хотите очистить, затем нажмите кнопку Очистить данные . Примечание. Если вы настроили браузер на синхронизацию с другими компьютерами через учетную запись Google, очистка истории также приведет к стиранию данных на всех других устройствах, на которых вы вошли в Chrome. Нажав на Advanced , вы получите больше возможностей для удаления данных, включая сохраненные пароли в вашем браузере.
Те, кто использует Mozilla Firefox, должны щелкнуть три горизонтальные линии справа от адресной строки, чтобы открыть меню Firefox, затем выбрать Options . Щелкните Конфиденциальность и безопасность , а затем прокрутите вниз до раздела Файлы cookie и данные сайта . Здесь вы можете полностью очистить свои данные или управлять своими данными, чтобы иметь больший контроль над тем, что удаляется. Вы также можете установить флажок, который очищает ваши данные о просмотре каждый раз, когда вы закрываете Firefox, если вы не хотите беспокоиться об этом вручную.
Если вы используете Apple Safari в macOS, вы можете быстро просмотреть историю просмотров, открыв меню Safari и нажав Очистить историю . Выберите период времени, который вы хотите удалить, из раскрывающегося меню, затем нажмите Очистить историю , чтобы подтвердить действие. Когда вы очищаете историю в Safari, у вас не будет возможности удалять различные типы данных, поэтому она сотрет ваши файлы cookie и кешированные файлы вместе с вашей историей.
Пользователи Windows 10, которые используют браузер Microsoft Edge, могут также очистить историю просмотров.Щелкните три точки справа от адресной строки, затем выберите Настройки в появившемся меню. На вкладке Конфиденциальность, поиск и услуги найдите Очистить данные просмотра и щелкните Выберите, что очистить . Затем выберите нужный вариант из списка, который включает историю просмотров и кэшированные данные, затем нажмите Очистить .
Opera позволяет вам просто выбирать типы данных, а затем удалять их. Дэвид Нилд / Popular ScienceЕсли вы все еще используете Internet Explorer, вы можете очистить историю просмотров, щелкнув значок cog в правом верхнем углу, а затем выбрав Свойства обозревателя .В следующем диалоговом окне откройте вкладку Общие и нажмите Удалить в разделе История просмотров . Затем выберите типы данных и нажмите Удалить , чтобы завершить операцию.
Наконец, в версии популярного стороннего браузера Opera для Windows щелкните Меню в верхнем левом углу экрана. Затем нажмите История и Очистите данные просмотра , чтобы найти нужное диалоговое окно. Выберите типы данных, укажите период времени и щелкните Очистить данные .В macOS Opera требует немного другого процесса: откройте меню и выберите Очистить данные просмотра . Вы получите те же параметры очистки истории — типы данных, период времени и т. Д. — что и в версии для Windows. Нажмите Очистить данные просмотра , и все готово.
Просмотр и удаление истории просмотров в Internet Explorer
Используйте последнюю версию браузера, рекомендованную Microsoft
Получите скорость, безопасность и конфиденциальность с Microsoft Edge.
Попробуй это сейчас
История просмотров — это информация, которую Internet Explorer сохраняет на ПК во время просмотра веб-страниц. Чтобы помочь вам улучшить ваш опыт, сюда входит информация, которую вы вводили в формы, пароли и сайты, которые вы посещали. Однако, если вы используете общий или общедоступный компьютер, вы можете не захотеть, чтобы Internet Explorer сохранял вашу историю.
Просмотр истории просмотров и удаление определенных сайтов
Просматривая историю просмотров, вы можете удалить определенные сайты или вернуться на уже посещенную веб-страницу.
В Internet Explorer нажмите кнопку Избранное .
Выберите вкладку История и выберите способ просмотра истории, выбрав фильтр в меню. Чтобы удалить определенные сайты, щелкните правой кнопкой мыши сайт в любом из этих списков и выберите Удалить . Или вернитесь на страницу, выбрав любой сайт в списке.
Удалить историю просмотров
Регулярное удаление истории просмотров помогает защитить вашу конфиденциальность, особенно если вы используете общий или общедоступный компьютер.
В Internet Explorer нажмите кнопку Инструменты , наведите указатель на Безопасность , а затем выберите Удалить историю просмотров .
Выберите типы данных или файлов, которые вы хотите удалить с вашего ПК, а затем выберите Удалить .
Что удаляется при удалении истории просмотров
Типы информации | Что удаляется | Internet Explorer версии |
|---|---|---|
История просмотров | Список посещенных вами сайтов. | Все |
Кэшированные изображения временных файлов Интернета | Копии страниц, изображений и другого мультимедийного содержимого, хранящегося на вашем ПК. Браузер использует эти копии, чтобы быстрее загружать контент при следующем посещении этих сайтов. | Все |
Файлы cookie | Информация, которую сайты хранят на вашем компьютере, чтобы запомнить ваши предпочтения, такие как ваш вход в систему или ваше местоположение. | Все |
История загрузок | Список файлов, загруженных из Интернета. При этом удаляется только список, а не сами файлы, которые вы скачали. | Только Internet Explorer 11 и Internet Explorer 10 |
Данные формы | Информация, которую вы ввели в формы, например ваш адрес электронной почты или адрес доставки. | Все |
Пароли | Пароли, которые вы сохранили для сайтов. | Все |
Защита от отслеживания, фильтрация ActiveX и данные «Не отслеживать» | Веб-сайты, которые вы исключили из фильтрации ActiveX, и данные, которые браузер использует для обнаружения активности отслеживания. | Все |
Избранное | Список сайтов, которые вы сохранили как избранные. Не удаляйте избранное, если вы хотите удалить только отдельные сайты — это удалит все ваши сохраненные сайты. | Все |
Данные фильтрации InPrivate | Сохраненные данные, используемые InPrivate Filtering для определения сайтов, которые могут автоматически передавать сведения о вашем посещении. | Только для Internet Explorer 9 и Internet Explorer 8 |
Как очистить кэш в любом браузере
История браузера — список всех страниц, которые вы посетили в сети, и времени, когда вы были там, — это стандарт современных вычислений. А это может привести к неприятностям; это практически клише. Подумайте о романтических «комедиях», в которых парень (это всегда парень) оказывается в тупике после того, как его девушка просматривает историю его браузера.
Для большинства из нас совместное использование ПК является нормальным явлением (к сожалению, создание нескольких учетных записей пользователей — нет), и передача смартфона кому-то не является чем-то необычным. Неважно, шифруете ли вы свою электронную почту, используете Tor и VPN во время просмотра, чтобы оставаться анонимным, или если вы носите накладные усы за своим рабочим столом: если у кого-то есть доступ к вашим устройствам, они могут увидеть, где вы были .
Браузер будет хранить вашу историю на неопределенный срок на тот случай, если вам нужно будет вернуться в, возможно, забытый уголок Интернета, который вы когда-то посещали.Реальность такова, что его могут использовать против вас близкие люди, друзья, коллеги, учителя и даже власти. Это не имеет значения, даже если вы никогда не останавливались, чтобы посмотреть содержимое сайта. В наши дни простое посещение может быть достаточным стимулом для возмущения, шантажа или того, чего вы больше всего боитесь в ответ.
Думаете, это разжигание страха? Надеюсь, это так для 99% из нас. Но учтите, что в 2016 году канадский суд обвинил сотрудника в уничтожении улик после того, как он очистил историю браузера своего личного ноутбука.(В конце концов, он победил.) В США закон Сарбейнса-Оксли предназначен для предотвращения удаления доказательств корпорациями, однако он был применен по крайней мере к одному человеку. Предостережение: рассматриваемый человек также делал много других глупостей.
Предположим, вы не преступник и просто хотите немного цифровой конфиденциальности. Что вы можете сделать, чтобы скрыть свои прошлые посещения? Удалите их. Регулярно. Или, возможно, самый умный ход из всех: убедитесь, что он никогда не хранится. Это может сделать ваши веб-путешествия немного менее удобными, но это цена безопасности.Вот как удалить историю.
Браузеры для ПК
Google Chrome
В меню с тремя точками в правом верхнем углу Chrome выберите Дополнительные инструменты> Очистить данные просмотра. Это откроет диалоговое окно для удаления вашего просмотра, а также истории загрузок (при этом не удаляются фактические загруженные файлы), куки, кэшированные изображения и файлы (которые помогают быстрее загружать страницы при повторном посещении), сохраненные пароли. , и больше. Вы можете удалить только информацию за последний час, день, неделю, месяц или всю информацию с «начала времени».«
Chrome не дает вам возможности , а не , собирать историю вашего браузера. Хуже того, Google постоянно собирает ваши действия в Интернете и приложениях. Но вы можете регулярно удалять их. Перейдите на myactivity.google.com и нажмите История приложений и веб-поиска . Снимите флажок Включить историю Chrome и активность и включите автоматическое удаление, чтобы Google удалял все, что старше трех, 18 или 36 месяцев (на ваш выбор). Также нажмите Управление действиями , чтобы удалить еще больше.
Opera
В главном меню Opera на панели навигации слева щелкните значок часов, чтобы войти в историю. Вы увидите кнопку Очистить данные просмотра , которая предлагает почти те же настройки, что и Chrome. Это потому, что Opera построена на движке из проекта Chromium, который также лежит в основе Chrome. Тем не менее, Opera предлагает немного дополнительных возможностей для тех, кто хочет безопасно пользоваться Интернетом, с помощью встроенной опции VPN, предоставленной SurfEasy, которая также находится в настройках конфиденциальности и безопасности.
Microsoft Edge
Microsoft Edge теперь также построен на Chromium, поэтому применимы многие из описанных выше шагов. Чтобы найти историю браузера, нажмите Ctrl + Shift + Del , введите « edge: // settings / clearBrowserData » в адресной строке или перейдите в гамбургер-меню > Настройки> Настройки (снова)> Конфиденциальность, поиск и службы> Очистить данные просмотра и щелкните Выберите, что очистить .
Избавьтесь от истории просмотров, файлов cookie и прочего для тех же диапазонов дат — от последнего часа до всего времени с промежуточными приращениями.Если вы это сделаете, он также удалит его на любом устройстве, с которым вы синхронизировали Edge. Чтобы этого избежать, сначала выйдите из браузера.
Сделайте резервную копию шага в настройках, и вы увидите ссылку с надписью Выберите, что очищать каждый раз при закрытии браузера . Переключите переключатель истории браузера, чтобы удалять ее каждый раз. Как и Google, Microsoft хранит часть вашей истории в Интернете. Щелкните Управление данными, чтобы перейти на страницу в своей учетной записи Microsoft, где вы можете удалить синхронизированную историю активности браузера.
Microsoft Internet Explorer
Все еще используете Internet Explorer (IE)? Тебе следует остановиться. Но если вы не можете, вы можете стереть историю в IE11 и IE10, перейдя к значку шестеренки в верхнем левом углу и выбрав Свойства обозревателя . На вкладке Общие установите флажок рядом с Удалить историю просмотров при выходе из или нажмите кнопку Удалить, чтобы мгновенно удалить историю, пароли, файлы cookie, кэшированные данные (так называемые временные файлы Интернета и файлы веб-сайтов) и т. Д. .
Если вместо этого щелкнуть Настройки , вы перейдете на вкладку «История», где сможете убедиться, что ваша история собирается только за определенное количество дней и автоматически удаляет все старые данные.
У вас есть возможность избавиться от истории просмотров с помощью меню «Избранное». Щелкните звездочку в правом верхнем углу и перейдите на вкладку История. Здесь вы можете увидеть веб-сайты, которые вы посещали в определенные дни (сегодня, на прошлой неделе, 3 недели назад и т. Д.). Щелкните правой кнопкой мыши, чтобы удалить все за определенный период времени, или щелкните, чтобы просмотреть и удалить определенные веб-сайты.Если вы используете старую версию IE, в Интернете есть инструкции по удалению истории.
Safari
В macOS правила Safari. Очистить историю посещений вашего веб-сайта просто: нажмите История> Очистить историю . Во всплывающем окне выберите временной интервал, на котором вы хотите стереть. Однако это намного больше, чем просто удаление истории браузера — оно также удаляет ваши файлы cookie и кеш данных.
Вместо этого вы можете щелкнуть История> Показать всю историю и выполнить поиск отдельных сайтов, которые вы хотите удалить из своей истории.Удалите файлы cookie, зайдя в Safari> Настройки> Конфиденциальность ; затем вы можете управлять данными веб-сайта с помощью кнопки.
Mozilla Firefox
В последней версии Firefox перейдите в гамбургер-меню и раздел Параметры> Конфиденциальность и безопасность . Прокрутите вниз, чтобы перейти к истории. Настройте Firefox на запоминание, никогда не запоминание или получение некоторых пользовательских настроек, например запоминания истории, но не файлов cookie. В этом разделе также есть кнопка Очистить историю. Щелкните его, чтобы выбрать временной диапазон для очистки (один, два, четыре или 24 часа — или все) и какие данные нужно сбрасывать (история, логины, формы / поиск, файлы cookie и кеш).
Проверьте раздел Sync в настройках — если вы вошли в систему с учетной записью Mozilla Firefox, ваша история (плюс закладки, вкладки, пароли и настройки) может быть синхронизирована с другими вашими ПК и устройствами с помощью Firefox даже на смартфонах.
Мобильные браузеры
Изображение: GettySafari
На iPhone и iPad браузером по умолчанию является Safari. Чтобы не записывать историю браузера, вы можете оставаться в приватном режиме во время серфинга.Если вам нужно удалить историю, перейдите в «Настройки »> «Safari»> «Очистить историю и данные веб-сайтов» . Выполнение удаляет историю, файлы cookie и другие данные. Кроме того, если телефон вошел в iCloud, он очищает историю в iCloud, а также на других устройствах, подключенных к этой учетной записи iCloud.
Если вы хотите удалить данные только для выбранных сайтов, вернитесь к Настройки> Safari и прокрутите вниз до Дополнительно> Данные веб-сайтов . После его загрузки (это может занять некоторое время) вы увидите список всех посещенных вами веб-сайтов — и, вероятно, многих из них, которые вы не видели, потому что он также записывает сайты, обслуживающие сторонние файлы cookie.Нажмите Правка> [символ минуса] рядом с каждым из них, чтобы удалить, или просто проведите пальцем влево по каждому из них.
Chrome
Браузер Google Chrome является стандартом для всех телефонов Android и доступен для загрузки на iOS. В любом случае перейдите в трехточечное меню, выберите История , и вы увидите список всех сайтов, которые вы посетили во время когнитивного режима (в отличие от инкогнито). Это включает в себя историю всех браузеров Chrome, вошедших в одну и ту же учетную запись Google, поэтому история вашего рабочего стола также отображается здесь.
Рекомендовано нашими редакторами
В iOS у вас есть возможность нажать «Изменить» или «Очистить данные просмотра» внизу. С последним (который является единственным вариантом на телефонах и планшетах Android) вы попадаете в диалоговое окно (на фото), которое позволяет удалить всю историю просмотров, файлы cookie, кэшированные данные, сохраненные пароли и данные автозаполнения — вы выбираете что вы хотите удалить. Пользователи Android получают дополнительную возможность ограничить удаление часом, днем, неделей, месяцем или легендарным «началом времени».»
Опять же, проверьте страницу Google My Activity позже, чтобы узнать, что может храниться в Интернете.
В iOS есть полностью отдельное приложение Google для поиска (iOS, Android) с собственным встроенным браузером. Вы не можете удалить историю серфинга в этом приложении Google, хотя вы можете закрыть все вкладки, нажав значок вкладок в правом нижнем углу, смахнув одно плавающее окно вправо, чтобы удалить, а затем выберите ОЧИСТИТЬ ВСЕ. История поиска этого приложения хранится в разделе «Мои действия» из конечно
Firefox
Браузер Firefox доступен для iOS или Android, бесплатно на обеих платформах.То, как вы удаляете историю браузера в каждом, немного отличается.
В iOS нажмите гамбургер-меню в правом нижнем углу и выберите Настройки . Прокрутите вниз до раздела Конфиденциальность и выберите Управление данными . На следующем экране вы можете полностью отключить сбор истории браузера (или кэширование данных, файлы cookie и данные автономных веб-сайтов). Щелкните ссылку Очистить личные данные внизу, чтобы удалить все вышеперечисленное. Обратите внимание, что в настройках также есть переключатель для закрытия частных вкладок, который закрывает их все, когда вы выходите из браузера.
В Android Firefox использует трехточечное меню в правом верхнем углу. Выберите History , чтобы увидеть список, и щелкните CLEAR BROWSER HISTORY внизу, чтобы удалить их все. Если вы щелкните меню и перейдите в Настройки> Конфиденциальность и установите флажок Очистить личные данные при выходе из , вы получите возможность очищать личные данные по вашему выбору при выходе из приложения браузера.
Opera
Приложение Opera, естественно, работает на iOS и Android и поставляется во многих вариантах, таких как Opera Mini и Opera Touch, в зависимости от платформы.
Чтобы очистить историю в Opera Mini на iPhone, щелкните меню O внизу и выберите «История», затем щелкните значок корзины, чтобы удалить ее. Или в меню «O» выберите «Настройки »> «Очистить », чтобы найти параметры для очистки сохраненных паролей, истории просмотров, файлов cookie и данных — или удалить их все сразу. В обычной Opera перейдите на страницу вкладок и используйте меню с многоточием (…) , чтобы перейти в Настройки> Очистить данные браузера> История просмотров .
На Android в гамбургер-меню выберите история и убейте его с помощью значка корзины на панели инструментов.Или перейдите в гамбургер-меню, чтобы получить доступ к настройкам, прокрутите вниз до раздела «Конфиденциальность» и найдите Очистить данные просмотра , который позволяет индивидуально уничтожать пароли, историю или файлы cookie.
Этот информационный бюллетень может содержать рекламу, предложения или партнерские ссылки. Подписка на информационный бюллетень означает ваше согласие с нашими Условиями использования и Политикой конфиденциальности. Вы можете отказаться от подписки на информационные бюллетени в любое время.
Как полностью удалить данные просмотра с жесткого диска | Small Business
Когда вы просматриваете сайты в Интернете, ваши данные о просмотре сохраняются в виде временных файлов Интернета и файлов cookie.Ваша история просмотров также сохраняется в разделе истории браузера. Вы можете очистить браузер, чтобы полностью удалить все данные о просмотре с жесткого диска. Если у вас несколько браузеров, обязательно удалите данные просмотра из каждого браузера, чтобы удалить все данные с вашего компьютера.
Internet Explorer
Откройте браузер Internet Explorer, затем щелкните значок «Инструменты». Откроется меню «Инструменты».
Наведите указатель мыши на опцию «Безопасность», чтобы просмотреть подменю «Безопасность», затем нажмите на опцию «Удалить историю просмотров».Отображается список сохраненных элементов.
Установите флажок перед каждым элементом в списке, чтобы удалить все следы вашей истории просмотров.
Щелкните опцию «Удалить». Все указанные данные удаляются.
Firefox
Откройте Firefox и нажмите кнопку «Firefox». Нажмите кнопку «История».
Нажмите «Очистить недавнюю историю», чтобы открыть диалоговое окно «Очистить недавнюю историю».
Нажмите «Временной диапазон» to Clear », затем щелкните временной диапазон, который нужно очистить.Вы можете выбрать диапазон от последнего часа до всего, что сохранено в браузере.
Щелкните опцию «Подробности», чтобы просмотреть все категории данных, которые необходимо удалить.
Установите флажок перед каждой категорией данных, чтобы включить данные в удаление.
Щелкните кнопку «Очистить сейчас». Кэш, файлы cookie и временные файлы Интернета удаляются.
Google Chrome
Откройте веб-браузер Google Chrome. Щелкните значок меню «Chrome» на верхней панели навигации, затем щелкните «Инструменты».»
Щелкните опцию« Очистить данные просмотров ». Откроется диалоговое окно «Очистить данные просмотра».
Установите флажок перед опцией «Очистить данные просмотра».
Щелкните раскрывающийся список «Временной диапазон», затем щелкните временной диапазон, который нужно очистить. Выберите «Начало времени», чтобы удалить все данные просмотра.
Нажмите кнопку «Очистить данные просмотров». Все данные просмотра удаляются.
Ссылки
Советы
- Настройте параметры браузера для автоматического удаления всех данных просмотра при выходе из приложения, если вы не хотите, чтобы какие-либо следы истории просмотров сохранялись на жестком диске.
Предупреждения
- Информация, представленная в этой статье, применима к Internet Explorer версии 9 и выше, Firefox для Windows версии 20 и выше, а также ко всем версиям Google Chrome по состоянию на июль 2013 г. Инструкции могут незначительно или значительно отличаться для других версии браузера или приложения.
Писатель Биография
Рэндалл Блэкберн за последние семь лет работал техническим писателем в нескольких компаниях из списка Fortune 1000. Он подготовил широкий спектр технической документации, включая подробные спецификации программирования и исследовательские работы.Рэндалл также приобрел многолетний опыт написания веб-контента. Рэндалл живет и работает в Остине, штат Техас.
Как очистить историю просмотров в Windows 10 (подробное руководство)
Вы начинаете вводить URL-адрес в своем веб-браузере, и Windows 10 завершает его за вас. После того, как вы часами просматриваете свои каналы в социальных сетях, просматриваете случайные видеоролики Youtube, ищите лучшие предложения на Amazon и просматриваете дюжину других сайтов, вы открываете новую вкладку.
Что обнаруживается? Предложения.Много их!
Вы видите фрагменты вашей прошлой истории просмотров, ваши «основные моменты» и список веб-сайтов для посещения, статьи для чтения на основе вашей предыдущей активности. В следующий раз, когда вы войдете в Facebook или сделаете покупки на Amazon, вы увидите больше предложений. Все это основано на вашей предыдущей деятельности.
Интернет-компании постоянно отслеживают ваши действия в Интернете на основе вашей истории просмотров с помощью файлов cookie.
Иногда это может показаться безобидным или даже полезным, но если неправильный человек получит доступ к вашей информации, это может стать серьезной угрозой.
Что такое история просмотра веб-страниц и почему ее следует удалять?
Во-первых, вы должны понимать различные типы веб-истории, а также преимущества и недостатки каждого из них. В вашей истории просмотров есть семь категорий файлов. Это:
- Активные логины
- История просмотров и загрузок
- Кэш
- Файлы cookie
- Данные формы и панели поиска
- Данные автономного веб-сайта
- Настройки сайта
Большинство людей стремятся очистить свои данные просмотра для одного из первые четыре категории.
Активные логины: Активные логины — это именно то, на что они похожи. Вы активно вошли на сайт, даже если перешли на другой. Это полезно, если вы планируете вернуться на сайт, на который вы вошли, чтобы вам не приходилось вводить свое имя пользователя и пароль бесчисленное количество раз. Это очень опасный вид просмотра данных, если вы используете общедоступный компьютер.
История просмотров / загрузок: Каждый посещаемый вами сайт и каждый загружаемый файл записываются в вашу историю просмотров и загрузок.Возможно, вы не хотите, чтобы кто-то еще видел эту историю.
Кэш: Когда вы открываете веб-страницу, она сохраняется в кеше. Кеш — это временное хранилище, которое позволяет вашим часто используемым веб-страницам загружаться быстрее. Однако есть обоюдоострый недостаток: перегруженный кеш забирает ценную мощность вашего процессора и может вызвать ошибки при загрузке страницы, если автор обновит ее.
Файлы cookie: Файлы cookie являются наиболее известным типом данных просмотра. Веб-сайты используют эти инструменты для отслеживания данных посетителей, таких как статус входа, настройки сайта и активность.Файлы cookie используются для хранения информации о пользователе. Часто они удобны. Например, они позволяют вам входить на сайт один раз, а не каждый раз, когда вы хотите купить продукт. Каждый файл cookie занимает мало места, но их слишком много замедлит работу вашего компьютера. Кроме того, эти файлы cookie хранят информацию о вас. Большая часть информации используется относительно безобидными рекламодателями, но хакеры могут использовать эту информацию в злонамеренных целях.
Если вы не хотите, чтобы веб-сайты отслеживали вас, хотите ускорить работу медленного браузера или вошли в систему на общедоступном компьютере, удаление данных о просмотре — верный шаг в правильном направлении.
Как очистить историю просмотров в Windows 10
Примечание: это руководство предназначено только для пользователей Windows 10. Если вы используете компьютер Apple Mac, узнайте, как очистить историю на Mac.
Microsoft EdgeMicrosoft Edge — это более новая, более быстрая и крутая замена Internet Explorer — по крайней мере, Microsoft хочет, чтобы мы ее воспринимали именно так. Он предустановлен на ПК под управлением Windows 10 и лучше всего интегрирован с другими продуктами Microsoft, такими как Bing.
Чтобы удалить историю просмотров в Edge, выполните следующие действия:
Шаг 1. Откройте Microsoft Edge . Затем выберите значок Hub в правом верхнем углу. Он похож на падающую звезду.
Шаг 2: Выберите История слева, затем нажмите Очистить историю вверху.
Шаг 3. Выберите, какие формы данных просмотра вы хотите очистить, например историю просмотров , историю загрузок, данные формы и т. Д.Затем нажмите Очистить . Примечание. Если вы хотите, чтобы Microsoft Edge очищал историю просмотров каждый раз, когда вы выходите из приложения, нажмите ползунок под надписью «Всегда очищать при закрытии браузера». Это может быть полезно, если Windows 10 работает медленно и вы посещаете множество веб-сайтов во время каждого сеанса.
Mozilla FirefoxПроцедура удаления истории просмотров в Mozilla Firefox аналогична Microsoft Edge.
Шаг 1. Откройте Firefox .Щелкните значок в правом верхнем углу, который напоминает стопку книг.
Шаг 2: Выберите История .
Шаг 3: Щелкните Очистить недавнюю историю .
Шаг 4: Выберите временной диапазон и тип данных, которые вы хотите удалить. Затем щелкните Очистить сейчас .
Google ChromeGoogle Chrome на сегодняшний день является самым популярным веб-браузером на ПК с Windows 10. Процесс удаления данных просмотра очень прост, как описано ниже.
Шаг 1. Откройте браузер Google Chrome . Щелкните значок с тремя вертикальными точками в правом верхнем углу. Выберите История . Затем снова выберите История . Либо, открыв Google Chrome, выберите Ctrl + H .
Шаг 2: После этого появится следующее окно. Щелкните Очистить данные просмотра .
Шаг 3. Когда появится всплывающее окно, нажмите Очистить данные .Вы также можете использовать параметры Advanced , чтобы выбрать временной диапазон и типы данных, которые необходимо очистить. Как только вы нажмете Очистить данные , все, что вы выбрали, будет очищено.
Дополнительные советы
Еще один способ защитить ваш просмотр от файлов cookie и убедиться, что ваш браузер не сохраняет историю просмотров, — это использовать режим Private в Mozilla Firefox и Microsoft Edge или режим Incognito в Google Chrome.
Это особенно удобно, если вы часто забываете очистить историю просмотров на общем компьютере.Использование приватного режима имеет множество преимуществ, таких как отсутствие сохранения информации, введенной в формы, сохранение файлов cookie и автоматическое удаление истории просмотров. Все это затрудняет отслеживание вас веб-сайтами. Это также гарантирует, что вы случайно не останетесь на веб-сайте после закрытия браузера.
Microsoft Edge: режим InPrivate
Откройте Microsoft Edge и щелкните значок в правом верхнем углу. Затем нажмите Новое окно InPrivate . Откроется новое окно.
Mozilla Firefox: частный режим
Откройте Firefox. Щелкните значок в правом верхнем углу окна. Затем щелкните Новое частное окно . Как вариант, вы можете ввести Ctrl + Shift + P .
Google Chrome: режим инкогнито
Откройте Google Chrome. Щелкните значок в правом верхнем углу. Щелкните Новое окно в режиме инкогнито . Как вариант, вы можете ввести Ctrl + Shift + N .
Как автоматически удалять историю просмотров
Вы также можете выбрать, чтобы ваш браузер автоматически очищал данные просмотра.Ранее я показал вам, как это сделать для Microsoft Edge. Ниже я покажу вам, как сделать то же самое для Firefox и Google Chrome, а также как получить доступ к приватным режимам во всех трех браузерах.
Microsoft Edge
Шаг 1. Откройте Microsoft Edge . Затем выберите значок Hub в правом верхнем углу. Он похож на падающую звезду. Затем выберите История слева, затем нажмите Очистить историю вверху.
Шаг 2: Нажмите ползунок под надписью «Всегда снимать флажок, когда я закрываю браузер.”
Firefox
Выполните шаги, показанные на изображениях ниже.
Шаг 1. Откройте меню в Firefox и выберите Параметры .
Шаг 2. Перейдите на страницу Privacy & Security . Затем щелкните раскрывающийся список под История . Выберите Использовать пользовательские настройки для истории .
Шаг 3. Проверьте Очистите историю, когда Firefox закроет .
Google Chrome
Выполните действия, показанные на изображениях ниже.
Шаг 1. Откройте меню в Google Chrome. Щелкните Настройки .
Шаг 2. Щелкните раскрывающийся список внизу страницы с надписью Advanced .
Шаг 3: Щелкните Content settings .
Шаг 4: Выберите файлов cookie .
Шаг 5: Щелкните ползунок справа от Сохранять только локальные данные, пока вы не закроете браузер , чтобы он стал синим.
Надеюсь, вам удалось успешно очистить данные просмотра в Windows 10. Возможно, вам будет полезно просто использовать режим инкогнито, поскольку кеш полезен для быстрой загрузки веб-сайтов, которые вы часто посещаете. Вы также найдете свою историю просмотров полезной для поиска определенных страниц, статей или видео, которые вы просматривали в прошлом, но, возможно, забыли, как их искать. Сделайте свой выбор с умом!
Статьи по теме:
Очистить историю просмотров — Служба поддержки и просвещения по вопросам сексуального насилия
Если вы беспокоитесь о том, что кто-то узнает, что вы посетили этот веб-сайт, прочтите следующую информацию по безопасности.Если вы хотите быть полностью уверены в том, что вас не отслеживают в Интернете, самым безопасным способом будет доступ в Интернет в местной библиотеке, интернет-кафе, дома у друга или на работе.
Важный совет
Важно отметить, что удаление данных с вашего компьютера связано с риском. Например, если ваш партнер или родитель использует онлайн-банкинг и имеет сохраненный пароль, то, если вы очистите файлы cookie на своем компьютере, ваш партнер / родитель поймет, что вы это сделали, потому что их пароль больше не будет сохраняться.Кроме того, ваш партнер / родитель может заметить, была ли очищена история адресов на ПК, и это может вызвать подозрения. Один из возможных способов избежать этого — очистить кеш и историю, как только вы закончите просматривать информацию, о которой вы не хотите, чтобы кто-то знал. После того, как они очищены, потратьте некоторое время на посещение сайтов, против которых, по вашему мнению, люди не будут возражать.
Как определить, какой браузер вы используете
Если вы знаете, какой браузер вы используете, перейдите к соответствующим инструкциям ниже.Если вы не знаете, какой тип браузера вы используете, щелкните «Справка» на панели инструментов в верхней части экрана браузера. Появится раскрывающееся меню, последняя запись будет говорить о Google Chrome, Internet Explorer или Mozilla Firefox или о чем-то подобном. Запись относится к тому, какой тип браузера вы используете — затем вы должны обратиться к соответствующим инструкциям ниже.
Как очистить браузер
Чтобы защитить себя в сети, вы можете стереть кэш своего веб-браузера, в котором ваш компьютер хранит копии файлов, которые вы недавно просматривали в веб-браузере, и список истории, который представляет собой отдельный файл, содержащий адреса веб-сайтов.

 Для подтверждения нажмите «Удалить данные».
Для подтверждения нажмите «Удалить данные».


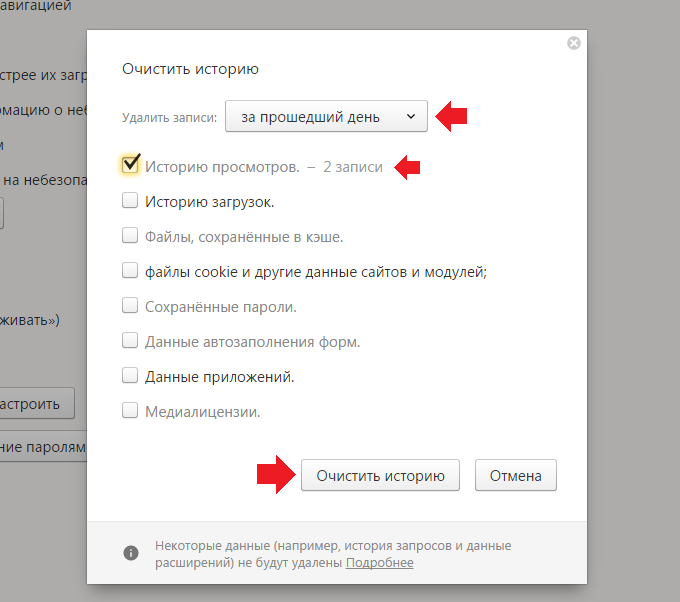
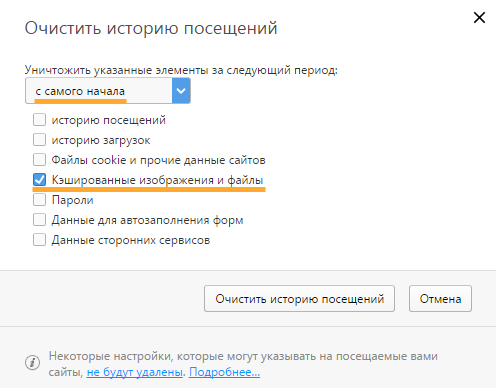
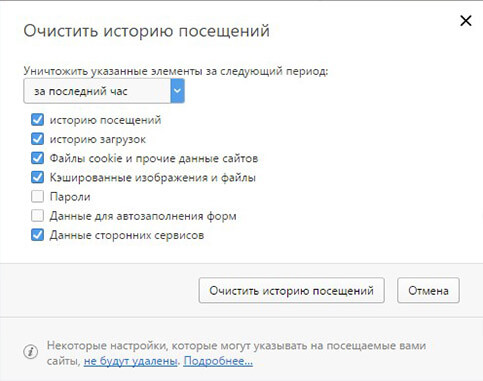
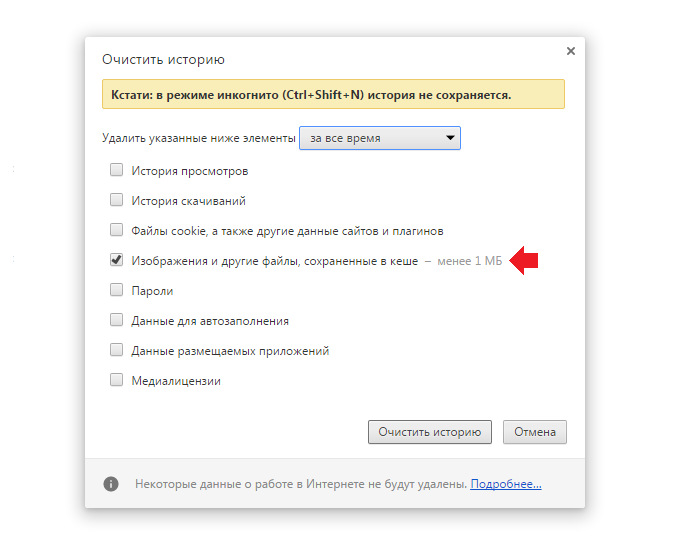
 Чтобы открыть это представление, нажмите Alt , чтобы отобразить строку меню, затем выберите History → Show All History . Сочетание клавиш для этого представления: Ctrl + Shift + H . При просмотре истории здесь вы можете выделить отдельные страницы в своей истории и нажать Del , чтобы удалить их. Щелкните правой кнопкой мыши любой элемент, чтобы просмотреть дополнительные параметры.
Чтобы открыть это представление, нажмите Alt , чтобы отобразить строку меню, затем выберите History → Show All History . Сочетание клавиш для этого представления: Ctrl + Shift + H . При просмотре истории здесь вы можете выделить отдельные страницы в своей истории и нажать Del , чтобы удалить их. Щелкните правой кнопкой мыши любой элемент, чтобы просмотреть дополнительные параметры.