Как можно очистить систему на iPhone? Что входит в раздел «другое» в памяти IPhone?
При многочисленных достоинствах и преимуществах работы айфонов, всем их пользователям после длительного активного использования устройства в течение времени периодически приходится сталкиваться с проблемой, когда девайс начинает работать медленнее, программы подвисают, и так далее. Причина в том, что встроенная память забивается ненужным информационным «мусором», оставшимся после работы с различными приложениями. Чтобы исправить ситуацию, необходимо периодически чистить систему от бесполезного «кэша» — информационного мусора. Расскажем, как это сделать несколькими способами, что именно при этом уделяется, и как происходит процесс очистки папки «Другое».
Итак, первый способ очистки кэша (самый эффективный и популярный) — посредством использования программы iTunes. Данная возможность удаляет именно «вредный» кэш, который тормозит работу девайса. Так, вложенные файлы в переписках мессенджеров при этом не будут удалены, поскольку iTunes не относит их к «мусору».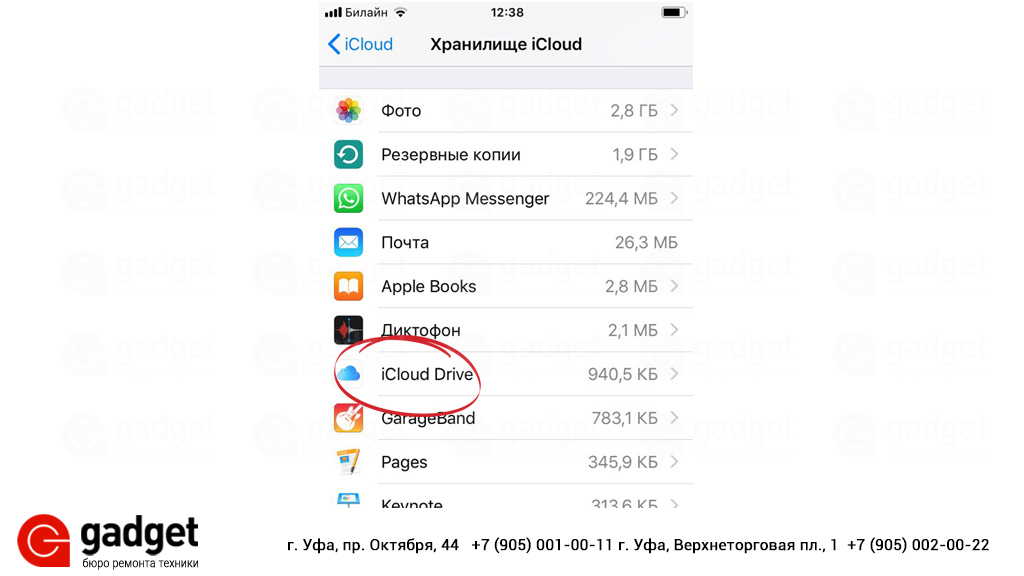 Но большой объём памяти на устройстве при этом действительно освободится (примерно от одного до четырёх Гб).
Но большой объём памяти на устройстве при этом действительно освободится (примерно от одного до четырёх Гб).
Для начала подсоединим айфон к ПК или ноутбуку посредством usb-провода, откроем iTunes, и на главном экране выберем изображение нашего айфона, чтобы открыть его для работы.
В открывшемся окне папки «Резервные копии» поставим галочку напротив опции «Шифровать резервную копию iPhone», вводим пароль для резервной копии, и убедимся, что он будет записан в надёжное место (или Вы запомните его).
Теперь нажимаем клавишу «Создать копию сейчас» — и подождём, пока создастся резервная копия айфона на компьютере.
Когда резервная копия будет создана, открываем айфон, заходим в нем в Настройки. Переходим в самый верхний пункт с Вашим именем (с надписи Apple ID, iCloud и др.), выбираем там iCloud, в нем — функцию «Найти айфон», и отключаем ее. Это делается для того, чтобы программа iTunes смогла потом восстановить информацию в айфон из только что созданной резервной копии, в случае включённой «Найти айфон» айтюнс этого сделать не сможет.
Теперь на компьютере в Айтюнс выберем опцию «Восстановить из копии», для подтверждения восстановления нужно будет ввести пароль, который мы задавали там чуть ранее. Ждём, пока идёт процесс восстановления, не отсоединяя айфон от ПК.
После восстановления резервной копии айфон включится, потребуется ввести свой Apple ID, и подождать, пока переустановятся все приложения.
После восстановления из резервной копии весь ненужный кэш будет удалён, а устройство снова отобразится в папке iTunes, и также будет показано освобождённое количество памяти устройства. После очистки кэша функционировать айфон снова будет быстро и качественно.
Второй способ очистки кэша — если нужно почистить его в конкретном приложении. Чтобы это сделать, заходим в Настройки, выбираем «Основные», заходим в Хранилище айфон. После загрузки списка всех приложений на первых местах мы увидим самые «замусоренные», они будут расположены от больших к меньшим. Выбираем необходимое приложение, в его меню посмотрим раздел «Документы и данные» — там указан объём кэша приложения.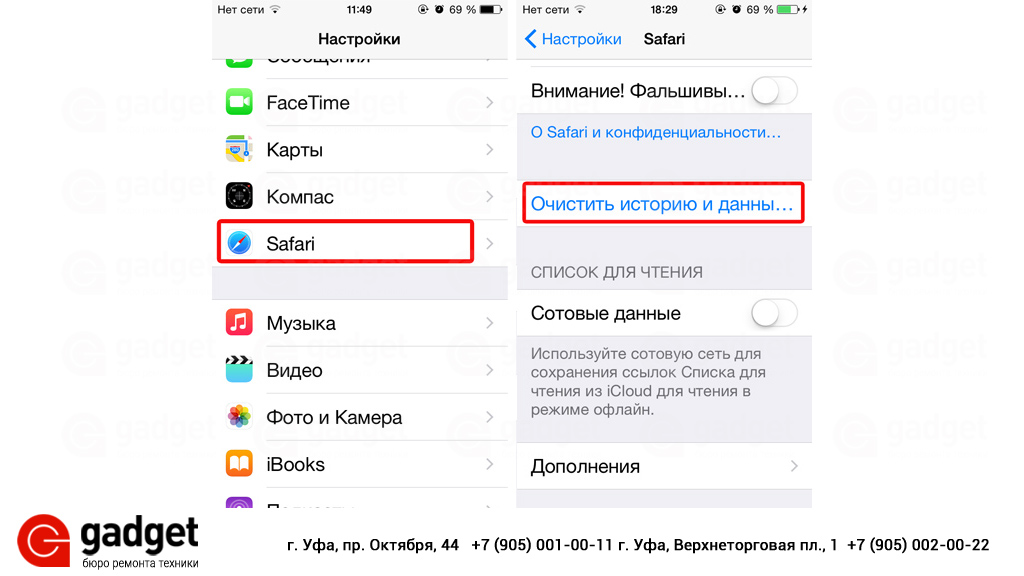 Чтобы его очистить, нужно выбрать опцию «Удалить программу», после чего подтвердить удаление. Кэш будет очищен, а затем мы просто заново скачаем приложение из AppStore, На данный момент это единственный способ разобраться с кэшем каждого конкретного приложения, его нельзя назвать быстрым, но зато он действительно позволяет удалить всю ненужную информацию.
Чтобы его очистить, нужно выбрать опцию «Удалить программу», после чего подтвердить удаление. Кэш будет очищен, а затем мы просто заново скачаем приложение из AppStore, На данный момент это единственный способ разобраться с кэшем каждого конкретного приложения, его нельзя назвать быстрым, но зато он действительно позволяет удалить всю ненужную информацию.
Отдельно удаляется кэш Safari (к слову, именно он представляет собой значительный процент от общего кэша, даже если Вы нечасто пользуетесь браузером). Чтобы очистить кэш Safari, заходим в Настройки, оттуда выходим в раздел Safari. Листаем страницу вниз, где находим кнопку «Очистить историю и данные», жмём на неё, затем подтверждаем выполнение действия. Очистка производится в доли секунды, и освобождает большое количество места (например, 600-800 Мб).
Что касается полного удаления всего кэша (или папки под названием «Другое») — это сложная задача, разобраться с которой не под силу ни приложениям, ни компьютерным программам. Чтобы полностью удалить весь кэш, необходимо осуществить полный сброс айфона. Для этого заходим в Настройки, выбираем «Основные», находим «Сброс», нажимаем «Стереть контент и настройки», затем потребуется ввести пароль для подтверждения действия. Важно понимать, что при полном сбросе айфона система сотрёт все данные! Поэтому делается такая операция только при сильной необходимости, если кэш действительно представляет серьёзную проблему для памяти телефона. И ОБЯЗАТЕЛЬНО нужно удостовериться, что перед процессом сброса была создана резервная копия Вашего айфона в iTunes на компьютере, чтобы потом восстановить всю информацию на очищенное устройство. Когда полный сброс будет завершён, операционная система при настройке предложит восстановить данные из резервной копии, и нужно нажать согласие, а затем следовать инструкции системы.
Чтобы полностью удалить весь кэш, необходимо осуществить полный сброс айфона. Для этого заходим в Настройки, выбираем «Основные», находим «Сброс», нажимаем «Стереть контент и настройки», затем потребуется ввести пароль для подтверждения действия. Важно понимать, что при полном сбросе айфона система сотрёт все данные! Поэтому делается такая операция только при сильной необходимости, если кэш действительно представляет серьёзную проблему для памяти телефона. И ОБЯЗАТЕЛЬНО нужно удостовериться, что перед процессом сброса была создана резервная копия Вашего айфона в iTunes на компьютере, чтобы потом восстановить всю информацию на очищенное устройство. Когда полный сброс будет завершён, операционная система при настройке предложит восстановить данные из резервной копии, и нужно нажать согласие, а затем следовать инструкции системы.
Если же нет необходимости в тотальной очистке кэша, или нет возможности использовать ПК и iTunes для создания резервной копии, а очистить часть кэша нужно срочно — есть ещё вариант скачать специальное бесплатное приложение с AppStore, которое поможет удалить хотя бы часть ненужного мусора (для эффективного удаления кэша все же лучше оперировать вышеописанными способами — они более долгие, но и более результативные).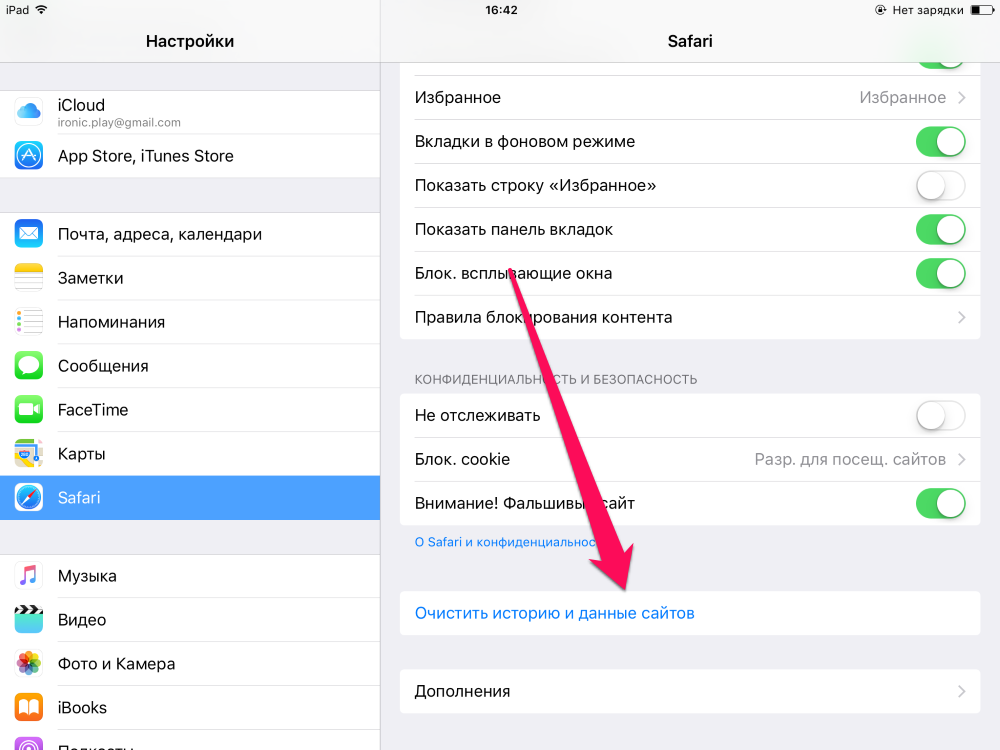 Одни из наиболее продуктивных и популярных приложений по очистке кэша — Battery Saver (https://apps.apple.com/ru/app/battery-saver-manage-battery-life-check-system-status/id999500679) и
Одни из наиболее продуктивных и популярных приложений по очистке кэша — Battery Saver (https://apps.apple.com/ru/app/battery-saver-manage-battery-life-check-system-status/id999500679) и
Magic Cleaner (https://apps.apple.com/ru/app/smart-cleaner-%D1%87%D0%B8%D1%81%D1%82%D0%BA%D0%B0-%D1%82%D0%B5%D0%BB%D0%B5%D1%84%D0%BE%D0%BD%D0%B0/id1194582243). Необходимо скачать приложение, запустить его, и выбрать «Clean junk» (очистка мусора).
Надеемся, нам удалось подробно и доступно рассказать про все способы по очистке системы от программного «мусора», и теперь Вы точно разберётесь с чисткой кэша на своём iPhone. У кого есть опыт и советы/замечания по данному вопросу — делитесь ими в комментариях!
Успешной и продуктивной работы вашим i-девайсам!
Елена, технический специалист в интернет-магазине Benks
https://protect-sc.ru/
Система на Айфоне занимает много места? Сокращаем размер системного хранилища
Если вы открывали Хранилище своего iPhone или iPad, то замечали, что «система» на Айфоне занимает много места.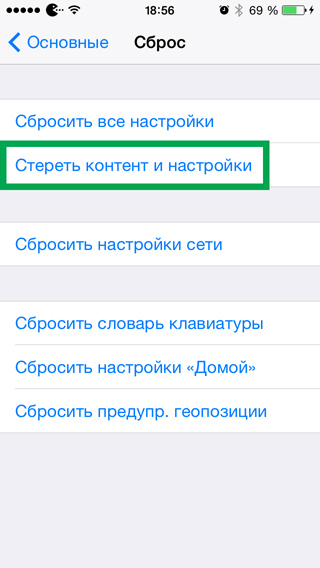 Что делать? Если у вас много свободной памяти, вас это вряд ли беспокоит. Однако, если у вас система весит 16 ГБ из 32 доступных, то что-то нужно решать. В ином случае, скоро у вас закончится место на игры, приложения, фотографии и т.п.
Что делать? Если у вас много свободной памяти, вас это вряд ли беспокоит. Однако, если у вас система весит 16 ГБ из 32 доступных, то что-то нужно решать. В ином случае, скоро у вас закончится место на игры, приложения, фотографии и т.п.
Ниже мы расскажем о том, почему система в Айфоне занимает много места, и как сократить размер системы.
Как проверить размер системы в iOS
Для начала вам нужно удостовериться в том, что система действительно занимает много места на вашем устройстве. Для этого.
- Откройте приложение Настройки на iPhone или iPad и выберите Основные.
- Выберите пункт Хранилище iPhone или Хранилище iPad.
- Подождите, пока размер хранилища будет подсчитан, затем пролистайте вниз до секции
Система может весить по-разному: иногда 7 ГБ, а иногда и все 10, 15 или даже 25 ГБ. Часто система занимает большую часть памяти устройства.
Часто система занимает большую часть памяти устройства.
Теперь поговорим о том, как уменьшить размер системы на Айфоне или Айпаде.
Как уменьшить размер системного хранилища
Вам понадобится ваше устройство, компьютер с iTunes и USB-кабель для подключения к компьютеру. Если у вас всё это есть, остальное – очень просто.
- Запустите iTunes на своём компьютере.
- Разблокируйте iPhone или iPad с помощью пароля. Если вы подключаете устройство к компьютеру впервые, нужно будет начать ему «доверять».
- Оставьте свой iPhone или iPad подключенным к компьютеру с открытой программой iTunes на несколько минут. Делать ничего не нужно.
- Откройте приложение Настройки, выберите Основные, зайдите в Хранилище и снова пролистайте до пункта Система. Размер системы должен стать меньше (в большинстве случаев).
- Отключите iPhone или iPad от компьютера и наслаждайтесь освобождённой памятью.

Почему этот способ работает – непонятно. Скорее всего, при подключении устройства к компьютеру с iTunes происходит очистка кэша и временных файлов в iOS. Возможно, это делается для подготовки к резервному копированию устройства.
Нам удалось освободить немало памяти, подключив Айфон к компьютеру. На разных устройствах результат будет разным. Не никаких гарантий, что у вас способ тоже сработает. Тем не менее, попробовать всё же стоит.
Что хранится в «системе»?
У пункта «система» в хранилище буквальное значение. Система включает в себя саму операционную систему iOS, включая все системные функции, системные приложения и другие компоненты. Туда же входит кэш, временные файлы и др.
Есть ещё один способ сократить размер системного хранилища, но он подойдёт не всем. Для этого нужно сделать сброс устройства, переустановить iOS и восстановиться с резервной копии. Не советуем использовать его без острой необходимости.
Как экономить память iOS?
Владельцы Айфон и Айпад часто жалуются на то, что на их устройстве мало памяти. Особенно актуально это для моделей с ёмкостью 16 ГБ или 32 ГБ. Даже у владельцев устройств с большой ёмкостью часто кончается свободная память.
Особенно актуально это для моделей с ёмкостью 16 ГБ или 32 ГБ. Даже у владельцев устройств с большой ёмкостью часто кончается свободная память.
Вы можете почитать о том, как экономить память с помощью iCloud Фото на iPhone. Мы также рассказывали о том, как быстро освободить память на iPhone с помощью WhatsApp. Конечно же, стоит изучить и инструкцию с общими советами.
Надеемся, вам удалось освободить хотя бы немного памяти на своём устройстве!
Оцените пост
[всего: 3 рейтинг: 5]
Смотрите похожее
Как очистить другое на iphone без itunes
При подключении iPhone, iPad или iPod к iTunes мы можем наблюдать строку состояния, которая показывает объем свободной и занятой памяти по категориям контента, включая раздел «Другое». Последний зачастую занимает значительную часть свободной памяти. Но что в нем хранится? А самое главное, как его уменьшить? Ниже мы постараемся ответить на этот вопрос.
В раздел «Другое» попадает довольно много различных данных.
Если посмотреть аналогичную статистику на iOS-устройстве, то система распределит кэшированные медиафайлы по соответствующим разделам. Именно поэтому данные о занятой памяти определенным типом контента на устройстве и в iTunes могут отличаться.
Каким же образом можно избавиться от ненужных файлов и уменьшить раздел «Другое»?
Очистить кэш приложений
Некоторые приложения позволяют пользователю самостоятельно очистить кэшированные файлы. Например, в Tweetbot есть опция сброса кэша отдельно для каждого аккаунта. Внимательно изучите настройки самых часто используемых приложений.
Но далеко не все программы имеют такую опцию. К сожалению, вручную нельзя сбросить кэш в Instagram, Facebook, WhatsApp, Viber, Dropbox, OneDrive и многих других приложениях.
Удалить офлайн-содержимое приложений
Некоторые программы работают с онлайн-контентом и умеют сохранять некоторые элементы в память устройства. К примеру, Apple Music позволяет загружать песни для прослушивания в офлайн. Одна композиция может занимать около 10 МБ памяти в зависимости от качества и длительности.
К примеру, Apple Music позволяет загружать песни для прослушивания в офлайн. Одна композиция может занимать около 10 МБ памяти в зависимости от качества и длительности.
Чтобы удалить песню из памяти устройства, нажмите на значок с тремя точками и в появившемся меню выберите «Удалить», а затем «Удалить загрузку». Чтобы посмотреть общую статистику занятого скачанными песнями места, перейдите в Настройки -> Основные -> Хранилище и iCloud -> Управлять и выберите приложение Музыка. Нажмите «Изменить» в правом верхнем углу, чтобы удалить ненужные песни или альбомы.
Другой хороший пример — Google Maps или любое другое навигационное приложение, позволяющее сохранять карту той или иной местности в память устройства. Вполне возможно, что офлайн-карты были загружены давно и уже не используются. Удалив их, можно освободить несколько сотен мегабайт из категории «Другое».
Сбросить кэш потокового воспроизведения iTunes
Купленный или взятый напрокат фильм или телешоу в iTunes Store при воспроизведении с помощью приложения Видео на устройстве под управлением iOS будет кэшироваться.
- Запустите iTunes Store на устройстве и перейдите на вкладку Подборка.
- Листайте экран до конца вниз и тапните по Apple ID.
- Нажмите Выйти.
Затем перейдите в Настройки -> Видео и в пункте Домашняя коллекция выберите Apple ID и нажмите Выйти.
Теперь принудительно перезагрузите устройство и войдите под своей учетной записью в iTunes Store и Домашнюю коллекцию. Это должно привести к сбросу кэша приложения Видео.
Отключите iCloud Drive
Если вы храните данные в iCloud Drive, особенно с тарифом на 200 ГБ или больше, умная файловая система iOS будет кэшировать хранящиеся в облаке файлы, чтобы ускорить к ним доступ.
Отключить сервис можно в меню Настройки -> iCloud -> iCloud Drive. Отключение этой опции означает запрет хранения данных в iCloud для других программ.
Отключение этой опции означает запрет хранения данных в iCloud для других программ.
Перезагрузите устройство
Система автоматически удаляет временные файлы при недостаточном объеме свободного места. Избавиться от ненужных временных данных также помогает обыкновенная перезагрузка.
Переустановите приложения с забитым кэшем
В разделе Настройки -> Основные -> Хранилище и iCloud -> Управлять вы можете наблюдать объем памяти, который занимают установленные приложения. Выбрав любую программу из списка можно ознакомиться с фактическим «весом» самого приложения и хранящихся в нем данных.
Софт, в котором документы и данные уже во много раз превосходят исходный размер, следует удалить и заново загрузить из App Store. Этот процесс неудобен из-за необходимости повторной установки программ, но очень эффективен для очистки внутреннего кэша сторонних приложений.
Используйте утилиты для очистки кэша
Самый простой способ предотвратить неконтролируемое увеличение объема раздела «Другое» — использовать специальные приложения для очистки временные файлов.
- PhoneExpander для Mac
- iMyfone Umate для Mac и Windows
- PhoneClean для Mac и Windows
- iFunBox для Mac и Windows
- iMazing для Mac и Windows
- Decipher Phone Cleaner (скоро для Mac и Windows)
Если вы пользуетесь устройством с джейлбрейком, то компьютер вам не понадобится. Можете использовать вот эти программы:
- Ryan Petric’s CacheClearer
- iCleaner
- Disk Pie
Пользователи стандартных, не взломанных устройств, могут попробовать бесплатное приложение Battery Doctor, которое в будущем должно получить возможность очистки кэша.
Удалите кэш просмотра Safari
Safari хранит данные посещенных веб-страниц в кэше, чтобы впоследствии ускорить их загрузку. Чтобы удалить эти файлы, перейдите в Настройки -> Safari, пролистайте вниз и выберите «Очистить историю и данные сайтов».
Сторонние браузеры также позволяют удалять кэш. Например, в Google Chrome заветная кнопка очистки находится в разделе меню Настройки -> Личные данные.
Например, в Google Chrome заветная кнопка очистки находится в разделе меню Настройки -> Личные данные.
Удалите голоса Siri
Вполне вероятно, что на вашем устройстве загружены и хранятся несколько голосов Siri. Для 16-гигабайтного устройства это непозволительная роскошь. Чтобы удалить загруженный голос, отправляйтесь в Настройки -> Основные -> Универсальный доступ -> VoiceOver -> Речь -> Голос и удалите неиспользуемые голоса с помощью свайпа справа налево.
Выполните «жесткую» перезагрузку
Это более эффективный метод, чем обычная перезагрузка. Удерживайте кнопку питания и кнопку Home одновременно, пока не появится логотип Apple. Этот способ позволяет эффективно очищать кэш, но им не стоит злоупотреблять, чтобы не повредить данные приложений.
Сбросьте все настройки
По словам некоторых пользователей, сброс всех настроек устройства успешно удаляет большой объем временных файлов. Чтобы сбросить их перейдите в Настройки -> Основные -> Сброс и выберите сброс настроек. Это действие не затронет установленные приложения и их содержимое.
Это действие не затронет установленные приложения и их содержимое.
Восстановите систему из резервной копии
Многие временные файлы не попадают в содержимое бэкапов, так как система имеет возможность восстановить их самостоятельно при необходимости. Восстановление из резервной копии может реально уменьшить объем раздела «Другое».
Выполните сброс до заводских настроек
Это крайняя, но чрезвычайно эффективная мера. Сброс приведет к удалению всех приложений и «переустановке» iOS. Вам придется заново установить все программы, полностью настроить устройство и восстановить свой контент.
Чтобы выполнить сброс до заводских установок перейдите в Настройки -> Основные -> Сброс и выберите «Стереть контент и настройки».
При подключении iPhone, iPad или iPod к iTunes мы можем наблюдать строку состояния, которая показывает объем свободной и занятой памяти по категориям контента, включая раздел «Другое». Последний зачастую занимает значительную часть свободной памяти. Но что в нем хранится? А самое главное, как его уменьшить? Ниже мы постараемся ответить на этот вопрос.
Но что в нем хранится? А самое главное, как его уменьшить? Ниже мы постараемся ответить на этот вопрос.
В раздел «Другое» попадает довольно много различных данных. Там хранятся настройки, голоса Siri, системные данные и кэшированные файлы, которые сохраняются при прослушивании потоковой музыки, просмотре видео или фотографий.
Если посмотреть аналогичную статистику на iOS-устройстве, то система распределит кэшированные медиафайлы по соответствующим разделам. Именно поэтому данные о занятой памяти определенным типом контента на устройстве и в iTunes могут отличаться.
Каким же образом можно избавиться от ненужных файлов и уменьшить раздел «Другое»?
Очистить кэш приложений
Некоторые приложения позволяют пользователю самостоятельно очистить кэшированные файлы. Например, в Tweetbot есть опция сброса кэша отдельно для каждого аккаунта. Внимательно изучите настройки самых часто используемых приложений.
Но далеко не все программы имеют такую опцию. К сожалению, вручную нельзя сбросить кэш в Instagram, Facebook, WhatsApp, Viber, Dropbox, OneDrive и многих других приложениях.
Удалить офлайн-содержимое приложений
Некоторые программы работают с онлайн-контентом и умеют сохранять некоторые элементы в память устройства. К примеру, Apple Music позволяет загружать песни для прослушивания в офлайн. Одна композиция может занимать около 10 МБ памяти в зависимости от качества и длительности.
Чтобы удалить песню из памяти устройства, нажмите на значок с тремя точками и в появившемся меню выберите «Удалить», а затем «Удалить загрузку». Чтобы посмотреть общую статистику занятого скачанными песнями места, перейдите в Настройки -> Основные -> Хранилище и iCloud -> Управлять и выберите приложение Музыка. Нажмите «Изменить» в правом верхнем углу, чтобы удалить ненужные песни или альбомы.
Другой хороший пример — Google Maps или любое другое навигационное приложение, позволяющее сохранять карту той или иной местности в память устройства. Вполне возможно, что офлайн-карты были загружены давно и уже не используются. Удалив их, можно освободить несколько сотен мегабайт из категории «Другое».
Сбросить кэш потокового воспроизведения iTunes
Купленный или взятый напрокат фильм или телешоу в iTunes Store при воспроизведении с помощью приложения Видео на устройстве под управлением iOS будет кэшироваться. Теоретически, по окончанию воспроизведения контента система со временем автоматически должна избавиться от кэша, но эта опция не всегда срабатывает. Если перезагрузка или «жесткая» перезагрузка не приводит к очистке кэша, выполните следующие действия:
- Запустите iTunes Store на устройстве и перейдите на вкладку Подборка.
- Листайте экран до конца вниз и тапните по Apple ID.
- Нажмите Выйти.
Затем перейдите в Настройки -> Видео и в пункте Домашняя коллекция выберите Apple ID и нажмите Выйти.
Теперь принудительно перезагрузите устройство и войдите под своей учетной записью в iTunes Store и Домашнюю коллекцию. Это должно привести к сбросу кэша приложения Видео.
Отключите iCloud Drive
Если вы храните данные в iCloud Drive, особенно с тарифом на 200 ГБ или больше, умная файловая система iOS будет кэшировать хранящиеся в облаке файлы, чтобы ускорить к ним доступ.
Отключить сервис можно в меню Настройки -> iCloud -> iCloud Drive. Отключение этой опции означает запрет хранения данных в iCloud для других программ.
Перезагрузите устройство
Система автоматически удаляет временные файлы при недостаточном объеме свободного места. Избавиться от ненужных временных данных также помогает обыкновенная перезагрузка.
Переустановите приложения с забитым кэшем
В разделе Настройки -> Основные -> Хранилище и iCloud -> Управлять вы можете наблюдать объем памяти, который занимают установленные приложения. Выбрав любую программу из списка можно ознакомиться с фактическим «весом» самого приложения и хранящихся в нем данных.
Софт, в котором документы и данные уже во много раз превосходят исходный размер, следует удалить и заново загрузить из App Store. Этот процесс неудобен из-за необходимости повторной установки программ, но очень эффективен для очистки внутреннего кэша сторонних приложений.
Используйте утилиты для очистки кэша
Самый простой способ предотвратить неконтролируемое увеличение объема раздела «Другое» — использовать специальные приложения для очистки временные файлов.:max_bytes(150000):strip_icc()/004_clear-cookies-on-iphone-4178416-39cb3e3afb404505be9557ad0a48a942.jpg) Для Mac и Windows есть несколько утилит, которые можно порекомендовать:
Для Mac и Windows есть несколько утилит, которые можно порекомендовать:
- PhoneExpander для Mac
- iMyfone Umate для Mac и Windows
- PhoneClean для Mac и Windows
- iFunBox для Mac и Windows
- iMazing для Mac и Windows
- Decipher Phone Cleaner (скоро для Mac и Windows)
Если вы пользуетесь устройством с джейлбрейком, то компьютер вам не понадобится. Можете использовать вот эти программы:
- Ryan Petric’s CacheClearer
- iCleaner
- Disk Pie
Пользователи стандартных, не взломанных устройств, могут попробовать бесплатное приложение Battery Doctor, которое в будущем должно получить возможность очистки кэша.
Удалите кэш просмотра Safari
Safari хранит данные посещенных веб-страниц в кэше, чтобы впоследствии ускорить их загрузку. Чтобы удалить эти файлы, перейдите в Настройки -> Safari, пролистайте вниз и выберите «Очистить историю и данные сайтов».
Сторонние браузеры также позволяют удалять кэш. Например, в Google Chrome заветная кнопка очистки находится в разделе меню Настройки -> Личные данные.
Например, в Google Chrome заветная кнопка очистки находится в разделе меню Настройки -> Личные данные.
Удалите голоса Siri
Вполне вероятно, что на вашем устройстве загружены и хранятся несколько голосов Siri. Для 16-гигабайтного устройства это непозволительная роскошь. Чтобы удалить загруженный голос, отправляйтесь в Настройки -> Основные -> Универсальный доступ -> VoiceOver -> Речь -> Голос и удалите неиспользуемые голоса с помощью свайпа справа налево.
Выполните «жесткую» перезагрузку
Это более эффективный метод, чем обычная перезагрузка. Удерживайте кнопку питания и кнопку Home одновременно, пока не появится логотип Apple. Этот способ позволяет эффективно очищать кэш, но им не стоит злоупотреблять, чтобы не повредить данные приложений.
Сбросьте все настройки
По словам некоторых пользователей, сброс всех настроек устройства успешно удаляет большой объем временных файлов. Чтобы сбросить их перейдите в Настройки -> Основные -> Сброс и выберите сброс настроек.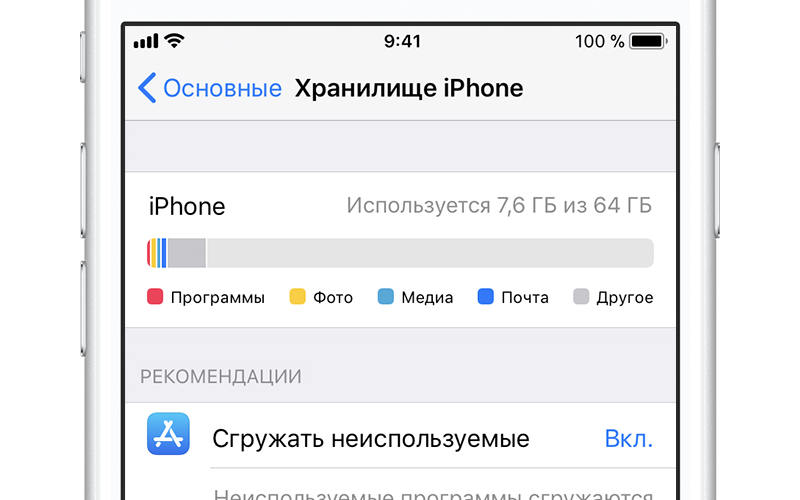 Это действие не затронет установленные приложения и их содержимое.
Это действие не затронет установленные приложения и их содержимое.
Восстановите систему из резервной копии
Многие временные файлы не попадают в содержимое бэкапов, так как система имеет возможность восстановить их самостоятельно при необходимости. Восстановление из резервной копии может реально уменьшить объем раздела «Другое».
Выполните сброс до заводских настроек
Это крайняя, но чрезвычайно эффективная мера. Сброс приведет к удалению всех приложений и «переустановке» iOS. Вам придется заново установить все программы, полностью настроить устройство и восстановить свой контент.
Чтобы выполнить сброс до заводских установок перейдите в Настройки -> Основные -> Сброс и выберите «Стереть контент и настройки».
Как почистить кэш и удалить «Другое» на iPhone и iPad.
Со временем iPhone и iPad начинают работать медленнее, а их встроенная память забивается всяким хламом. Это известный факт, который пользователей устройств Apple не устраивает, но с ним приходится мириться. Или же бороться, например, очищать кэш iPhone и iPad, удаление которого позволяет и ускорить работу, и освободить ценное место в памяти. В этой инструкции рассказали о том, как очистить кэш и «Другое» на iPhone и iPad. Собрали только проверенные и эффективные способы.
Или же бороться, например, очищать кэш iPhone и iPad, удаление которого позволяет и ускорить работу, и освободить ценное место в памяти. В этой инструкции рассказали о том, как очистить кэш и «Другое» на iPhone и iPad. Собрали только проверенные и эффективные способы.
Как эффективно очистить кэш на iPhone и iPad без потерь данных
Начнем с наиболее оптимального и эффективного способа очистки кэша на iPhone и iPad с помощью iTunes. Данный метод не удаляет весь кэш полностью, а удаляет только реальный «мусор». Например, после использования способа вложения в Viber или WhatsApp не будут удалены, так как iTunes не считает их “мусором”. Однако свободное место на устройстве все же появится и немало.
- Что удаляется? С iPhone или iPad удаляется именно «вредный кэш» — «мусор», который не нужен в системе.
- Сколько времени занимает очистка? От 10 до 30 минут в зависимости от количества установленных приложений.
- Что-нибудь важное удалится? Нет, весь контент на iPhone и iPad останется в целости.
- Нужно ли будет вводить пароли в приложениях? Нет, после восстановления вы сразу же сможете пользоваться любыми приложениями без необходимости выполнять авторизацию.
- Сколько место освобождается? От 1 до 4 ГБ.
Шаг 1. Подключите iPhone или iPad к компьютеру, запустите iTunes и выберите мобильное устройство на главном экране программы.
Шаг 2. Поставьте флажок на пункте «Шифровать резервную копию iPhone» и введите пароль для резервной копии. Важно! Пароль обязательно необходимо запомнить.
Шаг 3. Нажмите «Создать копию сейчас» для создания резервной копии вашего iPhone или iPad на компьютере. Дождитесь выполнения операции.
Шаг 4. После создания резервной копии на iPhone или iPad перейдите в меню «Настройки» → [ваше_имя] → iCloud → «Найти iPhone» и отключите функцию «Найти iPhone». Это необходимо для последующего восстановления из только что созданной резервной копии. Если функция «Найти iPhone» будет включена, то iTunes не позволит выполнить восстановление.
Примечание: для отключения функции «Найти iPhone» понадобится ввести пароль от Apple ID.
Шаг 5. В iTunes нажмите «Восстановить из копии» и подтвердите начало восстановления, введя ранее установленный пароль. Не отключайте iPhone или iPad от компьютера до тех пор, пока мобильное устройство не будет перезагружено и не появится в iTunes.
Шаг 6. Когда iPhone или iPad включится вам останется только еще раз ввести пароль от вашей учетной записи Apple ID, а также дождаться, пока все приложения будут установлены.
Все приложения переустановятся
Готово! Когда мобильное устройство вновь отобразится в iTunes, вы сможете тут же увидеть сколько места было освобождено на нем в результате удаления кэша. В нашем случае на iPhone появились дополнительные 900 МБ. Важно отметить, что это при условии, что на iPhone буквально месяц назад выполнялся полный сброс. Если ваш iPhone или iPad находился в активном использовании длительное время, то на устройстве определенно освободится гораздо больше памяти.
Как удалить кэш конкретного приложения на iPhone и iPad
Предыдущий способ хорош тем, что все важные для пользователей данные точно остаются на iPhone или iPad. Документы и данные, например, уже упомянутые вложения в мессенджерах (это чаще всего фотографии, многие из которых могут быть памятными) сохраняются. Однако пользователям чаще всего без разницы на кэш в большинстве приложений, так как он не представляет из себя никакой ценности. Способ удалить кэш конкретных приложений существует, но назвать удобным его нельзя.
Шаг 1. Перейдите в меню «Настройки» → «Основные» → «Хранилище iPhone».
Шаг 2. Дождитесь загрузки списка приложений, после чего выберите приложение, кэш которого хотите полностью удалить. Все установленные приложения в списке отсортированы по размеру, что позволяет быстрее и проще определить «вредителей».
Шаг 3. На странице приложения обратите внимание на графу «Документы и данные». В ней и отображается размер кэша приложения. Для его очистки необходимо нажать «Удалить программу», подтвердить удаление, а после вновь установить приложение из App Store.
К сожалению, более удобного способа очистки кэша приложений на iPhone и iPad в Apple пока не реализовали. Тем не менее, этот трудоемкий способ вполне дает возможность разобраться с кэшем более детально.
Как удалить кэш Safari на iPhone и iPad
Очень много места на iPhone и iPad занимает кэш браузера Safari. Примечательно, что совсем активно пользоваться браузером для этого вовсе необязательно. Даже относительно редкие посещения веб-страниц через Safari наполняют “корзину с кэшем” моментально. Для удаления кэша Safari в Apple предусмотрели функцию.
Шаг 1. Перейдите в меню «Настройки» → Safari.
Шаг 2. Внизу страницы с параметрами нажмите «Очистить историю и данные». iOS предупредит вас о том, в результате очистки удалится история просмотров, файлы cookie и другие данные просмотра.
Шаг 3. Подтвердите выполнение операции.
Очистка кэша Safari выполняется мгновенно, но итог вас непременно обрадует. В нашем случае в памяти iPhone освободилось более 700 МБ.
Как полностью удалить кэш на iPhone и iPad
Полностью удалить кэш, он же раздел «Другое», невозможно без выполнения полного сброса iPhone или iPad. Ни одна утилита для компьютера, и тем более, ни одно приложение из App Store не способно полностью разобраться с кэшем. Поэтому, если кэш на вашем iPhone или iPad действительно не дает жить, то этот радикальный метод по-настоящему выручит.
Для полного сброса iPhone или iPad необходимо перейти на нем в меню «Настройки» → «Основные» → «Сброс» → «Стереть контент и настройки». iOS попросит вас подтвердить операцию путем ввода пароля. Важно! Система делает это не просто так. В результате полного сброса с iPhone или iPad будут удалены все данные. Обязательно создайте свежую резервную копию в iTunes или iCloud для последующего восстановления.
После выполнения полного сброса iPhone или iPad останется лишь настроить. На этапе настройки iOS предложит выполнить восстановление из резервной копии, что, конечно же, рекомендуется, так как на мобильное устройство будут восстановлены все важные данные. Разумеется, кэш таковыми данными не считается, и он не вернется на устройство. Если же хочется максимально “чистый” iPhone и iPad, то устройство можно настроить как новое. Ваши данные в таком случае не сохранятся, но никакого кэша и категории “Другое” на гаджете точно не останется.
Как частично очистить кэш на iPhone и iPad без использования компьютера
Если у вас под рукой нет компьютера с iTunes, а очистить iPhone или iPad от кэша все же хочется, можно воспользоваться специализированными приложениями из App Store. Сразу же подчеркнем, они очищают кэш лишь частично, так как Apple не позволяет их инструментам «залезать куда не нужно».
Из-за ограничений такие приложения не могут справиться с очисткой кэша так же эффективно, как iTunes. Тем не менее, если использовать iTunes возможности нет, приложения хоть как-то, но смогут помочь. Наиболее эффективными из таких приложений являются Magic Cleaner и Battery Saver.
Принцип их работы одинаковый. Необходимо запустить приложение и нажать Clena Junk или “Очистить мусор”. Оба приложения бесплатны, но содержат встроенную рекламу. И еще раз отметим, что эффективно очищать кэш такие утилиты не в состоянии, поэтому рекомендуем воспользоваться первыми тремя проверенными способами.
Поставьте 5 звезд внизу статьи, если нравится эта тема. Подписывайтесь на нас ВКонтакте , Instagram , Facebook , Twitter , Viber .
Как удалить вирус с iPhone или iPad
Как удалить вирус с iPhone или iPad
В этой статье мы расскажем, как проверить iPhone или iPad на наличие вирусов и удалить их.
Вирусы на iPhone встречаются довольно редко. И хоть заражение вирусами маловероятно, но все таки Ваш iPhone или iPad может «подхватить» вирус при просмотре рекламы в приложениях или закачке зараженного ПО. И тогда происходит одно из следующих действий:
-
айфон выглядит зараженным и вам нужно загрузить какое то приложение, чтобы исправить неполадки;
-
вас перенаправляет на подозрительную веб-страницу;
-
вам предлагается сохранить подозрительное приложение.
Однако вредоносные программы того или иного рода действительно существуют. Червь может проникнуть во время чтения компакт-дисков или других файлов вредоносных программ. Мы расскажем вам, как удалить вирус, а также, как избежать вредоносного ПО для iPhone.
Как узнать, есть ли на вашем iPhone вирус
С технической точки зрения, вирус является частью кода, который вставляет себя в другую программу, тогда как червь — сама по себе самостоятельная программа. Они оба стремятся управлять приложениями обмена сообщений или социальной инженерией.
Первое из этих определений применимо к небольшому числу атак вредоносных программ на платформе iOS. Ряд приложений, в том числе некоторые вполне приличные приложения, пострадали от вставки вредоносного кода или захвата инструмента разработчика, используемого для их создания. В основном подхватить вирус, устанавливая программу из App Store, практически невозможно. Но, если вы установили приложения из других источников,у вас на много больше шансов подхватить что-то опасное. Однако в любом случае изолированная среда для iOS должна препятствовать тому, чтобы вредоносная атака получала доступ к другим приложениям для распространения или к базовой операционной системе.
Основные признаки, что ваше iPhone или iPad подхватили вирус
Вы установили приложение из неофициального источника, подлинность которого сомнительна. И после этого телефон ведет себя странно. Обычное поведение зараженных приложений — перенаправление вас на незнакомую веб-страницу в Safari и открытие App Store без разрешения. Если это так, то на вашем устройстве может быть вредоносное программное обеспечение. Вы должны попытаться изолировать и удалить такое приложение.
Если устройство продолжает работать неправильно, независимо от того, какие приложения открыты, возможно это из-за проблемы с оборудованием или из-за изменений iOS, которое вы еще не использовали. А так же возможно потому, что вы или другой пользователь устройства случайно изменили настройки. Очень маловероятно, что вредоносное ПО проникло в операционную систему и вызывает проблемы во всей системе. В любом случае, вам следует проверить устройство в Apple Genius Bar.
Является ли скомпрометированное приложение причиной проблемы
Действительно ли вирус влияет на iOS или, возможно, у вас появилось проблемное приложение? Тот факт, что приложение скачено с официального источника или было сделано авторитетной компанией, не означает, что оно не может быть захвачено вредоносными программами или хакерами. Поскольку хакеры не могут взломать iOS, одна из их наиболее распространенных стратегий — взломать комплект разработчика, который, в свою очередь, может использоваться не известными разработчиками приложений. Таким образом, мошенники получают возможность перенаправлять вас на подозрительный веб-сайт, когда вы используете приложение со скомпрометированным инструментом разработчика.
Удаление вирусов с iPhone
Если вы считаете, что в приложении есть проблема, прежде всего, посмотрите, доступна ли его обновленная версия, так как проблема может быть замечена и исправлена. Также проверьте веб-сайт приложения (если он есть), чтобы узнать, была ли проблема опубликована или обсуждена. Если есть возможность связаться с разработчиками, вы должны сообщить об этой проблеме; они могут предложить решение, но даже если этого не будет, они с большей вероятностью найдут исправление, если узнают о проблеме.
Если вы думаете, что обновление приложения не решит проблему, удалите приложение и попытайтесь обойтись без него какое-то время. Если проблема исчезнет, то вы нашли решение своей проблемы.
Очистить историю и данные веб-сайта
Чтоб решить проблему перенаправления веб-страниц, откройте:
«Настройки» — «Safari» — «Очистить историю» и «Данные веб-сайта», затем нажмите «Очистить историю и данные» для подтверждения.
Выключение и перезагрузка
Удерживайте кнопку питания до тех пор, пока экран не изменится, и не появится ползунок «слайд для выключения». Это займет от четырех до пяти секунд. Затем сдвиньте ползунок, чтобы телефон отключился. Экран станет черным.
Чтобы перезагрузить телефон, снова нажмите и удерживайте кнопку питания. На этот раз это займет около 10 секунд. Когда появится логотип Apple, вы можете отпустить кнопку питания. Подождите, пока не появится экран ввода пароля. Вам нужно ввести пароль, а не использовать Touch ID при первом разблокировании телефона после включения питания.
Восстановите свой iPhone из резервной копии
Если предыдущие меры не устранили проблему, вам нужно принять более решительные меры.Если вы регулярно создаете резервную копию своего iPhone, будет легко восстановить iPhone из последней резервной копии и посмотреть, исчезла ли проблема. Используйте ту резервную копию, когда вы еще не устанавливали проблемное приложение.
Полный сброс iPhone
Используйте этот метод, если ни одно из предложенных решений вам не помогло.
Удалите данные из своего iPhone: выберите «Настройки» — «Основные» — «Сброс» — «Удалить все содержимое и настройки», затем введите свой пароль и подтвердите процесс. Дождитесь завершения стирания, а затем настройте iPhone, как новое устройство.
Как защитить ваш iPhone от вредоносного ПО в будущем
-
Обновляйте iOS регулярно
-
Будьте особенно осторожным с установленными программными обеспечениями и источниками, из которых вы их загрузили.
-
Будьте осторожны с атаками «социальной инженерии» — не открывайте ссылки, если вы не знаете, историю их происхождения.
10 советов как выжить с iPhone 6s 16 ГБ
Приближающийся Новый год и доллар за семьдесят рискуют привести к тому, что кое-кто скоро получит в подарок новенький iPhone 6s или iPhone 6s Plus с неприлично маленьким объемом памяти 16 ГБ. Если вы с ужасом думаете, как туда не поместится два десятка игр, тридцать приложений, девяносто семь альбомов и восемь тысяч фотографий, это вы зря. Мы врать не будем — действительно не поместится, но раздувать из мухи слона не стоит. Apple не просто так оставила смартфоны с 16 ГБ памяти в продаже, ведь даже с таким скромным набором гигабайт для хранения данных можно комфортно пользоваться устройством. Единственное условие — делать это нужно с умом.
Мы собрали десять советов о том, как выжить с минимальным объемом памяти в iPhone и перестать беситься из-за необходимости экономить на смартфонах. А чтобы обсуждать шестнадцать печальных гигабайт было не так грустно, все это оформили для вас в виде фотогалереи. Кстати, на снимках iPhone 6s Plus именно с таким объемом памяти.
1. Фотографии — прочь! Пользуйтесь медиатекой iCloud, Google Photos, Flickr, выгружайте на компьютер на худой конец.
2. Музыка — в облаке! Оплатите Apple Music или Google Play Музыка, а на черный день сохраните пару плейлистов офлайн.
3. Веб — лучший друг! Приложения изданий и сервисов удобные, но когда в памяти тесно, лучше пользоваться мобильными версиями сайтов.
4. Live Photo — вырубаем! На новых iPhone живые фотографии занимают очень много места, а показать их вы почти никому не можете.
5. Игры — под снос! В папке с играми наверняка много классного, но запускаете вы чаще всего 1-2 игры, так зачем остальные?
6. Дубликаты — отстой! Instagram, фоторедакторы и режим HDR в стандартной Камере любят сохранять оригиналы снимков, но зачем?
7. Файлы — внимательно! В iBooks и приложениях типа Documents может оказаться много важных, но уже не нужных папок и документов.
8. Кэш — наш враг! Некоторые приложения копят много мусора, а если нет кнопки очистки кэша, их стоит удалить и установить заново.
9. Почта — под прицелом! Бывает, вложения в письмах начинают занимать неприлично много, так что приглядывайте за почтой.
10. Аксессуары — круто! Если стало невмоготу, купите аксессуары для расширения памяти, например, Leaf iBridge или SanDisk iXpand.
Как освободить место на iPhone, 3 простых способов |
Иногда файловая система iPhone настолько запутана, что перестает корректно сообщать о том, сколько осталось свободного места. Это может привести к неточным (и раздражающим) предупреждениям что нужно освободить место на вашем телефоне, и никакое удаление файлов не исправит проблему.
Существует множество факторов, которые могут способствовать решению этой проблемы, но независимо от причины, самый быстрый и простой способ исправления — восстановление из локальной, зашифрованной резервной копии iTunes. Это перезапишет файловую систему на вашем телефоне, удалив скрытые файлы или неверно переданные данные и восстановив систему вашего iPhone. Вы не потеряете никаких данных, и вам даже не понадобиться использование старой резервной копии.
Во-первых, вам необходимо создать локальную, зашифрованную резервную копию вашего iPhone на жестком диске вашего компьютера.
1. Подключите iPhone к вашему компьютеру через USB порт, с помощью кабеля.
2. Если не происходит автоматический запуск, откройте iTunes в папке «Программы».
3. Нажмите значок iPhone в левом верхнем углу рядом с элементами управления воспроизведением.
4. Найдите раздел «Резервные копии» и поставьте значок рядом с «Этот компьютер». Это создаст резервную копию на жестком диске вашего компьютера, а не в резервном хранилище iCloud.
5. Установите флажок «Зашифровать резервную копию iPhone» под надписью «Этот компьютер». Зашифрованная резервная копия может содержать конфиденциальную информацию, такую как данные о вашем здоровье или пароли. Если вы не установите этот флажок, все данные будут удалены при восстановлении из резервной копии.
6. Когда вы будете готовы, нажмите кнопку «Back Up Now» (начать резервное копирование)
7. Теперь ваш iPhone начнет процесс резервного копирования. Не используйте iPhone во время резервного копирования, по возможности.
Восстановление резервных копий iPhone из iTunes
Теперь, когда вы создали резервную копию, вы можете восстановить свой iPhone из этого файла и освободить немного места.
1. Если вы отсоединили телефон, подключите его заново к своему компьютеру.
2. В разделе «Резервное копирование и восстановление вручную» нажмите кнопку «Восстановить резервную копию …».
На этом этапе вы можете получить предупреждение о том, что вам нужно отключить «Обнаружить мои iPhone» до того, как восстановление будет завершено. Если это произойдет, вы можете отключить это на вашем iPhone в разделе «Настройки -> iCloud».
3. Для восстановления будет выбрана самая последняя резервная копия. Если вы хотите выбрать другой файл резервной копии, используйте список, который открывается рядом с «iPhone Name».
4. Нажмите кнопку «Восстановить».
5. При запросе, введите свой пароль iTunes, чтобы разблокировать зашифрованную резервную копию, затем нажмите кнопку “OK”.
6. Ваш iPhone перейдет в режим восстановления, отобразив сообщение «Восстановление из резервной копии». Вы не сможете использовать свой телефон до завершения резервного копирования. Для iPhone 16 ГБ процесс восстановления может занять до пятнадцати минут. Телефонам с большей памятью потребуется больше времени для восстановления, поэтому рассчитывайте на час «без телефона». Телефон должен быть подключен к компьютеру до перезапуска телефона и завершения восстановления.
Очистите кэш браузера Safari
На протяжении какого то времени, в браузере Safari собирается огромное количество ненужных записей, простор страниц, файлов и т.д вся это хранится на вашем телефоне. Для того чтобы очистить кэш: «Настройки» — Safari — «Очистить историю и данные сайтов».
Отключите Фотопоток
Фотопоток крутая штука, но если нет памяти, тогда следует отключить его. Перейдите перейдите в Настройки > iCloud > Фото
Вывод
Восстановление из зашифрованной резервной копии, конечно же, не единственный способ освободить место на вашем iPhone. Но если никакое удаление приложений и файлов не «убедит» ваш iPhone в том, что у вас на самом деле есть свободное место, «сброс» файловой системы с помощью резервного копирования — это относительно безопасный способ решения проблемы.
защита файлов или почему вы должны установить пасскод
Система безопасности в iOS впечатляет. Все продумано до мелочей, аппаратная и программная части тесно переплетены. После прочтения iOS Security (или в более простой форме iPhone in Business) становится понятно, почему iOS не грозят вирусы, а ваши личные данные в безопасности. Сравните с Android-смартфонами, где с б/у телефонов восстанавливают картинки, письма и контакты.
Сегодня перевод части iOS Security про защиту данных.
Пасскоды
Пасскод это код для разблокировки телефона, обычно состоит из четырех цифр.
Пасскод защищает ваш телефон от посторонних и активирует Защиту файлов. Без установки пасскода вы можете удаленно удалить все данные с устройства. С установленным пасскодом файлы зашифрованы и без пасскода прочесть их невозможно.
Пасскод шифруется ключом устройства, перебор возможен только на iPhone, где его установили.
Для защиты от перебора пасскод зашифрован несколько раз, одна проверка правильности занимает примерно 80 миллисекунд. Чтобы аппаратно перебрать все комбинации 6 символьного пасскода потребуется пять с половиной лет, а стандартного 4-х числового 14 минут : )
Помимо этого, iOS увеличивает время проверки после каждого ошибочного ввода. Пользователи с чрезвычайно секретными данными включают опцию полного стирания телефона после 10 неверных попыток.
Touch ID, появившийся в iPhone 5S, позволяет установить длинный число-буквенный пасскод, ведь вводить его не нужно, телефон разблокируется пальцем. Советую воспользоваться этой возможностью.
Защита файлов
В iOS встроен механизм шифрования файлов на диске устройства. Механизм позволяет удаленно и быстро очистить файловую систему, защищает ваши данные при установке флеш-памяти в другой телефон. Если установлен пасскод, прочитать содержимое файлов без него невозможно.
Защита файлов реализована через иерархию криптографических ключей.
iOS присваивает каждому файлу 256 битный AES ключ. Данные записываются на диск только в зашифрованном виде.
AES — симметричный алгоритм шифрования. Правительство США использует AES с ключом 256 бит для хранения секретных документов. Симметричность означает, что для шифрования и расшифровки данных используется один и тот же ключ.
В iOS существует несколько классов защиты файлов. Каждый класс защиты имеет свой крипто-ключ.
Файловый ключшифруетсяключом класса. Зашифрованный файловый ключ сохраняется в метаданных файла. Метаданные всех файлов шифруются ключом файловой системы.
Ключ файловой системы создается случайным образом при первой установке iOS или очистке устройства. Ключ хранится в Стираемом хранилище. Когда пользователь очищает устройство опцией Erase all content and settings или удаленно через iCloud, ключ файловой системы удаляется. Теперь все файлы недоступны, система не может расшифровать метаданные, в которых хранится ключ файла.
Ключ класса, в свою очередь,зашифрован уникальным ключом устройства и пасскодом.
Такая схема гибка и производительна. Например, чтобы сменить класс защиты файла, достаточно перешифровать ключ файла. А при смене пасскода достаточно перешифровать ключ класса защиты.
Классы защиты данных
При создании файла сторонние приложения выбирают ему Класс защиты. Донесите эту информацию до разработчиков и установите правильные классы для персональных данных пользователя.
Полная защита (NSFileProtectionComplete)Ключ класса полная защита зашифрован пасскодом и ключом устройства. Через 10 секунд после блокирования устройства, расшифрованный ключ класса стирается из памяти. Все файлы этого класса становятся недоступны, пока пользователь не введет пасскод снова.
Полную защиту использует стандартное почтовое приложение для писем и вложений. Все данные о местоположении пользователя хранятся в файлах с полной защитой.
Не защищен, если открыт (NSFileProtectionCompleteUnlessOpen)
Иногда требуется записывать файлы, когда устройство заблокировано, например, при скачивании в фоновом режиме. Для этого существует класс не защищен, если открыт.
Для файлов, защищенным этим классом, помимо Ключа файла создается пара из закрытого и публичного ключа. Из закрытого ключа файла и публичного ключа класса генерируется общий ключ (shared secret). Публичный ключ класса доступен без пасскода. Ключ файла шифруется общим ключом и сохраняется в метаданных вместе с публичным ключом файла. Закрытый ключ файла удаляется. Как только запись в файл закончена, ключ файла стирается из памяти. Чтобы открыть файл заново, временный ключ воссоздается из закрытого ключа класса и публичного ключа файла. Закрытый ключ класса уже защищен пасскодом.
Другими словами, файлы класса не защищен, если открыт могут быть созданы в фоне, но после завершения записи для доступа к ним потребуется пасскод.
Защищен до первого входа (NSFileProtectionCompleteUntilFirstUserAuthentication)
Работает аналогично полной защите, только расшифрованный ключ файла не удаляется из памяти при блокировании устройства. Этот класс защищает данные от атак с перезагрузкой устройства. Класс используется по умолчанию в сторонних приложениях.
Без защиты (NSFileProtectionNone)Ключ класса без защиты зашифрован только ключом устройства. Файлы, защищенные этим классом, нельзя прочитать на другом устройстве и можно быстро сделать недоступными удаленно.
Аппаратная поддержка шифрования
Постоянные шифровки и расшифровки всех файлов замедлили бы работу системы и уменьшили время работы от батареи. Поэтому в каждом iPhone шифрование реализовано на аппаратном уровне.
На пути между оперативной памятью и флеш-картой встроен чип AES-256 шифрования. Процессор передает ему ключ файла и данные прозрачно и быстро шифруются и дешифруются при доступе к файлу.
Уникальный ключ устройства (UID) и ключ группы устройств (GID) это 256 битные AES ключи, прошитые в процессор при производстве. Программное обеспечение не имеет доступа к этим ключам, им доступны только результаты шифровки/дешифровки этими ключами. UID уникален для каждого устройства и не хранится у Apple или ее поставщиков. GID совпадает для всех устройств с одним типом процессора (например, для всех устройств с A7 чипом). GID используется как дополнительная защита при установке и восстановлении системы. Прошивание этих ключей на чип позволяет избежать их подмены, обхода или доступа из-вне аппаратного движка AES-шифрования.
UID позволяет криптографически привязать данные к конкретному устройству. Например, иерархия ключей шифрования файловой системы включает UID. Если переставить чип памяти с одного устройства на другое, файлы будут недоступны.
Все остальные крипто-ключи созданы системным генератором случайных чисел. Энтропия для ключей считается из времени исполнения системных запросов при загрузке и данных сенсоров устройства после.
Безопасное удаление ключей столь же важно, как и их создание. Это особенно сложно на флеш-накопителях, где из-за износа данные могут дублироваться в нескольких местах. Поэтому iOS устройства содержат Стираемое хранилище (Effaceable Storage). Эта функция позволяет стирать небольшие блоки данных с устройства хранения на самом низком уровне.
Как уменьшить размер «системного» хранилища на iPhone или iPad
Если вы когда-либо посещали раздел «Хранилище iOS» в приложении «Настройки» на iPhone или iPad, вы могли заметить, что раздел «Система» иногда бывает довольно большим и может занимать значительный объем хранилища. Для устройств с очень большой емкостью это может не иметь большого значения, но если у вас есть «Система», занимающая 16 ГБ хранилища на устройстве 32 ГБ, то это, очевидно, нагрузка на хранилище, которая влияет на общую емкость устройства, потенциально предотвращая другое использование устройство из-за невозможности загрузить на устройство приложения, игры, мультимедиа или другие материалы.Следовательно, может быть желательно уменьшить большой раздел хранилища «System» на устройствах iOS.
Этот совет описывает несколько необычный способ уменьшить общий размер «системного» хранилища, как указано в настройках хранилища на iPad или iPhone.
Проверка текущего «системного» размера хранилища в iOS
Прежде чем идти дальше, вы можете получить представление о том, насколько велика ваша текущая «Системная» память, прежде чем пытаться уменьшить емкость, это даст вам ориентир для работы.Вы можете проверить размер системного хранилища, выполнив следующие действия:
- Откройте приложение «Настройки» на iPhone или iPad, затем перейдите в «Общие».
- Выберите «iPhone Storage» или «iPad Storage».
- Подождите, пока подсчитается использование хранилища, затем прокрутите до конца экрана «Хранилище», чтобы найти «Система» и его общий объем потребления.
«Система» может быть совершенно разных размеров, иногда это 7 ГБ или около того, но также легко может быть 10 ГБ, 15 ГБ или даже колоссальные 25 ГБ или больше, часто даже на одном и том же типе устройства.Это, казалось бы, случайное, но значительное использование хранилища делает «Систему» немного похожей на «Другое» хранилище, которое долгое время расстраивало некоторых пользователей, потребляя память устройства в iOS.
Теперь, когда вы с самого начала знаете, насколько велико ваше «системное» хранилище, давайте рассмотрим процесс, который может помочь уменьшить размер этого хранилища.
Как уменьшить «системное» хранилище на iPhone или iPad
Чтобы использовать этот трюк для уменьшения размера «Системной» емкости вашего хранилища iPhone или iPad, вам понадобится устройство iOS, компьютер с iTunes и USB-кабель для подключения устройства к компьютеру.Если у вас есть все это, остальное будет на удивление просто.
- Откройте iTunes на компьютере, это может быть Mac или ПК с Windows
- Подключите кабель USB к компьютеру, а затем подключите iPhone или iPad к этому кабелю USB
- Разблокируйте iPhone или iPad, введя пароль устройства — если вы никогда не подключали его к компьютеру раньше, вам нужно будет «Доверять» компьютеру, когда появится всплывающее окно.
- Оставьте iPhone или iPad подключенным к компьютеру с открытым iTunes на несколько минут, вам не нужно синхронизировать или что-то еще, просто оставьте его на месте
- Запустите приложение «Настройки», затем перейдите в «Общие» и в раздел «Хранилище» устройства, прокрутите до конца, чтобы увидеть «Система», оно должно было быть пересчитано и часто (но не всегда) значительно уменьшалось в размере.
- Отсоедините iPhone или iPad от компьютера и USB-кабеля и наслаждайтесь новым свободным пространством для хранения данных
Почему это работает, не совсем понятно, но, предположительно, когда вы подключаете iPhone или iPad к компьютеру и открываете iTunes, он выполняет какое-то обслуживание или очистку, сбрасывая кеши и временные файлы из раздела системы iOS, возможно, в стадии подготовки для резервного копирования в iTunes, и по завершении она может освободить значительный объем памяти на устройстве.
На скриншотах, показанных здесь, я смог освободить более 5 ГБ памяти на iPhone, просто подключив его к компьютеру с iTunes и оставив на две минуты без блокировки. На iPad мне удалось освободить 2 ГБ, выполнив то же действие.
Однако работа этого метода не гарантируется, и на iPhone X с колоссальным размером системы 25,6 ГБ он освободил менее 1 ГБ. Некоторые пользователи могут сообщать о более значительных изменениях в размере «Системы», но, похоже, здесь нет особой рифмы или причины, если у вас есть какие-то догадки, поделитесь ими в комментариях ниже.
Что такое «системное» хранилище?
Раздел «Система» в хранилище iPhone или iPad, скорее всего, буквально означает системное программное обеспечение. Это включает в себя саму iOS, которая является основной операционной системой, работающей на iPhone или iPad, включая все системные функции, системные приложения и, предположительно, другие системные компоненты, такие как кеши, временные файлы и другие основы операционной системы iOS.
Часто случайно и широко варьирующийся размер потребляемой памяти раздела «Система» хранилища iOS похож на туманный раздел хранилища «Другое» на устройствах iOS, который по-прежнему указан в разделе «Хранилище» приложения «Настройки», но кажется эта «Система» теперь содержится в разделе «Другое».
Другой вариант, который постоянно сокращает «системное» хранилище iOS, гораздо более драматичен; сотрите устройство, затем переустановите iOS и восстановите из резервной копии. Очевидно, однако, что это серьезное мероприятие, так что это не должно быть первым средством для кого-либо. Точно так же восстановление iOS обычно уменьшает емкость «Другое» на iPhone или iPad.
Общие советы по хранению данных iOS
Одна из самых больших жалоб пользователей iPhone и iPad часто связана с неадекватным объемом памяти на их устройствах (наряду с iCloud, но это уже другая тема), особенно на моделях меньшего размера с емкостью 16 ГБ и 32 ГБ, но даже с 64 ГБ, 128 ГБ и т. Д. Устройства на 256 ГБ тоже, в зависимости от того, сколько там вещей.
Если вы пытаетесь освободить дисковое пространство «Система», чтобы уменьшить общее использование хранилища на iPhone или iPad, вам также может быть интересно узнать, как удалить и удалить «Другое» хранилище на iPhone или iPad вместе с удалением «Документы и данные» из приложений iOS. Другие полезные советы по освобождению емкости хранилища на устройствах iOS включают выгрузку приложений из iOS, которые не используются, удаление неиспользуемых приложений, включение автоматической выгрузки неиспользуемых приложений и сосредоточение внимания на удалении «Документов и данных» из приложений на iPhone или iPad, в частности. с такими приложениями, как Instagram, у которых есть большие кеши, занимающие место на iPhone.
Сработал ли у вас этот трюк, чтобы уменьшить объем памяти «System» на iPhone или iPad? Есть ли у вас какие-либо другие полезные приемы для уменьшения необычно большого объема системного или другого хранилища на устройствах iOS? Поделитесь своим опытом в комментариях ниже!
СвязанныеХранилище «Система» и что вы можете сделать, чтобы очистить
В этом руководстве объясняется, как можно уменьшить размер хранилища « system » на вашем iPhone или iPad. Системное хранилище состоит из файлов двух типов: (а) системные файлы, необходимые для работы основной системы устройства, и (б) временные системные файлы: системные настройки, резервные копии, журналы, кеши и другие файлы.
Чтобы проверить текущий размер системного хранилища вашего устройства, на вашем iPhone или iPad перейдите в «Настройки»> «Основные»> «Хранилище iPhone или iPad»> и прокрутите вниз:
Размер системного хранилища может сильно различаться. Это может быть 5 ГБ или 15 ГБ. Обычно это нормально, и обычно вам не следует беспокоиться о системном хранилище, если у вас все еще много свободного места. Но если у вас мало места для хранения и вы думаете, что система занимает много места, вы можете попробовать следующие советы:
- Первое, что вы должны попробовать, это перезагрузить iPhone или iPad.Перезагрузка устройства, скорее всего, уменьшит объем системного хранилища. Фактически, когда я перезапустил системное хранилище iPhone, уменьшилось с 13,17 ГБ до 11,87 ГБ.
- Вы можете попробовать следующие шаги. Эти шаги инициируют обслуживание, которое может уменьшить размер системного хранилища:
- Откройте iTunes на своем компьютере (убедитесь, что у вас установлена последняя версия iTunes)
- Подключите устройство (iPad или iPhone) к компьютеру (Mac или ПК) с помощью кабеля USB
- Следуйте подсказкам на экране, например введите пароль или нажмите «Доверять этому компьютеру».
- Выберите свой iPad или iPhone в iTunes
- Подождите, больше ничего делать не нужно.Подождите несколько минут
- Теперь еще раз проверьте текущее хранилище системы, чтобы увидеть, не уменьшилось ли оно
- Теперь отключите ваше устройство.
- iOS есть рекомендации по месту. Следование им может помочь. Это отличные подсказки. Вот как:
- Настройки> Общие> Хранение iPad или iPhone
- Найдите раздел «Рекомендации»
- Вы увидите ряд рекомендаций
- Восстановите устройство из резервной копии с помощью iTunes или iCloud.Вот как:
- Создайте резервную копию вашего устройства. В этой статье мы покажем, как это можно сделать через iCloud. Вы также можете сделать это через iTunes. На вашем устройстве выберите «Настройки»> [ваше имя] и нажмите iCloud.
- Коснитесь резервного копирования iCloud
- И нажмите «Резервное копирование сейчас»
- Дождитесь завершения резервного копирования, прежде чем переходить к следующему шагу.
- Следующим шагом будет удаление всего содержимого и настроек. Это восстановит заводские настройки вашего устройства.
- Теперь нажмите «Настройки»> «Основные»> «Сбросить и стереть все содержимое и настройки».И следуйте инструкциям на экране, например введите пароль и т. Д.
- Это может занять несколько минут, и ваш телефон или iPad
- Теперь вы должны увидеть экран приветствия
- Теперь снова следуйте инструкциям на экране
- Когда появится запрос, выберите «Восстановить из резервной копии iCloud». И снова следуйте инструкциям на экране.
Если вы считаете, что у вас проблема с оборудованием, вы можете записаться на прием к Genius Bar.
См. Также:
Как очистить системное хранилище iPhone
iPhone занимает одно из первых мест в списке самых популярных смартфонов.Однако, несмотря на все его функции, на вашем iPhone нередко не хватает памяти. То, что Apple предлагает только 5 ГБ бесплатного хранилища в iCloud, и тот факт, что на iPhone нет слота для SD-карты, конечно, не помогает. Проще говоря, место имеет значение, но оно имеет большее значение, когда у вас есть iPhone. Поэтому пользователям необходимо знать, как очистить системное хранилище iPhone, чтобы освободить место на нем. В этой статье объясняются различные методы освобождения системного хранилища на iPhone X / 8 (Plus) / 7/6 / 6s / 5.
Метод 1. Оптимизация фотографий и выгрузка приложений
Если системная память iPhone занимает слишком много места, вы можете очистить ее, оптимизировав фотографии и используя функцию «Выгрузить» на устройствах iOS 11.
Шаг 1. Запустите «Настройки» и выберите «Основные»> «Хранилище iPhone».
Шаг 2. В разделе «Оптимизировать фотографии» нажмите «Включить», чтобы сохранять фотографии в полном размере в iCloud и фотографии в уменьшенной версии на iPhone.
Шаг 3. Нажмите «Просмотреть большие вложения»> «Редактировать», выберите фотографии, которые хотите удалить, и нажмите значок удаления в правом верхнем углу.
Шаг 4. Чтобы удалить неиспользуемые приложения, нажмите кнопку «Включить» рядом с полем «Выгрузить неиспользуемые приложения». (Данные приложения и документы не будут удалены.)
Шаг 5. Чтобы выборочно выгружать приложения, прокрутите до списка приложений, коснитесь приложения, затем коснитесь «Выгрузить приложение».
Шаг 6: Подтвердите, нажав «Выгрузить приложение».
Метод 2. Сбросьте настройки iPhone
Поскольку вы потеряете все свои данные после сброса настроек устройства, вам необходимо создать резервную копию данных устройства с помощью iTunes или iCloud.
Шаг 1. Перейдите в Настройки.Нажмите «Общие», затем нажмите «Сброс».
Шаг 2. Под ним нажмите «Стереть все содержимое и настройки».
Шаг 3. Переустановите все приложения для App Store. (Примечание: некоторые покупки в приложении, например расходные материалы, такие как жизни в игровом приложении.)
Метод 3. Удаление и повторная установка приложений
Из списка приложений, отображаемого в способе 1 выше, вы можете легко узнать, какие приложения используют наибольший объем данных, а затем выполните описанную ниже процедуру.
Шаг 1. Нажмите и удерживайте значок приложения, пока он не начнет покачиваться.
Шаг 2. Коснитесь символа «x» в верхнем левом углу приложения.
Шаг 3. Запустите App Store, перейдите в раздел «Приобретенные» и загрузите все установленные вами приложения.
Хотите освободить место в памяти iPhone? Tenorshare iCareFone — отличный инструмент, который позволяет вам освободить место на вашем устройстве iOS, очистив его и тем самым повысив производительность вашего iPhone. Следуйте приведенной ниже процедуре.
Шаг 1: Загрузите, установите и запустите Tenorshare iCareFone на вашем Mac или ПК.
Шаг 2: Подключите iPhone к компьютеру и нажмите «Очистить и ускорить».
Шаг 4: Щелкните Быстрое сканирование. После завершения сканирования нажмите кнопку «Очистить» рядом с каждым файлом, который вы хотите очистить, например. временные файлы, ненужные файлы, фотографии, большие файлы и нежелательные приложения.
Для получения подробной информации, пожалуйста, обратитесь к видео ниже.
Заключение
Заполнена ли память вашей системы iPhone? Другие способы очистки вашего iPhone включают отключение системных языков, которые не используются, для VoiceOver отключение высококачественных голосов и удаление пользовательских словарей.Однако, чтобы упростить задачу, я настоятельно рекомендую вам принять во внимание Tenorshare iCareFone.
Как ускорить, навести порядок и оживить ваш iPhone
С ярким солнцем и жужжанием пчел в честь весны вы, вероятно, начали убирать мусор в своих шкафах и подвалах. Если вам нужен перерыв от всей этой домашней работы, возможно, пришло время отойти и сделать то же самое со своим iPhone. Вот несколько простых советов, как провести генеральную чистку вашего надежного iPhone.
Освободите место на жестком диске
Как правило, очистка вашего iPhone (или iPod Touch, или iPad) — это довольно простой процесс, когда вы проверяете и изменяете потребление ресурсов жесткого диска. Мы не видели точных статистических данных о том, сколько места на вашем iPhone лучше оставить свободным, но, как правило, лучше оставлять не менее 500–1 ГБ свободного места, когда это возможно. Это освобождает достаточно места для хранения данных приложениями, поэтому вам не нужно беспокоиться о сбоях.
Если у вас мало места для хранения данных на вашем iPhone, пришло время очистить его и посмотреть, какие приложения занимают больше всего места и почему.На телефоне нажмите «Настройки»> «Основные»> «Использование». Здесь вы найдете список ваших приложений и сколько места они занимают.
G / O Media может получить комиссию
На скриншоте справа вы можете видеть, что приложение Camera + занимает 273 МБ дискового пространства. Почему? В нем есть собственная встроенная фотопленка. Это означает, что приложение хранит второй набор фотографий поверх стандартного приложения для фотографий. Просмотрите каждое из своих приложений, занимающих много места, и вы, вероятно, найдете еще несколько приложений-нарушителей.Twitter, например, представляет собой приложение размером 13,5 МБ, но каким-то образом ему удается занять 383 МБ документов и данных.
Решение? Для таких приложений, как камеры, вы можете зайти в само приложение и удалить все лишние изображения. Однако для Twitter единственный вариант — удалить и переустановить приложение. Как только вы это сделаете, использование снизится до 10 МБ и со временем снова начнет расти.
Пересмотрите настройки на вашем iPhone
Если ваш iPhone борется с расходом заряда батареи, самые простые исправления доступны в меню «Настройки».Мы уже сталкивались с самыми серьезными нарушениями времени автономной работы вашего iPhone, и отключение следующих настроек может значительно увеличить время автономной работы:
- Push-уведомления для электронной почты (Настройки> Почта, Контакты, Календари).
- Push-уведомления для приложений (Настройки> Уведомления).
- Службы геолокации («Настройки»> «Службы геолокации»).
- Отключить пинг (Настройки> Общие> Ограничения> Пинг).
Вы можете включать и отключать большинство вышеперечисленных настроек для каждого приложения, поэтому, если вам нравится, когда одно или два приложения отправляют вам уведомления, вы можете оставить их, но вам не нужны уведомления для всего.
Пересмотрите свои настройки в iTunes
Когда вы очищаете свой телефон, полезно взглянуть на настройки синхронизации iTunes. Это особенно актуально, если вы начали использовать альтернативы приложениям по умолчанию. Например, если вы выбрали наш любимый менеджер подкастов для iPhone, Downcast, вам не нужно одновременно синхронизировать подкасты, загруженные в iTunes.
То же самое касается календарей, электронной почты, контактов и остальных приложений по умолчанию.Снимите флажки со всех полей, которые к вам не относятся, чтобы ускорить процесс синхронизации. Например, если вы не используете календарь по умолчанию, у вас нет причин синхронизировать его каждый раз, когда вы подключаете телефон. То же самое и с закладками Safari, контактами и почтой.
Удаление ненужных приложений
Многие пользователи iPhone немного зависимы от приложений. Мы рассмотрели несколько способов очистить использование вашего приложения, создав наиболее часто используемую страницу и вторую страницу корзины для тестирования новых приложений. Если вы из тех, кто загружает и пробует множество приложений ежедневно, вероятно, необходимо очистить домашний экран и внимательно посмотреть на все приложения, которые вам не понравились.Удалите их, освободите место на жестком диске и уберите беспорядок на домашнем экране за один простой шаг.
Снимите и почистите свой чехол (если вы его используете)
Мы уже показали вам, как чистить и дезинфицировать ваши гаджеты раньше, и если вы заняты оптимизацией внутренних частей вашего iPhone, вы также можете очистить и снаружи . Это особенно важно, если вы используете чехол, потому что со временем пыль и грязь собираются между чехлом и iPhone. Если вы не будете осторожны, пыль может поцарапать заднюю часть iPhone.Если у вас есть резиновый футляр, вы можете очистить его водным раствором Windex.
В целом iPhone не требует особого обслуживания, но жесткие диски быстро заполняются, и это самая большая причина проблем в дальнейшем. Как всегда, когда вы чистите все вышеперечисленное, не забывайте, что старый добрый жесткий сброс (удерживайте кнопку «Домой» и кнопку питания до перезапуска) может творить чудеса для скорости вашего iPhone. Есть ли какие-нибудь советы по весенней уборке, которые мы упустили? Делитесь ими с нами в комментариях.
Как очистить iPhone 5S / 5C / 5 / 4S / 4
Ваш iPhone увяз в дерьме? Полезно удалить данные вашего iPhone, чтобы ваше устройство могло ускориться и ожить. Эта статья призвана помочь вам бесплатно очистить iPhone на своем устройстве. Следуйте 6 основным советам ниже, чтобы очистить свой iPhone (будь то iOS 10 / 9.3 / 9.2 / 9/8/7).
6 лучших советов по очистке iPhone 5S / 5C / 5 / 4S / 4
Все советы применимы ко всем доступным iPhone, включая iPhone SE, iPhone 6s, iPhone 6s Plus, iPhone 6, iPhone 5S, iPhone 5C, iPhone 5, iPhone 4S и iPhone 4.
1. Проверьте использование iPhone
На iPhone выберите «Настройки»> «Основные»> «Использование». Оттуда вы можете увидеть, сколько места доступно и какое пространство используется. Как правило, рекомендуется оставлять не менее 500–1 ГБ свободного места. Это освобождает достаточно места для хранения данных приложениями, поэтому вам не нужно беспокоиться о сбоях. А если доступное пространство больше используемого, ваш iPhone в хорошей форме.
2. Очистите приложение iPhone
На экране «Настройки»> «Основные»> «Использование» на вашем iPhone вы также можете увидеть, как используются ваши приложения для iPhone.Коснитесь любого приложения, и вы увидите подробную информацию, включая приложение, его данные и хранилище документов. Тогда вы поймете, какие приложения занимают большую часть места на вашем iPhone.
Для таких приложений, как камера, вы можете перейти в само приложение и удалить все лишние изображения. Но чтобы очистить приложения iPhone, такие как Cydia, Twitter и т. Д., Ваш единственный вариант — удалить и переустановить приложения.
Если вы из тех, кто загружает и пробует множество приложений ежедневно, вероятно, необходимо очистить домашний экран и внимательно посмотреть на приложения, которые вам не понравились.Удалите их, освободите место на жестком диске и приведите в порядок домашний экран.
3. Очистите настройки iPhone
Если у вашего iPhone не хватает заряда аккумулятора, вы легко можете увеличить время автономной работы iPhone. А отключение следующих настроек также может значительно увеличить срок службы батареи и помочь очистить ваш iPhone.
- Push-уведомления для электронной почты (Настройки> Почта, Контакты, Календари).
- Push-уведомления для приложений (Настройки> Уведомления).
- Службы геолокации (Настройки> Службы геолокации).
- Отключить пинг (Настройки> Общие> Ограничения> Пинг).
4. Капитальный ремонт настроек в iTunes
При очистке iPhone полезно взглянуть на настройки синхронизации iTunes, особенно если вы начали использовать альтернативы приложениям по умолчанию, например, календари, электронную почту, контакты и т. Д. приложения по умолчанию.
Снимите флажки со всех полей, которые к вам не относятся, чтобы ускорить процесс синхронизации.Например, если вы не используете календарь по умолчанию, у вас нет причин синхронизировать его каждый раз, когда вы подключаете свой iPhone.
5. Извлеките и почистите чехол для iPhone
Оптимизация внутренней части вашего iPhone позволяет максимально использовать его возможности. Но не забудьте очистить и снаружи. Это особенно важно, если вы используете чехол, потому что со временем пыль и грязь могут попасть между чехлом и iPhone. Пыль и грязь могут поцарапать заднюю часть вашего iPhone.Вы можете очистить его раствором воды и Windex, если у вас есть резиновый футляр.
6. Мягкий или жесткий сброс iPhone
После того, как вы попробуете все вышеперечисленные советы по очистке iPhone, не забудьте выполнить программный или жесткий сброс iPhone. Перейдите к статье Hard Reset VS Soft Reset на iPhone, и вы сможете узнать все, в том числе о том, как сбросить iPhone для очистки.
Тогда вы обязательно найдете чудеса на своем iPhone после того, как попробуете все 6 лучших советов по очистке устройства.Будьте осторожны, вы можете случайно удалить важные данные во время очистки. В этом случае вы можете попробовать программное обеспечение для восстановления данных для iPhone, чтобы восстановить все удаленные файлы, включая контакты, сообщения, историю звонков, фотографии, видео и многое другое.
Часть 1: Как волшебным образом очистить «прочие системные данные» в iOS / iPadOS? | Теренс Кам | Mac O’Clock
Я уверен, что это звучит знакомо. Вы пытаетесь загрузить и установить последнюю версию iOS, сделать несколько снимков или загрузить классное приложение, о котором рассказал вам друг, а ваш iPhone / iPad сообщает, что хранилище заполнено.
Вы пробовали все, , чтобы освободить место на вашем iPhone / iPad, от удаления приложений и сообщений, очистки кеша Safari и удаления удаленных фотографий. Но твоих героических усилий все равно недостаточно. Что еще хуже, вы замечаете, что значительная часть вашего пространства занята таинственными «Другими системными данными»:
Как очистить эти долбанные «Другие системные данные»?
Если вы поищете в Google, как люди решили эту проблему, вы найдете множество советов (например,грамм. эту статью MacWorld), в которой требуется активировать ядерный вариант: резервное копирование, стирание, восстановление.
Но это совсем крайний вариант!
Если вы установили много приложений, очистка и восстановление вашего iPhone потребует от вас их повторной загрузки заново. В зависимости от вашего интернет-плана у вас может не хватить данных для этого. Или ваше интернет-соединение может быть недостаточно быстрым, а это значит, что это займет у вас много времени. Этот ядерный вариант — не то, что вам нужно, если вы можете ему помочь.
Что еще можно сделать, чтобы очистить эти чертовы «прочие системные данные»?
Через несколько лет существует этот эпический трюк: очистить «Прочие системные данные», пытаясь загрузить фильм из iTunes. К сожалению, этот эпический трюк может больше не работать.
Но будьте уверены! Я нашел еще один ЭПИЧНЫЙ трюк, чтобы сделать это. Я нашел способ очистить это очень быстро и удобно. В моем случае мои «Другие системные данные» упали с 9,4 ГБ до 3,2 ГБ! Это экономия более 6 ГБ одним махом!
Этот процесс состоит из трех шагов:
Если вы редко перезагружаете свой iPhone.Пришло время сделать это. Это может немного очистить ваши «Другие системные данные».
Затем перейдите в «Настройки»> «Конфиденциальность»> «Аналитика и улучшения». Ваш переключатель «Поделиться iPhone Analytics» выключен?
Если он выключен, перейдите в «Аналитические данные», и вы найдете МНОГО записей. Все эти записи являются частью ваших «Других системных данных». Вам нужно очистить их все.
Как?
Очень просто. Подключите iPhone к Mac / ПК и выполните синхронизацию Finder / iTunes.Всякий раз, когда вы выполняете синхронизацию (примечание: резервное копирование , а не ), все эти записи данных аналитики будут скопированы на ваш Mac / ПК и удалены с вашего iPhone. В зависимости от того, как часто вы синхронизируете свой iPhone, эти аналитические данные будут накапливаться и составлять значительную часть ваших «Других системных данных». Их очистка значительно сократит ваши «Прочие системные данные».
После этого нужно сделать еще одно:
Затем перейдите в «Настройки»> «Магазин приложений».
Вы включили переключатель «Выгрузить неиспользуемые приложения»? Если нет, включите.Вот где происходит настоящее волшебство. В моем случае я стер 6 ГБ своих «Других системных данных» вскоре после того, как включил этот переключатель.
Возможно, вы не решитесь включить этот переключатель, потому что боитесь, что ваш iPhone может выгружать ваши приложения без предупреждения. Но будьте уверены, я не думаю, что это произойдет, когда ваши «Другие системные данные» будут огромными. Что произойдет, так это то, что ваш iPhone будет отдавать приоритет очистке «Других системных данных» перед тем, как разгрузит ваши приложения.То есть ваш iPhone , а не , будет выгружать ваши приложения, если сначала не будет предпринята попытка очистить «Прочие системные данные» ниже висящего плода.
Недавно я применил еще один эпический трюк, чтобы еще больше урезать мои «Другие системные данные». Мне удалось сократить его с 4,72 ГБ до 1,5 ГБ. Мой следующий эпический трюк вы можете прочитать здесь.
Как почистить iPhone?
iPhone 11, iPhone 11 Pro, iPhone 11 Pro Max
Как вы, возможно, знаете, iPhone 11, iPhone 11 Pro и iPhone 11 Pro Max со стеклом с улучшенной текстурированной матовой поверхностью почти готовы.На iPhone 11 текстурированное стекло вокруг камеры дополняет полированное стекло. На iPhone 11 Pro и iPhone 11 Pro Max текстурированное заднее стекло обеспечивает стильный внешний вид, который также необычен, устойчив к скольжению, и вы действительно чувствуете себя в руке. При стандартном использовании текстурированное стекло может показывать признаки переноса материала от предметов, которые соприкасаются с вашим iPhone, например джинсовой ткани или предметов в вашем кармане. Перенос материала может выглядеть как царапина, но в большинстве случаев его можно удалить.для очистки выполните следующие шаги один за другим:
- Отсоедините все кабели и выключите iPhone.
- Возьмите мягкую, слегка влажную ткань без ворса, например ткань для линз.
- Если материал все еще присутствует, используйте мягкую ткань без ворса, смоченную теплой мыльной водой.
- Никогда не допускайте попадания влаги в отверстия.
- Ни в коем случае не используйте чистящие средства или сжатый воздух.
Фактически, ваш iPhone имеет олеофобное маслоотталкивающее покрытие, устойчивое к отпечаткам пальцев.Таким образом, чистящие средства и грубые материалы будут постепенно разрушать покрытие и могут поцарапать ваш iPhone.
iPhone XS, iPhone XS Max, iPhone X, iPhone 8, iPhone 8 Plus, iPhone 7
, если вы хотите немедленно очистить свой iPhone, если он контактирует с чем-то, что может вызвать пятна или другие повреждения, например, грязью или песком, чернилами, косметикой, мылом, моющими средствами, кислотами или кислыми продуктами питания или лосьонами, выполните эти шаги, как только возможно:
- Отсоедините все кабели и выключите iPhone.
- Возьмите мягкую, слегка влажную ткань без ворса, например ткань для линз.
- Избегайте попадания влаги в отверстия.
- Ни в коем случае не используйте чистящие средства или сжатый воздух.
Фактически, ваш iPhone имеет олеофобное маслоотталкивающее покрытие, устойчивое к отпечаткам пальцев. На iPhone 8 и новее покрытие есть спереди и сзади. Вы должны знать, что такое пальто изнашивается со временем при нормальном использовании. Чистящие средства и абразивные материалы еще больше уменьшат покрытие и могут поцарапать ваш iPhone.
iPhone 6s, iPhone 6s Plus, iPhone 6, iPhone 6 Plus, iPhone 5s
Для немедленной очистки iPhone при контакте с загрязнителями, которые могут вызвать появление пятен, например чернилами, красителями, косметикой, грязью, продуктами питания, маслами и лосьонами. Итак, отключите все кабели и выключите его. Возьмите мягкую, слегка влажную ткань без ворса. Избегайте попадания влаги в отверстия. Никогда не используйте для чистки iPhone средства для мытья окон, бытовые чистящие средства, сжатый воздух, аэрозольные баллончики, растворители, аммиак или абразивные материалы.Будьте осторожны, передние стеклянные поверхности имеют олеофобное покрытие. Чтобы удалить отпечатки пальцев, протрите эти поверхности мягкой тканью без ворса. Способность этого покрытия отталкивать масло со временем снижается при нормальном использовании, а протирание экрана грубым материалом еще больше ухудшит его эффект и может поцарапать стекло.
Для очистки кнопки «Домой» (для оптимальной работы Touch ID) протрите ее мягкой тканью без ворса.
iPhone 5c
Для немедленной очистки iPhone при контакте с загрязняющими веществами, которые могут вызвать появление пятен, например чернилами, красителями, косметикой, грязью, продуктами питания, маслами и лосьонами.Для этого сначала отключите все кабели и выключите его. Затем возьмите мягкую, слегка влажную ткань без ворса. Не забывайте избегать попадания влаги в отверстия. Кроме того, никогда и никогда не используйте для очистки iPhone средства для мытья окон, бытовые чистящие средства, сжатый воздух, аэрозольные спреи, растворители, аммиак, абразивные материалы или чистящие средства, содержащие перекись водорода. Собственно говоря, на передние стеклянные поверхности нанесено олеофобное покрытие. Чтобы удалить отпечатки пальцев, протрите эти поверхности очень мягкой тканью без ворса.Способность этого покрытия отталкивать масло со временем снижается при нормальном использовании, а протирание экрана абразивным материалом еще больше уменьшит его эффект и может поцарапать стекло.
Для очистки грязи, которая может скапливаться вокруг отверстия лотка для SIM-карты, рекомендуется использовать мягкую ткань без ворса и смазать ее небольшим количеством медицинского спирта. Очень мягко вытрите грязь с отверстия порта и избегайте попадания влаги в отверстие.
iPhone 5
Для очень быстрой и мягкой очистки iPhone при контакте с загрязняющими веществами, которые могут вызвать появление пятен, такими как чернила, красители, макияж, грязь, продукты питания, масла и лосьоны.Чтобы сделать это для вашего iPhone, сначала отключите все кабели и выключите его. Затем возьмите мягкую, слегка влажную ткань без ворса. Всегда избегайте попадания влаги в отверстия. Помните, что никогда не используйте для чистки iPhone средства для мытья окон, бытовые чистящие средства, сжатый воздух, аэрозольные спреи, растворители, аммиак, абразивные материалы или чистящие средства, содержащие перекись водорода. Потому что передние стеклянные поверхности имеют олеофобное покрытие. Чтобы удалить отпечатки пальцев, протрите эти поверхности мягкой тканью без ворса.Способность этого покрытия отталкивать масло со временем снижается при нормальном использовании, а протирание экрана абразивным материалом еще больше уменьшит его эффект и может поцарапать стекло.
iPhone 4s и iPhone 4
Немедленно очистите iPhone при контакте с загрязнениями, которые могут вызвать появление пятен, например чернилами, красителями, косметикой, грязью, едой, маслами и лосьонами. В связи с этим для очистки iPhone сначала отсоедините все кабели и выключите iPhone (нажмите и удерживайте кнопку «Режим сна / Пробуждение», а затем перетащите экранный ползунок).Затем возьмите мягкую, слегка влажную ткань без ворса. Избегайте попадания влаги в отверстия. Никогда не используйте для очистки iPhone средства для мытья окон, бытовые чистящие средства, сжатый воздух, аэрозольные спреи, растворители, аммиак, абразивные материалы или чистящие средства, содержащие перекись водорода. На переднюю и заднюю стеклянные поверхности нанесено олеофобное покрытие. Чтобы избавиться от отпечатков пальцев, протрите эти поверхности мягкой тканью без ворса. Способность этого покрытия отталкивать масло со временем снижается при нормальном использовании, а протирание экрана абразивным материалом еще больше уменьшит его эффект и может поцарапать стекло.
iPhone 3GS
Быстрая очистка iPhone при контакте с загрязнителями, которые могут вызвать появление пятен, например чернилами, красителями, косметикой, грязью, продуктами питания, маслами и лосьонами. Чтобы решить эту проблему для вашего iPhone, сначала отсоедините все кабели и выключите iPhone (нажмите и удерживайте кнопку «Режим сна / Пробуждение», а затем перетащите ползунок на экране). Затем возьмите мягкую, слегка влажную ткань без ворса. Не забывайте избегать попадания влаги в отверстия. никогда не используйте для чистки iPhone средства для мытья окон, бытовые чистящие средства, сжатый воздух, аэрозольные спреи, растворители, аммиак, абразивные материалы или чистящие средства, содержащие перекись водорода.На лицевую стеклянную поверхность нанесено олеофобное покрытие. Чтобы избавиться от отпечатков пальцев, протрите эти поверхности мягкой тканью без ворса. Способность этого покрытия отталкивать масло со временем снижается при нормальном использовании, а протирание экрана абразивным материалом еще больше уменьшит его эффект и может поцарапать стекло.
iPhone 3G и iPhone (оригинал)
Для очистки iPhone отсоедините все кабели и выключите iPhone (нажмите и удерживайте кнопку «Режим сна / Пробуждение», а затем перетащите ползунок на экране).После этого используйте мягкую, слегка влажную ткань без ворса. Избегайте попадания влаги в отверстия. Никогда не используйте для очистки iPhone средства для мытья окон, бытовые чистящие средства, сжатый воздух, аэрозольные спреи, растворители, аммиак, абразивные материалы или чистящие средства, содержащие перекись водорода.
Узнать больше
Узнайте, как чистить корпуса iPhone и другие продукты Apple.
Ремонт iPhone в системе TopTek
TopTek System (TTS) является авторизованным поставщиком услуг Apple.Все наши технические специалисты проходят обучение Apple и предоставляют такое же высококачественное обслуживание с использованием оригинальных запчастей Apple. Ремонт обеспечен Apple. Оригинальные запчасти Apple имеют решающее значение для качественного ремонта. Посетите нас, чтобы убедиться, что ваш продукт снова работает должным образом.
Вы должны знать свой Apple ID и пароль, и мы рекомендуем сделать резервную копию вашего iPhone перед ремонтом.

