Резервное копирование и восстановление в Windows 10
Использование истории файлов для резервного копирования системы компьютера
Используйте историю файлов для создания резервной копии на внешнем диске или в сетевой папке. Нажмите кнопку Пуск > Параметры > Обновить & безопасность> Архивация> Добавить диск , а затем выберите внешний диск или сетевое расположение для резервных копий.
Восстановление файлов с помощью истории файлов
Если вы заметили, что у вас отсутствует важный файл или папка, резервную копию которых вы создали, выполните приведенные ниже действия.
-
В поле поиска на панели задач введите восстановление файлов, а затем выберите Восстановление файлов с помощью истории файлов.
-

-
Когда найдете нужную версию, нажмите Восстановить, чтобы сохранить ее в исходном расположении. Чтобы сохранить копию в другом месте, щелкните правой кнопкой мыши кнопку Восстановить, выберите элемент Восстановить в и укажите новое расположение.
Поиск резервных копий, созданных в предыдущих версиях Windows
Если вы использовали компонент «Резервное копирование и восстановление» для создания резервных копий файлов или образа системы в предыдущих версиях Windows, эти резервные копии будут по-прежнему доступны в Windows 10. В поле поиска на панели задач введите
Сведения о восстановлении системы можно найти в разделе Параметры восстановления в Windows 10
Открытие параметров резервного копирования
Создание резервной копии и восстановление
Вы можете создать на накопителе USB резервную копию данных, сохраненных в памяти системы PS4™, или восстановить данные из резервной копии.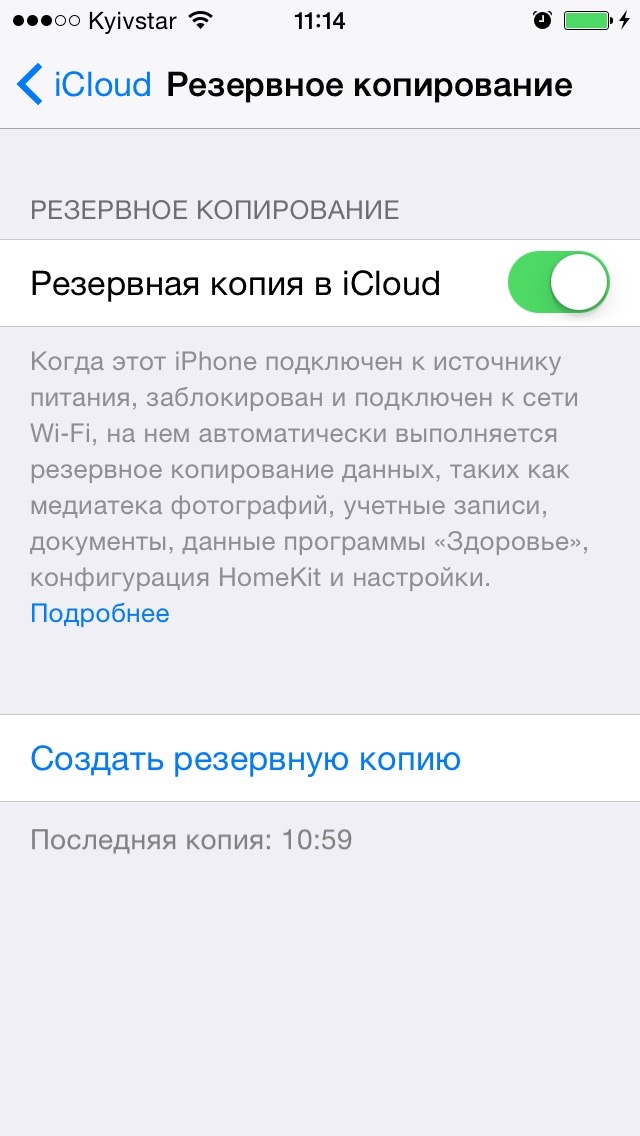
Подключите накопитель USB, на который вы собираетесь сохранить резервную копию данных, и выберите (Настройки) > [Система] > [Создание резервной копии и восстановление].
Примечания
- Не выключайте систему PS4™ во время резервного копирования или восстановления данных. Это может привести к повреждению системы.
- При восстановлении данных все настройки и информация, сохраненные на системе PS4™, будут удалены. Отменить эту операцию нельзя, даже если вы ее прервете, поэтому постарайтесь не удалить по ошибке важные данные. Удаленные данные восстановить невозможно.
Создать резервную копию данных PS4
При помощи этой функции можно скопировать данные, сохраненные в память системы PS4™, на накопитель USB. Название файла резервной копии задается автоматически, с датой и порядковым номером сохранения. Вы можете добавить примечания в поле [Описание].
Вы можете добавить примечания в поле [Описание].
- Поддерживаются накопители USB формата FAT и exFAT.
- Убедитесь, что накопитель USB полностью вставлен в разъем USB. Некоторые устройства нельзя полностью вставить из-за их формы или дизайна.
- Призы не сохраняются в резервной копии данных. Чтобы сохранить полученные призы на серверах PlayStation™Network, выберите (Призы) на экране функций, нажмите кнопку OPTIONS, а затем выберите [Синхронизация с сетью PlayStation Network].
- Все данные пользователя включены в резервную копию данных.
- Пользователи, которые никогда не выполняли вход в сеть PlayStation™Network, смогут восстановить сохраненные данные только на ту систему PS4™, на которой создавалась резервная копия данных. Для восстановления сохраненных данных на другую систему PS4™ нужно войти в сеть PlayStation™Network перед резервным копированием данных.
- Можно скопировать сохраненные данные каждого пользователя.
 Подробнее см. в разделе «Сохраненные данные в памяти системы».
Подробнее см. в разделе «Сохраненные данные в памяти системы».
Восстановить данные PS4
Используйте эту функцию для восстановления резервной копии данных с накопителя USB на отформатированную систему PS4™.
- Версия системного программного обеспечения той системы PS4™, на которую восстанавливаются данные, должна быть такой же, как на той системе PS4™, на которой создавалась резервная копия. Либо на системе, на которую восстанавливаются данные, должна быть установлена самая новая версия системного программного обеспечения.
- При восстановлении данных из другой системы PS4™ члены семьи, которые никогда не входили в сеть PlayStation™Network, будут удалены из вашей семьи. После восстановления данных организатор семейного доступа должен снова добавить удаленных членов семьи.
- Снимки экрана и видеоклипы с высоким разрешением, снятые на консоли PlayStation®4 Pro, будут отображаться только на консоли PlayStation®4 Pro.
Удалить данные резервной копии
Используйте эту функцию для удаления резервной копии данных, сохраненных на накопителе USB.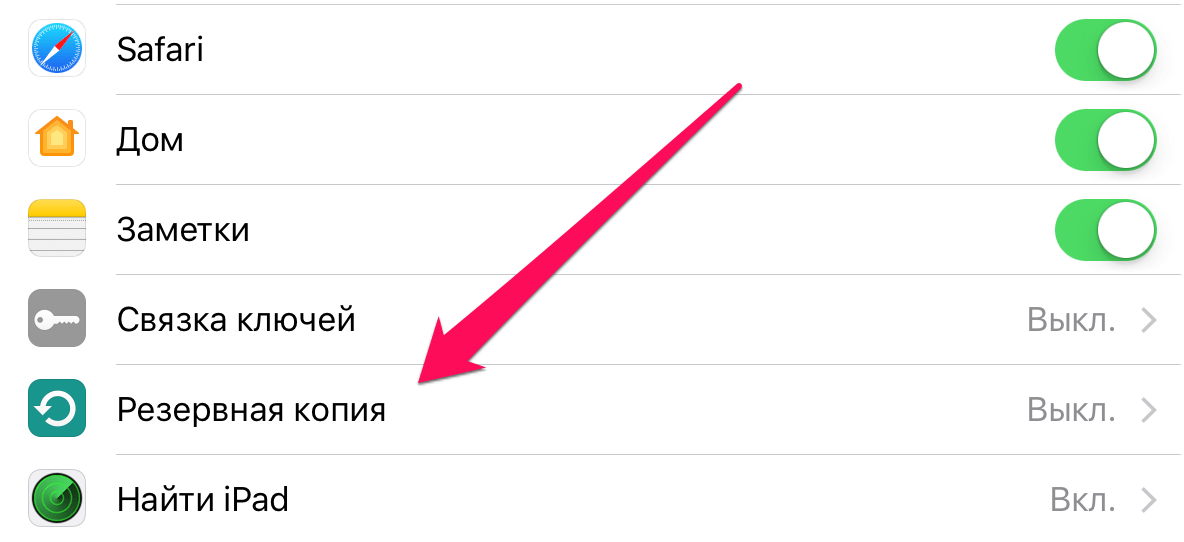
Похожие темы
Как создать резервную копию iPhone или iPad на внешнем диске
Мы повторяем это так сильно, что вам, наверное, надоело это слышать. Очень важно, чтобы вы создали резервную копию данных на вашем iPhone, iPad и Mac, чтобы это было безопасно в случае сбоя, потери или кражи.
Но при резервном копировании iPhone или iPad большой емкости создается громоздкий файл, который нужно где-то оставить, и те из нас, кто использует MacBook или другой Mac с относительно небольшим распределением памяти, могут завидовать этому.
Вы можете обойти эту проблему, выполнив резервное копирование в iCloud, но хранилище iCloud также ограничено, и вы можете не захотеть платить за дополнительное пространство. Что оставляет нас с возможностью внешнего хранения.
В этом уроке мы покажем, как скопировать резервную копию iTunes iPhone или iPad на внешний жесткий диск (что довольно просто), а затем расскажем iTunes о необходимости резервного копирования на тот же жесткий диск в будущем (что требует немного больше хитрости).
Обратите внимание, что очень важно, чтобы у вас была возможность одновременно подключать iPhone и внешний жесткий диск к Mac, поэтому владельцам однопортовых MacBook может потребоваться приобрести USB-концентратор. Для получения информации о том, какие аксессуары для хранения купить, прочитайте Лучшее внешнее хранилище для iPhone.
Скопируйте резервную копию на внешний жесткий диск
Давайте сделаем легкий немного в первую очередь.
Возьмите внешний диск с большим количеством места. Убедитесь, что он правильно отформатирован, и создайте на диске папку с легко запоминающимся именем. «Резервное копирование iPhone» было бы хорошо.
Убедитесь, что iTunes закрыт и откройте Finder. Нажмите Cmd + Shift + G, чтобы открыть «Перейти к папке». Введите следующий текст:
~ / Библиотека / Поддержка приложений / MobileSync /
Выделите папку «Backup» и нажмите Cmd + C, чтобы скопировать ее.
Теперь вернитесь во внешнюю папку, откройте ранее созданную папку («Резервная копия iPhone») и нажмите Cmd + V, чтобы вставить файл резервной копии.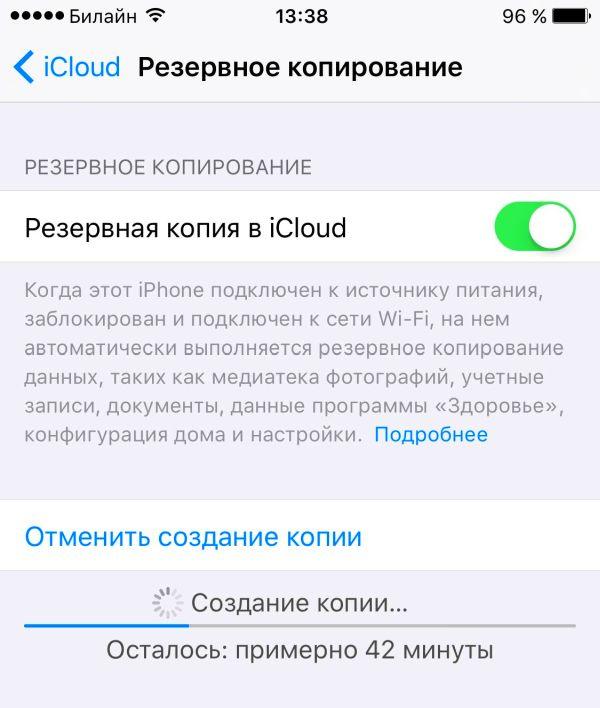 Этот процесс может занять некоторое время, потому что вы копируете большой файл.
Этот процесс может занять некоторое время, потому что вы копируете большой файл.
После завершения процесса вы можете вернуться и переименовать исходный файл в Finder (что мы рекомендуем) или удалить его (что рискованно, по крайней мере до тех пор, пока мы не проверим, что резервная копия работает).
Скажите iTunes, чтобы в будущем он делал резервные копии на жестком диске
Наша резервная копия iPhone теперь безопасно хранится на внешнем жестком диске; но было бы больно делать это каждый раз при создании резервной копии. На следующем шаге iTunes будет указана резервная копия в том же внешнем хранилище в будущем — при условии, что жесткий диск остается подключенным к Mac.
Откройте Терминал. Введите следующее, затем нажмите Return. (Замените «ExternalHD» на имя вашего внешнего жесткого диска. То же самое относится и к «iPhoneBackup», если вы дали другое имя папке на внешнем жестком диске.)
ln -s / Volumes / ExternalHD / iPhoneBackup / Резервное копирование / ~ / Библиотека / Приложение \ Поддержка / MobileSync / Резервное копирование
Это должно быть все, что вам нужно сделать — с этого момента iTunes будет знать, сохранять ли резервные копии iPhone на внешний жесткий диск и в указанную папку внутри.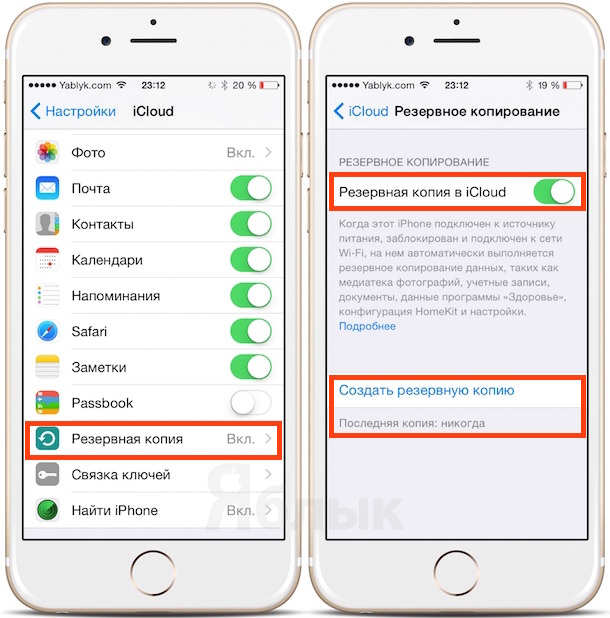 Обратите внимание, что запуск резервного копирования iTunes, когда жесткий диск не подключен, завершится ошибкой.
Обратите внимание, что запуск резервного копирования iTunes, когда жесткий диск не подключен, завершится ошибкой.
Прежде чем мы вернемся назад и удалим файл резервной копии на Mac, мы можем проверить, что это работает правильно. Выйдите из терминала и вернитесь в Finder. Найти папку ~ / Библиотека / Поддержка приложений / MobileSync / — и теперь вы должны увидеть значок ярлыка в папке резервной копии со стрелкой. (Вот как найти папку «Библиотека».)
Наконец, давайте проверим это правильно. Убедитесь, что жесткий диск и iPhone (или iPad) подключены, и запустите резервное копирование в iTunes. Если это работает правильно, и новая резервная копия сохраняется на внешнем жестком диске, вы можете безопасно удалить старый (переименованный) файл резервной копии на вашем Mac и сэкономить место.
Всё пропало! Или нет? Часть I. Как сделать резервную копию сайта
Что такое бэкап сайта и зачем он нужен
Бэкап (от англ. backup — «резервная копия») — это резервная копия данных, которая содержит всю информацию о сайте от оформления до текстов и хранится на компьютере, сервере или в облачном хранилище. Эти данные нужны на случай, если что-то случится с основной версией.
Эти данные нужны на случай, если что-то случится с основной версией.
В RU-CENTER мы делаем резервное копирование ежедневно и храним бэкапы в течение 7 дней, после чего они удаляются. Резервное копирование электронных писем не делаем, но вы можете настроить его в самом почтовом сервисе или перенаправлять письма на другую почту.
Если на сайте планируются технические работы, смена шаблона, сервера или хостинга — для перестраховки лучше самостоятельно сделать копию сайта и сохранить её на компьютере. Она пригодится, если захотите протестировать, например, работу сайта на новом хостинге.
Восстановление бэкапа поможет, если ваш сайт атаковали вирусы: вернувшись к чистой резервной копии, вы избавитесь от вредителей. Это также выручит, если вы захотите отменить изменения или случайно что-то удалите.
Словарь терминов
Составили для вас список терминов, которые будут встречаться в статье.
FTP (File Transfer Protocol) — это протокол, который используется для передачи файлов.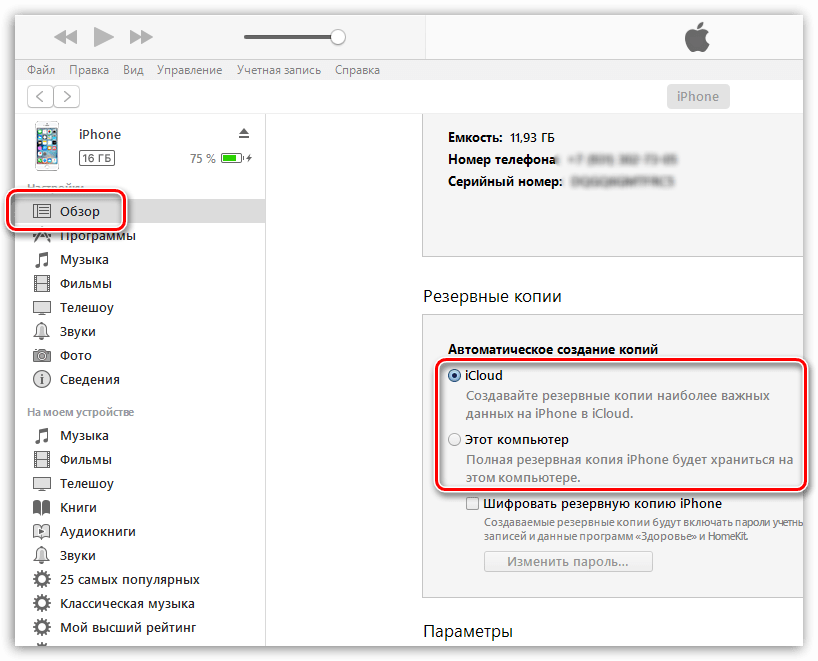
Доступ по FTP — это один из возможных способов доступа к файлам на сервере. Обычно используется для обновления информации на сайтах при помощи специальных FTP-клиентов, а также для доступа к какой-либо удалённой папке сервера, чтобы загружать и выгружать нужные вам файлы.
FTP-сервер — это любой сервер, который поддерживает FTP.
FTP-клиент — это программа для простого доступа к удалённому FTP-серверу. Может работать в режиме текстовой консоли, пересылая команды пользователя и файлы. Или же отображать файлы на удалённом сервере, как если бы они были на вашем компьютере. А может выполнять и оба сценария одновременно.
Панель управления хостингом — это программа с графическим интерфейсом, с помощью которой можно управлять сервером через интернет в визуальном режиме. Проще говоря, через неё вы получаете доступ к сайту.
SSH (Secure SHell) — это сетевой протокол, чтобы соединяться с удалённым сервером, выполнять на нём команды и загружать файлы.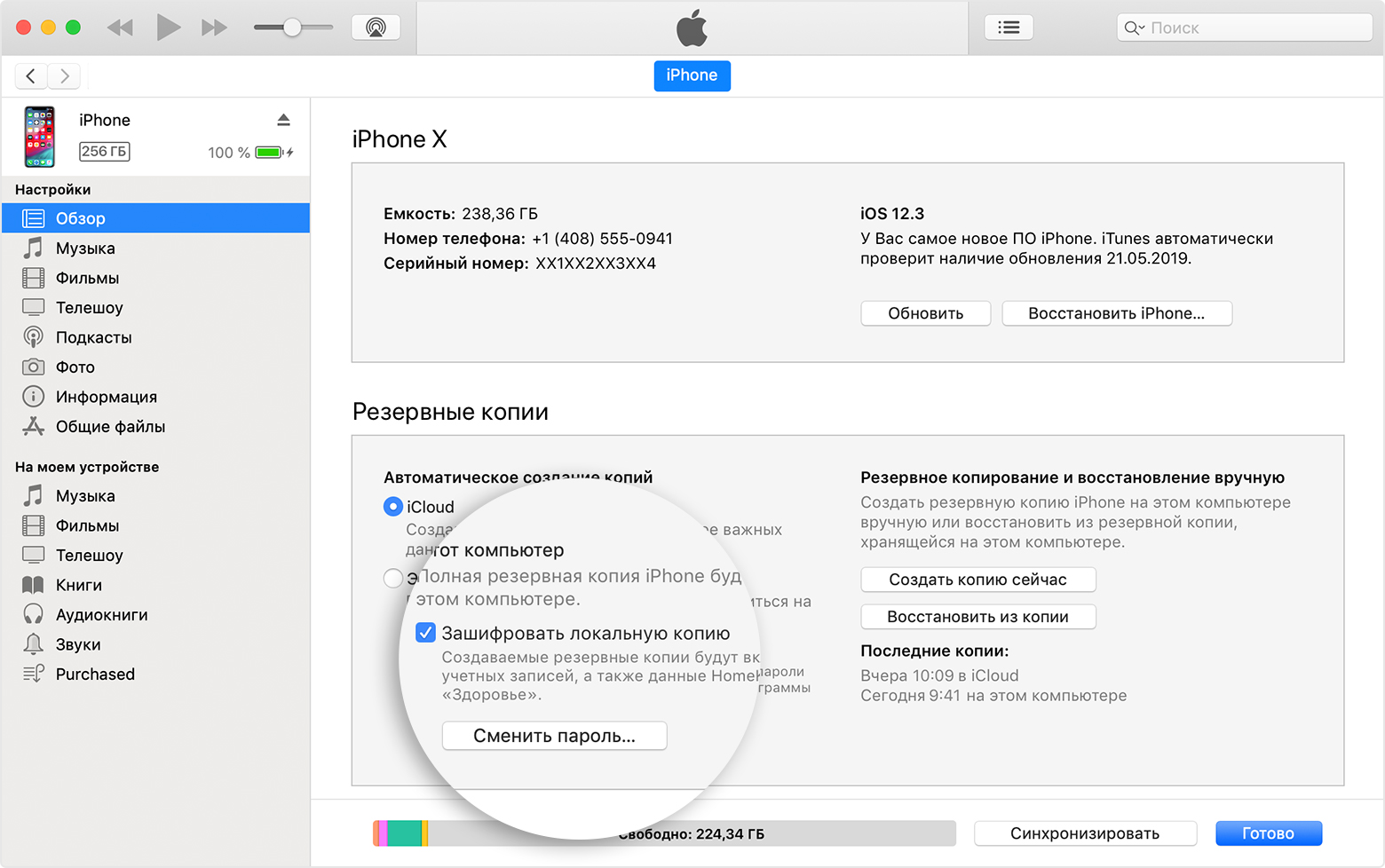 Ключевая особенность — шифрование передаваемой информации.
Ключевая особенность — шифрование передаваемой информации.
Дамп (от англ. dump — «сбрасывать») базы данных — файлы с расширением .mysql или .sql. Они содержат в себе инструкции на языке SQL, за счёт которых создаётся точная копия вашей базы данных по содержанию и структуре.
MySQL — система управления базами данных, которая работает с большой скоростью и устойчивостью и которую легко использовать.
Что важно учесть при резервном копировании
Во время копирования сайт может работать немного медленнее — не стоит заниматься этим в пик посещаемости.
По FTP чаще всего происходит заражение сайта — работайте в FTP-клиенте на защищённом от вирусов компьютере.
Подготовьте место для бэкапа файлов и дампа базы данных сайта — на компьютере, удалённом FTP-cервере или облачном хранилище (Dropbox, Google Drive, Облако Mail.ru и другие). Весить они будут почти столько же, сколько сам сайт (чуть меньше, но всё же).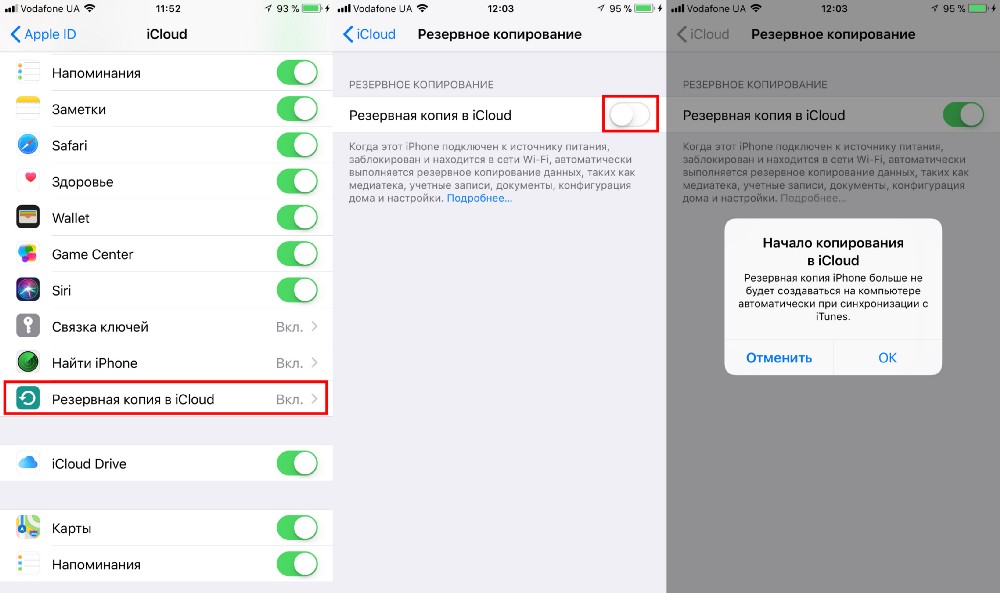
Как сделать резервное копирование
Резервное копирование делается по-своему для файлов сайта и базы данных (дамп базы данных). В обоих случаях это можно сделать несколькими способами.
Резервное копирование файлов сайта
Можно сделать через панель управления хостингом, FTP-клиент FileZilla и SSH-доступ.
Через панель управления хостингом
Панель обычно идёт вместе с хостингом, отдельно её оплачивать не нужно. Во всех панелях управления есть инструмент для резервного копирования. Все примеры в этой статье — на панели управления виртуальным хостингом RU-CENTER.
Создание резервной копии Windows 7
Большинство пользователей, переустанавливали windows 7 уже далеко не первый раз. Причиной тому может послужить множество показателей: откровенно долгая обработка информации компьютером, влекущий за собой «торможение» ОС, или же присутствие трояна или вируса. Таким образом, если на данный момент ОС работает без нареканий, а все необходимые программы и драйвера уже установлены, то имеет смысл создать резервную копию уже сейчас, с упором на ее использование в будущем.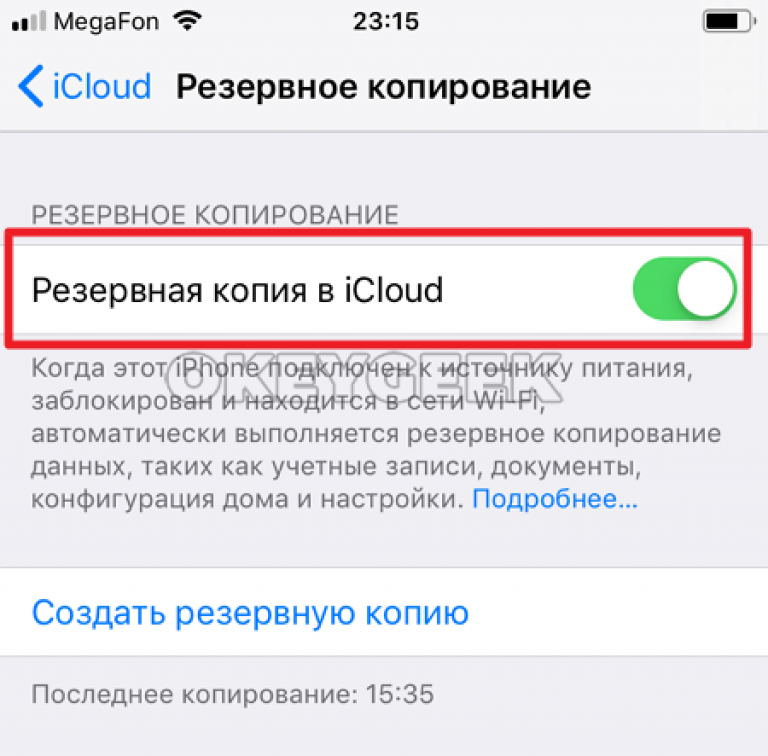
Более подробное описание данного метода
Как создать резервную копию?1. Через меню «Пуск» перейдите в «Панель управления», и выберите пункт «Архивация и восстановление»:
2. Следующим шагом, в верхней части окна выберите пункт «Настроить резервное копирование»:
3. Далее система предложить выбрать диск, в котором будет располагаться будущая копия. Лучше всего иметь внешний носитель, чтобы архив не занимал лишнее место на компьютере, и им можно было воспользоваться в случае сбоев в системе. Если такая возможность отсутствует, то сохраните копию на жестком диске:
4. Нажмите далее, и выберите пункт «Предоставить выбор Windows». Разумеется, можно выбрать и второй пункт, но если пользователь в этом плохо разбирается, то лучше всего предоставить выбор системе:
5. Нажмите «Далее», и проверьте введенные параметры.
6. Расписание можно настроить по собственному желанию. Проводить архивацию регулярно не нужно, целесообразно и вовсе ее отключить.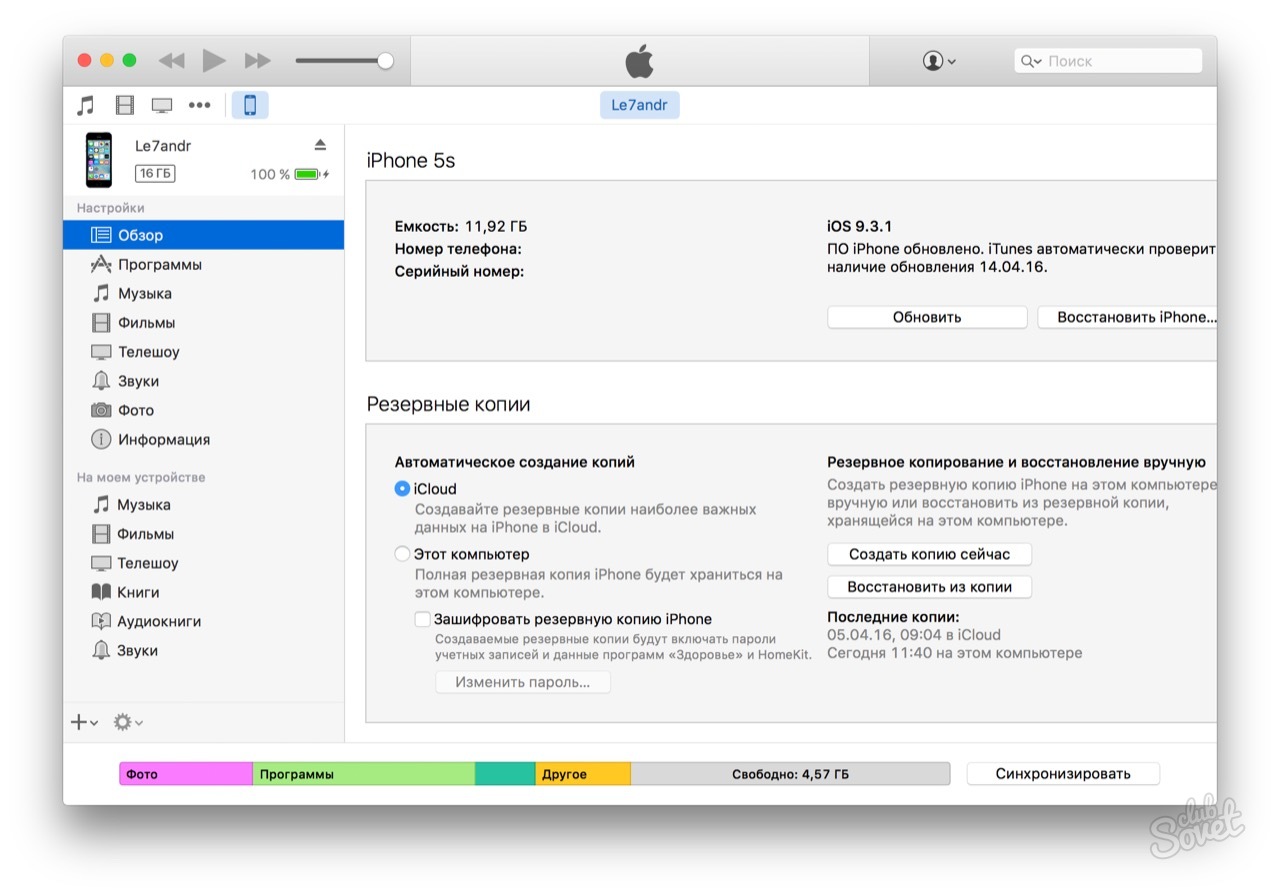 Если же нет, то можно выбрать, с какой периодичностью система будет обновлять архив, внося в нее изменения, связанной с активностью пользователя:
Если же нет, то можно выбрать, с какой периодичностью система будет обновлять архив, внося в нее изменения, связанной с активностью пользователя:
После нажатия «Сохранить параметры и запустить архивацию», необходимо дождаться создания резервной копии, после чего созданный архив появится в указанной ранее директории, и будет готов к использованию.
Как воспользоваться резервной копией?
1. Откройте «Панель управления» через меню «Пуск»:
2. Перейдите в пункт «Архивация и восстановление», далее во вкладку «Восстановление». Нажимаем на «Восстановить мои файлы», и выбираем необходимые папки и файлы. После нажатия кнопки «Далее», выбираем место хранения файла, и жмем «Восстановить». Останется лишь дождаться окончания процесса.
Создание точки восстановления Windows 7
Как сделать локальную резервную копию iPhone в macOS
Бекап в iCloud удобная и полезная вещь, но не все покупают место в облаке Apple для его хранения. Это значит, что полную резервную копию iPhone можно сделать только на компьютере.
Это значит, что полную резервную копию iPhone можно сделать только на компьютере.
Данный процесс в экосистеме Apple предельно прост, однако, в последних версиях macOS произошли небольшие изменения. Начиная с macOS Catalina разработчики упразднили приложение iTunes. Теперь создавать бекап iPhone нужно следующим способом.
? Спасибо re:Store за полезную информацию. ?
Как создать бекап iPhone в macOS без iTunes
1. Подключите iPhone к Mac при помощи кабеля.
2. При появлении запроса выберите компьютер как доверенный и введите пароль разблокировки iPhone.
3. Найдите подключенный iPhone в блоковом меню Finder.
4. Откройте раздел Основные и включите опцию Зашифровать резервную копию.
Если не включить шифрование, бекап не будет содержать сохраненные пароли, данные известных Wi-Fi сетей, историю звонков, браузера и другие данные.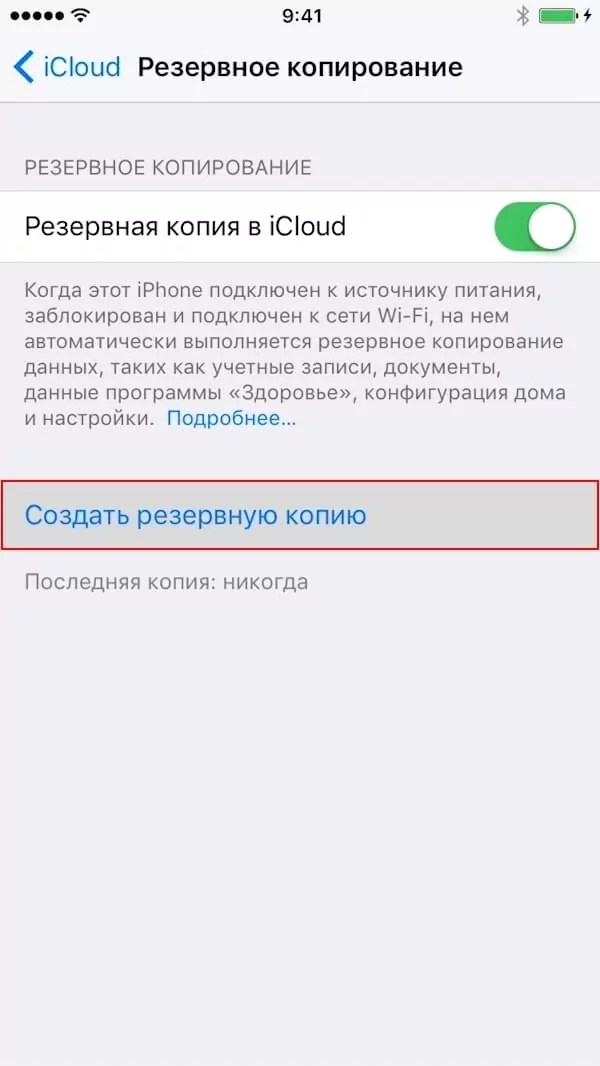
5. Придумайте запоминающийся пароль шифрования, он понадобится при восстановлении.
6. Нажмите кнопку Создать резервную копию сейчас и дождитесь окончания создания резервной копии на Mac.
🤓 Хочешь больше? Подпишись на наш Telegram. … и не забывай читать наш Facebook и Twitter 🍒 В закладки iPhones.ru А вы помните, как делать бекап без iTunes?Артём Суровцев
@artyomsurovtsevЛюблю технологии и все, что с ними связано.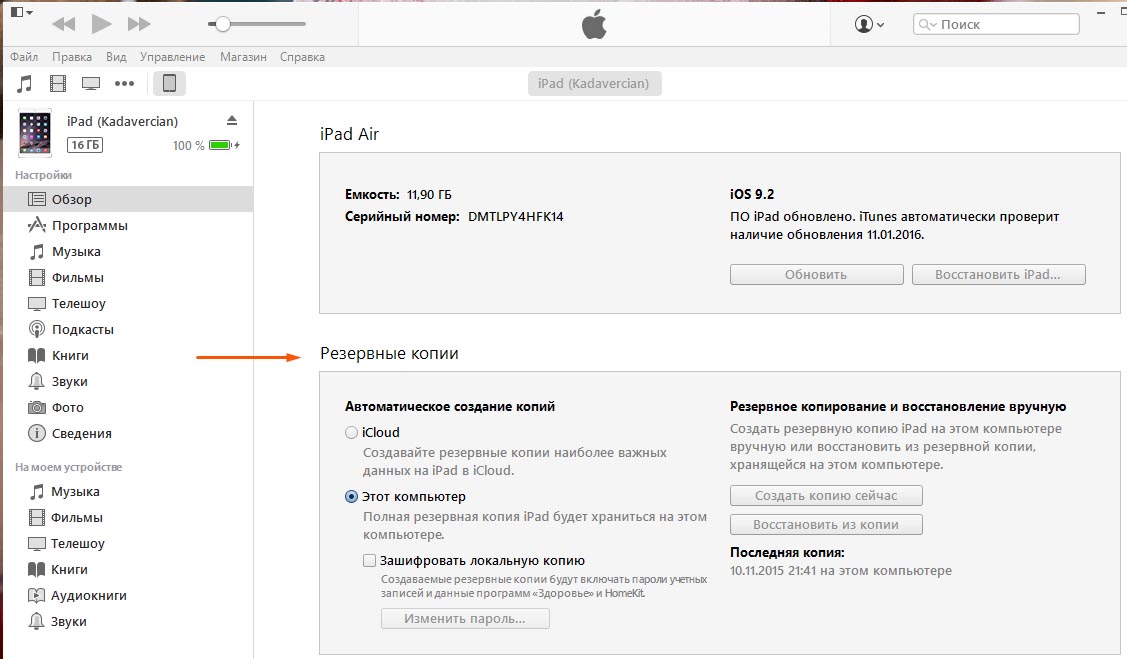 Верю, что величайшие открытия человечества еще впереди!
Верю, что величайшие открытия человечества еще впереди!
- До ←
Microsoft навсегда закроет почти все магазины
- После →
5 лучших бесплатных игр для iPhone без доната и покупок
Создание резервной копии устройства Xperia
Почему важно создавать резервную копию?
Регулярное резервное копирование данных является полезной привычкой. Многие хранят свои данные только во внутренней памяти смартфона или SD-карте. Если что-то случится с вашим устройством или вы потеряете его, будет очень жаль также потерять дорогие воспоминания или важные данные. Резервное копирование также необходимо, если вам нужно отправить телефон в ремонт или если вы собираетесь выполнить возврат к заводским настройкам.
Краткая информация: резервное копирование данных предотвращает потерю данных в случае потери, повреждения или замены телефона, а также сброса его настроек.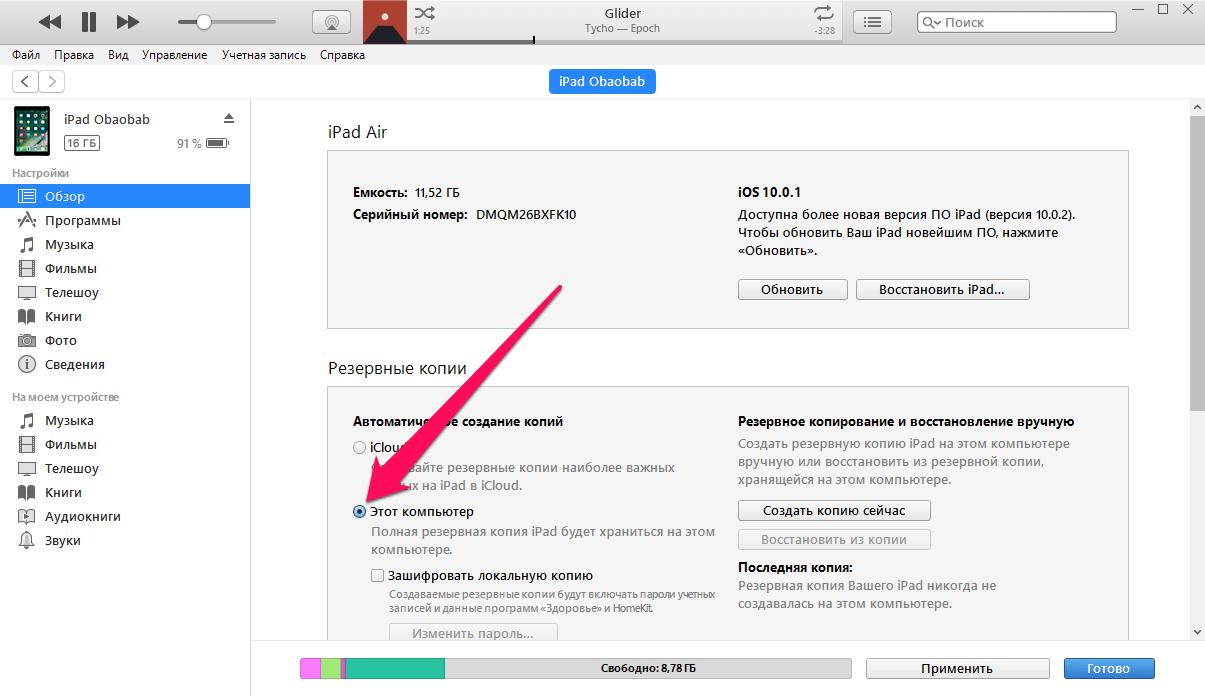
Доступные варианты резервного копирования данных?
Существует несколько вариантов создания резервной копии ваших данных. Ниже приведены доступные варианты в порядке от простого к сложному. Действия могут немного различаться в зависимости от версии Android.
- Резервное копирование и синхронизация учетной записи Google.
- Резервное копирование с помощью компьютера и приложения Xperia Companion.
1. Резервное копирование и синхронизация учетной записи Google
Вы можете создать резервную копию своих данных на сервере Google и выполнить синхронизацию с учетной записью Google. Таким образом, можно легко переносить данные (например, фотографии, контакты) на новое устройство, используя свою учетную запись Google. Более подробную информацию о резервных копиях и восстановлении данных можно найти на сайте поддержки Google.
Резервное копирование и синхронизация с помощью учетной записи Google- Войдите в меню Настройки (Settings)
- В зависимости от версии Android вид последующего меню может отличаться:
- Для устройств с Android 9 и выше à Система (System) à Резервное копирование (Backup)
- Android 8 à Система (System) à Автоматическое резервное копирование (Automatic backup) à Включить
- Android 5 – 6 – 7 à Резервное копирование и сброс настроек (Backup & Reset) à Резервное копирование и восстановление Xperia (Xperia Backup & restore) à Выберите Автоматическое резервное копирование (Automatic backup).

- Для устройств с Android 9 и выше à Система (System) à Резервное копирование (Backup)
После этого при добавлении вашей учетной записи Google в новом телефоне или после сброса настроек учетная запись Google будет автоматически записывать все ранее сохраненные данные на телефон при выполнении отображаемых на экране действий.
Для резервного копирования фотографий и видео воспользуйтесь отдельным сервисом Google Фото.
Резервное копирование фотографий и видео- Загрузите или найдите и откройте приложение Google Фото.
- Нажмите на значок меню, а затем выберите Настройки.
- Откройте меню резервного копирования и синхронизации.
- Нажмите на переключатель, чтобы использовать функцию. Ваши фото и видео будут автоматически сохранены.
2. Резервное копирование с помощью компьютера и приложения Xperia Companion
Существует два способа создания резервной копии с помощью вашего компьютера.
- С помощью инструмента Xperia Companion. Данный способ применим к телефонам под управлением Android 8 и более ранних версий.
 На телефонах под управлением Android 9 и более поздних версий используется сервис Google для автоматического резервного копирования.
На телефонах под управлением Android 9 и более поздних версий используется сервис Google для автоматического резервного копирования.>>> Загрузить Xperia Companion <<<
- Перетаскивание мышью: войдите в папки телефона вручную и скопируйте данные, которые хотите сохранить, на жесткий диск компьютера.
Резервное копирование и восстановление с помощью приложения Xperia Companion Резервное копирование данных
- Откройте приложение Xperia Companion и подключите смартфон к компьютеру.
- Найдите и выберите Начало работы (Start) в разделе Резервное копирование и восстановление (Backup & Restore). При первом использовании для запуска резервного копирования и восстановления потребуется некоторое время.
- Нажмите Резервноее копирование (Backup).
- Проверьте данные для резервного копирования и нажмите Далее (Next).
- Дождитесь получения приложением Sony Xperia Companion информации о файловой системе телефона.

- Введите имя резервной копии и нажмите Далее (Next).
- Дождитесь создания приложением Sony PC Companion резервной копии ваших данных.
- Нажмите OK. Если была скопирована не вся информация, отобразится сообщение об ошибке и рекомендации по решению проблемы.
- Откройте PC Companion и подключите ваш смартфон к компьютеру.
- Найдите в списке и выберите Начало работы (Start) в разделе Резервное копирование и восстановление (Backup & Restore). При первом использовании для запуска резервного копирования и восстановления потребуется некоторое время.
- Выберите нужный файл резервной копии телефона и нажмите на Восстановление (Restore).
- Выберите нужные данные для восстановления и нажмите Далее (Next).
- Дождитесь получения приложением Sony Xperia Companion информации о файловой системе телефона.
- Нажмите Далее (Next), чтобы начать восстановление.
- Дождитесь восстановления информации на устройстве.

- Следуйте инструкциям на экране и нажмите OK. Если была скопирована не вся информация, отобразится сообщение об ошибке и рекомендации по решению проблемы.
Перетаскивание мышью (Drag & drop)
Вы можете войти в память телефона тем же способом, что на внешний жесткий диск, и перетащить оттуда мышью папки или отдельные файлы (например, изображения и видео) на ваш ПК или Mac.
Windows- Разблокируйте телефон.
- С помощью USB-кабеля подключите телефон к компьютеру.
- На телефоне выберите ‘ Зарядка устройства через USB (Charging this device via USB).
- В разделе ‘Использовать USB для (Use USB for) выберите Передача файлов (File Transfer)».
- На вашем компьютере откроется окно передачи файлов. Используйте его для переноса файлов.
- По завершении отключите телефон от компьютера.
- Отсоедините USB-кабель.
На вашем компьютере должна быть установлена Mac OS X 10.5 или выше.
- Загрузите и установите на компьютер приложение Android File Transfer.

- Откройте приложение Android File Transfer. При следующем подключении телефона оно откроется автоматически.
- Разблокируйте телефон.
- С помощью USB-кабеля подключите телефон к компьютеру.
- На телефоне коснитесь ‘ Зарядка устройства через USB (Charging this device via USB).
- В разделе ‘Использовать USB для (Use USB for) выберите Передача файлов (File Transfer).
- На компьютере откроется окно приложения Android File Transfer. Используйте его для перетаскивания файлов.
- По окончании отсоедините USB-кабель.
Резервное копирование каких данных производится?
- Метод резервного копирования незначительно различается для определенных типов копируемых данных.
- Если вы используете функцию автоматического резервного копирования Google, ваши данные будут зашифрованы с использованием пароля вашей учетной записи Google. Для шифрования некоторых данных также используются PIN-код, графический ключ или пароль разблокировки экрана вашего телефона.

- Контакты
- События и настройки приложения Google Календарь
- Текстовые сообщения SMS (не MMS)
- Сети Wi-Fi и пароли
- Обои
- Настройки Gmail
- Приложения
- Настройки изображения (яркость и спящий режим)
- Язык и настройки ввода
- Дата и время
- Настройки и данные для приложений, созданных не Google (однако это зависит от приложения)
- Контакты и журнал вызовов
- Текстовые сообщения
- Календарь
- Настройки
- Медиа-файлы, такие как музыка и видео
- Фотографии и изображения
Как создать резервную копию образа системы Windows 10
Windows 10 предлагает несколько способов резервного копирования и восстановления данных. Один набор инструментов, к которому вы могли бы привыкнуть в Windows 7, — это возможность создать полную резервную копию образа системы. Системный образ можно использовать для восстановления файлов или восстановления всего вашего ПК, если вам не удается загрузиться в Windows.
Системный образ можно использовать для восстановления файлов или восстановления всего вашего ПК, если вам не удается загрузиться в Windows.
Его также можно использовать для доступа к файлам в резервных копиях, которые вы могли создать в Windows 7 или Windows 8.1.
Создание образа системы в Windows 10
Чтобы начать работу, щелкните правой кнопкой мыши кнопку «Пуск», чтобы открыть скрытое меню быстрого доступа, и выберите «Панель управления».
Или вы можете попросить Кортану открыть его. Say: «Привет, Кортана, открой панель управления».
После открытия панели управления щелкните Резервное копирование и восстановление (Windows 7) .
Затем щелкните Создать образ системы в левой части меню.
Windows просканирует ваш компьютер на наличие устройств резервного копирования, и у вас есть несколько различных способов создать образ системы. Вы можете использовать дополнительный внутренний или внешний диск, сетевое расположение, и вы все равно можете пойти в «старую школу» и использовать DVD.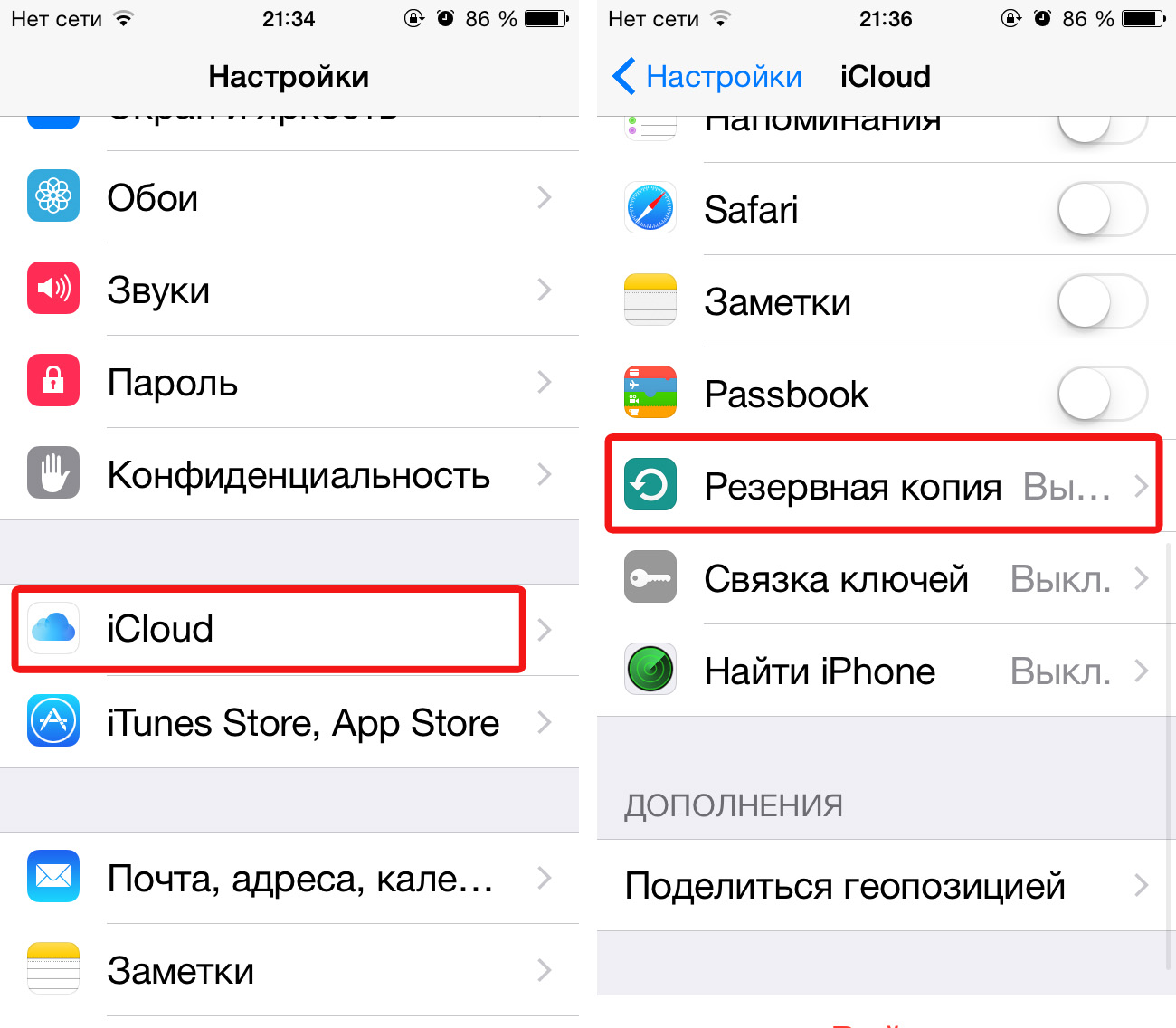
Примечание: Резервное копирование в сетевое хранилище, такое как NAS или Windows Home Server, предназначено для опытных пользователей и требует небольшой работы. Убедитесь, что Windows настроена на обнаружение сетевых расположений, переход к общему сетевому ресурсу, и в первый раз вам нужно будет ввести свои учетные данные администратора. Если у вас не настроен общий сетевой ресурс, вам не нужно беспокоиться об этой опции.
Для этого примера я собираюсь использовать то, что большинство людей использовали бы — внешний диск, подключенный к моему ПК.После того, как вы выбрали свой диск и все выглядит правильно, выберите Start Backup и подождите, пока будет создан образ.
Во время сохранения резервной копии будет отображаться экран выполнения. Время, которое потребуется, будет зависеть от объема данных, которые у вас есть, а также от вашего оборудования.
По завершении вы получите возможность создать USB-накопитель восстановления.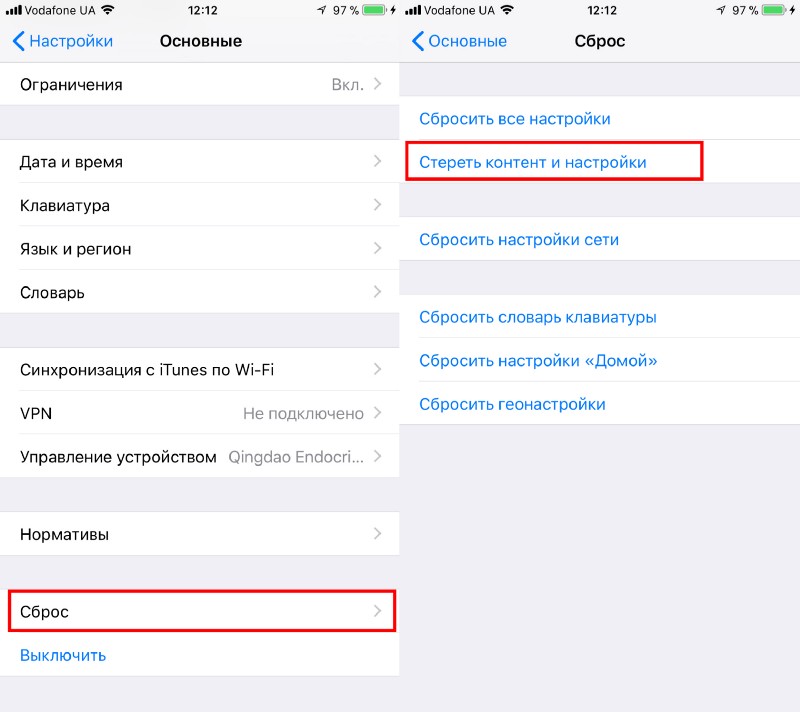 Если вы еще не создали его, обязательно сделайте это сейчас, чтобы быть готовым восстановить свой компьютер в случае необходимости.
Если вы еще не создали его, обязательно сделайте это сейчас, чтобы быть готовым восстановить свой компьютер в случае необходимости.
Если вам интересно, где находится изображение, перейдите на диск или в сетевое расположение, которое вы использовали, и найдите папку под названием WindowsImageBackup.
Подробнее об инструментах резервного копирования и восстановления Windows 10
В Windows 10 есть несколько новых функций резервного копирования и восстановления, которые могут пригодиться, если что-то пойдет не так.
Существует функция сброса компьютера, которая позволяет восстановить Windows 10, сохранив файлы, или даже перейти на предыдущую версию Windows (в течение первых 30 дней после обновления).
И среда Advanced Recovery, которая предоставляет такие инструменты, как восстановление системы, восстановление образа системы, восстановление при загрузке, выборочный запуск и командную строку для расширенного поиска и устранения неисправностей.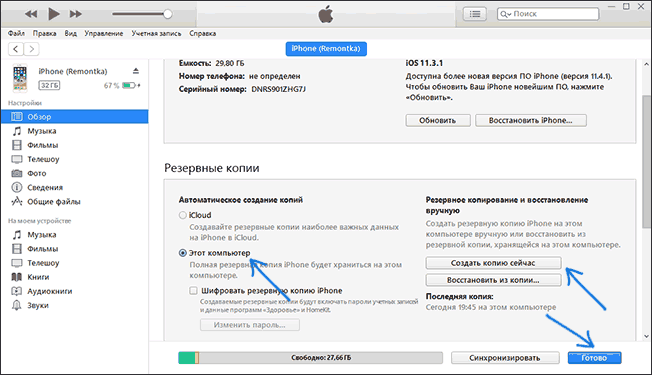 Вы можете получить доступ к дополнительным параметрам, удерживая клавишу Shift и нажав кнопку «Перезагрузить».
Вы можете получить доступ к дополнительным параметрам, удерживая клавишу Shift и нажав кнопку «Перезагрузить».
Фактически, мы показали вам этот трюк, когда рассказали, как запустить Windows 10 в безопасном режиме. Вы также можете получить доступ к среде дополнительных параметров, создав USB-накопитель для восстановления Windows 10.
Когда дело доходит до восстановления и резервного копирования файлов, помимо создания образа системы существует история файлов, которую можно настроить для автоматического резервного копирования наиболее важных файлов на отдельный диск или в сетевое расположение.Это очень похоже на Time Machine в Apple OS X, но для Windows.
Даже со всеми этими опциями для резервного копирования и восстановления ваших данных или ПК, может наступить время, когда все будет так плохо (например, глубоко внедренное вредоносное ПО), или вы просто захотите начать все сначала … и вот где взять Windows 10 В дело вступает ISO и чистая установка.
Если вы еще не обновили свой ПК с Windows до Windows 10, сначала сделайте резервную копию своих данных, и с этим вы можете создать образ системы.Ознакомьтесь с приведенной ниже ссылкой, относящейся к вашей системе, для получения пошагового руководства:
Как создать резервную копию образа в Windows 10 и восстановить его, если нужно
Как восстановиться после неработающего внутреннего жесткого диска или SSD? Или если Windows станет настолько бесполезной, что станет бесполезной или даже не загрузится?
Вы всегда можете переустановить Windows с нуля. Но после этого вы должны переустановить все свои программы, а затем все перенастроить.
Но если у вас под рукой есть относительно недавняя резервная копия образа, вы можете восстановить Windows, свои программы и конфигурации за несколько минут.
Резервное копирование образа и резервное копирование файлов
Резервное копирование образа копирует все на вашем диске, включая разделы и загрузочный сектор. Это единственный способ правильно создать резервную копию вашей установки Windows со всеми вашими программами и настройками. Не путайте это с резервным копированием файлов, при котором копируются только файлы данных (документы, фотографии, таблицы и т. Д.).
Это единственный способ правильно создать резервную копию вашей установки Windows со всеми вашими программами и настройками. Не путайте это с резервным копированием файлов, при котором копируются только файлы данных (документы, фотографии, таблицы и т. Д.).
Из этих двух резервное копирование файлов является наиболее важным. Вы всегда можете переустановить Windows и свои приложения, но не сможете переустановить свои бизнес-записи или семейные фотографии.Вы должны выполнять резервное копирование файлов данных ежедневно. Если вы не выполняете их регулярное резервное копирование, ознакомьтесь с моими тремя простыми шагами, чтобы начать работу.
Для сравнения: резервное копирование образа просто избавляет вас от лишних хлопот по переустановке всего. Я рекомендую вам создавать резервную копию образа три или четыре раза в год, сохраняя ее на внешний жесткий диск. (См. Наш обзор лучших внешних накопителей, если у вас его еще нет.)
Эта статья посвящена Windows 10. Я уже затронул тему Windows 7 и 8.
Как создать резервную копию образа в Windows 10
1. Подключите внешний жесткий диск, на котором должно быть достаточно свободного места для хранения всего на вашем внутреннем диске. (WD My Passport 4 ТБ — наш текущий лучший выбор для этой цели.) Убедитесь, что Windows имеет доступ к диску.
2. Теперь перейдите в панель управления > Резервное копирование и восстановление (Windows 7) — не беспокойтесь о ярлыке «Windows 7».
IDG3. Щелкните Создать образ системы в верхнем левом углу.
IDG3. На следующем экране убедитесь, что выбран дисковод для резервного копирования (или, наоборот, выберите вариант резервного копирования на DVD или в сетевое хранилище).
IDG 4. Нажмите Далее , убедитесь, что выбран ваш диск C: (как и любые другие диски, для которых требуется создать резервную копию), и нажмите кнопку Начать резервное копирование .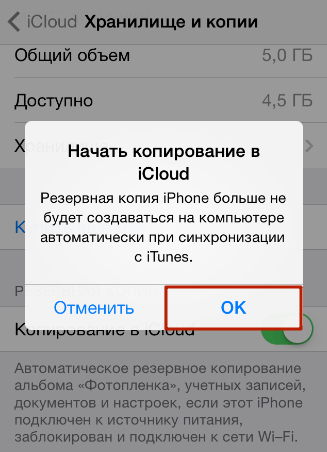
Резервное копирование может занять несколько часов. Вы можете продолжить работу, пока она создает резервную копию. Однако я предпочитаю начинать резервное копирование в конце рабочего дня, чтобы оно ничего не замедляло.
Когда резервное копирование закончится, вас спросят, хотите ли вы создать диск восстановления системы. Если на вашем компьютере есть оптический привод, создайте диск.
Если нет, создайте диск восстановления: подключите пустой флэш-диск, откройте инструмент восстановления панели управления, нажмите Создать диск восстановления, и следуйте инструкциям. Или следуйте нашему руководству по созданию диска для восстановления. Этот диск позволит вам восстановить образ вашей системы, когда придет время.
Восстановите резервную копию
Когда Windows находится в безнадежном состоянии, вам нужно будет войти в среду восстановления, чтобы восстановить образ.Вот три способа сделать это:
- Если вы все еще можете загрузиться в Windows: Выберите Пуск> Настройки> Обновление и безопасность.
 Выберите Recovery на левой панели, затем выберите Перезагрузить сейчас.
Выберите Recovery на левой панели, затем выберите Перезагрузить сейчас.
- Если Windows не загружается и у вас есть диск восстановления системы: Вставьте диск в оптический привод и загрузите компьютер. Когда вас попросят «нажать любую клавишу…», нажмите любую клавишу. Затем выберите язык.
- Если Windows не загружается и у вас есть диск восстановления: Вставьте флэш-диск восстановления в порт USB и загрузите компьютер.Если ваш компьютер пропускает флэш-накопитель и пытается загрузить Windows, перезагрузите компьютер и войдите в экран настройки (обычно работает F2 ; если нет, обратитесь к руководству). Ищите вариант загрузки или порядок загрузки. После успешной загрузки флешки выберите язык.
В среде восстановления выберите Устранение неполадок , затем Восстановление образа системы. Следуйте инструкциям.
Примечание. Когда вы покупаете что-то после перехода по ссылкам в наших статьях, мы можем получить небольшую комиссию.Прочтите нашу политику в отношении партнерских ссылок для получения более подробной информации.
Когда вы покупаете что-то после перехода по ссылкам в наших статьях, мы можем получить небольшую комиссию.Прочтите нашу политику в отношении партнерских ссылок для получения более подробной информации.Создание резервной копии — AWS Backup
В AWS Backup вы можете создавать резервные копии автоматически с помощью планов резервного копирования или вручную. к запуск резервного копирования по запросу.
Когда резервные копии создаются автоматически с помощью планов резервного копирования, они настраиваются с помощью
параметры жизненного цикла, определенные в плане резервного копирования.Они организованы в
резервное хранилище
что указано в плане резервного копирования.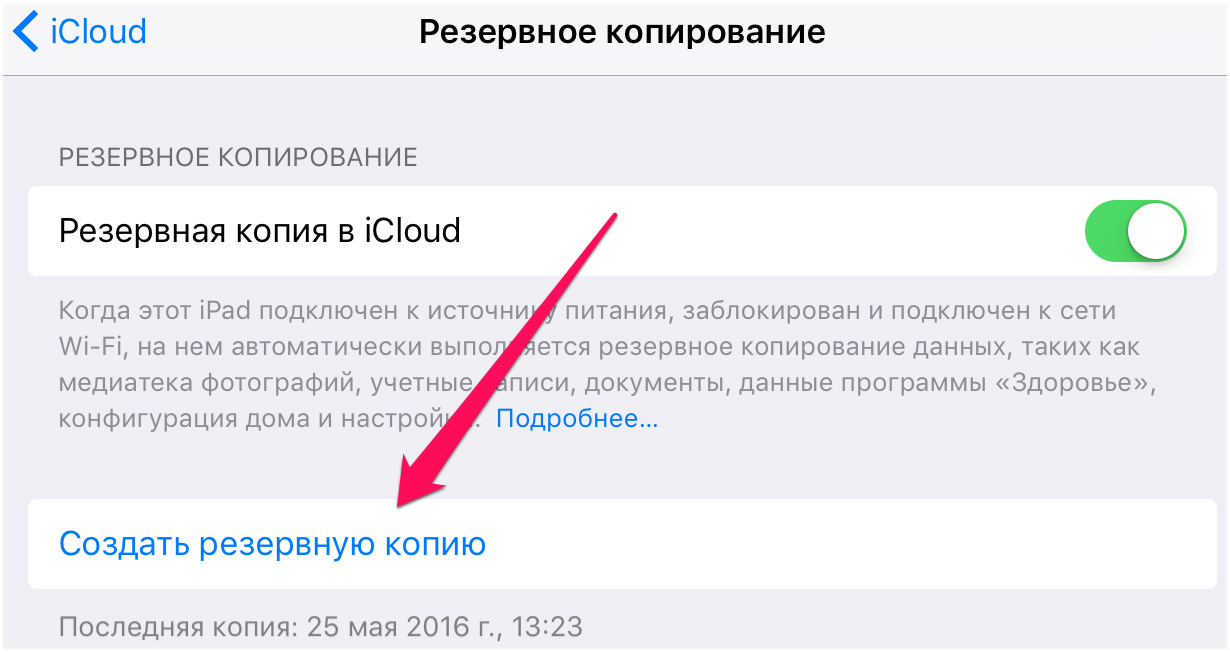 Им также присваиваются перечисленные теги.
в
запасной план. Дополнительные сведения о планах резервного копирования см. В разделе Управление резервными копиями с помощью планов резервного копирования.
Им также присваиваются перечисленные теги.
в
запасной план. Дополнительные сведения о планах резервного копирования см. В разделе Управление резервными копиями с помощью планов резервного копирования.
При создании резервной копии по требованию вы можете настроить эти параметры для резервной копии.
который
создается.Когда резервная копия создается автоматически или вручную, резервная копия Инициируется задание . Каждое задание резервного копирования имеет уникальный идентификатор, например D48D8717-0C9D-72DF-1F56-14E703BF2345 .
Состояние задания резервного копирования можно просмотреть на странице Jobs AWS Backup.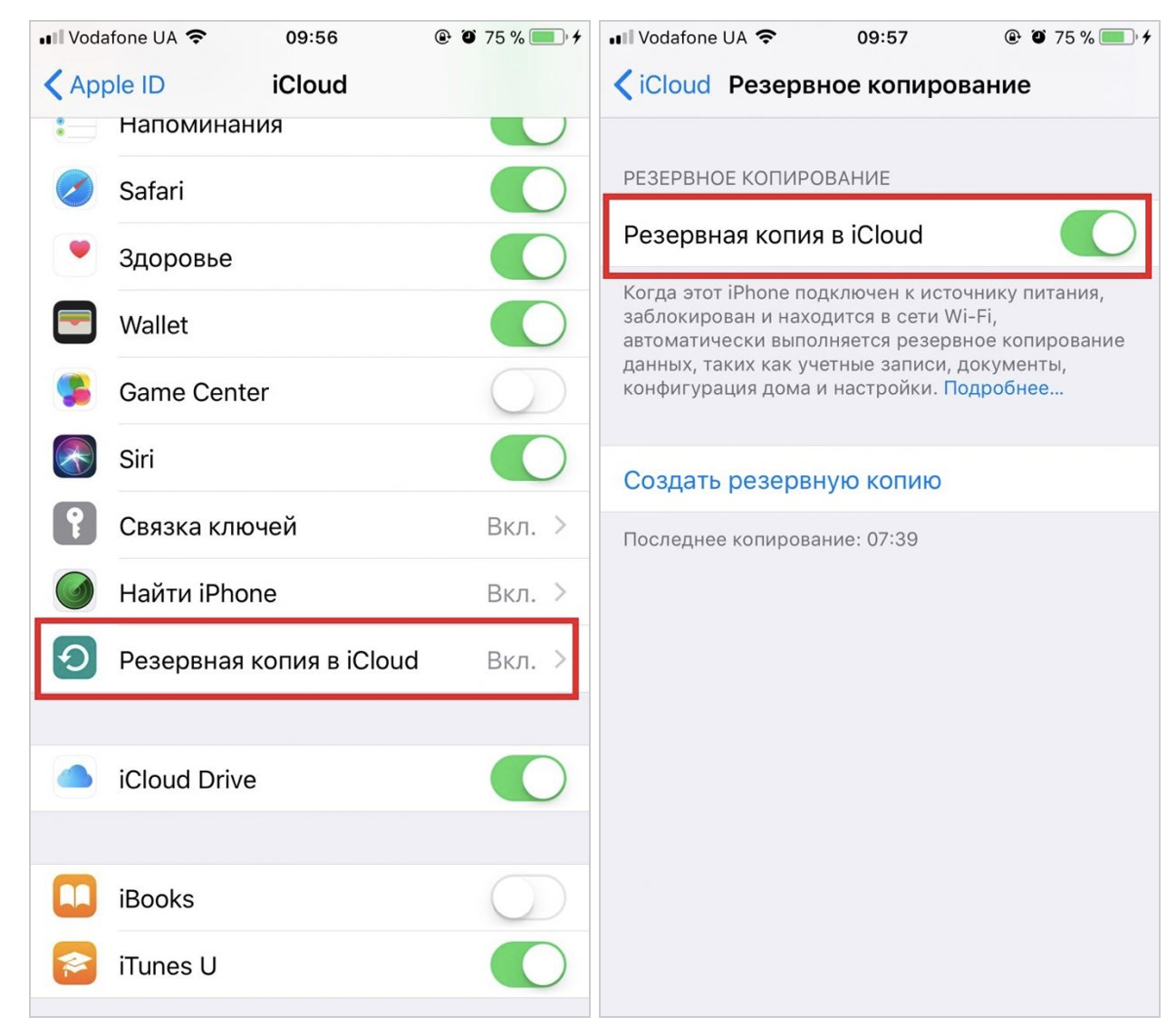 консоль. Статусы заданий резервного копирования: создано, , ожидает , работает , прерывается , прервано , завершено , не выполнено ,
и истек .
консоль. Статусы заданий резервного копирования: создано, , ожидает , работает , прерывается , прервано , завершено , не выполнено ,
и истек .
Хотя каждая резервная копия после первой является инкрементной (т.е. изменения из предыдущей резервной копии), все резервные копии, сделанные с помощью AWS Backup, сохраняют необходимую ссылку данные для разрешить полное восстановление. Это верно, даже если исходная (полная) резервная копия достигла это предел жизненного цикла и был удален.
Например, если ваша резервная копия первого дня (полная) была удалена из-за политики трехдневного жизненного цикла,
ты
по-прежнему сможет выполнить полное восстановление из резервных копий со 2-го и 3-го дней. AWS Резервное копирование
поддерживает необходимые справочные данные с первого дня, чтобы сделать это возможным.
AWS Резервное копирование
поддерживает необходимые справочные данные с первого дня, чтобы сделать это возможным.
Для получения дополнительной информации о создании планов резервного копирования см. Создание плана резервного копирования.
Создание плана резервного копирования — AWS Backup
Когда вы создаете план резервного копирования, он добавляется к набору планов в вашей учетной записи. Ты
может
также используйте шаблон AWS CloudFormation для создания плана резервного копирования. Для информации,
см. Справку по типу ресурсов резервного копирования AWS в Руководство пользователя AWS CloudFormation .
Создание планов резервного копирования с помощью Консоли управления AWS
AWS Backup предоставляет два способа начать работу с консолью AWS Backup:
Начать с существующего плана — вы можете создать новый план резервного копирования на основе конфигурации в существующем плане.Помните, что планы резервного копирования, созданные AWS Backup, основаны на передовых методах резервного копирования. и общие конфигурации политики резервного копирования.
 Когда вы выбираете существующий план резервного копирования для запуска
из, конфигурации из этого плана резервного копирования автоматически заполняются для вашего
новый
запасной план.Затем вы можете изменить любую из этих конфигураций в соответствии с вашей резервной копией.
требования.
Когда вы выбираете существующий план резервного копирования для запуска
из, конфигурации из этого плана резервного копирования автоматически заполняются для вашего
новый
запасной план.Затем вы можете изменить любую из этих конфигураций в соответствии с вашей резервной копией.
требования.Пошаговые инструкции см. В разделе Шаг 1. Создание плана резервного копирования путем изменения Существующий в Начало работы раздел.
Создайте новый план с нуля.
 Вы можете создать новый план резервного копирования,
указав каждую из деталей конфигурации резервного копирования, как описано в следующем разделе.
Вы можете выбрать одну из рекомендуемых конфигураций по умолчанию.
Вы можете создать новый план резервного копирования,
указав каждую из деталей конфигурации резервного копирования, как описано в следующем разделе.
Вы можете выбрать одну из рекомендуемых конфигураций по умолчанию.Если вы попытаетесь создать план резервного копирования, идентичный существующему плану, вы получите ошибка
AlreadyExistsException.
и Конфигурация
Когда вы определяете план резервного копирования в консоли AWS Backup, вы настраиваете следующие опции:
Название плана резервного копирования
Необходимо указать уникальное имя плана резервного копирования.
Если вы выберете имя, которое совпадает с названием существующего плана, вы получите сообщение об ошибке.
Правила резервного копирования
Планы резервного копирования состоят из одного или нескольких правил резервного копирования.Каждое правило резервного копирования состоит из следующие элементы.
Если у вас есть план резервного копирования с несколькими правилами, если временные рамки двух правил
перекрытия, AWS Backup дедуплицирует резервную копию и создает резервную копию для правила с
дольше
время удерживания. Дедупликация учитывает полное стартовое окно, а не только
когда делается ежедневная резервная копия.
Дедупликация учитывает полное стартовое окно, а не только
когда делается ежедневная резервная копия.
Имя правила резервного копирования
Имена правил резервного копирования чувствительны к регистру.Они должны содержать от 1 до 50 буквенно-цифровых символов. символы или дефисы.
Частота резервного копирования
Частота резервного копирования определяет, как часто AWS Backup создает резервную копию моментального снимка. С помощью то консоли, вы можете выбрать частоту каждые 12 часов, ежедневно, еженедельно или ежемесячно.Ты может также создать выражение cron, которое создает резервные копии моментальных снимков так часто, как ежечасно. Используя интерфейс командной строки AWS Backup, вы можете запланировать резервное копирование моментальных снимков не реже, чем ежечасно.
Если вы выберете еженедельно, вы можете указать, в какие дни недели вы хотите создавать резервные копии. взятый.Если вы выберете ежемесячно, вы можете выбрать определенный день месяца.
Вы также можете проверить Включить непрерывное резервное копирование для поддерживаемых Ресурсы флажок для создания восстановления на определенный момент времени (PITR) -enabled правило непрерывного резервного копирования. В отличие от резервного копирования моментальных снимков, непрерывное резервное копирование позволяет выполнять восстановление на момент времени.Дополнительные сведения о непрерывном резервном копировании см. В разделе «Восстановление на определенный момент времени».
Окно резервного копирования
Окна резервного копирования состоят из времени начала окна резервного копирования и продолжительности. из окно в часах.В этом окне запускаются задания резервного копирования. Если вы не уверены Какие окно резервного копирования для использования, вы можете использовать окно резервного копирования по умолчанию, которое AWS Backup рекомендует. Окно резервного копирования по умолчанию начинается в 5 часов утра по всемирному координированному времени (универсальный скоординированный Время) и длится 8 часов.
Вы можете настроить частоту резервного копирования и время начала окна резервного копирования с помощью cron выражение.Дополнительные сведения о выражениях cron см. В разделе Выражения расписания для правил в Руководство пользователя Amazon CloudWatch Events . Мы рекомендуем протестировать ваше выражение cron используя один из многих доступных генераторов cron и инструментов тестирования.
AWS Backup отменяет все задания резервного копирования, запланированные за 4 часа до периода обслуживания. или же окно автоматического резервного копирования любого ресурса базы данных AWS.Это необходимо для того, чтобы данные целостность ваших баз данных. Ресурсы базы данных AWS включают, помимо прочего, Инстансы Amazon RDS, кластеры Aurora и таблицы Amazon DynamoDB. Чтобы избежать неудач резервное копирование, делать одно из следующих:
Настройте планы резервного копирования на запуск как минимум за 4 часа до (или сразу после) окна резервного копирования этих служб, или
Используйте планы и правила AWS Backup для создания как моментальных снимков, так и непрерывных резервные копии.Посмотреть момент времени Рекавери по инструкции. AWS Backup поддерживает эту возможность только для Amazon RDS. (не включая Amazon Aurora). AWS Backup будет грамотно планировать резервное копирование окна чтобы избежать потенциального конфликта.
Перекрывающиеся правила резервного копирования
Иногда план резервного копирования может содержать несколько перекрывающихся правил.Когда начало окна разных правил перекрываются, AWS Backup сохраняет резервную копию в соответствии с правилом с то более длительный срок хранения. Например, рассмотрим план резервного копирования с двумя правилами:
Резервное копирование ежечасно, с 1-часовым окном запуска, и хранить в течение 1 дня.
Резервное копирование каждые 12 часов с 8-часовым стартовым окном и сохранение в течение 1 неделю.
Через 24 часа второе правило создает две резервные копии (поскольку оно имеет более длительную срок хранения).Первое правило создает восемь резервных копий (поскольку второе правило 8-часовое стартовое окно не позволяло запускать большее количество ежечасных резервных копий). Конкретно:
| В этом стартовом окне | Это правило создает 1 резервную копию |
|---|---|
| С полуночи до 8 утра | 12 часов |
| 8–9 | В час |
| 9–10 | В час |
| от 10 до 11 | В час |
| с 11 до полудня | В час |
| с полудня до 20:00 | 12 часов |
| 8–9 | В час |
| 9–10 | В час |
| от 10 до 11 | В час |
| с 11 до полуночи | В час |
Жизненный цикл
Жизненный цикл определяет, когда резервная копия переводится в холодное хранилище и когда она истекает.AWS Backup автоматически переключает резервные копии и истекает срок их действия в соответствии с жизненный цикл что вы определяете.
Если вы хотите, чтобы ваши резервные копии были инкрементными, у вас должна быть хотя бы одна теплая резервная копия. Поскольку каждое резервное копирование в холодное хранилище является полным резервным копированием, AWS Backup рекомендует вам установить свой настройки жизненного цикла, чтобы не перемещать резервную копию в холодное хранилище до истечения как минимум 8 дней.
Если вы настроили свой жизненный цикл на резервное копирование в холодное хранилище через 1 день, каждый из этих резервные копии будут полной резервной копией. Это может быть менее рентабельно, чем менее регулярное перевод в холодное хранилище.
Резервные копии, переведенные в холодное хранилище, должны храниться в холодном хранилище в течение минимум 90 дней.Поэтому на консоли параметр «Срок действия истекает через дни» должен быть На 90 дней дольше, чем при настройке «переход к холоду через несколько дней». Ты не можешь изменить то Настройка «переход в холодное состояние через несколько дней» после перехода на резервное копирование холодный.
В настоящее время в холодное хранилище можно перевести только резервные копии файловой системы Amazon EFS.Выражение холодного хранилища игнорируется для резервных копий Amazon Elastic Block Store. (Amazon EBS), Amazon Relational Database Service (Amazon RDS), Amazon Aurora, Amazon DynamoDB и AWS Storage Gateway.
Когда резервные копии достигают конца своего жизненного цикла и помечаются для удаления как часть вашей политики жизненного цикла, AWS Backup удаляет резервные копии в произвольно выбранном точку в течение следующих 8 часов.Это 8-часовое окно помогает обеспечить постоянную производительность на удаление.
Резервное хранилище
Хранилище резервных копий — это контейнер, в котором хранятся ваши резервные копии.Резервные копии, созданные правила резервного копирования организованы в хранилище резервных копий, которое вы указываете в правиле резервного копирования. Ты может использовать резервные хранилища для установки ключа шифрования AWS Key Management Service (AWS KMS) что привык шифровать резервные копии в хранилище резервных копий и контролировать доступ к резервным копиям в резервной копии свод.Вы также можете добавить теги к хранилищам резервных копий, чтобы упорядочить их. Если вы этого не сделаете хотите использовать хранилище по умолчанию, вы можете создать свое собственное. Пошаговые инструкции для создания хранилища резервных копий см. Шаг 3: Создание хранилища резервных копий.
Создать копию в регионы
В рамках плана резервного копирования вы можете дополнительно создать резервную копию в другом Регион AWS.Для получения дополнительной информации о резервных копиях см. Межрегиональное резервное копирование.
Когда вы определяете резервную копию, вы настраиваете следующие параметры:
Целевой регион
Целевой регион для резервной копии.
(Расширенные настройки) Резервное хранилище
Целевое хранилище резервных копий для копии.
(Расширенные настройки) Роль IAM
Роль IAM, которую AWS Backup использует при создании копии.Роль также должна иметь AWS Backup внесен в список доверенных лиц, что позволяет AWS Backup взять на себя эту роль. если ты выберите по умолчанию , и роль AWS Backup по умолчанию отсутствует в вашем учетной записи, для вас создается роль с правильными разрешениями.
(Расширенные настройки) Жизненный цикл
Указывает, когда перевести резервную копию в холодное хранилище, а когда истечь. (удалить) копию.Резервные копии, переведенные в холодное хранилище, должны храниться в холодном хранилище. минимум 90 дней. Вы не можете изменить это значение после перехода копии к хранение в холодильнике.
Expire указывает количество дней после создания, через которое копия удалена.Это должно быть более 90 дней после перехода на холодильная камера стоимость.
Когда резервные копии достигают конца своего жизненного цикла и помечаются для удаления как часть вашей политики жизненного цикла, AWS Backup удаляет резервные копии в произвольно выбранном точка в течение следующих 24 часов.Это 24-часовое окно помогает обеспечить стабильную производительность для удаления.
Теги, добавленные к точкам восстановления
Теги, которые вы здесь перечисляете, автоматически добавляются в резервные копии, когда они созданный.
Теги добавлены в планы резервного копирования
Эти теги связаны с самим планом резервного копирования, чтобы помочь вам организовать и отслеживать ваш план резервного копирования.
Расширенные настройки резервного копирования
Обеспечивает согласованное резервное копирование приложений для сторонних приложений, которые работают на инстансах Amazon EC2.В настоящее время AWS Backup поддерживает резервное копирование Windows VSS. AWS Резервное копирование исключает конкретные Типы инстансов Amazon EC2 из резервных копий Windows VSS. Для получения дополнительной информации см. Создание резервных копий Windows VSS.
Как создать резервную копию — База знаний
В MCProHosting мы гарантируем, что вы можете быстро создавать резервные копии своего сервера, предоставляя вам 3 ГБ свободного места для резервных копий в области резервного копирования вашего сервера.Вы также можете вручную создавать резервные копии файлов вашего сервера на свой компьютер.
Для автоматического резервного копирования сервера MCProHosting:
1. Зайдите на панель управления вашего сервера , а затем Остановите ваш сервер.
2. Когда сервер будет полностью отключен, на панели управления слева щелкните вкладку Резервные копии .
3. Теперь вы находитесь в области резервного копирования.Чтобы создать резервную копию здесь, введите имя резервной копии , которое вы хотите использовать, в поле Введите имя резервной копии . После этого щелкните Create Backup , чтобы начать создание резервной копии.
В зависимости от размера вашего сервера это может занять некоторое время. В разделе «Состояние » в области «Резервные копии» вы увидите Архивирование во время упаковки резервной копии сервера. После того, как резервная копия будет упакована, вы увидите Загрузка , поскольку резервная копия загружается на наш сервер.Наконец, после завершения резервного копирования вы увидите сообщение Complete , указывающее, что резервное копирование завершено.
Вы успешно создали резервную копию на своем сервере! Если вам нужно восстановить резервную копию в любое время, вы можете нажать кнопку Восстановить рядом с резервной копией, которую вы хотите восстановить, чтобы восстановить эту резервную копию. При восстановлении резервной копии заменяются все файлы на вашем FTP. Настоятельно рекомендуется сделать вручную резервную копию любых файлов, которые вы хотите сохранить, перед восстановлением предыдущей резервной копии.
Для резервного копирования сервера MCProHosting вручную:
1. Зайдите на панель управления вашего сервера , а затем Остановите ваш сервер.
2. Когда ваш сервер полностью отключен, на панели управления слева щелкните вкладку FTP File Access .
3. Теперь вы можете начать процесс резервного копирования на сервере FTP доступа к файлам ( webFTP ).В левой части вашего webFTP, щелкните это поле , чтобы выбрать все файлы вашего сервера:
Если вы хотите сделать резервную копию только вашего мира или определенного файла / папки, вы можете вместо этого выбрать только поле рядом с этим файлом / папкой!
4. После того, как ваши файлы / папки выбраны, в верхней части вашего webFTP щелкните опцию Zip .
В конце будет создан файл .zip , названный случайным числом и номером домена вашего сервера (число справа от веб-адреса панели управления вашего сервера).Например, 1577754044013-server834569.zip .
5. Теперь вы можете скачать этот файл. Чтобы загрузить этот файл .zip, либо щелкните файл напрямую, либо выберите вариант Загрузить рядом с этим файлом. Теперь эта резервная копия будет загружена на ваш компьютер. Теперь вы можете использовать такую программу, как WinRAR или 7Zip, чтобы открыть этот файл .zip и получить доступ к этим файлам / папкам на вашем компьютере!
Вы успешно создали резервную копию файлов вашего сервера вручную.Если вам нужно восстановить резервную копию вручную в любое время, щелкните опцию Загрузить файл (ы) на панели управления, выберите этот файл резервной копии .zip, разрешите полную загрузку, выберите этот файл резервной копии .zip в своем webFTP, а затем нажмите Распаковать в верхней части вашего webFTP, чтобы распаковать эти файлы / папки в webFTP вашего сервера.
Важная информация:
● При создании резервной копии всегда убедитесь, что ваш сервер отключен. Ваш сервер постоянно сохраняет новые данные, особенно для серверов Minecraft с модификациями и плагинов.Остановка сервера гарантирует, что новые данные не будут созданы, позволяя резервной копии безопасно создать резервную копию всех данных вашего сервера.
● При восстановлении резервной копии трижды проверьте, чтобы убедиться, что задан правильный файл JAR мира и сервера, прежде чем запускать сервер. Если этого не сделать, сервер может не запуститься должным образом или может начать работу в совершенно новом мире.
● При восстановлении резервной копии заменяются все файлы на вашем FTP. Настоятельно рекомендуется сделать вручную резервную копию любых файлов, которые вы хотите сохранить, перед восстановлением предыдущей резервной копии.
Нужна помощь в создании или восстановлении резервной копии? Вы можете связаться с нашей командой Live Chat или отправить заявку на помощь!
Как создавать резервные копии документов Excel | Small Business
Если вы используете Microsoft Office Excel 2010 для хранения важных бизнес-документов, вы не хотите рисковать потерять один из них. При редактировании файлов Excel многое может пойти не так, поэтому вы должны убедиться, что все ваши документы можно легко восстановить. Вы можете вручную сохранять документ Excel каждые несколько минут, но можете забыть нажать «Ctrl» и «S», если вы слишком сосредоточены на редактировании документа.Чтобы убедиться, что вы не потеряете свою работу, вам необходимо настроить программное обеспечение на автоматическое создание периодических резервных копий Excel.
1
Запустите Microsoft Office Excel 2010 на вашем компьютере.
2
Разверните меню «Файл» в верхнем левом углу окна программы и выберите «Открыть».
3
Выберите документ Excel в открывшемся браузере файлов и нажмите «Открыть», чтобы открыть его.
4
Разверните меню «Файл» и щелкните «Параметры», чтобы открыть окно параметров Excel.
5
Нажмите «Сохранить», чтобы отобразить параметры сохранения Excel.
6
Установите флажок перед параметром «Сохранять данные для автоматического восстановления каждые» и выберите, как часто (в минутах) Excel должен создавать резервные копии.
7
Замените расположение по умолчанию в поле «Расположение файла автовосстановления», если вы хотите сохранить резервные копии в другой папке.
8
Установите флажок «Сохранить последнюю автоматически сохраненную версию при закрытии без сохранения», чтобы резервные копии не удалялись при закрытии Excel.
9
Нажмите «ОК», чтобы сохранить настройки и закрыть окно параметров Excel. Excel будет периодически автоматически создавать резервные копии документов Excel.
Ссылки
Ресурсы
Советы
- Разверните меню «Файл», выберите «Последние» и нажмите «Восстановить несохраненные книги», чтобы восстановить документы Excel из резервных копий.
Предупреждения
- Не удаляйте резервные копии, если вы не уверены, что документ Excel не поврежден.
Writer Bio
Кирк Беннет начал писать статьи для веб-сайтов и онлайн-изданий в 2005 году. Он освещает темы питания, здоровья, садоводства, обустройства дома и информационных технологий.
Как создавать надежные резервные копии WordPress: полное руководство
WordPress
время доступа21 августа, 2020
песочные часы пустые4 мин чтения
Для веб-мастера очень важно знать, как создать резервную копию веб-сайта WordPress и его базы данных.Почему это так необходимо и, главное, как вы это делаете?
К счастью, вы попали в нужное место. В этом руководстве мы узнаем, как создавать резервные копии WordPress как вручную, так и с помощью плагинов.
Что такое резервное копирование WordPress?
Поскольку ваш веб-сайт состоит из нескольких файлов и базы данных , полнофункциональная резервная копия WordPress представляет собой копию обоих файлов .
Файлы веб-сайта состоят из основных установочных файлов и содержимого, такого как плагины и темы, которые необходимы для работы вашего сайта WordPress.По умолчанию они хранятся в основном каталоге с именем public_html .
С другой стороны, в базе данных хранятся данные веб-сайтов, такие как сообщения, комментарии, ссылки, теги, пользователи, страницы и многое другое. Если вы не создадите резервную копию своего веб-сайта, у вас останется чистый лист, когда вам нужно будет восстановить его с нуля. Чтобы узнать больше о том, что такое база данных WordPress, посетите эту статью.
Зачем нужны резервные копии?
Веб-сайты не защищены от взлома, вредоносных программ и всевозможных других ошибок.Наличие резервной копии сэкономит вам много времени и денег, вернув ее в стабильное состояние. В конце концов, ничто не влияет на репутацию вашего бренда быстрее, чем взломанные или взломанные веб-сайты.
Конечно, большинство веб-хостинговых компаний предлагают автоматическое резервное копирование как часть своих услуг, но вы никогда не можете быть слишком осторожными с этими вещами. Как правило, полезно сохранять несколько копий файлов и базы данных вашего веб-сайта в трех разных местах, например на ПК, внешнем жестком диске и облачном хранилище.Поэтому, если одна резервная копия повреждена, вы всегда можете положиться на другую.
Что касается частоты резервного копирования, то она зависит от того, как часто вы обновляете содержание и дизайн своего веб-сайта. Есть три способа сделать это — использовать hPanel, FTP или плагины, которые мы рассмотрим в этом руководстве!
Резервное копирование сайта WordPress с помощью hPanel
Резервное копирование сайта WordPress стало проще с помощью Hostinger hPanel. Вот как это работает:
- Поскольку вам нужна резервная копия базы данных MySQL вашего сайта, давайте сначала определим ее название.Для этого найдите File Manager в разделе Files .
- Найдите каталог public_html , найдите wp-config.php и найдите следующую строку.
Оставьте буквенно-цифровую строку, она нам понадобится позже. - Затем вернитесь на панель управления и найдите Резервные копии в том же разделе.
- Нажмите кнопку Создать новую резервную копию внизу страницы и выберите Да при появлении запроса.
- Скопируйте и вставьте имя базы данных , которое вы нашли ранее, в строку поиска и выберите Подготовить резервную копию при последнем сохранении в Загрузить .
- Сделайте то же самое с файлами веб-сайта, за исключением того, что вам нужно удалить строковый раздел после подчеркивания, заменив его точкой, а затем последней датой резервного копирования в формате ГГГГММДД. Например, если ваше последнее сохранение — 14.10.2019 , вам просто нужно сделать следующее:
Довольно просто, да? А теперь давайте попробуем другой метод!
Создание резервных копий WordPress через FTP и phpMyAdmin
Этот метод аналогичен предыдущему, но теперь мы собираемся использовать FTP-клиент для резервного копирования ваших файлов WordPress и phpMyAdmin для базы данных.
Создание резервной копии ваших файлов WordPress через FTP
В этом примере мы будем использовать FileZilla. После того, как вы скачали и установили его на свой компьютер, выполните следующие действия:
- Получите доступ к учетным записям FTP в hPanel, чтобы найти учетные данные, необходимые для конфигурации FileZilla. Если вы забыли или не установили пароль, нажмите Изменить пароль учетной записи , чтобы сделать это.
- Перейдите к файлу -> Site Manager -> New Site .Заполните поля имени хоста, имени пользователя и пароля, используя информацию, которую мы собрали ранее, но оставьте другие настройки без изменений. После этого нажмите Connect .
- После успешного установления соединения вы можете щелкнуть правой кнопкой мыши на своем сайте public_html папку, чтобы Скачать it.
Пока вы ждете загрузки файлов WordPress, давайте приступим к резервному копированию базы данных с помощью phpMyAdmin . Кроме того, FileZilla уведомит вас о завершении передачи файлов, так что не беспокойтесь!
Создание резервной копии базы данных WordPress с помощью phpMyAdmin
Резервное копирование базы данных WordPress из phpMyAdmin может быть выполнено в кратчайшие сроки, выполнив следующие шаги:
- Перейдите в раздел Databases в hPanel и найдите phpMyAdmin.
- Под списком текущих баз данных нажмите Введите phpMyAdmin в базу данных, которая принадлежит вашему веб-сайту.
- Установите флажок Проверить все внизу, чтобы выбрать все таблицы, и нажмите вкладку Экспорт в верхнем меню.
- На следующем экране выберите SQL в качестве формата и щелкните Go , чтобы начать процесс загрузки.
Вот и все. Теперь у вас есть полная резервная копия WordPress, которую вы можете восстановить в любое время.
Использование плагинов резервного копирования WordPress
В то время как наши ручные процедуры включают в себя пару шагов, выполняемых при навигации по среде хостинга, плагины резервного копирования позволяют выполнять эту задачу из области администрирования WordPress. Мы взяли на себя смелость выбрать для вас три лучших из них, и все они невероятно удобны в использовании.
BackWPup
BackWPup — это бесплатный плагин с впечатляющим списком функций, который конкурирует с другими плагинами резервного копирования WordPress, включая его премиум-аналоги.
Среди его примечательных функций — запланированное (автоматическое) резервное копирование базы данных и файлов, восстановление и оптимизация базы данных, а также первоклассная поддержка нескольких сайтов для облачного хранилища резервных копий и многое другое.
Не говоря уже о том, что BackWPup также имеет версию BackWPup Pro, которая поставляется с еще большим количеством функций, с ее ценой от $ 69 за годовую поддержку.
VaultPress
Созданный Automattic как часть Jetpack, VaultPress — больше, чем просто решение для резервного копирования.Это полноценный пакет для резервного копирования и безопасности, предлагающий свои услуги тысячам людей, профессионалов и агентств.
ПлагинVaultPress без труда выполняет резервное копирование всех сообщений, комментариев, медиафайлов, редакций и настроек панели управления на вашем сайте. Другими словами, VaultPress создает ежедневные резервные копии WordPress в реальном времени и хранит их в безопасном удаленном месте.
Кроме того, вы можете восстановить свои резервные копии одним нажатием кнопки. Помимо этого, VaultPress известен другими отличными функциями, такими как простая миграция сайтов, автоматическое восстановление файлов, сканирование вредоносных программ и защита от спама, и это лишь некоторые из них.
ПланVaultPress Personal стоит 39 долларов в год , а Premium и Professional стоит 99 долларов в год и 299 долларов в год соответственно.
UpdraftPlus
Обладая пятизвездочной оценкой и более чем 2 миллионами активных установок, UpdraftPlus является одним из самых популярных плагинов для резервного копирования WordPress, и на то есть веские причины.
Он известен своими интуитивно понятными и простыми в использовании функциями, которые позволяют пользователям планировать автоматическое резервное копирование файлов и баз данных, сохранять резервные копии в удаленных хранилищах, включая Dropbox и Google Drive.Он также включает в себя возможность просматривать содержимое резервной копии прямо из области администрирования WordPress, а также простое резервное копирование и восстановление. Не говоря уже о том, что он был переведен на более чем 16 языков!
Если вам нужно больше функций, вы можете получить версию Premium по цене от 70 долларов США в год.
Заключение
Использование надежного решения для резервного копирования избавит вас от множества ненужных проблем в случае поломки вашего сайта. Отличная стратегия резервного копирования — одно из лучших вложений, которое вы можете сделать для своего бизнеса на базе WordPress.
Итак, какой метод вы предпочитаете для резервного копирования вашего сайта WordPress? Пожалуйста, поделитесь этим с нами в комментариях ниже!
.
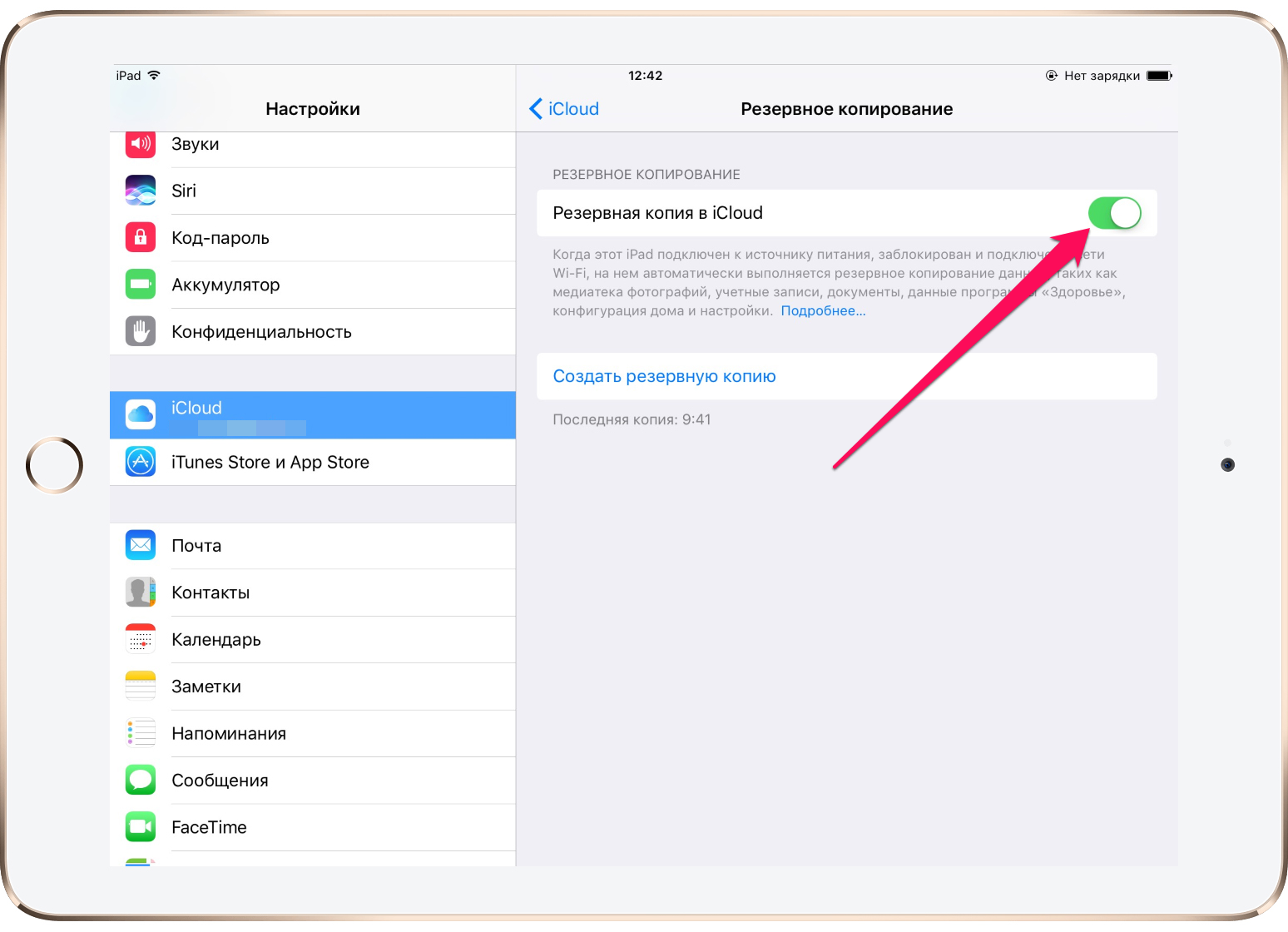
 Подробнее см. в разделе «Сохраненные данные в памяти системы».
Подробнее см. в разделе «Сохраненные данные в памяти системы».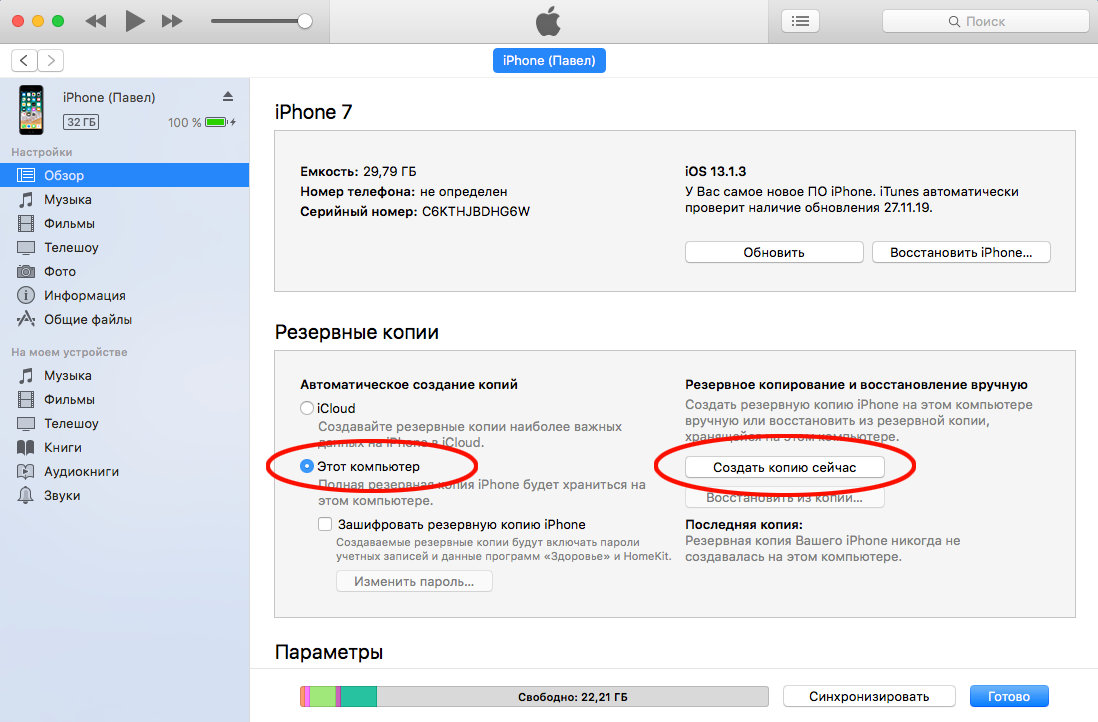
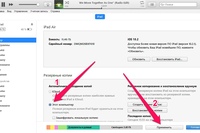 На телефонах под управлением Android 9 и более поздних версий используется сервис Google для автоматического резервного копирования.
На телефонах под управлением Android 9 и более поздних версий используется сервис Google для автоматического резервного копирования.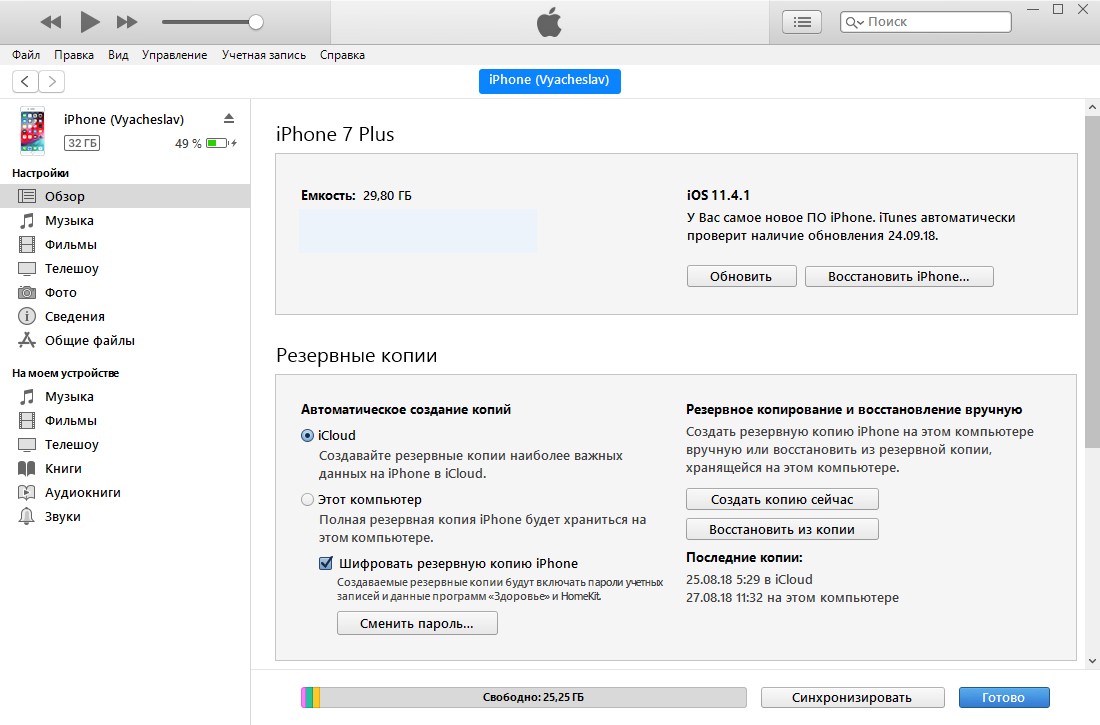

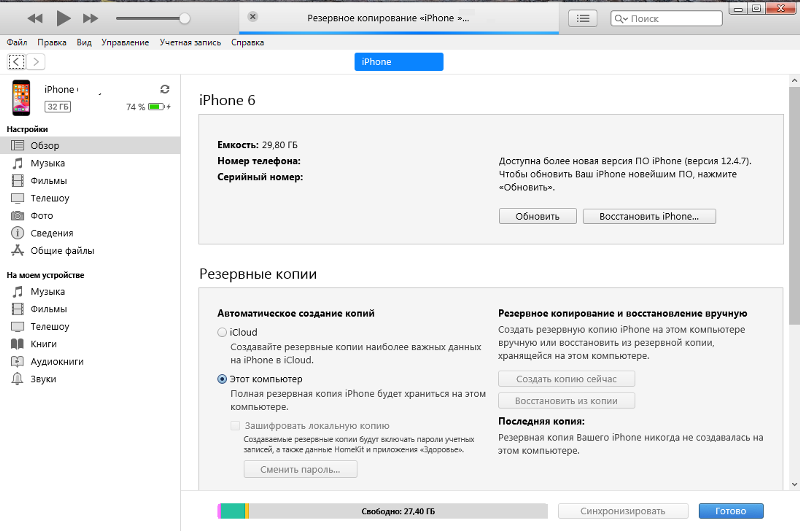

 Выберите Recovery на левой панели, затем выберите Перезагрузить сейчас.
Выберите Recovery на левой панели, затем выберите Перезагрузить сейчас. 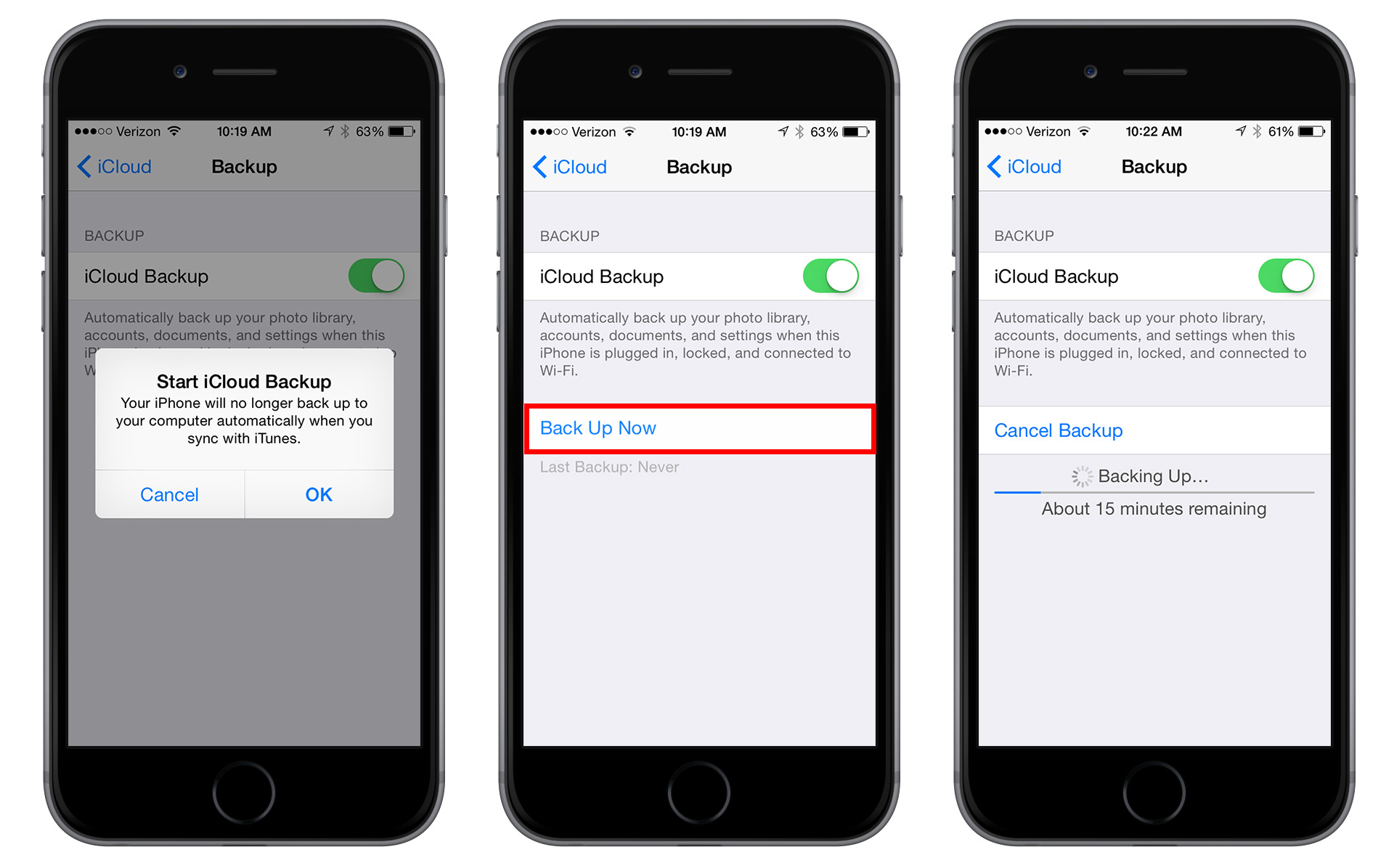 Когда вы выбираете существующий план резервного копирования для запуска
из, конфигурации из этого плана резервного копирования автоматически заполняются для вашего
новый
запасной план.Затем вы можете изменить любую из этих конфигураций в соответствии с вашей резервной копией.
требования.
Когда вы выбираете существующий план резервного копирования для запуска
из, конфигурации из этого плана резервного копирования автоматически заполняются для вашего
новый
запасной план.Затем вы можете изменить любую из этих конфигураций в соответствии с вашей резервной копией.
требования.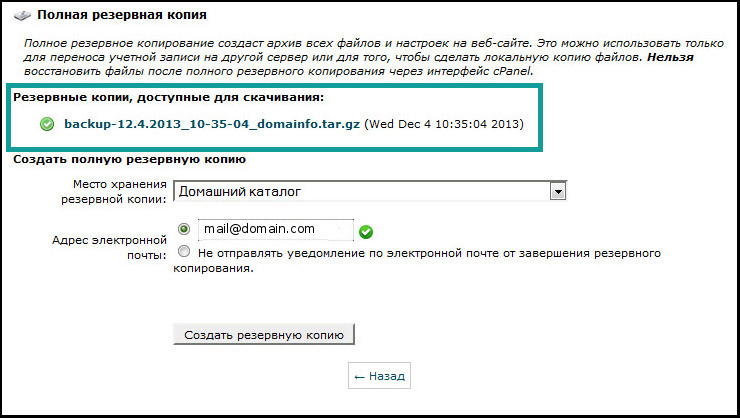 Вы можете создать новый план резервного копирования,
указав каждую из деталей конфигурации резервного копирования, как описано в следующем разделе.
Вы можете выбрать одну из рекомендуемых конфигураций по умолчанию.
Вы можете создать новый план резервного копирования,
указав каждую из деталей конфигурации резервного копирования, как описано в следующем разделе.
Вы можете выбрать одну из рекомендуемых конфигураций по умолчанию.