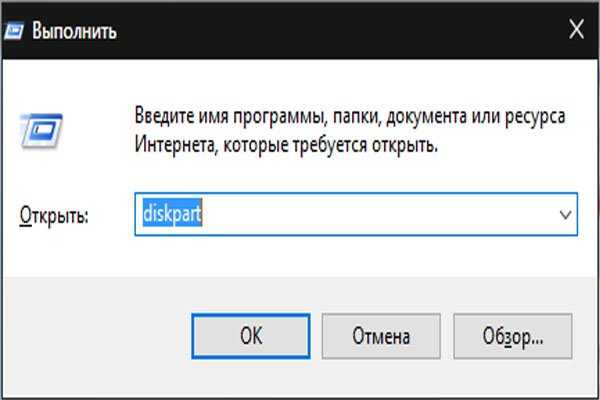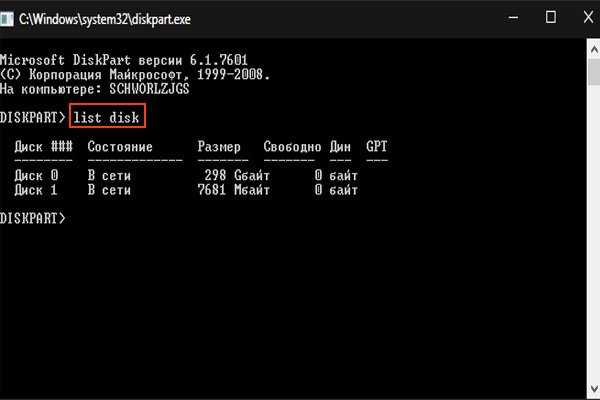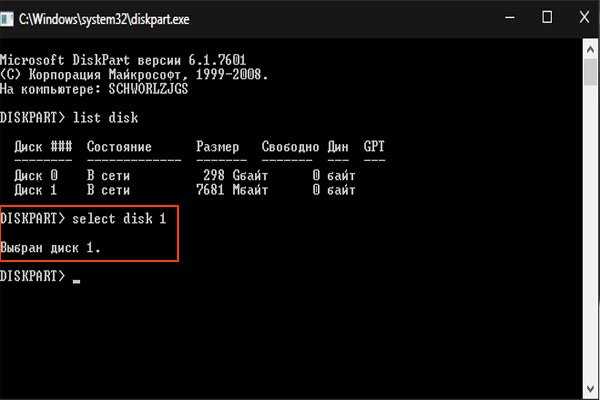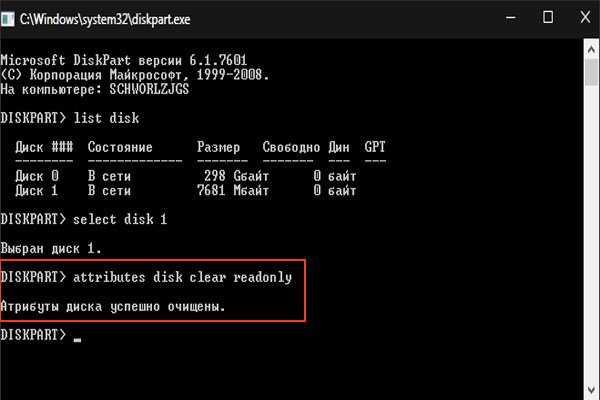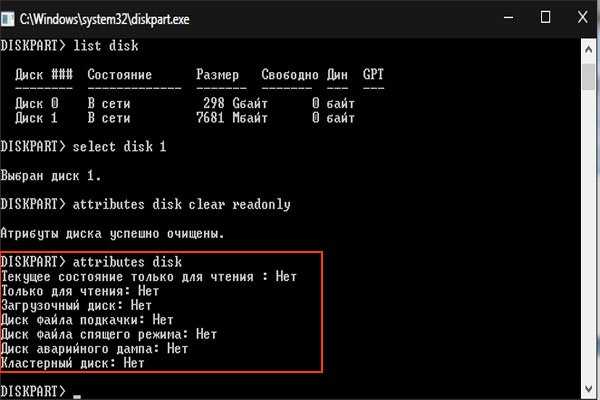Как форматировать флешку, если она не форматируется
Процесс форматирования подразумевает лишь изменение меток (адресов) файлов, находящихся на рабочем пространстве устройства. То есть стираются не сами файлы, а лишь пути доступа к ним. После форматирования новая информация, которую переносят на носитель, записывается поверх старой.
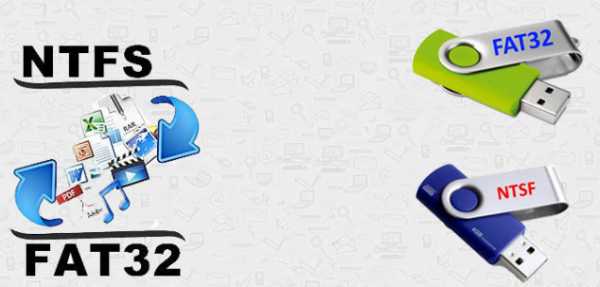
Как форматировать флешку, если она не форматируется
Форматирование через свойства диска
Самый несложный способ форматирования заключается в нескольких шагах:
- Вставьте устройство, которое вам нужно отчистить от данных.
- Перед самим процессом удостоверьтесь, что вся важная информация с flash-устройства скопирована в надежное место хранения, так как хоть и есть возможность восстановления данных после форматирования, всё равно будет правильным перестраховаться.
- Запустите файл-менеджер «Мой компьютер» и в главной директиве кликните правой кнопкой мыши по иконке нужного устройства. В появившемся мини-окне требуется выбрать пункт «Форматировать…».

Выбираем пункт «Форматировать…»
- Далее можно выбрать настройки по вашему усмотрению. Строка «Файловая система» содержит в себе 3 варианта развития событий.
Читайте полезную информацию с подробными описаниями — «Как на компьютере открыть флешку».
Информация о настройках
- NTFS дает доступ к сохранению файлов с большой размерностью на устройство, но на операционной системе «Mac» не будет возможности записывать новые данные, то есть будет разрешен только просмотр;
- FAT32 стоит по умолчанию и является наиболее подходящим вариантом для процесса форматирования, так как ваш накопитель будет полностью взаимодействовать с разными операционными системами, но размерность файлов, которые будут храниться на flash-накопителе, не должна превышать 4096 Мб;
- exFAT способствует записи данных любого объема, также flash-устройство в дальнейшей эксплуатации не подведет при работе с разными операционными системами. Однако минус такой файловой системы заключается в том, что большинство USB-устройств (игровые приставки, телевизор и др.) не будут контактировать с вашим накопителем.
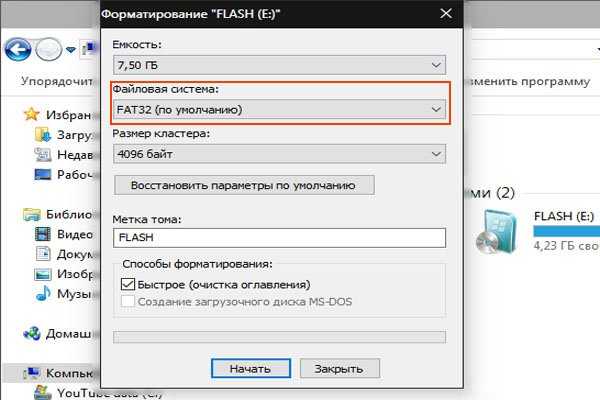
Информация о настройках расположена в пункте «Файловая система»
Еще один важный вариант настроек – это «Размер кластера». Данную функцию лучше не изменять, так как она отвечает за размер выделенной памяти под один файл, тем самым, поставив большое значение, можно ограничить свободную область заполнения устройства.
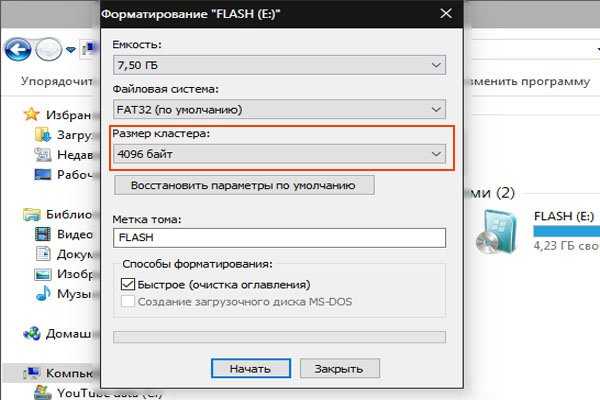
Важный вариант настроек «Размер кластера»
После того, как вы разобрались с настройками, можно приступить к самому процессу, нажав кнопку «Начать».
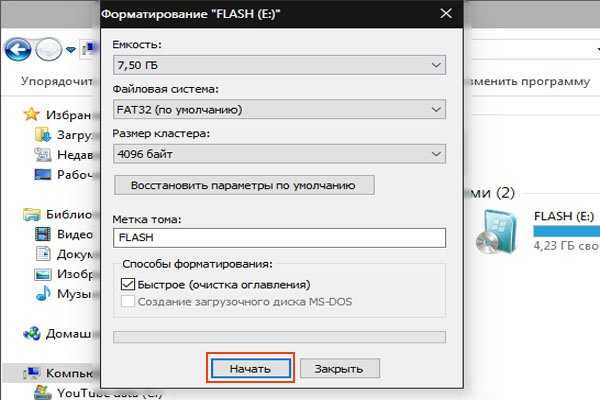
Нажимаем кнопку «Начать»
Что делать, если устройство не форматируется
Если не удается совершить процесс форматирования устройства, то возможно на flash-накопителе активен блокиратор, который можно отключить через реестр, проделав несколько простых шагов.
Шаг 1. Зажмите на клавиатуре кнопку «Windows», которая обозначена логотипом «Microsoft», и клавишу английскую «R». Тем самым будет вызвано окно «Выполнить».
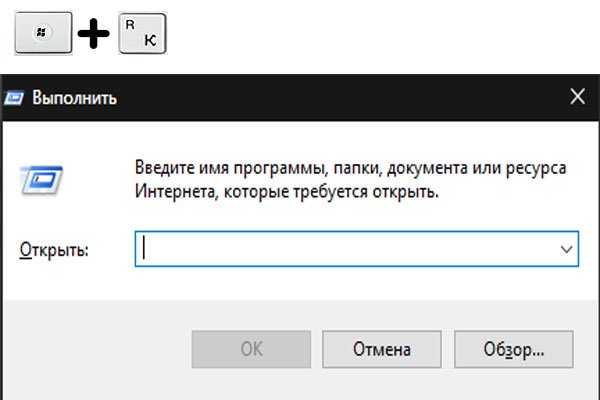
Вызываем окно «Выполнить»
Шаг 2. В появившемся окне требуется ввести команду «regedit», которая отвечает за дальнейшие изменения регистра. Кликните левой кнопкой мыши по варианту действий «ОК».
Совет!
Если «Контроль учетных записей пользователей» запросит разрешение на проделывание операции, то можно смело согласиться.
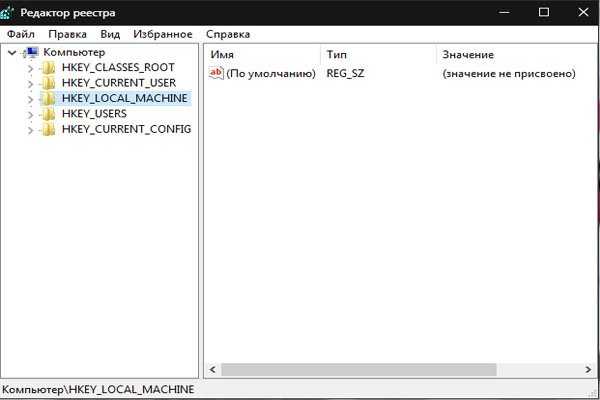
После ввода команды «regedit» попадаем в окно «Редактор реестра»
Шаг 3. Перед вами будет список директорий, где нужная хранится под названием LOCAL_MACHINE. Далее адрес «SYSTEM»/«CurrentControlSet» приведет вас к папке «Control».
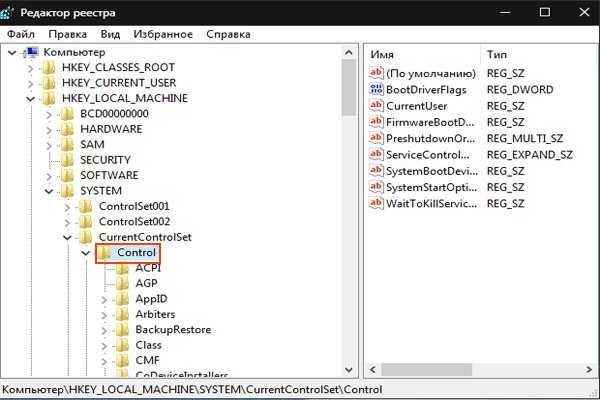
Находим папку «Control»
Шаг 4. В открытой папке найдите директиву «StorageDevicePolicies» и кликните дважды по файлу «WriteProtect», который расположен внутри, измените «1» на «0» в графе «значение».
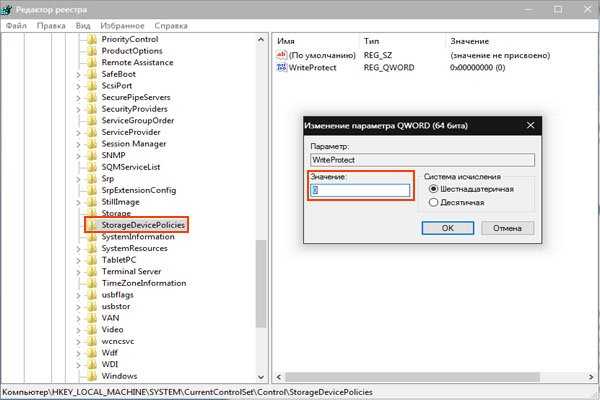
Меняем значение на «0»
Если данной директивы нет, то можно решить эту проблему, путем создания своей папки с таким же названием. Нажмите правой кнопкой мыши по папке «Control» и создайте «Раздел» в пункте «Создать». Имя раздела должно точь-в-точь совпадать с названием «StorageDevicePolicies». После в данной директории требуется создать параметр «DWORD» или «QWORD», в зависимости от разрядности системы, и назвать его «WriteProtect».
Шаг 5. Завершающим этапом будет отсоединение flash-накопителя и перезагрузка системы.
Узнайте из новой статьи — «Как проверить флешку на работоспособность».
Форматирование устройства через консольную утилиту
Еще одним решением проблемы без использования дополнительного программного обеспечения является использования командной строки, для форматирования устройства достаточно предпринять ряд действий:
- Используя сочетание клавиш на клавиатуре «Windows+R», вы заходите уже в известное вам окно «Выполнить». Теперь нужно написать команду «diskpart» и, если это требуется, согласиться с контролем учетных записей пользователей.

В окно «Выполнить» прописываем команду «diskpart»

В консольном окне вводим команду «list disk»
- Далее напишите «select disk номер диска». Вместо надписи «Номер диска» нужно ввести номер вашего flash-накопителя.

Вместо надписи «Номер диска» вводим номер вашего flash-накопителя
- После требуется ввести команду, которая отвечает за сам процесс форматирования. Это команда «attributes disk clear readonly».

Вводим команду «attributes disk clear readonly»
- Заключительным шагом будет закрытие консоли, но если вы хотите удостовериться в завершении форматирования, то введите команду «attributes disk». Таким образом, будет выведена вся информация о редактируемом диске.

Вводим команду «attributes disk»
Видео — Как форматировать флешку, если она не форматируется
Понравилась статья?
Сохраните, чтобы не потерять!
pc-consultant.ru
Флешка не форматируется? Устранение защиты флешки от записи
Причиной того, что флешка не форматируется, могут быть системные ошибки на носителе. Либо USB флешка может быть защищена от записи. В большинстве случаев все эти проблемы легко устраняются с помощью специализированных программ.
Системное управление дисками
Данные на USB-устройства или карте памяти бывают заняты посторонними процессами системы, в том числе вирусами. Тогда флешка не форматируется стандартными средствами Windows. Доступны несколько эффективных альтернативных способов.
Для настройки флешки откройте системную консоль (нажмите горячие клавиши Win+R для вызова). В строке появившейся консоли введите diskmgmt.msc Менеджер активируется альтернативным способом из меню «Пуск»:
- Открыть «Панель управления» в Пуске.
- Найти в пункте «Система и безопасность» подраздел «Администрирование».
- Открыть в пункте «Управление компьютерами» подпункт «Менеджер управления дисками».
В открывшемся менеджере управления дисковым пространством необходимо найти флеш-карту, которую необходимо отформатировать. Наведите на нее курсор и правой кнопкой мыши — «Форматировать».
Если этот способ не работает, а известно, что очистке USB-устройства препятствует процесс ОС, можно попробовать запуститься в безопасном режиме. После включения ПК откройте командную строку. Сделать это нужно от имени администратора. Выполните в ней простую команду format, после которой необходимо поставить букву USB-накопителя (например Z).
В стандартных ситуациях этого бывает достаточно. Если не помогло проверяем работоспособность флеш-устройства.
Проверка на ошибки
Из-за ошибок в работе карты памяти, она может не открываться и не форматироваться. Для их проверки и исправления, в меню «Пуск» откройте «Выполнить» и запустите рабочую командную строку, введя запрос
В появившемся окне введите: chkdsk G: /f /r (G это порядковая буква флеш-накопителя). Нажмите ввод, и наберитесь терпения. Для проверки и исправления всех сбоев утилите понадобится время.
На фото показано как выглядит процесс сканирования. Система должна исправить все ошибки и позволить отформатировать накопитель. Если не помогло, подойдет стороннее программное обеспечение.
Очистка носителей при помощи сторонних программ
Установите любую специализированную программу для форматирования флешки. Рассмотрим примеры наиболее известного ПО.
HP USB Disk Format Tool
Скачайте, установите инструмент и запустите от имени администратора. Откроется окно:
Выбираем USB-диск (смотрим по букве в папке «Мой компьютер»). Ставим галочку напротив пункта «Quick Format» (Быстрая очистка). Работает он несколько быстрее метода с глубокой очисткой и удалением данных. Жмем «Start» и ждем завершения работы мастера. Если не работает, снимаем галочку и повторяем процесс.
Easy Recovery
Easy Recovery — многофункциональный инструмент, умеющий проверять работоспособность флеш-карт. В меню выбираем «Диагностика диска» (Dist Diagnostics) → «Тест наличия потенциальных аппаратных неисправностей» (Drive Tests).
D-Soft Flash Doctor
Можно использовать программу D-Soft Flash Doctor. Интерфейс приложения выглядит так:
Доктор позволяет сканировать флешки микро сд на наличие ошибок. Здесь же можно восстановить работоспособность носителя информации. Какие-то дополнительные объяснения излишни. Выбираете нужную флеш-карту и включаете подходящую команду. В интернете нет официального сайта производителя, по этому найти и скачать ПО можно воспользовавшись поисковиком.
EZ Recover
Если флешка не форматируется, EZ Recover в помощь. Единственное ограничение, налагаемое программой — объем допустимых флеш-карт. Приложение восстанавливает работоспособность флешек объемом до 4 Гб. Восстановление происходит достаточно оперативно — в течении 2-3 мин. Программу можно использовать для флеш-карт с проблемами форматирования или тех, что отображаются в диспетчере устройств с нулевым размером.
После появления сообщения нужно отсоединить флеш-карту от компьютера и подключить ее снова (приложение мгновенно распознает съемный носитель). В открывшемся окне проставьте номинальный размер карты памяти (disc size). Нужно указать количество мегабайт, указанных в накопителе изначально (1Гб = 1024Мб памяти флешки). Когда настройки определены, просто нажмите клавишу «Recover».
Известные производители USB-накопителей стараются заботиться о своей продукции и обеспечивают своих пользователей соответствующим программным обеспечением. Kingston выпустила удобный инструмент: программа для форматирования флешки Kingston Format Utility, Transcend — JetFlash Online Recovery. Подобные приложения есть у Alcor, A-Data и др. Для работы с контроллерами прочих неизвестных китайских производителей используйте соответствующее ПО. Об этом речь пойдет дальше.
Как устранить защиту от записи
При появлении ошибки «Невозможно форматирование, так как диск защищен от записи» используйте программное средство Dispart. Запустите строку для выполнения команд с правами админа. В Windows 7 она находится в пуске (кликаем правой клавишей и запускаем как администратор). В новых версиях виндовс, находим на клавиатуре компьютера кнопку с изображением логотипа компании и нажимаем ее. Далее выбираем строку для введения команд.
Затем выполняем список команд:
- diskpart (вызов программного средства)
- list disk (показать список имеющихся на компьютере дисков)
- select disk X (где X — это порядковая литера съемного устройства, будет отображаться после выполнения list disc)
- attributes disk clear readonly
- clean (очистить)
- create partition primary
- format fs=ntfs (ntfs можно заменить на другую систему (fat32, fat16), в которой нужно очистить флеш-устройство)
- assign letter=N (где N — литера в названии флешки)
Низкоуровневое форматирование
Еще один способ «вылечить» неработающий накопитель — низкоуровневое форматирование — повторная разметка USB-устройства на сектора для служебной информации. Считается, что эта манипуляция удаляет все данные с устройства (существуют методы для восстановления данных). В любом случае, глубокая очистка позволяет заблокировать поврежденные сектора флеш-накопителя и минимизирует различные зависания и глюки во время ее работы.
Один из инструментов, который может его выполнять — HDD Low Level Format Tool, способный работать не только с флеш-накопителями, но и HD-дисками. Инструмент осуществляет глубокое форматирование с уничтожением всех данных и разделов носителя. Низкоуровневая очистка воскрешает нерабочие флеш-карты с серьезными ошибками и сбоями. Альтернативное приложение: Acronis Disk Director.
Поиск сервисных инструментов
Для поиска инструментов, работающих индивидуально с вашей флеш-картой понадобится определить ее VID и PID (уникальные идентификаторы USB). Первый индекс отображает идентификационный номер производителя (VID), а второй — номер самого устройства PID. В некоторых случаях, утилита, определенная таким образом, может не работать. Поскольку идентификатору у некоторых карт могут быть одинаковыми, а модель контроллера разная. Безошибочно определить контроллер можно разобрав флешку и проверив номер на ее микросхеме.
Для определения VID и PID используйте одно из приложений по ссылке: http://flashboot.ru/files/vidpid/
Либо откройте диспетчер устройств и найдите раздел «Контроллеры USB». Внутри него находится подраздел «Запоминающее устройство для USB». На вкладке со сведениями ищите его идентификатор.
По идентификаторам нужно подобрать утилиту на странице: http://flashboot.ru/iflash/ Для удобства используйте поиск. В последнем столбце таблицы «Utils» приводится ссылка для скачивания индивидуальной утилиты, которая работает с вашим контроллером. Если графа возле USB-накопителя пуста придется искать информацию в интернете.
Этот способ, даже если программатор покажет сбой, может оживить ваш USB-накопитель. После завершения операции выполните безопасное извлечение флеш-карты и вновь вставьте в USB-порт. После этого флеш-накопитель должен заработаь.
Надеемся, что эта статья оказалась полезной. Если ни один совет не подействовал, возможно это означает, что накопитель вышел из строя или получил какие-то механические повреждения. Проще приобрести новый. Ремонт оправдан только в том случае, если на флешке хранятся важные данные. Иногда отремонтировать флеш-карту не получится.
Павел Угрюмов
Руководитель Digital агентства GOadvance. Знаю всё о сайтах и продвижении. Как хобби, разбираюсь в компьютерах и пишу статьи на эту тему.
Latest posts by Павел Угрюмов (see all)
pclegko.ru
Форматирование флешки если она не форматируется. Как форматировать флешку, если она не форматируется
Карта памяти – универсальный накопитель, который прекрасно работает на самых разных устройствах. Но пользователи могут столкнуться с ситуациями, когда компьютер, смартфон или другие приборы не воспринимают карту памяти. Также могут быть случаи, когда необходимо оперативно удалить все данные с карты. Тогда и можно решить проблему, отформатировав карту памяти.
Такие меры устранят повреждения файловой системы и сотрут всю информацию с диска. В некоторых смартфонах и фотоаппаратах есть встроенная функция форматирования. Можно воспользоваться ею или провести процедуру с помощью подключения карты к ПК через картридер. Но порою случается, что гаджет выдает ошибку «Карта памяти неисправна» при попытке переформатирования. А на ПК появляется сообщение об ошибке: «Windows не удается завершить форматирование» .
Мы уже писали о том, как решить проблему с вышеупомянутой ошибкой Виндовс. Но в данном руководстве мы рассмотрим, что делать при возникновении других сообщений при работе с microSD/SD.
Чаще всего проблемы с картой памяти начинаются, если при использовании флеш-накопителя были неполадки с питанием. Также возможно, что неправильно использовались программы для работы с разделами дисков. Кроме того, могло иметь место внезапное отключение накопителя при работе с ним.
Причиной ошибок может быть и то, что на самой карте включена защита от записи. Для того чтобы ее снять необходимо перевести механический переключатель в положение «unlock» . Вирусы также могут влиять на работоспособность карты памяти. Так что лучше на всякий случай просканировать microSD/SD антивирусом, если есть сбои в работе.
Если же форматирование явно необходимо, то стоит помнить, что при этой процедуре вся информация с носителя будет автоматически удалена! Поэтому необходимо сделать копию важных данных, хранящихся на съемном накопителе. Для форматирования microSD/SD можно использовать как встроенные инструменты Windows, так и сторонний софт.
Способ 1: D-Soft Flash Doctor
Программа имеет простой интерфейс, в котором легко разобраться. Ее функционал включает в себя возможность создать образ диска, сканировать диск на ошибки и восстановить носитель. Для работы с ней сделайте вот что:
После этого программа очень быстро разобьет память носителя согласно конфигурации.
Способ 2: HP USB Disk Storage Format Tool
С помощью этой проверенной программы Вы можете провести принудительное форматирование флеш-памяти, создать загрузочный накопитель или проверить диск на ошибки.
Для принудительного форматирования сделайте следующее:
Для того, чтобы проверить диск на ошибки (это также будет полезно после принудительного форматирования):
- Поставьте галочку напротив «Correct errors» . Так можно исправить ошибки файловой системы, которые обнаружит программа.
- Для более тщательного сканирования носителя выберите «Scan drive» .
- Если носитель не отображается на ПК, то можно воспользоваться пунктом «Check if dirty» . Это вернет microSD/SD «видимость».
- После этого нажмите «Check disk» .
Если у Вас не получается воспользоваться данной программой, возможно, Вам поможет наша инструкция по ее использованию.
Способ 3: EzRecover
Способ 6: Средства Windows
Вставьте карту памяти в картридер и подключите его к компьютеру. Если у Вас нет картридера, можно подключить телефон через USB к ПК в режиме передачи данных (USB накопитель). Тогда Windows сможет распознать карту памяти. Чтобы воспользоваться средствами Виндовс, сделайте вот что:
Наглядное видео по решению проблемы
Если удаление все равно происходит с ошибкой, то, возможно, какой-то процесс Windows использует накопитель и поэтому невозможно получить доступ к файловой системе и она не будет отформатирована. В таком случае может помочь способ, связанный с использованием специальных программ.
Способ 7: Командная строка Windows
Данный способ предполагает следующие действия:
Или воспользуйтесь командной строкой чтобы очистить диск. В данном случае сделайт
offlink.ru
Форматирование флешки не стандартными способами?
Флешка – съемный, твердотельный USB-накопитель, который используется для переноса или хранения информации пользователями. Часто бывают случаи, когда в результате какого либо сбоя не получается отформатировать флешку. Сама по себе флешка состоит из двух составляющих, это контроллер и память. Причин, по которой накопитель может выйти из строя великое множество, но некоторые из них можно решить самостоятельно.
У нас уже была статья о том, как отформатировать флешку. Делали мы это стандартным способом.
Если не удаётся отформатировать флешку стандартными методами из окна «Мой компьютер», то можно попробовать использовать дополнительные средства.
Форматирование с использованием командной строки
Для этого перейдём в меню «Пуск» и пункт «Выполнить» (данный пункт можно вызвать с помощью горячих клавиш Win+R), после чего введём «cmd». Откроется консоль. Будем использовать команду «chkdsk», которая позволит выполнить низкоуровневую проверку диска.
Для этого введём в консоль «chkdsk H: /f /r», где «H:» это имя диска, который является флешкой (если имя другое – необходимо сменить на нужное).
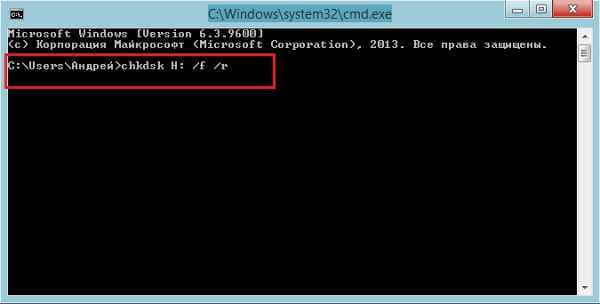
После того, как команда набрана, необходимо нажать Enter и проверка запустится. Проверка может продолжаться длительное время, в зависимости от объема накопителя. Если проверка завершилась успешно, то можно провести форматирование флешки стандартными средствами.
Форматирование с использованием сторонней утилиты

Воспользуемся утилитой HP USB Disk Storage Format Tool. Необходимо её скачать и распаковать. Данная программа не требует установки, но запуск лучше производить от имени администратора. После запуска в меню «Device» следует выбрать необходимую флешку (внимание, выбирать следует правильно, иначе можно повредить компьютер). Ориентироваться можно по имени и объему накопителя.
Далее необходимо выбрать необходимый тип файловой системы в меню «File System» (чаще всего это FAT32), задать метку в строке «Volume label» и нажать «Start». Никаких галочек больше ставить не нужно, а если они стоят, то необходимо их отключить. Если форматирование прошло успешно, то флешка будет работать дальше.
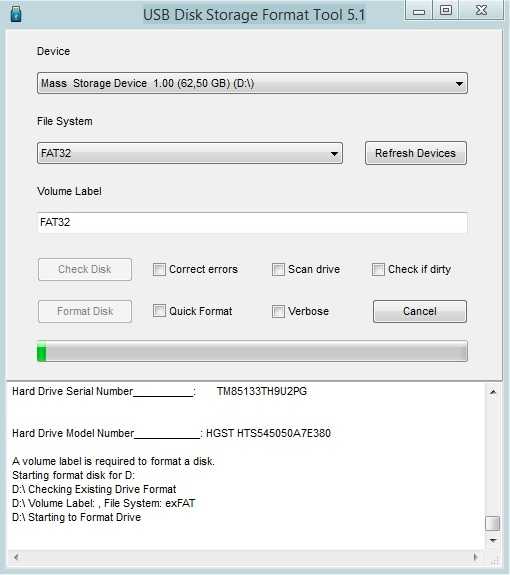
Вышеперечисленные методы подходят только в том случае, если USB-накопитель определяется системой нормально, если этого не происходит, значит, скорее всего, поврежден контроллер флешки и ремонт потребует больше усилий. Если чип памяти не имеет повреждений, то после вышеперечисленных манипуляций флешка должна начать работать нормально. И самое важное, во избежание потери ценных данных, всегда стоит делать резервную копию данных, помещаемых на флешку, тогда, если флешка выйдет из строя, её можно легко утилизировать, не волнуясь, что данные потеряны.
Кстати, вы можете почитать еще статью о том, как узнать реальный объем флешки, ведь как оказалось, многие продавцы таких интернет-магазинов, как Aliexpress, обманывают обычных пользователей. Как вы можете узнать в статье, ссылка выше.
computerinfo.ru
Как отформатировать флешку, если она не форматируется
Сталкивались с подобной ситуацией? Даже если слышите о подобной проблеме в первый раз, то не проходите мимо — лучше запастись важными знаниями, на всякий пожарный случай.


Предыстория
У меня есть три съемных накопителя, которые использую для хранения личных данных, инсталляторов приложений и образа операционной системы Виндовс 10 (на случай переустановки). Не так давно я впервые столкнулся с ситуацией: как отформатировать флешку, если она не форматируется. Был озадачен, ведь такого раньше не замечал. Поэтому, хочу рассказать о решении проблемы.
Все началось с того, что я подключил один из накопителей, дождался появления диска в Проводнике. Но открыть содержимое не получалось (отказано в доступе). Попробовал на другом компьютере, но ситуация повторилась. Пришлось вызвать контекстное меню и выбрать пункт «Форматировать». Здесь меня ждал сюрприз в виде следующего сообщения:
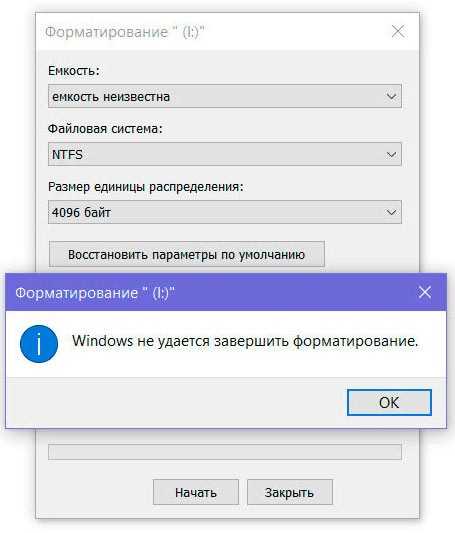

Хорошо. Раз не удается отформатировать флешку, то можно пойти другим путем:
- Нажимаем Win + X для отображения меню быстрого доступа и там выбираем «Управление дисками». Как вариант, можно нажать Win + R и в поле «Выполнить» прописать:
diskmgmt.msc
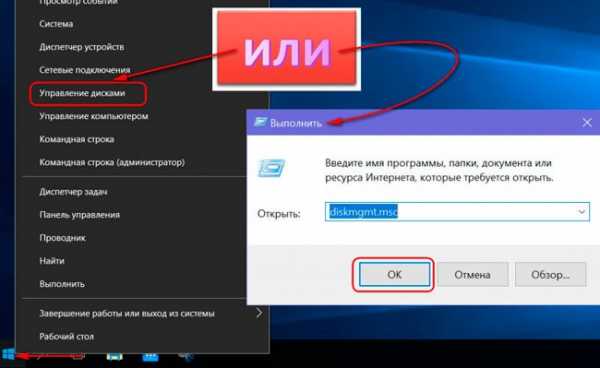
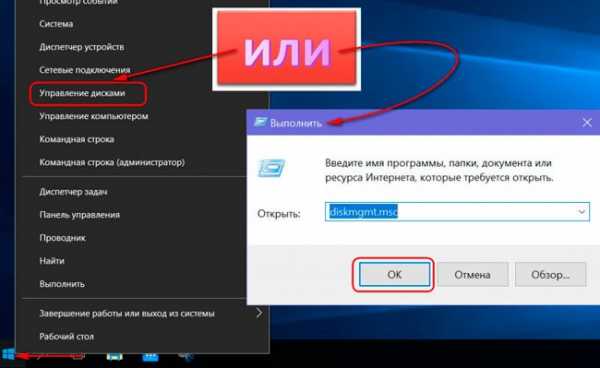
- Немного ждем, пока загрузится окно. Затем находим среди представленных дисков тот носитель, который связан с главной темой статьи: «как отформатировать флешку, если она не форматируется». Кликаем на нем правой кнопкой мышки и выбираем из меню нужный пункт:


Не всегда ситуация складывается гладко после подобной попытки. У меня отобразилась та же ошибка, что и раньше. Стоит отметить, что если накопитель отображается с типом файловой системой — RAW, то возможность форматирования будет вообще заблокирована. Это один из признаков повреждения флешки, которое устранить штатными средствами Windows не получиться.
Поэтому, переходим к рассмотрению стороннего приложения.
Внимание! Перед использованием следующего способа настоятельно рекомендую сохранить все важные данные, хранящиеся на флешке. Если скопировать не удается, то советую установить любую утилиту из этого списка для восстановления информации.Автор рекомендует:
SDFormatter
Переходим к рассмотрению совершенно бесплатного софта, позволяющего исправить проблему, когда Виндовс не удается завершить форматирование SD карты (флешки).
Сначала нужно скачать SD Formatter по ссылке с официального сайта:
Скачать
Не буду описывать процесс установки, там всё очень просто: в архиве найдете файл «Setup», который запустите и жмите «Далее» (Next) пока программа не инсталлируется.
Внимание! Если флешка просит отформатировать как восстановить данные? Для этого подойдет одна из утилит со списка.Теперь переходим к инструкции:
- Подключаем наш проблемный носитель и запускаем приложение;
- В поле «Drive» должно отобразиться буквенное обозначение флешки. Если одновременно подсоединили несколько накопителей, то следует выбрать правильный символ из списка;
- Осталось только нажать на «Format»:
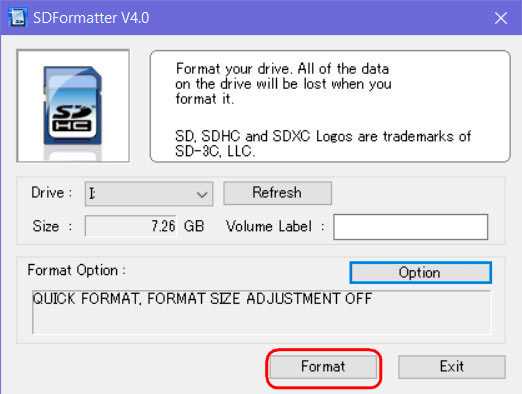
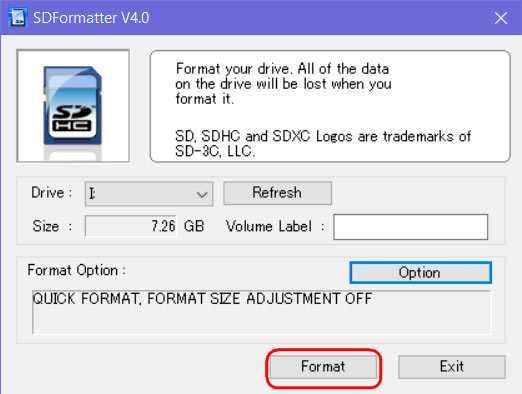
- Сначала отобразится предупреждение об утере всех данных в результате процедуры. Соглашаемся! После этого нас попросят не извлекать флешку в процессе, и еще раз спросят о готовности. Подтверждаем!
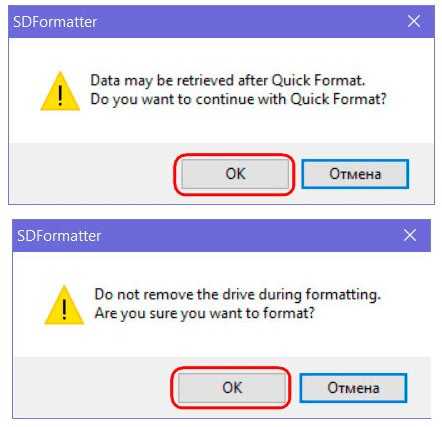
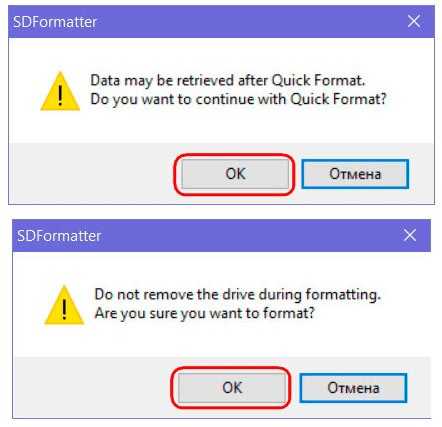
Вот и все! Если встроенное средство Виндовс пишет: «не удается отформатировать флешку microsd», то SDFormatter выполняет эту функцию без нареканий.
Кстати, по клику на кнопку «Option» (Настройки), можно задать более глубокий уровень зачистки, после которого данные будут окончательно удалены, и восстановить их будет проблематично. Для этого выберите один из режимов «FULL»:
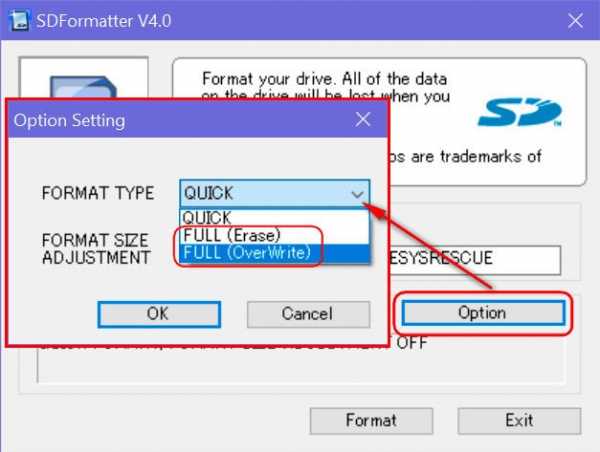
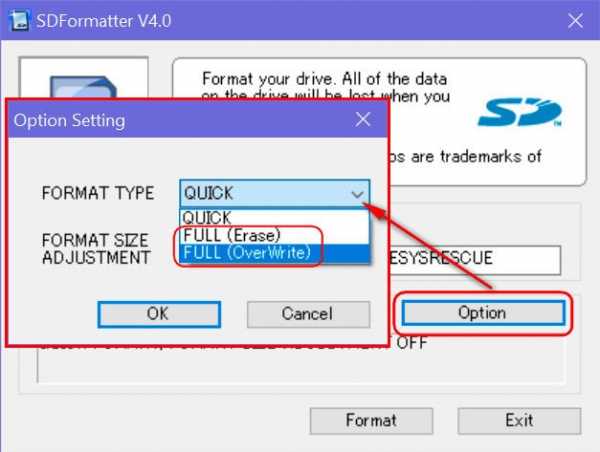
Уверен, что проблем с пользованием этим приложением у Вас не возникнет, его интерфейс предельно понятен. Если флешка защищена от записи как отформатировать? Рекомендую ознакомиться с статьей по ссылке. При необходимости вопросы можете задавать в комментариях.
it-tehnik.ru
MicroSD Не Форматируется — Что делать? 6 Способов Решения

Не форматируется MicroSD? Решаем проблему
Несмотря на все попытки, вам не удается отформатировать карту памяти? Не спешите отправлять её в мусорный ящик.
Наши советы гарантировано помогут вам совершить задуманное с минимальной затратой времени и усилий. Поехали.
Важно!Форматирование внешнего носителя предназначено для того, чтобы сменить имеющийся формат, или же оперативно удалить из него всю информацию. Перед началом форматирования убедитесь, что на микро-SD не осталось важных для вас данных, и только после этого приступайте к очистке.
Форматирование с помощью средств Windows
Форматирование внешнего носителя предназначено для того, чтобы сменить имеющийся формат, или же оперативно удалить из него всю информацию.Перед началом форматирования убедитесь, что на микро SD не осталось важных для вас данных, и только после этого приступайте к очистке.
Для начала рассмотрим способы, которые предоставляет нам операционная система.
Для них не нужно ничего скачивать или устанавливать, в пару кликов вы добьетесь нужного результата.
Итак, следуем следующему алгоритму действий:
Заходим в меню Пуск и выбираем пункт «Панель управления».
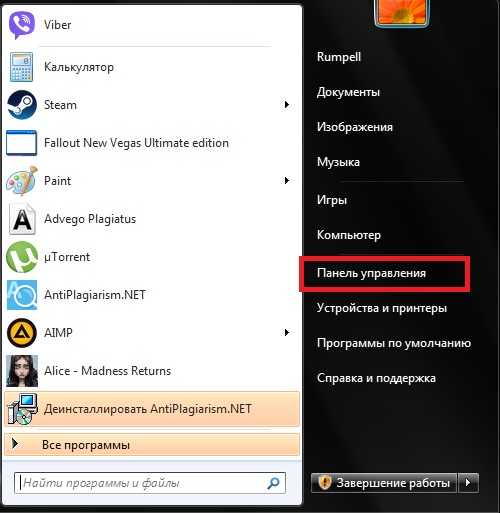
Доступ к панели управления
Находясь в панели управления, выберете режим просмотра «Мелкие значки», как показано на скриншоте:
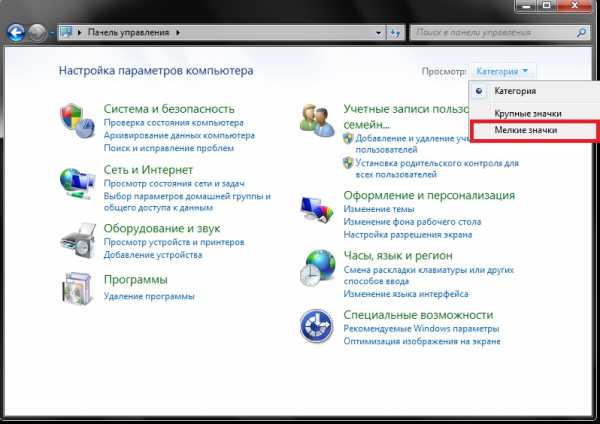
Изменение режима просмотра
В появившемся списке, выберите пункт «Администрирование».
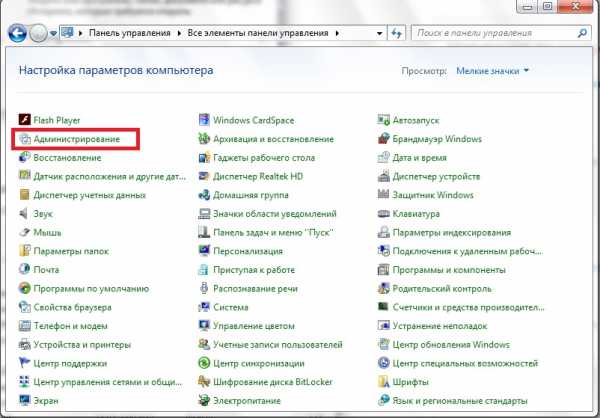
Администрирование
Далее переходите на «Управление компьютером», а после в «Управление дисками».
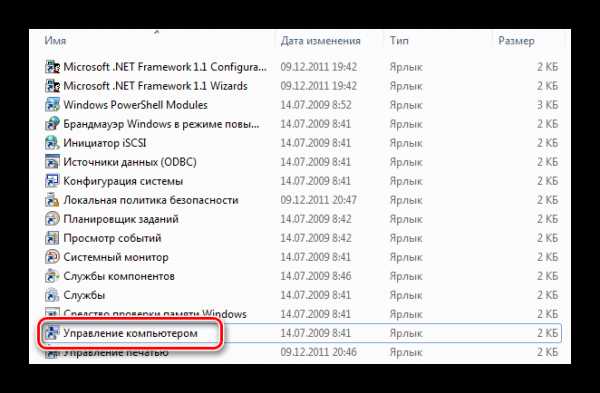
Управление компьютером
Перед вами откроется список подключённых дисков.
В нём найдите карту памяти и кликните по ней правой кнопкой мыши:
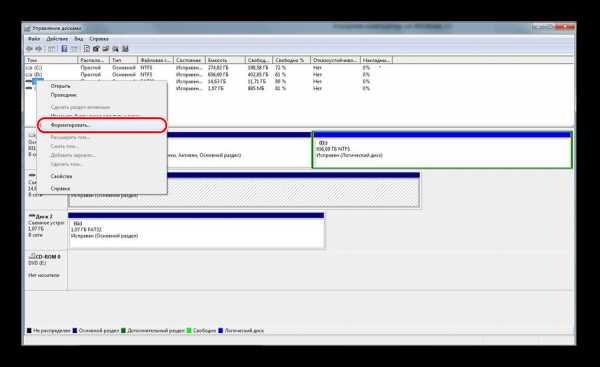
Меню карты памяти
Важно! В строке «Состояние», находящейся напротив названия вашей карты, обязательно должен стоять статус «Исправен».
В появившемся меня кликаем на пункт «Форматирование», как показано на скриншоте выше.
Если всё пройдёт успешно, то на этом форматирование карты завершено.
В случае если в состоянии карты высвечивается надпись «Не распределён», выберете действие «Создать новый том».
Вы выполнили все пункты без ошибок, но Windows упрямо не желает форматировать карту, значит, ваша ОС использует данный накопитель и блокирует доступ к файловой системе.
В таком случае нужно будет воспользоваться дополнительными утилитами, которые мы распишем ниже.
к оглавлению ↑Форматирование при помощи командной строки
Перед началом работы, нужно перезагрузить компьютер в безопасном режиме.
Для этого вызываем командную строку с помощью одновременного нажатия клавиш Win + R.
В ней прописываем команду
msconfig
Командная строка
Перед нами откроется меню конфигурации системы.
Выбираем вкладку «Загрузка» и ставим галочку напротив «Безопасный режим».
После этого можете смело перезагружать компьютер.
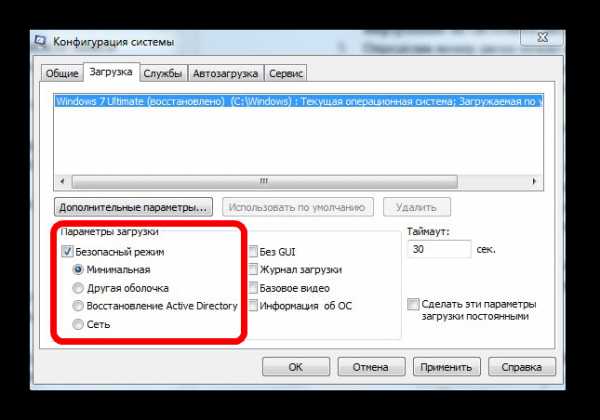
Конфигурация системы
После этого снова вызываем командную строку и вписываем в неё команду
format nЕсли всё сделано правильно, форматирование пройдёт успешно.
Если же нет, переходим к следующим пунктам.
к оглавлению ↑Форматирование с помощью утилиты D-Soft Flash Doctor
Microsd не форматируется при помощи инструментов системы? Значит нужно воспользоваться дополнительными утилитами.
Воспользовавшись поисковиком, скачайте и установите программу D-Soft Flash Doctor.
С её помощью можно монтировать образ диска, проверять состояние диска и восстановить функции носителя.
Открываем программу и выделяем нужный диск (который отвечает за наш носитель) и выбираем функцию «Восстановить носитель»:
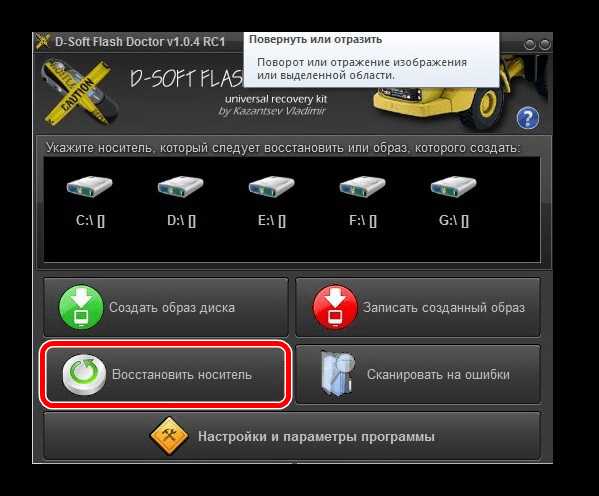
Интерфейс программы
В зависимости от размера карты памяти, операция по восстановлению может занять до 15 минут.
Терпеливо дожидаемся завершения и нажимаем Готово
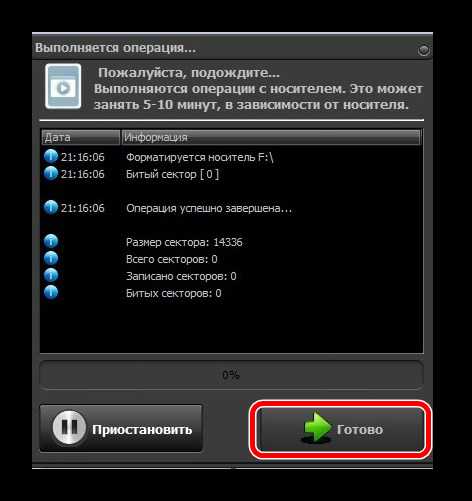
Процесс восстановления
На этом процесс форматирования завершён.
Скачать к оглавлению ↑Эта утилита способна принудительно отформатировать носитель, создать новый (с функционалом загрузочного) и проверить состояние диска.
Скачайте и установите HP USB Disk Storage Format Tool.
После процесса инсталляции открываем программу.
В верхней строке выбираем нужный нам диск:

Выбор носителя
В строке «File System» выбираем нужный нам тип файловой системы из допустимых: «FAT», «FAT32», «exFAT» или «NTFS».
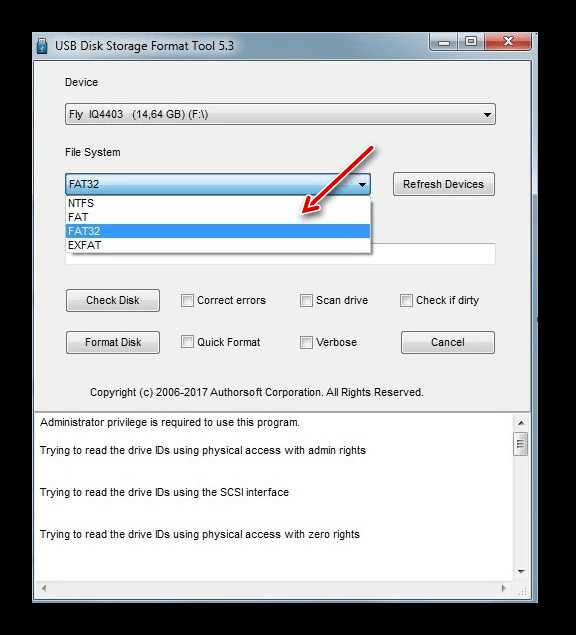
Выбор файловой системы
Далее вам предстоит выбрать тип очистки из предлагаемых «Quick Format» (быстрое форматирование) или «Verbose» (глубокое форматирование).
Примечание: быстрая очистка сэкономит ваше время, однако не гарантирует полного результата.

Варианты очистки
Строка «Volume Label» позволяет изменить имя носителя на любое другое.
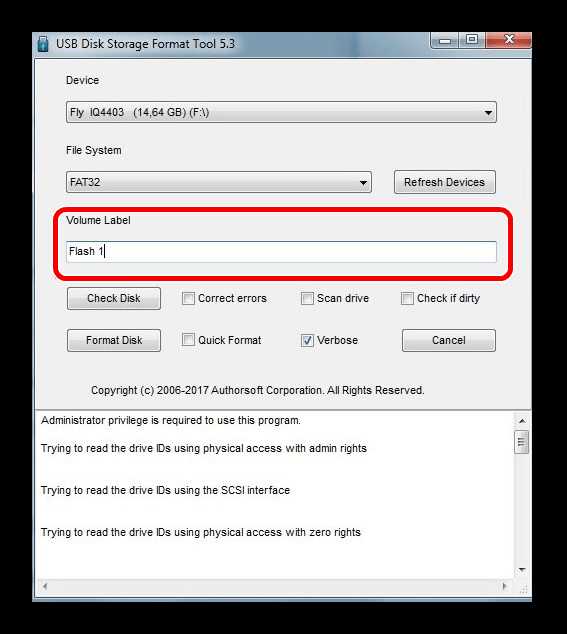
Смена имени карты памяти
После заполнения всех полей нажмите кнопку «Format Disk», чтобы запустить процесс очистки.
Скачать к оглавлению ↑Программа EzRecover
Особенность этой утилиты в том, что совершенно не нужно указывать путь и имя накопителя, ведь она сама распознает его.
Схема всё та же — скачиваете и устанавливаете программу. Запускаете её.
Первое, что мы увидим — сообщение об ошибке, но ничего страшного в этом нет, просто переподключите MicroSD, оставив программу включённой.
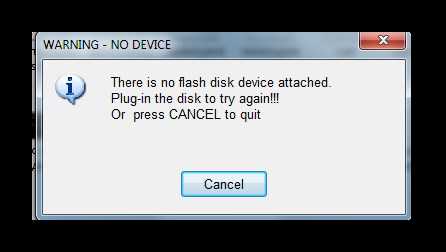
Предупреждение
После повторного подключения, утилита распознает вашу накопительную карту памяти.
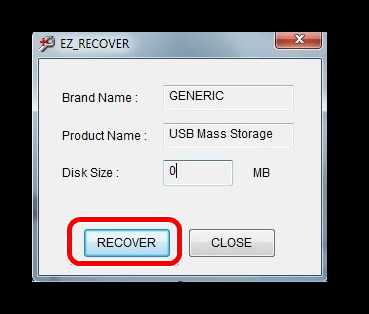
Интерфейс EzRecover
Если поле «Disk size» пустует, укажите в нём полный объём SD-карты.
Для завершения нажимаем на кнопку Recover.
Скачать к оглавлению ↑Очистка при помощи SD Formatter
Скачиваем и открываем программу. Весит она очень мало, так что этот процесс займёт у вас несколько минут.
Совет: вставляйте внешний носитель после запуска программы, либо нажмите на кнопку Refresh.
Нажимаем на Drive и выбираем диск, нуждающийся в форматировании (в данном примере выбран F:).

Интерфейс утилиты для очистки
Если нужно изменить тип форматирования, зайдите в опции программы с помощью кнопки Option.
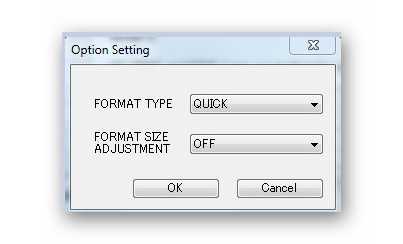
Раздел опций
В «Fomat Type» мы можем выбрать следующие типы:
- «Quick» — быстрое форматирование;
- «Full (Erase)» — изменяет тип носителя и стирает с него все данные;
- «Full (OverWrite)» — полная очистка;
- «Format size adjustment» — меняет размер кластера, на указанный.
После всех операций нажимаем заветную кнопку Format.
Скачать к оглавлению ↑Выводы

Решаем проблему
В этом статье мы постарались детально описать все методы форматирования MicroSD карт.
Надеемся, вы нашли среди них подходящий.
www.computer-setup.ru
Не форматируется карта памяти: причины и решение

Карта памяти – универсальный накопитель, который прекрасно работает на самых разных устройствах. Но пользователи могут столкнуться с ситуациями, когда компьютер, смартфон или другие приборы не воспринимают карту памяти. Также могут быть случаи, когда необходимо оперативно удалить все данные с карты. Тогда и можно решить проблему, отформатировав карту памяти.
Такие меры устранят повреждения файловой системы и сотрут всю информацию с диска. В некоторых смартфонах и фотоаппаратах есть встроенная функция форматирования. Можно воспользоваться ею или провести процедуру с помощью подключения карты к ПК через картридер. Но порою случается, что гаджет выдает ошибку «Карта памяти неисправна» при попытке переформатирования. А на ПК появляется сообщение об ошибке: «Windows не удается завершить форматирование».
Не форматируется карта памяти: причины и решение
Мы уже писали о том, как решить проблему с вышеупомянутой ошибкой Виндовс. Но в данном руководстве мы рассмотрим, что делать при возникновении других сообщений при работе с microSD/SD.
Урок: Что делать, если флешка не форматируется
Чаще всего проблемы с картой памяти начинаются, если при использовании флеш-накопителя были неполадки с питанием. Также возможно, что неправильно использовались программы для работы с разделами дисков. Кроме того, могло иметь место внезапное отключение накопителя при работе с ним.
Причиной ошибок может быть и то, что на самой карте включена защита от записи. Для того чтобы ее снять необходимо перевести механический переключатель в положение «unlock». Вирусы также могут влиять на работоспособность карты памяти. Так что лучше на всякий случай просканировать microSD/SD антивирусом, если есть сбои в работе.
Если же форматирование явно необходимо, то стоит помнить, что при этой процедуре вся информация с носителя будет автоматически удалена! Поэтому необходимо сделать копию важных данных, хранящихся на съемном накопителе. Для форматирования microSD/SD можно использовать как встроенные инструменты Windows, так и сторонний софт.
Способ 1: D-Soft Flash Doctor
Программа имеет простой интерфейс, в котором легко разобраться. Ее функционал включает в себя возможность создать образ диска, сканировать диск на ошибки и восстановить носитель. Для работы с ней сделайте вот что:
- Скачайте и установите D-Soft Flash Doctor на компьютер.
- Запустите ее и нажмите кнопку «Восстановить носитель».
- Когда все будет закончено, просто нажмите «Готово».
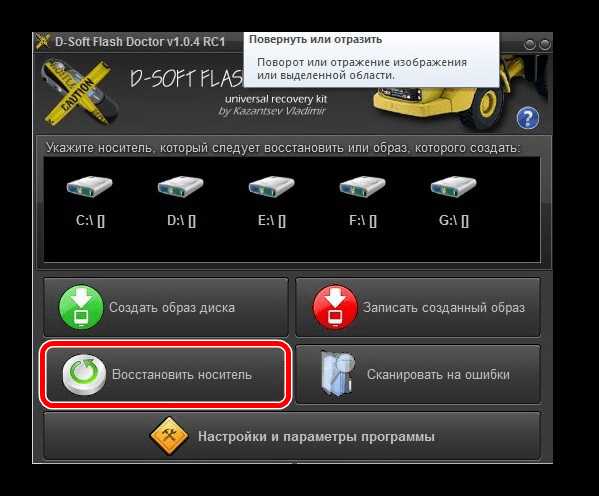
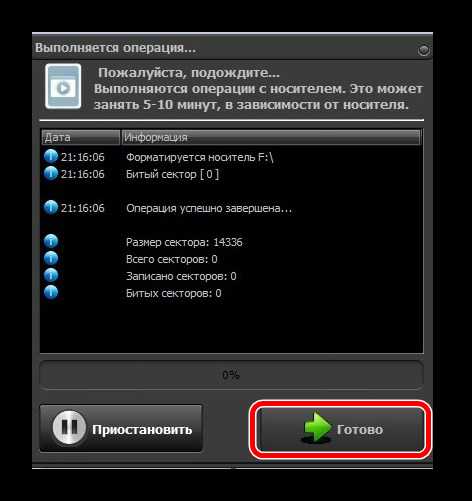
После этого программа очень быстро разобьет память носителя согласно конфигурации.
Способ 2: HP USB Disk Storage Format Tool
С помощью этой проверенной программы Вы можете провести принудительное форматирование флеш-памяти, создать загрузочный накопитель или проверить диск на ошибки.
Для принудительного форматирования сделайте следующее:
- Загрузите, инсталлируйте и запустите HP USB Disk Storage Format Tool на ПК.
- Выберите Ваш девайс в списке сверху.
- Укажите файловую систему с которой планируете работать в дальнейшем («FAT», «FAT32», «exFAT» или «NTFS»).
- Вы можете провести быстрое форматирование («Quick Format»). Это сэкономит время, но не гарантирует полной очистки.
- Также есть функция «многопроходного форматирования» (Verbose), что гарантирует абсолютное и безвозвратное удаление всех данных.
- Еще одним плюсом программы является возможность переименовать карту памяти, вписав новое название в поле «Volume label».
- После выбора необходимых конфигураций нажмите на кнопку «Format disk».
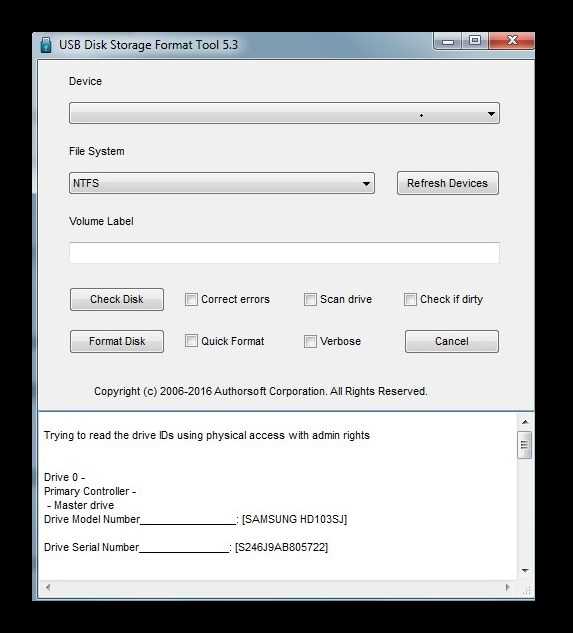
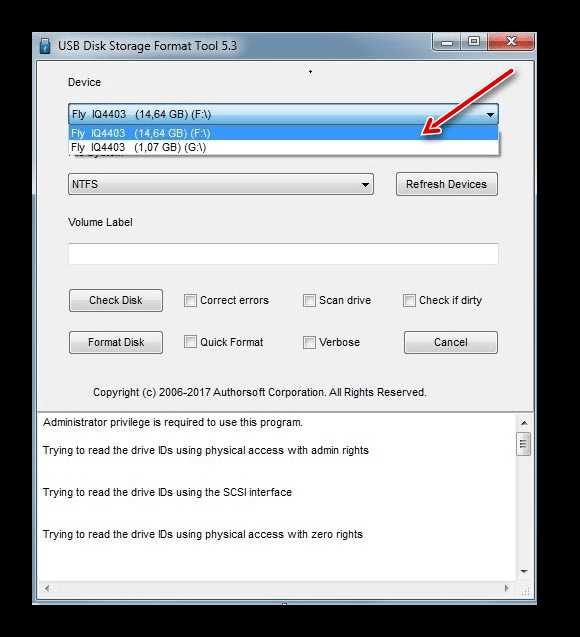
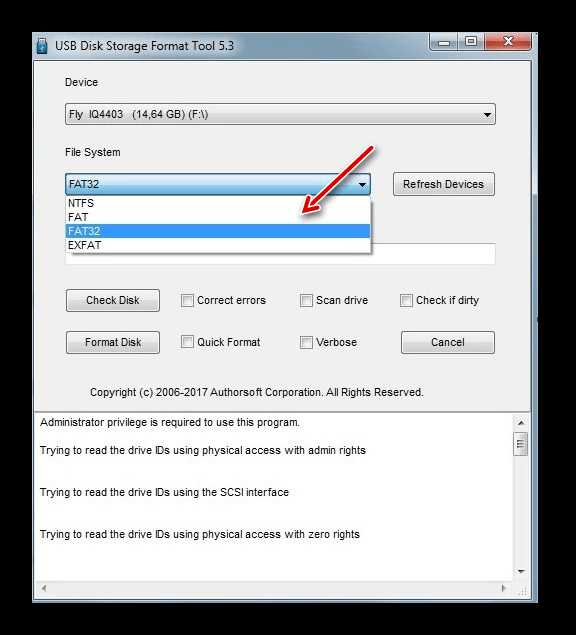
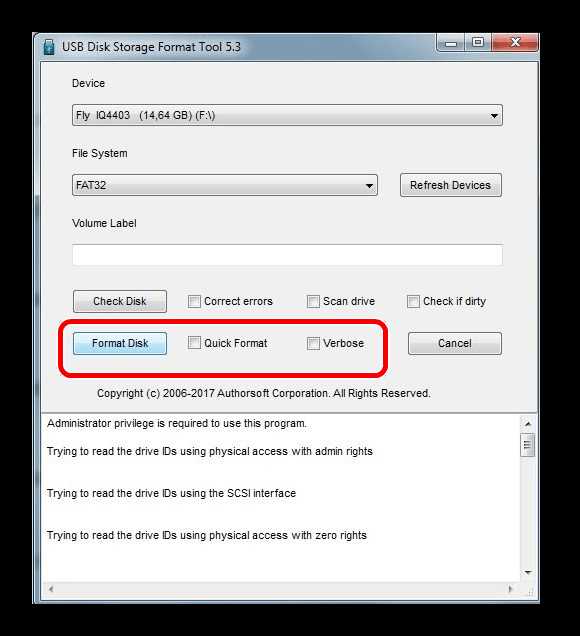
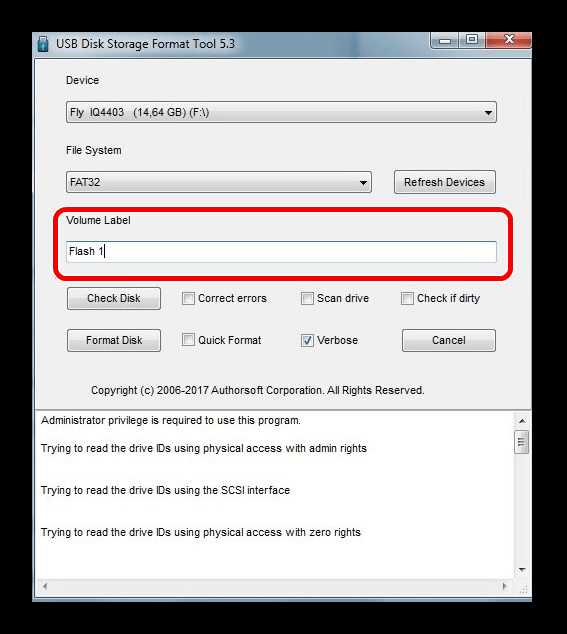
Для того, чтобы проверить диск на ошибки (это также будет полезно после принудительного форматирования):
- Поставьте галочку напротив «Correct errors». Так можно исправить ошибки файловой системы, которые обнаружит программа.
- Для более тщательного сканирования носителя выберите «Scan drive».
- Если носитель не отображается на ПК, то можно воспользоваться пунктом «Check if dirty». Это вернет microSD/SD «видимость».
- После этого нажмите «Check disk».
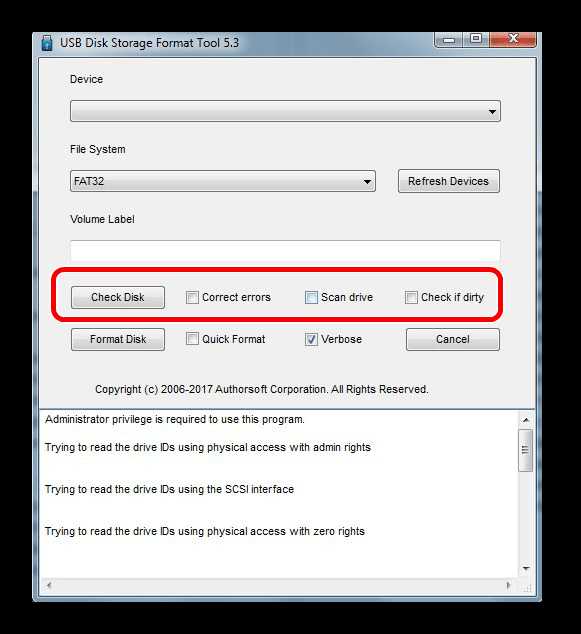
Если у Вас не получается воспользоваться данной программой, возможно, Вам поможет наша инструкция по ее использованию.
Урок: Как восстановить флешку с HP USB Disk Storage Format Tool
Способ 3: EzRecover
EzRecover – простая утилита созданная для форматирования флеш-накопителей. Она автоматически определяет съемный носитель, поэтому не нужно указывать путь к нему. Работать с этой программой очень легко.
- Сначала установите и запустите ее.
- Затем выплывет такое информационное сообщение, как показано ниже.
- Теперь еще раз переподключите носитель к компьютеру.
- Если в поле «Disk size» не указано значение, то введите прежний объем диска.
- Нажмите кнопку «Recover».
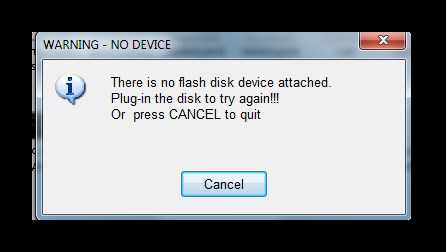
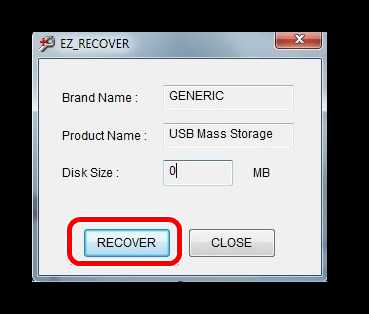
Способ 4: SDFormatter
- Инсталлируйте и запустите SDFormatter.
- В разделе «Drive» укажите тот носитель, который еще не отформатирован. Если Вы запустили программу до того, как подключили носитель, воспользуйтесь функцией «Refresh». Теперь в выпадающем меню будут видны все разделы.
- В настройках программы «Option» можно изменить тип форматирования и включить изменение размера кластера накопителя.
- В следующем окне будут доступны такие параметры:
- «Quick» — скоростное форматирование;
- «Full (Erase)» — удаляет не только прежнюю файловую таблицу, но и все хранящиеся данные;
- «Full (OverWrite)» — гарантирует полную перезапись диска;
- «Format size adjustment» — поможет изменить размер кластера, если в предыдущий раз он был указан неверно.
- После установки необходимых настроек нажмите кнопку «Format».

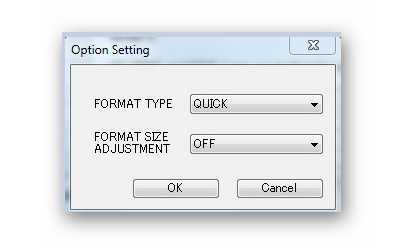
Способ 5: HDD Low Level Format Tool
HDD Low Level Format Tool – программа для низкоуровневого форматирования. Этот способ может вернуть работоспособность носителю даже после серьезных сбоев и ошибок. Но важно помнить, что низкоуровневое форматирование полностью сотрет все данные и заполнит пространство нулями. О последующем восстановлении данных в таком случае не может идти и речи. Такие серьезные меры стоит предпринимать только в том случае, если ни один из вышеприведенных вариантов решения проблемы не дал результатов.
- Установите программу и запустите ее, выберите «Continue for free».
- В списке подключенных носителей выберите карту памяти, нажмите «Продолжить».
- Перейдите на вкладку «Низкоуровневое форматирование» («Low-level format»).
- Далее нажмите «Форматировать это устройство» («Format this device»). После этого начнется процесс и ниже будут отображаться производимые действия.
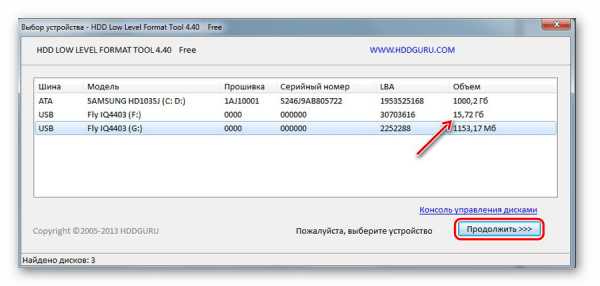
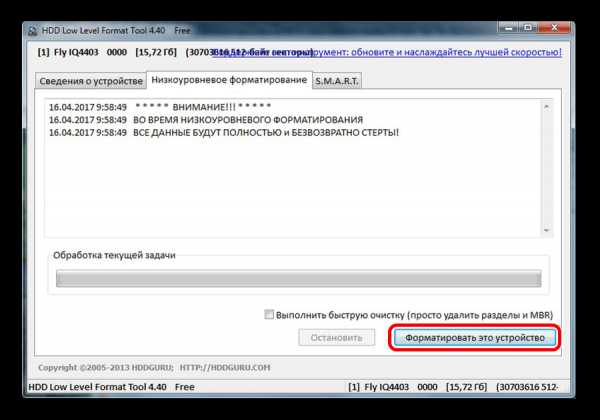
Данная программа также очень хорошо помогает при низкоуровневом форматировании съемных накопителей, о котором можно прочитать в нашем уроке.
Урок: Как выполнить низкоуровневое форматирование флешки
Способ 6: Средства Windows
Вставьте карту памяти в картридер и подключите его к компьютеру. Если у Вас нет картридера, можно подключить телефон через USB к ПК в режиме передачи данных (USB накопитель). Тогда Windows сможет распознать карту памяти. Чтобы воспользоваться средствами Виндовс, сделайте вот что:
- В строке «Выполнить» (вызывается клавишами Win+R) просто напишите команду
diskmgmt.msc, после чего нажмите «ОК» или Enter на клавиатуре.
Или зайдите в «Панель управления», установите параметр просмотра – «Мелкие значки». В разделе «Администрирование» выберите «Управление компьютером», а затем и «Управление дисками». - Среди подключенных дисков найдите карту памяти.
- Если в строке «Состояние» указано «Исправен», нажмите правой кнопкой мыши по нужному разделу. В меню выберите «Форматировать».
- Для состояния «Не распределен» выберете «Создать простой том».
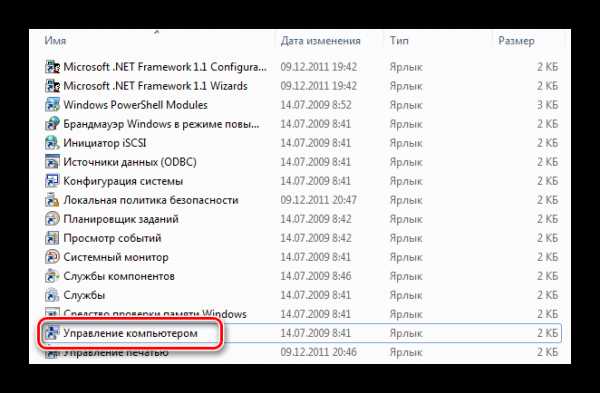
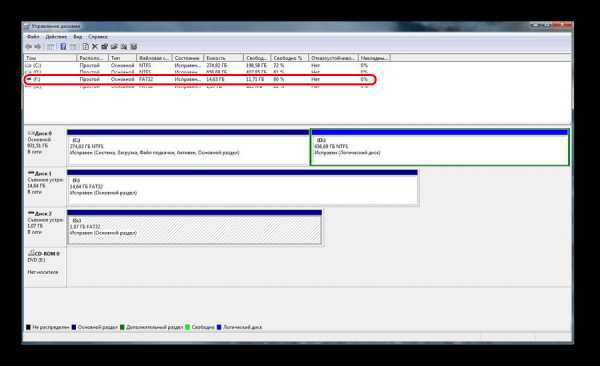
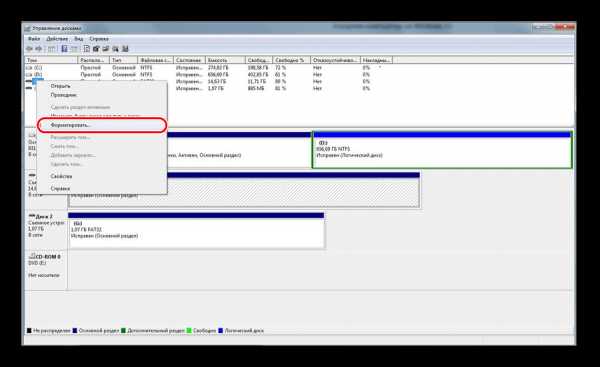
Наглядное видео по решению проблемы
Если удаление все равно происходит с ошибкой, то, возможно, какой-то процесс Windows использует накопитель и поэтому невозможно получить доступ к файловой системе и она не будет отформатирована. В таком случае может помочь способ, связанный с использованием специальных программ.
Способ 7: Командная строка Windows
Данный способ предполагает следующие действия:
- Перезагрузите компьютер в безопасном режиме. Для этого в окне «Выполнить» введите команду
msconfigи нажмите Enter или «ОК». - Далее во вкладке «Загрузка» поставьте галку «Безопасный режим» и перезагрузите систему.
- Запустите командную строку и напишите команду
format n(n-буква карты памяти). Теперь процесс должен пройти без ошибок.

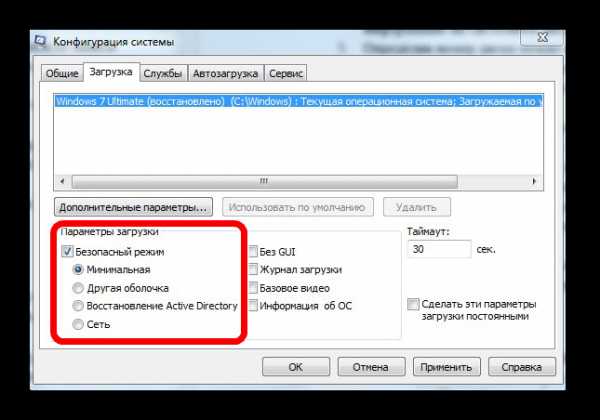
Или воспользуйтесь командной строкой чтобы очистить диск. В данном случае сделайте вот что:
- Запустите командную строку под именем администратора.
- Напишите
diskpart. - Далее введите
list disk. - В появившемся списке дисков найдите карту памяти (по объему) и запомните номер диска. Он пригодится нам для следующей команды. На этом этапе нужно быть очень внимательным, чтобы не перепутать разделы и не стереть всю информацию на системном диске компьютера.
- Определив номер диска, можно выполнить следующую команду
select disk n(nнужно заменить на номер диска в вашем случае). Этой командой мы выберем необходимый диск, все последующие команды будут осуществляться именно в этом разделе. - Следующим шагом будет полная очистка выбранного диска. Ее можно осуществить командой
clean.
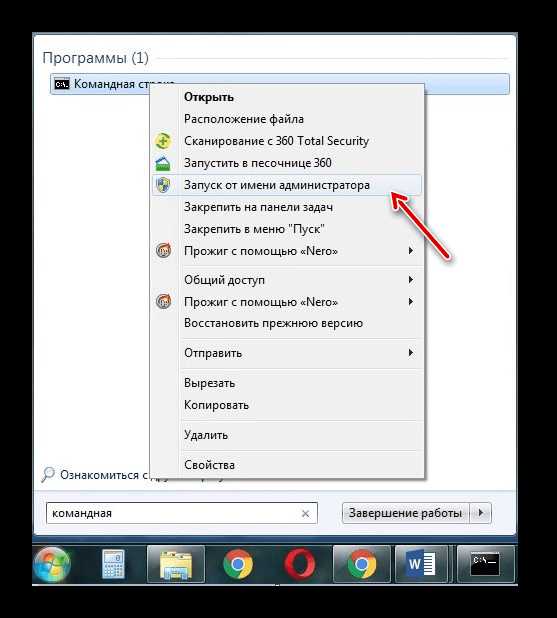
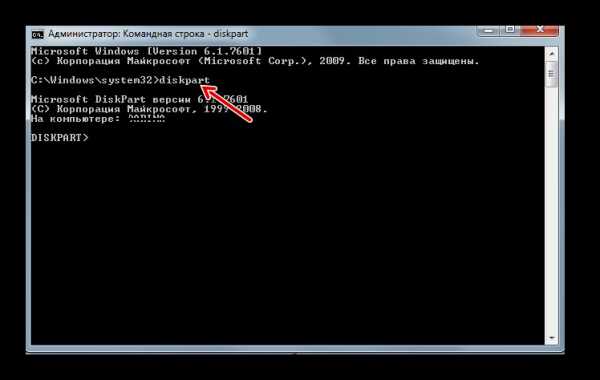
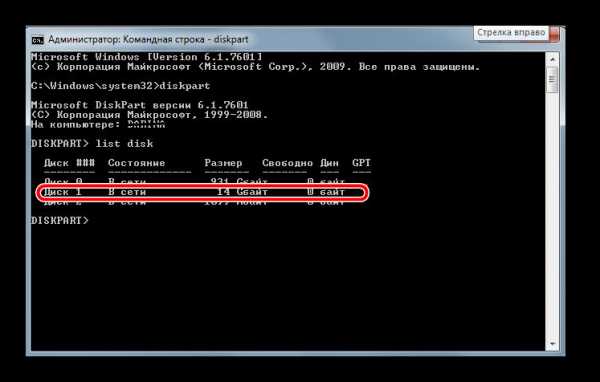
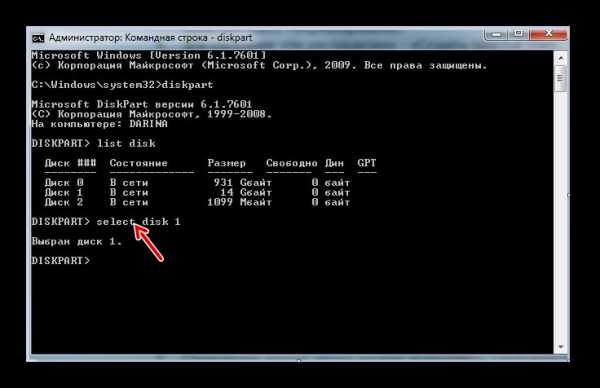
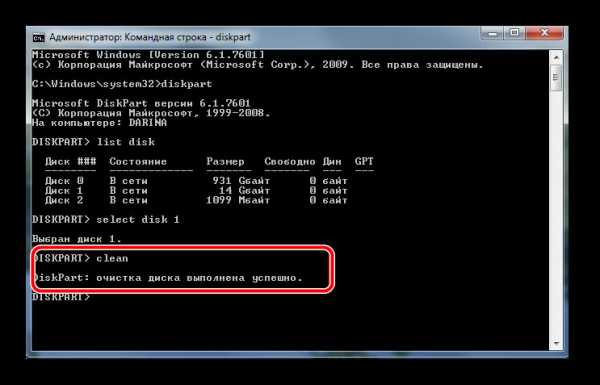
При успешном выполнении этой команды появится сообщение: «Очистка диска выполнена успешно». Теперь память должна быть доступна для исправления. Далее действуйте так, как предполагалось изначально.
Если команда diskpart не находит диск, то, скорее всего, карта памяти имеет механические повреждения и не подлежит восстановлению. В большинстве случаев эта команда работает отлично.
Если ни один из предложенных нами вариантов не помог справиться с проблемой, то дело, опять же, в механическом повреждении, поэтому восстановить накопитель самостоятельно уже невозможно. Последний вариант – это обратиться за помощью в сервисный центр. Также Вы можете написать о своей проблеме в комментариях ниже. Мы постараемся помочь Вам или посоветовать другие способы исправления ошибок.
Мы рады, что смогли помочь Вам в решении проблемы.Опишите, что у вас не получилось. Наши специалисты постараются ответить максимально быстро.
Помогла ли вам эта статья?
ДА НЕТlumpics.ru