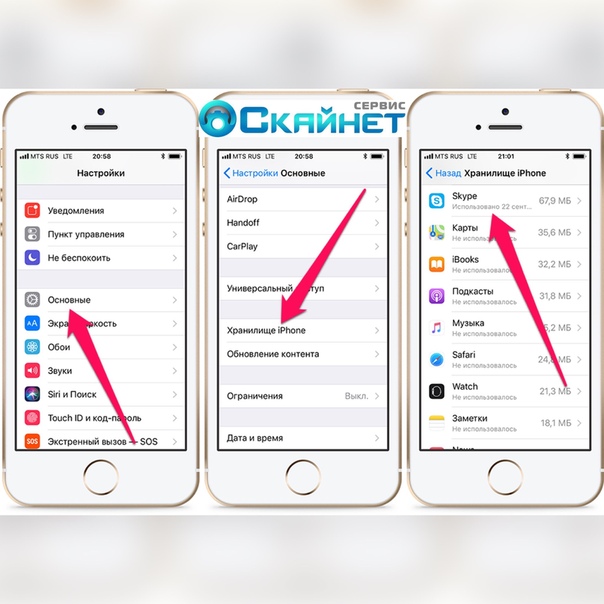Как удалить музыку с iPhone?
Одной из наших читательниц подарили iPhone, в котором уже были установлены игры и закачена музыка, в казуалки она иногда играет, а вот музыка ей совсем не понравилась и она задалась вопросом – как удалить музыку с iPhone?
Если Вы столкнулись с такой же проблемой, то читайте дальше. Примерно 90% пользователей используют в качестве iPhone-плеера приложение iPod. Этот стандартный проигрыватель утроен так, что музыка в него закачивается только путем синхронизации с iTunes. Соответственно если Вы надумали закачать или удалить музыку с iPhone то понадобиться iTunes (используйте версию посвежей), к сожалению, удалить музыку средствами телефона не получится.
- Подключите iPhone к компьютеру при помощи USB-кабеля, запустите iTunes, нажмите на iPhone
- Перейдите во вкладку Музыка
- Установите галочку в графе – Синхронизировать музыку
- Сейчас нужно нажать Синхронизировать
 д.). Также во вкладке Обзор поставьте маркер – Обрабатывать музыку и видео вручную. Вот теперь можно нажимать.
д.). Также во вкладке Обзор поставьте маркер – Обрабатывать музыку и видео вручную. Вот теперь можно нажимать.
После выполнения синхронизации музыка iPhone заменится музыкой iTunes, если iTunes еще не содержал музыкальных файлов, то музыки в iPhone соответственно не будет, если же вы уже создали собственную медиатеку iTunes, то после синхронизации она появиться в приложении iPod телефона.
Подводя итог ко всему выше написанному, мы приходим к выводу: содержимое приложения iPod зависит от содержимого iTunes. Если Вы справились с удалением музыки с айфона, предлагаю удалить фото с iPhone, конечно при условии что фотографии и картинки уже не нужны.
Обновление от 20.03.2013 – Удаление музыки без iTunes
Запись опубликована в рубрике ИНСТРУКЦИИ с метками iPhone музыка. Добавьте в закладки постоянную ссылку.Как с Айфона удалить музыку: пошаговая инструкция
Смартфоны Apple всегда выпускаются с фиксированным объемом внутренней памяти. В отличие от большинства устройств, работающих на базе Android, они не предусматривают использования SD-карт для ее расширения. У современных iPhone минимальный объем составляет 32 Гб, но на руках достаточно много моделей 4S, 5 и 6, в которых установлено 8 или 16 Гб памяти. По аппаратным возможностям это еще актуальные смартфоны, но их владельцам приходится задумываться о том, как удалить музыку или другие данные с Айфона, чтобы освободить место.
Возможности iOS
В 2015 году заработал стриминговый сервис Apple Music, расширивший возможности работы с музыкой на iPhone. Пользователи теперь могут обходится без постоянной синхронизации новых песен через Айтюнс, заменив ее облачной.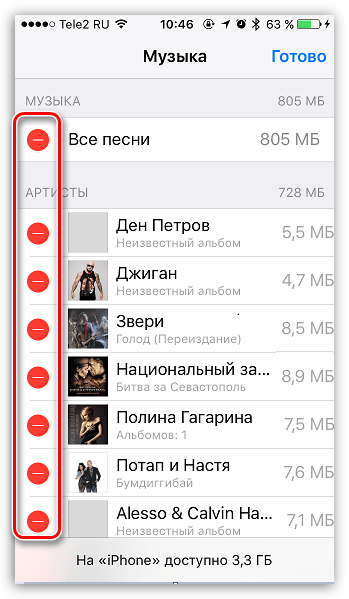 С последними обновлениями iOS управление хранилищем смартфона стало более гибким. Для работы с мультимедийными файлами ПК практически не нужен.
С последними обновлениями iOS управление хранилищем смартфона стало более гибким. Для работы с мультимедийными файлами ПК практически не нужен.
Приложение «Музыка»
Управление музыкой на iPhone сосредоточено в одноименном приложении. В нем можно изменить различные параметры воспроизведения, взаимодействие с облаком и удалять ненужный контент.
- На странице основных настроек опускаемся к последнему блоку, содержащему мультимедийные приложения. Ниже него будут только самостоятельно установленные пользователем программы.
- Воспользовавшись указанным стрелкой переключателем, мы можем сразу стереть со смартфона все ранее загруженные для автономного прослушивания треки, отключив связь с облаком. Музыка останется на других устройствах и будет доступна для прослушивания онлайн, но на устройстве она занимать место не будет. Обозначенные цифрами пункты позволяют удалять треки избирательно или ограничить максимально занимаемое место.
- Свайп в указанном стрелкой направлении, выполненный на любой композиции, открывает меню удаления.
 Если использовать этот жест на обозначенном рамкой пункте, можно быстро удалить сразу все сохраненные песни.
Если использовать этот жест на обозначенном рамкой пункте, можно быстро удалить сразу все сохраненные песни.
- Второй пункт активирует предварительную блокировку свободного места, максимально выделяемого на устройстве, чтобы загрузить музыку. Ограничение пространства фиксированное и составляет от 6,25 до 50 процентов от общего объема внутренней памяти.
Управление хранилищем
Выпустив iOS 11, Apple изменила минимальный объем предустановленной памяти. Теперь для iPhone 7 и других ранее выпущенных моделей он составляет 32 Гб, а прошлогодние 8, 8 Plus и X получили 64 Гб. В самой операционной системе, по сравнению с предыдущей iOS 10, полностью переделана область управления хранилищем.
- Открываем настройки смартфона и переходим в раздел «Основные».
- Находим отмеченный на скриншоте пункт.
- Здесь мы видим общую схему заполнения памяти, настройку поведения неиспользуемых программ и медиатеки.
 Нужный нам пункт «Музыка» расположен первым среди параметров системных приложений.
Нужный нам пункт «Музыка» расположен первым среди параметров системных приложений.
- Цифрами отмечены два раздела меню управления, позволяющие полностью удалить всю музыку в одно движение. Первый пункт «Сгрузить» при необходимости дает возможность восстановить контент. Программа вместе с данными сгружается в облако, освобождая большую часть занимаемого места. Иконка ее на устройстве остается, но отображается с маленьким значком облачка.
Через какое-то время такое приложение можно установить обратно, и музыка при такой операции сохранится. Второй пункт предназначен для полного и безвозвратного удаления. Обведенный рамкой интерактивный элемент управления в начальном состоянии называется «Редактировать». На скриншоте он показан в действии. Нажимая на знак «минус», показанный стрелкой, можно удалить весь контент или отдельные альбомы. Также в этой области работает рассмотренный ранее свайп, выполняемый от правого к левому краю экрана.
Медиатека
Быстро удалить любые композиции можно непосредственно в интерфейсе музыкального проигрывателя iOS.
- Открываем медиатеку в режиме просмотра по альбомам. Сортировка выполняется по артистам или по названиям в зависимости от ранее определенных пользователем предпочтений. Выбрав подлежащий удалению альбом, долгим нажатием на иконку открываем контекстное меню.
- Для загруженной на устройство музыки оно выглядит так, как показано на скриншоте. Находящийся в облаке и предназначенный для онлайн прослушивания альбом будет иметь вместо обозначенного пункт «Удалить».
Использование ПК
Управлять музыкой, залитой на iPhone, можно с помощью установленной на компьютере программы Айтюнс. Методика зависит от принципа использования медиатеки. Для общей, с синхронизацией через облако, требуются одни действия, а для локальной, расположенной только на смартфоне, — другие.
Управление медиатекой iCloud
Apple постоянно продвигает активное использование в своих устройствах беспроводных технологий. Организация общей музыкальной коллекции посредством облачной синхронизации позволяет управлять ею с любого устройства, в том числе и с компьютера.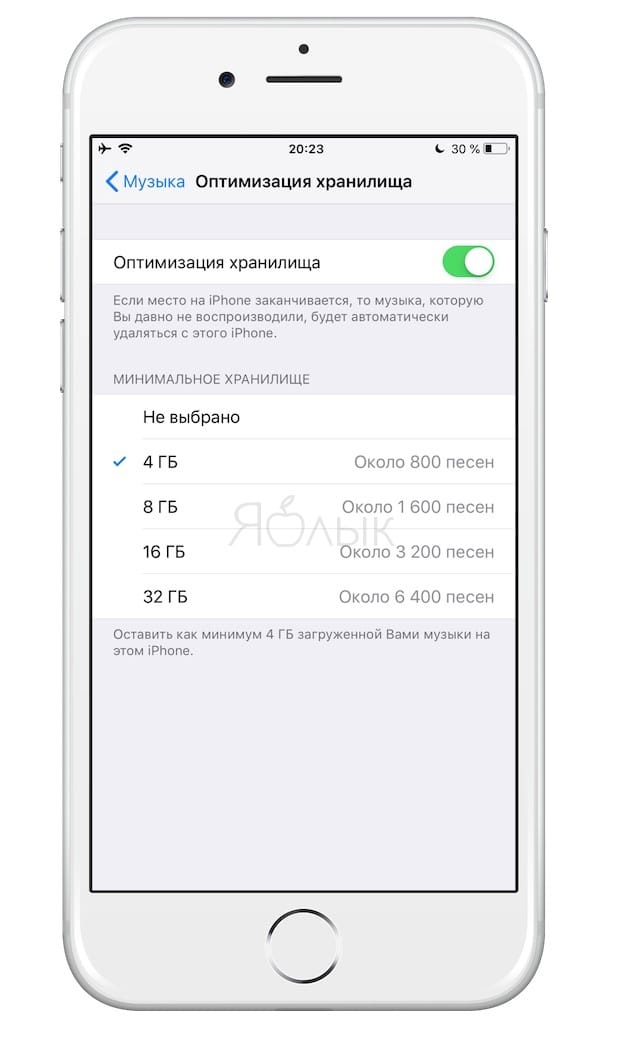
- Запустив iTunes, выбираем просмотр по альбомам, как мы делали на iPhone. Воспользовавшись меню, обозначенным цифрой «1», мы можем удалить его полностью. Цифрой «2» показано контекстное меню для отдельной композиции.
- Любое выбранное действие потребует подтверждения. Нажав на обозначенную кнопку, мы удаляем песню не только с ПК, но и из медиатеки iCloud. В результате выбранная композиция будет автоматически стерта на смартфоне.
- Для быстрого и полного удаления всей коллекции переключаемся в боковом меню на режим отображения песен. После этого в основном поле окна используем горячие клавиши общего выделения. Ctrl или Command+ A – зависит от используемой ОС. Открыв для выбранных файлов контекстное меню, используем все тот же пункт удаления.
Локальная синхронизация
Пользователям, которые не могут или не хотят привыкнуть к облачным технологиям, остается работать с музыкой по старинке – использовать кабельное подключение для синхронизации с iPhone.
- В настройках параметров взаимодействия с ПК переходим на вкладку обзор. Ставим галочку, отмечая указанный стрелкой пункт. Таким образом мы активируем ручной выбор композиций.
- Переходим к пункту «Музыка» в боковом меню. Чтобы убрать песни со смартфона, снимаем проставленные напротив них отметки. Оставив необходимое, завершаем синхронизацию по кабелю нажатием на отмеченную цифрой «3» кнопку.
В заключение
Воспользовавшись приведенными инструкциями, вы сможете удалять музыку со своего iPhone любым удобным способом. Облачная синхронизация при этом позволяет обходиться без ПК или наоборот, редактировать на нем содержащуюся на устройстве коллекцию без использования кабельного подключения.
Видеоинструкция
Наглядно посмотреть описанные действия, чтобы выбрать подходящий метод, можно в приведенном ниже обзорном видеоролике.
Как удалить музыку из Apple Music на iPhone, iPad, macOS, Android и Windows
В Apple Music можно слушать музыку онлайн, скачать трек, плейлист или альбом на телефон и слушать без интернета и даже настроить автозагрузку треков, добавляемых в медиатеку.
В этой инструкции — как почистить медиатеку Apple Music на iOS-, iPadOS и macOS-устройствах, а также в Windows и Android.
Как удалить музыку из загрузок Apple Music на iPhone или iPad
Скаченная на айфон или айпэд музыка из каталога Apple Music для прослушивания без сети доступна в двух папках: настройках устройства (раздел Музыка) и приложении музыки (папка Загруженная музыка).
Удаление песни, исполнителя или альбома из папки загруженной музыки в настройках устройства не равно удаление из медиатеки. Удалить загруженные треки из памяти iPhone или iPad можно двумя способами.
В настройках музыки
1) Откройте на устройстве Настройки > Музыка > Загруженная музыка. Здесь же указано, сколько весит скаченная вами музыка.
2) Удалите все загруженные песни, смахнув влево по пункту Все песни.
3) Таким же образом можно удалить исполнителя или конкретный альбом.
Удалить загруженную музыку можно еще одним способом: нажав Изменить в верхнем правом углу и знак минуса рядом с тем, что хотите удалить.
В приложении Музыка
В приложении музыки на iPhone или iPad загруженные треки можно удалить в папке Загруженная музыка.
1) Откройте приложение Музыка > Загруженная музыка > Песни.
2) Нажмите и удерживайте нужный трек, который хотите удалить из памяти устройства, до появления всплывающего меню. Выберите Удалить > Удалить загрузку.
Также загруженые треки можно удалить в разделе Песни (правда здесь их искать не очень удобно, потому что в папке будут как скаченные треки, так и просто добавленные в медиатеку). Алгоритм удаления такой же:
1) Откройте приложение Музыка на iPhone или iPad.
2) В разделе Песни нажмите и удерживайте песню, которую хотите удалить, до появления всплывающего меню.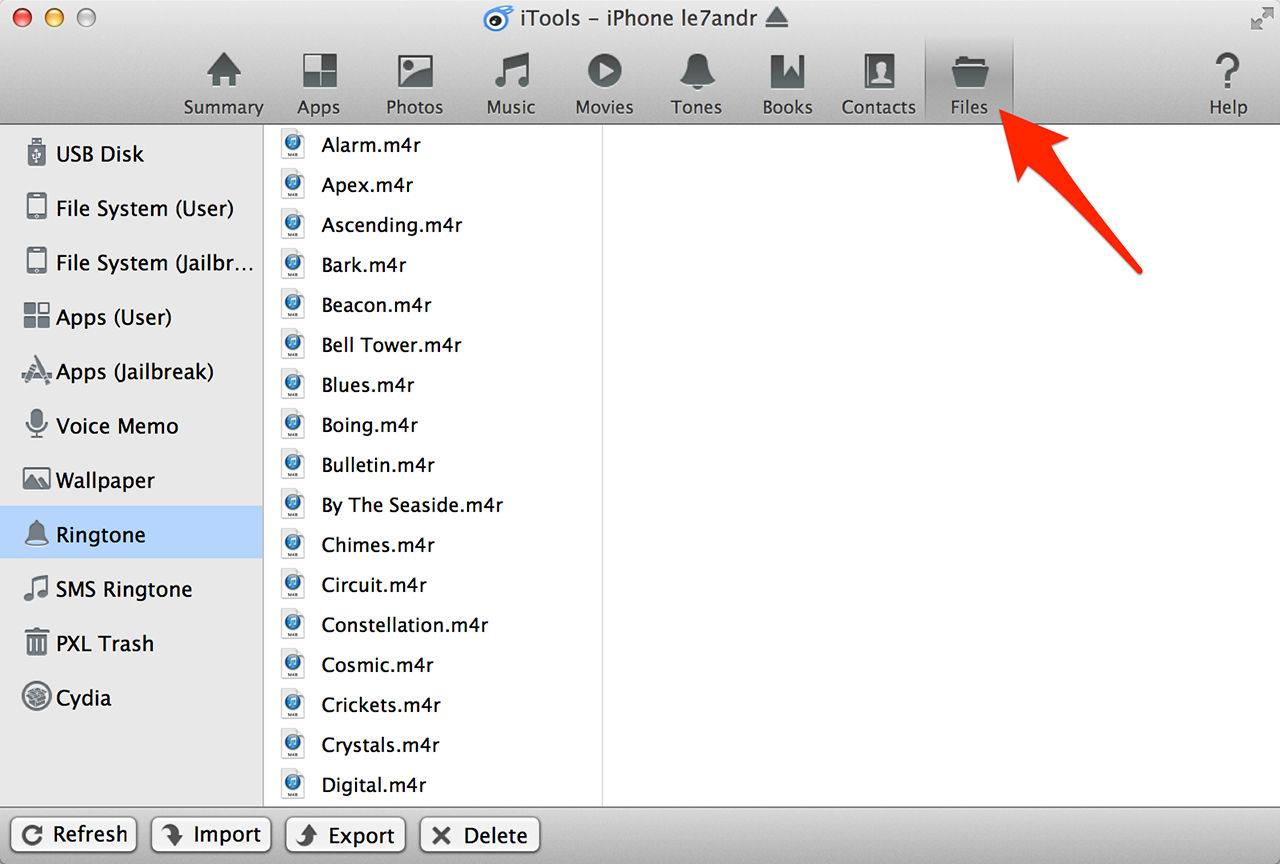
3) Если песня загружена на телефон, появятся два варианта удаления — выберите Удалить загрузку. Выбранный элемент будет удален из памяти устройства, но останется в медиатеке Apple Music.
Как удалить музыку из медиатеки Apple Music на iPhone или iPad
1) Откройте приложение Музыка на iPhone или iPad.
2) Нажмите и удерживайте альбом, плейлист, исполнителя или песню, которые хотите удалить, до появления всплывающего меню.
3) Если выбранный элемент (песня, альбом, плейлист) загружен на телефон, появятся два варианта удаления — выберите Удалить из Медиатеки. При этом выбранный элемент будет удален как из медиатеки, так и загрузок.
4) Если песня, альбом или исполнитель не загружены на телефон, в меню сразу появится вариант Удалить из Медиатеки.
Как удалить музыку из медиатеки Apple Music в macOS (Catalina)
1) Откройте приложение Музыка на Mac с macOS Catalina.
2) На панели слева в разделе Медиатека выберите альбом, исполнителя, песню или плейлист, которые хотите удалить.
3) Нажмите правой кнопкой мыши (или значок с тремя точками) на нужном элементе до появления меню.
4) Выберите Удалить из медиатеки.
5) Чтобы удалить все песни медиатеки, выберите все песни (клавиши Command (⌘) + A) и нажмите правой кнопкой мыши. В появившемся меню нажмите Удалить из медиатеки.
5) Подтвердите, действительно ли вы хотите удалить выбранную музыку.
Как удалить музыку из медиатеки Apple Music в приложении iTunes для Windows
1) Откройте iTunes на устройстве Windows.
2) В меню сверху откройте раздел Медиатека.
3) Выберите альбом, песню или артиста, которые хотите удалить, нажмите правой кнопкой мыши.
4) В появившемся меню выберите Удалить из медиатеки.
Как удалить музыку из медиатеки Apple Music на Android-устройствах
1) Откройте приложение Музыка на смартфоне или планшете Android.
2) Нажмите на вкладку Медиатека.
3) Нажмите и удерживайте альбом, исполнителя, плейлист или песню, которые хотите удалить, до появления всплывающего меню.
5) Выберите Удалить из медиатеки.
Оцените пост
[всего: 1 рейтинг: 5]
Смотрите похожее
Apple MusicКак удалить музыку с Айфона через Айтюнс
You have been blocked from seeing ads.
Преимуществом современных смартфонов от Apple является то, что музыкальные файлы надёжно защищены, поэтому нужно знать, как удалить музыку с Айфона через Айтюнс.
Даже сравнивая смартфоны на базе операционных систем Андроид и iOS, можно заметить существенную разницу не только в качестве, но и в остальных параметрах.
К примеру, аудиофайлы с Айфона нельзя просто удалить, для этого необходимо использовать встроенный медиаплеер.
Меломаны, скорее всего, ужаснутся при мысли о том, что кто-то способен удалить музыку из плей-листа.
Однако не редкостью являются ситуации, когда Айфон приобретён не в магазине, а у человека, который пользовался им раньше.
В таком случае довольно вероятно то, что аудиофайлы бывшего владельца смартфона не удалены, а новому владельцу они могут прийтись не по вкусу, да и места занимают немало.
Содержание:
Вот и возникает вопрос, как удалить музыку с Айфона через Айтьюнс. Конечно, свои записи можно удалить непосредственно со смартфона, но при запуске Айтюнс они снова загрузятся.
Алгоритм удаления музыки с Айфона через Айтюнс
Айтюнс даёт хорошие возможности для поиска, скачивания и просмотра необходимых аудио и видеофайлов.
Но иногда необходимо освобождать место, чтобы скачивать новые файлы, которые в определённый момент нужны больше, и не перегружать систему Айфона.
Рассмотрим действия, которые необходимо выполнить, чтобы убрать музыку:
- Первый шаг предполагает подключение смартфона к персональному компьютеру через USB-кабель и запуск Айтюнс.
 Посредством программы нужно выбрать свой смартфон, нажав на значок в правом верхнем углу панели, как показано на рисунке №1.
Посредством программы нужно выбрать свой смартфон, нажав на значок в правом верхнем углу панели, как показано на рисунке №1.
- В открывшейся вкладке «Обзор» в разделе «Параметры» нужно выбрать опцию «Обрабатывать музыку и видео вручную», как это показано на рисунке №2.
Это даст возможность, используя синхронизацию устройства, самостоятельно устранить необходимый контент, при этом можно будет оставить те файлы, которые не требуют удаления.
- После выполнения предыдущих действий необходимо зайти в раздел «Музыка», как это показано на рисунке №3, и отметить галочкой опцию «Синхронизировать музыку», а также выбрать ниже в перечне элементов «Избранные плей-листы, артисты, альбомы и жанры».
- В списке, который откроется после предыдущего действия, нужно отметить ту музыку, которую необходимо оставить в Айфоне, а всё, что нужно убрать – оставить без галочек.
Если же требуется очистить весь плей-лист, то нужно просто проконтролировать, чтобы галочки были сняты со всех аудиофайлов, как это показано на рисунке №4.
На первый взгляд, это задание покажется долгим и утомительным, однако встроенный скроллинг поможет оперативно перемещаться между содержимым папок.
- Последним шагом должно быть нажатие значка «Применить», как показано на рисунке №5, после чего, вследствие синхронизации, отмеченные файлы сохраняются, а те, что не отмечены – удаляются.
Если необходимо уничтожить всего лишь одну музыкальную композицию, то лучше всего избавиться от нее непосредственно из медиатеки, а затем снова провести синхронизацию смартфона с приложением, как показано на рисунке №6.
Следует помнить, что удаляя файл из памяти телефона, невозможно стереть его полностью, поскольку он снова загрузится при запуске Айтюнс.
к содержанию ↑Заключение
Удаляя музыкальные файлы с Айфона, можно избавиться как от одного, так и от большого количества одновременно.
Поскольку большинство медиаконтента загружается на Айфоны именно посредством Айтюнс, то для его удаления необходимо использовать ту же утилиту.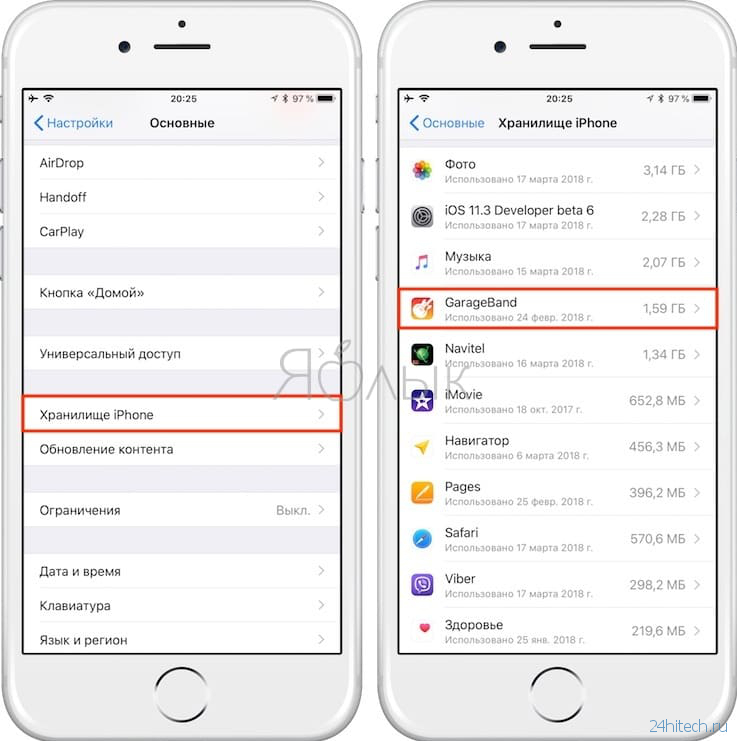
Эта программа, независимо от своей версии, действует примерно по одинаковому алгоритму.
Он основывается на синхронизации персонального компьютера с Айфоном, поскольку приложение можно устанавливать на компьютерах как с операционными системами Windows, так и на оборудованных OS X.
Разобраться со всеми непонятными моментами в алгоритме удаления музыки со смартфона с помощью Айтюнс, можно просмотрев видео:
Как удалить музыку из Айтюнс с компьютера и телефона
Программа iTunes позволяет упростить пользователям работу с Apple и дает им возможность хранить, группировать, слушать, искать в магазине, синхронизировать различные медиа с мобильными устройствами. Однако банальное удаление музыки через Айтюнс может вызвать целую проблему, ведь в этой ситуации требуется база знаний, которой порой не хватает даже опытному пользователю Apple.
Процесс удаления конкретной музыки из iTunesЕсли появилось желание почистить программу на компьютере от нескольких надоевших песен, следует:
- Открыть ее.

- На верхней панели слева выбрать «Музыка».
- Нажать на «Медиатека» (расположена чуть правее выбранного в п.2 варианта).
- Выбрать объект:
- Shift и стрелка вниз/вверх выделит треки, идущие подряд,
- Ctrl (в Windows) и Cmd (в Mac OS) выборочно выделит файлы.
- Клацнуть правой кнопкой мыши, из высветившегося списка выбрать «Удалить из медиатеки».
- Выбрать «Удалить песню».
- Выбрать «Переместить». Чтобы оставить файлы на ПК, но очистить их из программы, щелкнуть на «Оставить файл».
После выбора объекта можно очистить выделенное одной кнопкой Delete на клавиатуре.
При необходимости подтвердить удаление музыки из медиатеки iTunes. Можно поставить галочку на «Больше не спрашивать». Но лучше не делать этого, потому что часто пользователи из-за спешки или просто нечаянно выделяют лишнее, что приводит к очистке любимых композиций.
Данный способ легко реализовать, находясь в любой вкладке – Песни, Альбомы, Жанры и т. д.
Когда рядом с треком отображается значок загрузки – значит, он хранится в облаке, не используя хранилище на устройстве.
Процесс удаления всей музыки из iTunesЭтот способ подойдет пользователям, решившим полностью обновить медиатеку.
- В Айтюнс, например, во вкладке «Песни» щелкнуть левой кнопкой мыши по любому файлу.
- На самой верхней панели выбрать «Правка».
- Найти вариант «Выбрать все».
- После выделения всех файлов зайти в «Песню» и кликнуть на «Удалить из медиатеки».
Проще всего удалить музыку с Айтюнса посредством всем известной комбинации клавиш Ctrl+A, затем нажать на Delete.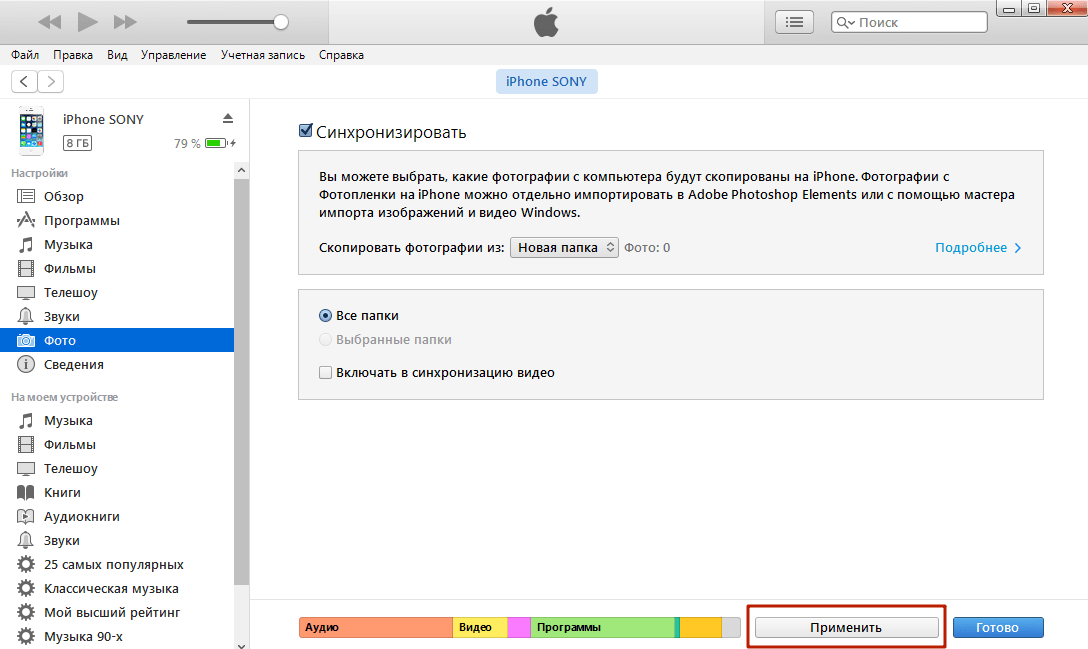
Обратите внимание! Файлы сохранены на жестком диске. Очистить их с компьютера легко: найти местонахождение и ликвидировать. На любой композиции правой кнопкой мыши вызвать меню, выбрать «Сведения» и посмотреть путь к файлу.
Пользователю, который подписан на Apple Music / Match, следует помнить: удалив музыку, она все равно останется в iCloud, и в любое время возможно загрузить и воспроизвести композиции.
Посмотреть повторы можно, перейдя в медиатеку и выбрав «Файл» «Медиатека» «Показать дубликаты».
Как удалить музыку с Айфона через iTunesРано или поздно владельцам iPhone приходится чистить память смартфона для загрузки новых композиций за счет ликвидации поднадоевших.
Для начала следует подключить устройство к компьютеру через кабель, запустить iTunes и нажать на иконку телефона, которая появится вверху. Слева откроется боковое меню. Далее:
- выбрать подраздел «Музыка»,
- в загрузившемся окне установить галочку на «Синхронизировать»,
- отметить вариант «Выбранные плейлисты, артисты, альбомы и жанры» и выбрать, какие композиции будут синхронизированы,
- нажать на «Применить»,
- неотмеченная музыка удалится с iPhone.

Если выбрать «Всю медиатеку», песни будут загружены обратно.
Чтобы очистить и Айфон, и Айтюнс, следует повторить вышеописанный процесс удаления конкретной музыки и включить синхронизацию.
Как удалить музыку с Айфона без АйтюнсСделать это намного проще, поскольку не требуется подключение устройства к компьютеру.
Способ 1. Через «Настройки»
- открыть «Настройки»,
- зайти в «Основные»,
- выбрать вариант «Хранилище» (или «Статистика» в старых версиях iOS),
- в iPhone 5 нужно дополнительно зайти в «Управление»,
- здесь приложения упорядочены по объему памяти,
- найти пункт «Музыка»,
- в разделе рекомендации, где пункт «Все песни», провести пальцем влево (или нажать на «Изменить» вверху справа и щелкнуть на красный круг). Такое же действие актуально для конкретного альбома, исполнителя, трека,
- нажать «Удалить».
Если на смартфоне не настроена возможность использования треков в оффлайне, они кэшируются с заполнением свободной памяти. Если потребуется место, кэшированная музыка удалится.
Если потребуется место, кэшированная музыка удалится.
Способ 2. Через стандартное приложение «Музыка»
- открыть приложение и перейти в раздел «Медиатека»,
- выбрать «Песни»,
- щелкнуть на конкретную песню / удерживая пальцем файл вызвать меню,
- в нижней правой части экрана должна появится опция «…»,
- в сплывающем меню выбрать вариант «Удалить».
- Подтвердить удаление музыки с iPhone.
Если треки хранятся только учетной записи iCloud, данный способ не сработает.
Важно! После очистки файлов с устройства они все равно останутся в iTunes. При подключении к компьютеру и синхронизации песни повторно окажутся на смартфоне.
Как избавиться от данных подписки на Apple Music? Открыть «Настройки», зайти в «Музыку» и отключить «Показать Apple Music», передвинув ползунок влево.
Очистка медиа на iPodКак и с Айфона, с Айпада и Айпода можно удалять музыку несколькими способами.
Способ 1. Через синхронизацию c iTunes
- Подключить планшет к ПК, запустить приложение.
- Найти нужный значок в виде телефона справа в верхнем углу.
- Нажав на вкладку «Обзор», прокрутить страницу вниз и отметить пункт «Обрабатывать музыку и видео вручную».
- Нажать на «Применить» внизу страницы.
- Перейти в раздел «На моем устройстве», где во вкладке «Музыка» сохранены треки.
- Кликнуть мышкой на конкретную песню и нажать Delete.
Как удалить всю музыку с iPod через iTunes? Рекомендуется воспользоваться комбинациями, расписанными выше.
Способ 2. Напрямую с iPod
Чтобы удалить музыку с Айпода, следует перейти в меню планшета и открыть «Музыку». Найти нужный трек. Кликнуть по значку «…», вызвав таким образом список действий. Выбрать пункт «Удалить».
Есть еще вариант. Открыть «Настройки», нажать на «Статистика» и перейти в «Хранилище». Там будет вкладка «Музыка». В высветившемся списке композиций обратить внимание на красный значок.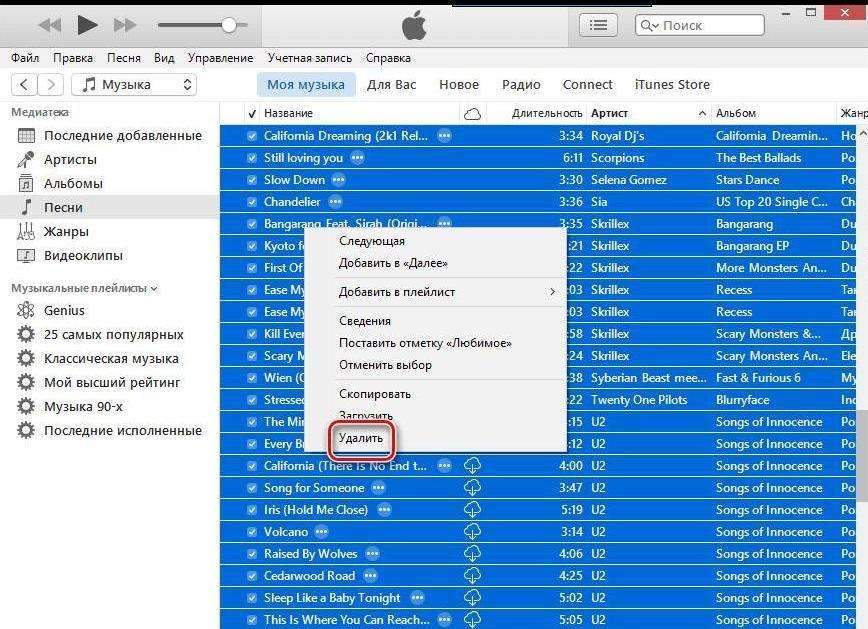 Очистить одним движением всю музыку с Айпода возможно с помощью команды «Удалить все песни».
Очистить одним движением всю музыку с Айпода возможно с помощью команды «Удалить все песни».
Если не получается удалить медиафайлыВнимание! Процесс ликвидации медиа может изменятся, в зависимости от модели смартфона и версии iOS.
Нужно убедиться, что трек расположен не в смарт-плейлисте при включении опции «Оперативное обновление». Также возможно, что треки в iTunes 12.9 были вручную синхронизированы c мобильным устройством через USB. В этом случае требуется отключить синхронизацию.
Бывает, пользователь не желает оставлять конкретную покупку из Store в Apple Music, но при этом удалять тоже не хочет. Выход – просто скрыть ее.
Вне зависимости от версии программы, процесс удаления музыки всегда примерно одинаков. Главное – синхронизация между iTunes и iPhone / iPod / iPad.
Загрузка…Как удалить музыку с iPod, iPad, iPhone + видео.
В одной из своих предыдущих статей я описал как скинуть музыку на iPod, iPhone, iPad, в этой опишу как удалить музыку с iPod, iPhone, iPad.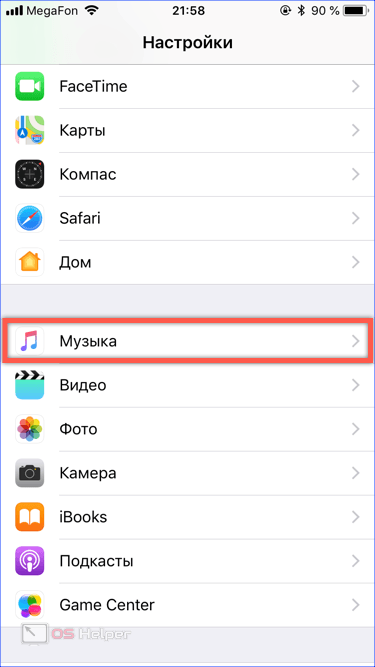 Как и в случае копирования музыки понадобиться программа iTunes. Если вы уже кидали музыку на iPod, iPhone, iPad то она должна быть установлена на вашем компьютере/ ноутбуке (в MacBook Pro, Air, iMac, Mac mini она установлена по умолчанию). Если же у вас не установлен iTunes вот ссылка для скачивания.
Как и в случае копирования музыки понадобиться программа iTunes. Если вы уже кидали музыку на iPod, iPhone, iPad то она должна быть установлена на вашем компьютере/ ноутбуке (в MacBook Pro, Air, iMac, Mac mini она установлена по умолчанию). Если же у вас не установлен iTunes вот ссылка для скачивания.
При появлении окна безопасности нажмите «Ок».
Для сохранения настроек нажмите «Применить».
После этого можно перейти в меню «Музыка» в поле «На моем устройстве». Справа откроется вся музыка на вашем iPod, iPhone, iPad, для того что бы удалить какую либо композицию выделите ее и нажмите клавишу «Delete» или кликните на ней правой кнопкой мыши и в контекстном меню выберите «Удалить».
Для выделения нескольких композиций можно воспользоваться клавишей Shift (выбираете первую композицию, нажимаете и удерживаете клавишу Shift выбираете последнюю композицию). Для выборочного выделения можно использовать клавишу Ctrl (в Windows) и Cmd (в Mac OS).
Теперь можно извлечь iPod, iPhone, iPad.
Учтите, что музыка остается в библиотеки iTunes, для ее удаления оттуда необходимо зайти в «Моя музыка» выбрать композицию, которую хотите удалить и нажать кнопку «Delete» или правой кнопкой мыши — «Удалить».
Таким не сложным способом удаляется музыка с iPod, iPhone, iPad.
Видео удаления музыки с iPod, iPhone, iPad.
Я очень надеюсь, моя статья помогла Вам! Просьба поделиться ссылкой с друзьями:
Как удалить песню из айфона 4.
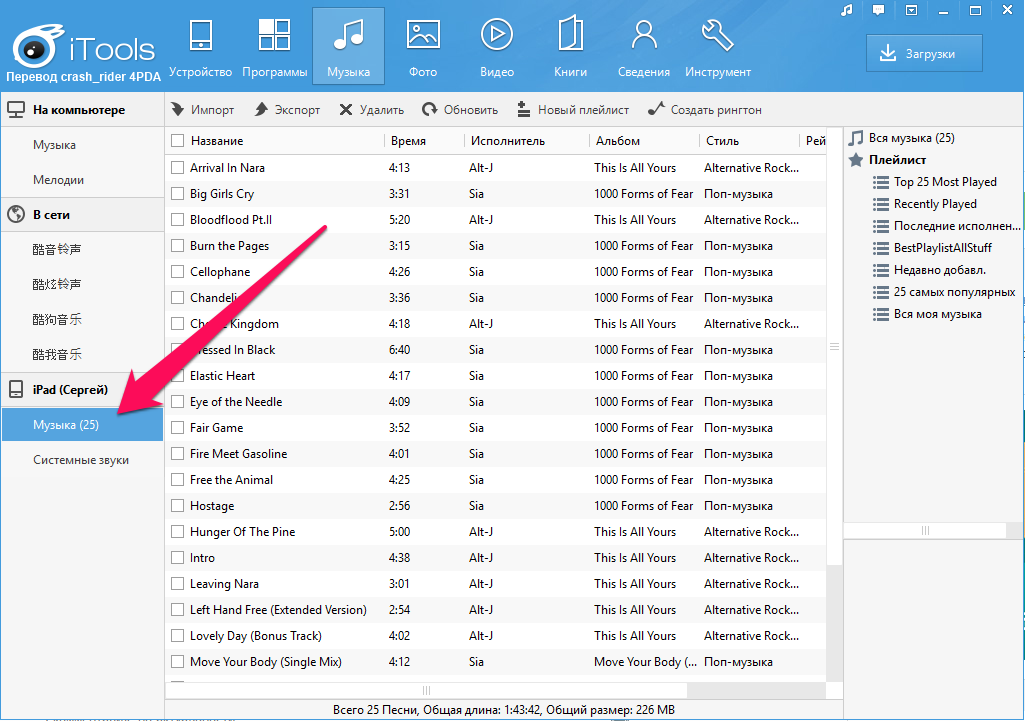 Способы удаления музыки с iPhone
Способы удаления музыки с iPhoneПользователи техники Apple и не подозревали, что будут задаваться вопросом, как удалить музыку с Айфона, пока не обнаружили в плейлисте песни с альбома группы U2, распрощаться с которыми оказалось не так уж и просто. Избавиться от этих композиций и «расчистить» память за счет удаления поднадоевших песен можно несколькими способами – вовсе не обязательно удалять их по одной внутренними средствами самого гаджета.
Не нравится песня – удалите ее с Айфона в несколько действий:
Шаг 1. Зайдите во встроенное приложение «Музыка ».
Шаг 2 . Отыщите трек, который хотите удалить, в перечне.
Шаг 3 . Сделайте свайп (скольжение пальцем) справа налево по названию композиции. Появится красная кнопка «Удалить ».
Шаг 4 . Нажмите кнопку «Удалить », и песня окажется стертой из памяти Айфона.
Обратите внимание, что таким способом удалить песни, которые размещены в учетной записи iCloud, а не сохранены в памяти устройства, не удастся.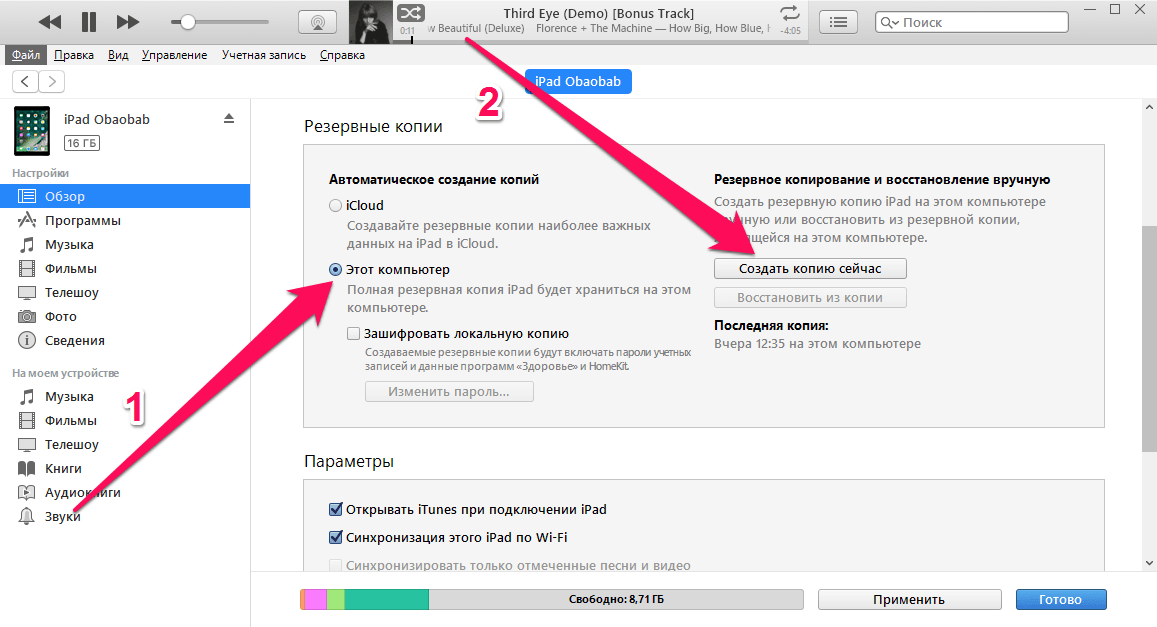
Описанный способ подойдет, если пользователь хочет стереть одну или пару композиций. Однако если же владелец гаджета принялся за «глобальную чистку» памяти, уместнее применить другие варианты.
Как удалить всю музыку с Айфона?
Необходимость удалить все композиции возникает обычно после покупки б/у аппарата Apple, бывший хозяин которого имел крайне дурной музыкальный вкус. Стереть всю музыку можно через «Настройки »:
Шаг 1 . Отыщите в «Настройках » раздел «Основные », а в «Основных » — подраздел «Статистика ».
Шаг 2. Откройте подраздел «Статистика » и дождитесь, пока прогрузятся данные о состоянии памяти Айфона. Вы увидите такую картину:
В поле «Музыка » можно просмотреть, какой объем памяти занимают музыкальные файлы. По нашему примеру видно, что музыки в устройстве на 2 Гб – это четверть от общей памяти гаджета.
Шаг 3. Зайдите в подраздел «Музыка ». Вы увидите следующее:
Шаг 4 .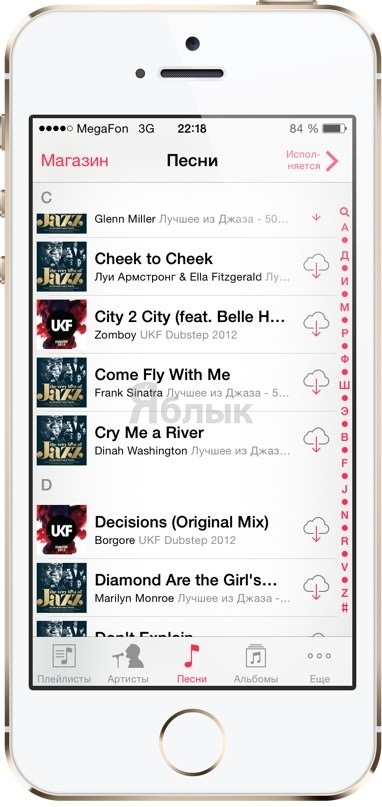 Сделайте свайп справа налево по полю «Вся музыка » — появится красная кнопка «Удалить », знакомая по предыдущей инструкции.
Сделайте свайп справа налево по полю «Вся музыка » — появится красная кнопка «Удалить », знакомая по предыдущей инструкции.
Шаг 5 . Нажмите на красную кнопку, и вся музыкальная коллекция «канет в ». Совершайте этот шаг обдуманно: восстановить коллекцию будет возможно только через компьютер с iTunes , с которым Айфон синхронизировался ранее.
Этот способ позволяет стереть с устройства композиции, которые прогрузились из облачного сервиса iCloud (в отличие от предыдущего).
Описанные способы удаления музыки средствами самого гаджета доступны только на устройствах с iOS выше 5-ой версии (включительно). На прошивках ранних версий операционной системы стереть музыку без соединения с ПК невозможно.
Как удалить музыку с Айфона через Айтюнс?
Способ удаления песен c Айфона через iTunes удобен тем, что весь список композиций из «Медиатеки » находится перед глазами пользователя – не приходится тратить уйму времени на поиск нужной композиции, прокручивая плейлист на небольшом экране гаджета.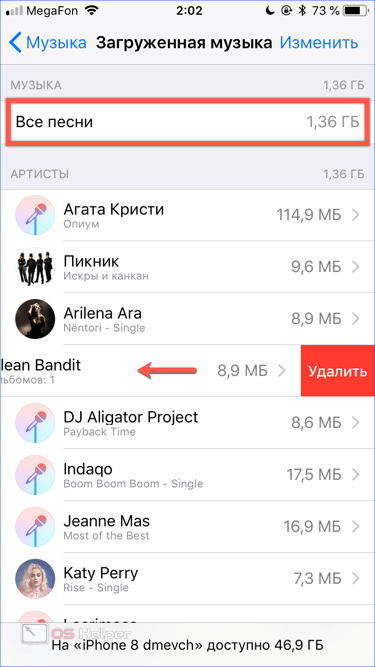
Удаление песен через iTunes происходит по такому алгоритму:
Шаг 1 . Откройте iTunes и перейдите в раздел «Музыка ».
Шаг 2 . В разделе «Музыка » откройте вкладку «Моя музыка ».
Шаг 3 . В блоке «Медиатека » выберите «Песни ». Появится перечень композиций без какой-либо группировки.
Шаг 4 . Выберите песню для удаления и нажмите на нее правой кнопкой мыши, чтобы вызвать меню.
Шаг 5 . В меню найдите опцию «Удалить » и кликните на нее.
Шаг 6 . Подтвердите удаление – в появившемся окошке нажмите «Удалить песню ».
После этого трек будет удален из «Медиатеки» iTunes, но не из памяти iPhone.
Шаг 7 . Подключите смартфон к компьютеру, перейдите в меню управления устройством и запустите синхронизацию.
После синхронизации в приложении «Музыка » на устройстве останутся только те композиции, которые на момент синхронизации находились в «Медиатеке» iTunes .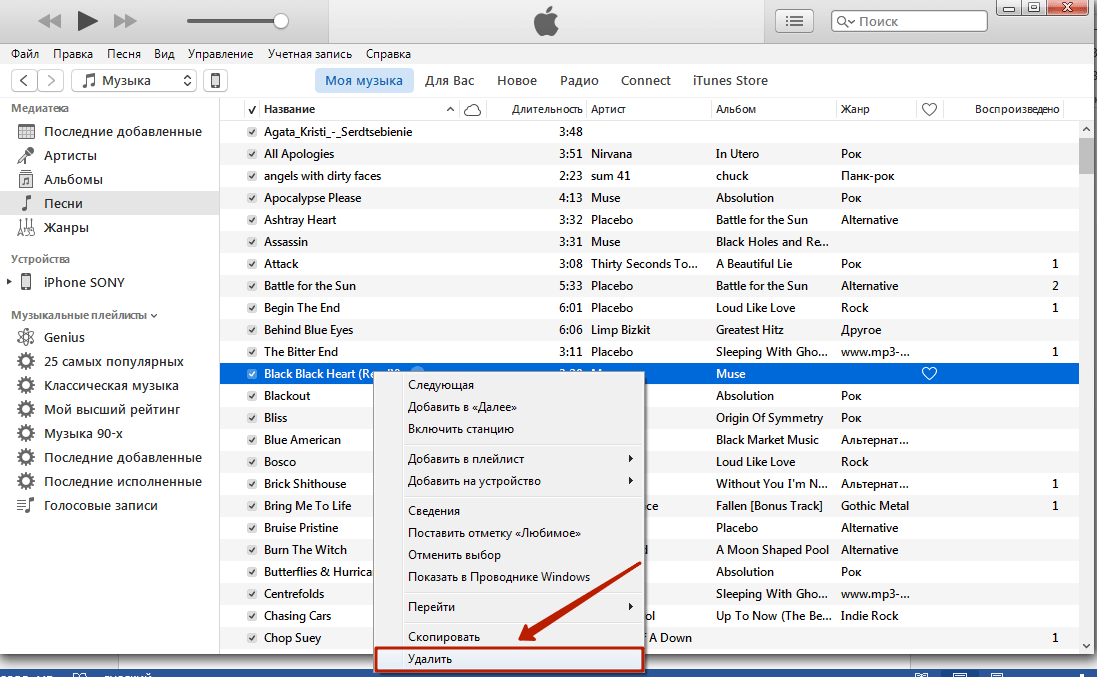 Поэтому если вы хотите полностью обновить музыкальную коллекцию, то на 4-ом этапе вместо того, чтобы выбрать одну композицию, следует нажать CTRL+A и выделить все.
Поэтому если вы хотите полностью обновить музыкальную коллекцию, то на 4-ом этапе вместо того, чтобы выбрать одну композицию, следует нажать CTRL+A и выделить все.
Как удалить музыку с сохранением файла в «Медиатеке»?
Можно обойтись и без удаления композиции из «Медиатеки» — нужно действовать так:
Шаг 1 . Подключите гаджет к ПК и запустите iTunes . Теперь сделать это нужно сразу .
Шаг 2 . Перейдите в меню управления устройством, нажав на иконку с изображением смартфона в верхней панели.
Шаг 3 . В блоке «Настройки » выберите раздел «Музыка ».
Шаг 4 . Отметьте «Избранные плейлисты, артисты, альбомы и жанры » вместо «Всю медиатеку » — тогда вы сможете определять, какие песни переносить в память Айфона, а какие – просто оставлять на хранение в «Медиатеке».
Если провести синхронизацию при такой конфигурации, которая представлена на рисунке, то вся музыка с устройства будет удалена.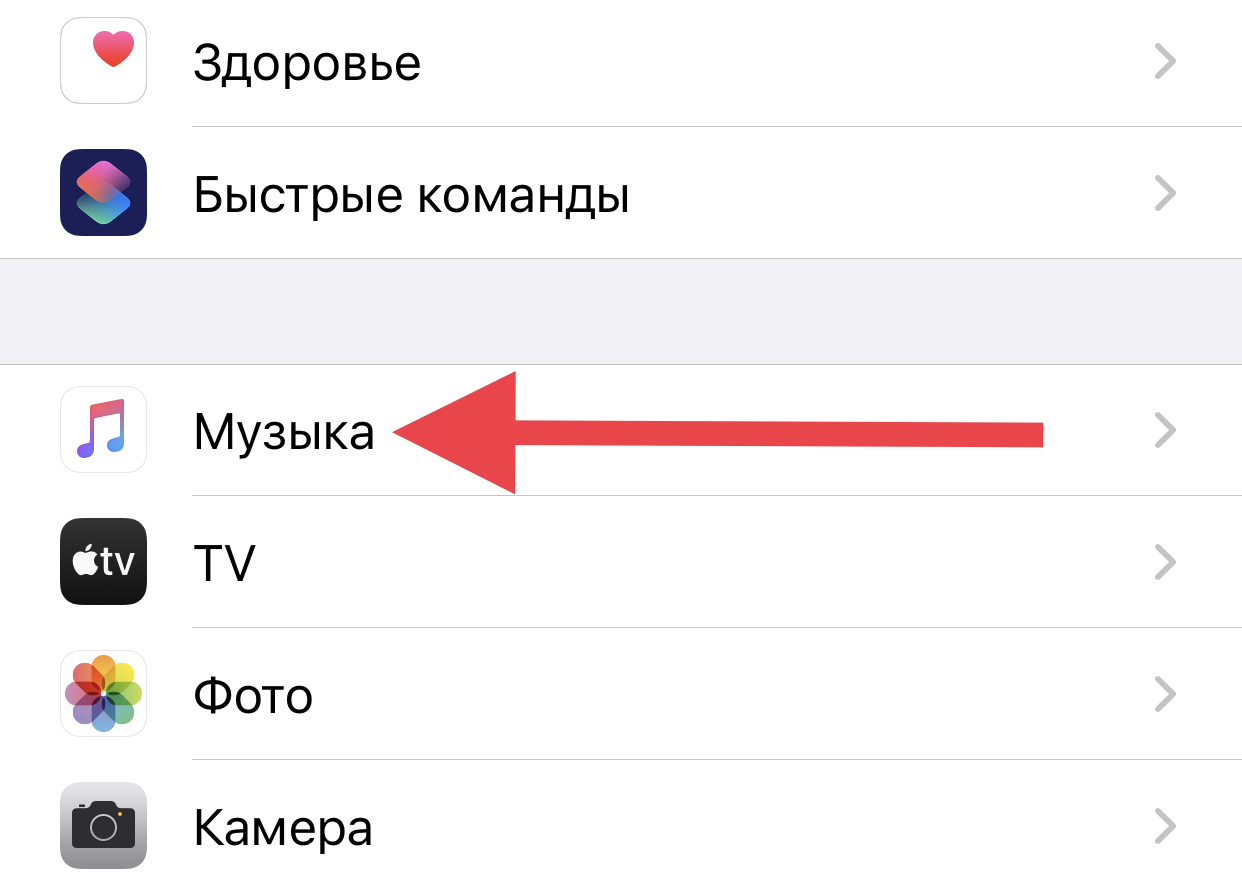
Шаг 5 . Выберите музыку, которую вы хотели бы оставить на Айфоне. iTunes предлагает несколько критериев отбора – по исполнителю, по альбомам, по музыкальным жанрам, можно даже оставить на устройстве только 25 самых прослушиваемых композиций.
Скажем, если вы производите отбор по артистам, то ставить галочки нужно напротив названий лишь тех групп, которые вы хотели бы видеть в своем плейлисте.
Шаг 6 . Нажмите «Синхронизировать ». В памяти устройства останутся только отмеченные вами композиции, остальные продолжат храниться в «Медиатеке» iTunes .
Как удалить из приложения «Музыка» альбом группы U2?
После презентации iPhone 6-го поколения компания Apple проявила невиданную щедрость и подарила пользователям новый альбом ирландской группы U2 «Songs of Innocence ». Подарок пришелся по нраву не всем, а некоторых откровенно возмущает, что Apple навязывает им свою музыку и что удалить предложенные песни из музыкальной коллекции, как оказалось, непросто. Традиционный способ удаления свайпом справа налево результата не дает – подарочный альбом продолжает «висеть» в приложении «Музыка », обозначенный как покупка в AppStore.
Традиционный способ удаления свайпом справа налево результата не дает – подарочный альбом продолжает «висеть» в приложении «Музыка », обозначенный как покупка в AppStore.
Часть пользователей до сих пор продолжает ходить с Songs of Innocence в плеере, даже не подозревая, что удалить альбом довольно просто:
Шаг 1 . Запустите программу iTunes и перейдите в раздел «Музыка ».
Шаг 2 . В верхнем меню выберите вкладку «iTunes Store ».
Шаг 3 . В меню справа найдите и нажмите «Покупки ».
Здесь среди альбомов, купленных по желанию, вы найдете навязанный Apple Songs of Innocence .
Шаг 4 . Наведите на изображение альбома, и вы увидите, что в левом верхнем углу появился крестик.
Нажмите на крестик – так вы удалите ненужный альбом из перечня покупок iTunes .
Шаг 5 . Следы, оставленные U2 в вашем Айфоне, тоже нужно стереть. Удалите композиции с альбома в разделах Artists и Albums: теперь сделать это можно традиционным способом – простым свайпом.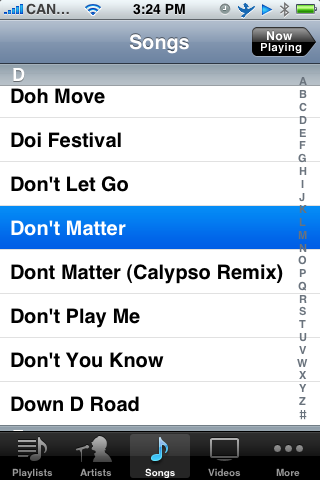
Шаг 6 . Зайдите в «Настройки » гаджета и отыщите раздел «Музыка ».
Шаг 7 . В разделе «Музыка » деактивируйте тумблер напротив «Показать всю музыку ». Так вы обезопасите себя от повторного вторжения в вашу личную музыкальную коллекцию.
Есть еще один способ удалить Songs of Innocence из музыкальной коллекции:
Шаг 1 . Зайдите на специальную страницу удаления альбома U2 .
Шаг 2 . Кликните по «Удалить альбом » и введите Apple ID и пароль от него. Затем нажмите «Войти ».
Появится сообщение следующего содержания.
Шаг 3 . Удалите песни U2 из приложения «Музыка » обычным способом.
Повторно загрузить альбом U2 бесплатно после такого удаления уже не удастся . Впрочем, едва ли кто-то будет об этом сожалеть – по мнению большинства музыкальных критиков, альбом получился крайне неудачным.
Заключение
Пользователь мобильной техники не должен мириться с тем, что производитель ворует место в памяти его устройства, как это сделала компания Apple. Увы, альбом Songs of Innocence группы U2 стереть без применения компьютера до сих пор нельзя. Однако, получив массу негодующих отзывов, Apple открыла на официальном сайте iTunes специальную страницу под названием «Удаление SOI » — после этого удаление неугодного альбома стало для пользователей, знающих свой Apple ID и имеющих доступ в интернет, делом двух кликов мыши.
Увы, альбом Songs of Innocence группы U2 стереть без применения компьютера до сих пор нельзя. Однако, получив массу негодующих отзывов, Apple открыла на официальном сайте iTunes специальную страницу под названием «Удаление SOI » — после этого удаление неугодного альбома стало для пользователей, знающих свой Apple ID и имеющих доступ в интернет, делом двух кликов мыши.
Многие люди задумываются над тем, как удалить музыку с «Айфона 4». Этот процесс интересует почти каждого пользователя «яблочной» продукции. Дело все в том, что детище компании Apple требует к себе огромного внимания. Управлять подобными устройствами не так просто, как кажется. Обращение с iPhone немного отличается от работы с обычным мобильным телефоном. Но при определенных знаниях можно без труда не только удалить музыку отсюда, но и загрузить ее. Что о данной операции необходимо знать?
Форматы
Например, с какими форматами музыки будет работать iPhone. В противном случае удалять будет попросту нечего.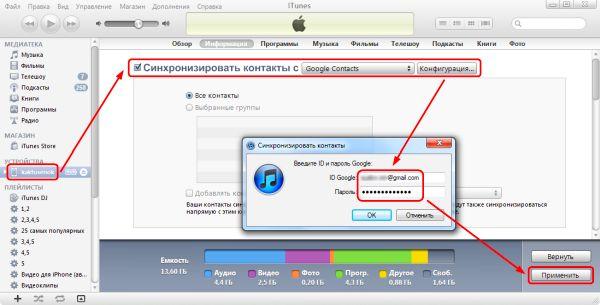
Сегодня «яблочные» девайсы могут распознавать следующие форматы музыки:
- MP3 VBR;
- AIFF;
- ALAC;
- Audible.
С остальными медиафайлами устройства не работают. Зато при помощи «АйТюнс» все незнакомые документы будут конвертироваться в AAC. Поэтому можно задуматься над тем, как удалить музыку с «Айфона 4».
Приложение в помощь
Сделать это не так-то просто. Ведь «яблочные» девайсы не позволяют проводить удаление музыки из музыкального проигрывателя просто так. Это явление некоторых расстраивает. И поэтому приходится задумываться, как удалить музыку.
К счастью, все не так трудно, как может показаться на первый взгляд. Операции с медиафайлами поможет осуществлять iTunes. С этой программой должен уметь работать каждый владелец продукции «Эппл».
Необходимо загрузить себе на компьютер свежую версию «АйТюнс». Чтобы можно было ответить, как удалить музыку у «Айфона 4», потребуется сборка не ниже 12.2.0. В ней будет отдельная вкладка под названием «Музыка».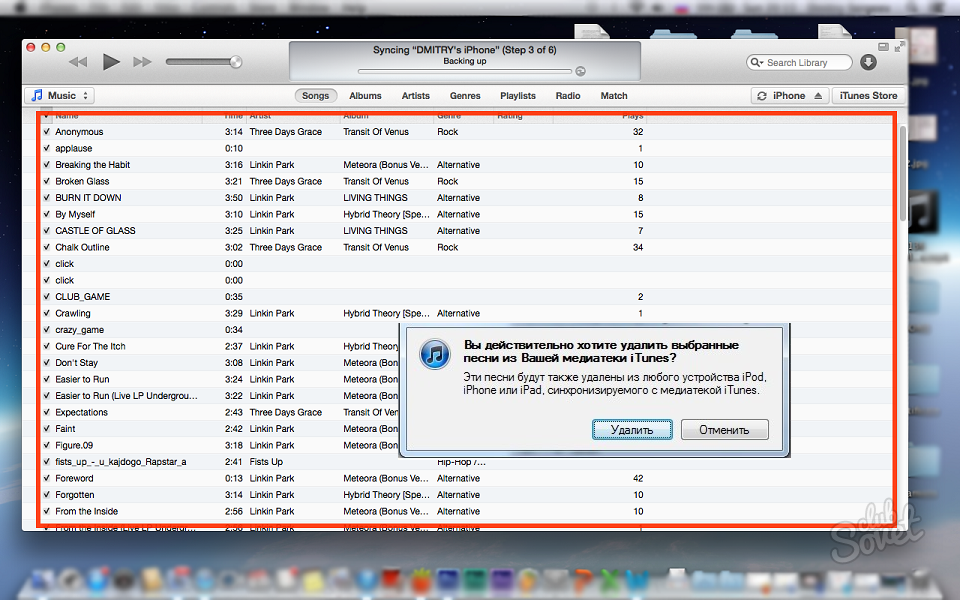 Она-то нам и понадобится. В более старых версиях соответствующего пункта меню нет. А значит, воплотить задумку в жизнь не получится.
Она-то нам и понадобится. В более старых версиях соответствующего пункта меню нет. А значит, воплотить задумку в жизнь не получится.
Медиатека iTunes
Как удалить музыку с «Айфона 4»? После того, как пользователь установит iTunes, нужно будет создать медиатеку. С ее помощью будет происходить удаление песен. И, как говорят пользователи, речь идет о массовом избавлении от медиафайлов. Но и единичные треки можно убрать с гаджета от Apple.
Для формирования медиатеки «АйТюнс» нужно:
- Запустить программу.
- Войти в свой профиль AppleID. Данный запрос, как правило, появляется сразу после запуска приложения.
- Перейти в функциональное меню в верхней части окна. Там найти «Файл».
- Выбрать в выпавшем списке пункт «Добавить в медиатеку…».
- Отметить документы на ПК, которые хочется добавить в программу.
- Нажать на кнопку Open и немного подождать.
После завершения загрузки музыки будет доступна функция редактирования и классификации треков.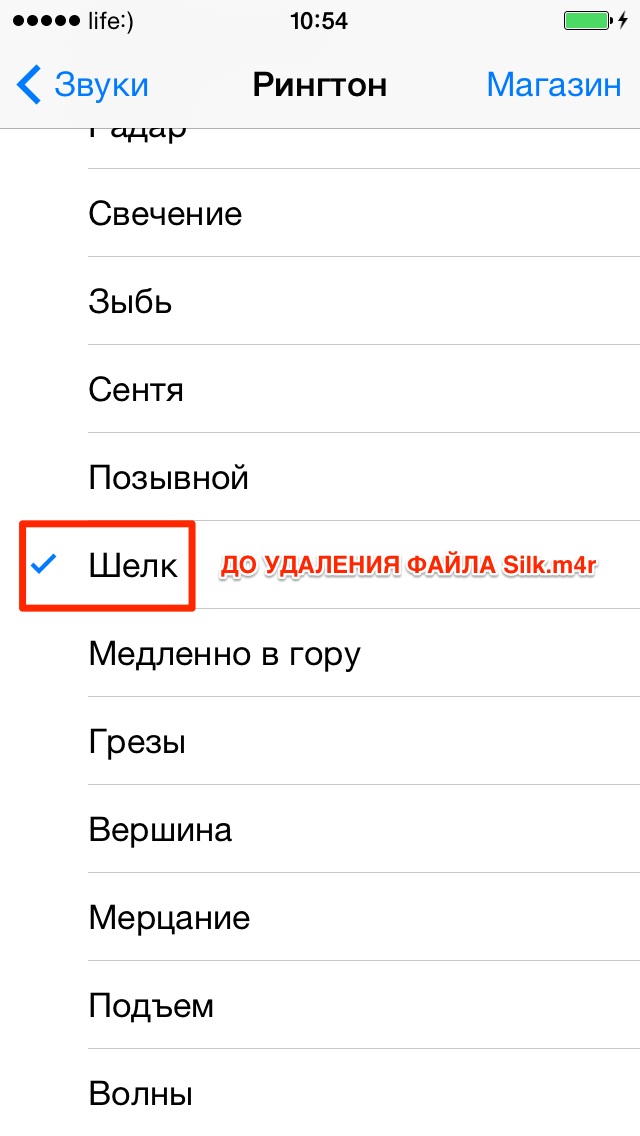 Таким образом можно добавить в медиатеку определенный документ или сразу несколько песен. Очень удобно и легко.
Таким образом можно добавить в медиатеку определенный документ или сразу несколько песен. Очень удобно и легко.
Синхронизируем устройства
Как удалить музыку с «Айфона 4»? Для этого необходимо синхронизировать «яблочный» телефон с «АйТюнс». Медиатека из приложения будет полностью загружена на устройство. Соответственно, таким образом можно не только удалять музыку, но и добавлять ее. Если в медиатеке на момент синхронизации нет никаких документов, произойдет полная очистка смартфона от медиафайлов.
Как удалить песню с «Айфона»? Потребуется:
- Сформировать медиатеку, в которой нет трека, подлежащего удалению.
- Подключить к компьютеру iPhone. Желательно сделать это при помощи USB.
- Выбрать «Устройства»и «Название девайса».
- В левом меню во вкладке «Общие»/»Обзор» перейти до «Параметров».
- Поставить галочку напротив пункта «Ручная обработка музыки и видео».
- Открыть в iTunes раздел «Музыка».
- Нажать на «Синхронизировать.
 ..».
..». - Указать тип синхронизации. В нашем случае нужно удалить песню, отсутствующую в медиатеке. Поэтому придется нажать на «Всю медиатеку».
- Подтвердить действия.
Можно ждать завершения операции. Буквально через несколько минут устройства пройдут синхронизацию, после чего медиатека полностью появится на «яблочном» девайсе. Ничего удивительного или непонятного.
Удаление из медиатеки
Есть еще один ответ на вопрос о том, как удалить песню с «Айфона». Совет поможет пользователям с медиатекой, продублированной на «АйТюнс», избавиться от ненужных треков.
Что необходимо предпринять? Для удаления музыки из медиатеки iTunes (и с «яблочного» девайса тоже) необходимо следовать руководству:
- Запустить программу на ПК и пройти в ней авторизацию при помощи «ЭпплАйДи».
- Перейти во вкладку «Музыка». Откроется медиатека приложения.
- Выделить мышкой нужную песню.
- Кликнуть ПКМ по соответствующей строке.
- Выбрать операцию под названием «Удалить» в появившемся функциональном меню.

- Подтвердить операцию.
На этом этапе произойдет удаление выбранной песни. Как удалить музыку с «Айфона 4»? Теперь остается просто подключить девайс и осуществить его синхронизацию с iTunes. О том, как это сделать, было рассказано раньше. Готово! Теперь ненужные медиафайлы не будут беспокоить пользователя.
С устройства
Отныне понятно, как удалить музыку с любого «яблочного» устройства. Предложенные алгоритмы действий работают на всей продукции Apple. Из всего вышесказанного можно сделать вывод о том, что в основе операции лежит формирование медиатеки в «АйТюнс» и синхронизация устройств.
Можно действовать иначе — удалить музыку с «Айфона» через приложение «Музыка». Для этого необходимо:
- Открыть меню смартфона.
- Перейти во вкладку «Музыка».
- Нажать на точку с многоточием, расположенную справа от альбома/песни.
- Выбрать «Удалить» в появившемся списке.
- Подтвердить операцию.
Аналогичную процедуру можно провести при помощи iCloud. Руководство в этом случае выглядит так:
Руководство в этом случае выглядит так:
- Открыть «Настройки», «Основные» и iCloud на девайсе.
- Нажать на «Управлять», потом на «Музыку».
- Выбрать соответствующий трек и кликнуть по «Удалить».
- Подтвердить действия.
Итак, мы успешно выполнили поставленную задачу — удалили музыку из iPhone 4.
В мире много изумительно красивых музыкальных записей, хочется регулярно знакомиться с новыми композициями. Смартфоны позволяют это делать, находясь в любой ситуации. Поэтому пользователи вынуждены стирать старые записи и заменять их новыми. Данная статья поведает о том, как удалить музыку с айфона.
Чтобы разблокировать iPhone и получить доступ к иконкам меню, нужно провести пальцем по экрану, затем выбрать необходимый значок.
Удаление сразу всех песен с Айфона
- Настройки -> Основные -> Статистика.
- Выбрать пункт Музыка.
- Чтобы удалить все песни, нужно по опции «Вся музыка» провести пальцем справа налево (именно справа налево!).

- Всплывает кнопка «Удалить», с помощью которой стираются все треки.
Из телефона исчезнут все записи композиций, но при желании их можно будет восстановить через компьютер, с которым телефон синхронизирован.
Удаление всех песен через компьютер с помощью iTunes
- Открыть программу iTunes и раздел «Музыка».
- Появится медиатека со списком всех треков.
- Для удаления всех записей нажать клавиши «Ctrl+A» — все файлы подсвечиваются.
- Нажать клавишу «Delete» и подтвердить действие.
- Все записи исчезли.
С помощью iTunes треки удаляются из медиатеки программы, а с iPhone они исчезнут тогда, когда телефон будет синхронизирован с программой.
Удаление выборочных треков непосредственно с телефона
- Щёлкнуть по иконке «Музыка». Откроется проигрыватель телефона «iPod» и пользователь окажется в подразделе «Песни».
- Прокрутить ползунок до трека, который планируется удалить.
- Провести справа налево (именно так!) пальцем по его названию.

- Щёлкнуть по кнопке «Удалить» и подтвердить действие.
- Последовательно найти и убрать все ненужные файлы.
Удаление выборочных треков через компьютер
- Открыть программу iTunes и опцию «Музыка».
- В открывшемся списке композиций найти песню, которая будет удаляться с iPhone.
- Вызвать контекстное меню правой кнопкой мыши, щёлкнув по названию выбранного трека.
- Выбрать в меню команду «Удалить» и подтвердить намерение.
- Запись исчезнет.
Примечания
- Если нужно удалить музыку с iPhone, но оставить в iTunes, то нужно обязательно напротив надписи «Синхронизировать музыку», находящейся в левом верхнем углу под строкой Меню, снять галочку и нажать кнопку «Синхронизировать», находящуюся в правом нижнем углу экрана.
- При удалении в iTunes отдельных треков следует прокрутить ползунок до надписи «Песни, добавленные вручную». Появится список файлов. Для стирания какого-либо трека нужно его подсветить и нажать кнопку «Удалить», расположенную в конце списка.
 Затем обязательно щёлкнуть по кнопке «Синхронизировать» в правом нижнем углу дисплея.
Затем обязательно щёлкнуть по кнопке «Синхронизировать» в правом нижнем углу дисплея. - Способы удаления музыкальных композиций через телефон пригодны для 5, 6 и 7 версий iOS, в более ранних версиях убрать музыку непосредственно с самого телефона невозможно – только через компьютер.
- Такими же способами можно удалить песни с iPad.
Товарищи, начинающие пользователи iPhone, iPad и iPod, приветствую вас на волнах проекта сайт. Сегодня мы узнаем – как удалить музыку из iTunes . Способов удаления музыки из этой программы несколько. Будем удалять сразу всю музыку скопом, но тем, кто хочет удалить лишь некоторые песни, поможем тоже. Удалить песню из iTunes тоже очень просто.
В программе есть такой раздел, называется – Музыка, именно здесь хранятся все музыкальные композиции загруженные ранее. Кстати музыка в iTunes добавляется практически так же , правда QuickTime ставить не обязательно. Для того чтобы попасть в раздел Музыка, в левом верхнем углу программы iTunes нажмите на контекстное меню Медиатека и выберите Музыка (как на изображении выше).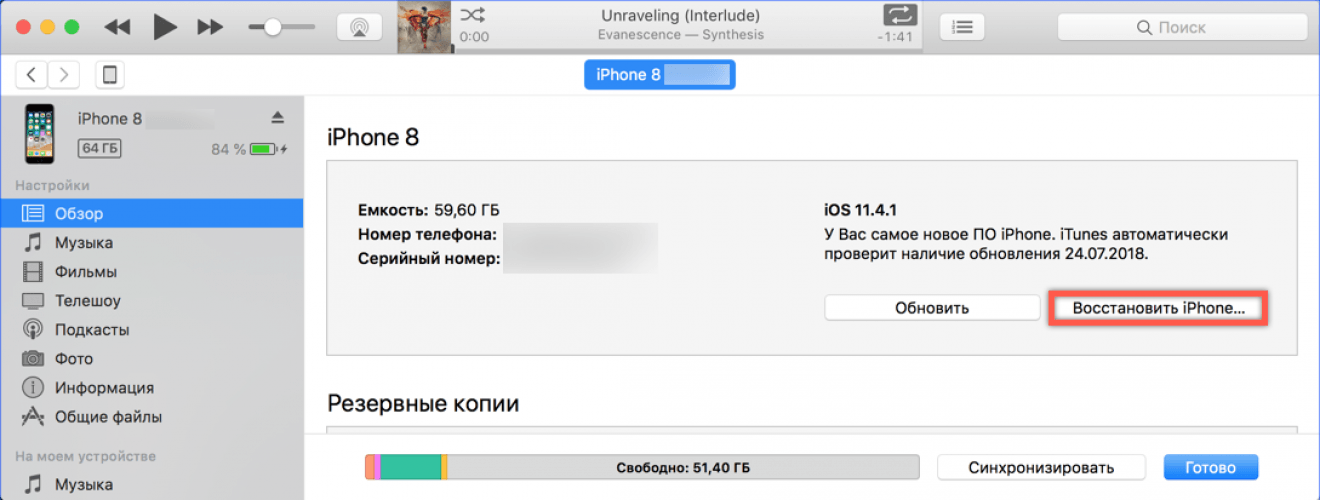 Тем, кто пользуется левым еще проще, выбираем в нем раздел Музыка и видим всю музыкальную коллекцию, которую мы сейчас чуть-чуть поудаляем.
Тем, кто пользуется левым еще проще, выбираем в нем раздел Музыка и видим всю музыкальную коллекцию, которую мы сейчас чуть-чуть поудаляем.
Как удалить всю музыку из iTunes
Если вы решили полностью обновить свою музыкальную коллекцию, взять и удалить всю музыку из программы iTunes, то держите два самых быстрых способа:
Способ 1. Для применения этого способа удаления всей музыки или отдельных альбомов, включите сортировку по альбомам (вкладка Альбом, прямо над музыкой).
- Курсором мыши выделяем все альбомы (ну или некоторые, удерживая кнопку Ctrl)
- Жмем на выделенных альбомах правой кнопкой мыши и выбираем – Удалить
Способ 2. Второй способ удаления всей музыки можно применять, находясь в любой музыкальной вкладке программы iTunes – Песни, Альбомы, Жанры и так далее.
Используя первый или второй способ удаления музыки, программа iTunes выдаст следующее:
Вы действительно хотите удалить выбранные объекты из медиатеки iTunes?
Эти объекты будут также удалены из любого устройства iPod, iPhone или iPad, синхронизируемого с медиатекой iTunes.
Выбираем кнопку – Удалить объекты, и прощай музыка. Удалить музыку из iTunes сможет даже ребенок, с этим разобрались теперь пробуем удалить из программы iTunes отдельные песни.
Как удалить песню из iTunes
Если вы не желаете удалять всю музыкальную медиатеку полностью, а хотите убрать из iTunes лишь некоторые надоевшие песни, то выбирайте один из двух способов:
1. Если вы сортируете музыку в iTunes по альбомам, то удаляйте песни так:
- Нажимаем на альбом с надоевшей песней
- Выбираем песню, если хотите выбрать несколько песен, то удерживайте Ctrl
- На одной из выбранной песне жмем правой кнопкой мыши – Удалить
Одна или несколько песен удаляются из выбранного в iTunes альбома.
2. Для тех кто не сортирует музыку по альбомам, а просто закидывают кучу музыки в iTunes предлагаем следующий способ удаления отдельных песен:
Как и в случае с удалением всей музыки программа iTunes еще раз переспрашивает вас:
Вы действительно хотите удалить выбранные песни из медиатеки iTunes?
Эти песни будут также удалены из любого устройства iPod, iPhone или iPad, синхронизируемого с медиатекой iTunes.
Так как нам эти песни уже не нужны жмем – Удалить песни , и программ iTunes их стирает из своей медиатеки. Ну, все с отдельными песнями и всей музыкой разобрались, удаляйте на здоровье, но знайте, что, удалив песню (или всю музыку) из iTunes, музыкальный файл не удаляется с компьютера, поэтому если какая-то песня или альбом вам совсем уже не нужны, то удалите их жесткого диска вашего компьютера.
Если вы забыли, где лежат ваши песни в компьютере, то перед удалением можно глянуть путь: в iTunes на песне жмем правой кнопкой мыши, выбираем – Сведения, в появившемся окошке, во вкладке Обзор в самом низу указан путь, по которому можно найти музыкальный файл.
Привет! Совсем недавно мы с вами устанавливали свой собственный рингтон на iPhone и, несмотря на все трудности, нам все-таки удалось это сделать. Но ведь вкусы человека постоянно меняются – мне вот, например, уже надоела та песня, которую я совсем недавно устанавливал на звонок. Хочется, понимаешь, чего-то нового!
Что ж, что-то новое создать не проблема (), а как поступить со старым рингтоном, который уже не нужен? Вариантов не так уж и много – оставить или удалить.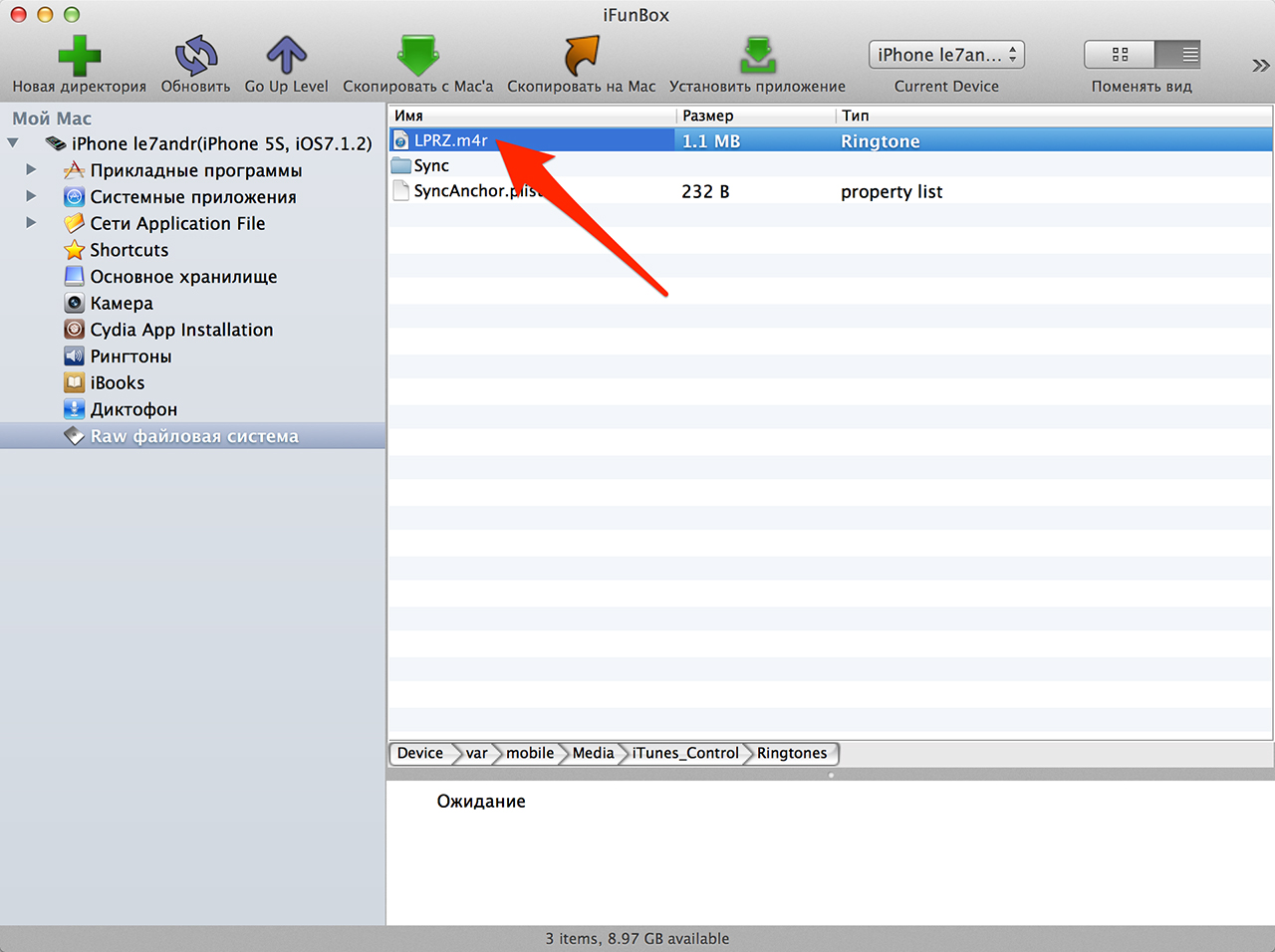 Если оставить, то будет занимать драгоценную внутреннюю память. Поэтому – будем удалять. И вот здесь у Apple опять все не так, как должно быть у людей.
Если оставить, то будет занимать драгоценную внутреннюю память. Поэтому – будем удалять. И вот здесь у Apple опять все не так, как должно быть у людей.
Почему? Потому что это совсем не серьезно…
Нельзя просто взять и удалить рингтон с iPhone. Ну нет такой опции в настройках iPhone!
А как же тогда быть? Сейчас все расскажу и покажу. Поехали!
Рассматривать будем только официальный способ (без джейлбрейков и прочей ерунды). Ведь джейлбрейк практически «мертв», а данный метод удаления рингтонов будет жить вечно:)
Как обычно, для того чтобы информация была максимально правдивой и проверенной на личном опыте, я буду проделывать все манипуляции вместе с вами.
Итак, у меня в iPhone есть два «лишних» рингтона:
- Сделанный и загруженный самостоятельно через iTunes.
- Купленный в официальном магазине iTunes Store. Цена, между прочим, 22 рубля! Но за Кипелова даже «полтинник» не жалко:)
Задача: удалить эти мелодии для звонка.
Вот теперь точно поехали!
Шаг 1 (подключаем iPhone к iTunes). Здесь никаких проблем возникнуть не должно – берем провод (лучше оригинальный), подключаем iPhone к компьютеру и запускаем iTunes.
Шаг 2 (очень важный момент!). После запуска iTunes нажимаем на изображение телефона в левом верхнем углу.
А затем, в самом низу устанавливаем галочку напротив пункта «Обрабатывать музыку и видео вручную» и жмем «Применить».
Шаг 3 (открываем управление звуками) . Никуда не переходим и смотрим на левое боковое меню – нас интересует строчка «Звуки». Выбираем ее – справа появляется список всех рингтонов, которые были загружены в ваш iPhone.
Шаг 4 (удаляем рингтоны) . Нажимаем на любой из этих рингтонов правой кнопкой мыши, выбираем пункт «Удалить из медиатеки» и жмем «Синхронизировать».
Все! Берем iPhone в руки, открываем «Настройки – Звуки, тактильные сигналы – Рингтон» и видим, что этого звука больше нет. Ура! Хотя…
Ура! Хотя…
Всегда могут возникнуть какие-то проблемы – куда же без них?:) И вот что можно сделать в том случае, если вышеописанная инструкция не помогает:
- Попробовать установить другую сборку iTunes. Дело в том, что последние версии программы (12.7 и «старше») являются «урезанными» – Apple убрала из них множество функций. Поэтому, и уже с его помощью пробуем удалить рингтон.
- Попытаться стереть звук используя ту же самую программу, через которую он изначально был загружен в iPhone. Потому что если рингтон был установлен при помощи сторонней программы (например, iFunBox), то iTunes может не справиться с удалением подобных мелодий.
Все равно ничего не получается? Что ж, всегда можно задать вопрос в комментариях (желательно, более-менее подробно описав свою ситуацию) – попробуем разобраться с проблемой все вместе!
Как удалить музыку с iPhone или iPod
Последнее обновление: | Широкоугольное программное обеспечение
Быстрый переход к:
- Удалить треки или альбомы по отдельности
- Удалить всю музыку с устройства
- Как удалить песни с iPod или iPhone с помощью iTunes
- Удалить повторяющиеся песни на iPhone
Как удалить музыку с iPhone
Если вы новичок в iPhone или никогда раньше не нуждались в удалении музыки с iPhone, может быть не сразу понятно, как удалять песни или альбомы с вашего устройства. Но не бойтесь! В этой статье мы расскажем о 4 простых способах удаления музыки с iPhone.
Но не бойтесь! В этой статье мы расскажем о 4 простых способах удаления музыки с iPhone.
Перед удалением музыки с устройства или синхронизацией медиатеки iTunes с iPhone мы настоятельно рекомендуем создать резервную копию устройства с помощью iTunes или стороннего программного обеспечения. Вы можете создать резервную копию своего iPhone, подключив его к iTunes> щелкните значок устройства> щелкните «Создать резервную копию».
Кроме того, вы можете использовать стороннее программное обеспечение, такое как TouchCopy, для переноса всей музыки с iPhone на ПК или Mac, либо непосредственно в медиатеку iTunes или приложение Apple Music.
Сводка
Как удалить музыку с iPhone:
- В меню iPhone нажмите «Настройки»> «Основные»> «Хранилище iPhone».
- Выберите заголовок «Музыка» из списка приложений.
- Нажмите «Изменить» в правом верхнем углу.
- Под заголовком «Исполнители» вы увидите список всех музыкальных исполнителей, хранящихся на вашем устройстве.

- Удалите все песни, коснувшись красного кружка рядом со всеми песнями или кружка рядом с исполнителем, чтобы удалить все песни этого конкретного исполнителя.
- Нажмите «Удалить» для подтверждения
1. Удаление треков или альбомов по отдельности
Если вы хотите избавиться только от определенных треков или альбомов со своего iPhone, этот метод для вас:
- Если вы используете iOS 9 или более раннюю версию, убедитесь, что отображается только музыка, загруженная на ваше устройство.Перейдите в «Настройки»> «Музыка — Показать всю музыку» и отключите настройку, сдвинув ее, если она уже включена. Эта опция была удалена в iOS 10 .
- Откройте приложение «Музыка» из меню приложения iPhone
- На странице музыкальной библиотеки коснитесь заголовка «Альбомы» или «Песни» в зависимости от того, хотите ли вы удалить целые альбомы или отдельные песни.

- Коснитесь и удерживайте палец на альбоме или песнях, которые хотите удалить, пока не отобразится меню.
- Нажмите «Удалить из библиотеки» или «Удалить», затем подтвердите удаление.
2. Удалить всю музыку с устройства
Если предыдущий метод был слишком медленным для вас или если вы хотите начать с нуля, удалив всю музыку, хранящуюся в данный момент на вашем iPhone, вы попали в нужное место.
Чтобы удалить всю музыку с iPhone, выполните следующие действия:
- В меню iPhone нажмите «Настройки»> «Основные»> «Хранилище и использование iCloud».
- Выберите заголовок «Управление хранилищем», затем заголовок «Музыка» из списка приложений.
- Вы увидите список всех музыкальных исполнителей, хранящихся на вашем устройстве. Коснитесь Редактировать.

- Удалите все песни, нажав красный кружок рядом с «Все песни» или кружок рядом с исполнителем, чтобы удалить все песни этого конкретного исполнителя.
- Нажмите «Удалить» для подтверждения
3.Как удалить песни с iPod или iPhone с помощью iTunes или Apple Music.
Если вы предпочитаете использовать iTunes (или приложение Apple Music) для управления музыкой, вы можете удалить музыку, хранящуюся на вашем iPhone, с помощью программы.
Вот как удалить песни с iPod или iPhone с помощью iTunes или приложения Apple Music:
- Откройте iTunes (или Apple Music, если вы используете macOS Catalina).
- Подключите свой iPhone.
- Когда устройство будет найдено, щелкните заголовок «Музыка» в разделе «На моем устройстве» в строке меню слева.

- Выберите треки, которые вы хотите удалить с вашего iPhone.
- Нажмите клавишу «Удалить» на клавиатуре или щелкните правой кнопкой мыши одну из выбранных дорожек и выберите «Удалить из библиотеки».
- Подтвердите удаление.
4. Удалите повторяющиеся песни на iPhone
.Если вы считаете, что у вас есть более одной копии песни на вашем iPhone, песня будет воспроизводиться чаще при перемешивании песен, а также займет ненужное место на вашем устройстве.
К сожалению, в настоящее время iPhone не позволяет определить, какие из ваших треков дублируются, поэтому необходимо использовать компьютер. Сначала мы удалим все повторяющиеся песни из iTunes (или Apple Music), а затем синхронизируем вашу очищенную медиатеку с вашим iPhone, убедившись, что библиотека вашего iPhone совпадает с медиатекой iTunes.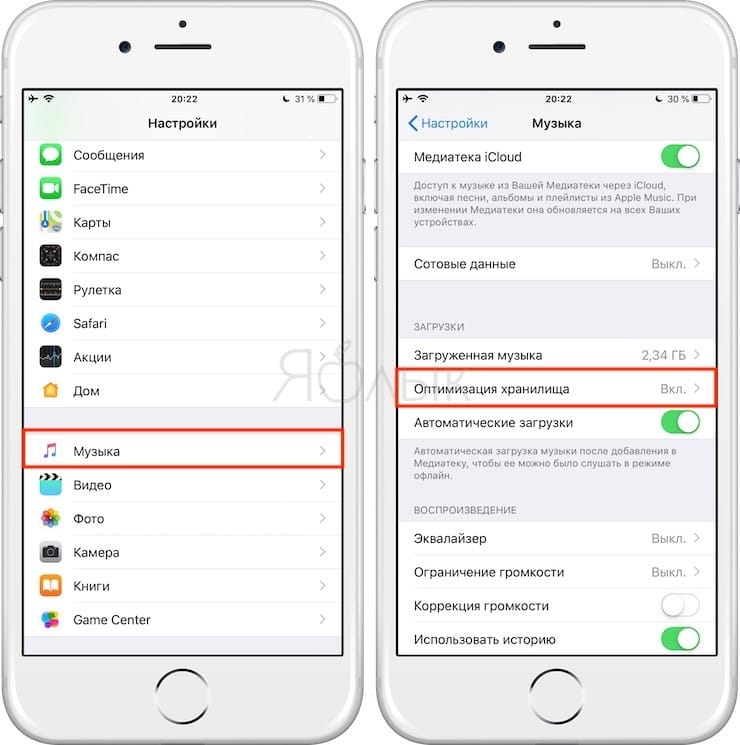
Самый быстрый способ найти и удалить эти дубликаты с максимальным контролем — использовать надежное стороннее программное обеспечение, такое как Tune Sweeper.
Tune Sweeper — это приложение для компьютеров PC и Mac, которое проанализирует вашу медиатеку iTunes на наличие дубликатов песен и автоматически удалит их.
Tune Sweeper — Исправление дубликатов музыки.Подметальная машина:
- Позволяет установить критерии поиска, чтобы найти все повторяющиеся песни, или сузить его, чтобы найти определенные дубликаты.
- Вы можете вручную выбрать, какой файл удалить из группы дубликатов.
- Предоставляет вам возможность автоматически выбирать песни для сохранения самого высокого качества, максимальной продолжительности, последних добавленных, самых старых добавленных или последних воспроизведенных. Остальные дубликаты будут автоматически удалены.

- Имеет множество дополнительных функций, таких как исправление информации о треках, загрузка обложек альбомов, а также добавление и удаление отсутствующих треков из вашей библиотеки iTunes.
Чтобы удалить дубликаты музыки в Tune Sweeper:
- Загрузите и установите Tune Sweeper
- Запустите Tune Sweeper и нажмите «Искать дубликаты»
- Ваша текущая медиатека iTunes будет просканирована, и Tune Sweeper вернет список дубликатов
- Отметьте вручную, какие файлы следует удалить, или разрешите Tune Sweeper делать это автоматически, выбрав параметр «Сохранить выделение».
- Когда вы будете довольны выбранными вариантами, нажмите Удалить дубликаты
После того, как вы удалили всю свою дублированную музыку из iTunes, вы можете продолжить и синхронизировать свою медиатеку iTunes со своим iPhone.
iTunes
Если у вас есть немного дополнительного времени и терпения для поиска и удаления дубликатов iPhone, вы можете использовать встроенные функции iTunes. iTunes отлично справляется со списком дубликатов музыки в вашей библиотеке, однако он не помогает решить, какие файлы удалить, что Tune Sweeper может интуитивно и автоматически сделать.
Чтобы удалить дубликаты музыки в iTunes:
- Откройте iTunes и убедитесь, что вы просматриваете песни из медиатеки iTunes (щелкните параметр «Песни» под заголовком «Библиотека»).
- Щелкните Файл> Библиотека> Показать повторяющиеся элементы
- Выберите файлы, которые хотите удалить.
- Нажмите клавишу «Удалить» на клавиатуре или щелкните правой кнопкой мыши выбранную дорожку и выберите «Удалить из библиотеки»
- Подтвердите удаление
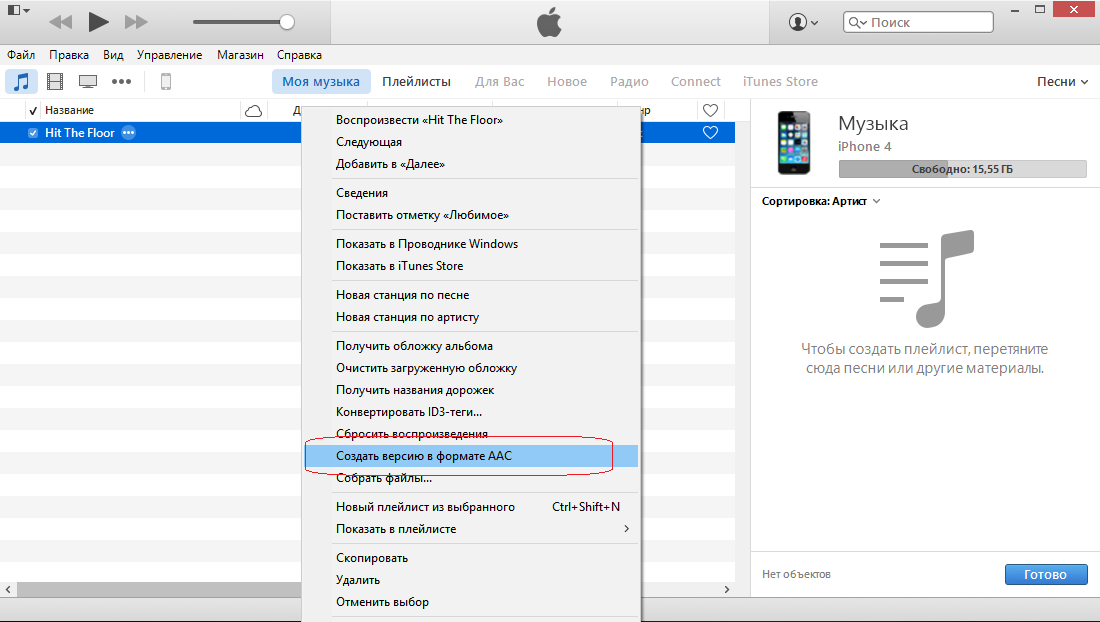
Не забывайте ставить лайки и делиться с друзьями!
Издатель: Широкоугольное программное обеспечение Вернуться к поддержке Tune SweeperКак удалить музыку с iPhone (и удалить сразу всю)
- Вы можете легко удалить музыку со своего iPhone, не прибегая к iTunes на компьютере
- Вы можете удалить альбомы и отдельные треки из приложения «Музыка» с помощью меню из трех точек или с помощью глубокого нажатия на iPhone 5S или позже.
- Вы можете использовать хранилище iPhone в настройках, чтобы удалить отдельные песни, альбомы, всех исполнителей или всю музыку сразу.

- Посетите домашнюю страницу Business Insider, чтобы узнать больше.
Если вам нужно освободить место на вашем iPhone, удаление музыки — хорошее место для начала — музыка и видео, вероятно, занимают больше места, чем что-либо еще на вашем телефоне.
Или, возможно, вам просто надоела определенная песня, альбом или исполнитель и вы хотите удалить ее со своего телефона.
В любом случае, есть два простых способа удалить музыку с вашего iPhone.
Как удалить музыку с iPhone через приложение «Музыка»1. Откройте приложение «Музыка».
2. Нажмите вкладку «Библиотека» в нижнем левом углу приложения. Вы должны увидеть всю свою музыку со ссылками для сортировки треков по плейлисту, исполнителю, альбому и песне.
3. Найдите альбом или песню, которую хотите удалить:
- Чтобы удалить альбом, нажмите на альбом, а затем нажмите на три точки справа.

Коснитесь трех точек, чтобы удалить альбом из библиотеки музыкального приложения. Дэйв Джонсон / Business Insider
- Чтобы удалить песню, начните воспроизведение дорожки и затем коснитесь проигрывателя, чтобы он занял весь экран. Затем коснитесь трех точек в правом нижнем углу.
В музыкальном проигрывателе есть меню из трех точек в нижней части экрана, которое позволяет удалить выбранную дорожку.Дэйв Джонсон / Business Insider
4. В окне параметров нажмите «Удалить из библиотеки». Подтвердите, что это то, что вы хотите сделать, нажав «Удалить альбом» или «Удалить песню».
Если у вас iPhone 5S или новее, вы можете легко удалить песню или альбом, используя «глубокое нажатие». Сильно нажмите на альбом или трек, и должно появиться окно параметров. В окне параметров нажмите «Удалить из библиотеки».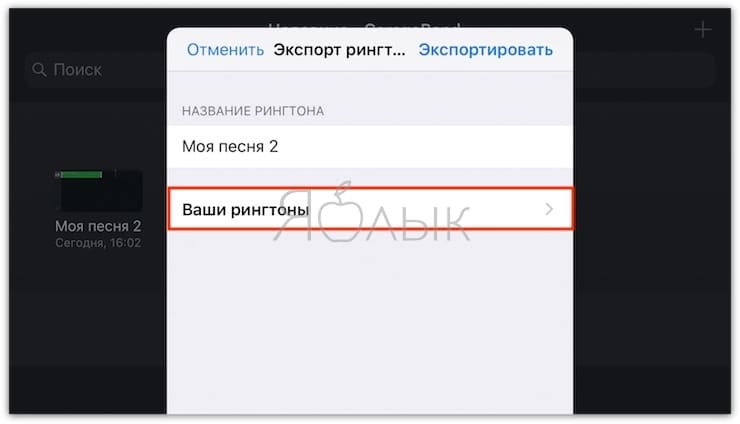
Глубокое нажатие на альбом или песню также позволяет удалить их со своего телефона.Дэйв Джонсон / Business Insider
Как удалить музыку с iPhone через Настройки1. Откройте приложение «Настройки».
2. Нажмите «Общие», а затем нажмите «Хранилище iPhone».
3. Это может занять некоторое время, но вы увидите график, показывающий, как используется память вашего телефона. Коснитесь приложения «Музыка» (приложения перечислены в порядке убывания размера, поэтому Музыка будет отображаться вверху, если на вашем телефоне хранится много музыки).
4. В зависимости от того, насколько вы хотите обрезать, у вас есть несколько вариантов:
- Чтобы удалить приложение «Музыка» и всю свою музыку, нажмите «Удалить приложение», а затем подтвердите этот выбор.
- Чтобы удалить всю музыку, но оставить приложение «Музыка» на телефоне, нажмите «Изменить», а затем нажмите «Все песни».

- Чтобы удалить всего исполнителя (и все песни для этого исполнителя), проведите по имени исполнителя вверху влево и затем нажмите «Удалить». Подтверждения нет — исполнитель немедленно удаляется, поэтому убедитесь, что это именно то, что вы хотите сделать.
Проведите пальцем по любому исполнителю, альбому или песне, чтобы удалить их из приложения «Настройки» iPhone. Дэйв Джонсон / Business Insider
- Чтобы удалить весь альбом, коснитесь исполнителя, чтобы просмотреть все альбомы, связанные с этим исполнителем на телефоне. Затем смахните альбом влево и нажмите «Удалить».
- Наконец, чтобы удалить отдельную песню, найдите песню, нажав исполнителя, а затем альбом. Затем смахните песню влево и нажмите «Удалить».»
Как удалить музыку с iPhone, напрямую или через iTunes
Хотя это здорово, что каждый ваш альбом всегда в кармане, размещение всей вашей музыки на iPhone может вызвать проблемы с хранением, и у вас не останется места для видео, фотографий и игр. К счастью, у этой проблемы есть решения.
К счастью, у этой проблемы есть решения.
В этой статье мы покажем, как удалить музыку на вашем iPhone, и объясним, как вы можете получить доступ к трекам, не сохраняя их на своем устройстве.
Удалять по одному альбому за раз
Откройте приложение «Музыка».На вкладке «Библиотека» выберите «Альбомы» или «Песни» и найдите трек или альбом, который хотите удалить.
Нажмите с усилием (или нажмите и удерживайте) песню / альбом, и вам будут предложены варианты, одним из которых является значок корзины с надписью «Удалить из библиотеки» (если вы выбрали альбом) или «Удалить» (если Это песня). Нажмите на это, и вам будет предложено подтвердить удаление.
Обратите внимание: если у вас нет резервной копии музыки в iTunes на вашем Mac или в облаке, вы можете потерять альбом или повторно импортировать его в iTunes, если вы хотите снова добавить его в свой телефон.Если вы купили музыку в iTunes, вы сможете снова загрузить ее бесплатно.
Удалить музыку сразу
Если у вас много альбомов, хранящихся на вашем телефоне, или вы просто хотите очистить планшет и начать заново, то есть быстрый способ удалить все за раз.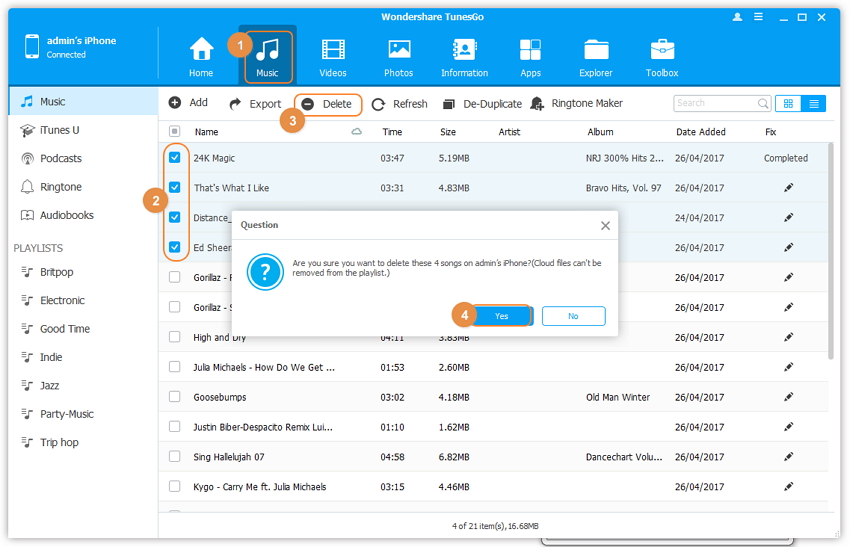 Для этого перейдите в «Настройки»> «Основные»> «Хранилище iPhone».
Для этого перейдите в «Настройки»> «Основные»> «Хранилище iPhone».
Внизу экрана вы увидите список всех приложений на вашем телефоне, упорядоченный по объему памяти, который они занимают.(Сбои данных вверху.) Найдите приложение «Музыка» и нажмите его, чтобы продолжить.
Внизу экрана вы увидите свою музыкальную библиотеку, перечисленную (в алфавитном порядке) по исполнителям, с цифрой рядом с каждым из них, указывающей, сколько места они занимают. В верхней части списка «Все песни» также есть цифра.
Нажмите кнопку «Изменить» в правом верхнем углу, и рядом с каждой записью появятся маленькие красные кружки. Нажмите на них, чтобы удалить весь результат исполнителя или абсолютно все, выбрав «Все песни».(Вы можете нажать на исполнителя, чтобы увидеть его альбомы и сколько места они занимают , и нажать на них, чтобы увидеть отдельные треки, и в любой момент нажать «Изменить», чтобы удалить вещи.)
После того, как вы сделали свой выбор, вернитесь в верхний правый угол и нажмите Готово.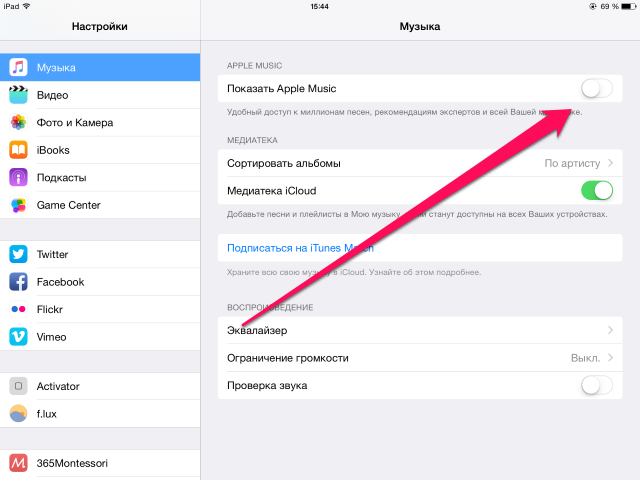
Удаление музыки с помощью iTunes
Еще одно испытанное решение для тех, кто не против подключить свой iPhone к компьютеру, — это использовать iTunes. (По крайней мере, для тех, кто использует macOS Mojave или более раннюю версию, либо версию iTunes для Windows.В macOS Catalina музыкальные обязанности iTunes выполняются специальным музыкальным приложением, в то время как другие функции выполняются подкастами и телевидением.)
Подключите устройство к Mac или ПК и откройте iTunes. Щелкните значок iPhone в верхнем левом углу, затем выберите «Музыка» в разделе «Настройки» в левом меню.
Убедитесь, что установлен флажок «Синхронизировать музыку», как и «Выбранные плейлисты, исполнители, альбомы и жанры» ниже. Теперь вам просто нужно убедиться, что ничего не отмечено — ни песен, ни жанров, ничего. Рядом с «Синхронизировать музыку» вверху должно быть написано «0 песен».
Когда вы нажмете «Применить», iTunes удалит всю музыку с iPhone и «заменит» ее новой синхронизацией, т.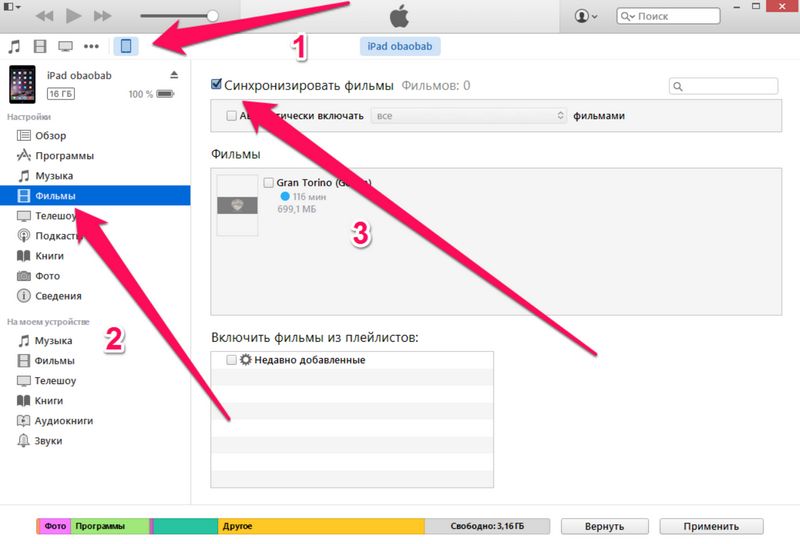 Е. Вообще ничего.
Е. Вообще ничего.
Как сохранить доступ к удаленной музыке
Любая музыка, которую вы покупаете в магазине iTunes, всегда доступна для повторной загрузки, если вы удалите ее, а iTunes Match от Apple означает, что вы можете получить доступ ко всему своему звуковому каталогу за 21,99 фунтов стерлингов / 24,99 долларов США в год, не нося ее с собой, при условии, что вы будете счастливы транслировать или выборочно загружать контент, когда он вам нужен.Также есть Apple Music, которая предлагает огромную коллекцию музыки и видео, готовых к потоковой передаче в любое время за 9,99 фунтов стерлингов / 9,99 долларов США в месяц или 4,99 фунтов стерлингов / 4,99 долларов США, если вы студент. (Подпишитесь на бесплатную пробную версию здесь.)
Самое замечательное в iTunes Match и Apple Music — это то, что вы можете загрузить любую композицию из своей коллекции и слушать ее в любое время (при наличии подключения для передачи данных). Это также хорошо, потому что вы можете удалить любые треки на своем телефоне, если вам нужно, и быть уверенным, что они все еще будут в облаке, когда вы в следующий раз захотите их воспроизвести.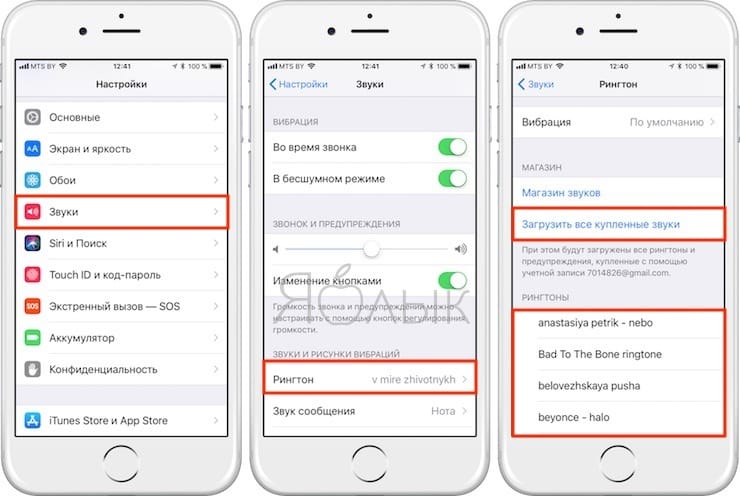
Если вы предпочитаете не хранить музыку в облаке, вы все равно можете придерживаться старой школы и использовать свой Mac или ПК в качестве центрального хранилища для вашей библиотеки и подключить свой телефон, когда вы хотите синхронизировать альбомы.
Как удалить музыку с iPhone |
У вашего iPhone ограниченный объем памяти. Вы можете максимально использовать эту емкость, освободив дополнительное пространство. Удаление музыки — отличный способ сделать это. Следуйте этой статье с практическими рекомендациями, чтобы удалить отдельные песни, альбомы или всю свою музыкальную коллекцию.Эти действия также работают на iPad и iPod Touch.
Даже если у вас самый большой iPhone, его легко заполнить приложениями и контентом. Поскольку ваши покупки iTunes хранятся в облаке, избавление от музыки — это безопасный и простой способ освободить место. Это можно сделать двумя способами. Вы можете удалить отдельные альбомы или песни. Вы также можете удалить всю свою музыку.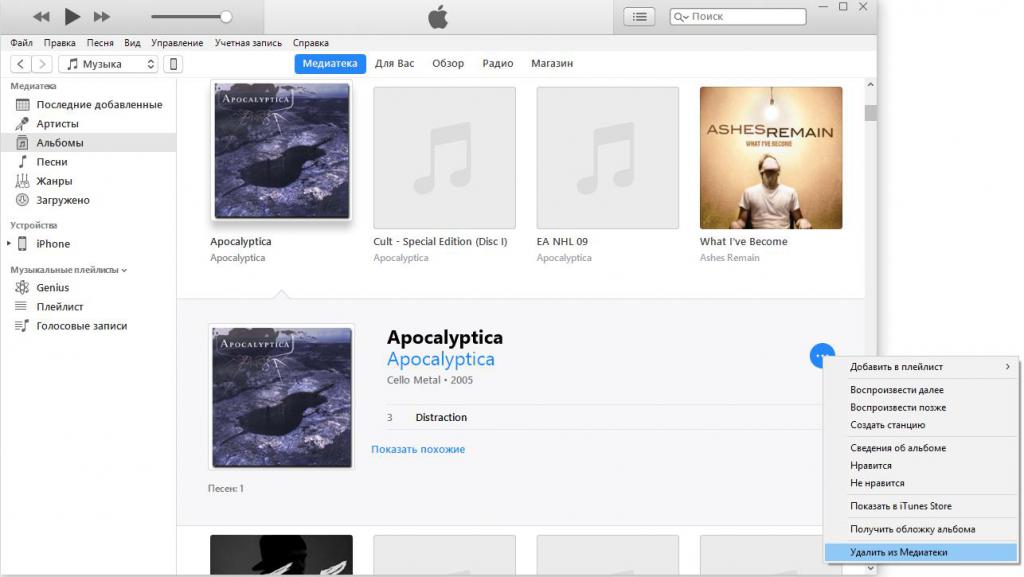 Последнее — отличный способ освободить место. После этого вы можете скачать музыку, которую хотите послушать в ближайшем будущем.
Последнее — отличный способ освободить место. После этого вы можете скачать музыку, которую хотите послушать в ближайшем будущем.
Удаление альбома или песни
Удалить альбом или песню очень просто. Если вы используете iOS 7, вы не можете удалять исполнителей или альбомы, но можете удалить все их песни. Это, по сути, удаляет исполнителя или альбом. Если вы используете iOS 6.1.4 или более раннюю версию, вы можете удалять исполнителей, альбомы и песни. Сначала откройте приложение «Музыка» и откройте представление «Исполнитель» или «Альбом». Отсюда смахните влево по альбому, исполнителю или песне. Появится кнопка «Удалить». Нажатие на кнопку удаляет песню, исполнителя или альбом.
В iOS 7 процесс такой же, но вы можете делать это только с песнями. Удалять таким образом альбомы целиком немного утомительно. К счастью, есть отличный способ удалить всю музыку.
Удалить всю музыку
Для многих удаление всей музыкальной коллекции iPhone может быть лучшим вариантом.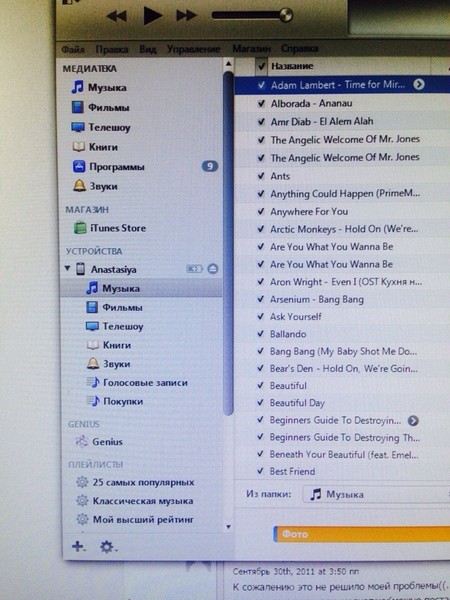 В конце концов, если у вас ограниченная емкость вашего iPhone, не рекомендуется хранить всю музыку на устройстве. Ваши покупки iTunes доступны в облаке.Если в вашей коллекции iTunes много импортированных компакт-дисков, вы можете использовать iTunes Match, чтобы поместить их в облако. Вы также можете синхронизироваться с iTunes (на вашем компьютере), чтобы наполнить ваш iPhone музыкой, которую вы хотите слушать в ближайшем будущем. Если вы хотите послушать что-то новое, удалите всю музыку и добавьте другие альбомы.
В конце концов, если у вас ограниченная емкость вашего iPhone, не рекомендуется хранить всю музыку на устройстве. Ваши покупки iTunes доступны в облаке.Если в вашей коллекции iTunes много импортированных компакт-дисков, вы можете использовать iTunes Match, чтобы поместить их в облако. Вы также можете синхронизироваться с iTunes (на вашем компьютере), чтобы наполнить ваш iPhone музыкой, которую вы хотите слушать в ближайшем будущем. Если вы хотите послушать что-то новое, удалите всю музыку и добавьте другие альбомы.
Удалить всю музыкальную коллекцию довольно просто. Перейдите в «Настройки»> «Основные»> «Использование» и дождитесь появления списка приложений. Затем нажмите на приложение «Музыка».Появится экран с надписью «Вся музыка». Нажмите кнопку «Изменить» в правом верхнем углу. Затем коснитесь красного кружка слева от «Вся музыка».
Наконец, нажмите кнопку Удалить.
Вся ваша музыка будет удалена, освобождая место. Теперь вы можете открыть приложение «Музыка» и загрузить новые песни или альбомы из iTunes в облаке.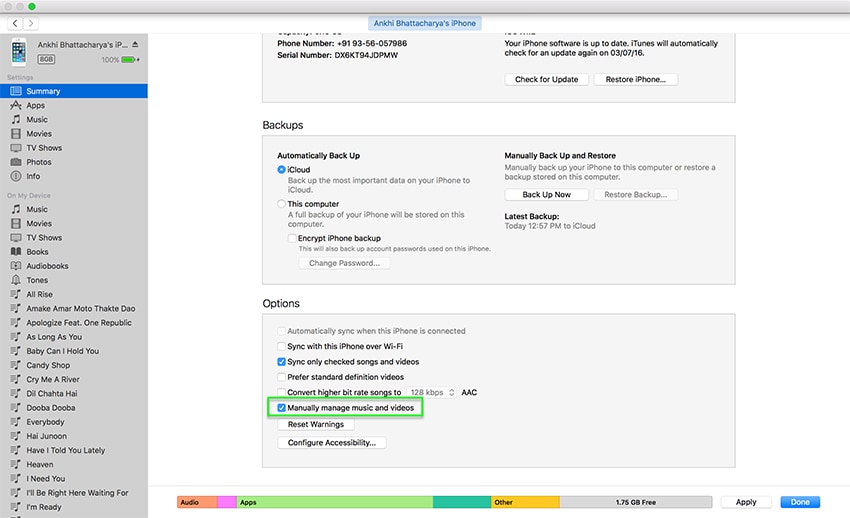 Просто нажмите значок облака рядом с альбомом или песней, и оно загрузится на ваше устройство iOS.
Просто нажмите значок облака рядом с альбомом или песней, и оно загрузится на ваше устройство iOS.
Удалить другие медиафайлы
Техника удаления всей коллекции работает не только с музыкой, но и с другими элементами.Фильмы и телешоу iTunes занимают много места. После просмотра их можно удалить. Вы всегда можете скачать их позже. Фактически, удаление видеоконтента iTunes — самый быстрый способ освободить место. Подкасты, особенно видео, также могут занимать много места. Если у вас много фотографий или больших проектов GarageBand, вы можете удалить их таким же образом. В отличие от покупок в iTunes и подкастов, ваши фотографии или проекты GarageBand могут не копироваться. Во-первых, убедитесь, что вы создали резервные копии этих файлов в iCloud или iTunes.Затем перейдите в «Настройки»> «Использование» и нажмите на приложение. Нажмите кнопку «Изменить», затем нажмите красный кружок и кнопку удаления. Это работает для всех перечисленных приложений, которые хранят контент в приложении.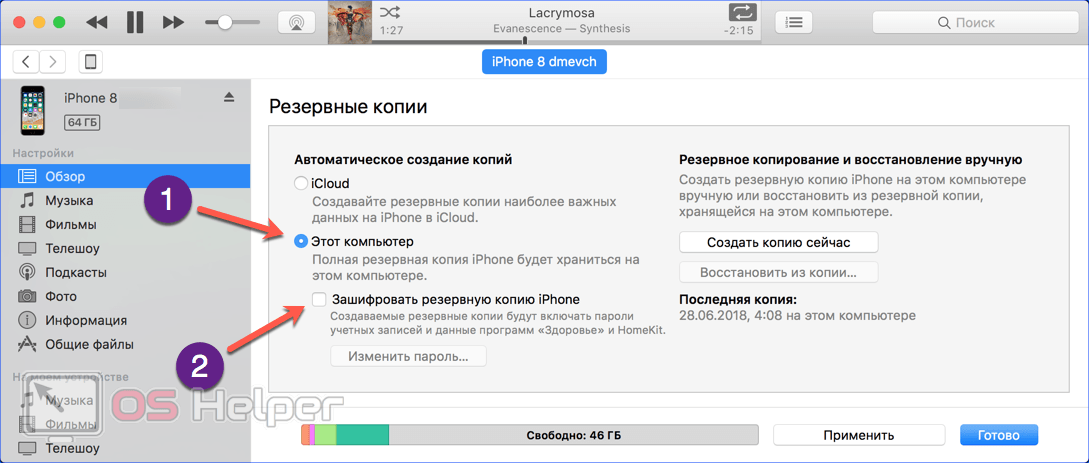 Вы также можете удалить приложения с этого экрана.
Вы также можете удалить приложения с этого экрана.
Освободить место на iPhone очень просто. Поскольку Apple взимает дополнительную плату за дополнительное хранилище, это отлично подходит для людей, которым необходимо обходиться базовой моделью. Нет необходимости хранить каждую свою песню на iPhone. Когда вам нужно, скачивать музыку быстро и легко.Фактически, вы можете начать воспроизведение альбома до того, как будет загружена первая песня. С iCloud ваш контент всегда у вас под рукой, независимо от объема памяти вашего iPhone.
Следите за Appledystopia в Google News
Поделиться этой страницей
Как легко удалить музыку и песни с iPhone
Как легко удалить альбомы и песни с iPhone
Вы загрузили слишком много песен на свой iPhone или вам нужно освободить место на iPhone для обновления iOS? Может нужно удалить дефолтный альбом U2? Какой бы ни была ваша причина, здесь вы узнаете, как удалить альбом, песню или всю музыку со своего iPhone и iTunes.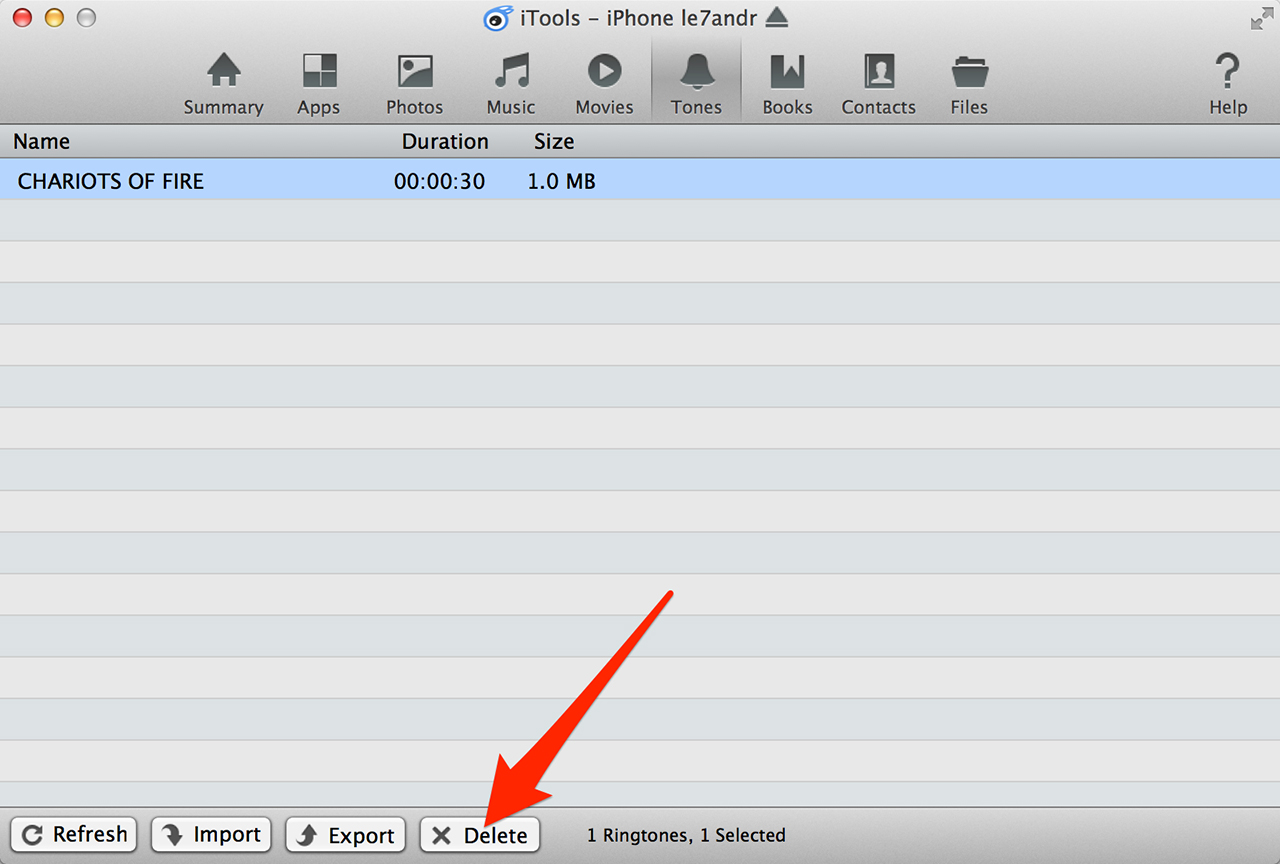
Есть 2 способа избавиться от музыки на iPhone:
- через настройки ;
- через приложение Apple Music .
Вы можете выбрать любой из двух вариантов, которые вам удобнее.
Что делать раньше?
Перед удалением музыки перейдите в Настройки -> iTunes & App Store и посмотрите, включен ли iTunes Match.
Отключите эту опцию, иначе вы не сможете удалять музыкальные треки с вашего iPhone.
Как удалить всю музыку с iPhone?
Если вы хотите полностью обновить свою музыкальную библиотеку, вам не нужно удалять альбом за альбомом, поскольку это может занять много времени. Просто выполните следующие действия:
- Перейдите к Настройки -> Общие -> Хранилище и использование iCloud .
- Нажмите Управление хранилищем и подождите, пока не получите список приложений для iPhone.
 Среди приложений вы увидите приложение Apple Music .
Среди приложений вы увидите приложение Apple Music . - Выберите Музыка , затем нажмите Редактировать в правом верхнем углу и Все песни на случай, если вы действительно хотите избавиться от всей своей музыки.
- И, наконец, нажмите кнопку Удалить . Это все.
Как удалить альбом с iPhone?
Процедура удаления определенного альбома с iPhone практически такая же:
- Открыть Настройки -> Общие -> Хранилище и использование iCloud .
- Щелкните Управление хранилищем и дождитесь появления списка ваших приложений.
- Вместо выбора Все песни найдите альбом, который хотите удалить, и нажмите соответствующую кнопку.
СМОТРИ ТАКЖЕ: Как заменить клипы M4V дополнительными универсальными копиями MP4
Как удалить треки и альбомы через Apple Music?
Кроме того, вы можете удалить всю музыку с помощью стандартного приложения Apple Music.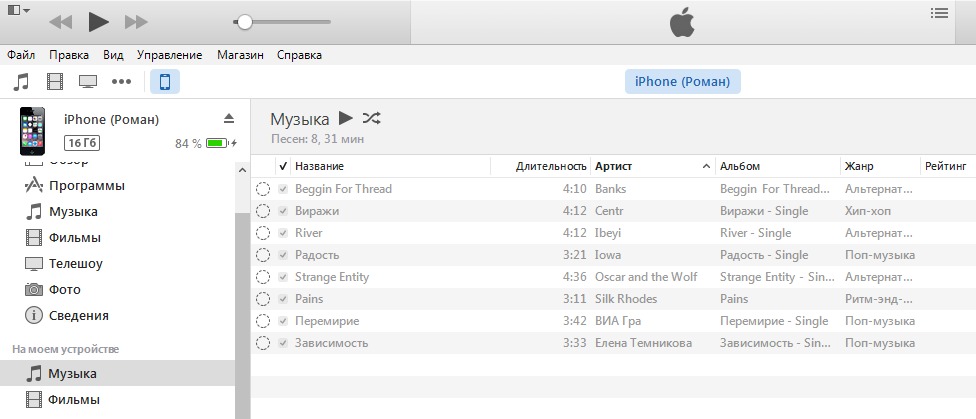 Опять же, это очень просто:
Опять же, это очень просто:
- Запустите приложение Apple Music, перейдите на вкладку Моя музыка и найдите песню, которую хотите удалить.
- Проведите пальцем влево рядом с ним или коснитесь трех точек рядом с названием песни.
- Нажмите кнопку Удалить .
Аналогичным образом можно удалить альбом U2. Также найдите альбом U2 на вкладке Моя музыка .
Как удалить фантомную песню с iPhone?
Пользователи iOS 7 столкнулись с проблемой, когда увидели в своей музыкальной библиотеке так называемые «фантомные» песни. Если по какой-то причине есть песня, которую вы не можете найти на своем iPhone, и вы не можете удалить ее смахиванием, сделайте следующее:
- Включите Показать всю музыку опцию в настройках -> iTunes и Магазин приложений.
- Зайдите в приложение Music и найдите фантомную песню.

- Нажмите значок облака, чтобы загрузить песню.
- Отключить Показать всю музыку в Настройки -> iTunes & App Store.
- Удалите свайпом.
Как удалить бесплатный альбом U2?
Все пользователи iOS 8 получили подарок от группы U2 — их последний альбом бесплатно. Однако, если вы не являетесь поклонником этой группы, вы можете удалить этот альбом.Выполните следующие действия:
- Перейдите на itunes.com/soi-remove со своего ПК или из браузера Safari на iPhone
- Нажмите Удалить альбом
- Войдите в свой Apple ID, чтобы применить изменения
Вот и все! Через пару секунд альбом U2 будет удален из вашего iCloud. Если вы скачали его на свой iPhone, вам нужно будет удалить треки вручную, следуя инструкциям выше.
Прочитайте больше пошаговых руководств iFix, если у вас есть проблемы с вашим iPhone.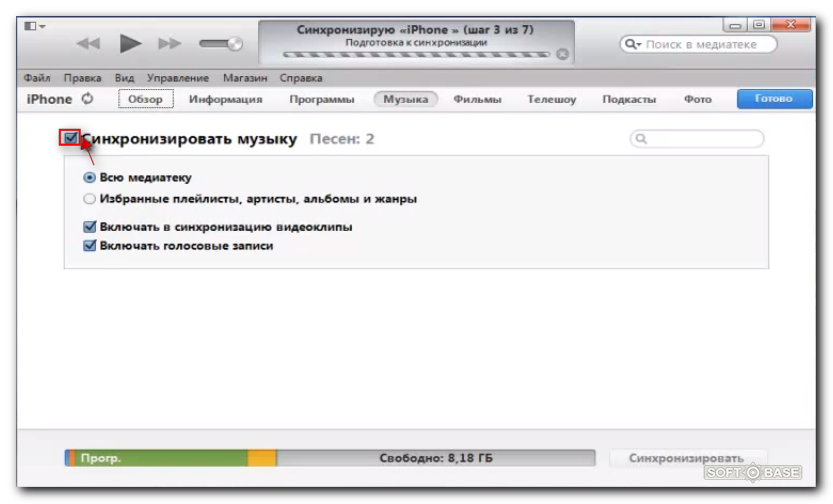 :
:
Комментарии
комментария
Как удалить музыку с iPhone, но не из iTunes 4 способами
Ищете способы удалить музыку с iPhone, но не с iTunes? Тогда вы попали на нужную страницу.Здесь вы узнаете, как удалять песни со своего iPhone, но не из библиотеки iTunes.
Удаление песен с iPhone — не большая задача, и есть много способов удалить песню. Иногда, когда пользователи удаляют песню со своего iPhone, песня также удаляется из их библиотеки iTunes. Но если вы не хотите удалять песни из медиатеки iTunes, обратитесь к этому руководству. Здесь мы упомянули несколько способов удаления музыки с iPhone, но не из iTunes.
Метод 1. Как удалить музыку с iPhone, но не из iTunes через настройки
Этот метод является самым быстрым и простым для удаления песен с iPhone. вы можете удалить одну конкретную песню или целые песни.
Шаг 1. На вашем iPhone откройте настройки > Перейти к Общие .
Шаг 2. Щелкните iPhone Storage > Прокрутите вниз и коснитесь Music .
Удалить музыку с iPhone через настройки
Шаг 3.Щелкните Изменить . Вы можете удалить одну песню, нажав на красный знак минус, или Все песни , если хотите избавиться от всей своей музыки, или вы можете нажать на Удалить приложение , чтобы стереть все данные, которыми владеет музыкальное приложение ( включить приложение).
Удалить музыку с iPhone через настройки
Вы устали проверять каждую песню и удалять их одну за другой? Вам больше подойдет метод 4, который позволяет предварительно просмотреть и загрузить все или некоторые из ваших песен.
Метод 2. Как удалить музыку с iPhone, но не из iTunes через музыкальное приложение
Вы можете удалять песни в соответствии с альбомом, жанром и, опять же, удаленные песни с iPhone не удаляют песню из вашей медиатеки iTunes.
Шаг 1.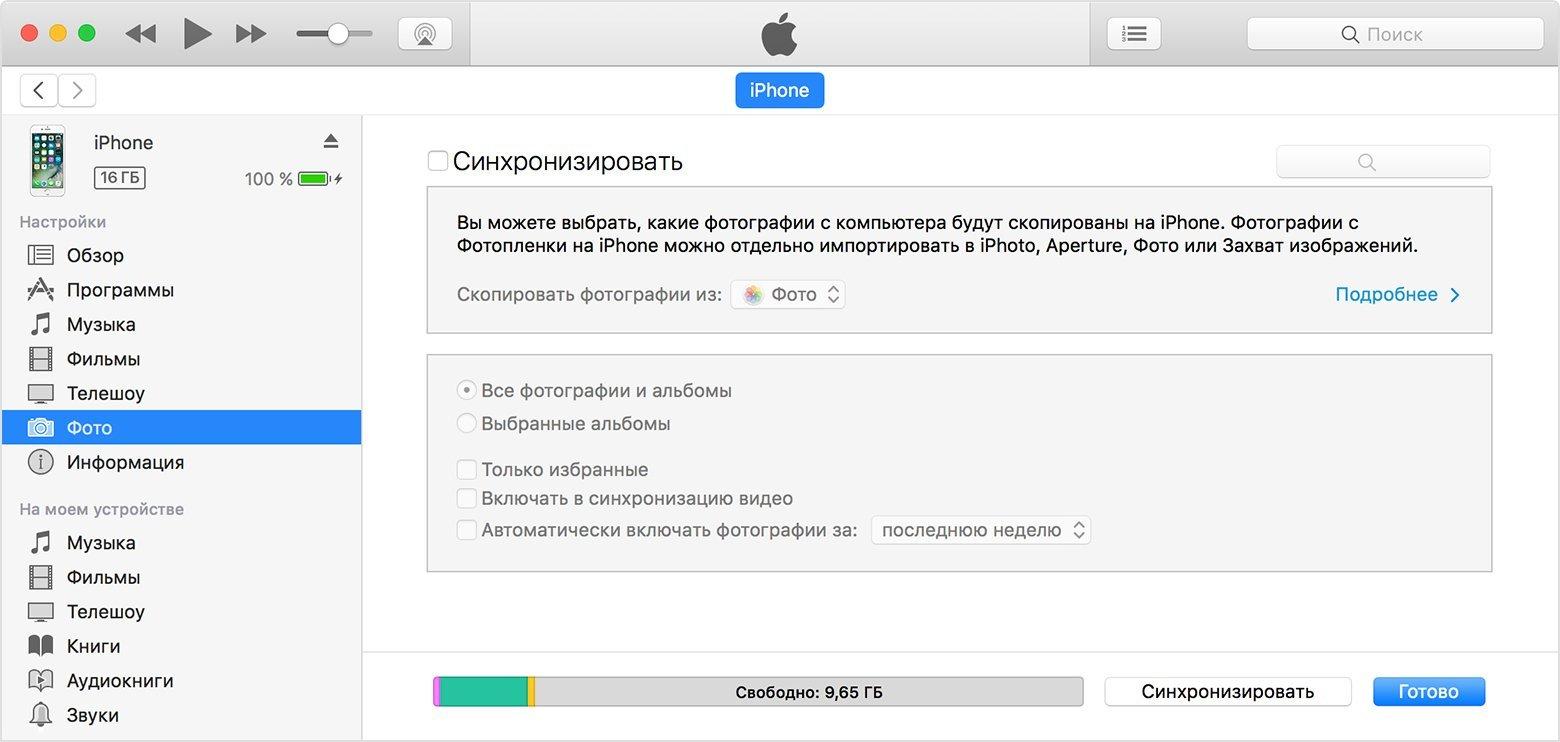 На вашем iPhone запустите приложение «Музыка»> Нажмите и удерживайте песню, которую хотите удалить с iPhone.
На вашем iPhone запустите приложение «Музыка»> Нажмите и удерживайте песню, которую хотите удалить с iPhone.
Шаг 2. Нажмите на опцию «Удалить». Это удалит песню с вашего устройства, но она все еще будет присутствовать в вашей медиатеке iTunes.
Как удалить музыку с iPhone, но не из iTunes через музыкальное приложение
Как видите, этот метод позволяет удалять музыку только по одной, что отнимает много времени и утомительно. Если вы предпочитаете более простой способ удаления песен, вам подойдет метод 4.
Метод 3. Как удалить музыку с iPhone, но не из iTunes через iTunes
Удаление музыки через iTunes может помочь вам удалить песни, упорядоченные по спискам воспроизведения, исполнителям, жанрам и альбомам с iPhone. Он не может позволить вам удалить одну песню за один раз.Кроме того, чтобы синхронизировать музыку через iTunes, возможно, что ваши данные на вашем iPhone могут быть случайно удалены. Если вы хотите избежать всех этих ситуаций, лучше использовать метод 4.
Библиотека iTunes встроена функционально для удаления песен с iPhone, но не из библиотеки. Выполните следующие простые шаги, чтобы удалить музыку с iPhone, но не с iTunes:
Шаг 1. Подключите iPhone к компьютеру с помощью кабеля USB> Запустите последнюю версию iTunes на своем компьютере.
Шаг 2. Нажмите значок «Устройство» в интерфейсе iTunes> перейдите на вкладку «Музыка».
Шаг 3. Снимите флажок с нужных песен и альбомов, которые вы хотите удалить> Нажмите кнопку «Применить».
Как удалить музыку с iPhone, но не из iTunes через iTunes
Метод 4. Как удалить музыку с iPhone, но не из iTunes через AnyTrans
AnyTrans — это мощное программное обеспечение для управления iPhone или любым устройством iOS. Использование этого метода для удаления нескольких или определенных песен с iPhone даст 100% уверенность в том, что ваши песни не будут удалены из библиотеки iTunes.Помимо песен, вы также можете удалить другие данные вашего iPhone, такие как сообщения, контакты, документы и многое другое.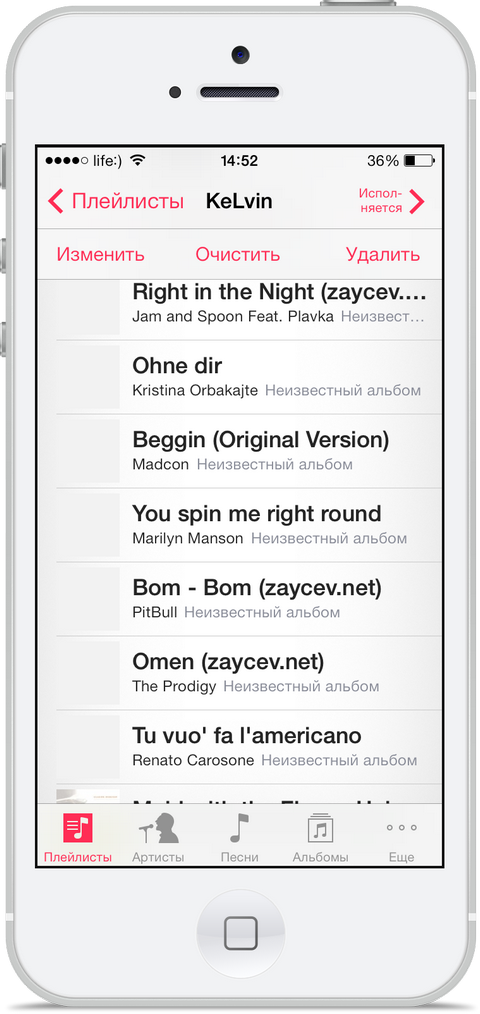
- Вы можете выборочно или полностью удалить песни с вашего iPhone.
- Переносите музыку с iPhone на iTunes и другие устройства одним щелчком мыши.
- С легкостью создавайте собственную мелодию звонка или текстовую мелодию из ваших любимых песен.
- На AnyTrans можно легко управлять не только музыкой, фотографиями, приложениями, сообщениями, контактами и т. Д.
AnyTrans — iPhone Music Manager
Хотите найти простой способ удалять музыку с iPhone без удаления из библиотеки iTunes? AnyTrans, мощный менеджер данных iOS, может идеально удовлетворить ваши потребности в управлении музыкой на iPhone. Попробуйте сейчас, чтобы удалить музыку только с вашего iPhone!
Здесь мы упомянули подробное пошаговое руководство по удалению музыки с iPhone, но не из iTunes с помощью AnyTrans:
Шаг 1. Загрузите и запустите AnyTrans на своем ПК / Mac> Подключите iPhone к компьютеру> Выберите Диспетчер устройств> Выберите музыку.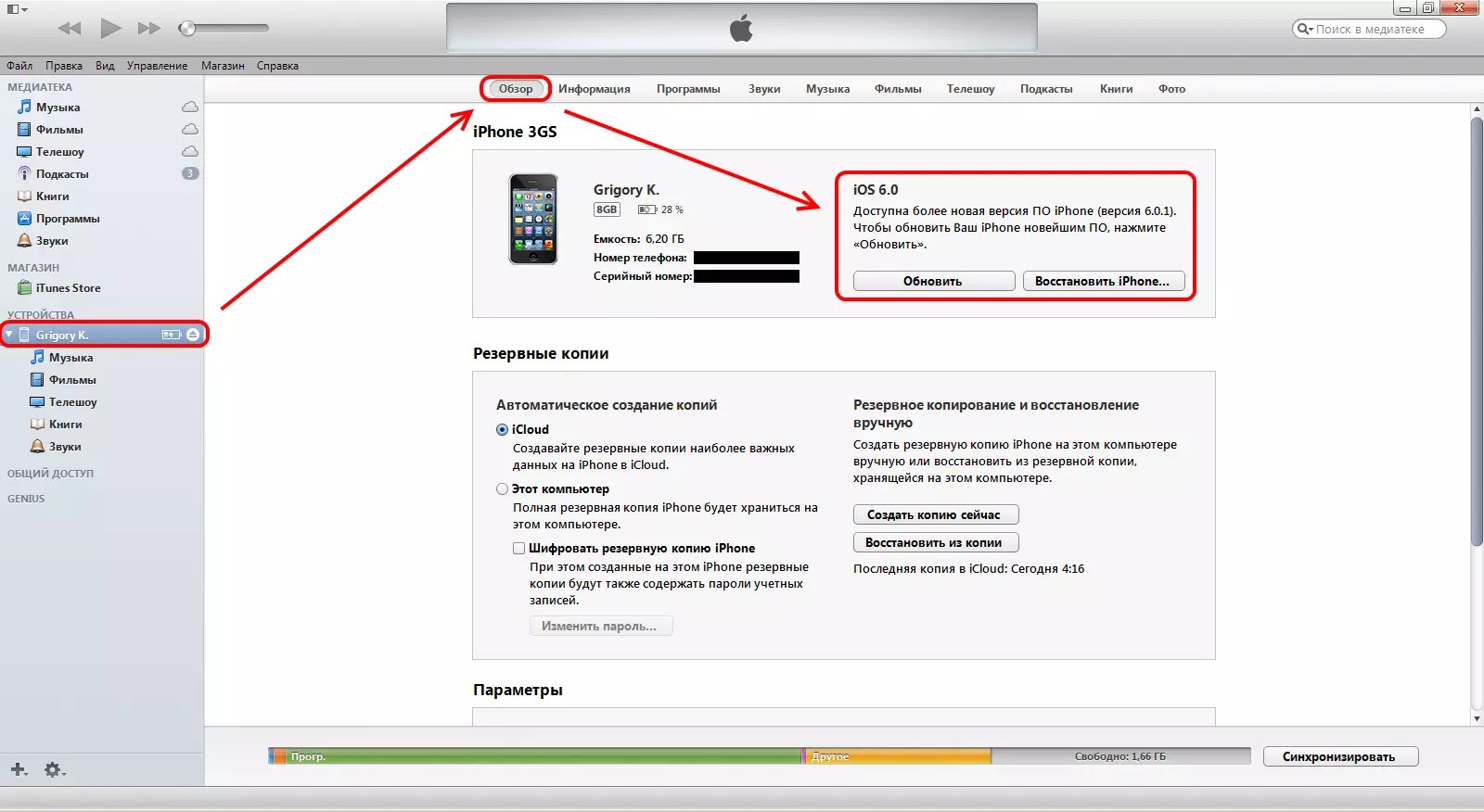
Как удалить музыку с iPhone, но не из iTunes через AnyTrans — Шаг 1
Шаг 2. Выберите песни, которые вы хотите удалить с iPhone> Щелкните значок «Удалить».
Как удалить музыку с iPhone, но не из iTunes через AnyTrans — Шаг 2
Итог
Следовательно, теперь вы знаете все возможные способы удаления песен с iPhone, но не iTunes. AnyTrans — замечательная программа, которая помогает пользователям iPhone удалять песни более эффективным и простым способом. С AnyTrans вы можете удалить песню, не боясь потерять ее из библиотеки iTunes.Загрузите его сейчас и управляйте данными iOS проще, чем когда-либо!
Роджер СмитРаботаю в команде iMobie в течение 5 лет, являюсь поклонником Apple и люблю помогать большему количеству пользователей решать различные типы проблем, связанных с iOS или Android.
Как удалить всю музыку, хранящуюся локально, с вашего iPhone, iPad или iPod touch
Особенно в наши дни Apple Music легко собрать значительную автономную музыкальную коллекцию на вашем iPhone, iPad или iPod touch — и вместе с этим ощутимый дефицит памяти.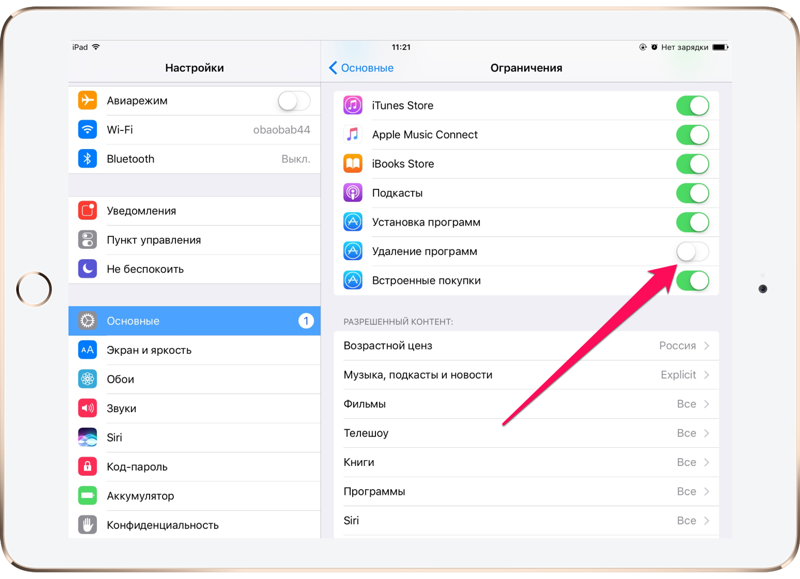 Чтобы очистить устройство от мелодий и начать заново, вот самый простой способ сделать это.
Чтобы очистить устройство от мелодий и начать заново, вот самый простой способ сделать это.
Как удалить всю музыку, хранящуюся локально, с вашего устройства iOS
- Откройте приложение Settings .
- Перейдите в Общие> Использование> Управление хранилищем.
- Подождите, пока он загрузится; после этого нажмите Музыка.
- Нажмите Изменить в правом верхнем углу.
- Нажмите красную кнопку «минус» рядом с Все песни , затем нажмите Удалить .
Как удалить музыку по исполнителю на устройстве iOS
- Откройте приложение Settings .
- Перейдите в Общие> Использование> Управление хранилищем.
- Подождите, пока он загрузится; после этого нажмите Музыка.
- Нажмите Изменить в правом верхнем углу.

- Нажмите красную кнопку «минус» рядом с нужным исполнителем (-ами).
Вопросы?
По-прежнему не можете удалить музыку? Напишите нам в комментариях.
$ 500Apple увеличивает кредит DTK после протеста разработчиков
Apple сообщила разработчикам в своей программе Universal App Quick Start Program, что она увеличит предлагаемый кредит до 500 долларов вместо 200, и что он будет доступен для покупки любого продукта Apple до конца года.
Машинка своими рукамиОбзор: Cricut Explore Air 2 — восхищение мастеров
Cricut Explore Air 2 может стать для вас идеальной машиной для резки и изготовления предметов.
$$$Kia ищет партнеров по производству автомобилей Apple
В новом отчете говорится, что автопроизводитель Kia ищет потенциальных партнеров для помощи в создании Apple Car с вложениями в несколько миллиардов долларов.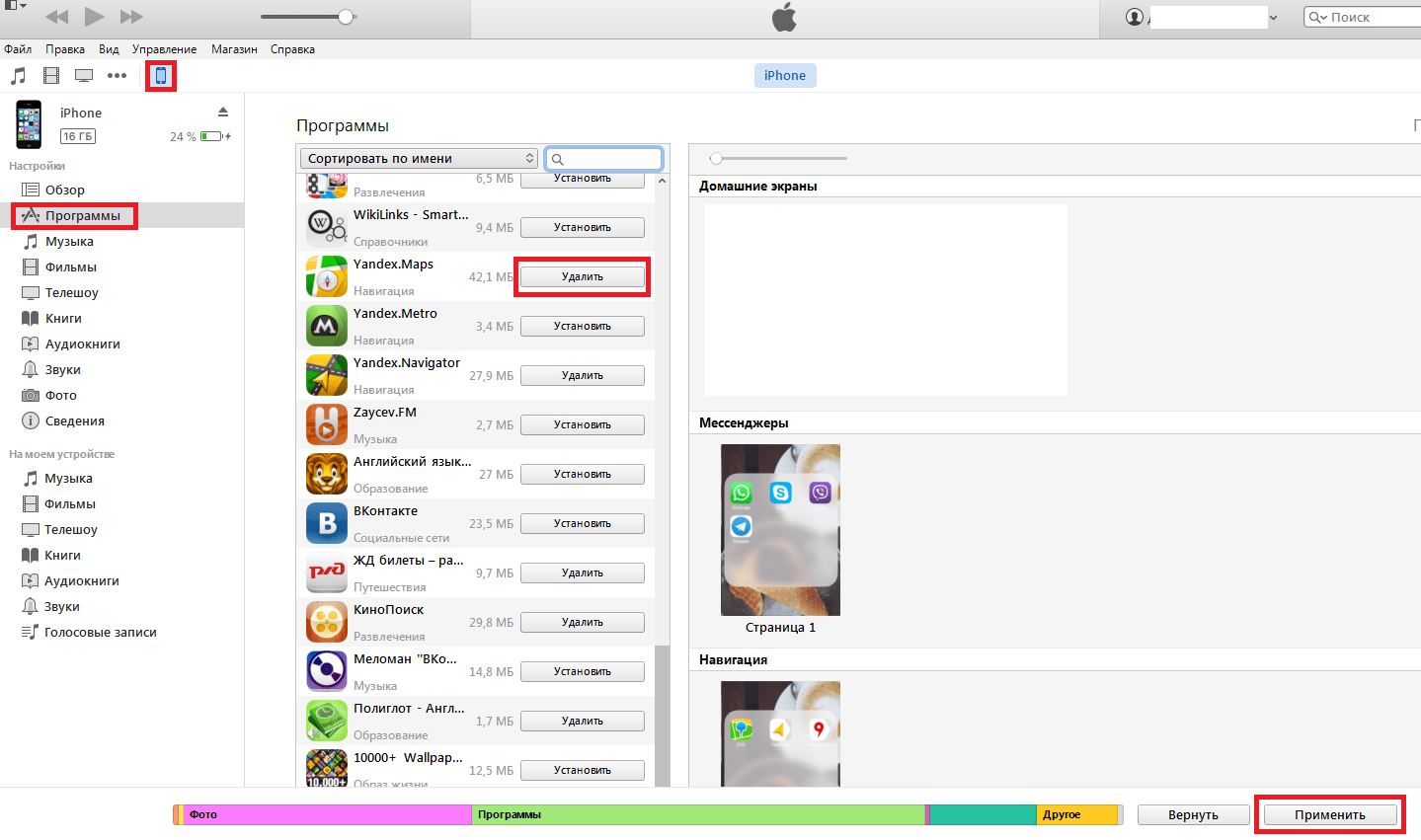

 д.). Также во вкладке Обзор поставьте маркер – Обрабатывать музыку и видео вручную. Вот теперь можно нажимать.
д.). Также во вкладке Обзор поставьте маркер – Обрабатывать музыку и видео вручную. Вот теперь можно нажимать. Если использовать этот жест на обозначенном рамкой пункте, можно быстро удалить сразу все сохраненные песни.
Если использовать этот жест на обозначенном рамкой пункте, можно быстро удалить сразу все сохраненные песни.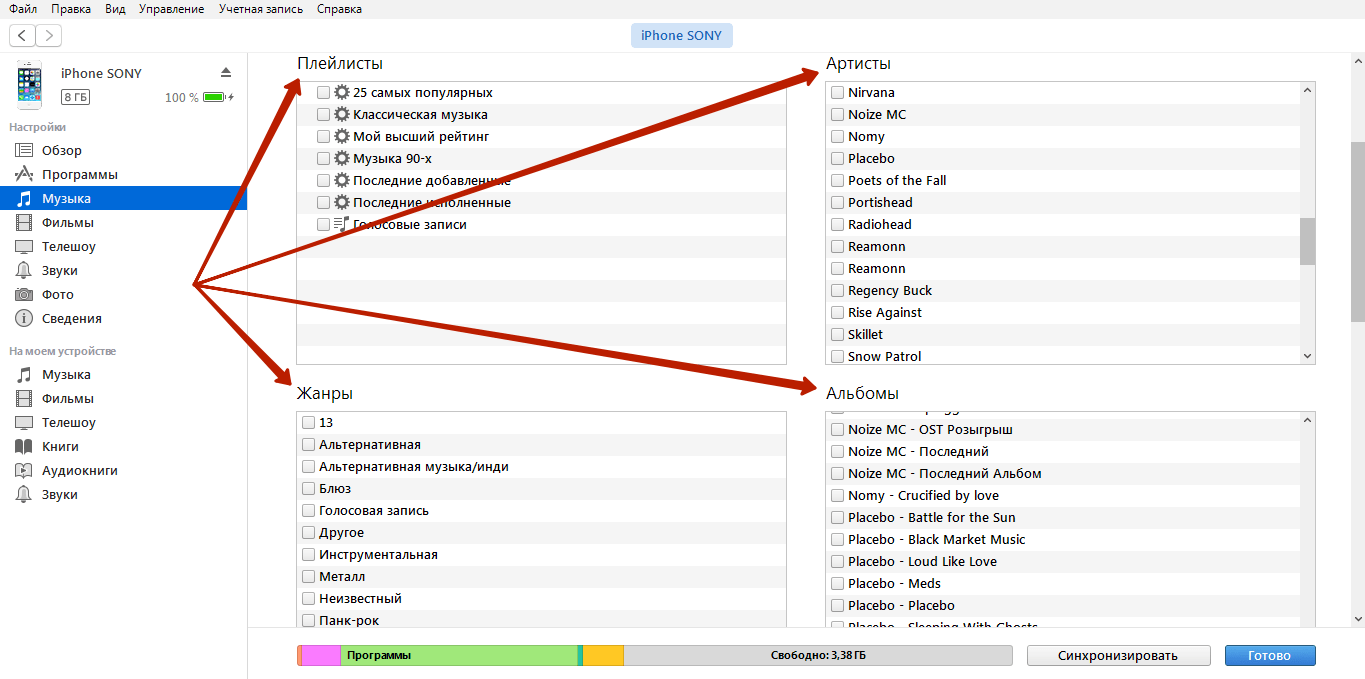 Нужный нам пункт «Музыка» расположен первым среди параметров системных приложений.
Нужный нам пункт «Музыка» расположен первым среди параметров системных приложений. Посредством программы нужно выбрать свой смартфон, нажав на значок в правом верхнем углу панели, как показано на рисунке №1.
Посредством программы нужно выбрать свой смартфон, нажав на значок в правом верхнем углу панели, как показано на рисунке №1.
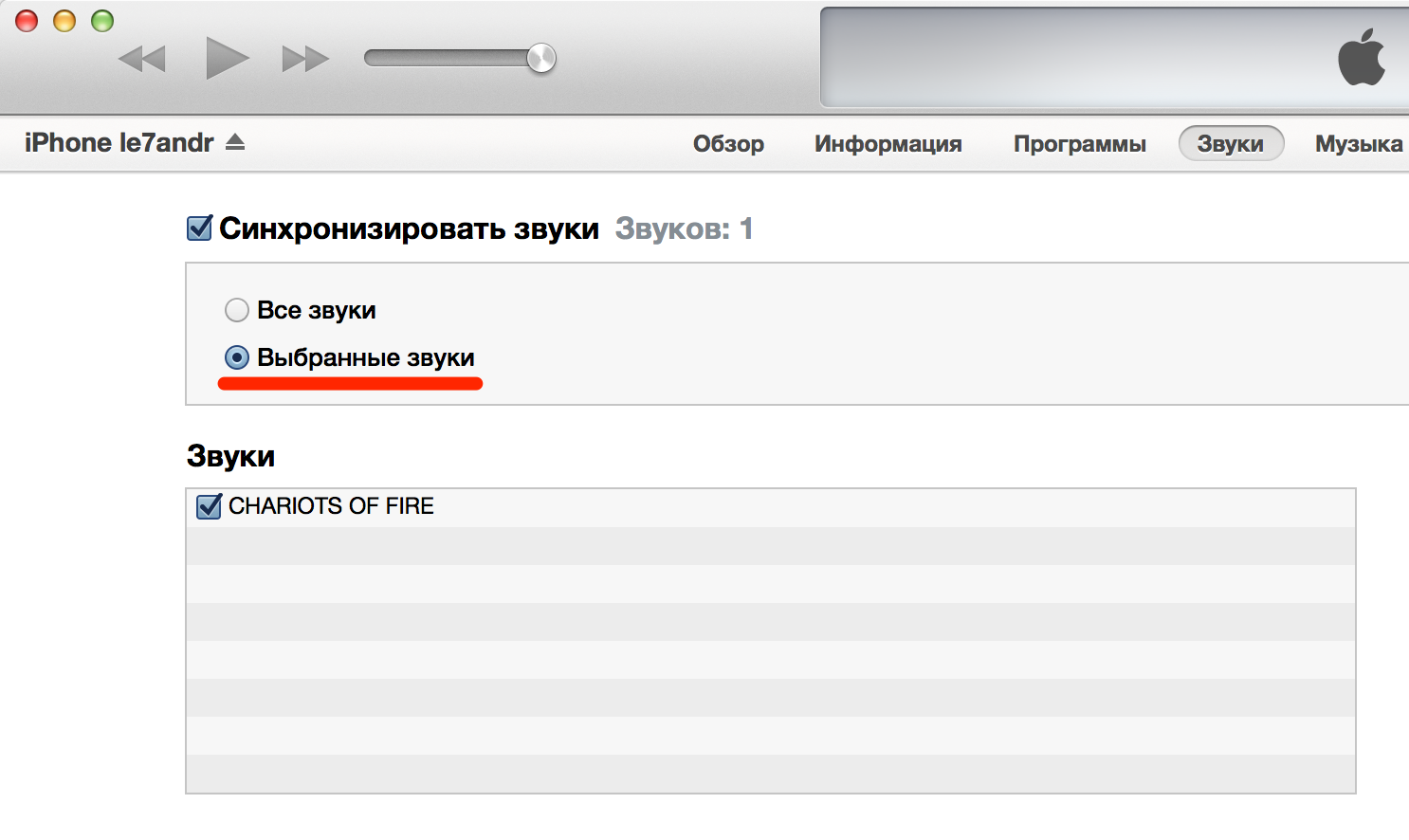
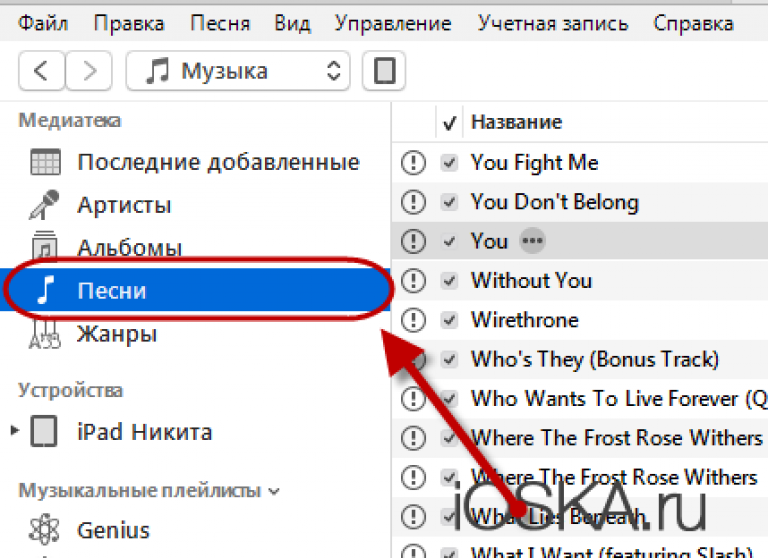
 ..».
..».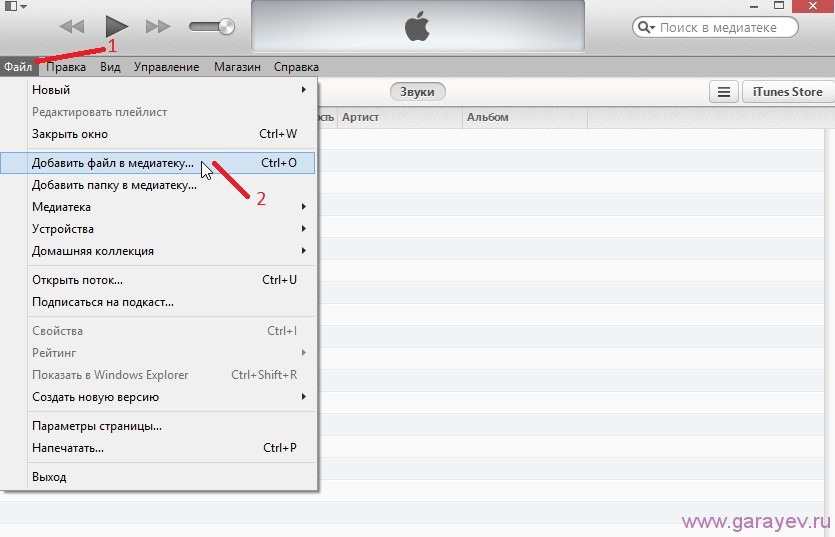

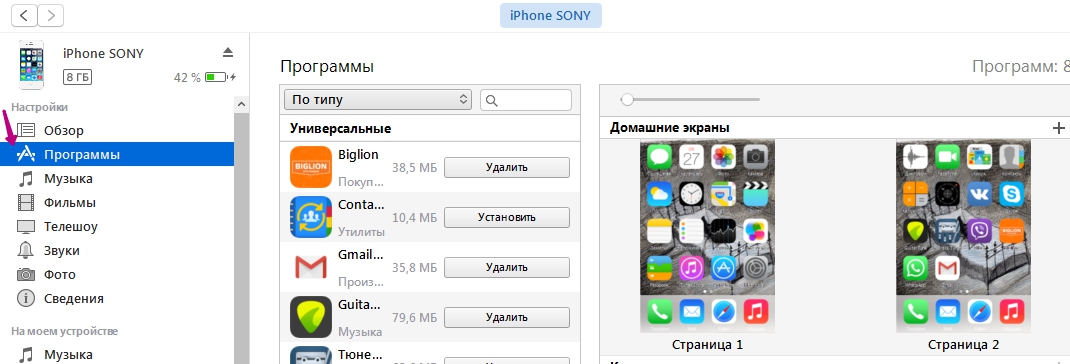
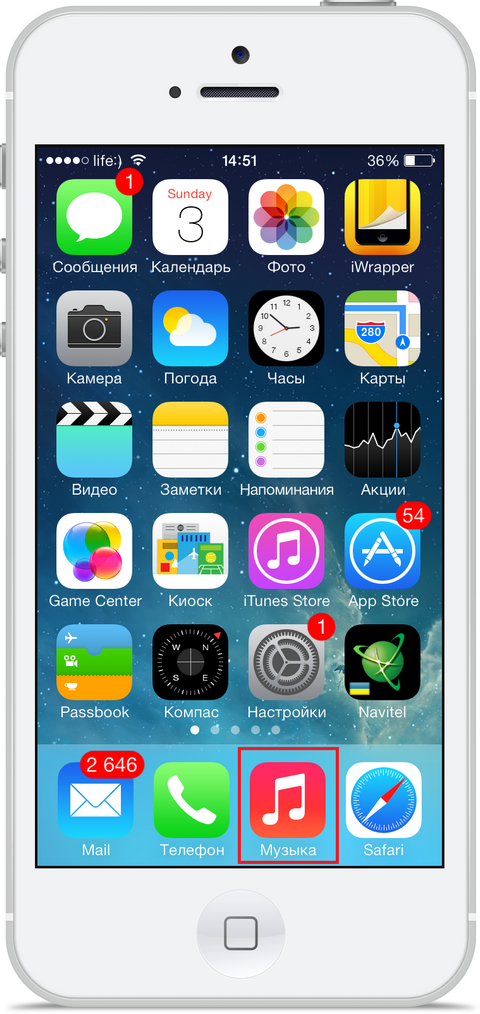 Затем обязательно щёлкнуть по кнопке «Синхронизировать» в правом нижнем углу дисплея.
Затем обязательно щёлкнуть по кнопке «Синхронизировать» в правом нижнем углу дисплея.
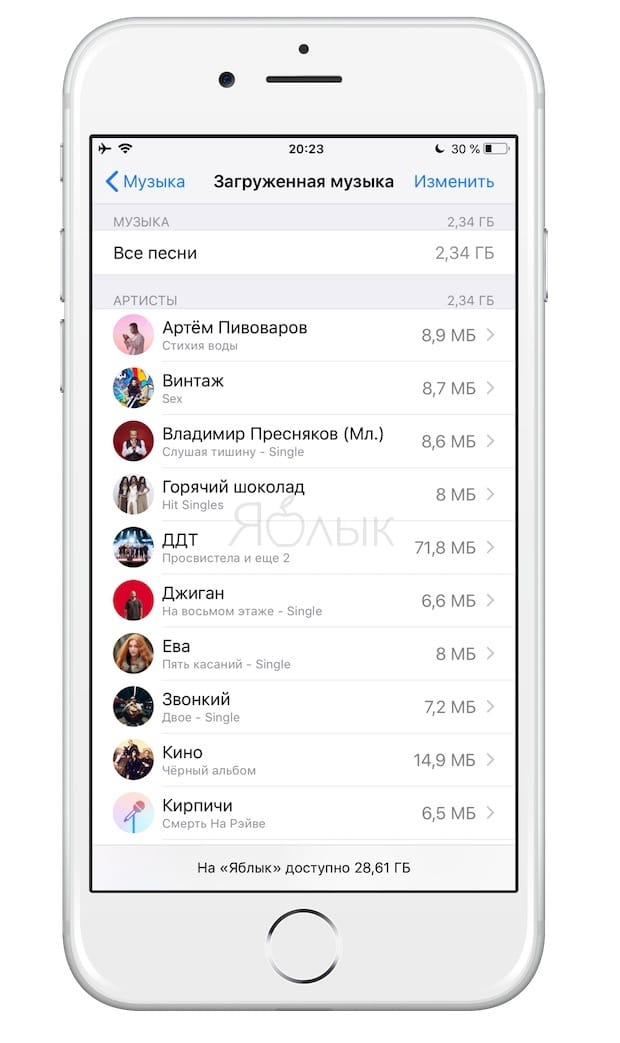
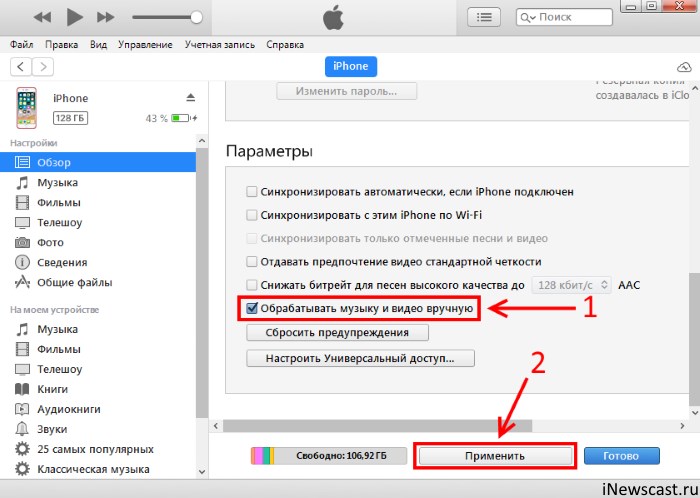


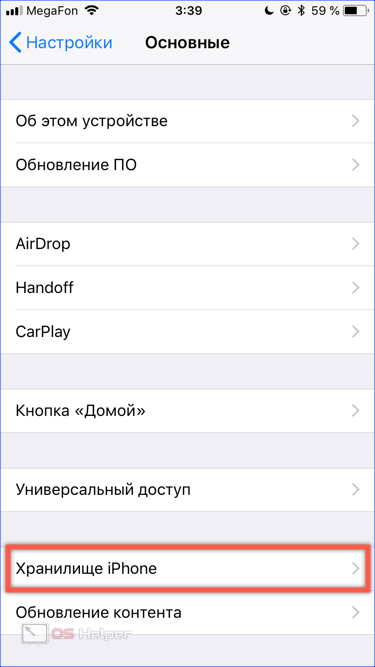

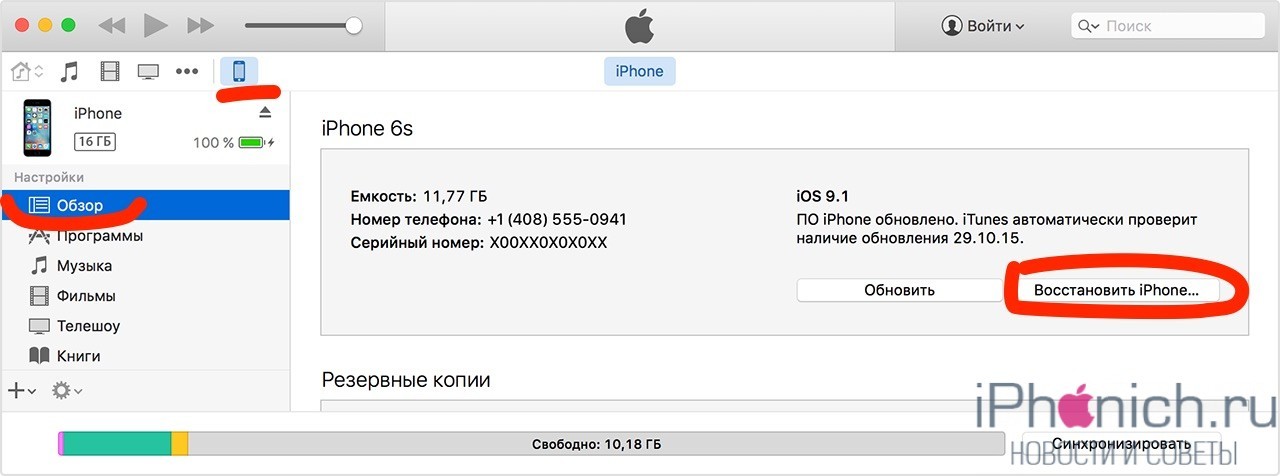

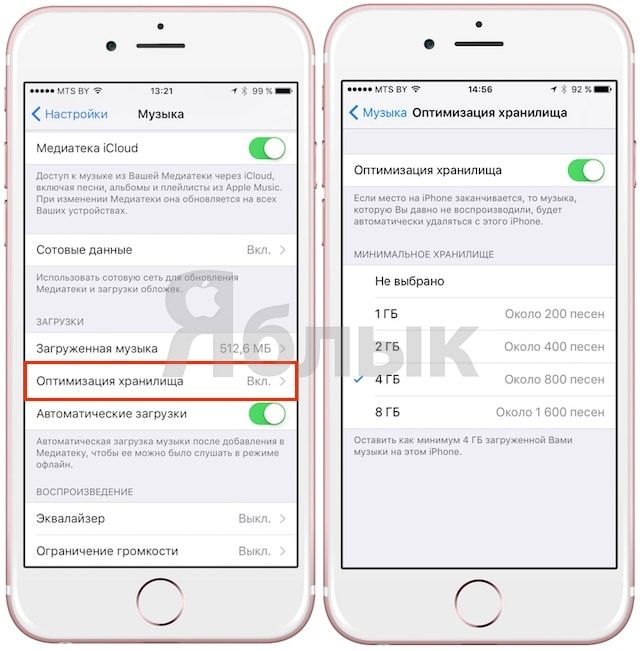
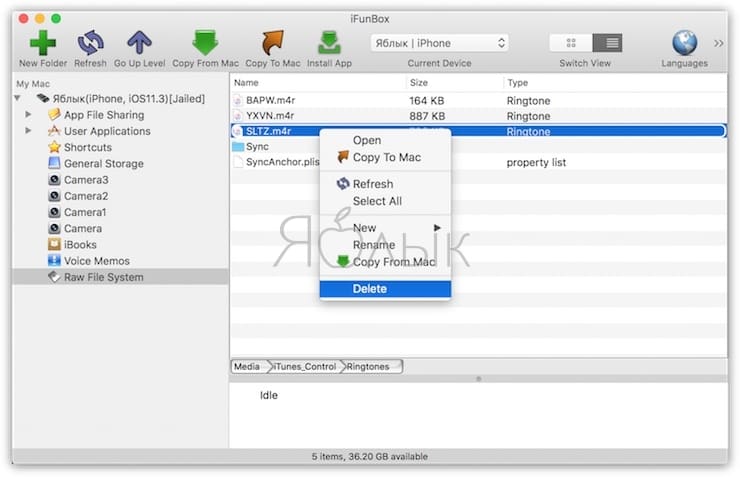 Среди приложений вы увидите приложение Apple Music .
Среди приложений вы увидите приложение Apple Music .