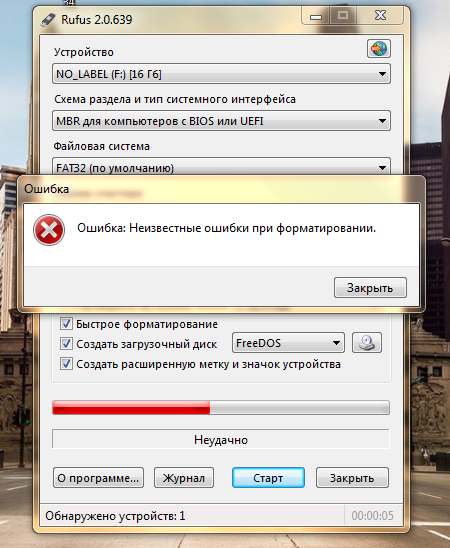Не форматируется флешка, что делать?
Доброго часа!
В жизни любой USB-флешки (да и microSD тоже) случаются непредвиденные моменты: иногда она перестает открываться и просит форматирования.
Ну а по закону подлости, штатной функции форматирования в Windows не удается завершить операцию по не понятным причинам (пример на рис. 1 ниже 👇).
Многие пользователи, в таком случае, мирятся с этим и покупают новую флешку.
Между тем, скажу я вам, есть несколько вариантов восстановления, которые я рекомендую выполнить, прежде чем отправить флешку в утиль (во многих случаях удается вернуть к жизни накопитель, и он работает как новенький 👌). О них и расскажу в этой статье.
И так…
Рис. 1. Типовой вид ошибки «Windows не удается завершить форматирование».
*
Содержание статьи
Флешка не форматируется: причины, способы восстановления
Включена ли защита от записи — «Lock»
Возможно, скажу банальный момент, но на SD-флешках есть специальный рычажок, который блокирует запись информации на флеш-карту (ровно, как и удаление, и форматирование).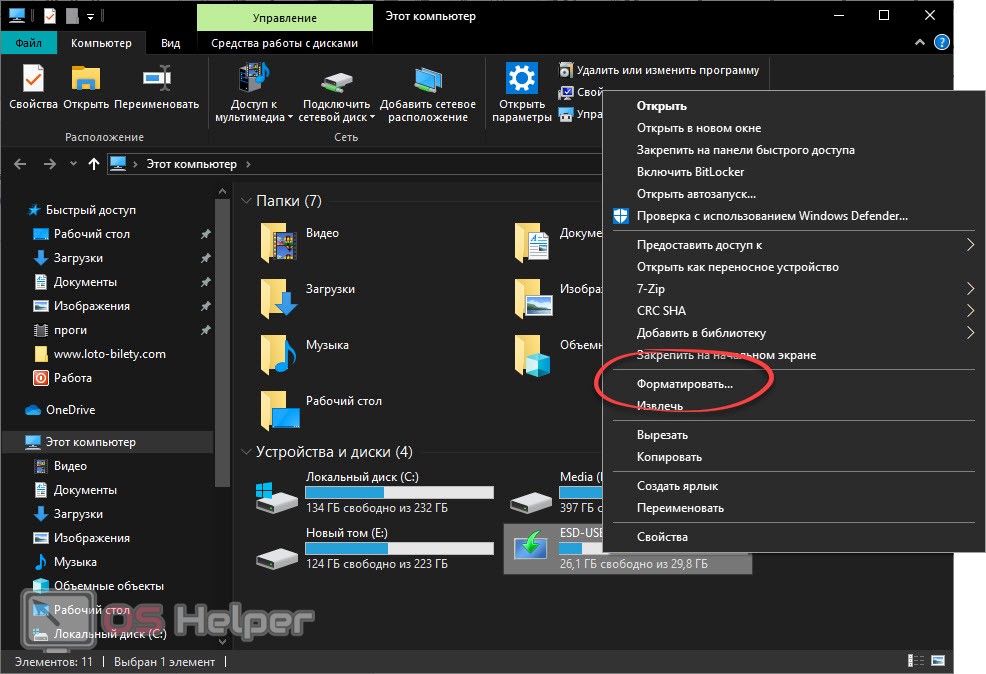
На USB-флешках такой рычажок встречается гораздо реже (и обычно на флешках от китайских малоизвестных производителей). Обратите внимание на сам значок: если рычажок в положении «закрытого замка» — значит флешка заблокирована от записи (см. рис. 2 👇).
Рис. 2. Включено/выключено Lock на флешке
*
На флешке имеются ошибки? Исправление оных
Вообще, обычно, если на флешке имеются ошибки — Windows сама предлагает проверить и исправить их. Если не предлагает — рекомендую на всякий случай запустить проверку в ручном режиме…
Способ 1
- Откройте проводник и перейдите в «Этот компьютер» («Мой компьютер»);
- Далее подключите флешку (дождитесь пока она отобразится в «Этом компьютере»);
- Щелкните по ней правой кнопкой мышки, и в контекстном меню выберите «Свойства».
Рис. 3. Свойства флешки
Свойства флешки
Далее откройте вкладку «Сервис» и нажмите кнопку «Проверить» (подзаголовок — проверка диска на наличие ошибок файловой системы). См. рис. 4.
Рис. 4. Проверить флешку
Дождитесь окончания проверки, а затем попробуйте поработать с флешкой…
Способ 2
Запустить проверку диска или флешки можно с помощью командной строки (желательно ее открыть с правами администратора).
Для этого нажмите сочетание кнопок Ctrl+Shift+Esc — должен открыться диспетчер задач. В нем нажмите «Файл/Создание задачи». В строку «Открыть» введите CMD и поставьте галочку напротив пункта «Создать задачу с правами администратора». Нажмите OK. См. рис. 5. 👇
Рис. 5. Запуск командной строки с правами администратора
В командной строке введите:
chkdsk D: /f
и нажмите Enter. где D: — буква диска флешки (у вас будет своя буква накопителя);
/f — ключ (не меняйте!).
Рис. 6. проверка диска — chkdsk
*
Форматирование флешки через управление дисками
Бывает, что через мой компьютер флешка не форматируется, а вот через управление дисками — все OK (видимо дело в скрытых процессах, которые могут взаимодействовать с флешкой). Поэтому я рекомендую попробовать этот способ тоже.
Чтобы открыть управление дисками: нажмите кнопки WIN+R
Далее в списке найдите свою флешку, щелкните по ней правой кнопкой мышки и в меню выберите «Форматировать» (стрелки 3 и 4 на рис. 7). Далее останется только выбрать метку тома, файловую систему и согласиться с операцией.
Важно! Все данные на флешке, после форматирования, будут удалены…
Рис. 7. Как форматировать флешку через управление дисками
*
Форматирование флешки с помощью спец.
 утилит
утилитЕсли Windows не может провести форматирование, то можно попытаться это сделать с помощью спец. утилит. Вообще, подобных утилит довольно много и в рамках одной статьи их все не рассмотришь. Я остановлюсь лишь на самых лучших из них.
Для USB-флешки
HP USB Disk Storage Format Tool
Разработчик: Hewlett-Packard Company
Можно найти на: http://www.softportal.com/software-4709-hp-usb-disk-storage-format-tool.html
HP USB Disk Storage Format Tool — это отличная утилита для форматирования флешек и создания из них загрузочных носителей. Флешки утилита может форматировать в следующие файловые системы: NTFS, FAT, FAT32. Поддерживает работу через порт USB 2.0. Установки не требует. Совместима с Windows XP, 7, 8, 10.
Во многих случаях «невидимости» флешек, их неправильной работы, невозможности форматирования — эта утилита справляется со своей работой.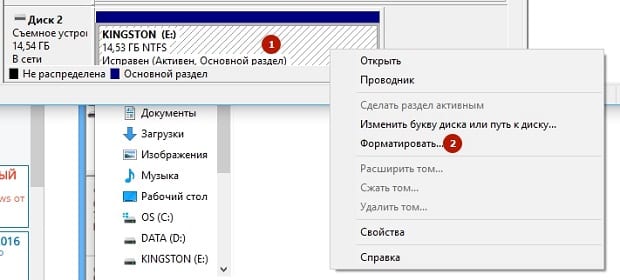
Рис. 8. Форматирование носителя в HP USB Disk Storage Format Tool
Для SD-флешки/карты
SDFormatter
Разработчики: https://www.sdcard.org/downloads/formatter/
Эта программа форматирует все SD-карты, SDHC и SDXC. Программа бесплатна, и работает практически во всех версиях Windows. В общем-то, не знаю, что еще можно о ней добавить — при проблемах с SD-картами, рекомендую к использованию.
Кстати, разработчики советуют использовать утилиту для форматирования не только сбойных накопителей, но и тех, которые работают нормально. Делается это для того, чтобы избежать различных проблем с совместимостью…
Чтобы начать форматирование, запустите утилиту, затем выберите диск (в примере на рис. 9 — это M:), после нажмите Option и там, где Format Type — поставьте Full (Erase), а где Format Size Adjustment — On.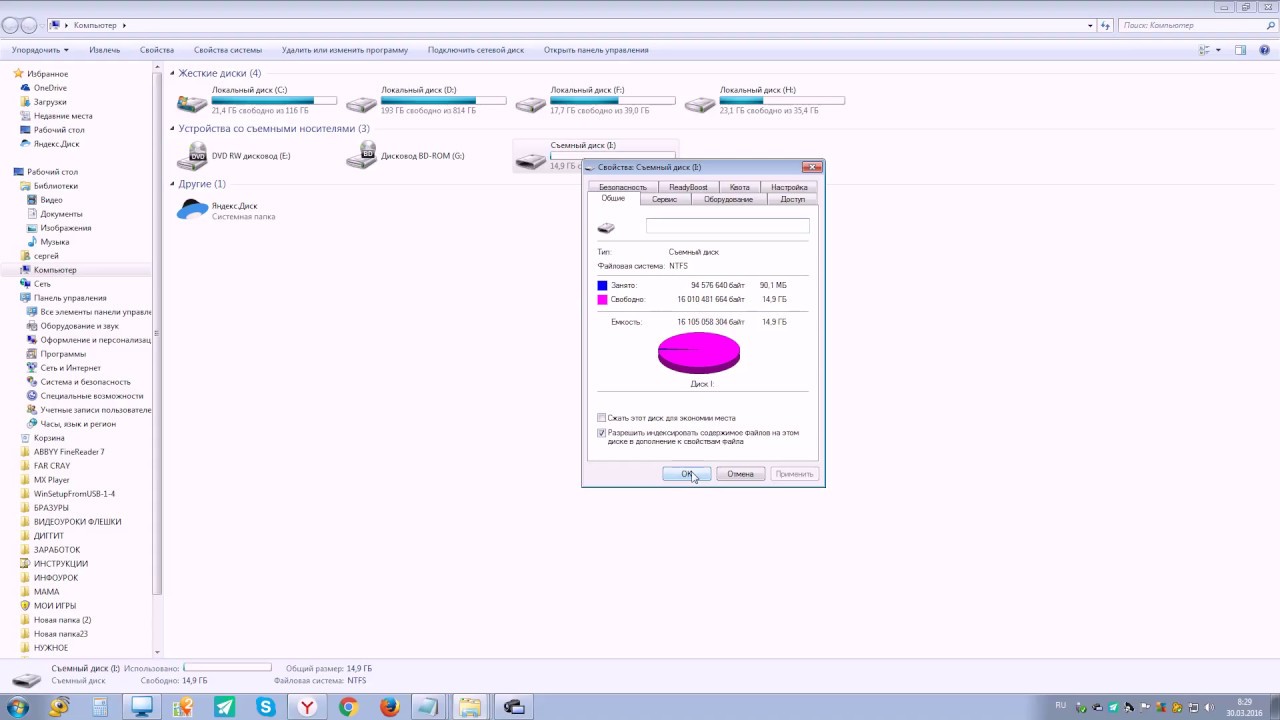 Далее нужно кликнуть по кнопке Format.
Далее нужно кликнуть по кнопке Format.
Рис. 9. Главное окно SDFormatter
Универсальная утилита
HDD LLF Low Level Format Tool
Сайт: http://hddguru.com/software/HDD-LLF-Low-Level-Format-Tool/
Эта утилита применяется для форматирование проблемных жестких дисков, флешек, SD-карт — в общем, она поддерживает практически все виды накопителей, подключаемых к компьютеру.
Чтобы начать форматирование в ней, нужно (см. рис. 10):
- Вставить флешку и запустить утилиту: далее выбрать ее в списке накопителей;
- Нажать кнопку Continue;
- Далее открыть раздел Low-Level Format (низкоуровневое форматирование);
- Нажать кнопку Format this device
Рис. 10. Низкоуровневое форматирование флеш-накопителя в HDD LLF Low Level Format Tool
Важно!
После низкоуровневого форматирования — вам нужно будет провести форматирование высокого уровня, как было показано ☝ чуть выше в статье.
Как правило, после такого низкоуровневого форматирования, накопитель начинает работать в нормальном режиме (если он не поврежден физически).
*
Определение модели контроллера и прошивка флешки
Если все остальные способы не помогли — то скорее всего придется пробовать
👉 Инструкция по перепрошивке
Ссылка на статью: https://ocomp.info/vosstanovlenie-rabotyi-fleshki.html
Так как тема это достаточно обширна — я ее выделил в отдельную статью, чтобы рассмотреть все нюансы. Общий смысл, следующий:
- сначала определяется контроллер флешки по уникальным идентификаторам VID и PID;
- далее находится по этим идентификаторам специальная утилита для перепрошивки;
- а уже затем флешка перепрошивается.
Как правило, после подобной процедуры, начинают работать даже те флешки, на которых многие поставили крест…
*
PS
Напоследок…
Одну свою флешку я случайно уронил на пол. Все бы ничего, но после этого она перестала отображаться в моем компьютере.
Разобрав ее, я нашел, что несколько контактов отошли и их необходимо было перепаять. Кстати, в большинстве случаев, именно контакты и отходят, сама микросхема остается целой (если, конечно, на флешку не упал молот или кирпич 👀).
Отошли контакты
После перепайки — флешка стала работать в штатном режиме, и даже не один файл не потерялся! Этот способ, правда, подойдет только тем, кто немного умеет паять (ну и, если на флешке нет очень нужных данных, иначе, лучше отдать ее в сервис-центр).
Кстати, вскрыть флешку можно с помощью ножа и отвертки. У некоторых моделей корпус не разборный — поэтому дальнейшее ее использование будет не очень удобным (хотя можно положить на полку и использовать, скажем, для «редких» задач. ..).
..).
*
На этом у меня пока всё.
Удачи!
👋
Первая публикация: 19.12.2016
Корректировка: 5.01.2020
Полезный софт:
- Видео-Монтаж
Отличное ПО для создания своих первых видеороликов (все действия идут по шагам!).
Видео сделает даже новичок!
- Ускоритель компьютера
Программа для очистки Windows от «мусора» (удаляет временные файлы, ускоряет систему, оптимизирует реестр).
Другие записи:
Как отформатировать флешку, если она не форматируется
Сталкивались с подобной ситуацией? Даже если слышите о подобной проблеме в первый раз, то не проходите мимо — лучше запастись важными знаниями, на всякий пожарный случай.
Предыстория
У меня есть три съемных накопителя, которые использую для хранения личных данных, инсталляторов приложений и образа операционной системы Виндовс 10 (на случай переустановки). Не так давно я впервые столкнулся с ситуацией: как отформатировать флешку, если она не форматируется. Был озадачен, ведь такого раньше не замечал. Поэтому, хочу рассказать о решении проблемы.
Не так давно я впервые столкнулся с ситуацией: как отформатировать флешку, если она не форматируется. Был озадачен, ведь такого раньше не замечал. Поэтому, хочу рассказать о решении проблемы.
Все началось с того, что я подключил один из накопителей, дождался появления диска в Проводнике. Но открыть содержимое не получалось (отказано в доступе). Попробовал на другом компьютере, но ситуация повторилась. Пришлось вызвать контекстное меню и выбрать пункт «Форматировать». Здесь меня ждал сюрприз в виде следующего сообщения:
Хорошо. Раз не удается отформатировать флешку, то можно пойти другим путем:
- Нажимаем Win + X для отображения меню быстрого доступа и там выбираем «Управление дисками». Как вариант, можно нажать Win + R и в поле «Выполнить» прописать:
diskmgmt.msc
- Немного ждем, пока загрузится окно. Затем находим среди представленных дисков тот носитель, который связан с главной темой статьи: «как отформатировать флешку, если она не форматируется».
 Кликаем на нем правой кнопкой мышки и выбираем из меню нужный пункт:
Кликаем на нем правой кнопкой мышки и выбираем из меню нужный пункт:
Не всегда ситуация складывается гладко после подобной попытки. У меня отобразилась та же ошибка, что и раньше. Стоит отметить, что если накопитель отображается с типом файловой системой — RAW, то возможность форматирования будет вообще заблокирована. Это один из признаков повреждения флешки, которое устранить штатными средствами Windows не получиться.
Поэтому, переходим к рассмотрению стороннего приложения.
Внимание! Перед использованием следующего способа настоятельно рекомендую сохранить все важные данные, хранящиеся на флешке. Если скопировать не удается, то советую установить любую утилиту из этого списка для восстановления информации.Автор рекомендует:
SDFormatter
Переходим к рассмотрению совершенно бесплатного софта, позволяющего исправить проблему, когда Виндовс не удается завершить форматирование SD карты (флешки).
Сначала нужно скачать SD Formatter по ссылке с официального сайта:
Скачать
Не буду описывать процесс установки, там всё очень просто: в архиве найдете файл «Setup», который запустите и жмите «Далее» (Next) пока программа не инсталлируется.
Теперь переходим к инструкции:
- Подключаем наш проблемный носитель и запускаем приложение;
- В поле «Drive» должно отобразиться буквенное обозначение флешки. Если одновременно подсоединили несколько накопителей, то следует выбрать правильный символ из списка;
- Осталось только нажать на «Format»:
- Сначала отобразится предупреждение об утере всех данных в результате процедуры. Соглашаемся! После этого нас попросят не извлекать флешку в процессе, и еще раз спросят о готовности. Подтверждаем!
Вот и все! Если встроенное средство Виндовс пишет: «не удается отформатировать флешку microsd», то SDFormatter выполняет эту функцию без нареканий.
Кстати, по клику на кнопку «Option» (Настройки), можно задать более глубокий уровень зачистки, после которого данные будут окончательно удалены, и восстановить их будет проблематично. Для этого выберите один из режимов «FULL»:
Для этого выберите один из режимов «FULL»:
Уверен, что проблем с пользованием этим приложением у Вас не возникнет, его интерфейс предельно понятен. Если флешка защищена от записи как отформатировать? Рекомендую ознакомиться с статьей по ссылке. При необходимости вопросы можете задавать в комментариях.
Windows не удается завершить форматирование флешки или карты памяти
  windows | ремонт компьютеров
Если при попытке отформатировать USB флешку или карту памяти SD (или любую другую), вы видите сообщение об ошибке «Windows не удается завершить форматирование диска», здесь вы найдете решение этой проблемы.
Чаще всего, это не вызвано какими-то неисправностями самой флешки и решается довольно просто, встроенными средствами Windows. Однако, в некоторых случаях может потребоваться программа для восстановления флешек — в этой статье будет рассмотрено оба варианта. Инструкции в этой статье подойдут для Windows 8, 8. 1, и Windows 7.
1, и Windows 7.
Обновление 2017: я случайно написал еще одну статью на эту же тему и рекомендую к прочтению именно её, к тому же она содержит новые методы, в том числе для Windows 10 — Windows не удается завершить форматирование — что делать?
Как исправить ошибку «не удается завершить форматирование» встроенными средствами Windows
Прежде всего, имеет смысл попробовать отформатировать флешку с помощью утилиты управления дисками самой операционной системы Windows.
- Запустите «Управление дисками» Windows. Самый простой и быстрый способ сделать это — нажать клавиши Windows (с эмблемой) + R на клавиатуре и ввести diskmgmt.msc в окно «Выполнить».
- В окне управления дисками найдите накопитель, соответствующий вашей флешке, карте памяти или внешнему жесткому диску. Вы увидите графическое представление раздела, где будет указано, что том (или логический раздел) Исправен или Не распределён. Кликните по отображению логического раздела правой кнопкой мыши.

- В контекстном меню выберите «Форматировать» для исправного тома или «Создать раздел» — для нераспределенного, далее следуйте указаниям управления дисками.
Во многих случаях описанного выше будет достаточно для исправления ошибки, связанной с тем, что не удается выполнить форматирование в Windows.
Дополнительный вариант форматирования
Еще один вариант, который применим в тех случаях, если форматированию USB накопителя или карты памяти мешает какой-либо процесс в Windows, но, при этом не удается выяснить, что это за процесс:
- Перезапустите компьютер в безопасном режиме;
- Запустите командную строку от имени администратора;
- Введите в командной строке format f: , где f — буква вашей флешки или другого носителя информации.
Программы для восстановления флешки, если она не форматируется
Исправить проблему с форматированием USB флешки или карты памяти можно и с помощью специально предназначенных для этого бесплатных программ, которые сделают все необходимое автоматически. Ниже — примеры такого программного обеспечения.
Ниже — примеры такого программного обеспечения.
Более подробный материал: Программы для ремонта флешек
D-Soft Flash Doctor
С помощью программы D-Soft Flash Doctor вы можете автоматически восстановить флешку и, при желании, создать ее образ для последующей записи на другую, исправную флешку. Каких-то подробных инструкций тут давать, я думаю, не нужно: интерфейс понятен и все очень просто.
Скачать бесплатно D-Soft Flash Doctor вы можете в Интернете (проверяйте загруженный файл на вирусы), но ссылки я не даю, так как официального сайта я не нашел. Точнее, нашел, но он не работает.
EzRecover
EzRecover — еще одна работающая утилита для восстановления USB накопителя в тех случаях, когда он не форматируется или показывает объем равным 0 Мб. Аналогично предыдущей программе, использование EzRecover не представляет сложностей и все что нужно, нажать одну кнопку «Recover».
Опять же, ссылки, где скачать EzRecover не даю, так как официального сайта не нашел, так что при поиске будьте осторожны и не забывайте проверять загруженный файл программы.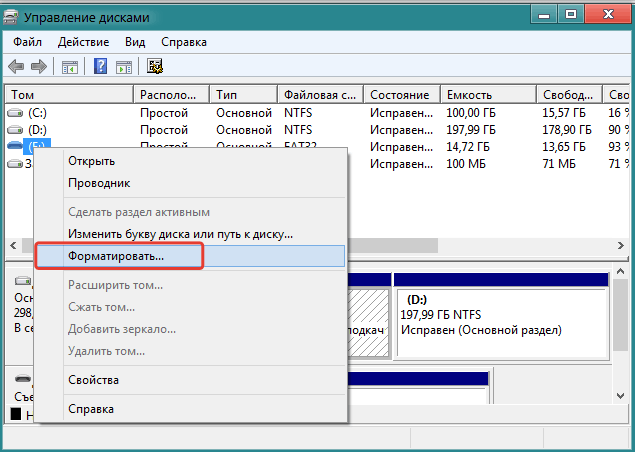
JetFlash Recovery Tool или JetFlash Online Recovery — для восстановления флешек Transcend
Утилита для восстановление USB накопителей Transcend JetFlash Recovery Tool 1.20 теперь носит название JetFlash Online Recovery. Скачать бесплатно программу можно с официального сайта http://www.transcend-info.com/products/online_recovery_2.asp
С помощью JetFlash Recovery вы можете попробовать исправить ошибки на флешке Transcend с сохранением данных или исправить и отформатировать USB накопитель.
В дополнение к вышеперечисленным, есть следующие программы для тех же целей:
- AlcorMP— программа для восстановления флешек с контроллерами Alcor
- Flashnul — программа для диагностики и исправления различных ошибок флешек и других накопителей с Flash-памятью, таких как карты памяти различных стандартов.
- Format Utility For Adata Flash Disk — для исправления ошибок на USB накопителях A-Data
- Kingston Format Utility — соответственно, для флешек Kingston.

Надеюсь, эта статья поможет вам решить проблемы, которые возникли при форматировании флешки в ОС Windows.
Подписаться | Поддержать сайт и автора
А вдруг и это будет интересно:
Флешка не открывается и не форматируется. Как отформатировать флешку в NTFS или FAT32, если она не форматируется
Уже давно вышли из повседневного применения такие носители цифровой информации, как диски и дискеты по причине малой емкости, сложности перезаписи и относительно больших габаритов. Теперь на смену им пришли флешки – носители маленьких размеров, которые можно поместить и внутрь телефона и положить в любой из имеющихся карманов.
Современный рынок предлагает огромный ассортимент USB флешек самых разнообразных цветов, размеров, конфигурации, дизайна и емкости самого носителя, которая варьируется от одного и более гигабайт.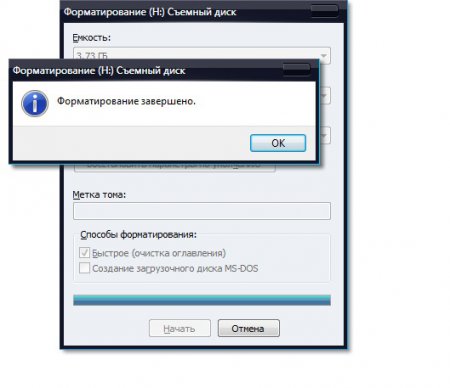 К сожалению, с ними тоже случаются проблемы. Одни из случаев, когда флешка не форматируется — Windows не удается завершить форматирование: что делать в такой ситуации, мало кто знает. Собственно, к этой проблеме мы постепенно и перейдем.
К сожалению, с ними тоже случаются проблемы. Одни из случаев, когда флешка не форматируется — Windows не удается завершить форматирование: что делать в такой ситуации, мало кто знает. Собственно, к этой проблеме мы постепенно и перейдем.
Итак, благодаря невысокой себестоимости, многие пользователи обзаводятся сразу несколькими носителями. Сохранение информации на них происходит не хуже, чем на дисках, а вот способы удаления старой и записи новой информации отличаются куда большей простотой и удобством.
Постоянные перезаписи, удаление старых файлов и добавление новых приводят к необходимости форматирования USB-носителя. Но случается и такое, что при попытке форматирования система выдает пользователю информацию о невозможности завершения очистки пространства на флешке.
Почему не получается отформатировать флешку?
Причин такой реакции Виндовс может быть великое множество: от неполадок с USB-разъемами, поломки флешки, системными ошибками, до занятости файла, размещенного на носителе в работе самой системы. Но это не повод попрощаться с любимой помощницей и отправлять ее на свалку: существует огромное количество способов для исправления ошибки и восстановления носителя. Как правило, в 90% случаев удается восстановить нормальную работу и вернуть в строй устройство.
Но это не повод попрощаться с любимой помощницей и отправлять ее на свалку: существует огромное количество способов для исправления ошибки и восстановления носителя. Как правило, в 90% случаев удается восстановить нормальную работу и вернуть в строй устройство.
Однако даже при таких окрыляющих прогнозах, не забывайте о 10% случаев, ведь флешка могла попросту исчерпать отведенный ей ресурс, и исправить ничего не получится. Но для установления этого факта потребуется выполнить ряд мероприятий для выявления окончательного «диагноза».
Прежде чем приступать к форматированию, необходимо быть уверенным в том, что никаких важных данных на устройстве нет. А если там все же остались важные файлы, то важно сначала восстановить их посредством специальной программы, которая изначально достанет информацию, а после полностью очистит от содержимого. Подробнее этот вопрос освещен в статье «Восстановление данных». Перед началом любых операций по восстановлению, USB носитель необходимо вставить в любой разъем компьютера или ноутбука.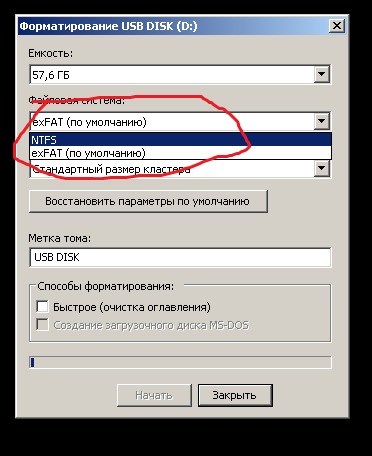
Отключение антивирусных программ
Одной из причин невозможности выполнить форматирование могут стать антивирусные программы, установленные для борьбы с вредоносными файлами. Для проверки этого варианта достаточно отключить антивирус и попытаться выполнить форматирование еще раз. Эту операцию можно проводить стандартным способом через «Мой компьютер», кликая правой кнопкой мыши по иконке соответствующей флешки, где из выпавшего меню выбрать пункт «Форматировать», а затем подтвердить операцию.
В идеальном варианте должен запуститься процесс форматирования, который очистит носитель в установленном формате. Но если очистка таким способом не удается и появляется то же самое окно, следует попробовать следующий метод. Для реализации дальнейших способов все работающие программы или приложения необходимо закрыть или завершить их работу, чтобы они не обращались к файлам на флешке и не мешали ее очистке.
Форматирование при помощи стандартных инструментов ОС
Для этого метода не нужно заниматься поиском специальных утилит в Интернете, а можно просто воспользоваться стандартной программной оснасткой Виндовс. Для этого сначала запускается меню «Управление дисками» через операционную систему. Такой запуск можно осуществить двумя способами.
1) При помощи нажатия «Win» + «R» с клавиатуры, после чего на экране появится командное окно «Выполнить». В строке всплывшего окна вбиваем diskmgmt.msc и подтверждаем действие соответствующей кнопкой на окне или клавишей «Enter». Этот метод поддерживается любыми версиями Виндовс.
2) Нажмите кнопку «Пуск», после чего выберите «Панель управления». Какой бы способ ни использовался, в появившемся меню нужно кликнуть на «Просмотр: Категория» и выбрать «Мелкие значки».
Следующим действием будет клик по пункту «Администрирование» и дальнейший переход в раздел «Управление компьютером».
Открывшееся окно будет состоять из трех областей, в левой из которых потребуется выбрать «Управление дисками».
После перехода в «Управление дисками» будет отображена вся информация о подключенных устройствах, их объеме, типе и прочее. Для форматирования флешки понадобится отыскать в списке именно ее, так как восстановить данные с носителя или диска потом будет невозможно. Нажимаем по иконке накопителя правой клавишей, и в открывшемся меню выбираем «Форматировать».
В случае, если в открывшемся меню USB носителя активна функция «Удалить том», то сначала следует выбрать именно это действие, так как оно поможет распределить пространство на диске. После распределения выберите графу «Создать простой том». Мастер создания томов продемонстрирует этапы работы, на которых потребуется выполнить подтверждение дальнейшего действия. После создания тома флешку можно форматировать.
Как отформатировать USB-носитель в безопасном режиме?
Сначала запускается сам безопасный режим – перезагружается система и при запуске нажимается «F8». После чего высветится меню, позволяющее выбрать параметры запуска, где и осуществляется переход в безопасный режим. В разных ОС этот механизм может отличаться.
Из безопасного режима форматирование делается с использованием командной строки. Но при этом необходимо точно убедиться, что никакие данные с флешки не используются программами, к примеру, не проверяются тем же антивирусом. Командная строка вызывается универсальным методом – нажатием «Win»+«R», после чего в строку вводится команда «cmd» и подтверждается клавишей «Enter».
В окошке командной строки возникает следующая команда «format x:», где x необходимо заменить на соответствующее название флешки, под которым она отображается на компьютере, и подтвердить клавишей «Enter».
Форматирование флешки при помощи специальных программ
Если вышеприведенные способы не дали желаемого результата, то следует обратиться за помощью к специальным утилитам, зарекомендовавшим себя в качестве лучшего «доктора», даже для, казалось бы, безнадежных устройств.
Программа, предназначенная не только для форматирования носителей информации, но и для быстрого создания загрузочных дисков. Для стирания данных здесь необходимо выполнить следующую последовательность.
- Подключить USB носитель к компьютеру или ноутбуку через любой разъем.
- Скачать программу HP USB Disk Storage Format Tool и выполнить запуск как администратор: в противном случае утилита может попросту не запускаться.
- Дождаться определения носителя и появления его в меню «Устройство/Device».
- Подобрать соответствующий назначению носителя формат файловой системы.
- Установить название носителя, которое будет отображаться на ПК.
- Далее выбирается быстрое форматирование.
- Запускается процесс кнопкой «Старт».
В зависимости от того, установлена русифицированная версия или английская, все команды будут отображаться соответствующим образом, но инструкция для форматирования в любом языковом варианте выполняется в той же самой последовательности, что приведена выше.
Бывают и такие ситуации, когда портативные карты памяти для мобильных устройств по каким-либо причинам также не удается отформатировать. В этих случаях необходимо применить программу SDFormatter. При запуске она должна отображаться обычным окном.
В графе «Drive» нужно выбрать то устройство, которое будет форматироваться и нажать кнопку «Option». После чего появится новое окно с двумя графами, в первой из которых нужно выбрать «FULL (Erase)», а во второй установить «ON» для улучшения структурированности носителя и качества его дальнейшей работы.
Все вышеперечисленные способы предназначены для восстановления флешки, но если они не помогут, попробуйте выполнить меры по восстановлению устройства другими программами, к примеру, D-Soft Flash Doctor, EzRecover или JetFlash Recovery Tool.
Указание атрибутов посредством командной строки
Как правило, вышеперечисленных методов и программ оказывается более чем достаточно, но если они оказались неэффективными, то можно прибегнуть к следующему способу. Для его выполнения понадобится предельная внимательность, так как весь процесс будет проходить в несколько этапов.
Универсальным сочетанием «Win» + «R» вызывается командная строка. Как и прежде, выполняется переход в раздел «Выполнить», затем вводится команда «cmd», которая запускается кликом по кнопке или клавишей «Enter». В появившемся окне прописываем команду «diskpart» и подтверждаем ее.
После этого в новом окне устанавливается команда «list disk», которая отобразит подключенные диски. Здесь выбирается нужный для форматирования носитель, который определяется по емкости флешки.
Выяснив его номер, необходимо ввести команду «select disk », в которой n заменяется номером носителя, предназначенного к форматированию, и нажать «Ввод».
После этого надо внести изменения в атрибуты, для чего прописывается следующая команда: «attributes disk clear readonly», и запускается клавишей «Enter».
По завершению процедуры, чтобы окончить работу, в командное окно вводится команда «exit» и запускается. Затем необходимо опробовать стандартные методы форматирования в операционной системе.
Вывод
Если и этот метод не убрал окно с информацией: «Windows не удается завершить форматирование», то можно попытаться выполнить все процедуры на другом компьютере или ноутбуке. Вполне возможно, что причина отказа в форматировании заключалась в самом ПК или USB разъеме. При этом последний вариант лучше проверять сразу, вставив флешку в другой разъем.
Надеемся, что методы, предложенные в нашей статье, помогли вам восстановить USB носитель и отформатировать его, как и задумывалось изначально. Если статья была полезна, поделитесь ею с друзьями, возможно, она поможет спасти и их флешки от утилизации. Спасибо за внимание!
Время от времени все съемные носители информации необходимо форматировать, но понять, как отформатировать флешку, достаточно просто, а вот справиться с проблемами, которые при этом возникают, сможет не каждый.
В частности, речь идет о том, что флешка банально может отказываться быть форматированной. Иногда может возникать ошибка «Диск защищен от записи» или же процедура форматирования может попросту зависать.
Мы рассмотрим несколько наиболее рабочих способов решить возникающую проблему.
1. Попробуйте снять защиту от записи
Сделать это можно несколькими способами. Самый простой из них заключается в том, чтобы банально переставить переключатель на самом носителе.
Нередко производители стараются добавлять на свои устройства нехитрые переключатели, которые якобы должны помощь владельцу защитить свою информацию. На самом же деле люди часто совершенно случайно переключают их и потом не знают, что делать с защищенной флешкой.
Где может находиться этот самый переключатель, показано на рисунке №1.
Рис. №1. Переключатель защиты от записи на флешке
Также защиту можно снять при помощи редактора локальной групповой политики.
Для этого откройте окно выполнения программ (одновременным нажатием «WIN» и «R» на клавиатуре) и введите там «gpedit.msc». Нажмите «Enter».
После этого выполните ряд действий:
- В меню слева зайдите сначала в раздел «Конфигурация компьютера», затем в «Административные шаблоны» и в «Система».
- Откройте параметр «Съемные диски: Запретить запись» (просто нажмите на него дважды левой кнопкой мыши).
Рис. №2. Параметр «Съемные диски: Запретить запись» в редакторе локальной групповой политики
- В открывшемся окне поставьте отметку возле пункта «Отключить» и нажмите «ОК». Закройте все открытые окна.
Рис. №3. Окно параметра «Съемные диски: Запретить запись»
2. Фирменные программы для восстановления
Кроме того, можно воспользоваться специальными программами, которые восстановят флеш-накопитель.
Приведенный ниже список актуален для тех случаев, когда на съемном носителе ошибочно была установлена защита и снять ее невозможно. Также они помогут и в случае возникновения любых других ошибок.
Итак, Вам нужно попробовать воспользоваться такими программами:
- Для флешек фирмы Transcended – JetFlash Online Recovery (вот ссылка). После запуска программы будет доступно два варианта: «Repair drive and erase all data» и «Repair drive and keep existing data». Первый означает, что носитель будет восстановлен и вся информация с него будет стерта. Второй – то же самое, только без стирания данных. Сначала выберете второе и нажмите кнопку «Start», а если не поможет, второе.
Рис. №4. Программа JetFlash Online Recovery
- Для флешек фирмы A-Data — USB Flash Drive Online Recovery (вот ссылка). После скачивания нужно просто вставить накопитель в разъем компьютера, запустить программу и нажать кнопку «YES(Y)». Это фирменное программное обеспечение самостоятельно восстановить носитель и сделает его пригодным для работы.
Рис. №5. Программа USB Flash Drive Online Recovery
- Для флешек фирмы Silicon Power — Silicon Power Recover Tool (вот ссылка). Единственное, что нужно будет сделать после скачивания и запуска, так это просто выбрать устройство под надписью «Device:» и нажать кнопку «Start».
Рис. №6. Программа Silicon Power Recover Tool
- Для флешек Kingston – MediaRECOVER (вот ссылка). Это многофункциональный инструмент, предназначенный для сканирования и исправления ошибок в устройствах этой фирмы. После скачивания и запуска в главном меню программы нужно будет выбрать кнопку «Tools». В следующем окне будет доступно два варианта форматирования – «Формат» и «Вытеснение». Попробуйте запустить сначала один, а потом, если первый не поможет, другой. Перед этим вверху обязательно укажите свое устройство.
Рис. №7. Работа программы MediaRECOVER
- Для флешек от SanDisk – фирменное «ПО для форматирования дисков» (оно так и называется). К сожалению, в данном случае кроме форматирования, других путей выхода из ситуации нет. Зато данная программа может помочь сразу же отформатировать носитель в NTFS или FAT32. После скачивания (вот ссылка) и запуска нужно будет выбрать один из вариантов (чтобы конвертировать из FAT32 в NTFS, есть вариант «convert from FAT32 to NTFS Format») и нажать кнопку «Format».
Рис. №8. Фирменное «ПО для форматирования дисков» от SanDisk
Благодаря этим программам у Вас получится форматировать даже защищенную флешку.
А что делать, если Ваш носитель не от одной из тех фирм, которые упомянуты в списке выше? Тогда нужно воспользоваться сервисом iFlash сайта flashboot .
3. Используем flashboot
Если сказать коротко, данный сайт является одним из самых крупных в интернете хранилищ программ, предназначенных для восстановления съемных носителей информации.
Если флешка по ошибке защищена от записи, или же если она не форматируется по каким-либо другим причинам, найденные на этом ресурсе программы могут помочь решить проблему.
Процесс использования flashboot выглядит следующим образом:
- Сначала нужно узнать идентификаторы Вашего накопителя, а конкретно VID и PID. Не даваясь в подробности, скажем, что добыть эту информацию можно стандартными средствами Windows. Для этого сделайте вот что:
— в меню «Пуск» на пункте «Компьютер» нажмите правой кнопкой мыши и выберете «Управление»;
Рис. №9. Пункт «Управление» в выпадающем меню «Компьютера» из меню «Пуск»
— в меню слева откройте «Диспетчер устройств» и откройте раздел «Контроллеры USB», нажмите на Вашем устройстве правой кнопкой мыши и выберете «Свойства»;
Рис. №10. Пункт «Свойства» в выпадающем меню флешки в «Диспетчере устройств»
— в открывшемся окне перейдите на вкладку «Сведения», выберете подпункт «ИД оборудования» и в поле «Значение» будут указаны и VID, и PID (правда, весь текст там одной строкой, но понять эти значения можно – на рисунке №9 VID=071B, а PID=3203).
Рис. №11. Характеристики флешки
- Теперь можно переходить на сайт flashboot и вводить найденные ранее значения в соответствующие поля. Когда это будет сделано, следует нажать кнопку «Search». В столбце «UTILS» можно будет найти или название программы, или ссылку на нее.
Рис. №12. Использование поиска на flashboot
Конечно, достаточно часто в данном столбце пишут совсем не то, что нужно, но найти там стоящую программу все-таки можно.
К примеру, на рисунке №10 выделена программа с названием «FORMAT». Это название следует ввести в поисковую строку хранилища сайта (вот ссылка). Будет найдена какая-то программа. Останется просто зайти на ее страницу и скачать.
Рис. №13. Использования хранилища flashboot
В нашем примере удалось найти достаточно известную утилиту «Phison Format and Restore». В ней нужно всего лишь нажать кнопку «Restore» Format» и дождаться конца восстановления.
Рис. №14. Программа Phison Format and Restore
После того, как Вы использовали одну из программ, описанных выше, или нашли какую-то утилиту на сайте flashboot, можно снова попытаться форматировать флешку стандартным способом Windows или так, как Вы пытались сделать это раньше.
Важно: Настоятельно рекомендуем Вам скопировать все данные с флешки на компьютер или на другой носитель информации и только после этого использовать любую программу для восстановления! В противном случае вся информация может быть безвозвратно удалена.
Если же никакая из вышеупомянутых программ не помогает и на flashboot не удалось найти ничего другого, можно попробовать воспользоваться универсальными программами для восстановления съемных накопителей.
4. Универсальные программы
Вот некоторые программы, которые подходят для восстановления флешек различных фирм:
- EzRecover (вот ссылка). Использование ее крайне простое – сначала нужно вставить накопитель, запустить утилиту и нажать кнопку «Recover». Дальше останется только дождаться окончания процесса.
Рис. №15. Программа EzRecover
- Flash Memory Toolkit (вот ссылка). После скачивания и установки нужно перейти на вкладку «Поиск ошибок», поставить галочки на пунктах «Тест записи» и «Тест чтения» и нажать кнопку «Запустить».
Если этого не произошло автоматически, также выберете флешку вверху, возле надписи «Устройство».
Рис. №16. Программа Flash Memory Toolkit
- Flashnul (вот ссылка). Это достаточно необычная с точки зрения использования программа.
Чтобы восстановить с ее помощью флешку, сделайте вот что:
— откройте окно запуска программ (одновременно нажмите «WIN» и «R»), введите команду «cmd» и нажмите «ОК», чтобы запустить командную строку;
Рис. №17. Окно запуска программ
— распакуйте архив скачанной ранее программы и перетащите ярлык flashnul.exe прямо в командную строку, после чего в нем появится соответствующая команда;
Рис. №18. Команда запуска flashnul.exe в командной строке
— к появившейся команде через пробел допишите букву своей флешки и команду «-F», как показано на рисунке ниже;
Рис. №19. Полный вид команды запуска flashnul.exe
Рис. №20. Предупреждение при работе с flashnul.exe
Опять же, перед этим лучше скопировать все данные на компьютер, а после восстановления, которое сводится к форматированию, перебросить их заново на съемный носитель.
После этого, наверняка, можно будет форматировать в NTFS или FAT32 тем же стандартным способом.
Ниже можно наглядно видеть, как это сделать.
На следующий день вынул флешку с телевизора(нужно было закинуть документы на флешку), вставил в компьютер и не понял юмора.)) На флешке в 29Гб свободного места было 40мб, самое главное занято место было в 39мб и свободно 40мб, такого я ещё не видел.)) Ну ладно думаю, стандартным способом и все будет нормально, но не тут то было, флешка не форматируется. То есть форматирование происходит но место на флешке не освобождается, как было 40мб так и осталось. Решил попробовать отформатировать флешку с помощью программ(называть программы не буду), результат ноль. Вот такие дела?
На самом деле всё достаточно просто. И так, если у Вас произошла такая же ситуация, делаем следующее. Вставляем флешку в компьютер или ноутбук и переходим в Панель управления дисками , кликаем правой клавишей мыши на иконку «Мой компьютер» и выбираем вкладку «Управление».
Посмотрите внимательно на нижнюю область (Диск 1 Съемное устройство — это флешка), так как я уже исправил проблему у меня отображается полный объем флешки и всего один раздел. У Вас же будет отображаться два или три раздела, цифрой 2 я отметил раздел в котором у Вас будет показан полный объем usb флешки. Кликните на втором разделе правой клавишей мыши, если в выпадающем меню вкладки будут активны, то кликните по вкладке «Удалить том», а потом по вкладке «Создать простой том», после этого просто отформатируйте флешку. В моей же ситуации все вкладки были не активны, поэтому у меня не было возможности проделать данный вариант. Идем дальше и исправляем проблему с помощью командной строки.
Не форматируется флешка — Командная строка в помощь.
И так, открываем командную строку. Нажимаем сочетание клавиш Win+R и строке вписываем команду cmd жмем «ОК».
В этом окне вписываем команду diskpart и нажимаем «Enter».
В открывшемся окне появятся все носители — жесткий диск, флешка или съемный жесткий диск. Посмотрите на скриншот, я отметил красной скобкой носители. Обычно флешка или съемный жесткий отображаются в самом низу, у меня это «Диск 1» у Вас может быть Диск 3 или Диск 4, смотрите на объем он должен совпадать с объемом на флешке. Раз у меня это Диск 1, то я прописываю команду select disk=1 вы же вписываете свою цифру. Нажимаем «Enter».
Теперь когда флешку выбрали прописываем команду clean и жмем «Enter», что бы очистить флешку.
После всех манипуляций Ваша флешка или внешний жесткий диск будет очищен.
В мастере создания простого тома, нажимаем «Далее».
Вот и всё друзья, теперь Вы знаете как бороться с данной проблемой когда не форматируется флешка или внешний жесткий диск. Если, что то не понятно, пишите в комментариях, отвечу всем. Всем удачи!!!
Флешка не форматируется — windows не удается завершить форматирование
Пользователи персональных компьютеров, ноутбуков при форматировании флешки, зачастую встречаются с трудностью, а именно с такой проблемой, как «Windows не удается завершить форматирование». И соответственно возникает следующий вопрос «Что же с этим делать? Как устранить данную ошибку? Почему Windows не удается завершить форматирование?».
Во-первых, ни в коем случае не стоит паниковать. Данная ошибка достаточно широко распространена и чаще всего виновниками являются производители (из-за своей попытки удешевить производство сказываются на качестве флеш-накопителей).
Рисунок 1. Инструкция как исправить ошибку форматирования флешки
Также причиной может являться то, что такой формат файловой системы, не может понять операционная система Windows. Возможно до этого файловая система устройства была изменена по такой причине, что она использовалась с иными операционными системами (это может быть Mac OS или Linux).
Во-вторых, если не удастся самостоятельно допустить форматирование флешки, то не следует переживать и сгоряча выбрасывать или пытаться самостоятельно разобрать её, возможно у вас еще получится «реанимировать» ее другими реальными действиями.
Ниже рассмотрим способы устранения ошибки и возможности очистки изделия.
Флешка не форматируется — windows не удается завершить форматирование
Для начала рассмотрим наиболее простой вариант. Не нужно скачивать дополнительные программы, вместо этого попробуем исправить следующую ошибку «OC не удается завершить форматирование» путем простых и безопасных манипуляций.
Первая манипуляция для устранения ошибки «не удается форматировать флешку» реализуется с помощью использования утилит вышеописанной операционки «Управление дисками». Под утилитами понимается стандартная служебная компьютерная программа. Обычно у таковых узкий функционал, они служат расширителями обычных возможностей операционной системы и, соответственно, упрощают процесс введения изменений в некоторые параметры. Рекомендуем использовать для работы утилиту — USB Safeguard.
- Для выполнения запуска «Управление дисками» необходимо набрать комбинацию клавиш из Win + R. Далее на экране всплывет окно «Выполнить» с различными полями. В поле «Открыть» печатаем или вставляем команду «msc», предварительно её скопировав.
- В списке накопителей (Том) выберите свой накопитель, далее кликните по необходимому правой кнопкой мыши и осуществите выбор клавиши «Форматировать» (Рисунок 2).
- Найдите и сделайте клик на указанную «Файловую систему» FAT.
Рисунок 2. Окно управления дисками с выбором процеса форматирования
Примечание: Необходимо выбрать такое быстрое форматирование лишь в том случае, если уверенны в том, что механизм не является поврежденным. В противном же случае советуем снять выделение, иначе метку «Быстрое форматирование» (При быстром — не производится проверка экземпляра, поэтому, если не уверены, просто необходимо убрать выделение).
Как отформатировать флешку в безопасном режиме Windows
Если проблема была не серьезной, то это действие вполне может устранить её. Однако так или иначе такой способ не всегда может с легкостью исправить эту ошибку.
Почему не удается завершить форматирование флешки
Проблема может быть в следующем. С появлением такой ошибки, как «Windows не удается завершить форматирование флешки» из-за занятости накопителя различными программами, антивирусом (Рисунок 3). В этом случае вам поможет форматирование «в режиме безопасности».
- Загрузите свой компьютер/ноутбук в безопасном режиме (об информации про запуск устройства в нужный нам защищенный шаг читайте дальше).
- Отформатируйте накопитель или же карту SD при помощи клика «Управление дисками», как это было описано выше.
Процесс загрузки для ПК в безопасном состоянии для Windows 98, 95, 2000, XP, а также Vista и Windows 7.
Перезагрузите ваш компьютер/ ноутбук. После включения компьютер подаст недолгий звуковой сигнал, после этого сигнала нажмите клавишу на клавиатуре F8. Перед вами на экране должно появится окно меню загрузки выбранной ОС.
Рисунок 3. Окно ошибки «Windows не удается завершить форматирование флешки»
Выберите из списка «Безопасный режим» и далее нажмите кнопку Enter.
Нажмите кнопку «Да». Готово! Ваш компьютер уже включен в безопасном состоянии.
Рассмотрим загрузку компьютера в безопасном режиме для Windows 8,8.1/10.
- Кликните по кнопке Windows.
- Кликните по иконке «Выключить компьютер» / «Завершение работы».
- Нужно выбрать пункт «Перезагрузка», но перед тем как кликнуть, нажмите и после этого недолго удерживайте клавишу SHIFT.
- Выберите пункт «Диагностика» (Рисунок 4).
- После сделанного указываем «Дополнительные параметры».
- Выбрать «Параметры загрузки».
- Кликните по кнопке «Перезагрузить».
После начала загрузки будет показано меню «Параметры загрузки».
Безопасный режим – нажмите клавишу F4.
Защищенный режим с доступом в интернет – нажмите F5 для перехода.
Рисунок 4. Окно выбора параметров диагностики домашнего ПК
Форматирование USB элемента или карт SD в DISKPART
Как же форматировать объект, если она не форматируется в этом случае? Действие форматирования накопителя или карт SD в DISKPART используется при испорченной структуре накопителя, а также карты памяти или же устройство, к которому был подключен элемент, создало разделы на нем.
- Запустите кликом командную строку, это необходимо сделать от имени администратора.
- Заводим «diskpart».
- Необходимо указать «list disk» (эта операция проявляет перечень накопителей).
- Указываем «select disk K» (где «K» – номер накопителя, который хотите отформатировать).
- Вписываем «clean» и кликаем на нее (Рисунок 5).
- Указываем «create partition primary».
- Указываем «format fs=fat32 quick» (может быть вариант fs=nfts, зависит от файловой системы).
- И, наконец, кликаем «exit».
Владельцы Usb-флешек и карт памяти SD сталкиваются с различными проблемами во время их эксплуатации. ПК не видит объект, неправильное отображение информации и объема памяти, файлы никак не удаляются и не записываются. И бывает такое, что вышеописанные варианты не всегда дают нужный результат.
Рисунок 5. Окно удаления разделов и форматирование флешки в DISKPART
Если не получилось выполнить форматирование изделия microSD, то необходимо воспользоваться способом, применяемым для карт SD и MicroSD. Это особое несложное приложение, которое называется SDFormatter. Приложение здорово работает для простых карт памяти, и также справляется с SDHC и с SDXC. Однако, для последних возможно потребуется установка дополнительного драйвера, который возможно скачать в свободном доступе в интернете. Сама программа является бесплатной и её также можно скачать бесплатно в интернете.
После скачивания и запуска программы появится окно, в котором будет список Drive, там выбираем наш нужный объект и нажимаем на раздел «Option». После чего указываем «Format type» — «full (erase)». Есть вариант заняться активированием необходимой функции «format size adjustment» и далее «on». Это позволит обеспечить определенный сектор по границам флешблока. Эта опция позволит работать вашему накопителю намного быстрее – приятный бонус, который не сложно активизировать. После этого кликаем на кнопку «format» и ожидаем окончания дела.
Рассмотрим отдельно случаи, когда невозможно отформатировать обычную флешку в NTFS обычными действиями.
- Необходимо для начала провести проверку средствами ОС. И только после этого необходимо пытаться форматировать в ntfs.
- Воспользуйтесь командной строкой format /FS:NTFS J: /q, где под J понимается ваш накопитель и, следовательно, буква может измениться.
- Проведите быстрое переформатирование с помощью следующей последовательности: 1.«Пуск», 2. «Панель управления», 3.«Администрирование»,4. «Управление компьютером», 5. «Руководство дисками».
- Если ваша операция система Linux, то можно попытаться отформатировать флешку в файловую систему NTFS при использовании LiveCD.
Программы для восстановления, если Windows не форматирует флешку
Если при предыдущих способах не получается форматировать флешку и вышеуказанные способы форматирования устройства не помогли, то можно прибегнуть к использованию определенных дополнительных программ и утилит для ремонта устройства.
Рассмотрим одну из таких нетрадиционных программ для восстановления накопителя-хранилища от производителей Kingston и Transcend. Сразу же отмечаем, что этот способ имеет свои рамки и не подходит для восстановления всех флеш-накопителей.
Для восстановления и ремонта устройств Transcend производитель предлагает собственную программу-помощник – Transcend JetFlash Online Recovery. Программа позволяет произвести восстановление изделия как с форматированием, так и с сохранением данных (Рисунок 6).
Рисунок 6. Интерфейс приложения Transcend JetFlash Online Recovery
Для работы утилиты обязательно необходим доступ в интернет. Утилита легка в использовании и зачастую подходит для всех накопителей. Найти и установить программу следует с официального сайта Transcend.
Если же вы являетесь владельцем товара Kingston, восстановить объект до того вида, какой был при покупке или отформатировать вам поможет Kingston DataTraveler HyperX 3.0. Эта утилита также является не сложной в использовании и при её скачивании любой пользователь с легкостью разберется в нужных операциях (Рисунок 7). Как и при первом случае, программа подходит для восстановления почти всех накопителей, поэтому смело пробуйте и всё получится. Так же удобной программой для очистки флешки будет HDD Low Level Format Tool.
Рисунок 7. Интерфейс приложения Kingston DataTraveler HyperX 3.0
Все способы, написанные в статье можно отнести к стандартным вариантам восстановления функциональности флэшки. Конечно же, существует ряд иных возможностей и инструментов. Сложность в том, что каждый производитель, как правило, старается добавить какую-либо уникальность. Уникальность – может быть и не плохой, но в таких проблемных ситуациях, как та, что была описана выше, она может сказаться с негативной стороны, так как необходимо понимать, что восстановление тоже будет «уникальным».
Не форматируется флешка, что делать
Ничто не вечно – это правило распространяется не только на компьютер или ноутбук, но и на любые другие устройства, например USB-накопители, которые со временем начинают глючить и работать совершенно неправильно. В такой ситуации достаточно отформатировать ее, но если вы сейчас читаете данные строки, то это может означать только одно – у вас не форматируется флешка и что делать в такой ситуации вы не знаете.
Спешу сообщить, что выкинуть ее с безнадежным лицом рановато, исправить проблему можно и вполне реально. Конечно, это не всегда удается, но всё же попытаться можно. Сейчас я расскажу вам о нескольких способах. Сразу хочу сказать, что самое интересное находится в конце статьи, так что рекомендую прочитать до конца. Будет интересно…
Первым делом решите для себя, является ли хранящаяся на флешке информация чрезвычайно важной для вас, потому что далее я буду описывать утилиты, которые могут восстанавливать ваши файлы полностью или частично, тут как повезет (зависит от серьезности проблемы). Есть и другие программы, пользоваться которыми гораздо быстрее, но они полностью уничтожат все данные, которые были записаны на USB -накопителе. Так что определитесь с этим, но на будущее вот вам дельный совет – никогда не храните важную информацию на одном дисковом накопителе. Это касается не только флешек, но и жестких дисков, обычных DVD-дисков и т.д.
Сейчас в интернете существуют самые разные сервисы, которые позволяют бесплатно хранить любые файлы. К ним также относятся файлообменники, но есть и сервисы, к которым доверие возрастает с первого слова – например Google. Он предоставляет своим пользователям бесплатную услугу, которая называется Google Documents.
Также можете пользоваться Яндекс. Диск — ом. Уже около года использую этот сервис для обмена информации и в принципе меня он полностью устраивает. Если вы еще не зарегистрированы, то сделайте это сейчас. Ссылка на сайт здесь. Если будут трудности в использовании этого ресурса, пишите в комментариях, напишу инструкцию.
Это было небольшое отступление, теперь давайте приступим к делу.
Восстановление работы флешки
Многие кто столкнулись с проблемой, когда не форматируется флешка, задаются вопросом, а что будет с моими данными на флешке? Поэтому стоит рассказать и об этом. Информация ниже будет так же полезной для пользователей, которые не могут отформатировать свою флешку.
Как и говорил выше, сначала поговорим о том, как отформатировать флешку и сохранить хотя бы часть файлов, которые были там записаны. Самый простой и банальный способ не подразумевает скачивание дополнительных программ и в большинстве случаев очень эффективен. Через меню «Пуск» проходим в «Панель управления», затем – «Система и безопасность» — «Администрирование» — «Управление компьютером» — «Управление дисками».
Теперь ищем букву, идентифицирующую нашу флешку в компьютере.
Также можете зайти в Компьютер и глянуть там.
Приступим к проверке флешки на ошибки. Заходите в «Пуск» — «Выполнить», введите cmd и нажмите «Enter». Или воспользуйтесь горячими клавишами «Win» + «R».
В открывшимся окне надо ввести команду chkdsk, указать какой носитель информации надо проверить и указать параметры.
Вот так выглядит команда полностью, которую нужно ввести: chkdsk G: /f /r
Когда введете, нажмите Enter. После чего надо будет немного подождать. Если утилита будет долго думать, то не стоит её закрывать, ждите когда она закончит проверку.
На скриншоте выше посмотрите как примерно будет выглядеть у вас.
Если очень повезет, то утилита исправит ошибки во флешке и тем самым система распознает флешку и после чего сможете скопировать драгоценные данные на жесткий диск или другой носитель информации. Далее рекомендую всё же отформатировать флешку, после чего можно будет пользоваться ей снова. Но удача может отвернуться от вас – тогда без помощи стороннего программного обеспечения и танцев с небольшим бубном нам не обойтись.
Подробно объяснять, как пользоваться каждым программным обеспечением я не буду, так как статья растянется на 30-40 страниц, а может быть и больше. Я приведу примеры и расскажу основные их функции.
Программное обеспечение для восстановления данных
Самая распространенная и качественная утилита по восстановлению данных, на мой взгляд, это EasyRecovery. В программе есть также возможность тестирования потенциальных аппаратных проблем, анализ файловой структуры и многое другое.
Надо не исключать возможность восстановления данных, если вы даже отформатировали флешку. Допустим, некоторые программы построены по принципу: форматирование, а уже потом пробует восстановить данные. Если вы нашли такую программу, то лучше отложить её напоследок.
Кстати, для скептиков, на блоге есть статья с видео, где можно наглядно увидеть, как я делал восстановление данных, когда отформатировал флешку: «Как восстановить данные».
Существует, конечно, масса других программных продуктов для восстановления, но тут останавливаться не буду. Да, если вам надо отформатировать или восстановить данные, в любом случае пробуйте разные программы. Если не помогла одна, то должна помочь другая – именно так вы должны и думать. В противном случае её проще выкинуть, потому что времени на восстановление или форматирование может потребоваться много.
Форматирование флешки
Теперь другой выход из ситуации – полное форматирование флешки, при этом есть вероятность ее спасения, но ценой уничтожения файлов.
Для начала могу вам посоветовать программу HP USB Disk Storage Format Tool. Скачать программу можно здесь. После запуска программы, выбираете в Device — вашу флешку. Если серьёзная проблема с флешкой, то её там может и не быть. В этой ситуации переходите к другой программе, потому что эта вам уже не поможет.
Далее выберите файловую систему (File system): NTFS или FAT32. В Format options сначала поставьте галочку «Quick Format» и попробуйте отформатировать флешку, нажав «Start». Если появилась какая-либо ошибка, то попробуйте убрать галочку «Quick Format» и повторяете нажатие на кнопку «Start».
Программа EzRecover. Программа будет полезной, когда у вас не только не форматируется флешка и что делать не понятно, а еще хуже – она к тому же некорректно отображается в «Моем компьютере», либо система сообщает вам, что ее суммарный объем памяти меньше мегабайта, чего в XXI веке даже теоретически быть не может. Эта программа интуитивна, с ней вы точно справитесь.
Так же запасной вариант могу предложить JetFlash Recovery Tool. Она полностью отформатирует ваш накопитель, приведет его в порядок, «подлатает», если можно так выразиться, но всю информацию сотрет.
Таких программ на самом деле очень много! Вам предстоит поискать их названия в интернете.
Более глубокий анализ и решение проблемы
Самое сложное, но и самое интересное я оставил напоследок. Нам понадобится сайт, на котором очень много информации по различным проблемам связанных с флешками. Ссылка на сайт тут.
Теперь перейдите в меню справа на страницу «Detect VID&PID».
Теперь скачайте любую программу, для того чтобы узнать VID и PID вашей флешки. Таким способом вы узнаете производителя и идентифицируете контроллер. Выше я рассматривал программы, которые подходят для разных производителей флешек, а сейчас вы будете искать программу, которая работает именно с вашей флешкой.
Все эти программы работают однотипно, когда скачаете программу, подсоедините флешку к вашему компьютеру и запустите программу. В ней вы должны найти информацию о VID и PID. Если программа не смогла показать эти данные, то пробуйте скачать другую. Можете например попробовать ChipGenius.
Давайте, рассмотрим пример работы одной такой программы. Итак, я скачала программу, запускаю, сверху нажимаю «Получить информацию о флешке».
После чего появится информация, которая касается этой флешки. Я специально выделил данные на скриншоте ниже, чтобы вы на них обратили внимание или запомнили, так как они нам сейчас понадобятся.
Сейчас надо узнать, какая программа работает с этой флешкой. Для этого заходите на сайт, о котором я говорил выше и нажимаем «iFlash».
Введите VID и PID, после чего нажмите «Search».
Хочу сразу сказать, маленькую, но не приятную новость. Эти программы могут ошибаться, то есть те данные которые сейчас вы видите, возможно не все правильные. Иногда, чтобы узнать контроллер, надо её разобрать и посмотреть очень внимательно на наличие разных надписей. Но это делаете в самом последнем случае, если ничего не получается.
Немного отвлекся. Сейчас мы определимся, какая вам нужна программа. Узнав данные о флешке, теперь смотрите в списке, какая программа подойдет для работы с флешкой. Пользуйтесь поиском, так как ручной поиск может занять не одну минуту.
В том случае, если программы нет в списке (последний столбец), тогда придется искать в интернете. Также у производителей флеш носителей, есть программы для работы с флешками, короче, поиск вам в помощь 😉 .
После скачивания запустите программу. Дальше рассказывать как пользоваться с 1000-ми программами, как понимаете я не буду. Основной принцип: вставили флешку (иногда требуется установить драйвер – спросят при открытии или установке программы). Программа должна найти вашу флешку, а дальше уже делаете все на интуитивном уровне. Если не получается, то заходите на сайт откуда её скачали и через поиск пробуйте найти статью (инструкцию), как ей пользоваться. Также пробуйте поискать в гугле или яндексе.
Важно! После всех операций надо удалить утилиту (если она была установлена на компьютер) с драйвером. Если вы её оставите, то в дальнейшем возможна проблема с определением других USB устройств.
Если роняли или ударяли флешку
Очень часто по случайности любой пользователь роняет флешки и иногда из-за падения, флешка может перестать работать. Если были какие-то падения и вы о них вспомнили, то можно разобрать флешку и посмотреть визуально на наличие отсоединенных или отвалившихся деталей. У меня уже раза два были проблемы с флешками, когда контакты были отпаяны.
Кстати, такая проблемка была на одной из моих флешек, никакие программы не помогали ее привести в чувства. Чтобы разобрать флешку, вам понадобится ножик или плоская отвертка. Для более дорогих флешек, которые сделаны из железа, нужна будет фигурная отвертка. Какой – то определенной инструкции как их разбирать нету, потому что они все разные. Есть такие флешки, которые не разбираются, приходится полностью ломать пластик, хотя это не странно, ведь цены на флешки не слишком велики, по сравнению чем 2-3 года назад. Но такое встречается редко, обычно эта процедура проходит на ура.
Некоторые пользователи сразу начнут искать паяльник или тащить иголку с плоскогубцами, для того чтобы соединить отпаянный контакт, но для начала можно проверить, на самом ли деле эта проблема является основной из-за которой не работает флешка. Для начала подсоедините отпаянный контакт, всуньте флешку в USB разъем и посмотрите, работает ли она. Если флешка определилась, значит нужно бежать за паяльником 😉 . Если она не работает, возвращаемся в самый вверх статьи и начинаем читать заново, ведь программы не могли работать с флеш носителем из-за плохого контакта, а сейчас у вас этот нюанс исправлен.
Вот в общем то и все. Как поступать – решать только вам. Желаю удачи со всеми накопителями и данными, находящимися на них. Пусть у вас никогда ничего не удалится и не пропадет!
Флешка не форматируется: почему и что делать
15 августа, 2020
Автор: Maksim
Флешка не форматируется и не поддается вообще никакому изменению на компьютере, ноутбуке или любом другом устройстве, которые должны это делать.
Такую проблему можно часто встретить, и практически каждый сталкивался с ней. Решить ее довольно просто, о способах, как сделать это — читайте в данном материале.
Прошлый материал был посвящен самым эффективным и правильным способам, как отформатировать флешку — попробуйте их в первую очередь. Сейчас мы подробно и с примерами рассмотрим, что делать, если не удается отформатировать флешку.
Важно! Если съемный носитель вообще не распознается системой и Windows и никак не отображается, то читайте решение этой проблемы в статье — что делать, если флешка не видна. Там есть подробная инструкция, что делать в такой ситуации.
Не форматируется флешка — почему и что делать
Если вы уже попробовали простые способы чистки съемных носителей, но вопрос — не могу отформатировать флешку все еще актуален, то следует использовать более профессиональные инструменты.
1. Используем инструмент — Управление дисками
Данный инструмент, в отличие от обычного форматирования в разделе «Компьютер», имеет больший приоритет в системе, поэтому операцию сделать лучше с помощью него.
1. Нажмите разом клавиши «WIN + R», вбейте — diskmgmt.msc и нажмите на ОК.
2. Кликните по флеш накопителю правой кнопкой мыши и нажмите на пункт форматирования. Если выйдет сообщение о том, что раздел активный, просто кликните по «Да».
3. При желании введите метку тома или, наоборот, удалите ее — это название накопителя, сд карты в системе. Укажите файловую систему и нажмите на ОК.
Как проходит операция можно будет увидеть в соответствующем столбце утилиты.
Интересно! Также крайне рекомендую материал — как восстановить флешку, там вы найдете ответы, что нужно сделать для восстановления таких устройств.
2. Используем консоль
Консоль позволяет производить форматирование, даже если накопитель будет занят другими процессами, к примеру, использоваться самой системой Windows.
1. Нажмите клавиши «WIN + R» на клавиатуре и введите команду — cmd, затем нажмите на ОК.
2. После открытия консоли введите поочередно следующие команды:
- diskpart — запускаем утилиту для работы с дисками
- list disk — выводит перечень подключенных дисков, вашу флешку или сд карту, смотрите по ее размеру и запомните ее номер
- select disk N — вместо N укажите номер
- attributes disk clear readonly — это команда уберет защиту от записи
- clean — чистим диск
- create partition primary — создаем раздел
- format fs=ntfs quick — форматируем, вместо ntfs можно указать fat32, quick — это быстрая чистка, ее можно убрать
- exit — закончим работу с утилитой
Важно! Также можно попробовать проверить съемное устройство на ошибки перед форматированием. Введите здесь же в консоли:
chkdsk D: /f
Где D — это буква флешки в системе. Система проверит флеш накопитель на ошибки и исправит их, если найдет. После этого попробуйте сделать чистку снова.
Интересно! Если появляется сообщение о защищенности носителя — читайте статью — флешка защищена от записи как снять защиту, там подробно и с картинками рассмотрено, как решить эту проблему.
3. Специальные утилиты
JetFlash Recovery
Адрес: JetFlash Recovery
Одна из лучших программ для форматирования флешек, исправления ошибок и вообще их восстановления. Работает очень быстро и стабильно. Ее стоит попробовать в первую очередь.
HP USB Disk Storage Format Tool
Адрес: HP USB Disk Storage Format Tool
Качественная и легкая в управлении утилита. Работает со всеми типами съемных носителей и эффективно форматирует их. Сразу после запуска укажите формат системы, какой тип чистки нужен и начините процесс.
D-Soft Flash Doctor
Адрес: D-Soft Flash Doctor
Программа ищет и исправляет ошибки на съемных носителях, позволяет сделать низкоуровневое форматирование и привести к жизни даже, казалось бы, съемный носитель, который уже давно пора выбросить.
Не форматируется SD карта
Важно! В первую очередь проверьте не поставлен ли рычажок LOCK на карточке в активное положение. Он запрещает любую запись на устройство, в том числе и его форматирование.
Проблема, когда не форматируется микро SD карта также решается всеми способами, которые указаны в прошлой главе. Но, можно использовать специальную утилиту, которая делает это максимально эффективно и исправляет возможные ошибки в работе устройства.
SDFormatter
Адрес: SDFormatter
Утилита специально предназначена для форматирования карт памяти, исправления ошибок в их работе и вообще полного восстановления. Просто укажите номер диска карты и нажмите на кнопку «Format», чтобы процесс начался.
В заключение
Теперь вы знаете, как отформатировать флешку, если она не форматируется. В этом нет ничего сложного, и лишь за редкими исключениями гаджет придется поменять на новый.
Как исправить ошибку «USB-накопитель не отформатирован»?
Резюме: «USB-накопитель не отформатирован» — это ошибка, поэтому, прежде чем нажимать кнопку «Форматировать», попробуйте восстановить накопитель. инструмент для восстановления данных, такой как Stellar Data Recovery Professional, для восстановления ваших файлов с таких нераспознанных и неподдерживаемых поврежденных носителей и исправления их для использования без потери данных за несколько кликов. Получите программное обеспечение прямо сейчас!
‘ USB-накопитель не отформатирован ‘ Ошибка появляется на ПК с Windows при подключении внешнего USB-накопителя с поврежденной или нераспознанной файловой системой.USB-накопитель может быть поврежден или поврежден из-за неправильного использования, заражения вредоносным ПО или вирусом, внезапного сбоя питания, сбойных секторов, ошибок SMART и т. Д.
Кроме того, Windows поддерживает NTFS, FAT (FAT 16/32), exFAT и Носитель для хранения данных в формате ReFS . Любой носитель или раздел, отформатированный с использованием неподдерживаемой файловой системы, распознается как RAW или поврежденный диск.
В результате Windows предложит вам отформатировать носитель для его использования. При нажатии кнопки « Format » можно исправить поврежденный или логически поврежденный носитель и подготовить его к использованию, любые данные на нем будут безвозвратно потеряны.
Шаги по исправлению ошибки USB-накопителя, не отформатированногоЧтобы исправить поврежденный или RAW-накопитель, ведущий к ошибке USB-накопителя, выполните следующие действия:
Шаг 1. Проверьте USB-носитель
- Отключите USB-накопитель с вашего ПК.
- Нажмите Windows + X и щелкните Управление дисками .
- Теперь подключите внешний USB-накопитель и нажмите « Отмена », если появится запрос форматирования.
- Проверьте раздел USB-накопителя, если ему назначена буква диска. Если нет, щелкните правой кнопкой мыши раздел USB-накопителя и выберите « Изменить букву диска и пути… ».
- Выберите и назначьте букву диска и нажмите « OK ». Сверните инструмент управления дисками.
Шаг 2. Запустите сканирование CHKDSK
CHKDSK — это утилита командной строки, которая помогает исправить ошибки дисков и поврежденные или поврежденные носители, поддерживаемые Windows, путем восстановления файловой системы.Он также помечает поврежденные сектора, чтобы операционная система не могла хранить какие-либо файлы в таких секторах.
Чтобы запустить сканирование CHKDSK, выполните следующие действия:
- Нажмите Windows + S и введите cmd .
- Щелкните правой кнопкой мыши командную строку и выберите « Запуск от имени администратора». ‘
- Теперь введите следующую команду и нажмите клавишу « Enter »
Chkdsk / r / f X:
Где X — это буква USB-накопителя
ПРИМЕЧАНИЕ: Если вы получаете сообщение об ошибке после ввода команды CHKDSK, ваш USB-накопитель серьезно поврежден, и в таком случае немедленно переходите к следующему заключительному шагу .
- Если сканирование начнется, дайте ему завершить. Сканирование может занять некоторое время в зависимости от типа, размера и интерфейса USB-накопителя.
После этого отключите USB-накопитель и снова подключите его. Откройте File Explorer и попробуйте получить к нему доступ.
Если вы все еще видите запрос форматирования, переходите к следующему заключительному шагу.
Шаг 3. Восстановление данных и форматирование USB-накопителя
Когда USB-накопитель серьезно поврежден, его нельзя исправить с помощью CHKDSK или средства проверки ошибок Windows.В таких случаях вам необходимо отформатировать диск, чтобы сделать его доступным. Но перед форматированием выполните следующие действия, чтобы получил обратно ваши недоступные данные с поврежденного USB-накопителя,
1. Загрузите, установите и запустите программное обеспечение Stellar Data Recovery Professional .
2. Щелкните « All Data », а затем щелкните « Далее ».
3. Выберите том USB-накопителя в списке « Подключенные диски » и включите « Deep». Отсканируйте тумблер в левом нижнем углу и нажмите Сканировать .’
4. После сканирования нажмите« Тип файла »на левой панели, чтобы отсортировать файлы по их типам.
5. Щелкните файл, чтобы просмотреть его предварительный просмотр, и установите флажок файла, чтобы выбрать его для восстановления.
6. Щелкните « Recover », а затем нажмите кнопку « Browse », чтобы выбрать место для сохранения.
7. Наконец, нажмите « Start Saving », чтобы сохранить восстановленные файлы в желаемом месте на вашем ПК.
Теперь вы можете отформатировать USB-накопитель, чтобы его можно было использовать, и исправить ошибку « USB-накопитель не отформатирован ». После форматирования вы можете перенести восстановленные файлы обратно на фиксированный USB-накопитель.
И чтобы избежать потери данных из-за таких событий, сделайте резервную копию ваших важных файлов.
Знаете ли вы, что Агбогблоши в Гане — одна из крупнейших электронных пустырей в мире? Здесь киберпреступники скомпрометируют данные на использованных жестких дисках, а затем продают их на eBay.Чтобы защитить свои бывшие в употреблении устройства от таких сбоев, вы должны полностью уничтожить свои данные с помощью надежного программного обеспечения для удаления файлов, такого как BitRaser File Eraser. Форматирование или удаление файлов могут подвергнуть вас опасности компрометации данных и кражи личных данных.
ЗаключениеПовреждение диска является обычным явлением для внешних USB-накопителей. Когда USB-накопитель повреждается, к нему становится невозможно получить доступ, и данные попадают в ловушку. Когда вы подключаете такой USB-накопитель к ПК с Windows, появляется ошибка типа « USB not formatted ».Хотя есть способ — сканирование CHKDSK — который может помочь вам исправить ошибку, вероятность успеха в случае серьезного повреждения довольно мала.
Однако вы можете использовать программное обеспечение для восстановления данных, такое как Stellar Data Recovery Professional , чтобы вернуть ваши недоступные файлы с таких поврежденных или сильно поврежденных USB-накопителей, что вызывает ошибку USB-накопитель не отформатирован .
Программа может восстанавливать данные с сильно поврежденных или отформатированных внутренних и внешних томов USB-накопителя.Используйте его на любом ПК с Windows, чтобы вернуть потерянные файлы при отсутствии резервной копии.
[5 бесплатных способов] Исправить неформатированное форматирование USB-накопителя
Решение от 10.12.2020
USB-накопитель, требующий форматирования Case1: « Почему мой флэш-накопитель сообщает, что его нужно отформатировать? У меня есть USB-накопитель с фотографиями и видео. Я не могу получить доступ к USB-накопителю, потому что Windows сообщает, что мой USB-накопитель необходимо отформатировать перед этим Я могу это использовать.Я не решаюсь отформатировать карту памяти USB, потому что не хочу потерять на ней данные. Однако я понятия не имею, что делать, если не форматирую его. Кто-нибудь может сказать мне, как извлекать файлы с карты памяти USB без форматирования ? Все фотографии и видео, хранящиеся на этой карте памяти USB, очень важны для меня. Спасибо за любую помощь! «
Case 2 :» Я получаю сообщение о том, что на моем USB-накопителе произошла ошибка: диск не отформатирован, вы хотите отформатировать его сейчас на моем USB-накопителе.Файловая система USB-накопителя изменилась с FAT32 на RAW. В разделе «Управление дисками» он говорит, что USB-накопитель исправен, но также распознает его как устройство RAW. Дважды щелкнув USB-накопитель, появится сообщение об ошибке «Диск не отформатирован». Если щелкнуть правой кнопкой мыши USB-накопитель, единственный вариант — отформатировать USB-накопитель. Как открыть usb без форматирования? Как восстановить файлы с usb, которые нужно отформатировать ? «
Pen drive говорит, что вам нужно отформатировать диск в приводе, прежде чем вы сможете его использовать.Вы хотите его отформатировать?
Причины и симптомы повреждения флэш-накопителя
Из-за заражения вирусом USB-накопитель не был удален должным образом, возникли логические повреждения, USB-накопитель стал бы недоступен с ошибкой «вам необходимо отформатировать диск на накопителе *, прежде чем вы сможете его использовать» , и запросить форматирование, даже если внутри были данные , это часто сопровождается следующими симптомами.
- «Вам необходимо отформатировать диск в приводе *, прежде чем вы сможете его использовать» в Windows 10/8/7
- «Диск в приводе * не отформатирован, вы хотите отформатировать его сейчас?» в Windows XP.
- Необработанная файловая система, использованное пространство 0 байт, флэш-накопитель в формате RAW
- «Диск не готов, отформатируйте его?»
- «Преобразование недоступно для необработанных дисков, chkdsk недоступно для необработанных дисков»
Всякий раз, когда вы получаете сообщение о том, что флеш-накопитель не отформатирован, следуйте правилам и действуйте соответственно
- Немедленно прекратите использование USB-накопителя
- Не форматируйте USB-накопитель до получения данных обратно
- Избегайте физических повреждений USB-накопителя
А затем загрузите iCare Data Recovery Pro Free Edition в Windows 10/8/7, чтобы открыть флешку без переформатирования и получить доступ к внутренним данным.
Программное обеспечение для открытия флеш-накопителя без форматирования
Загрузите iCare Pro Free, чтобы открыть флэш-накопитель USB, на котором указано, что он не отформатирован, и получить файлы с флэш-накопителя USB, который необходимо отформатировать в пустой или необработанный формат.
Видеоурок по: Как открыть флешку, на которой написано, что не форматируется
Шаги, чтобы открыть USB-флешку, на которой написано, что не отформатирован
Как открыть флешку без форматирования? Вы можете начать бесплатное восстановление с помощью iCare Data Recovery Pro Free Edition, которая поможет открыть флешку без переформатирования.
Шаг1. Правильно подключите флэш-накопитель к ПК. Запустите iCare и выберите режим «Deep Scan Recovery»
Шаг2. Выберите ваш usb, который будет обрабатываться как цель, и начните поиск файлов.
Шаг 3. Когда программа отображает ваши файлы, вы можете просматривать фотографии и документы. Затем выберите файлы и сохраните их на другом носителе, а не на диске, на котором нет ошибок форматирования.
5 способов восстановить поврежденный USB-накопитель, который требует форматирования
Чтобы исправить поврежденный USB-накопитель, вы можете исправить поврежденный флеш-накопитель, отформатировав его в fat32 / exfat / ntfs по своему желанию, и есть много бесплатных инструментов для форматирования USB-накопителя, которые мы включим позже на этой странице.
Дело в том, что некоторые пользователи не хотят форматировать USB-накопитель, поскольку он содержит много файлов. Есть ли способ восстановить поврежденный USB-накопитель без форматирования? Здесь мы представим 3 способа исправить поврежденный USB-накопитель без форматирования в первых трех решениях.
Решение №1 — Восстановить поврежденный флеш-накопитель с помощью проверки ошибок свойств USB
Вы можете использовать этот инструмент по следующему маршруту
Откройте «Этот компьютер» -> щелкните правой кнопкой мыши USB-накопитель -> Свойства -> Инструменты -> Проверка ошибок
Щелкните правой кнопкой мыши свойства USB-накопителя
Видеоурок — Как исправить не форматирующуюся флешку с проверкой ошибок
Если ваша флешка не форматируется после первого метода, вы можете попробовать следующие методы.
Решение № 2 — Восстановите USB-накопитель, который требует форматирования с помощью cmd chkdsk / f
Chkdsk эффективно исправляет поврежденный флеш-накопитель, который требует форматирования, так как chkdsk предназначен для восстановления поврежденной структуры файловой системы флеш-накопителей. Вы можете увидеть то, что показано на следующей фотографии, при выполнении chkdsk h: / f (вам нужно заменить h на свою букву флешки)
chkdsk h: / f (необходимо заменить h на свою букву флешки)
Как работать с командной строкой chkdsk для восстановления USB-накопителя
Шаг 1 — Нажмите значок Windows + R на вашем компьютере, а затем введите cmd
Шаг 2 — Введите « chkdsk h: / f » (вам нужно заменить h буквой вашего собственного флеш-накопителя, которая отображается на вашем компьютере, или вы можете открыть свой компьютер «Этот компьютер» и запомнить, какая буква диска у вашего USB-накопителя, поскольку он будет использоваться на этом этапе)
* f в ‘chkdsk h: / f’ означает исправление ошибок на диске / флешке
Шаг 3 — Введите «Y», если cmd сообщил, что диск используется, а затем нажмите кнопку «Enter» на клавиатуре, чтобы продолжить.
cmd chkdsk для ремонта флеш-накопителя
Видеогид — Как исправить ошибку форматирования флешки с помощью chkdsk
Почему мы рекомендуем вам восстанавливать флешку без ошибки форматирования с помощью chkdsk? Он включает в себя восстановление структуры файловой системы в процессе, которое вы можете найти в процессе: Этап 1: Изучение базовой структуры файловой системы …
Chkdsk / f не работает? Попробуйте следующие методы.
Решение № 3 — Восстановить USB-накопитель без форматирования с помощью бесплатного программного обеспечения Partition Resizer
- Шаг 1 — Загрузите бесплатную программу Partition Resizer, которая имеет функцию «Проверить раздел» для исправления поврежденного диска
- Шаг 2 — Подключите флешку к компьютеру, установите Partition Resizer и запустите его
- Шаг 3 — Щелкните правой кнопкой мыши на флеш-накопителе в Partition Resizer, перейдите к его функции «Проверить раздел»
- Шаг 4 — Выберите параметры для исправления ошибок USB и плохих блоков
- Шаг 5 — Применить изменения для обработки операций
Решение №4 — Форматирование поврежденного USB с помощью управления диском
Как открыть управление дисками?
Перейдите в «Этот компьютер», щелкните его правой кнопкой мыши -> «Управление» -> «Управление дисками», а затем нажмите «Управление дисками», чтобы загрузить под него носитель.а затем щелкните правой кнопкой мыши поврежденный usb, отформатируйте его, щелкнув правой кнопкой мыши.
Форматирование поврежденного USB-накопителя
Что делать, если флеш-память USB не может быть отформатирована ни с помощью управления диском, ни с помощью инструмента форматирования? Иногда, когда диск поврежден, вы просто не можете отформатировать его обычным способом, даже если вы хотите выполнить принудительное форматирование флэш-памяти.
Вот еще одно решение, если это случилось с вами:
Рекомендую : Исправить Windows не может завершить формат usb >
Решение №5 — Отформатируйте поврежденный usb с помощью cmd diskpart
Diskpart может исправить поврежденный флеш-накопитель с неправильной файловой системой путем форматирования, и с ним можно работать, выполнив следующие действия.
Все еще не работает? Попробуйте эти 8 бесплатных инструментов для восстановления USB.
USB-накопитель в формате RAW с ошибкой «не отформатирован»
Иногда вы подключаете флешку, система сообщит вам, что диск не готов или диск недоступен, в этой ситуации вам нужно проверить, что физическое соединение правильное, если оно правильное, но если Вы по-прежнему не можете открыть USB-накопитель, возникает ошибка файловой системы USB, в этом случае USB-накопитель поврежден в своей файловой системе.
файловая система USB-накопителя raw
Как решить проблему неформатированного USB-накопителя?
Как упоминалось выше, когда USB-накопитель сообщает об ошибке неформатирования, он отображает файловую систему RAW. Если у вас есть эта проблема, вам понадобится утилита исправления данных для восстановления файлов. Затем вы можете отформатировать USB-накопитель, чтобы устранить проблему с неформатированием.
Если у USB-накопителя возникла проблема с форматированием , вы обнаружите, что его файловая система изменится на RAW.Обычно причина, по которой флешка показывает формат RAW и просит отформатировать его, заключается в том, что файловая система повреждена из-за атаки вирусов, битых секторов и других причин.
Вы можете загрузить iCare Data Recovery и установить его на свой компьютер для извлечения файлов с флэш-накопителя RAW.
Подробнее о USB-накопителе
USB-накопитель— это своего рода переносное устройство, его емкость варьируется от 64 МБ, 128 МБ, 256 МБ… 2 ГБ, 4G … На нем можно хранить различные типы файлов, такие как RIFF, GIF, TIFF, JPG / JPEG, BMP, PNG, mp3, mp4 и так далее… нет сомнений в том, что это очень полезный перенос, но иногда возникают проблемы.
Статьи по теме
Горячие статьи
Внешний ресурс
Как отформатировать usb на wikihow
Как отформатировать флешку в Windows 10
Источник: Windows Central
В Windows 10 возможность форматирования USB-накопителя может быть полезна во многих сценариях. Например, иногда вам может потребоваться переформатировать съемное запоминающее устройство, чтобы убедиться, что оно не содержит вредоносного кода или когда флэш-накопитель недоступен из-за повреждения данных.Вы получили флэш-накопитель с файловой системой, несовместимой с конфигурацией вашей системы. Или вы планируете избавиться от запоминающего устройства и хотите убедиться, что не оставляете никаких личных данных.
Независимо от причины, Windows 10 включает в себя несколько инструментов для форматирования всех видов хранилищ (например, USB-накопителей) с помощью проводника, управления дисками, командной строки и PowerShell.
В этом руководстве по Windows 10 мы расскажем вам о различных способах форматирования USB-накопителя, чтобы быстро стереть его содержимое или исправить проблемы, когда устройство не распознается.
Предупреждение: Инструкции, изложенные в этом руководстве, сотрут все на выбранном диске. Если у вас есть какие-либо важные файлы, вы должны сделать их резервную копию, прежде чем продолжить.
Перейти к:
Как отформатировать USB-накопитель с помощью проводника
Чтобы отформатировать USB-накопитель с помощью проводника в Windows 10, выполните следующие действия:
- Открыть Проводник .
- Щелкните This PC на левой панели.
В разделе «Устройства и диски» щелкните правой кнопкой мыши флэш-накопитель и выберите вариант Format .
Источник: Windows CentralИспользуйте раскрывающееся меню «Файловая система» и выберите опцию NTFS .
Совет: Если вы планируете использовать съемное хранилище в Windows 10, а также в системах MacOS, вы можете выбрать вариант exFAT для совместимости. Однако, если вы думаете об использовании устройства на машине с Linux, FAT32 — лучший вариант, даже если вы будете ограничены размером файла 4 ГБ.
- В раскрывающемся меню «Размер единицы распределения» используйте выбор по умолчанию.
- В поле «Метка тома» подтвердите имя диска, которое появится в проводнике. Например, workFlash .
В разделе «Параметры формата» выберите вариант Быстрое форматирование .
Источник: Windows CentralКраткое примечание: Параметр «Быстрое форматирование» удаляет только таблицу файловой системы и корневую папку, но данные могут быть восстановлены.Если вы не отметите этот параметр, будет выполнена операция полного форматирования, которая выполнит сканирование на наличие сбойных секторов и записывает нули во все сектора, удаляя данные. В результате этот процесс может занять много времени в зависимости от размера диска.
- Нажмите кнопку Start .
- Нажмите кнопку Да .
После выполнения этих шагов флеш-накопитель будет готов для хранения документов, изображений, видео и других файлов на съемном диске.
Как отформатировать USB-накопитель с помощью Disk Management
Средство управления дисками предлагает как минимум два способа форматирования USB-накопителя. Вы можете отформатировать хранилище, чтобы восстановить таблицу файловой системы и стереть содержимое, или вы можете удалить раздел, который пригодится для устранения проблем с хранилищем.
Отформатировать флешку
Чтобы использовать Управление дисками для форматирования USB-накопителя, выполните следующие действия:
- Открыть Старт .
- Найдите Создайте и отформатируйте разделы жесткого диска и щелкните верхний результат, чтобы открыть инструмент Disk Management .
Щелкните съемный диск правой кнопкой мыши и выберите параметр Format .
Источник: Windows Central- В поле «Метка тома» подтвердите имя для идентификации хранилища в проводнике.
- Используйте раскрывающееся меню «Файловая система» и выберите опцию NTFS . (Вы также можете выбрать вариант «FAT32» или «exFAT».)
- В раскрывающемся меню «Размер единицы распределения» используйте параметр По умолчанию .
Проверьте Выполните опцию быстрого форматирования .
Источник: Windows Central- (Необязательно) Установите флажок Включить сжатие файлов и папок .
- Нажмите кнопку ОК .
После выполнения этих шагов диск будет очищен и переформатирован для повторного сохранения данных.
Очистите и отформатируйте флешку
Если вы столкнулись с ошибками или другими проблемами, вы можете очистить USB-накопитель и начать заново с нуля с новым разделом и файловой системой с помощью управления дисками.
Чтобы очистить и отформатировать USB-накопитель, выполните следующие действия:
- Открыть Старт .
- Найдите Создайте и отформатируйте разделы жесткого диска и щелкните верхний результат, чтобы открыть инструмент Disk Management .
Щелкните правой кнопкой мыши съемный носитель и выберите параметр Удалить том .
Источник: Windows Central- Нажмите кнопку Да .
Щелкните правой кнопкой мыши «Нераспределенное» пространство и выберите параметр New Simple Volume .
Источник: Windows Central- Нажмите кнопку Далее .
- Нажмите кнопку Next еще раз, чтобы использовать все доступное пространство.
- Выберите вариант Назначить следующую букву диска .
Используйте раскрывающееся меню, чтобы выбрать одну из доступных букв.
Источник: Windows CentralПодсказка: Если вы назначаете букву вручную, лучше всего выбирать буквы в обратном порядке (Z, Y, X и т. Д.).
- Нажмите кнопку Далее .
- Выберите Форматировать этот том со следующими настройками option.
Используйте раскрывающееся меню Файловая система и выберите опцию NTFS .
Краткое примечание: Используя этот метод, вы можете использовать только NTFS или FAT32. Если вам нужно отформатировать диск с помощью exFAT, вам нужно будет использовать командную строку или PowerShell
.- В раскрывающемся меню «Размер единицы распределения» используйте параметр По умолчанию .
- В поле «Метка тома» введите метку для быстрой идентификации флэш-накопителя в проводнике.
Проверьте Выполните опцию быстрого форматирования . (Если вы отключите этот параметр, будет выполнено полное форматирование, которое может занять некоторое время в зависимости от размера хранилища.)
Источник: Windows Central- (Необязательно) Установите флажок Включить сжатие файлов и папок .
- Нажмите кнопку Далее .
- Щелкните кнопку Finish .
После выполнения этих шагов процесс создаст новый раздел и настроит файловую систему, устраняя общие проблемы с флэш-накопителем, включая повреждение данных.
Если вы не можете выполнить форматирование, вероятно, съемный диск сломан. В этом случае вы всегда можете приобрести другой USB-накопитель, например, USB-накопитель SanDisk Ultra Fit USB 3.1, который доступен в вариантах от 16 ГБ до 512 ГБ с достаточным пространством для хранения больших файлов и небольших резервных копий. Вы можете найти еще больше отличных вариантов в нашем обзоре лучших флешек.
Надежное хранилище
SanDisk Ultra Fit
Если вы ищете надежный флэш-накопитель с достаточным объемом памяти для больших проектов и высокой скоростью передачи данных, флэш-накопитель SanDisk Ultra Fit USB 3.1 — отличный вариант. Съемный диск предлагает до 512 ГБ памяти со скоростью передачи до 130 МБ / с, он поддерживается сильным брендом и даже включает в себя некоторые изящные функции, такие как защита паролем, восстановление и шифрование. Он также доступен по цене около 6 долларов.32 для 16 ГБ.
Как отформатировать USB-накопитель с помощью PowerShell
Вы даже можете использовать команды PowerShell для форматирования USB-накопителя, чтобы стереть его содержимое. Или инструмент командной строки также можно использовать для очистки и форматирования хранилища для устранения повреждений и других проблем.
Отформатируйте флешку с помощью PowerShell
Чтобы отформатировать USB-накопитель с помощью команд PowerShell, выполните следующие действия:
- Открыть Старт .
- Найдите PowerShell , щелкните правой кнопкой мыши верхний результат и выберите параметр Запуск от имени администратора .
Введите следующую команду, чтобы выполнить быстрое форматирование флеш-накопителя, и нажмите Введите :
Формат-Том -DriveLetter DRIVE-LETTER -FileSystem FILE-SYSTEM -NewFileSystemLabel DRIVE-NAMEВ команде замените DRIVE-LETTER на правильную букву, отражающую диск, который вы хотите отформатировать, FILE-SYSTEM для FAT32, exFAT или NTFS и DRIVE-NAME на имя, которое вы хотите присвоить устройству. появятся в проводнике.
В этом примере выполняется быстрое форматирование диска «F» с файловой системой NTFS:
Источник: Windows CentralФормат-Том -DriveLetter F -FileSystem NTFS -NewFileSystemLabel workFlash(необязательно) Введите следующую команду, чтобы выполнить полное форматирование USB-накопителя, и нажмите . Введите :
.Формат-Объем -DriveLetter DRIVE-LETTER -FileSystem FILE-SYSTEM -Full -ForceВ команде замените DRIVE-LETTER на правильную букву, отражающую диск, который вы хотите отформатировать, и FILE-SYSTEM для FAT32, exFAT или NTFS, в зависимости от файловой системы, которую вы хотите использовать.Если вы не знаете и используете Windows 10, вы можете использовать NTFS. Параметр
Fullуказывает команде выполнить полное форматирование, а параметр-Forceуказывает переключатель переопределения.В этом примере выполняется полное форматирование диска «F»:
Формат-Том -DriveLetter F -FileSystem NTFS -Full -Force
После выполнения этих шагов PowerShell отформатирует съемное хранилище с указанными вами параметрами.
Очистите и отформатируйте флешку с помощью PowerShell
Чтобы очистить и отформатировать съемный диск с помощью команд PowerShell, выполните следующие действия:
- Открыть Старт .
- Найдите PowerShell , щелкните правой кнопкой мыши верхний результат и выберите параметр Запуск от имени администратора .
Введите следующую команду, чтобы просмотреть флэш-накопитель, который вы хотите исправить, и нажмите Введите :
Get-DiskВведите следующую команду, чтобы удалить том, и нажмите Введите :
Get-Disk НОМЕР ДИСКА | Очистить диск -RemoveDataВ команде измените НОМЕР ДИСКА на правильный номер, соответствующий форматируемой флэш-памяти.
В этом примере выбирается и очищается диск номер 2:
Get-Disk 2 | Очистить диск -RemoveDataВведите Y , чтобы подтвердить действие, и нажмите Введите .
Введите следующую команду для создания нового раздела и нажмите Введите :
Новый раздел -Номер диска НОМЕР ДИСКА -UseMaximumSizeВ команде измените НОМЕР ДИСКА на правильный номер, представляющий хранилище, которое вы форматируете.
В этом примере создается новый раздел, используя все пространство, доступное на диске номер 2:
New-Partition -DiskNumber 2 -UseMaximumSizeВведите следующую команду, чтобы выполнить быстрое форматирование и назначить метку диска, и нажмите Введите :
Get-Partition -DiskNumber-НОМЕР ДИСКА | Формат-Том -Файловая система ФАЙЛ-СИСТЕМА -NewFileSystemLabel НАЗВАНИЕ ДИСКАВ команде измените НОМЕР ДИСКА на номер, который идентифицирует хранилище в системе, ФАЙЛ-СИСТЕМУ для NTFS, «FAT32» или «exFAT» и ИМЯ ДИСКА на имя вы хотите, чтобы устройство отображалось в проводнике.
В этом примере выбирается и форматируется диск номер 2 с использованием файловой системы NTFS:
Источник: Windows CentralGet-Partition -DiskNumber 2 | Формат-Том -Файловая система NTFS -NewFileSystemLabel workFlashВведите следующую команду, чтобы присвоить диску новую букву, и нажмите Введите :
Get-Partition -DiskNumber-НОМЕР ДИСКА | Set-Partition -NewDriveLetter DRIVE-LETTERВ команде замените НОМЕР ДИСКА на номер, который идентифицирует хранилище в системе, и БУКВА ДИСКА на букву, на которую устройство должно отображаться в проводнике.
В этом примере устанавливается буква «E» для диска с номером 2:
Get-Partition -DiskNumber 2 | Set-Partition -NewDriveLetter E
После выполнения этих шагов PowerShell удалит всю информацию со съемного USB-накопителя для устранения проблем, включая повреждение данных, защиту от записи и нераспознанные диски. Затем он приступит к созданию нового раздела и настройке файловой системы для хранения файлов.
Как отформатировать USB-накопитель с помощью командной строки
Кроме того, вы также можете отформатировать USB-накопитель с помощью команд.Или вы можете использовать командную строку, чтобы очистить диск и начать все заново с новым разделом и таблицей файловой системы.
Отформатируйте флешку с помощью командной строки
Чтобы выполнить быстрое или полное форматирование USB-накопителя с помощью командной строки, выполните следующие действия:
- Открыть Старт .
- Найдите Командная строка , щелкните правой кнопкой мыши верхний результат и выберите параметр Запуск от имени администратора .
Введите следующую команду, чтобы выполнить быстрое форматирование USB-накопителя, и нажмите Введите :
формат VOLUME: / v: FLASHDRIVE-LABEL / fs: FILE-SYSTEM / qВ команде не забудьте заменить VOLUME на правильную букву диска хранилища, FLASHDRIVE-LABEL на имя, которое вы хотите, чтобы диск отображался в проводнике, FILE-SYSTEM на одно из доступных файловые системы, включая «FAT32», «exFAT» или «NTFS.«
В этом примере выполняется быстрое форматирование диска E:
Источник: Windows Centralформат G: / v: workFlash / fs: NTFS / q- Нажмите Введите еще раз, чтобы продолжить.
(необязательно) Введите следующую команду, чтобы выполнить полное форматирование USB-накопителя, и нажмите . Введите :
.формат VOLUME: / v: FLASHDRIVE-LABEL / fs: FILE-SYSTEMВ этом примере выполняется полное форматирование диска E:
формат E: / v: "workFlash" / fs: NTFS- Нажмите Введите еще раз, чтобы продолжить.
После выполнения этих шагов флэш-накопитель будет отформатирован с указанными вами настройками.
Очистите и отформатируйте флешку с помощью командной строки
Чтобы очистить и отформатировать флешку с помощью командной строки, выполните следующие действия:
- Открыть Старт .
- Найдите Командная строка , щелкните правой кнопкой мыши верхний результат и выберите параметр Запуск от имени администратора .
Введите следующую команду, чтобы запустить инструмент diskpart, и нажмите Введите :
дисковая частьВведите следующую команду, чтобы просмотреть список доступных дисков, и нажмите Введите :
лист спискаВведите следующую команду, чтобы выбрать флешку, которую вы хотите удалить, и нажмите Введите :
выбрать диск НОМЕР ДИСКАВ команде не забудьте заменить НОМЕР ДИСКА на номер, представляющий диск, который вы пытаетесь отформатировать.
В этом примере выбирается флэш-накопитель, указанный как диск номер 2:
выбрать диск 2Введите следующую команду, чтобы удалить все разделы в хранилище, и нажмите Введите :
чистыйВведите следующую команду для создания основного раздела и нажмите Введите :
создать первичный разделВведите следующую команду, чтобы выполнить быстрое форматирование, и нажмите Введите :
формат fs = Метка ФАЙЛ-СИСТЕМЫ = НАЗВАНИЕ ДИСКА quickВ команде обязательно замените FILE-SYSTEM на предпочитаемую файловую систему, включая «FAT32», «exFAT» или «NTFS».«Также замените DRIVE-NAME на имя, которое вы хотите дать устройству, и если вы не укажете опцию« быстрое », будет выполнено полное форматирование.
Этот пример быстро форматирует съемный носитель с использованием файловой системы NTFS и применяет имя «workFlash»:
Источник: Windows Centralформат fs = метка NTFS = workFlash quickВведите следующую команду, чтобы назначить букву диска, и нажмите Введите :
присвоитьКраткое примечание: Вы можете добавить «letter = E» в команду, чтобы назначить (в данном случае) «E» в качестве буквы диска.В противном случае система присвоит букву автоматически.
Введите следующую команду, чтобы закрыть diskpart, и нажмите Введите :
выход
После выполнения этих шагов инструмент командной строки diskpart удалит всю информацию с USB-накопителя. Он создаст новый раздел и настроит совместимую файловую систему для хранения файлов с вашего компьютера с Windows 10, macOS или Linux (в зависимости от вашей конфигурации).
Дополнительные ресурсы по Windows 10
Чтобы получить дополнительные полезные статьи, статьи и ответы на распространенные вопросы о Windows 10, посетите следующие ресурсы:
Мы можем получать комиссию за покупки, используя наши ссылки. Учить больше.
Как отформатировать USB-накопитель в файловую систему NTFS?
Форматирование USB-накопителя — простой и понятный процесс. Однако есть некоторые настройки, которые необходимо проверить перед форматированием.
Чтобы включить NTFS на флэш-накопителе USB (флэш-память USB), щелкните Мой компьютер (этот компьютер) и выберите Управление .
Откройте Диспетчер устройств и найдите свой USB-накопитель под заголовком «Дисковые накопители». Щелкните диск правой кнопкой мыши и выберите «Свойства».
Вот что мы ищем. По умолчанию для форматирования диска установлено «Быстрое удаление». С помощью функции быстрого удаления вы можете в любой момент удалить USB-накопитель, не повредив файлы на нем.Если, конечно, вы не перемещаете в него какие-либо данные.
Улучшенная настройка производительности включает кэширование записи в Windows. Это означает, что вам нужно будет использовать уведомление Safely Remove Hardware , чтобы безопасно отключить устройство.
Выберите настройку, которая, по вашему мнению, наиболее соответствует вашим потребностям, и нажмите OK.
Откройте Мой компьютер > Выберите Format на флешке.
Выберите NTFS в раскрывающемся списке Файловая система.
Нажмите кнопку «Пуск» и дождитесь завершения.
Если вы отформатировали USB с помощью политики лучшей производительности для безопасного извлечения устройства без потери данных, используйте процедуру «безопасного извлечения оборудования» или функцию извлечения из проводника Windows.
Windows не удалось завершить форматирование / Вставьте диск в USB-накопитель. Ошибка.
Если вы столкнулись с этой ошибкой при попытке отформатировать USB-накопитель, не беспокойтесь, мы вам поможем.Проблема в том, что ваше USB-устройство необходимо инициализировать, что довольно легко сделать с помощью LSoft Boot Disk Creator, который встроен в Active @ BootDisk .
Скачать бесплатно Active @ BootDisk
Загрузите и установите Active @ BootDisk. После этого запустите Boot Disk Creator.
Как видно из нашего примера, Boot Disk Creator не видит USB-накопитель. Но не бойтесь, нажмите Initialize Disk .
Имейте в виду, что при инициализации диска все данные на нем будут удалены!
Должно появиться новое маленькое окно, в котором вы можете увидеть свой ранее невидимый USB-накопитель.Щелкните Start .
Через несколько секунд ваш USB должен быть инициализирован.
Вуаля! Создатель загрузочного диска инициализировал и отформатировал ваш USB-накопитель в формат NTFS, и он готов к использованию.
Windows не смогла завершить формат (2020)
Ранее мы показали вам, как отформатировать USB-накопитель в Windows 10. Этот процесс очень прост и не займет больше минуты.
После форматирования вы должны получить это сообщение об успешном завершении:
Но иногда Windows не может отформатировать флешку.
Например, вы подключаете диск к порту компьютера, щелкаете правой кнопкой мыши значок диска и выбираете «Форматировать», но выскакивает ошибка:
«Windows не смогла завершить форматирование»
Итак, что случилось? Означает ли это, что ваш USB-накопитель сломан? Не совсем!
В этой статье мы покажем вам, как исправить эту странную ошибку Windows, которая не может отформатировать USB.
Все, что вам нужно сделать, это следовать пошаговым инструкциям, приведенным ниже.
Типичные ошибки, когда Windows не может отформатировать USB
В зависимости от используемых вами операционных систем (Windows 10, 8, 7, Vista, XP) сообщения об ошибках могут различаться от случая к случаю. Вот самые распространенные:
- Windows не смогла завершить форматирование.
- Диск защищен от записи.
- USB-диск не отформатирован, вы хотите его сейчас отформатировать?
- USB-накопитель не инициализирован.
- Операция не завершена, поскольку носитель защищен от записи.
- В приводе нет диска. Вставьте диск и попробуйте еще раз.
- Windows отказывается форматировать USB-ключ или получать доступ к файлам.
- Другие сообщения об ошибках принудительного формата.
Возможные причины этих ошибок форматирования также различаются. Например, флешка повреждена из-за неправильного извлечения или неожиданного выключения ПК. Также могут быть проблемы совместимости между вашей флешкой и ПК.
Другая распространенная причина — ошибка файловой системы. Например, обычно новая флешка запускается с FAT-32.
Возможно, вы (или человек, который его использует) переформатировали его в NTFS или другую файловую систему.
Почему файловая система имеет значение?Вы можете задаться вопросом. Мы хотели бы использовать аналогию, которой читатель поделился с нами ранее.
Флэш-накопитель по сути похож на книгу, данные — это слова в книге, формат — это бумага, на которой напечатаны слова — разные издатели книг используют разные виды бумаги.
Теперь вы все поняли. Вернемся к теме.
Перед форматированием USB-накопителяУбедитесь, что вы уже сделали резервную копию данных, хранящихся на флэш-накопителе. Если вы еще не сделали этого, а файлы, хранящиеся внутри, важны для вас, попробуйте использовать программное обеспечение для восстановления данных USB, чтобы узнать, поможет ли оно. Просто подключите USB-накопитель к ПК, а затем позвольте программе восстановления просканировать ваш USB-накопитель в поисках любых элементов, которые можно восстановить.
Кроме того, если у вас есть доступ к другому компьютеру, попробуйте вставить USB-накопитель в этот компьютер, а затем посмотрите, можно ли получить доступ к диску или успешно отформатировать его.Иногда это помогает устранить проблемы с совместимостью или буфером. Если это не помогло, следуйте приведенному ниже руководству.
Как это исправить, когда Windows не могла завершить форматирование
Проще говоря, нужно зайти в Управление дисками и переформатировать диск. Вот как это сделать:
- Вставьте флешку в ПК.
- Переместите курсор в нижний левый угол. Щелкните правой кнопкой мыши значок Windows .
- Выберите Управление дисками .
- Выделите диск, который представляет ваша флешка, щелкните правой кнопкой мыши и выберите New Simple Volume .
- Теперь выберите параметры форматирования, убедитесь, что в Файловая система вы выбрали FAT-32 или exFAT.
- Нажмите «Далее», чтобы завершить остальную процедуру.
Если это не помогло, используйте командную строку для запуска диска. В этом видео есть еще:
Как отформатировать USB, когда Windows говорит, что диск защищен от записи
Примечание: наш компьютер работает под управлением Windows 10, поэтому все приведенные ниже снимки экрана сделаны на основе Windows 10.Если у вас Windows 8.1, 7, Vista или XP, они будут выглядеть немного иначе.
Шаг 1 : В строке поиска введите «regedit» и щелкните значок приложения regedit , чтобы запустить его.
Шаг 2 : В редакторе реестра перейдите к HKEY_LOCAL_MACHINE> SYSTEM> CurrentControlSet> Control .
Шаг 3 : Щелкните правой кнопкой мыши папку Control , выберите New> Key .
Шаг 4 : Теперь переименуйте папку New Key # 1 в StorageDevicePolicies .
Шаг 5 : Щелкните правой кнопкой мыши папку StorageDevicePolicies , выберите New и QWORD (64-бит) Значение , если ваш компьютер работает с 64-битной версией, или DWORD (32-бит) Значение , если оно 32-битное.
Совет: см. Эту статью Microsoft, чтобы проверить, работает ли на вашем компьютере 32-разрядная или 64-разрядная версия.
Шаг 6 : Теперь переименуйте папку New Value # 1 в WriteProtect .
Шаг 7 : Дважды щелкните папку WriteProtect , измените значение Value data: на «0» и Base на «Hexadecimal», нажмите «OK».
Шаг 8 : Закройте RegEdit, щелкнув значок «X».
Шаг 9 : Откройте «Этот компьютер» (Windows 10) или «Мой компьютер» (Windows Vista / XP), обновите его 5 раз, не выполняя никаких действий с USB-накопителем, и правильно извлеките флэш-накопитель.
Шаг 10 : Теперь снова подключите USB-накопитель к компьютеру и отформатируйте его в exFAT вместо FAT32.
Готово!
Все еще не работает?
Пора воспользоваться сторонней утилитой. Мы рекомендуем программу под названием HP USB Disk Format Tool, программу, также рекомендованную SanDisk (см. Здесь).
Во-первых, вам необходимо скачать утилиту с CNET. Затем установите утилиту на свой ПК с Windows. Запустите программу и следуйте инструкциям в этом видео:
Примечание. Использование HP USB Disk Storage Format Tool восстановит исходную емкость флэш-накопителя, и все данные будут удалены безвозвратно.
Еще одна вещь: USB-накопители легко выйти из строя. Если у вас есть важные файлы, которые нужно сохранить, лучше всего использовать внешний диск для резервного копирования и хранения.
Вот и все, чем мы хотели поделиться в этой статье. Как вам это руководство по устранению неполадок?
Удалось ли вам исправить ошибку Windows, которая не смогла завершить форматирование на USB-накопителе?
Сообщите нам, какой метод форматирования сработал для вас или на каком этапе вы застряли.
Оставьте комментарий ниже.
Джессика — соучредитель и менеджер по контенту AnySoftwareTools. Она была очарована стартап-культурой Кремниевой долины, и ей нравится строить вещи от нуля до единицы. Когда она не пишет, ей нравится приближаться к природе и снимать фотографии на свой iPhone и Canon EOS 80D.
Как восстановить файлы с флешки, которую нужно отформатировать?
Позиция: How Tos — Data Recovery — Как восстановить файлы с флешки, которую нужно отформатировать?
Содержание
USB-накопительтребует форматирования
USB-накопительсообщает, что его нужно отформатировать, что является одной из наиболее распространенных ситуаций потери данных, с которой вы должны знать, как бороться.Что значит неформатированная флешка? Когда флеш-накопитель запрашивает форматирование, вы не можете открыть его и получить доступ к файлам в проводнике Windows и получите сообщение об ошибке: «Вам необходимо отформатировать диск на накопителе, прежде чем вы сможете его использовать. Вы хотите отформатировать его?» . Это может произойти после того, как вы удалите флэш-накопитель из компьютера, не выполнив рекомендуемую процедуру, которая требует закрытия всех открытых файлов и выбора опции «Безопасное удаление» каждый раз перед отключением USB-устройства. Файловая система повреждается и повреждается.Windows отслеживает файлы, хранящиеся на флеш-накопителе, путем чтения информации в файловой системе. После повреждения файловой системы Windows не сможет получить доступ к файлам. Он предлагает решение, чтобы исправить это, но единственное решение, предлагаемое Windows, — это форматирование флеш-накопителя.
Почему моя флешка вдруг говорит, что ее нужно отформатировать? Неформатированной ошибке может способствовать несколько причин, и стоит знать причины, так как вы можете быть начеку и держать USB-накопитель подальше от ошибки в будущем.
- Самая распространенная причина — отключение USB-накопителя без выбора опции «Безопасное извлечение» или извлечение USB-накопителя во время чтения или записи данных системой.
- Произошло внезапное отключение питания, когда флэш-накопитель используется для передачи данных или выполнения других задач.
- Заражать вирусом или вредоносным ПО. USB-накопитель с большей вероятностью заразит вирус, чем внутренний жесткий диск, поскольку он может использоваться на неизвестных компьютерах, на которых не включен Защитник Windows или не установлено стороннее антивирусное программное обеспечение.
- Другие причины: поврежденные сектора, устаревшие аппаратные компоненты, низкое качество, физические повреждения и т. Д.
Стоит ли форматировать флешку при запросе форматирования? Нет! Форматирование должно быть последним решением, когда на диске есть важные данные, поскольку оно удаляет все с флэш-накопителя. Это не означает, что нет других решений, чтобы исправить это без потери данных, когда Windows не может предложить решение, кроме форматирования.
Можно ли восстановить файлы с флешки, которую нужно отформатировать? Да, в большинстве случаев вы можете легко получить файлы с неформатированного диска и сохранить потерянные файлы в другом рабочем разделе.Чтобы получить лучший результат восстановления данных, вам необходимо держать флешку подальше от таких операций, как форматирование, проверка диска (CHKDSK), восстановление поврежденных секторов, удаление и повторное создание раздела и т. Д. Флэш-накопитель USB, на котором написано, что его нужно отформатировать. Самое простое решение — использовать программное обеспечение для восстановления данных с флэш-накопителя, например DiskGenius. В следующем разделе мы покажем вам, как восстановить данные с неформатированного, RAW или поврежденного USB-накопителя.
Пошаговое руководство: Как восстановить файлы с флешки, которую нужно отформатировать?
Первое предложение — не форматировать флешку перед восстановлением данных.Некоторые пользователи могут просто нажать кнопку «Форматировать», когда Windows предложит отформатировать диск. Форматирование — единственное решение, предлагаемое Windows, которое действительно помогает снова получить доступ к флешке, но при этом удаляет все с диска. Следовательно, форматирование флеш-накопителя не помогает при восстановлении данных, что еще хуже, оно может повредить информацию, которая имеет жизненно важное значение для полного восстановления данных. Короче говоря, восстановление данных с флешки должно выполняться в первую очередь.
DiskGenius — довольно хороший выбор, если вы хотите восстановить данные с USB-накопителя, который требует форматирования.Это программное обеспечение может извлекать все типы файлов, включая фотографии, документы, видео, песни и электронные письма, с неформатированного раздела на жестком диске, внешнего жесткого диска, USB-накопителя, SD-карты, ручки, виртуального диска, динамических дисков, RAID и т. Д. Предварительный просмотр файла доступен во время или после сканирования файлов, и вы можете проверить, можно ли восстановить нужные фотографии, видео, видео или документы до окончательного восстановления. В дополнение к восстановлению разделов в формате RAW DiskGenius также может восстанавливать удаленные или потерянные разделы, что позволяет восстановить потерянные разделы на том же диске и снова сделать потерянные разделы доступными в проводнике Windows.
ô Скачать бесплатно
Ниже приведено пошаговое руководство по восстановлению файлов с USB, которые необходимо отформатировать:
Шаг 1 Загрузите и установите DiskGenius на компьютер с Windows. Затем подключите неформатированную флешку к этому компьютеру.
DiskGenius полностью совместим со всеми версиями операционной системы Windows, включая как 32-битные, так и 64-битные. Если вы хотите использовать портативную версию, перейдите на страницу загрузки, чтобы получить ее.
Шаг 2 Выберите недоступный раздел на USB-диске и нажмите Tools > Recover Lost Files , как показано на рисунке ниже:
Совет: Если неформатированная флешка была в файловой системе NTFS, вы также можете в первую очередь попробовать функцию «Загрузить текущий раздел интеллектуально». Эта функция обычно позволяет быстро загружать потерянные файлы с оригинальными именами, поэтому, если она работает, вам не придется тратить время на сканирование раздела.
Шаг 3 Нажмите кнопку Start , чтобы запустить полное и глубокое сканирование флеш-накопителя и дождаться завершения сканирования.
Шаг 4 Предварительный просмотр найденных файлов, перечисленных в результате сканирования.
Дважды щелкните файл, чтобы открыть окно предварительного просмотра файла, в котором можно просмотреть содержимое файла и проверить, не поврежден ли файл.
Шаг 5 Скопируйте файлы на другой диск, и вы сможете выполнить задачу восстановления USB-накопителя.
Совет: DiskGenius Free Trial Edition не поддерживает копирование больших файлов, и вам необходимо приобрести лицензионный код и зарегистрировать его в подходящей версии прямо сейчас.
Как исправить поврежденную флешку без потери данных?
Если USB-накопитель поврежден и просит отформатировать его, не паникуйте. Исправить это можно без потери данных: первый этап — восстановить важные данные с флешки, что подробно объяснено выше. Второй этап — исправить неформатированную проблему, и вы можете попробовать несколько решений здесь.
Метод 1. Запустите CHKDSK на флэш-накопитель
Шаг 1 Введите cmd в поле поиска, чтобы найти командную строку.Затем запустите его от имени администратора.
Шаг 2 Введите chkdsk x: / f и нажмите клавишу Enter. (x — буква флешки, которую вы собираетесь починить)
Шаг 3 Дождитесь завершения процесса.
Существует вероятность того, что chkdsk не может завершиться нормально, например, выдается ошибка «Тип файловой системы — RAW, CHKDSK недоступен для дисков RAW». В этом случае вы можете попробовать форматирование.
Метод 2: отформатируйте USB-накопитель в проводнике Windows
Шаг 1 Дважды щелкните этот компьютер, чтобы открыть проводник.Щелкните правой кнопкой мыши флэш-накопитель и выберите в контекстном меню пункт Format .
Шаг 2 Выберите тип файловой системы, выберите параметр «Быстрое форматирование» и нажмите кнопку « Начать ».
Windows выполнит полное форматирование, если вы не выберете быстрое форматирование. Для полного форматирования требуется больше времени, и нет необходимости пытаться это сделать, если флешка не повреждена физически.
Шаг 3 Нажмите кнопку OK , когда Windows предупредит, что файлы будут удалены из этого раздела.Поскольку файлы с этой флешки были восстановлены на другой диск, вы можете просто нажать OK, чтобы продолжить форматирование.
Метод 3. Проверка и восстановление сбойных секторов
Шаг 1 Запустите DiskGenius Free edition со своего ПК и подключите поврежденную флешку.
Шаг 2 Выберите флэш-накопитель и щелкните Tools > Verify or Repair Bad Sectors .
Шаг 2 Нажмите кнопку Начать восстановление , чтобы просканировать диск и проверить наличие поврежденных секторов.
Часто задаваемые вопросы по восстановлению неформатированной флешки
1. Почему моя флешка постоянно говорит, что ее нужно отформатировать?
Файловая система раздела флэш-накопителя повреждена, и Windows не может распознать поврежденную файловую систему. Когда Windows не может получить доступ к разделу, она попытается восстановить его с помощью форматирования. Таким образом, вы получаете сообщение об ошибке, в котором говорится, что USB-накопитель необходимо отформатировать, прежде чем вы сможете его использовать. Что вы должны сделать? Форматировать или нет? В основном это зависит от того, важны ли для вас файлы на флешке.Держите его подальше от любых действий по ремонту, если вы хотите восстановить потерянные данные.
2. Как отремонтировать USB-накопитель, который требует форматирования?
Вот несколько методов, которыми вы можете попробовать исправить USB-накопитель, который требует форматирования, но вы должны заранее убедиться, что вы восстановили или создали резервную копию важных файлов.
- Запустите CHKDSK для восстановления поврежденной файловой системы
- Отформатируйте USB-накопитель в Windows или с помощью стороннего программного обеспечения
- Удалите поврежденный раздел и создайте новый в Управлении дисками
3.Мой внешний жесткий диск говорит, что его нужно отформатировать. Как восстановить с него данные без форматирования?
Не беспокойтесь. Возможно восстановление файлов с внешнего жесткого диска в формате RAW, без форматирования или повреждения; а также можно исправить неформатированный внешний жесткий диск без потери данных. Обратитесь к этому руководству, чтобы найти пошаговые решения: Как восстановить файлы с поврежденного внешнего жесткого диска без форматирования?
4. Как исправить, когда на внешнем жестком диске появляется сообщение «Вам необходимо отформатировать диск в приводе, прежде чем его можно будет использовать»?
Чтобы исправить эту ошибку, вам просто нужно сделать две вещи:
1.Восстановите потерянные файлы с этого неформатированного внешнего жесткого диска с помощью DiskGenius.
2. Отформатируйте поврежденный диск в Windows, чтобы он снова стал доступным.
Заключение
Завершите чтение этого руководства, и вы получите четкое представление о том, как восстановить файлы с USB-накопителя, который необходимо отформатировать, а также как исправить поврежденный и неформатированный USB без потери данных. Хотя вы можете исправить неформатированный USB-накопитель без потери данных, по-прежнему очень важно регулярно выполнять резервное копирование файлов.Если вам понадобится помощь, отправьте заявку на странице контактов.
Сопутствующие руководства
Исправлена ошибка «Windows не удалось завершить форматирование» на USB-накопителях
В этой статье представлены причины и пошаговые решения для «Windows не удалось завершить форматирование», а также рассказывается, как восстановить данные с USB-накопителей, которые не могут быть отформатированы. Если ваш USB-накопитель не может быть отформатирован должным образом и выдает сообщение об ошибке, не бросайте накопитель напрямую, а затем попробуйте одно из приведенных ниже решений, чтобы решить эту проблему.Вы можете щелкнуть следующие заголовки, чтобы быстро прочитать соответствующий контент:
Признак Windows не удалось завершить ошибку форматирования
«Привет, ребята, я купил новый флеш-накопитель USB на 64 ГБ, чтобы передавать документы и другие файлы между домом и компанией. Он был отформатирован в NTFS для хранения данных, что оказалось слишком медленным. Недавно он сообщает об ошибках, когда это происходит. подключился к компьютеру, и вчера он попросил меня отформатировать его, поэтому я попытался переформатировать его в FAT32.Проблема в том, что форматирование не может быть выполнено успешно, и выдается сообщение об ошибке «Windows не удалось завершить форматирование».
На данный момент флешка недоступна и не может быть отформатирована. Мне действительно нужно иметь возможность отформатировать его и сделать его нормальным для использования, поскольку в нем хранятся важные документы. Мы будем благодарны за любую помощь! «
Это один из часто задаваемых вопросов на многих форумах и сайтах с вопросами, и в этом посте будет дано подробное и общее объяснение этой проблемы.USB-накопители или карты памяти являются полезными устройствами хранения в современном обществе, поскольку они способны хранить большой объем данных, но занимают небольшое физическое пространство. Флэш-накопитель USB легко переносить и передавать данные, а карты памяти меньшего размера стали важным компонентом в различных цифровых продуктах, таких как цифровые фотоаппараты, сотовые телефоны, MP3-плееры и т. Д. USB-накопители важны для пользователей, и необходимо изучить навыки и решить проблему.
Основные причины, по которым Windows не может завершить форматирование USB-накопителя
Время от времени вам нужно отформатировать USB-накопитель или SD-карту, но вы получаете сообщения об ошибках, в которых говорится, что Windows не может отформатировать накопитель.Эта ошибка может возникнуть по следующим причинам:
Вирусная инфекция
USB-накопителиочень портативны, и их можно легко подключить к компьютеру через USB-накопитель для резервного копирования или передачи данных. Поскольку они часто носят с собой пользователи и могут использоваться на разных компьютерах, USB-накопители с большей вероятностью будут повреждены или заразны вирусом. Каждый раз, когда вы подключаете USB-накопитель к USB-порту компьютера, который не защищен антивирусным программным обеспечением, таким как общедоступные компьютеры, USB-накопитель заражает вирус, который часто действует таким образом, что заполняет USB-накопитель опасными файлами и заставляет USB-накопитель перестать работать.
Запоминающие устройства имеют сбойные сектора
Устройства хранения имеют поврежденные сектора. Как мы все знаем, запоминающие устройства состоят из секторов, которые представляют собой наименьшую единицу для хранения данных. Файлы, хранящиеся на жестком диске или USB-накопителе, обычно занимают прерывистые секторы. Плохой сектор означает, что сектор поврежден и не может быть прочитан или записан, поэтому поврежденные сектора могут нарушить операцию форматирования, а также восстановление файлов. Существует довольно много причин плохого сектора, таких как плохое качество, чрезмерная дефрагментация, отключение USB-накопителя напрямую во время его работы и т. Д.
Повреждение запоминающего устройства
Физическое повреждение — еще одна причина, по которой устройство хранения становится недоступным. Все компоненты USB-накопителя или локального диска не могут избежать физического повреждения. Компьютер не сможет отформатировать устройство, если он не может использовать устройство, например микросхема или печатная плата. Профессиональный ремонтный центр может заменить поврежденную схему и другие поврежденные детали, чтобы они снова стали работоспособными. При этом стоимость замены значительно выше, чем стоимость самого USB-накопителя.
Диск защищен от записи
Кроме того, Windows не может форматировать диск, защищенный от записи. Когда USB-накопитель правильно подключается к компьютеру, вы начинаете копировать на него некоторые документы, а затем он сообщает сообщение «Диск защищен от записи. Снимите защиту от записи или используйте другой диск». Поскольку форматирование — это своего рода операция записи, вам необходимо снять защиту от записи перед форматированием.
Как исправить ошибку «Windows не может завершить форматирование» на USB-накопителе?
Если вы не можете форматировать USB-накопитель (USB-накопитель, внешний жесткий диск, SD-карту, флэш-накопитель и т. Д.)) в обычном процессе, затем попробуйте отформатировать этот диск следующими способами. Теперь подключите USB-накопитель к компьютеру и следуйте пошаговой инструкции, приведенной ниже:
Обратите внимание, что все эти решения не будут работать, если USB-накопитель получит серьезные физические повреждения. Таким образом, нет гарантии, что эти методы работают во всех сценариях. Более того, убедитесь, что были созданы резервные копии важных данных и файлов диска, которые нужно отформатировать, так как файлы будут удалены после форматирования диска. Если USB-накопитель стал недоступен до того, как у вас было время для резервного копирования данных, вам необходимо выполнить восстановление файла перед форматированием.О том, как восстановить файлы с поврежденного USB-накопителя, мы поговорим в следующем разделе этого поста.
Решение 1. Форматирование с помощью управления дисками
Disk Management предоставляется Windows и помогает управлять разделами и дисками на компьютере. Управление дисками может создавать новый том, увеличивать или уменьшать раздел, изменять букву диска, удалять или форматировать раздел и т. Д. Поврежденные флеш-накопители можно отформатировать в Управлении дисками. Если USB-накопитель использует нераспознанный формат файловой системы, становится нераспределенным или неинициализированным, он не будет отображаться в «Мой компьютер» или в проводнике Windows.Таким образом, невозможно отформатировать диск с помощью пункта меню «Форматировать», вызываемого правой кнопкой мыши.
Шаг 1
Откройте Управление дисками. Щелкните правой кнопкой мыши «Мой компьютер» и выберите «Управление», а затем щелкните «Управление дисками» слева. В центральной части вы можете увидеть локальный жесткий диск и разделы, а также USB-накопитель, который можно распознать по емкости.
Шаг 2
Щелкните правой кнопкой мыши флэш-накопитель, выберите параметр «Форматировать» и выберите формат файловой системы для выполнения быстрого форматирования.Однако в некоторых случаях это действие невозможно, и вам нужно попробовать шаг 3.
Шаг 3
Щелкните правой кнопкой мыши USB-накопитель и выберите пункт «Новый простой том». Вы получите мастер создания нового простого тома, который поможет вам воссоздать новый раздел для флеш-накопителя. Операции выполняются в соответствии с инструкциями на экране, настройкой параметров и нажатием кнопки «Далее». Когда процесс будет завершен, вы обнаружите, что USB-накопитель отформатирован и правильно распознается системой.
Решение 2. Форматирование с помощью командной строки
Disk Management не всемогущ и во многих случаях бесполезен.Таким образом, нам нужно перейти на решение для форматирования на основе командной строки. Похоже, этот метод сложен для обычных пользователей, но это не так. Следуйте приведенным ниже инструкциям и посмотрите, сможет ли он все сделать.
Шаг 1
Для пользователей Windows 7 нажмите кнопку «Пуск», введите cmd в оба поля поиска и нажмите Enter. Если UAC включен, вам нужно найти командную строку в меню «Пуск» и запустить ее от имени администратора.
Шаг 2
Введите команду diskpart в черном окне и нажмите клавишу Enter.Затем вы можете увидеть раздел и список дисков текущего компьютера. Все диски перечислены с номерами, и речь идет о Диске 4.
Шаг 3
Продолжайте вводить диск 4, который является проблемным диском, очистите его и нажмите Enter. Диск будет просканирован, и его поврежденная файловая структура будет стерта во время сканирования. Как только процесс будет завершен, он выдает подтверждающее сообщение о том, что он успешно очистил диск и необходимо создать новый раздел.
Шаг 4
Введите создать основной раздел и нажмите Enter; следующий введите в формате командной строки / FS: FAT32J: (вы можете скопировать и вставить его.) и нажмите Enter. Здесь J — буква USB-накопителя, и вы можете изменить ее в зависимости от конкретного случая. Диск будет отформатирован в файловую систему FAT, и форматирование выполняется очень быстро.
Решение 3. Используйте бесплатную версию DiskGenius для проверки и исправления сбойных секторов
Если первые два метода не работают должным образом, попробуйте решить проблему с помощью стороннего инструмента DiskGenius.Это эффективный дисковый инструмент, менеджер разделов и инструмент восстановления файлов, который может проверять и восстанавливать поврежденные сектора для локального и USB-накопителя, форматировать раздел или жесткий диск, восстанавливать отформатированные и удаленные данные и т.д. вызванные поврежденными секторами, мы можем проверить и восстановить поврежденные сектора для флеш-накопителя с помощью DiskGenius, прежде чем пытаться выполнить форматирование.
Шаг 1
Запустите DiskGenius и просмотрите его основной интерфейс, содержащий подробную информацию о внутренних и внешних дисках и их разделах.
Шаг 2
Щелкните проблемный USB-накопитель и в меню «Диск» выберите «Проверить или восстановить поврежденные сектора».
Step 3
Он отображает состояние цилиндра с помощью цветных блоков, таких как хороший, серьезный, поврежденный и т. Д. Когда проверка плохих секторов завершается, он сообщает, сколько плохих секторов было обнаружено. Затем нажмите кнопку «Восстановить», чтобы восстановить поврежденные сектора.
Шаг 4
Выберите USB-накопитель и нажмите кнопку «Форматировать», чтобы отформатировать флешку.
Примечание:
Восстановление поврежденных секторов повреждает файлы, хранящиеся в поврежденных секторах и рядом с ними, поэтому, если файлы на диске важны для вас, вам необходимо сначала сделать резервную копию или восстановить данные.
Скачать бесплатно DiskGenius
Как восстановить файлы с USB-накопителя Windows не смогла завершить форматирование?
Такая проблема часто встречается у тех, кто часто работает с USB-накопителем, и может закончиться потерей всех файлов и папок. Однако вы можете восстановить потерянные данные при условии, что USB-устройства не полностью отключены. Следует иметь в виду, что вы не сможете полностью восстановить данные, если диск отформатирован или отремонтирован.Таким образом, восстановление файлов должно быть выполнено в первую очередь, если на проблемном диске есть ценные файлы, для которых не было выполнено резервное копирование.
Помимо проверки и восстановления поврежденных секторов, DiskGenius может восстанавливать потерянные файлы, которые были удалены, отформатированы, переформатированы или повреждены с локальных или USB-накопителей. Процесс восстановления файлов доступен только для чтения и не вредит исходным данным и хранилищу. Посмотрим, как восстановить файлы с USB-накопителя.
Шаг 1
Подключите USB-накопитель к компьютеру и запустите DiskGenius.Затем вы увидите, что ваша USB-флешка или SD-карта указана в интерфейсе.
Step 2
Щелкните по диску и кнопку «Восстановление файлов». Выберите вариант «Полное восстановление» и установите флажок «Искать известные типы файлов» в окне «Восстановление файлов», после чего вы можете начать сканирование файлов. Этот инструмент восстановления позволяет пользователям просматривать файлы во время сканирования файлов, как показано на снимке экрана ниже:
Шаг 3
Выберите и сохраните нужные файлы в безопасном месте.Когда восстановление файла завершится, вы можете попробовать упомянутые методы, чтобы отформатировать или восстановить его.
Заключение
Это лучшие методы для исправления проблемы Windows, в которой в настоящее время не удалось завершить форматирование, и в большинстве случаев они работают хорошо. Вы можете попробовать эти решения, описанные выше, одно за другим, и найти то, что вам подходит.



 Кликаем на нем правой кнопкой мышки и выбираем из меню нужный пункт:
Кликаем на нем правой кнопкой мышки и выбираем из меню нужный пункт: