Как раздать вай фай (wifi) с айфона (iphone), включить точку доступа
Автор Андрей Смирнов На чтение 6 мин. Просмотров 14.5k. Опубликовано
Вопрос о том, как правильно вайфай раздать, возникает в основном тогда, когда владельцу этого престижного аппарата надо срочно воспользоваться Интернетом нескольким людям, применяя другой компьютер. Такой прием часто используется тогда, когда в сети производится серфинг, который неудобно производить с небольшого экрана, не приспособленного ко многим действиям.
Как высокопродуктивная точка доступа айфон 6 вместе с другими моделями от знаменитого американского производителя используется повсеместно. Это великолепный роутер, который способен обеспечивать доступ во всемирную паутину на высоком качественном уровне.
Перед тем, как правильно раздать вай фай на айфоне, следует позаботиться об обеспечение устройства энергией.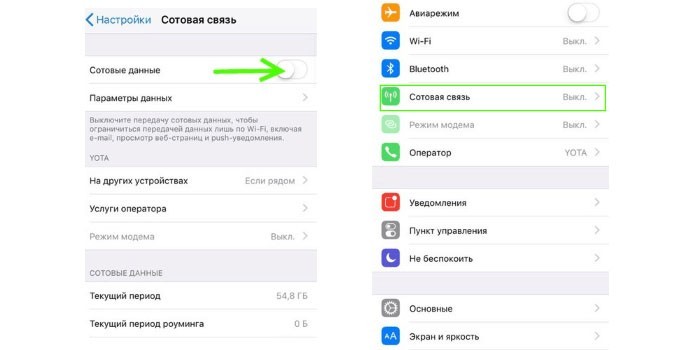
Рассматриваемая возможность подключения доступа во Всемирную паутину через смартфон, планшет или что-либо подобное, аппарат, который призван выполнять необычные для него функции, тоже должен быть подключен к Интернету. Иначе система попросту не будет работать.
Чтобы убедиться в наличии и работоспособности такого подключения, следует просто поработать немного на аппарате. Если же подключения нет, или оно не работает надлежащим образом, необходимо обратиться в службу технической поддержки провайдера. Когда проблема будет решена, можно продолжать организовывать раздачу беспроводного доступа через продукцию американской компании Apple.
Способы передачи данных
Каждое мобильное устройство, среди которых apple iphone ipad известного производителя, обязательно поддерживает множество современных сетей беспроводной связи. Такая поддержка касается эйпловской ios всех поколений, ей оборудованы продукты, использующие иные популярные решения.
Такая поддержка касается эйпловской ios всех поколений, ей оборудованы продукты, использующие иные популярные решения.
Даже операционные системы, устанавливаемые на персональных компьютерах, тоже в состоянии поддерживать разнообразные способы выхода в беспроводные сети. Это касается системы Windows или других версий этой платформы.
Наиболее популярными стандартами беспроводной связи в настоящее время является Wi-Fi, 3G, LTE и Bluetooth.
Следует знать, как раздавать вай фай с мобильных устройств, так как такое средство является полноценным способом передачи данных. Это связано с тем, что аппарат оснащен высокопроизводительными модулями, которые отлично справляются с такой задачей.
Как раздать быстрый wifi с iphone облегчается тем, что разработчики предусмотрели наличие специального программного обеспечения и еще установили соответствующей режим настроек сети Интернет с iPhone.
Настройки при отсутствии пункта “Режим модема”
В некоторых случаях пункт режима модема в настройках отсутствует. Может быть несколько причин, которые приводят к такой ситуации:
Может быть несколько причин, которые приводят к такой ситуации:
- отсутствует соединение с сотовой вышкой, то есть, нет выхода в мобильную сеть;
- сбой в работе программного обеспечения;
- нет параметров apn оператора связи;
- поврежден модуль связи;
- режим модема окончательно пропал после обновления операционной системы.
Одной из возможностей вернуть модем в соответствующий режим, является описанный ниже алгоритм.
- Выбираем “Настройки”, затем “Сотовую связь”, после чего переходим в “Сотовая сеть передачи данных”.
- В пункте“Сотовые данные” ввести настройки APN, имя пользователя и пароль (в нашем случае провайдером является МТС).
- Сохранить информацию и перезагрузить устройство.
- На главной странице настроек следует передвинуть рычажок в пункте “Режим модема”.
- Включаем точку доступа как предписано правилами.
В принципе, этих действий вполне хватает для того, чтобы режим модема восстановился и начал функционировать.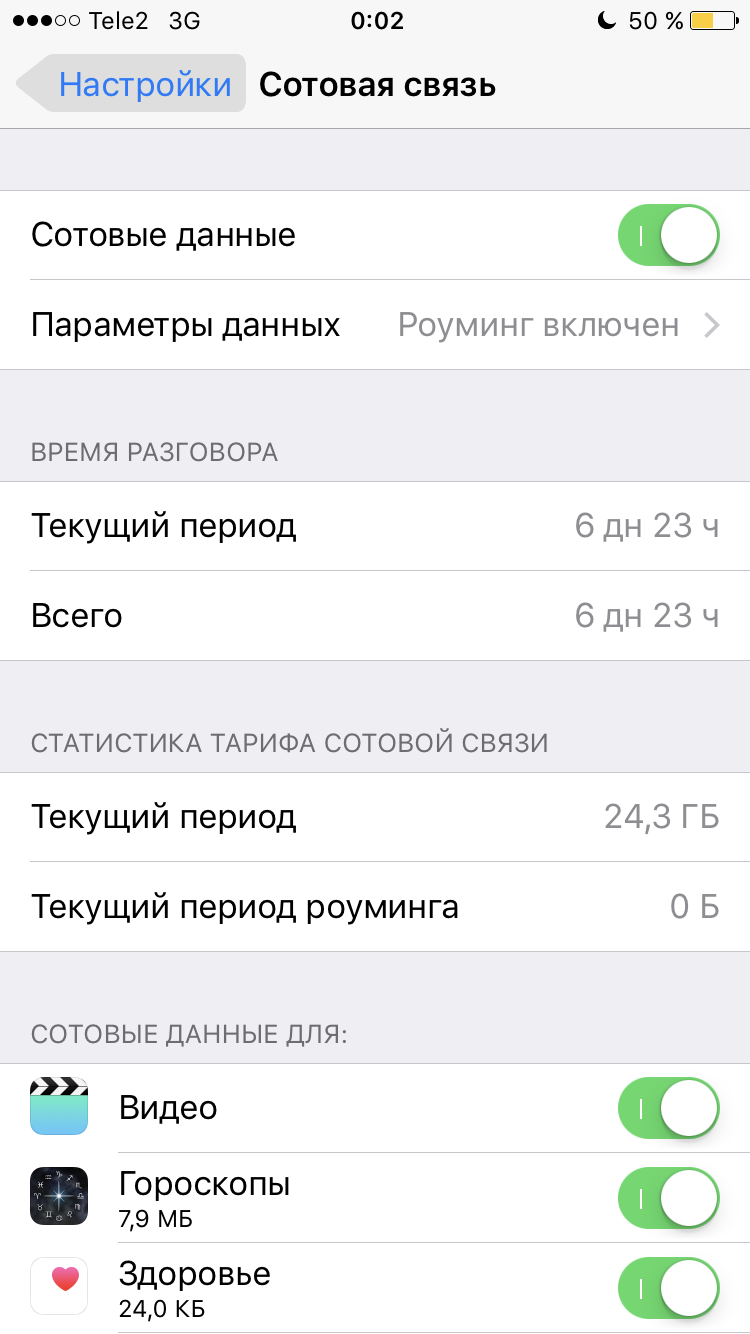 Если же он не показывается и далее, следует обратиться в сервисную службу для решения возникшей проблемы.
Если же он не показывается и далее, следует обратиться в сервисную службу для решения возникшей проблемы.
Как раздать интернет через режим модема
Режим имеют модема все телефоны планшеты и другие устройствах американской компании Apple, предназначенные для подключения к беспроводным сетям, функционирующим в соответствии с требованиями протоколов. Необходимый для такой работы режим модема по умолчанию спрятан.
Используя такой режим, легко подключиться к устройству при задействованном режиме модема через Wi-Fi. Еще одним доступным способом подключения в этом случае является персональная сеть Bluetooth. Включить на iphone 6s раздачу возможно и с использованием порта USB. Каждый из этих способов имеет свои особенности, которые следует внимательно изучить. Но на первом этапе необходимо включить собственно режим модема для всех моделей iphone x и других аналогичных устройств.
Для iphone 8 эта процедура производится примерно одинаково, но могут быть и особенности.
Ниже описано, как создать как сделать точку доступана айфоне.
Включив через айфон 7 вай фай:
- Необходимо найти пункт “Настройки”, после чего перейти на пункт “Сотовая связь”, выбрав в списке соответствующую ссылку.
- Остается нажать параметр “Режим модема”, после чего передвинуть ползунок режим модема в положение “Включено”.
В случае, если режим модема не виден, необходимо поинтересоваться у оператора причиной такой ситуации. Не исключено, что конкретный тарифный план использования такой опции не предусматривает.
Раздаем интернет с айфона через вай фай
Для того, чтобы раздать вайфай следует выполнить действия, аналогичные предыдущим, выбирая:
- “Настройки”;
- Затем “Сотовая связь”;
- Пункт режим модема в телефоне;
- После этого следует проверить пароль Wi-Fi и имя телефона;
- Дождаться соединения с другим устройством, чтобы убедиться, что все работает.

Раздаем интернет с айфона через bluetooth
Пришла очередь разобраться, как поделиться вайфаем. Для создания такого подключения следует пройти по пути «Настройки» > Bluetooth и не выключать этот экран. Далее необходимо настроить подключение к блютуз соответственно рекомендациям производителя, ввести имя пользователя и пароль.
Этот режим используется для подключения макбуков, ноутбуков, персональных компьютеров, другой техники, которая имеет и использует функцию выхода в Интернет.
Раздаем интернет с айфона через usb
Как включить точку доступа? Очень просто. На макбуке или персональном компьютере инсталлировать сервис iTunes. После этого следует подключить айфон к компьютеру через кабель USB. Система поинтересуется, доверять ли данному компьютеру. Подтвердить доверие, нажав кнопку с соответствующей надписью и пользоваться качественным Интернет-доступом, который роздан как сервис с айфона. При том возможности оборудования телефонов и планшетов от компании Эйпл на самом деле достаточно большие, выход в Сеть получается достаточно качественным и мощным, невзирая на небольшие размеры устройства, которое служит в роли модема.
iPhone в Режиме Модема — 3 Способа, Как Раздать Интернет
Сегодня поговорим про режим точки доступа на iPhone. Служит он для того, чтобы раздавать интернет от сотового оператора по беспроводному сигналу WiFi на другие устройства — смартфоны Android, компьютеры Windows, планшеты, ТВ приставки и так далее. Весьма часто случается ситуация, когда необходимо раздать интернет по wifi с iPhone на другой телефон Android или ноутбук на Windows. В этой инструкции я буду использовать iPhone 7 как модем, однако она подойдет для любой модели, начиная от 5, 5S, 6 и 6S и заканчивая более современными 8, X, XS, XR, 11, 12 Pro, а также их старшими версиями Plus и Max.
Способы раздать интернет с iPhone по WiFi на компьютер или ноутбук
Вообще, есть три способа раздать интернет с вашего айфона на другой смартфон, ноутбук или компьютер.
- По WiFi в режиме точки доступа
- По USB кабелю в качестве модема, или wifi адаптера для компьютера
- По Bluetooth
В данной публикации рассмотрим самый первый вариант — как раздать wifi с телефона, если использовать айфон в качестве беспроводной точки доступа. В iOS эта функция называется «в режиме модема». При этом в качестве источника интернета будет использоваться мобильное подключение.
Так что удостоверьтесь, что тарифный план сотового оператора позволит скачивать большие объемы файлов без потери средств из вашего кошелька.
Как включить точку доступа на iOS?
Функция беспроводной точки доступа к мобильному интернету через WiFi на iPhone называется «режим модема». Для его включения:
- Активируем на iPhone WiFi и идем в меню iOS «Настройки — Сотовая связь»
- и далее «Режим модема»
- Здесь активируем значок соответствующего режима и задаем пароль для подключения к WiFi из восьми знаков.

После этого для подключения к интернету появится новая сеть с названием вашего iPhone, который работает в режиме точки доступа и раздает интернет по вай-фай. Остается только подключиться к ней, ввести заданный пароль и пользоваться!
Показать результатыПроголосовало: 12720
Видео — айфон в режиме точки доступа WiFi
Как раздать пароль от WiFi с одного iPhone на другой?
Тема немного другая, но решил осветить ее в этой же статье. Недавно в iOS появилась удобная функция, позволяющая раздать пароль от WiFi с одного iPhone на другой. Теперь не нужно вводить его на каждом новом телефоне вручную, а можно просто поделиться с айфона, который уже подключен к роутеру.
Для этого необходимо соблюсти два условия:
- На обоих айфонах должен быть активировать Bluetooth
- Email абонента, которому мы будем раздавать пароль от wifi, должен быть привязан к контакту на первом айфоне и использоваться для учетной записи iCloud
Знаю, пока не очень понятно, постараюсь объяснить на пальцах.
Итак, есть у вас подруга, назовем ее Лена. У нее есть айфон и учетная запись iCloud.
- Заходим в приложение «Контакты» и добавляем ее в список.
- Далее вносим в ее профиль адрес электронной почты, привязанный к учетной записи Apple ID. И даем ему пометку «iCloud»
- Теперь включаем на обоих айфонах блютуз и заходим в настройки WiFi с телефона подруги. Выбираем ту же сеть, к которой подключен ваш iPhone.
- После чего на вашем смартфоне выскочит запрос на раздачу пароля от WiFi на второй айфон.
- Разрешаем — и все, второй iPhone подключен к интернету
Цены в интернете
Александр
Выпускник образовательного центра при МГТУ им.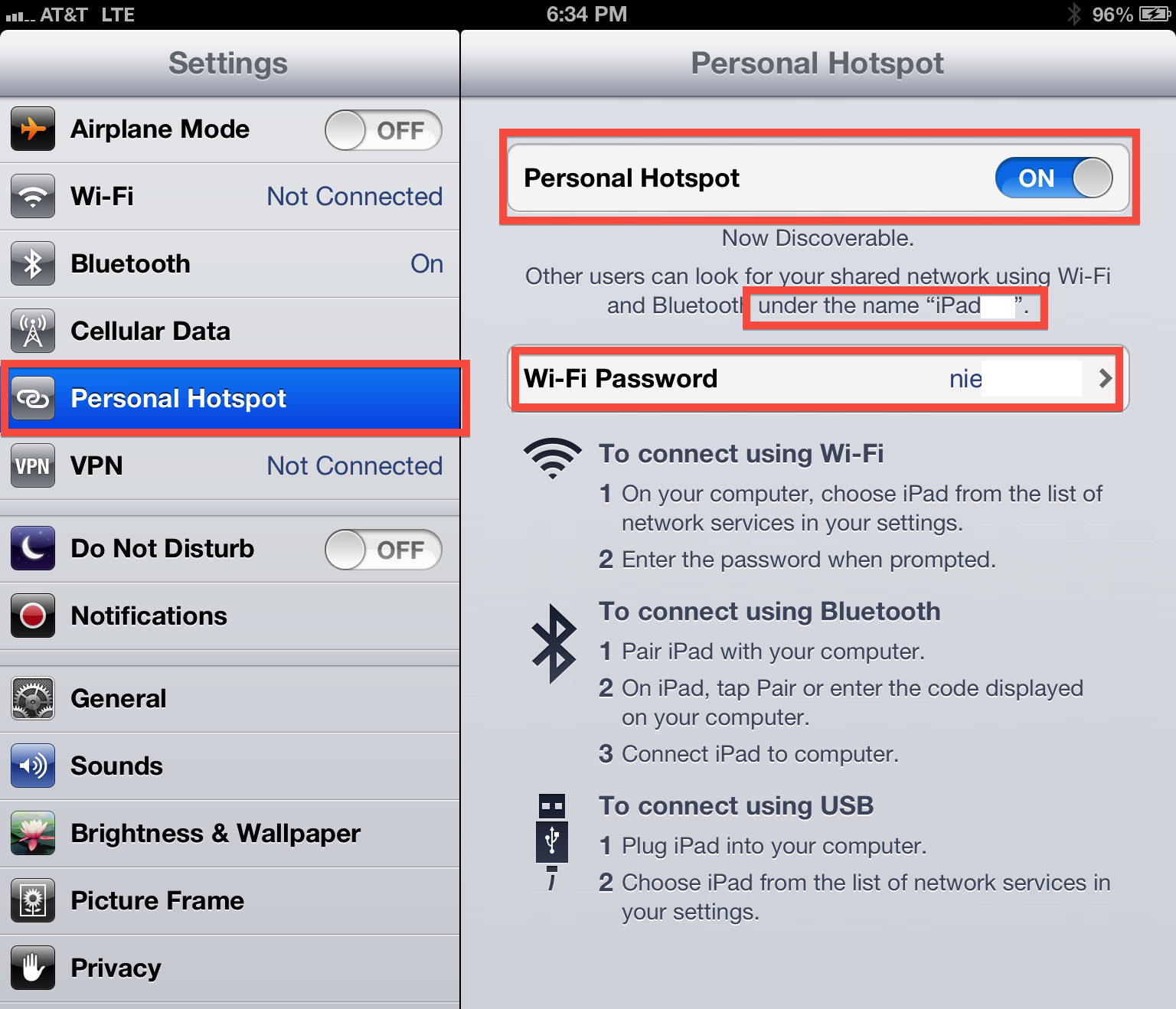 Баумана по специальностям «Сетевые операционные системы Wi-Fi», «Техническое обслуживание компьютеров», «IP-видеонаблюдение». Автор видеокурса «Все секреты Wi-Fi»
Баумана по специальностям «Сетевые операционные системы Wi-Fi», «Техническое обслуживание компьютеров», «IP-видеонаблюдение». Автор видеокурса «Все секреты Wi-Fi»
Задать вопрос
Режим модема на iPhone и Андроид, как раздать Wi-Fi
Раздача Wi-Fi с телефона позволяет полноценно использовать интернет на других устройствах в любом месте с хорошим сигналом сотовой сети. Эта полезная функция может быть активирована как со смартфонов на Android, так и с любой модели iPhone.
Как включить режим модема на Android
Перед раздачей интернета убедитесь в том, что на телефоне включен мобильный интернет. Перейдите в настройки и в категории «Беспроводные подключения и сети» нажмите на строчку «Использование данных». В открывшемся окне отметьте пункт «Мобильные данные».
Чтобы сделать из своего Android-смартфона компактный Wi-Fi модем, перейдите в параметры устройства и найдите раздел «Беспроводные подключения и сети». Выберите вкладку «Ещё», а следом нажмите на строку «Режим модема».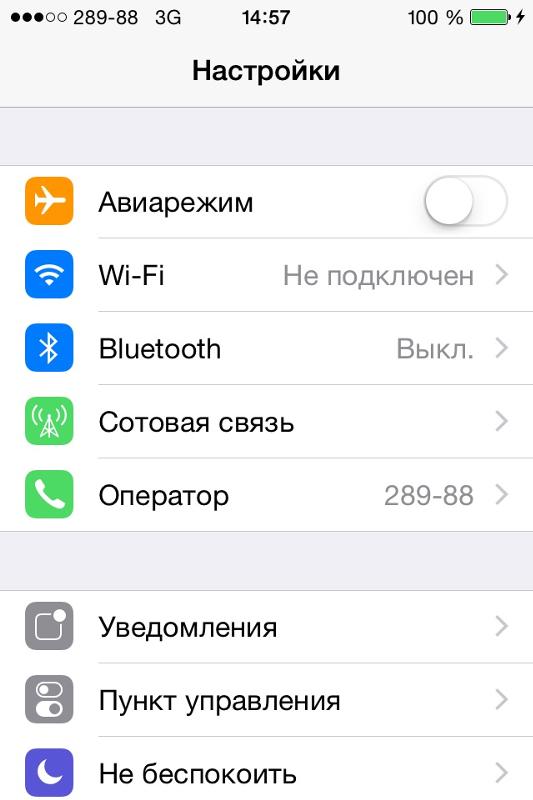 В отобразившемся меню коснитесь кнопки «Точка доступа Wi-Fi».
В отобразившемся меню коснитесь кнопки «Точка доступа Wi-Fi».
После этого на экране откроется системное сообщение, предупреждающее о том, что все операции подключения Wi-Fi будут прерваны. Нажмите «OK», чтобы активировать раздачу интернета. Параметры вашей точки доступа можно настроить, перейдя по строчке «Режим модема и точка доступа».
В открывшемся меню выбирается название и способ защиты сети, а также пароль. Точка доступа создана — теперь вы можете подключиться к ней с любого другого устройства.
Активация режима модема на iPhone
Чтобы раздать интернет с iPhone, перейдите в настройки устройства и выберите вкладку «Сотовая связь». В следующем окне нажмите на строчку «Режим модема». Если на телефоне отключен Wi-Fi, то iOS автоматически предложит включить его.
После выполнения вышеуказанных действий ваш смартфон начнёт раздачу интернета. Оставайтесь на этом экране до тех пор, пока не подсоединитесь к созданной сети с другого устройства. При необходимости в этой же вкладке вы можете изменить настройки созданной точки доступа. Коснитесь кнопки «Пароль Wi-Fi», чтобы указать желаемый пароль.
Оставайтесь на этом экране до тех пор, пока не подсоединитесь к созданной сети с другого устройства. При необходимости в этой же вкладке вы можете изменить настройки созданной точки доступа. Коснитесь кнопки «Пароль Wi-Fi», чтобы указать желаемый пароль.
Как подключиться к созданной точке доступа
После того, как вы активируете на вашем телефоне режим модема, подключение к интернету станет возможно с любого Wi-Fi устройства (не забудьте заранее включить на нём функцию беспроводной передачи данных).
В перечне доступных сетей появится новая: на Android отобразится указанное в настройках имя, а при раздаче с iPhone оно будет совпадать с именем телефона. Выберите её и введите выбранный на телефоне пароль, чтобы подключиться к интернету.
Понятные настройки, как раздать вай фай с Айфона 6
Возможность передавать данные без использования проводов в современном мире не новшество и не роскошь.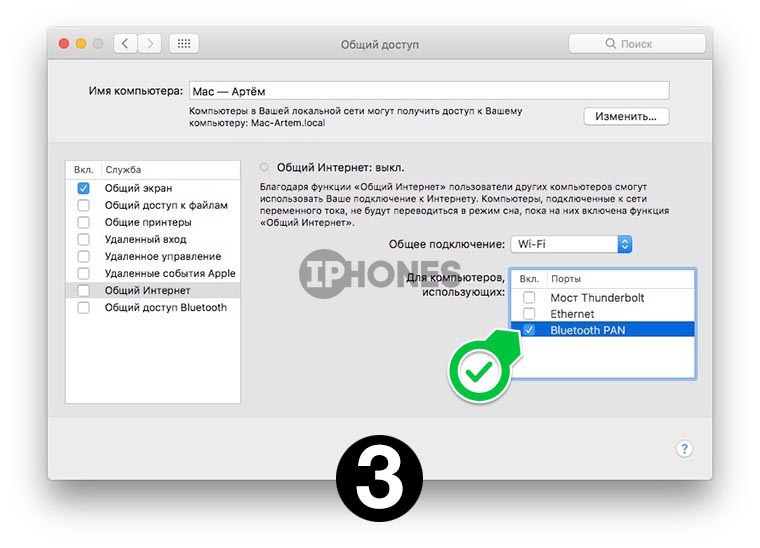 Wi-Fi стал повседневным спутником человека практически во всех местах, где бы он не находился: дома, в офисе, в спортзале или магазине. Но иногда, по классическому закону подлости, появляется срочная необходимость в источнике раздаваемого интернета для подключения именно в том месте, где Wi-Fi нет. Что делать? Отличным решением в подобной ситуации будет использование смартфона iPhone 6. Несложными настройками его можно превратить в мобильный модем. Итак, как раздавать интернет с помощью iPhone 6?
Wi-Fi стал повседневным спутником человека практически во всех местах, где бы он не находился: дома, в офисе, в спортзале или магазине. Но иногда, по классическому закону подлости, появляется срочная необходимость в источнике раздаваемого интернета для подключения именно в том месте, где Wi-Fi нет. Что делать? Отличным решением в подобной ситуации будет использование смартфона iPhone 6. Несложными настройками его можно превратить в мобильный модем. Итак, как раздавать интернет с помощью iPhone 6?
Способы передачи данных
Существует три способа передачи данных:
- с помощью кабеля;
- через создание режима модема;
- с помощью функции Bluetooth.
Если использование кабеля не требует особых настроек — необходимо всего лишь установить на компьютере iTunes и подключить его с iPhone, то два других способа могут вызвать трудности и требуют отдельного рассмотрения.
Сделаем из Айфон 6 — модем, описание настроек
как раздавать вайфай с Айфона 5S читайте в статье, а тут продолжаем про 6-й Айфон.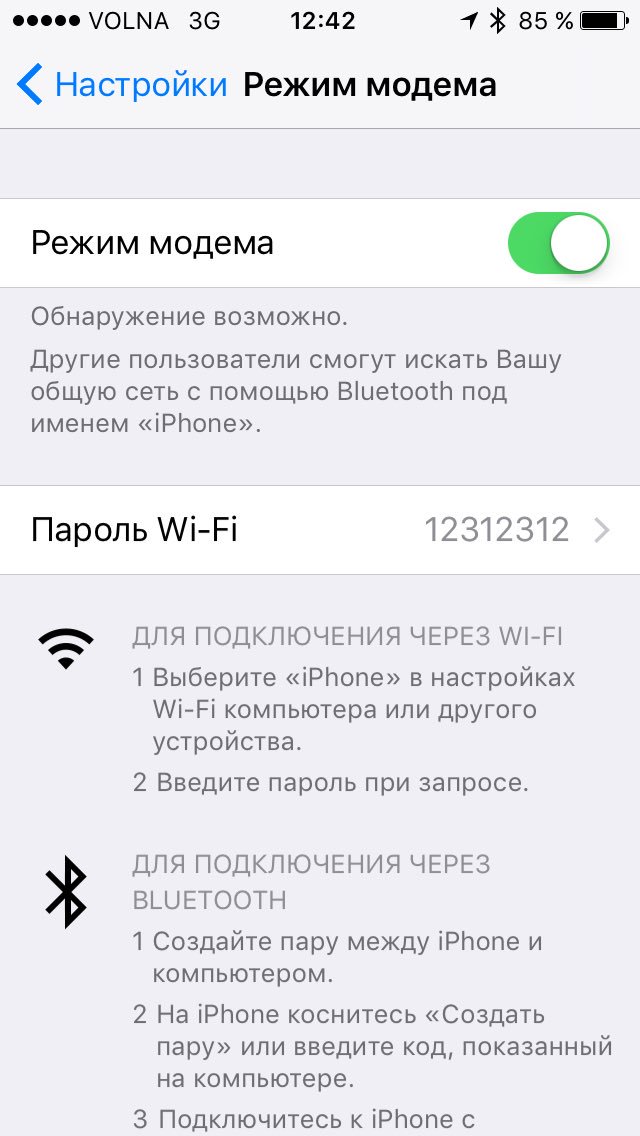
Итак, чтобы превратить iPhone 6 в модем, с легкостью раздающий беспроводной интернет вокруг себя, необходимо:
- В меню телефона найти раздел «Настройки» и нажать на пункт «Сотовая связь». В появившемся окне подключаем поддержку 3G или 4G сетей. Это позволит максимально .
- В том же разделе «Настройки» ищем пункт «Режим модема» и активируем его работу. С этого момента iPhone 6 становится точкой доступа в качестве модема, обеспечивающего раздачу беспроводного интернета вокруг себя.
Настройки при отсутствии пункта «Режим модема»
Если по каким-то непонятным причинам на Айфоне в меню «Настройки» отсутствует пункт «Режим модема», то расстраиваться по данному поводу не стоит. Существует еще один способ, который решает вопрос: «Как включить раздачу интернета на яблочном смартфоне?»:
- В меню «Настройки» находим пункт «Сотовая связь» и нажимаем на него.

Здесь отражены все базовые сведения о сотовой связи на iPhone 6 и ее параметрах. Все эти данные можно также найти и на официальном сайте сотового оператора, который используется в работе телефона.
- В открывшимся диалоговом окне находим три подпункта: APN, «Имя пользователя» и «Пароль».
Значения, которые содержаться в этих подпунктах необходимо запомнить или записать.
- Находим ниже в открывшемся окне подпункт «Режим модема».
В него копируем те данные из предыдущего пункта, которые запомнили или записали.
- Выходим в общее меню «Настройки».
Здесь, после того, как внесены изменения в пункт «Сотовая связь» появится необходимый нам пункт «Режим модема».
Если войти в появившийся пункт, то можно увидеть, что ползунок активации будет находиться по умолчанию в отключенном положении. Под ним же будет находиться окошко с инструкцией, объясняющей как раздать Wi—Fi и те шаги, которые необходимо предпринять для этого.
Под ним же будет находиться окошко с инструкцией, объясняющей как раздать Wi—Fi и те шаги, которые необходимо предпринять для этого.
А, знаете ?
Порядок установки защитного пароля
от посторонних подключений можно с помощью пароля. Для того, чтобы его установить необходимо:- В пункте «Режим модема» найти подпункт «Пароль Wi-Fi» и нажать на него.
- В появившемся окне при помощи всплывшей клавиатуры набрать кодовой слово или число, состоящее как минимум из восьми символов.
Теперь для того, чтобы использовать модем iPhone 6 на компьютере, надо будет не только разыскать сеть, но и ввести секретное слово или число.
Настройки Айфона для передачи данных через Bluetooth
Конечно же, данная процедура используется редко, но в некоторых случаях может пригодиться. Итак, чтобы подключиться к модему телефона через Bluetooth на компьютере должен быть установлен специальный модуль и драйвера. Далее включаем режим модема на телефоне и выполняем следующие шаги:
Далее включаем режим модема на телефоне и выполняем следующие шаги:
- На компьютере во вкладке «Устройства» панели управления находим пункт «Bluetooth».
- В списке появившихся имен устройств, работающих в радиусе модуля, находим имя iPhone 6 и нажимаем кнопку связи.
- Подтверждаем запрос на создание связи на экране смартфона.
- Вводим пароль на компьютере.
Все. Доступ в интернет на ПК будет обеспечен через Bluetooth.
Заключение
Таким образом, с помощью легких и нехитрых манипуляций можно свой шестой iPhone превратить в мобильный модем и решить проблему: с Айфона 6. О правильном проведении всех необходимых настроек будет говорить появившаяся возможность выхода во всемирную сеть через мобильную связь вайфай.
Стоит отметить, что работа в качестве точки доступа в интернет максимально интенсивно разряжает аккумулятор iPhone. Также на заряд батареи будет влиять количество подключенных устрйств. Чем их больше, тем сильнее она будет разряжаться.Следующая
Сеть wi fi и устройства AppleСоветы и инструкции: как раздать wifi с iPhone 5S
( Пока оценок нет )
Как включить режим модема на iphone, настройка режима модема для iphone 5, 6, 7
Случается, что позарез нужен Wi-Fi, а раздобыть его ну нигде не получается. Что делать, если нужно поработать в интернете за ноутбуком или компьютером, а из доступных ресурсов — только мобильная связь? Для всех пользователей iPhone эта проблема не такая уж и существенная. Нужно просто перевести телефон в режим модема, и вы сможете раздавать Wi-Fi себе и при необходимости друзьям.
Как активировать режим модема на iPhone
Настройка в данном случае займет всего пару минут:
- На телефоне выберите Настройки, далее Сотовая связь.
- Дальше выберите «Режим модема».
- Установите соответствующий режим переключателем.
Здесь же можно установить или поменять пароль на Wi-Fi, если вы выберите этот способ подключения. В пароле желательно использовать только латинские буквы и цифры, в противном случае устройства могут не подключаться к сети.
В пароле желательно использовать только латинские буквы и цифры, в противном случае устройства могут не подключаться к сети.
Способы подключения с использованием режима модема
К айфону в режиме модема можно подключиться через:
При подключении через Bluetooth стоит убедиться, что второе устройство «нашлось». Создайте с ним пару, выбрав пункт Bluetooth в Настройках iPhone.
При подключении через USB также стоит проверить подключение. Для этого перейдите в Панель управления —Сеть и Интернет — Просмотр состояния сети и задач. Если соединение не работает, возможно, стоит переустановить iTunes (нужна более новая версия) или перезагрузить компьютер и подключить телефон заново.
Если не получается включить режим модема, проверьте возможность его использования у вашего провайдера. Также бывает, что этот режим не активен или пропал после обновления до более новой версии iOS. Тогда, скорее всего, понадобится прописать настройки APN. Для этого перейдите в Настройки — Сотовая связь — Сотовая сеть передачи данных и заполните необходимые поля. Информацию о настройках можно взять у вашего мобильного оператора.
Информацию о настройках можно взять у вашего мобильного оператора.
Отключить функцию модема можно там же, в Настройках вашего iPhone.
Можно ли на айфоне раздавать вай фай. Раздаем Wi-Fi с iPhone или iPad. Отключение режима модема на Айфоне
В наше время очень трудно предположить ситуацию, когда вы находитесь в общественном месте и нету Wi-Fi. На самом деле, это стало для нас чем-то обычным, что в любом пункте общественного питания или торговом доме можно подсоединиться к сети и заняться своими делами, пока ждёте кого-то, или же вам нужно срочно зайти в интернет.
Но всегда есть вероятность того, что Wi-Fi отсутствует в самый неподходящий момент. Это не проблема, если с вами есть IPhone 6, который может подключиться к интернету с помощью 3G или же LTE. С этим смартфоном вы можете ощасливить своих друзей бесплатным интернетом даже там, где им и не пахнет. Даже больше того – можно неплохо заработать, раздавая Интернет, скажем, на пляже или в других местах, куда еще не добрался бесплатный Wi-Fi. Словом, возможностей очень много, было бы желание. Используя наши советы, можно с лёгкостью превратить ваш IPhone в модем для подключения к нему любого количества гаджетов и выхода в Интернет.
Словом, возможностей очень много, было бы желание. Используя наши советы, можно с лёгкостью превратить ваш IPhone в модем для подключения к нему любого количества гаджетов и выхода в Интернет.
Для того что бы шестой IPhone смог раздать интернет, нужно зайти в «Настройки» и включить услугу «3G», или же ту услугу, которая у вас есть. Следующее, что нужно исполнить, это выбрать настройки «Режим модема». После этого ваш IPhone превратиться в модем, который раздаёт доступ с подключением к интернету. Но если же в «Настройках» не будет такого подпункта, то не нужно сразу нервничать. Нужно только в «Настройках» найти интересующий нас раздел «Сотовая связь». В этом разделе находиться вся информация о мобильном соединении смартфона, которая так же будет доступна на портале вашего мобильного оператора. Окно, которое появится, будет показывать основные пункты для заполнения.
Затем нам необходимо скопировать информацию из всех этих 3 пунктов и вставить информацию в знакомый нам раздел «Режим модема».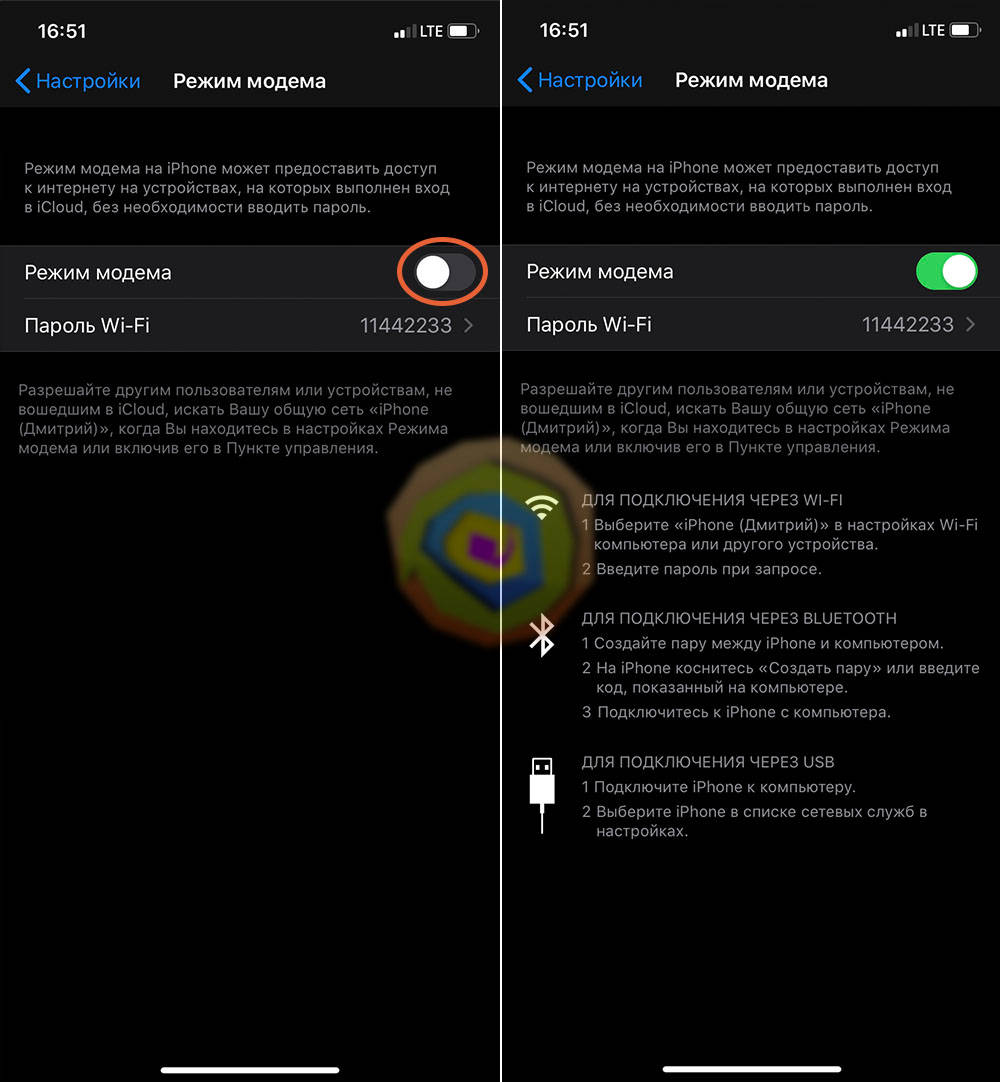 После того как информация будет перемещена, в «Настройках» под надписью «Сотовая связь» должен появиться пунктик «Режим модема». Если зайти в него, увидим, что он неактивен, и под ним должна появиться информация, в которой говорится, что нужно сделать, что бы ваш IPhone стал модемом, который будет точкой для выхода в интернет по средствам Wi-Fi.
После того как информация будет перемещена, в «Настройках» под надписью «Сотовая связь» должен появиться пунктик «Режим модема». Если зайти в него, увидим, что он неактивен, и под ним должна появиться информация, в которой говорится, что нужно сделать, что бы ваш IPhone стал модемом, который будет точкой для выхода в интернет по средствам Wi-Fi.
Кроме этого, вам предложат создать пароль для ограничения Wi-Fi доступа для других людей. Пароль можно будет установить перейдя в меню установки пароля, после чего появиться окно для ввода, которая позволит вам вести пароль, который должен быть длиннее восьми символов.
После выполнения этой пошаговой инструкции, Iphone 6 превратиться в модем, который раздаёт доступ через Wi-Fi. Для того чтобы подключить ваш телефон или компьютер нужно выбрать эту сеть и вести пароль который вводили при установке пароля на Wi-Fi.
С наступлением лета практически все люди перемещаются из душных офисов и бетонных квартир на природу. Однако отказываться от интернета не хочется никому, особенно обладателям «яблочной» продукции. К счастью современный iPhone можно использовать в качестве точки доступа, для того чтобы наслаждаться любимыми сайтами сразу на нескольких устройствах.
К счастью современный iPhone можно использовать в качестве точки доступа, для того чтобы наслаждаться любимыми сайтами сразу на нескольких устройствах.
Хоть такая опция доступна и довольно просто подключается, многие не знают, как раздать Интернет с айфона 7 и последующих моделей. На самом деле в этом нет ничего сложного. Чтобы расшарить сигнал беспроводной сети, не придется прибегать к каким-либо уловкам или подключать к телефону дополнительные устройства.
Как раздать интернет с айфона 7
Стоит сказать, что расшаривать сигнал Сети можно с любого iPhone, в котором установлен соответствующий модуль. При этом устройство, разумеется, должно быть подключено к мобильному Интернету.
Однако стоит учесть, что при подключении дополнительных устройств, трафик начнет увеличиваться в геометрической прогрессии. Поэтому, гадая, как раздать Интернет с айфона 7, стоит сначала убедиться в том, что на телефоне используется безлимитный тариф мобильного Интернета. В противном случае расходы будут огромными.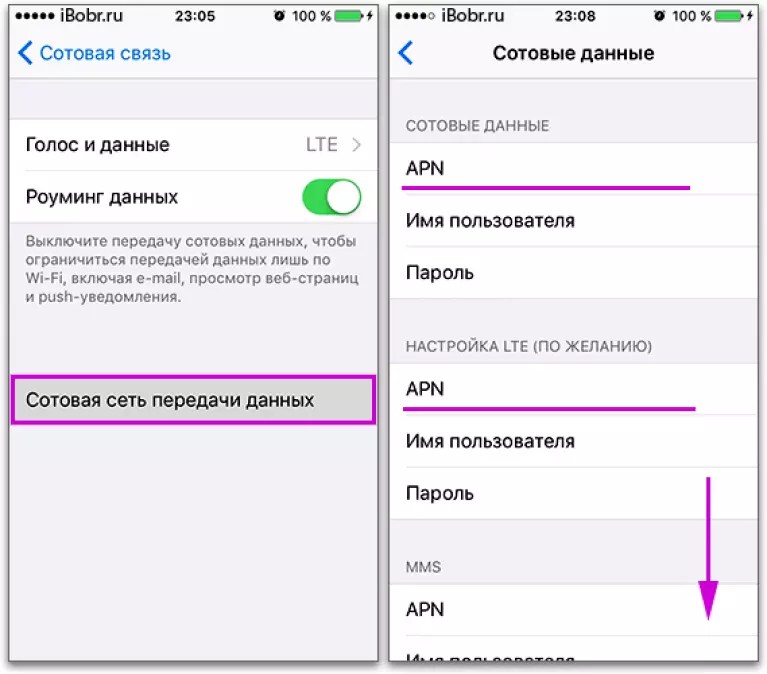
Для того чтобы превратить любимый айфон в походный модем, необходимо сперва включить опции «Сотовые данные» и активировать функцию «3G/4G LTE». Для этого нужно выполнить следующие действия:
- Пройти в настройки телефона и выбрать раздел «Сотовая связь».
- Включить «Режим модема». В некоторых случая может потребоваться дополнительно активировать Bluetooth.
- Когда на экране появится сообщение об активации режима модема, останется только ввести пароль от Wi-Fi.
Лучше всего придумать сложный код доступа к беспроводной сети, особенно если на телефоне не подключен безлимитный тариф. В противном случае к точке доступа сможет подключиться любой человек.
Это самый простой способ, как раздать Интернет с айфона 7. После активации можно будет посещать любимые сайты с любого устройства, работающего на Android или Windows. Однако это не единственный способ получить доступ в сеть.
Как раздать мобильный интернет с айфона 7 через USB?
Для этого способа потребуется приобрести соответствующий кабель.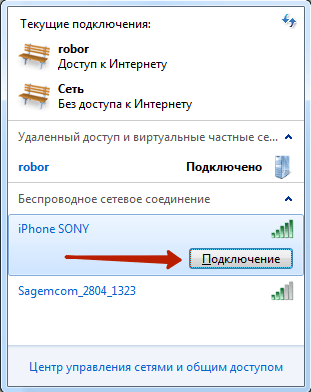 С его помощью необходимо соединить телефон с ноутбуком. После этого нужно пройти в панель управления портативного компьютера и найти «Сеть и Интернет». В этом разделе нужно перейти в «Просмотр состояния сети» и проверить было ли активировано соединение. В свою очередь в настройках режима модема телефона необходимо поставить галочку напротив «Только USB».
С его помощью необходимо соединить телефон с ноутбуком. После этого нужно пройти в панель управления портативного компьютера и найти «Сеть и Интернет». В этом разделе нужно перейти в «Просмотр состояния сети» и проверить было ли активировано соединение. В свою очередь в настройках режима модема телефона необходимо поставить галочку напротив «Только USB».
Этот способ также отвечает на вопрос — как раздавать Интернет через айфон 7. Однако стоит учитывать, что в этом случае скорость соединения будет намного ниже. Поэтому посмотреть фильм или поиграть будет очень сложно.
С другой стороны телефон будет постоянно находиться на подзарядке.
Как раздать интернет через Bluetooth?
В этом случае нужно также связать айфон с ПК. Только в этом случае используется не кабель, а Bluetooth. После осуществления подключения необходимо проделать следующее:
- Указать код (будет высвечиваться на айфоне), который требуется для того, чтобы активировать опцию «Создать пару».

- Подключиться с ПК к телефону и дождаться пока на последнем не появится надпись «Режим модема».
Если все сделано правильно, гаджет начнет работать в качестве точки доступа. При этом можно будет пользоваться им в обычном режиме.
Настройки APN сотовых провайдеров
Для того, чтобы все работало правильно, необходимо подключить мобильный интернет. Затем произвести еще несколько манипуляций. Точнее, нужно настроить Интернет-соединение. Для этого достаточно пройти в настройки гаджета и найти раздел «Сотовая связь». Если настройка APN не выполняется автоматически, то нужно сделать это в ручном режиме. Для этого нужно выбрать «Сотовая сеть передачи данных». Далее все зависит от мобильного оператора:
- «Мегафон» . В этом случае в поле APN необходимо указать «internet». Поля с паролем и именем пользователя заполнять не нужно.
- «Билайн» . Для активации раздачи интернета в качестве APN указывается «internet.beeline.ru». В качестве имени пользователя указывается просто beeline.

- МТС . В этом случае нужно указать в поле APN «internet.mts.ru», а в качестве пользователя и пароль вписать mts.
Почему интернет не раздается?
Некоторые пользователи часто сталкиваются с подобной проблемой. Однако прежде чем начать паниковать и гадать, почему айфон 7 не раздает Интернет, нужно удостовериться, что все настройки были произведены корректно.
Вполне возможно, что устройство элементарно не переведено в режим модема. В этом случае раздать интернет будет невозможно.
Еще одна часто встречающаяся ошибка заключается в том, что при подключении гаджета к компьютеру выясняется, что на телефоне установлена устаревшая версия iTunes. Для того, чтобы решить эту проблему, достаточно инсталлировать актуальную версию ПО, потом перезагрузить устройства.
Также причины неработающего модема могут быть и более тривиальными. Возможно, на устройстве просто отсутствует нужный модуль.
В большинстве случаев телефон начинает раздавать Интернет сразу после активации нужных опций. Дополнительные настройки обычно не нужны.
Дополнительные настройки обычно не нужны.
В заключение
Зная, как раздать Интернет с айфона 7 плюс и на других моделях «яблочной» продукции, можно пользоваться благами мировой Сети в любых условиях. Если сигнал работает нормально, а все настройки были произведены корректно, то к iPhone можно подключить множество самых разных устройств. Однако нельзя забывать о безопасности сети. Лучше всего придумать пароль, в котором будут не только цифры, но и буквы, написанные разными регистрами. Это не только защитит от халявщиков, но и от мошенников, которые могут взломать почту или получить другие данные с телефона.
Но очень часто бывает так, что в Интернет не позволяет выйти трафик, который имеет свойства заканчиваться. В этой статье я поделюсь с вами информацией о том, каким образом может айфон раздавать вай фай, опираясь на различные модели и версии операционных систем.
Многие задаются вопросом: как раздать вай фай с айфона 6? Это сделать не трудно и сейчас вы сами всё поймете. Прошивка этого телефона — IOS 9, в которой эта функция представлена, пожалуй, очень и очень хорошо. Чтобы айфон 6 раздал wi-fi, нужно сделать следующее:
Прошивка этого телефона — IOS 9, в которой эта функция представлена, пожалуй, очень и очень хорошо. Чтобы айфон 6 раздал wi-fi, нужно сделать следующее:
Зайти в меню.
Найти строку «Сотовая связь», открыть её и включить в ней «режим модема». Как только данные шаги будут сделаны, от айфона 6 можно будет легко получить wi-fi. Пароль можно устанавливать, а можно этого и не делать. Все зависит от желания.
Важно: бывает так, что этого пункта в меню найти не получилось. Если такое произошло, надо перейти в «Центр управления», там включить необходимую функцию.
С IPhone 5S
С этой модели айфона тоже можно раздать wi-fi. В отличие от IPhone 6, прошивка на модели 5S — IOS 7. Чтобы раздать wi-fi нужно:
Зайти в настройки и найти строку «Режим модема». Далее нужно включить его, придумать и задать пароль и название сети (данный пункт является обязательным к выполнению).
Важно: при раздаче wi-fi телефон будет очень быстро разряжаться.
С айфона 5 серии
Для того, чтобы раздать wi-fi c данной модели iphone se, необходимо в первую очередь включить 3G, передачу данных (для этого надо перейти в меню). Затем открыть настройки и включить режим раздачи.
Придумайте парольные данные и напишите имя для мобильной сети.
Раздаем вай фай с IPhone 4
Раздача wi-fi появилась именно на этой модели, но, к сожалению, она представлена гораздо хуже, чем на более свежих версиях, например, IOS 10 . Изначально процесс раздачи wi-fi может показаться довольно легким: надо перейти в настройки и включить модем. Однако не все так просто, как кажется. Главная трудность заключается в том, что для подключения других устройств необходимо сам айфон 4 соединить с компьютером, в чем поможет приложение iTunes. Без этого шага никто не сможет получить wi-fi с айфона 4 и пользоваться Интернетом с его помощью.
Как видно из примеров, для того, чтобы функция раздачи wi-fi приобрела удобный вид, ей пришлось перейти множество стадий, прежде чем стать такой, какую может сейчас наблюдать каждый пользователь. Разумеется, эта функция лучше всего продемонстрирована в айфоне 6, но, как уже было сказано выше, именно в айфоне 4 кроется фундамент, давший начало всем дальнейшим преобразованиям.
Разумеется, эта функция лучше всего продемонстрирована в айфоне 6, но, как уже было сказано выше, именно в айфоне 4 кроется фундамент, давший начало всем дальнейшим преобразованиям.
Как отключить вай фай на айфоне?
Для того, чтобы отключить wi-fi, когда работа с ним уже завершена, требуется выполнить последующие шаги:
Открыть настройки и найти строку сотовой связи. Затем требуется выключить сотовые данные.
Если же мобильный интернет все еще необходим, то требуется:
- открыть настройки;
- открыть режим модема;
- выключить режим модема.
После отключения данной функции iphone можно использовать как обычно без страха о быстрой потере заряда.
- нужно полностью зарядить устройство перед раздачей wi-fi/ заряжать его и раздавать wi-fi одновременно
- при условии многоразовой раздачи wi-fi лучше выбрать безлимитный тариф;
- для удобства не стоит забывать о режиме LTE;
- лучше использовать сложный пароль;
- рекомендуется выключать режим модема как только работа завершена.

Почему айфон не раздает вай фай?
Мы с вами разобрали, как раздать вай фай, например, на компьютер или на ноутбук. Теперь нужно рассмотреть проблему. Бывает, когда айфон не хочет раздавать вай фай. Чтобы не столкнуться с подобной ситуацией, нужно убедиться в том, что сотовый оператор может предоставлять доступ в глобальную четь.
Если в верхней строке на экране устройства стоит надпись «LTE» или «3G», то подключение к сети есть, и оно может использоваться Айфоном для раздачи интернета.
Если такая надпись отсутствует либо стоит буква E, то даже НЕ пробуйте подключаться, все равно не получится, Айфон не поможет.
На этом, пожалуй, всё… Теперь вы знаете, как раздать wifi с iphone любой версии. Всё достаточно легко и просто. Не забывайте задавать свои вопросы в комментариях и будем их решать вместе. Всем пока!
iPhone – универсальное устройство, которое можно использовать как телефон, книгу, камеру, игровую приставку или роутер.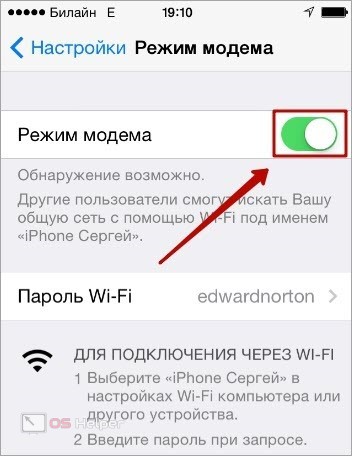 Он практичен во всех смыслах данного слова. Однако иногда айфон не может справиться с поставленной задачей пользователя. Часто такой задачей становится настройка гаджета на раздачу беспроводной сети. Поэтому в этой теме разберем, как превратить iPhone в Wi-Fi роутер.
Он практичен во всех смыслах данного слова. Однако иногда айфон не может справиться с поставленной задачей пользователя. Часто такой задачей становится настройка гаджета на раздачу беспроводной сети. Поэтому в этой теме разберем, как превратить iPhone в Wi-Fi роутер.
Подготовительные действия перед настройкой iPhone в качестве модема
Прежде, чем настраивать iPhone 4 или 5 версии на раздачу Wi-Fi, стоит ознакомиться с некоторыми рекомендациями и соблюсти их.
- Зарядите устройство на 100%. Раздача беспроводной сети посадит ваш телефон и будет неприятно, если он у вас выключится в самый неподходящий момент.
- Позаботьтесь о подходящем тарифном плане. В идеале лучше, если у вас будет безлимит, только в таком случае можно не беспокоиться о растратах.
- Позаботьтесь о покрытии. Для качественной связи стоит находиться в зоне покрытия LTE. Зона 3G также подходит, но хуже. Видео в последнем случае будет плохо грузиться.
- Придумайте надёжный пароль, чтобы другие пользователи устройств не могли подключиться к сети и потреблять трафик.

После выполнения всех этих действий можно приступать к настройке iPhone 6.
Инструкция по настройке iPhone в качестве модема
Чтобы настроить iPhone на раздачу беспроводной сети, стоит выполнить следующие действия:
- Заходим в меню и выбираем «Настройки».
- Далее выбираем «Сотовая связь». В пункте «Сотовые данные» стоит передвинуть в положение «Включено».
- Ожидаем до 5 минут, чтобы изменения вступили в силу.
- После возвращаемся в меню. Там станет активным раздел «Режим модема». Твикаем на нём.
- Откроется новый раздел. В пункте «Пароль Wi-Fi» задаем надёжный пароль. Далее перетаскиваем ползунок в положение «Включено» для «Режима модема».
- Все готово. iPhone появится в списке модемов.
ВАЖНО! Устройство в данном режиме потребляет в два раза больше энергии, а поэтому разряжается быстрее. Работать в режиме модема айфон может от 2 до 6 часов, в зависимости от износа батареи. После завершения работы стоит выполнить все те же настройки, только перевести ползунов в пунктах «Режим модема» и «Сотовые данные» в положение «Отключено».
После завершения работы стоит выполнить все те же настройки, только перевести ползунов в пунктах «Режим модема» и «Сотовые данные» в положение «Отключено».
Что делать, если пункта Режим модема нет в настройках?
Изначально в iOS 7 и 8 «Режим модема» отключён. Чтобы его включить стоит выполнить следующее:
- Заходим в «Настройки», «Сотовая связь», «Сотовая сеть передачи данных». Здесь стоит выбрать настройки своего оператора мобильной сети.
- Далее для каждого оператора данные будут разные.
Для Мегафона
- APN: internet
Имя пользователя: gdata
Пароль: gdata
- APN: internet.mts.ru
Имя пользователя: mts
Пароль: mts
Для Билайн
- APN: internet.beeline.ru
Имя пользователя: beeline
Пароль: beeline
- APN: internet.tele2.ru
Имя пользователя: оставить пустым
Пароль: оставляем поле пустым
После внесения изменений «Режим модема» станет доступным.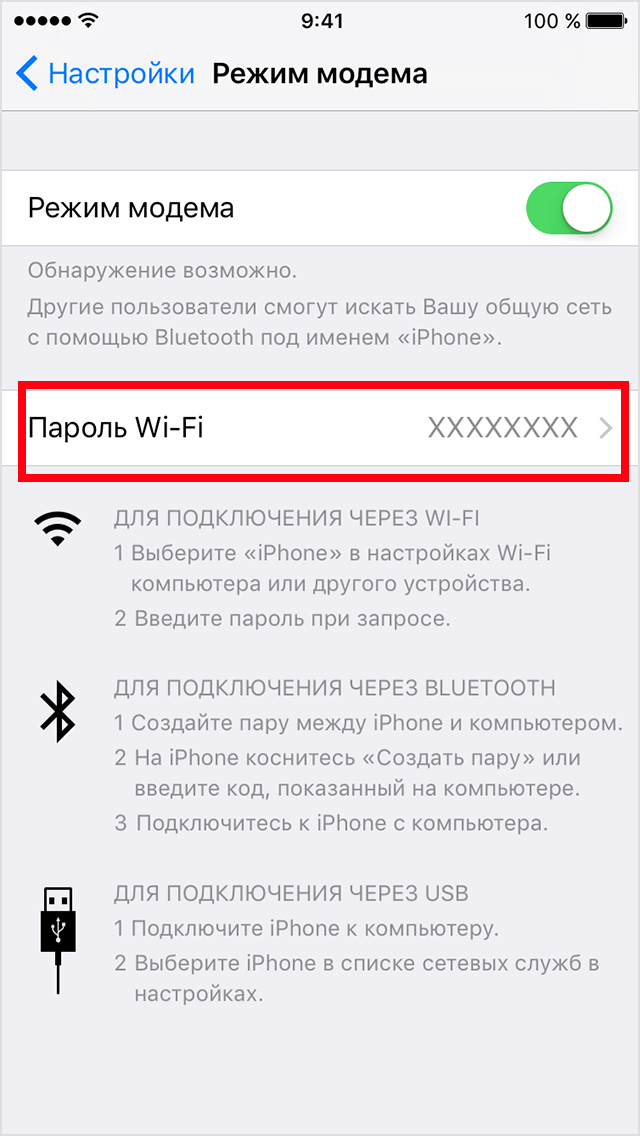
Подробнее о настройке айфона в качестве модема смотрите в видео:
Как раздать Интернет с айфона, телефона, ноутбука на пк, телефон в 2021 году
Как раздать Интернет с Айфона или Айпада (IPhone or iPad)Сделать раздатчик Интернета из IPhone/IPad достаточно просто. Есть три основных способа: через Wi-Fi, Bluetooth или USB-кабель. Первый – наиболее удобный. Для раздачи через Wi-Fi:
1. Убедитесь, что у вас на устройстве включена передача данных. Для этого нажмите на ползунок «Включить 3G или 4G или LTE», который находится в окне «Настройки» – «Сотовая связь» – «Сотовые данные»
2. Активизируйте кнопку «Режим модема» в «Настройках»
3. Далее система автоматически сгенерирует пароль доступа к сети, но вы можете поменять этот код
4. Зайдите на устройство, на котором нужен Интернет (ноутбук, компьютер). Потом в окне «Доступ к Интернету» (может еще называться «Сетевые службы») в правом нижнем углу экрана просканируйте пространство на наличие активных беспроводных сетей, выберите Вашу сеть и введите пароль доступа
Чтобы раздать Интернет с помощью технологии Bluetooth – выполните первых 2 действия из вышеуказанного перечня. После чего активизируйте блютус на обоих устройствах. Создайте пару, для этого на компьютере перейдите в окно «Панель управления» – «Устройства» – «Bluetooth», выберите IPhone или IPad и нажмите на кнопку «Связать». Далее необходимо на мобильном девайсе разрешить создание пары, а на компьютере – подтвердить код. Соединение будет организовано. После чего выберите на компьютере в списке устройств IPhone/ IPad и нажмите «Подключаться через» — «Точка доступа».
После чего активизируйте блютус на обоих устройствах. Создайте пару, для этого на компьютере перейдите в окно «Панель управления» – «Устройства» – «Bluetooth», выберите IPhone или IPad и нажмите на кнопку «Связать». Далее необходимо на мобильном девайсе разрешить создание пары, а на компьютере – подтвердить код. Соединение будет организовано. После чего выберите на компьютере в списке устройств IPhone/ IPad и нажмите «Подключаться через» — «Точка доступа».
Для последнего способа нужен USB-кабель. Соедините им ваш Айфон/Айпад с другим устройством (ноутбук, ПК) и выберите в открывшемся окне на компьютере тип соединения — «Только USB». Ваша операционная система сама определит подключенный IPhone/iPad, который потом нужно будет выбрать для соединения в окне «Доступ к Интернету» (или «Сетевые службы»). Однако для этого на Вашем ПК должен быть установлен актуальный iTunes со всеми компонентами.
При выборе способа подключения стоит учитывать не только его удобность и наличие аксессуаров, но и скорость связи. Наиболее быстрым будет соединение через Вай-Фай, потом USB-кабель, а самым медленным — Bluetooth. Кроме этого, раздача Интернета потребляет много электроэнергии, поэтому для длительного пользования сетью подключите ваш IPhone/ IPad к зарядному устройству.
Наиболее быстрым будет соединение через Вай-Фай, потом USB-кабель, а самым медленным — Bluetooth. Кроме этого, раздача Интернета потребляет много электроэнергии, поэтому для длительного пользования сетью подключите ваш IPhone/ IPad к зарядному устройству.
Подключение к Интернету через устройства на Андроиде (телефоны самсунг, леново, huawei и др.) – аналогично девайсам на iOS. Тут также существует 3 аналогичных способа организации доступа.
Чтобы подключиться через Wi-Fi, нужно:
- Активировать передачу данных на смартфоне или планшете
- Зайти в «Настройки» — «Точка доступа» и включить переключатель «Общий доступ к мобильной сети».
- Посмотреть пароль доступа к сети Wi-Fi от коммуникатора в окне, что по адресу «Настройки» — «Точка доступа» — «Точка доступа WLAN» — «Пароль»
- Зайти в список доступных сетей на ПК/ноутбуке, выбрать вашу сеть и ввести код доступа
Чтобы раздать Интернет через Bluetooth, нужно:
- Зайти в «Настройки» — «Bluetooth», и нажать ползунок «Bluetooth»
- Включить блютус на компьютере/ноутбуке в окне «Настройки» — «Устройства» — «Bluetooth и другие устройства»
- Найти Ваш смартфон/планшет в «Панель управления» — «Устройства и принтеры» — «Добавление устройства»
- Откроется окно с восьмизначным кодом, а ваш ПК/ноутбук запросит разрешение на соединение с девайсом и его использование качестве блютус-модема.
 Соглашайтесь.
Соглашайтесь.
Чтобы раздать Интернет через USB-кабель, нужно:
- Подключить коммуникатор или планшет USB-кабелем к компьютеру
- Windows автоматически установит необходимые для работы драйвера. Если это не получилось – скачайте их самостоятельно на сайте производителя вашего девайса
- Зайдите на ПК/ноутбуке в «Настройки» — «Беспроводные сети» — «Еще» — «Режим модема» — «USB-модем».
- Активируйте подключение в «Сетевые подключения» — «Подключение по локальной сети»
Если ваш компьютер соединен с международной сетью с помощью кабельного подключения или USB-модема – Вы можете раздать траффик на другие устройства с через Wi-Fi, встроенный в ваш ноутбук.
Сделать это очень просто, достаточно активировать «Мобильная точка доступа» на ноуте в окне «Настройки» — «Сеть и Интернет». В этом же окне можно посмотреть и имя сети, и пароль, который нужно будет ввести на подключаемом девайсе.
Как поделиться своим паролем Wi-Fi с вашего iPhone, iPad или iPod touch
Узнайте, как поделиться своим паролем сети Wi-Fi с друзьями и семьей.
Прежде чем начать
- Убедитесь, что на обоих устройствах установлена последняя версия iOS, iPadOS, macOS High Sierra или новее.
- На обоих устройствах включите Wi-Fi и Bluetooth. Если на любом из устройств включена персональная точка доступа, выключите ее.
- Войдите в iCloud со своим Apple ID. Затем убедитесь, что адрес электронной почты, который вы используете для своего Apple ID, сохранен в контактах другого человека.
 И убедитесь, что их адрес электронной почты сохранен в ваших контактах.
И убедитесь, что их адрес электронной почты сохранен в ваших контактах. - Держите устройство другого человека поблизости, в пределах досягаемости Bluetooth и Wi-Fi.
Как поделиться своим паролем Wi-Fi
- Убедитесь, что ваше устройство (которое использует пароль) разблокировано и подключено к сети Wi-Fi.
- Выберите сеть Wi-Fi на устройстве, к которому вы хотите подключиться.
- На устройстве коснитесь «Поделиться паролем», затем коснитесь «Готово».
Все еще нужна помощь?
Если вы по-прежнему не можете поделиться своим паролем Wi-Fi, попробуйте эти шаги, проверяя после каждого шага:
- Если вы не видите анимацию установки, перезапустите оба устройства и повторите попытку.

- Если вы по-прежнему не можете поделиться своим паролем Wi-Fi, попросите другого человека ввести пароль вручную.
Дата публикации:
Как поделиться мобильным подключением вашего iPhone с помощью модема или точки доступа
Apple может еще не сделать MacBook с чипом LTE внутри, но это не значит, что вы не можете доставить Wi-Fi на свой ноутбук, когда он вам нужен .Если у вас есть iPhone под рукой, вы можете легко и безопасно поделиться своим подключением с MacBook или iPad в крайнем случае.
Если ваши устройства Apple вошли в одну и ту же учетную запись iCloud, подключиться так же просто, как выбрать имя iPhone в списке Wi-Fi. Нажмите на символ Wi-Fi в строке состояния или перейдите к настройкам Wi-Fi на своем iPad, и вы увидите раздел Personal Hotspot. Коснитесь имени своего iPhone и вуаля, вы подключитесь без необходимости вводить пароль.
Нажмите на символ Wi-Fi в строке состояния или перейдите к настройкам Wi-Fi на своем iPad, и вы увидите раздел Personal Hotspot. Коснитесь имени своего iPhone и вуаля, вы подключитесь без необходимости вводить пароль.
Если вы используете POC или Chromebook или открываете доступ на чужой iPad или Mac, вам нужно будет транслировать свою сеть. Перейдите в приложение «Настройки» на своем iPhone и нажмите вкладку « Personal Hotspo t». Затем переведите переключатель Разрешить другим присоединяться к на синий, чтобы отобразить ваш пароль. Затем выберите беспроводное имя вашего iPhone на другом устройстве, введите пароль, и вы будете подключены.
IDGКогда вы разрешаете другим пользователям подключаться к вашей личной точке доступа, они будут видеть имя вашего телефона в списке Wi-Fi, но не смогут подключиться без пароля.
Вы также можете привязать свой iPhone через Bluetooth или USB для более личной сети, хотя эти методы будут немного медленнее.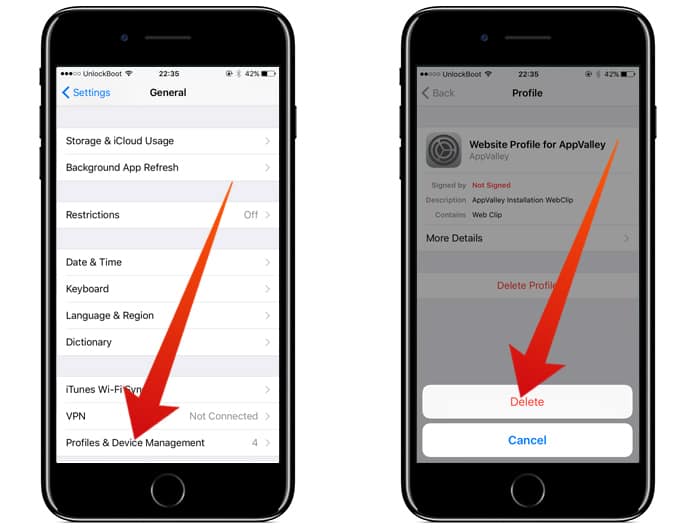 Чтобы подключиться через Bluetooth, вам необходимо подключить iPhone к другому устройству, а затем подключиться к сети Bluetooth PAN. Точно так же для подключения через USB подключите iPhone к другому устройству с помощью кабеля Lightning-to-USB и подключитесь к устройству непосредственно в сетевых настройках.
Чтобы подключиться через Bluetooth, вам необходимо подключить iPhone к другому устройству, а затем подключиться к сети Bluetooth PAN. Точно так же для подключения через USB подключите iPhone к другому устройству с помощью кабеля Lightning-to-USB и подключитесь к устройству непосредственно в сетевых настройках.
Когда вы закончите использовать сеть, вы можете просто отключиться на другом устройстве и, если вы используете его для других, отключите личную точку доступа на своем iPhone.
Конечно, поскольку технически вы будете использовать мобильные данные iPhone, помните, что вы делаете во время подключения. Электронная почта и веб-серфинг подойдут, но если вы планируете загружать файлы и смотреть фильмы в потоковом режиме, вам нужно следить за тем, сколько данных вы используете.
Выберите лучший анализатор WiFi для вашего iPhone
Как использовать WiFi Analyzer?
Анализатор WiFi можно использовать двумя способами: для анализа собственной сети WiFi или для анализа других сетей Wi-Fi.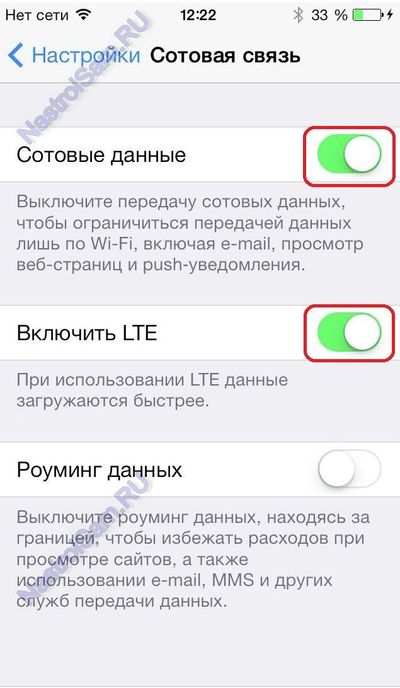
При анализе собственной сети Wi-Fi вы, вероятно, захотите узнать, где заканчивается ее покрытие, и выявить все области слабого сигнала, также известные как мертвые зоны. Это легко сделать с помощью приложений WiFi Analyzer для iPad или iPhone, потому что вы можете просто пройти из одного места в другое и сразу увидеть, где ваша сеть WiFi оставляет желать лучшего.
Если все, что вам нужно, это узнать больше о других сетях Wi-Fi в вашем районе, вам не нужно никуда идти. Вы можете просто собрать всю информацию об окружающих сетях Wi-Fi из одного места и изучить их безопасность, уровень сигнала, шум и конфигурацию.
Комбинируя эти два метода, вы можете без труда выбрать оптимальное место для Wi-Fi-маршрутизатора, настроить большую корпоративную сеть Wi-Fi или устранить мертвые зоны, которые мешают вам в полной мере насладиться подключением к Интернету.
Вот краткий обзор информации, предоставляемой лучшими анализаторами WiFi для iOS:
- Мощность сигнала: Мощность Wi-Fi-соединения является одним из наиболее важных показателей, поскольку она напрямую влияет на зону покрытия и скорость интернета.
 Уровень беспроводного сигнала измеряется в дБм и выражается в отрицательных значениях, что означает, например, что -70 дБм хуже, чем -50 дБм. На самом деле все, что ниже -70 дБм, не является сильным сигналом.
Уровень беспроводного сигнала измеряется в дБм и выражается в отрицательных значениях, что означает, например, что -70 дБм хуже, чем -50 дБм. На самом деле все, что ниже -70 дБм, не является сильным сигналом. - Диапазон и канал WiFi: В настоящее время большинство маршрутизаторов WiFi поддерживают диапазоны 2,4 и 5 ГГц, и одновременное включение обоих этих диапазонов необходимо для достижения максимальной производительности. Поскольку две полосы разделены на несколько каналов, также важно выбрать канал, который не слишком загроможден, и анализаторы Wi-Fi iOS упрощают это.
- Протокол безопасности: Безопасность Wi-Fi — огромная проблема, особенно сейчас, когда так много сотрудников работают из разных удаленных мест. К сожалению, не все протоколы безопасности, поддерживаемые маршрутизаторами Wi-Fi, достаточно безопасны для предотвращения перехвата конфиденциальных данных атаками, поэтому использование правильного протокола имеет решающее значение.

- Производитель маршрутизатора: Некоторые из лучших приложений для анализа Wi-Fi для iPhone могут даже сообщить вам производителя ближайшего маршрутизатора, что может быть полезно при поиске несанкционированных сетей в офисных зданиях или общественных местах.
- Уровень шума: Радиочастотный спектр, в котором все WiFi-маршрутизаторы транслируют свой сигнал, довольно шумный, особенно в центрах городов и других районах, где собирается много людей и их электронных устройств. Слишком сильный фоновый шум может значительно ухудшить качество беспроводного сигнала и привести к нестабильности соединения.
- Скорость выгрузки и загрузки: Для приятного просмотра веб-страниц или видеоконференций вам потребуется достаточная скорость загрузки и выгрузки.Хотя ваш Wi-Fi никогда не будет быстрее, чем проводное подключение к Интернету, он также не должен быть значительно медленнее, поэтому рекомендуется измерить его, прежде чем пытаться его улучшить.

Благодаря тому, что вся эта информация находится всего в нескольких нажатиях, диагностика даже самых сложных проблем Wi-Fi становится легкой задачей. В следующей главе этой статьи перечислены 5 лучших приложений для анализа WiFi для iPhone, которые вы можете скачать прямо сейчас.
Ищете лучшее приложение для ноутбука? Мы составили списки лучших приложений-анализаторов WiFi для Mac и лучших приложений-анализаторов WiFi для Windows.
Можно ли на айфоне вай фай раздать. Раздаем Wi-Fi с iPhone или iPad. Отключить режим модема на iPhone
В наше время очень сложно предположить ситуацию, когда вы находитесь в общественном месте и нет Wi-Fi. Фактически, для нас стало привычным, что в любой точке общепита или торгового дома можно подключиться к сети и заниматься своими делами, пока мы кого-то ждем или нужно срочно выйти в интернет.
Но всегда есть вероятность, что Wi-Fi отсутствует в самый неподходящий момент.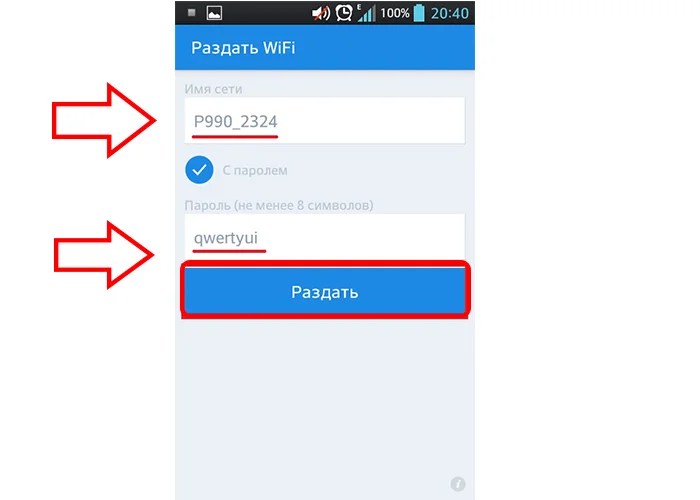 Это не проблема, если у вас iPhone 6, который может подключаться к Интернету через 3G или LTE. С помощью этого смартфона вы можете передать своим друзьям бесплатный интернет даже там, где они не пахнут. Более того — неплохо заработать, раздавая Интернет, скажем, на пляже или в другом месте, где нет бесплатного Wi-Fi. Короче было бы много возможностей, было бы желание. Воспользовавшись нашими советами, вы легко превратите свой iPhone в модем для подключения к нему любого количества гаджетов и выхода в Интернет.
Это не проблема, если у вас iPhone 6, который может подключаться к Интернету через 3G или LTE. С помощью этого смартфона вы можете передать своим друзьям бесплатный интернет даже там, где они не пахнут. Более того — неплохо заработать, раздавая Интернет, скажем, на пляже или в другом месте, где нет бесплатного Wi-Fi. Короче было бы много возможностей, было бы желание. Воспользовавшись нашими советами, вы легко превратите свой iPhone в модем для подключения к нему любого количества гаджетов и выхода в Интернет.
Для того, чтобы на шестом айфоне раздавал интернет, нужно зайти в «Настройки» и включить услугу «3G», либо ту услугу, которая у вас есть. Следующее, что нужно выполнить, это выбрать настройки «Modem Mode». После этого ваш iPhone превратится в модем, раздающий доступ к Интернету. Но если в «настройках» такого подпункта не будет, то сразу нервничать не нужно. Нужно только в «настройках» найти раздел «Сотовая связь».В этом разделе представлена вся информация о мобильной связи смартфона, которая также будет доступна на портале вашего мобильного оператора. В появившемся окне будут показаны основные элементы для заполнения.
В появившемся окне будут показаны основные элементы для заполнения.
Затем нам нужно скопировать информацию из всех этих 3 пунктов и вставить информацию в знакомый раздел «Режим модема». После перемещения информации в приложении «Сотовая связь» должно появиться сообщение «Сотовая связь». Если вы зайдете на него, мы увидим, что он неактивен, и под ним должна быть информация, в которой сказано, что вам нужно сделать, чтобы ваш iPhone был модемом, который будет точкой для выхода в Интернет по Wi -Fi.
Кроме того, вам будет предложено создать пароль для ограничения доступа к Wi-Fi для других людей. Пароль можно установить, щелкнув меню настройки пароля, после чего появится окно ввода, которое позволит вам ввести пароль, который должен быть длиннее восьми символов.
После выполнения этой пошаговой инструкции iPhone 6 превратится в модем, раздающий доступ по Wi-Fi. Чтобы подключить телефон или компьютер, вам необходимо выбрать эту сеть и сохранить пароль, который был введен, когда пароль установлен на Wi-Fi.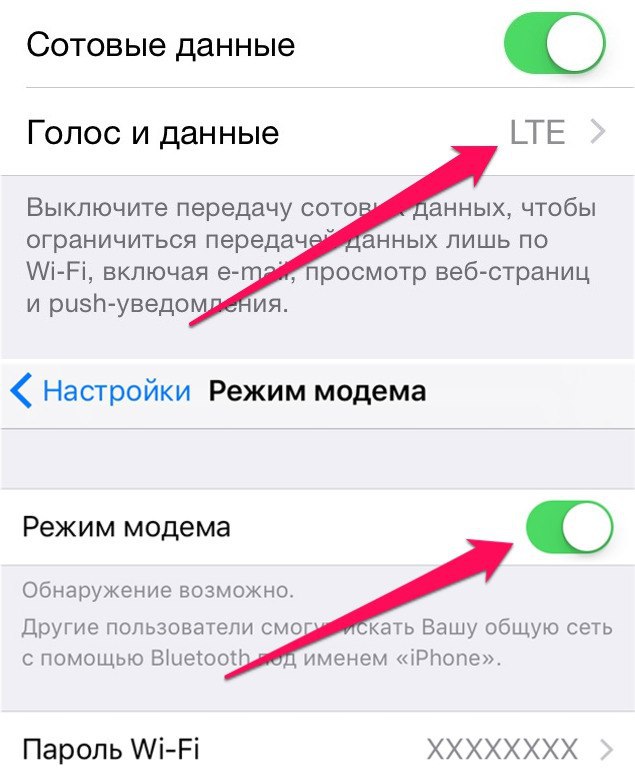
С наступлением лета практически все люди переезжают из душных офисов и бетонных квартир на природу. Однако никто не хочет отказываться от Интернета, особенно владельцы «яблочных» продуктов. К счастью, современный iPhone можно использовать в качестве точки доступа для одновременного просмотра любимых сайтов на нескольких устройствах.
Хотя эта опция доступна и легко подключается, многие не знают, как раздавать Интернет с iPhone 7 и последующих моделей. На самом деле ничего сложного нет.Чтобы решить проблему с сигналом беспроводной сети, не нужно прибегать к каким-либо ухищрениям или подключать к телефону дополнительные устройства.
Как раздать интернет с iPhone 7
Стоит сказать, что можно перезаписать сетевой сигнал с любого iPhone, в котором установлен соответствующий модуль. В этом случае устройство, естественно, должно быть подключено к мобильному Интернету.
Однако стоит учесть, что при подключении дополнительных устройств трафик начнет расти в геометрической прогрессии. Поэтому, догадываясь, как раздать Интернет с iPhone 7, стоит сначала убедиться, что в телефоне используется безлимитный тариф мобильного Интернета. В противном случае расходы будут огромными.
Поэтому, догадываясь, как раздать Интернет с iPhone 7, стоит сначала убедиться, что в телефоне используется безлимитный тариф мобильного Интернета. В противном случае расходы будут огромными.
Чтобы превратить любимый iPhone в походный модем, вы должны сначала включить опцию «Сотовые данные» и активировать функцию «3G / 4G LTE». Для этого необходимо выполнить следующие действия:
- Зайдите в настройки телефона и выберите раздел «Сотовая связь».
- Включить режим модема.В некоторых случаях может потребоваться дополнительная активация Bluetooth.
- Когда на экране отображается активация режима модема, вводите пароль только от Wi-Fi.
Лучше всего придумать сложный код доступа к беспроводной сети, особенно если на телефоне подключен безлимитный тариф. В противном случае любой человек сможет подключиться к точке доступа.
Это самый простой способ раздачи интернета с iPhone 7. После активации вы можете посещать свои любимые сайты с любого устройства под управлением Android или Windows.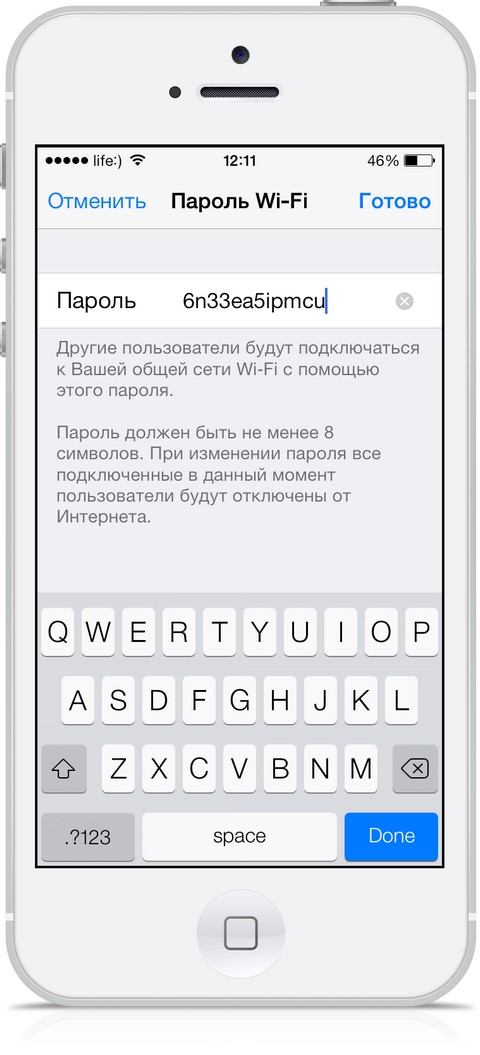 Однако это не единственный способ получить доступ к сети.
Однако это не единственный способ получить доступ к сети.
Как раздать мобильный интернет с iPhone 7 через USB?
Для этого метода вам потребуется приобрести соответствующий кабель. С его помощью необходимо подключить телефон к ноутбуку. После этого нужно зайти в панель управления портативного компьютера и найти «Сеть и Интернет». В этом разделе нужно перейти в «Просмотр статуса сети» и проверить, было ли активировано соединение. В свою очередь, в настройках режима телефонного модема необходимо поставить галочку напротив «Только USB».
Этот способ тоже отвечает на вопрос — как раздавать интернет через iPhone 7. Однако стоит учесть, что в этом случае скорость соединения будет намного ниже. Поэтому посмотреть фильм или сыграть будет очень сложно.
С другой стороны, телефон будет постоянно заряжаться.
Как раздать интернет по Bluetooth?
В этом случае нужно еще привязать айфон к ПК. Только в этом случае идет не кабель, а Bluetooth.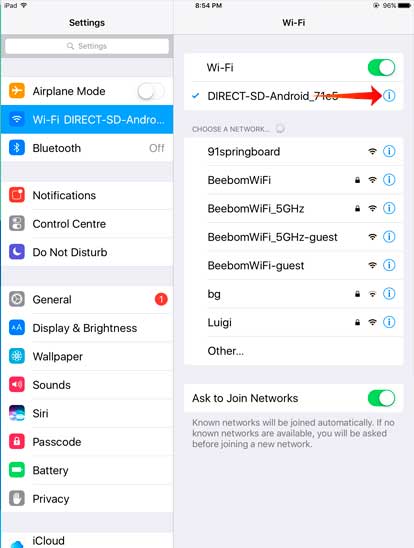 После подключения необходимо сделать следующее:
После подключения необходимо сделать следующее:
- Укажите код (будет отображаться на iPhone), который требуется для активации опции «Создать пару».
- Подключаемся с ПК к телефону и ждем, пока на последнем не появится «Modem Mode».
Если все сделать правильно, гаджет начнет работать как точка доступа. В этом случае его можно будет использовать в обычном режиме.
Настройки APN сотовых провайдеров
Для того, чтобы все работало корректно, необходимо подключить мобильный интернет.Затем произведите еще несколько манипуляций. Точнее, нужно настроить интернет-соединение. Для этого достаточно зайти в настройки гаджета и найти раздел «Сотовая связь». Если настройка APN не выполняется автоматически, вам нужно сделать это в ручном режиме. Для этого выберите «сотовую сеть передачи данных». Далее все зависит от оператора сотовой связи:
- «Мегафон » . В этом случае в поле APN необходимо указать «Интернет». Поля с паролем и логином заполнять не нужно.

- «Билайн» . Для активации раздачи Интернета в виде APN указан «Internet.Beeline.Ru». В качестве логина указывает просто Билайн.
- МТС . В этом случае вам необходимо указать APN в поле «internet.mts.ru», а в качестве пользователя и пароля войти в МТС.
Почему Интернет не медлит?
Некоторые пользователи часто сталкиваются с подобной проблемой. Однако, прежде чем начать паниковать и гадать, почему iPhone 7 не раздает интернет, необходимо убедиться, что все настройки выполнены правильно.
Возможно, устройство элементарно не переведено в модемный режим. В этом случае интернет будет невозможен.
Еще одно частое явление — при подключении гаджета к компьютеру оказывается, что в телефоне установлена устаревшая версия iTunes. Для решения этой проблемы достаточно установить текущую версию программного обеспечения, а затем перезагрузить устройства.
Также причины неработающего модема могут быть более тривиальными.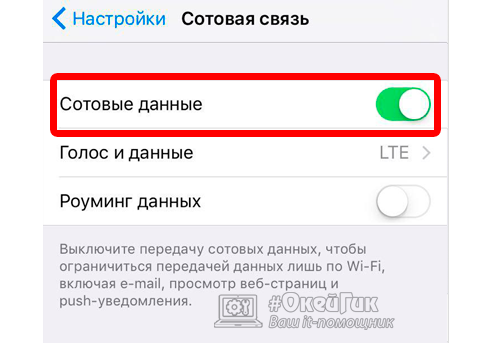 Возможно, в приборе просто отсутствует нужный модуль.
Возможно, в приборе просто отсутствует нужный модуль.
В большинстве случаев телефон начинает раздавать интернет сразу после активации необходимых опций. Дополнительные настройки обычно не нужны.
Наконец
Зная, как раздавать Интернет с iPhone 7 plus и на других моделях «яблочных» продуктов, вы сможете использовать преимущества глобальной сети в любых условиях. Если сигнал работает нормально, и все настройки были выполнены правильно, то к iPhone можно подключать самые разные устройства.Однако нельзя забывать о сетевой безопасности. Лучше всего придумать пароль, в котором будут не только цифры, но и буквы, записанные разными регистрами. Это защищает не только от халявы, но и от мошенников, которые могут взломать почту или получить другие данные с телефона.
Но очень часто бывает, что Интернет не пропускает трафик, у которого есть свойства end. В этой статье я поделюсь с вами информацией о том, как iPhone может распространять Wai Fi, опираясь на различные модели и версии операционных систем.
Многие задаются вопросом: как раздать вай фай с iPhone 6? Сделать это несложно и теперь вы все разберетесь сами. Прошивка этого телефона — iOS 9, в которой эта функция представлена, пожалуй, очень и очень хорошо. Чтобы в iPhone 6 раздали Wi-Fi, нужно сделать следующее:
Перейти в меню.
Найдите строку «Сотовая связь», откройте ее и включите в ней «режим модема». Как только эти шаги будут выполнены, с iPhone 6 будет легко получить Wi-Fi.Пароль можно установить, а нельзя. Все зависит от желания.
Важно: Бывает, что в меню не работал этот пункт. Если это произошло, вам необходимо перейти в «Центр управления», чтобы там включить нужную функцию.
С iPhone 5S.
С этой модели на iPhone также может распространяться Wi-Fi. В отличие от iPhone 6, прошивка на модели 5s — iOS 7. Для раздачи Wi-Fi необходимо:
Войдите в настройки и найдите строку режима модема.Далее необходимо его включить, придумать и установить пароль и имя сети (этот пункт обязателен для выполнения).
Важно: При раздаче Wi-Fi телефон будет очень быстро разряжаться.
Из iPhone 5 серии
Для того, чтобы раздать Wi-Fi с этой модели iPhone SE, необходимо сначала включить 3G, передачу данных (для этого нужно зайти в меню). Затем откройте настройки и включите режим раздачи.
Придумайте данные пароля и напишите имя для мобильной сети.
Запуск Wi-Fi с iPhone 4
На этой модели появилась раздача Wi-Fi, но, к сожалению, она представлена намного хуже, чем на более свежих версиях, например, IOS 10. . Поначалу процесс раздачи Wi-Fi может показаться довольно легким: нужно зайти в настройки и включить модем. Однако не все так просто, как кажется. Основная сложность заключается в том, что необходимо подключить iTunes к компьютеру для подключения других устройств, в чем поможет приложение iTunes.Без этого шага никто не сможет получить Wi-Fi с iPhone 4 и использовать с ним Интернет.
Как видно из примеров, для того, чтобы функция раздачи Wi-Fi имела удобный вид, ей пришлось пройти множество этапов, прежде чем стать такой, чтобы каждый пользователь мог смотреть.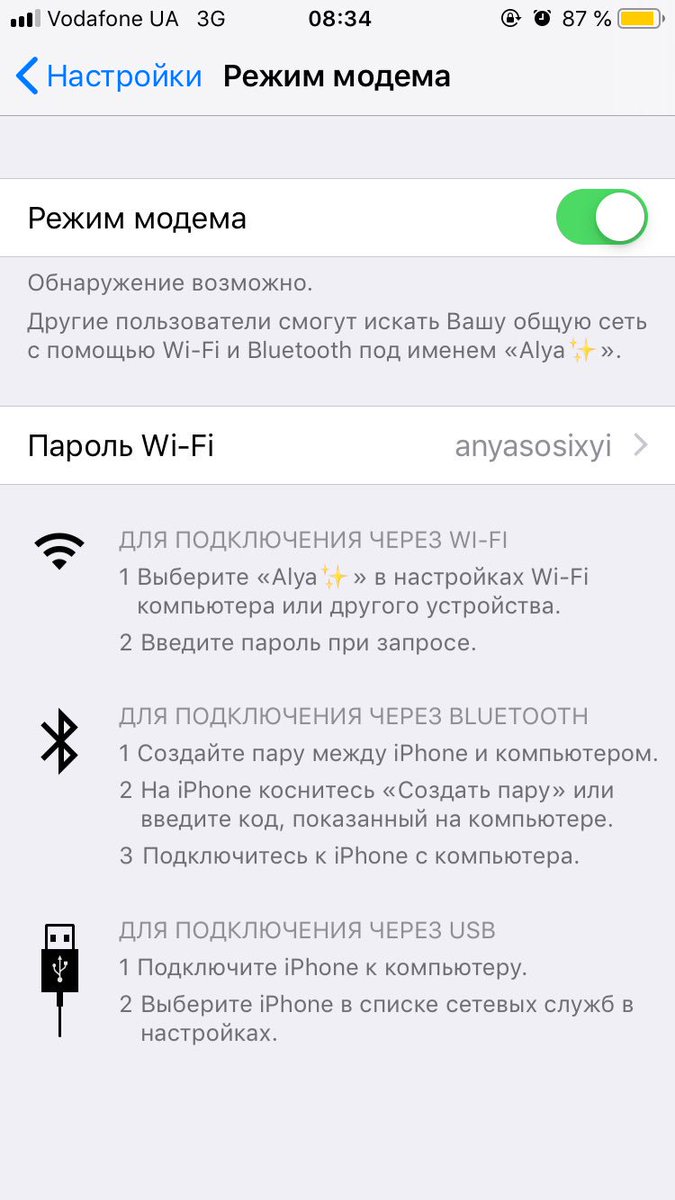 Конечно, лучше всего эта функция продемонстрирована в iPhone 6, но, как уже было сказано выше, именно в iPhone 4 была заложена основа для всех дальнейших преобразований.
Конечно, лучше всего эта функция продемонстрирована в iPhone 6, но, как уже было сказано выше, именно в iPhone 4 была заложена основа для всех дальнейших преобразований.
Как отключить Wi Fi на iPhone?
Для того, чтобы отключить Wi-Fi, когда работа с ним уже завершена, необходимо выполнить следующие действия:
Откройте настройки и найдите сотовый ряд.Тогда вам нужно отключить данные ячеек.
Если еще нужен мобильный интернет, то необходимо:
- открыть настройки;
- режим открытого модема;
- выключить режим модема.
После отключения этой функции iPhone можно использовать в обычном режиме, не опасаясь быстрой потери заряда.
- необходимо полностью зарядить устройство перед раздачей Wi-Fi / зарядить его и одновременно развести Wi-Fi
- при многомерной раздаче Wi-Fi лучше выбрать безлимитный тариф;
- для удобства не стоит забывать о режиме LTE;
- лучше использовать сложный пароль;
- рекомендуется выключить режим модема, как только работа будет завершена.

Почему айфон не раздает вай фай?
Разобрали как раздавать вай фай например на комп или на ноут. Теперь нужно рассмотреть проблему. Бывает, когда айфон не хочет раздавать вай фай. Чтобы не столкнуться с подобной ситуацией, нужно убедиться, что оператор сотовой связи может предоставить доступ к глобальному.
Если на устройстве на устройстве на экране устройства присутствует «LTE» или «3G», значит, имеется сетевое соединение, и оно может использоваться iPhone для распространения Интернета.
Если такая надпись отсутствует или стоит буква Е, то даже не пытайтесь подключиться, все равно не получится, айфон не поможет.
На этом, пожалуй, все … Теперь вы знаете, как раздавать WiFi с айфона любой версии. Все достаточно легко и просто. Не забывайте задавать свои вопросы в комментариях и решим их вместе. До сих пор!
iPhone — универсальное устройство, которое можно использовать как телефон, книгу, камеру, игровую приставку или роутер. Это практично во всех смыслах этого слова. Однако иногда iPhone не справляется с задачей пользователя. Часто эта задача заключается в настройке гаджета для раздачи беспроводной сети. Поэтому в этой теме мы разберем, как превратить iPhone в роутер Wi-Fi.
Это практично во всех смыслах этого слова. Однако иногда iPhone не справляется с задачей пользователя. Часто эта задача заключается в настройке гаджета для раздачи беспроводной сети. Поэтому в этой теме мы разберем, как превратить iPhone в роутер Wi-Fi.
Подготовительные действия Перед настройкой iPhone в качестве модема
Прежде чем настраивать версии iPhone 4 или 5 для раздачи Wi-Fi, стоит ознакомиться с некоторыми рекомендациями и сохранить их.
- Зарядите устройство на 100%.Раздача беспроводной сети посадит ваш телефон и будет неприятно отключать вас в самый неподходящий момент.
- Позаботьтесь о подходящем тарифном плане. В идеале лучше иметь безлимит, только в этом случае можно не беспокоиться об оценках.
- Позаботьтесь о покрытии. Для качественной связи стоит находиться в зоне покрытия LTE. Зона 3G тоже подходит, но хуже. Видео в последнем случае плохо загрузится.
- Придумайте надежный пароль, чтобы другие пользователи устройств могли подключаться к сети и потреблять трафик.

После выполнения всех этих действий можно приступать к настройке iPhone 6.
Инструкция по настройке айфона как модема
Чтобы настроить iPhone на раздачу беспроводной сети, необходимо выполнить следующие действия:
- Заходим в меню и выбираем «Настройки».
- Далее выбираем «Сотовая связь». В пункте Данные ячейки необходимо перейти в позицию «Включено».
- Ожидаем через 5 минут на изменение изменений.
- После возврата в меню. Будет активен раздел «Модем». Твик на нем.
- Откроется новый раздел. В поле Пароль Wi-Fi Password установите надежный пароль. Затем перетащите ползунок в положение «Включено» для режима модема.
- Все готово. iPhone появится в списке модемов.
ВАЖНО! Устройство в этом режиме потребляет вдвое больше энергии, а значит быстрее разряжается. Работать в режиме модема Iphone может от 2 до 6 часов, в зависимости от износа аккумулятора.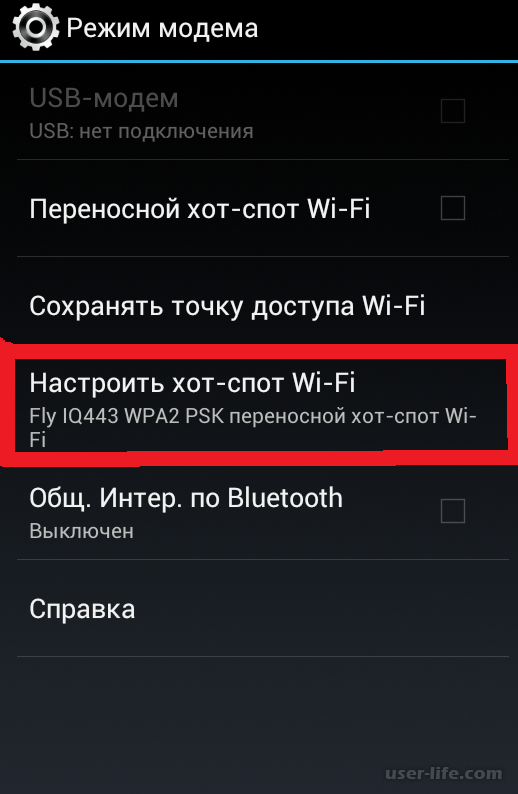 После завершения работы следует выполнить все те же настройки, только для перевода ползунков в пунктах «Режим модема» и «Данные ячейки» в положение «Отключено».
После завершения работы следует выполнить все те же настройки, только для перевода ползунков в пунктах «Режим модема» и «Данные ячейки» в положение «Отключено».
Что делать, если в настройках нет режима модема?
Изначально режим модема IOS 7 и 8 отключен. Для его включения необходимо сделать следующее:
- Заходим в «Настройки», «Сотовая связь», «Сотовая сеть передачи данных». Здесь вы должны выбрать настройки вашего оператора мобильной связи.
- Далее для каждого оператора данные будут разными.
Для МегаФон
- APN: internet
Имя пользователя: GDATA
Пароль: gdata.
- APN: internet.mts.ru.
Имя пользователя: МТС
Пароль: МТС.
для Билайн
- APN: internet.beeline.ru.
Имя пользователя: Билайн
Пароль: Билайн.
- APN: internet.tele2.ru.
Имя пользователя: Оставить пустым
Пароль: Оставить поле пустым
После внесения изменений «Modem Mode» станет доступным.
Подробнее о настройке iPhone в качестве модема смотрите в видео:
Как подключить iPad к Wi-Fi за 6 простых шагов
Что нужно знать
- Нажмите Настройки > Wi-Fi и переведите ползунок Wi-Fi.
- Подключение к общедоступной сети: коснитесь имени сети. Подключение к частной сети: коснитесь имени сети, введите пароль сети, коснитесь Присоединиться к . Ярлык
- : перейдите в Центр управления и коснитесь значка Wi-Fi .Ваш iPad подключится к любой ближайшей сети Wi-Fi, к которой он был подключен ранее.
В этой статье объясняется, как подключить iPad к Wi-Fi, будь то общедоступная сеть Wi-Fi или частная сеть, требующая пароля.
Подключение iPad к Wi-Fi
Если вы хотите подключить iPad к сети, выполните следующие действия для подключения к Wi-Fi:
На главном экране iPad нажмите Настройки .

Коснитесь Wi-Fi .
Чтобы iPad начал поиск ближайших беспроводных сетей, переместите ползунок Wi-Fi в положение «включено» / «зеленый». Через несколько секунд появится список всех сетей рядом с вами. Рядом с каждым из них указывается, являются ли они общедоступными или частными, и насколько сильный сигнал.
Если вы не видите никаких сетей, возможно, ни одна из них не находится в пределах досягаемости.
Вы увидите два типа сетей Wi-Fi: общедоступные и частные. Рядом с частными сетями есть значок замка.Чтобы подключиться к общедоступной сети, коснитесь имени сети. Ваш iPad попытается подключиться к сети, и, если это удастся, имя сети переместится в верхнюю часть экрана с галочкой рядом с ним.
Рядом с именем каждой сети есть трехстрочный значок Wi-Fi, который показывает мощность сигнала сети. Чем больше черных полос на этом значке, тем сильнее сигнал. Всегда подключайтесь к сетям с большим количеством полос.
 К ним будет проще подключиться, и они будут обеспечивать более быстрое соединение.
К ним будет проще подключиться, и они будут обеспечивать более быстрое соединение.Если вы хотите получить доступ к частной сети, вам понадобится пароль.Коснитесь имени сети и введите пароль сети во всплывающем окне. Затем нажмите кнопку Присоединиться к во всплывающем окне.
Если ваш пароль правильный, вы подключитесь к сети и сможете выйти в Интернет. Если нет, попробуйте еще раз ввести пароль или устранить неполадки с подключением.
Ярлык для подключения к Wi-Fi: Control Center
Если вы хотите быстро выйти в Интернет и находитесь в зоне действия сети, к которой вы подключались в прошлом (например, дома или в офисе), вы можете быстро включить Wi-Fi с помощью Центра управления.Для этого проведите вниз от правого верхнего угла экрана. В Центре управления коснитесь значка Wi-Fi, чтобы он выделился. Ваш iPad подключится к любой ближайшей сети Wi-Fi, к которой он был подключен ранее.
Подключение iPad к персональной точке доступа iPhone
Если вы не можете найти какие-либо сети Wi-Fi, вы все равно можете подключить свой iPad к сети, предоставив доступ к сотовой сети ближайшего iPhone. Вы будете использовать функцию персональной точки доступа, встроенную в iPhone, чтобы использовать его подключение для передачи данных (это также известно как модем).IPad подключается к iPhone через Wi-Fi.
Вы будете использовать функцию персональной точки доступа, встроенную в iPhone, чтобы использовать его подключение для передачи данных (это также известно как модем).IPad подключается к iPhone через Wi-Fi.
Вы найдете доступные точки доступа в разделе Личные точки доступа в настройках Wi-Fi.
Безопасность данных и точки доступа Wi-Fi
Хотя найти бесплатную открытую сеть Wi-Fi, когда она вам нужна, — это здорово, вы также должны помнить о безопасности. Подключение к сети Wi-Fi, которую вы раньше не использовали и не знаете, чему можно доверять, может подвергнуть ваше использование Интернету слежке или сделать вас уязвимым для взлома. Избегайте таких действий, как проверка банковского счета или совершение покупок через ненадежную сеть Wi-Fi.Помните о вещах, которые следует проверить перед подключением к точке доступа Wi-Fi.
Вы не сможете подключиться к Wi-Fi, если ваше меню Wi-Fi отключено. Узнайте, что вызывает эту проблему и как ее исправить, и как исправить неактивный Wi-Fi (статья посвящена iPhone, но применима и к iPad).
Спасибо, что сообщили нам!
Расскажите, почему!
Другой Недостаточно подробностей Сложно понятьiPhone SE поддерживает Wi-Fi 6. Вот что это значит для вас
iPhone SE поддерживает новейшую и самую быструю версию Wi-Fi.
Анджела Ланг / CNETНа случай, если вы еще не слышали, в продаже появился новый iPhone SE. Как и в прошлогодней линейке iPhone 11, пока нет поддержки 5G, но это не значит, что не будет скорости. Все они — iPhone 11, iPhone 11 Pro и iPhone 11 Pro Max, а также новый iPhone SE, который стоит всего 399 долларов, — включают поддержку Wi-Fi 6.
Подробнее: iPhone SE 2020 года является доказательством того, что Apple на самом деле не вернет крошечный телефон
. Он прямо указан в технических характеристиках.Все четыре модели поддерживают 802.11ax, техническое название Wi-Fi 6. Это ставит iPhone на первое место среди мобильных устройств Samsung Galaxy S10 и Note 10, которые были первыми телефонами, которые использовали Wi-Fi 6 до Galaxy S20. и Galaxy Fold последовали их примеру. Новые телефоны от Huawei и OnePlus также поддерживают новый стандарт быстрой скорости.
Отлично! Также: что такое снова Wi-Fi 6?
Wi-Fi 6: Самый быстрый Wi-Fi на сегодняшний день.
Стивен Шенкленд / CNETСоединения нового поколения
Wi-Fi 6 — новейшая версия 802.11 стандарта беспроводной сети, который мы обычно называем Wi-Fi. Текущая версия, которую, вероятно, используют большинство ваших устройств Wi-Fi, — это 802.11ac или Wi-Fi 5. Устройства, поддерживающие Wi-Fi 6, по-прежнему говорят друг с другом на том же языке Wi-Fi — они просто разговаривают быстрее и эффективнее, чем раньше.
Конкретные технические усовершенствования, которые предлагает стандарт, являются сложными, но вы можете прочитать мое полное объяснение Wi-Fi 6, чтобы начать обдумывать их (и дайте мне знать в комментариях, если вы найдете аналогию с Mortal Kombat полезный).Но вкратце, Wi-Fi 6 лучше, чем Wi-Fi 5, потому что:
- Он поддерживает более высокие максимальные скорости передачи (мы зафиксировали его на уровне 1320 Мбит / с — примерно на 40% быстрее, чем самый быстрый Wi-Fi). Fi 5 скоростей, которые мы измерили).
- Позволяет устройствам отправлять больше информации при каждой отдельной передаче.
- Позволяет маршрутизаторам и другим точкам доступа одновременно обслуживать больше устройств.
- Это помогает датчикам и другим беспроводным устройствам экономить заряд батареи за счет планирования передач.
- Обеспечивает лучшую и быструю работу в плотных и многолюдных средах, таких как аэропорты и стадионы.
Согласно нашим тестам скорости, Wi-Fi 6 позволяет устройствам передавать данные примерно на 40% быстрее, чем раньше. Это число, вероятно, будет расти, поскольку мы продолжим работу над дополнительными тестами.
Ry Crist / CNETТак мой интернет будет быстрее?
Ну … не совсем.
Новые iPhone и другие устройства, поддерживающие Wi-Fi 6, такие как Samsung Galaxy S10 Plus, определенно смогут воспользоваться всеми преимуществами Wi-Fi 6, но только если у них есть Wi-Fi. Точка доступа Fi 6 для подключения.Вы не увидите никакой разницы, если все еще используете маршрутизатор Wi-Fi 5. И, конечно, сейчас доступны маршрутизаторы Wi-Fi 6 (в настоящее время мы тестируем множество вещей), но большинство из них по-прежнему довольно дороги.
Даже если вы его получите, он не сделает ничего, чтобы волшебным образом ускорить ваше интернет-соединение. Если скорость соединения вашего интернет-провайдера составляет, скажем, 100 Мбит / с, то это предел скорости для вашего дома. Wi-Fi 6 не может его ускорить.
На данный момент средняя скорость загрузки в США составляет 119 Мбит / с, что далеко не соответствует максимальной скорости, на которую теоретически способен Wi-Fi 6.Использование маршрутизатора Wi-Fi 6 в такой сети немного похоже на вождение спортивного автомобиля по песку. Вы не собираетесь работать с такой скоростью, на которую способно ваше оборудование.
Так что да, Wi-Fi 6 быстр и увлекателен, но еще и рано. Поддержка Wi-Fi 6 помогает защитить новейшие iPhone от будущего, но это еще не обязательная функция, и вы не должны чувствовать себя обязанным спешить и заменять свой маршрутизатор.
Сейчас играет: Смотри: Wi-Fi 6: Что это, черт возьми?
6:57
Wi-Fi 6 в новейших iPhone также поможет подтолкнуть рынок к принятию нового стандарта.
Джон Ким / CNETБудущее выглядит быстрым
С учетом всего сказанного, распространение оптоволоконных сетей и других соединений, приближающихся к гигабитным скоростям, означает, что Wi-Fi 6, вероятно, станет намного более актуальным для гораздо большего числа людей в течение следующего года или около того. . И теперь, когда на борту появился iPhone, вы можете ожидать, что больше устройств последуют этому примеру с поддержкой стандарта. Apple по-прежнему является двигателем рынка.
А пока следите за развертыванием Wi-Fi 6 в общественных местах. Одно из таких развертываний, сеть Wi-Fi 6 Boingo в аэропорту Джона Уэйна в округе Ориндж, Калифорния, работает с апреля прошлого года. Если ваш телефон поддерживает новый стандарт, вам будут доступны более быстрые общедоступные сети, подобные этим. И если вы придерживаетесь телефона Wi-Fi 5, не волнуйтесь — сети Wi-Fi 6 обратно совместимы с устройствами Wi-Fi более старого поколения, даже если они мало что могут сделать, чтобы их сделать. Быстрее.
Apple Report
Все последние новости Apple доставляются на ваш почтовый ящик. Это бесплатно!
Как поделиться Wi-Fi с Mac
Бывают случаи, когда ваша сеть Wi-Fi просто не может обеспечить необходимое подключение к Интернету. Возможно, вы на работе, а Wi-Fi просто не справляется со всеми iPad и iPhone, которые обращаются к нему, поэтому он замедляет ваш просмотр до сканирования (или ваш босс решает изменить пароль по той же причине).
Возможно, вы находитесь в отеле и не можете одновременно подключить все свои устройства к Wi-Fi в номере. Или, возможно, вы хотите разрешить кому-то доступ к вашему Wi-Fi, но не хотите сообщать пароль.
Или, возможно, сейчас конец месяца, и у вас заканчиваются данные по вашему тарифному плану мобильной сети. Вам не нужно прекращать серфинг! Создать точку доступа на Mac и поделиться своим подключением с другими устройствами через Wi-Fi легко, и здесь мы покажем вам, как это сделать.
Как поделиться Wi-Fi с Mac на iPhone
Что вам потребуется: Вам потребуется Ethernet-соединение с вашим Mac, другими словами, ваш Mac должен быть подключен к сети через провод, а не через Wi-Fi.
- Откройте «Системные настройки» и выберите «Совместное использование». Если вы не видите экран ниже, щелкните значок с 12 точками.
- Нажмите «Поделиться».
- Теперь щелкните поле рядом с «Общий Интернет».
- Рядом с «Поделиться своим подключением из:» выберите Ethernet.
- Ниже рядом с «К компьютерам, использующим:» выберите Wi-Fi.
- Затем щелкните Параметры Wi-Fi, это даст вам возможность выбрать пароль, чтобы посторонние не могли подключиться к вашему Wi-Fi (он должен состоять не менее чем из восьми символов).В поле «Безопасность» выберите «WPA2 Personal», затем введите свой пароль и подтвердите его. (WPA2 — это стандарт шифрования 802.11i.)
- Теперь щелкните поле рядом с «Общий Интернет».
- Подтвердите, что вы хотите включить общий доступ в Интернет, нажав кнопку «Пуск».
- Вы создали точку доступа Wi-Fi на своем Mac. Обратите внимание, что там, где вы обычно видели, что у вас есть сигнал Wi-Fi, теперь вы видите значок со стрелкой, указывающий, что вы используете свое соединение.
- Теперь на вашем iPhone или iPad перейдите в «Настройки»> «Wi-Fi» и выберите только что созданную сеть.
- Введите пароль, который вы установили, и все готово.
- Чтобы добавить второй Mac в точку доступа Wi-Fi, щелкните значок Wi-Fi в верхней части экрана и выберите имя точки доступа Wi-Fi, к которой вы хотите присоединиться.
- Теперь введите пароль для этой сети Wi-Fi.
- Счастливого серфинга.
Но что, если у вас нет соединения Ethernet, возможно, ваш MacBook не имеет порта Ethernet, и вам не нравится приобретать адаптер, не говоря уже о подключении к проводному соединению? Читать дальше…
Как создать точку доступа Wi-Fi на Mac без Ethernet
К сожалению, ваш Mac не может использовать подключение к Интернету через Wi-Fi через Wi-Fi … если у вас нет дополнительных аксессуаров.
В то время как встроенная сетевая карта Mac может либо подключаться к Wi-Fi, либо размещать свою собственную сеть, пользователи могут купить сетевой адаптер Wi-Fi, который должен позволить одному сетевому интерфейсу получать соединение Wi-Fi, в то время как другой ретранслирует Это. Вы можете использовать защитный ключ, такой как двухдиапазонный беспроводной USB WiFi-адаптер Anewish AC, который стоит 11 фунтов стерлингов.99 с Amazon, здесь.
После подключения и установки адаптера Wi-Fi следуйте приведенным выше инструкциям и выберите один из двух адаптеров Wi-Fi вместо соединения Ethernet, использованного в шаге 3 выше.
Как поделиться Интернетом с Mac на iPhone через Bluetooth
А как насчет того, чтобы раскошелиться на сетевой адаптер Wi-Fi? Есть еще один вариант, хотя он не будет таким быстрым, как Wi-Fi, и может быть несовместим с таким количеством устройств. Это потому, что вместо использования Wi-Fi для совместного использования интернет-соединения с другими вашими устройствами он будет использовать Bluetooth; или, более конкретно, Bluetooth PAN (персональная сеть).
Первоначальное подключение к устройствам займет больше времени из-за процесса сопряжения Bluetooth, но это бесплатная альтернатива, если вы хотите поделиться своим подключением к Интернету через Wi-Fi, и оно должно работать с большинством смартфонов и планшетов.
Настройка такая же, как если бы вы делились через Wi-Fi (см. Шаги выше), но убедитесь, что вы выбрали Bluetooth PAN в поле «К компьютерам с помощью», когда сталкиваетесь с настройкой сети общего доступа в Интернет на шаге 3.
- Чтобы подключиться к сети Bluetooth с вашего iPhone, выполните следующие действия:
- Сначала убедитесь, что на вашем Mac включен Bluetooth.
- На вашем iPhone перейдите в «Настройки»> «Bluetooth» и убедитесь, что Bluetooth включен.
- Теперь перейдите в «Настройки»> «Мобильные данные» (или «Сотовые данные») и нажмите «Личная точка доступа».
- Теперь вам нужно подключить iPhone к компьютеру. Откройте панель Bluetooth в Системных настройках и прокрутите вниз, пока не увидите свой iPhone, затем нажмите «Подключиться».
- Код появится на обоих ваших устройствах, нажмите «Сопряжение» на своем iPhone, чтобы выполнить сопряжение обоих устройств. Нажмите «Сопряжение» и введите код, указанный на вашем компьютере.
- Теперь вы должны увидеть синий значок Bluetooth в верхнем левом углу экрана вашего iPhone, указывающий, что устройства подключены.
- На вашем Mac обычный символ Wi-Fi будет показывать стрелку.
- На вашем iPhone перейдите в Wi-Fi и найдите Mac, к которому вы хотите подключиться.
- На вашем iPhone вы увидите возможность присоединиться к личной точке доступа, нажмите «Присоединиться».
- Введите пароль, если вы его установили.
У нас также есть статья, в которой объясняется, как поделиться подключением для передачи данных с вашего iPhone к вашему Mac, чтобы вы могли выйти в Интернет.А если вы ищете способы расширить свою сеть Wi-Fi или избежать прерываний, прочтите: Как повысить скорость подключения Wi-Fi на Mac.
.
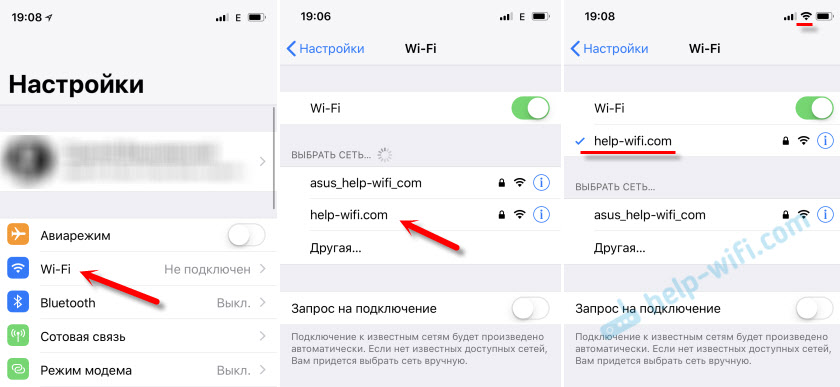
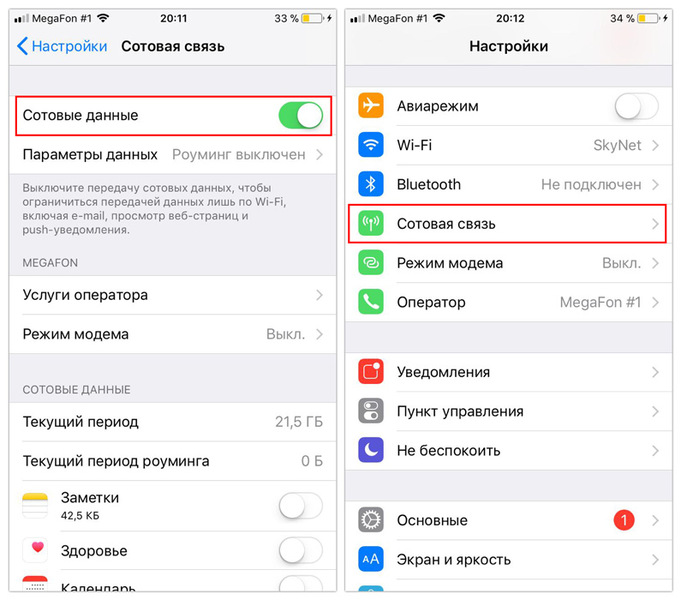
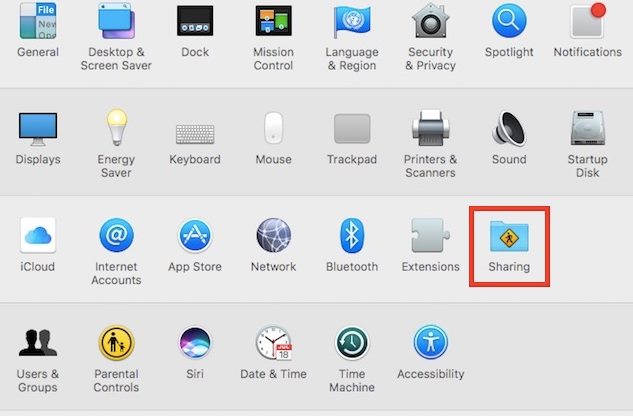



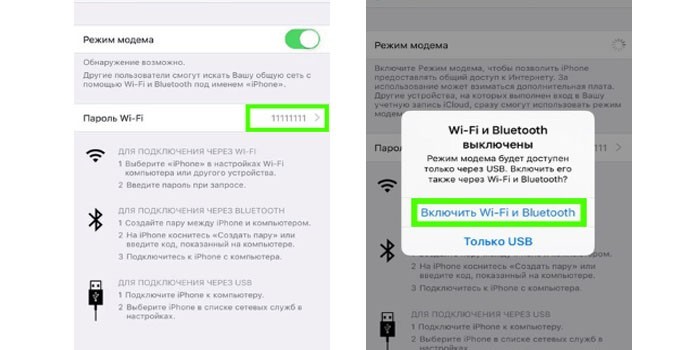

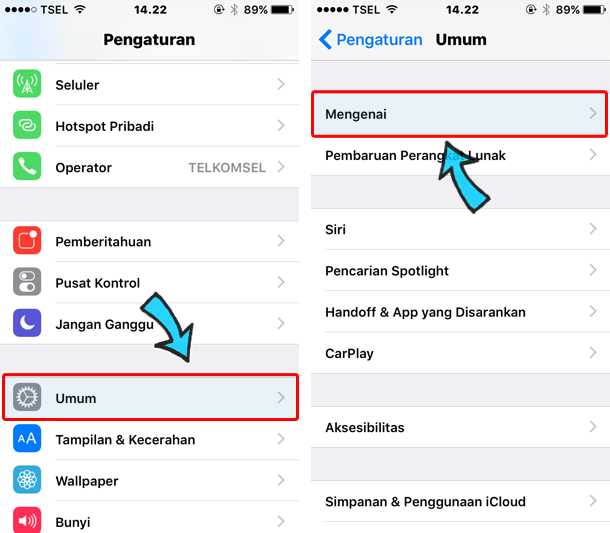
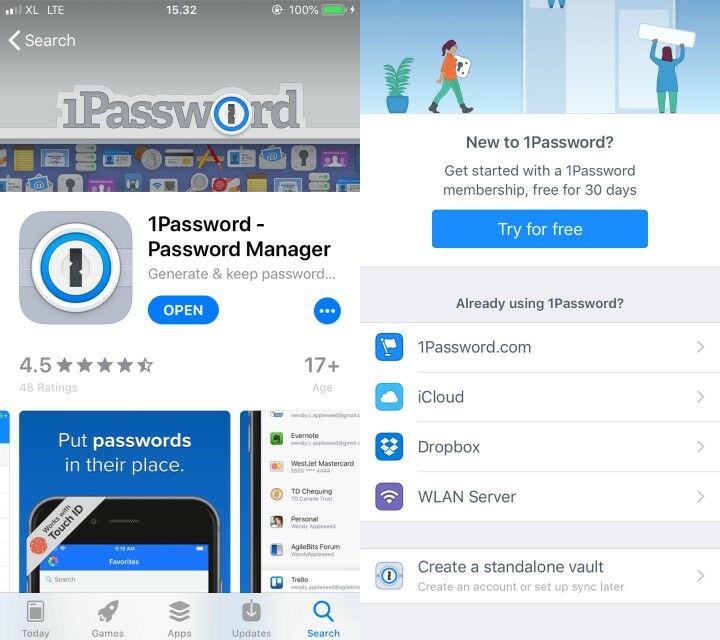 Соглашайтесь.
Соглашайтесь. И убедитесь, что их адрес электронной почты сохранен в ваших контактах.
И убедитесь, что их адрес электронной почты сохранен в ваших контактах.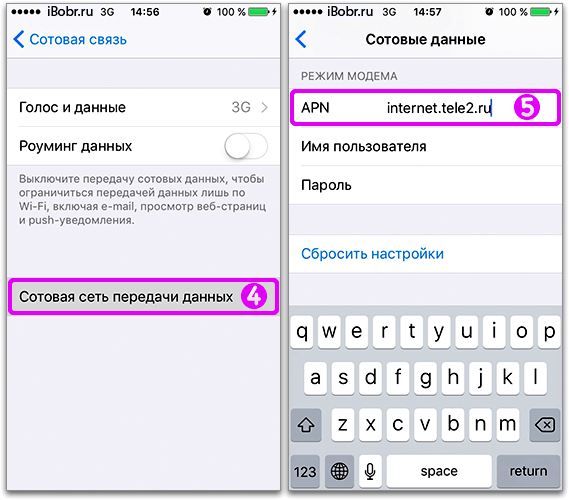
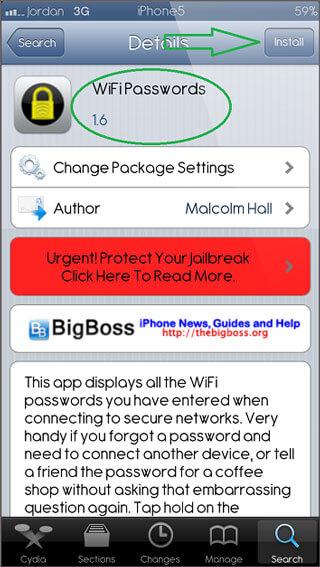 Уровень беспроводного сигнала измеряется в дБм и выражается в отрицательных значениях, что означает, например, что -70 дБм хуже, чем -50 дБм. На самом деле все, что ниже -70 дБм, не является сильным сигналом.
Уровень беспроводного сигнала измеряется в дБм и выражается в отрицательных значениях, что означает, например, что -70 дБм хуже, чем -50 дБм. На самом деле все, что ниже -70 дБм, не является сильным сигналом.
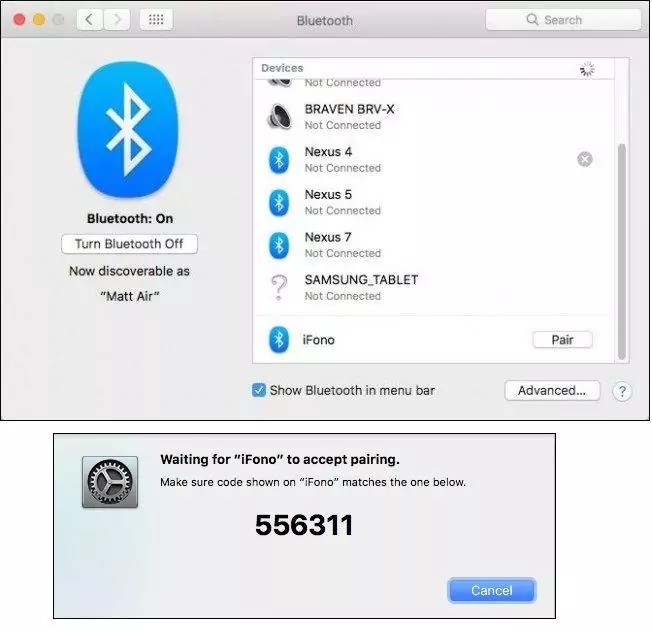
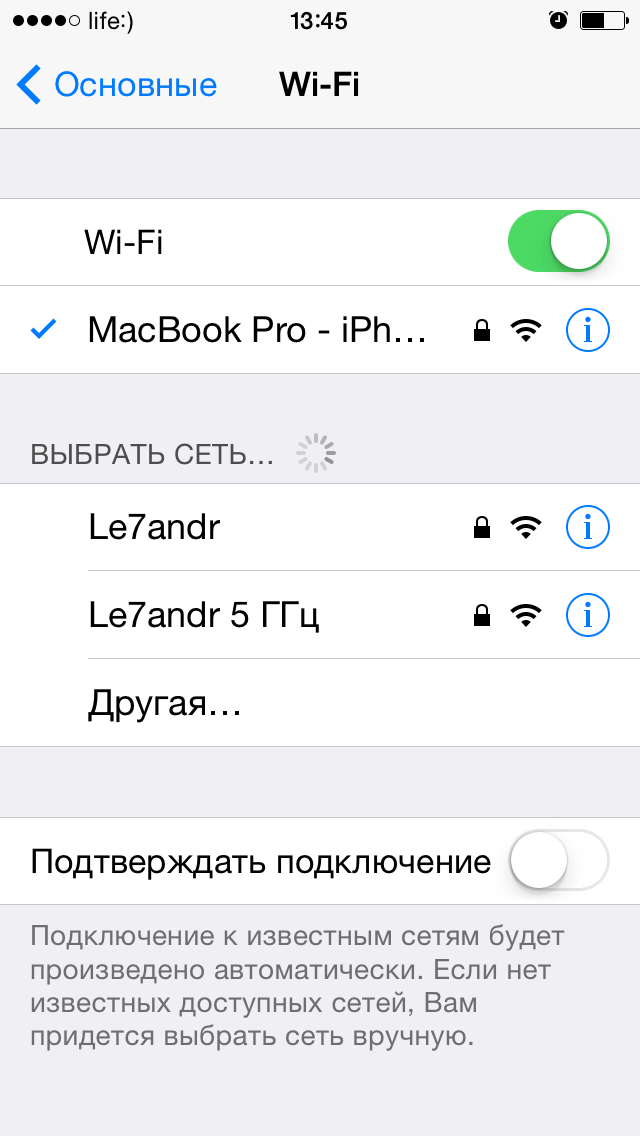
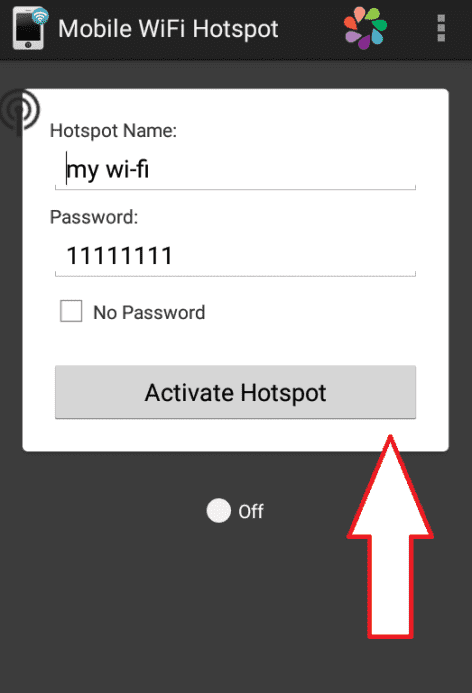
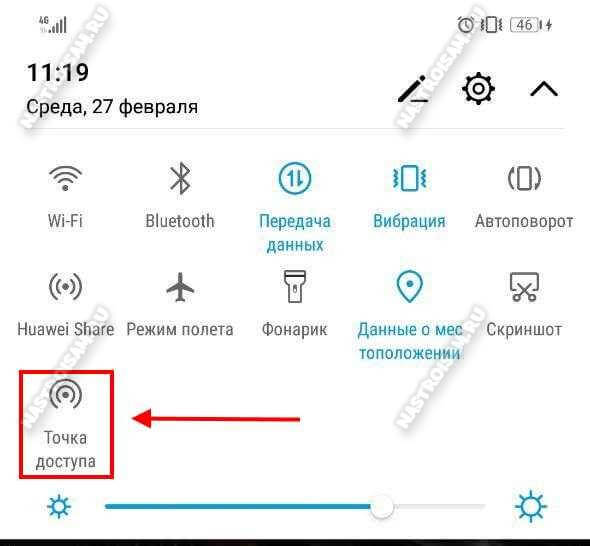
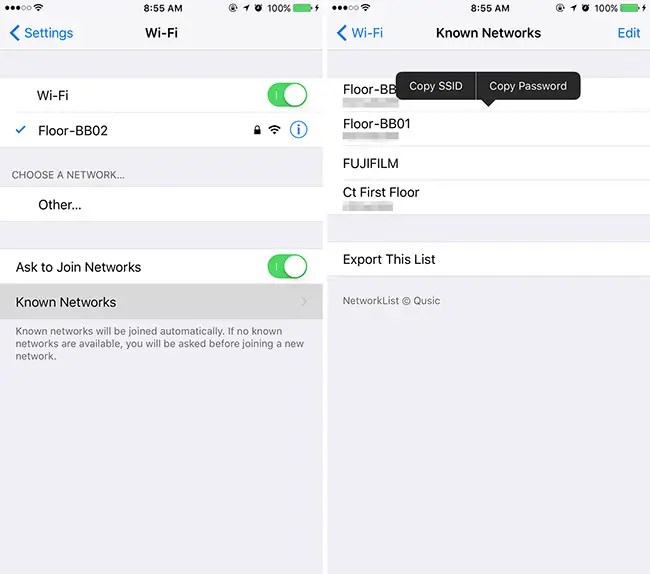
 К ним будет проще подключиться, и они будут обеспечивать более быстрое соединение.
К ним будет проще подключиться, и они будут обеспечивать более быстрое соединение.