Как восстановить заводские настройки на ноутбуке
Если смартфон или планшет под управлением Андроид начал работать некорректно, либо оказался заблокированным, пользователь может зайти в меню Recovery и сбросить гаджет к заводским настройкам, восстановив таким образом его работоспособность. А что насчёт ноутбуков с Windows, можно ли подобным образом вернуть их к жизни? В принципе да, но для этого на жёстком диске ноутбука должен присутствовать особый раздел. Что это за раздел и какие преимущества даёт его наличие на компьютере, будет рассказано немного ниже, а пока позвольте пару слов о самом восстановлении заводских настроек на ноутбуке.
Что значит восстановить заводские настройки на ноутбуке
Сброс ноутбука к заводским настройкам – это полностью автоматическая переустановка Windows со всеми системным приложениями и драйверами, предусмотренными производителем. В процессе сброса выполняется форматирование системного логического раздела с удалением всех имеющихся на нём пользовательских данных и настроек с последующим развёртыванием Windows из резервной копии, расположенной на особом скрытом разделе Recovery или HDD Recovery.
По завершении сброса вы получаете ноутбук в том состоянии, в котором он находился на момент покупки. Исключение делается только для диска D – данные на нем не удаляются в процессе восстановления. Не понадобится также повторный ввод активационного ключа Windows. Важно, однако, отметить, что сброс настроек ноутбука до заводских затрагивает только программную часть, аппаратных проблем такая процедура не решает.
Когда может потребоваться сброс настроек
Возврат к заводским настройкам будет актуальным в случае серьёзных нарушений в работе операционной системы, при частых критических сбоях, вызванных неполадками и ошибками в программной части, заражении Windows вирусами, а также её блокировке. Сброс также может использоваться в качестве альтернативы ручной переустановке, необходимость которой вызвана иными причинами.
В каких случаях сброс невозможен
Если вы приобретает
Как сбросить ноутбук до заводских настроек windows: способы
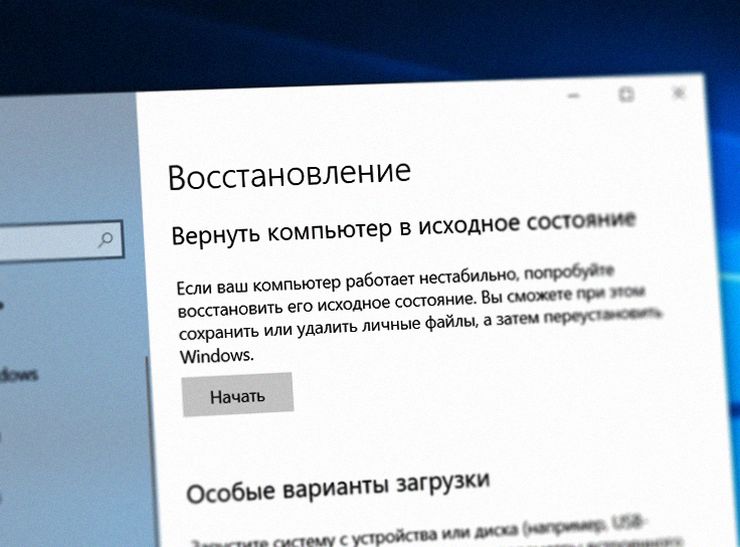
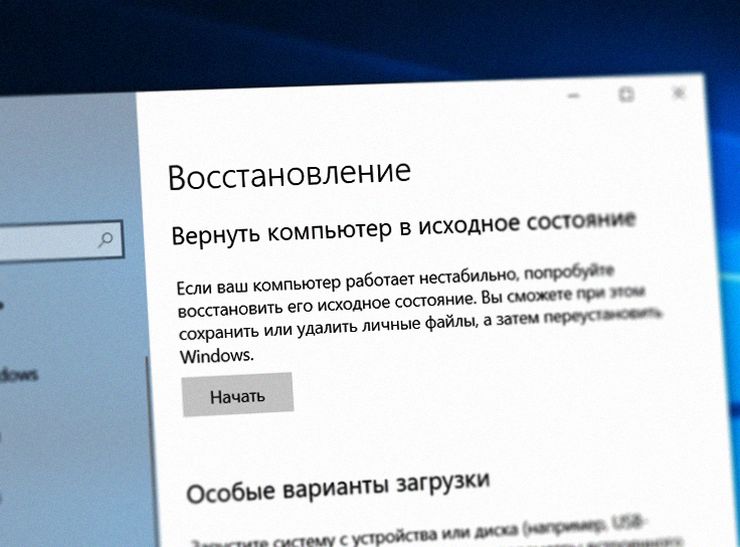
У большинства не разбирающихся в устройстве и принципе работы компьютерной техники пользователей зачастую возникают ситуации, когда совсем недавно купленный компьютер или ноутбук медленнее реагирует на команды либо вообще зависает. Самым простым решением такой проблемы у многих людей является переустановка операционной системы.
Но ведь на выполнение этой операции необходимо потратить уйму времени, связанных с установкой самой ОС, установки драйверов для устройств системного блока, оптимизацию системы. Смогут ли не разбирающиеся в компьютерной технике люди всё это сделать? Не лучше ли прибегнуть к более простым способам восстановления системы, к примеру, сбросить ноутбук к заводским настройкам.
Когда нужно сбрасывать ноутбук до заводских настроек
Самой распространённой ситуацией, для решения которой пользователи применяют стандартные установки, является зависшее оборудование либо его низкая работоспособность. Причин возникновения такой ситуации множество, но основной из них является перезаполненный жёсткий диск. Решение этой проблемы заключается в удалении ненужных файлов на системном разделе (к примеру, в папках ТЕМР и ТМР находятся файлы ссылок на различные ранее используемые пользователем ресурсы – они не нужны и подлежат удалению) и освобождении памяти устройства. Для получения максимального эффекта от работы системы системный раздел компьютера должен быть очищен более чем на 65%.
При наличии двух жёстких дисков следует все файлы хранить на HDD, на котором отсутствуют файлы операционной системы. Системный диск предназначен только для работы с системными файлами. Лучшим вариантом является установка ОС на отдельный жёсткий диск с наименьшим объёмом (к примеру, твердотельный накопитель SSD).
Но может так случиться, что при совсем незаполненной памяти ноутбук начинает медленно работать. Причинами такой ситуации являются попавшие в систему вирусы, огромное количество установленных приложений. Также лэптопы тормозят и при огромном количестве установленных файлов. Решением проблемы является проведение сканирования оборудования антивирусными программами (чтобы уничтожить вирусы), выполнить полное удаление ненужных программ, к примеру, приложением Revo Uninstaller (приложение является бесплатным и выполняет полное удаление как самой программы, так и её ссылки с системных каталогах и реестре). Посредством встроенной в систему утилиты msconfig можно очистить ОЗУ от ненужных программ, автоматически запускающихся при включении ОС. Наконец, очистку от ненужных файлов можно выполнить программой CCleaner.
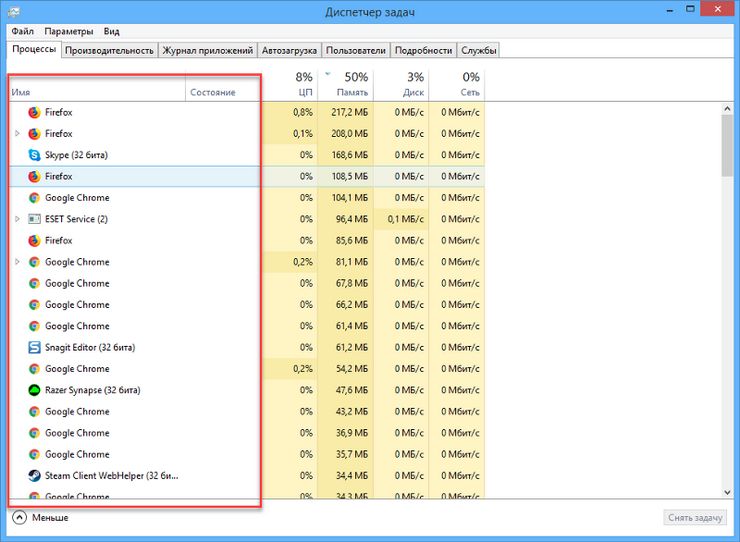
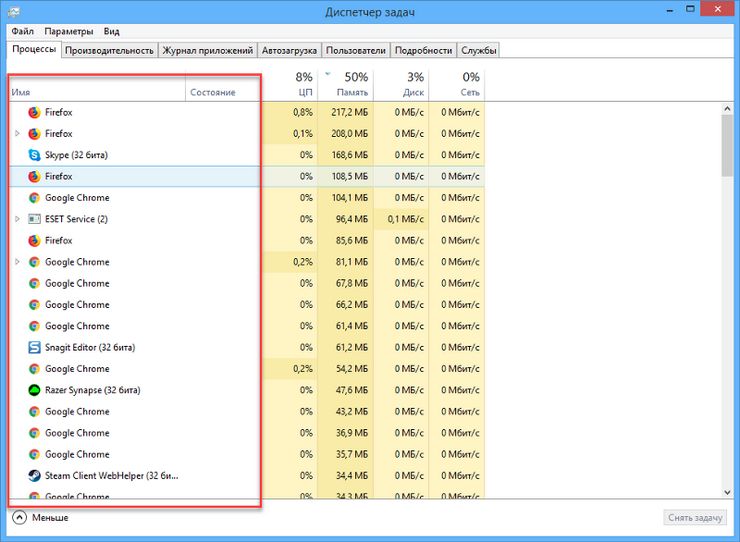
Чистка ОЗУ делается так:
- На клавиатуре нажимаются кнопки Win (со значком Windows) и R (одновременно).
- В окне командной строки вводится название утилиты – msconfig.
- В открывшемся окне открывается вкладка автозагрузки.
- В появившемся списке отключаем ненужные, потребляющие ОЗУ, приложения.
Кто не хочет выполнять перечисленные выше операции, единственным выходом из ситуации является восстановление заводских настроек на ноутбуке. Но как это сделать без выполнения серьёзных действий, да ещё и так, чтобы после операции все ранее установленные программы и файлы были сохранены?
Но есть и более серьёзные неполадки, при которых без заводских настроек точно не обойтись, чаще всего это:
Следует сказать, что существуют и более серьёзные проблемы, когда заводские настройки очень даже могут помочь:
- Блокирование доступа в ОС;
- Появление в ОС вредоносных программ;
- Сбои в программном обеспечении;
- Невозможность нормального функционирования ОС из-за сделанных неопытными пользователями ошибок;
- Постоянные автоматические перезагрузки ноутбука.
Способы восстановить заводские настройки на ноутбуке


Выполнить данную операцию сможет как сам пользователь, так и мастер. Но обращение к мастеру чревато потерей внушительной суммы. Да и любой специалист для решения описанных выше проблем сделает лишь замену системы. Лучше выполнить сброс самому.
Самым простым и распространённым методом является восстановление параметров в процессе загрузки. Делается это так:
- Необходимо выполнить включение ноутбука и сразу же начать многократное нажатие кнопки F8. Целью этого действия является появление меню «Расширенные настройки загрузки».
- Выбор опций в этом меню выполняется кнопками со стрелками вверх/вниз. Нужно выделить строку «Ремонт вашего компьютера» и нажать кнопку Enter.
- В информационном окне появится сообщение о восстановлении системы. При установленном пользователем ранее паролем необходимо его ввести и подтвердить начало операции.
- Запустится мастер восстановления системы Windows, в котором нужно будет ввести значение «Опции восстановления системы». Далее нужно дождаться окончания восстановления системы и включения лэптопа.
- ОС восстановлена. Теперь необходимо обновить драйвера и установить нужные программы.
В лицензионных ОС этот процесс выполняется гораздо быстрее. Но выполнить его могут лишь «продвинутые» пользователи. Делается это так:
- Правой кнопкой манипулятора выделяется ярлык «Мой ПК».
- Выделяется пункт свойств системы.
- Открыть вкладку восстановления системы
- Нажать на иконку восстановления.
При наличии точек восстановления запустится процесс сброса к заводским настройкам. Там же находится иконка создания точек восстановления, файлов с настройками ОС, которые смогут помочь при будущих сбоях.
Следует объяснить, что собой представляет точка восстановления. При работе ОС в какой-то момент времени запоминает свои настройки и сохраняет их в отдельном файле. При необходимости восстановлении ОС подключает этот файл, а также считывает и обновляет из него все, сохранённые в нём на определённое время параметры.
Когда не получится ноутбук вернуть до заводских настроек
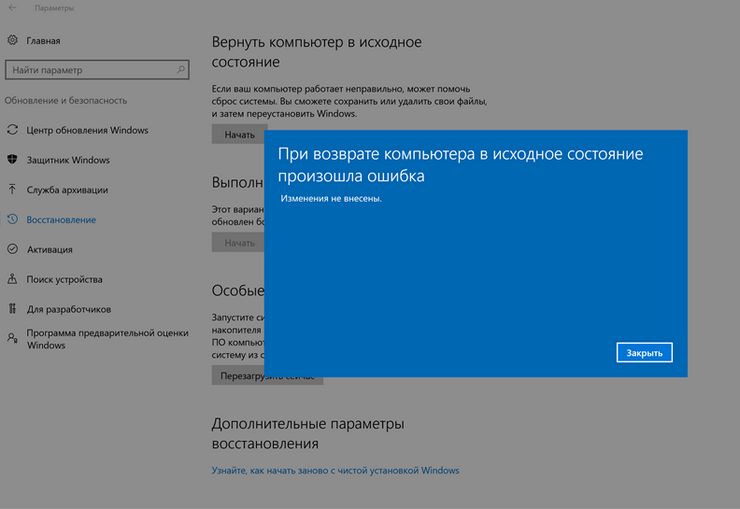
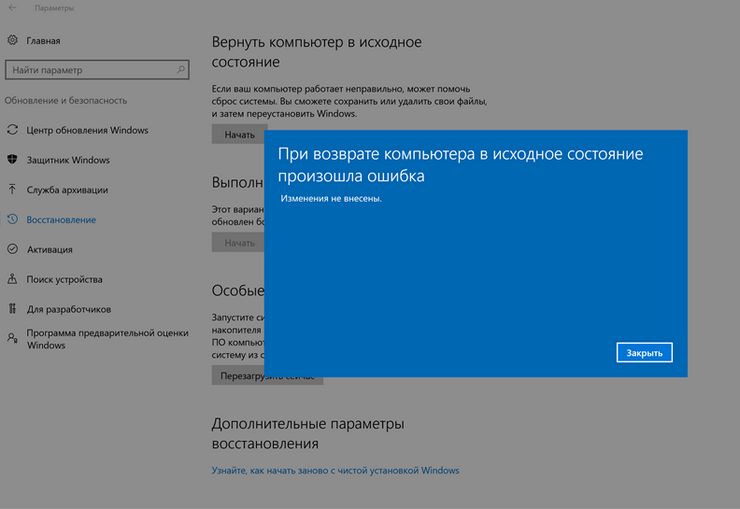
Сброс к заводским настройкам является невозможным чаще всего при только что установленных новых ОС, когда способствующий соответствующему сбросу раздел удалён. Единственным способом восстановления настроек является использование установочных дисков. При их отсутствии возврат к стандартным настройкам уже невозможен. Теперь нужно только выполнять обновление ОС.
Случается, что модель ноутбука может быть защищена от возможность обновить настройки. Во избежание усугубления ситуации обходить такое блокирование не рекомендуется. В противном случае возможны появление непредвиденных аварийных ситуаций, с которыми справиться смогут только мастера из сервисных центров.
Ноутбук ЭлектроникаКак нетбуке вернуть заводские параметры через клавиатуру, биос
Возвращение системы к первоначальному состоянию может потребоваться в тех случая, когда нетбук начинает зависать из-за множества установленных и неправильно удаленных программ. Чтобы избавиться от проблемы, необходимо знать, как вернуть нетбук к заводским настройкам.
Что такое заводские параметры
Заводские настройки – этодефолтное состояние нетбука.
Каждый производитель задает заводские параметры для выбранной модели компьютера или нетбука. В них хранятся настройки конфигурации устройства и
BIOS. Хранение этой информации осуществляется в CMOS – динамической памяти ноутбука. Для заводских параметров требуется немного места.
Их питание происходит от маленькой батарейки на материнской плате. Часто обнуление параметров нетбука проводят без использования БИОС. Для этого вытаскивают батарейку, ждут от 30 до 60 секунд и ставят ее на место.
После возвращения к исходным параметрам и переустановки системы нетбук будет в таком состоянии, в каком его приобрели в магазине. Чтобы процесс восстановления прошел без сбоев, нужен раздел Recovery, хранящий файлы для установки и другие системные данные.
Где находится Recovery и ее активация
Recovery представляет собой скрытый раздел, располагающийся на жестком диске и хранящий файлы для восстановления системы. Его создают по умолчанию на всех устройствах. Повреждения или удаление раздела происходят чаще всего из-за неправильных действий пользователя.
Процесс восстановления нетбука зависит от стоящей на нём Windows.Чтобы найти скрытые файлы, необходимо:
- войти в «Управление компьютером»;
- открыть пункт «Управление дисками».
Здесь можно найти сведения о размере Recovery на HDD. В большинстве случаев это около 20-25 Гб от файлов установки и информации системы. На устройствах Toshiba есть системная папка «HDD Recovery», находящаяся на диске D. Ее нельзя удалять, т.к. в ней содержится информация для обнуления системы.
С помощью активации Recovery запускается обнуление изменений в БИОС, восстановление заводских параметров и переустановка операционной системы, программ и драйверов. Чтобы активировать скрытый раздел, используют набор горячих клавиш, с помощью которых входят в системное меню и выбирают вариант восстановления системы.
Восстанавливаем настройки горячими клавишами
Для возвращения заводских параметров нужно запомнить комбинации горячих клавиш (hot keys). Когда система будет загружаться, их нажимают, чтобы зайти в БИОС, где происходит запуск восстановления.
Для каждой марки существует своёсочетание клавиш для входа в БИОС.
Клавиши и их комбинации зависят от производителя и модели устройства:
| F3 или F11 | MSI |
| F8, 0 или Fn+0 | Toshiba |
| F10 | Packard Bell |
| F10 | Sony |
| F11+Ctrl или F8 | Dell |
| F10+Alt | Acer |
| F9 | Asus |
| F11 | Lenovo, LG и HP |
| F8 | Fujitsu |
| F4 | Samsung |
Как вернуть нетбук к заводским настройкам через БИОС
После использования горячих клавиш на появившемся экране черного цвета выбирают:
- для HP – «System Recovery», для Toshiba – «Устранение неполадок компьютера», для Sony – «Запуск центра восстановления»;
- «Load Defaults BIOS» (название может быть разным, но включает в себя слова «Default» и «Load»).
Модернизация потребует определить точку восстановления. Для этого выбирают самую раннюю дату без создания резервной копии.
Подготовка
До апгрейда системы необходимое подготовиться:
- сохранить нужную информацию на съемный носитель, т.к. диск С будет очищен;
- подключить ноутбук к сети, используя сетевой адаптер питания, чтобы операция восстановления не прерывалась;
- отключить принтер, проводную мышь, сканер и другие дополнительные устройства.
Пользователь должен учитывать, что при возвращении к первоначальному состоянию нетбука будут отформатированы все программы, которые придется устанавливать заново. Запуск обнуления приведет к подготовке файлов системы и сбору данных, что займет некоторое время.
Процесс восстановления
После запуска модернизации все процессы будут происходить автоматически, без участия пользователя. Устройство может перезагружаться, если это необходимо для ПО. Обнуление поможет очистить гаджет, вернет драйверы и установит стандартные программы системы. В учетной записи после восстановления можно поставить пароль, чтобы разблокировать устройство при включении.
В процессе восстановления нетбук всё делает самостоятельно.Настройки на нетбуке могут не обнулиться в следующих случаях:
- при повреждении жесткого диска информация для восстановления заводских параметров стала недоступной;
- при намеренном удалении пользователем раздела с настройками и необходимыми для обнуления файлами;
- при переустановке операционной системы.
В случае удаления скрытого раздела можно поискать образ Recovery для ноутбука или загрузочный диск с настройками в сети или на официальном сайте производителя.
Если готовые образы для выбранной модели устройства отсутствуют, то можно попросить пользователей с аналогичным типом нетбука создать их. Это можно сделать самостоятельно, используя для сохранения флешку или диск DVD и доступ к интернету через мобильный телефон.
Как нетбук подключить к монитору компьютера
Для подготовки к эксплуатации потребуются монитор и 2 кабеля к нему:
- для питания монитора;
- для подключения монитора в видеокарте нетбука (с разъемом VGA).
Специальный переходник потребуется подсоединить, когда на мониторе установлен новый разъем. Деталь в большинстве случаев предлагается в комплекте с монитором. Один конец кабеля VGA подключают к нетбуку, а другой – к монитору. Процедуру рекомендуется проводить при деактивированных устройствах.
Кабель питания подсоединяют к электрической розетке, нажав кнопку включения на мониторе. Нетбук автоматически определяет стороннее устройство, и картинка рабочего стола высвечивается в одно время на двух приборах.
Если этого не произошло, то проверяют подключение кабелей и заходят в настройки экрана на нетбуке, кликая правой кнопкой мыши или тачпада. После этого выбирают в высветившемся меню пункт «Параметры экрана» или «Разрешение экрана». Это приведет к открытию окна, в котором нажимают кнопку «Обнаружить» или «Найти».
В дальнейшем настраивают монитор. В особенности это необходимо, если один монитор квадратный, а второй имеет прямоугольную форму. В этом случае изменяют разрешение экрана. После обнаружения монитора в окне «Расширение экрана», в поле «Экран» выбирают «½. Несколько мониторов», а в «Несколько экранов» – «Дублировать экраны». После выбора необходимых параметров нажимают кнопку «Применить».
Как перезагрузить нетбук
Перезагрузить нетбук можно и сочетаниемклавиш.
Для перезагрузки устройства можно обратиться в меню «Пуск», навести курсор на кнопку «Завершение работы» и выбрать строку «Перезагрузка». Для Windows 8 проводят курсором мыши по правому краю экрана, на появившейся панели нажимают знак с изображением шестеренки, затем кнопку «Выключение» и «Перезагрузка».
Рестарт можно произвести с помощью клавиатуры, если из-за сбоев в системе перестали работать мышка или тачпад, пропал звук, а также невозможно включить Блютуз или камеру.
Для этого необходимо:
- нажать одновременно Ctrl+Alt+Delete;
- выбрать значок выключения в правом нижнем углу дисплея, используя кнопки вверх и вниз;
- нажать клавишу Enter;
- выбрать пункт «Перезагрузка».
После рестарта нетбука все программы заработают в нормальном режиме, появится возможность включить камеру и другие опции. В некоторых случаях поможет некорректное завершение работы устройства. Для этого некоторое время необходимо нажимать на кнопку питания. После отключения нажатие повторяют, чтобы запустить нетбук. На экране высветится сообщение об аварийном отключении. Клавишами вверх и вниз выбирают стандартный режим загрузки, нажав после этого Enter.
Acer, HP, ASUS, Samsung, Toshiba, SONY VAIO, Lenovo (подробные руководства)
Друзья, по Вашим просьбам, в данном разделе я разместил все статьи сайта о восстановлении заводских настроек ноутбукам различных производителей. С одной стороны, по работе мне часто приходиться этим заниматься, а с другой, Вы периодически просите об этом рассказать и я охотно поделюсь с вами необходимой информацией.
Надо сказать, что программа восстановления ноутбука до заводских настроек придумана изготовителями для нашего же блага. Если ваш ноут ведёт себя нестабильно: зависает, медленно загружается, самовольно перезагружается, вы не можете войти в свою почту, а браузеры вместо одноклассников отсылают вас неведомо куда, то можно просто нажать две клавиши на клавиатуре и запустить процедуру возвращения исходных настроек. Ваша Windows через 15-20 минут приобретёт идеальное заводское состояние, то есть компьютер станет таким, какой он был при покупке. Вам лишь останется установить свои игры и несколько необходимых программ.
Вернуть ноутбуку исходные параметры можно даже в том случае, если он совсем не загружается в операционную систему, создатели компьютерных устройств предусмотрели и это.
Процедура восстановления будет совсем простой при хорошем руководстве, которое я вам и предлагаю.
- Как вернуть ноутбуку Acer Aspire V5 заводские настройки
- Как восстановить заводские настройки старого ноутбука Acer
- Как создать флешку восстановления заводских настроек ноутбука Acer Aspire V5
- Как восстановить на ноутбуке HP заводские настройки
- Как создать диски (или флешку) восстановления на ноутбуке HP
- Как вернуть ноутбуку ASUS заводские настройки
- Как восстановить заводские настройки ноутбука Samsung
- Как восстановить заводские настройки ноутбукам Toshiba и SONY VAIO
- Как откатить ноутбук Toshiba к исходным параметрам
- Как откатить ноутбук Lenovo к заводским настройкам
- Как создать диски восстановления ноутбука Toshiba. Как восстановить ноутбук Toshiba с дисков восстановления
- AOMEI OneKey Recovery — очень простая бесплатная программа полностью копирующая программы отката к заводским настройкам известных производителей ноутбуков. Рекомендую!
- Как откатить ноутбук с англоязычной Windows 8.1 Single Language (Для одного языка) с возможностью смены языка на русский
- Как скопировать файлы с рабочего стола, если Windows 7, 8, 8.1 не запускается или как скачать Live CD AOMEI PE Builder и как им пользоваться
Что делать, если встроенная производителем программа отката к заводским настройкам не работает
- Возвращение Windows 10 к исходному состоянию с сохранением личных файлов, как альтернатива встроенной в каждый ноутбук программе отката к заводским настройкам
- Как вернуть любому ноутбуку заводские настройки, если встроенная производителем программа восстановления Recovery не работает. Используем утилиту WinNTSetup3
- Как вернуть ноутбуку заводские настройки, если встроенная производителем программа восстановления Recovery не работает. Используем утилиту ImageX. Также в статье приведён пример использования утилиты Dism
- Как восстановить заводские настройки ноутбуку с помощью среды восстановления дистрибутива Windows 8.1, 10
- Как восстановить Recovery-образ Windows с помощью программы Dism++
- Как вернуть ноутбуку заводские настройки, если скрытые разделы на ноутбуке удалены
- Создание собственного установочного дистрибутива из заводского WIM-образа ноутбука
- После переноса Windows 8.1 с обычного жёсткого диска на твердотельный накопитель SSD, на ноутбуке перестала работать программа отката к заводским настройкам. Или как привязать wim-образ с заводскими настройками к системной среде восстановления Windows 8.1
- Как создать собственный раздел с заводскими настройками или как, используя встроенные в Windows 8.1 средства, создать резервный образ Windows 8.1 на ноутбуке и привязать его к системной среде восстановления
- Как создать заново среду восстановления Windows 8.1 или Windows 10
- Как создать резервный образ Windows 10 с помощью утилиты ImageX и как восстановиться из этого образа
- Как создать резервный образ Windows 10 с помощью утилиты Dism и как восстановиться из этого образа. Используем Live CD AOMEI PE Builder и вторым способом — обычную загрузочную флешку Windows 10
- Возвращение Windows 10 к исходному состоянию в случае, если операционная система не загружается
- Обновление Windows 10 с сохранением установленных программ и личных файлов
Что делать, если не получается восстановиться из образа системы, созданным встроенным средством архивации Windows 7, 8.1, 10
- Что делать, если не получается восстановиться из образа системы, созданным встроенным средством архивации Windows 7, 8.1, 10
- Что делать, если не получается восстановиться из образа системы, созданным встроенным средством архивации Windows 10. Используем утилиту Dism
- Что делать, если не получается восстановиться из образа системы, созданным встроенным средством архивации Windows 10. Используем загрузочную флешку Live CD AOMEI PE Builder с утилитой ImageX
- Что делать, если не получается восстановиться из образа системы, созданным встроенным средством архивации Windows 10. Используем загрузочную флешку Paragon Hard Disk Manager 15 Professional
- При восстановлении встроенным средством архивации Windows 10 выходит ошибка «Образ системы находится на жёстком диске, но Windows необходимо отформатировать этот диск для восстановления компьютера»
Метки к статье: Восстановление Windows Ноутбук
✔Быстрое форматирование ноутбука | Сектор-ПК
Если ноутбук устарел и его работа становится все медленнее, имеет смысл отформатировать систему, тем самым ускорив ее работу. Даже наличие вируса значительно снижает производительность и возможности компьютера.
Эксперты обычно советуют в таких ситуациях выполнять форматирование, однако, пользователи боялись этой процедуры по причине того, что для форматирования ноутбука, еще совсем недавно, необходимо было иметь нужный компакт-диск. К тому же, процедура требовала много времени.
К счастью, в настоящее время найден компромисс. Новые модели компьютеров и ноутбуков больше не нуждаются в компакт-дисках, и по этой причине процесс форматирования не занимает много времени.Мечта каждого владельца ноутбука сбылась в тот момент, когда на рынке появились новые модели, которым не нужен компакт-диск для форматирования.
Эти ноутбуки нового поколения имеют так называемый раздел восстановления, который позволяет восстановить устройство почти одним нажатием кнопки. Форматирование необходимо, если, например, вирус находится на вашем устройстве или система начала работать очень медленно. Вы можете самостоятельно устранить эти проблемы, так как процедура довольно проста и не займет много времени.
Что нужно делать?
Шаг 1: Чтобы запустить эту функцию, вам необходимо перезагрузить ноутбук.
Как только он снова запустится, но система еще не будет загружена, вы увидите командную строку в нижней части экрана. Там будет дана информация о том, какую клавишу нажать, чтобы запустить процесс форматирования. В большинстве случаев вам будет предложено нажать клавишу F.
Шаг 2: Если вы нажмете клавишу F и успешно откроете раздел восстановления, можно приступать к следующему шагу.
На экране вам будут показаны два варианта. Либо вы можете исправить Windows, либо переформатировать жесткий диск, а затем запустить Windows на своем ноутбуке.
Этот вариант рекомендуется, если ваш ноутбук имеет серьезные повреждения в системе или вы выполняете полную переустановку.
Нажав на полное форматирования, система будет полностью исправлена, однако, могут стереться данные. При исправлении Windows будет произведена проверка системы и исправления некоторых, выявленных проблем. В этом случае, все данные сохранятся, однако, проблема может быть не устранена.
Вывод: Любой человек, столкнувшись с проблемами в работе своего компьютера, может обратиться в сервисный центр.
Однако в некоторых случаях можно самостоятельно устранить неисправность. Особенно теперь, когда вы можете легко отформатировать ноутбук одним нажатием кнопки и не нуждаетесь в компакт-диске или каких-либо других аксессуарах, вам, вероятно, вообще не понадобится помощь в форматировании.
Как восстановить заводские настройки на ноутбуке ASUS, ACER, Lenovo, Samsung, Dell, HP и др.
Последнее обновление: 27/08/2020
В процессе эксплуатации, ОС Windows подвергается различным изменениям со стороны пользователя: установка и удаление приложений, скачивание различного контента и т.д. Накопление временных файлов и программных ошибок, приводит к нестабильной и медленной работе компьютера. Для исправления проблем, обычно прибегают к переустановке системы, но существует и менее радикальный способ – сброс до заводских настроек.
Что такое сброс до заводских настроек
Под восстановлением заводских настроек на ноутбуке понимают возврат системы в то состояние, которое было в момент первого включения ноутбука после покупки. После сброса настроек, система возвращается в исходное состояние, базовому содержанию программ и драйверов. Если на ноутбуке находились сторонние программы или файлы, то после сброса, информация очистится. Обычно удаляются данные с диска, где располагается операционная система. При полном форматировании, действие затронет и другие локальные диски. Поэтому рационально создавать резервную копию файлов на непредвиденный случай.
Восстановление происходит из образа, скрытого в файловой системе. Резервная копия защищена и не доступна для пользователя или вредоносных программ. Иногда производители располагают папку с резервным образом на одном из локальных дисков. Обычно такая папка занимает 15-20 ГБ, поэтому неопытные пользователи удаляют данные, как «ненужный балласт», что в дальнейшем не позволит вернуть систему в исходное состояние.
Когда следует проводить восстановление заводских настроек
Сброс на ноутбуке рационально выполнять когда:
- Система не запускается или происходит циклическая перезагрузка.
- Произошло заражение вирусами, а вычистить вредоносные программы не удается.
- В процессе работы происходят зависания, перезагрузки или выбивает синий экран.
- Снижение производительности.
- Невозможность откатить некоторые изменения штатными способами.
Что следует выполнить, прежде чем вернуть ноутбук к заводским настройкам
Перед началом сброса, сохраните важную информацию на съемные носители – жесткий диск, флеш карту или DVD диск. Если HDD/SDD диск в ноутбуке поделен на 2 и более раздела, не исключена вероятность полного форматирования, а не только раздела, где располагается ОС Windows.
Зарядите батарею, а лучше воспользуйтесь внешним питанием, поскольку в процессе сброса, ноутбуку требуется больше энергии.
Как сделать сброс заводских настроек на ноутбуке
Процесс возврата настроек, одинаковый для всех ноутбуков и отличается только доступными параметрами восстановления. Для этого ноутбук включается с зажатием одной или двух клавиш, до появления соответствующего меню. Так же при наличии соответствующих программ, например Samsung Recovery Solution, сброс выполняется непосредственно из операционной системы. Такие программы так же позволяют создавать собственные резервные копии со всеми настройками, что в дальнейшем экономит время на настройку системы.
Восстановление заводских настроек для Asus
Способ 1. Для моделей с Windows до версии 8.1
- Удерживайте кнопку F9 до появления меню «Boot Manager», где выберите пункт «Windows Setup».
- В новом окне выберите первый пункт «Восстановить Windows на первый раздел». Поскольку два других раздела полностью сотрут данные с диска. Отметьте флажок и нажмите «Далее».
- Подтвердите действие, что бы система приступила к очистке. Дальнейший процесс пройдет без вашего участия.
- Важно!
- Если вход в меню «Boot Manager» не происходит, вероятно, функция отключена в Bios. Для активации следует сменить значение «Boot Booster» — «Disabled».
Способ 2. Для моделей с Windows версии 8.1
- Удерживайте кнопку F9 до появления соответствующего меню.
- Выберите пункт «Диагностика».
- В новом окне нажмите на кнопку «Вернуть в исходное состояние».
- Соглашаемся, что личные данные будут удалены, а система вернется в исходное состояние.
- В новом окне выберите «Только диск, на котором установлена Windows».
- Затем «Просто удалить мои файлы».
- Последнее подтверждение — «Вернуть в исходное состояние».
- Дальнейший процесс пройдет без вашего участия.
- По окончанию пройдите первоначальную настройку и пользуйтесь.


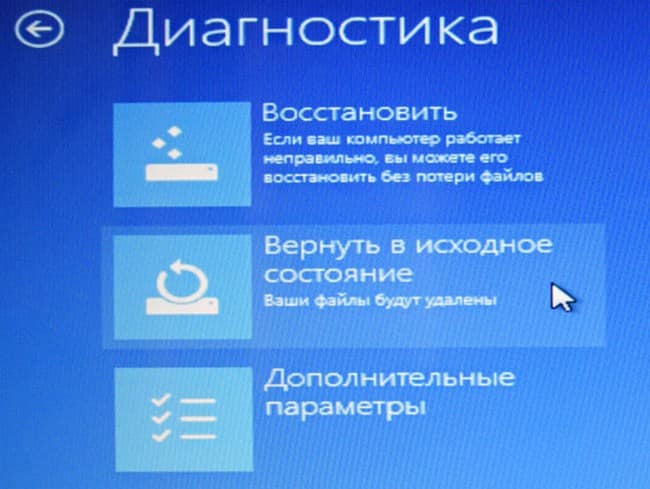
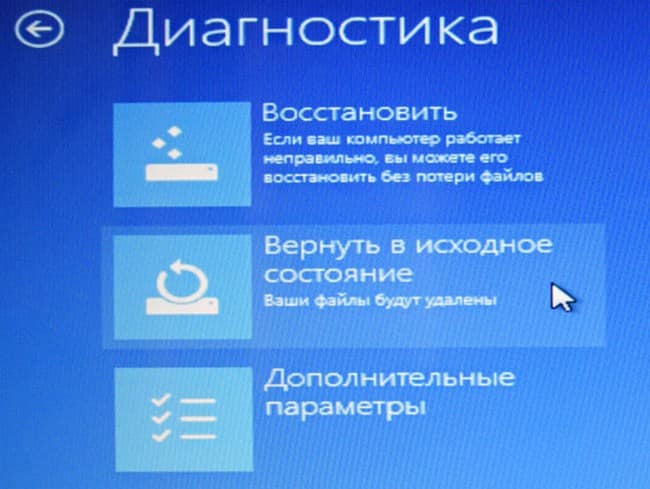


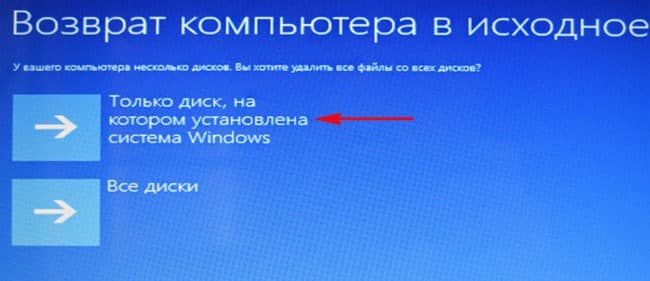
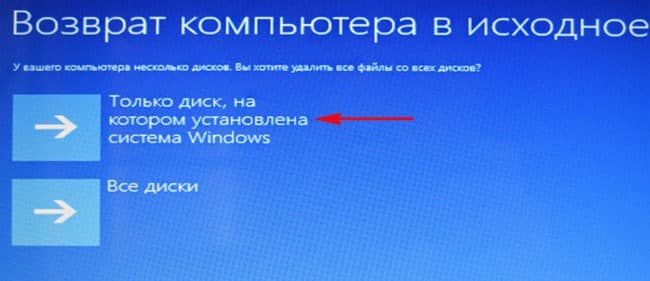
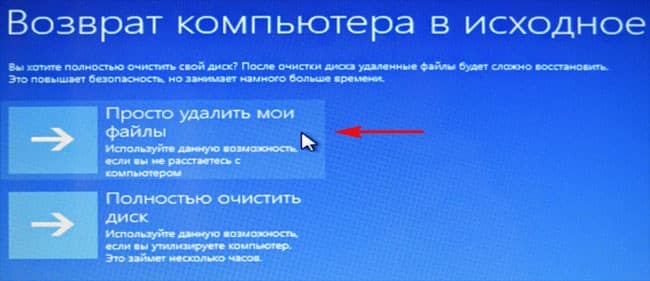
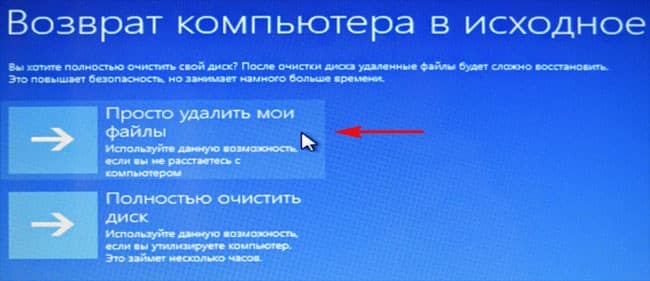
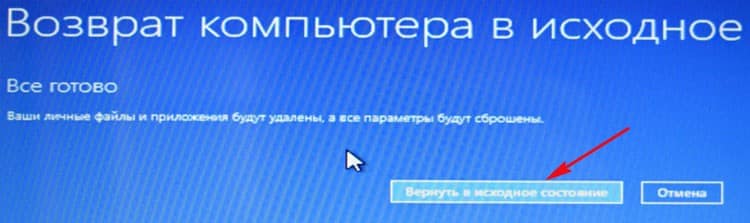
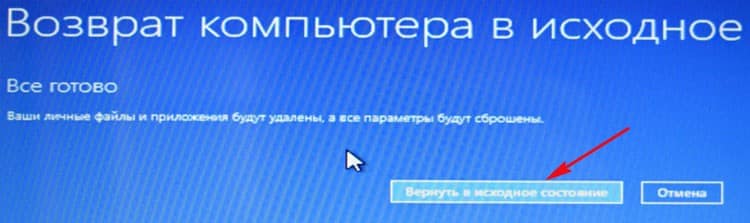
Возврат заводских настроек для ноутбуков Acer
В ноутбуках Acer предустановленного ПО — Acer eRecovery Management. Программа позволяет создавать и восстанавливать резервные копии системы. Так же провести полный сброс до заводских настроек, сброс с сохранением пользовательских данных, переустановить только драйвера и программы.
Способ 1. Восстановление из меню Windows
- Откройте программу Acer eRecovery Management.
- Слева выберите раздел «Восстановить», где выберите пункт «Полностью восстановить систему на заводские настройки».
- Подтвердите действие, а затем нажмите «Начать».
- После окончательного подтверждения, ноутбук перезагрузится, где появится уведомление о полном удалении пользовательских данных. После этого начнется автоматический процесс восстановления исходной системы. По завершению, появится соответствующее сообщение об окончании сброса.
Способ 2. Восстановление из меню восстановления
- Зайдите в Bios, на вкладке «Main» переведите в состояние «Enabled» в строке D2D Recovery.
- Сохраните изменения и перезапустите ноутбук.
- В момент запуска зажмите сочетание кнопок «Alt+F10» до появления меню восстановления.
- После появления Acer eRecovery Management выберите режим восстановления. Для полной восстанови – «Восстановление заводских настроек операционной системы».
- Далее появится уведомление об удалении пользовательских данных, где требуется нажать «Далее».
- В следующем окне выберите место назначение для восстановления.
- Дождитесь сброса настроек, проведите первоначальную настройку системы и пользуйтесь.
Восстановление заводских настроек для Lenovo
- Для сброса настроек нажмите на кнопку «OneKey Rescue» на корпусе ноутбуке.
- После появления соответствующего окна, выберите пункт «OneKey Recovery».
- Выберите задачу «Восстановить из исходной резервной копии».
- Ознакомьтесь с дополнительной информацией восстановления, после чего нажмите на кнопку «Пуск».
- Ожидайте окончания сброса, а после выполните перезагрузку ноутбука.
Сброс до заводских настроек для Samsung
- При запуске ноутбука, зажмите кнопку F4, после чего запустится режим восстановления системы.
- Появится окно Samsung Recovery Solution, где следует выбрать пункт «Восстановление».
- Далее следует выбрать пункт «Полное восстановление» .
- Последнее действие – выберите точку восстановления с заводскими настройками.
- Подтвердите действие и дождитесь сброса.
Важно!
Если на ноутбуке запускается система, сброс так же выполняется в программе Samsung Recovery Solution в Windows. Порядок действий аналогичен.
Инструкция для Hewlett-Packard
- При включении ноутбука нажмите на кнопку «Esc».
- После появления соответствующего меню следует выбрать пункт «System Recovery», что на кнопке F11.
- В новом окне выберите пункт «Восстановление системы».
- Далее отметьте флажком пункт «Восстановить без создания резервной копии файлов», а затем нажмите на кнопку «Далее».
- Начнется процесс восстановления
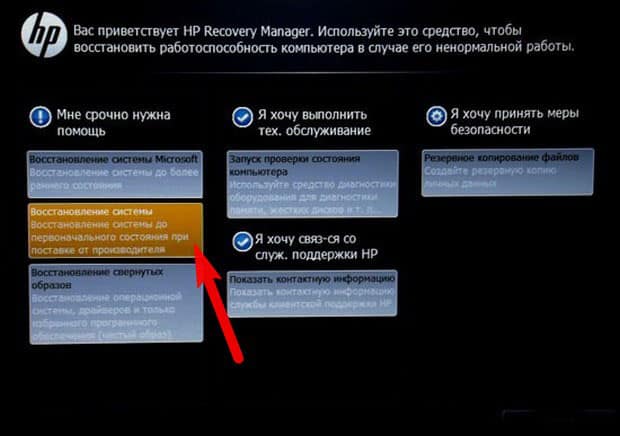
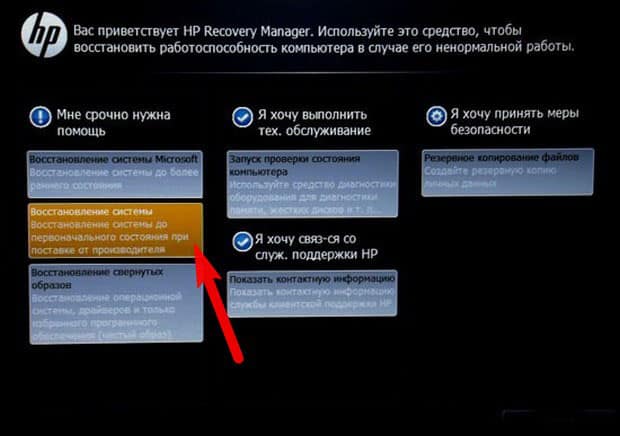
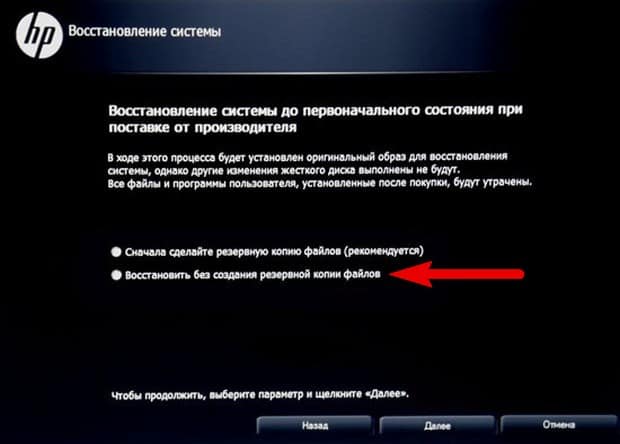
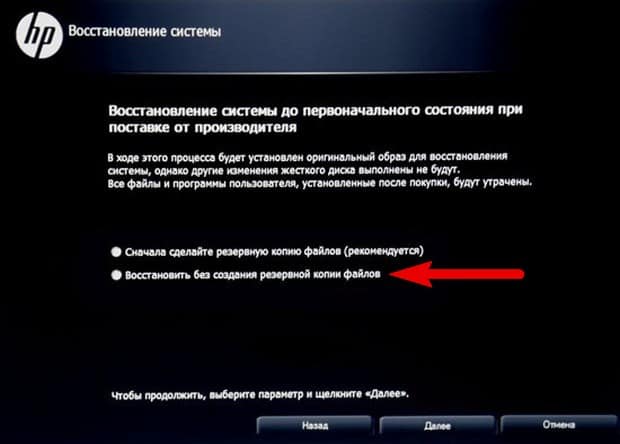
Инструкция для MSI
- Удерживайте кнопку F3 при включении ноутбука, до появления меню «Windows Boot Manager».
- Нажмите на кнопку «Windows Setup».
- Далее «MSI Recovery Manager».
- Подтвердите действие и ждите окончание процесса сброса.
Инструкция для Toshiba
- Для современных моделей
- В выключенном состоянии нажмите на кнопку «0», удерживайте клавишу и включите ноутбук. Не отпускайте кнопку до появления писка.
- Появится программа для сброса до заводского состояния, где необходимо следовать указаниям программы.
- Для устаревших моделей
- При включении ноутбука удерживайте кнопку F8.
- После появления списка команд, выберите пункт «Устранение неполадок компьютера».
- В новом окне выберите программу Toshiba HDD Recovery.
- Следуйте указаниям и выполните сброс.
Инструкция для Dell
- Зажмите кнопки Ctrl и F11, если используется Windows XP, F8 – для Windows 7.
- Выберите «Восстановление системы» или «устранение неполадок компьютера».
- Далее из списка программ выберите вариант «Dell DataSafe Restore и Emergency Backup».
- Затем пункт «Восстановить мой компьютер», потом кнопку «Далее».
- Выберите заводскую резервную копию.
- Затем пункт «без сохранения новых или измененных файлов».
- Подтвердите действие и ожидайте окончания восстановления системы.
Вывод
Теперь вы знаете, как выполнить сброс ноутбука до заводского состояния. Это сэкономит время и позволит не переустанавливать операционную систему. Так же исключит необходимость приобретать новую лицензию. При этом стоит помнить о необходимости резервного копирования данных, на случай если система отформатирует диск полностью. Ещё не стоит удалять папку с резервным образом операционной системы, иначе восстановить заводские настройки на ноутбуке не удастся.
Если у вас остались вопросы, то в блоке ниже «Комментарии пользователей» вы можете задать вопрос автору, оставить замечание или поделиться своим опытом. Мы постараемся ответить.
Post Views: 1
Сброс Windows 7 до первоначального состояния: пошаговая инструкция
В некоторых случаях у пользователей Windows 7 Максимальная возникает необходимость в сбросе параметров операционной системы до заводского уровня. В данной статье представлены основные нюансы и особенности выполнения этой процедуры.
Когда нужен сброс параметров Windows 7
У такой потребности есть несколько распространённых причин возникновения:
- серьёзный сбой в работе системы. Иногда виндовс семь окончательно выходит из строя вследствие вирусного заражения ПК либо возникшей ошибки. В сложившейся ситуации вернуть работоспособность ОС можно путём её сброса. Переустанавливать Windows 7 с загрузочной флешки или компакт-диска не обязательно;
- личное желание пользователя. Многие люди неправильно изменяют настройки системы, после чего нарушается стабильность её работы. В таком случае самый эффективный способ восстановить функционирование OC Windows 7 — сбросить её параметры;
- удаление ненужной информации. Иногда проще скинуть действующие настройки операционки, чем переустанавливать её заново;
- продажа компьютера. Перед продажей устройства пользователь обычно выполняет ряд действий по улучшению производительности ПК. Сбрасывание параметров операционки не является исключением.
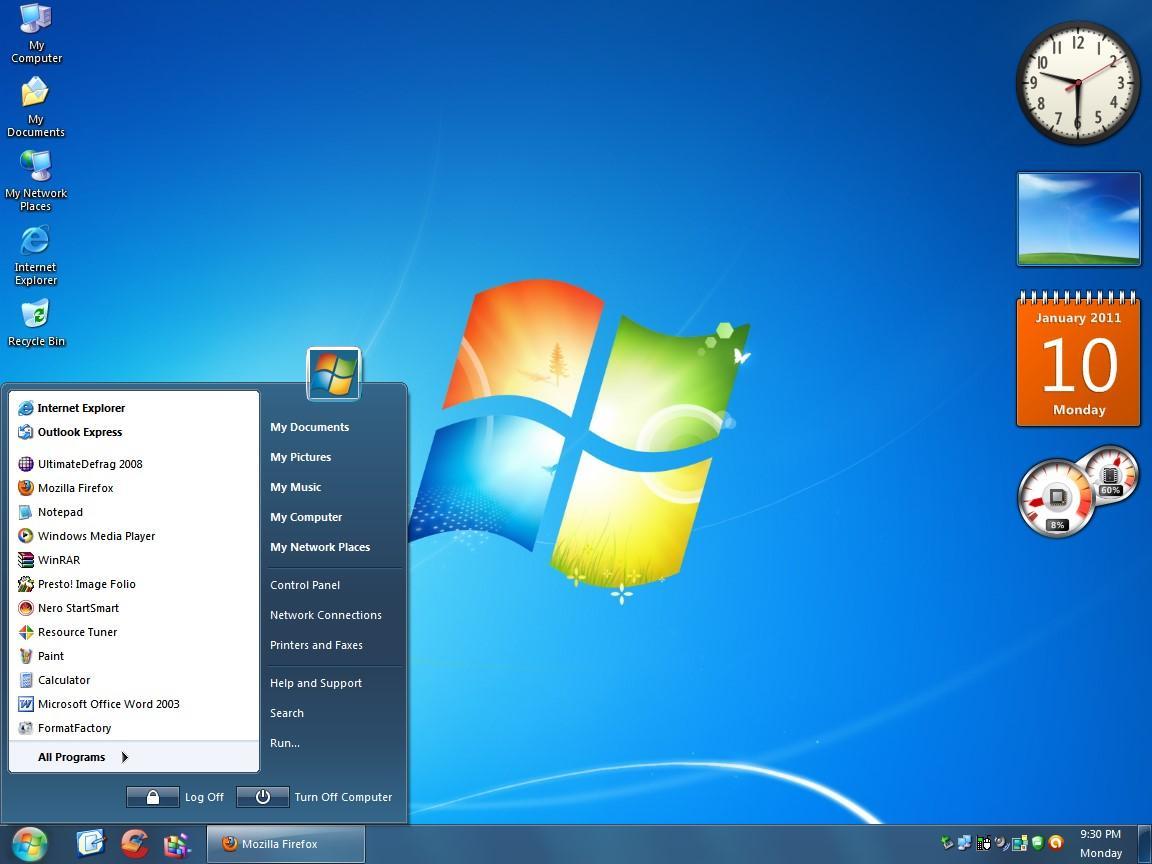
Внешний вид операционной системы виндовс семь
Обратите внимание! Процесс сброса настроек виндовс семь можно выполнить разными способами.
Что значит, откатить настройки на OC Windows 7
Данный процесс представляет собой возврат операционной системы до настроек заводского уровня. Такой откат выполняется в минимально короткие сроки с сохранением некоторой системной информации. При этом пользователь самостоятельно может выбрать способ восстановления исходных параметров.
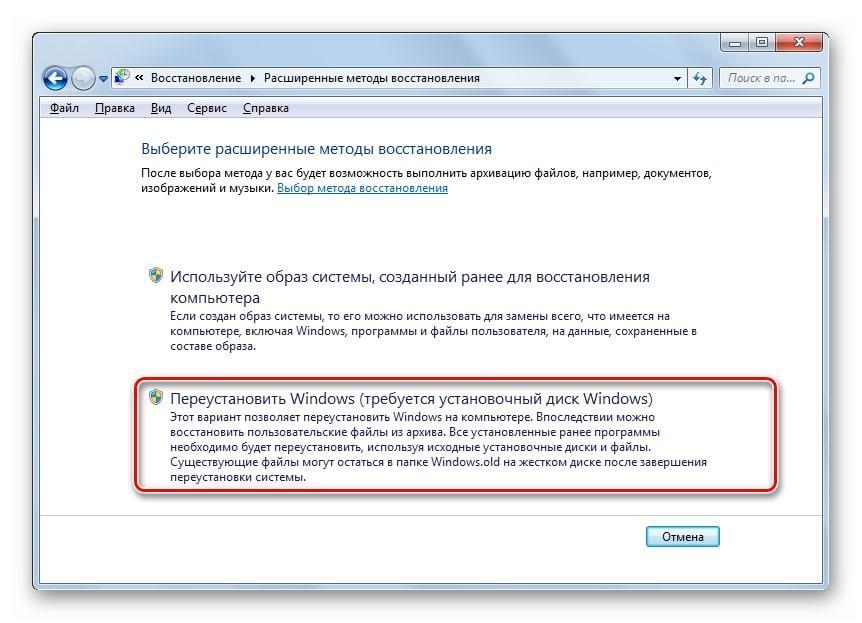
Откат настроек Windows 7 до заводского уровня через системное средство
Отмена всех юзерских настроек системы
Благодаря такой возможности пользователь ПК сможет отменить собственные изменения. Данное обстоятельство особенно актуально, если внесённые изменения отрицательно сказались на функционировании того или иного софта, системного средства.
Освобождение от некоторых файлов
Актуально в случае занесения вредоносного ПО. Если пользователь запустил на свой ПК вирус, скачивая программы из Интернета, и его не получается удалить при помощи антивируса.
Обратите внимание! Для деинсталляции этого программного обеспечения можно восстановить работу системы при помощи специального средства, т. е. обнулить изменения, вернуть Windows 7 к состоянию, когда она нормально функционировала.
Как сбросить виндовс 7 до заводских настроек
Стандартный способ выполнения поставленной задачи подразумевает соблюдение следующего алгоритма:
- Перейти в «Панель управления» ноутбуком, щёлкнув по значку «Пуска». Здесь можно настроить параметры работа ПК, включать некоторые функции.
- В разделе «Система и безопасность» кликнуть по подразделу «Архивирование данных компьютера».
- Отобразится окошко архивации, в котором пользователю надо тапнуть по последней строчке «Восстановить системные параметры».
- В следующем окне нажать на «Расширенные методы восстановления».
- В меню выбора тапнуть ЛКМ по строчке «Вернуть ПК к состоянию, заданному изготовителем». Начнётся процесс сброса параметров. При этом возможна многократная перезагрузка компьютера.
Обратите внимание! По окончании сброса файлы, которые были деинсталлированы, окажутся в отдельно созданной папке на рабочем столе.

Панель управления на OC Windows 7
Как сбросить Windows 7 до заводских настроек, если нет быстрого сброса
Это означает, что в окне выбора действия отсутствует строка по возвращении ПК в исходное состояние. В данной ситуации рекомендуется откатить систему до состояния, в котором она нормально функционировала. Для этого пользователю потребуется создать точку восстановления в специальном окне, при этом необходимо указать дату отката.
Чтобы запустить окошко для восстановления операционки, нужно зайти в меню «Пуск» и перейти в папку «Служебные». Здесь надо тапнуть по средству «Восстановление системы». Далее пользователю придётся следовать указаниям помощника.
Как очистить виндовс 7 до первоначального состояния через окно устранения неполадок
Для выполнения поставленной задачи можно воспользоваться простым алгоритмом действий:
- Перезагрузить компьютер стандартным способом через меню «Пуск».
- Перед стартом операционной системы необходимо несколько раз нажимать по кнопке «F8», чтобы войти в окно средства восстановления.
- После осуществления вышеуказанных манипуляций отобразится окошко «Дополнительные варианты загрузки». Здесь пользователю понадобится нажать по строчке «Устранение неполадок», перемещаясь на нужные пункты посредством нажатия на стрелки «Вверх» и «Вниз».
- Откроется окно «Параметры восстановления системы», в котором нужно тапнуть по строке «Восстановление системы».
- В очередном появившемся окошке необходимо нажать на «Сброс системы до параметров, заданных производителем». Это и есть откат операционки до заводского уровня.

Окно дополнительных параметров загрузки на виндовс 7
К сведению! В окне восстановления присутствуют два варианта выполнения процедуры: либо встроенная система сброса, либо фирменная. Последний предназначен для восстановления настроек у ноутбуков, а первый для стационарных компьютеров.
Сброс с помощью дистрибутива
Если у пользователя осталась загрузочная флешка или компакт-диск, на котором есть ISO образ виндовс семь, то он может воспользоваться этим способом отката. Такая процедура подразумевает соблюдение следующего алгоритма:
- Вставить загрузочный накопитель в разъём USB на ПК либо в DVD-привод, если речь идёт о диске.
- При запуске Windows 7 нажимать несколько раз по клавише «Delete» для входа в BIOS.
- В БИОС необходимо переключиться на раздел, отвечающий за загрузку подключенных устройств. Здесь многое зависит от конкретной версии BIOS материнской платы компьютера, поэтому интерфейс может различаться.
- Выбрать из списка загрузочных устройств свою флешку либо компакт-диск и перезагрузить ПК.
- После перезапуска пользователь увидит стандартное окно установщика операционной системы Windows 7. Здесь есть специальная кнопка, отвечающая за восстановление. Она расположена в левом нижнем углу меню. По данной строке нужно будет кликнуть левой кнопкой манипулятора.
- После осуществления предыдущих действий появится то же самое окошко сброса. Принцип отката операционки на его основе уже был рассмотрен в прошлом разделе статьи. Здесь пользователю также необходимо следовать представленным рекомендациям.
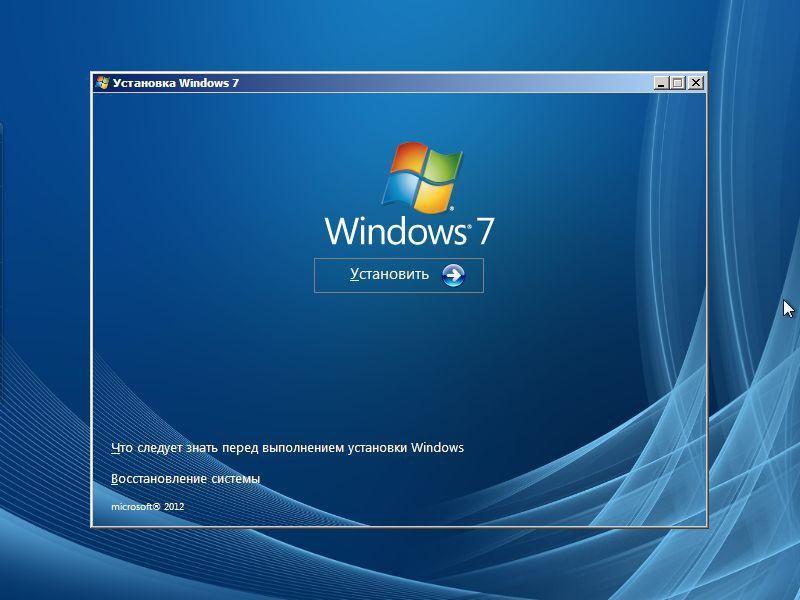
Установщик ОС виндовс 7
Обратите внимание! Создать загрузочную флешку с виндовс семь можно самостоятельно в минимально короткие сроки, скачав ISO образ системы из Интернета. При этом важно, чтобы накопитель был полностью отформатирован и имел не менее 8 Гб памяти.
Проблемы с использованием дистрибутива
Опытные специалисты выделяют ряд недочётов, которые допускают пользователи ПК при установке Windows 7 с ЮСБ-накопителя, а также при её восстановлении:
- использование пиратских версий операционной системы. Данное обстоятельство позволяет сэкономить некоторое количество денег, однако не уберегает от возможных проблем в дальнейшем. Например, в работе неофициальных OC часто наблюдаются сбои и ошибки, которые вынуждают регулярно осуществлять восстановление системы. Также использование пиратских копий OC Windows является нарушением законодательства;
- пропуск этапа по сохранению раздела «Recoverу». Сохранение данного раздела позволяет в дальнейшем быстро восстановить работоспособность операционки, а также создать загрузочный ISO образ из заводской виндовс семь. Подробнее о выполнении поставленной задаче будет рассказано далее;
- неправильный выбор метода восстановления. В окне «Recovery System» пользователь должен будет тапнуть по нужной строчке в зависимости от типа проблемы: либо полностью восстановить работоспособность системы, откатив её настройки, либо произвести восстановление запуска OC Windows. Это две разные функции, и их нельзя путать. Второй способ применяется, когда пользователю не удаётся загрузить виндовс семь, т. е. операционка не может стартовать.

Интерфейс окна «Восстановление системы» на Windows 7
Важно! В процессе восстановления нужно вытащить USB-накопитель c ISO образом из разъёма, иначе перезагрузившись ноутбук начнёт устанавливать операционную систему автоматически, при этом процедура сброса настроек прервётся.
Ошибки при откате до первоначального состояния
При сбросе настроек виндовс 7 к заводскому уровню может отобразиться сообщение, что сброс выполнить не удалось и изменения, соответственно, не были внесены. У такого оповещения есть несколько причин появления:
- на ПК установлена пиратская версия системы. Выше уже были описаны основные ошибки, которые могут возникнуть при использовании нелицензионных операционок, и эта одна из них;
- перед выполнением поставленной задачи пользователь не сохранил раздел «Recovery»;
- на ПК активна функция сжатия, предназначенная для уменьшения объёма диска, на который заносится весь предустановленный софт операционной системы Windows 7 Профессиональная;
- неправильный выбор метода восстановления. Например, если пользователь решил сбросить настройки семёрки до заводского уровня, но при этом выставил откат системы до работающего состояния;
- вирусное заражение ПК. Многие вирусы создаются с целью блокировки стандартных функций, средств и режимов операционных систем семейства Windows. Поэтому перед осуществлением поставленной задачи рекомендуется проверить ноутбук или стационарный компьютер на предмет наличия вирусных угроз во избежание проблем в дальнейшем.
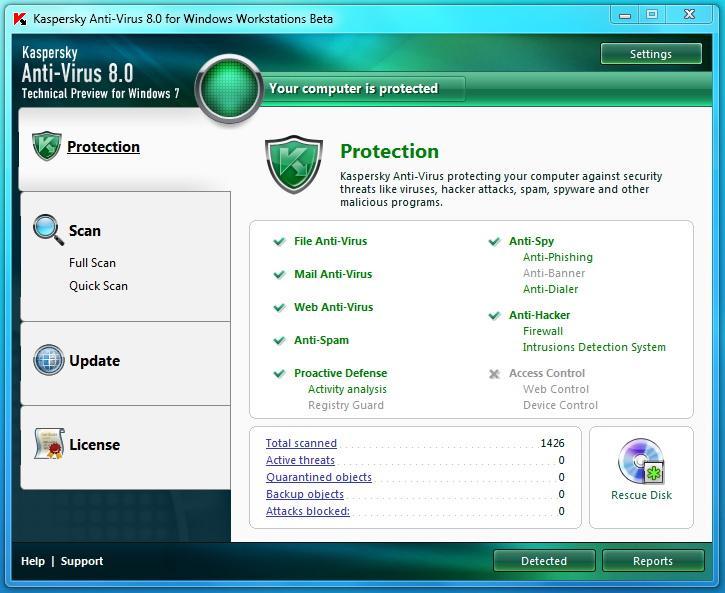
Лицензионный антивирус для защиты ПК на Windows 7
Обратите внимание! Не все методы подходят для сброса Windows 7 к заводскому уровню. Например, может получиться так, что восстановление возможно через системное средство, запустив его на рабочем столе ПК с помощью командной строки. При этом сбросить параметры через окно устранения неполадок не удастся.
Как исправить ошибку сброса через командную строку
Данную проблему можно решить следующим образом:
- Запустить окно восстановления системы, зайдя в меню дополнительных параметров загрузки перед стартом виндовс.
- Кликнуть по разделу «Параметр командной строки» левой клавишей манипулятора.
- При необходимости ввести пароль от своего аккаунта Microsoft и тапнуть по кнопке «Продолжить», расположенной в нижней части окошка.
- Откроется классическое приложение системы, где под мигающим курсором нужно будет ввести поочередно команды «cd %windir%\system32\config», «ren system system.001», «ren software software.001», нажимая на «Enter» после ввода каждой.
- После осуществления описанных выше манипуляций пользователь опять окажется в меню дополнительных параметров. Здесь можно ещё раз попытаться выполнить сброс настроек.
Обратите внимание! Если вышеуказанные действия не помогли решить ошибку отката операционной системы виндовс семь Домашняя базовая, то её стоит переустановить, используя загрузочную флешку или компакт-диск.
Перед переустановкой операционки рекомендуется сохранить всю важную информацию на внешний USB-накопитель во избежание её потери, если сведения на системном диске важны для пользователя.

Командная строка в виндовс 7
Таким образом, существует несколько распространённых методов, позволяющих снести текущие параметры виндовс семь и откатить их к заводскому уровню по умолчанию. Каждый из способов имеет индивидуальные особенности и алгоритм выполнения. Информация, представленная в данной статье, позволит каждому разобраться, как сделать сброс настроек на компьютере Windows 7.
Что происходит при сбросе ПК до заводских настроек? | Small Business
Автор: Ник Дэвис Обновлено 29 января 2019 г.
Сброс компьютера до заводских настроек удобен для решения проблем, которые могут возникнуть с жестким диском ПК или операционной системой Windows. Также разумно перезагрузить компьютер, прежде чем отдавать его новому пользователю или продавать. Процесс сброса удаляет приложения и файлы, установленные в системе, затем переустанавливает Windows и все приложения, которые были изначально установлены производителем вашего ПК, включая пробные программы и утилиты.
Совет
Сброс офисного ПК до заводских настроек удаляет все приложения и файлы, установленные в системе, а также любые сторонние драйверы устройств и личные настройки.
Резервное копирование файлов
Поскольку в процессе сброса все личные документы стираются с жесткого диска компьютера, необходимо сначала выполнить резервное копирование файлов . Используйте встроенную утилиту резервного копирования Windows через панель управления или стороннее приложение, такое как EaseUS Todo Backup Free, Paragon Backup & Recovery или Google Backup and Sync.Обратите внимание: если ваш компьютер заражен серьезным вредоносным ПО, резервные копии могут его распространить; В противном случае важно обеспечить безопасное резервное копирование важных бизнес-данных.
Восстановление заводских настроек
Во время процесса восстановления заводских настроек жесткий диск вашего ПК полностью стирается, и вы теряете все деловые, финансовые и личные файлы, которые могут присутствовать на компьютере. Как только начнется процесс сброса , вы не сможете его прервать . Если вы прервете процесс, ваш компьютер останется в нестабильном состоянии без операционной системы или приложений, которые были изначально установлены производителем вашего ПК, включая драйверы устройств.
Восстановление с носителя
Восстановление заводских настроек ПК выполняется с помощью компакт-дисков восстановления или раздела восстановления . Если вы используете CD-ROM, вам будет предложено по порядку вставить каждый диск. Диски могут быть напрямую от производителя вашего компьютера или вам, возможно, было поручено создать диски восстановления при первой покупке компьютера. Если у вас нет набора дисков восстановления, вы можете заказать его у производителя компьютера. После запуска процесса сброса с компакт-дисков процесс будет предлагать вам выполнить каждый шаг, включая форматирование жесткого диска вашего ПК, переустановку Windows и настройку Windows в первый раз.
Использование раздела восстановления
При перезагрузке компьютера из раздела восстановления процесс выполняется без дисков и с помощью функциональной клавиши, например « F12 » или другой клавиши. Раздел восстановления был создан производителем вашего ПК и не требует использования компакт-диска или другого носителя для запуска раздела. Проконсультируйтесь с руководством вашего ПК, чтобы узнать, какой ключ запускает процесс сброса. После запуска процесса сброса он работает аналогично использованию компакт-дисков восстановления, включая подсказки на каждом этапе от форматирования жесткого диска ПК до первоначальной настройки Windows.
Сброс из Windows 10
Пользователи ПК с Windows 10 могут сбросить систему до заводских настроек через операционную систему вместо использования дисков восстановления или раздела восстановления, выполнив следующие действия:
- Нажмите кнопку Start и щелкните Настройки .
- Щелкните Обновление и безопасность , затем щелкните Восстановление .
- Щелкните Начать работу в разделе «Сбросить этот компьютер».
- Нажмите Удалить все , чтобы стереть все данные на вашем компьютере. В противном случае нажмите Сохранить мои файлы , чтобы сохранить ваши файлы и настройки.
- Нажмите Просто удалите мои файлы для простого и быстрого сброса , если вы оставляете компьютер. Или нажмите Удалить файлы и очистить диск , чтобы полностью стереть все данные. Второй вариант занимает больше времени.
- Нажмите Далее , если вы видите предупреждение о том, что ваш компьютер недавно был обновлен до Windows 10, и вы не сможете вернуться к предыдущей версии Windows.
- Нажмите кнопку Reset , когда увидите сообщение «Готово к перезагрузке этого компьютера». Подождите несколько минут, чтобы Windows перезагрузила компьютер.
- Нажмите кнопку Продолжить , когда увидите подсказку «Выберите вариант».
Как восстановить заводские настройки ноутбука с Windows
Практически каждый компьютер в какой-то момент испытывает проблемы с производительностью. К счастью, есть простые способы решить их, не обращаясь в службу поддержки. Один из этих способов — выполнить сброс настроек на вашем компьютере, чтобы вы могли удалить любое вредоносное ПО, увеличить его скорость или подготовить его для нового пользователя.
Во-первых, вам нужно определить вашу операционную систему и шаги, необходимые для перезагрузки вашего портативного компьютера. В операционной системе, отличной от Windows, могут потребоваться другие шаги для выполнения полного сброса настроек, и обязательно знать, какую вы используете, прежде чем начинать процесс.
В Windows 10 сброс к заводским настройкам немного отличается от предыдущих версий ОС Microsoft. Это намного проще сделать, и это упрощает процесс для тех, кто может выполнять сброс в первый раз. Для других версий Windows это может быть немного сложнее и требует резервного копирования системы.
Вот руководство, которое поможет вам легко выполнить сброс, чтобы вы могли восстановить свой ноутбук HP.Перед сбросом
Какую бы операционную систему вы ни использовали, рекомендуется сначала создать резервную копию вашей системы.Даже если вы планируете перепродавать свое устройство или не предвидите, что вам понадобится резервная копия, хорошо иметь ее на тот случай, если вам понадобится перезагрузить файлы или поместить их на новое устройство.
Вы даже можете запланировать регулярное резервное копирование, чтобы не беспокоиться о потере важных данных, если возникнут проблемы с загрузкой вашей ОС. Вы также можете убедиться, что эти резервные копии отправляются в другое место, кроме вашего жесткого диска, например в облачное хранилище, на случай, если что-то пойдет не так и ваш жесткий диск выйдет из строя.Как восстановить заводские настройки ноутбука HP с Windows 10?
Есть два способа получить доступ к параметру сброса:
1. Щелкните меню «Пуск» и выберите параметр «Настройки». Это похоже на зубчатое колесо, и именно здесь вы получаете доступ ко всем основным настройкам вашего ноутбука.
2. В строке поиска введите «сброс».
3. Оттуда выберите параметр «Сбросить этот компьютер», как только появятся результаты.
Или…
1. Щелкните меню «Пуск».
2. Выберите «Настройки».
3. Затем выберите «Обновление и безопасность».
4. Оттуда выберите «Восстановление» на левой панели в окне.
5. После этого вы увидите три доступных варианта:
- «Сбросить этот компьютер»
- «Вернуться к более ранней сборке»
- «Расширенный»
Примечание: Для большинства пользователей «Сброс» этого ПК »должно хватить, чтобы решить проблемы на вашем компьютере и начать с нуля.«Расширенный» запуск означает, что вы будете перезагружать устройство из резервной копии, которая существует на диске или USB-накопителе. Только те, у кого есть особая причина использовать «Перейти к более ранней сборке», должны выбирать этот вариант.
Затем для базового сброса вы:
6. Нажмите кнопку «Начать» в разделе «Сбросить этот компьютер».
7. Оттуда вам нужно будет сделать выбор, хотите ли вы хранить свои личные файлы на своем компьютере или хотите все с чистого листа.
- Выберите «Сохранить мои файлы», или
- «Удалить все» в зависимости от ваших потребностей.
Независимо от того, что вы выберете, все ваши приложения будут удалены, а все настройки будут возвращены к значениям по умолчанию.
9. Если вы выберете «Удалить все», вам также придется решить, нужен ли вам полностью чистый диск или вы хотите оставить ноутбук и не собираетесь его отдавать.
10. Для устройства, которое вы не планируете оставлять, выберите «Удалить файлы и очистить диск». Это значительно затруднит доступ нового пользователя к вашим старым файлам.
11. В противном случае вы захотите нажать «Просто удалите мои файлы».
Вы можете получить предупреждение от Windows с вопросом, хотите ли вы вернуться к предыдущей версии вашей операционной системы. Нажмите «Далее», и после этого ваш компьютер будет готов к перезагрузке, которую вы можете начать, выбрав опцию «Сброс».
Вашему портативному компьютеру может потребоваться несколько минут для выполнения этого процесса. Как только это будет сделано, на вашем экране должна отобразиться возможность продолжить, и вы сможете использовать свое устройство, как новое.
Как выполнить сброс настроек ноутбука HP к заводским настройкам с Windows 7 или 8?
Многие ноутбуки с установленной на них Windows 7 или 8 поставляются с дисками восстановления, которые позволяют получить доступ к ОС через дисковод. Начать процесс довольно просто. Просто вставьте диск восстановления в дисковод.Однако перед тем как это сделать, вы должны убедиться, что вы создали резервные копии всех своих файлов.
Перед выполнением сброса в Windows 8 вы должны проверить, есть ли приложение восстановления в программном обеспечении Windows, а не на диске. Это избавит вас от многих головных болей при поиске диска, который вы, возможно, не получили. Если у вас их нет, вы все равно можете сбросить настройки своего компьютера с раздела восстановления.Раздел хранит информацию об операционной системе, основных программах и основных драйверах.Используя эту скрытую область на жестком диске, вы можете полностью восстановить свой компьютер до того состояния, в котором он был при первой покупке. Во многом это будет зависеть от марки и модели жесткого диска, который у вас есть.
Опять же, вы захотите создать резервную копию любых файлов, которые вы не хотите потерять в процессе. Это могут быть папки, фотографии, документы и любые другие медиафайлы, которые вы не хотите удалять из системы. Помните, что любое установленное вами программное обеспечение также будет удалено с вашего ноутбука.
Перезагрузите жесткий диск с помощью Windows 7 или 8
1. Сначала вам нужно запустить или перезагрузить компьютер, а затем нажать клавишу F или комбинацию клавиш во время экрана запуска. Комбинация клавиш может различаться в зависимости от производителя, поэтому перед тем, как начинать процесс сброса операционной системы, посмотрите это в руководстве по вашей системе. Если у вас есть какие-либо проблемы или на вашем компьютере нет раздела для восстановления, вам необходимо обратиться к производителю, например, в HP®.2. На экране должны появиться инструкции с информацией о том, как сбросить настройки устройства. Вы подтвердите, что хотите выполнить сброс к заводским настройкам, и после этого вашему компьютеру может потребоваться некоторое время, чтобы стереть файлы и перезагрузить всю систему. Ни к чему не прикасайтесь, пока не увидите, что реставрация завершена.
3. После этого ваш портативный компьютер должен быть сброшен до исходных заводских настроек.
Независимо от того, какую версию Windows вы используете, возможно, стоит настроить регулярное резервное копирование для вашей системы.Кроме того, стоит проверить, выполнялись ли они недавно, прежде чем вы решите перезагрузить весь компьютер, чтобы не потерять данные по ошибке.
Об авторе: Дэниел Горовиц является соавтором HP® Tech Takes . Дэниел — автор из Нью-Йорка, автор статей для таких изданий, как USA Today, Digital Trends, Unwinnable Magazine и многих других СМИ.Популярные ноутбуки HP с Windows
.Как восстановить заводские настройки ноутбука dell inspiron
Всегда хорошо иметь этот красивый новый ноутбук, работающий без сбоев. Со временем у вас может наблюдаться снижение производительности по мере добавления программного обеспечения, а иногда вас обманывают, устанавливая ненужные файлы. В таком случае логичным решением может быть восстановление ноутбука dell до заводских настроек. Следующие методы были протестированы на ноутбуках dell.
Мы использовали ноутбук Inspiron и XPS под управлением Windows 8 и 8.1, а также windows 10
Итак, чтобы избавиться от низкой производительности, медленной загрузки, удаления вирусов, вредоносного ПО или просто начать заново свой компьютер, следуйте инструкциям в соответствии с установленной у вас установкой.
Этот процесс удалит все данные. Итак, во-первых, сделайте резервную копию всей необходимой информации на внешнем жестком диске или другом носителе, отличном от того, на котором установлена ваша операционная система.
Как восстановить заводские настройки различных ноутбуков Dell
Мы расскажем, как восстановить заводские настройки ноутбука dell.Сначала мы рассмотрим сценарий, в котором у вас нет пароля. Второй сценарий: если у вас нет оригинального компакт-диска.
Следующие шаги должны работать, если у вас есть компьютеры Inspiron, vostro и другие линейки компьютеров семейства dell. Настольные компьютеры также можно восстановить до заводских настроек, но шаги, указанные ниже, могут немного отличаться.
Как восстановить экран настроек ноутбука Dell до заводских настроекВосстановление заводских настроек ноутбука dell без пароля
Основная проблема здесь — резервное копирование файлов.Если ваши файлы уже зарезервированы, переходите к шагам ниже. Если вы забыли пароль, вы можете загрузиться с живого компакт-диска, такого как Kali linux или загрузочного компакт-диска Hirens, который предоставит вам доступ к жесткому диску и сможет сохранять ваши файлы.
Другой вариант — подключить жесткий диск ноутбука к другому компьютеру и затем скопировать файлы. Для правильного извлечения и подключения жесткого диска требуются некоторые знания оборудования. Не рекомендую, если у вас мало опыта работы с оборудованием
Если вам не нужно сохранять какие-либо файлы или вы уже сделали это, выполните следующие шаги, также обратите внимание, что они будут небольшими вариациями в Windows 8, Windows 8.1 и windows 10.
- Подключите ноутбук к зарядному устройству.
- Выключите портативный компьютер dell.
- Включите.
- Нажмите и удерживайте клавиши CTL + F8, пока не появятся расширенные настройки.
- Выберите дополнительные настройки.
- Устранение неполадок.
- Перезагрузите компьютер.
Если вы не выполняете третий шаг, просто выключите компьютер 3 раза, когда увидите логотип Windows. С третьего раза он автоматически перейдет в режим автоматического ремонта.Затем вы сможете продолжить действия, описанные выше.
Вам может быть предложено просто удалить файлы или выполнить полный сброс. Последнее займет немного больше времени и отформатирует жесткий диск.
Обратите внимание, что это может занять некоторое время, поэтому не выключайте ноутбук.
Восстановление заводских настроек ноутбука dell с помощью образа для резервного копирования и восстановления dell
Программа dell для резервного копирования и восстановления предоставляет не только возможности резервного копирования, но и доступ к образам для восстановления.Премиум-версия программы резервного копирования и восстановления dell позволяет создавать резервные копии системных файлов, чтобы вы могли восстановить все, как это было на определенную дату.
Восстановление заводских настроек ноутбука Dell XPS с помощью резервного копирования dellЕсли у вас установлено восстановление резервной копии dell и доступна резервная копия, вы можете получить к ней доступ из меню загрузки, как показано на изображении ниже.
Вам необходимо подключить ноутбук к зарядному устройству и перезагрузить его. Во время загрузки нажмите клавишу CTL и F8 Выберите дополнительные настройки.Выберите «Устранение неполадок», которое должно быть восстановлено из образа резервной копии и восстановления Dell dell. Выберите вариант восстановления из резервной копии Dell dell и следуйте указаниям мастера восстановления.
Резервное копирование и восстановление Dell восстановление системного программного обеспечения из сохраненного образаВосстановление заводских настроек ноутбука dell без CD
Что ж, важно, ведь они могут постоянно терять компакт-диски. Во всяком случае, кто больше использует компакт-диски.
Если у вас больше нет компакт-диска, вы можете загрузить операционную систему по этой ссылке.Вам понадобится номер вашей метки обслуживания, который вы найдете на нижней части компьютера.
Если этикетка сервисного тега стерлась, загрузите программное обеспечение для идентификации системы dell. Когда вы помещаете сервисный тег, вы будете перенаправлены на страницу с операцией, которая была на вашем компьютере, когда она была отправлена. Затем загрузите операционную систему.
Вы также можете запросить DVD или USB у dell, но, по моему опыту, это болезненный процесс. Скорее сделай сам.
После того, как вы получите операционную систему на DVD или CD.
- Вставьте его в свой компьютер
- Убедитесь, что вы создали резервную копию всех важных данных и подключите свой ноутбук к адаптеру.
- Выключение ноутбука
- Нажмите кнопку питания, чтобы включить ноутбук, и нажмите F12 для выбора параметров загрузки
- Выберите загрузочный носитель — флешку или компакт-диск.
- Следуйте инструкциям, пока не закончите.
Восстановление заводских настроек ноутбука dell из раздела восстановления
Большинство ноутбуков уже имеют раздел, в котором хранятся файлы, с помощью которых можно восстановить заводские настройки компьютера.Если вы не разбили жесткий диск на разделы, это будет диск рядом с диском C:, помеченный как восстановление + Обычно в разделе есть скрытые файлы, и вы не должны вмешиваться в них, так как это может повредить файлы, и тогда вы не сможете для восстановления вашего компьютера.
- Для восстановления заводских настроек ноутбука из раздела восстановления.
- Перезагрузите компьютер и следуйте инструкциям.
- Нажмите и удерживайте клавиши CTL + F8, пока не появятся расширенные настройки.
- Выберите дополнительные настройки.
- Устранение неполадок.
- Перезагрузите компьютер.
Если раздел восстановления, в котором хранятся все файлы, необходимые для перезагрузки компьютера, больше не существует или поврежден, вы получите сообщение об ошибке, подобное следующему: «Windows не может найти образ системы на этом компьютере». В таком случае вам нужно будет использовать либо DVD-диск, либо жесткий диск, содержащий образ вашей операционной системы. Кроме того, вы можете скачать его с Dell.com, как указано выше.
Вас также может заинтересовать, как вы можете ускорить работу
.Как восстановить заводские настройки Windows 7 без компакт-диска
Форматирование ноутбука — это способ восстановить операционную систему в исходное состояние.
Знайте, как можно сбросить Windows 7 до заводских настроек без компакт-диска. (Фото Макса ДеРоина из Pexels)
Форматирование или переформатирование — это процесс восстановления диска до свежеформатированного состояния. Поэтому, если ваш ноутбук работает медленно или вы хотите передать свой ноутбук кому-то, не передавая свои данные, вы можете легко отформатировать его за несколько минут без диска.Чтобы полностью отформатировать портативный компьютер, требуется выполнить ряд шагов.
После форматирования вы можете получить больше места для хранения, поскольку оно доступно без ошибок или измененных настроек, которые могут замедлить работу вашего ноутбука. Это делается путем удаления всех данных на этом диске или в том разделе диска, где вы настраиваете файловую систему, совместимую с операционной системой, для сохранения ваших немногих данных.
Данные, удаленные в процессе форматирования, стираются навсегда. Поэтому, если вы хотите сохранить некоторые данные в безопасности, вернитесь к внешнему источнику, прежде чем начинать процесс.
Вот шаги, которые необходимо выполнить для сброса Windows 7 до заводских настроек без установочного диска:
Шаг 1: Нажмите Пуск, затем выберите Панель управления и нажмите Система и безопасность.
Шаг 2: Выберите «Резервное копирование и восстановление», отображаемое на новой странице.
Шаг 3: После выбора окна резервного копирования и восстановления щелкните Восстановление системных настроек или вашего компьютера.
Шаг 4: Выберите Дополнительные методы восстановления.
Шаг 5: На экране отобразятся два варианта «Восстановить файлы из резервной копии образа системы» и «Вернуть компьютер в заводское состояние». Щелкните второй вариант «Вернуть компьютер в заводское состояние».
Шаг 6: Опять же, у вас есть два варианта: первый — создать резервную копию сейчас, а второй вариант — пропустить его и продолжить восстановление заводских настроек без резервного копирования каких-либо из ваших текущих файлов. Если вам не нужна резервная копия, можете пропустить).Так что щелкните соответственно.
Шаг 7: Нажмите кнопку «Перезагрузить», чтобы перезагрузить компьютер и начать процесс восстановления заводских настроек.
Окно закроется и через несколько минут снова запустится. После этого появится новое уведомление (опция восстановления системы) с просьбой выбрать метод ввода с клавиатуры. Нажмите «Далее»
После этого снова появятся три варианта («Выбрать тип восстановления»):
1. Восстановите операционную систему до заводских значений по умолчанию.
2. Восстановить операционные системы и сохранить данные пользователя (у вас все еще есть возможность восстановить данные)
3. Выйдите.
Выберите первую опцию «Восстановить операционную систему до заводских значений по умолчанию» . Затем нажмите «Далее», и снова «Далее», и, наконец, «ОК» .
.