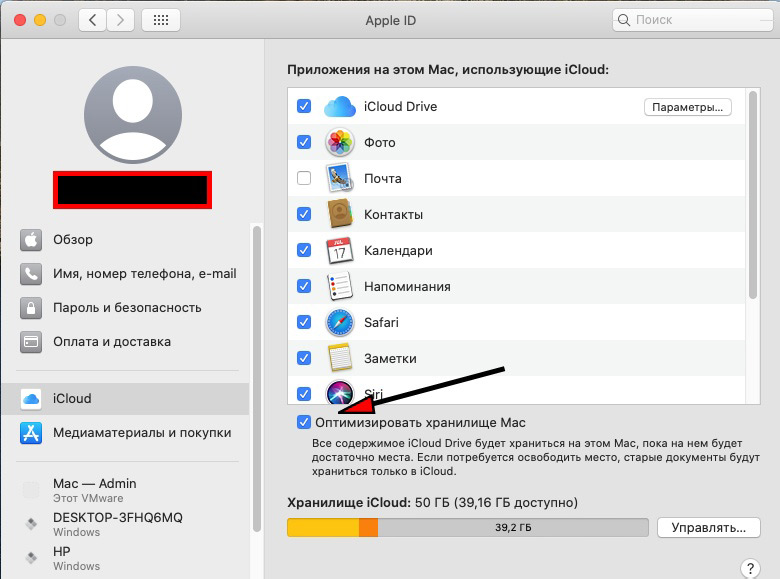Как отключить icloud уведомления на windows 10 2021
iCloud — не самый стабильный опыт на ПК, но с этим вам придется столкнуться, как только вы начнете интегрироваться в экосистему Apple. И тот факт, что вы получаете гораздо меньше свободного места по сравнению с альтернативными сервисами, такими как Google Drive, делает ситуацию еще хуже, когда ваши крошечные 5 ГБ памяти заполняются в рекордно короткие сроки.
Если у вас заканчивается свободное место, iCloud периодически отправляет уведомления о баннерах. Хотя хорошо быть предупрежденным о чем-то столь важном, частота, с которой вы получаете эти уведомления, в сочетании с чрезмерно отвлекающим способом их отображения, может очень быстро раздражать.
К счастью, Windows 10 позволяет отключить их довольно легко. Но если вы также ищете способы на самом деле освободить хранилище iCloud, вы также найдете несколько советов о том, как это сделать.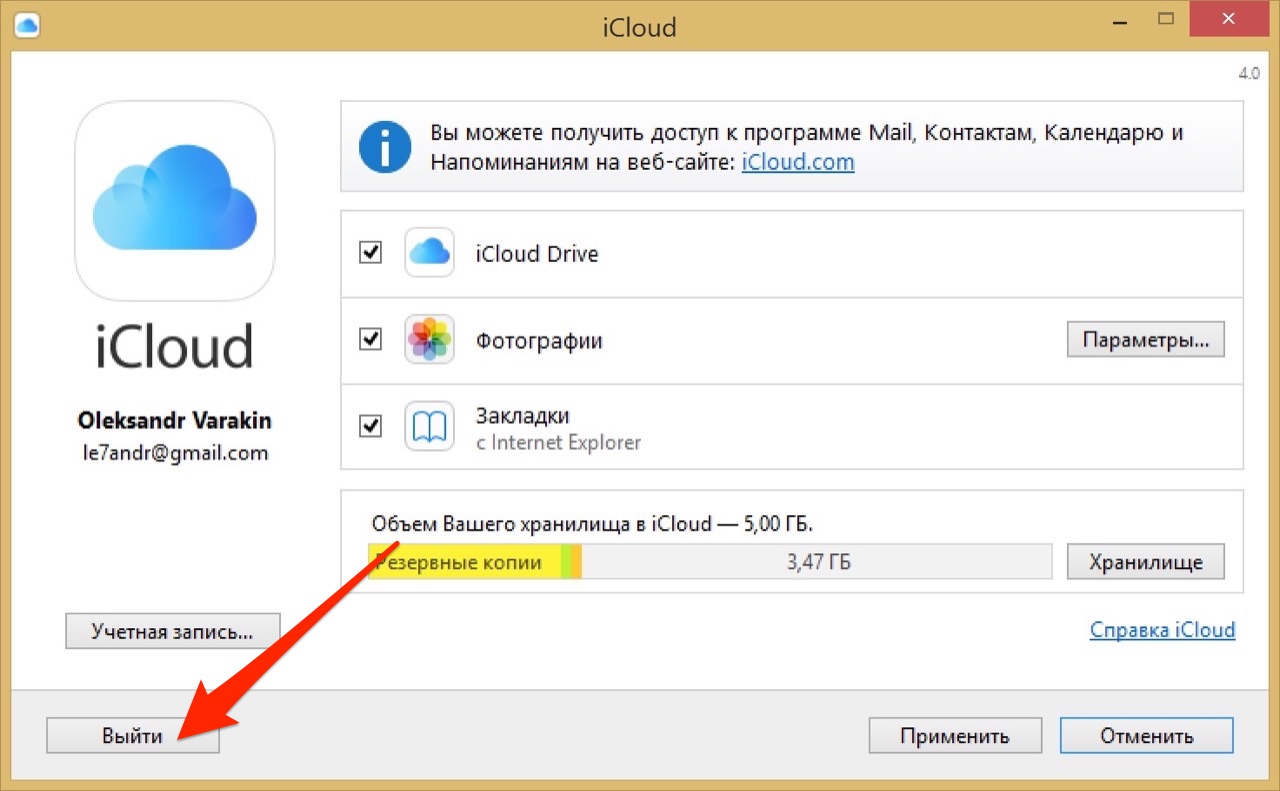
Также на
#icloud
Нажмите здесь, чтобы увидеть нашу страницу статей icloudОтключение уведомлений iCloud
Windows 10 дает вам полный контроль над всеми уведомлениями, связанными с приложениями, поэтому вы можете немедленно отключить уведомления iCloud. Однако в приложении есть небольшой сбой, который принудительно включает отключенные уведомления после перезагрузки ПК, поэтому вам нужно следовать определенному шаблону, чтобы навсегда отключить их. Итак, давайте посмотрим, как вы можете это сделать.
Шаг 1. Откройте меню «Пуск», найдите « Уведомления», а затем нажмите «Включить уведомления приложения».
Шаг 2: Прокрутите вниз и нажмите iCloud Services.
Примечание. Хотя у вас есть возможность отключить все уведомления iCloud прямо здесь, существует неразрешенная ошибка, которая повторно включает уведомления после перезагрузки системы. Следовательно, вам необходимо погрузиться в различные доступные настройки уведомлений и отключить их по отдельности.
Следовательно, вам необходимо погрузиться в различные доступные настройки уведомлений и отключить их по отдельности.Шаг 4: Наконец, отключите переключатель в разделе Уведомления.
Это оно! Вы успешно отключили уведомления iCloud, поэтому вы больше не должны получать никаких отвлекающих всплывающих окон или звуков.
Примечание. ОбратитеУправление хранилищем iCloud
Уведомления iCloud раздражают, но простое их отключение не решает действительную причину проблемы. Удаление файлов работает, но только временно, пока вы не начнете не хватать места снова. Итак, если вы заинтересованы в более эффективном управлении своим хранилищем iCloud, вот несколько советов.
Удаление файлов работает, но только временно, пока вы не начнете не хватать места снова. Итак, если вы заинтересованы в более эффективном управлении своим хранилищем iCloud, вот несколько советов.
Переключиться на мой фотопоток
Если фотографии занимают большую часть вашего хранилища iCloud, рассмотрите возможность использования My Photo Stream для синхронизации фотографий. Это не требует места в iCloud, но вы все равно должны мгновенно синхронизировать свои последние фотографии со всеми устройствами.
Однако есть несколько недостатков. Резервное копирование фотографий в iCloud возможно не более 30 дней, и вы не найдете ни видео, ни живых фотографий, синхронизирующихся между устройствами.
Чтобы узнать больше о преимуществах и ограничениях My Photo Stream по сравнению со стандартной библиотекой фотографий iCloud, ознакомьтесь с нашим подробным руководством по сравнению предмета.
Используйте Google Photos & Drive
My Photo Stream отлично справляется со своими задачами, но связанная с этим ограниченная функциональность резервного копирования в облаке сильно сбивает с толку.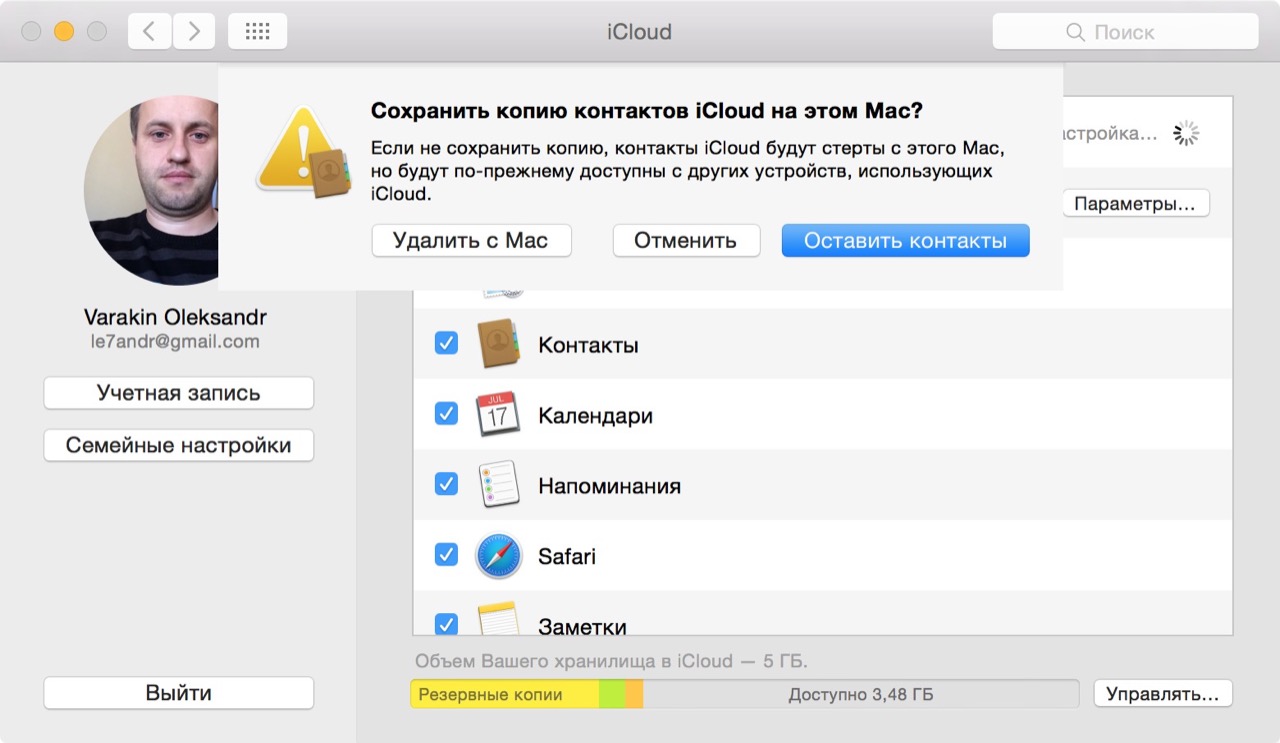
Тем не менее, ваши изображения и видео в определенной степени сжимаются — максимум 16 Мп для фотографий и 1080p для видео — но бесплатно все еще бесплатно, верно? И в отличие от My Photo Stream, у вас также есть постоянная резервная копия на случай, если дела пойдут на юг.
А когда речь идет об огромных файлах, нет смысла тратить место на диске iCloud Drive, если у вас есть Google Drive. Он обеспечивает до 15 ГБ свободного места, что в три раза больше, чем предлагает iCloud. Не говоря уже о том, что Google Drive в целом синхронизирует данные гораздо быстрее.
Отключить нежелательные приложения
Обычно ваш iPhone или iPad выполняет резервное копирование любых документов, созданных большинством приложений, которые вы устанавливаете в iCloud. Однако вы можете запретить загрузке данных с нежелательных приложений на портале управления хранилищем. Для этого нажмите Настройки -> Имя профиля -> iCloud -> Управление хранилищем -> Резервные копии.
Однако вы можете запретить загрузке данных с нежелательных приложений на портале управления хранилищем. Для этого нажмите Настройки -> Имя профиля -> iCloud -> Управление хранилищем -> Резервные копии.
Позаботьтесь о том, чтобы не отключать какие-либо важные приложения от резервного копирования данных в iCloud, пока вы на нем.
Резервное копирование с помощью iTunes
Резервное копирование в iCloud безумно удобно, но если вы действительно хотите сэкономить на хранении, рассмотрите возможность использования iTunes для резервного копирования вашего iPhone или iPad прямо на ваш ПК. Таким образом вы сможете освободить много места в iCloud, не говоря уже о дополнительной пропускной способности, которую вы экономите, создавая локальные резервные копии.
Однако всегда лучше иметь под рукой резервную копию iCloud на всякий случай, поэтому рассмотрите это как последнее средство.
Купить дополнительное хранилище iCloud
Здесь вы можете сыграть в адвокат дьявола, но если вам абсолютно нравится использовать iCloud и все, что с ним связано, подумайте о покупке дополнительного облачного хранилища. Доступно несколько планов обновления, а перемещение до 50 ГБ хранилища стоит всего 99 центов в месяц.
Еще одна вещь
Прежде чем закончить, давайте кратко рассмотрим другое уведомление, связанное с iCloud, которое неоднократно появляется после попытки синхронизировать данные, связанные с iCloud, с приложениями Mail, Calendar или People.
С пометкой «Ваши настройки iCloud устарели», это отображается из-за расширенных протоколов двухфакторной аутентификации, связанных с вашим Apple ID. Поскольку это уведомление вытесняется другими приложениями, оно не исчезнет даже после отключения всех уведомлений iCloud.
Чтобы решить эту проблему, необходимо сгенерировать пароль для конкретного приложения через портал управления Apple ID, чтобы можно было успешно войти в приложение, которое запрашивает уведомление.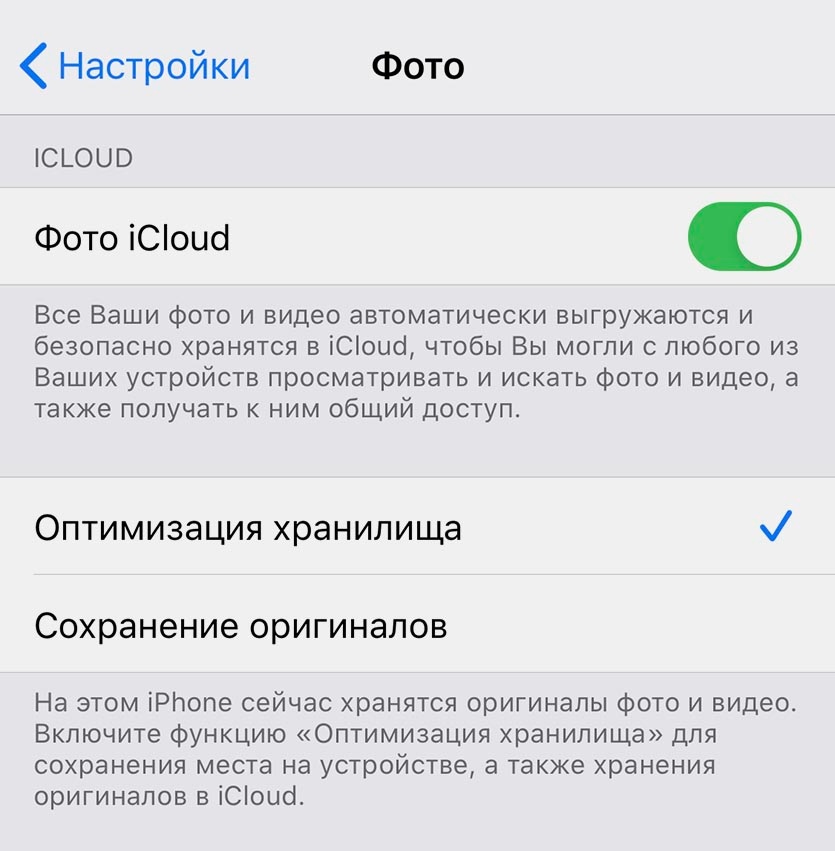
Подробное руководство по этой проблеме см. В этом сообщении.
Нет больше надоедливых всплывающих окон, но …
Уведомления iCloud просто раздражают, и, хотя вы можете легко их отключить, всегда лучше освободить место, если это возможно. Вы никогда не знаете, когда вам может понадобиться эта важная резервная копия iCloud, чтобы обнаружить, что она не синхронизирована должным образом из-за нехватки памяти.
Мой Фотопоток, Google Фото, Google Диск и iTunes должны помочь вам снизить количество синхронизируемых вещей с iCloud.
Итак, вам удалось успешно отключить эти надоедливые уведомления? Дайте нам знать в комментариях.
Как отключить медиатеку iCloud в iTunes
Может быть несколько причин, по которым пользователь может захотеть пользоваться AppleMusic без медиатеки iCloud. К примеру, не хочется синхронизировать личную коллекцию с песнями находящимися в «облаке» или же в личной коллекции больше 25 000 треков. Медиатеку iCloud всегда можно отключить, однако, конечно, есть некоторые ограничения.
Что такое медиатека iCloud
Что же привнесла медиатека в жизнь рядовых пользователей:
- Все фото и видео благодаря медиатеке iCloud можно хранить в iCloud Drive.
- Пользователь может сохранять уменьшенные копии фото и оптимизированные видео, благодаря чему освобождается больше места на устройствах.
- Если все девайсы переведены на медиатеку iCloud, появятся все плюсы синхронизации с облаком. То есть, медиатека будет единой для всех устройств.
- Нужно приготовиться к тому, что в какой-то момент бесплатных 5 гигабайт станет недостаточно и придется пользоваться платными тарифами. Это скорее минус, чем полюс.
- Медиатека становится доступной через iCloud.com в любом месте в мире.
Недостатки медиатеки
Плюсов у медиатеки, конечно, больше, чем в более ранней схеме с фотопотоком. Однако все-таки минусы тоже есть:
- пользователь должен перейти на платный тариф или постоянно чистить свою медиатеку;
- не всем удобно наличие единой медиатеки.

Подключать или не стоит медиатеку iCloud – решает сам пользователь. Впрочем, если она подключена, но недостатки конкретно для этого человека перевешивают достоинства, тогда ее можно в любой момент отключить. Например, с подключенной медиатекой не получится записывать музыку на девайс с ПК через iTunes. Итак, как как отключить медиатеку icloud на iphone.
Как отключить медиатеку только на одном устройстве
Давайте рассмотрим, как отключить функцию iCloud на одном устройстве, выполните следующие действия:
- На iPhone, iPad, iPod touch зайдите в меню Настройки > дальше на свое имя > iCloud и отключите функцию iCloud.
- На Mac зайдите в Системные настройки, оттуда в iCloud. Нажмите кнопку Параметры, снимите флажок с iCloud.
- На Apple TV4K или Apple TVHD выберите Настройки, затем Учетные записи, затем iCloud. Проведите те же вышеописанные действия.
Что касается музыки, то заходим на любом устройстве в настройки, мотаем вниз до раздела Музыка и внутри него выключаем Медиатека iCloud. В этот момент iPhone может поругаться, что после такого удалит на устройстве всю музыку. Это сообщение нужно проигнорировать.
В этот момент iPhone может поругаться, что после такого удалит на устройстве всю музыку. Это сообщение нужно проигнорировать.
Если отключить опцию, все композиции, хранящиеся в памяти iPhone, которыми можно пользоваться без интернета, удалятся, однако вы сможете пользоваться медиатекой Apple Music после подключения к интернету. Синхронизировать музыку вы больше не сможете.
Как удалить медиатеку на всех устройствах
Давайте рассмотрим, как отключить медиатеку icloud на всех устройствах, к которым она подключена. На iPhone, iPad, iPod touch: нужно открыть Настройки, выбрать Apple ID с именем пользователя, выбрать iCloud, затем Хранилище iCloud, потом Управление хранилищем, Фото и, наконец, Отключить и удалить.
Чтобы удалить медиатеку при помощи iTunes на компьютере, нужно на нем открыть iTunes, перейти в Настройки, найти вкладку Основные, снять флажок опции Медиатека iCloud.
Стоит знать, что при отключении медитатеки все фотокарточки будут доступны для пользователя еще в течение 30 дней. И только после этого они удалятся с серверов. Если по какой-либо причине вам не понравилась медиатека icloud, можно воспользоваться сервисами с похожим функционалом: Google Фото, ЯД, Dropbox.
И только после этого они удалятся с серверов. Если по какой-либо причине вам не понравилась медиатека icloud, можно воспользоваться сервисами с похожим функционалом: Google Фото, ЯД, Dropbox.
⚙КАК ОТКЛЮЧИТЬ РАБОЧИЙ СТОЛ И ДОКУМЕНТЫ ICLOUD В MACOS SIERRA
Сегодня, благодаря большому количеству информации, которую мы загружаем и храним на наших компьютерах, службы хранения, называемые «облаками», очень полезны как в рабочей области, так и в повседневной жизни, что позволяет нам не использовать память нашего компьютера или мобильного устройства иметь нашу информацию и извлекать ее при необходимости.
В случае macOS у нас есть функциональность iCloud, которая позволяет нам автоматически синхронизировать различные элементы в облаке, что позволяет нам всегда иметь их в наличии.
Иногда, когда мы отключаем синхронизацию рабочего стола и документов в iCloud, мы видим, что они больше не будут доступны на компьютере локально.
1. Как отключить рабочий стол и документы iCloud на MacДля этого случая мы будем использовать macOS Sierra, и процедура будет следующей.

Шаг 1
Сначала мы получим доступ к Системным настройкам, используя одну из следующих опций:
- Переход в меню Apple / Системные настройки
- Нажав на соответствующий значок на панели задач
Шаг 2
Там мы выбираем опцию iCloud, и может потребоваться ввести наш Apple ID:
Шаг 3
Получив доступ, мы переходим в раздел iCloud Drive и нажимаем кнопку «Параметры»:
Шаг 4
Появится следующее окно, в котором мы должны деактивировать поле Папки рабочего стола и документов. Нажмите Закрыть, чтобы выйти из помощника.
Таким образом, мы отключили синхронизацию этих папок в iCloud.
2. Как получить доступ к файлам Desktop и iCloud Documents на MacШаг 1
Чтобы получить доступ ко всем файлам, которые были ранее синхронизированы с iCloud, мы должны открыть Finder и найти строку iCloud Drive:
Шаг 2
Там мы подробно рассмотрим все элементы, которые были синхронизированы. Для его восстановления мы откроем новое окно и перейдем в папку «Документы» или ту, которую считаем полезной, и перетащим файл iCloud Drive в эту папку, и мы увидим следующее. Нажмите на кнопку Переместить, чтобы завершить процесс.
Для его восстановления мы откроем новое окно и перейдем в папку «Документы» или ту, которую считаем полезной, и перетащим файл iCloud Drive в эту папку, и мы увидим следующее. Нажмите на кнопку Переместить, чтобы завершить процесс.
Таким образом, мы отключили эти параметры и восстановили файлы, которые были синхронизированы в iCloud.
Как отключить «Найти iPhone»
Перед тем как сдать устройство с iOS, часы Apple Watch, наушники AirPods или компьютер Mac в Авторизованный сервисный центр Apple их нужно удалить из «Найти iPhone» в приложении «Найти iPhone» на сайте iCloud.com или на Вашем устройстве. При удалении устройства оно будет удалено из списка устройств в приложении «Найти iPhone». Если на устройстве установлена iOS 7 или более поздней версии, также произойдет отключение блокировки активации.
Удаление устройства с iOS (iPhone, iPad, iPod touch)
На устройстве с iOS: перейдите в меню «Настройки» > [Ваше имя] > iCloud, а затем отключите функцию «Найти [устройство]». Введите пароль Apple ID и нажмите «Выключить».
Введите пароль Apple ID и нажмите «Выключить».
Удаление компьютера Mac
На компьютере Mac: откройте меню Apple > «Системные настройки», нажмите iCloud, затем снимите флажок «Найти Mac». Введите пароль Apple ID и нажмите «Продолжить».
Примечание. Устройство также можно удалить, полностью отключив на нем iCloud. Отключение iCloud на устройстве приведет к отключению всех функций iCloud для этого устройства.
Удаление часов Apple Watch или наушников AirPods
Чтобы удалить часы Apple Watch или наушники AirPods, убедитесь в том, что они находятся в режиме офлайн, затем удалите их из приложения «Найти iPhone» на сайте iCloud.com.
1. Доступные действия:
Выключите часы Apple Watch.
Поместите наушники AirPods в чехол.
2. Откройте меню «Все устройства», выберите уcтройство в режиме офлайн и нажмите «Удалить из учетной записи».
Кнопка «Удалить из учетной записи».
Если кнопка «Удалить из учетной записи» не отображается, снова нажмите «Все устройства», а затем нажмите значок удаления рядом с именем устройства.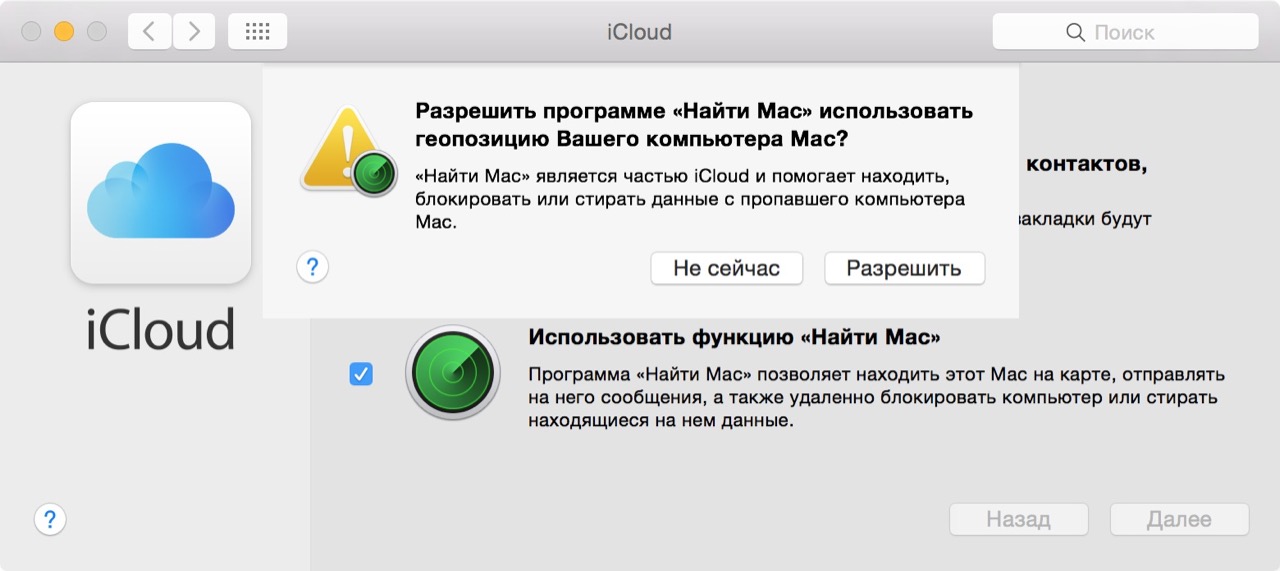
Если часы Apple Watch или наушники AirPods снова перейдут в режим онлайн (см. Устройство в режиме онлайн), они появятся в приложении «Найти iPhone». В этом случае разорвите пару с ними на всех своих устройствах в настройках Bluetooth (см. Как разорвать пару).
Информация с сайта support.apple.com
Icloud убрать из автозагрузки – Тарифы на сотовую связь
287 пользователя считают данную страницу полезной.
Информация актуальна! Страница была обновлена 16.12.2019
Вы можете включать или отключать отдельные функции iCloud на любом устройстве. Можно также отключить саму службу iCloud.
При отключении на устройстве той или иной функции iCloud ее данные, хранящиеся только в iCloud, станут недоступны на этом устройстве. Отключив программу «Почта», «Контакты», «Календари», «Заметки», «Напоминания» или «Фото iCloud» только на одном устройстве, вы по-прежнему сможете просматривать и изменять свои данные на веб-сайте iCloud.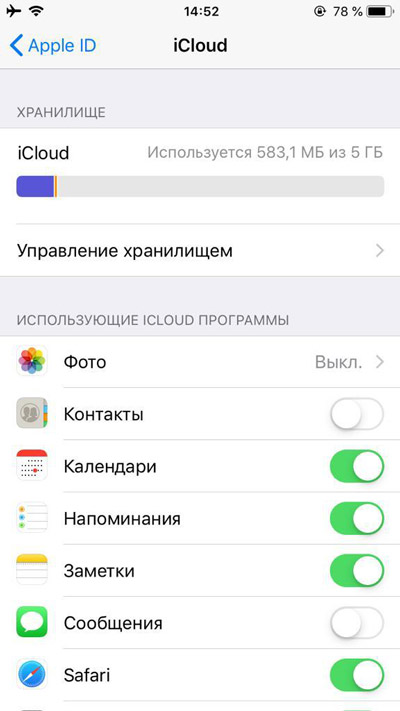 com и любом другом устройстве, на котором настроена соответствующая программа.
com и любом другом устройстве, на котором настроена соответствующая программа.
В некоторых случаях при отключении на устройстве какой-либо функции iCloud можно скопировать ее данные на это устройство. Скопированная информация не будет синхронизироваться с iCloud. Если вы отключите функции «Почта», «Контакты», «Календари» и «Задачи» в iCloud для Windows на компьютере с ОС Windows, хранящиеся в iCloud данные будут по-прежнему доступны в Microsoft Outlook, но не будут синхронизироваться с другими вашими устройствами.
Прежде чем отключить ту или иную функцию на всех устройствах или полностью отключить службу iCloud, можно создать копию данных, хранящихся iCloud, на компьютере. Если требуется удалить хранящиеся в iCloud данные и резервные копии, узнайте, как управлять хранилищем iCloud.
Включение и отключение функций iCloud
В зависимости от устройства, настройки которого требуется изменить, выполните одно или несколько из следующих действий.
На устройстве iPhone, iPad или iPod touch
Если на устройстве установлена ОС iOS 10.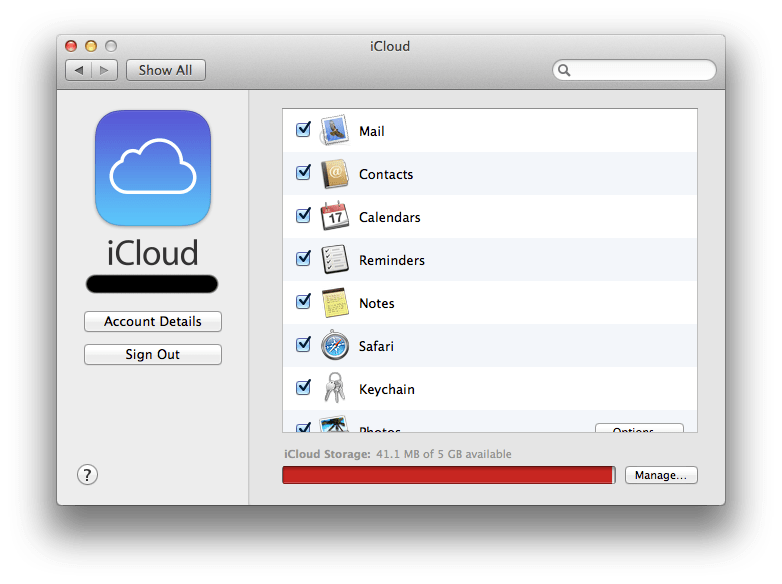 3 или более поздней версии, выполните следующие действия.
3 или более поздней версии, выполните следующие действия.
- Выберите «Настройки» > [ваше имя].
- Нажмите iCloud.
- Чтобы включить или отключить функцию iCloud, нажмите переключатель рядом с ней.
На компьютере Mac
- Перейдите в меню Apple () > «Системные настройки» и нажмите Apple ID. Если вы используете macOS Mojave или более ранней версии, нет необходимости нажимать Apple ID.
- Щелкните iCloud.
- Установите или снимите флажки рядом с нужными функциями.
В более ранних версиях ОС macOS некоторые функции будут недоступны или расположены в другом порядке.
На компьютере PC c ОС Windows
- Откройте программу «iCloud для Windows».
- Установите или снимите флажки рядом с нужными функциями.
- Нажмите кнопку «Применить».
Некоторые функции недоступны на компьютере PC или расположены в другом порядке (в зависимости от того, установлена ли на вашем компьютере программа Microsoft Outlook 2016 или более ранней версии).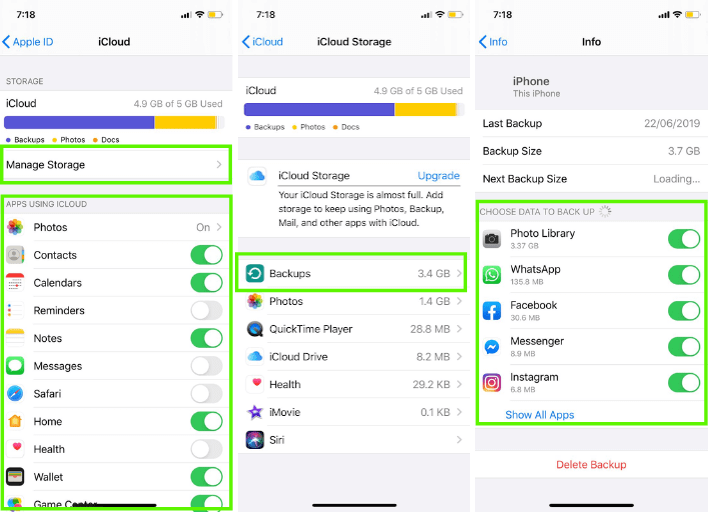
При наличии программы Outlook работайте с функциями «Почта iCloud», «Контакты iCloud», «Календари iCloud» и «Задачи iCloud» в ней. Если вы отключите функции «Почта», «Контакты», «Календари» и «Задачи», хранящиеся в iCloud данные будут по-прежнему доступны в Microsoft Outlook, но не будут синхронизироваться с iCloud. Если у вас не установлена программа Outlook, работайте с функциями «Почта iCloud», «Контакты iCloud», «Календари iCloud» и «Напоминания iCloud» в браузере на веб-сайте iCloud.com.
В Outlook 2016 функция «Напоминания iCloud» называется «Задачи».
Если выбрана функция «Закладки», а на компьютере установлен браузер Google Chrome или Mozilla Firefox, можно нажать кнопку «Параметры», чтобы выбрать, с какими браузерами Windows необходимо синхронизировать закладки в Safari (для устройств iOS и компьютеров Mac, настроенных для работы с Safari и iCloud). Дополнительные сведения о браузерах, поддерживаемых программой iCloud для Windows, см. в этой статье.
Отключение iCloud
Чтобы перестать использовать iCloud на всех или только некоторых устройствах, следуйте этим инструкциям.
После выхода из iCloud (или удаления этой службы) функция резервного копирования данных на iPhone, iPad или iPod touch в iCloud будет отключена, но резервную копию данных устройства можно создать на компьютере.
Если в настройках iTunes или устройства iOS включена функция автоматической загрузки приобретенной музыки, программ или книг, то покупки, совершенные через iTunes, будут загружаться на устройства, как и раньше.
Информация о продуктах, произведенных не компанией Apple, или о независимых веб-сайтах, неподконтрольных и не тестируемых компанией Apple, не носит рекомендательного характера и не рекламируются компанией. Компания Apple не несет никакой ответственности за выбор, функциональность и использование веб-сайтов или продукции сторонних производителей. Компания Apple также не несет ответственности за точность или достоверность данных, размещенных на веб-сайтах сторонних производителей. Помните, что использование любых сведений или продуктов, размещенных в Интернете, сопровождается риском.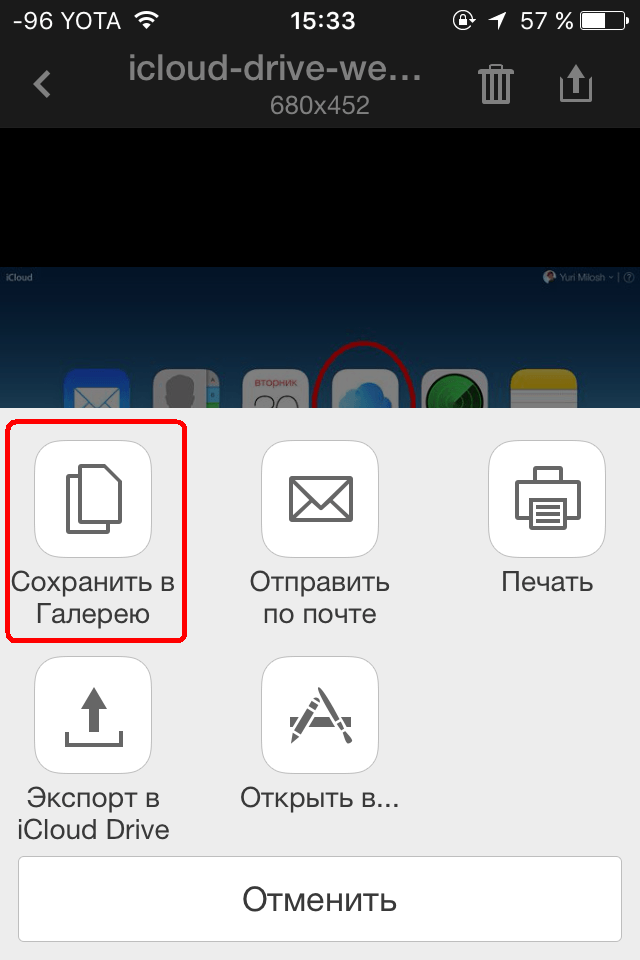 За дополнительной информацией обращайтесь к поставщику. Другие названия компаний или продуктов могут быть товарными знаками соответствующих владельцев.
За дополнительной информацией обращайтесь к поставщику. Другие названия компаний или продуктов могут быть товарными знаками соответствующих владельцев.
Автозагрузка – зачем она нужна, и как избавиться от лишних программ в автозагрузке? Автозагрузка крайне важная функция операционной системы. Она запускает ряд системных служб, без которых невозможно ее нормальное функционирование. Но, иногда в автозагрузке оказываются программы, которых там быть не должно.
Не представляя особой пользы, эти программы создают дополнительную нагрузку и заметно снижают быстродействие вашего компьютера (особенно актуально для слабых систем). Если вы заметили, что ваш компьютер стал «более задумчив» при загрузке системы и выполнении, казалось бы, простых задач, возможно, одной из причин и является слишком большое количество ненужных программ в автозагрузке.
Почему ненужные программы оказываются в автозагрузке?
Отчасти, мы сами виноваты в этом. У многих программ при их инсталляции (установке) прописаны действия добавления в автозагрузку! Устанавливая очередную программу, не спешите — будьте внимательны. Если вам не нужно, чтобы эта программа запускалась при старте системы просто снимите соответствующую метку.
Если вам не нужно, чтобы эта программа запускалась при старте системы просто снимите соответствующую метку.
Рекомендую прочитать мою статью «Откуда берутся нежелательные программы и как с этим бороться», которая расположена здесь.
Пример таких программ, которые самостоятельно добавляются в автозагрузку, предостаточно. Это различные мессенджеры: Qip , MAgent, Skype, Torrent , антивирусные программы, Adobe Reader, Download Master и другие.
Как убрать ненужную программу из автозагрузки?
Делается это довольно просто. Нам не потребуется специальных программ или утилит. Достаточно стандартных средств Windows. Все, что нам потребуется — это вызвать окно конфигурации системы.
Сделать это можно несколькими способами:
1. нажать комбинацию клавиш Win+R и вызвать диалоговое окно «выполнить», где ввести команду msconfig.exe;
2. пройти по адресу C:WindowsSystem32-> msconfig.exe
3. Пуск → в строке поиска набрать msconfig. exe → выбрать и ok.
exe → выбрать и ok.
Перед вами окно конфигурации системы.
Шаг первый – выбираем вкладку автозагрузка.
Шаг второй – находим и убираем (необходимо убрать галочку) неиспользуемые при старте программы с автозагрузки. Например, у меня это DAEMON-Tools. Жмем Ок.
Если все сделали правильно, появится сообщение: «Чтобы изменения вступили в силу, нужно перезагрузить компьютер». Перезагружаем.
Важно: Отключайте из автозагрузки только те программы, название и смысл которых вы знаете!
Надеюсь, эта статья помогла решить вашу проблему! В следующих статьях я расскажу, как отключить ненужные программы из автозагрузки с помощью специальных программ и утилит; как удалить программы из автозагрузки с помощью утилиты CCleaner. На этом все! До встречи в новых статьях.
После установки на компьютер огромного количества программ и оборудование в панели автозагрузки (правый нижний угол экрана) появляется огромное количество ярлыков как нужных так и не нужных программ.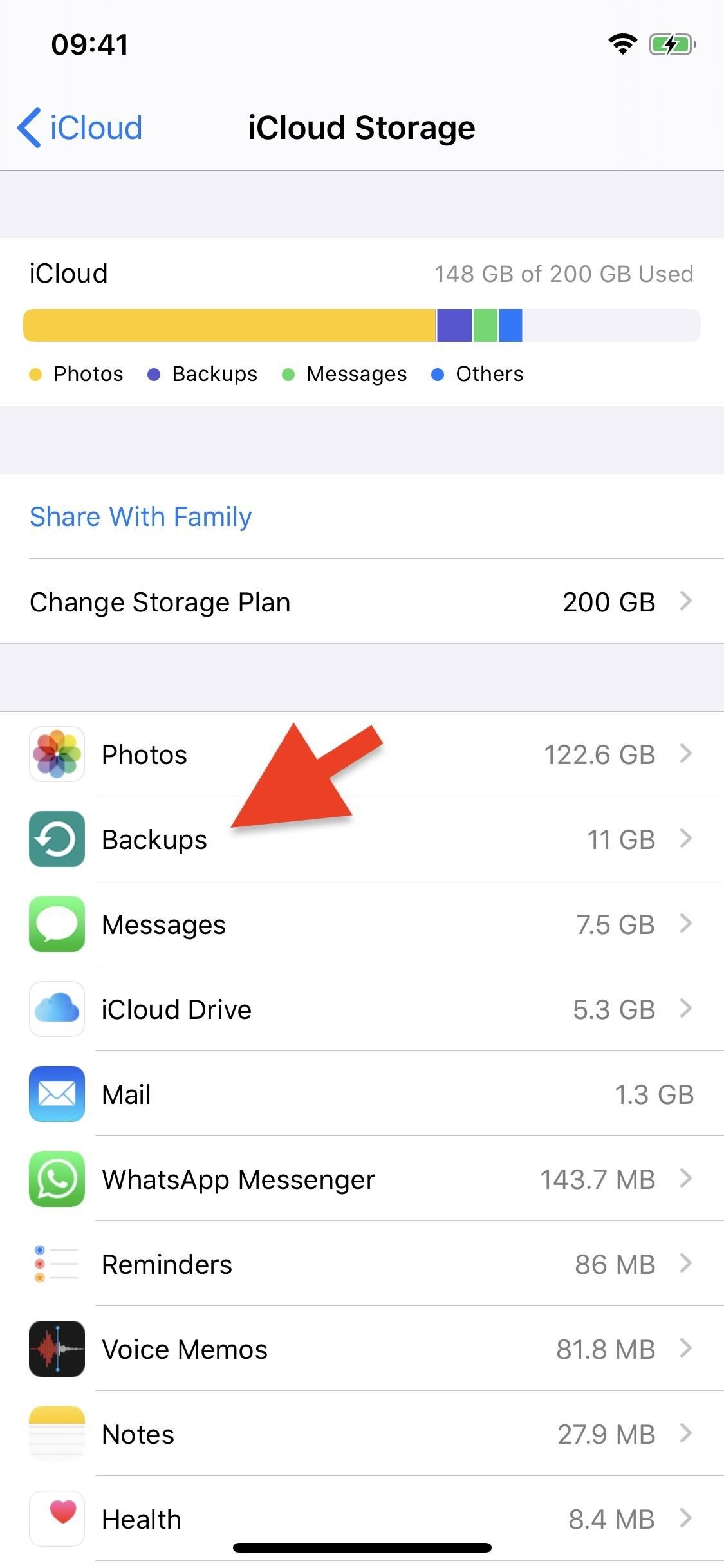
И если это вам не мешает, то хорошо, но помните, что огромное количество программ в автозагрузке замедляет скорость загрузки системы и соответственно ее работу.
Сейчас я покажу, как можно очень быстро убрать ненужные программы из автозагрузки.
Заходим: Пуск—Выполнить и в открывшемся окне в строке пишем msconfig. Жмем «ОК»
Перед нами открывается окно «Настройка системы». Сразу же переключаемся на вкладку «Автозагрузка». Здесь видим список программ, которые автоматически запускаются у вас при каждой загрузке системы. Для того, чтобы убрать ненужные программы, необходимо убрать птички слева возле не желаемых программ и нажать «ОК».
Чтобы настройки вступили в силу необходимо будет перезагрузить систему. Сразу после перезагрузки выскочит окошко, в котором необходимо будет поставить птичку, чтобы сообщение больше не выводилось.
Описанные в статье действия производились в Windows XP, поэтому ниже привожу ссылочки на другие статьи, которые могут вам пригодиться:
Автозагрузка программ в Windows 7
Автозагрузка программ в Windows 10
Смотрим видео по теме:
Как отключить icloud на ipad
Часть пользователей электроники от компании Apple хранят медиа-файлы и важные документы в iCloud, другие предпочитают не использовать доступную память вовсе. В этой статье рассказано о том, как отключить Айклауд на Айфоне 6/5s, провести очистку хранилища.
Для чего нужно отключать iCloud
iCloud состоит из ряда компонентов, к которым относятся:
- Покупки – синхронизация информации о купленных приложениях, музыке, книгах на всех гаджетах Apple.
- iCloud Drive – удобная работа с документами на любом гаджете.
- Семейный доступ – распространение купленных в AppStore товаров на всех членов семьи.
- Фото – снятые на одно устройство фотографии доступны со всех Apple гаджетов.
- Почта, контакты, заметки, календарь, напоминания – синхронизация всех перечисленных компонентов с другими смартфонами, планшетами, MacBook’ами.

- «Найти устройство» — функция для поиска гаджета.
- Хранение паролей для Safari.
- Резервное копирование данных с устройства.
- Хранение данных из приложений App Store.
- «Доступ к моему Mac» – удаленный доступ к MacBook’у через другой MacBook.
Все компоненты содержат личную информацию владельца устройства. Так, вопрос «как выключить Айклауд на Айфоне» становится актуальным, когда хозяин устройства меняется.
Новый обладатель гаджета не должен получать доступа к персональным файлам прежнего.
У рядовых пользователей iOS часто возникают вопросы: «как очистить iCloud хранилище», «хранилище Айклауд заполнено: как почистить?» или «как отключить хранилище iCloud на iPhone?». Простые вопросы, но на них все же нужно дать ответ.
Как правильно отключить iCloud
Отключение iCloud – это процесс «отвязки» аккаунта облачного хранилища от гаджета компании Apple. Произвести отключение можно через компьютер или сам гаджет. Для этого желательно помнить Apple ID.
Произвести отключение можно через компьютер или сам гаджет. Для этого желательно помнить Apple ID.
Владельцы электроники Apple часто делают ошибку, удаляя всю информацию из iCloud перед продажей, передачей устройства в другие руки. В этом нет необходимости. Все, что нужно сделать прежнему владельцу – выйти из Айклауд аккаунта и отключить функцию «Найти iPhone», если она включена на смартфоне. О том, как отключить хранилище iCloud на iPhone далее.
Вариант 1: через MacBook
Рассмотрим случай, когда к смене владельца готовится макбук, а затем вкратце опишем методику отключения iCloud на компьютере под управлением Windows.
Отключить Айклауд на MacBook просто, если на устройстве не подключена функция «Найти Mac».
Если она включена, для ее деактивации потребуется помнить пароль от Apple ID, а также пароль администратора.
Далее, чтобы выйти из iCloud на MacBook, а точнее, отключить его, потребуется:
- Проследовать в «Системные настройки», «iCloud».

- Выберите опцию «Выйти».
- ICloud предложит владельцу устройства выбор: сохранить или удалить все данные о ключах Safari, контактах. Другая информация из облачного хранилища будет удалена, но может быть восстановлена при повторном подключении гаджета к прежнему Айклауд аккаунту.
- Отключение облачного сервиса от MacBook окончено.
Вариант 2: отключение iCloud на Windows
Отключить iCloud на персональном компьютере под управлением операционной системы Windows можно по тому же принципу, что и на MacBook. Достаточно запустить приложение и нажать на кнопку «Выйти». После чего все данные облачного хранилища будут удалены с ПК.
Вариант 3: отключение iCloud на iPhone/iPad
Отключение облачного сервиса от смартфона не вызовет затруднений даже у неопытных пользователей iOS.
Для «отвязки» гаджета потребуется:
- Заранее выключить функцию «Найти iPhone».
 Для этого нужно помнить свой пароль от Apple ID или восстановить его/сбросить.
Для этого нужно помнить свой пароль от Apple ID или восстановить его/сбросить. - Перейти в пункт «Настройки» — «iCloud».
- Во вкладке «iCloud» можно отключать функции облачного хранилища в индивидуальном порядке.
- Чтобы полностью отключить Айклауд, нажмите на клавишу «Выйти». Если на гаджете установлена версия iOS ниже 8-й, вместо «Выйти» будет «Удалить».
Пароль Apple ID нужен только для отключения «Найти Айфон».
Тем не менее, не отключив эту функцию, отвязать iCloud от устройства не получится.
Как очистить iCloud
«Как очистить хранилище iCloud на Айфоне 5s/6» — один из самых популярных вопросов среди пользователей электроники Apple. Со временем использования iPhone, MacBook или другого гаджета от яблочной компании 5 Гб пространства облачного хранилища становится мало.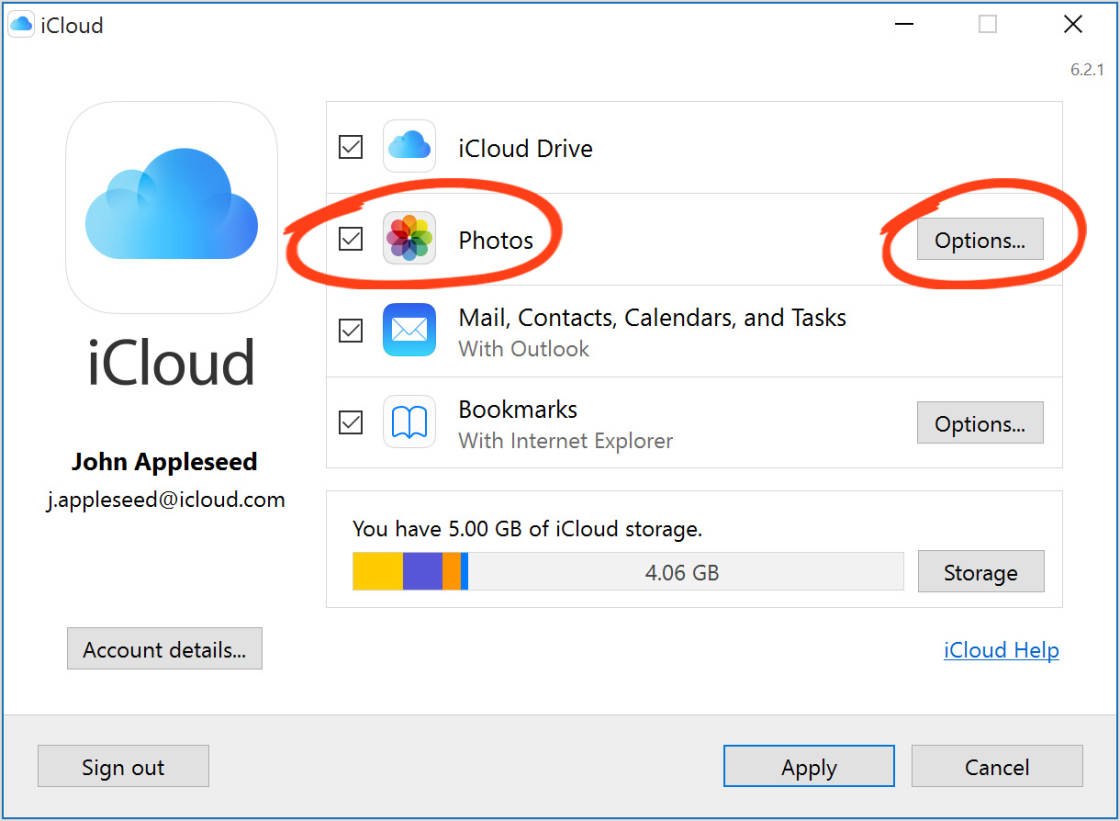 Это не значит, что нужно полностью удалять всю информацию из Айклауд. Достаточно найти ненужные файлы, фото или видео, скопировать их на твердотельный накопитель или удалить по ненадобности. Тогда и появится свободное место.
Это не значит, что нужно полностью удалять всю информацию из Айклауд. Достаточно найти ненужные файлы, фото или видео, скопировать их на твердотельный накопитель или удалить по ненадобности. Тогда и появится свободное место.
Произвести чистку облачного сервиса можно с iPhone, Mac, iPad.
- Нужно перейти в настройки.
- Найти там пункт «iCloud», он находится внизу списка.
- Отыскать в настройках Айклауд раздел «Хранилище».
- В открывшемся меню снова выбрать «Хранилище» или «Управление».
Далее можно просмотреть информацию о хранящихся в облаке файлах, удалить ненужные документы, данные. Теперь вопроса, как очистить резервное хранилище iCloud, не возникнет.
Хранилище iCloud заполнено: что делать в такой ситуации?
Пункт «Документы и данные» содержит в себе информацию приложений. Эти данные занимают достаточно много места.
Чтобы очистить пространство в Айклауд, удалите ненужное из раздела «Документы и данные».
Если не удалось очистить достаточно пространства, придется удалять данные из медиатеки, пункта «Резервное копирование».
Возможные проблемы
С тем, как очистить память Айклауд, обычно осложнений не возникает. Одна из главных проблем при отключении iCloud – это забытый пароль от Apple ID, а, следовательно – невозможность отключить «Поиск устройства Apple». Есть несколько вариантов для того, чтобы изменить пароль от Apple ID.
- Используя электронную почту, получить ответ на секретный вопрос.
- Двухфакторная аутентификация.
- Изменение пароля на устройстве с iOS версии старше 10.
Электронная почта/ответ на секретный вопрос
Один из самых простых способов решения проблемы – ответить на секретный вопрос, установленный пользователем или получить ссылку на изменение пароля на привязанную электронную почту.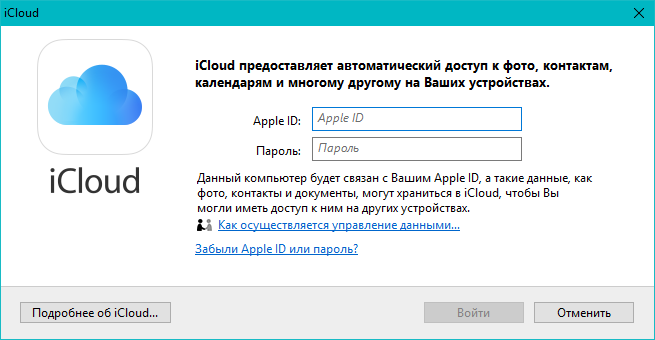
- Нужно перейти на страницу Apple ID в интернете.
- Выбрать пункт «Забыли Apple ID или пароль».
- Ввести идентификатор Apple ID. Если пользователь забыл и его, то освежить память можно при помощи сервисов iTunes, iCloud и App Store. Там отображается Apple ID.
- Выберите пункт «Сброс пароля».
Далее действовать нужно согласно инструкциям, предоставленным на сайте. Можно получить сообщение на электронную почту или указать новый пароль, ответив на секретный вопрос.
Двухфакторная аутентификация
Если функция двухфакторной аутентификации включена по отношению к Apple ID, сбросить пароль можно с любого другого синхронизированного устройства.
iOS версии старше 10
На смартфонах яблочного бренда можно изменить пароль от Apple >
Вы можете включать или отключать отдельные функции iCloud на любом устройстве. Можно также отключить саму службу iCloud.
При отключении на устройстве той или иной функции iCloud ее данные, хранящиеся только в iCloud, станут недоступны на этом устройстве.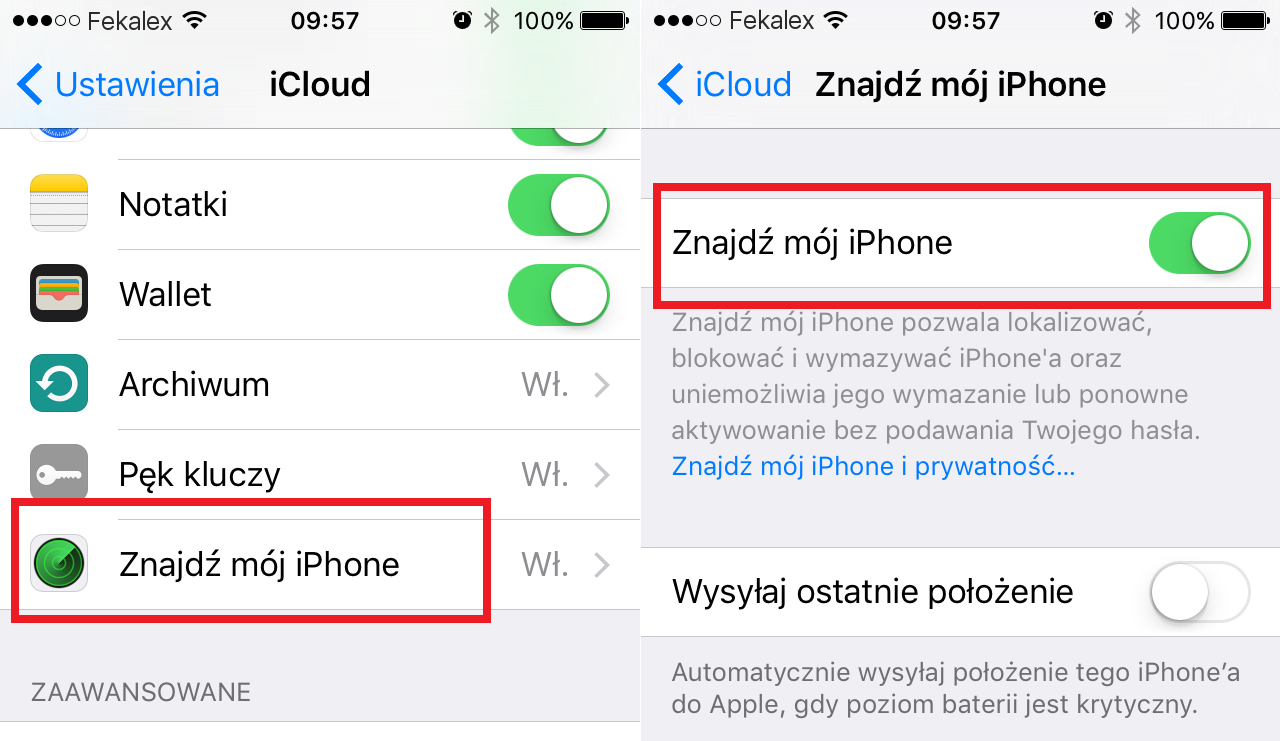 Отключив программу «Почта», «Контакты», «Календари», «Заметки», «Напоминания» или «Фото iCloud» только на одном устройстве, вы по-прежнему сможете просматривать и изменять свои данные на веб-сайте iCloud.com и любом другом устройстве, на котором настроена соответствующая программа.
Отключив программу «Почта», «Контакты», «Календари», «Заметки», «Напоминания» или «Фото iCloud» только на одном устройстве, вы по-прежнему сможете просматривать и изменять свои данные на веб-сайте iCloud.com и любом другом устройстве, на котором настроена соответствующая программа.
В некоторых случаях при отключении на устройстве какой-либо функции iCloud можно скопировать ее данные на это устройство. Скопированная информация не будет синхронизироваться с iCloud. Если вы отключите функции «Почта», «Контакты», «Календари» и «Задачи» в iCloud для Windows на компьютере с ОС Windows, хранящиеся в iCloud данные будут по-прежнему доступны в Microsoft Outlook, но не будут синхронизироваться с другими вашими устройствами.
Прежде чем отключить ту или иную функцию на всех устройствах или полностью отключить службу iCloud, можно создать копию данных, хранящихся iCloud, на компьютере. Если требуется удалить хранящиеся в iCloud данные и резервные копии, узнайте, как управлять хранилищем iCloud.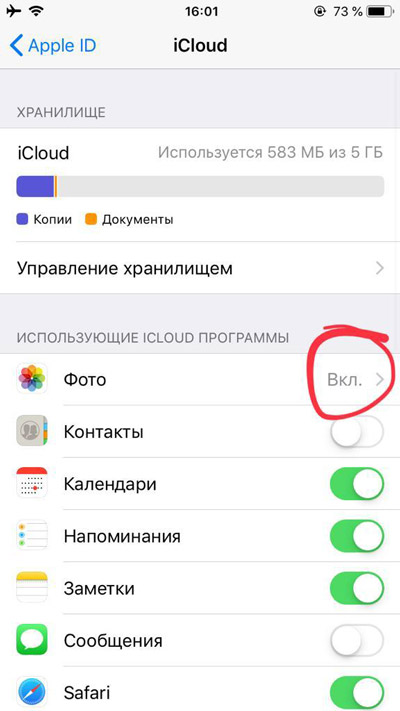
Включение и отключение функций iCloud
В зависимости от устройства, настройки которого требуется изменить, выполните одно или несколько из следующих действий.
На устройстве iPhone, iPad или iPod touch
Если на устройстве установлена ОС iOS 10.3 или более поздней версии, выполните следующие действия.
- Выберите «Настройки» > [ваше имя].
- Нажмите iCloud.
- Чтобы включить или отключить функцию iCloud, нажмите переключатель рядом с ней.
На компьютере Mac
- Перейдите в меню Apple () > «Системные настройки» и нажмите Apple ID. Если вы используете macOS Mojave или более ранней версии, нет необходимости нажимать Apple ID.
- Щелкните iCloud.
- Установите или снимите флажки рядом с нужными функциями.
В более ранних версиях ОС macOS некоторые функции будут недоступны или расположены в другом порядке.
На компьютере PC c ОС Windows
- Откройте программу «iCloud для Windows».

- Установите или снимите флажки рядом с нужными функциями.
- Нажмите кнопку «Применить».
Некоторые функции недоступны на компьютере PC или расположены в другом порядке (в зависимости от того, установлена ли на вашем компьютере программа Microsoft Outlook 2016 или более ранней версии).
При наличии программы Outlook работайте с функциями «Почта iCloud», «Контакты iCloud», «Календари iCloud» и «Задачи iCloud» в ней. Если вы отключите функции «Почта», «Контакты», «Календари» и «Задачи», хранящиеся в iCloud данные будут по-прежнему доступны в Microsoft Outlook, но не будут синхронизироваться с iCloud. Если у вас не установлена программа Outlook, работайте с функциями «Почта iCloud», «Контакты iCloud», «Календари iCloud» и «Напоминания iCloud» в браузере на веб-сайте iCloud.com.
В Outlook 2016 функция «Напоминания iCloud» называется «Задачи».
Если выбрана функция «Закладки», а на компьютере установлен браузер Google Chrome или Mozilla Firefox, можно нажать кнопку «Параметры», чтобы выбрать, с какими браузерами Windows необходимо синхронизировать закладки в Safari (для устройств iOS и компьютеров Mac, настроенных для работы с Safari и iCloud).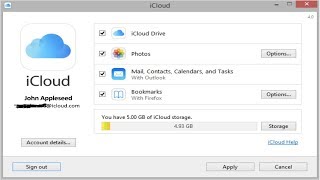 Дополнительные сведения о браузерах, поддерживаемых программой iCloud для Windows, см. в этой статье.
Дополнительные сведения о браузерах, поддерживаемых программой iCloud для Windows, см. в этой статье.
Отключение iCloud
Чтобы перестать использовать iCloud на всех или только некоторых устройствах, следуйте этим инструкциям.
После выхода из iCloud (или удаления этой службы) функция резервного копирования данных на iPhone, iPad или iPod touch в iCloud будет отключена, но резервную копию данных устройства можно создать на компьютере.
Если в настройках iTunes или устройства iOS включена функция автоматической загрузки приобретенной музыки, программ или книг, то покупки, совершенные через iTunes, будут загружаться на устройства, как и раньше.
Информация о продуктах, произведенных не компанией Apple, или о независимых веб-сайтах, неподконтрольных и не тестируемых компанией Apple, не носит рекомендательного характера и не рекламируются компанией. Компания Apple не несет никакой ответственности за выбор, функциональность и использование веб-сайтов или продукции сторонних производителей. Компания Apple также не несет ответственности за точность или достоверность данных, размещенных на веб-сайтах сторонних производителей. Помните, что использование любых сведений или продуктов, размещенных в Интернете, сопровождается риском. За дополнительной информацией обращайтесь к поставщику. Другие названия компаний или продуктов могут быть товарными знаками соответствующих владельцев.
Компания Apple также не несет ответственности за точность или достоверность данных, размещенных на веб-сайтах сторонних производителей. Помните, что использование любых сведений или продуктов, размещенных в Интернете, сопровождается риском. За дополнительной информацией обращайтесь к поставщику. Другие названия компаний или продуктов могут быть товарными знаками соответствующих владельцев.
Что такое iCloud
iCloud — это облачное хранилище, предоставляемое компанией Apple для хранения музыки, фотографий, документов и контактов. Оно позволяет иметь доступ к своим файлам с любого устройства. Осуществить резервное копирование и делиться информацией с другими устройствами iOS.
Объём, который можно хранить здесь бесплатно составляет 5 Гб. Для фотографий размер определяется в количестве файлов и не имеет значения размер. Сервис будет держать 1000 фотографий за последние 30 дней, что будет больше и раньше этого удаляется.
Как выйти из облака
Причин, по которым может возникнуть необходимость покинуть Айклоуд, может быть множество: от покупки б/у телефона до потери пароля от аккаунта.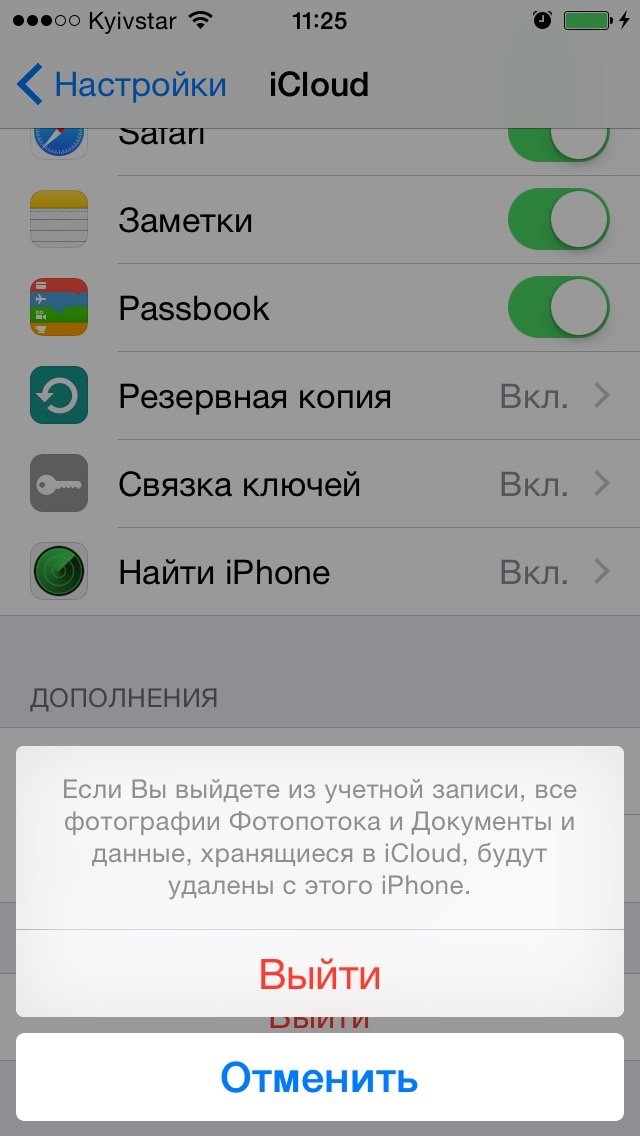
Чтобы выйти из iCloud на iPhone, надо сделать следующее:
- Войти в «Настройки», а потом в «iCloud».
- В этом меню в самом низу списка будет опция «Выйти».
- После этого учётка на iOS приборе будет удалена, и больше не будут сохраняться данные.
Нажимаем на Выйти
При нажатии на кнопку «Выйти» появится всплывающее окно с сообщением. В котором будет предупреждение о том, что если произойдёт удаление учётной записи, то будут удалены все данные.
Чтобы этого избежать, нужно кликнуть «Отменить» и перейти на вкладку «iCloudDrive», при помощи которого, если эта опция включена, происходит сохранение данных. Надо сохранить необходимую информацию и выключить iCloud Drive.
Как очистить хранилище iCloud на Айфоне
Теперь при повторно нажатии «Выйти» в учётной записи может возникнуть сообщение о том, что, если удалить профиль, то фотографии, хранящиеся в Фотопотоке и документы, находящиеся в облаке, будут удалены из смартфона.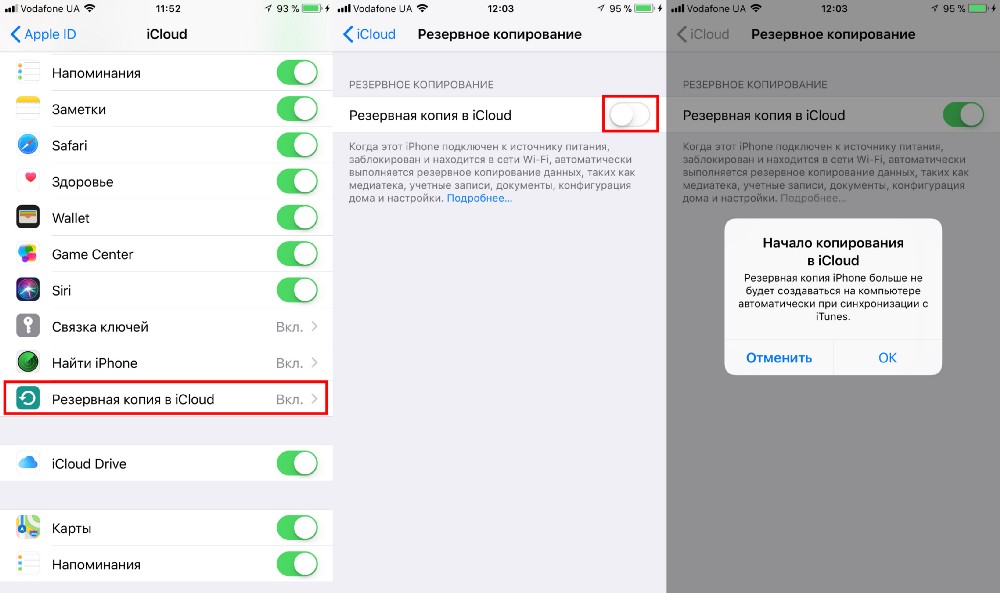
Соответственно, если там находятся важные и ценные данные, то необходимо их перенести. Например, если речь идёт о фотографиях, то надо их переместить из Фотопотка на Фотоплёнку.
Для этого на фотоснимке нажать на ярлычок «Поделиться» и «Сохранить на Фотоплёнку» либо же при помощи компьютера просто перенести всю интересующую информацию на жёсткий диск.
Затем следует вернуться в меню, выбрать «Фото» и напротив опций «Мои фотопотоки» и «Общий доступ к фото» передвинуть переключатель на «Выкл.».
В «Мои фотопотоки» и «Общий доступ к фото» передвинуть переключатель на «Выкл.»
Теперь надо снова вернуться в меню и попытаться удалить аккаунт.
Приложение может поинтересоваться, как поступить с объектами Saphari, календарём и контактами. Будет предложено несколько вариантов:
- «Оставить на iPhone»—и тогда все контакты и даты будут доступны на девайсе.
- «Удалить с iPhone» —и тогда данные будут стёрты.
Чтобы очистить, надо зайти в «Настройки» — «iCloud» и выбрать «Хранилище».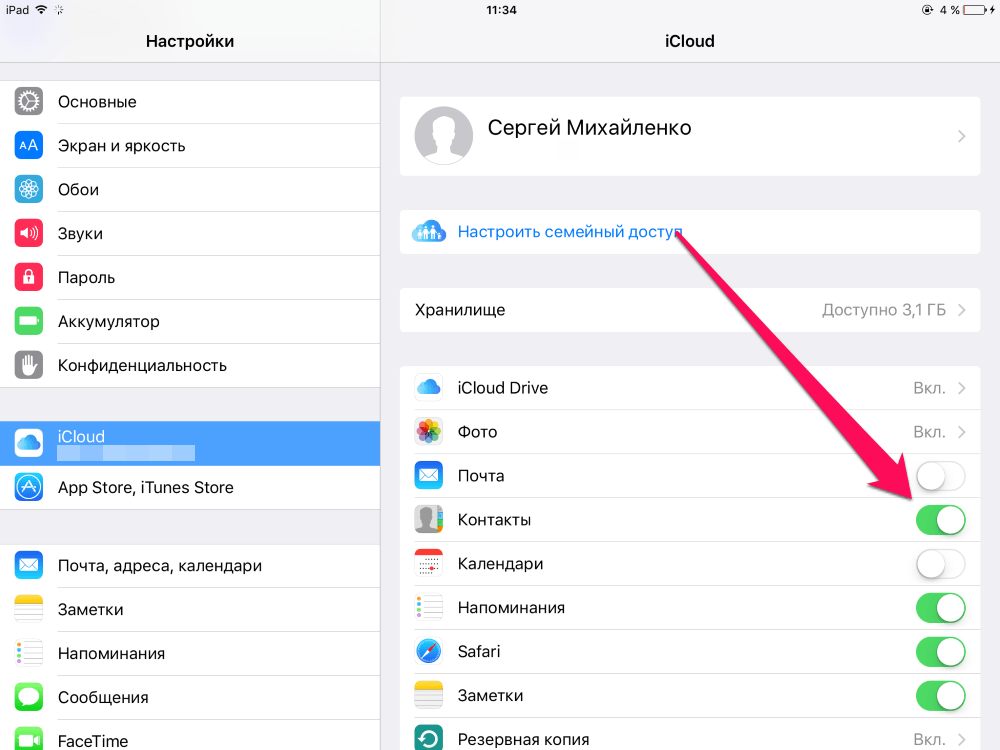 Появится список файлов, чтобы их стереть, достаточно смахнуть пальцем или же сделать это через меню «Правка».
Появится список файлов, чтобы их стереть, достаточно смахнуть пальцем или же сделать это через меню «Правка».
Но в обоих случаях информация будет доступна в облаке. Чтобы это проверить, надо зайти на сайт Apple-облака и войти в свой кабинет. При вводе прежнего пароля и логина появятся контакты и даты этой учётной записи.
Отвязать” Айфон от облака
Чтобы отвязать iPhone от iCloud, надо зайти с ПК на http/icloud.com, используя учётные данные Apple ID и пароль iPhone.
Вкладка «Найти iPhone»
- Выбрать пункт меню «Все устройства».
- В выпадающем списке будут все устройства iOS, привязанные к этому профилю. Надо выбрать тот аппарат, который необходимо удалить.
- Если гаджет находится вне сети, то нажать «Удалить из «Найти iPhone». А если в сети, то «Стереть iPhone», в появившемся окошке в правом верхнем углу.
- Затем подтвердить действия «Удалить из учётной записи».

Айклоуд — отличное и полезное приложение для управления своими файлами и синхронизации устройств. Но иногда возникает необходимость избавиться от Айклоуд с телефона или очистить его содержимое. Чтобы выйти оттуда, нужно придерживаться инструкции по удалению iCloud на iPhone.
>
Как отключить iCloud на iPhone
Автор Глеб Захаров На чтение 4 мин. Просмотров 497 Опубликовано
Не синхронизируйте, пока не захотите
Хотя большинство людей используют эту функцию все время, вы можете отключить iCloud на своем iPhone. Сделать это довольно просто, но отключение iCloud может иметь далеко идущие последствия для того, как вы используете свой iPhone.
Что делает iCloud при включении
Основные функции iCloud довольно хорошо известны большинству людей: он используется для синхронизации данных на всех устройствах, которые зарегистрированы в одной учетной записи iCloud. Это означает, что если вы добавляете контакт, обновляете свой календарь или делаете что-то еще на своем iPhone, это изменение будет автоматически применено к другим вашим iPhone, iPad, Mac и другим устройствам Apple.
Это означает, что если вы добавляете контакт, обновляете свой календарь или делаете что-то еще на своем iPhone, это изменение будет автоматически применено к другим вашим iPhone, iPad, Mac и другим устройствам Apple.
Но iCloud тоже делает намного больше. Вы также можете использовать его для резервного копирования данных с ваших устройств в облако, использования Find My iPhone для отслеживания потерянных или украденных устройств, для загрузки фотографий в ваш общедоступный фотопоток, а также для обмена именами пользователей и паролями Safari между устройствами, среди прочего вещи. При входе в iCloud вы также получаете доступ к другим службам и функциям Apple, таким как FaceTime, iMessage, Game Center и Siri Shortcuts.
Почему вы хотите отключить iCloud
Все это звучит как довольно важные функции для использования с вашим iPhone, верно? Они есть, но вы все равно можете их отключить. Например, вы можете не захотеть создавать резервные копии данных iPhone в iCloud или делиться своими фотографиями со всем миром.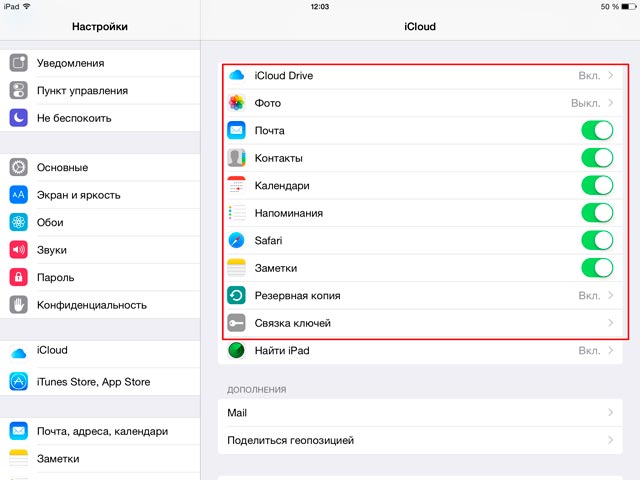 Вы также можете запретить синхронизацию данных с вашего iPhone на другие устройства. Мы не рекомендуем отключать iCloud – в нем слишком много полезных функций, особенно Find My iPhone – но в некоторых случаях есть веские причины для этого.
Вы также можете запретить синхронизацию данных с вашего iPhone на другие устройства. Мы не рекомендуем отключать iCloud – в нем слишком много полезных функций, особенно Find My iPhone – но в некоторых случаях есть веские причины для этого.
Как отключить iCloud на iPhone
Итак, теперь, когда вы знаете, что включает в себя отключение iCloud, просто выполните следующие действия, чтобы сделать это. Эти инструкции относятся к устройствам под управлением iOS 10.3 или выше:
Нажмите на приложение Настройки , чтобы открыть его.
Нажмите на свое имя в верхней части экрана Настройки .
Прокрутите до нижней части экрана. Нажмите Выйти .
При появлении запроса введите свой Apple ID, а затем нажмите Отключить . Это отключит функцию «Найти мой iPhone», которую вы должны сделать перед тем, как отключить iCloud.
Затем выберите данные, которые вы хотите сохранить на этом iPhone.
 Переместите ползунок на/зеленый для календарей , контактов , связки ключей , Safari и/или . Акции .
Переместите ползунок на/зеленый для календарей , контактов , связки ключей , Safari и/или . Акции .После этого нажмите Выйти в правом верхнем углу.
Нажмите Выйти еще раз, и вы, наконец, выйдете из iCloud.
Помните, что выход из iCloud также выводит вас из Find My iPhone, FaceTime и iMessage. Вы можете включить FaceTime и iMessage по отдельности в этих приложениях и использовать номер телефона вместе с ними вместо своей учетной записи iCloud. Find My iPhone требует, чтобы iCloud был включен.
Как отключить iCloud на iPhone на iOS 10.2 или более ранней версии
Шаги по отключению iCloud в iOS 10.2 или более ранней версии немного отличаются:
Нажмите Настройки .
Нажмите iCloud .
Нажмите Выйти .

Во всплывающем окне нажмите Удалить с моего iPhone .
Выберите данные, которые вы хотите сохранить на своем iPhone.
Введите Apple ID при появлении запроса.
Нажмите Отключить , чтобы отключить iCloud.
Как отключить отдельные функции iCloud на iPhone
Что делать, если вы не хотите отключать все iCloud, а только несколько функций? Вы также можете сделать это, выполнив следующие действия:
Нажмите Настройки .
В iOS 10.3 или выше нажмите ваше имя . На iOS 10.2 или ниже, пропустите этот шаг.
Нажмите iCloud .
На экране со списком всех функций iCloud отключите те, которые вы не хотите использовать, переместив их ползунки в положение «Выкл./Белый».
Для некоторых функций, таких как «Фотографии», вам нужно нажать на меню, чтобы раскрыть возможности другого экрана.
 Переместите ползунки туда, чтобы выключить/белый, чтобы отключить их.
Переместите ползунки туда, чтобы выключить/белый, чтобы отключить их.
Включение и выключение функций iCloud
Вы можете изменить, какие функции iCloud вы используете на любом из своих устройств, включив или отключив их.
Примечание: Когда вы выключаете функцию iCloud на устройстве, информация, хранящаяся только в iCloud для этой функции, становится недоступной на этом устройстве. Однако он по-прежнему доступен на iCloud.com и на других устройствах, на которых эта функция включена.
Включение или отключение функций iCloud на iPhone, iPad или iPod touch
На iPhone, iPad или iPod touch перейдите в «Настройки»> [ ваше имя ]> iCloud.
Включение или выключение функций iCloud.
Включение и выключение функций iCloud на Mac
Включение и выключение функций iCloud на Apple Watch или Apple TV
Выполните одно из следующих действий:
Apple Watch:
Для Apple Watch, которые вы соединяете с iPhone: .
 Если вы включите функцию iCloud на своем iPhone, вы сможете увидеть информацию об этой функции на Apple Watch (если она доступна).Вы можете выбрать, какая информация будет отображаться на Apple Watch, изменив настройки в приложении Apple Watch на вашем iPhone.
Если вы включите функцию iCloud на своем iPhone, вы сможете увидеть информацию об этой функции на Apple Watch (если она доступна).Вы можете выбрать, какая информация будет отображаться на Apple Watch, изменив настройки в приложении Apple Watch на вашем iPhone.Для Apple Watch, настроенных членом семьи: Вы можете включать и выключать функции iCloud в приложении «Настройки» на Apple Watch.
См. Руководство пользователя Apple Watch.
Apple TV: См. Раздел Настройка Apple ID на Apple TV в Руководстве пользователя Apple TV.
Включение и выключение функций iCloud на компьютере под управлением Windows
Вы также можете полностью выйти из iCloud.См. Статью службы поддержки Apple. Выйдите из iCloud на iPhone, iPad, iPod touch, Apple TV или Mac.
Если вы хотите удалить содержимое, хранящееся в iCloud, см. Статью службы поддержки Apple Управление хранилищем iCloud.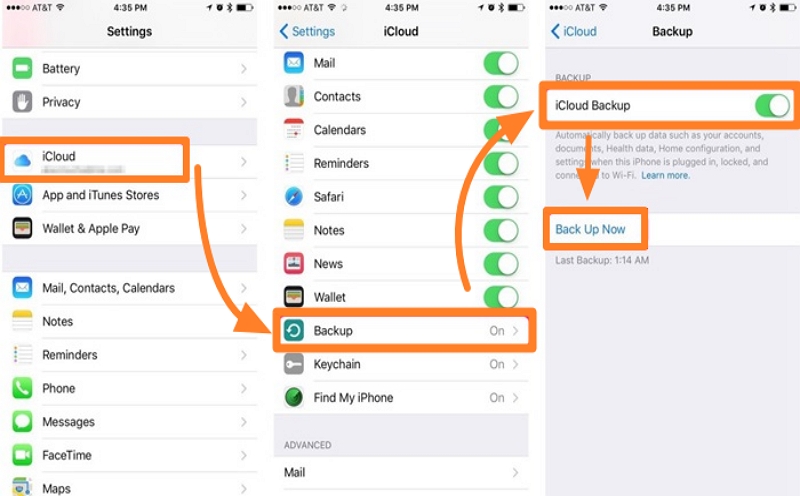 Перед отключением той или иной функции на всех ваших устройствах или перед полным отключением iCloud вы можете заархивировать копию данных iCloud на своем компьютере. См. Статью службы поддержки Apple Архивирование или копирование информации, которую вы храните в iCloud.
Перед отключением той или иной функции на всех ваших устройствах или перед полным отключением iCloud вы можете заархивировать копию данных iCloud на своем компьютере. См. Статью службы поддержки Apple Архивирование или копирование информации, которую вы храните в iCloud.
Как отключить iCloud Drive на Mac
Если вы не используете iCloud Drive на Mac, вы можете отключить iCloud Drive в macOS.При выключении iCloud Drive все документы, хранящиеся в iCloud, будут удалены с Mac, хотя у вас будет возможность сохранить локальную копию при выключении iCloud Drive.
Обратите внимание, что это полностью отключает iCloud Drive на Mac, а не просто отключает iCloud Desktop & Documents, которые хранят только эти два каталога в iCloud. Отключив iCloud Drive на Mac, у вас не будет доступа к iCloud Drive или каким-либо файлам в iCloud Drive с этого компьютера (если вы не включите его снова, что мы также рассмотрим ниже).
Как отключить iCloud Drive на Mac
Перед выполнением этой процедуры убедитесь, что у Mac есть активное подключение к Интернету, чтобы можно было принять любое решение о загрузке файла.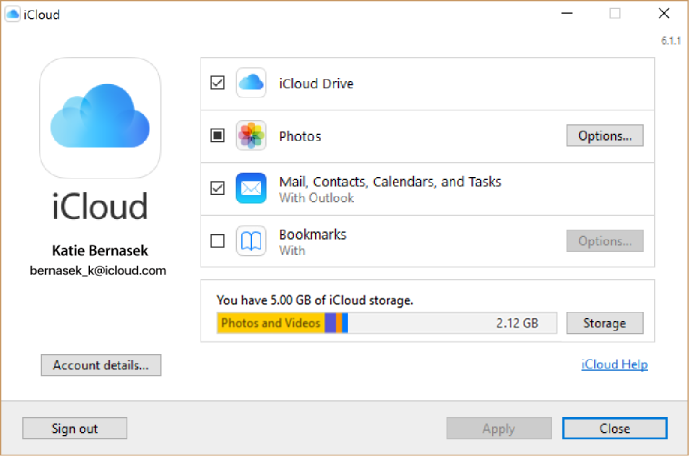
- Перейдите в меню Apple и выберите «Системные настройки»
- Выберите настройки «Apple ID» или «iCloud» (в зависимости от версии MacOS).
- Снимите флажок рядом с «iCloud Drive».
- Подтвердите, что вы хотите выключить iCloud Drive и удалить файлы iCloud с Mac, затем выберите вариант, что делать с вашими файлами:
- «Сохранить копию» — это позволит сохранить загруженную копию файлов из iCloud Drive на Mac, это рекомендуемый выбор для большинства пользователей, чтобы сохранить свои файлы.
- «Удалить с Mac» — удалит все файлы из iCloud Drive с Mac.
Отключив iCloud Drive на Mac, у вас больше не будет опции «iCloud Drive», видимой на боковой панели Finder, или в качестве опции в Dock или где-либо еще на Mac, потому что эта функция полностью отключена.Точно так же вы не сможете сохранять файлы в iCloud Drive с Mac, а также не сможете копировать файлы в iCloud Drive или перемещать файлы в iCloud Drive с Mac.
iCloud Drive — очень полезная функция, которая позволяет легко обмениваться файлами и документами между вашими собственными устройствами (включая другие Mac, iPhone, iPad) путем автоматической синхронизации и копирования файлов между устройствами, поэтому отключение iCloud Drive должно выполняться только в том случае, если вы это делаете. вообще не использовать эту функцию на Mac. Есть и другие сценарии, в которых отключение iCloud Drive также может быть актуальным, например, если Mac никогда не подключен к сети, или вообще не использует iCloud, или, возможно, если Mac использует другую службу облачного хранилища, среди других различных причин.
Как включить iCloud Drive на Mac
Если вы отключили iCloud Drive и теперь хотите снова включить iCloud Drive на Mac, вот как это сделать:
- Перейдите в меню Apple и выберите «Системные настройки»
- Выберите iCloud
- Установите флажок «iCloud Drive»
Это повторно активирует iCloud Drive в качестве места назначения для сохранения файлов, данных и для копирования элементов на Mac и другие Mac и с них, используя тот же Apple ID, или другие устройства Apple, использующие тот же Apple ID, включая другие iPhone и iPad.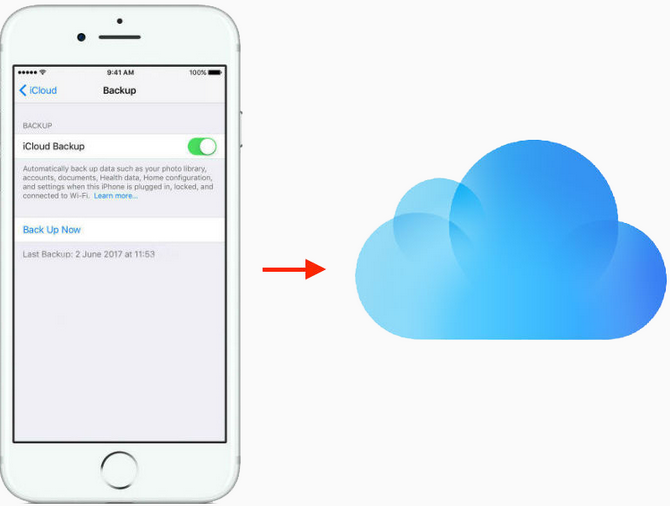 Повторное включение iCloud Drive также возвращает параметр по умолчанию в новых версиях macOS, чтобы iCloud был местом сохранения по умолчанию для некоторых файлов.
Повторное включение iCloud Drive также возвращает параметр по умолчанию в новых версиях macOS, чтобы iCloud был местом сохранения по умолчанию для некоторых файлов.
Если у вас есть какие-либо особые впечатления, мысли, советы или предложения по использованию или отключению iCloud Drive на Mac, поделитесь с нами в комментариях ниже!
СвязанныеКак включить / выключить iCloud на iOS, Mac, Windows
С iCloud, запущенным 12 октября 2011 года, Apple делает беспрецедентно простой процесс синхронизации, обмена и отправки данных (документов, фотографий, музыки, электронной почты, контактов, календарей, закладок, заметок и т. Д.)) на устройствах iOS, Macintosh и Windows и управлять устройствами Apple в случае их утери или кражи. Это также хорошая новость для тех, кому надоело резервное копирование в iTunes вручную. Тогда вот вопрос: как мне включить / выключить iCloud ?
Как включить iCloud
Чтобы синхронизировать личную информацию на всех устройствах iOS, вам нужно войти и настроить iCloud. Шаги включения и настройки iCloud различны для устройств iOS (iPhone / iPad / iPod touch), Mac и Windows.
Шаги включения и настройки iCloud различны для устройств iOS (iPhone / iPad / iPod touch), Mac и Windows.
№ 1. Включите iCloud на iOS — для iPhone, iPad и iPod touch
- Убедитесь, что на вашем устройстве установлена последняя версия iOS.
- Нажмите значок «Настройки» на главном экране, выберите iCloud и введите свой Apple ID.
- С iCloud вы можете получить актуальную учетную запись iCloud.com, где бы вы ни находились. Включите Почту в настройках iCloud и следуйте инструкциям на экране.
- Включите автоматическую загрузку музыки, приложений и книг, нажав на значок «Настройки» на главном экране и выбрав «iTunes & App Store».
№2. Включить iCloud в Mac OS X
- Обновление до последней версии OS X.
- Выберите «Системные настройки» в меню Apple на вашем Mac. Щелкните iCloud и введите свой Apple ID. Затем выберите службы, которые хотите включить.
- Выберите «Почта» в настройках iCloud, чтобы получить учетную запись электронной почты iCloud без рекламы.

- Откройте iPhoto и нажмите кнопку «Использовать iCloud», чтобы включить «Мой фотопоток» и «Обмен фотографиями iCloud».
- Откройте iTunes на своем Mac и выберите «Настройки> Магазин», а затем выберите «Музыка, приложения и книги», чтобы включить автоматическую загрузку в iTunes.
№3. Включите iCloud в Windows 7/8 / 8.1 / 10
- Сначала настройте учетную запись iCloud на устройствах iOS или Mac, затем установите iCloud для Windows.
- Откройте iCloud для Windows и войдите в систему, используя свой Apple ID, который вы использовали для создания учетной записи iCloud. Выберите службы, которые вы хотите включить, например библиотеку фотографий, iCloud Drive, и нажмите «Применить».
- Включите iCloud Drive и Фото. После включения iCloud для Windows создаст новые папки для этих файлов, и когда вы сохраните в них файлы, другие ваши устройства iOS также будут автоматически синхронизировать эти файлы.
После настройки iCloud iCloud создаст резервную копию данных на ваших устройствах. Созданная резервная копия iCloud очень полезна при восстановлении данных для iPhone / iPad / iPod, когда вы случайно удалили или потеряли файлы.
Созданная резервная копия iCloud очень полезна при восстановлении данных для iPhone / iPad / iPod, когда вы случайно удалили или потеряли файлы.
Как выключить iCloud
Не хотите синхронизировать iCloud или автоматически создавать резервную копию вашей личной информации? Отключить iCloud очень просто. Ниже приведено руководство о том, как отключить iCloud на iPhone, iPad, iPod touch, Mac и Windows 7/8.
№ 1. Отключить iCloud на iOS
- Нажмите «Настройки» на главном экране вашего устройства iOS.
- Выберите iCloud.
- Прокрутите вниз до экрана iCloud и нажмите «Удалить учетную запись» или «Выйти».
№2. Отключить iCloud в Mac OS X
- Щелкните логотип Apple в верхнем левом углу Mac и выберите «Системные настройки».
- Щелкните «iCloud» в окне системных настроек iCloud.
- Щелкните «Выйти».
№3. Отключить iCloud в Windows 7
- Щелкните меню «Пуск» и «Все программы».

- Найдите папку «iCloud» и выберите приложение iCloud. Отобразится панель управления
- iCloud. Щелкните «Выйти».
№4. Отключение iCloud в Windows 10/8 / 8.1
- Перейдите на начальный экран и выберите приложение «iCloud» в Windows 8 / 8.1.
- Нажмите «Выйти», чтобы выключить iCloud.
Как отключить iCloud Drive на вашем Mac
iCloud Drive необходим для вашего Mac, когда вы хотите синхронизировать файлы с него. Если вы используете iCloud Drive, вы можете легко загружать и выгружать файлы с рабочего стола и получать к ним доступ к другим синхронизированным устройствам iCloud.Однако, если вы больше не используете iCloud Drive, его можно отключить.
При отключении iCloud Drive все ваши файлы и документы, хранящиеся в iCloud, будут удалены с Mac. У вас по-прежнему есть возможность сохранить локальную копию файлов, сохраненных в iCloud, пока вы отключите iCloud Drive.
Примечание.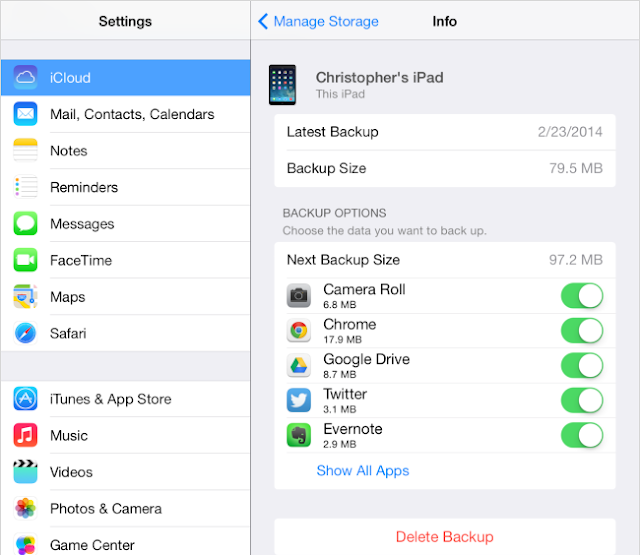 Отключение диска iCloud полностью отключит диск на вашем Mac, и вы не сможете получить доступ ни к одному из файлов на iCloud Drive.
Отключение диска iCloud полностью отключит диск на вашем Mac, и вы не сможете получить доступ ни к одному из файлов на iCloud Drive.
Как отключить iCloud Drive на вашем iPhone или iPad
Перед тем, как вы начнете читать это руководство, вам потребуется подключение к Интернету.
- Перейдите к значку Apple в строке меню и выберите Системные настройки .
- Выберите iCloud settings.
- Снимите флажок рядом с iCloud Drive .
- Подтвердите, что вы хотите отключить iCloud Drive и удалить файлы iCloud с вашего Mac.
Теперь у вас есть два варианта выбора того, что вы хотите делать с файлами iCloud.
- Сохранить копию — Это позволит сохранить загруженную копию файлов iCloud на вашем Mac.Этот вариант рекомендуется, если вы хотите получить доступ к файлам позже в автономном режиме.
 Этот вариант подходит для большинства пользователей Mac.
Этот вариант подходит для большинства пользователей Mac. - Удалить с Mac — выбор этой опции приведет к удалению всех файлов из iCloud Drive на вашем Mac, и у вас больше не будет доступа к этим файлам на вашем компьютере.
После того, как вы закончите выбор желаемой опции, выйдите из системных настроек на вашем Mac.
Когда вы выключите iCloud Drive на своем Mac, вы заметите, что параметры iCloud исчезнут с боковой панели в Finder, а также из док-станции или где-либо еще в системе.Это потому, что вы полностью отключили iCloud Drive на своем Mac. Вы не сможете сохранять файлы, копировать, перемещать или загружать файлы на диск iCloud со своего Mac.
- Чтобы повторно включить iCloud Drive , вернитесь к системным настройкам и установите флажок iCloud Drive .
Вот и все. Если вам нравится это руководство, не забудьте поделиться им с помощью кнопок социальных сетей.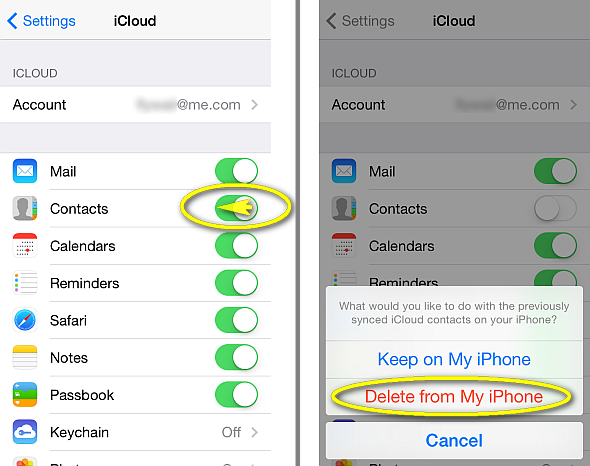 Для вас доступны другие советы и рекомендации, руководства и учебные пособия для Mac и Windows, ознакомьтесь с ними.
Для вас доступны другие советы и рекомендации, руководства и учебные пособия для Mac и Windows, ознакомьтесь с ними.
Чтобы получать новости о последних смартфонах и технологиях, подписывайтесь на нас в наших профилях в социальных сетях.
Как удалить устройство из iCloud, чтобы отключить его
- Удалить устройство из iCloud можно в системных настройках Mac или в настройках мобильного устройства Apple.
- Ваши устройства Apple используют iCloud для резервного копирования и синхронизации. Однако, если вы больше не используете устройство, вам следует удалить его из своей учетной записи iCloud.
- Если вы приобрели устройство Apple, которое все еще подключено к чужой учетной записи iCloud, обратитесь к предыдущему владельцу и попросите его удалить его с помощью iCloud.com.
- Посетите техническую библиотеку Business Insider, чтобы узнать больше.

Большинство пользователей Apple используют iCloud для синхронизации и резервного копирования своих устройств, а также для доступа к некоторым службам Apple, доступным через iCloud.Однако, когда вы прекращаете использовать, отдаете или продаете одно из своих устройств, вам необходимо удалить его из своей учетной записи iCloud. Вы можете сделать это на своем iPhone, iPad или Mac.
Как удалить устройство из iCloud с помощью iPhone или iPad1. Запустите приложение «Настройки» и затем коснитесь имени своей учетной записи в верхней части экрана.
2. Прокрутите вниз, чтобы найти список устройств, подключенных к вашей учетной записи. Нажмите на тот, который хотите удалить.
Удалите свои устройства из iCloud через список устройств в Настройках. Дэйв Джонсон / Business Insider
Дэйв Джонсон / Business Insider3. Нажмите «Удалить из учетной записи». Вам нужно будет подтвердить, что вы хотите это сделать.
Как удалить устройство из iCloud с помощью Mac1. Щелкните значок Apple в верхней части экрана и выберите «Системные настройки…»
2. Щелкните «Apple ID» в правом верхнем углу окна «Системные настройки».
Вы можете найти свои настройки iCloud в Системных настройках. Дэйв Джонсон / Business Insider 3.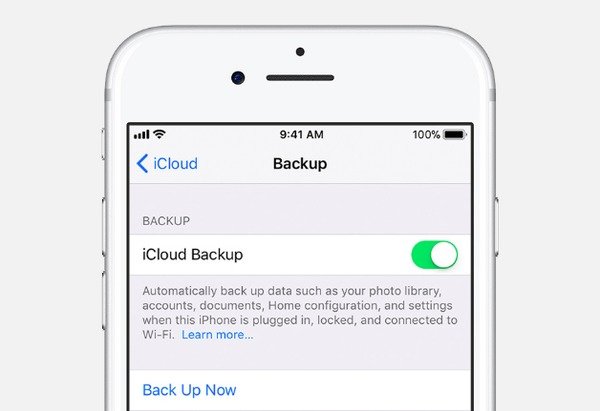 На панели слева прокрутите вниз и щелкните устройство, которое хотите удалить. Затем нажмите «Удалить из учетной записи …». Вам нужно будет подтвердить, что вы хотите удалить его.
На панели слева прокрутите вниз и щелкните устройство, которое хотите удалить. Затем нажмите «Удалить из учетной записи …». Вам нужно будет подтвердить, что вы хотите удалить его.
Если вы недавно приобрели устройство Apple, но не можете начать его использовать, поскольку оно все еще связано с учетной записью iCloud первоначального владельца, вам понадобится учетная запись этого человека помогите сбросить настройки устройства и получить к нему доступ. Свяжитесь с предыдущим владельцем и попросите его выполнить следующие действия:
Свяжитесь с предыдущим владельцем и попросите его выполнить следующие действия:
1. Откройте iCloud.com в веб-браузере и при необходимости войдите в систему.
2. Нажмите «Найти iPhone». (Зайдите сюда, даже если это другой тип устройства, например iPad или Apple TV.) Владельцу может потребоваться войти в систему со своим Apple ID.
3. Щелкните «Все устройства» в верхней части экрана, а затем щелкните устройство, которое нужно удалить.
Первому владельцу необходимо найти устройство в списке на странице «Найти iPhone».Дэйв Джонсон / Business Insider 4.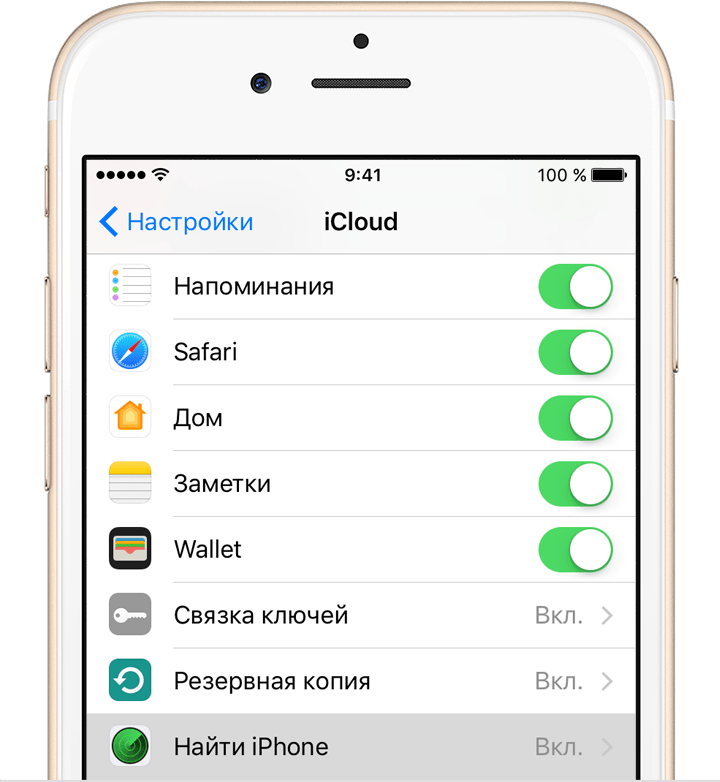 Щелкните «Стереть [имя устройства]».
Щелкните «Стереть [имя устройства]».
5. Нажмите «Стереть». Устройство будет сброшено до заводских настроек и будет удалено из учетной записи iCloud.
Выберите устройство и нажмите «Стереть», чтобы удалить его из iCloud.Дэйв Джонсон / Business Insider Insider Inc.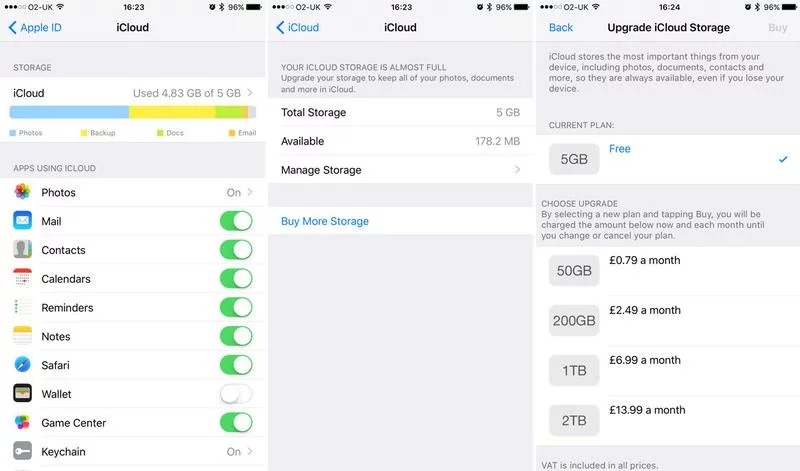 получает комиссию при покупке по нашим ссылкам.
получает комиссию при покупке по нашим ссылкам.
Как удалить свою учетную запись iCloud и Apple ID с перенесенного компьютера
Apple использует Apple ID во всей своей экосистеме, чтобы идентифицировать вас для синхронизации, покупок и т. Д. Что происходит, когда вы продаете или отдаете Mac и думаете, что стерли все следы своей личности, но Mac продолжает запрашивать у нового пользователя или владельца адрес электронной почты вашей учетной записи Apple ID и запрашивать пароль?
Если это происходит, скорее всего, вы или новый владелец не вытерли машину полностью.Я рекомендую вам выполнить полную очистку при передаче компьютера.
Затем вы можете использовать Time Machine или клон диска для восстановления покупок, для которых вы передаете лицензии вместе с машиной, программного обеспечения, которое можно использовать бесплатно без лицензии или не требует передачи, и любых документов, фотографии и другие файлы, которые вы включаете.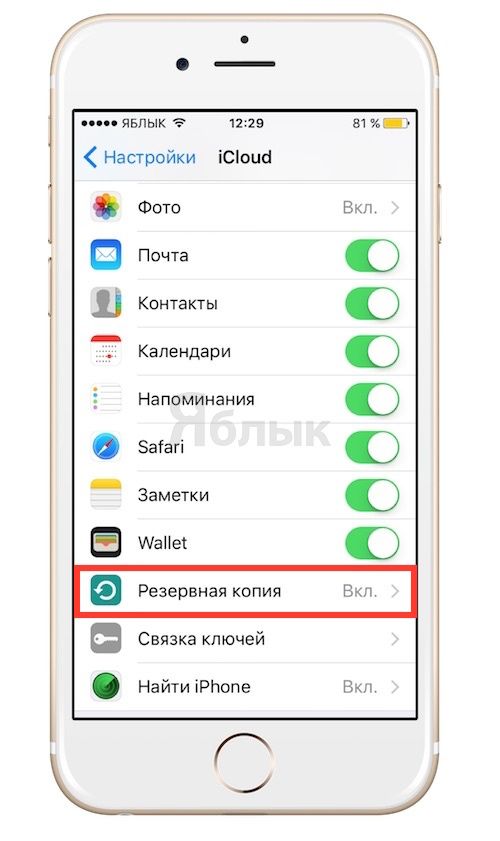
Удалите и переустановите macOS
Сокращенная версия удаления и переустановки macOS выглядит следующим образом:
Если вы еще не использовали Помощник по миграции или другой метод для копирования всех файлов на новую машину, сделайте полную резервную копию своего Mac.(Вы также можете сделать резервную копию, если хотите восстановить некоторые элементы на Mac новому пользователю в вашей семье или новому владельцу.)
Следуйте инструкциям Apple по очистке загрузочного диска.
Следуйте инструкциям Apple по установке macOS.
Восстановите все необходимые файлы с помощью Помощника по миграции.
Ни на одном этапе этого процесса вам не следует вводить свой Apple ID. Если вам будет предложено установить macOS, не делайте этого! Выполните эти шаги в предыдущем столбце, чтобы обойти это требование.
На шаге 3 выше вы также можете избежать загрузки, которая может запрашивать ваш Apple ID, создав загрузочный диск с установщиком Catalina.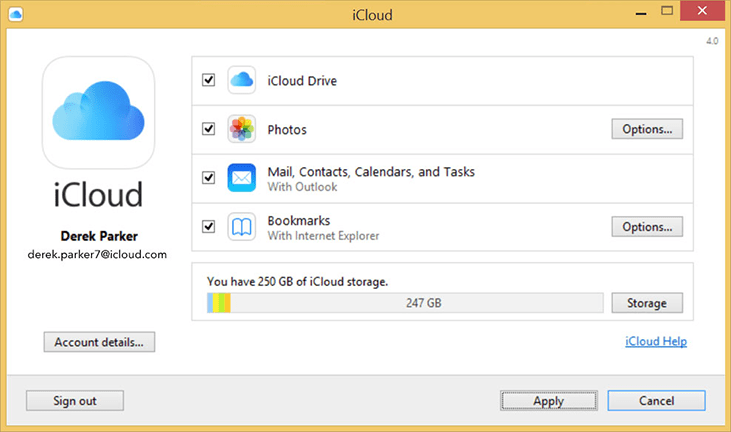
Создайте нового пользователя и удалите старого
Если стереть и переустановить macOS нецелесообразно, часто следующий почти такой же хороший шаг — создать новую учетную запись пользователя, а затем удалить старую (ие). Обычно это разрывает все подключения Apple ID. Сделайте резервную копию системы, как указано выше — всегда, всегда, всегда делайте резервную копию, прежде чем стирать что-то, умоляю вас, — а затем:
Откройте панель предпочтений «Пользователи и группы».
Щелкните замок в нижнем левом углу и введите пароль. (Учетная запись должна быть настроена для администрирования Mac.)
Щелкните + (плюс), чтобы создать новую учетную запись с именем и паролем для нового пользователя.
Обязательно отметьте Разрешить пользователю администрировать этот компьютер , чтобы у нового пользователя были все необходимые суперсилы.
Щелкните Параметры входа в систему и установите флажок Показывать меню быстрого переключения пользователей как всплывающее меню , чтобы вы могли проверить вход в систему нового пользователя на более позднем этапе, не выходя сначала из этой учетной записи.

Если вы используете FileVault, вы также должны переключиться на панель настроек «Безопасность и конфиденциальность» и щелкнуть FileVault , щелкнуть значок блокировки и пройти аутентификацию, как на шаге 2, затем щелкнуть Enable User s, чтобы добавить нового пользователя. (Если вы этого не сделаете, вы не сможете выполнить эти шаги, поскольку ни один пользователь не сможет запустить Mac.)
Выберите только что созданного пользователя в меню быстрого переключения в строке системного меню. Введите их пароль для входа в систему.
Убедившись, что новая учетная запись настроена правильно, вернитесь к своей предыдущей учетной записи через меню быстрого переключения и выберите > Выйти [имя учетной записи] .
Вернитесь в новую учетную запись, откройте панель предпочтений «Пользователи и группы» и выполните аутентификацию с помощью новой учетной записи пользователя, как на шаге 2.

Выберите свою старую учетную запись пользователя, нажмите — (минус) и следуйте инструкциям по удалению учетной записи. Если вы сделали резервную копию, вам не нужно архивировать аккаунт, но вы можете удалить его.
Перезагрузите компьютер и войдите в новую учетную запись. Проверьте, запрашивает ли система старый Apple ID в любой момент.
Выйти из всего в macOS
Теперь вы, возможно, не сможете выполнить ни одну из первых двух процедур, или вы можете просто отключить свой собственный Apple ID, оставив Mac настроенным точно так же, как и раньше, например для другого члена семьи. В этом случае вам нужно найти везде, где вы можете войти в систему с Apple ID для покупок и синхронизации iCloud, и отключить его использование.
IDGЧтобы быть уверенным, что вы отключены, вы должны выйти из всех приложений, включая телевизор в Catalina.
В каждом из следующих случаев вам нужно будет подтвердить, что вы хотите выйти. В некоторых случаях вам будет предложено удалить или сохранить локальные копии данных. Выберите «Удалить», если вы действительно пытаетесь отключить аккаунт.
В некоторых случаях вам будет предложено удалить или сохранить локальные копии данных. Выберите «Удалить», если вы действительно пытаетесь отключить аккаунт.
Начните с основного подключения к iCloud:
В macOS 15 Catalina начните с панели предпочтений Apple ID, щелкните ссылку «Обзор» слева, а затем нажмите «Выход из системы».Следуйте инструкциям для подтверждения.
В macOS 14 Mojave и более ранних версиях откройте панель предпочтений iCloud,
Выйдите из iCloud в macOS 10.14 Mojave.
IDGВыйдите из iCloud в macOS 10.15 Catalina.
Затем выйдите из всех приложений, которые могут быть связаны с одним или несколькими Apple ID, которые вы можете использовать:
Открыть фото. Выберите Фото> Настройки> iCloud и снимите флажок Фото iCloud .
Открытые сообщения. Выберите «Сообщения »> «Настройки»> «iMessage », а затем нажмите «» «Выйти из системы» .

Откройте FaceTime. Выберите FaceTime> Настройки> Настройки , а затем нажмите Выйти .
Откройте App Store и выберите Store> Выйти .
Откройте приложение «Книги» и выберите «Магазин »> «Выйти ».
Откройте панель предпочтений «Учетные записи Интернета», выберите одну за другой любые дополнительные учетные записи iCloud и удалите их, нажав кнопку — (минус).
Открытая почта. Выберите «Почта »> «Настройки»> «Учетные записи », выберите iCloud и нажмите кнопку — (минус).
В Мохаве и более ранних версиях откройте iTunes. Выберите Аккаунт > Выйти .
В Catalina откройте приложение «Музыка». Выберите Аккаунт > Выйти .
Также в Каталине откройте приложение TV. Выберите Аккаунт > Выйти .
В каждом месте у вас могут быть локально сохраненные документы, которые не удаляются при выходе из системы. При отключении идентификаторов Apple ID убедитесь, что и удалите эти локальные файлы, если вы не хотите их оставлять. Сюда входят Календарь, Контакты, iTunes / Музыка, Почта и Фотографии. Но вы также должны проверить все папки домашнего каталога, содержащие файлы, такие как Documents, Downloads, Music, Pictures.
При отключении идентификаторов Apple ID убедитесь, что и удалите эти локальные файлы, если вы не хотите их оставлять. Сюда входят Календарь, Контакты, iTunes / Музыка, Почта и Фотографии. Но вы также должны проверить все папки домашнего каталога, содержащие файлы, такие как Documents, Downloads, Music, Pictures.
Эта статья о Mac 911 является ответом на вопрос, заданный читателем Macworld Присциллой.
Спросите Mac 911
Мы составили список вопросов, которые нам задают чаще всего, вместе с ответами и ссылками на столбцы: прочтите наш супер-часто задаваемый вопрос, чтобы узнать, охвачен ли ваш вопрос. В противном случае мы всегда ищем новые проблемы, которые нужно решить! Отправьте свое письмо по адресу mac911@macworld.com, включая снимки экрана, если это необходимо, и укажите, хотите ли вы использовать свое полное имя. Не на все вопросы будут даны ответы, мы не отвечаем на электронные письма и не можем дать прямые советы по устранению неполадок.
Примечание.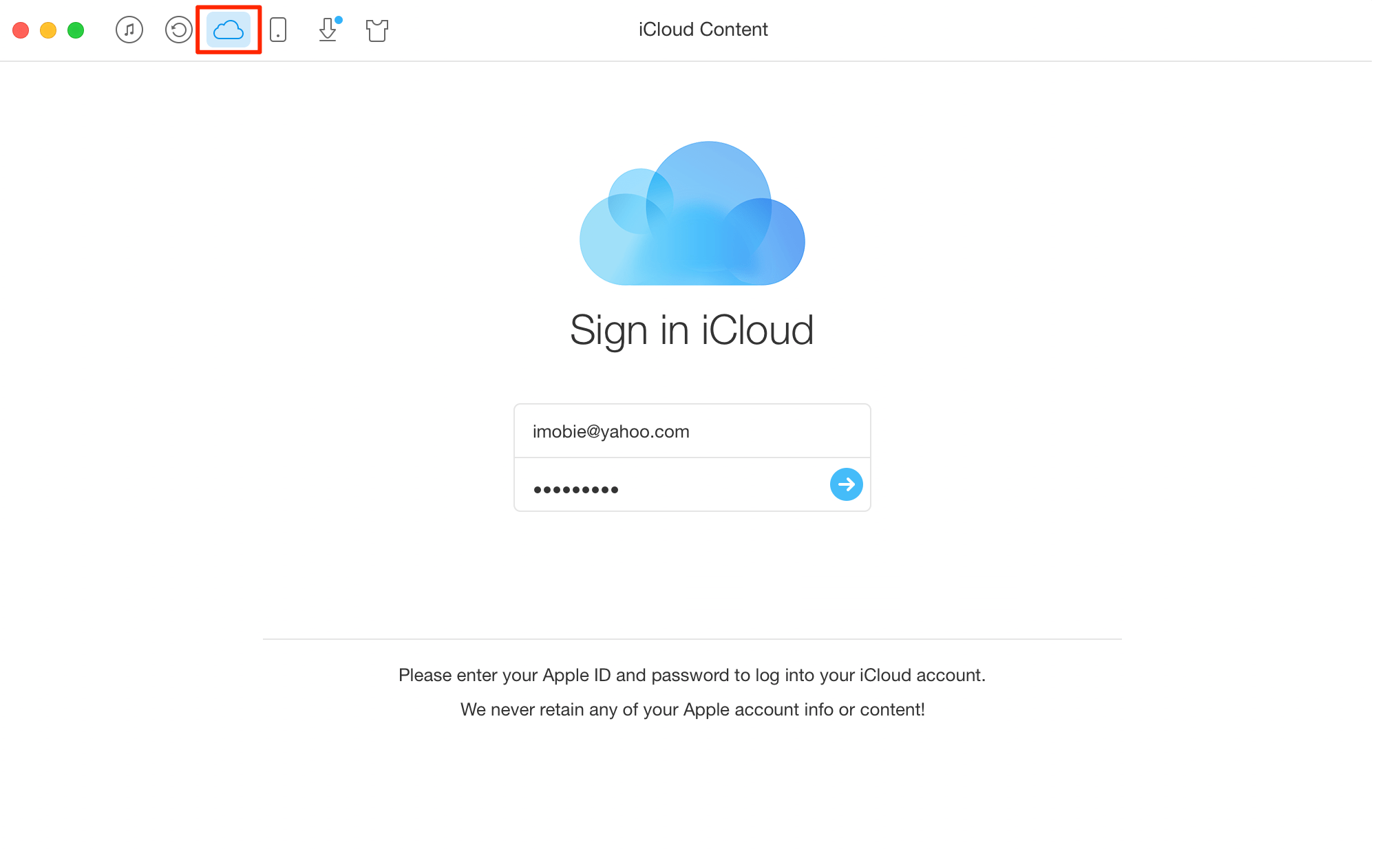 Когда вы покупаете что-то после перехода по ссылкам в наших статьях, мы можем получить небольшую комиссию.Прочтите нашу политику в отношении партнерских ссылок для получения более подробной информации.
Когда вы покупаете что-то после перехода по ссылкам в наших статьях, мы можем получить небольшую комиссию.Прочтите нашу политику в отношении партнерских ссылок для получения более подробной информации.Как безопасно удалить учетную запись iCloud с вашего Mac или устройства iOS
Прежде чем мы начнем
Потратив несколько лет на программирование приложений для macOS, мы создали инструмент, который может использовать каждый. Универсальный инструмент для решения проблем для Mac.
Итак, вот вам совет: загрузите CleanMyMac, чтобы быстро решить некоторые проблемы, упомянутые в этой статье. Но чтобы помочь вам сделать все это самостоятельно, ниже мы собрали наши лучшие идеи и решения.
Функции, описанные в этой статье, относятся к версии CleanMyMac X для MacPaw.
Служба iCloud от Apple прочно вошла в то, как мы все используем Mac и устройства iOS. Независимо от того, используете ли вы все его службы или только электронную почту и контакты, правильно работающая учетная запись iCloud является ключевой частью опыта использования устройства Apple.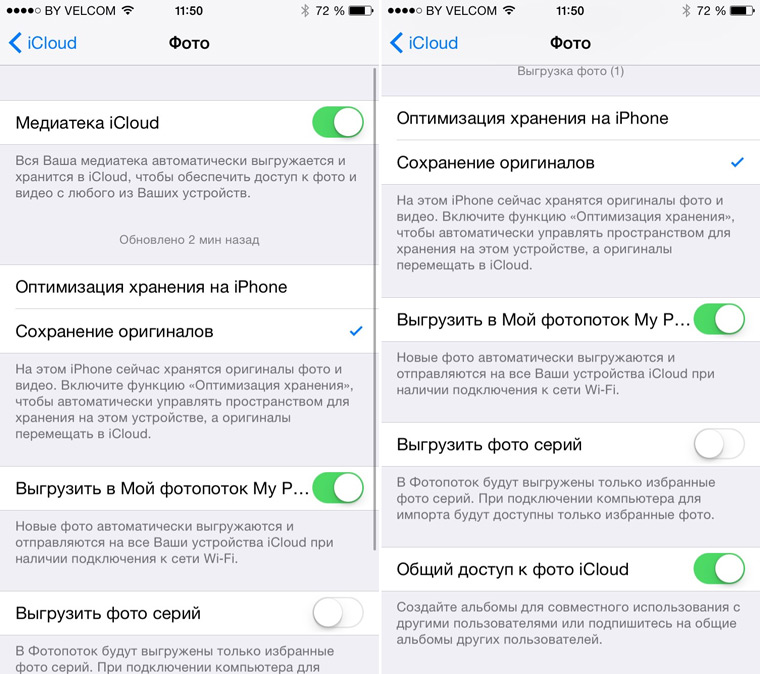 Однако существует ряд ситуаций, когда вам может потребоваться удалить учетную запись iCloud с iPhone, iPad или Mac.
Однако существует ряд ситуаций, когда вам может потребоваться удалить учетную запись iCloud с iPhone, iPad или Mac.
Зачем удалять учетную запись iCloud?
• Вы использовали учетную запись совместно с членом семьи, но это больше не удобно.
• Вы использовали устройство Mac или iOS для бизнеса, вошли в учетную запись организации iCloud и теперь хотите использовать свою личную учетную запись.
• Вы создали новую учетную запись iCloud, поскольку адрес электронной почты, который вы использовали с исходной, больше не действителен (в этом случае вы можете полностью удалить исходную учетную запись.Мы покажем вам, как это сделать позже)
Перед тем, как удалить учетную запись iCloud или удалить iCloud с iPhone, iPad или Mac, необходимо учесть несколько моментов.
1. При выходе из iCloud на любом устройстве вы также выйдете из App Store, сообщений и FaceTime. Чтобы увидеть, как вы используете эти службы, вам нужно будет снова войти в них со своим Apple ID.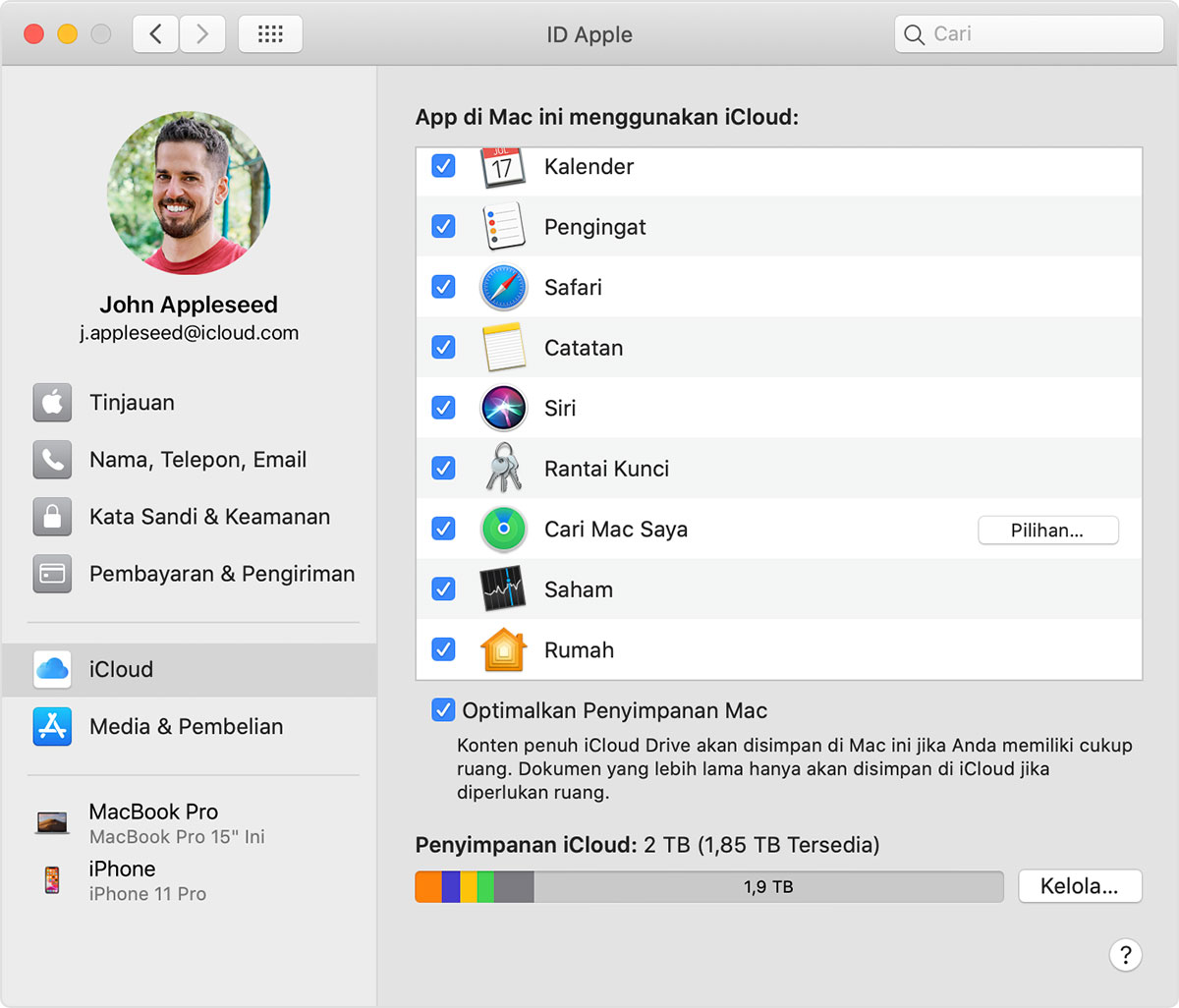
2. Если вы планируете выйти из учетной записи iCloud на всех своих устройствах, вам следует создать резервную копию данных, которые вы используете с iCloud.Сюда входят: фотографии, контакты, почта, заметки, которые хранятся в iCloud, любые файлы, хранящиеся в iCloud Drive.
3. Вы также потеряете доступ к другим службам, если не войдете в систему с другой учетной записью iCloud. К ним относятся: Apple Pay, Связка ключей iCloud, «Назад к моему Mac», «Найти мой iPhone», «Game Center» и «Непрерывность» и другие. Вы также потеряете данные сторонних приложений, хранящиеся в учетной записи iCloud.
Как деактивировать учетную запись iCloud на Mac
- Перейдите в меню Apple и выберите «Системные настройки».
- Щелкните панель iCloud.
- В нижнем левом углу окна нажмите «Выйти».
- В следующем окне, если вы хотите сохранить данные из iCloud Drive, календаря, контактов или напоминаний на вашем Mac, убедитесь, что соответствующий флажок установлен.

- Щелкните Сохранить копию.
- Если вы хотите сохранить пароли Safari на своем Mac, нажмите «Сохранить» на этом Mac.
Как удалить учетную запись iCloud с iPhone или iPad
В iOS 10.3 или новее
- Нажмите в приложении «Настройки».
- Коснитесь имени учетной записи iCloud.
- Прокрутите вниз и нажмите «Выйти».
- Введите пароль Apple ID и нажмите «Выключить».
- Выберите данные, которые вы хотите сохранить на устройстве, и убедитесь, что переключатель рядом с ними находится в положении «Вкл.».
- Нажмите «Выйти».
- Нажмите «Выйти» еще раз для подтверждения.
В iOS 10.2 или более ранней версии
- Коснитесь приложения «Настройки».
- Коснитесь iCloud.
- Прокрутите вниз и нажмите «Выйти».
- Нажмите «Выйти» еще раз.
- Нажмите «Удалить» на моем iPhone.
- Нажмите «Сохранить» или «Удалить» для просмотра данных, включая контакты, календари, напоминания и данные Safari.

- Введите пароль Apple ID и нажмите «Выключить».
Если вы планируете отдать или продать устройство Mac или iOS и хотите продолжать использовать учетную запись iCloud, вам следует сбросить настройки iPhone или iPad и выполнить чистую установку macOS на Mac.Затем вам следует войти на iCloud.com и удалить устройство Mac или iOS из своей учетной записи iCloud.
Как удалить устройство из iCloud
- Зайдите на iCloud.com в Safari на Mac.
- Введите свой Apple ID и пароль.
- Если вы используете двухфакторную аутентификацию, введите код, который будет отправлен на ваше доверенное устройство.
- Щелкните «Настройки».
- В разделе «Мои устройства» щелкните устройство, которое нужно удалить.
- В следующем окне щелкните значок «x» рядом с устройством, которое нужно удалить из iCloud.
Как изменить учетную запись iCloud на iPad или iPhone
Выполните указанные выше действия, чтобы выйти из iCloud на iPad или iPhone.
В iOS 10.3 или новее:
- Нажмите «Настройки».
- Нажмите «Войти в свой iPhone».
- Введите Apple ID и пароль для учетной записи iCloud, которую вы хотите использовать.
В iOS 10.2 или более ранней версии:
- Откройте приложение «Настройки».
- Коснитесь iCloud.
- Введите Apple ID и пароль для учетной записи iCloud.
- Нажмите «Войти».
Как удалить учетную запись iCloud
Плохая новость в том, что вы не можете полностью удалить учетную запись iCloud. Ваша учетная запись iCloud связана с вашим Apple ID, и, если не считать того, что вы позвоните в Apple и потребуете его, у вас больше нет возможности сделать так, чтобы ваш Apple ID больше не существовал.
Однако вы можете сделать следующее: деактивировать учетную запись iCloud, чтобы она больше не использовалась.Кроме того, если вам интересно, как удалить учетную запись iCloud без пароля, ответ — вы не можете.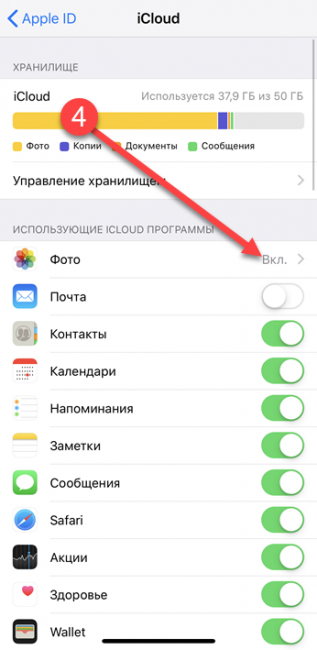 И это хорошо — если бы вы могли удалить учетную запись iCloud без пароля, это было бы очень небезопасно, и любой потенциально мог бы удалить вашу.
И это хорошо — если бы вы могли удалить учетную запись iCloud без пароля, это было бы очень небезопасно, и любой потенциально мог бы удалить вашу.
Первый шаг — удалить все ваши устройства из учетной записи iCloud, выполнив действия, описанные выше. В разделе «Как удалить устройство из iCloud» просмотрите все перечисленные устройства, включая Apple Watch и Apple TV, если они у вас есть, в Раздел Мои устройства и удалите его.Затем в нижней части главного экрана настроек на iCloud.com нажмите «Выйти из всех браузеров».
Затем отключите «Найти iPhone», зайдя в приложение «Настройки» и нажав свой Apple ID, затем iCloud (или в iOS 10.2 или более ранней версии, просто iCloud). Прокрутите вниз до «Найти iPhone», коснитесь его и выключите тумблер. Введите пароль Apple ID и нажмите «Выключить».
Отключить Find My Mac
- Щелкните меню Apple и выберите «Системные настройки».
- Щелкните iCloud.
- Прокрутите вниз до пункта «Найти Mac» и снимите флажок рядом с ним.

- Введите пароль Apple ID и нажмите «Продолжить».
Отменить авторизацию iTunes на Mac
iTunes ограничивает количество компьютеров, которым разрешено воспроизводить музыку в вашей медиатеке. Поэтому важно деавторизовать компьютер, если вы знаете, что больше не собираетесь использовать его с этой учетной записью.
- Запустите iTunes.
- Щелкните Учетная запись в строке меню.
- Наведите курсор на пункт «Авторизация» и выберите «Деавторизовать этот компьютер».
- Введите пароль Apple ID и нажмите «Отменить авторизацию» для подтверждения.
На этом этапе также неплохо избавиться от ненужных файлов iTunes. Сюда входят старые обновления программного обеспечения, устаревшие резервные копии и прерванные загрузки. Вы можете сделать это вручную, но гораздо быстрее и проще использовать такое приложение, как CleanMyMac X. В этом инструменте есть специальный раздел для удаления нежелательной почты iTunes. Вы можете скачать приложение бесплатно здесь и попробовать.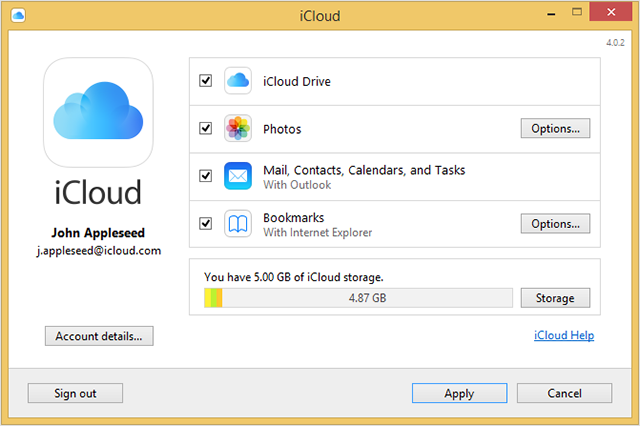


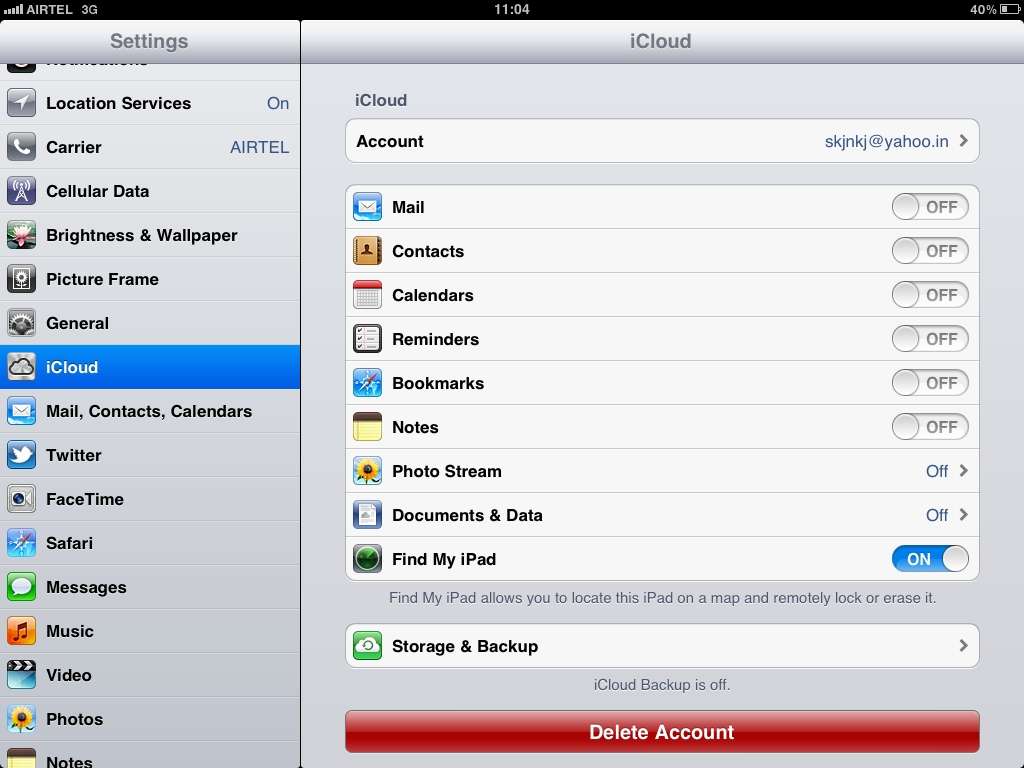

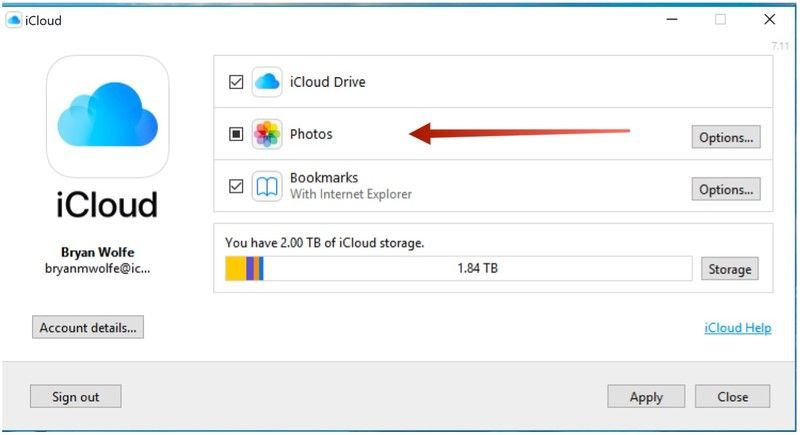 Для этого нужно помнить свой пароль от Apple ID или восстановить его/сбросить.
Для этого нужно помнить свой пароль от Apple ID или восстановить его/сбросить.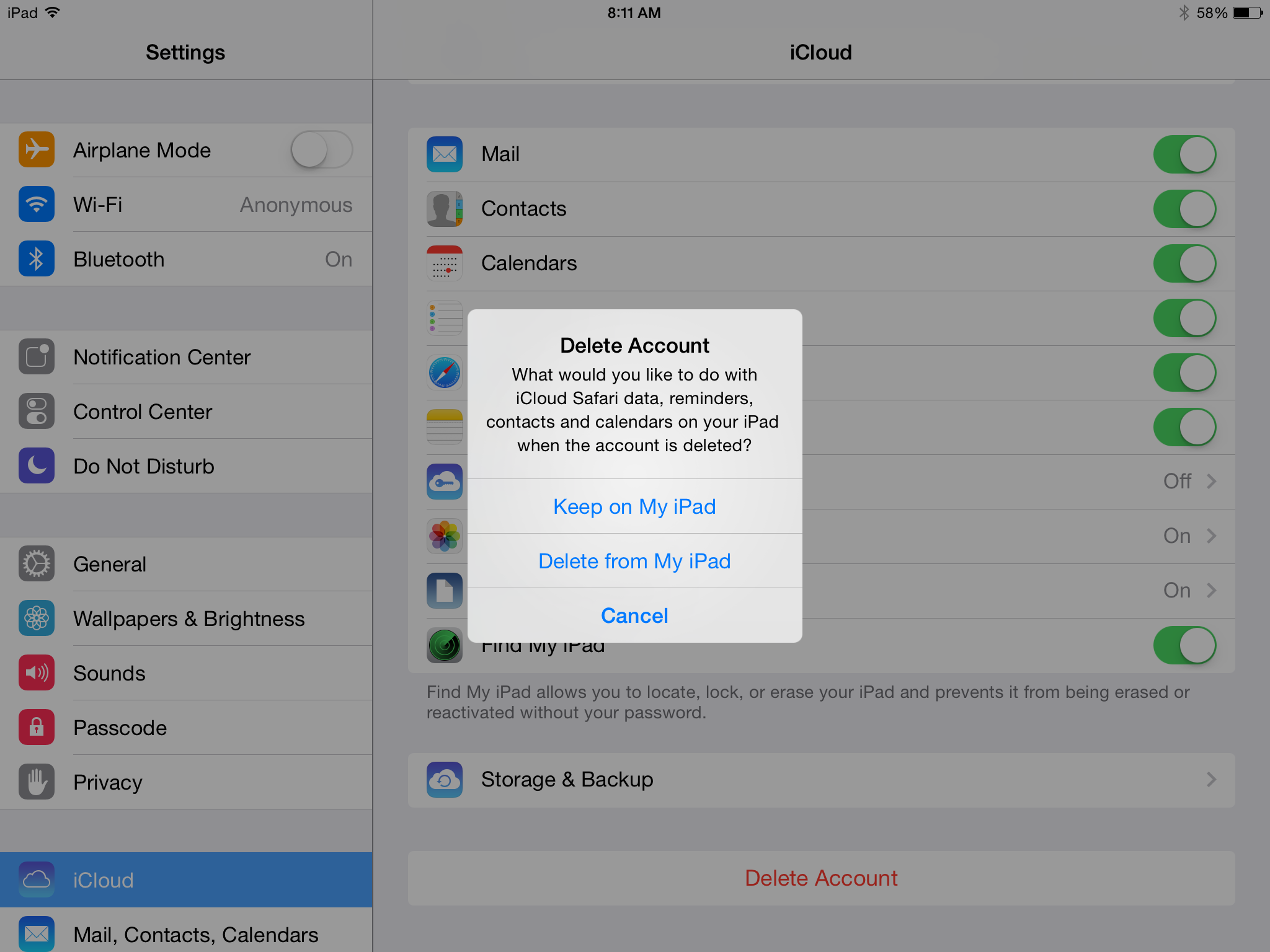
 Переместите ползунок на/зеленый для календарей , контактов , связки ключей , Safari и/или . Акции .
Переместите ползунок на/зеленый для календарей , контактов , связки ключей , Safari и/или . Акции .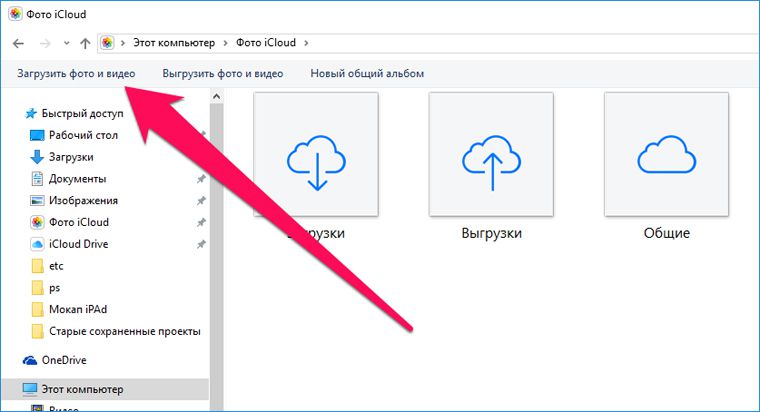
 Переместите ползунки туда, чтобы выключить/белый, чтобы отключить их.
Переместите ползунки туда, чтобы выключить/белый, чтобы отключить их.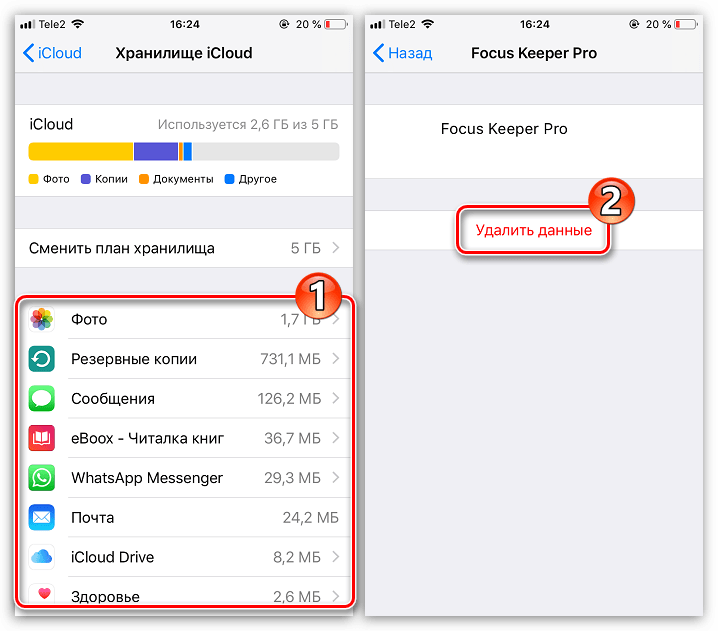 Если вы включите функцию iCloud на своем iPhone, вы сможете увидеть информацию об этой функции на Apple Watch (если она доступна).Вы можете выбрать, какая информация будет отображаться на Apple Watch, изменив настройки в приложении Apple Watch на вашем iPhone.
Если вы включите функцию iCloud на своем iPhone, вы сможете увидеть информацию об этой функции на Apple Watch (если она доступна).Вы можете выбрать, какая информация будет отображаться на Apple Watch, изменив настройки в приложении Apple Watch на вашем iPhone.
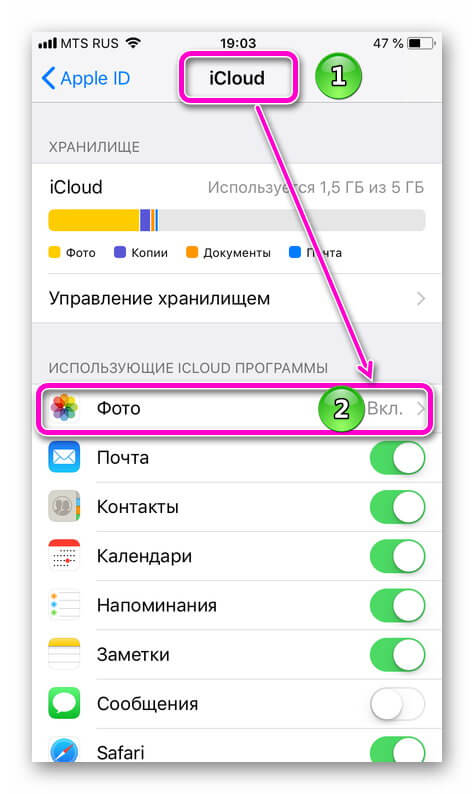
 Этот вариант подходит для большинства пользователей Mac.
Этот вариант подходит для большинства пользователей Mac.