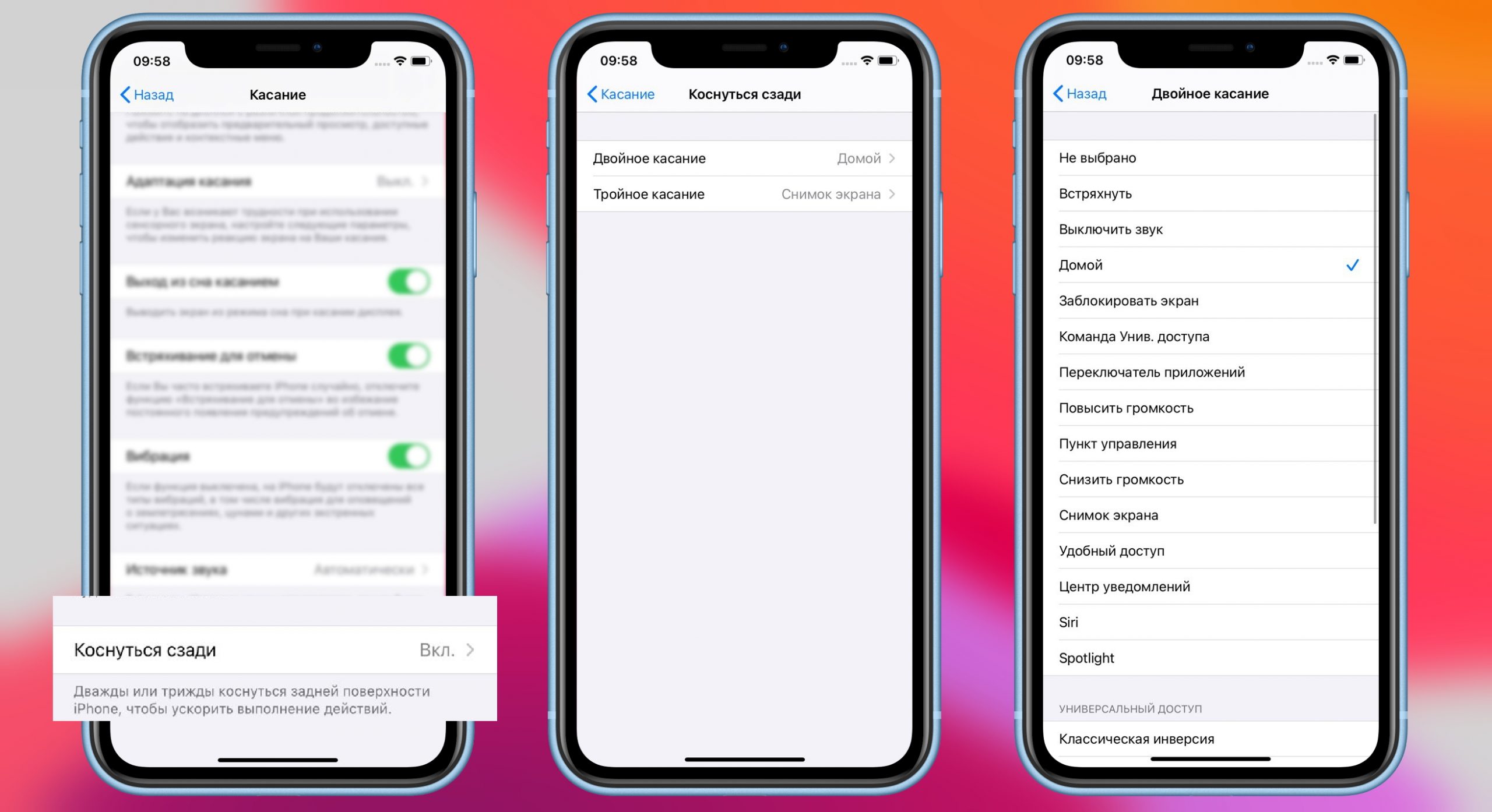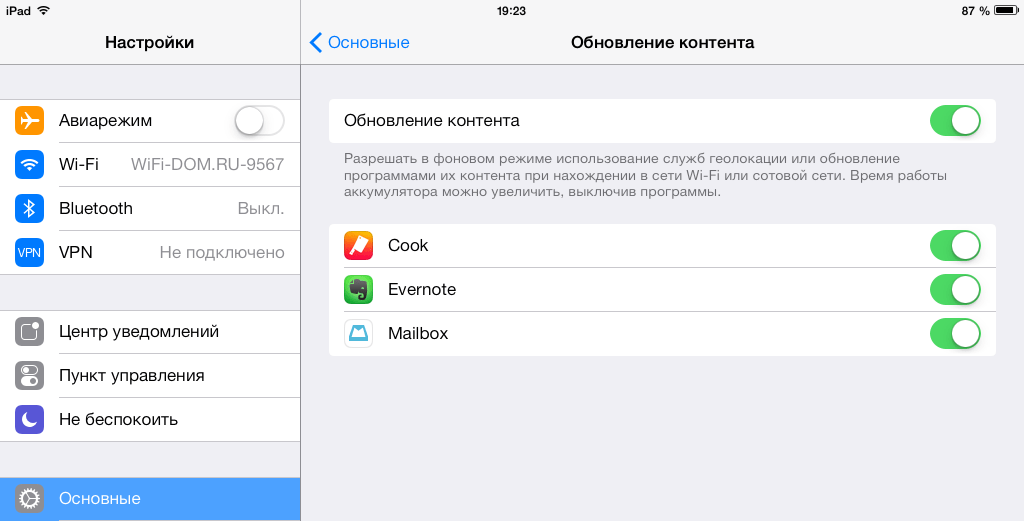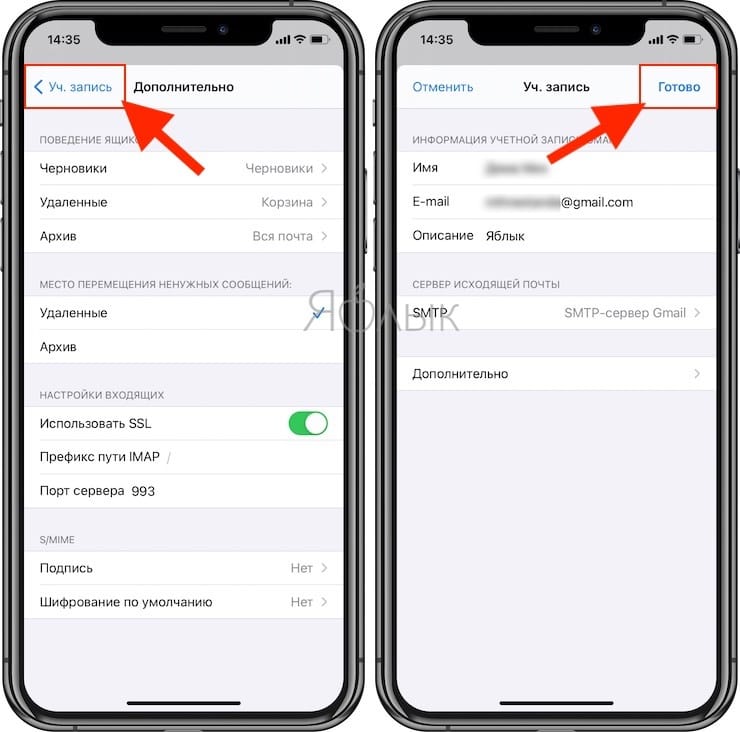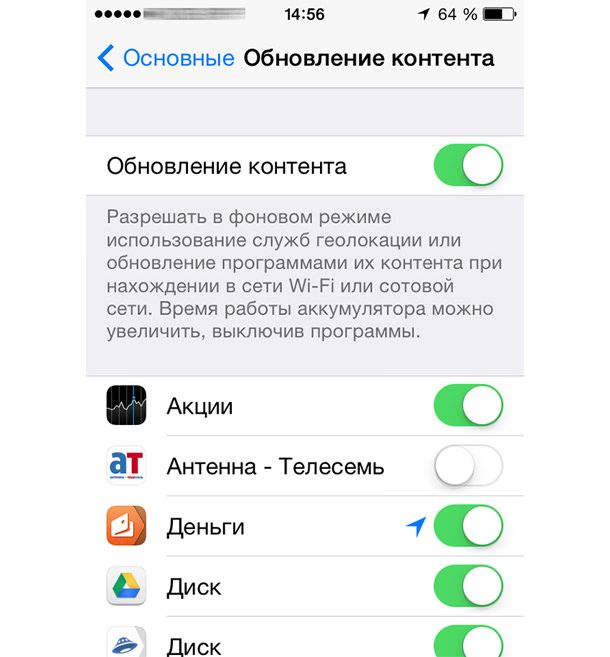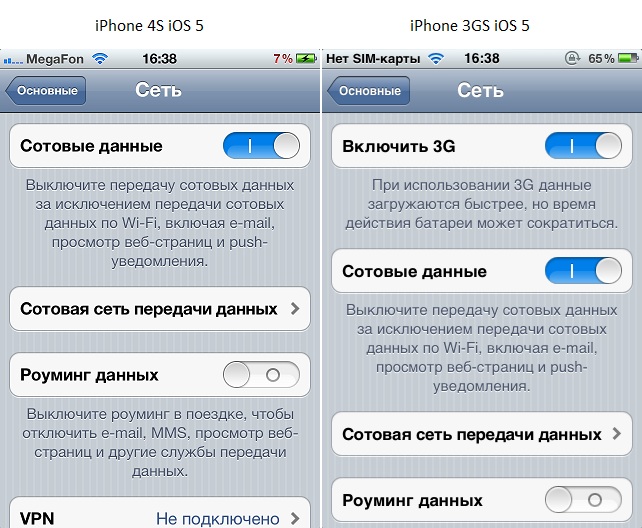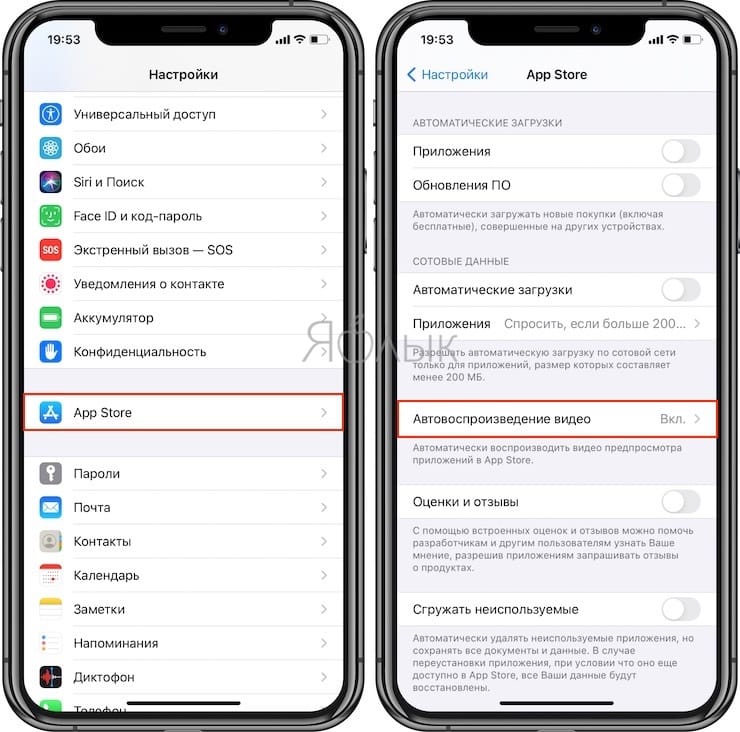Что значит ненормативный контент
Советы по личностному росту
Здесь вы найдете истории успеха, последние тренды моды, гороскоп, диеты и многое многое другое. Обязательно загляните!
Свежие записи
Инструкция о том, как разрешить проигрывание заблокированной музыки и подкастов на iOS устройствах iPhone, iPad, iPod touch и компьютерах Mac OS X.
Если вы уже обновили iOS на своём устройстве до версии 8.4, то, скорее всего, заметили, что некоторые музыкальные альбомы, треки или подкасты теперь невозможно проиграть на вашем устройстве. Со мной тоже такое произошло и, как оказалось, в новой версии iOS по умолчанию запрещается проигрывание музыки и подкастов с explicit содержанием или, другими словами, содержащих нецензурную лексику и, так называемый, ненормативный контент.
Не знаю, что их толкнуло на этот шаг, мне кажется, что это случайно пропущенный баг. Особенно, если учитывать, что после того как разрешишь себе проигрывать такой контент, через некоторое время эта настройка непредсказуемым образом может сброситься и музыка с подкастами опять станут недоступны для проигрывания.
Как разрешить проигрывание заблокированной музыки на iOS
Для того, чтобы разрешить самому себе проигрывать «контент для взрослых», необходимо:
- Открыть меню Настройки (Settings) → Основные (General) → Ограничения (Restrictions).
- Затем Включить ограничения (Enable Restrictions), каким бы странным не казалось это действие в контексте отключения ограничений. Это нужно, что была возможность редактировать настройки ограничений.
- После этого нужно будет придумать и ввести пароль из четырёх цифр, а затем ввести его повторно.
Отнеситесь к этому шагу с вниманием, чтобы не забыть пароль, потому что сбросить его можно, только сбросив полностью устройство и настроив его как новое.
Этот пароль нам понадобится, чтобы отредактировать настройки ограничений, потому что для включения ограничений нужно задать пароль, а для редактирования настроек ограничений, необходимо их включить.
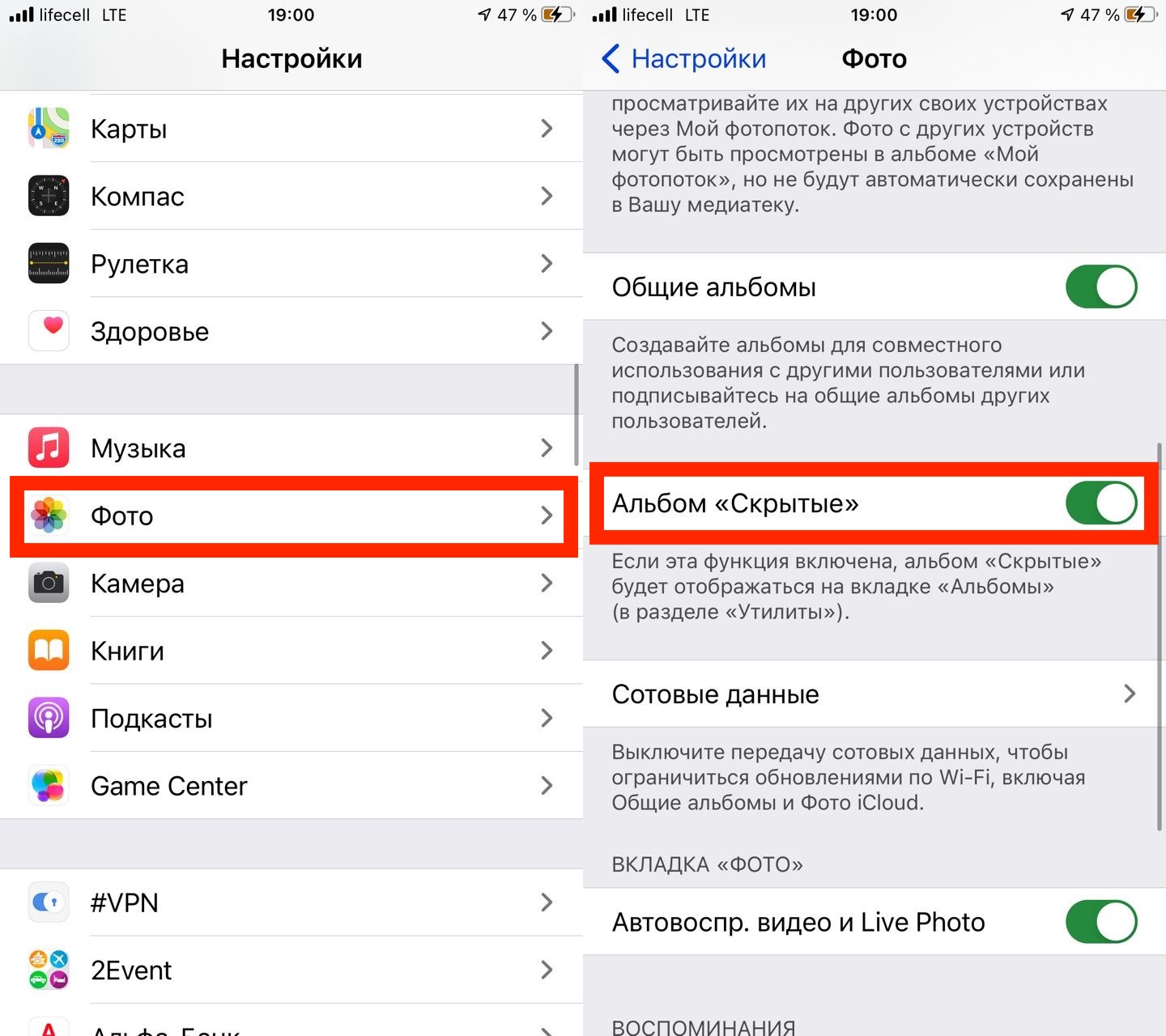
Надеюсь, что в следующей версии iOS Apple исправит это недоразумение и не будет запрещать нам слушать нашу любимую музыку.
Как разрешить проигрывание заблокированной музыки на OS X
На компьютере Mac это сделать намного проще (в iTunes на Windows, думаю, это делается примерно также).
- Первым делом надо запустить iTunes.
- Затем открыть настройки: главное меню iTunes → Настройки (Preferences) или просто нажать Cmd+, (клавишу command и запятую) при активном окне iTunes.
- И осталось только в под-меню Родительский контроль (Parental Control) снять чек-бокс Ограничить музыку с ненормативным (explicit) содержанием (Restrict: Music with explicit content).

- Не забудьте нажать OK.
Вот и всё, надеюсь, что у вас всё получилось!
Контент — это слово, которое набрало очень большую популярность в последнее время. Но, далеко не все понимают, что такое контент. Термин «контент» — калька с английского языка, в переводе означает содержание.
Контент — понятие собирательное, это любой вид информации, который составляет содержание информационного ресурса: Текст, Изображения (графика), Аудио файлы, Видео файлы. В контексте веб-ресурса, сайт является формой, которая наполнена содержанием (контентом). Характер содержания может быть постоянным. Чаще всего его приходится обновлять. Главное требование, которое предъявляют пользователи к содержанию — его качество. Под качественным содержанием понимают два ключевых параметра: Логическое построение и Уникальность.
Контент классифицируется по трем признакам:
- Уникальность;
- Подача информации;
- Доступность;
Содержание веб-ресурса, информационного продукта может быть:
- Уникальным, авторским

- Информация может подаваться в виде текста, графики, аудио и видео файлов;
- Информационная начинка может быть платной и бесплатной;
От качества и уникальности начинки веб-ресурса зависит приток посетителей. Высокое качество гарант высокого трафика. Набор невразумительных слов, отсутствие логической связи не приветствуется не только посетителями веб-ресурса, но и поисковыми машинами. Они не только различают уникальное содержание, но и отсеивают спам.
Сайт может быть привлекательным с точки зрения технического дизайна. Исполнение может быть на высоте, но не уникальный низкокачественный контент отобьет охоту заглядывать на ресурс.
То же самое касается перегруженных ресурсов. Любители графики, спецэффектов, неоновых текстов на черном фоне должны знать — через пять минут прочтения уникальной интересной полезной информации, написанной ярко-желтым мелким шрифтом на черном поле в звездочки, у посетителя голова пойдет кругом. Он предпочтет покинуть ресурс, чем ломать глаза.
Он предпочтет покинуть ресурс, чем ломать глаза.
Контент — король веб-ресурса
Веб ресурс, публикующий уникальную информацию (фотографии, статьи, видео и аудио) обладает любопытным показателем — трастом. Термин заимствован из английского. В переводе означает доверие. Траст не может быть выражен численно. Это определенная степень доверия, он определяет отношение поисковых машин к ресурсу. Сегодня только Google и Яндекс могут выдать вам уровень Траста (у Google этот показатель называется TrustRank).
Контент — это еще и товар

Пользователи и посетители ресурса так же принимают участие в создание контента, который называется пользовательским. Это понятие объединяет пользовательские стихи, комментарии, описание опыта, размышления. Такой контент является по сути обратной связью между владельцем ресурса и посетителями.
iPhone 5s, iOS 8.4
Posted on Sep 30, 2018 7:00 AM
Helpful answers
Запусти (или скачай и запусти) приложение Подкасты там будет вопрос, дай согласие и радуйся. мне помогло!!
Oct 2, 2018 1:24 PM
Nov 5, 2018 3:38 AM
Мучались с Xs max часа два. В итоге зашли в подкасты, нашли подкаст с нецензурной лексикой (набираете в поиске «Мат» и ищите подкаст с буквой «Е»). Запустили этот подкаст и выскочило окно с необходимостью Разрешить воспроизведение ненормативного контента. После того как подтвердили, заработало и в Apple Music.
Nov 14, 2018 4:00 PM
There’s more to the conversation
Loading page content
Page content loaded
Запусти (или скачай и запусти) приложение Подкасты там будет вопрос, дай согласие и радуйся.
Oct 2, 2018 1:24 PM
Тоже столкнулись с такой проблемой, пошли в сервис. Там провели диагностику, сказали что бракованный(XS Max у нас). После сдали в магазин, теперь ждем новую партию:)
Oct 12, 2018 10:36 PM
Аналогичная ситуация с такой же моделью.Купил буквально вчера,надеялся что найду ответ 😟
Oct 22, 2018 7:07 AM
У меня не было вопроса
Oct 22, 2018 7:19 AM
1. Зайти в Настройки.
2. Сразу же, никуда далее не заходя, вбить в поиск «контент» или «содержимое», найдётся соответствующий раздел с ограничениями. Без поиска в этот раздел хрен попадёшь, его нет в меню настроек! Вообще у меня английский язык операционки, поэтому я искал по слову «content», нашёлся раздел «Content & Privacy Restrictions» — в нём и было ограничение на музыке. Поэтому, если не поможет поиск по вышеназванным словам, подумайте сами) Или язык переключите на время. Еще искал по слову explicit — нужное не нашлось.
Nov 5, 2018 3:36 AM
Nov 5, 2018 3:38 AM
Мучались с Xs max часа два. В итоге зашли в подкасты, нашли подкаст с нецензурной лексикой (набираете в поиске «Мат» и ищите подкаст с буквой «Е»). Запустили этот подкаст и выскочило окно с необходимостью Разрешить воспроизведение ненормативного контента. После того как подтвердили, заработало и в Apple Music.
В итоге зашли в подкасты, нашли подкаст с нецензурной лексикой (набираете в поиске «Мат» и ищите подкаст с буквой «Е»). Запустили этот подкаст и выскочило окно с необходимостью Разрешить воспроизведение ненормативного контента. После того как подтвердили, заработало и в Apple Music.
Nov 14, 2018 4:00 PM
Странно, но это помогло🤔 Спасибо!
Nov 20, 2018 7:31 AM
Действительно помогло. Один нюанс: Важно, чтобы при этом опция «Экранное время» в настройках была выключена, тогда в подкастах появится правильный запрос с разрешением ненормативного контента. Если же экранное время включено, то запрос будет постоянно отправлять именно в него, а там настройки не работают.
Nov 23, 2018 11:13 AM
Мне тоже помогло! Это просто пипец. целый час убил. Какой кук такой и продукт. Джобс там наверное в шоке!! Просто ужас что творится с этими яблоками.
Nov 23, 2018 12:05 PM
У меня не получается пожалуйста объясните подробнее . Ситуация точно такая же экранное время отключено ограничений нет но при этом Музыка с ненормативном контентом не воспроизводится
Dec 11, 2018 4:21 PM
Я мучился, с этой проблемой и ваш, так сказать, лайфхак помог.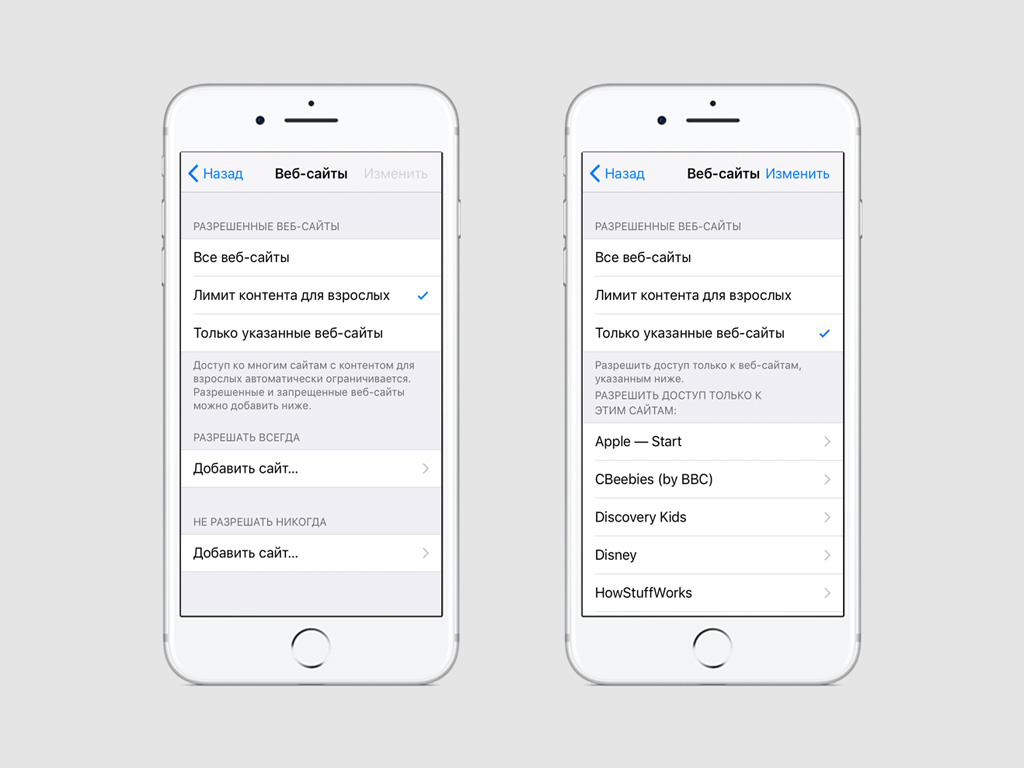 очень странно!
очень странно!
Dec 14, 2018 10:37 AM
Спасибо, добрые люди. Был момент, когда я уже решил, что стал старым ))) Не мог побороть эту хрень целый час. Главная фишка, о которой здесь написали,- Экранное время при проведении этой операции должно быть выключено, без этого не сработает. В итоге, в подкастах появился нормальный запрос на включение экспликт контента, и все заработало.
Но это явный косяк системы. Так извратиться и запрятать снятие настройки — это ещё надо хорошо постараться! Желаю Эппловским программерам так по субботам искать бутылку пива в их холодильнике! )))
Jan 3, 2019 4:25 AM
сможешь подробнее описать ? что нужно делать , а то я пытался и не получается((
Jan 27, 2019 12:53 AM
опешите пожалуйста. подробно как нужно делать ? не получается
Jan 27, 2019 12:59 AM
Question: Q: Не воспроизводиться ненормативный контент в приложении Музыка iOS 12 ограничения не стоят More Less
С помощью параметра «Ограничения конфиденциальности и контента» для функции «Экранное время» можно блокировать или ограничивать доступ к определенным программам и функциям на устройстве вашего ребенка.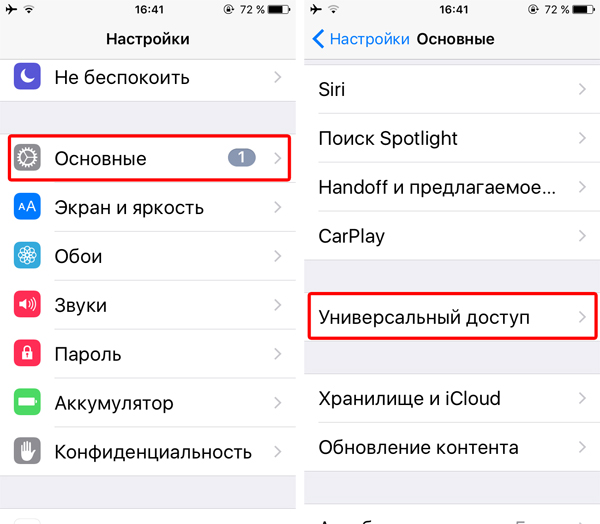 Можно также установить ограничения в отношении ненормативного контента, покупок, загрузок и конфиденциальности в настройках iPhone, iPad или iPod touch.
Можно также установить ограничения в отношении ненормативного контента, покупок, загрузок и конфиденциальности в настройках iPhone, iPad или iPod touch.
Настройка параметра «Ограничения конфиденциальности и контента»
- Перейдите в меню «Настройки» и выберите функцию «Экранное время».
- Нажмите «Продолжить» и выберите вариант «Это мой [устройство]» или «Это [устройство] моего ребенка».
- Если вы являетесь родителем или опекуном и хотите исключить возможность изменения настроек на вашем устройстве другим членом семьи, выберите вариант «Использовать код-пароль». Затем введите код-пароль повторно для подтверждения.
- Если вы настраиваете функцию «Экранное время» на устройстве своего ребенка, следуйте указаниям, пока не появится запрос на ввод «Основного код-пароля», и введите его. Введите код-пароль повторно для подтверждения.
- Нажмите «Ограничения конфиденциальности и контента». При необходимости введите код-пароль и выберите вариант «Контент и конфиденциальность».

Обязательно выберите пароль, не совпадающий с тем, который используется для разблокировки устройства. Чтобы изменить код-пароль на устройстве вашего ребенка, перейдите в меню «Настройки» > «Экранное время» > [имя вашего ребенка]. Затем нажмите «Изменить код-пароль Экранного времени» или «Выключить код-пароль Экранного времени» и аутентифицируйте изменения с помощью Face ID, Touch ID или код-пароля к устройству.
Если вы забыли код-пароль для ограничений, установленный в предыдущей версии iOS, или же код-пароль к функции «Экранное время», удалите все данные с устройства и настройте его как новое, чтобы удалить код-пароль. При восстановлении устройства старый пароль не удаляется.
Блокировка покупок в iTunes Store и App Store
Можно также исключить для вашего ребенка возможность устанавливать или удалять программы, осуществлять встроенные покупки и т. д. Чтобы блокировать покупки или загрузки в iTunes Store и App Store, выполните следующие действия.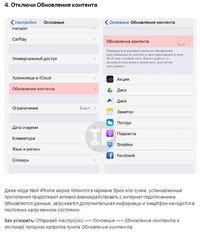
- Перейдите в меню «Настройки» и выберите функцию «Экранное время».
- Нажмите «Ограничения конфиденциальности и контента». При необходимости введите пароль.
- Нажмите «Покупки в iTunes Store и App Store».
- Выберите настройку и установите значение «Не разрешать».
Можно также изменить настройки пароля для дополнительных покупок в iTunes Store, App Store или «Магазине книг». Выполните действия 1–3 и выберите вариант «Запрашивать всегда» или «Не запрашивать».
Предоставление доступа ко встроенным программам и функциям
Можно ограничить использование встроенных программ или функций. При отключении программ и функций они не удаляются, а просто временно исчезают с экрана «Домой». Например, если отключить программу «Почта», она не будет отображаться на экране «Домой», пока ее не включить снова.
Чтобы изменить список разрешенных программ, выполните следующие действия.
- Перейдите в меню «Настройки» > «Экранное время».

- Нажмите «Ограничения конфиденциальности и контента».
- Введите пароль к функции «Экранное время».
- Нажмите «Разрешенные приложения».
- Выберите программы, к которым вы хотите разрешить доступ.
Предотвращение доступа к ненормативному контенту и возрастной ценз
Можно также предотвратить воспроизведение музыки с ненормативным контентом и просмотр фильмов или телешоу с определенным возрастным цензом. Программы также имеют возрастной ценз, который можно изменить с помощью ограничений в отношении контента.
Чтобы ограничить доступ к ненормативному контенту и применить возрастной ценз, выполните следующие действия.
- Перейдите в меню «Настройки» и выберите функцию «Экранное время».
- Нажмите «Ограничения конфиденциальности и контента», а затем — «Ограничения контента».
- Выберите настройки для каждой функции или настройку в разделе «Разрешенный контент магазина».
Ниже приведены типы контента, доступ к которому можно ограничить.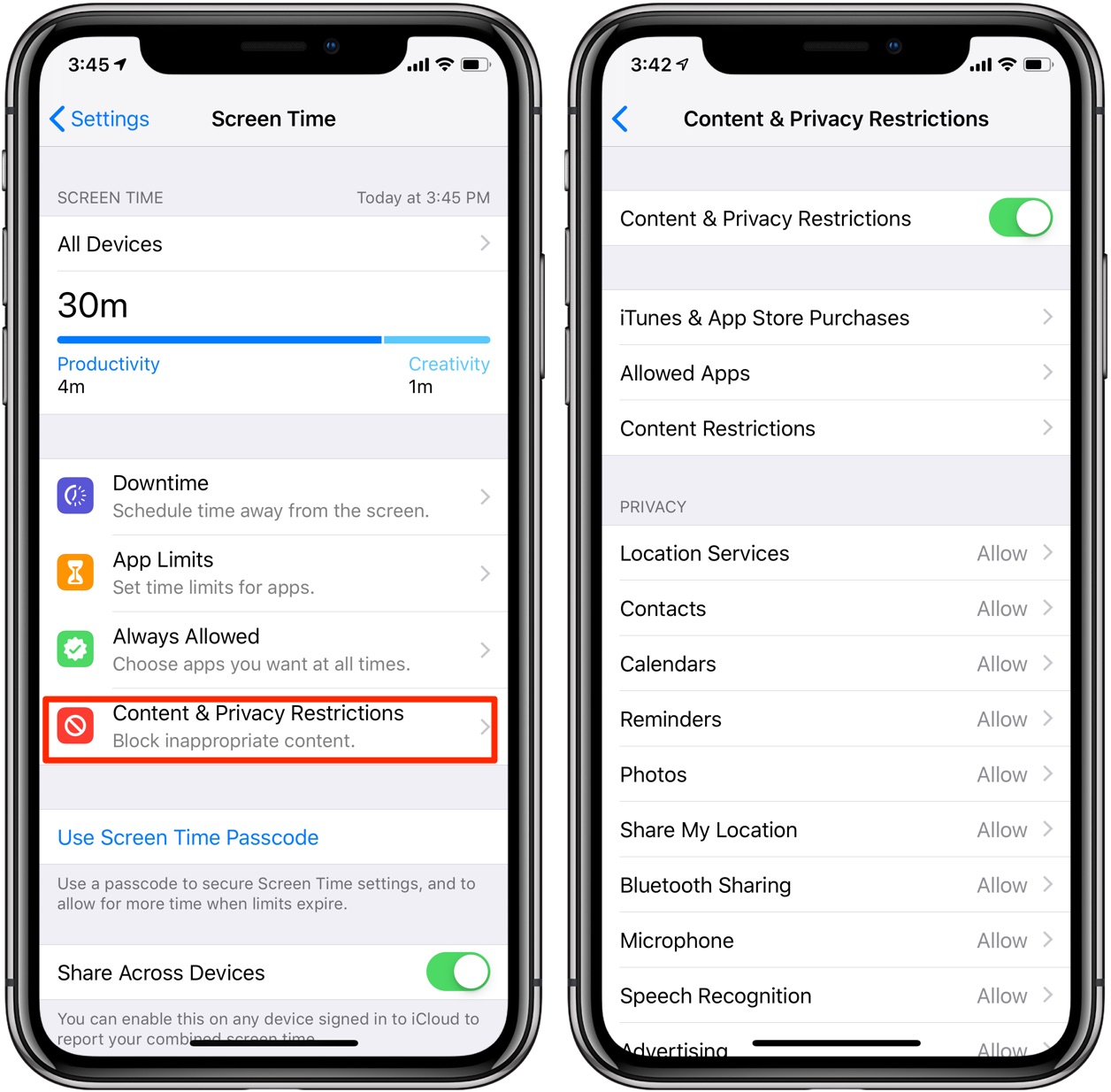
- Возрастной ценз: выберите страну или регион в разделе возрастного ценза, чтобы к контенту автоматически применялся соответствующий возрастной ценз для этого региона.
- Музыка, подкасты и новости: исключите возможность воспроизводить музыку, видеоклипы, подкасты и новости с ненормативным контентом.
- Музыкальные профили и публикации: исключите возможность предоставлять друзьям общий доступа к тому, что вы слушаете, и отображать то, что слушают они.
- Фильмы: исключите фильмы с определенным возрастным цензом.
- Телешоу: исключите телешоу с определенным возрастным цензом.
- Книги: исключите контент с определенным возрастным цензом.
- Программы: исключите программы с определенным возрастным цензом.
Блокировка контента из Интернета
iOS может автоматически фильтровать контент веб-сайтов, чтобы ограничить доступ к материалам для взрослых в Safari и программах на вашем устройстве. Можно также добавить определенные веб-сайты в список разрешенных или заблокированных либо же предоставить доступ только к разрешенным веб-сайтам.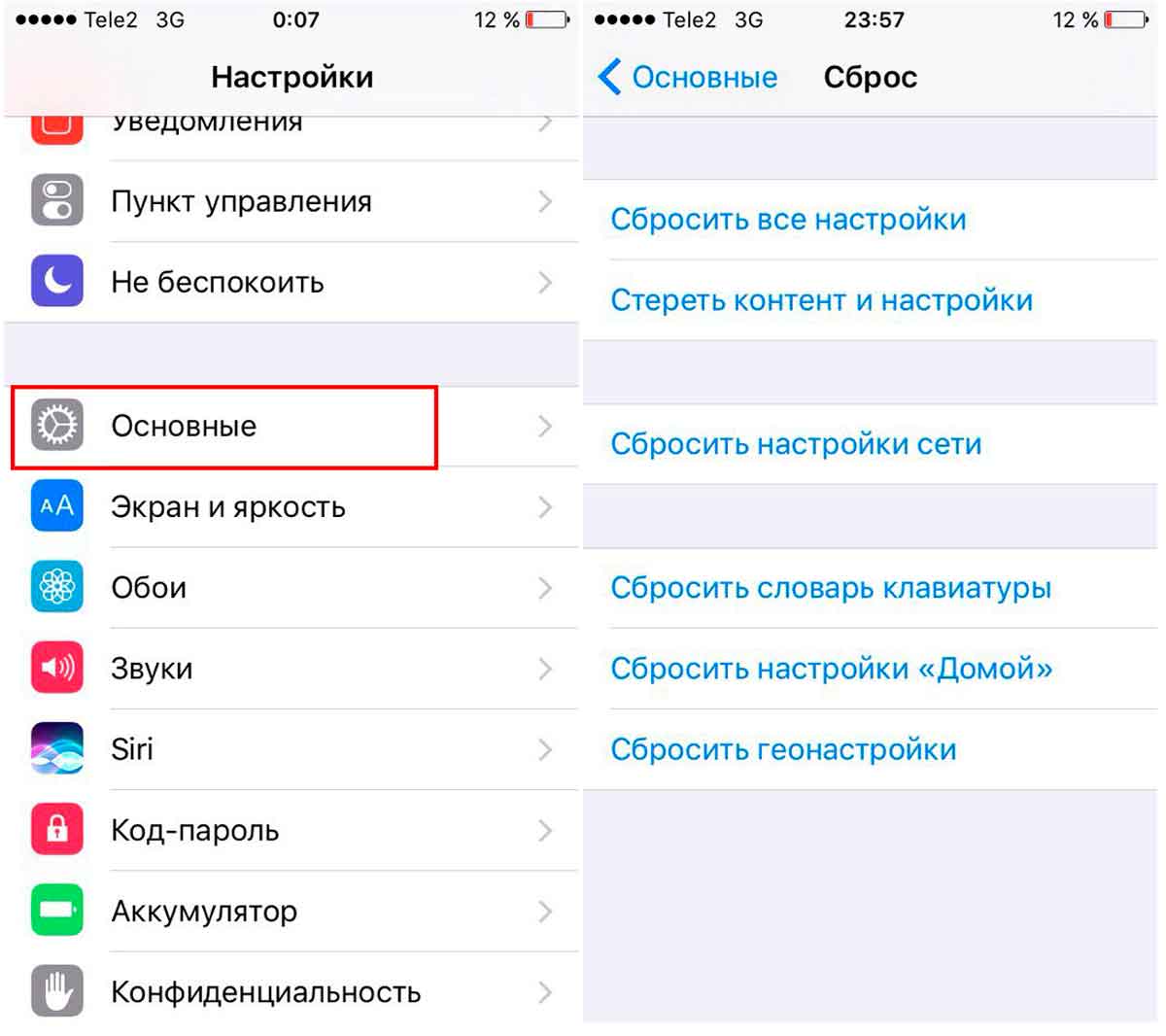 Выполните указанные ниже действия.
Выполните указанные ниже действия.
- Перейдите в меню «Настройки» > «Экранное время».
- Нажмите «Ограничения конфиденциальности и контента», а затем введите пароль к функции «Экранное время».
- Нажмите «Ограничения контента», а затем — «Веб-содержимое».
- Выберите вариант «Неограниченный доступ», «Лимит сайтов для взрослых» или «Только разрешенные веб-сайты».
В зависимости от предоставленного доступа может потребоваться добавить определенные сведения, например адрес веб-сайта, который необходимо заблокировать.
Ограничение использования Siri для поиска в Интернете
Чтобы ограничить возможности Siri, выполните следующие действия.
- Перейдите в меню «Настройки» и выберите функцию «Экранное время».
- Нажмите «Ограничения конфиденциальности и контента», а затем — «Ограничения контента».
- Прокрутите вниз до пункта Siri и выберите нужные настройки.
Можно ограничить следующие возможности Siri.
- Поиск контента в Интернете: запретите Siri выполнять поиск в Интернете.

- Ненормативная лексика: запретите Siri отображать ненормативную лексику.
Ограничения для программы Game Center
Чтобы ограничить возможности программы Game Center, выполните следующие действия.
- Перейдите в меню «Настройки» и выберите функцию «Экранное время».
- Нажмите «Ограничения конфиденциальности и контента», а затем — «Ограничения контента».
- Прокрутите вниз до пункта Game Center и выберите нужные настройки.
Можно ограничить следующие возможности программы Game Center.
- Игры с несколькими игроками: исключите возможность играть с несколькими игроками.
- Добавление друзей: исключите возможность добавлять друзей в Game Center.
- Запись экрана: исключите возможность записывать изображение с экрана и звук.
Возможность изменять настройки конфиденциальности
Настройки конфиденциальности на вашем устройстве позволяют контролировать доступ программ к хранящимся на устройстве сведениям или аппаратным компонентам.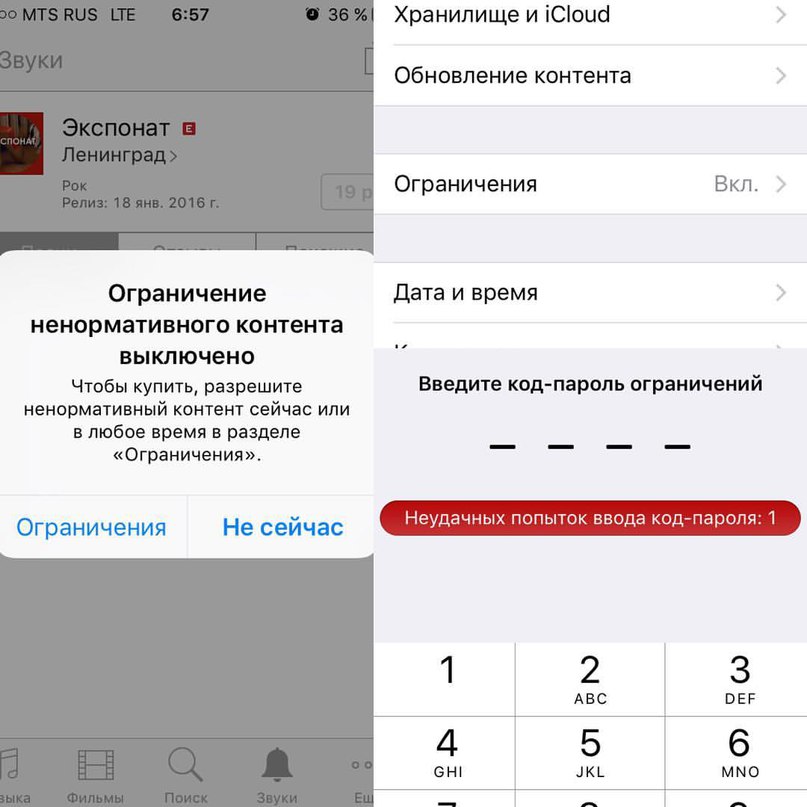 Например, можно позволить программе для социальных сетей запрашивать разрешение на использование камеры, чтобы делать и выгружать снимки.
Например, можно позволить программе для социальных сетей запрашивать разрешение на использование камеры, чтобы делать и выгружать снимки.
Чтобы разрешить изменение настроек конфиденциальности, выполните следующие действия.
- Перейдите в меню «Настройки» и выберите функцию «Экранное время».
- Нажмите «Ограничения конфиденциальности и контента». При необходимости введите пароль.
- Нажмите «Конфиденциальность» и выберите настройки, доступ к которым необходимо запретить.
Вот некоторые настройки и возможности, доступ к которым можно запретить.
- Службы геолокации: запретите программам и веб-сайтам получать доступ к местонахождению.
- Контакты: запретите программам получать доступ к вашим контактам.
- Календари: запретите программам получать доступ к вашему календарю.
- Напоминания: запретите программам получать доступ к вашим напоминаниям.
- Фотографии: запретите программам получать доступ к вашим фотографиям.

- Передача сведений о своем местонахождении: запретите программам «Сообщения» и «Найти друзей» получать доступ к сведениям о местонахождении.
- Общий доступ Bluetooth: запретите устройствам и программам передавать данные через Bluetooth.
- Микрофон: запретите программам получать доступ к вашему микрофону.
- Распознавание речи: запретите программам получать доступ к функциям «Распознавание речи» и «Диктовка».
- Реклама: запретите изменять настройки, связанные с рекламой.
- Мультимедийные данные и Apple Music: запретите программам получать доступ к вашим фотографиям, видеороликам или фонотеке.
Возможность изменять другие настройки и функции
Разрешить изменение других настроек и функций можно так же, как и в случае с настройками конфиденциальности.
- Перейдите в меню «Настройки» и выберите функцию «Экранное время».
- Нажмите «Ограничения конфиденциальности и контента». При необходимости введите пароль.
- В разделе «Разрешить изменения» выберите функции или настройки, которые можно изменять, а затем — «Разрешить» или «Не разрешать».

Вот некоторые настройки и возможности, изменение которых можно разрешить.
- Пароли: запретите изменять пароли.
- Учетные записи: запретите изменять настройки, связанные с учетными записями и паролями.
- Передача данных по сотовой сети: запретите изменять настройки, связанные с передачей данных по сотовой сети.
- Ограничение громкости: запретите изменять настройки громкости для безопасного прослушивания.
- Режим «Не беспокоить водителя»: запретите вносить изменения в режим «Не беспокоить водителя».
- Поставщик телевизионных услуг: запретите изменять настройки, связанные с поставщиком телевизионных услуг.
- Работа фоновых программ: запретите изменять работу фоновых программ.
Дополнительная информация
- Настройте функцию «Семейный доступ», чтобы можно было делиться контентом максимум с шестью людьми, а также отправляйте запросы на покупки и совершайте их с помощью функции «Попросить купить».
- Функцию «Ограничения» можно также использовать на компьютере Mac, компьютере с Windows и устройстве Apple TV.

- Узнайте, как запретить встроенные покупки или сменить кредитную карту, используемую в магазине iTunes Store.
Организации и учебные заведения часто используют профили, позволяющие включать ограничения. Чтобы узнать, установлен ли профиль на вашем устройстве, перейдите в меню «Настройки» > «Основные» > «Профили». За дополнительной информацией обратитесь к администратору или лицу, настраивавшему профиль.
Информация о продуктах, произведенных не компанией Apple, или о независимых веб-сайтах, неподконтрольных и не тестируемых компанией Apple, не носит рекомендательного характера и не рекламируются компанией. Компания Apple не несет никакой ответственности за выбор, функциональность и использование веб-сайтов или продукции сторонних производителей. Компания Apple также не несет ответственности за точность или достоверность данных, размещенных на веб-сайтах сторонних производителей. Помните, что использование любых сведений или продуктов, размещенных в Интернете, сопровождается риском. За дополнительной информацией обращайтесь к поставщику. Другие названия компаний или продуктов могут быть товарными знаками соответствующих владельцев.
За дополнительной информацией обращайтесь к поставщику. Другие названия компаний или продуктов могут быть товарными знаками соответствующих владельцев.
Ненормативный контент отключен администратором ios 12. Что делать, если недоступны песни в Apple Music и подкасты на iOS
Apple представила новые инструменты под названием «Экранное время» , которые помогут пользователям контролировать время работы со своими устройствами, а также ограничить время использования iPhone и iPad детьми. Обзор нового функционала представлен ниже.
Добавить функцию «Экранное время» для отслеживания и контроля использования гаджетов вашими детьми, можно из параметров Семейного доступа в учетной записи iCloud (если, конечно, ребенок пользуется индивидуальным устройством, которое добавлено в Семейный доступ родителем).
Также активировать «Экранное время» можно непосредственно на любом другом общем семейном устройстве, например, iPad, без необходимости создания Семейного доступа .
В обоих случаях ребенок не должен знать учетные данные Apple ID родителя.
1. Откройте приложение Настройки и перейдите в раздел «Экранное время» .
2. На следующем экране выберите «Включить «Экранное время» .
После данного действия на экране отобразится сообщение с описанием функции: ««Экранное время». Получайте еженедельные отчеты с достоверной информацией об экранном времени, а также устанавливайте лимиты времени для действий, которыми хотите управлять»» .
4. На следующей странице нажмите на кнопку «Это iPhone (iPad) моего ребенка» .
5. На следующем этапе необходимо установить Время покоя , указав период времени, при котором будут блокироваться все приложения, кроме самых необходимых, например, Телефон, Сообщения и т.д. (естественно, родитель сможет пользоваться любыми приложениями в любое время, нужно просто будет ввести код).
Во время этого периода звонки, сообщения и другие разрешенные приложения по-прежнему можно будет использовать, а все остальное, включая уведомления, будет отключено. Рядом с заблокированными приложениями появится значок в виде песочных часов.
Для перехода на следующий экран, укажите время покоя и нажмите кнопку «В покое» для сохранения изменений. Также можно выбрать пункт «Не сейчас» , если вы не уверены, какое время следует установить.
5. Далее отобразится страница с настройками ограничения «Лимиты программ» . Выберите категории, для которых вы хотите установить лимиты, например «Все приложения» , «Игры» , «Соцсети» или другие.
Выбрав категории приложений, для которых нужно установить лимит, нажмите кнопку «Установить» напротив пункта «Количество времени» и укажите время действия ограничения, по истечении которого, приложения будут заблокированы до следующего дня.
По завершении нажмите «Установить лимит программы» или выберите «Не сейчас» , если не уверены.
6. Наконец, вы увидите вкладку . В этом разделе вы можете установить ограничения для откровенного контента или контента, предназначенного для взрослой аудитории, в iTunes, App Store, Apple Music или на сайтах, а также запросить разрешение на изменение настроек конфиденциальности.
7. Создайте четырехзначный родительский пароль. Код нужен в случаях, когда вы захотите увеличить время использования приложения или изменить настройки «Экранное время» . С помощью цифровой клавиатуры назначьте пароль. Введите его повторно.
8. После выполнения вышеописанных действий на экране отобразится итоговая страница с настройками функции «Экранное время» для устройства вашего ребенка.
- «Лимиты программ»
- «Разрешенные всегда»
- «Контент и конфиденциальность»
Кроме того, на этой странице можно изменить код доступа «Экранное время» или вовсе отключить функцию.
Функции «Лимиты программ» и «Разрешенные всегда»
1. В разделе «Лимиты программ» отображается временной лимит использования приложений, который вы установили в шаге 5 в инструкции выше. В нашем примере установлено ограничение в 3 часа на Все программы .
2. Нажмите «Добавить лимит» , чтобы добавить новые категории и временной промежуток.
3. В разделе «Разрешенные всегда» находится список приложений, доступных в режиме «В покое» или при установленном ограничении для категории «Все программы» . По умолчанию это приложения «Телефон» , «Сообщения» , Карты и FaceTime .
4. Нажмите «+» или «-» рядом с приложением, которое хотите добавить или удалить.
Собственно говоря, такого понятия, как «родительский контроль», в iOS просто нет. Тем не менее, устройство можно настроить таким образом, чтобы ребёнок просто не имел возможности выполнять определённые действия, вроде установки новых программ или посещения каких-либо сайтов.
Ограничения в iOS
Для того чтобы ограничить какие-либо действия ребёнка (или даже другого взрослого), необходимо зайти в «Настройки » — «Основные » — «Ограничения ». Если вы заходите туда первый раз, то ограничения сначала нужно будет включить. При этом потребуется указать пароль, который нужно будет вводить всякий раз впоследствии при заходе в данный раздел настроек.
Самым первым разделом в настройках ограничений является «Разрешить». В нём можно вообще запретить выполнять определённые действия. Такие, как запуск Safari, установка или удаление программ, использование камеры или iBook Store. При этом после отключения некоторые из иконок вообще скрываются. Например, Safari или FaceTime. Учтите, что если они до этого были в папках, то после возвращения вновь появляются просто на рабочем столе.
Там же задаётся и возможность самостоятельной установки или удаления приложений, совершения внутренних покупок. Отключив эти пункты, вы сможете быть уверены, что ваше чадо не скачает какое-либо дорогое приложение или не удалит что-нибудь важное.
Следующим разделом идёт «Разрешённый контент». В нем можно, например, запретить приложения, имеющие определённый возрастной ценз. Так, если выбрать программы с рейтингом 9+, то все остальные с более высоким рейтингом просто исчезнут с экрана (но останутся в памяти устройства, не удалятся). Там же можно сделать так, чтобы были скрыты вообще все сторонние приложения, тогда на экране останется только стандартный набор.
Ещё одним важным пунктом раздела «Разрешённый контент» является «Веб-сайты». В нём можно ограничить путешествие ребёнка по интернету лишь несколькими определёнными сайтами, вообще исключив саму возможность захода на какие-либо другие. Там же задаются ограничения для книг, фильмов, музыки и т. п.
А вот раздел «Приватность» имеет отношение не к детям, а к сторонним приложениям, которым задаются ограничения на использование каких-либо настроек приватности. Например, в пункте «Контакты» можно запретить доступ к вашим контактам со стороны приложений вроде Skype или ICQ.
В пункте «Разрешить изменения» можно запретить вносить ограничения в учётные записи. Там же можно выставить запрет на обновление приложений и даже на регулировку громкости звука. Ну и наконец, ограничения в «Game Center» означают возможность игр с другими пользователями и добавления друзей.
Гид-доступ
Функция Гид-доступ ограничивает возможность использования устройства только в рамках одного, запущенного вами приложения. При этом можно установить некоторые ограничения и на использования зон экрана. Например, сделать недоступной для нажатия зону, в которой появляются рекламные сообщения.
Для включения Гид-доступа воспользуйтесь «Настройки » — «Основные » — «Универсальный доступ » — «Гид-доступ ». Включите возможность использования функции, а также задайте пароль.
Тепеть вы можете запускать Гид-доступ в любом приложении, трижды нажав кнопку «Домой». После этого вам будет предложено обвести на экране закрытые для нажатия зоны, задать параметры действия аппаратных кнопок, а также указать, должно ли устройство реагировать на движение. После запуска функции кнопка «Домой» не срабатывает, у пользователя нет возможности запустить другое приложение. Перезагрузка устройства не помогает, гид-доступ при этом не отключается.
Для того чтобы отключить Гид-доступ снова трижды нажмите кнопку «Домой» и введите пароль.
Подготавливаем устройство для ребёнка
Помимо описанных выше методик, прежде чем отдавать устройство в детские ручки, имеет смысл произвести ещё некоторые действия. Так, если вы хотите, чтобы устройство не использовалось в ваше отсутствие, то установите на него пароль. Сделать это можно через «Настройки» — «Пароль». При этом можно использовать простой пароль, состоящий из 4-х цифр или же пароль, содержащий также и буквы. Во втором случае уровень защиты выше, но удобство пользования устройством снижается.
Совсем не лишним будет приобрести для устройства чехол, тогда падения и удары будут для него менее страшны. Хотя, к сожалению, это не гарантирует полной защиты от механических повреждений.
Ну а самое главное — найдите и установите различные интересные детские приложения, всевозможные игры и «обучалки». Благо, что подобного контента полно в App Store.
Если вы хотите увидеть на нашем сайте ответы на интересующие вас вопросы обо всём, что связано с техникой, программами и сервисами Apple, iOS или Mac OS X, iTunes Store или App Store, задавайте их на . Ответы на самые интересные из них будут появляться в материалах данной рубрики. К нам поступил следующий вопрос:
Здравствуйте!
Подскажите, почему в Apple Music многие альбомы подсвечены серым и не воспроизводятся? Я не понял, это региональные ограничения или это из-за пробного периода?
Добрый вечер!
Не всё так плохо, как вы думаете. Если приглядеться, то возле недоступных альбомов (а также отдельных композиций или клипов) стоит значок E . Это сокращение от Explicit — нецензурные материалы, которые не рекомендуется слушать и смотреть детям. А значит, всё, что нам требуется — уверить систему, что мы уже достаточно взрослые и к просмотру контента готовы.
Для этого идём в Настройки — Основные — Ограничения . Если эта функция уже активирована на вашем iPhone, потребуется ввести пароль, если нет — его нужно будет создать.
Далее в списке Разрешённый контент выберите Музыка, подкасты . По умолчанию там стоит Clean . Включаем пункт Explicit (Разрешить музыку и подкасты с рейтингом) и радуемся Apple Music без возрастных ограничений.
Ограничения защищают ключевые настройки от несанкционированного изменения. Это очень удобно, если, к примеру, устройство находится в свободном доступе у многих людей или у ребенка. Например, ребенку можно запретить установку новых приложений или, что очень важно, совершение встроенных покупок в приложениях.
Как включить и настроить ограничения на iPhone или iPad
Чтобы включить ограничения на iPhone или iPad, зайдите в «Настройки» -> «Основные» -> «Ограничения» -> «Включить ограничения». При первом входе нужно придумать и ввести 2 раза пароль.
Очень важно запомнить этот пароль. После этого вы сможете настраивать ограничения, вот основные из них:
- Запрет использования браузера Safari, камеры, Siri или Facetime;
- Запрет установки/удаления программ;
- Запрет совершения встроенных покупок в приложениях;
- Запрет посещения определенных сайтов, можно указать список сайтов, разрешенных для посещения;
- Запрет смены учетной записи Apple ID;
- Запрет повышения громкости выше заданного уровня.
Для изменения ограничений нужно будет ввести пароль, который вы определили ранее. Но что делать, если вы его забыли? Об этом читайте в заключительной части нашей статьи.
Как снять пароль ограничений на iPhone
Не зная пароль, ограничения снять не выйдет, придется сбрасывать устройство к заводским настройкам. У нас есть подробная статья на эту тему: . Обязательно сделайте перед сбросом резервную копию ваших данных, иначе они могут быть потеряны.
Если у вас остались вопросы, задавайте их в комментариях, мы с радостью вам поможем!
С помощью параметра «Ограничения конфиденциальности и контента» для функции «Экранное время» можно блокировать или ограничивать доступ к определенным программам и функциям на устройстве вашего ребенка. А еще можно установить ограничения в отношении ненормативного контента, покупок, загрузок и конфиденциальности в настройках iPhone, iPad или iPod touch.
- Нажмите «Продолжить» и выберите вариант «Это мой [устройство]» или «Это [устройство] моего ребенка».
- Если вы являетесь родителем или опекуном и хотите исключить возможность изменения настроек на вашем устройстве другим членом семьи, выберите вариант «Использовать код-пароль». Затем введите пароль повторно для подтверждения.
- Если вы настраиваете функцию «Экранное время» на устройстве своего ребенка, следуйте указаниям, пока не появится предложение ввести родительский пароль, и введите его. Введите пароль повторно для подтверждения.
- Выберите вариант «Ограничения конфиденциальности и контента». Если необходимо, введите пароль и выберите вариант «Контент и конфиденциальность».
Обязательно выберите пароль, не совпадающий с тем, который используется для разблокировки устройства. Чтобы изменить или отключить пароль на устройстве вашего ребенка, перейдите в меню «Настройки» > «Экранное время» > [имя вашего ребенка]. Затем выберите вариант «Изменить код-пароль Экранного времени» или «Выключить код-пароль Экранного времени» и аутентифицируйте изменение с помощью функции Face ID или Touch ID либо пароля к устройству.
Можно также исключить для вашего ребенка возможность устанавливать или удалять программы, осуществлять встроенные покупки и т. д. Чтобы блокировать покупки или загрузки в iTunes Store и App Store, выполните следующие действия.
- Перейдите в меню «Настройки» и выберите функцию «Экранное время».
- Нажмите «Покупки в iTunes Store и App Store».
- Выберите настройку и установите значение «Не разрешать».
Можно также изменить настройки пароля для дополнительных покупок в iTunes Store, App Store или «Магазине книг». Выполните действия 1–3 и выберите вариант «Запрашивать всегда» или «Не запрашивать».
Можно ограничить использование встроенных программ или функций. При отключении программ и функций они не удаляются, а просто временно исчезают с экрана «Домой». Например, если отключить программу «Почта», она не будет отображаться на экране «Домой», пока ее не включить снова.
Чтобы изменить список разрешенных программ, выполните следующие действия.
- Перейдите в меню «Настройки» > «Экранное время».
- Выберите вариант «Ограничения конфиденциальности и контента».
- Введите пароль к функции «Экранное время».
- Нажмите «Разрешенные программы».
- Выберите программы, к которым вы хотите разрешить доступ.
Можно также предотвратить воспроизведение музыки с ненормативным контентом и просмотр фильмов или телешоу с определенным возрастным цензом. Программы также имеют возрастной ценз, который можно изменить с помощью ограничений в отношении контента.
Чтобы ограничить доступ к ненормативному контенту и применить возрастной ценз, выполните следующие действия.
- Перейдите в меню «Настройки» и выберите функцию «Экранное время».
- Выберите настройки для каждой функции или настройку в разделе «Разрешенный контент магазина».
Ниже приведены типы контента, доступ к которому можно ограничить.
- Возрастной ценз: выберите страну или регион в разделе возрастного ценза, чтобы к контенту автоматически применялся соответствующий возрастной ценз для этого региона.
- Музыка, подкасты и новости: исключите возможность воспроизводить музыку, видеоклипы, подкасты и новости с ненормативным контентом.
- Музыкальные профили и публикации: исключите возможность предоставлять друзьям общий доступа к тому, что вы слушаете, и отображать то, что слушают они.
- Фильмы: исключите фильмы с определенным возрастным цензом.
- Телешоу: исключите телешоу с определенным возрастным цензом.
- Книги: исключите контент с определенным возрастным цензом.
- Программы: исключите программы с определенным возрастным цензом.
Чтобы ограничить возможности Siri, выполните следующие действия.
- Перейдите в меню «Настройки» и выберите функцию «Экранное время».
- Нажмите «Ограничения конфиденциальности и контента», а затем — «Ограничения контента».
- Прокрутите вниз до пункта Siri и выберите нужные настройки.
Можно ограничить следующие возможности Siri.
- Поиск контента в Интернете: запретите Siri выполнять поиск в Интернете.
- Ненормативная лексика: запретите Siri отображать ненормативную лексику.
Чтобы ограничить возможности программы Game Center, выполните следующие действия.
- Перейдите в меню «Настройки» и выберите функцию «Экранное время».
- Нажмите «Ограничения конфиденциальности и контента», а затем — «Ограничения контента».
- Прокрутите вниз до пункта Game Center и выберите нужные настройки.
Можно ограничить следующие возможности программы Game Center.
- Игры с несколькими игроками: исключите возможность играть с несколькими игроками.
- Добавление друзей: исключите возможность добавлять друзей в Game Center.
- Запись экрана: исключите возможность записывать изображение с экрана и звук.
iOS может автоматически фильтровать контент веб-сайтов, чтобы ограничить доступ к материалам для взрослых в Safari и программах на вашем устройстве. Можно также добавить определенные веб-сайты в список разрешенных или заблокированных либо же предоставить доступ только к разрешенным веб-сайтам. Выполните указанные ниже действия.
- Перейдите в меню «Настройки» > «Экранное время».
- Нажмите «Ограничения конфиденциальности и контента», а затем введите пароль к функции «Экранное время».
- Нажмите «Ограничения контента», а затем — «Веб-содержимое».
- Выберите вариант «Неограниченный доступ», «Лимит сайтов для взрослых» или «Только разрешенные веб-сайты».
В зависимости от предоставленного доступа может потребоваться добавить определенные сведения, например адрес веб-сайта, который необходимо заблокировать.
Настройки конфиденциальности на вашем устройстве позволяют контролировать доступ программ к хранящимся на устройстве сведениям или аппаратным компонентам. Например, можно позволить программе для социальных сетей запрашивать разрешение на использование камеры, чтобы делать и выгружать снимки.
Чтобы разрешить изменение настроек конфиденциальности, выполните следующие действия.
- Перейдите в меню «Настройки» и выберите функцию «Экранное время».
- Выберите вариант «Ограничения конфиденциальности и контента». При необходимости введите пароль.
- Нажмите «Конфиденциальность» и выберите настройки, доступ к которым необходимо запретить.
Вот некоторые настройки и возможности, доступ к которым можно запретить.
- Службы геолокации: запретите программам и веб-сайтам получать доступ к местонахождению.
- Контакты: запретите программам получать доступ к вашим контактам.
- Календари: запретите программам получать доступ к вашему календарю.
- Напоминания: запретите программам получать доступ к вашим напоминаниям.
- Фотографии: запретите программам получать доступ к вашим фотографиям.
- Общий доступ Bluetooth: запретите устройствам и программам передавать данные через Bluetooth.
- Передача сведений о своем местонахождении: запретите программам «Сообщения» и «Найти друзей» получать доступ к сведениям о местонахождении.
- Микрофон: запретите программам получать доступ к вашему микрофону.
- Распознавание речи: запретите программам получать доступ к функциям «Распознавание речи» и «Диктовка».
- Реклама: запретите изменять настройки, связанные с рекламой.
- Мультимедийные данные и Apple Music: запретите программам получать доступ к вашим фотографиям, видеороликам или фонотеке.
Разрешить изменение других настроек и функций можно так же, как и в случае с настройками конфиденциальности.
- Перейдите в меню «Настройки» и выберите функцию «Экранное время».
- Выберите вариант «Ограничения конфиденциальности и контента». При необходимости введите пароль.
- В разделе «Разрешить изменения» выберите функции или настройки, которые можно изменять, а затем — «Разрешить» или «Не разрешать».
Вот некоторые настройки и возможности, изменение которых можно разрешить.
- Пароли: запретите изменять пароли.
- Учетные записи: запретите изменять настройки, связанные с учетными записями и паролями.
- Передача данных по сотовой сети: запретите изменять настройки, связанные с передачей данных по сотовой сети.
- Ограничение громкости: запретите изменять настройки громкости для безопасного прослушивания.
- Режим «Не беспокоить водителя»: запретите вносить изменения в режим «Не беспокоить водителя».
- Поставщик телевизионных услуг: запретите изменять настройки, связанные с поставщиком телевизионных услуг.
- Работа фоновых программ: запретите изменять работу фоновых программ.
- Настройте функцию «Семейный доступ», чтобы можно было делиться контентом максимум с шестью людьми, а также отправляйте запросы на покупки и совершайте их с помощью функции «Попросить купить».
- Функцию «Ограничения» можно также использовать на компьютере Mac, компьютере с Windows и устройстве Apple TV.
- Узнайте, как запретить встроенные покупки или сменить кредитную карту, используемую в магазине iTunes Store.
Организации и учебные заведения часто используют профили, позволяющие включать ограничения. Чтобы узнать, установлен ли профиль на вашем устройстве, перейдите в меню «Настройки» > «Основные» > «Профили». За дополнительной информацией обратитесь к администратору или лицу, настраивавшему профиль.
Информация о продуктах, произведенных не компанией Apple, или о независимых веб-сайтах, неподконтрольных и не тестируемых компанией Apple, не носит рекомендательного характера и не рекламируются компанией. Компания Apple не несет никакой ответственности за выбор, функциональность и использование веб-сайтов или продукции сторонних производителей. Компания Apple также не несет ответственности за точность или достоверность данных, размещенных на веб-сайтах сторонних производителей. Помните, что использование любых сведений или продуктов, размещенных в Интернете, сопровождается риском. За дополнительной информацией обращайтесь к поставщику. Другие названия компаний или продуктов могут быть товарными знаками соответствующих владельцев.
источник
Всем здравствовать! Недавно со мной произошла интересная ситуация — для ответа на комментарий мне понадобилось покопаться в настройках своего iPhone и посмотреть, можно ли установить ограничения на определенную программу в iOS. Я как обычно открываю «Настройки — Основные — Ограничения», упираюсь в табличку «Введите код-пароль ограничений» и понимаю, что я просто-напросто не помню этих заветных четырех цифр!
Конечно, в итоге-то все закончилось хорошо, но подобная ситуация заставила меня задуматься вот о чем. Если даже я, человек постоянно ковыряющийся в iPhone и iPad, умудрился каким-то образом забыть пароль ограничений, то что уж говорить про обычного пользователя, который использует эту настройку раз в год, да и то по большим праздникам?
Скорей всего, многие не вспомнят даже тот факт, что вообще ставили этот код. Не говоря уж о каких-то там цифрах. И что теперь делать? Так и ходить без доступа ко всем настройкам? Конечно же, нет. Есть целых два варианта решения этой проблемы. Поехали!
Кстати, запомните — нет никакого «заводского», «фабричного», «стандартного» пароля. Код устанавливает сам пользователь при первом открытии настроек ограничений.
Удалить код, не зная его, можно только одним способом — через восстановление прошивки. В этом нет ничего сложного:
Но у этого метода есть недостатки и очень большие:
- Да, вы избавитесь от пароля ограничений. Но с устройства также удалится абсолютно вся информация!
- Надумали восстановить данные из резервной копии? Здесь тоже есть свои «заморочки». Ведь если копия была создана в тот момент, когда код уже был установлен, то при ее восстановлении пароль ограничений вернется на устройство.
В общем, способ рабочий, но не очень удобный — слишком уж много оговорок при его использовании. К счастью, есть и другие варианты.
Да, это возможно. И самое главное — нам даже не нужно напрягать память и вспоминать забытый пароль. За нас все сделает специальная программа!
Эта самая программа «вытаскивает» код из резервной копии. Соответственно, на компьютере обязательно должна быть хотя бы одна копия, включающая в себя пароль ограничений. Если такой еще нет — просто создайте ее прямо сейчас через iTunes.
Читайте также: Как узнать хватает ли грудного молока ребенку
Победа! Осталось только их запомнить и никогда не забывать:) Ну и напоследок, несколько вопросов и ответов:
- А это безопасная программа — ей вообще можно пользоваться? Можно. Особенно если учитывать тот факт, что она открыто выложена на GitHub (крупнейшем в мире ресурсе для хостинга IT-проектов и их совместной разработки).
- С какими версиями iOS работает? Я проверил работу на iOS 10, 11 и 12 — все хорошо. Однако, судя по описанию, поддерживается абсолютно любая версия прошивки начиная с iOS 7 (включительно).
Как видите — все очень просто, многофункционально и безопасно. Ничего сложного! Впрочем, если у вас что-то не получается или остались какие-то вопросы — обязательно напишите в комментарии, попробуем разобраться вместе и найти решение!
Обновлено! Совершенно забыл одну очень важную вещь при использовании программы PinFinder. Так как пароль «вытаскивается» из резервной копии, необходимо помнить вот о чем — эта самая резервная копия не должна быть зашифрована. Иначе PinFinder будет ругаться и выдавать ошибку. Как снять шифрование? Все просто — подключаем iPhone, запускаем iTunes и снимаем «галочку» с соответствующего пункта меню.
Впрочем, на данный момент эта настройка (шифрование) уже не актуальна, так как.
Обновлено 2! Честно говоря, я даже не ожидал такого внимания к своему скромному блогу, но автор программы (Gareth Watts) отписался в комментариях (за что ему большое спасибо!) и сообщил, что вышла новая версия PinFinder 1.6.0. Заявлена поддержка зашифрованных резервных копий — теперь не обязательно отключать шифрование в iTunes для того чтобы узнать пароль ограничений iPhone. Просто супер!
Обновлено 3! Вышла новая версия программы — PinFinder 1.7.1. Что нового? Появилась поддержка iOS 12 — теперь вы можете без каких-либо проблем узнать «Код-пароль экранного времени» (бывшие «Ограничения»). Ура. Правда, в iOS 12 Apple немного переработала политику безопасности и теперь код-пароль «Экранного времени» можно вытащить только из зашифрованной резервной копии. Помните об этом и будьте внимательны!
источник
С выходом iOS 12 многие пользователи забили тревогу, когда не смогли найти пункт «Ограничения» в настройках своих iPhone. Но не стоит отчаиваться. Разработчики эту вкладку не удаляли, а просто перенесли в другое место, добавив намного больше возможностей для ограничений.
Напомним, что раньше данный пункт располагался по такому пути: «Настройки» — «Основные» — «Ограничения». Ниже на скриншоте можете посмотреть, как он выглядел ранее. (это iOS 9).
Сейчас же в новой версии iOS 12 данный пункт расположен в «Экранном времени», причем представляет собой отдельную настройку для «Контента и конфиденциальности». В общем, разработчики попросту объединили его с другими смежными пунктами, чтобы пользователю было удобнее перемещаться между меню.
Это отдельный пункт настроек, в котором можно выбирать, к каким службам и приложениям будет разрешен и заблокирован доступ на выбранном устройстве. Например, можно без проблем ограничить доступ к конкретным играм, отключить GPS, запретить входить в Apple Store без ввода пароля, пользоваться беспроводными сетями, оплачивать покупки и многое другое.
Данный пункт предназначен, скорее, для родителей, дети которых владеют техникой от Apple. Это своеобразный контроль, который будет осуществляться в автоматическом режиме.
Как мы и говорили ранее, данный пункт перенесен во вкладку «Экранное время». Если вы не знаете, о чем речь, советуем вам почитать наш материал про эту опцию, в котором подробны описаны все ее особенности и возможности:
Для доступа к ограничениям выполните действия:
- Зайдите в «Настройки» своего устройства, перейдите в «Экранное время»;
После этого вам будут доступны все вкладки, которые находятся в этом же меню ниже.
Покупки в iTunes и Apple Store – это основная вкладка для управления ограничениями в сервисах Apple. Здесь вы сможете запретить установку приложений, осуществление транзакций, удаление программ. Также можно установить запрос пароля, который не позволит осуществлять какие-либо операции без ввода.
Разрешенные программы – в списке приложений находятся только официальные программы от Apple, которые предустановлены в системе. Вы можете запретить использование любых из них, но, как показывает практика, в этом нет особой необходимости.
Ограничения контента – это отдельная вкладка, в которой предусмотрено огромное количество настроек. В принципе, она полностью копирует содержимое «Ограничений», которые были в iOS 11. Здесь вы сможете ограничить просмотр фильмов и прослушивания музыки, выбрать ценз в зависимости от страны, установить возрастное ограничение для инсталляции программ из Apple Store, запретить доступ к «взрослым сайтам» в веб-браузерах, заблокировать Game Center и многое другое. В общем, если нужен полный контроль над ребенком – это именно тот пункт!
Конфиденциальность – здесь настраиваются отдельные возможности вашего iPhone при взаимодействии с другими программами. Например, можно запретить использование GPS, микрофона, отображение рекламы, запрос контактов и многие другие опции. Причем при просмотре каждой опции вам будут показаны все программы, запросившие доступ к ней.
Разрешить изменения – это последняя вкладка в ограничениях, которая схожа с предыдущей. Здесь можно запретить изменения, например, для пароля, учетной записи, громкости и других параметров.
Внимание! В предыдущей версии iOS при заходе в пункт «Ограничения» и его активации, система устанавливала пароль, чтобы ваш ребенок не смог изменить какие-либо параметры без вашего ведома. В iOS 12 данный пункт теперь находится сразу в «Экранном времени». Здесь необходимо кликнуть по вкладке «Использовать код-пароль», и подтвердить операцию.
источник
В вопросе создания максимальной безопасности данных Apple, традиционно, занимает ведущие позиции. Она первая разработала и внедрила «дактилоскопический» вход, удалённую блокировку через функцию «Найти» и многое другое.
Чтобы прикрыть посторонним или малолетним детям доступ к приватным данным на iPhone, зачастую используются специальная функция–«ограничения». В результате на айфоне будет закрыт вход к определённым приложениям, отобранным владельцем, и их также нельзя будет удалить, пока не будет введён пароль. Это отличный способ ещё больше усилить безопасность данных, хранящихся на устройстве.
Вообще, пароль ограничений пользователям вводить приходится не так часто. Именно из-за этого он забывается быстрее всего. Более того, многие даже не всегда могут припомнить, а вводили ли его они вообще. Так как эко-система Apple предполагает большое количество разноуровневых средств защиты, и запомнить их все непросто.
Однако при некоторых операциях приходится этот самый пароль вводить. Так что же делать, когда вы никак не можете его вспомнить?
Если пользователем не было задано ничего другого, то стандартный «заводской» пароль состоит из четырёх нулей. Поэтому начните процесс разблокировки именно с этого сочетания. Если данная комбинация не проходит, значит, вы точно вводили другой код доступа. И теперь либо нужно его вспоминать, проводя ассоциации, либо пытаться его взломать.
На своём сайте (в разделе поддержки) производитель уверяет нас, что если этот пароль забыт – считай, что всё пропало! И всё, что остаётся несчастному пользователю – это стереть айфон, и потом настроить его как новый. Так как даже восстановление из бэкап-копий не приведёт к снятию пароля. Однако при этом будут стёрты настройки и все имеющиеся пользовательские данные. И при последующей попытке восстановления (из последней копии) часто не удаётся снять ограничения. Так как в используемой версии бэкапа этот пароль уже был активирован. А значит, и все сопутствующие настройки были благополучно перенесены обратно на смартфон –прямо в процессе восстановления.
Но не всё так удручающе. Вследствие того, что много людей сталкивались с подобными проблемами, разработаны «костыли» для их устранения. Сегодня имеется несколько вполне легальных способов снятия режима ограничений. Да, они помогают не всегда и не всем, но пробовать однозначно стоит.
Один из таких способовдавно «гуляет» по интернету, и заключается в использовании программы – «iBackupBot». С помощью данной утилиты-взломщика можно попытаться снять пароль. Так как она позволяет вносить соответствующие коррективы в реестры «бэкапа» данных со смартфона.
Данный вариант больше подходит для продвинутых владельцев, так как тут приходится вмешиваться в программный код, и не у всех предложенный алгоритм действий приводит к должному эффекту. Поэтому предупреждаем сразу — если не уверены в своих возможностях – лучше не беритесь. Так как это сопряжено с риском утраты личных данных, и стиранием настроек смартфона.
В любом случае перед сбросом следует освежить версию последней резервной копии, чтобы наибольшее количество данных потом было доступно к восстановлению.
Однако быстрым и удобным этот способ явно не назовёшь. Более того, у многих после подобных манипуляций смартфон и вовсе блокировался. И в результате всё равно приходится сбрасывать айфон «до нуля», а при попытке восстановления регулярно возникают ошибки.
Поэтому назрел вопрос поиска альтернативных путей, позволяющих справиться со злосчастным паролем.
Имеется ещё один, куда более простой и верный способ, который избавит вас от необходимости выполнения хлопотной процедуры сброса. Этот способ просто позволит вам посмотреть этот самый пароль, чтобы потом благополучно ввести егов настройках смартфона. Хотите знать, как это сделать? Всё просто.
Итак, для реализации данной процедуры нам снова понадобится, помимо айфона, ещё и компьютер. Кстати, здесь не имеет особого значения, какой именно системой он управляется. Способ работает на всех популярных платформах — от «Виндоуз» до «Линукс», и «Мак».
Алгоритм выполнения его следующий. Сначала необходимо загрузить из gitре позитория специальное приложение с красноречивым названием — Pinfinder (если у вас на смартфоне установлена «iOS 10» — загружать нужно версию, не ниже 1.5.0. ).
В перечне доступных вариантов софта выбираете подходящий под ваш компьютер тип системы и вперёд! При скачивании нет никаких ограничений, поскольку эта утилита распространяется бесплатно.
Подсоедините теперь iPhone кабелем к этому доверенному ПК (либо Мак), и создайте актуальную бэкап-копию. Это нужно сделать обязательно, т.к. именно по данным «бэкапа»утилита и «вычисляет» ограничительный пароль.
Выполняется данная процедура, как и всегда, с помощью iTunes. Только при выборе места, где именно создавать копию – нажмите на «Этот компьютер», а потом на кнопку «создания копий». Дождитесь окончания.
Кстати, если на этом ПК (или Мак) уже имеются достаточно «свежие» резервные копии с iPhone, то повторять данную процедуру снова нет нужды. Обращаем внимание, что это должна быть такая копия, в которой запрет ограничений на iOS-устройстве уже был активирован. Если используется версия бэкапа ещё с тех времён, когда пароля не стояло — способ может не сработать.
После этого просто запустите загрузочную «болванку» данной утилиты. По завершению установки щёлкните на иконку приложения. Система автоматически начнёт анализ данных из айфонного «бэкапа». Среди прочих пунктов там должен высветиться и сам пароль.
Вот, например, как всё это выглядит для Mac-устройств. В перечне найденных данных нас, собственно, интересует строчка «Finding PIN». Именно под ней утилита и высветит искомый код.
Если же планируется производить данную процедуру на Виндоуз-устройстве, то всё будет выглядеть так:
Далее всё, что вам предстоит сделать – просто ввести добытый таким образом код в соответствующее меню айфона (путь к нему показан ниже). После этого можете тут же деактивировать режим ограничений (или установить другой «шифр», который вы точно не позабудете). Таким образом, этот способ позволяет не сразу сбросить ограничения, а просто посмотреть код доступа, чтобы потом, как положено, ввести его в меню для разблокировки (или для последующей смены пароля).
Читайте также: Станция метро домодедово аэропорт домодедово
Предупреждаем, что подобный «трюк» можно будет проделать только с «доверенным» ПК, с которым ранее айфон сопрягался, и выполнялись копии данных. Это, отчасти, сделано в угоду безопасности, так как, в противном случае, любой посторонний сможет таким способом взломать закрытые вами разделы меню. Именно поэтому «привязка» и просмотр данных осуществляется посредством реестров с «бэкапа».
Ещё раз акцентируем внимание — перед началом процедуры сброса (либо принудительного отображения) пароля обязательно позаботьтесь о создании «бэкапа»! Даже если у вас уже имеются относительно «свежие» копии! Никто наверняка не может гарантировать, что всё пройдёт благополучно.
Разработчики Apple постоянно закрывают все возможные лазейки и уязвимости в системе, которые, собственно, и используют утилиты-взломщики. В результате способы, успешно помогающие раньше, могут оказаться, как минимум, неэффективными. А то и вовсе могут привести к самоблокировке гаджета. А это уже куда серьёзнее проблем с паролем ограничений.
Так что лучше перестраховаться. Да и вообще, проводить процедуру создания резервных копий следует регулярно – перед любым вмешательством в систему смартфона, вплоть до очередных обновлений прошивки. Просто возьмите себе это за правило!
Если вы не доверяете рукописным вариантам хранения – используйте особые приложения, разработанные специально для генерирования и хранения созданных паролей. И тогда вам нужно будет запомнить пароль только от него одного. А все остальные – можно будет посмотреть, войдя в папку данного приложения-шифровщика. Получается, такой себе, виртуальный сейф.
источник
Функция «Ограничения» или, как её еще называют, «Родительский контроль» – это возможность ограничения доступа пользователей iPhone, iPad к определенным функциям или программам на их iOS-устройстве.
Включается данная функция достаточно просто. Для этого необходимо зайти в «Настройки» – «Основные» – «Ограничения» и перед активацией указать пароль.
С помощью функции «Ограничения» можно запретить ребенку или подростку, являющимся основным пользователем устройства, доступ к сайтам, содержащим контент для взрослых, или же, напротив, разрешить доступ лишь к конкретным сайтам, запретив все остальные.
Также можно наложить ограничения на музыку, фильмы, телешоу, книги, программы и даже Siri, запретив ей распознавать бранную лексику, к примеру.
Помимо этого, функция «Ограничения» способна препятствовать изменению настроек конфиденциальности для ряда служб и программ, среди которых «Службы геолокации», «Контакты», «Календари», «Фото», «Доступ Bluetooth» и многое другое.
Проблема возникает, когда установленный пароль ограничений бывает забыт.
В первую очередь хочется отметить, что для выполнения этого способа необходимо обзавестись дополнительным софтом – iBackupBot для iTunes, представляющий собой программу по управлению резервными копиями iPhone, iPad или iPod Touch.
Для установки iBackupBot необходимо перейти на специальную веб-страничку продукта и загрузить необходимую вам версию утилиты для Windows или Mac, пробная версия которой бесплатна для загрузки и использования.
После несложной процедуры установки и запуска пользователь увидит нечто подобное:
Подключаем наше устройство к компьютеру при помощи USB-кабеля и запускаем iTunes. Идем в «Правка» – «Настройки» – «Устройства» и удаляем все резервные копии вашего iPhone или iPad для того, что бы в последствии не запутаться и облегчить себе дальнейшую работу.
Затем создаем уже новую, свежую резервную копию iPhone или iPad в iTunes путем выбора нужного девайса в боковой панели и, во вкладке «Обзор», кликаем по кнопке «Создать копию сейчас». Также, как вариант, можно кликнуть правой кнопкой мыши по отображаемому в левой боковой панели устройству и в открывшемся меню выбираем «Создать резервную копию».
После отказала от покупки и введения регистрационного кода нам открывается содержимое файла, куда нам необходимо вставить следующие строки кода:
Для вставки строчек кода ищем место куда их скопировать. У меня это будет между 83 и 84 строчками. Вставляем строчки кода и не забываем сохранить (иконка дискеты в верхнем правом углу). Вот как это выглядит до правки:
Четыре нуля указанные в последней строчке кода – это наш новый пароль к функции «Ограничения».
В случае, если вы все сделали правильно, после восстановления ваш пароль ограничений станет «0000». Если же при вводе четырех нулей устройство сообщает вам о том, что пароль неверный, значит где-то была допущена ошибка и всю процедуру придется повторить вновь.
Более быстрый и простой способ восстановления пароля ограничений с сохранением всей информации ждет обладателей iPhone или iPad с джейлом. Для этого, владельцам гаджетов понадобиться условно бесплатное джейлбрейк-приложение iFile, найти которое, конечно же, можно в Cydia.
Забудьте всю возню с iTunes, удалением и созданием резервных копий и работой с iBackupBot на компьютере. Если на вашем iOS-устройстве сделан джейлбрейк, то достаточно лишь запустить iFile непосредственно на вашем iPhone или iPad и приступить к работе.
Идем в var – mobile – Library – Preferences и ищем уже знакомый файл com.apple.springboard.plist, тапаем по нему и в открывшемся меню выбираем «Редактор текста».
В верхней левой панели видим кнопку «Изменить», тап по которой позволяет редактировать уже существующий код.
Выбираем нужные нам строчки кода и вставляем туда наш собственный, содержащий цифры нового пароля ограничений:
Как видите, сброс пароля – штука не сложная, но при определенных условиях, как, например, желание сохранить всю информацию на устройстве и отсутствие джейлбрейка, способны заставить владельца iPhone или iPad уделить процессу некоторое время. Поэтому, не забывайте ваших паролей, тренируйте память или используйте какие-то вспомогательные средства для их запоминания.
Если вы не нашли ответа на свой вопрос или у вас что-то не получилось, а в комментаряих ниже нет подходящего решения, задайте вопрос через нашу форму помощи. Это быстро, просто, удобно и не требует регистрации. Ответы на свой и другие вопросы вы найдете в данном разделе.
источник
«Я хочу, чтобы сбросить ограничение код доступа на iPhone. Любой help? Спасибо!»
Вы в основном попали на эту страницу по той же причине, необходимо сбросить iPhone ограничения код доступа, right? Ну, не волнуйтесь, я дам вам 4 шаг за шагом решения для сброса пароля ограничения. Но до этого, давайте рассмотрим некоторые основные фоновые знания об ограничении кода доступа.
Установив четырехзначный PIN-код (персональный идентификационный номер) для «Ограничения» коды доступа, родители могут контролировать, какие приложения и функцию других, как правило, их ребенок, может получить доступ.
Ограничения могут быть установлены для целого ряда вещей. Например, родители могут выбрать, чтобы ограничить доступ к ITunes Store, чтобы предотвратить легкомысленные, неприемлемые расходы. Ограничения Passcode может быть использован для ограничения таких основных и многих более сложных вещей. Это широкий спектр вещей, стоит какого-то исследования и тщательного рассмотрения.
Как сбросить ограничение код доступа на iPhone.
Теперь, позвольте мне показать вам четыре простых способа сброса пароля ограничения на устройстве iPhone.
Мы все разные подходы к паролям / кодов связи и тому подобное. Вы должны делать то, что чувствует себя комфортно для вас, с точки зрения вашей безопасности, и что включает в себя имеющий код доступа, который вы будете помнить. Это не столько решение, но если вы хотите изменить свой код доступа к чему-то, который будет работать лучше для вас, это легко сделать.
Шаг 1. Нажмите на кнопку Настройки> Общие> Ограничения.
Настройки> Общие. половина пути.
Шаг 2. Теперь введите существующий пароль.
Шаг 3. При нажатии на Отключить ограничения, вам будет предложено ввести свой выигрыш паролем.
Настройки> Общие. половина пути.
Шаг 4. Теперь, когда вы Enable Ограничения ‘снова, вам будет предложено ввести новый пароль. Пожалуйста, не забудьте об этом!
Выше должно работать, но вы можете попробовать следующее.
Это решение требует использования компьютера.
Во-первых, вы должны понимать, что этот метод не будет работать с «Find My iPhone» включен, так как это дает дополнительную безопасность, что в этой ситуации не является полезным. Вы должны пойти в «Настройки» на телефоне и переключите «Find My iPhone» от из-под меню «ICloud».
Обратите внимание, что вы не можете обойти проблему пароля утерянных Ограничений при использовании любого изменения «Erase Всех настроек и Содержания» на телефоне. Если вы пытаетесь идти по этому пути, вам будет предложено предоставить код доступа идентификатора Apple и Passcode ограничений, последнее существо очень вещь, которую вы потеряли или забыли!
Однако вы можете сбросить ограничение пароля путем восстановления с ITunes:
Шаг 1. Убедитесь в том, что «Найти мой iPhone» отключена, и резервная копия вашего iPhone.
Шаг 2. Подключите iPhone к компьютеру с помощью кабеля USB и запустить Itunes. Убедитесь, что ваш ITunes обновляется до последней версии.
Шаг 3. Перейдите на вкладку «Сводка», а затем нажмите на кнопку «Восстановить iPhpne.
Шаг 4. При запросе подтверждения нажмите на кнопку «Восстановить» снова.
Шаг 5. В окне «Update» нажмите кнопку «Далее», а затем «Согласен».
Шаг 6. Подождите, пока Itunes загружает последние IOS и восстанавливает iPhone.
Теперь вы сможете получить доступ к устройству без пароля ограничения.
Перед тем, как выполнить эти действия, вы должны знать, что это приведет к потере данных, поэтому сохранить резервную копию, которая может быть легко восстановлена позже. Для этого вам нужен инструмент, как dr.fone — Резервное копирование и восстановление (IOS) , потому что если вы восстанавливаете из Itunes (локальный компьютер) или ICloud (серверы от Apple) резервного копирования, тот же самый код доступа, тот, который вы забыли, будет быть восстановлены в устройстве. Вы будете снова в положении, когда вы начали!
Что такое ненормативный контент на айпаде. Как отключить ограничения на айфоне
Куда пропали “Ограничения”?
В каждой новой версии iOS разработчики компании Apple переносят различные меню и параметры в настройках со своих привычных мест. И пользователей, разумеется, об этом никто не предупреждает. Не стала исключением и iOS 12 , в которой внезапно пропали «Ограничения». По крайней мере, они пропали со своего стандартного места. Найти перенесенные «Ограничения», впрочем, несложно.
Куда пропали «Ограничения» в iOS 12 на iPhone?
«Ограничения» в iOS 12 переместились в раздел настроек новой функции «Экранное время ». Для того, чтобы получить доступ к списку ограничений необходимо перейти в меню «Настройки » → «Экранное время » → «Контент и конфиденциальность ».
В iOS 11 и предыдущих версиях iOS настройки ограничений располагались в меню «Настройки » → «Основные » → «Ограничения ».
В разделе «Контент и конфиденциальность» произошло два важных изменения по сравнению с прежним разделом «Ограничения». Во-первых, для доступа к нему почему-то не требуется пароль. Это определенно небезопасно, так как любой, кто получит доступ к вашему iPhone, сможет поменять различные важные настройки. Например, запретить установку приложений из App Store.
А во-вторых, расположение настроек в новом меню ограничений изменилось. Сами же параметры все остались на месте, поэтому если вы не можете найти нужную настройку, просто переключайтесь по страницам параметров.
Собственно говоря, такого понятия, как «родительский контроль», в iOS просто нет. Тем не менее, устройство можно настроить таким образом, чтобы ребёнок просто не имел возможности выполнять определённые действия, вроде установки новых программ или посещения каких-либо сайтов.
Ограничения в iOS
Для того чтобы ограничить какие-либо действия ребёнка (или даже другого взрослого), необходимо зайти в «Настройки » — «Основные » — «Ограничения ». Если вы заходите туда первый раз, то ограничения сначала нужно будет включить. При этом потребуется указать пароль, который нужно будет вводить всякий раз впоследствии при заходе в данный раздел настроек.
Самым первым разделом в настройках ограничений является «Разрешить». В нём можно вообще запретить выполнять определённые действия. Такие, как запуск Safari, установка или удаление программ, использование камеры или iBook Store. При этом после отключения некоторые из иконок вообще скрываются. Например, Safari или FaceTime. Учтите, что если они до этого были в папках, то после возвращения вновь появляются просто на рабочем столе.
Там же задаётся и возможность самостоятельной установки или удаления приложений, совершения внутренних покупок. Отключив эти пункты, вы сможете быть уверены, что ваше чадо не скачает какое-либо дорогое приложение или не удалит что-нибудь важное.
Следующим разделом идёт «Разрешённый контент». В нем можно, например, запретить приложения, имеющие определённый возрастной ценз. Так, если выбрать программы с рейтингом 9+, то все остальные с более высоким рейтингом просто исчезнут с экрана (но останутся в памяти устройства, не удалятся). Там же можно сделать так, чтобы были скрыты вообще все сторонние приложения, тогда на экране останется только стандартный набор.
Ещё одним важным пунктом раздела «Разрешённый контент» является «Веб-сайты». В нём можно ограничить путешествие ребёнка по интернету лишь несколькими определёнными сайтами, вообще исключив саму возможность захода на какие-либо другие. Там же задаются ограничения для книг, фильмов, музыки и т. п.
А вот раздел «Приватность» имеет отношение не к детям, а к сторонним приложениям, которым задаются ограничения на использование каких-либо настроек приватности. Например, в пункте «Контакты» можно запретить доступ к вашим контактам со стороны приложений вроде Skype или ICQ.
В пункте «Разрешить изменения» можно запретить вносить ограничения в учётные записи. Там же можно выставить запрет на обновление приложений и даже на регулировку громкости звука. Ну и наконец, ограничения в «Game Center» означают возможность игр с другими пользователями и добавления друзей.
Гид-доступ
Функция Гид-доступ ограничивает возможность использования устройства только в рамках одного, запущенного вами приложения. При этом можно установить некоторые ограничения и на использования зон экрана. Например, сделать недоступной для нажатия зону, в которой появляются рекламные сообщения.
Для включения Гид-доступа воспользуйтесь «Настройки » — «Основные » — «Универсальный доступ » — «Гид-доступ ». Включите возможность использования функции, а также задайте пароль.
Тепеть вы можете запускать Гид-доступ в любом приложении, трижды нажав кнопку «Домой». После этого вам будет предложено обвести на экране закрытые для нажатия зоны, задать параметры действия аппаратных кнопок, а также указать, должно ли устройство реагировать на движение. После запуска функции кнопка «Домой» не срабатывает, у пользователя нет возможности запустить другое приложение. Перезагрузка устройства не помогает, гид-доступ при этом не отключается.
Для того чтобы отключить Гид-доступ снова трижды нажмите кнопку «Домой» и введите пароль.
Подготавливаем устройство для ребёнка
Помимо описанных выше методик, прежде чем отдавать устройство в детские ручки, имеет смысл произвести ещё некоторые действия. Так, если вы хотите, чтобы устройство не использовалось в ваше отсутствие, то установите на него пароль. Сделать это можно через «Настройки» — «Пароль». При этом можно использовать простой пароль, состоящий из 4-х цифр или же пароль, содержащий также и буквы. Во втором случае уровень защиты выше, но удобство пользования устройством снижается.
Совсем не лишним будет приобрести для устройства чехол, тогда падения и удары будут для него менее страшны. Хотя, к сожалению, это не гарантирует полной защиты от механических повреждений.
Ну а самое главное — найдите и установите различные интересные детские приложения, всевозможные игры и «обучалки». Благо, что подобного контента полно в App Store.
Возрастные ограничения на доступ к контенту – это тема, которой уделяют большое внимание западные компании, в том числе корпорация Apple. Многие родители стремятся отгородить своих детей от нецензурной брани, которая может присутствовать в фильмах, играх, музыке и в другом контенте. В устройствах на операционной системе iOS имеется отдельная настройка, которая отвечает за включение ограничения на воспроизведение музыки и подкастов с рейтингом Explicit, то есть предназначенного для взрослой аудитории.
По умолчанию на iPhone, iPad и iPod настройка ограничения воспроизведения музыки, которая не предназначена для детей, может быть активирована. Соответственно, даже взрослые люди могут столкнуться с проблемой, что в Apple Music или приложении «Подкасты» ряд композиций, альбомов или выпусков передач недоступны (их названия написаны серым). В такой ситуации потребуется отключить настройку Explicit, и ниже мы рассмотрим, как это сделать.
Как убрать возрастные ограничения музыки и подкастов в iOS
Если пользователь желает снять установленные ограничения на контент в iPad или iPhone, ему необходимо знать пароль от устройства. Обладая этой информацией, нужно проделать следующее:
Обратите внимание: Чтобы внесенные изменения вступили в силу, и ограниченный ранее возрастными рамками контент стал доступен, необходимо полностью закрыть приложение (удалить из памяти), в котором сообщалось об ограничении. То есть, если ограничения имели место быть в приложении «Подскасты», нужно дважды нажать на кнопку «Домой» и выгрузить его из памяти, после чего вновь запустить.
Как установить ограничения в iPhone или iPad
Если родители желают оградить своих детей от запрещенного до определенного возраста контента, они имеют возможность включить необходимые ограничения в настройках iPhone или iPad. Кроме того, в настройках можно установить ограничения на ряд ключевых для работы аппарата и доступа к запрещенному контенту действий: загрузка и удаление приложений, совершение встроенных покупок в играх и программах, использование камеры, браузера Safari и многое другое.
Чтобы настроить необходимые ограничения, нужно перейти в «Настройки», далее выбрать пункты «Основные» — «Ограничения». После ввода пароля можно произвести необходимые установки. Пользователь имеет возможность как полностью отключить доступ к определенным функциям устройства, так и установить ограничения по возрасту на конкретный контент.
Кроме того, в зависимости от возраста пользователя устройства, можно включить рекомендуемые в стране ограничения, выбрав соответствующую страну.
Инструкция о том, как разрешить проигрывание заблокированной музыки и подкастов на iOS устройствах iPhone, iPad, iPod touch и компьютерах Mac OS X.
Если вы уже обновили iOS на своём устройстве до версии 8.4, то, скорее всего, заметили, что некоторые музыкальные альбомы, треки или подкасты теперь невозможно проиграть на вашем устройстве. Со мной тоже такое произошло и, как оказалось, в новой версии iOS по умолчанию запрещается проигрывание музыки и подкастов с explicit содержанием или, другими словами, содержащих нецензурную лексику и, так называемый, ненормативный контент.
Не знаю, что их толкнуло на этот шаг, мне кажется, что это случайно пропущенный баг. Особенно, если учитывать, что после того как разрешишь себе проигрывать такой контент, через некоторое время эта настройка непредсказуемым образом может сброситься и музыка с подкастами опять станут недоступны для проигрывания.
Как разрешить проигрывание заблокированной музыки на iOS
Для того, чтобы разрешить самому себе проигрывать «контент для взрослых», необходимо:
- Открыть меню Настройки (Settings) → Основные (General) → Ограничения (Restrictions).
- Затем Включить ограничения (Enable Restrictions), каким бы странным не казалось это действие в контексте отключения ограничений. Это нужно, что была возможность редактировать настройки ограничений.
- После этого нужно будет придумать и ввести пароль из четырёх цифр, а затем ввести его повторно.
Отнеситесь к этому шагу с вниманием, чтобы не забыть пароль, потому что сбросить его можно, только сбросив полностью устройство и настроив его как новое.
Этот пароль нам понадобится, чтобы отредактировать настройки ограничений, потому что для включения ограничений нужно задать пароль, а для редактирования настроек ограничений, необходимо их включить.
- Теперь надо прокрутить экран вниз до раздела Разрешённый контент (Allowed Content), и выбрать пункт Музыка и Подкасты (Music & Podcasts).
- Теперь надо включить выключатель Explicit , чтобы разрешить воспроизведение музыки, видеоклипов и подкастов, содержащих ненормативный контент.
- На последнем шаге можно вернуться в основное меню ограничений и в самом верху выключить ограничения, это оставит настройку, сделанную на предыдущем шаге, активной. Но главное проверить, что вы теперь можете проигрывать треки помеченные, как Explicit .
Надеюсь, что в следующей версии iOS Apple исправит это недоразумение и не будет запрещать нам слушать нашу любимую музыку.
Как разрешить проигрывание заблокированной музыки на OS X
На компьютере Mac это сделать намного проще (в iTunes на Windows, думаю, это делается примерно также).
- Первым делом надо запустить iTunes.
- Затем открыть настройки: главное меню iTunes → Настройки (Preferences) или просто нажать Cmd + , (клавишу command и запятую) при активном окне iTunes.
- И осталось только в под-меню Родительский контроль (Parental Control) снять чек-бокс Ограничить музыку с ненормативным (explicit) содержанием (Restrict: Music with explicit content).
- Не забудьте нажать OK .
Вот и всё, надеюсь, что у вас всё получилось!
Всех категорически приветствую! В первом абзаце, по привычке, будет «вода». Нет, ну а как иначе? Ведь в «этих ваших интернетах» так принято! Сначала статьи надо обязательно рассказать о том, какой Apple Music классный сервис (ведь им пользуются огромное количество людей) и, моё самое любимое, написать вот такую фразу…
«Многие пользователи могут столкнуться с такой проблемой, что на их любимом iPhone или iPad некоторые песни не будут проигрываться из-за так называемых ограничений возрастного ценза. Что же происходит? Как так получилось? Как убрать этот самый возрастной ценз в Apple Music?».
Читаешь порой такие вещи и не понимаешь – то ли плакать, то ли смеяться.
Ну, а теперь, когда я выговорился, мы всё-таки начнем:)
Буду краток. Сама «ошибка» выглядит вот так.
О чем это говорит? Всё просто – iPhone или iPad сообщает нам, что в контенте (песни, подкасты, видео) используется ненормативная лексика или другие неприятные материалы.
Что делать? Для начала, стандартные действия:
Всё. После данной процедуры (по логике Apple) все ограничения на цензуру будут сняты.
Но это же Apple!:)
Поэтому, «иногда» могут возникнуть небольшие проблемы. Что за проблемы? Обычные такие… вы все сделали как надо, но счастья нет – музыка по-прежнему не воспроизводится из-за ошибки «Возрастной ценз».
Как быть? Есть парочка идей:
- Проверить тот возраст, который вы указали для учетной записи. Если для Apple ID указан детский возраст, то ненормативный контент вам недоступен.
- Закрыть приложение музыка и перезапустить iPhone ().
- Выйти из Apple ID (Настройки – iTunes Store и App Store) и зайти заново.
Сделали? Не помогло? Тогда последний шанс.
Опять не помогло? Тогда ту же самую операцию проделываем с приложением «Подкасты».
Вот теперь точно всё – после такого напора любые ограничения возрастного ценза должны исчезнуть и навсегда покинуть ваш iPhone (iPad). У них просто нет другого выбора!:)
Впрочем, «должны» – это еще не значит, что «обязаны». Поэтому давайте с вами договоримся вот о чём:
- Если статья помогла – не поленитесь написать пару строк в комментариях. Автору будет приятно.
- Если ничего не получилось и остались какие-то вопросы… то тем более пишите в комменты. Будем неистово разбираться и, вполне возможно, все вместе мы найдем решение вашей проблемы!
как снять ограничение ненормативной лексики
Благодаря функции конфиденциальности содержимого можно запретить доступ к заданным приложениям и функциям на IPhone. Это поможет блокировать нежелательное содержимое на девайсе ребенка. Пользователи Apple задаются вопросом: как отключить ненормативный контент на айфоне. Запреты ставятся и снимаются в настройках смартфона.
Какие есть ограничения на iPhone и для чего они нужны
Существует немало запретов конфиденциальности на ненормативное содержимое для загрузок, музыки и видео, а также приобретений через мобильный магазин. Для всех устройств Apple они выставляются через регулирование приложений. Возрастной порог позволяет предотвратить прослушивание музыки с нежелательным наполнением и просмотр соответствующих фильмов и телешоу. Ненормативный контент может быть отключен администратором на айфоне. Для этого надо выполнить следующие действия:
- В меню настроек кликнуть на «Экранное время».
- Щелкнуть на «Контент и конфиденциальность».
- Для параметра «Ограничения контента» выбрать разрешение для каждого типа содержимого.
Список функций, к которым пользователь может выставить доступ, довольно широк:
- Музыка и профили с публикациями треков. Можно даже отключить отображение прослушиваемой друзьями музыки.
- Новостные и развлекательные подкасты. Зависят не только от содержания, но и от возрастного ценза.
- Фильмы и телевизионные шоу.
- Книги с возрастным цензом и скачивания через мобильный магазин. Покупки в приложениях регулируются выставленным паролем.
Особенности настройки ограничений на смартфоне
С помощью родительского контроля учетной записи можно исключить возможность скачивать или удалять программы с нежелательным содержимым вашим ребенком. Он также не сможет осуществлять внутренние покупки через приложения без введения пароля. Чтобы включить эту функцию, необходимо перейти в раздел «Экранное время», выставить значения и ввести установленный пароль. В разделе «Покупки в iTunes Store и App Store» устанавливается значение «Запретить».
Девайсы под управлением iOS 11 и 12 могут автоматически фильтровать содержимое веб-сайтов для запрета содержимого через браузер Safari. Доступно добавление и удаление ненормативных сайтов в список разрешенных или запрещенных. Благодаря этой функции можно запретить посещение сайтов с таким содержимым. Для этого надо выполнить следующие действия:
- в установках кликнуть на раздел «Экранное время»;
- выбрать «Контент и конфиденциальность»;
- установить значение «Веб-контент» на выбор: «Неограниченный доступ», «Без сайтов для взрослых» или «Только разрешенные веб‑сайты».
Таким же путем можно блокировать содержимое в мобильном магазине книг, и менять установки ввода пароля для других приложений на устройстве.
Как отключить ненормативный контент на iPhone
Ответ на вопрос как запретить или снять ограничение ненормативного контента на айфоне довольно прост. Доступ к музыке, видео и приложениям можно настроить при помощи функции «Ограничения контента». Для этого надо выполнить следующие шаги:
- Откройте установки конфиденциальности IPhone.
- В выбранном разделе выберите «Ограничения контента».
- Введите четырехзначный пароль. Если он не задан, программа попросит еще раз ввести его для подтверждения. Пароль устанавливается для защиты настроек конфиденциальности. Без его ввода никто не сможет изменить их. Запомните пароль, потому что сбросить его без обращения в службу поддержки невозможно.
- Чтобы выставить или снять доступ, выберите соответствующую функцию в установках устройства. Запрет затронет всею музыку, фильмы, телешоу, книги и профили пользователей. С помощью возрастных цензов можно дать или полностью запретить доступ к выбранным категориям. Для браузеров и Siri есть возможность установить значения отображения ненормативной лексики.
Обратите внимание! После установки через браузер или приложение нежелательное содержимое все еще может отображаться в результатах поиска. Однако, воспроизвести или запустить его будет невозможно.
Изменения касаются даже музыки, воспроизводимой через радио. Запретить содержимое можно на любом смартфоне или компьютере Apple. Синхронизация недоступна, поэтому нужно настраивать каждое устройство отдельно.
Как включить ненормативный контент в iphone
Многие пользователи сервиса сталкиваются с одинаковой проблемой — несмотря на отключенное ограничение в настройках телефона, Apple Music отказывается воспроизводить материалы с пометкой Е (explicit content). Проблема сохраняется уже несколько лет, и обновление iOS ее не решает.
Тем не менее, решить ее довольно просто. Во-первых, необходимо убедиться, что воспроизведение «взрослого контента» действительно разрешено. При первом запуске любого трека или шоу с такой пометкой, телефон уведомит вас об ограничении и предложит разрешить его в настройках. Проверьте, что нужные пункты включены.
Если это не помогло (а обычно это не помогает), то следует перейти в приложение «Подкасты» и повторить вышеописанную операцию. При воспроизведении эпизода с пометкой, вам поступит схожий запрос. Дав добро на воспроизведение таких материалов, вы разблокируете и песни в Apple Music.
Эта проблема упоминается на форумах поддержки Apple аж с 2015 года, но в своих ответах специалисты упорно рекомендуют работать именно с пунктом настроек, а не подкастами. Что ж, будем надеяться, что компания исправит эту проблему с новым обновлением.
Если вы нашли ошибку, пожалуйста, выделите фрагмент текста и нажмите Ctrl+Enter.
Больше интересных новостей в нашем Telegram-канале. Подписывайся!
Привет! Меня зовут Александр Сокол. Я интересуюсь музыкой, наукой, компьютерами Mac, веб‑дизайном, WordPress разработкой и веду этот блог.
Инструкция о том, как разрешить проигрывание заблокированной музыки и подкастов на iOS устройствах iPhone, iPad, iPod touch и компьютерах Mac OS X.
Если вы уже обновили iOS на своём устройстве до версии 8.4, то, скорее всего, заметили, что некоторые музыкальные альбомы, треки или подкасты теперь невозможно проиграть на вашем устройстве. Со мной тоже такое произошло и, как оказалось, в новой версии iOS по умолчанию запрещается проигрывание музыки и подкастов с explicit содержанием или, другими словами, содержащих нецензурную лексику и, так называемый, ненормативный контент.
Не знаю, что их толкнуло на этот шаг, мне кажется, что это случайно пропущенный баг. Особенно, если учитывать, что после того как разрешишь себе проигрывать такой контент, через некоторое время эта настройка непредсказуемым образом может сброситься и музыка с подкастами опять станут недоступны для проигрывания.
Как разрешить проигрывание заблокированной музыки на iOS
Для того, чтобы разрешить самому себе проигрывать «контент для взрослых», необходимо:
- Открыть меню Настройки (Settings) → Основные (General) → Ограничения (Restrictions).
- Затем Включить ограничения (Enable Restrictions), каким бы странным не казалось это действие в контексте отключения ограничений. Это нужно, что была возможность редактировать настройки ограничений.
- После этого нужно будет придумать и ввести пароль из четырёх цифр, а затем ввести его повторно.
Отнеситесь к этому шагу с вниманием, чтобы не забыть пароль, потому что сбросить его можно, только сбросив полностью устройство и настроив его как новое.
Надеюсь, что в следующей версии iOS Apple исправит это недоразумение и не будет запрещать нам слушать нашу любимую музыку.
Как разрешить проигрывание заблокированной музыки на OS X
На компьютере Mac это сделать намного проще (в iTunes на Windows, думаю, это делается примерно также).
- Первым делом надо запустить iTunes.
- Затем открыть настройки: главное меню iTunes → Настройки (Preferences) или просто нажать Cmd + , (клавишу command и запятую) при активном окне iTunes.
- И осталось только в под-меню Родительский контроль (Parental Control) снять чек-бокс Ограничить музыку с ненормативным (explicit) содержанием (Restrict: Music with explicit content).
- Не забудьте нажать OK.
Вот и всё, надеюсь, что у вас всё получилось!
Очередь просмотра
Очередь
- Удалить все
- Отключить
YouTube Premium
Хотите сохраните это видео?
Пожаловаться на видео?
Выполните вход, чтобы сообщить о неприемлемом контенте.
Понравилось?
Не понравилось?
Текст видео
Как включить ненормативный контент в Apple Music в iOS 12 и в целом включить/разрешить ненормативный контент или Explicit в ios 12
Меня зовут Петр Алафинов. И вы на канале МирЯблок!
Если у Вас отключен ненормативный контент смотрите это видео до конка.
Что делать, если недоступны песни в Apple Music и подкасты на iOS. Убираем ограничения (возрастной ценз) в Apple Music – все способы! Что такое ненормативный контент на айпаде
Функция iOS Ограничения или Родительский контроль – отличный способ для родителей следить за своими детьми и ограничивать контент, который они могут просматривать на своих iPhone, iPad и iPod touch. В функцию переименовали и переместили в другую секцию Настроек. Ниже мы расскажем, как настроить родительский контроль в iOS 12 и новее.
Если у вашего ребёнка новый iPhone, iPad или iPod touch, мы рекомендуем заблокировать ему доступ к контенту для взрослых.
Как включить Ограничения в iOS 12Теперь Ограничения являются частью новой секции Экранное время в Настройках iOS 12.
Все прежние настройки остались доступными и в iOS 12.
1) Зайдите в Настройки на iPhone или iPad с iOS 12.
2) Выберите Экранное время .
3) Если ранее вы уже настроили функцию, переходите к шагу 4. В ином случае, нажмите Включить Экранное время , затем Продолжить и Это iPhone моего ребёнка .
Следуйте инструкциям на экране и создайте пароль для Ограничений, чтобы начать пользоваться всеми доступными функциями, как: В покое, Лимиты программ и др.
4) Выберите Контент и конфиденциальность .
Чтобы включить Ограничения, нажмите на переключатель рядом с Контент и конфиденциальность .
В данной секции вы найдёте все прежние опции Родительского контроля, а также несколько новых.
Вот что родители могут делать с помощью Экранного времени:
- Отчёты об активности : Родители могут просматривать подробные отчёты об активности устройств своих детей. Здесь доступна информация о времени, проведённом в каждом приложении, статистика по категориям, количество уведомлений, а также поднятий устройства.
- В покое: Вы можете настроить расписание для своего ребёнка и решить, до какого времени он может пользоваться устройством. Ребёнок сможет получать звонки и сообщения, а также использовать некоторые выбранные вами приложения. Чтобы получить больше времени, ребёнок должен получить разрешение родителя.
- Лимиты программ : Устанавливайте ежедневные лимиты на использование приложений. К примеру, вы можете ограничить время в играх до 45 минут в день.
- Разрешённые всегда: Вы можете выбрать приложения-исключения, которыми ребёнок сможет пользоваться всегда. К примеру, Телефон и Сообщения.
- Контент и конфиденциальность: Здесь доступны все опции Родительского контроля.
Установить пароль Экранного времени нужно для того, чтобы ребёнок не смог менять настройки сам.
Чтобы запретить ребёнку доступ к каким-то приложениям, зайдите в Разрешённые всегда и нажмите на переключатели рядом с ними.
Экранное время – отличная функция для тех, кто хочет лучше следить за своими привычками, а также для родителей. Родители не только могут просматривать и свои отчёты, и отчёты детей на своих устройствах, но и удалённо запрещать своим детям доступ к каким-либо приложениям.
Данные Экранного времени синхронизируются на всех устройствах через iCloud, поскольку функция привязана к аккаунту.
Как включить Ограничения в iOS 111) Откройте Настройки на своём iPhone или iPad с iOS 11 и старше.
2) Зайдите в Основные .
3) Выберите Ограничения .
Вам будет предложено создать пароль, который нужно будет вводить каждый раз, когда вы захотите изменить какие-нибудь настройки.
Не путайте этот пароль с паролем от самого устройства, который нужно вводить для разблокировки. Они никак друг с другом не связаны.
Не пропускайте новости Apple – подписывайтесь на наш Telegram-канал , а также на
Всех категорически приветствую! В первом абзаце, по привычке, будет «вода». Нет, ну а как иначе? Ведь в «этих ваших интернетах» так принято! Сначала статьи надо обязательно рассказать о том, какой Apple Music классный сервис (ведь им пользуются огромное количество людей) и, моё самое любимое, написать вот такую фразу…
«Многие пользователи могут столкнуться с такой проблемой, что на их любимом iPhone или iPad некоторые песни не будут проигрываться из-за так называемых ограничений возрастного ценза. Что же происходит? Как так получилось? Как убрать этот самый возрастной ценз в Apple Music?».
Читаешь порой такие вещи и не понимаешь – то ли плакать, то ли смеяться.
Ну, а теперь, когда я выговорился, мы всё-таки начнем:)
Буду краток. Сама «ошибка» выглядит вот так.
О чем это говорит? Всё просто – iPhone или iPad сообщает нам, что в контенте (песни, подкасты, видео) используется ненормативная лексика или другие неприятные материалы.
Что делать? Для начала, стандартные действия:
Всё. После данной процедуры (по логике Apple) все ограничения на цензуру будут сняты.
Но это же Apple!:)
Поэтому, «иногда» могут возникнуть небольшие проблемы. Что за проблемы? Обычные такие… вы все сделали как надо, но счастья нет – музыка по-прежнему не воспроизводится из-за ошибки «Возрастной ценз».
Как быть? Есть парочка идей:
- Проверить тот возраст, который вы указали для учетной записи. Если для Apple ID указан детский возраст, то ненормативный контент вам недоступен.
- Закрыть приложение музыка и перезапустить iPhone ().
- Выйти из Apple ID (Настройки – iTunes Store и App Store) и зайти заново.
Сделали? Не помогло? Тогда последний шанс.
Опять не помогло? Тогда ту же самую операцию проделываем с приложением «Подкасты».
Вот теперь точно всё – после такого напора любые ограничения возрастного ценза должны исчезнуть и навсегда покинуть ваш iPhone (iPad). У них просто нет другого выбора!:)
Впрочем, «должны» – это еще не значит, что «обязаны». Поэтому давайте с вами договоримся вот о чём:
- Если статья помогла – не поленитесь написать пару строк в комментариях. Автору будет приятно.
- Если ничего не получилось и остались какие-то вопросы… то тем более пишите в комменты. Будем неистово разбираться и, вполне возможно, все вместе мы найдем решение вашей проблемы!
Ограничения защищают ключевые настройки от несанкционированного изменения. Это очень удобно, если, к примеру, устройство находится в свободном доступе у многих людей или у ребенка. Например, ребенку можно запретить установку новых приложений или, что очень важно, совершение встроенных покупок в приложениях.
Как включить и настроить ограничения на iPhone или iPad
Чтобы включить ограничения на iPhone или iPad, зайдите в «Настройки» -> «Основные» -> «Ограничения» -> «Включить ограничения». При первом входе нужно придумать и ввести 2 раза пароль.
Очень важно запомнить этот пароль. После этого вы сможете настраивать ограничения, вот основные из них:
- Запрет использования браузера Safari, камеры, Siri или Facetime;
- Запрет установки/удаления программ;
- Запрет совершения встроенных покупок в приложениях;
- Запрет посещения определенных сайтов, можно указать список сайтов, разрешенных для посещения;
- Запрет смены учетной записи Apple ID;
- Запрет повышения громкости выше заданного уровня.
Для изменения ограничений нужно будет ввести пароль, который вы определили ранее. Но что делать, если вы его забыли? Об этом читайте в заключительной части нашей статьи.
Как снять пароль ограничений на iPhone
Не зная пароль, ограничения снять не выйдет, придется сбрасывать устройство к заводским настройкам. У нас есть подробная статья на эту тему: . Обязательно сделайте перед сбросом резервную копию ваших данных, иначе они могут быть потеряны.
Если у вас остались вопросы, задавайте их в комментариях, мы с радостью вам поможем!
Инструкция о том, как разрешить проигрывание заблокированной музыки и подкастов на iOS устройствах iPhone, iPad, iPod touch и компьютерах Mac OS X.
Если вы уже обновили iOS на своём устройстве до версии 8.4, то, скорее всего, заметили, что некоторые музыкальные альбомы, треки или подкасты теперь невозможно проиграть на вашем устройстве. Со мной тоже такое произошло и, как оказалось, в новой версии iOS по умолчанию запрещается проигрывание музыки и подкастов с explicit содержанием или, другими словами, содержащих нецензурную лексику и, так называемый, ненормативный контент.
Не знаю, что их толкнуло на этот шаг, мне кажется, что это случайно пропущенный баг. Особенно, если учитывать, что после того как разрешишь себе проигрывать такой контент, через некоторое время эта настройка непредсказуемым образом может сброситься и музыка с подкастами опять станут недоступны для проигрывания.
Как разрешить проигрывание заблокированной музыки на iOS
Для того, чтобы разрешить самому себе проигрывать «контент для взрослых», необходимо:
- Открыть меню Настройки (Settings) → Основные (General) → Ограничения (Restrictions).
- Затем Включить ограничения (Enable Restrictions), каким бы странным не казалось это действие в контексте отключения ограничений. Это нужно, что была возможность редактировать настройки ограничений.
- После этого нужно будет придумать и ввести пароль из четырёх цифр, а затем ввести его повторно.
Отнеситесь к этому шагу с вниманием, чтобы не забыть пароль, потому что сбросить его можно, только сбросив полностью устройство и настроив его как новое.
Этот пароль нам понадобится, чтобы отредактировать настройки ограничений, потому что для включения ограничений нужно задать пароль, а для редактирования настроек ограничений, необходимо их включить.
- Теперь надо прокрутить экран вниз до раздела Разрешённый контент (Allowed Content), и выбрать пункт Музыка и Подкасты (Music & Podcasts).
- Теперь надо включить выключатель Explicit , чтобы разрешить воспроизведение музыки, видеоклипов и подкастов, содержащих ненормативный контент.
- На последнем шаге можно вернуться в основное меню ограничений и в самом верху выключить ограничения, это оставит настройку, сделанную на предыдущем шаге, активной. Но главное проверить, что вы теперь можете проигрывать треки помеченные, как Explicit .
Надеюсь, что в следующей версии iOS Apple исправит это недоразумение и не будет запрещать нам слушать нашу любимую музыку.
Как разрешить проигрывание заблокированной музыки на OS X
На компьютере Mac это сделать намного проще (в iTunes на Windows, думаю, это делается примерно также).
- Первым делом надо запустить iTunes.
- Затем открыть настройки: главное меню iTunes → Настройки (Preferences) или просто нажать Cmd + , (клавишу command и запятую) при активном окне iTunes.
- И осталось только в под-меню Родительский контроль (Parental Control) снять чек-бокс Ограничить музыку с ненормативным (explicit) содержанием (Restrict: Music with explicit content).
- Не забудьте нажать OK .
Вот и всё, надеюсь, что у вас всё получилось!
Что делать, если треки в Apple Music выделены серым и не воспроизводятся?
На сегодняшний день Apple Music предлагает для прослушивания свыше 50 миллионов песен. Тем не менее, при поиске новых композиций вы можете столкнуться с тем, что множество интересных треков подсвечены серым и не воспроизводятся. В этой статье мы расскажем, как быстро решить эту проблему.
Как воспроизводить песни с рейтингом в Apple Music
В большинстве случаев возле названия таких «серых» треков вы увидите букву E. Это означает Explicit — или, проще говоря, рейтинговый контент. Как правило, это указывает на нецензурную лексику или ненормативное содержание трека. Выглядят рейтинговые треки вот так:
По умолчанию в iOS подобный контент заблокирован, но это легко исправить в настройках. Сама блокировка напрямую связана с функцией «Ограничения», представленной в рамках расширенного родительского контроля в iOS. Тем не менее, начиная с iOS 12 нужные настройки переехали из пункта меню Настройки > Основные > Ограничения, и расположены они теперь не столь очевидно.
Способ 1
- Откройте Настройки > Экранное время > Контент и конфиденциальность.
- Нажмите переключатель возле пункта Контент и конфиденциальность, если он не активен.
- Перейдите во вкладку Ограничение контента > Музыка, подкасты и новости.
- Выберите пункт Explicit. (С iOS 13 пункт называется «С ненормативным контентом»)
Готово! Если вы захотите снова заблокировать нецензурный контент, повторите описанные выше шаги, но вместо Explicit выберите пункт Clean (Без ненормативного контента).
Способ 2
Опционально, вы можете в строке поиска настроек ввести «Ограничение контента» и перейти сразу к третьему пункту данной инструкции, чтобы не искать нужные пункты в меню.
Нет иконки E, но песня серая
Если вы обнаружили, что песня из вашей библиотеки отмечена серым, но она не рейтинговая (или у вас уже отключен фильтр Explicit-контента), то этому может быть несколько причин.
Автор песни или правообладатель изменил или удалил альбом
Такое редко, но случается, и в подобной ситуации пользователь не может ничего сделать. Вы можете оставить песню в библиотеке в надежде, что она вернется в Apple Music, но в большинстве случаев единственное, что вам остается — это удалить альбом из библиотеки.
Песня не доступна в Apple Music вашего региона
Если вы переключились с аккаунта Apple ID одной страны на другой, то есть вероятность, что песни, доступные в вашем изначальном регионе, на изначальный аккаунт.
По той же причине треки иногда выделяются серым при поиске: это может указывать на то, что в Apple Music песня или альбом есть, но в вашей стране контент недоступен. Опять же, единственное решение — переключиться на аккаунт другого региона.
Нет соединения с библиотекой iCloud Music
Если песня в библиотеке отмечена серым и при попытке включить ее в верхнем правом углу появляется предупреждение об отсутствии подключения к интернету, нажмите на эту иконку, чтобы переподключиться. Эта ошибка не появляется, если трек скачан на телефон.
Оцените пост
[всего: 0 рейтинг: 0]
Смотрите похожее
Apple Music iOS 12Как заблокировать веб-сайты в Safari на iPhone и iPad
Источник: Люк Филипович / iMore
Если у вас есть дети с iPhone или iPad или которые часто используют ваши, и вы хотите контролировать тип контента, к которому они могут получить доступ при просмотре веб-страниц в Safari, вам повезло — Apple позволяет вам это сделать. Независимо от того, хотите ли вы автоматически ограничить весь контент для взрослых, чтобы ребенок случайно не нажал на ссылку, которую он не должен, занести в черный список определенные веб-сайты или отключить все сайты, кроме тех, которые вы специально занесли в белый список, вы найдете все, что вам нужно, прямо в настройках и ограничения.
Вот как блокировать веб-сайты в Safari и управлять родительским контролем (ограничениями) для веб-содержимого.
Как ограничить контент для взрослых в Safari для iPhone и iPad
Если вы не слишком беспокоитесь и просто хотите, чтобы ваши дети не переходили по ссылкам, ведущим их на материалы для взрослых, или есть только несколько сайтов, на которые вы хотите убедиться, что они никогда не заходят на них, вы можете использовать автоматические настройки. и черным списком. Прежде чем начать, вам необходимо убедиться, что на вашем устройстве настроено время экрана.
VPN-предложения: пожизненная лицензия за 16 долларов, ежемесячные планы за 1 доллар и более
- Запустите Настройки с главного экрана.
- Выберите Время экрана .
Tap Ограничения содержания и конфиденциальности .
Источник: iMore- Переключить Ограничения содержания и конфиденциальности .
- Выберите Ограничения содержимого .
- Нажмите Веб-контент .
Выберите Лимит веб-сайтов для взрослых .
Источник: iMore
Как заблокировать определенные веб-сайты в Safari на iPhone и iPad
Если ограничения содержания для взрослых недостаточно или вы случайно заметили URL-адрес, который ускользнул от взлома, вы всегда можете заблокировать любой URL-адрес с ограничениями.
- Запустите Настройки с главного экрана.
- Выберите Время экрана .
Tap Ограничения содержания и конфиденциальности .
Источник: iMore- Переключить Ограничения содержания и конфиденциальности .
- Выберите Ограничения содержимого .
- Нажмите Веб-контент .
Выберите Лимит веб-сайтов для взрослых
Источник: iMore- Нажмите Добавить веб-сайт под НИКОГДА НЕ ДОПУСКАЙТЕ .
- Введите URL веб-сайта, который вы хотите заблокировать, в поле «Веб-сайт».
Выберите Назад вверху слева.
Источник: iMore
Повторите этот процесс для каждого сайта, который вы хотите заблокировать. Имейте в виду, что если на определенных веб-сайтах есть мобильных сайтов , вам может потребоваться заблокировать их отдельно. Если вы обнаружите сайт, который все еще проходит после попытки заблокировать его, посетите этот сайт и посмотрите в адресной строке в Safari , чтобы убедиться, что вы блокируете правильный URL.Скопируйте его, если нужно, и вставьте в ограничения.
Как заблокировать все и добавить в белый список только определенные сайты в Safari для iPhone и iPad
Для очень маленьких детей или если вы просто хотите убедиться, что ничто не доступно, кроме того, что вы специально разрешили, вы можете отключить все, а затем возвращать только те сайты, которые вы считаете абсолютно допустимыми, например Apple или Disney.
- Запустите Настройки с главного экрана.
- Выберите Время экрана .
Tap Ограничения содержания и конфиденциальности .
Источник: iMore- Переключить Ограничения содержания и конфиденциальности .
- Выберите Ограничения содержимого .
- Нажмите Веб-контент .
Выберите Только разрешенные веб-сайты .
Источник: iMore- Нажмите Добавить веб-сайт .
- Добавьте Title и URL для настраиваемого веб-сайта, который вы хотите добавить в свой список разрешенных.
Выберите Назад .
Источник: iMore
Мы что-нибудь пропустили?
У вас есть дополнительные вопросы о том, как блокировать веб-сайты? Отключите звук в комментариях ниже.
Как ограничить количество материалов для взрослых на iPhone® или iPad®?
Screen Time — хороший инструмент, созданный Apple. Это позволяет вам решить, какой тип контента будет отображаться на вашем устройстве. В этой статье объясняются различные части экранного времени и показано, как их использовать.
Включение экранного времени и создание пароля
Чтобы ограничить контент для взрослых, необходимо использовать экранное время. Выполните следующие шесть шагов, чтобы включить функцию экранного времени:
- Откройте приложение «Настройки» на своем iPhone® или iPad®.
- Выберите «Экранное время», а затем нажмите «Включить экранное время».
- Появится краткое описание возможностей Screen Time. Нажмите «Продолжить».
- Вас спросят, настраиваете ли вы устройство для себя или своего ребенка.Чтобы сосредоточиться на ограничениях контента, которые лучше всего подходят для Covenant Eyes, выберите «Это мой iPad® / iPhone®». (Если вы выберете «Это iPad / iPhone моего ребенка», сначала вам будет предложено настроить ограничения времени простоя и ограничения приложений.)
- Вы будете перенаправлены в настройки экранного времени. На этом экране выберите «Использовать пароль экранного времени».
- Затем введите 4-значный код доступа (член Covenant Eyes не должен знать этот код). Вам будет предложено повторно ввести код для проверки. Обратите внимание: это пароль операционной системы Apple. После установки пароля невозможно сбросить или восстановить его, если он забыт.
Вернуться к началу
Активация ограничений содержимого и конфиденциальности
Это в основном система фильтрации Apple для вашего телефона. Чтобы использовать его, необходимо включить экранное время, как описано в предыдущем разделе.
- Откройте приложение «Настройки» и выберите «Экранное время».
- Выберите «Ограничения содержимого и конфиденциальности.”
- Чтобы активировать «Ограничения содержимого и конфиденциальности», убедитесь, что тумблер сдвинут вправо, он должен быть зеленым.
Вернуться к началу
Ограничение сайтов для взрослых
Этот параметр является общим блокировщиком, ограничивающим доступ ко многим веб-сайтам для взрослых.
- В экранном времени нажмите «Ограничения содержимого и конфиденциальности».
- Теперь нажмите «Ограничения содержимого».
- Выберите «Веб-контент».
- По умолчанию выбран вариант «Неограниченный доступ».Измените это на «Ограничить количество сайтов для взрослых».
- Из-за тематики нашего сайта настройка «Ограничить количество сайтов для взрослых» заблокирует ваш доступ к covenanteyes.com. Вам нужно будет добавить эти четыре URL-адреса в раздел «ВСЕГДА РАЗРЕШИТЬ»:
- http://www.covenanteyes.com
- https://www.covenanteyes.com
- http://www.api.cvnt.net
- https://www.api.cvnt.net
Предупреждение: дыры в сетчатом фильтре времени
Изменение настройки веб-содержимого с «Неограниченный доступ» на «Ограничение веб-сайтов для взрослых», безусловно, будет иметь значение, но может оказаться не таким полным, как вы хотели или ожидали.К сожалению, некоторые сайты, содержащие материалы AdLo t, автоматически не отфильтровываются функцией Screen Time . Эти сайты необходимо будет добавить в список запрета доступа (инструкции в следующем разделе):
- Dogpile.com (безопасный поиск легко отключить даже при включенном экранном времени)
- Ecosia.com
- Excite.com (старая поисковая система, может отключать безопасный поиск даже при включенном экранном времени)
- Flickr (много неприемлемого контента)
- Гирибу.com
- Imgur.com
- Instagram.com
- Reddit.com
- Tumblr.com
- Twitter.com
- Яндекс.com (Российская поисковая система)
- Яндекс.com.tr
- Яндекс.ру
- Яндекс.ua
- https://youtube.com (если вы хотите полностью ограничить доступ к YouTube, даже если кто-то отправит ссылку на видео в iMessage — текст).
Особые слова признательности нашим друзьям из Protect Young Eyes : они нашли это первыми и продолжают обновлять список в своем сообщении в блоге от 21 сентября.Эта запись в блоге также содержит дополнительную информацию для родителей, использующих Screen Time как инструмент для управления iPhone® или iPad® своего ребенка.
Вернуться к началу
Список «Никогда не разрешать»
В качестве способа заблокировать определенный сайт Screen Time предоставляет список Never Allow .
Перейдите «Время экрана» к «Ограничения содержимого и конфиденциальности»> «Ограничения содержимого»> «Веб-содержимое».
- Чуть ниже НИКОГДА НЕ ДОПУСКАЙТЕ нажмите «Добавить веб-сайт.”
- Введите веб-сайт, который вы хотите заблокировать, и нажмите «Готово».
- Теперь сайт должен быть указан в разделе NEVER ALLOW .
Защитите молодые глаза
Один из наших друзей, Protect Young Eyes, является решительным сторонником безопасности в Интернете. Они «помогают создавать более безопасные цифровые пространства» и специализируются на обучении родителей. Одна из их статей содержит подробные инструкции по настройке других функций Screen Time в iOS 13, это также можно сделать в iOS 14.Родители, мы рекомендуем вам посетить веб-сайт PYE.
Вернуться к началу
Как заблокировать сайты на iPhone
Что нужно знать
- iOS 12–14: Настройки > Время экрана > Ограничения содержимого и конфиденциальности . Включите на Ограничения содержимого . Нажмите Веб-контент > Ограничить веб-сайты для взрослых.
- iOS 8–11: перейдите к настройкам > Общие > Ограничения > Включить ограничения > Сайты > Ограничить содержимое для взрослых .
В этой статье объясняется, как блокировать веб-сайты на iPhone, и она применима к iOS 14 — iOS 8. В ней содержится информация о том, как добавлять и удалять веб-сайты в утвержденном списке, подход, подходящий для маленьких детей.
Как заблокировать веб-сайты в iOS 14 через iOS 12
В iPhone, iPad и iPod touch есть встроенные инструменты, позволяющие контролировать, какие веб-сайты могут посещать дети. Эта функция позволяет взрослым блокировать доступ к веб-сайтам, а настройки защищены паролем, поэтому ребенок не может их изменить.
На главном экране iPhone нажмите Настройки .
Коснитесь Время экрана .
Выберите Ограничения содержания и конфиденциальности .
Введите пароль, когда будет предложено это сделать. Это может быть любая четырехзначная комбинация.
Этот пароль не позволяет вашим детям изменять установленные вами ограничения.
Включите тумблер Content & Privacy Restrictions .Вам может быть предложено ввести системный пароль для продолжения.
Коснитесь Ограничения содержимого .
Выберите Веб-контент .
Нажмите Ограничение сайтов для взрослых .
Закройте приложение «Настройки», чтобы сохранить настройки экранного времени.
Как заблокировать веб-сайты в iOS 8 через iOS 11
В iOS 8–11 эта функция находится в настройках ограничений.
Откройте приложение Settings на вашем устройстве iOS.
Коснитесь Общие .
Нажмите Ограничения .
Введите четырехзначный пароль для защиты настроек. Используйте то, о чем ваши дети не смогут догадаться.
Коснитесь Включить ограничения . Введите пароль еще раз, чтобы подтвердить его.
На экране Ограничения перейдите в раздел Разрешенное содержимое и коснитесь Веб-сайты .
Нажмите Ограничить содержимое для взрослых .
Выйдите из приложения «Настройки». Ваш выбор заблокировать сайты для взрослых автоматически сохраняется, и пароль защищает его.
Хотя такая блокировка контента для взрослых полезна, она довольно обширна. Вы можете обнаружить, что он блокирует сайты, не предназначенные для взрослых, и пропускает другие сайты. Apple не может оценивать каждый веб-сайт в Интернете, поэтому полагается на рейтинги третьих лиц, которые не идеальны.Если вы обнаружите, что ваши дети могут посещать нежелательные сайты, составьте список, содержащий только те веб-сайты, которые им разрешено посещать.
Ограничить просмотр веб-сайтов только одобренными сайтами
Вместо того, чтобы полагаться на экранное время (или ограничения) для фильтрации всего Интернета, используйте эту функцию для создания набора веб-сайтов, которые будут единственными, которые могут посещать ваши дети. Это дает вам больше контроля и подходит для маленьких детей.
Эта функция расположена на том же экране, что и «Ограничение содержания только для взрослых», до нее можно добраться, следуя инструкциям в любом из приведенных выше разделов.
Удалить веб-сайты из утвержденного списка
В iPhone предварительно настроен набор веб-сайтов, подходящих для детей, в том числе Apple, Disney, PBS Kids, National Geographic — Kids и другие.
Чтобы удалить или добавить сайты в этот список:
На экране ограниченных веб-сайтов коснитесь Только разрешенные веб-сайты в iOS 12 (или Только определенные веб-сайты в iOS 8 — iOS 11).
Проведите пальцем влево по любому веб-сайту, который хотите удалить из одобренного списка, затем коснитесь Удалить .
Повторите для каждого сайта, который хотите удалить.
Добавить сайты в разрешенный список
Чтобы добавить новые сайты в этот список, выполните следующие действия:
Прокрутите список одобренных веб-сайтов вниз и нажмите Добавить веб-сайт.
В текстовом поле Название введите название веб-сайта.
В текстовом поле URL введите адрес веб-сайта.
Коснитесь Веб-контент (или веб-сайтов) , чтобы вернуться к предыдущему экрану. Повторите эти действия для любого количества сайтов.
Выйти из настроек. Добавленные вами сайты сохраняются автоматически.
Если ваши дети переходят на веб-сайт, которого нет в списке одобренных, они видят сообщение о том, что этот сайт заблокирован. Он содержит ссылку Разрешить веб-сайт, так что вы можете добавить его в утвержденный список, если они спросят, и вы согласитесь, но они не могут добавить его сами без пароля.
Другие варианты блокировки содержимого
Блокировка веб-сайтов для взрослых — не единственный элемент управления, который вы можете использовать на iPhone или iPad своих детей. В этих же настройках вы можете заблокировать музыку с откровенными текстами, запретить покупки в приложении и многое другое, используя встроенные функции, доступные в настройках времени экрана и ограничений.
Спасибо, что сообщили нам об этом!
Расскажите, почему!
Другой Недостаточно подробностей Сложно понятьКак заблокировать доступ к контенту и веб-сайтам для взрослых на iPhone и iPad
Apple уже давно включает в себя различные средства размещения родительского контроля и фильтрации контента, доступного на iPhone, iPad и iPod touch, но до недавних обновлений iOS не было простого метода блокировки веб-контента и материалов для взрослых в Safari. .Ситуация изменилась с выходом новых выпусков iOS, что позволяет очень легко предотвратить доступ к тематическим веб-сайтам для взрослых и общему контенту, который считается неприемлемым для молодежи.Веб-ограничения очень легко включать и выключать, а доступ к ним ограничен паролем, что делает его идеальным для быстрого включения перед передачей устройства iOS молодому человеку для неконтролируемого использования.
Блокировка контента для взрослых в iOS Safari с веб-ограничениями
Это позволяет полностью заблокировать тематический контент для взрослых из Safari на iPhone и iPad.
- Откройте «Настройки» и перейдите в «Общие»
- Выберите «Ограничения» и введите пароль устройства, чтобы продолжить (или установите его, если вы еще этого не сделали)
- Прокрутите вниз до раздела «Разрешенный контент» и нажмите «Веб-сайты».
- Выберите «Ограничить контент для взрослых» и выйдите из настроек или вручную добавьте веб-сайты, чтобы ограничить доступ к ним, если необходимо.
Обратите внимание, что используется формулировка «Ограничение», потому что, хотя ограничения веб-сайтов iOS не на 100% идеальны для блокировки всего неприемлемого контента, фильтрация, как правило, очень эффективна для ограничения доступа к материалам для взрослых.На протяжении всего нашего тестирования он превратил Интернет в гораздо более дружественную к PG версию, с возможными случайными ошибками через социальные сети, хотя особенно предприимчивая молодежь может найти другие способы обойти фильтрацию, которые мы не смогли найти. Если есть очень определенные веб-сайты, к которым вы хотите заблокировать доступ, вы можете добавить их в список ограничений отдельно, нажав «Добавить веб-сайт» в разделе «Никогда не разрешать».
При включенном фильтре «Ограничить контент для взрослых» вы найдете несколько уровней фильтрации, применяемых к просмотру Safari.Похоже, что у Apple есть слой автоматической фильтрации для предотвращения прямого доступа ко многим сайтам для взрослых и зрелым веб-страницам, но он также позволяет использовать различные параметры фильтрации на основе поисковых систем, чтобы предотвратить независимый запрос несоответствующих терминов, это делается с помощью Google SafeSearch, Bing , и Yahoo, и, возможно, другие, в результате чего существенно предотвращается поиск в Интернете по широкому кругу терминов.
Как это выглядит, когда ограничения Safari используются для блокировки сайтов для взрослых
Конечно, вам, вероятно, интересно, как выглядит попытка доступа к ограниченным веб-сайтам и поисковым запросам, и два снимка экрана ниже демонстрируют это.Слева — попытка получить доступ к прямой записи в Википедии для темы для взрослых (полный URL-адрес не показан по очевидным причинам), а справа — общий поиск на тему взрослых, выполненный с помощью Google SafeSearch (мы пытались использовать PG- 13ish поисковый запрос, который будет отфильтрован, извиняюсь, если это кому-то оскорбительно):
Обратите внимание, что если введен прямой URL-адрес, который был дублирован на зрелую тему, он будет заблокирован напрямую с сообщением «Вы не можете просматривать« (URL) », потому что он ограничен» — для удобства есть кнопка «Разрешить веб-сайт», поэтому, если ребенок столкнулся с веб-сайтом, который должен быть разрешен, вы всегда можете нажать эту кнопку, ввести пароль ограничения устройств и разрешить доступ к сайту.Аналогичным образом, выполнение веб-поиска, ориентированного на взрослых, блокируется напрямую, и по этим условиям ничего не возвращается.
Родители, преподаватели и взрослые также должны помнить, что в iOS есть и другие варианты родительского контроля для приложений, телешоу, фильмов и другого контента, доступного через App Store и iTunes Store. Если вы планируете подарить ребенку iPhone или iPad, может быть хорошей идеей пройти и включить некоторые из этих ограничений, чтобы предотвратить доступ к несоответствующим материалам или даже просто предотвратить случайные платежи по кредитной карте, отключив вход покупки приложений, которые иногда могут быть на грани хищничества, поскольку они агрессивно используются во многих играх, предназначенных для детей.
Обратите внимание, что фильтры ограничения веб-сайтов с помощью этого трюка ограничиваются Safari, поэтому, если у пользователей есть сторонние приложения для просмотра, установленные на iPhone, iPad или iPod touch, для этих конкретных приложений необходимо использовать отдельные фильтры на уровне приложений, или прямой доступ к этим приложениям должен быть запрещен. Другой вариант — просто удалить рассматриваемые сторонние приложения, поскольку при необходимости их можно легко загрузить снова.
СвязанныеКак заблокировать веб-сайты и поиск на iPhone
- Вы можете заблокировать веб-сайты на iPhone несколькими способами, чтобы ваш ребенок мог получить доступ к соответствующему контенту только во время просмотра веб-страниц.
- Вы можете настроить свой iPhone на блокировку всех сайтов для взрослых, фильтрацию по языку, ограничение условий поиска или вы можете ограничить его списком предварительно одобренных веб-сайтов.
- Посетите BusinessInsider.com, чтобы узнать больше.
Моему сыну пять с половиной лет, у него уже есть iPad и ноутбук. Для справки, последнее было бессмысленным, и мы с женой не давали ни капли экранного времени, пока ему не исполнилось почти два года, и мы резко ограничили его, пока ему не исполнилось больше трех.Но теперь мы поощряем периодическое использование технологий, потому что это 2019 год, и технологическое мастерство является необходимым условием для повседневной жизни.
К счастью, мы достаточно технически подкованы, чтобы курировать его различные устройства, так что мы знаем, что он всегда в безопасности при использовании чего-либо, что может получить доступ в Интернет, место, где ни один ребенок не принадлежит с неограниченным доступом.
Если вы хотите настроить свой собственный iPhone, чтобы он был в безопасности в руках ребенка, или если вашему сыну или дочери пора получить свой первый iPhone, вам также следует ограничить доступ к любым сайтам (и поисковым запросам), которые ты бы предпочел не оказаться на глазах у молодых.
Как заблокировать веб-сайты на iPhone1. Откройте приложение «Настройки».
2. Прокрутите вниз до Экранного времени и коснитесь вкладки.
Коснитесь вкладки «Экранное время».Стивен Джон / Business Insider
3. Коснитесь вкладки с белым кружком и линией, вставленной в красный квадрат с надписью «Ограничения содержания и конфиденциальности».
Перейдите на вкладку «Ограничения содержания и конфиденциальности».Стивен Джон / Business Insider
4. Если это еще не сделано, нажмите кружок в правом верхнем углу рядом со словами «Ограничения содержимого и конфиденциальности», чтобы переключить его вправо (вокруг переключателя появится зеленый фон).
Включите изображенную кнопку.Стивен Джон / Business Insider
5. Нажмите «Ограничения содержимого».
Нажмите «Ограничения содержимого.» Стивен Джон / Business Insider
6. Под заголовком «ВЕБ-КОНТЕНТ» нажмите «Веб-контент».
Коснитесь вкладки «Веб-контент».Стивен Джон / Business Insider
Теперь вам нужно выбрать, как вы хотите ограничить доступ в Интернет. Вы можете выбрать «Ограничить веб-сайты для взрослых», и телефон будет блокировать сайты, заведомо относящиеся к категории «только для взрослых» (например, с рейтингом X), и вы можете добавлять сайты, которые будут по-прежнему разрешены независимо от их характера.
В настройке «Ограничить количество сайтов для взрослых» вы также можете добавлять сайты, которые всегда будут блокироваться, даже если они не распознаются как сайты для взрослых.
После того, как вы выберете «Ограничить веб-сайты для взрослых», вы можете добавлять веб-сайты, которые вы хотите разрешать всегда или никогда. Стивен Джон / Business Insider
А если вы хотите сделать еще один шаг, используйте настройку «Только разрешенные веб-сайты» и создайте индивидуальный список разрешенных сайтов.
С помощью «Только разрешенные веб-сайты» составьте список только сайтов, к которым вам разрешен доступ. Стивен Джон / Business Insider
Как заблокировать поиск и ненормативную лексику на iPhoneЕсли вы хотите ограничить настройку поиска iPhone, вернитесь со страницы «Ограничения содержимого», изображенной на шагах выше, и чуть ниже выберите нужные фильтры. поиск по заголовку «SIRI».Вы можете ограничить весь поиск или просто ограничить поиск с помощью «Явного языка».
Измените настройки поиска и языка под заголовком «SIRI». Стивен Джон / Business Insider
Наконец, вернитесь на первую страницу страниц экранного времени и не забудьте нажать «Использовать пароль экранного времени», иначе любой полусумный человек, который берет телефон в руки, просто отменит любые настройки, которые он или она не делает. не нравится.
Родительский контроль: шесть способов ограничить контент для взрослых
Есть ряд причин, по которым вы можете убедиться, что ваше устройство не может получить доступ к контенту для взрослых, наиболее очевидная из которых заключается в том, что им пользуются младшие члены вашей семьи.
Несмотря на недавний призыв акционеров к Apple улучшить родительский контроль, уже есть много вещей, которые вы можете сделать, чтобы сделать iPhone или iPad более безопасным для детей.
Apple постепенно добавляла тип контента, который вы можете блокировать, и в iOS 11 он охватывает все, от голосового поиска в Siri до полного прекращения запуска Safari.Маловероятно, что вы захотите зайти так далеко, поэтому iOS также позволяет вам блокировать некоторый контент, при этом позволяя использовать Safari. Все это делается в настройках ограничений. Давайте взглянем.
1. Включите ограничения
Перейдите к Настройки , а затем Общие . Коснитесь Ограничения , затем коснитесь Включить ограничения . Теперь вам нужно установить и подтвердить четырехзначный код доступа. Обратите внимание, что он полностью отличается от кода доступа, используемого для разблокировки устройства с главного экрана.
2. Отключите все, что вы хотите заблокировать.
Под заголовком «Разрешить» вы увидите список приложений и служб. Вы можете отключить любой из них, это означает, что они больше не будут работать, пока активен Включить ограничения . Хотя вы, возможно, не захотите полностью запретить использование Safari, вы можете предпринять менее радикальные шаги, например отключить покупки в приложении.
3. Установите ограничения на контент
Проведите немного вниз, и вы увидите раздел «Разрешенный контент».Здесь вы можете выбрать, разрешать ли откровенный контент в музыке, подкастах, новостях и iTunes U. Вы также можете выбрать, какие рейтинги разрешать в фильмах, телепрограммах, книгах и приложениях — или даже полностью отключить эти носители.
4. Держите Siri под контролем
В разделе «Разрешенный контент» нажмите Siri и отключите параметр Explicit Language . Если вы хотите, чтобы Siri перестала получать доступ к Google и Википедии, отключите и это.
5. Выберите, какие веб-сайты разрешить
Нажмите « Веб-сайты» , и вы увидите три варианта.Первый установлен по умолчанию и вообще не фильтрует Интернет. Но два других позволяют iOS грамотно фильтровать контент для взрослых, насколько это возможно, или отображать только указанные вами веб-сайты. Выберите наиболее удобный вариант.
6. Настройте параметры конфиденциальности
Пройдите по одному параметру раздела Privacy и решите, что вы хотите ограничить. Например, фотографии позволяют запретить публикацию фотографий в указанных вами социальных сетях.А Share My Location блокирует настройки местоположения устройства в их текущей конфигурации.
Как видите, Ограничения в iOS 11 сложны и детализированы, что позволяет вам настроить iPhone или iPad так, как вам нужно, и это означает, что вам не нужно быть слишком деспотичным.
Вот как заблокировать неприемлемый контент на вашем iPhone — Новости технологий, Firstpost
tech3 News Staff 18 сентября 2018 г. 15:42:02 IST
Apple уже давно предлагает ограничения контента в форме родителей ограничение доступа к музыке, фильмам и другим материалам, которые, по их мнению, неуместны для молодых пользователей Apple iPhone или iPad.Однако в iOS 12, этот родительский контроль улучшен в разделе «Время экрана».
Вот все, что вам нужно знать об ограничениях содержимого в iOS 12.
Репрезентативное изображение
Что это такое и как им пользоваться?
Content Restrictions на iOS 12 позволяет вам управлять практически всеми аспектами функциональности вашего телефона, начиная от того, может ли пользователь удалять или устанавливать новые приложения, и заканчивая использованием служб определения местоположения. Эта функция, хотя и очень полезная, на наш взгляд, безусловно, одна из самых сложных среди других.Вот почему.
Когда вы откроете «Настройки» и нажмете «Экранное время», вы увидите параметр «Настройки контента и конфиденциальности». Как только вы войдете в этот раздел, вы поймете, что можете буквально контролировать все, что отныне будет разрешено или запрещено на вашем устройстве, в зависимости от ваших предпочтений. Эти параметры включают «Покупки в iTunes и App Store», где вы можете управлять установкой приложения, удалением приложений и даже покупками внутри приложения; «Разрешенные приложения», который определяет, какие приложения будут отображаться на вашем устройстве; и «ограничения содержимого», где вы можете управлять разрешенным содержимым магазина, веб-содержимым, Siri и играми.
Ознакомьтесь с ограничениями содержимого и конфиденциальности для iOS 12. Изображение: tech3
Ограничения содержания — это то, что нас больше интересует. Ограничения относятся к рейтингам стран. Итак, если вы находитесь в Индии, у вас есть рейтинги U, US, A для фильмов и телешоу. Вы также можете решить, хотите ли вы «чистый» или «откровенный» контент в музыке, подкастах, новостях и книгах.
Что касается «веб-содержимого», вы можете выбирать между «неограниченным доступом», «ограниченным доступом для взрослых» и «только разрешенными веб-сайтами».«Это особенно полезно для родителей.
Переходя к Siri, вы можете контролировать, может ли он выполнять поиск в Интернете или нет. У вас также есть возможность разрешить или запретить явные выражения.
Почему это важно?
Основная причина, по которой это важная функция, заключается в том, что она обеспечивает защиту членов вашей семьи и вас самих от явного содержания. Вы можете заблокировать определенные приложения и веб-сайты для своих детей или других пользователей в семье, которые, по вашему мнению, неуместны и могут причинить вред.
Другая важность этой функции заключается в том, что повышается конфиденциальность, поскольку вы можете избежать использования ваших устройств кем-либо другим и контролировать, какие приложения используют ваше местоположение.
Покупки также в некотором роде контролируются. Если у вас есть больший контроль над покупками в приложении.
Обязательно пройдите раздел на своем устройстве. Интересно знать, что все находится под вашим контролем, а что нет.
Надеюсь, что вы обновили свое устройство до iOS 12, которая была выпущена 17 сентября во всем мире.Если вы еще не сделали этого, перейдите сюда , чтобы узнать, как получить обновление и его основные функции. Все iPhone, начиная с iPhone 5s и заканчивая последними, конечно же, совместимы.
.