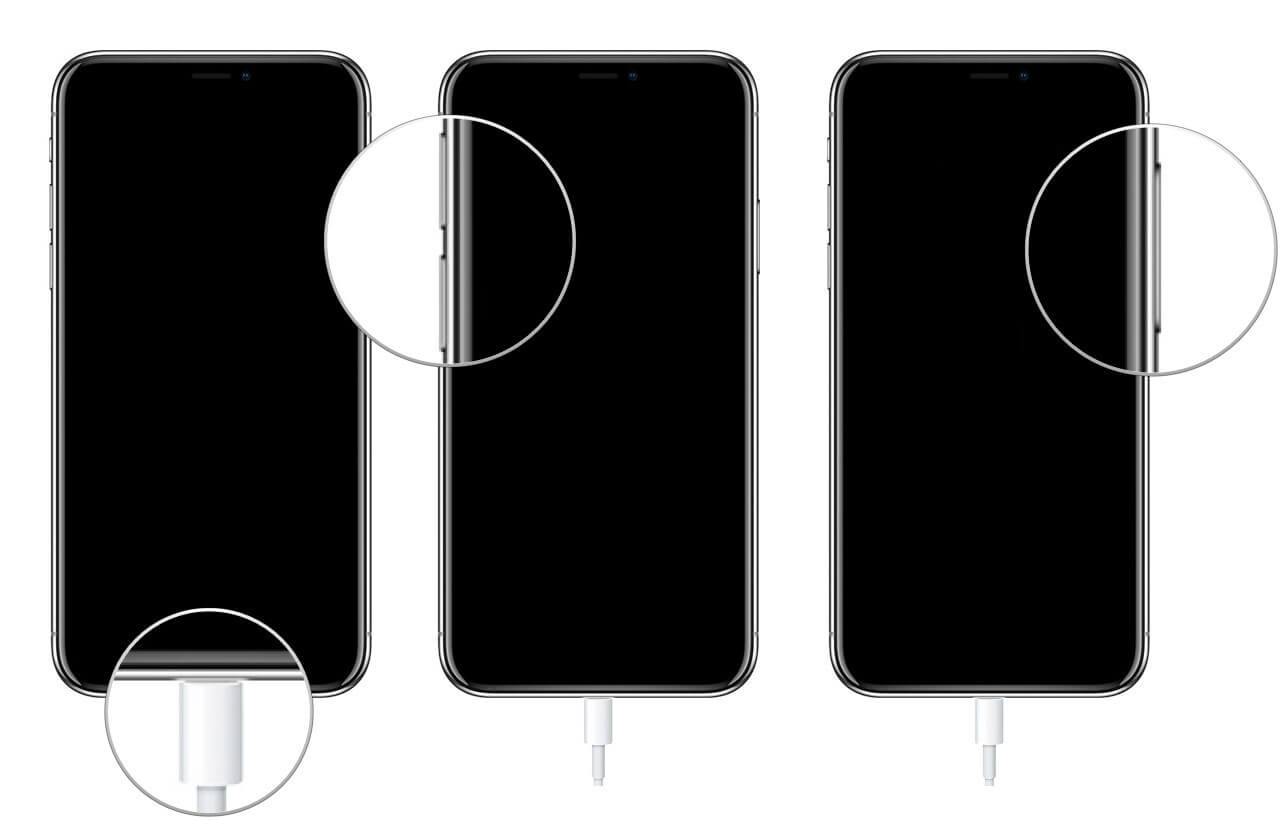Как восстановить Iphone 5 без ошибок
После выполнения на iPhone 5 обновления iOS и в некоторых иных случаях устройство может выйти из строя. Иногда в ходе перепрошивки через Айтюнс возникают неисправности 11, 14, 18, 21, 47, 50, 27, 3004, 3194, 4005, 4013 и 4014. Расскажем далее, как восстановить гаджет, личные заметки, иные данные и избавиться от ошибок в ходе перепрошивки.
Если появился и не пропадает логотип Apple с индикатором процесса
При появлении на Айфон 5 неисчезающего логотипа выполните принудительный перезапуск iPhone:
- В течение 10 секунд удерживайте одновременно кнопки питания и «Home».
- После появления логотипа отпустите кнопки, Айфон начнет перезагрузку.
В результате девайс может выйти из этого состояния, пользовательские данные и заметки с устройства не пропадают.
Если iPhone 5 все равно не загружается
Иногда Айфон не может зарядиться. Если через несколько минут после подключения к источнику питания не появился экран зарядки, нужно проверить состояние разъемов и кабеля USB.
- Подключите iPhone 5 к компьютеру с последней iTunes фирменным кабелем Apple USB.
- Принудительно перезагрузите гаджет, но после появления логотипа Apple не отпускайте кнопки до появления экрана специального режима.
- На компьютере запустится iTunes с предложением обновить или восстановить устройство. Кликните по обновлению – система выполнит переустановку актуальной iOS без удаления данных.
Через Айтюнс будет скачана актуальная ОС. Если у вас медленный Интернет или имеются проблемы на сервере, в результате чего процесс обновления длится более 15 минут, устройство будет вынуждено выйти из состояния восстановления, после чего второй и третий описанные выше пункты данной заметки придется выполнять заново.
Перепрошивка iPhone 5 при помощи Recovery Mode
В точности повторите первые два пункта предыдущего раздела, после чего вместо обновления выберите пункт «Восстановить». В случае успешного завершения вся личная информация с гаджета будет удалена, а система переустановлена.
В случае успешного завершения вся личная информация с гаджета будет удалена, а система переустановлена.
Здесь также будет действовать правило пятнадцати минут, через которые устройство должно будет выйти из выбранного режима и действия придется начинать заново. При этом в процессе переустановки ОС с высокой вероятностью возникнет ошибка Айтюнс 2009, 11, 14, 18,21, 47, 50, 27, 3004, 3194, 4005, 4013 и 4014, препятствующая перепрошивке.
Чтобы хоть частично обезопасить себя от этих трудностей, заранее скачайте дистрибутив iOS с сайта поддержки Apple.
И чтобы Айтюнс не загружал его заново, а использовал именно вашу заранее подготовленную ОС, нужно нажимать на кнопку восстановления с уже зажатой на клавиатуре клавишей Shift при работе в Windows и Alt – в Mac OS.
Перепрошивка в режиме DFU
Если коды 11, 18, 14,21, 47, 50, 27, 3004, 3194, 4005, 4013 и 4014 заставляют устройство выйти из состояния переустановки, стоит прибегнуть к жесткой перепрошивке в DFU.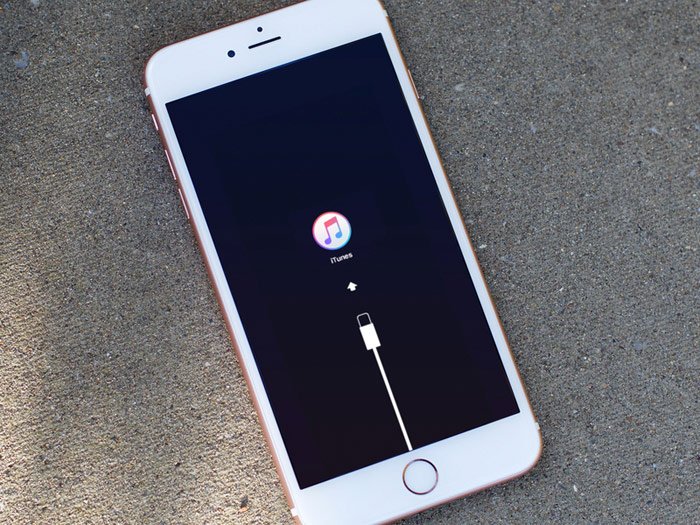
- На выключенном девайсе, как и в Recovery Mode, удерживайте в течение 10 секунд зажатыми клавиши включения и Home;
- Через 10 секунд отпустите кнопку питания, а Home продолжайте удерживать до включения DFU в Айтюнс.
Активацию последнего можно опознать по тому, что iTunes распознает ваше устройство в Recovery Mode, но заметки об этом на дисплее гаджета не будет – он останется черным. Все дальнейшие действия не будут отличаться от описанных ранее.
Возможные ошибки при обновлении и восстановлении, их исправление
Реже всего неисправности появляются при подключении iPhone к компьютерам Mac и использовании при перепрошивке режима DFU. В противном случае будьте готовы к появлению ошибок 2009, 11, 14, 18, 47, 50, 27, 3004, 3194, 4013 и 4014. Далее представим заметки по устранению основных неисправностей.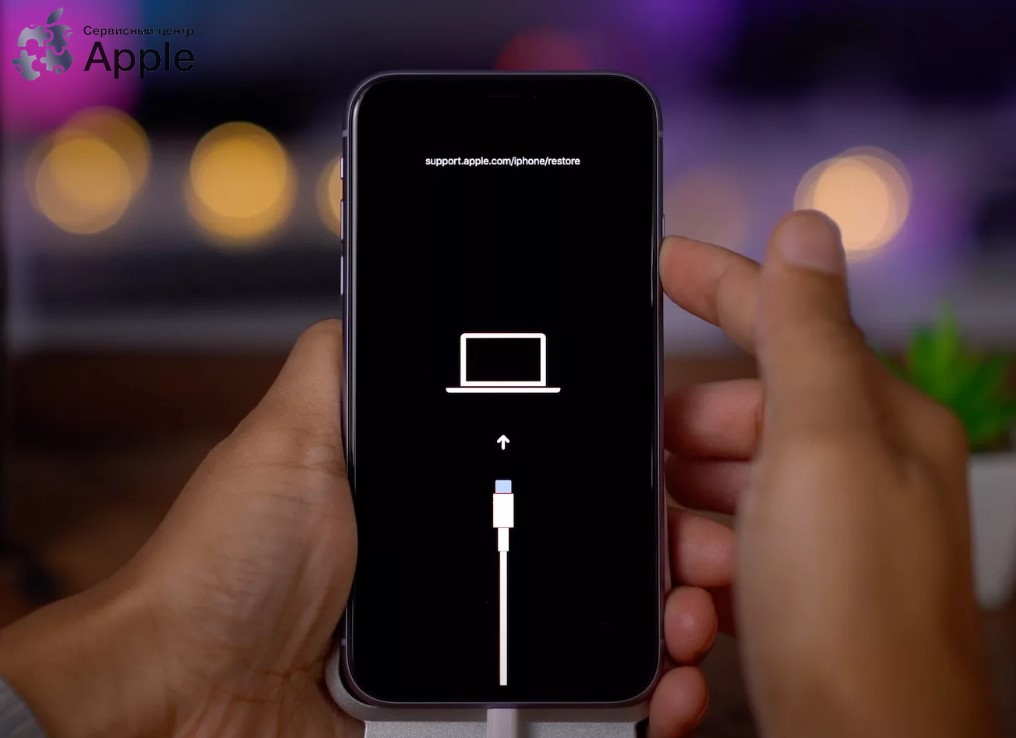
Код 50
Ошибка 50 появляется при разрыве соединения компьютера и сервера Apple. Выполните следующее в случае ее появления:
- Выйдите из аккаунта iTunes и снова в него войдите, попробуйте переустановить медиаплеер;
- Заново скачайте для iPhone актуальную iOS;
- Почистите систему от мусора с помощью специализированного ПО.
Если неисправность с шифром 50 не пропадает, проблема, возможно, аппаратная.
Ошибки 11, 14, 18, 21, 27, 47, 3004, 3194
Любая ошибка – 11, 14, 18, 21, 27, 47, 3004, 3194 и т. д. часто может быть связана с аппаратными проблемами устройства – с разъемом питания, модемом, Wi-Fi-модулем и др. Обычно устранить их могут только в специализированных мастерских, однако перед тем, как относить Айфон к специалистам, попробуйте повторить процедуру восстановления, предварительно изучив заметки по устранению ошибок:
- Отключите все антивирусное ПО;
- Отключите или удалите на ПК все приложения, которые могут помешать iTunes связаться с сервером Apple;
- Обновите iTunes до последней версии;
- Используйте другой кабель, USB-порт, компьютер.

Также ошибка 11, 14, 18, 21, 27, 47, 3004, 3194 возникает зачастую из-за нехватки в прошивке нужных для обновления файлов – скачайте официальную версию iOS. Неисправность 21 – это иногда ошибка DFU-режима. В этом случае в DFU Айфон можно попытаться ввести при помощи утилит redsn0w, Pwnage Tool и др.
Сбои 2009, 4005, 4013 и 4014
Часто окна с шифрами 2009, 4005, 4013 и 4014 появляются после потери соединения ПК и девайса в ходе перепрошивки. Чтобы их устранить:
- Замените используемый кабель на другой оригинальный Apple USB;
- Используйте для подключения другой USB-порт (лучше на задней панели системного блока) или компьютер;
- Оставьте из всех подключенных USB-устройств только мышь с клавиатурой и сам подключенный через USB-кабель гаджет.
Пожаловаться на контентЧтобы неисправности не появлялись, перепрошивайте iPhone, используя режим DFU. Если ошибка 2009, 4005, 4013 или 4014 не исчезнет, неисправность, вероятнее всего, аппаратная.
Как восстановить данные с iPhone в режиме восстановления
Часть 2: Восстановление данных с вашего iPhone в режиме восстановления
Единственный способ восстановить данные с iPhone в режиме восстановления осуществляется с помощью стороннего программного обеспечения , таких как dr.
dr.fone — iPhone Восстановление данных
В мире 1 — й iPhone и IPad восстановления данных программного обеспечения.
- Восстановление данных с вашего iPhone в режиме восстановления Fastly и легко.
- Восстановление фотографий, видео, контакты, сообщения, заметки, журналы вызовов и многое другое.
- Совместимость со всеми IOS устройств.
- Предварительный просмотр и выборочно восстановить то, что вы хотите от iPhone.
- Полностью совместимы с последней прошивкой 10.3.
Как восстановить данные с iPhone в режиме восстановления
Шаг 1: Подключите iPhone с компьютером Запустите программу на вашем компьютере. С помощью кабеля USB подключите iPhone к вашему Mac или PC. Он должен быть способен автоматически определить ваш iPhone и есть «Восстановление с IOS устройств» ?? активная вкладка в окне.
С помощью кабеля USB подключите iPhone к вашему Mac или PC. Он должен быть способен автоматически определить ваш iPhone и есть «Восстановление с IOS устройств» ?? активная вкладка в окне.
Нажмите на кнопку «Start Scan» ?? кнопку, чтобы начать сканирование вашего iPhone для потерянных и удаленных данных. Программное обеспечение может занять несколько минут, чтобы закончить. В то время как он делает свою работу, вы будете в состоянии видеть извлекаемые данные в списке. Если вы нашли конкретные данные, которые вы хотите в этом процессе, просто нажмите кнопку «Пауза» ?? чтобы остановить процесс.
Шаг 3: Просмотр и восстановление данных с iPhone в режиме восстановления Вы должны быть в состоянии увидеть список извлекаемых элементов после того, как программа закончит сканирование вашего iPhone. Есть несколько вариантов фильтров, которые помогут вам найти данные, которые вы хотите.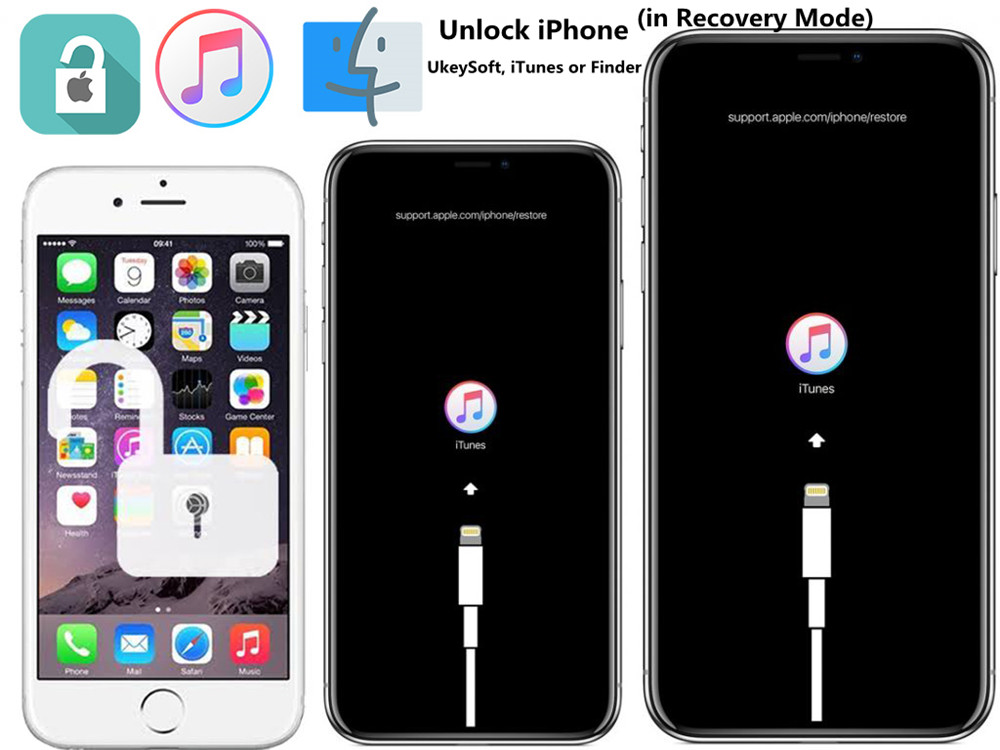
После того, как вы определили данные, которые вы хотите восстановить, проверить на полях рядом с именами файлов. После выбора все, что вам нужно, нажмите кнопку «Восстановить» ?? кнопка. Чтобы восстановить их прямо на Ваш iPhone, нажмите на кнопку «Восстановить на устройство», и если вы хотите, чтобы восстановить их на свой компьютер, вы можете просто нажать на «Восстановить на компьютер».
Попробуйте бесплатно попробовать Free
Как ввести или вывести iPhone X в режим восстановления или в режим DFU
Когда iPhone серьёзно зависает, единственным решением остаётся ввести его в режим восстановления и попытаться обновить или восстановить его через iTunes.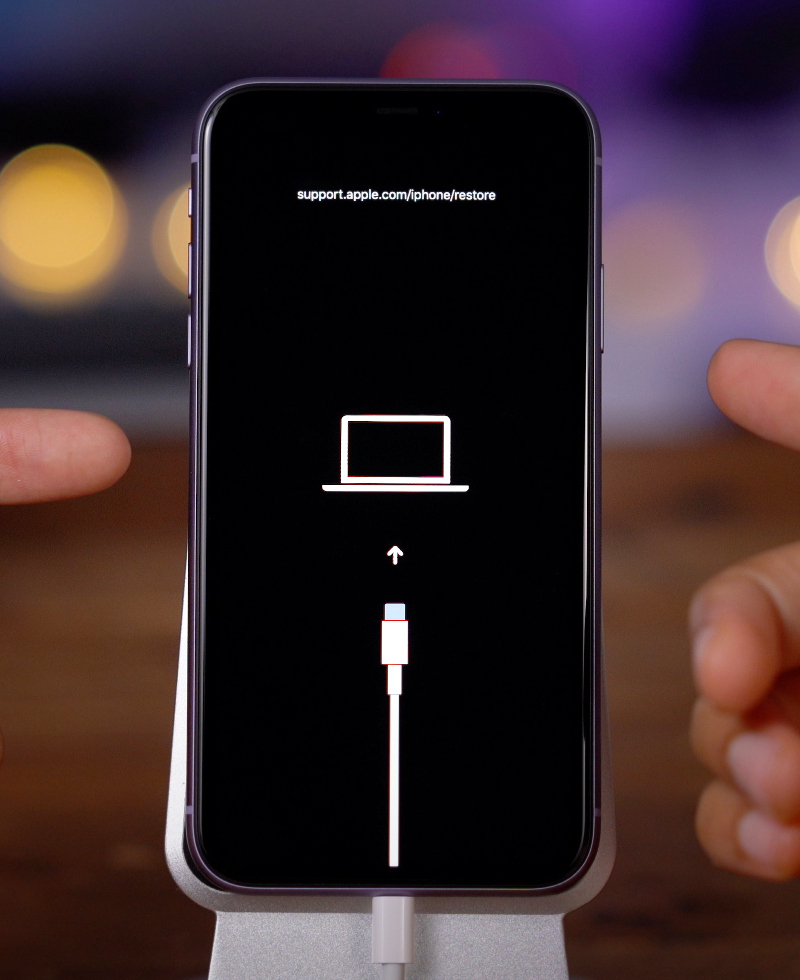 Apple изменила способ принудительной перезагрузки iPhone X, Xs, Xs max поэтому вводить его в режим восстановления или режим DFU теперь нужно по-другому.
Apple изменила способ принудительной перезагрузки iPhone X, Xs, Xs max поэтому вводить его в режим восстановления или режим DFU теперь нужно по-другому.
Если вы восстановите свой iPhone через iTunes в режиме восстановления, все ваши данные будут удалены. Сначала всегда пробуйте обновить ПО через iTunes.
Как правило обычным пользователям достаточно режима восстановления (Recovery Mode).
Не путайте режим DFU и режим восстановления (Recovery mode). В режиме восстановления на экране вы увидите USB-кабель, значок iTunes и ссылку support.apple.com/iphone/restore.
В режиме DFU на экране вы ничего не увидите, экран остается полностью черный.
Разница DFU и Recovery Mode состоит в том, что используется принципиально разный подход к восстановлению.
Перевод в режим восстановления (Recovery Mode)
Шаг 1: Обновите iTunesСначала программу iTunes нужно обновить до последней доступной версии.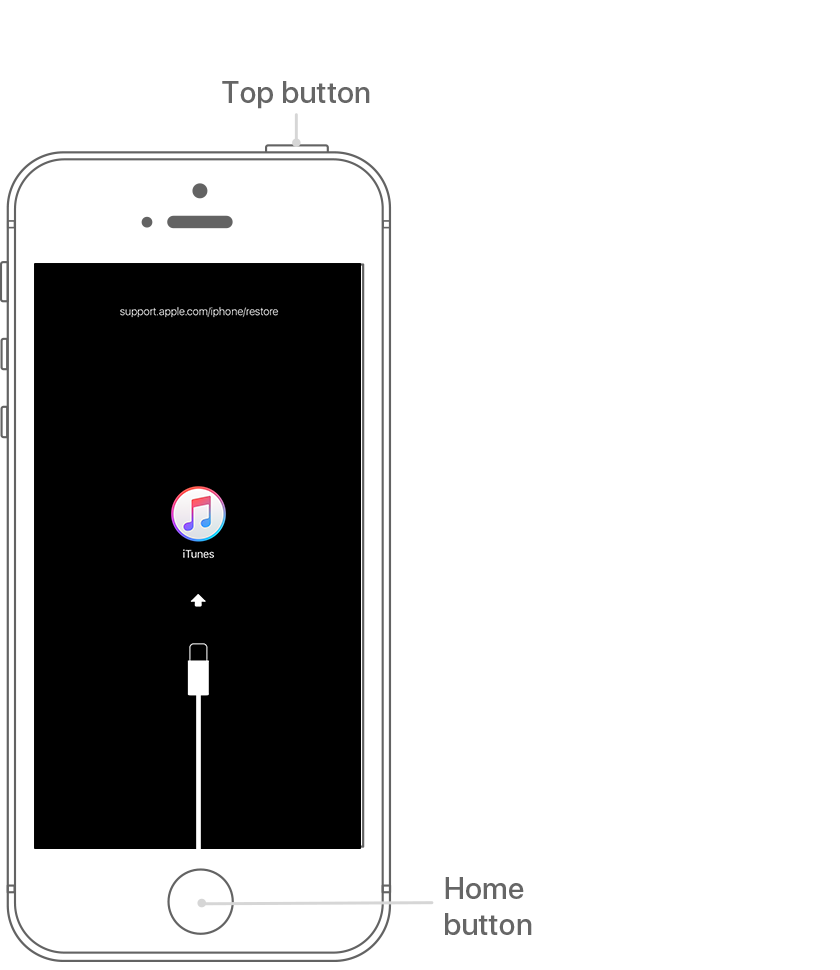 Если она уже открыта на вашем компьютере, программу нужно закрыть.
Если она уже открыта на вашем компьютере, программу нужно закрыть.
Подсоедините свой iPhone X, Xs к Mac или ПК, используя кабель Lightning, который идёт в комплекте со смартфоном.
Шаг 3: Принудительно перезагрузите телефонЧтобы это сделать:
- сначала быстро нажмите кнопку Увеличения громкости и отпустите
- затем быстро нажмите кнопку Уменьшения громкости и отпустите
- а после этого зажмите Боковую кнопку, пока не увидите экран восстановления iTunes.
Это значит, что iPhone вошёл в режим восстановления. Теперь можно открыть iTunes.
Шаг 4: Обновитесь через iTunes
В iTunes появится окно с вариантами Обновить и Восстановить устройство. Выберите Обновить, и программа попытается установить последнюю доступную версию ПО, сохранив все ваши данные.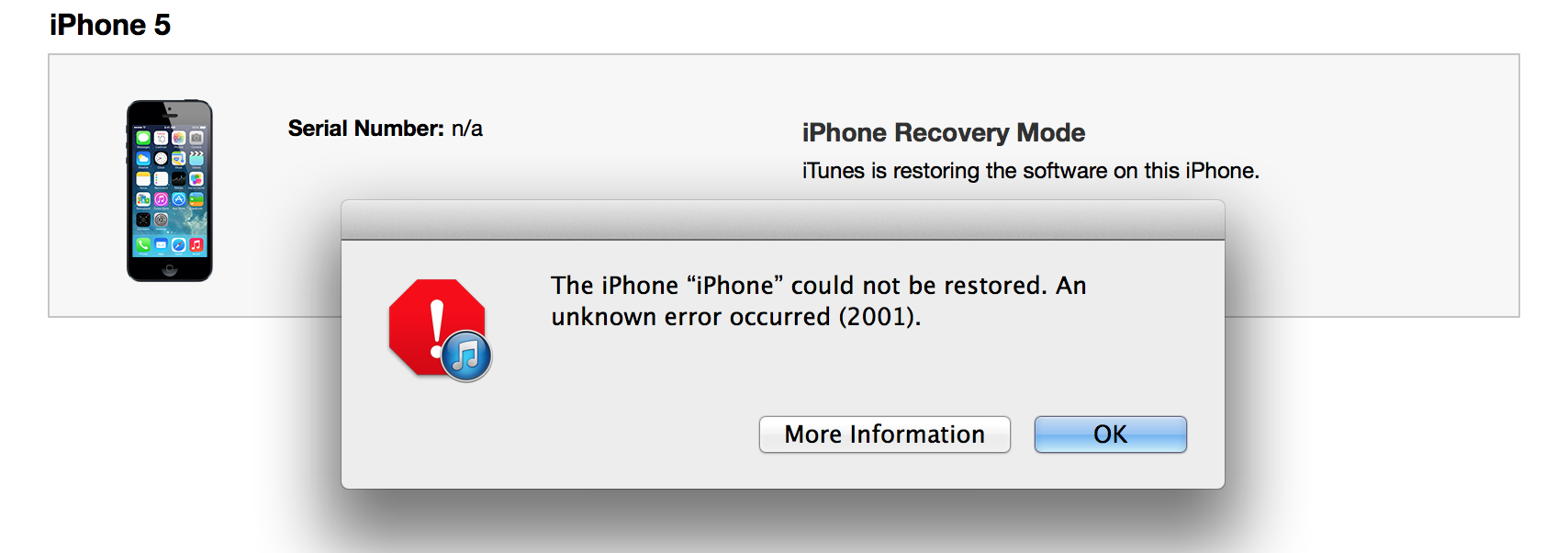 Если iPhone выйдет из режима восстановления в процессе скачивания, не переживайте и просто повторите шаги.
Если iPhone выйдет из режима восстановления в процессе скачивания, не переживайте и просто повторите шаги.
Когда обновление будет завершено, используйте iTunes, чтобы настроить свой iPhone X, Xs.
Примечание: Если хотите выйти из режима восстановления, отсоедините iPhone X, Xs от компьютера и нажмите боковую кнопку, чтобы его включить.
Как ввести iPhone X, Xs в режим DFU
- Подключите iPhone к компьютеру.
- Нажмите и быстро отпустите кнопку увеличения громкости.
- Нажмите и быстро отпустите кнопку уменьшения громкости.
- Нажмите и удерживайте боковую кнопку, пока экран не станет черным, затем нажмите и удерживайте боковую кнопку и уменьшение громкости.
- Через 5 секунд отпустите боковую кнопку, продолжая удерживать кнопку уменьшения громкости.
Если появился логотип Apple, боковая кнопка удерживалась слишком долго.
В режиме DFU на экране нет никаких опознавательных знаков, экран полностью черный, iTunes сообщит, что устройство находится в режиме восстановления.
Если на устройстве отображается экран, в котором говорится о подключении устройства к iTunes, повторите эти шаги.
Как выйти из режима DFU на iPhone X, Xs
- Нажмите и сразу отпустите кнопку Увеличения громкости.
- Нажмите и сразу отпустите кнопку Уменьшения громкости.
- Нажмите и удерживайте Боковую кнопку до тех пор, пока на экране появится логотип Apple.
Оцените пост
[всего: 1 рейтинг: 5]
Смотрите похожее
DFU iPhone X Режим восстановленияRecovery mode. Как войти в режим восстановления на iPhone 7 и iPhone 7 Plus
Как известно, новые смартфоны компании Apple: iPhone 7 и iPhone 7 Plus отличаются от своих предшественников не только своим внешним видом и более мощной начинкой, но и тем, что в них отсутствует стандартный 3. 5-мм разъем для подключения наушников, а также тем, что кнопка «Home» у этих телефонов стала не механической, а сенсорной.
5-мм разъем для подключения наушников, а также тем, что кнопка «Home» у этих телефонов стала не механической, а сенсорной.
При этом, если о том, что подключить наушники к новым смартфонам Apple можно к Lightning порту с помощью специального переходника, идущего вместе с телефоном в комплекте, было объявлено официально, то сведения о том, как войти в режим восстановления на iPhone 7 и iPhone 7 Plus с новой кнопкой «Home», их владельцам приходится искать самостоятельно.
Сегодня для тех, кто уже задумался о том, как на iPhone 7 и iPhone 7 Plus можно войти в режим «Recovery Mode» или у кого уже возникла такая потребность мы решили опубликовать краткую инструкцию.
Как войти в Recovery Mode на iPhone 7 и iPhone 7 Plus
1. Запустите iTunes на своем ПК или Mac
2. Выключите полностью свой iPhone
3. Подключите iPhone с помощью lightning кабеля к компьютеру
4.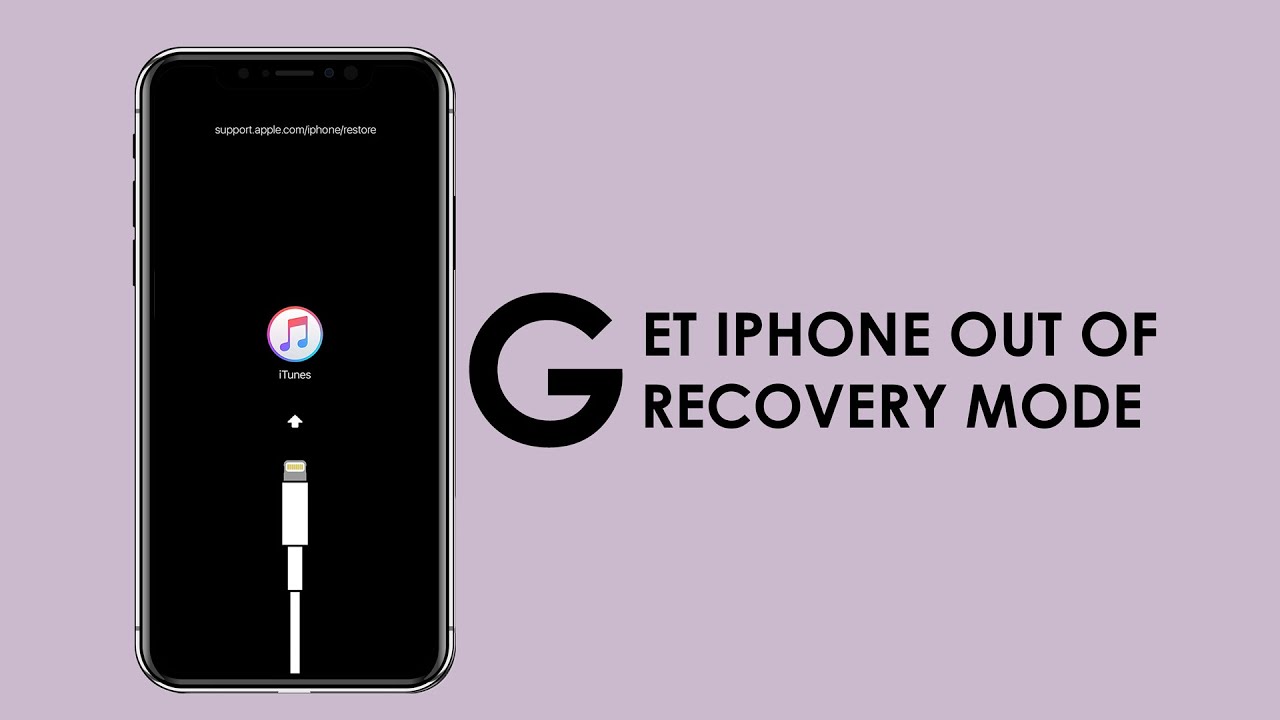 Нажмите одновременно и удерживайте на телефоне кнопки включения и уменьшения громкости
Нажмите одновременно и удерживайте на телефоне кнопки включения и уменьшения громкости
5. Удерживайте эти кнопки нажатыми, пока на экране смартфона не возникнет, а затем — не погаснет логотип Apple, а вместо него появится изображение, извещающее о том, что подключение через lightning кабель активно
6. Всё: ваш iPhone находится в режиме восстановления, о чем вам сообщит приложение iTunes на вашем ПК или Mac
Похоже, что этот способ входа в режим восстановления (Recovery Mode) будет работать и на будущих устройствах Apple, которые придут на смену нынешним и которые будут также, какiPhone 7 и 7 Plus оборудованы сенсорными кнопками «Home».
Похожие материалы:
Джейлбрейк iOS 10 на iPhone 7 получен
iPhone 7 против Samsung Galaxy Note 7 в тестах на быстродействие в реальных приложениях
Приложения для мобильных. Google для iOS обновился до версии 19. 0. Поиск в режиме инкогнито, улучшенная поддержка iOS 10 и пр.
0. Поиск в режиме инкогнито, улучшенная поддержка iOS 10 и пр.
IOS 10: Обновление выпущено и начало поступать на устройства Apple.Внимание: при обновлении через WiFi ваш телефон может превратиться в кирпич!
Как перевести iPhone в режим восстановления (все модели)
Устройства Apple довольно надежны, но, как и любая другая технология, они иногда дают сбой или перестают отвечать на запросы. Если полный сброс не помог решить проблему, вам потребуется перевести iPhone в режим восстановления , чтобы восстановить его. Это отличается от режима DFU, который является последним средством, чтобы ваш телефон снова заработал. В режиме восстановления iTunes восстанавливает ваше устройство до исходных заводских настроек, но с последней версией iOS и прошивкой.Давайте посмотрим, как работает процесс для разных моделей устройств.
Как перевести iPhone 12 mini, 12, 11, X или iPhone SE 2020, 8 в режим восстановления Шаг 1.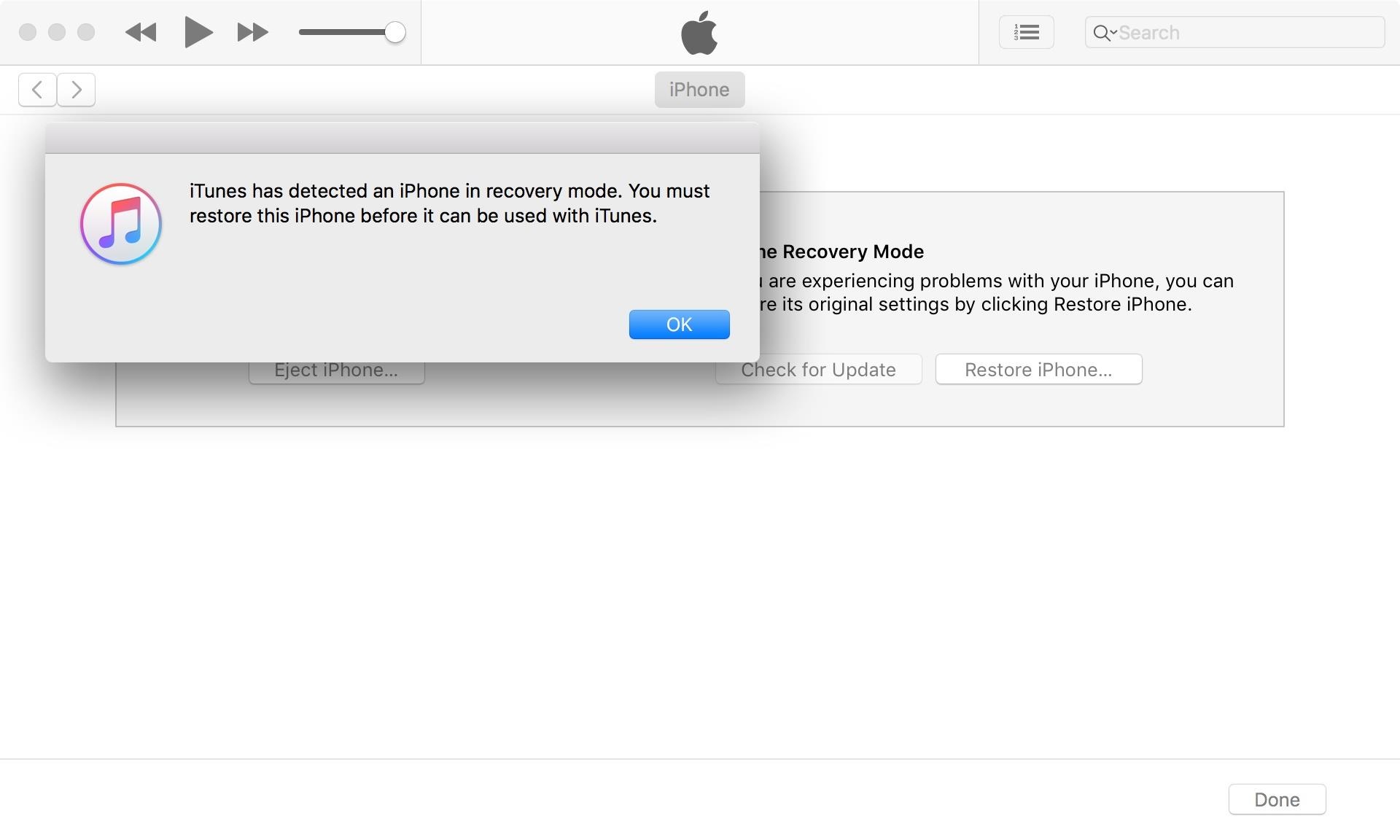 Подключите iPhone к компьютеру с помощью кабеля Lightning-USB.
Подключите iPhone к компьютеру с помощью кабеля Lightning-USB.
Примечание: Если ваш Mac работает под управлением macOS Catalina или Big Sur, используйте Finder. А если у вас более ранняя версия macOS или ПК с Windows, используйте iTunes.
Шаг №2. Нажмите, а затем отпустите кнопку увеличения громкости на левой стороне устройства.
Шаг № 3. Затем нажмите и отпустите кнопку уменьшения громкости.
Шаг 4. Теперь нажмите и удерживайте боковую кнопку (кнопка питания) около десяти секунд. Вы увидите полностью черный экран. Затем вы увидите логотип Apple (экран загрузки). НЕ ОТПУСКАТЬ КНОПКУ.
Шаг 5. Через несколько секунд вы увидите кабель молнии со стрелкой, указывающей на Mac. СЕЙЧАС ОТПУСТИТЕ КНОПКУ. Вы также увидите всплывающее окно в Finder или iTunes.
Шаг 6. Всплывающее окно Finder или iTunes сообщает: «Возникла проблема с iPhone, которая требует его обновления или восстановления».
Всплывающее окно Finder или iTunes сообщает: «Возникла проблема с iPhone, которая требует его обновления или восстановления».
- Щелкните Update , чтобы устранить проблему. Это сохранит все ваши настройки и данные iPhone.
- Если обновление не может решить вашу проблему, повторите процесс и нажмите «Восстановить». При восстановлении будут удалены все настройки и содержимое. Если у вас есть резервная копия в iCloud или на компьютере, вы можете позже восстановить все из резервной копии (во время настройки вашего iPhone)
Примечание: Если вы не видите всплывающее окно в Finder или iTunes на шаге 5, но видите кабель молнии и логотип MacBook на iPhone, отпустите кнопку.Затем вручную щелкните свой iPhone в разделе «Местоположения» на левой боковой панели Finder на Mac или значок iPhone в iTunes.
Чтобы выйти из режима восстановления, просто нажмите боковую кнопку на вашем iPhone и отпустите ее, когда кабель Lightning и логотип MacBook исчезнут с экрана. Ваш iPhone включится нормально.
Ваш iPhone включится нормально.
Шаг №1. Подключите устройство к компьютеру и откройте iTunes / Finder.Затем убедитесь, что значок устройства отображается в верхнем левом меню.
Шаг №2. Нажмите и удерживайте боковую кнопку . Затем сдвиньте , чтобы выключить питание.
Шаг № 3. Теперь нажмите и удерживайте боковую кнопку , пока на экране подключения к iTunes не отобразится .
Чтобы выйти из режима восстановления, отключите устройство от компьютера. Затем нажмите и удерживайте боковую кнопку и кнопку уменьшения громкости, пока не появится логотип Apple.
Как перевести iPhone 6s или более ранней версии и iPad в режим восстановления Шаг 1. Выключите устройство iOS.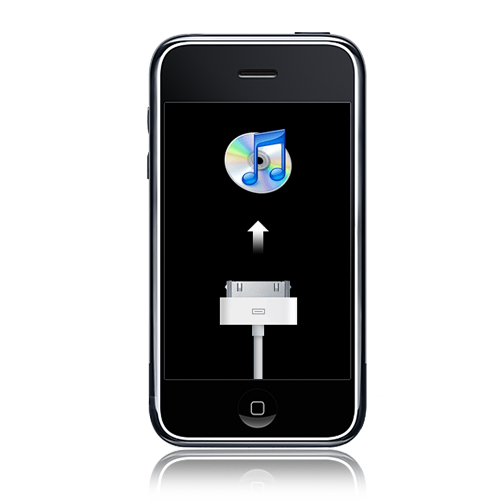 Нажмите и удерживайте кнопку включения / выключения в течение 3 секунд.
Нажмите и удерживайте кнопку включения / выключения в течение 3 секунд.
Шаг №2. Теперь проведите вправо по слайдеру, чтобы выключить питание.
Шаг № 3. Нажмите и удерживайте кнопку «Домой» на устройстве.
Шаг 4. Теперь вам нужно подключить iPhone к Mac или ПК с Windows.Убедитесь, что на вашем компьютере запущен iTunes.
Шаг 5. Затем вам нужно отпустить кнопку «Домой», когда появится экран «Подключиться к iTunes».
iTunes покажет предупреждение о том, что iPhone обнаружен в режиме восстановления, и предложит восстановить устройство.
Чтобы выйти из режима восстановления на iPad или iPhone 6s / SE и более ранних версиях, нажмите и удерживайте кнопку Home и Power около 15 секунд , пока экран не погаснет.Затем отпустите кнопку «Домой», но удерживайте кнопку питания нажатой , пока ваше устройство не загрузится.
Шаг № 1. Нажмите и удерживайте кнопку Sleep / Wake (вверху) и кнопку увеличения или уменьшения громкости вместе, пока не увидите ползунок отключения питания.
Шаг №2. Нажмите ползунок выключения , чтобы выключить iPad Pro.
Шаг № 3. Подключите устройство к компьютеру, одновременно удерживая нажатой кнопку Sleep / Wake (вверху) . Удерживайте кнопку нажатой, пока не появится экран режима восстановления.
Чтобы выйти из режима восстановления на iPad Pro без кнопки «Домой», отключите устройство от компьютера. Затем нажмите и отпустите кнопку увеличения громкости, а затем кнопку уменьшения громкости. Наконец, удерживайте кнопку питания, пока не увидите логотип Apple на экране.
Подводя итоги
Итак, вот как вы можете воспользоваться режимом восстановления на всех моделях iPhone и iPad.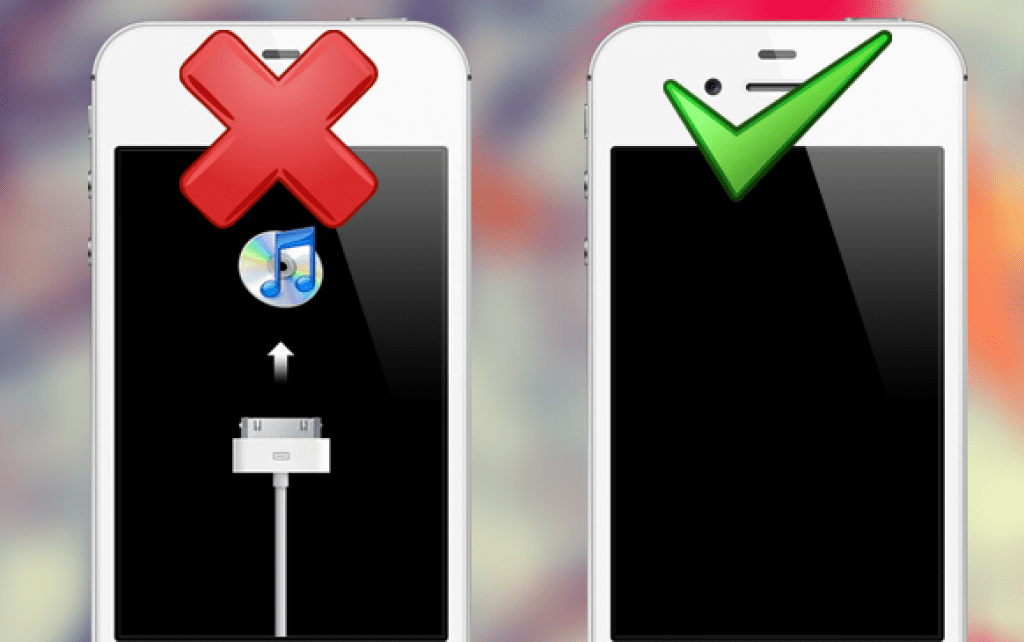 Это настоящая палочка-выручалочка, когда на вашем устройстве возникают серьезные проблемы. Дайте нам знать в комментариях ниже, если у вас есть дополнительные вопросы о режиме восстановления.
Это настоящая палочка-выручалочка, когда на вашем устройстве возникают серьезные проблемы. Дайте нам знать в комментариях ниже, если у вас есть дополнительные вопросы о режиме восстановления.
Вы можете заглянуть на:
[Руководство] Как перевести iPhone 11 / XS / XR / X / 8/7 / 6s в режим восстановления
В этом руководстве показано, как перевести iPhone в режим восстановления с пошаговыми инструкциями, включая все устройства iPhone, iPhone 11 / XS / XR, iPhone X / 8, iPhone 7 / 6S / 6 / 5S / 5/4. .
Что такое режим восстановления iPhone? Каждый раз, когда установка или обновление iOS повреждены, ваш iPhone или iPad автоматически переходит в режим восстановления.Это средство защиты от сбоев, разработанное для программного обеспечения iOS, поэтому ваш iPhone iPad больше не будет поврежден.
Если вам не удалось обновить iPhone через «Обновление программного обеспечения» по воздуху, или ваш iPhone перестал отвечать, режим восстановления может быть именно тем, что вам нужно, чтобы все снова заработало. А в следующем руководстве мы отдельно покажем вам, как перевести iPhone 11 / XS / XR / X / 8, iPhone 7, iPhone 6S и более ранние версии и iPad в режим восстановления.
А в следующем руководстве мы отдельно покажем вам, как перевести iPhone 11 / XS / XR / X / 8, iPhone 7, iPhone 6S и более ранние версии и iPad в режим восстановления.
Когда вы переведете iPhone в режим восстановления
- Вы просто пытаетесь обновить программное обеспечение iOS до последней версии, а ваш iPhone постоянно перезагружается.
- Вы попытались восстановить iPhone из резервной копии, процесс не был завершен, и теперь iTunes не регистрирует устройство, когда вы подключаете его к компьютеру.
- Ваше устройство застряло на логотипе Apple без изменений в течение многих минут.
- Ваш iPhone не включается при попытке обновить iOS.
- Вам намеренно необходимо войти в режим восстановления, чтобы решить проблему.
- Вы пытаетесь сделать джейлбрейк своего iPhone, но ничего не вышло.
Бесплатный совет по переводу iPhone 11 / XS / XR / X / 8/7/6/5/4 в режим восстановления
Устали от поиска подходящего руководства для вашего устройства и хотите получить решение в один клик? Тогда вы не должны пропустить этот профессиональный инструмент для восстановления системы iOS AnyFix, который совместим практически со всеми устройствами iOS, а также предлагает бесплатную функцию, которая позволяет вам переводить ваш iPhone в режим восстановления с помощью простых щелчков мышью.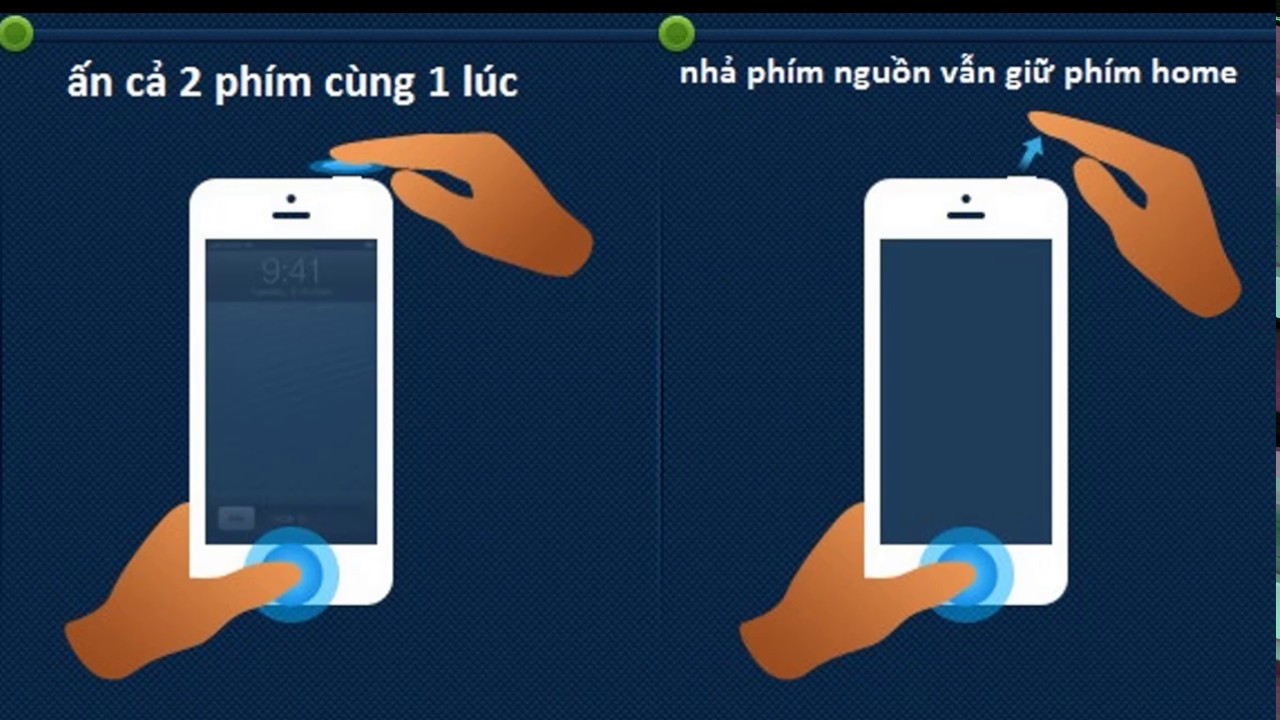
Вот как с помощью AnyFix перевести iPhone в режим восстановления:
Шаг 1.Скачайте AnyFix и запустите
Скачайте последнюю версию AnyFix и установите ее на свой компьютер.
Шаг 2. Подключите устройство iOS к компьютеру
Теперь вы можете подключить свой iPhone к компьютеру с помощью кабеля USB. Вы увидите несколько вариантов на главной странице AnyFix. Здесь выберите Вход / выход из режима восстановления , чтобы продолжить.
Выбрать вход / выход из режима восстановления iPhone
Шаг 3. Выберите «Войти в режим восстановления»
Если вы хотите перевести устройство iOS в режим восстановления, вам следует выбрать Enter Recovery Mode и нажать Enter , чтобы продолжить.(Или, если ваше устройство iOS зависло в режиме восстановления, вы можете выбрать правую панель, чтобы выйти из режима восстановления.)
Выберите Войти в режим восстановления
Шаг 4. Успешно войдите в режим восстановления
Через несколько секунд ваш iPhone успешно войдет в режим восстановления.
Успешно войти в режим восстановления
Как перевести iPhone XS / XR / X / 8 в режим восстановления
Шаг 1. Запустите iTunes и подключите iPhone.
Подключите iPhone к компьютеру и запустите iTunes> Подключите iPhone к компьютеру с помощью кабеля USB.Если iTunes уже открыт, закройте его, а затем снова откройте.
Шаг 2. Принудительно перезагрузите iPhone.
Нажмите и быстро отпустите кнопку увеличения громкости> Быстрое нажатие и отпустите кнопку уменьшения громкости> Нажмите и удерживайте боковую кнопку / кнопку питания и продолжайте удерживать при перезапуске. Не отпускайте боковую кнопку / кнопку питания, когда появляется логотип Apple.
Перевести iPhone XS / XR / X / 8 в режим восстановления
Шаг 3. Войдите в режим восстановления.
Отпустите боковую кнопку / кнопку питания, когда на экране появится логотип «Подключиться к iTunes», и это означает, что ваш iPhone XS / XR / X / 8 успешно переведен в режим восстановления.
Как выйти из режима восстановления на iPhone XS / XR / X / 8
Если вы хотите выйти из режима восстановления на своем iPhone XS / XR / X / 8, просто отключите его от компьютера и нажмите боковую кнопку, чтобы загрузить iPhone.
Как перевести iPhone 7/7 Plus в режим восстановления
Шаг 1. Подключите iPhone и откройте iTunes.
Подключите iPhone 7 к компьютеру> Откройте iTunes> Подождите, пока в верхнем левом меню не появится значок устройства.
Шаг 2. Войдите в режим восстановления.
Нажмите и удерживайте боковую кнопку> Сдвиньте, чтобы выключить> Нажмите и удерживайте кнопки «Режим сна / Пробуждение» и «Уменьшение громкости», пока на экране не появится экран подключения к iTunes.
Переведите iPhone 7/7 Plus в режим восстановления
Как выйти из режима восстановления на iPhone 7/7 Plus
Просто отключите iPhone 7 от компьютера, а затем нажмите и удерживайте боковую кнопку и кнопку уменьшения громкости, пока не появится логотип Apple.
Как перевести iPhone 6S / 6 / 5S / 5 / SE / 4 или iPad в режим восстановления
Шаг 1.Запустите iTunes и выключите iPhone.
Убедитесь, что iTunes запущен на вашем ПК или Mac> Нажмите и удерживайте кнопку включения / выключения справа или сверху в течение 3 секунд> Проведите пальцем по слайду, чтобы выключить питание.
Шаг 2. Войдите в режим восстановления.
Нажмите и удерживайте кнопку «Домой» на iPhone в течение 10 секунд> Подключите iPhone к Mac или ПК и отпустите кнопку «Домой», когда вы увидите экран «Подключиться к iTunes».
Как перевести iPhone 6S / 6 / 5S / 5 / SE / 4 в режим восстановления
Как выйти из режима восстановления на вашем iPhone 6S / 6 / 5S / 5 / SE / 4
Если ваш iPhone в настоящее время находится в режиме восстановления и подключен к iTunes, нажмите и удерживайте кнопку «Домой» и «Питание» около 15 секунд, пока экран не погаснет.Затем отпустите кнопку «Домой», но нажимайте кнопку питания, пока она не запустится.
Итог
Возможно, вы уже поняли, как перевести iPhone в режим восстановления. Если у вас возникнут какие-либо проблемы при выполнении задачи, не стесняйтесь обращаться к нам, оставив свои комментарии в разделе ниже, и мы ответим вам в ближайшее время. Если вы найдете это руководство полезным, просто поделитесь им, чтобы помочь большему количеству пользователей iPhone.
Джой ТейлорЧлен команды iMobie, а также поклонник Apple, любит помогать большему количеству пользователей решать различные типы проблем, связанных с iOS и Android.
Как перевести iPhone в режим восстановления
Если ваше устройство iOS не распознается iTunes, возможно, вам потребуется выполнить восстановление в режиме восстановления.
Обратите внимание, что при восстановлении вы потеряете все данные на вашем iPhone, поэтому это следует использовать только в худшей ситуации. Однако, если вы сделали резервную копию своего устройства с помощью iTunes или iCloud, вы сможете выполнить восстановление из резервной копии.
Следуйте этим инструкциям, чтобы выполнить восстановление в режиме восстановления:
- Подключите USB-кабель к компьютеру, но не к iPhone, iPad или iPod touch.
- Выключите устройство: нажмите и удерживайте кнопку сна / пробуждения (питание) в течение нескольких секунд, пока не появится красный ползунок, затем сдвиньте ползунок. Подождите, пока устройство выключится.
- Если не удается выключить устройство с помощью ползунка, одновременно нажмите и удерживайте кнопки «Режим сна / Пробуждение» и «Домой». Когда устройство выключится, отпустите кнопки «Режим сна / Пробуждение» и «Домой».
- Теперь, удерживая нажатой кнопку «Домой», подключите кабель USB к iPhone, iPad или iPod touch.Устройство должно включиться.
- Продолжайте удерживать кнопку «Домой», пока не увидите экран «Подключиться к iTunes». Когда появится этот экран, вы можете отпустить кнопку «Домой»:
Примечание: Если появляется изображение батареи, дайте устройству зарядиться не менее десяти минут, чтобы убедиться, что батарея немного заряжена, а затем снова начните с шага 2. Если вы не видите экран «Подключиться к iTunes», попробуйте выполнить шаги с 1 по 4 еще раз.
- iTunes запустится автоматически и сообщит вам, что ваше устройство находится в режиме восстановления и вам необходимо восстановить устройство:
Примечание: Если iTunes не открывается через две минуты, откройте iTunes самостоятельно.
- Нажмите кнопку «ОК», а затем нажмите кнопку «Восстановить», чтобы восстановить устройство.
- После восстановления устройства следуйте инструкциям на экране, чтобы настроить его и выполнить восстановление из резервной копии.
Вы также можете посмотреть видео прохождение всего процесса:
Пожалуйста, дайте нам знать, как это происходит, и не стесняйтесь оставлять комментарии, если у вас есть какие-либо вопросы.
Подписаться на ежедневную новостную рассылку iPhoneHacks
Подпишитесь на нашу новостную рассылку iPhoneHacks Daily, чтобы получать самые свежие новости Apple на свой почтовый ящик.
Apple iPhone 5 Factory Reset и Hard Reset
Если на вашем смартфоне Apple iPhone 5 есть проблемы, например:
- Медленно работает,
- Зависание или не отвечает,
- Вирусная инфекция,
- Застрял в загрузочном экране,
- Случайная перезагрузка или проблема перезапуска после обновления прошивки,
- Частые сбои, ошибки системы и приложений,
- Вы не можете вспомнить пароль устройства или графический ключ,
Эти проблемы довольно легко решить с помощью процесса форматирования Apple iPhone 5 и сброса к заводским настройкам .
Мягкий сброс , также известный как программная перезагрузка , представляет собой перезапуск или перезагрузку устройства, такого как компьютер, смартфон или планшет. Он закрывает все приложения и очищает все данные в оперативной памяти. Мягкий сброс обычно выполняется для восстановления неисправных приложений.
Восстановление заводских настроек Apple iPhone 5 из меню настроек
Если вы войдете в меню сброса Apple iPhone 5 , вы можете полностью стереть все данные, настройки и содержимое на вашем устройстве.Этот процесс превратит его в , заводские настройки по умолчанию , как в первый день вашего смартфона.
Для всех продуктов Apple с операционной системой iOS доступно 6 вариантов сброса. Они есть; Сбросить все настройки , Удалить все содержимое и настройки , Сбросить настройки сети , Сбросить словарь клавиатуры , Сбросить макет главного экрана и Сбросить местоположение и конфиденциальность .
Перед запуском процесса восстановления заводских настроек через меню сброса убедитесь, что знаете свой Apple ID и пароль .Эта информация понадобится вам для активации устройства на первом этапе установки, который следует после процесса установки программного обеспечения. Если вы забыли Apple ID или пароль, вы можете получить поддержку, позвонив в службу поддержки клиентов Apple .
Вы можете завершить процесс форматирования Apple iPhone 5 и сброса настроек к заводским настройкам через меню настроек , выполнив следующие шаги.
- Убедитесь, что заряд вашего устройства составляет не менее % 50 .
- Восстановите данные телефона подходящим способом ( iCloud — iTunes ) для процесса Backup and Restore .
- Обязательно выйдите из своей учетной записи iCloud и хорошо знайте свой пароль. В противном случае вы больше не сможете пользоваться телефоном.
- Откройте меню Настройки .
- Перейдите в меню Reset после Settings > General > Reset .
- Выберите подходящих вам вариантов в этом меню.
Сбросить все настройки
Параметр «Сбросить все настройки» удаляет все ваши персональные настройки с устройства до их исходных настроек. С этой опцией ваша личная информация, контакты, заметки, фотографии и другая информация не будут удалены при выполнении сброса.
Удалить все содержимое и настройки
Параметр «Удалить все содержимое и настройки» возвращает ваше устройство к исходным заводским настройкам, удаляя все ваши личные данные, личные настройки, контакты, заметки, фотографии и другую информацию со смартфона.
Через несколько минут ваше устройство перезагрузится и процесс сброса заводских данных завершится. Первое открытие может быть немного дольше обычного . На экране приветствия войдите в свою учетную запись iCloud, и вы сможете запустить процесс Restore Data .
Сброс настроек сети
Параметр Reset Network Settings возвращает все сетевые настройки, сохраненные в вашем смартфоне, к заводским настройкам.
Сброс словаря клавиатуры
Параметр Сброс словаря клавиатуры сбрасывает словарь клавиатуры, который вы настроили на своем устройстве, до заводских настроек.
Сброс макета главного экрана
Параметр Reset Home Screen Layout сбрасывает домашний экран, который вы персонализировали, до заводских настроек.
Сбросить местоположение и конфиденциальность
Параметр «Сбросить местоположение и конфиденциальность» сбрасывает всю информацию о местоположении и конфиденциальности, хранящуюся на вашем устройстве, до заводских настроек.
Форматирование с использованием режима восстановления / Установка программного обеспечения iTunes
Если вы не можете перейти в меню настроек на своем телефоне Apple iPhone 5, вы можете выполнить Apple iPhone 5, сбросив настройки до заводских настроек , используя режим восстановления .Обычно режим восстановления используется, когда вы не можете получить доступ к содержимому телефона, получать различные предупреждения и коды ошибок, телефон зависает при запуске логотипа или постоянно перезагружается.
Перед тем, как начать процесс установки программного обеспечения через iTunes, убедитесь, что вы знаете свой Apple ID и пароль . Эта информация понадобится вам для активации устройства на первом этапе установки, который следует после процесса установки программного обеспечения. Если вы забыли Apple ID или пароль, вы можете получить поддержку, позвонив в службу поддержки клиентов Apple .
Вы можете завершить форматирование Apple iPhone 5 и аппаратный сброс в режиме восстановления , выполнив следующие шаги.
- Убедитесь, что заряд вашего устройства составляет не менее % 50 .
- Загрузите последнюю версию iTunes с официального сайта Apple на свой компьютер.
- Установите iTunes на свой компьютер.
- Выключите смартфон и подождите несколько секунд.
- Когда он выключен, нажмите и удерживайте центральную кнопку («Домой») и подключите устройство к компьютеру с помощью кабеля USB.
- Если вы выполнили процесс правильно, на экране устройства появится сначала логотип Apple, а затем значок подключения iTunes.
- Подключите устройство к компьютеру с помощью кабеля, входящего в комплект поставки Apple iPhone 5.
- Если вы впервые подключаете устройство к компьютеру, вы получаете сообщение Do You Trust This Computer? предупреждение. Примите его и завершите подключение, введя свой пароль.
- Когда ваше устройство появится на экране iTunes, выберите его.
- В iTunes перейдите в раздел «Сводка» и нажмите «Восстановить на iPhone».
- Нажмите «Восстановить» еще раз для подтверждения. iTunes удалит ваше устройство и установит последнюю версию программного обеспечения iOS.
Через несколько минут ваше устройство перезагрузится и процесс сброса заводских данных завершится. Первое открытие может быть немного дольше обычного . На экране приветствия войдите в свою учетную запись iCloud, и вы сможете запустить процесс Restore Data .
Оставьте нам комментарий, чтобы получить дополнительную помощь.
4.6 оценка на основе 79 оценок.
Как перевести iPhone в режим восстановления
Гаджеты могут быть ненадежными. Да, даже те, что сделаны Apple. Несмотря на то, что стремление Apple к совершенству приводит к появлению таких надежных устройств, как iPhone, в конце концов, это все еще машина, и она может выйти из строя по неизвестным вам причинам.
Возможно, он зависает, постоянно перезапускается, или вы пытались сделать его взломать (или уже делали), и вам нужно восстановить его в исходное состояние.Какой бы ни была причина, переводит ваш iPhone в режим восстановления позволит вам восстановить ваше устройство, в то же время избавившись от любых проблем, которые могут на него повлиять.
Но прежде чем мы продолжим, давайте проясним разницу между DFU mode и Recovery mode , поскольку даже опытные пользователи иногда путают оба термина:
- Когда вы переводите свой iPhone или другое устройство iOS в Recovery mode , он загрузит iBoot, загрузчик, который позволяет восстановить устройство iOS с его текущей или последней версии прошивки.
- Режим DFU , с другой стороны, используется для обхода стандартных процедур восстановления и позволяет выполнять другие, более сложные операции, такие как загрузка пользовательской прошивки на ваше устройство iOS и даже понижение ее с текущей версии iOS.
Теперь, когда разница очевидна, вот инструкции по переводу iPhone в режим восстановления.
Примечание: Процесс, описанный ниже, работает для любого устройства iOS под управлением iOS 5 или более поздней версии. Для этого мы будем использовать iPhone.А если кнопка «Домой» или «Питание» на вашем устройстве не работает, вы можете проверить нашу публикацию о том, как использовать Recboot для принудительного переключения iPhone в режим восстановления.
Шаги по переводу iPhone в режим восстановления
Шаг 1: Подключите USB-кабель iPhone к USB-порту компьютера. Пока не подключайте к своему iPhone.
Шаг 2: Убедитесь, что ваш iPhone полностью заряжен. Затем выключите iPhone, нажав и удерживая кнопку Sleep / Wake (расположенную в правом верхнем углу устройства) в течение нескольких секунд, пока не появится красный ползунок для выключения iPhone.Сдвиньте его и дождитесь, пока ваш iPhone полностью не выключится.
Совет: Если по какой-то причине вы не можете выключить iPhone таким способом, одновременно нажмите и удерживайте кнопки «Режим сна / Пробуждение» и «Домой». Ваш iPhone наконец выключится. Как только это произойдет, отпустите все кнопки.
Шаг 3: При выключенном iPhone нажмите и удерживайте кнопку Home . При этом подключите USB-кабель к своему iPhone. Устройство должно включиться.
Шаг 4: Удерживайте кнопку «Домой», пока не появится экран, показанный ниже.Как только это произойдет, вы можете отпустить кнопку «Домой».
Если iTunes открыт или вы открыли его для использования, вы увидите следующее сообщение, отображаемое на экране iTunes.
Теперь ваш iPhone готов к восстановлению. Если у вас возникнут проблемы, не стесняйтесь сообщить нам об этом в комментариях.
В приведенной выше статье могут содержаться партнерские ссылки, помогающие в поддержке Guiding Tech. Однако это не влияет на нашу редакционную честность.Содержание остается непредвзятым и достоверным.
Как войти в режим восстановления iPhone с iPhone 6s, 6s Plus, 6, 6 Plus, iPhone SE, 5s, 5, 4s, 4 и т. Д.
Иногда что-то идет не так, и вам нужно перевести iPhone в режим восстановления, чтобы восстановить его и снова заставить работать. Оказывается, в режим восстановления входит ваш iPhone, когда вы в любом случае выполняете стандартное обновление или восстановление iOS, но вы можете захотеть перевести iPhone в режим восстановления по другим причинам, чтобы устранить неполадки устройства, восстановить его или, возможно, для взлома. целей.Какова бы ни была причина, вы можете перевести любое устройство iOS в режим восстановления, который позволяет восстановить заблокированный iPhone, iPad или iPod touch с помощью iTunes. Вам понадобится компьютер (Mac или Windows) и USB-кабель для завершения процесса восстановления в режиме восстановления. Вы можете восстановить данные из резервной копии или настроить устройство как новое, это ваш выбор.В статье обсуждается вход в режим восстановления на моделях iPhone с нажатой кнопкой «Домой», включая iPhone 6s, iPhone 6s Plus, iPhone 6 Plus, iPhone 6, iPhone 5s, iPhone SE, iPhone 5, iPhone 4s и iPhone 4.Кроме того, те же действия можно выполнить на моделях iPod touch с нажатой кнопкой «Домой», а также на более старых моделях iPad.
Как войти в режим восстановления iPhone
Вот как войти в режим восстановления на любом устройстве iOS с нажатой кнопкой «Домой», включая iPhone, iPad и iPod touch:
- Отсоедините USB-кабель от вашего iPhone, но оставьте другой конец подключенным к вашему Mac или ПК
- Запустите iTunes
- Нажмите и удерживайте кнопки «Домой» и «Сон / Питание» на верхней части iPhone, чтобы выключить iPhone.
- Нажмите и продолжайте удерживать кнопку «Домой» при повторном подключении USB-кабеля к iPhone. Это приведет к включению iPhone.
- Продолжайте удерживать кнопку «Домой», пока в iTunes не появится предупреждающее сообщение об обнаружении iPhone в режиме восстановления, как на снимке экрана ниже:
Ваш iPhone находится в режиме восстановления.Если вы не запустили iTunes, вы увидите знакомый экран USB-кабеля, указывающий на логотип iTunes, сигнализирующий о подключении iPhone к iTunes для начала восстановления.
Когда устройство iOS находится в режиме восстановления, оно будет отображать изображение, которое вы видите здесь, логотипа iTunes и USB-кабеля, говорящего вам подключить устройство к iTunes.
Находясь в режиме восстановления, вы можете либо восстановить iPhone, настроить его как новый, восстановить резервные копии и снова восстановить его работоспособность, либо при необходимости настроить прошивку (при необходимости вы можете загрузить более старую прошивку iPhone здесь) .
После успешного завершения восстановления или обновления прошивки ваш iPhone, iPad или iPod touch автоматически перезагрузится и выйдет из режима восстановления самостоятельно.
Помните, что режим восстановления отличается от режима DFU, потому что режим DFU обходит загрузчик, что позволяет выполнять такие действия, как переход на более раннюю версию прошивки. Обычно вы не можете понизить прошивку с помощью режима восстановления (обычно, за исключением случаев выхода из бета-версии), вы можете только обновить или восстановить устройство.
Как выйти из режима восстановления iPhone
Обычно вы можете выйти из восстановления, выполнив следующие действия:
- Удерживайте кнопку «Домой» и «Питание» около 15 секунд, iPhone выключится.
- Нажмите кнопку питания, чтобы загрузить iPhone
Если вы застряли в режиме восстановления (или DFU) и не хотите выполнять восстановление или обновление прошивки, вы также можете использовать такой инструмент, как TinyUmbrella или RecBoot, чтобы выйти.Если вы все еще застряли, это обычно означает, что вам необходимо переустановить прошивку iOS.
Вход в режим восстановления и выход из него одинаковы на всех устройствах iOS, независимо от версии программного обеспечения iOS. Использование режима восстановления для восстановления устройства одинаково независимо от использования Mac или ПК с Windows, и оно одинаково для всех версий iTunes.
СвязанныеКак исправить застревание iPhone в режиме восстановления
На этот раз мы обсудим «как исправить застревание iPhone в режиме восстановления».Но прежде чем мы продолжим, мы собираемся прояснить некоторые термины.
В некоторых случаях вы можете услышать, как люди предлагают вам попробовать метод «Восстановить в режиме восстановления», чтобы решить проблемы с iPhone. Обычно он указывается после «Стереть все содержимое и настройки» как один из процессов сброса. На самом деле люди используют разные термины для одного и того же метода сброса. Это может сбить с толку многих пользователей и заставить их выбрать неправильный метод при попытке исправить проблемы с iPhone. Таким образом, вместо того, чтобы починить iPhone, они сталкиваются с дополнительными проблемами.
См. Также: Как исправить случайную перезагрузку iPhone / iPad
В чем разница между сбросом и восстановлением?
Эти два термина довольно сбивают с толку. Вы также можете услышать другие термины, относящиеся к сбросу настроек. Например, кто-то использует «сброс iPhone до заводских настроек» для метода «Стереть все содержимое и настройки». Apple использует термин «Восстановить заводские настройки», чтобы отформатировать устройство до заводских значений по умолчанию. Итак, делают ли эти методы одно и то же?
Выполнение стирания всего содержимого и настроек на iPhone отличается от восстановления устройства.Это звучит одинаково, потому что после обоих процессов вы должны настроить iPhone как новое устройство. Но технически процесс сброса и восстановления отличается. Сброс приведет к удалению всего содержимого и настроек iPhone только на уровне учетной записи пользователя. Он не удаляет ОС.
Восстановление iPhone означает, что вы отформатируете свое устройство и установите последнюю версию iOS, чтобы убедиться, что на уровне ОС не осталось «мусора» или чего-либо еще. Процесс сотрет все данные на устройстве, включая ОС и саму прошивку.
«Стереть все содержимое и настройки» — это первый вариант устранения неполадок iPhone. Вы также можете использовать этот метод, если собираетесь продавать свой iPhone. Если у вашего iPhone есть проблемы с программным обеспечением, они все равно будут существовать на вашем устройстве после его сброса. Вот почему последняя попытка устранения неполадок iPhone на уровне программного обеспечения — выполнение метода восстановления.
Что такое режим восстановления?
Когда дело доходит до процесса восстановления, всегда требуется помощь Mac / ПК, чтобы открыть iTunes.Это простой метод. Вы можете просто подключить свой iPhone к Mac / ПК с помощью кабеля Lightning >> откройте iTunes. Как только iTunes обнаружит ваш iPhone, перейдите на вкладку «Сводка» и нажмите «Восстановить». Но в некоторых случаях вам необходимо перевести устройство в режим восстановления перед выполнением процесса восстановления.
Apple разработала режим восстановления для iOS, чтобы предотвратить дальнейшее повреждение iPhone или других устройств iOS. Это часть загрузчика iPhone, которая называется iBoot. Функция iBoot — проверять, сканировать и искать ошибки.Если что-то не так с прошивкой iOS или обновлением на вашем iPhone, устройство автоматически перейдет в режим восстановления для загрузки iBoot.
Когда использовать режим восстановления?
Вы можете перевести устройство в режим восстановления, чтобы выполнить процесс восстановления с помощью iTunes. Вот ситуации, в которых вам может потребоваться перевести устройство в режим восстановления:
- В процессе восстановления, когда iTunes не может обнаружить устройство или сообщает, что ваше устройство находится в режиме восстановления.
- Если на экране iPhone отображается сообщение «Подключитесь к iTunes».
- Ваш iPhone показывает черный экран с логотипом Apple более минуты без прогресса
- iPhone не включается
- Проблемы с сенсорным экраном iPhone
- Вы забыли пароль
- Не удается обновить iOS, а iPhone постоянно перезагружается.
- Сбой процесса обновления или восстановления ОС
Как войти и выйти из режима восстановления
Если у вас возникла одна из проблем, о которых я упоминал выше, и вы хотите восстановить свой iPhone как новый, вам сначала необходимо войти в режим восстановления.
Войти в режим восстановления
- Убедитесь, что ваш iPhone полностью заряжен.
- Убедитесь, что на вашем Mac / ПК установлена последняя версия iTunes.
- Подключите iPhone к Mac / ПК.
- Запустите iTunes.
- Принудительно перезагрузите iPhone, когда он подключен к компьютеру, одновременно нажав и удерживая кнопки питания и «Домой» в течение нескольких секунд. Как только логотип Apple появится на экране вашего iPhone, отпустите кнопку питания, но продолжайте удерживать кнопку «Домой», пока на экране не появятся знаки iTunes и кабеля.
- Остановитесь прямо здесь. Вы находитесь в режиме восстановления.
Важное примечание:
Если вы просто хотите войти в режим восстановления, вам не всегда нужно подключать iPhone к компьютеру. Вы также можете просто подключить устройство к источнику питания и выполнить два последних пункта выше. Но, как правило, мы входим в режим восстановления для восстановления iPhone, который необходим для подключения iTunes на компьютере. После того, как вы успешно войдете в режим восстановления, iTunes автоматически обнаружит устройство и появится всплывающее окно.Вам будет предложено три варианта: отменить, обновить или восстановить. Важно отметить, что если вы нажмете кнопку «Восстановить», вы потеряете все данные. Итак, если вы хотите восстановить, убедитесь, что вы заранее сделали резервную копию своих данных.
Выйти из режима восстановления
Чтобы выйти из режима восстановления, вы можете просто выполнить процесс принудительного перезапуска, одновременно нажав кнопки питания и домой в течение нескольких секунд, пока не появится логотип Apple.
Решение для iPhone, зависшего в режиме восстановления
Восстановление вашего iPhone в режиме восстановления может быть последним решением для решения проблем вашего iPhone.Но если вы сделали это неправильно или не следовали инструкциям, вы можете вызвать больше проблем. Например, iPhone завис в режиме восстановления. Я столкнулся с этой проблемой очень давно. Мой iPhone 4 завис в режиме восстановления, когда я пытался его восстановить. В конце этого обсуждения вы можете прочитать несколько советов и уловок, чтобы избежать этой проблемы. Если вы столкнулись с этой проблемой прямо сейчас, вот несколько способов вывести iPhone из режима восстановления.
Принудительный перезапуск
Если ваш iPhone завис в режиме восстановления, не восстанавливайте его напрямую.Возможно, вам не нужно восстанавливать свой iPhone, поэтому вам не придется терять свои данные. Попробуйте выполнить полную перезагрузку вашего iPhone. В некоторых случаях это простое решение может решить проблему зависания iPhone в режиме восстановления. Для этого нажмите и удерживайте кнопки питания и дома в течение нескольких секунд, пока не увидите логотип Apple на экране iPhone.
Используйте программное обеспечение для выхода из режима восстановления
Если полный сброс не помогает выйти из режима восстановления, попробуйте использовать стороннее программное обеспечение.Это программное обеспечение может помочь вашему iPhone выйти из режима восстановления. Одна из таких программных опций — RecBoot. Помимо помощи устройствам iOS выйти из цикла режима восстановления, он также может исправить ошибку восстановления iTunes 1015. Как вывести айфон из режима восстановления? Вы можете выполнить следующие шаги:
- Установите RecBoot. Вы можете скачать версию для Mac здесь, а версию для Windows — здесь.
- Запустите приложение RecBoot, когда оно будет готово.
- Подключите iPhone к компьютеру с помощью кабеля USB.
- Позвольте RecBoot обнаружить iPhone.
- Нажмите кнопку «Выйти из восстановления».
- Разрешить перезагрузку iPhone и выход из режима восстановления.
Восстановить iPhone в iTunes
Если стороннее программное обеспечение не помогает, вам необходимо восстановить ваш iPhone. В процессе восстановления ваш iPhone будет удален. Похоже, проблема связана со сломанной iOS. Вы можете восстановить iPhone с помощью iTunes, следуя этим инструкциям:
- Запустите iTunes на вашем Mac / ПК.
- Подключите iPhone к Mac / ПК с помощью кабеля Lightning.
- На вкладке «Сводка» нажмите «Восстановить».
- iTunes сначала загрузит прошивку.
- Если процесс завершен, настройте свое устройство как новое.
Восстановить iPhone в режиме DFU
DFU — это аббревиатура от Device Firmware Update, состояния, при котором iPhone не может загрузить iOS или загрузчик, но может быть обнаружен iTunes. Этот режим можно использовать для более безопасного восстановления взломанного iPhone.
Вы можете положиться на эту технику, если восстановление iPhone не помогло. Восстановить iPhone в режиме DFU — последний способ, который вы можете сделать самостоятельно.
Шаги для входа в режим DFU и восстановления iPhone
- Убедитесь, что на вашем Mac / ПК установлена последняя версия iTunes.
- Убедитесь, что у вас стабильное подключение к Интернету.
- Подключите iPhone к Mac / ПК с помощью кабеля Lightning.
- Войдите в режим DFU, одновременно нажав и удерживая кнопки питания и Home в течение примерно 10 секунд.Затем отпустите только кнопку питания, но продолжайте удерживать кнопку «Домой».
- Если вашему iPhone удалось войти в режим DFU, черный цвет останется черным, и появится всплывающее сообщение.
- Нажмите «Восстановить» во всплывающем сообщении.
- iTunes загрузит прошивку для вашего iPhone. Дайте процессу завершиться.
Заявить о гарантии
Как вывести iPhone из режима восстановления, если восстановление iPhone в режиме DFU не работает? Обратиться в Apple Store или к авторизованному поставщику услуг Apple — следующий вариант.Если на ваш iPhone все еще распространяется гарантия, вы можете потребовать ее. Но если срок его действия истек, вы можете рассмотреть предлагаемые ими решения.