Как отменить подписку – Storytel Helpcenter
Отмена подписки на сайте (только для подписки, оформленной на сайте)Если вы оформляли подписку на нашем сайте, то отменить эту подписку вы можете только на сайте Storytel (не через приложение).
1. Войдите в аккаунт на сайте www.storytel.com и пройдите в раздел Моя страница -> Мой аккаунт.
2. На странице аккаунта нажмите на Отменить подписку. Нажмите на эту кнопку и на следующей странице, подтвердите отмену.
3. Вы получите письмо с подтверждением на email, с которым зарегистрирован аккаунт в Storytel. Рекомендуем сохранить это письмо.
Отмена подписки в приложении (только для подписки, оформленной через приложение)
Когда вы оформляете подписку в приложении Storytel, подписка привязывается к вашему аккаунту Google или Apple. Следуйте за инструкциям ниже, чтобы отменить подписку.
Apple1.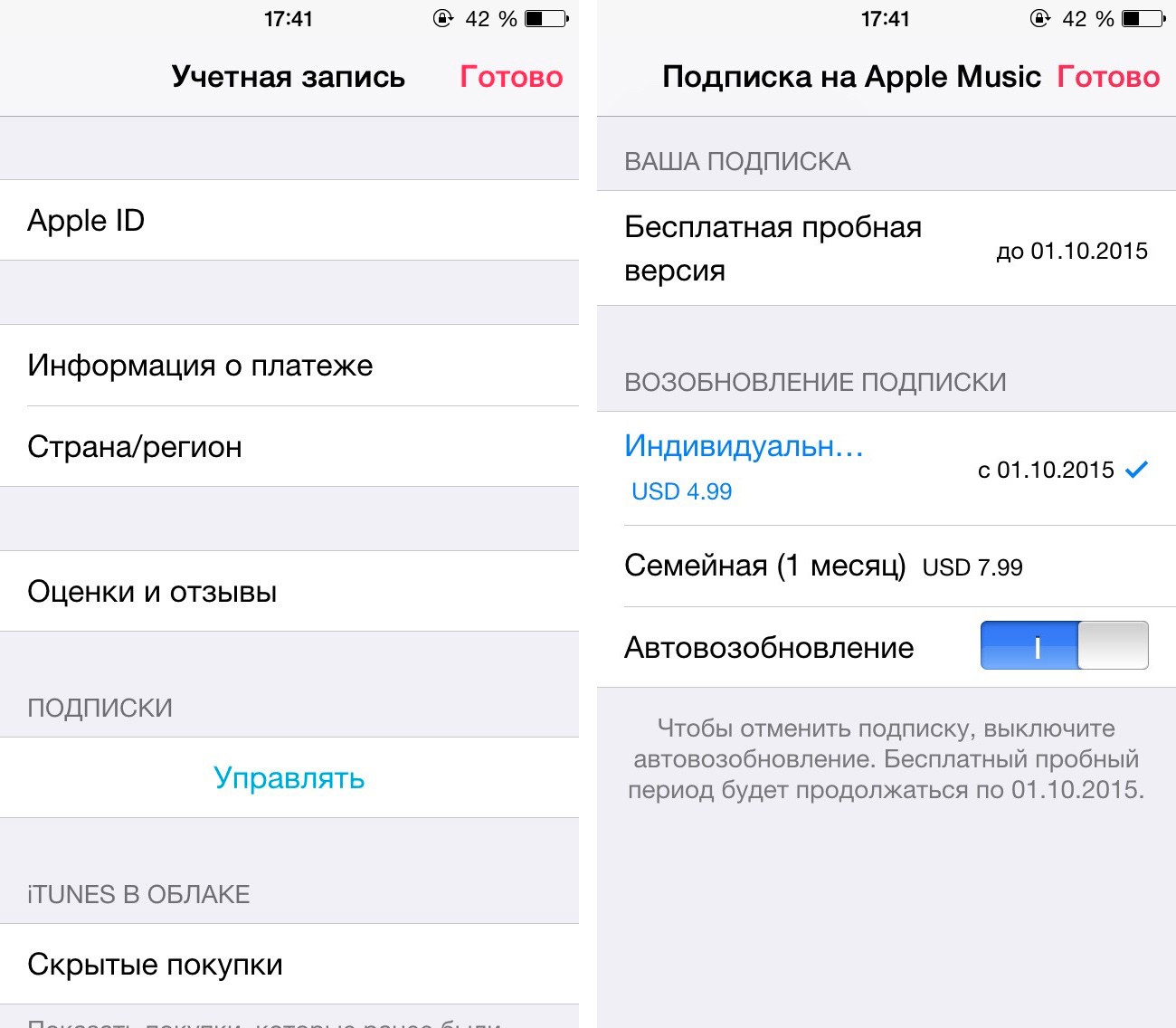 Зайдите в Настройки -> iTunes & App Store на вашем устройстве.
Зайдите в Настройки -> iTunes & App Store на вашем устройстве.
3. Пролистайте до пункта Подписки, нажмите.
4. Выберите подписку, которую вы хотите отменить.
5. Выберите Отменить, чтобы завершить подписку.
Если в нужной вам подписке нет опции отмены, это значит, что подписка уже отменена. Под названием подписки указан ее статус: возобновление и дата — это значит, что подписка активна; заканчивается и дата — подписка отменена, но вы можете использовать приобретенный контент до указанной даты.
1. Откройте Google Play Store на вашем устройстве.
2. Нажмите на Меню -> Подписки.
4. Нажмите на Отменить подписку.
5. Следуйте инструкциям на экране устройства.

Вне зависимости от того, в какой момент вы отменяете подписку, вы можете использовать сервис до конца оплаченного (или пробного бесплатного) периода. Если вы захотите в будущем возобновить подписку, то вы можете снова оформить ее в уже существующем аккаунте.
Обращаем ваше внимание! Подписка не завершается автоматически, если вы удаляете приложение или просто не используете сервис.
Не можете войти в аккаунт, чтобы отменить подписку?
В этом разделе можно узнать, как сбросить пароль от аккаунта.
Как отключить itunes подписку,отменить подписку на айфоне через компьютер
Автор ТелефонГид На чтение 6 мин. Просмотров 22 Опубликовано
Пользователи Айфонов зачастую покупают дополнительные приложение и подписки. Большая часть их них предоставляется платно. Но чтобы не тратить лишние деньги, рекомендуется постоянно следить за теми приложениями, которые подключены в iTunes Store и App Store.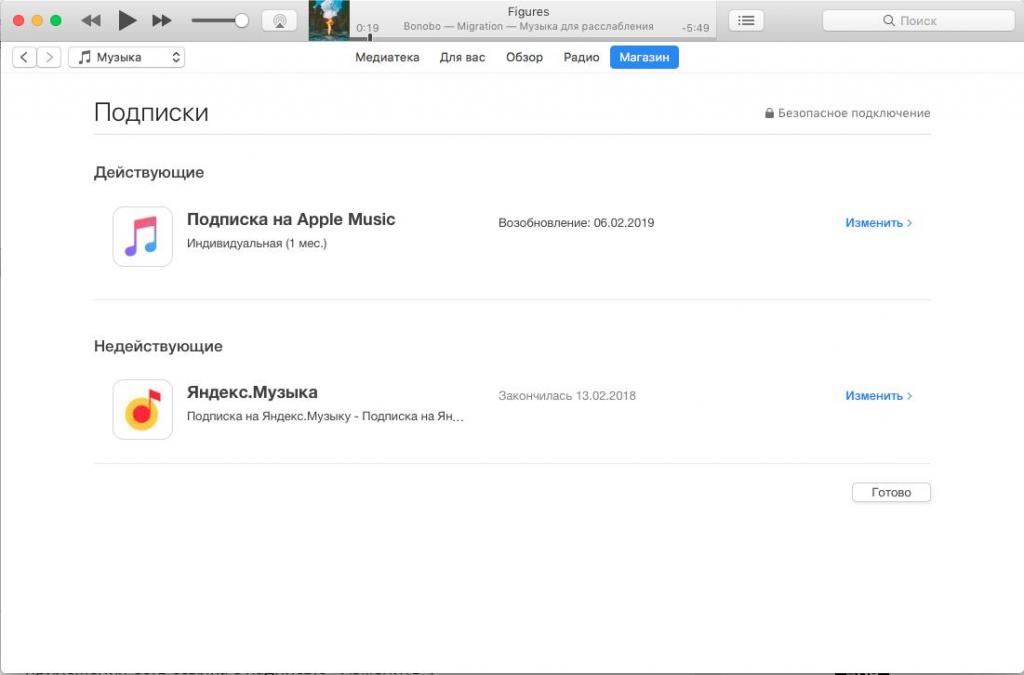 Если клиенту не нужны некоторые услуги, следует узнать, как отключить iTunes подписку самостоятельно.
Если клиенту не нужны некоторые услуги, следует узнать, как отключить iTunes подписку самостоятельно.
Что такое подписка в аккаунте Apple ID
Перед тем, как аннулировать выбранные платные сервисы, рекомендуется разобраться в том, что такое подписка, и для чего она нужна. Например, пользователь может сам подключить на телефон платную трансляцию видео, сумма взимается каждый месяц. Если не выполнить отмену, то платеж снимается автоматически.
Бывает и так, что компания предлагает активировать пробный бесплатный период приложения. Он устанавливается на срок от 3 дней до нескольких месяцев. Далее за этот сервис будет взиматься установленная плата. Чтобы не платить лишние деньги, следует удалить установленную подписку за 24 часа до активации оплаты.
- Обратите внимание
- Даже если пользователь решил отказаться от оплаты, он сможет использовать программу в течение бесплатного периода, который установлен правилами. Но отказ должен быть выполнен только перед днем снятия указанной суммы.
 Если владелец решил аннулировать сервис в период пробного использования, функционал станет недоступен.
Если владелец решил аннулировать сервис в период пробного использования, функционал станет недоступен.
Как самостоятельно деактивировать платные приложения на Apple
Пользователь может отключить оплату за iTunes на iPhone, воспользовавшись функционалом гаджета или применив компьютер. Начать стоит с описания процедуры, которая выполняется на телефоне:
- чтобы выполнить отказ, следует зайти на смартфоне в раздел с настройками;
- там владельцу понадобится найти пункт под названием «Айтюнс Store и App Store»;
- как только переход в раздел будет совершен, можно кликнуть на свои данные Apple ID;
- после выполнения действий, выбирается строка «Посмотреть Apple ID»;
- клиент должен указать данные для авторизации в учетной записи;
- когда вход в профиль будет совершен, на главной странице следует найти пункт «Подписки»;
- после перехода, на экране отобразится список тех сервисов, которые подключены на телефон;
- здесь же клиент ознакомится с другими доступными платными приложениями;
- если требуется отписаться от одной или двух программ, рядом следует щелкнуть по кнопке «Отменить подписку».

После выполнения указанных действий, на дисплее появится окно для подтверждения действий. Необходимо щелкнуть по кнопке «Подтвердить». С помощью такой инструкции можно выполнить отписку от Яндекс.Музыки, а также других платных приложений.
Выполнение операции удаления через компьютер:
- выключить установленные сервисы можно удаленно, для этого понадобится доступ к компьютеру и Айтюнс;
- на ПК загружается приложение iTunes;
- когда загрузка будет выполнена, следует нажать на пункт «Учетная запись»;
- на экране появится табличка, в ней выбирается «Посмотреть»;
- система попросит указать пароль и логин для авторизации в профиле;
- на экране появится новое окно, следует прокрутить страницу вниз;
- там будет расположен блок с настройками;
- напротив располагается пункт «Подписки»;
- теперь следует щелкнуть по нему и нажать кнопку «Управлять»;
- если у владельца имеются постоянные платные сервисы, которые необходимо деактивировать, нажимается клавиша «Выключить».

- Обратите внимание
- Здесь же клиент может самостоятельно отказаться от автоплатежа за используемые приложения.
Как выполнить отказ от сервисов в Айтюнс
Если клиент хочет отключить подписки на Айфоне через программу iTunes, ему понадобится доступ к компьютеру. Такой способ применяется, если к телефону нет доступа. Операция выполняется так:
- на стационарном ПК запускается программа Айтюнс;
- далее владелец гаджета переходит в раздел «Магазин»;
- там выбирается пункт «Учетная запись»;
- на экране высветится форма, в нее вводится логин и код доступа к профилю;
- страницу следует пролистать вниз, пока не появится подраздел «Настройки»;
- далее выбирается пункт «Подписки», а затем нажимается клавиша «Управление»;
- в списке требуется выбрать тот сервис, который больше не нужен;
- рядом расположена клавиша «Изменить»;
- после нажатия выбирается кнопка «Отменить подписку».
- Обратите внимание
- В этом же разделе клиент может отказаться от автоматического платежа за iTunes Store.

Как выполнить удаление сервисов в iCloud
Для хранения различных файлов, сервис iCloud предлагает платно расширить размер облачного хранилища. Если владелец сделал это ранее, а теперь «Облако» ему не нужно, можно деактивировать услугу. Чтобы отменить подписку на Айфоне через компьютер, требуется следовать инструкции:
- на смартфоне открывается раздел с настройками:
- далее выбирается пункт с профилем клиента;
- выбирается подраздел «iCloud»;
- чтобы убрать лишнюю подписку, нажимается пункт «Управление хранилищем»;
- теперь потребуется сменить план хранилища;
- в списке выбирается название «Уменьшить размер»;
- чтобы процедура была выполнена, вводится логин и код доступа к профилю;
- следующим шагом можно снизить раздел «облака» до стандартных 5 Гб, которые предоставлены бесплатно.
Больше клиенту не придется оплачивать услугу. В течение платного периода на экране будет отображаться тот тарифный план, за который взималась сумма. Далее произойдет удаление дополнительного объема Гб.
Далее произойдет удаление дополнительного объема Гб.
Возврат средств за купленные сервисы
Если отменить подписку в iTunes не сложно, и с процедурой справится даже новичок, то вернуть потраченные деньги будет сложнее. Если сумма уже списалась с баланса, следует выполнить ряд таких действий:
- отмена производится через приложение App Store, для этого сначала требуется нажать на аватарку профиля;
- далее владельцу необходимо найти пункт «История покупок»;
- теперь из списка выбирается тот сервис, за который хочется вернуть деньги;
- следует щелкнуть на строку, где указана сумма оплаты;
- далее нажимается кнопка «Сообщить о возникшей проблеме»;
- система переведет владельца гаджета на страницу с технической поддержкой компании;
- в перечне выбирается раздел «Запросить возврат денег»;
- после этого в описании рекомендуется описать проблему, например, что платеж совершил ребенок;
- нажимается кнопка «Отправить сообщение».

Процедура возврата денег на карточку занимает от 1 до 3 суток.
Какие сложности могут возникнуть при отмене сервиса
Проблема обычно возникает в том случае, если пользователь не может найти ту подписку, за которую взимается плата. В этом случае есть несколько рекомендаций от специалистов:
- На почту может поступить письмо о необходимости оплатить приложение. Для начала рекомендуется проверить подлинность письма, а уже после этого искать нужный сервис в купленных программах.
- Если после тщательного поиска приложение не было обнаружено, следует узнать, с какого именно Apple ID была сделана покупка. Отказ может быть выполнен только с того профиля, с которого оформлялась подписка.
- При семейном доступе выключить сервис будет сложнее. Отказаться от услуги можно с того устройства, с которого она была активирована.
- Если клиент хранит файлы в «Облаке», за это также может начисляться отдельная плата. Размер хранилища следует настраивать индивидуально, учитывая потребности владельца.

- Обратите внимание
- Если клиент не может найти подписку в списке, но он уверен, что она подключена на гаджете, следует обратиться в технический отдел Apple.
Выполнить отключение платных сервисов клиент может через телефон или компьютер. отказ от услуг выполняется бесплатно. Иногда есть возможность вернуть потраченные деньги.
Приложение iTunes. Как отключить подписку
Компания Apple постоянно расширяет количество своих сервисов и предлагает пользователям различные подписки в App Store. За небольшую сумму, вносимую ежемесячно, можно приобрести доступ к любым коллекциям iTunes.
Пользователь и его семья получают возможность в любое время и в неограниченном количестве слушать любимую музыку, смотреть новинки из мира кино, играть в игры, пользоваться полезными приложениями и многое другое.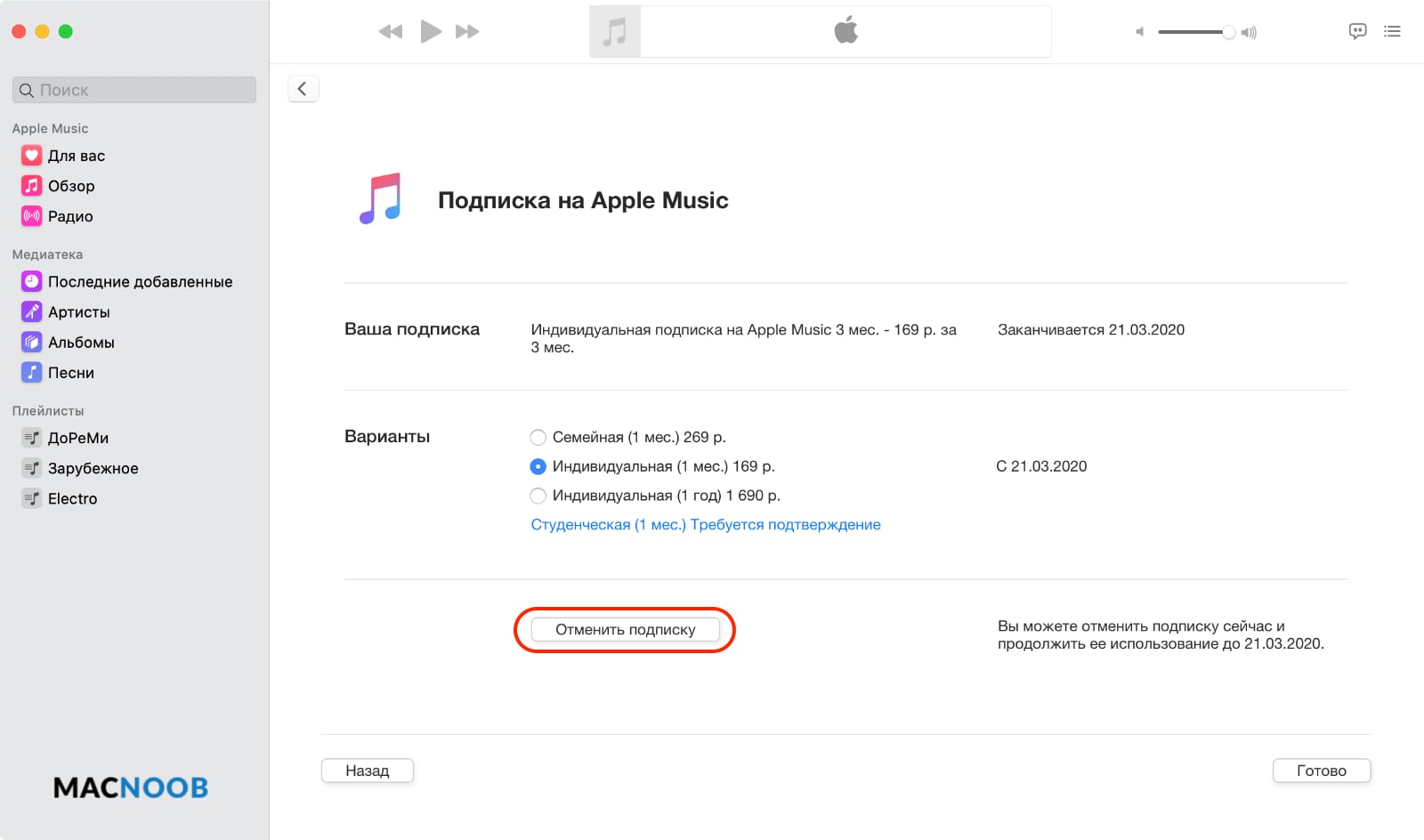
Часто бывает, что подписка оформляется на какое-то определенное время, потом, по каким-то причинам, она становится не нужна или о ней вообще забывают, а деньги все время списываются. Тогда появляется желание или необходимость отказаться от дальнейшей оплаты, возникает вопрос, как отписаться от приложения в App Store.
Выполнить это можно как с помощью компьютера, так и на мобильном телефоне, главное — знать, как и где это можно сделать. Как отключить подписку в iTunes на всех устройствах, разберем ниже.
Алгоритм отключения подписки на компьютере
Решить задачу, как в «Айтюнс» отключить подписку с помощью компьютера, можно, если приложение на нем установлено. Если же не установлено, его необходимо скачать с официального сайта. Далее:
- Открыть программу iTunes. Выбрать вкладку «Учетная запись», кликнуть по ней, перейти на раздел «Посмотреть».
- Ввести Apple ID, выполнив таким образом вход, потом щелкнуть на «Посмотреть» или «Посмотреть учетную запись».

- Пролистать все данные учетной записи до блока «Настройки».
- Кликнуть на находящуюся справа от «Подписки» кнопку «Управлять».
- Из появившегося на экране списка активных подписок аккаунта выбрать, от какой надо отписаться, нажать на выделенную позицию.
- Появится «Подтверждение отмены подписки», продолжить, выбрав «Подтвердить».
Проблема, как отключить подписку в iTunes, будет решена.
Последовательность действий на телефоне
Если нужно отменить подписку Apple приложения через телефон, необходимо выполнить следующие действия:
- Зайти в «Настройки» на мобильном устройстве и выбрать iTunes Store и App Store.
- Если на экране появилось окно с запросом на ввод пароля Apple ID, ввести учетные идентификационные данные и войти.
- После успешной авторизации выбрать раздел «Подписки», в котором видны активные и неактивные ранее оформленные подписки.
- В списке активных подписок выбрать нужную программу и кликнуть на нее.

- Затем нажать «Подтвердить» в появившемся окне «Подтверждение отмены подписки».
Почему не получается отключить подписку
Иногда в процессе отмены подписки нет возможности кликнуть на кнопку подтверждения действия из-за ее отсутствия, или на экране всплывает сообщение об ошибке. Такая ситуация может быть, потому что:
- Истек срок действия платежной карты, привязанной к аккаунту. Система продолжает отправлять запросы на списание денег для оплаты подписки. В телефоне не всегда можно сразу увидеть информацию о накопившемся долге и недействительной карте. Возникает задолженность, поэтому не удается отменить подписку.
Как отменить или отключить подписку в iTunes в такой ситуации: удалить просроченную кредитку из списка карт, с которых осуществляется оплата сервисов Apple, и привязать новую карту.
- Не оплачена подписка, например, за прошлый месяц или не погашены другие задолженности. Просрочка оплаты может возникать, даже если игра или приложение удалены без отмены подписки.

В таком случае возможность отключения подписки блокируется автоматически до полного погашения задолженности. На экране появится сообщение: «Возникли проблемы с предыдущей покупкой».
Что делать: проверить, есть ли на платежной карте лимит на оплату покупок в Интернете. Изменение лимита позволит погасить задолженность. После можно будет отключить подписку.
- Если задолженность составляет большую сумму и ее не хочется отдавать за приложение или программу, то необходимо обратиться в техслужбу Apple с заявлением, в котором указать наличие задолженности.
Возникли затруднения с учетной записью. Варианты могут быть разные: она может быть отключена, заблокирована или взломана.
Что делать: попробовать решить проблемы, возникшие с Apple ID, затем отменить подписку.
Совет
Для предотвращения появления проблемы и вопроса, как отключить подписку в iTunes, необходимо отключать неактивные программы и приложения заранее. Если отключать их хотя бы за сутки до момента продления срока подписки, есть возможность избежать списания денежных средств.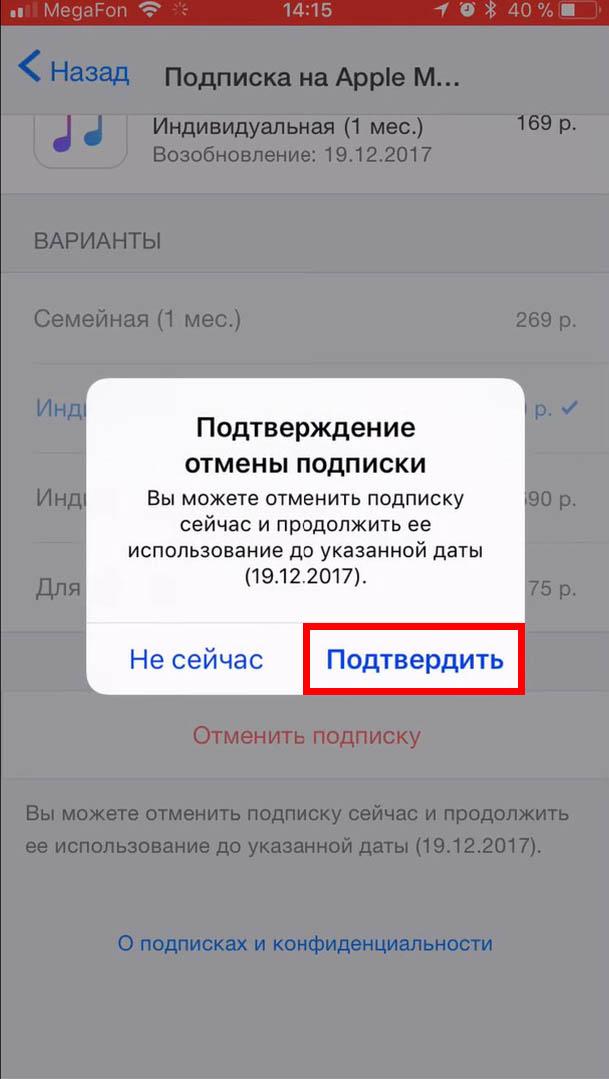
Как отменить подписку Duolingo Plus? – Справочный центр Duolingo
Вы можете отменить подписку Duolingo Plus в любое время.
Google Play Store (Android):
Google Play Store позволяет пользователям Android производить оплату приложений и периодических подписок, в их числе и Duolingo Plus. Google Play Store автоматически производит взимание средств с помощью указанного платежного метода в определенное число каждого месяца.
Для отмены подписки Duolingo Plus войдите в Подписки и сервисы. Найдите подписку, которую хотите отменить, и выберите «Управление», а затем пункт «Отмена подписки». Подробности здесь.
Пожалуйста, обратите внимание, что отмена подписки необратима, но в будущем вы всегда можете подписаться повторно. Более подробную информацию вы найдете на странице платежей Google.
App Store (iOS/iPhone/iPad):
Как и Google Play Store, App Store позволяет пользователям iOS производить периодические выплаты, в том числе оплачивать подписку Duolingo Plus.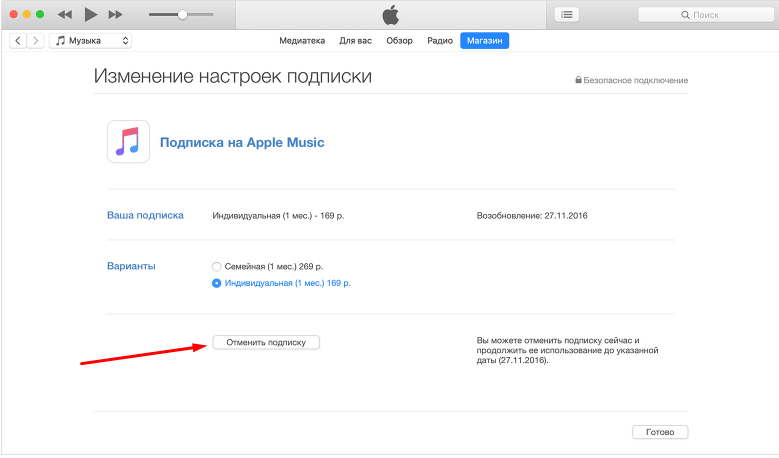
Для отмены подписки Duolingo Plus на iPhone, iPad или iPod touch:
- Перейдите в Настройки > [Ваше имя] > iTunes & App Store.
- Коснитесь вашего Apple ID вверху экрана.
- Коснитесь «Просмотр Apple ID». Возможно, вам нужно будет выполнить вход или воспользоваться Touch ID.
- Коснитесь «Подписки» и выберите подписку для изменения.
- Выберите «Отмена подписки», а затем «Подтвердить».
По завершению текущего периода App Store больше не будет взимать плату за эту подписку. Пожалуйста, обратите внимание, что отмена подписки необратима, но в будущем вы всегда можете подписаться повторно. Более подробную информацию об управлении подписками на iOS вы найдете на сайте Apple.
Браузер:
1. Войдите в свой аккаунт Duolingo через браузер (например, Chrome)
2. Нажмите на свое имя пользователя в правом верхнем углу и выберите пункт «Настройки»
3. Выберите «Duolingo Plus»
Выберите «Duolingo Plus»
4. Выберите «Отмена подписки» и подтвердите
После отмены подписки с вас больше не будет автоматически взиматься оплата. В любой момент вы можете заново активировать подписку.
Примечание:
После отмены подписки вы сможете использовать Duolingo Plus в течение оставшихся дней оплаченного периода. По завершению оплаченного периода, подписка не будет продлена. Вы можете снова оформить ее в любой момент. Отмена подписки не предполагает возврата средств, уже использованных на подписку. Также не производится перерасчет сборов и их возврат в зависимости от даты отмены подписки. Удаление приложения и/или вашей учетной записи не отменяет вашу подписку, за исключением случая, когда вы изначально подписывались через Duolingo для браузеров. Если у вас возникли вопросы о подписке, отправьте сообщение об ошибке, выбрав из выпадающего меню пункт «Проблема с подпиской» (пожалуйста, примите к сведению, что мы не имеем доступа к Google Play Store и iOS App store, и не решаем проблемы пользователей с данными сервисами).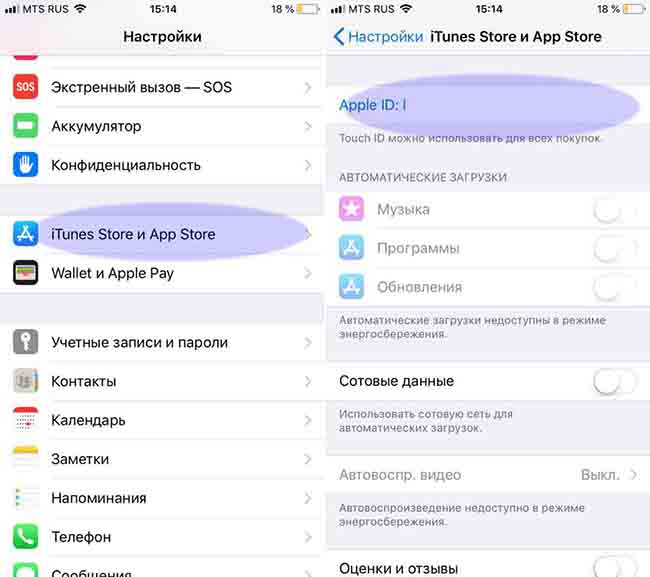
Как отменить подписку Evernote Premium – Справочный центр Evernote
< Назад / Вперед >Как отменить подписку Evernote Premium
Если вы используете новую платежную систему, вы увидите новый раздел «Оплата» в левом меню навигации. Если вы используете старую платежную систему, вы не будете видеть этот раздел.
Если вам нужна помощь, касающаяся отмены подписки Evernote, пожалуйста, обратитесь в службу поддержки.
Отмена подписки Evernote Premium
Ваша подписка сохранится до окончания текущего оплаченного периода.
Ниже представлены последовательные шаги, как отменить подписку, основанные на вашем методе оплаты.
Credit card, PayPal или SEPA
Using the new payments system:- Войдите в настройки аккаунта в браузере (Evernote Web).
- Выберите Оплата в левом меню навигации.
- В нижней части страницы выберите Отменить подписку Evernote.
- Прокрутите страницу вниз и нажмите Перейдите на Basic.
- Нажмите на кнопку Отменить подписку.
- Войдите в настройки аккаунта в браузере (Evernote Web).
- Выберите Управление подпиской в разделе «Общая информация об аккаунте».
- Выберите Evernote Basic (бесплатный аккаунт Evernote).

iTunes
Отменить подписку в iTunes.
Google Play
Отменить подписку в Google Play.
Политикой возврата средств
При отмене подписки плата не возвращается.
Ключевые слова:
- отмена
- отменить платную подписку
- возврат
- отключить
LANGUAGES_PRODUCT
отключить продление подписки на iOS и Mac
Когда вы регистрируетесь в Netflix с помощью приложения для iPhone, iPad или Apple TV, вам предоставляется возможность использовать биллинг iTunes для оплаты подписки.
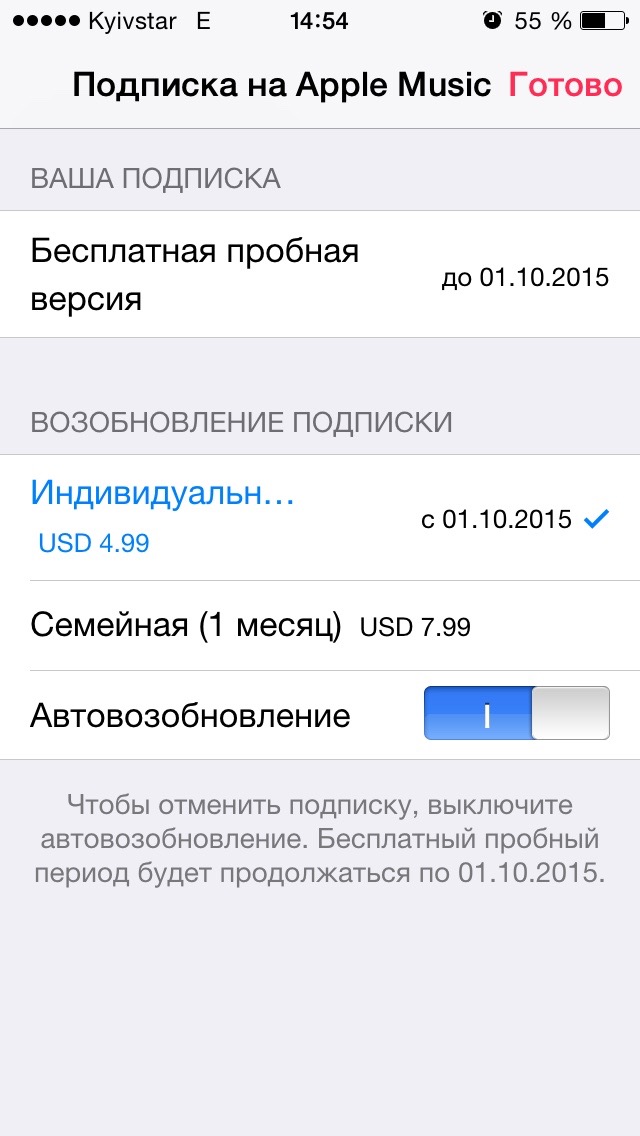
Функция «Биллинг в iTunes» позволяет легко подписаться на такие сервисы, как Netflix, оплачивая их ежемесячно, используя учетную запись App Store, так же, как и любое другое приложение.
Но что происходит, когда вы хотите отменить подписку Netflix? Хотя вы не можете отменить через веб-сайт Netflix, вы можете отменить его, используя свой iPhone, iPad или Mac — здесь мы покажем вам, как это сделать. У нас также есть учебники по доступу к контенту Netflix US в Великобритании и по загрузке видео Netflix на ваш Mac, если это ваша сумка.
Как отменить Netflix в iTunes на iOS
Если вы зарегистрировались в Netflix и решили оплатить ежемесячную подписку, используя свою учетную запись в App Store / iTunes, то вам может показаться, что вы можете удалить ее несколько неясным образом.
Хотя пользователи, которые зарегистрировались через веб-сайт Netflix или приложения Android, могут отменить через приложение, те, кто подписался с использованием своего Apple ID, должны отписаться через меню подписок Apple ID.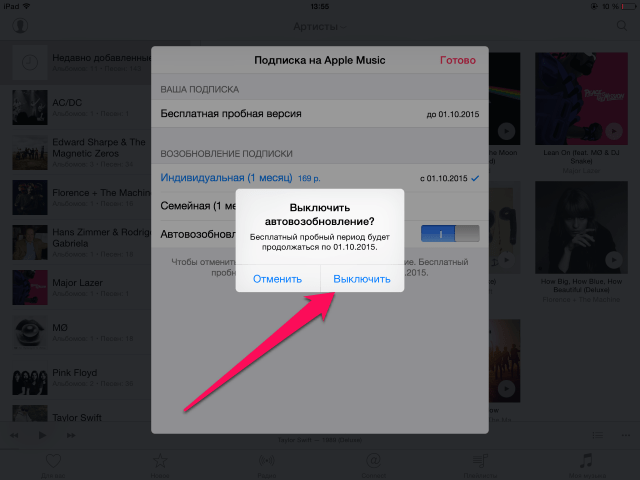
Вот как можно отменить Netflix на iTunes на iPad или iPhone:
- Открыть настройки.
- Нажмите iTunes Магазин приложений.
- Нажмите Apple ID. Введите свой Apple ID и пароль, если требуется.
- Нажмите «Просмотреть Apple ID».
- Введите свой пароль (или используйте Touch ID), чтобы разблокировать свою учетную запись.
- Нажмите Подписки.
- Нажмите Netflix.
- Установите Автоматическое продление на Выкл.
Ваша подписка Netflix будет действовать до конца вашего цикла подписки (обычно месяц), затем приложение Netflix запретит вам доступ к своей потоковой библиотеке, и Apple перестанет брать ежемесячную плату за Netflix.
Если вы хотите в любое время повторно подписаться на Netflix, вы можете использовать приложение Netflix или изменить параметры продления в настройках подписки Apple ID.
Как отменить Netflix в iTunes на Mac
хотя гораздо более вероятно, что вы подписались на Netflix через iTunes на устройстве iOS, вы также можете отменить Netflix через iTunes на своем Mac. Вот как:
Вот как:
- Откройте iTunes на вашем Mac.
- Выберите «Войти» и введите свой Apple ID.
- В раскрывающемся меню выберите «Информация об учетной записи» (введите пароль еще раз).
- Нажмите «Управление» рядом с «Подписки».
- Нажмите Изменить.
- Установите Автоматическое продление на Выкл.
Если вы хотите отменить любую другую подписку на iPhone, прочитайте это: Как отменить подписку на iPhone.
Как отменить подписку Netflix с iPhone, iPad, iTunes и Интернета
Netflix — это онлайн-сервис потокового вещания, который доставляет телешоу, фильмы и многое другое на iPhone / iPad. Очень немногие пользователи отменили бы подписку после того, как использовали ее. Это потому, что Netflix потрясающий во всех отношениях. В любом случае, если вы хотите отменить подписку Netflix, это довольно простой процесс.
Существует три способа отписаться от услуг Netflix для iPhone и iPad. Вы можете отменить его из веб-версии, из iTunes, а также из App Store. Мы подробно описали все три процесса, поэтому следуйте инструкциям.
Вы можете отменить его из веб-версии, из iTunes, а также из App Store. Мы подробно описали все три процесса, поэтому следуйте инструкциям.
Как отменить подписку Netflix с iPhone / iPad
Шаг 1. Нажмите на Настройки → Нажмите на iTunes и App Store.
Шаг 2. Нажмите на свой Apple ID → Нажмите на Просмотр Apple ID.
Шаг № 4. Нажмите на Управление под подписками.
Шаг № 5. Нажмите на Netflix.
Шаг № 6. Отключить автоматическое продление.
Как отменить подписку Netflix из iTunes
Шаг 1. Откройте iTunes и нажмите на свое имя.
Шаг 2. Нажмите на информацию об учетной записи .
Шаг 3. Вам нужно будет ввести свой пароль .
Шаг № 4. На вкладке « Настройки » в разделе « Подписка» нажмите « Управление ».
Шаг № 5. Нажмите на Edit, расположенный рядом с Netflix .
Шаг № 6. Нажмите на OFF, расположенный справа от Auto Renewal .
Шаг № 7. Теперь нажмите Готово и выйдите.
В случае, если вы подписались на Netflix с помощью Интернета или устройства Android, см. Следующие шаги.
Как отменить подписку Netflix из Интернета
Шаг 1. В любом браузере откройте страницу отмены Netflix.
Шаг 2. Введите свой идентификатор подписки Netflix и пароль для входа в систему и нажмите ОТМЕНА ЧЛЕНСТВА.
Шаг 3. Нажмите на Готово Отмена .
Это все люди; Ваша подписка на Netflix отменена. Здесь следует отметить, что подписка отменяется в день автоматического продления. Это означает, что если вы отмените подписку на следующий день после подписки, вы все равно сможете использовать Netflix до следующей даты автоматического продления.
Поделитесь своими отзывами с нами в комментариях на Facebook, Twitter и Google Plus.
Как отключить автоматическое продление? — Домашняя страница справочного центра
Большинство подписок Lumosity настроено на автоматическое продление, поэтому ваше обучение не прерывается. Чтобы отключить автоматическое продление, следуйте приведенным ниже инструкциям в зависимости от устройства, которое вы использовали для покупки.
Как вы купили?
Lumosity.com (Веб-сайт):
- Перейти на страницу подтверждения отмены
- Войти при появлении запроса
- Подтвердите, нажав кнопку Отменить автоматическое продление внизу страницы.
Приложение для Android / Google Play:
Вы можете получить доступ к подпискам Google Play через приложение Lumosity:
- Нажмите «Еще», а затем нажмите Настройки учетной записи
- Tap Управление Подписка
- Щелкните подписку Lumosity и в нижней части страницы коснитесь Отменить подписку
Или в браузере через Google Play:
- Перейдите на https://play.
 google.com/store/account/subscriptions?package=com.lumoslabs. яркость
google.com/store/account/subscriptions?package=com.lumoslabs. яркость - Щелкните подписку Lumosity и в нижней части экрана коснитесь Отменить подписку
Для получения более подробных инструкций перейдите в службу поддержки Google Play.
Приложение для iPhone / iPad (iTunes):
- Запуск Настройки
- Tap iTunes & App Store
- Коснитесь своего Apple ID
- Tap Просмотреть Apple ID
- Войдите в свою учетную запись Apple, если будет предложено
- Нажмите Подписки , затем выберите Яркость – Отменить подписку
Для получения более подробных инструкций перейдите в службу поддержки Apple.
Если вы находитесь на компьютере с установленным iTunes или используете Safari на устройстве iOS, перейдите по адресу https://buy.itunes.apple.com/WebObjects/MZFinance. woa/wa/manageSubscriptions и выберите Lumosity Premium , а затем нажмите Отменить подписку.
woa/wa/manageSubscriptions и выберите Lumosity Premium , а затем нажмите Отменить подписку.
Если вы не уверены, успешно ли отключили автоматическое продление, просмотрите этот FAQ.
Если вам нужна помощь или вы хотите подтвердить, что ваша учетная запись аннулирована, свяжитесь с нами здесь.
Если вы хотите запросить возврат, ознакомьтесь с нашей политикой возврата и, если вы имеете право, перейдите к нашей форме запроса на возврат.
ПриложениеMLB Часто задаваемые вопросы для устройств Apple
Просмотр MLB.TV, MLB Audio и MLB Network
Живые или архивные игры MLB.TV
Чтобы получить доступ к контенту MLB.TV в реальном времени или по запросу, нажмите значок «ТВ» в верхнем левом углу любой из вкладок. Нажмите кнопку «.TV», чтобы увидеть список доступных игр MLB.TV. Вы можете перейти к предыдущим датам, используя стрелки влево и вправо. Нажмите на игру, чтобы выбрать ее из доступных игровых лент.
Нажмите на игру, чтобы выбрать ее из доступных игровых лент.
MLB Аудио
MLB Audio доступен только во время живых игр и позволит вам слушать домашнее или выездное радио без отключения электроэнергии. Аудиоархивы MLB Gameday недоступны на мобильных устройствах, но доступны по вашей подписке на ПК / Mac. Доступ к Live MLB Audio можно получить, нажав на значок «наушники» в правом верхнем углу многих разделов. Нажатие стрелки назад во время воспроизведения потока продолжит воспроизведение звука в фоновом режиме и позволит вам продолжить использование приложения.MLB Audio не транслирует контент до и после игры. Вы можете столкнуться с тишиной в эти периоды, а также во время задержки дождя или рекламы.
Сеть MLB
Подписчики участвующих провайдеров платного телевидения, предлагающих сеть MLB, будут иметь возможность смотреть контент сети MLB через приложение MLB после успешной аутентификации с использованием своего имени пользователя и пароля платного телевидения.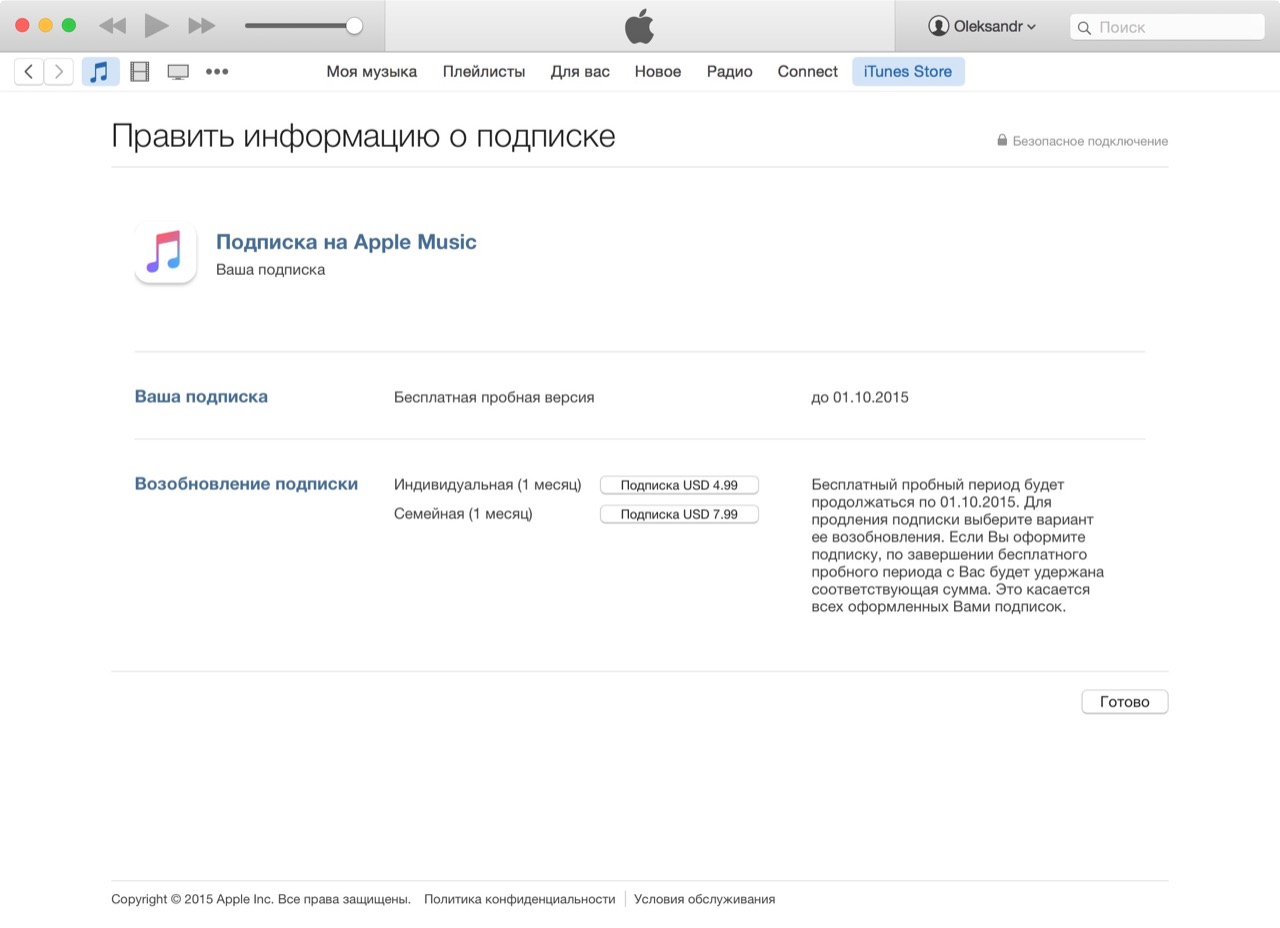 Доступ к содержимому сети MLB можно получить, перейдя на вкладку «Еще» в приложении MLB и нажав «Сеть MLB».«Нажатие на значок« play »запустит ленту; при первом запуске вам потребуется ввести имя пользователя и пароль платного телевидения.
Доступ к содержимому сети MLB можно получить, перейдя на вкладку «Еще» в приложении MLB и нажав «Сеть MLB».«Нажатие на значок« play »запустит ленту; при первом запуске вам потребуется ввести имя пользователя и пароль платного телевидения.
Если у вас возникла проблема с вашим именем пользователя и паролем платного телевидения, вам сообщают, что у вас нет прав на просмотр контента, или ваш провайдер платного телевидения отсутствует в списке или не предлагает сеть MLB, обратитесь напрямую к своему провайдеру платного телевидения.
Просмотр с помощью Chromecast
Приложение MLB поддерживает возможность трансляции основных моментов и другого видео по запросу, а также архивного MLB.ТВ-контент на устройство Chromecast. Требования к трансляции: и ваш мобильный телефон, и устройство Chromecast ДОЛЖНЫ быть подключены к одной и той же сети Wi-Fi, чтобы использовать эту функцию.
Убедитесь, что у вас установлена последняя версия приложения MLB и операционная система iOS, а также последняя версия прошивки Chromecast, иначе вы не сможете использовать эту функцию. Если у вас возникли проблемы с настройкой или подключением Chromecast, перейдите по адресу https://support.google.com/chromecast для получения информации о поддержке или свяжитесь с Google напрямую.Хотя приложение MLB будет обновляться автоматически для большинства устройств, вам может потребоваться вручную применить обновления из App Store устройства. Если на вашем Chromecast не была установлена последняя версия прошивки, оставьте Chromecast включенным на ночь. Сборка прошивки будет отправлена, и устройство перезагрузится, когда на нем будет установлена новая прошивка.
Если у вас возникли проблемы с настройкой или подключением Chromecast, перейдите по адресу https://support.google.com/chromecast для получения информации о поддержке или свяжитесь с Google напрямую.Хотя приложение MLB будет обновляться автоматически для большинства устройств, вам может потребоваться вручную применить обновления из App Store устройства. Если на вашем Chromecast не была установлена последняя версия прошивки, оставьте Chromecast включенным на ночь. Сборка прошивки будет отправлена, и устройство перезагрузится, когда на нем будет установлена новая прошивка.
Трансляцией из приложения MLB на устройство Chromecast можно управлять, нажав значок Chromecast в приложении MLB в верхнем левом углу приложения или во время просмотра ленты.
Поддержка Apple Watch
С Apple Watch и поддерживаемым мобильным устройством Apple у вас будет доступ к последним новостям, уведомлениям, карточкам игроков и Gameday Pitch-by-Pitch. Настройка любимых команд и push-уведомлений будет завершена через приложение MLB на вашем мобильном устройстве Apple. Вы можете настроить, какие уведомления будут отправляться на Apple Watch из приложения Apple Watch на мобильном устройстве.
Вы можете настроить, какие уведомления будут отправляться на Apple Watch из приложения Apple Watch на мобильном устройстве.
Push-уведомления будут отображаться при получении; если опустить запястье или нажать кнопку «Закрыть», уведомление будет закрыто.Если настроена любимая команда, на экране будет отображаться информация об игре для этой команды. Если любимая команда не была настроена, на табло будет отображаться информация о первой игре.
При первом запуске приложения для часов, если вы выбрали любимую команду, вам будет представлен вид этой команды. Длительное нажатие на это представление позволит вам просмотреть полное табло или просмотреть другие представления команды. При нажатии на запись на табло отображается вид игры, а также новости и доступ к карточкам игроков.Если любимая команда не была выбрана, при первом запуске вам будет представлено представление табло, где вы можете получить доступ к представлению игры или представлениям команд.
Настройки
Доступ к настройкам приложения MLB можно получить, нажав на вкладку «Еще», а затем «Настройки» в правом верхнем углу.
Счет MLB
Настройка учетной записи MLB позволяет пользователю войти в систему с зарегистрированным адресом электронной почты и паролем MLB. Подписчики MLB Audio и MLB.TV, которые подключили покупку к своей учетной записи MLB, будут использовать эту опцию для просмотра игр в реальном времени и по запросу.
Push-уведомления
Приложение MLB может доставлять push-уведомления на ваше устройство в течение сезона, если оно включено. См. Раздел «Подписка на push-уведомления» для получения дополнительной информации о подписке и управлении вашими push-уведомлениями.
Подключить покупку к MLB
Основным преимуществом подключения покупки Apple iTunes к учетной записи MLB является возможность доступа к покупке на совместимых устройствах. У вас будет возможность связать свою покупку с учетной записью MLB после совершения покупки, или она может быть завершена позже.Вы можете подключить покупку Apple iTunes только к одной учетной записи MLB. Если вы подключите покупку ко второй учетной записи MLB, первая учетная запись потеряет все права.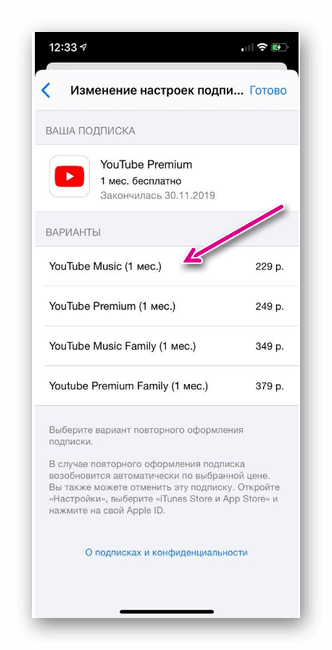
Нажмите «Подключить покупку к MLB» и войдите в систему, используя адрес электронной почты и пароль зарегистрированной учетной записи MLB, или зарегистрируйте новую учетную запись.
Автоблокировка экрана
Установка на «Выкл.» Предотвратит потемнение экрана при открытом приложении; это полезно при использовании Gameday или просмотре видео.
Скрыть результаты
Сдвиньте переключатель в положение «Вкл.» Или «Выкл.», Чтобы включить или отключить функцию скрытия оценок.
Для переключения встряхните
Сдвиньте переключатель в положение «Вкл.» Или «Выкл.», Чтобы включить функцию скрытия результатов встряхиванием устройства.
Просмотр информации о команде
Для просмотра новостей, основных моментов, расписания, билетов, турнирной таблицы и состава конкретной команды вам понадобится доступ к ее странице команды.Вы также можете настроить «Избранную команду», которая создаст дополнительную вкладку для быстрого доступа к этой информации.
Просмотр информации о команде без определения «любимых команд»
- Нажмите на вкладку «Еще»
- Нажмите на «Команды»
- Нажмите на команду
Просмотр информации о команде с определением «любимых команд»
- Нажмите на вкладку «Любимая команда»
- Нажмите на «Название команды» вверху по центру
- Нажмите на команду (это не изменит ваш выбор любимой команды; это только обновит вкладку)
Установка «любимой команды»
- Нажмите на кнопку «Еще»
- Нажмите на «Команды»
- Нажмите кнопку «Редактировать» в правом верхнем углу.
- Нажмите на зеленый знак «+», чтобы добавить избранное, или красный знак «-», за которым следует «Удалить», чтобы удалить избранное.
- Самая лучшая команда появится на вкладке «Любимая команда». Команды можно упорядочить, нажав на значок «трех полосок» справа и перетащив вверх и вниз.
- По завершении нажмите «Готово»
Управление «любимой командой»
- На вкладке «Любимая команда» нажмите на «Название команды» в верхнем центре.

- Нажмите кнопку «Редактировать» в правом верхнем углу.
- Внесите необходимые изменения
- По завершении нажмите «Готово»
Значок главного экрана для любимой команды
Приложение MLB может создавать один или несколько ярлыков «Любимая команда» на главном экране вашего устройства Apple.Эти ярлыки откроют приложение MLB прямо на вкладку «Любимая команда», которую вы хотите просмотреть.
- Нажмите на вкладку «Еще».
- Нажмите на «Команды».
- Нажмите на «Редактировать».
- Нажмите на значок шестеренки рядом с командой.
- Нажмите на «Установить значок главного экрана».
- Нажмите на значок нужной команды.
- Чтобы вернуться, нажмите «Сбросить до MLB».
Подписка на push-уведомления
Во время первоначального запуска, если выбрана любимая команда, вам будет предложено выбрать, какие уведомления вы хотите включить.
Пользователи приложения MLB могут выбирать из MLB News, Team News, Game Start, Game End, Score Change и Lead Change.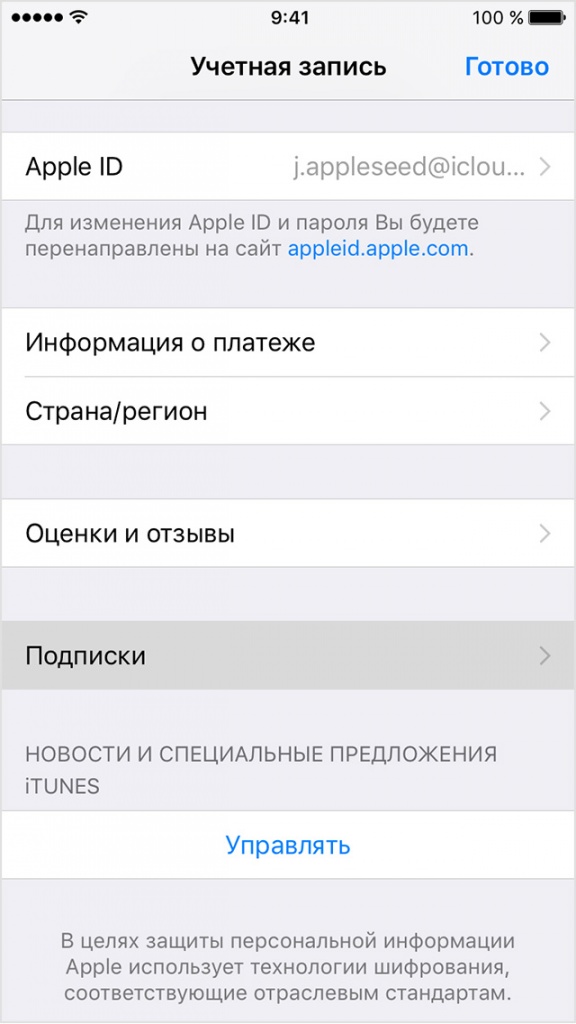
Убедитесь, что уведомления включены на уровне операционной системы (обязательно)
- На главном экране устройства нажмите «Настройки».
- Нажмите на «Центр уведомлений».
- Прокрутите вниз и коснитесь приложения MLB.
Настройте уведомления по своему усмотрению.
Установите стиль предупреждений «Баннеры» или «Предупреждения».
Баннеры появятся в верхней части экрана устройства и быстро исчезнут; предупреждения будут накладываться на экран и потребовать подтверждения.
Включение «Звуков» будет воспроизводить звук при получении уведомления.
«Показать в центре уведомлений» будет отображать уведомления при просмотре центра уведомлений, проведя пальцем вниз от верхнего края экрана; вы также можете настроить, сколько уведомлений вы хотите видеть.
«Показать на экране блокировки» позволяет просматривать уведомления с экрана блокировки устройства и центра уведомлений.
Настройка push-уведомлений в приложении MLB
- Перейдите на вкладку «Еще», нажмите «Настройки» в правом верхнем углу и нажмите «Уведомления».
 «
« - Убедитесь, что переключатель уведомлений установлен в положение «Вкл.».
- Опция «Новости» будет включать в себя события всей лиги, такие как непроигрышные или рекордные соревнования.
- Нажмите на команду.
- Нажмите «Включить все» или «Отключить все», чтобы глобально управлять уведомлениями или переключать каждое уведомление по отдельности.
- Game Start — Уведомление о начале игры.
- Lead Change — Уведомление о смене лида.
- Score Change — Уведомление о начислении очков.
- Game End — Уведомление о завершении игры.
- Condensed Game — Уведомление, когда сокращенная игра доступна для просмотра.
- Выделение видео — уведомление, когда выделенное видео доступно для просмотра.
- Новости — Уведомление о командном событии.
Подписка или отказ от подписки на календарь команды
Приложение MLB позволяет накладывать полное расписание команды на ваше родное приложение календаря Apple.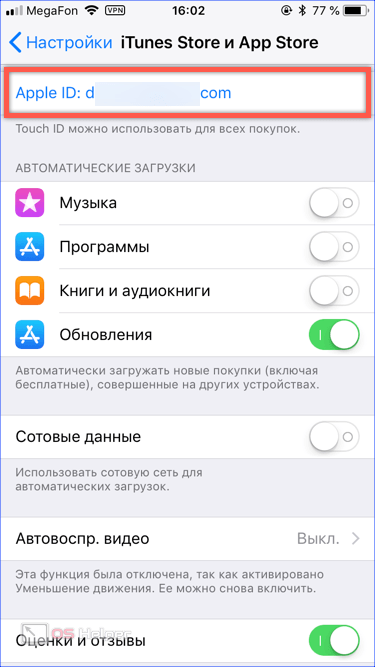
Подписка без определения «любимых команд»
- В приложении MLB нажмите на вкладку «Еще».
- Нажмите на «Команды» в списке.
- Нажмите на команду, на которую хотите подписаться.
- Нажмите на «Расписание».
- Нажмите на значок «Подписаться» в правом верхнем углу экрана.
- Когда процесс завершится, вы можете «Просмотреть события», чтобы открыть календарь, или нажмите «Готово», чтобы вернуться в приложение MLB.
Подписка на «Любимые команды» Определена
- Нажмите на вкладку «Любимая команда».
- Нажмите на команду.
- Нажмите на «Загрузить.«
- Для просмотра ТВ-провайдеров в вашем районе введите свой почтовый индекс или просто пропустите этот шаг.
- Выберите свой календарь (Google или Apple).
Отписался
- На главном экране устройства Apple нажмите значок «Настройки».
- Прокрутите вниз до «Почта, контакты, календари» и нажмите.

- Нажмите на «Подписанные календари».
- Нажмите на календарь, от подписки на который вы хотите отказаться.
- Нажмите «Удалить учетную запись» и нажмите второй раз для подтверждения.
Как мне отменить подписку Chegg Study, полученную через App Store?
Чтобы отменить подписку Chegg Study, полученную через iTunes / Apple App Store, выполните следующие действия:
С вашего iPhone или iPad:- Перейдите в Настройки > (ваше имя)> iTunes & App Store
- Коснитесь своего Apple ID вверху экрана, затем коснитесь Просмотреть Apple ID. Возможно, вам потребуется войти в систему с Apple ID
- Прокрутите до подписок, , затем коснитесь
- Tap Subscription — Управление и выберите Chegg Study
- Отключите автоматическое продление и нажмите Готово
- Откройте iTunes
- Нажмите Войти и введите свой Apple ID
- Щелкните свое имя
- Выберите Информация об учетной записи из раскрывающегося меню
- Прокрутите до раздела Настройки
- Справа от Подписки щелкните Управление
- Выберите Chegg Study Отключите автоматическое продление , чтобы отменить подписку
Ваша подписка будет остановлена в конце текущего платежного цикла, и с вас больше не будет взиматься плата.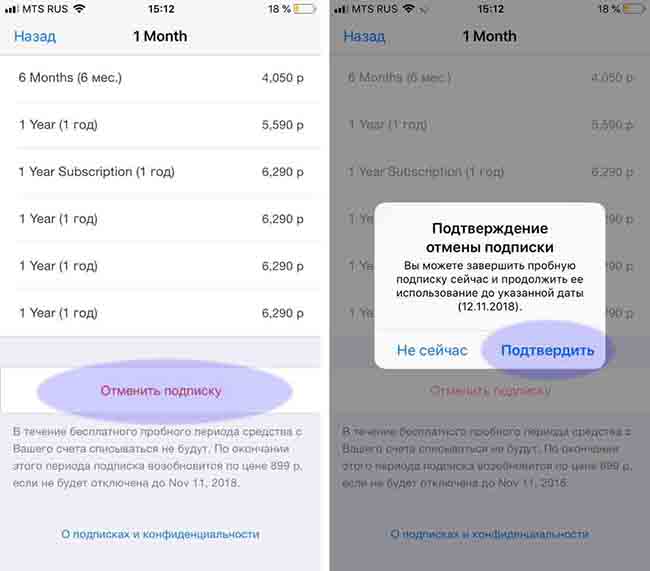
Если это не сработает, см. Статью справки Apple. Процесс может измениться, поскольку Apple выпускает новые версии iOS.
Помните: Удаление приложения Chegg Study не остановит вашу подписку, потому что оно привязано к вашей учетной записи Apple. Вы должны активно отменить подписку, используя процесс, описанный выше. Если вы удалите приложение, но не отмените подписку, Apple все равно будет взимать с вас плату.
Отмена подписки Pocket Premium
Отмена подписки Pocket Premium
Процедура отмены подписки Pocket Premium зависит от того, где вы ее приобрели.
Если вы сделали покупку на сайте Pocket
Чтобы отключить автоматическое продление подписки, перейдите на страницу «Управление подпиской» и щелкните «Отключить автоматическое продление». Ваша подписка будет отменена в конце оплаченного периода и не будет продлена.
Ваша подписка будет отменена в конце оплаченного периода и не будет продлена.
Если вы хотите немедленно отменить подписку, нажмите здесь, чтобы связаться со службой поддержки Pocket, и мы рассмотрим ваш запрос как можно быстрее. Не забудьте указать свой карманный адрес электронной почты и номер заказа, чтобы мы могли его найти.Мы постоянно работаем над улучшением Pocket Premium, поэтому мы хотели бы услышать любые предложения о том, как мы могли бы улучшить наш сервис.
Если вы совершали покупку в Pocket на iOS
- Запустите приложение настроек на вашем iPhone или iPad
- Tap iTunes & App Store
- Нажмите на свой Apple ID вверху
- Выберите Просмотреть Apple ID во всплывающем меню
- Введите свой пароль, когда будет предложено, затем коснитесь ОК
- Tap Отменить подписку
- Нажмите Подтвердить.
 Ваша подписка будет отменена в конце оплаченного периода и не будет продлеваться автоматически.
Ваша подписка будет отменена в конце оплаченного периода и не будет продлеваться автоматически.
Более подробные инструкции можно найти на странице поддержки Apple>
Если вы совершали покупку в Pocket на Android
- Откройте Google Play Store приложение
- Найдите Pocket, затем нажмите Pocket в результатах поиска
- Ваша подписка будет указана на странице сведений о приложении.Отвод Отмена
- Вы увидите подтверждающее сообщение. Нажмите Да . Ваша подписка больше не будет продлеваться автоматически.
Более подробные инструкции можно найти в службе поддержки Google Play>
Связанные вопросы
Что произойдет с моими данными, если я отменю подписку?
Если вы решите отменить подписку, ваша учетная запись Pocket будет преобразована в полнофункциональную бесплатную учетную запись. Однако у вас больше не будет доступа к постоянной библиотеке, полнотекстовому поиску или предлагаемым тегам.
Однако у вас больше не будет доступа к постоянной библиотеке, полнотекстовому поиску или предлагаемым тегам.
Могу ли я получить возмещение за покупку Pocket Premium?
Если вы не полностью удовлетворены Pocket Premium, возможно, удастся получить возмещение в зависимости от того, где была совершена покупка.
- Если вы приобрели Pocket Premium в Apple App Store, Google Play или другом магазине приложений, к сожалению, получить возмещение невозможно.
- Если вы приобрели Pocket Premium на веб-сайте Pocket, возможно, будет возможно получить пропорциональное возмещение за неиспользованную часть периода подписки.Чтобы запросить возврат средств, нажмите здесь, чтобы сообщить нам причину.
Как отменить подписку на iPhone
Apple упрощает подписку на службы и приложения с помощью кредитной или дебетовой карты, указанной в вашем Apple ID. Если вам больше не нужны эти услуги, отменить подписку немного сложнее. Однако вы можете отменить подписку как на iPhone, так и в iTunes или приложении «Музыка» на компьютере.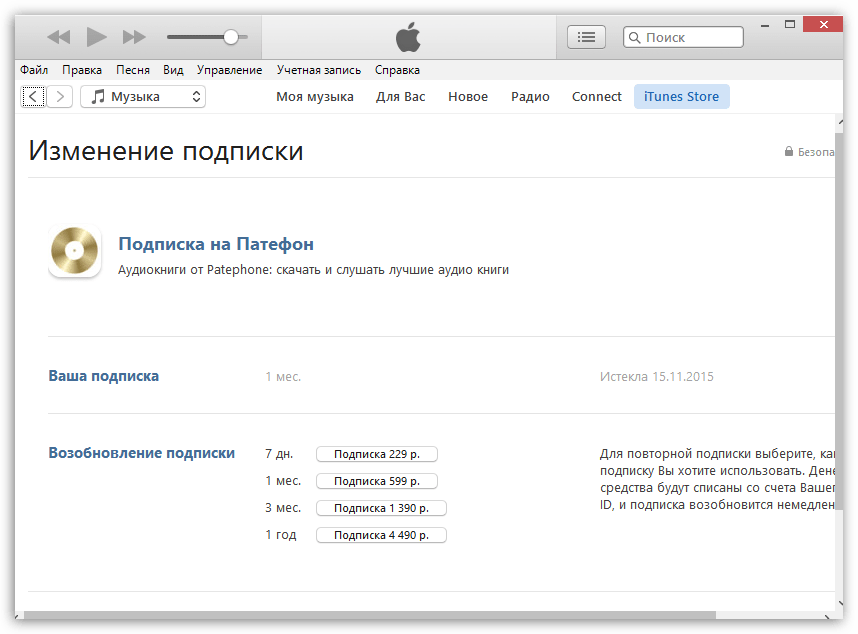
Инструкции в этой статье применимы к устройствам iPhone, iPad и iPod Touch под управлением iOS 13, iOS 12 и iOS 11.Они также применимы к компьютерам с iTunes 12 и к приложению «Музыка» в macOS Catalina (10.15), как указано.
О подписках
Подписки, на которые вы подписываетесь через App Store на iPhone или iTunes на компьютере, связаны с вашим Apple ID, что дает вам возможность получать к ним доступ с нескольких устройств. Это ежемесячные или годовые подписки на сервисы и приложения, которые включают в себя такие вещи, как подписка на Netflix или Hulu с использованием их приложений, разблокировка бонусных функций приложения, в противном случае бесплатное, или на собственные службы подписки Apple, такие как Apple Music и News.
Apple выставляет счет вашей учетной записи ежемесячно или ежегодно, когда подписки продлеваются с использованием кредитной или дебетовой карты, которую вы зарегистрировали в Apple.
Вы, вероятно, сталкивались с бесплатным пробным периодом с приложением, которое автоматически обновляется в конце пробного периода, если вы его не отмените. Если вы не отмените подписку, Apple выставит вам счет. Если вы хотите предотвратить такой платный тип оплаты или устали от услуги, за которую неоднократно платили, вы можете отменить подписку.
Если вы не отмените подписку, Apple выставит вам счет. Если вы хотите предотвратить такой платный тип оплаты или устали от услуги, за которую неоднократно платили, вы можете отменить подписку.
Вы должны отменить подписку по крайней мере за 24 часа до времени продления.
Как отменить подписку на iPhone
Точно так же, как вы можете подписаться прямо на вашем iPhone, вы также можете отменить подписку там. Однако для этого вы не используете приложение, которое пытаетесь отменить. Вместо этого выполните следующие действия:
Коснитесь приложения Settings на главном экране iPhone, чтобы открыть его.
Коснитесь своего Apple ID .
Коснитесь Подписки , чтобы открыть экран настроек подписок.
Коснитесь подписки, которую хотите отменить.
На этом экране перечислены все ваши текущие подписки в разделе «Активные», а отмененные или истекшие подписки — в разделе «Истекшие ».

Нажмите Отменить подписку . Этот экран также включает другие параметры подписки.
Во всплывающем окне нажмите Подтвердить , чтобы отменить подписку.
Вы также можете получить доступ к настройкам подписок, коснувшись приложения App Store на главном экране iPhone. Коснитесь своего изображения вверху экрана App Store и коснитесь Подписки , чтобы открыть те же настройки подписок, к которым вы получаете доступ через приложение «Настройки». Затем выполните шаги с 4 по 6 выше.
Когда вы отменяете подписку, вы все равно можете использовать ее до конца текущего периода подписки (обычно месяца или года).Эта дата указывается в нижней части экрана под кнопкой Отмена.
Как отменить подписку на компьютере
Вы также можете отменить подписку с помощью iTunes на Mac под управлением macOS Mojave (10.14) или более ранней версии или на ПК с iTunes 12. Вот как:
Вот как:
Откройте iTunes .
Щелкните Account в строке меню и выберите View My Account в раскрывающемся меню.
Пользователи Mac, работающие под управлением macOS Catalina (10.15) нет iTunes. Они входят в свою учетную запись, щелкнув приложение Music и выбрав Account на правой боковой панели. В остальном процесс такой же, как и для iTunes.
При появлении запроса введите свой Apple ID имя пользователя и пароль.
Прокрутите вниз до раздела Settings и нажмите Manage рядом с Subscriptions .
Щелкните Изменить рядом с подпиской, которую вы хотите отменить.
На этом экране перечислены все активные и истекшие подписки, которые у вас есть.
Щелкните Отменить подписку и подтвердите отмену во всплывающем окне.

Вы также можете отменить подписку на iTunes на своем Apple TV. Для этого перейдите в Настройки > Пользователи и Учетные записи. Выберите свою учетную запись и перейдите к Подписки . Выберите услугу, которую хотите отменить, и выберите Отменить подписку.
Спасибо, что сообщили нам!
Расскажите, почему!
Другой Недостаточно деталей Сложно понятьКак отменить подписку в меню настроек вашего телефона
Интернет-покупатели, потребители средств массовой информации и любители приложений все больше втягиваются в мир регулярных платежей. С другой стороны, услуги по подписке предлагают удобство. Они также устанавливают отношения между компанией, производящей продукт, и человеком, который его покупает; если вы на стороне покупателя, это означает, что вы платите только до тех пор, пока что-то ценно для вас.Кроме того, подписки часто сопровождаются льготами.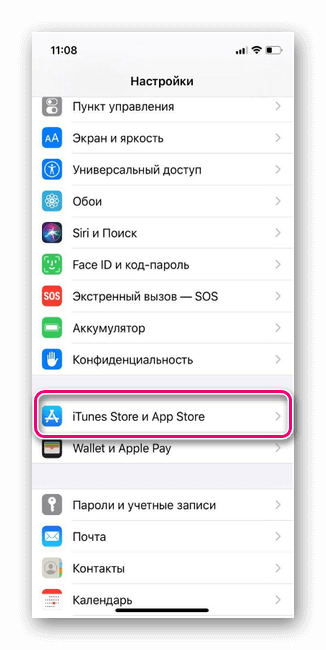 (Как, например, эта публикация. Вы должны подписаться!)
(Как, например, эта публикация. Вы должны подписаться!)
Но они также могут серьезно накапливать, делая ваш кошелек легче с каждым месяцем. Вы когда-нибудь подписывались на бесплатную пробную версию, а затем понимали, что пропустили мелкий шрифт и платили ежемесячную плату за то, что вам не нужно или не использовать? Например, недавно я обнаружил, что плачу 15 долларов в месяц за HBO через каналы Amazon Prime Video, хотя HBO уже был частью моего пакета кабельного телевидения.Как это случилось? Скорее всего, я участвовал в процессе настройки устройства Amazon. Как только я покопался в настройках своей учетной записи, я понял, что плачу напрасно и за другие вещи.
Сейчас идеальное время, чтобы оценить свои услуги по подписке. Освободите немного дополнительных праздничных денег и освободите свой бюджет до нового года.
Проверка приложений
Apple продвигала подписки на приложения в течение последних двух лет, даже предлагая более сладкую долю дохода разработчикам приложений, которые удерживают подписчиков на год или дольше. Но Apple также сделала смехотворно сложным поиск списка приложений, на которые вы подписаны, если вы хотите отказаться от подписки.
Но Apple также сделала смехотворно сложным поиск списка приложений, на которые вы подписаны, если вы хотите отказаться от подписки.
Если вы решили, что приложение-раскраска, на которое вы подписались некоторое время назад, больше не стоит 5 долларов в неделю или 10 долларов в месяц, вот что нужно сделать: войдите в настройки своего iPhone и прокрутите вниз до iTunes и App Store. Нажмите на это, затем нажмите на свой Apple ID в верхней части экрана. Нажмите «Просмотреть Apple ID». Прокрутите вниз до седьмого варианта на странице «Подписки».Щелкните каждую подписку, указанную там, и появится опция «Отменить подписку».
Подписки на приложения Google можно найти в гораздо более очевидном месте. Если у вас телефон Android, откройте приложение Google Play. Если у вас несколько учетных записей Google, убедитесь, что вы используете правильный. Коснитесь меню, затем коснитесь «Подписки». Выберите подписки, которые хотите отменить.
Вы также можете применить ограничения на уровне ОС вашего телефона, чтобы запретить вам (или вашему ребенку) делать покупки в приложении, что может очень быстро добавить к . В iOS это находится в разделе «Экранное время» в разделе «Ограничения содержимого и конфиденциальности». На Android зайдите в настройки Play Store и потребуйте пароль или отпечаток пальца для любых покупок.
В iOS это находится в разделе «Экранное время» в разделе «Ограничения содержимого и конфиденциальности». На Android зайдите в настройки Play Store и потребуйте пароль или отпечаток пальца для любых покупок.
Prime Time
Услуги по подписке Amazon выходят далеко за рамки оплаты 119 долларов в год за быструю и «бесплатную» доставку. Есть также Subscribe & Save, Amazon Prime Video, Amazon Music, Kindle Unlimited, Audible и другие, если вы можете в это поверить. Я не только недавно обнаружил, что оплачиваю потоковую передачу HBO через свою учетную запись Amazon, но также узнал, что платил за Kindle Unlimited (9 долларов.99 в месяц), вероятно, потому, что в какой-то момент я подписался на 30-дневную пробную версию. Это 25 долларов в месяц за услуги, которые мне не нужны.
Чтобы проверить свои подписки Amazon, войдите в свою учетную запись Amazon и перейдите в раздел «Учетная запись и списки». Оттуда перейдите в раздел «Членство и подписки». Используйте раскрывающийся инструмент, чтобы проверить свои активные подписки, а также отмененные и истекшие подписки.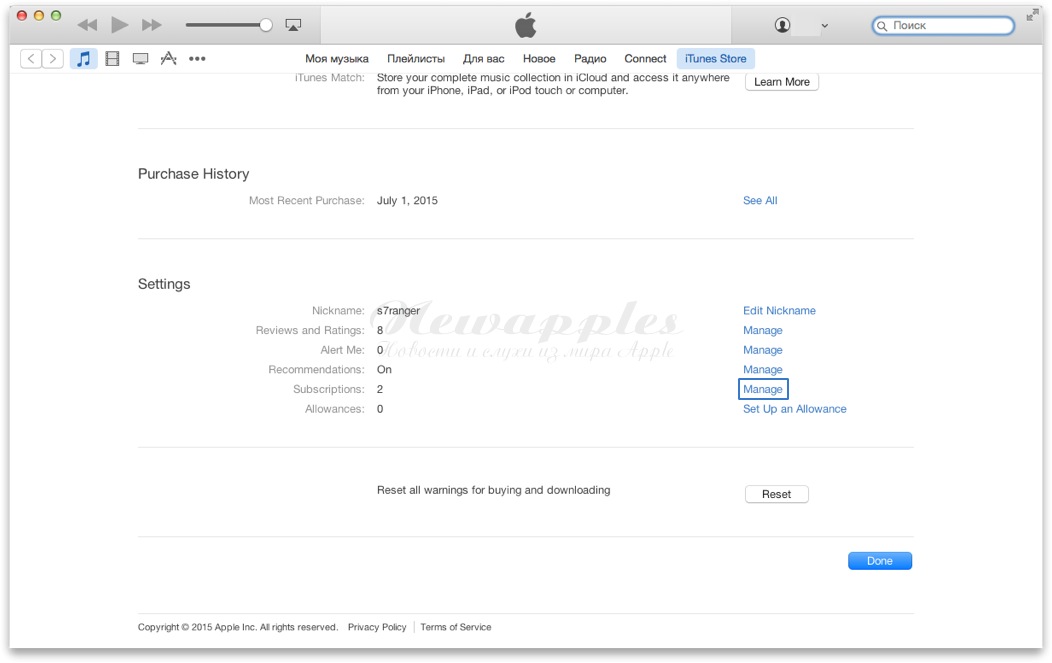 Выберите активную подписку, которую вы хотите отменить, и отмените ее.
Выберите активную подписку, которую вы хотите отменить, и отмените ее.
Как отменить подписку на iPhone, iPad и Mac
Технология упрощает подписку на услуги по подписке.Благодаря таким функциям, как автоматическое продление и сохранение информации о кредитной карте, часто требуется всего несколько щелчков или нажатий, чтобы получить потоковое видео или исправить коробку красоты.
Но когда дело доходит до отмены подписки, о которой вы, возможно, забыли или больше не нуждаетесь, или прекращения бесплатного пробного периода до того, как начнут взиматься платежи, все может стать немного сложнее. Если услуга связана с вашей учетной записью Apple, вы сможете уменьшить некоторые трения. Вот как отменить подписку на вашем iPhone и других продуктах Apple.
Какие подписки вы можете отменить?
Итак, какие подписки вы можете отменить прямо через свое устройство iOS? Только те, которые вы настроили через App Store и подключены к вашей учетной записи Apple ID.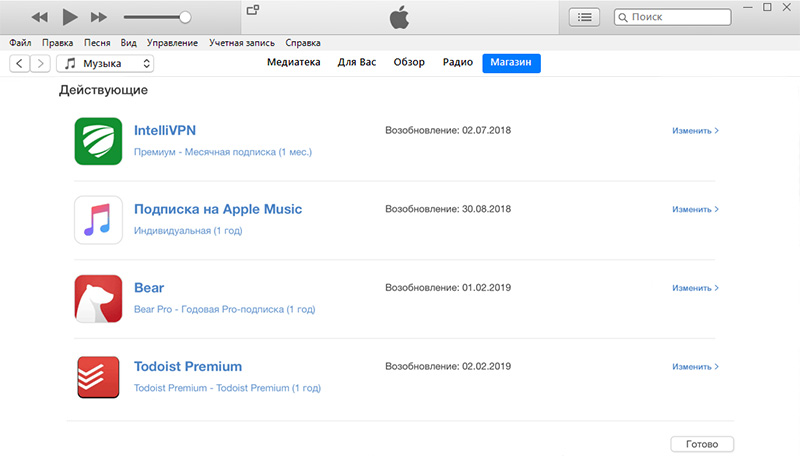 Но они не ограничиваются собственными сервисами Apple, такими как Apple Music. Ваш список подписки также может включать членство в онлайн-газетах, другие потоковые сервисы и многое другое, например The Wall Street Journal, Hulu и Spotify.
Но они не ограничиваются собственными сервисами Apple, такими как Apple Music. Ваш список подписки также может включать членство в онлайн-газетах, другие потоковые сервисы и многое другое, например The Wall Street Journal, Hulu и Spotify.
Найдите способы сэкономить с помощью NerdWallet
По-настоящему узнайте свои деньги и найдите деньги, которые вы можете отложить и приумножить.
Как отменить подписку на iPhone или iPad
Чтобы отказаться от подписки на мобильном устройстве, выполните следующие действия:
Коснитесь значка своего профиля в правом верхнем углу экрана.
Прокрутите вниз и нажмите «Управление подписками». Это приведет вас к списку ваших подписок.
Нажмите на подписку, которую хотите отменить. Затем выберите «Отменить подписку» или «Отменить бесплатную пробную версию» — формулировка может различаться в зависимости от членства — и подтвердите.
Как отменить подписку на Mac
Если вы используете настольный компьютер или ноутбук, процесс отмены будет выглядеть несколько иначе. Вот что нужно сделать:
Вот что нужно сделать:
Откройте приложение App Store. Вы можете найти его в Finder в разделе «Приложения».
Щелкните «Магазин» в строке меню в верхней части экрана. Убедитесь, что вы вошли в систему. Затем выберите «Просмотреть мою учетную запись» в раскрывающемся меню.
Прокрутите страницу с информацией об учетной записи, пока не увидите раздел «Управление».Нажмите «Управление» рядом с «Подписками».
Нажмите кнопку «Отменить подписку» или «Отменить бесплатную пробную версию» под подпиской, которая вам больше не нужна. Затем подтвердите.
Как отменить другие подписки
Так что насчет тех подписок, которые не привязаны к вашей учетной записи Apple? Смотря как. Некоторые компании усложняют процедуру отмены, чем другие. Это может быть не так просто, как нажатие кнопки — возможно, вам придется обменяться электронными письмами или позвонить в службу поддержки клиентов и поговорить с представителем.

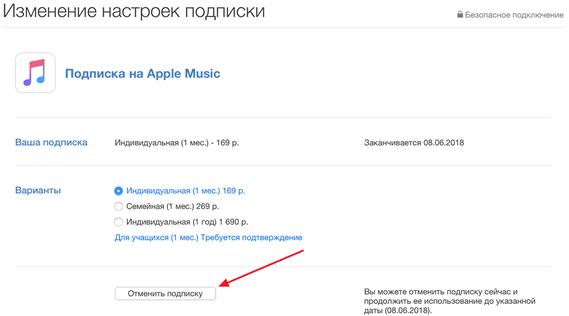 Если владелец решил аннулировать сервис в период пробного использования, функционал станет недоступен.
Если владелец решил аннулировать сервис в период пробного использования, функционал станет недоступен.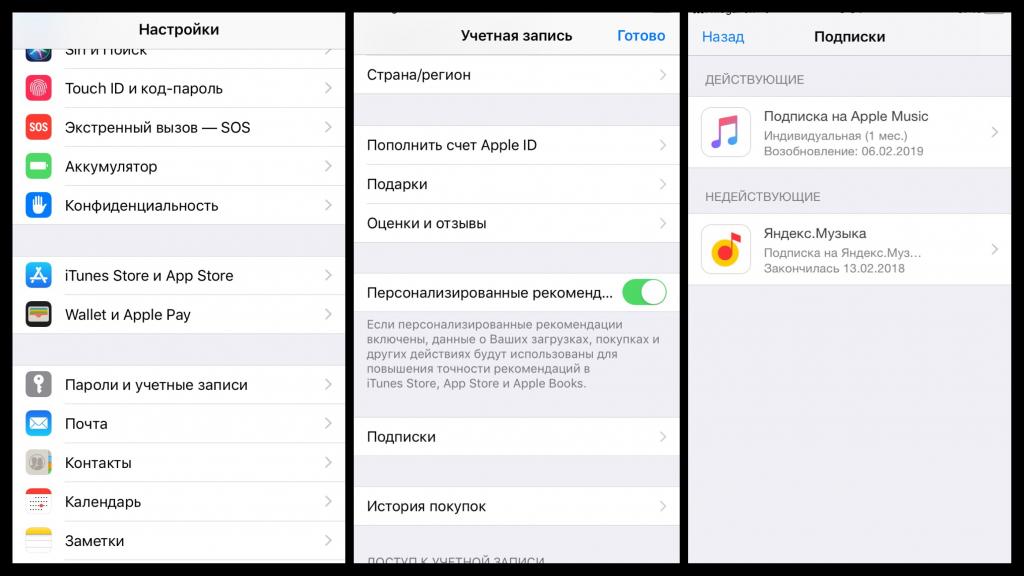

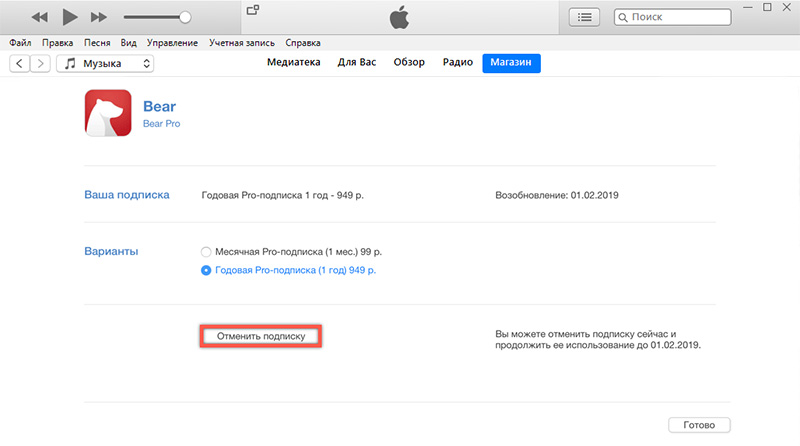


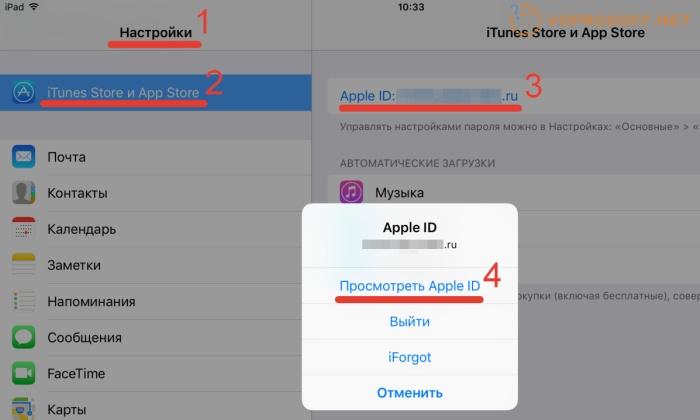
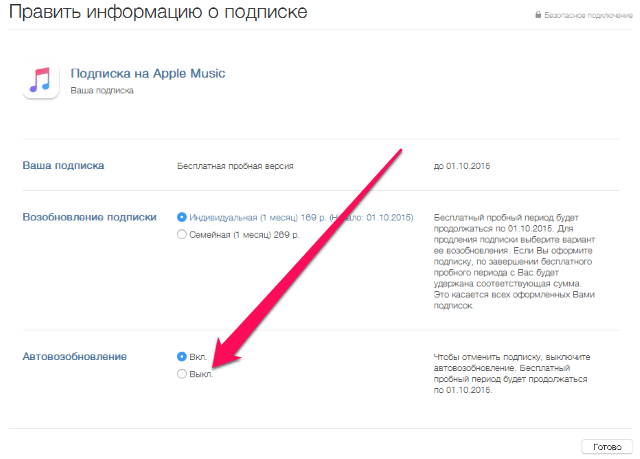

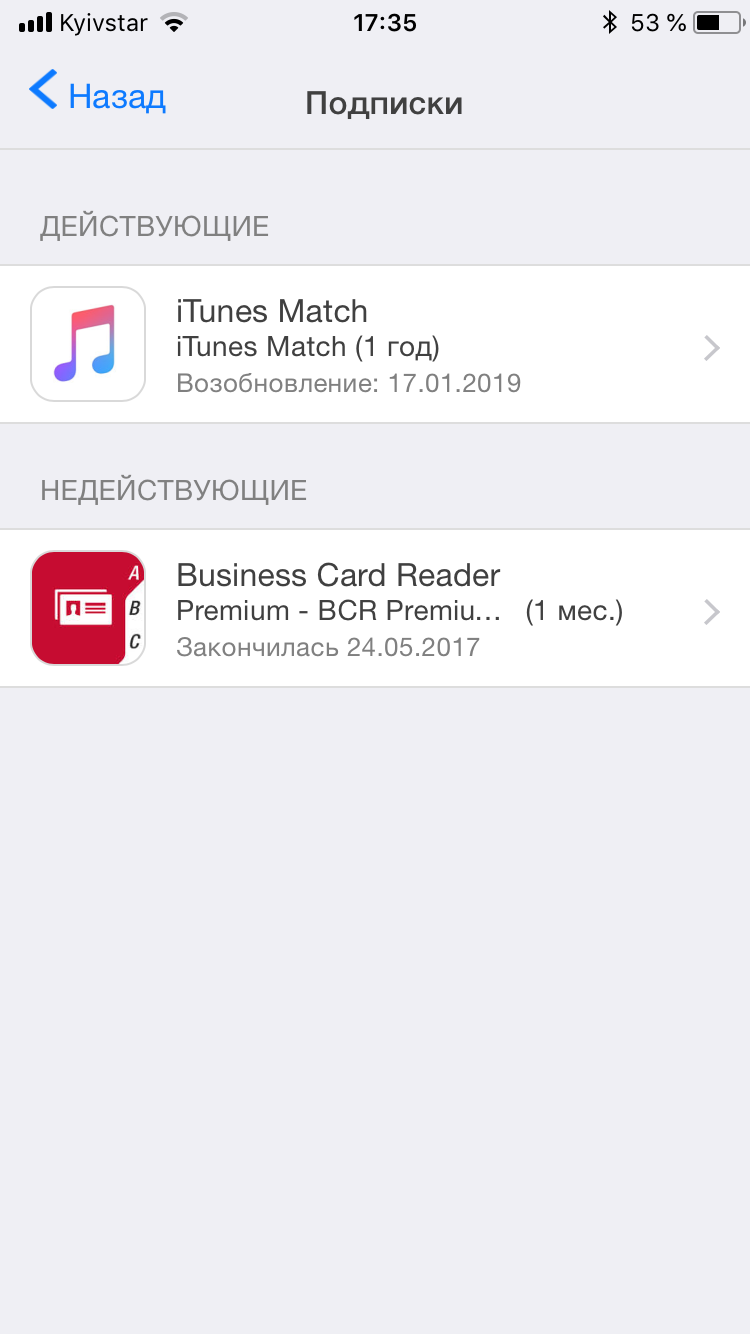
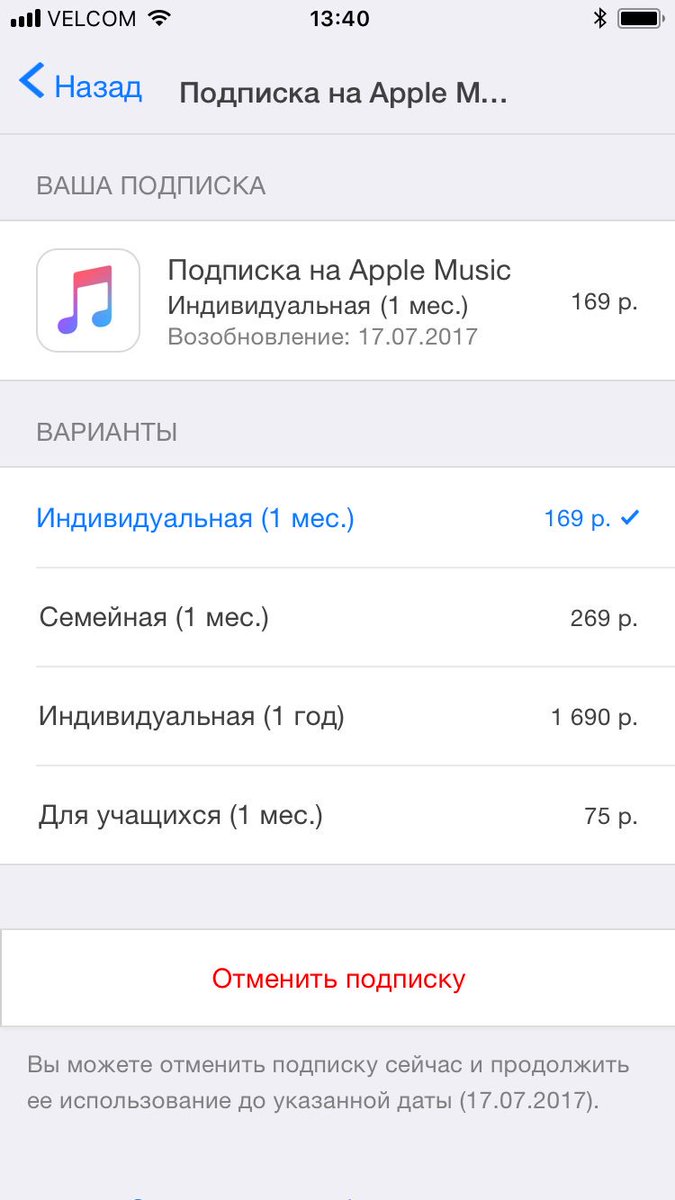 google.com/store/account/subscriptions?package=com.lumoslabs. яркость
google.com/store/account/subscriptions?package=com.lumoslabs. яркость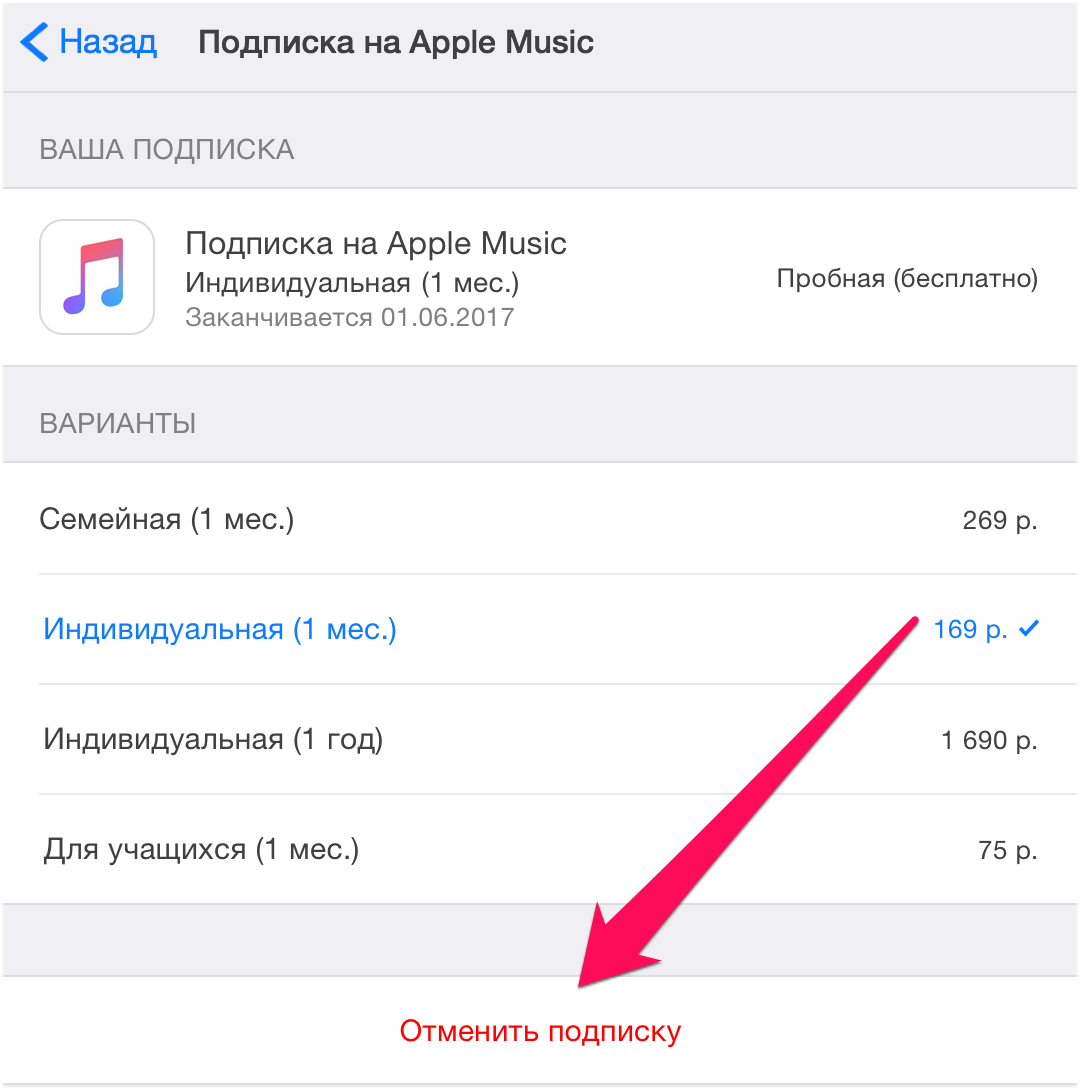
 «
«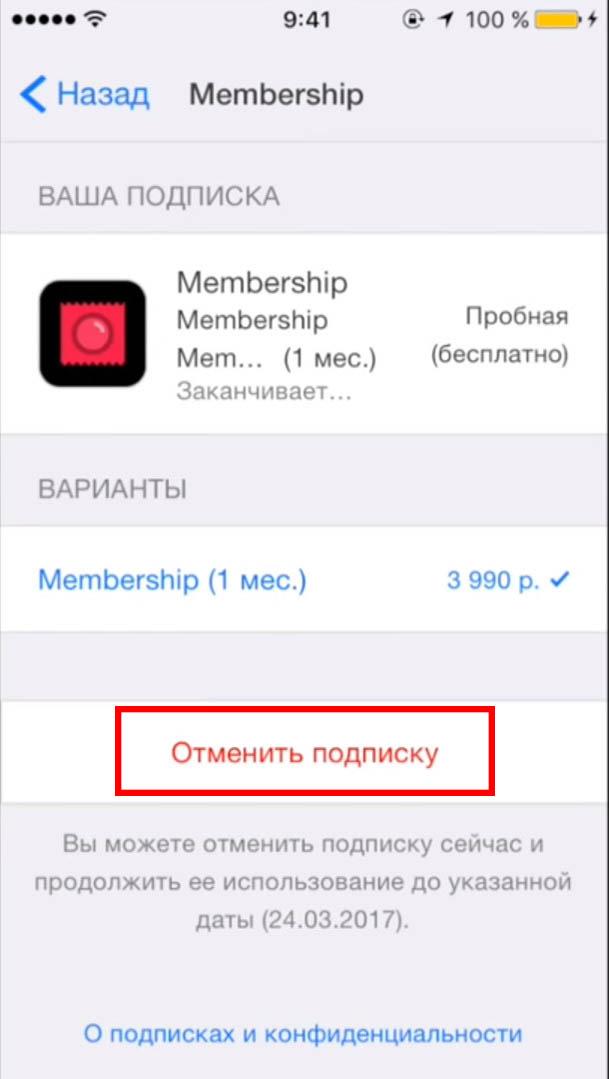
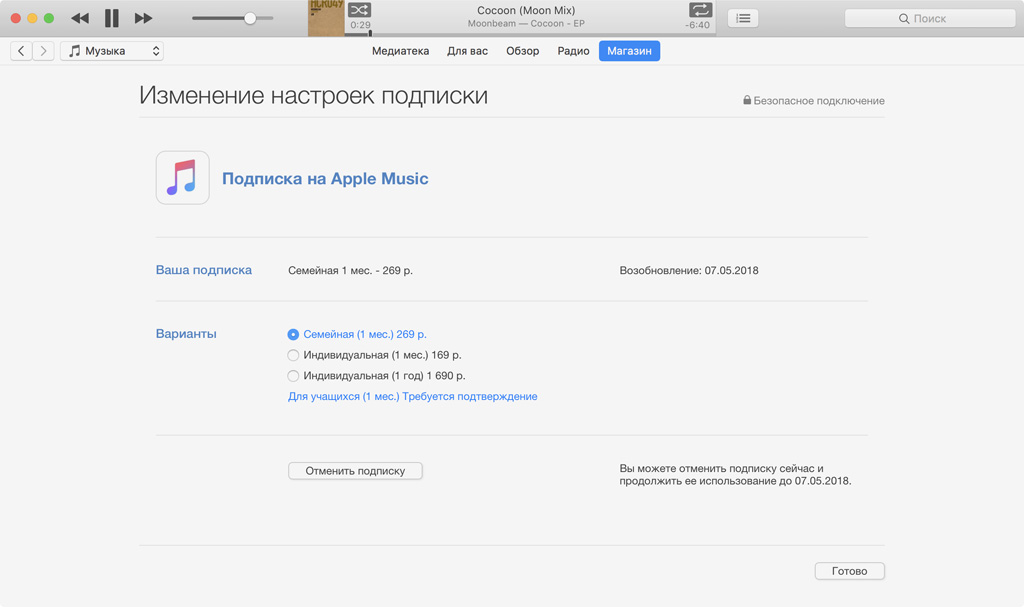 Ваша подписка будет отменена в конце оплаченного периода и не будет продлеваться автоматически.
Ваша подписка будет отменена в конце оплаченного периода и не будет продлеваться автоматически.