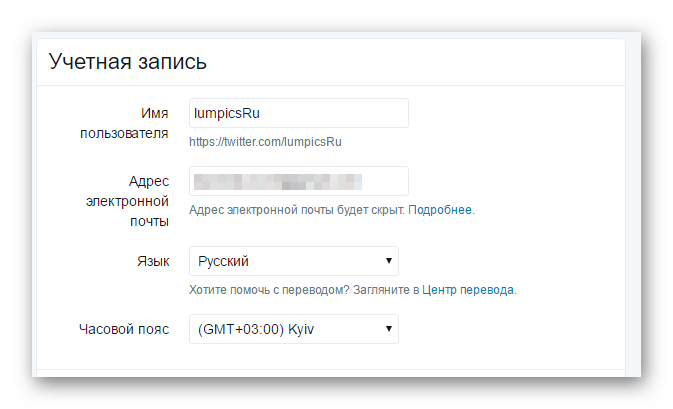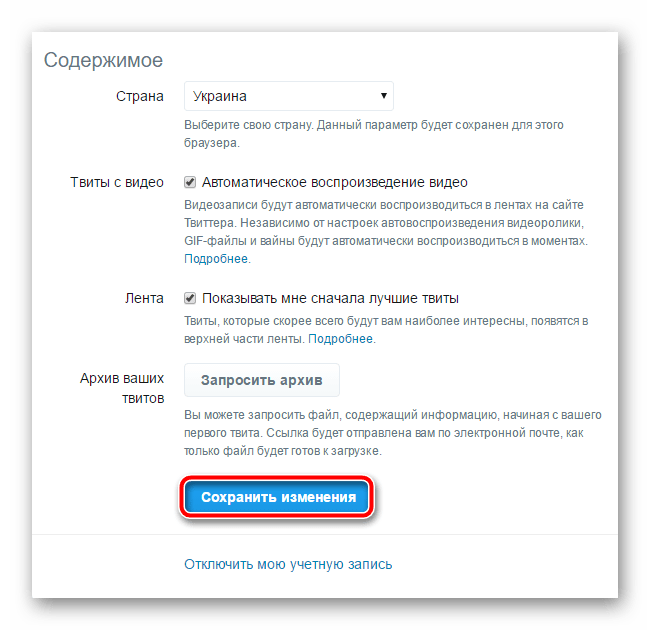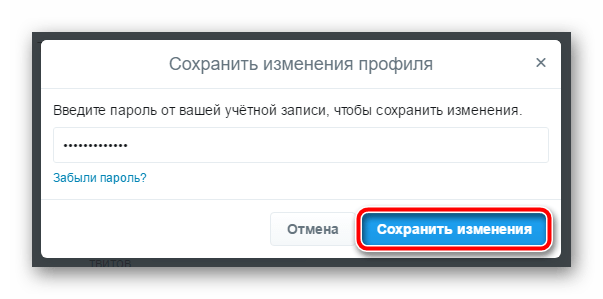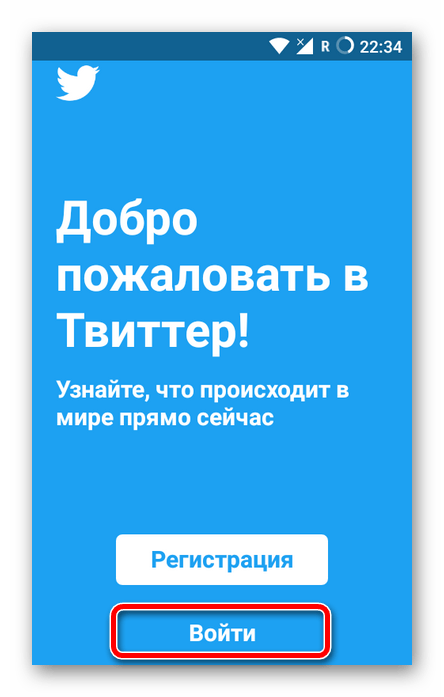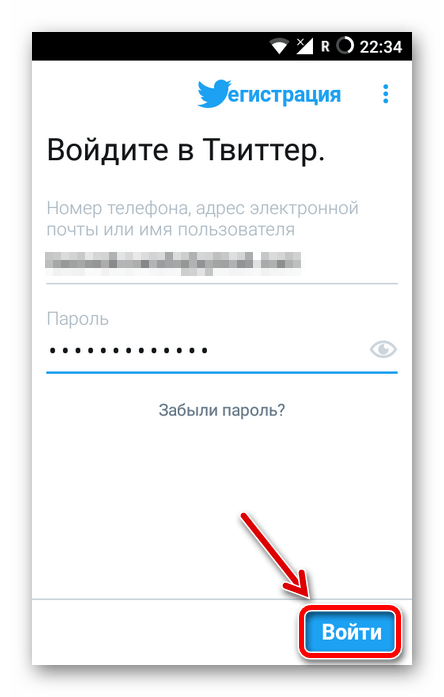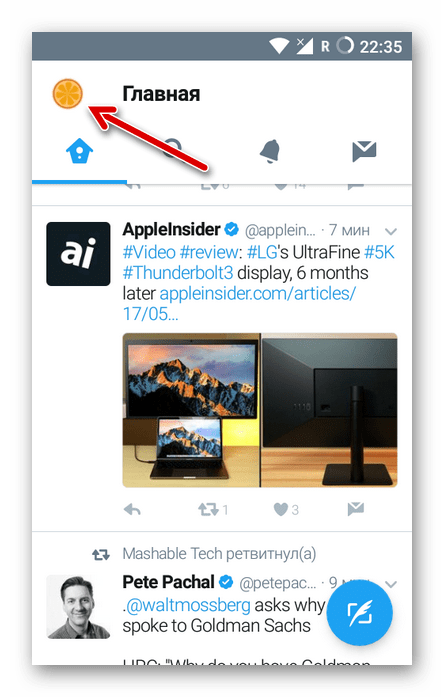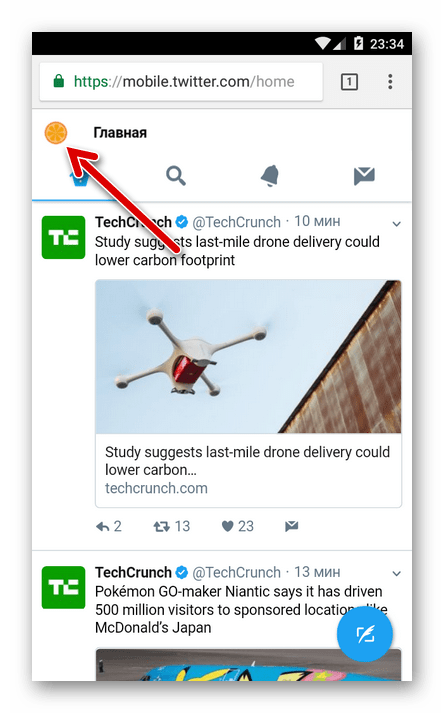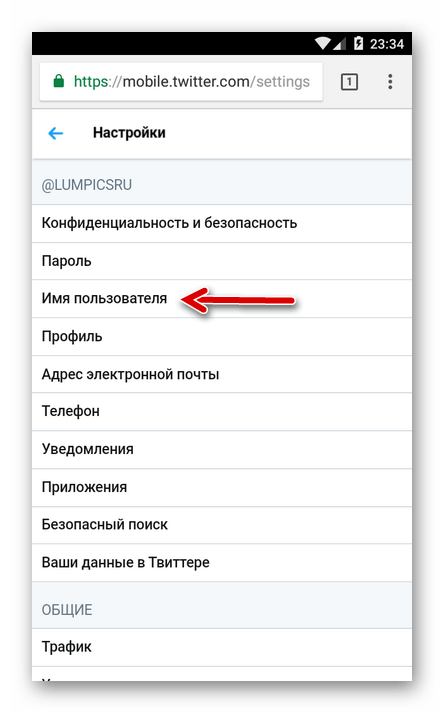Как изменить адрес страницы в твиттере
После регистрации страницы (см. инструкция по созданию нового профиля в твиттер), вы получаете уникальный ник. Это имя пользователя — его можно использовать в качестве логина, когда нужно войти к себе в профиль (см. вход в твиттер).
Имя можно поменять. Сейчас покажу, как это сделать.
Где посмотреть мой ник?
Входим в социальную сеть. В верхнем правом углу находим свою аватарку. Нажимаем на нее. Во всплывающем окне будет указано ваше ФИО, а чуть ниже логин — текст после значка собачки » @ «. Пример посмотрите на картинке ниже.
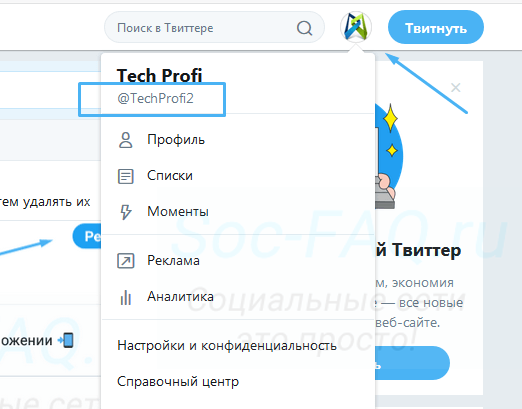 Ваш ник в Твиттер
Ваш ник в Твиттер
Как изменить имя после собачки @?
В том же выпадающем меню, находим и нажимаем на пункт » Настройки и конфиденциальность «. На следующей странице открываем вкладку » Учетная запись «. Здесь находим поле » Имя пользователя «. Указываем новый ник, и сохраняем изменения.
Если у Вас включена опция подтверждения изменений, необходимо будет ввести пароль от страницы, затем нажать » Сохранить изменения «.
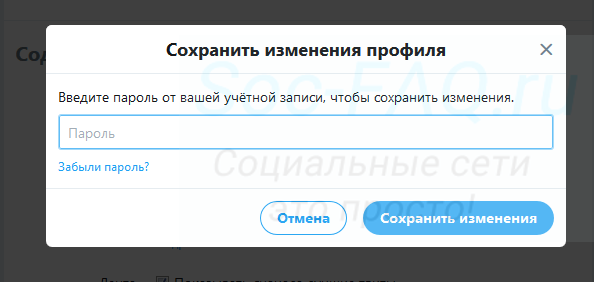 Подтверждаем операцию — вводим пароль и сохраняем изменения
Подтверждаем операцию — вводим пароль и сохраняем изменения
После этого можно проверить — у вашей страницы изменилось короткое имя.
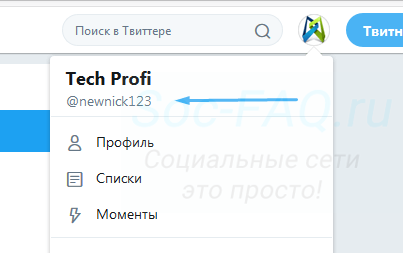 Новое имя пользователя — теперь страница доступна по этому адресу
Новое имя пользователя — теперь страница доступна по этому адресу
Теперь попробуем с телефона
Если вы заходите в Твиттер через мобильное приложение, имя также можно поменять. Делаем следующее.
В правом окне экрана находим значок вашего профиля — щелкаем на него. В открывшемся меню выбираем пункт » Настройки и конфиденциальность «. На следующей странице нажимаем » Учетная запись «. И дальше щелкаем по пункту » Имя пользователя «.
Мы перейдем к форме изменения данных. Указываем здесь новое имя. Как видите, значок собачки подставляется автоматически. Когда все будет сделано, нажимаем на кнопку » Готово «.
Теперь Ваша страница будет доступна по новому адресу. Можете проверить это — обратите внимание на ссылку в адресной строке.
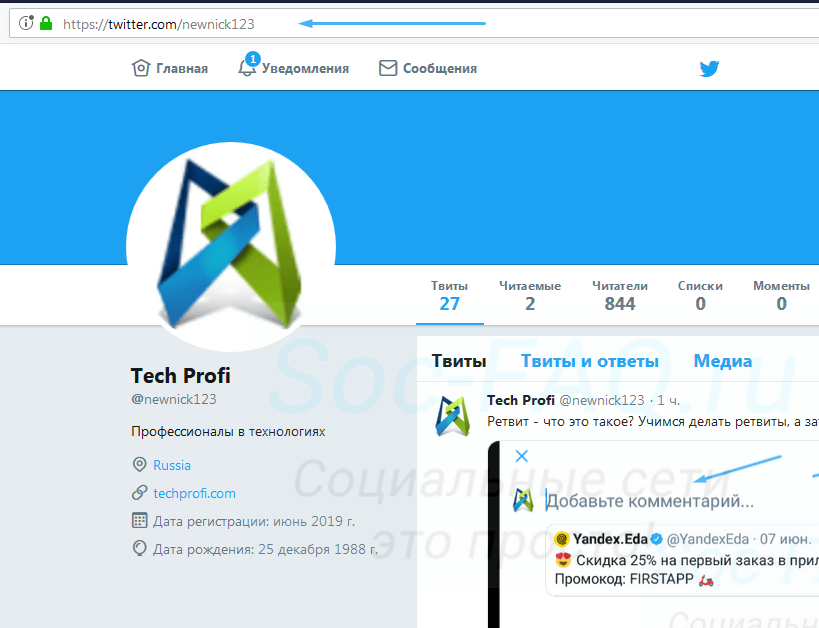 Новый адрес страницы
Новый адрес страницы
Данное при рождении имя изменить не так-то легко, однако в социальных сетях, к счастью, это сделать намного проще. Используемое в Twitter имя является частью вашей онлайн-личности и зачастую может сказать о вас гораздо больше, чем сами твиты.

Надо сказать, что имя пользователя (логин) и отображаемое имя в Twitter – это не одно и то же. Имя пользователя – это уникальное название вашей учетной записи. Именно оно отображается в URL-адресе вашего профиля и позволяет заходить в аккаунт, оставлять комментарии, отвечать на твиты и отправлять личные сообщения. Если точнее, имя пользователя (логин) – это то, что следует за символом @. В свою очередь, отображаемое имя выводится в профиле непосредственно под именем пользователя, а в новостной ленте – слева от него.
Порой нам очень хочется перемен, так почему же не изменить свои имена в Twitter, благо в сервисе предусмотрена такая возможность. Не беспокойтесь, все ваши читатели, твиты и личные сообщения после смены имени никуда не денутся. Главное, дайте друзьям знать, что отныне вы именуетесь по-другому. Придумывая новое имя, лучше всего остановить выбор на коротком и запоминающемся псевдониме, который у ваших читателей будет ассоциироваться именно с вами, например, как в нашем случае — @yablyk.
Как изменить имя пользователя (логин) в Twitter
1. Авторизуйтесь в своей учетной записи
Откройте браузер на сайте twitter.com и зайдите в свой аккаунт в Twitter, как обычно.

На мобильном приложении после авторизации перейдите на домашнюю страницу (вкладка «
2. Зайдите в настройки учетной записи
Нажмите на иконку с изображением профиля, расположенную между строкой поиска и кнопкой «Твитнуть» в правом верхнем углу. В открывшемся меню выберите опцию «Настройки».

В мобильном приложении нужно нажать на значок шестеренки и проделать все вышеописанные действия.

3, Измените имя пользователя
Перейдите в раздел «Учетная запись». В поле «Имя пользователя» введите новый желаемый логин. Его длина не должна превышать 15 знаков. Кроме того, нельзя использовать слова Twitter и Admin и какие-либо другие знаки, кроме букв алфавита, цифр и нижнего подчеркивания.


Если выбранное вами имя использует уже кто-то другой, отобразится соответствующее уведомление. После ввода нового имени не забудьте сохранить изменения.

Обратите внимание, если вы являетесь владельцем официально подтвержденного аккаунта (то есть, если возле вашего имени пользователя стоит галочка), после смены имени нужно будет заново повторить процедуру подтверждения, а галочка исчезнет.
Как изменить отображаемое имя в Twitter
Авторизуйтесь в своей учетной записи
Откройте браузер или мобильное приложение и зайдите в свой аккаунт в Twitter, как обычно, а затем перейдите на домашнюю страницу.

Зайдите в свой профиль
Нажмите на «шапку», фотографию профиля (или на значок шестеренки, если у вас нет фотографии), расположенную между строкой поиска и кнопкой «Твитнуть» в правом верхнем углу. Выберите первую опцию – «Показать профиль».
Также можно нажать на фотографию профиля, отображаемое имя, имя пользователя или на число, показывающее количество твитов. Нажмите на расположенную в правой части кнопку «


В мобильном приложении нажмите кнопку Редактировать на домашней странице (вкладка «Я«).
Измените отображаемое имя
В открывшейся форме введите желаемый псевдоним. Запомните, его длина не должна превышать 20 знаков. Закончив, не забудьте сохранить изменения.
Изменение имени пользователя
- Перейдите к разделу Настройки и конфиденциальность и нажмите Учетная запись
- Нажмите Имя пользователя и измените имя пользователя в поле Имя пользователя. Если выбранное имя пользователя занято, вам будет предложено выбрать другое.
- Нажмите Готово.
Изменение имени пользователя
- Перейдите к разделу Настройки и конфиденциальность и нажмите Учетная запись.
- Нажмите Имя пользователя и измените имя пользователя в поле Имя пользователя. Если выбранное имя пользователя занято, вам будет предложено выбрать другое.
- Нажмите Готово.
Изменение имени пользователя
- Нажмите кнопку Ещe
на панели навигации.
Примечание : Изменение имени пользователя не влияет на ваших читателей, личные сообщения и ответы. В результате этого изменения ваши читатели просто увидят новое имя пользователя рядом с фотографией вашего профиля. Рекомендуется предупредить читателей перед изменением имени пользователя, чтобы они направляли ответы или личные сообщения на новое имя.
Как изменить адрес страницы в Твиттере в 4 клика

Последнее обновление — 12 июня 2020 в 23:21
Друзья, сегодня расскажу и покажу, как изменить адрес страницы в Твиттере. Я имею ввиду URL-адрес, который отображается в адресной строке браузера, когда мы заходим на свою страницу.
Зачем вообще это нужно? Дело в том, что при создании учётной записи в Twitter, социальная сеть присваивает, как правило, не очень красивое имя пользователя, добавляя к нему либо ряд цифр, либо какие-то буквы. Это происходит в том случае, если выбранное вами имя уже имеется в базе имён Твиттера. Имя пользователя содержится и в URL-адресе странички.
Смотрите, как сделать, чтобы адрес в Твиттере изменился и выглядел более лаконично для лучшего запоминания.
Изначально, когда я зарегистрировал аккаунт в Твиттере, URL отображался так, как показано на скриншоте ниже. То есть к моему имени был автоматом добавлен хвост, состоящий из цифр. Я решил, что это надо срочно исправить, чтобы адрес был более красивым и запоминающимся. Оказалось, что сделать это совсем не сложно.

Инструкция
Давайте выполним всего 4 пункта.
Шаг 1. Авторизовавшись в своём аккаунте, необходимо кликнуть по аватарке аккаунта, расположенной вверху, в левой части страницы. Этим мы вызовем настройки.
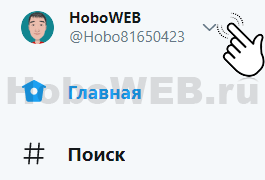
Шаг 2. В появившемся слева вертикальном меню надо перейти к пункту «Настройки и конфиденциальность».
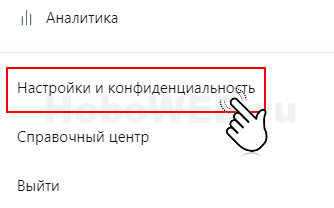
Шаг 3. Перед нами откроются настройки учётной записи. Нас интересует раздел «Вход в систему и безопасность». Здесь мы видим имя пользователя, которое предстоит изменить. Для этого кликнем по строке с именем, как показано на скриншоте ниже.

Шаг 4. Теперь поле «Имя пользователя» станет активным, то есть появляется возможность установить в него курсор и произвести корректировки.
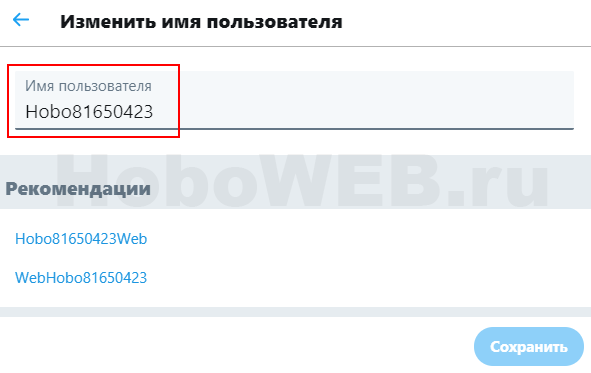
На этом шаге необходимо добиться того, чтобы наше новое имя было уникальным в Твиттере. Пока не исчезнет надпись красного цвета «Данное имя уже занято. Пожалуйста, выберете другое», сохранить настройки не получится.
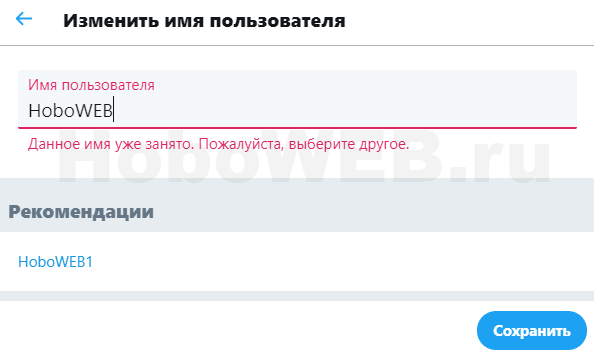
Но вот, значение, которое я ввёл в поле «Имя пользователя», показалось Твиттеру уникальным, и теперь можно смело кликнуть по кнопке «Сохранить».
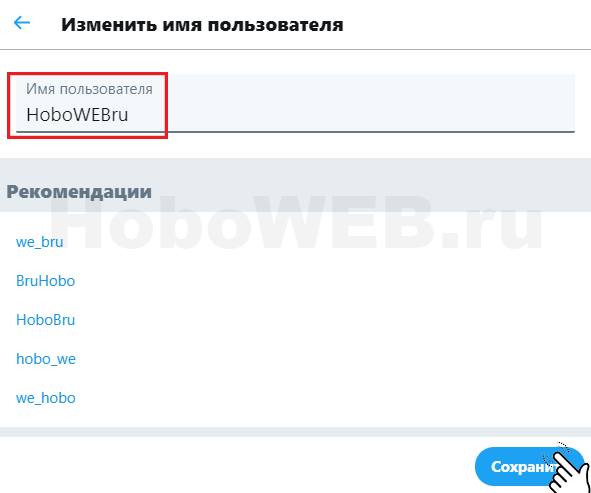
Посмотрите, теперь после знака собачки отображается то имя, которое я только что сохранил.

При этом и в URL-адресе цифры исчезли и отображается нужное мне значение.
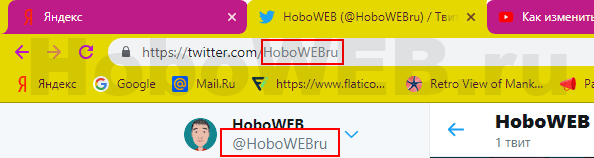
Видео-инструкция
Друзья, если вам удобнее посмотреть «вживую», как выглядит процесс смены адреса страницы и имени пользователя Twitter, предлагаю это видео. Его продолжительность всего 1 минута 20 секунд.
Надеюсь, что данная информация оказалась для вас полезной. Буду благодарен за лайки и репосты.
Как в Twitter изменить имя пользователя (логин) и отображаемое имя
Данное при рождении имя изменить не так-то легко, однако в социальных сетях, к счастью, это сделать намного проще. Используемое в Twitter имя является частью вашей онлайн-личности и зачастую может сказать о вас гораздо больше, чем сами твиты.

♥ ПО ТЕМЕ: Самые сложные пароли: как правильно придумывать и не забывать их – 2 совета от хакера.
Надо сказать, что имя пользователя (логин) и отображаемое имя в Twitter – это не одно и то же. Имя пользователя – это уникальное название вашей учетной записи. Именно оно отображается в URL-адресе вашего профиля и позволяет заходить в аккаунт, оставлять комментарии, отвечать на твиты и отправлять личные сообщения. Если точнее, имя пользователя (логин) – это то, что следует за символом @. В свою очередь, отображаемое имя выводится в профиле непосредственно под именем пользователя, а в новостной ленте – слева от него.
Порой нам очень хочется перемен, так почему же не изменить свои имена в Twitter, благо в сервисе предусмотрена такая возможность. Не беспокойтесь, все ваши читатели, твиты и личные сообщения после смены имени никуда не денутся. Главное, дайте друзьям знать, что отныне вы именуетесь по-другому. Придумывая новое имя, лучше всего остановить выбор на коротком и запоминающемся псевдониме, который у ваших читателей будет ассоциироваться именно с вами, например, как в нашем случае – @yablyk.
♥ ПО ТЕМЕ: Как скачивать видео с Вконтакте, Ютуб, Facebook, Twitter, Инстаграм, Одноклассников на компьютер: лучшие бесплатные сервисы.
Как изменить имя пользователя (логин) в Twitter на сайте или в приложении
1. Авторизуйтесь в своей учетной записи
Откройте браузер на сайте twitter.com и зайдите в свой аккаунт в Twitter, как обычно.


В мобильном приложении Twitter после авторизации откройте любую из четырех вкладок в нижнем меню кроме домашней. В правом верхнем углу нажмите значок Настройки.

2. Зайдите в настройки учетной записи
На сайте twiiter.com нажмите на кнопку «Еще» в меню слева. В открывшемся меню выберите опцию «Настройки и конфиденциальтность».


В мобильном приложении нужно открыть главную страницу настроек и перейти в раздел «Учетная запись».

3. Измените имя пользователя
Перейдите в раздел «Учетная запись». В поле «Имя пользователя» введите новый желаемый логин. Его длина не должна превышать 15 знаков. Кроме того, нельзя использовать слова Twitter и Admin и какие-либо другие знаки, кроме букв алфавита, цифр и нижнего подчеркивания.


Если выбранное вами имя использует уже кто-то другой, отобразится соответствующее уведомление. После ввода нового имени не забудьте сохранить изменения.


Обратите внимание, если вы являетесь владельцем официально подтвержденного аккаунта (то есть, если возле вашего имени пользователя стоит галочка), после смены имени нужно будет заново повторить процедуру подтверждения, а галочка исчезнет.
♥ ПО ТЕМЕ: Как написать любую ссылку при помощи смайликов эмодзи.
Как изменить отображаемое имя в Twitter
Авторизуйтесь в своей учетной записи
Откройте браузер или мобильное приложение и зайдите в свой аккаунт в Twitter, как обычно, а затем перейдите на домашнюю страницу.


Зайдите в свой профиль
Перейдите в раздел «Профиль».
Нажмите на расположенную в правой части кнопку «Изменить профиль», после чего появится форма для ввода нового имени, а остальная часть экрана станет бледнее.

В мобильном приложении перейдите на главную страницу, нажмите на аватарку аккаунта в левом верхнем углу, а затем выберите раздел Профиль.

Нажмите кнопку Редактировать.

Измените отображаемое имя
В открывшейся форме введите желаемый псевдоним. Его длина не должна превышать 20 знаков. Закончив, не забудьте сохранить изменения.


Смотрите также:
Как изменить имя в Твиттере: быстрый способ
 Всем привет. В этой статье друзья, я хочу рассказать вам о том, как изменить имя в Твиттере легким и доступным для всех способом. Причин, по которым вы хотите изменить отображаемое имя может быть несколько: вам больше не нравится старое имя, оно устарело, по своим личных соображениям. В любом из случаев, методика изменения одна и сейчас мы ее рассмотрим.
Всем привет. В этой статье друзья, я хочу рассказать вам о том, как изменить имя в Твиттере легким и доступным для всех способом. Причин, по которым вы хотите изменить отображаемое имя может быть несколько: вам больше не нравится старое имя, оно устарело, по своим личных соображениям. В любом из случаев, методика изменения одна и сейчас мы ее рассмотрим.
Итак, перейдите на сайт социальной сети Твиттер и пройдите процедуру авторизации в нем (введите логин и пароль).
В правом углу нажмите кнопку Изменить профиль.

С левой стороны окна под вашей фотографией станут доступны поля для редактирования, выбираем нужное для нас и вносим необходимые корректировки.

Жмем кнопку Сохранить изменения с правой стороны.
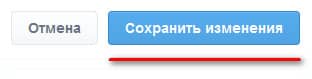
Все, имя пользователя изменено, можете сами в этом убедится, обратив внимание на первую надпись под вашим аватаром.
Как изменить ник в Твиттере?
Если вы хотите изменить адрес отображаемой страницы, то в правом верхнем углу нажмите кнопку вашего профиля и выберите пункт меню Настройки.
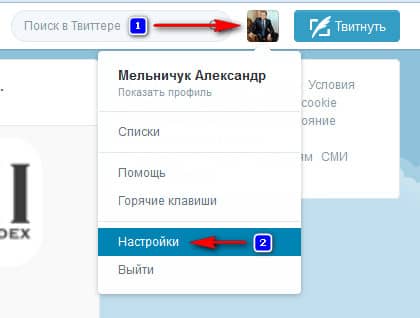
Перед вами появится окно, в первой строке которого будет указано ваше имя пользователя, а именно приставка, которая идет после адреса:
https://twitter.com/имя_пользователя
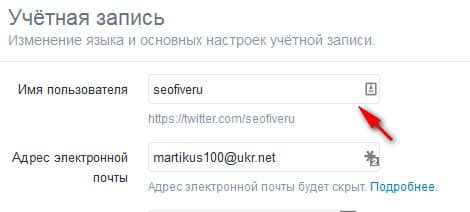
Измените его на более подходящее вам и нажмите кнопку Сохранить изменения в самом низу страницы.
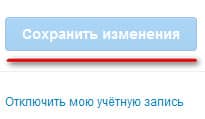
Появится всплывающее окно, в котором необходимо указать пароль от вашей учетной записи и еще раз нажать кнопку Сохранить изменения.
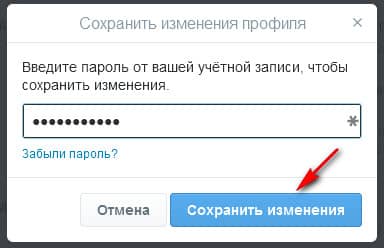
Важный момент! Смена вашего имени никоим образом не влияет на число ваших читателей, личные сообщения и т.д. Единственное, что нужно сделать, так это уведомить своих хотя бы самых близких друзей, о том, что вы меняете имя, так как после изменений, получить личное сообщение по старому имени или увидеть упоминание с ним, будет невозможно.
Длина отображаемого имени
Имя пользователя (адрес вашей страницы) – не более 15 символов
Ваше настоящее имя – не более 20 символов (включая пробелы).
Вот и все друзья, о чем я хотел вам рассказать, теперь вы точно знаете, как изменить имя в Твиттере и больше не будете испытывать с этим вопросом, никаких проблем.
На этом у меня все, всем пока.
- 5
- 4
- 3
- 2
- 1
Как изменить имя в Твиттере

Если свое имя пользователя вы считаете более неприемлемым или просто желаете немного обновить свой профиль, сменить никнейм не составит никакого труда. Вы можете изменить имя после собаки «@» когда угодно и делать это столько раз, сколько захотите. Разработчики совсем не против.
Как сменить имя в Твиттере
Первое, что стоит отметить — платить за изменение имени пользователя в Twitter совсем не нужно. Второе — вы можете выбрать абсолютно любое имя. Главное, чтобы оно вписывалось в диапазон 15 символов, не содержало оскорблений и, само собой, выбранный вами никнейм должен быть свободен.
Читайте также: Как добавить друзей в Twitter
Браузерная версия Twitter
Сменить имя пользователя в веб-версии популярного сервиса микроблогов можно буквально в пару кликов.
- Сначала нужно войти в Твиттер-аккаунт, никнейм которого мы хотим сменить.

На странице авторизации или на главной вводим логин и пароль от нашей «учетки», а затем жмем на кнопку «Войти». - После того, как мы осуществили вход, кликаем по иконке нашего аватара справа вверху — возле кнопки «Твитнуть».

Затем в выпадающем меню выбираем пункт «Настройки и конфиденциальность». - В результате этих действий мы попадаем в раздел настроек учетной записи. Здесь нас интересует форма «Имя пользователя».

Все, что нужно сделать — просто сменить уже имеющийся никнейм на новый. При этом вводимое нами имя будет сразу же проверяться на доступность и правильность ввода.Если при написании ника будут допущены какие-либо ошибки, над полем для ввода вы увидите схожее сообщение.

- И наконец, если указанное нами имя подходит по всем параметрам, просто листаем вниз, к блоку «Содержимое», и жмем на кнопку «Сохранить изменения».

- Теперь, для завершения операции по смене никнейма нам нужно лишь подтвердить изменение настроек аккаунта при помощи пароля.

Вот и все. С помощью подобных, весьма нехитрых, действий мы сменили имя пользователя в браузерной версии Твиттера.
Читайте также: Как выйти из учетной записи в Twitter
Приложение Twitter для Android
Выполнить смену имени пользователя в сервисе микроблогов можно также при помощи официального Твиттер-клиента для Android. В сравнении с веб-версией Twitter, здесь требуется сделать чуть больше действий, но опять же, все это быстро и легко.
- Первым делом авторизуемся в сервисе. Если вы уже вошли в свой аккаунт, можно смело переходить к третьему шагу.

Итак, на стартовой странице приложения жмем на кнопку «Войти». - Затем в форме авторизации указываем наши логин и пароль.

Отправку данных подтверждаем нажатием на очередную кнопку с надписью «Войти». - После осуществления входа в учетную запись жмем на иконку нашего аватара. Расположена она в левом верхнем углу программы.

- Этим самым мы открываем боковое меню приложения. В нем нас интересует конкретно пункт «Настройки и конфиденциальность».

- Далее идем в «Учетная запись» — «Имя пользователя». Здесь видим два текстовых поля: в первом указано текущее имя пользователя после собаки «@», а во втором — новое, редактируемое.

Именно во второе поле вводим наш новый никнейм. Если указанное имя пользователя корректно и не занято, справа от него появится зеленая иконка с птичкой.
С никнеймом определились? Подтверждаем смену имени нажатием на кнопку «Готово».
Сразу после выполнения вышеописанных действий ваше имя пользователя в Twitter будет изменено. В отличие от браузерной версии сервиса, дополнительно вводить пароль от учетной записи здесь нам не требуется.
Мобильная веб-версия Твиттера
Популярнейший сервис микроблогов существует также в качестве браузерной версии для мобильных устройств. Интерфейс и функциональность данного варианта соцсети практически полностью соответствует таковым в Android и iOS-приложениях. Впрочем, из-за ряда достаточно существенных различий процесс изменения имени в мобильной веб-версии Твиттера описать все же стоит.
- Итак, первым делом авторизуемся в сервисе. Процесс входа в аккаунт абсолютно идентичен описанному в инструкции выше.

- После осуществления входа в учетную запись мы попадаем на главную страницу мобильной версии Твиттера.

Здесь, чтобы перейти в пользовательское меню, нажимаем на иконку нашего аватара слева вверху. - На открывшейся странице переходим к пункту «Настройки и безопасность».

- Затем выбираем «Имя пользователя» из списка доступных для изменения параметров.

- Теперь все, что нам остается сделать — изменить указанный в поле «Имя пользователя» никнейм и нажать на кнопку «Готово».

После этого, если введенный нами ник корректен и не занят другим пользователем, информация об учетной записи будет обновлена без необходимости подтверждения каким-либо способом.
Таким образом, не важно — пользуетесь ли вы Твиттером на компьютере или на мобильном устройстве — смена никнейма в соцсети не составит никаких трудностей.
 Мы рады, что смогли помочь Вам в решении проблемы.
Мы рады, что смогли помочь Вам в решении проблемы. Опишите, что у вас не получилось.
Наши специалисты постараются ответить максимально быстро.
Опишите, что у вас не получилось.
Наши специалисты постараются ответить максимально быстро.Помогла ли вам эта статья?
ДА НЕТгидов | Документы | Разработчик Twitter
Кнопка «Твитнуть» — это небольшая кнопка, которая отображается на вашем веб-сайте, чтобы помочь зрителям легко поделиться вашим контентом в Twitter. Кнопка Tweet состоит из двух частей: ссылки на составителя Tweet на Twitter.com и JavaScript для Twitter для веб-сайтов, позволяющего улучшить ссылку с помощью легко узнаваемой кнопки Tweet.
Веб-сайт publish.twitter.com предоставляет простой подход на основе форм для создания разметки HTML для кнопки Tweet, которую вы можете скопировать и вставить в шаблон своего веб-сайта.
Событие твита запускается на вашей веб-странице при нажатии или нажатии кнопки твита.
Как добавить кнопку твита на свой сайт
1. Создайте новый элемент привязки с классом кнопки twitter-share-button, чтобы позволить JavaScript для Twitter для веб-сайтов обнаружить элемент и преобразовать ссылку в кнопку Tweet. Задайте для атрибута href значение https://twitter.com/intent/tweet, чтобы создать ссылку на композитор веб-намерений Twitter.
2. Предварительно заполняет текст твита и предлагает связанные учетные записи, настраивая параметры запроса веб-намерения твита.
Компоненты текста твита
текст
Текстовый параметр отображается предварительно выбранным в композиторе твитов. Автор твита может легко удалить текст одним действием удаления.
Текстовый параметр может автоматически подставляться из элемента