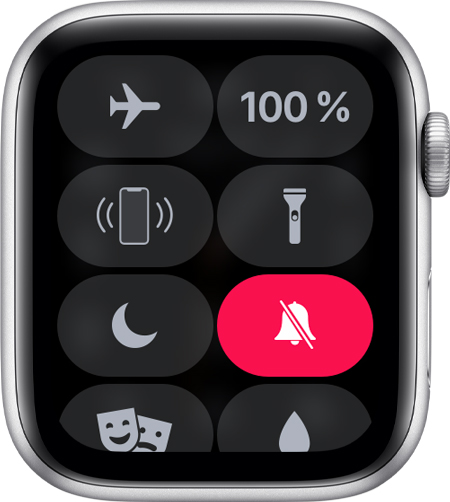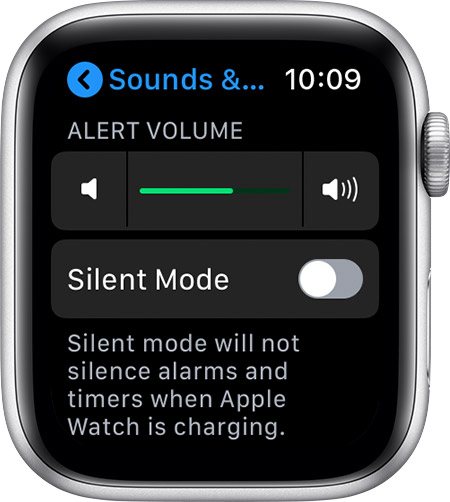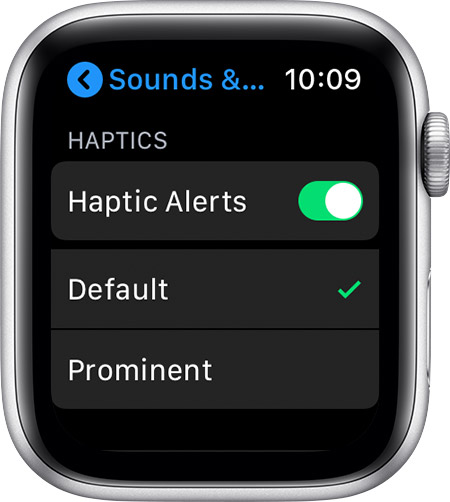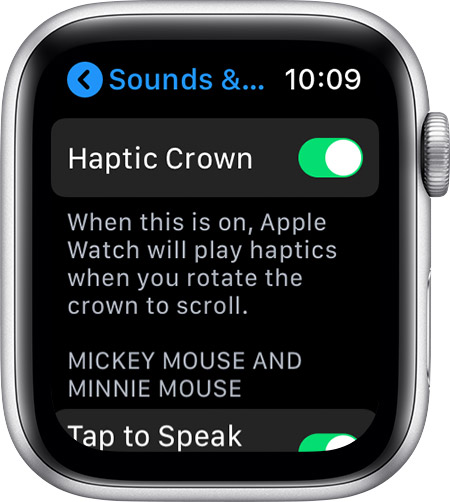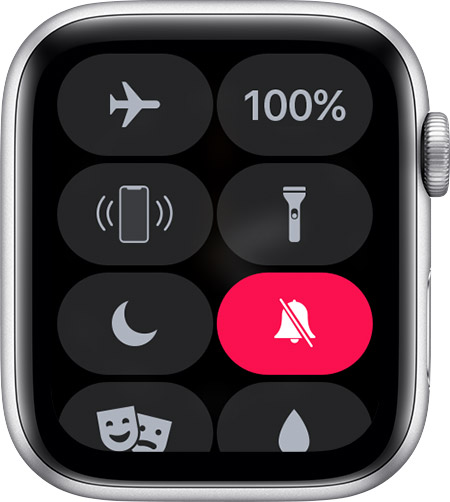Изменение настроек звука и уведомлений на Apple Watch
Можно настроить громкость, отключить звук или включить функцию «Не беспокоить». Можно также отрегулировать силу тактильных сигналов и вибраций, используемых на Apple Watch для оповещений и уведомлений.
Увеличение или уменьшение громкости
- Откройте программу «Настройки» на Apple Watch.
- Прокрутите вниз и выберите вариант «Звуки, тактильные сигналы».
- Нажмите кнопку уменьшения громкости
 , чтобы уменьшить громкость, или кнопку увеличения громкости
, чтобы уменьшить громкость, или кнопку увеличения громкости 


Изменение уведомлений и сигналов

Управление тактильными сигналами
- Откройте программу «Настройки».
- Прокрутите страницу вниз и выберите «Звуки, тактильные сигналы».
- Включите или отключите тактильные сигналы.

- Чтобы сделать тактильные сигналы выразительнее, нажмите «Ощутимо». Эта функция отправляет дополнительный тактильный сигнал, который предваряет некоторые другие подобные сигналы.
Можно также изменить настройки отдельных программ с помощью iPhone. На iPhone откройте программу Apple Watch, перейдите на вкладку «Мои часы» и нажмите «Звуки, тактильные сигналы».
Если часы Apple Watch у вас на руке и вы не чувствуете тактильного сигнала при настройке ползунка, обратитесь в службу поддержки Apple. Для достижения наилучших результатов тактильного воздействия задняя панель часов Apple Watch должна контактировать с кожей. Обеспечьте плотное, но в то же время комфортное прилегание.

Включение или отключение настроек тактильных сигналов для колесика Digital Crown
- Откройте программу «Настройки» на Apple Watch.
- Нажмите «Звуки, тактильные сигналы», а затем включите или отключите параметр «Тактильное колесико».

Параметр «Тактильное колесико» доступен только на Apple Watch Series 4 и более поздних моделях.

Включение тактильных сигналов
Apple Watch могут подавать сигналы через различные интервалы, что позволяет легко отслеживать время, не глядя на часы.
- Откройте приложение «Настройки».
- Прокрутите вниз и нажмите «Универсальный доступ».
- Прокрутите вниз и нажмите «Перезвон».
- Включите параметр «Перезвон».
- Нажмите «Расписание» и настройте воспроизведение сигналов в начале каждого часа либо каждые 30 или 15 минут.
- Нажмите «Звуки» и измените сигнал на «Птицы» или «Колокольчики».
Также можно настроить эти параметры с iPhone. На iPhone откройте приложение Apple Watch, нажмите «Универсальный доступ» и нажмите «Перезвон».

Отключение звука Apple Watch
- Нажмите на циферблат в нижней его части и удерживайте нажатие. Подождите, пока откроется Пункт управления, затем смахните вверх.
- Нажмите кнопку «Бесшумный режим»


Чтобы отключить звук предупреждения или уведомления, когда он воспроизводится, положите ладонь на дисплей минимум на три секунды или пока не почувствуете пульсацию. Если это не работает, проверьте, включена ли функция «Накрыть для выкл. звука». Для этого на iPhone откройте программу Apple Watch, перейдите на вкладку «Мои часы» и нажмите «Звуки, тактильные сигналы».

Включение параметра «Не беспокоить»
- Нажмите на циферблат в нижней его части и удерживайте нажатие. Подождите, пока откроется Пункт управления, затем смахните вверх.
- Нажмите кнопку «Не беспокоить»


В режиме «Не беспокоить» вызовы и сигналы (кроме сигналов будильника) не сопровождаются звуком или подсветкой экрана. Когда функция «Не беспокоить» включена, ![]()

Изменение настроек с помощью iPhone
На iPhone откройте программу Apple Watch, перейдите на вкладку «Мои часы» и нажмите «Звуки, тактильные сигналы».
Как отключить звук на Apple Watch
Если вы пользуетесь Apple Watch, но не хотите слышать или беспокоить других своими шумами, вы можете просто отключить звук. Статья расскажет вам, как это делается.
Метод 1. От Apple Watch

1. Разблокируйте Apple Watch
Нажмите дисплей ваших часов в один раз, затем нажмите на него еще раз. Введите пин-код.

2. Прокрутите экран снизу вверх
Появится меню с параметрами, включая возможность подключения, режим полета, режим отключения звука, режим «Не беспокоить», режим «Театр» и два режима, которые помогут вам искать и удаленно блокировать ваш iPhone из часов.

3. Нажмите значок колокола
Это непринужденная функция, которая отключит все звуки и звонки, не затрагивая тактильную обратную связь (если вы включили ее).
- Тактильная обратная связь (вибрация) может быть отключена или включена вашим приложением Watch и / или Watch на вашем iPhone.

4. Включите звуки, когда захотите
Вы можете снова нажать колокольчик, чтобы снова включить звук. Звуки работают, когда кнопка не горит в пурпурной цветовой гамме.

5. Откройте приложение «Настройки», чтобы внести дополнительные изменения в ваш том на Watch
В watchOS 3.2 Apple включала возможность регулировки громкости внутри настроек.
- Откройте приложение / инструмент «Настройки», нажмите «Звуки и гаптика», посмотрите под настройкой «Alert Volume» для управления ползунком. Нажмите кнопку увеличения громкости или кнопку уменьшения громкости; то вы можете превратить свою цифровую корону в сторону вас, чтобы уменьшить громкость или от вас, чтобы увеличить громкость, чтобы более точно представить том, который вы хотите использовать.
- Прямо под этим вы также найдете второй переключатель для режима Silent. Эта настройка включения / выключения работает так же, как и меню быстрого действия, и синхронизируется с ней.
Метод 2. С вашего мобильного iPhone

1. Откройте приложение Apple Watch
Приложение «Наблюдение» имеет черный цвет с изображением изображения профилей Apple Watch с боковой стороны.

2. Прокрутите экран вверх и коснитесь параметра «Sounds & Haptics»
Сначала это не будет видно, пока вы не прокрутите экран немного в низ.

3. Найдите и сдвиньте переключатель рядом с «Тихий режим»
Передвиньте переключатель, пока он не станет зеленым. Зеленый на этом переключателе означает, что вы отключили все свои уведомления, кроме своих сигналов тревоги и таймеров, в то время как ваши часы заряжаются.
- Вы можете сдвинуть его другим способом, чтобы отключить режим Silent.

4. Если хотите, выключите громкость предупреждений
Вы найдете переключатель ползунка прямо над параметром для режима Silent. Сдвиньте его влево, чтобы уменьшить громкость уведомлений, когда часы включены, и вправо, если вы хотите увеличить громкость.
Как приглушить уведомления (звуки) на Apple Watch в определенный момент: 4 способа
Возможность отправки уведомлений в Apple Watch является важной, но не всем этот функционал нужен. Некоторые хотят заставить работать свои часы в беззвучном режиме и избавиться от череды поступающих о разного рода событиях сообщений. Есть несколько способов сделать это.

Включение беззвучного режима отключает только звуки, а режим «Театр» не дает экрану включаться при подъеме запястья. Функция «Не беспокоить» отключает звук входящих звонков и уведомлений. Полезной может оказаться функция «Накрыть для выкл. звука», которая тоже помогает отключить входящие оповещения на устройстве. Давайте более подробно выясним, как в случае необходимости заставить замолчать Apple Watch, отключив разного рода уведомления.
ПО ТЕМЕ: 3 вида фонарика в Apple Watch: для чего нужны, как включить и выключить.
Как перевести Apple Watch в беззвучный режим
Перевод Apple Watch в этот режим позволит лишь заглушать звуки. И вот как это можно сделать.
1. Проведите пальцем вверх по циферблату для активации «Пункта управления».
2. Нажмите на значок с колокольчиком для активации беззвучного режима. При этом значок станет активным, а колокольчик будет перечеркнут.

3. В таком бесшумном режиме все еще можно будет получать осязательные уведомления в виде постукивания по запястью (Тактильные сигналы). Кроме того, во время зарядки Apple Watch сигналы и будильники будут звучать.
4. В приложении «Настройки» на Apple Watch можно дополнительно отключить и Тактильные сигналы. Сделать это можно и в приложении «Watch» на вашем iPhone в разделе настроек Звуки и тактильные сигналы. Переключатель Тактильные сигналы необходимо установить в положение «выключено».

ПО ТЕМЕ: Функции Apple Watch Series 4 и 3: 40 полезных возможностей смарт-часов Apple.
Как включить режим «Не беспокоить» на Apple Watch
В этом режиме звонки или оповещения не будут звучать и активировать экран часов.
1. Проведите пальцем вверх по циферблату для активации «Пункта управления».
2. Нажмите на значок с изображением полумесяца.

3. После этого понадобится выбрать продолжительность работы устройства в этом режиме. «Вкл» – оставит Apple Watch в таком состоянии пока пользователь вручную не отключит режим. «Вкл. на час» и «Вкл. до текущего вечера» автоматически отключат режим по истечении определенного промежутка времени. Кроме того, имеется вариант «Вкл. до моего ухода», который предлагает активировать режим «Не беспокоить» лишь при нахождении в данной локации.
4. После активации режима «Не беспокоить» в центре циферблата появится дополнительный значок полумесяца.

5. Звуковые сигналы тревоги будут звучать в этом режиме.
6. Включение или выключение функции «Не беспокоить» также активирует или деактивирует эту функцию на iPhone. Верно и обратное – режим можно включить и со смартфона.
ПО ТЕМЕ: Как плавать с Apple Watch: инструкция для пловцов в бассейне.
Как включить режим «Театр» на Apple Watch
Режим «Театр» (подробно) – еще одна возможность отключить уведомления на Apple Watch. С переводом устройства в этот режим активируется беззвучный режим, но вместе с тем временно отключается возможность разбудить экран при подъеме запястья.
1. Проведите пальцем вверх по циферблату для активации «Пункта управления».
2. Нажмите на значок с двумя масками.

3. Когда режим «Театр» активирован, в верхней части экрана часов появится значок с изображением маски.

4. Находясь в таком режиме, Apple Watch все равно будет получать тактильные уведомления.
5. Чтобы активировать экран устройства, пребывающего в режиме «Театр», надо просто коснуться дисплея или нажать боковую кнопку или колесико Digital Crown.
ПО ТЕМЕ: Как посмотреть время на Apple Watch, находящихся в Ночном режиме, не касаясь часов.
Как быстро отключить звук во входящих уведомлениях и погасить экран на Apple Watch
Если вы забыли заранее отключить или иным образом приглушить уведомления, то поможет исправить ситуацию функция Накрыть для выкл. звука, которая отключает звук и выключает экран, если часы накрыть ладонью.
1. Убедитесь, что функция Накрыть для выкл. звука включена. Для этого откройте приложение «Watch» на iPhone, перейдите на вкладку «Мои часы», где выберите раздел Звуки, тактильные сигналы. Здесь активируйте опцию Накрыть для выкл. звука.

2. Для отключения звука входящего уведомления надо просто прикрыть дисплей ладонью, пока не почувствуется обратная связь от устройства. На это понадобится около двух секунд.
Смотрите также:
Как отключить звуковые сигналы и оповещения на Apple Watch?
Владельцы Apple Watch должны помнить, что перед началом сеанса в кино или, например, перед важным совещанием, им необходимо переводить в тихий режим не только свои iPhone, но и «умные часы». Отключить звуковые сигналы и оповещения на Apple Watch так же просто, как и на iPhone, а сделать это можно двумя различными способами.
Пользователи, планирующие использовать режим «Не беспокоить» на своих Apple Watch должны иметь в виду следующее:
- Перевод Apple Watch в режим «Не беспокоить» не подразумевает отключение тактильной обратной связи часов с вашим запястьем.
- Режим «Не беспокоить» не распространяется на будильники или таймеры. Сделано это инженерами компании Apple для того, чтобы пользователи не пропустили ничего по-настоящему важного. Если же вы, например, не хотите чтобы ваш сон потревожили будильник — вручную отключите все установленные будильники и таймеры.
- Если же вы забыли перевести Apple Watch в режим «Не беспокоить» и они начали шуметь на важном мероприятии просто накройте экран часов своей рукой. Это мгновенно «заткнет» часы и вы не помешаете окружающим.
Как отключить звуковые сигналы и оповещения на Apple Watch через интерфейс часов?
Шаг 1. Нажимайте на колесо Digital Crown до тех пор, пока не увидите циферблат
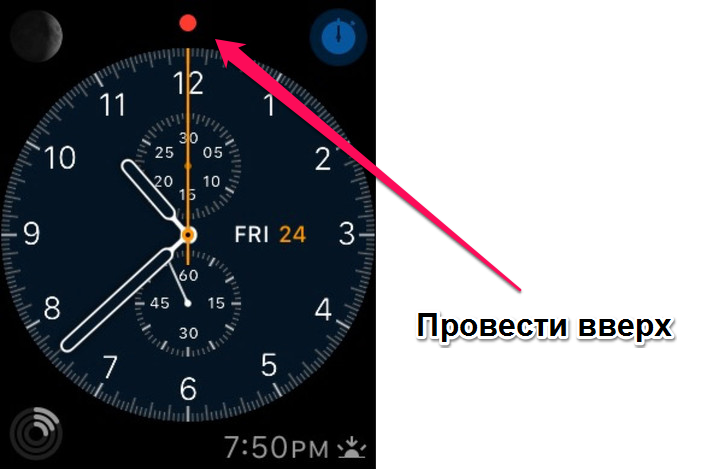 Шаг 2. Проведите вверх, чтобы перейти в меню настроек экрана Превью
Шаг 2. Проведите вверх, чтобы перейти в меню настроек экрана Превью
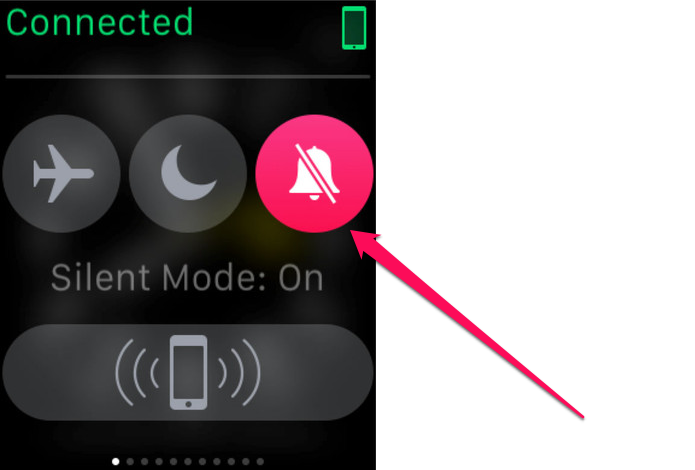 Шаг 3. Нажмите кнопку Mute
Шаг 3. Нажмите кнопку Mute
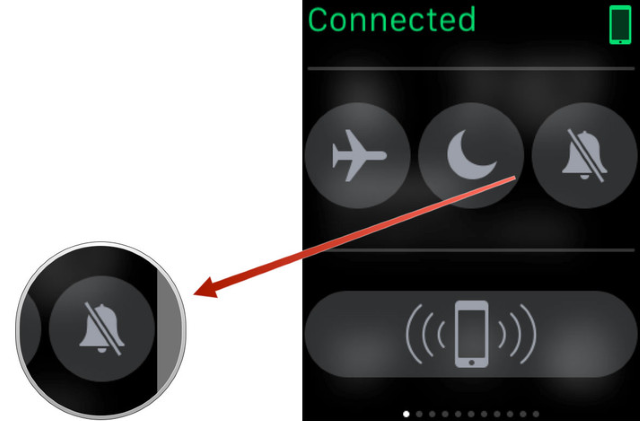 Для того чтобы вернуть «голос» вашим Apple Watch, те же действия нужно проделать в обратном порядке.
Для того чтобы вернуть «голос» вашим Apple Watch, те же действия нужно проделать в обратном порядке.
Как отключить звуковые сигналы и оповещения на Apple Watch через интерфейс iPhone?
Шаг 1. Запустите приложение Apple Watch на своем iPhone
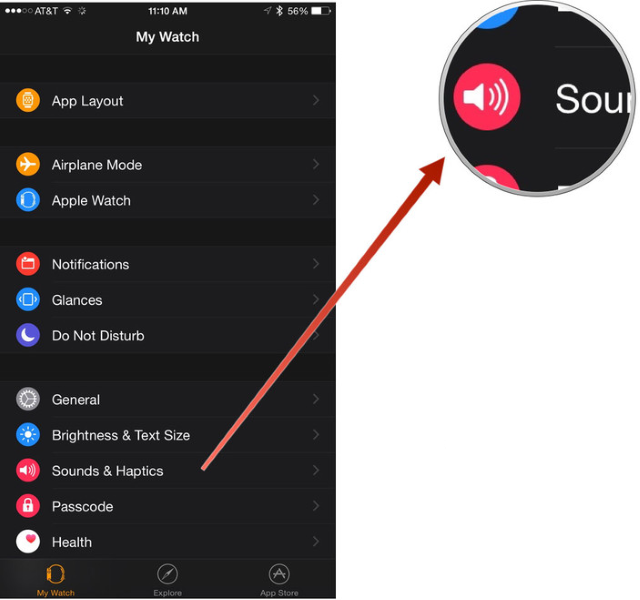 Шаг 2. Выберите пункт Sounds & Haptics
Шаг 2. Выберите пункт Sounds & Haptics
 Шаг 3. Переведите переключатель Mute в активное положение
Шаг 3. Переведите переключатель Mute в активное положение
Смотрите также:
Поделиться ссылкой
Поставьте 5 звезд внизу статьи, если нравится эта тема. Подписывайтесь на нас Telegram, ВКонтакте, Instagram, Facebook, Twitter, Viber, Дзен, YouTube.
 Загрузка…
Загрузка…Как замолчать или отключить звук Apple Watch

Отправляешься в кино, проводишь важную встречу, или ты просто хочешь немного тишины и покоя? Как бы ни были полезны ваши Apple Watch, вам не всегда нужно, чтобы они пинали ваше запястье звуковыми эффектами уведомлений и вибрациями, сообщающими вам о ваших последних обновлениях.
Ниже мы расскажем вам о различных способах отключения звука Apple Watch, но важно сначала узнать различия в терминологии.
Во-первых, чтобы отключить звук от Apple Watch, вы можете просто накрыть дисплей рукой. Это самый быстрый способ остановить ваши часы, когда они шумят в неподходящий момент.
Для того, чтобы это работало, вы должны включить Cover to Mute в Sound. Раздел Haptics приложения Apple Watch на вашем iPhone. Важно отметить, что это только для этих случаев, и это другой процесс, чтобы убедиться, что ваши Apple Watch хранят молчание.
Для этого вам нужно знать разницу между режимами «Без звука» и «Не беспокоить».
Как включить тихий режим на Apple Watch

Логотип, который вы хотите нажать, показан здесь красным
Тихий режим — это то, что вы захотите сделать, если просто хотите отключить шумы, которые издают ваши часы. Когда вы пингуете уведомление, оно все равно будет вибрировать ваше запястье — которое издает небольшой шум — чтобы сказать вам, что есть что-то, что стоит проверить.
Чтобы включить бесшумный режим, вам нужно нажать на заводную головку часов, чтобы подвести вас к циферблату, и оттуда потянуть вверх от нижней части дисплея, чтобы вы могли видеть центр управления. Здесь вы увидите значок колокольчика, который, если вы нажмете, включит тихий режим.
Теперь вы нажали, что все на ваших Apple Watch будет тихо, кроме таймеров и будильника, которые все равно сработают, когда они будут рассчитаны. Чтобы отключить тихий режим, просто следуйте инструкциям выше и убедитесь, что вы выключили значок звонка.
Если вам нужно что-то более сильное, чем в бесшумном режиме, вы можете выбрать режим «Не беспокоить».
Как включить функцию «Не беспокоить» на Apple Watch

Вы получите эти опции при вводе «Не беспокоить»
Для этого вам нужно снова вернуться к циферблату, нажав цифровую головку. Проведите пальцем снизу вверх, чтобы запустить центр управления, и рядом со значком колокольчика, который вы использовали в бесшумном режиме, вы увидите форму полумесяца, которую вы хотите нажать.
Затем будет задан вопрос о том, как долго вы хотите, чтобы режим «Не беспокоить» был включен, включая такие параметры, как один час, до сегодняшнего вечера или даже до тех пор, пока вы не выключите режим. Помните, что вы можете отключить функцию «Не беспокоить», повторив описанные выше шаги и убедившись, что луна выключена.
Когда функция «Не беспокоить» включена, вы не получите никакого шума от Apple Watch. Таймеры и будильники не будут срабатывать при включенном состоянии, и вы также не почувствуете вибрации на запястье, когда будете получать уведомления.
Используя приложение iPhone, вы также можете убедиться, что часы Apple Watch входят в режим «Не беспокоить» одновременно с тем, когда ваш iPhone находится в этом режиме. Для этого перейдите в приложение Watch на вашем iPhone и в разделе «Общие настройки» нажмите «Не беспокоить» и выберите параметр «Зеркальное отображение iPhone».
Теперь, когда вы переключаете свой iPhone в режим «Не беспокоить», ваши Apple Watch должны следовать его примеру.
Как включить Театральный режим на Apple Watch

Логотип для театрального режима выделен выше желтым цветом
Если вы собираетесь войти в кинотеатр или на кинотеатр, вам нужно использовать Театральный режим, который был представлен несколько лет назад в обновлении watchOS 3. Это отключает ваш Apple Watch, как и режим «Не беспокоить», но также отключает функцию включения / выключения.
Это означает, что даже если вы поднимаете руку ко рту, чтобы съесть попкорн в кинотеатре, часы внезапно не загорятся и не отвлекут всех вокруг вас.
Чтобы включить театральный режим, нужно нажимать на цифровую головку, пока вы не вернетесь к начальному экрану своих Apple Watch и не потяните его снизу, чтобы загрузить центр управления. Здесь вы сможете выбрать опцию с перекрытием двух масок — это изображение, которое вы, скорее всего, будете ассоциировать с театром.
Когда это включено, вы не будете беспокоиться, так что вы можете спокойно наслаждаться представлением. Чтобы отключить его, просто повторите эти шаги выше, и тогда вам придется включить запястье, чтобы снова включить функциональность.
- Наша подборка лучших приложений для Apple Watch
Как выключить звуковые уведомления на Apple Watch
В суматохе вокруг инновационного Taptic Engine все как-то забыли, что Watch уведомляют о новых событиях и вполне традиционным способом — звуковыми сигналами. Более того, «по умолчанию» они включены, так что любое новое сообщение или письмо сопровождается звуком. Такие уведомления, разумеется, нужны далеко не всем.
 На недавней презентации нового Android-смартфона LG G4 дошло до смешного — журналист-владелец Apple Watch забыл перевести свои часы в беззвучный режим (только вдумайтесь в смысл этого словосочетания! Лет пять назад за такие слова можно было бы угодить в «желтый дом»), и они «брякнули» в самый неподходящий момент. Разумеется, у каждого из нас наберется достаточно подобных ситуаций — звуки могут помешать на работе, в театре и т.п.
На недавней презентации нового Android-смартфона LG G4 дошло до смешного — журналист-владелец Apple Watch забыл перевести свои часы в беззвучный режим (только вдумайтесь в смысл этого словосочетания! Лет пять назад за такие слова можно было бы угодить в «желтый дом»), и они «брякнули» в самый неподходящий момент. Разумеется, у каждого из нас наберется достаточно подобных ситуаций — звуки могут помешать на работе, в театре и т.п.
 К тому же, в звуковых уведомлениях нет никакой необходимости — мы ведь и так чаще всего чувствуем прикосновение Taptic Engine к запястью, когда что-то произошло.
К тому же, в звуковых уведомлениях нет никакой необходимости — мы ведь и так чаще всего чувствуем прикосновение Taptic Engine к запястью, когда что-то произошло.
Как выключить звуковые уведомления на Apple Watch
1. Откройте приложение Apple Watch на iPhone.
2. Зайдите в раздел настроек Sounds & Haptics.
3. Переведите слайдер под надписью Alert Volume в крайнее левое положение. Тем самым вы отключите звук.
 К слову, то же самое можно сделать и на экране Watch — просто на iPhone с его экраном большего размера выполнять эту операцию проще.
К слову, то же самое можно сделать и на экране Watch — просто на iPhone с его экраном большего размера выполнять эту операцию проще.
Боитесь пропустить что-то важное? Ваши опасения понятны — некоторые владельцы Watch отмечают, что тактильное прикосновение получилось довольно слабым, иногда его можно просто не почувствовать. Чтобы избежать этого, в том же разделе настроек активируйте опцию Prominent Haptic. После этого прикосновение Watch к вашему запястью станет более ощутимым.
Смотрите также:
Использование программы «Шум» на Apple Watch
В программе «Шум» можно включать уведомления, чтобы получать предупреждения, если часы Apple Watch обнаружат вредный для слуха уровень шума.
Принцип действия уведомлений в программе «Шум»
Часы Apple Watch время от времени измеряют уровень шума в течение дня. Для этого используется микрофон, но при этом не записываются и не сохраняются никакие звуки. Если средний уровень звука в течение 3 минут достигает заданного предельного значения в децибелах или превышает его, ваши часы Apple Watch могут уведомить вас об этом.
Такие уведомления доступны только в watchOS 6 на Apple Watch Series 4 или более поздних моделей.
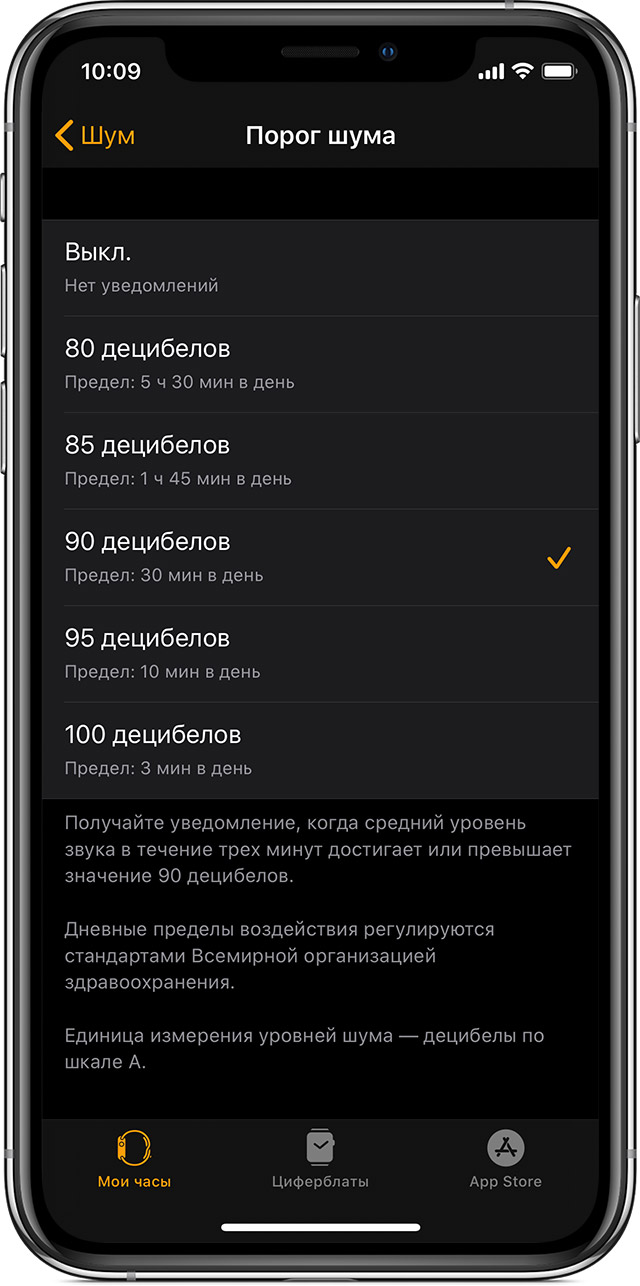
Включение уведомлений в программе «Шум»
- На iPhone откройте программу Apple Watch.
- Перейдите на вкладку «Мои часы» и выберите пункт «Шум».
- Нажмите «Шумовой порог» и выберите уровень шума в децибелах.
Изменять уведомления также можно непосредственно на Apple Watch. Перейдите в меню «Настройки» > «Шум».
Отключение уведомлений в программе «Шум»
- На iPhone откройте программу Apple Watch.
- Перейдите на вкладку «Мои часы» и выберите пункт «Шум».
- Нажмите «Шумовой порог», а затем — «Выкл.».
Изменять уведомления также можно непосредственно на Apple Watch. Перейдите в меню «Настройки» > «Шум».

Измерение уровня шума вокруг

Важные сведения
- Уровень звука измеряется в децибелах по шкале А.
- Если долго находиться в среде с уровнем звука ниже 80 дБ, это не должно сказаться на вашем слухе. Результаты измерений с таким уровнем отображаются в программе с отметкой «ОК».
- Если же постоянно находиться в среде с уровнем звука выше 80 дБ, это может привести к ухудшению слуха. Следует воспользоваться средствами для защиты слуха или уйти в более тихое место. Результаты измерений с таким уровнем отображаются в программе с отметкой «Громко».
- 80 дБ: такой уровень шума в течение 5 часов 30 минут в день может привести к временной потере слуха. Недельный предел для такого уровня составляет 40 часов.
- 85 дБ: такой уровень шума в течение 1 часа 45 минут в день может привести к временной потере слуха. Недельный предел для такого уровня составляет около 12 часов 30 минут.
- 90 дБ: такой уровень шума в течение 30 минут в день может привести к временной потере слуха. Недельный предел для такого уровня составляет 4 часа.
- 95 дБ: такой уровень шума в течение всего лишь 10 минут в день может привести к временной потере слуха. Недельный предел для такого уровня составляет около 1 часа 15 минут.
- 100 дБ: такой уровень шума в течение даже нескольких минут в день может привести к временной потере слуха. Недельный предел для такого уровня составляет около 20 минут.
- Шум воды или ветра может влиять на точность измерения уровня звука. Во время активности, связанной с водой, включайте режим «Блокировка воды».
- Когда на Apple Watch включен режим «Блокировка воды» или используется микрофон либо динамик, измерения приостанавливаются.

Дополнительная информация
Информация о продуктах, произведенных не компанией Apple, или о независимых веб-сайтах, неподконтрольных и не тестируемых компанией Apple, не носит рекомендательного или одобрительного характера. Компания Apple не несет никакой ответственности за выбор, функциональность и использование веб-сайтов или продукции сторонних производителей. Компания Apple также не несет ответственности за точность или достоверность данных, размещенных на веб-сайтах сторонних производителей. Обратитесь к поставщику за дополнительной информацией.
Дата публикации:
Изменение настроек звука и уведомлений на Apple Watch
Установите громкость, отключите звук на часах или включите режим «Не беспокоить». И отрегулируйте силу касаний и вибрации, которые ваши Apple Watch используют для предупреждений и уведомлений.
Увеличьте или уменьшите громкость
- На Apple Watch откройте приложение «Настройки».
- Прокрутите вниз и коснитесь Звуки и тактильные ощущения.
- Нажмите кнопку уменьшения громкости
 , чтобы уменьшить громкость, или нажмите кнопку увеличения громкости
, чтобы уменьшить громкость, или нажмите кнопку увеличения громкости  , чтобы увеличить ее. Вы также можете нажать на ползунок, а затем повернуть колесико Digital Crown.
, чтобы увеличить ее. Вы также можете нажать на ползунок, а затем повернуть колесико Digital Crown.


Настройка уведомлений и предупреждений

Управление тактильными оповещениями
- Откройте приложение «Настройки».
- Прокрутите вниз и коснитесь Звуки и тактильные ощущения.
- Включение и выключение тактильных предупреждений.

- Чтобы выделить тактильные предупреждения, коснитесь «Выдающийся». Эта функция добавляет дополнительное тактильное нажатие, которое заранее объявляет о некоторых других ваших тактильных предупреждениях.
Вы также можете изменить настройки для определенных приложений с вашего iPhone. На вашем iPhone откройте приложение Apple Watch, перейдите на вкладку «Мои часы» и нажмите «Звуки и тактильные ощущения».
Если вы носите Apple Watch и не чувствуете касания при регулировке ползунка, обратитесь в службу поддержки Apple.Для получения наилучших тактильных результатов задняя часть Apple Watch должна контактировать с кожей. Используйте плотную, но удобную посадку.

Включение и выключение тактильных настроек Digital Crown
- На Apple Watch откройте приложение «Настройки».
- Нажмите «Звук и тактильность», затем включите или выключите Haptic Crown.

Haptic Crown доступна только на Apple Watch Series 4 или новее.

Включите Taptic Chimes
Apple Watch могут подавать звуковой сигнал с разной периодичностью, что позволяет легко отслеживать время, не глядя.
- Откройте приложение «Настройки».
- Прокрутите вниз и коснитесь Доступность.
- Прокрутите вниз и коснитесь «Колокольчики».
- Включите куранты.
- Нажмите «Расписание» и установите звуковой сигнал на час или каждые 30 или 15 минут.
- Нажмите «Звуки» и измените звуковой сигнал на «Птицы» или «Колокольчики».
Вы также можете настроить эти параметры на своем iPhone. На iPhone откройте приложение Apple Watch, коснитесь «Специальные возможности» и коснитесь «Колокольчики».

Отключение звука на Apple Watch
- Коснитесь и удерживайте нижнюю часть циферблата. Подождите, пока откроется Центр управления, затем смахните вверх.
- Нажмите кнопку бесшумного режима
 . Это включает беззвучный режим. Вы по-прежнему можете получать тактильные уведомления.
. Это включает беззвучный режим. Вы по-прежнему можете получать тактильные уведомления.

Чтобы отключить звук предупреждения или уведомления, положите ладонь на дисплей как минимум на три секунды или пока не почувствуете касание. Если это не сработает, проверьте, включена ли настройка Cover to Mute: на вашем iPhone откройте приложение Apple Watch, перейдите на вкладку «Мои часы», затем нажмите «Звуки и тактильные ощущения».

Включите режим «Не беспокоить»
- Коснитесь и удерживайте нижнюю часть циферблата.Подождите, пока откроется Центр управления, затем смахните вверх.
- Нажмите кнопку «Не беспокоить»
 , затем выберите нужный вариант. Вы можете вручную отключить режим «Не беспокоить» или установить его на определенный период времени, чтобы он автоматически отключался.
, затем выберите нужный вариант. Вы можете вручную отключить режим «Не беспокоить» или установить его на определенный период времени, чтобы он автоматически отключался.

«Не беспокоить» не позволяет звонкам и предупреждениям (кроме сигналов тревоги) звучать или загораться на экране. Если этот параметр включен, значок ![]() «Не беспокоить» появляется в верхней части экрана.
«Не беспокоить» появляется в верхней части экрана.

Измените настройки с вашего iPhone
На iPhone откройте приложение Apple Watch, перейдите на вкладку «Мои часы» и нажмите «Звуки и тактильные ощущения».
Дата публикации:
.Как отключить звук при наборе номера на iPhone
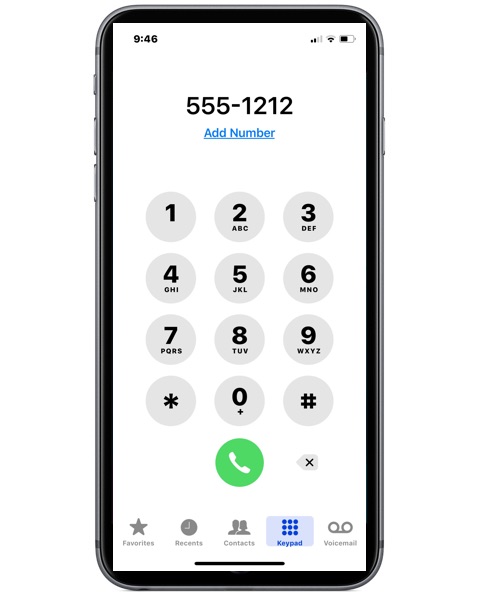
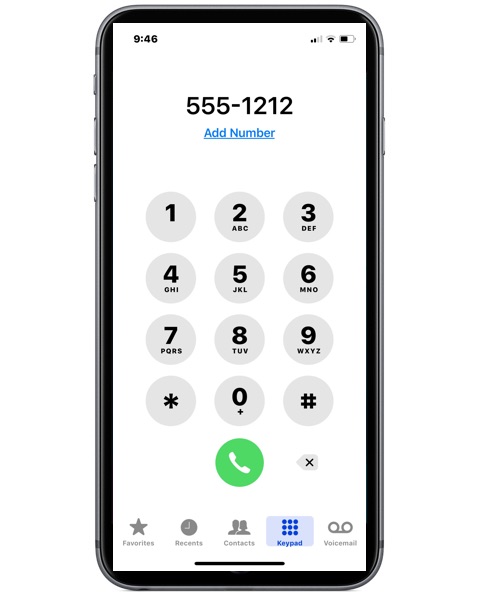
могут задаться вопросом, как они могут отключить звуковые эффекты набора номера, которые воспроизводятся, когда телефонный номер набирается на цифровой клавиатуре iPhone. Каждый раз, когда вы нажимаете цифровую кнопку на клавиатуре телефона, воспроизводится новый звуковой эффект. Некоторые из вас могут подумать, что это здорово, но как отключить эти звуковые эффекты при наборе номера, чтобы я мог молча набирать номер с iPhone?
Оказывается, есть способ отключить звуковые эффекты при наборе телефонных номеров на iPhone. Читайте дальше, чтобы узнать, как выполнить эту задачу.
Если вас интересует краткая предыстория, звуки, воспроизводимые при наборе номера на iPhone, на самом деле такие же, как и на любом другом традиционном телефоне с тональным набором DTMF, с каждым набранным номером, связанным с уникальным звуковым сигналом набора номера. с этим. Хотя эти числовые аудиосигналы были необходимы в эпоху до появления сотовых телефонов, в настоящее время звуковые эффекты больше не нужны для простого набора номера, но звуковые эффекты сохраняются даже на современных смартфонах, таких как iPhone.Это исторический артефакт набора номеров, который нравится многим пользователям, и для многих людей характерно сильное распознавание звуков и наборов номеров, когда вы часто можете сказать, что номер введен неправильно, просто послушав его неправильно. В любом случае, некоторые люди могут захотеть просто набрать телефонный номер на своем iPhone в тишине, чтобы гудки не звучали вслух, поэтому именно на этом мы и сосредоточимся здесь.
Как отключить звуки набора на iPhone при наборе номера телефона?
Есть несколько различных способов отключить воспроизведение звуковых эффектов при наборе номера при вводе телефонного номера на iPhone.Мы рассмотрим два простейших метода отключения звука клавиатуры; с помощью выключателя звука и наушников.
Quick Note: отключение щелчков клавиатуры и звуковых эффектов клавиатуры на iPhone и iPad в настоящее время не отключает звуковые эффекты набора номера, поскольку звуки набора номера телефона технически не являются звуковыми эффектами клавиатуры.
1: отключение звуков набора номера путем отключения звука в iPhone
Первый способ отключить звуковые эффекты при наборе номера iPhone — это просто отключить звук на iPhone.Это легко, потому что все устройства iPhone имеют аппаратный переключатель отключения звука на боковой стороне каждой модели, рядом с кнопками громкости.


Просто посмотрите сбоку на iPhone, найдите маленький переключатель отключения звука и активируйте его. Включите его, чтобы вы могли видеть маленький красный индикатор. Когда этот красный индикатор на переключателе отключения звука виден, это означает, что кнопка отключения звука активна, и iPhone отключен для всех звуков, включая отключение звуков набора номера.
Просто не забудьте снова выключить кнопку отключения звука, если вы не хотите оставлять iPhone в беззвучном режиме, потому что все на iPhone не будет издавать звук, если кнопка отключения звука включена, а вместо этого устройство будет просто вибрировать.Сюда входит весь звук, будь то рингтоны для входящих телефонных звонков, звуки предупреждений в текстовых сообщениях, звуки предупреждений, внешняя музыка, звук камеры, а также любой звук или видео, исходящие из видео или приложений. Кнопка отключения звука работает на iPhone, поэтому она работает и для отключения звуков набора номера, пока этот переключатель отключения звука включен.
2: Отключение звуковых эффектов внешнего набора номера на iPhone с помощью наушников
Если вы используете наушники или подключены к iPhone, то при наборе номера в приложении «Телефон» не будут издаваться внешние звуки через динамики iPhone, вместо этого они будут воспроизводить звуки набора номера через наушники, вкладыши или Airpods.
Вы также можете подключить к iPhone наушники и даже не использовать их просто для отключения звука набора номера.
Технически это не приглушение звуковых эффектов или их отключение, а просто перенаправление звуковых эффектов при наборе номера через аудиовыход гнезда для наушников или порт Lightning, если ваш iPhone смел без порта для наушников.
Будет ли вам проще отключать звуки набора номера на iPhone с помощью кнопки отключения звука или использования наушников, зависит только от вас и от того, как вы используете свое устройство, но для большинства пользователей переключатель отключения звука, вероятно, является лучшим подходом.
Как упоминалось ранее, на iPhone нет настройки для отключения или отключения звуковых эффектов набора номера. Но всегда возможно, что будущие выпуски iOS будут включать настройку переключателя для отключения звука гудка на iPhone в качестве какой-то опции или, возможно, даже полностью избавятся от них.
Лично мне нравятся звуковые эффекты при наборе номера, но я также являюсь одним из тех компьютерных фанатов, которые выкапывают DTMF-тоны, закопанные на их Mac, и играют с ними, потому что, ну, я компьютерщик, и это то, что мне нужно. нахожу интересным.Но каждый раз, когда я не хочу, чтобы iPhone издавал звук при наборе номера, я просто переключаю выключатель звука, но все пользователи разные. Просто используйте то, что вам подходит.
Связанные
.Как отключить звук на iPad для отключения звука и вывода звука
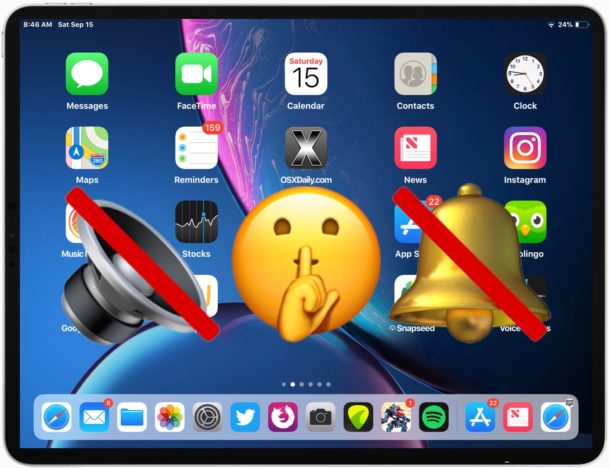
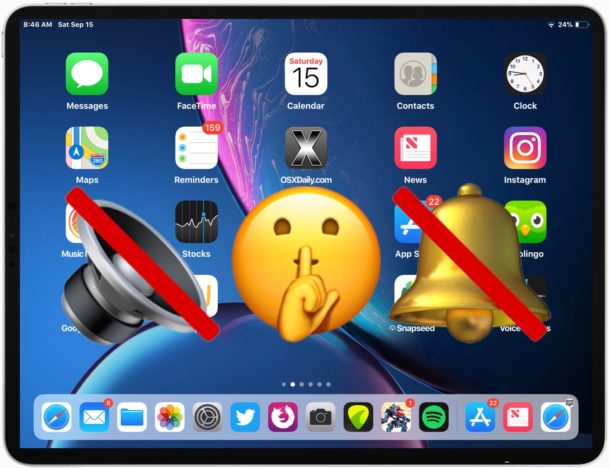
Хотите выключить звук на iPad и отключить звук? Вы можете сделать это довольно просто с помощью нескольких различных методов, хотя некоторые из них можно легко упустить. У iPad и iPad Pro есть кнопки регулировки громкости, которые могут использоваться для отключения звука, а также есть специальный программный переключатель отключения звука для предупреждений, который при активации отключает звук, исходящий от устройства. В то время как в более старых моделях iPad был аппаратный переключатель отключения звука, в последних моделях iPad и iPad Pro была удалена физическая кнопка вместо аппаратных кнопок громкости или функции отключения звука на экране, которая при переключении отключает звук всех предупреждений и аудиовыход из динамиков iPad или любых подключенных наушников. .
Использовать отключение звука на iPad очень просто, мы рассмотрим, как отключить звук на iPad, чтобы выключить весь звук, и как включить iPad, чтобы снова включить звук и вывод звука на устройстве, а также использовать беззвучный режим. Эти советы применимы ко всем новым моделям iPad и iPad Pro с современной версией iOS.
Как отключить звук на iPad и выключить звук
Чтобы отключить звук iPad и отключить звук и звук с устройства, выполните следующие действия:
- Несколько раз нажмите кнопку уменьшения громкости на боковой стороне iPad или iPad Pro, пока на экране не появится надпись «Без звука».
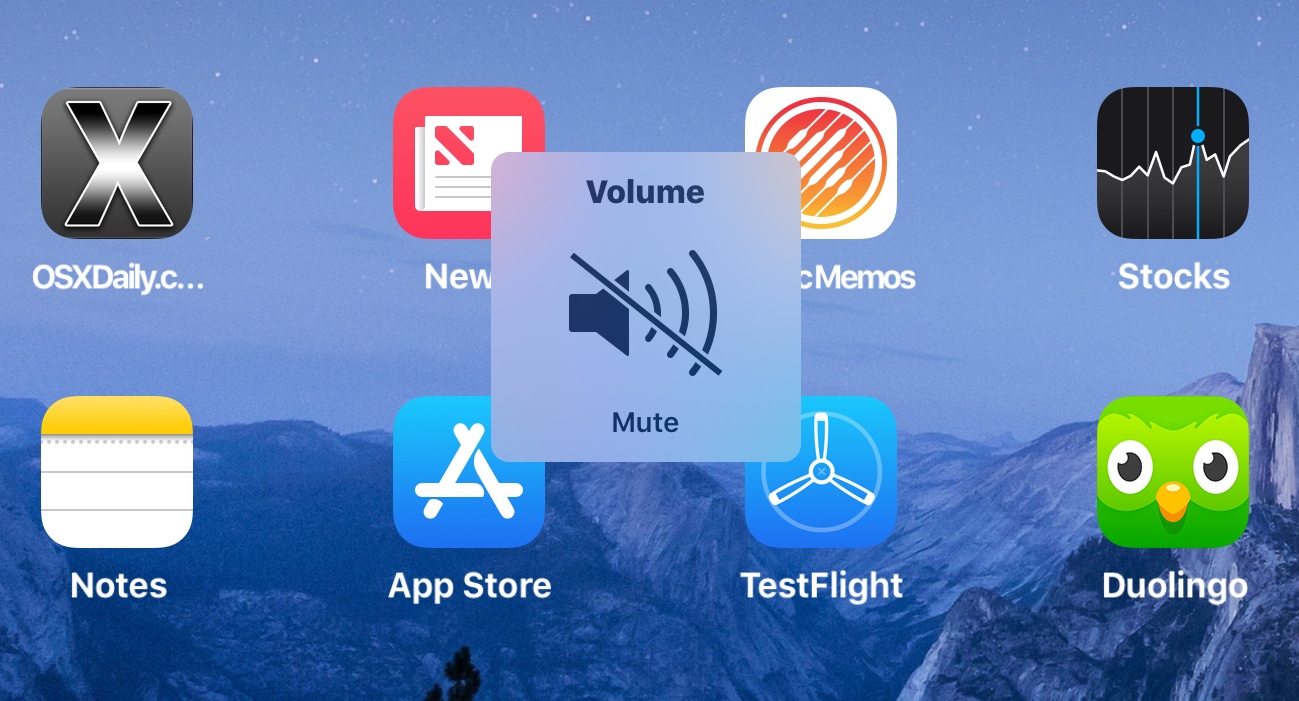
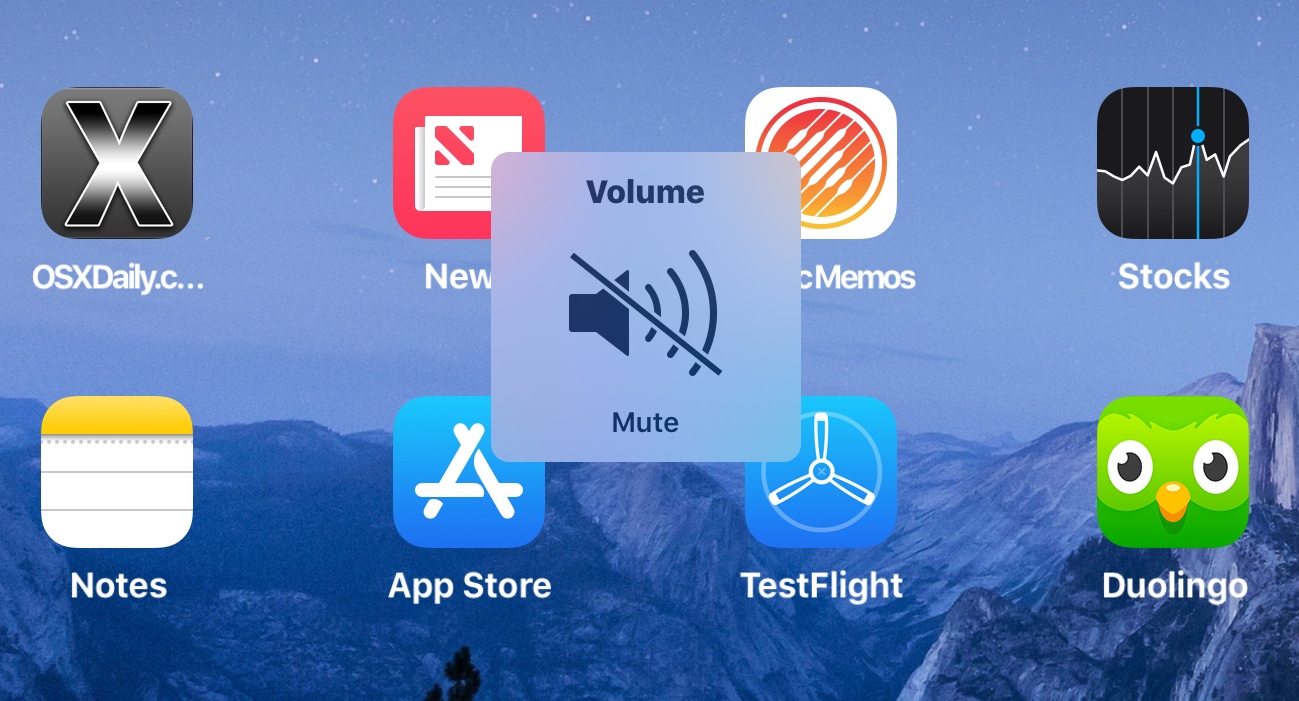
Как включить беззвучный режим на iPad или iPad Pro
Вы также можете отключить звук предупреждений через Центр управления:
- Проведите пальцем вниз от правого верхнего угла экрана iPad, чтобы получить доступ к Центру управления в современной iOS *
- Найдите значок колокольчика и коснитесь его, чтобы отключить звук на iPad.
- Теперь iPad находится в «Беззвучном режиме», и звук отключен.
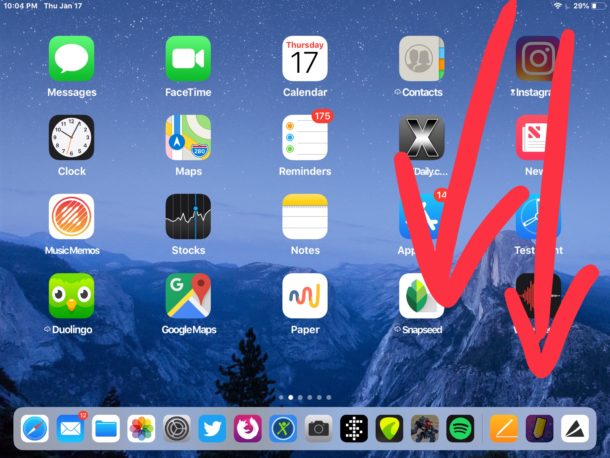
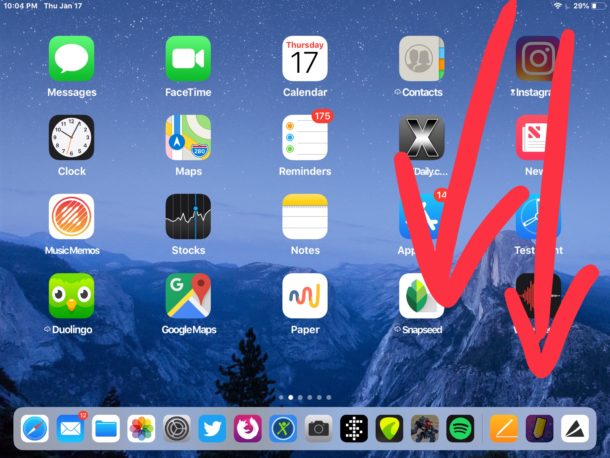
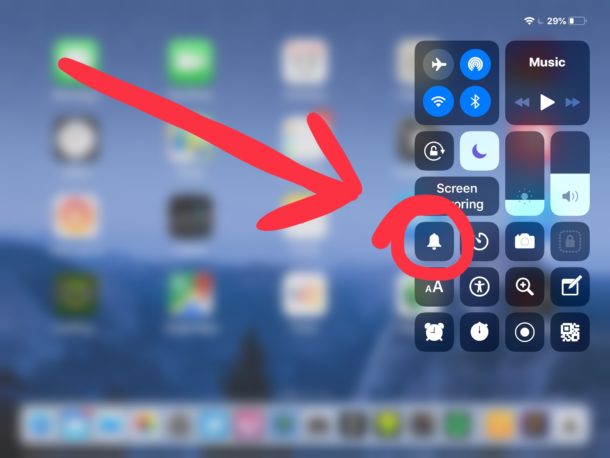
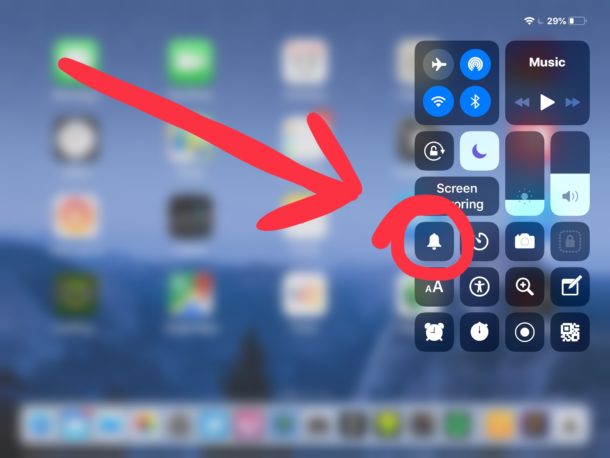
Значок колокольчика подсвечивается, когда на iPad включен режим «Без звука».
При отключении звука iPad вообще не воспроизводит звук ни в каких приложениях, в предупреждениях, уведомлениях и т. Д. Звук не будет воспроизводиться на iPad или iPad Pro независимо от того, откуда он исходит, включая все приложения и саму систему iOS.
* Если вам нужна помощь в выяснении того, как использовать Центр управления и получить к нему доступ в новых выпусках iOS, прочтите эту статью для iPad и iPhone.
Дополнительный метод отключения звука для iPad
Еще один необязательный способ отключения звука iPad — это использование регулировки громкости в настройках или кнопки регулировки громкости несколько раз, пока звук не будет отключен.
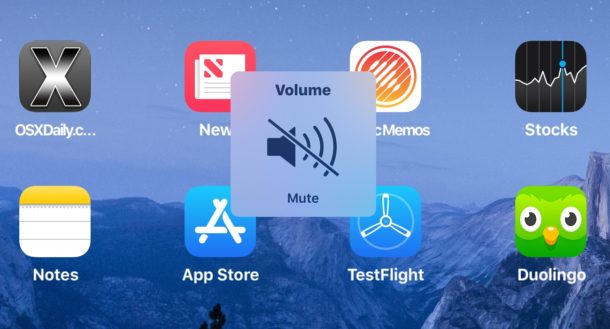
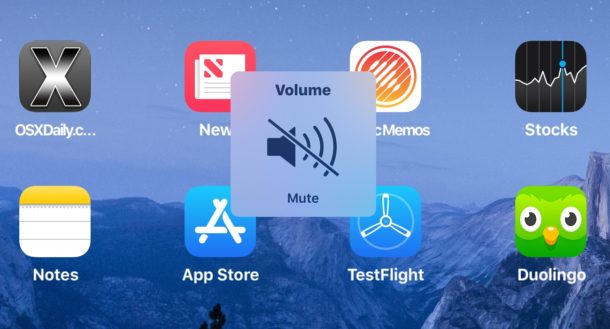
Этот подход к отключению звука iPad и iPad Pro можно изменить, просто снова увеличив громкость с помощью кнопки громкости или настроек звука.
Как включить iPad и включить звук
Чтобы включить iPad / iPad Pro и восстановить звук и вывод звука на устройстве, выполните следующие действия:
- Несколько раз нажмите кнопку увеличения громкости на iPad или iPad Pro, пока снова не включится звук
Выйти из бесшумного режима на iPad
Вы также можете выйти из бесшумного режима, выполнив следующие действия:
- Чтобы включить iPad, вернитесь к открытому Control Center
- Нажмите на значок колокольчика
- Используйте шумомер в Центре управления, чтобы отрегулировать громкость по своему усмотрению, или нажмите кнопку увеличения громкости несколько раз, чтобы включить звук iPad, если необходимо
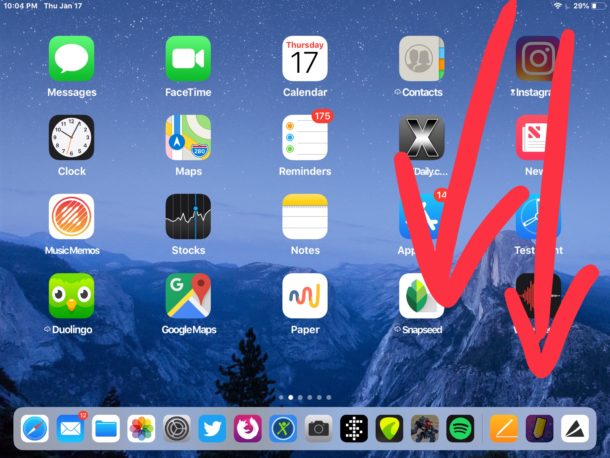
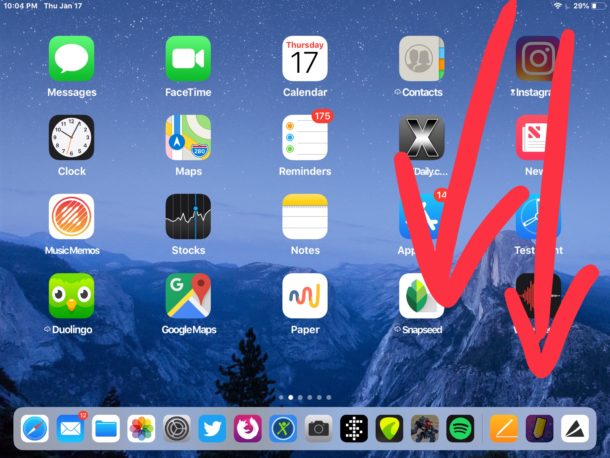
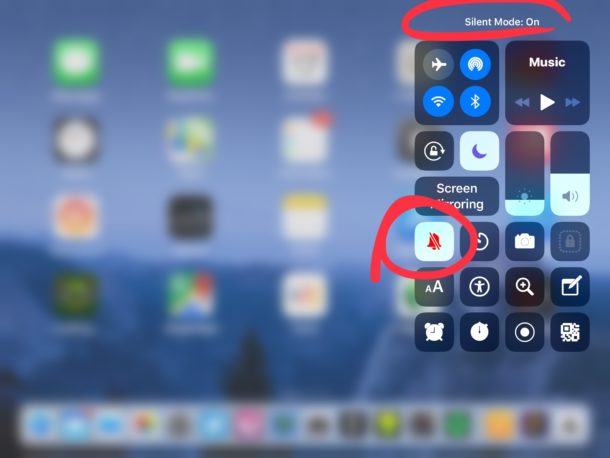
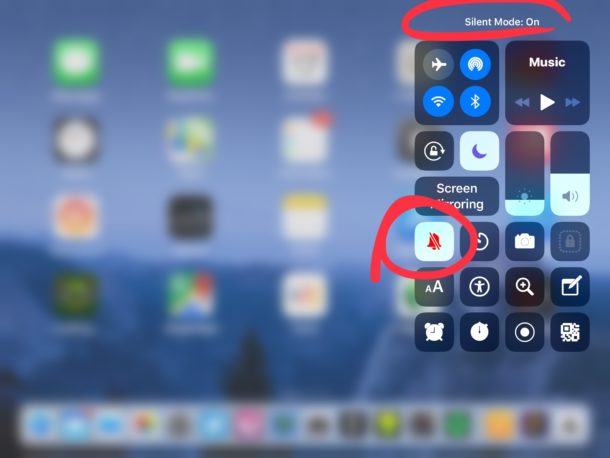
После включения iPad и iPad Pro снова будут воспроизводить звук и звук в обычном режиме с уровнем громкости, установленным для iPad в данный момент.
Вы можете включать и выключать кнопку отключения звука / звука в любое время и по любой причине из Центра управления, и она работает одинаково на всех моделях iPad Pro и iPad с любой современной версией iOS.
Почему мой iPad не воспроизводит звук? Помогите, мой iPad перестал работать!
Распространенный вопрос, который задают многие пользователи iPad и iPad Pro, касается вывода звука и того, почему их iPad не воспроизводит звук. Если это происходит с вами, и ваш iPad зависает в беззвучном режиме и без звука, сначала убедитесь, что отключение звука не включено, проверив значок колокольчика для беззвучного режима.Затем несколько раз нажмите кнопку увеличения громкости на iPad / iPad Pro, чтобы уровень звука был достаточно высоким, чтобы вы могли слышать звук.
В то время как более старые модели iPad имели аппаратный переключатель отключения звука (который также использовался как блокировка ориентации в зависимости от ваших настроек), маловероятно, что будущие модели iPad когда-либо снова получат аппаратный переключатель отключения звука, поскольку Apple любит удалять физические кнопки и порты из свои устройства. На данный момент iPhone сохраняет переключатель отключения звука, но это тоже может длиться недолго, это еще предстоит выяснить.Но функция отключения и включения звука по-прежнему существует, она только сейчас в программном обеспечении и простым смахиванием.
Связанные
.Как синхронизировать музыку и подкасты на Apple Watch с iPhone
Если вы новичок в Apple Watch или просто не слушали музыку прямо на своем носителе, прочитайте, как синхронизировать музыку и подкасты с Apple Watch с iPhone.
Apple Watchмогут действовать как пульт дистанционного управления для управления воспроизведением музыки на вашем iPhone, но они также могут хранить и воспроизводить музыку и подкасты непосредственно через наушники или динамики.
Независимо от того, хотите ли вы слушать любимую музыку или подкаст во время тренировки или другого занятия, вот как синхронизировать контент с Apple Watch с iPhone.Сначала посмотрим на музыку, а затем займемся подкастами.
Как синхронизировать музыку и подкасты на Apple Watch с iPhone
Музыка
- Откройте приложение Watch на iPhone
- Проведите вниз и коснитесь Музыка
- В разделе «ПЛЕЙЛИСТЫ И АЛЬБОМЫ» нажмите Добавить музыку…
- Сделайте свой выбор
- Поместите Apple Watch в зарядное устройство
- Ваша музыка будет синхронизироваться, и в приложении iPhone Watch будет отображаться строка состояния.
Следуйте изображениям ниже для более подробного прохождения:
В верхней части экрана вы увидите статус добавления нового контента на Apple Watch (как показано ниже на третьем изображении).
Затем на Apple Watch откройте приложение «Музыка», проведите пальцем по экрану или воспользуйтесь колесом Digital Crown, чтобы найти музыку, которую вы добавили.
Выберите динамик или наушники, с которыми ранее было выполнено сопряжение, или выберите подключение нового устройства. Вы будете знать, что контент воспроизводится прямо с Apple Watch: в верхнем левом углу отображается значок рядом с Watch , как показано выше.
Подкасты
Примечание. Для работы подкастов на Apple Watch требуется watchOS 5
- Открыть Подкасты на Apple Watch
- Выберите подкаст, который хотите послушать.
- Выберите, где вы хотите воспроизводить звук, или подключите новое устройство
Вы также можете смахнуть вниз, чтобы увидеть, что играет на iPhone, Apple Watch, и просмотреть свою библиотеку.
Откройте приложение Watch на iPhone, чтобы настроить параметры подкастов для Apple Watch.
Чтобы получить более подробные сведения о прослушивании контента вне iPhone, ознакомьтесь с нашим руководством здесь.
Для получения дополнительной помощи по максимально эффективному использованию устройств Apple ознакомьтесь с нашим практическим руководством, а также в следующих статьях:
Посетите 9to5Mac на YouTube, чтобы узнать больше новостей Apple:
FTC: Мы используем автоматические партнерские ссылки для получения дохода. Подробнее.
Посетите 9to5Mac на YouTube, чтобы узнать больше новостей Apple:
.