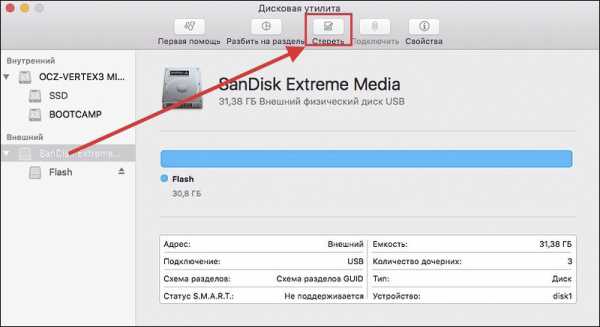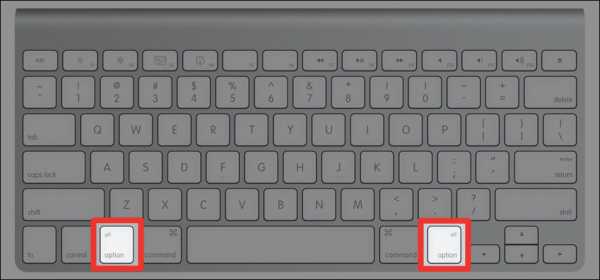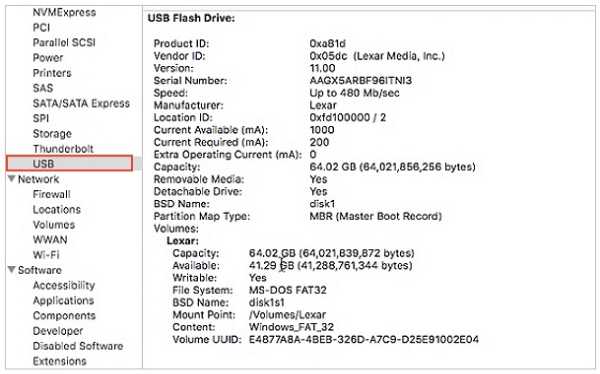На Windows или Mac не читается флешка. Как исправить?
Работать с Mac — сплошное удовольствие… до тех пор, пока вам не придется перенести фильмы, музыку или фотографии с «флешки». Случается, что записанные на Windows внешние диски не отображают своё содержимое на компьютерах Mac — и наоборот, под Windows не читаются флешки, записанные на Мас.
Вконтакте
Google+
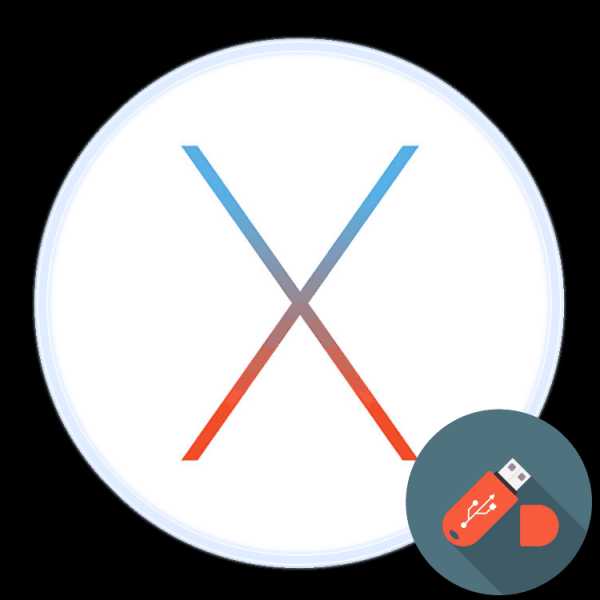
Почему не копируются файлы?
Всё дело — в разных файловых системах (ФС), которые Windows и macOS используют по умолчанию. На современных Windows-компьютерах ФС называется NTFS (на старых встречается и FAT32), на Mac — HFS+. NTFS и HFS+ (Mac OS Extended) несовместимы друг с другом, FAT32 хорошо работает и на Windows, и на macOS — но с одним очень неприятным исключением (подробнее о нём — ниже).
ПО ТЕМЕ: Как скачать музыку из Вконтакте на компьютер Mac и Windows.
Как скопировать файлы на USB-флешку с Mac (macOS) или Windows, если накопитель доступен «только для чтения»
Рассмотрим несколько наиболее вероятных жизненных ситуаций.
Если вы — пользователь Mac, и хотите что-то сделать (перенести файлы, записать, удалить или изменить) с флэшкой пользователя Windows, всё будет зависеть от того, в какой файловой системе она отформатирована.
NTFS
Самый вероятный вариант. Стандартный драйвер macOS поддерживает только чтение с таких дисков. Для записи файлов потребуется специальное ПО — программа NTFS for Mac от Paragon Software. «Цена вопроса» — $19,95, есть бесплатный тестовый период в течение 10 дней. После установки ничего больше делать не придется — просто подключайте флешку и переносите с неё файлы, точно так же, как и всегда. 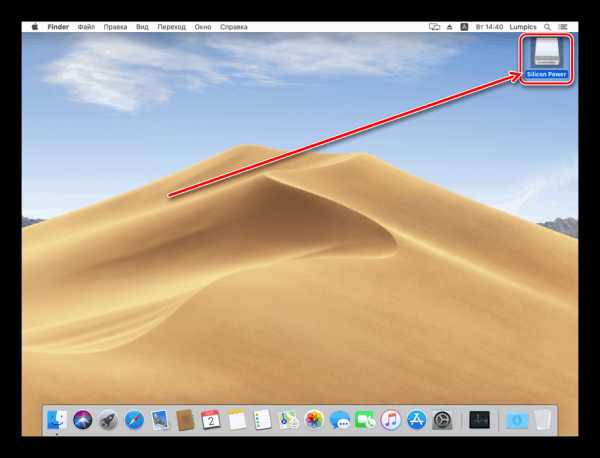
Скачать NTFS for Mac
FAT32 (MS-DOS)
В те далекие времени, когда была представлена FAT32, Apple была менее бескомпромиссной, чем сегодня — а потому сделала для Mac поддержку этой ФС. Если флешка отформатирована в FAT32, любой компьютер на OS X (macOS) сможет и читать, и записывать на неё файлы. Есть, правда, одно неприятное исключение. Всё в те же далекие времена, когда была представлена FAT32, никто и подумать не мог, что на внешний диск будут записывать файлы размером более 4 ГБ. Ограничение актуально и сегодня, так что фильм в высоком качестве или любой другой файл размером больше 4 «гигов» на флешке с файловой системой FAT32 вы не увидите.
ExFAT
Сравнительно новый формат, предложен корпорацией Microsoft. Отформатированная в этот формат флешка будет работать идеально. Что особенно радует, ограничение FAT32 по размеру файла снято. Скажем больше — этот вариант оптимален, если флешка часто «путешествует» между компьютерами на Windows и Mac. Единственный (да и то не очень значимый) минус — не работает на уж очень старых «маках» (до 10.6.5) и Windows-ПК (до Windows XP SP2).
Отформатировать флешку в формат ExFAT (или любой другой из перечисленных выше) на Mac очень просто:
1. Откройте на своем Mac программу Дисковая утилита.
2. В меню слева выберите нужную флешку.
3. Выберите Стереть (кнопка в верхнем меню).
4. В раскрывающемся меню справа от надписи Формат выберите файловую систему ExFAT. При желании можно указать и название диска в поле Имя.
5. Нажмите кнопку Стереть в нижней части окна.

Windows
Если вы — пользователь Windows, неопытный владелец Mac может принести вам флешку, отформатированную в родном для «маков» формате HFS+ (Mac OS Extended). Как уже отмечалось, с привычными для Windows файловыми системами он несовместим. Работать с таким диском можно — но для этого потребуется специальная программа-посредник под названием MacDrive. Назначение и принцип работы здесь тот же, что и у NTFS for Mac, но триал меньше (5 дней), а цена выше — $49,99.Скачать MacDrive для Windows
Смотрите также:
FacebookTwitter
Вконтакте
Google+
yablyk.com
Как отформатировать флешку на МакБуке: порядок действий

Флешкарты сейчас являются самым популярным видом съемных носителей. Это не удивительно, поскольку они небольшие в размерах, и достаточно емкие, чтобы загружать в них необходимые файлы. Но в Mac OS работа с ними происходит несколько иначе, нежели в Windows. Новые пользователи могут запутаться, потому сегодня мы расскажем,
как отформатировать флешку на МакБуке, а также про другие операции.Как открыть флешку на МакБуке
- Для начала стоит разобраться с тем, как подключить флешку. Ее потребуется вставить в специальный разъем.
- После того, как съемный носитель окажется в USB порту, пользователю нужно зайти в окно finder, именно там и есть возможность её просмотреть.
Иногда случаются ситуации, что после подключения, устройство не появляется во вкладке finder. В таком случае вам потребуется зайти в дисковую утилиту. Это можно сделать через меню всех утилит.
Если флешка не отображается даже там, то проблема может быть в поломке самого накопителя, или же есть проблема в его формате. Дело в том, что Mac OS не может считывать формат NTFS. При этом, большинство производителей используют именно этот формат для своих устройств.
К сожалению, в таком случае нельзя сменить формат через устройство с операционной системной Apple. Для этого вам потребуется найти компьютер, который работает на виндовсе.
Как извлечь флешку из МакБука

Большинство пользователей системы Windows привыкло просто выдергивать флешку из разъема. Но это нежелательно делать, поскольку при таком отключении, возможна потеря данных. Это связано с тем, что система создаёт образ накопителя, чтобы работать с ним. Если вынуть накопитель, но при этом не закрыть образ, то могут случиться неприятные ситуации, вплоть до полного очищения флешки.
Для того, чтобы безопасно её отключить, существует большое количество способов, но есть самый простой, о котором мы и расскажем. Для этого достаточно нажать на сочетание клавиш command + E. Когда вы это нажмёте, можно спокойно вытаскивать флеш карту.
Как форматировать
Форматирование съемных носителей достаточно распространённое явление. Благодаря этому можно быстро стереть все файлы, а также очистить его от остаточного мусора программ. В Mac OS форматирование флешки делается несколько иначе, чем на виндовс, но ненамного сложнее.
- Для начала вам потребуется открыть дисковую утилиту. Это можно сделать несколькими способами, но самый простой заключается в поиске через spotlight. Для этого просто нажмите комбинацию клавиш CTRL + пробел, после чего введите название дисковой утилиты.
- В этой утилите нужно найти свою флешку. Справа будет кнопка «стереть». Эта вкладка является окном форматирования. В нём можно выбрать нужный формат.
- Когда вы выбрали все нужные параметры, просто нажмите на кнопку «стереть» вновь.
- Высветится окно подтверждения, в котором нужно дать согласие на действие.
Важно, что при форматировании стираются все файлы. Если на флешке есть что-то, что вам нужно сохранить, лучше скопировать его на ноутбук, чтобы не утратить эти данные.
appletimes.ru
МакБук не видит флешку: как решить проблему?

МакБуки являются очень популярными компьютерными устройствами. Но с ними часто могут происходить проблемы, которые связаны с операционной системой. Почему МакБук не видит флешку, и что с этим делать?
Причины
В первую очередь стоит разобраться с тем, почему происходит эта проблема.
Во-первых, это может быть из-за поломок самого ноутбука. Иногда проблема кроется в конкретном USB порте, и если попробовать вставить флешку в другой разъем, то проблема исчезнет. Если она не пропадает, то поломка может быть связана с неисправностью материнской платы. Это достаточно редкое явление, но такое вполне возможно. Кто то пробует просто перезагрузить МакБук и это помогает.
Также поломка может быть в самой флешке. Если она сломана, то это уже ничем нельзя исправить.
Есть и более простые варианты, почему MacBook не видит флешку. Это может быть связано с недостатком драйверов. Если вы недавно переустанавливали Mac OS, то это вполне возможно. В таком случае нужно просто скачать пакет драйверов из интернета.

Ещё необходимо посмотреть на то, какого формата ваша флешка. Дело в том, что Mac OS не может прочитать формат NTFS. Но при этом большая часть съемных накопителей работают именно на этом формате. Если ваш накопитель работает на таком формате, стоит скачать специальные программы, которые могут его прочесть.
Смена формата
Стоит учитывать, что при смене формата, флешка не сможет нести в себе запись некоторых файлов. К примеру, вы не сможете кидать туда HD фильмы, видео, или сериалы.
Мы будем делать форматирование на формат FAT32. Это достаточно старый формат, но его главным преимуществом является то, что его могут считать абсолютно любые вычислительные машины, в том числе и МакБуки.
- Для того, чтобы отформатировать флешку, вам понадобиться компьютер на базе Windows.
- Вставляем в него флешку, находим её в каталоге дисков, нажимаем правой кнопкой мышки и находим пункт «форматирование».
- В всплывшем окне выбираем формат FAT32 и нажимаем кнопку форматирования.
Примечательно то, что все файлы при этом будут стёрты, потому стоит переместить их в компьютер, а после форматирования обратно.
Смотрите видео, в котором рассматривают проблему с флешками и жесткими дисками:
appletimes.ru
Как на Macbook Air открыть флешку
Как скопировать фотографии с флешки на компьютер MAC от Apple
Правильное извлечение флешки мак бук 13 ретина
Как скидывать файлы с MAC на флешку или на другой накопитель!
Как форматировать флэшку для Mac OS X
Как отформатировать флешку на Mac?
Как перекинуть файлы с мака на жесткий диск, флешку? Apple
Using a USB Drive on a Mac
Как сделать загрузочную флешку Mac
Тестирование steam home stream на macbook,lenovo,intel stick (как запустить игры на слабом железе?)
Как смотреть фильмы в любом формате на мак
Также смотрите:
- Если Айфон не включается что с ним
- Как проверить экран на битые пиксели iPhone
- Как настроить WiFi на телефоне iPhone 5
- Как выложить фото в контакт с Айфона
- Что лучше Айфон 4 или самсунг галакси кор прайм
- Как узнать точную модель Айфона 4
- Как подключить интернет на iPad через телефон
- Перенос музыки с компьютера на iPhone без iTunes
- Как закачивать игры на iPad
- iPhone 4 8gb белый характеристики
- Какие модели Айфона 5S поддерживают 4G
- Как скинуть музыку на Айфон с компьютера без Айтюнс
- Как убрать голосовое сообщение на Айфоне
- Face time on iPhone 5 звонки платные или бесплатные
- Почему при включении 3G пропадает сеть на Айфоне
Главная »
Видео »
Как на Macbook Air открыть флешкуiphone4gkupi.ru
Что делать, если не читается флешка на Mac или Windows
Если вам приходится работать как на Mac, так и на Windows, то вы наверняка сталкивались с ситуацией, когда файлы, записанные на флешку одном из компьютеров, не читаются на другом. В чем дело и как решить эту проблему — читайте ниже.
Если файлы на флешке не читаются — не спешите во всем винить саму флешку. Дело в том, что на Mac и Windows по умолчанию используются разные файловые системы по умолчанию. Если флешка записана на компьютере с Windows, то она отформатирована в NTFS или FAT32, на Mac — в NFS+. Именно из-за этой разницы в форматах и возникают проблемы.
Давайте рассмотрим часто встречающийся случай, когда вам на Mac необходимо работать с флешкой, записанной на компьютере с Windows.
Скорее всего, флешка отформатирована в NTFS (FAT32 встречается в основном на старых компьютерах). По умолчанию Mac может работать с этой файловой системой лишь в режиме чтения, то есть записать данные на флешку у вас не получится. Здесь может выручить специальное программное обеспечение — а именно программа NTFS for Mac 12 от знаменитой компании Paragon. Программа не бесплатная, стоит $19,95, однако у нее есть триальный период, во время которого можно решить, покупать приложение или нет. После установки программы Mac будет полноценно работать с флешками, отформатированными в NTFS.
Если флешка отформатирована в FAT32, то здесь все значительно проще, так как Mac поддерживает эту файловую систему. Правда, одно ограничение все же есть, но оно связано не с Mac или Windows, а именно со стандартом FAT32. Дело в том, что эта файловая система была разработана довольно давно, и не предполагала обмен данными большого объема. Потому на флешку, отформатированную в FAT32 не получится записать файл размером более 4 ГБ.
Для устранения этого недостатка и сохранения совместимости с Mac был разработан новый формат — ExFAT, который можно считать идеальным для съемных дисков, часто используемых на Mac и Windows попеременно. Обе операционные системы работают с ним без проблем, единственный момент — эту файловую систему не распознают очень старые компьютеры — с OS X 10.6.5 и ниже и Windows с версиями ниже XP с SP2. Чтобы отформатировать на Mac флешку в ExFAT достаточно открыть Дисковую утилиту, выбрать нужную флешку, затем выбрать стереть и указать в разделе Формат файловую систему ExFAT. Точно так же можно отформатировать флешку в любом другом формате.

Для пользователей Windows, столкнувшихся с необходимостью работать с флешками, созданными на Mac в формате NFS+ (Mac OS Extended), потребуется программа MacDrive. Она тоже не бесплатная, и даже весьма дорогая — $49,99, но есть и триальный период, правда, всего на 5 дней.
www.prostomac.com
Как открывать флешку на Макбуке
Using a USB Drive on a Mac
Как запустить Linux на Mac
iMac — Как форматировать жесткий диск/флешку?
Как открывать папку на Mac?
Как открыть скрытые файлы с флешки
Install Mac OS X 10.5 Leopard via USB on PowerPC Macs
Как извлечь файлы из архива на Mac OS X
Как открыть код элементана мак или макбук в safari.
OS X: Защита данных на компьютере. Создание защищённого образа (.dmg) из папки
что будет если открыть «смертельное видео» на mac
Также смотрите:
- iPhone оптический выход
- Как отличить новый iPhone от восстановленного видео
- Самые классные бесплатные игры на Айфон
- Как удалить неактивную иконку с Айфона
- Лучшая копия Айфона 6 s плюс
- Как сохранить фото из Viber на iPhone
- Черный список для неизвестных номеров iPhone
- Самая точная копия iPhone 6 тайвань мтк 6592 отзывы
- Когда ждать iPhone 7
- Режим невидимки вконтакте для Айфона
- Как действует медиатека iCloud на iPhone
- Можно ли с Айфоном в сауну
- Какое видео поддерживает iPod nano 7
- Где на Айпаде хранятся пароли
- Find my phone iPhone что это
Главная »
Популярное »
Как открывать флешку на Макбукеiphonetvshows.ru
Как правильно извлекать флешку в Mac OS X. Все способы

Операционная система OS X всегда готова предложить своим пользователям сразу несколько способов для выполнения одной и той же задачи. В результате каждый может выбрать тот, который ему больше всего по душе. Благодаря этому значительно повышается удобство пользования системой.
Как известно, в OS X крайне нежелательно просто выдергивать флешку (равно как и любой другой внешний накопитель — жёсткий диск или карта памяти) после окончания работы с ней. Это может привести к нежелательным последствиям, вроде потери данных. Прежде чем обеспечить вам доступ к содержимому накопителя, система сначала монтирует его образ. И этот образ предварительно нужно отключить, прежде чем выдёргивать накопитель из USB-разъёма. При неправильном извлечении система выдаст соответствующее сообщение.
И даже такую обыденную операцию, как правильное извлечение флешки в OS X можно осуществлять сразу несколькими способами. А если быть более точным, то таких способов сразу шесть. На самом деле их даже больше, но именно эти шесть наиболее удобны для повседневного применения.
Перетаскивание (Drag&Drop)

Наверное один из самых простых и удобных способов. Просто возьмите иконку накопителя на рабочем столе и «выкиньте» её в корзину. Кстати, последняя в таком случае меняет внешний вид на значок извлечения. После того, как иконка удалена, накопитель может спокойно извлечён из USB-разъёма.
Комбинация клавиш
Тут всё совсем просто. Выбираем иконку накопителя, который нужно извлечь и нажимаем комбинацию клавиш Command+E. Этот способ особенно понравится любителям шорткатов.
Окно Finder

Все подключённые накопители всегда отображаются в окнах Finder, в боковом меню. И рядом с ними всегда присутствует кнопка извлечения (значок извлечения). Просто нажмите на неё.
Контекстное меню

Нажмите на иконке накопителя правой кнопкой мыши и в появившемся контекстном меню выберите пункт «Извлечь». Контекстное меню можно вызвать также и в окне, отображающем содержимое накопителя.
Главное меню
Этот способ похож на предыдущий. Только используется не контекстное меню, а главное (расположенное в верхней части экрана). Выделите иконку накопители или зайдите в окно с его содержимым и воспользуйтесь меню «Файл» — «Извлечь».
Дисковая утилита

Самый неудобный способ, приводим его скорее «для количества». Для него нужно воспользоваться дисковой утилитой, которая доступна в папке «Программы» — «Утилиты». Она входит в стандартный набор программ OS X и предназначена для управления устройствами хранения данных, используемых на компьютере.
Запускаем утилиту, находим в боковом меню нужный накопитель, кликаем на нём правой кнопкой мыши и выбираем «Извлечь».
Ещё один способ
На самом деле существует ещё один, седьмой способ. Вот только подойдёт он только для владельцев настольных Мас и устаревших моделей ноутбуков. Нужно воспользоваться кнопкой Eject на клавиатуре, предназначенной для извлечения оптических дисков. В случае с флешками нажимается комбинация клавиш Option+Eject. Современные модели ноутбуков, лишённые оптических приводов не имеют, соответственно, и этой кнопки.
Существуют и некоторые другие методики. Например, для извлечения накопителя можно дать соответствующую команду в «Терминале». Вот только всё это не слишком удобно, да и не нужно простому пользователю.
Если не извлекается
В некоторых случаях накопитель может отказаться отсоединяться. Обычно такое бывает из-за того, что его использует какое-либо приложение. Закройте его и попробуйте извлечь накопитель снова. В крайнем случае, когда найти нужное приложение так и не удалось, можно попробовать перезагрузить систему.
Ещё одна причина, по которой накопитель может не захотеть извлекаться — с него были смонтированы другие образы. Отсоедините сначала их (любым из вышеперечисленных способов), а затем уже займитесь самим накопителем.
iphonegeek.me
2. В меню слева выберите нужную флешку.
3. Выберите Стереть (кнопка в верхнем меню).
4. В раскрывающемся меню справа от надписи Формат выберите файловую систему ExFAT. При желании можно указать и название диска в поле Имя.
5. Нажмите кнопку Стереть в нижней части окна.
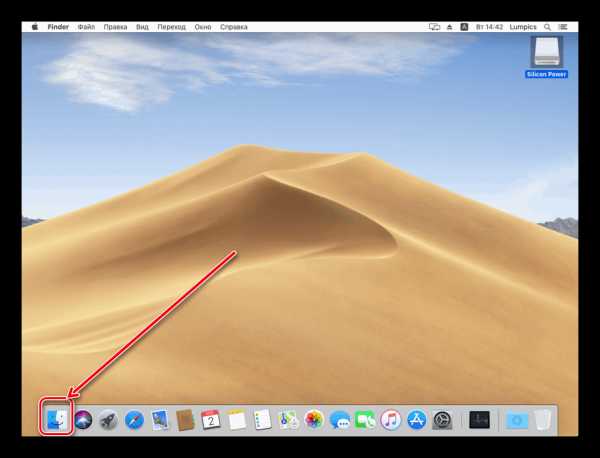
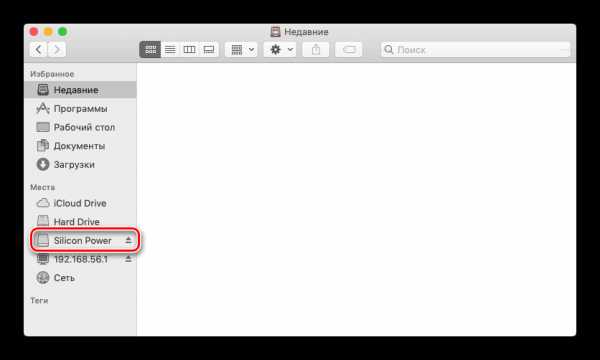
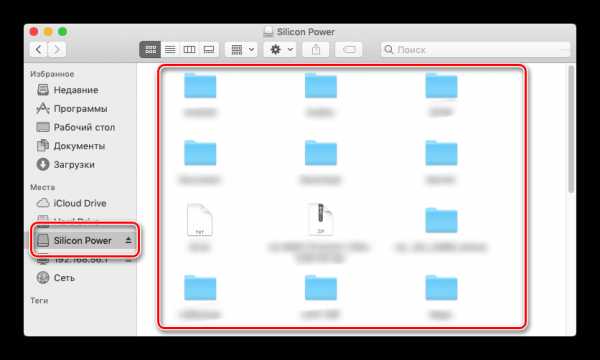
Для того, чтобы безопасно её отключить, существует большое количество способов, но есть самый простой, о котором мы и расскажем. Для этого достаточно нажать на сочетание клавиш command + E. Когда вы это нажмёте, можно спокойно вытаскивать флеш карту.
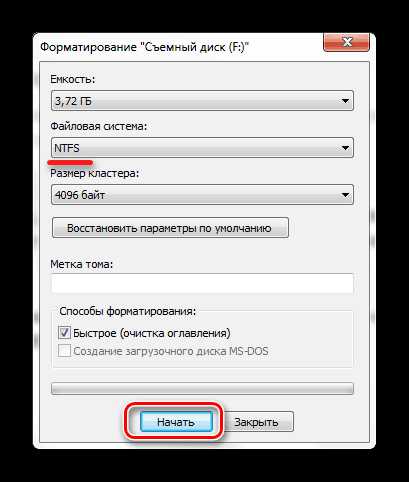
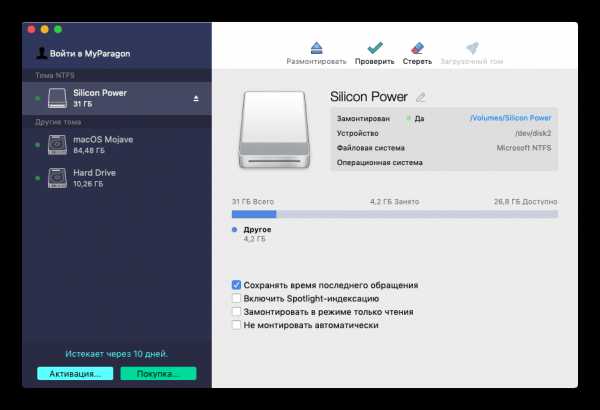
Стоит учитывать, что при смене формата, флешка не сможет нести в себе запись некоторых файлов. К примеру, вы не сможете кидать туда HD фильмы, видео, или сериалы.