Как очистить кэш и «Другое» на iPhone и iPad — рабочие способы

Как почистить кэш и удалить «Другое» на iPhone и iPad.
Со временем iPhone и iPad начинают работать медленнее, а их встроенная память забивается всяким хламом. Это известный факт, который пользователей устройств Apple не устраивает, но с ним приходится мириться. Или же бороться, например, очищать кэш iPhone и iPad, удаление которого позволяет и ускорить работу, и освободить ценное место в памяти. В этой инструкции рассказали о том, как очистить кэш и «Другое» на iPhone и iPad. Собрали только проверенные и эффективные способы.

Как эффективно очистить кэш на iPhone и iPad без потерь данных
Начнем с наиболее оптимального и эффективного способа очистки кэша на iPhone и iPad с помощью iTunes. Данный метод не удаляет весь кэш полностью, а удаляет только реальный «мусор». Например, после использования способа вложения в Viber или WhatsApp не будут удалены, так как iTunes не считает их “мусором”. Однако свободное место на устройстве все же появится и немало.
- Что удаляется? С iPhone или iPad удаляется именно «вредный кэш» — «мусор», который не нужен в системе.
- Сколько времени занимает очистка? От 10 до 30 минут в зависимости от количества установленных приложений.
- Что-нибудь важное удалится? Нет, весь контент на iPhone и iPad останется в целости.
- Нужно ли будет вводить пароли в приложениях? Нет, после восстановления вы сразу же сможете пользоваться любыми приложениями без необходимости выполнять авторизацию.
- Сколько место освобождается? От 1 до 4 ГБ.
Шаг 1. Подключите iPhone или iPad к компьютеру, запустите iTunes и выберите мобильное устройство на главном экране программы.
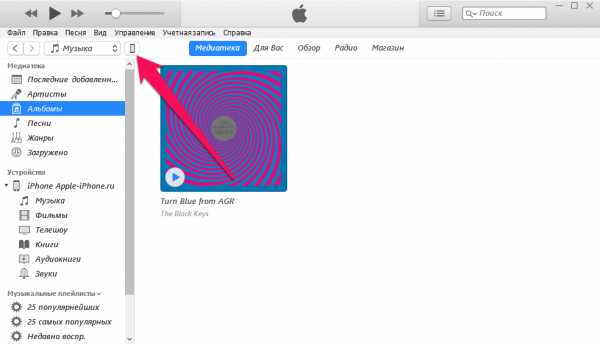
Шаг 2. Поставьте флажок на пункте «Шифровать резервную копию iPhone» и введите пароль для резервной копии. Важно! Пароль обязательно необходимо запомнить.
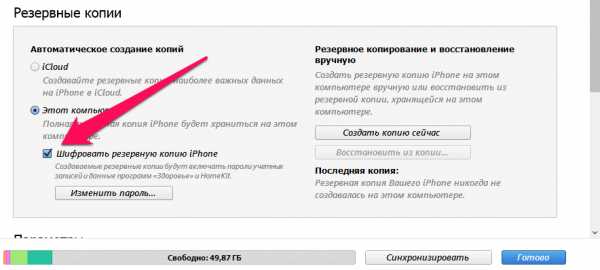
Шаг 3. Нажмите «Создать копию сейчас» для создания резервной копии вашего iPhone или iPad на компьютере. Дождитесь выполнения операции.
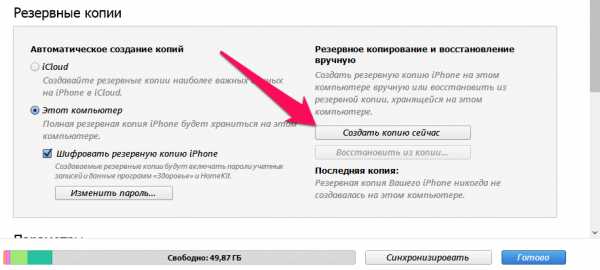
Шаг 4. После создания резервной копии на iPhone или iPad перейдите в меню «Настройки» → [ваше_имя] → iCloud → «Найти iPhone» и отключите функцию «Найти iPhone». Это необходимо для последующего восстановления из только что созданной резервной копии. Если функция «Найти iPhone» будет включена, то iTunes не позволит выполнить восстановление.
Примечание: для отключения функции «Найти iPhone» понадобится ввести пароль от Apple ID.
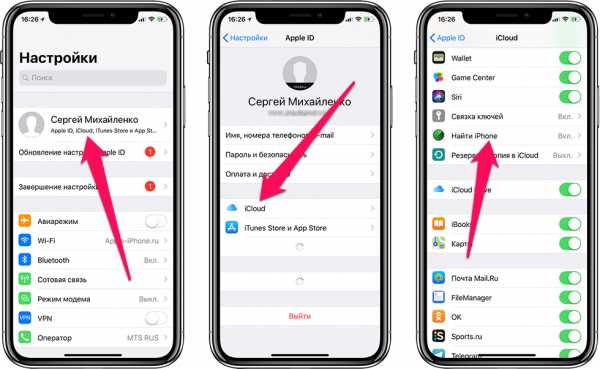
Шаг 5. В iTunes нажмите «Восстановить из копии» и подтвердите начало восстановления, введя ранее установленный пароль. Не отключайте iPhone или iPad от компьютера до тех пор, пока мобильное устройство не будет перезагружено и не появится в iTunes.
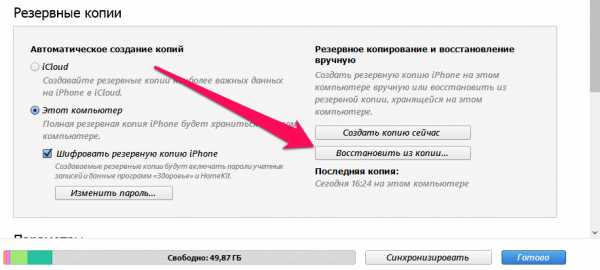
Шаг 6. Когда iPhone или iPad включится вам останется только еще раз ввести пароль от вашей учетной записи Apple ID, а также дождаться, пока все приложения будут установлены.

Все приложения переустановятся
Готово! Когда мобильное устройство вновь отобразится в iTunes, вы сможете тут же увидеть сколько места было освобождено на нем в результате удаления кэша. В нашем случае на iPhone появились дополнительные 900 МБ. Важно отметить, что это при условии, что на iPhone буквально месяц назад выполнялся полный сброс. Если ваш iPhone или iPad находился в активном использовании длительное время, то на устройстве определенно освободится гораздо больше памяти.
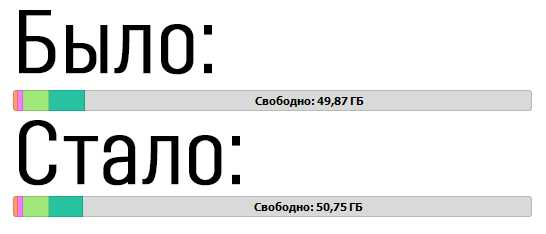
Как удалить кэш конкретного приложения на iPhone и iPad
Предыдущий способ хорош тем, что все важные для пользователей данные точно остаются на iPhone или iPad. Документы и данные, например, уже упомянутые вложения в мессенджерах (это чаще всего фотографии, многие из которых могут быть памятными) сохраняются. Однако пользователям чаще всего без разницы на кэш в большинстве приложений, так как он не представляет из себя никакой ценности. Способ удалить кэш конкретных приложений существует, но назвать удобным его нельзя.
Шаг 1. Перейдите в меню «Настройки» → «Основные» → «Хранилище iPhone».
Шаг 2. Дождитесь загрузки списка приложений, после чего выберите приложение, кэш которого хотите полностью удалить. Все установленные приложения в списке отсортированы по размеру, что позволяет быстрее и проще определить «вредителей».
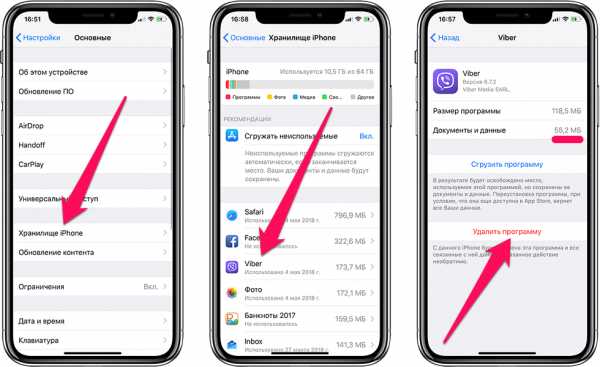
Шаг 3. На странице приложения обратите внимание на графу «Документы и данные». В ней и отображается размер кэша приложения. Для его очистки необходимо нажать «Удалить программу», подтвердить удаление, а после вновь установить приложение из App Store.
К сожалению, более удобного способа очистки кэша приложений на iPhone и iPad в Apple пока не реализовали. Тем не менее, этот трудоемкий способ вполне дает возможность разобраться с кэшем более детально.
Как удалить кэш Safari на iPhone и iPad
Очень много места на iPhone и iPad занимает кэш браузера Safari. Примечательно, что совсем активно пользоваться браузером для этого вовсе необязательно. Даже относительно редкие посещения веб-страниц через Safari наполняют “корзину с кэшем” моментально. Для удаления кэша Safari в Apple предусмотрели функцию.
Шаг 1. Перейдите в меню «Настройки» → Safari.
Шаг 2. Внизу страницы с параметрами нажмите «Очистить историю и данные». iOS предупредит вас о том, в результате очистки удалится история просмотров, файлы cookie и другие данные просмотра.

Шаг 3. Подтвердите выполнение операции.
Очистка кэша Safari выполняется мгновенно, но итог вас непременно обрадует. В нашем случае в памяти iPhone освободилось более 700 МБ.
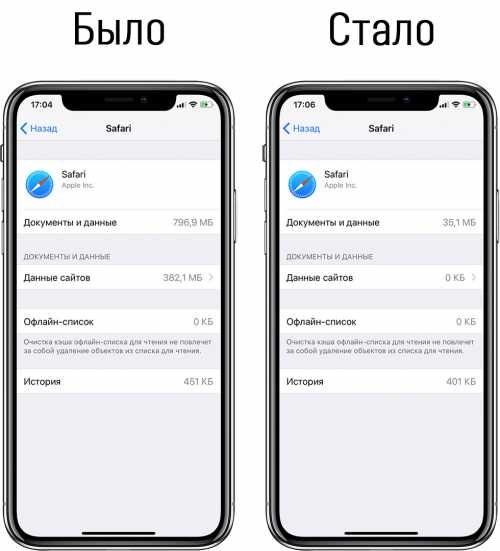
Как полностью удалить кэш на iPhone и iPad
Полностью удалить кэш, он же раздел «Другое», невозможно без выполнения полного сброса iPhone или iPad. Ни одна утилита для компьютера, и тем более, ни одно приложение из App Store не способно полностью разобраться с кэшем. Поэтому, если кэш на вашем iPhone или iPad действительно не дает жить, то этот радикальный метод по-настоящему выручит.
Для полного сброса iPhone или iPad необходимо перейти на нем в меню «Настройки» → «Основные» → «Сброс» → «Стереть контент и настройки». iOS попросит вас подтвердить операцию путем ввода пароля. Важно! Система делает это не просто так. В результате полного сброса с iPhone или iPad будут удалены все данные. Обязательно создайте свежую резервную копию в iTunes или iCloud для последующего восстановления.
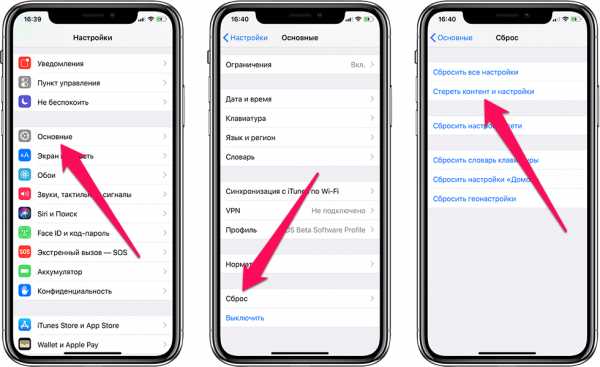
После выполнения полного сброса iPhone или iPad останется лишь настроить. На этапе настройки iOS предложит выполнить восстановление из резервной копии, что, конечно же, рекомендуется, так как на мобильное устройство будут восстановлены все важные данные. Разумеется, кэш таковыми данными не считается, и он не вернется на устройство. Если же хочется максимально “чистый” iPhone и iPad, то устройство можно настроить как новое. Ваши данные в таком случае не сохранятся, но никакого кэша и категории “Другое” на гаджете точно не останется.
Как частично очистить кэш на iPhone и iPad без использования компьютера
Если у вас под рукой нет компьютера с iTunes, а очистить iPhone или iPad от кэша все же хочется, можно воспользоваться специализированными приложениями из App Store. Сразу же подчеркнем, они очищают кэш лишь частично, так как Apple не позволяет их инструментам «залезать куда не нужно».
Из-за ограничений такие приложения не могут справиться с очисткой кэша так же эффективно, как iTunes. Тем не менее, если использовать iTunes возможности нет, приложения хоть как-то, но смогут помочь. Наиболее эффективными из таких приложений являются Magic Cleaner и Battery Saver.
Принцип их работы одинаковый. Необходимо запустить приложение и нажать Clena Junk или “Очистить мусор”. Оба приложения бесплатны, но содержат встроенную рекламу. И еще раз отметим, что эффективно очищать кэш такие утилиты не в состоянии, поэтому рекомендуем воспользоваться первыми тремя проверенными способами.
Поставьте 5 звезд внизу статьи, если нравится эта тема. Подписывайтесь на нас ВКонтакте, Instagram, Facebook, Twitter, Viber.
Загрузка…
bloha.ru
Как очистить другое на iphone 4. Как очистить кэш и «Другое» на iPhone и iPad — рабочие способы (2018)
Почему значительная часть свободного пространства в iPhone не используется по назначению, а заполняется, по сути, ненужной информацией? При активном использовании смартфона часть мусора оседает в разделе «Другое». Чаще всего владельцы замечают это после синхронизации аппарата с компьютером через программу iTunes.
В данный раздел попадает:
- История и кеш обозревателей;
- Временные файлы приложений;
- Текстовые сообщения;
- Электронная корреспонденция;
- Голосовые заметки;
- Недокачанные файлы и «Другое» .
Содержимое папки «Другое» необходимо время от времени очищать, потому что серьезной значимости для владельца iPhone эти данные не несут, а размер раздела может достигать нескольких гигабайт. Выполнить эту процедуру можно несколькими способами. Рассмотрим наиболее эффективные из них.
Избавляемся от истории посещений и чистим кеш браузера
Рассмотрим этот способ клининга на примере Safari.
- Для начала с главного меню зайдем в «Настройки» и откроем приложение «Safari».
- В открывшемся окне настроек обозревателя Safari выбираем пункт «Очистить историю и данные сайтов». Это позволит не только освободить место в разделе «Другое», но и может положительно отразиться на скорости работы самой программы.
Стоит отметить, что принцип очистки для всех обозревателей одинаков. Соответственно, если вы пользуетесь несколькими браузерами, то целесообразно повторить эту процедуру для каждого из них.
Освобождаем место, удаляя и переустанавливая приложения
Рассмотрим процесс очистки на примере приложения «Навигатор», скачанного с iTunes.
- Из рабочего стола входим в меню «Настройки» телефона и выбираем «Основные»;
- Затем выбираем подпункт «Статистика»;
- В нем «Хранилище»;
- Кликаем на приложение «Навигатор» и сравниваем, какое количество места занимает раздел «Документы и данные» по отношению к размеру приложения. Если размер этого раздела в несколько раз превышает размер самого приложения, то лучше всего будет удалить и переустановить последний.
- Жмем на пункт «Удалить программу», чтобы убрать его с памяти устройства.
Выполните эту процедуру для всех установленных программ, которые нуждаются в освобождении от мусора. Такой способ позволяет не только почистить раздел «Другое», но и удалить совершенно ненужные проги, которые попросту занимают место в iPhone.
Для тех программ, которые действительно нужны вам для работы, существует iTunes, где можно найти то или иное приложение, скачать его заново и установить.
Избавляемся от сообщений месячной и более давности
Скажете, что сообщения — это несчастная капля в море мусора, хранящегося на устройстве? Любители общаться при помощи смс (особенно, когда вместе с текстом отправляются крупные видеофайлы) непременно опровергнут такое заявление. Они полагают, что хранить в смартфоне огромное количество текста не так уж и экономно. Сообщения можно удалять как массово, так и каждое в отдельности. Чтобы стереть давнешние переписки массово, достаточно:
- Войти в «Настройки» и выбрать пункт «Сообщения»;
- Прокрутить меню до истории сообщений и выбрать раздел “оставить сообщения”.
- Здесь можно удалять смс переписки давностью от 1 месяца до 1 года. Функция позволяет очистить «Другое» в автоматическом режиме.
Если в архиве, наряду с ненужными сообщениями, хранится еще и важная информация, то нужно проводить выборочное удаление. Для этого необходимо:
- Войти в «Сообщения» прямо с рабочего стола;
- В левом верхнем углу выбрать пункт «Редактировать» / «Изменить»;
- Напротив каждого сообщения появятся круглые значки, либо специфические клавиши (минус в красном кружке), нажимая которые появляется возможность удаления переписки.
Как очистить из раздела «Другое» данные e-mail учетных записей
- Заходим в «Настройки». Кликаем на строчку «Почта, контакты, календари»;
- Выбираем тот почтовый клиент, аккаунт которого мы хотим удалить. Допустим, это будет учетная запись Gmail.com;
- Опускаемся в самый низ окна и нажимаем на красную надпись «Удалить аккаунт». После этого учетная запись удалится со смартфона. Если вы планируете еще пользоваться своим аккаунтом Gmail, нужно занести данные в iPhone заново.
- Снова переходим в настройки почты и тапаем на пункт «Добавить аккаунт»;
- Заполняем поля всей необходимой информацией. Если возникают трудности — следуйте подсказкам.
Такая процедура удаляет сохраненные данные о ваших учетных записях электронной почты из папки «Другое». Подобная операция может быть проделана в отношении любого аккаунта.
Освобождаем место, удаляя ненужные голосовые заметки.
- Открываем приложение «голосовые заметки» («voice memos») из главного меню.
- Выбираем запись, которую необходимо убрать.
- Нажимаем на красную кнопку «удалить», расположенную внизу справа.
Таким способом можно очистить все ненужные голосовые заметки с iPhone.
Очистка iPhone с помощью iTunes
Этот метод подразумевает синхронизацию устройства с компьютером через программу iTunes, поэтому нужно з
girlsgameland.ru
Как удалить другое в itunes. Как очистить кэш и «Другое» на iPhone и iPad — рабочие способы (2018)
Молодые пользователи мобильной техники подчас не в силах представить, как владельцы сотовых телефонов раньше обходились 10-20 Мб встроенной памяти. Стремительный технический прогресс заставляет мерить память гаджетов совсем другими категориями – обладатели iPhone и глазом моргнуть не успевают, как их 16 встроенных гигабайтов (!) оказываются заполненными. Владельцы Android злорадно потирают ладони: они-то способны расширить память с помощью флеш-карты, что Айфону недоступно.
К счастью, очистить память устройства Apple можно быстро, даже не прибегая к удалению данных – расскажем о наиболее действенных методах.
Обычно пользователь Phone начинает задумываться, как освободить память гаджета, не просто так – ему не хватает свободного места для того, чтобы обновить операционную систему или загрузить из AppStore популярное приложение. Скажем, обновление iOS 8-ой версии весит от 0.9 до 1.1 Гб (зависит от устройства) – для загрузки новой «операционки» по Wi-Fi необходимы около 7 «свободных» гигабайтов. Обладателям гаджетов на 8 Гб вообще недоступен иной способ обновления, кроме
Проверить, сколько памяти требуется для обновления iOS, можно, пройдя по пути «Настройки » — «Основные » — «Обновление ПО ». Если обновляться «некуда», гаджет сообщит, что «установлено новейшее ПО », и уточнит, какая версия стоит на смартфоне. При наличии доступных обновлений вы увидите на экране такую информацию:
Обратите внимание : iPhone 4 не обновляется до iOS 8, потому как имеет только одно ядро, а для нормального функционирования этой версии нужны минимум два.
Версия 7.1.2 – предел для iPhone 4 . 4S можно обновить до iOS 8, однако, судя по отзывам, лучше этого не делать – гаджет начинает подвисать.
Зная, сколько требуется памяти для обновления, вы можете посчитать, какого количества гигабайтов не хватает. Чтобы узнать, удаление каких приложений даст максимальный эффект, пройдите по пути «Настройки » — «Основные » — «Статистика ». Вы попадете в «Хранилище »:
Как очистить раздел «Другое» в iTunes и освободить место на iOS-устройстве
Многие пользователи iPhone, iPad и iPod touch обращали внимание на диаграмму занятого пространства в iTunes. Одна из категорий на ней называется «Другое». Так как этот раздел со временем начинает занимать все больше места на устройстве, возникает необходимость его очищать. Что находится в этом разделе и как уменьшить его размер?
Все данные на мобильных устройствах Apple разделены на несколько категорий – Аудио, Фото, Программы, Книги, Документы и данные. Весь контент, который не попадает в эти разделы, определяется iTunes как «Другое». Что находится в этом месте? В первую очередь – файлы приложений, сохранения в играх, кэши, временные файлы, настройки программ и другое. К примеру, если в результате синхронизации с iTunes возникла ошибка, то размер «Другое» увеличится. Также сюда попадают программы, которые были установлены из сторонних источников, твики и приложения из Cydia, а также файлы, загруженные на iOS-устройство, минуя iTunes.
При этом некоторые данные программ могут оказаться в разделе «Программы», все зависит от разработчика. Например, вы удалили одну из игр или приложение. Если разработчики решили, что настройки, кэш и прочая информация не должна считаться их содержимым, то весь этот контент определяется как «мусор» и попадает в iTunes в «Другое». Некоторые картографические приложения используют раздел «Другое» для кэширования своих карт.
Как очистить раздел «Другое» в iTunes
Как говорилось выше, многие программы хранят дополнительные файлы в папке «Другое», и одна из них – Сообщения. Когда вы ведете с кем-то переписку и активно обмениваетесь фото и видео, все файлы сохраняются в самой программе (она хранит информацию в разделе «Другое»). А это может вылиться в гигабайты данных, особенно если вы часто пересылаете видео по iMessage.
Выход только один — удалить этот контент. Искать видео/фото в сообщениях хотя бы недельной давности — большая проблема на iPhone, так как прокрутка истории может занять продолжительное время. Поэтому придется стирать целые истории переписок на устройстве.
Также есть смысл удалить старые заметки и файлы кэша в браузерах. При активном использовании Safari, Chrome и другие мобильные веб-обозреватели сохраняют в памяти сотни мегабайт данных, которые отнимают ценное пространство. Почтовое приложение Mail также сохраняет информацию в разделе «Другое».
Тем, кто сделал джейлбрейк, есть смысл воспользоваться файловым менеджером, который позволяет просмотреть файловую систему устройства с компьютера, например iFunBox. Первым делом можно стереть последствия неудачных синхронизаций с iTunes. Сделать это можно, удалив файлы из папки User/Media/ApplicationArchives, а в папке /var/tmp содержатся временные файлы, они тоже могут пойти под нож.
Также можно провести «генеральную уборку», освободив место на iPhone и iPad для более полезной информации – музыки, видео и софта. Помочь в этом может PhoneClean 3.0. Утилита для Mac и Windows позволяет выборочно удалять файлы кэша, Cookie и временные файлы. Кроме того, с помощью приложения можно очистить историю звонков, браузера Safari, навигации, удалить сообщения и прочее.
Наконец, вы можете подойти к очистке iPhone и iPad кардинальным образом, восстановив новую прошивку и сбросив тем самым устройство до заводских настроек. После этого придется заново установить все необходимые программы, загрузить музыку, фото и т.д. Тем самым вы не только почистите мобильное устройство от ненужных хвостов и уменьшите раздел «Другое», но и избавитесь от тех приложений, которыми давно не пользуетесь.
www.digger.ru
Как очистить раздел «Другое» в iTunes и освободить место на iPhone или iPad
По мере использования гаджетов от Apple, со временем количество свободной памяти в них стремительно уменьшается. Для борьбы с этим явлением необходимо периодически удалять ненужные приложения, либо производить чистку вашего iPhone или iPad. В одной из статей мы уже рассказывали как это можно сделать. Но что делать, если вы произвели чистку iPhone, iPad, а свободного места все еще мало? Есть еще одно место, на которое стоит обратить внимание, если оно аномально раздулось на несколько гигабайт памяти – это раздел «другое», которые мы видим при подключении девайса в iTunes.Что хранится в разделе «другое»?
iOS разделяет контент на четыре основные категории: программы, аудио, фотографии, видео и книги. Для каждой категории существует свой раздел, а все что им не соответствует попадает в раздел «другое». Это могут быть настройки программ, временные файлы, файлы перемещенные на устройство не через iTunes и другое. При удалении игры или приложения некоторые настройки сохраняются и могут оказаться в этом разделе. Так же при неудачной синхронизации с iTunes файлы могут быть не определены и отправиться в папку «другое». В основном туда попадает всякий мусор, который можно смело удалять.Очистка раздела «другое»
Есть несколько способов удаления ненужных файлов из этого раздела. Можно скачать программу iFunBox и вручную удалить результаты неудачных синхронизаций с iTunes. Пройдя по указанному пути User/Media/ApplicationArchives, нужно удалить все содержимое. Так же можно проверить папку /var/tmp, там хранятся временные файлы, которые так же можно удалить. Но использование данной программы предполагает наличие минимальных представлений о файловой системе iOS, так как по незнанию можно удалить что-нибудь нужное и тогда придется восстанавливать прошивку вашего смартфона + необходим Jailbreak.Так же существует специализированный софт. для чистки места на iPhone, iPad.
Еще один способ – это переустановка программ. Зайдите на своем устройстве в Настройки-> Основные->Статистика, там вы увидите установленные программы и место, которое они занимают. Нажав на заинтересовавшую вас строчку можно посмотреть сколько мегабайт занимает само приложение и сколько данных оно накопило. Чтобы очистить приложение, его нужно удалить и затем заново скачать из App Store.
Последний способ очистки вашего устройства – полный сброс на первоначальные настройки. Это самый быстрый способ очистки смартфона, если не считать время на восстановление необходимых вам программ.
Если вы не нашли ответа на свой вопрос или у вас что-то не получилось, а в комментаряих ниже нет подходящего решения, задайте вопрос через нашу форму помощи. Это быстро, просто, удобно и не требует регистрации. Ответы на свой и другие вопросы вы найдете в данном разделе.
К слову, следите за новостями app-s.ru через нашу группу Вконтакте или в Telegram. У нас чертовски интересная лента новостей.
Порядок вывода комментариев: По умолчаниюСначала новыеСначала старые
app-s.ru
Как освободить место на iPhone 11/X(s/r)/8/7/6 и iPad
Давайте посмотрим как можно освободить место на iPhone или iPad различными способами. Будем убирать ненужное для работы и выгружать данные.
Данная статья подходит для всех моделей iPhone 11/Xs(r)/X/8/7/6 и Plus на iOS 13. На более старых версиях могут отличаться или отсутствовать указанные в статье пункты меню и аппаратная поддержка.
СодержаниеПоказать
Сгружаем неиспользуемые приложения
В системе iOS 11 и новее вместо удаления крупных приложений, можно применить функцию «Сгрузить программу». Данная опция способна из памяти гаджета удалить приложение, освободить место, но его документы и данные будут сохранены.
Выполняем операции:
- Открываем «Настройки», выбираем «iTunes Store и App Store».
- Пролистываем список в самый низ, находим функцию «Сгружать неиспользуемые».
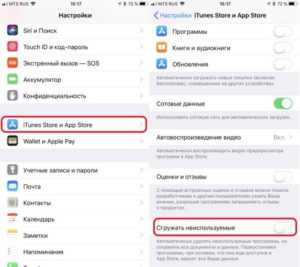
Увеличить
Главным преимуществом данного метода является его особый функционал. С главного экрана Айфона даже не исчезает иконка приложения. Сгруженные программы отмечаются специальным значком, таким, который пользователи обычно видят в Апп Сторе на страницах приложений, ранее установленных на гаджете.
Увеличить
Читайте Как на iPhone записать телефонный разговор во время звонка
Если нажать на иконку такого приложения, оно будет загружаться из Апп Сторе и станет доступным для применения абсолютно в идентичном состоянии, в котором находилось до момента удаления с девайса.
Увеличить
Определенные приложения можно сгрузить вручную:
- Переходим в «Настройки», нажимаем на «Основные», выбираем «Хранилище iPhone». Страницу пролистываем вниз, пока не откроется список с установленными приложениями на Айфон.
- Выбираем игру или приложение, которое требуется удалить с iPhone, при этом сохранив все его документы и данные на гаджете.
- Нажимаем «Сгрузить программу» и подтверждаем действие. Сколько места приложение занимает в памяти можно увидеть на его странице. Там доступны для просмотра все его данные и документы.
Увеличить
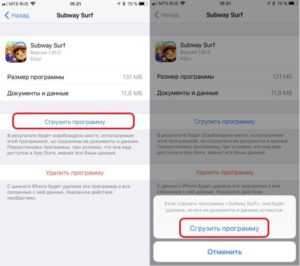
Увеличить
Рекомендации в настройках устройства
Переходим в меню «Настройки», затем «Основные» и «Хранилище iPhone». Там располагаются советы iOS, способные освободить свободное место. Рассмотрим наиболее важные из них:
- Недавно удаленные фотографии. В специальный альбом отправляются все удаленные фотографии и хранятся в нем 30 дней, а потом удаляются окончательно автоматически. Чтобы сразу очистить память, можете удалить их вручную, чтобы не ждать 30 дней.
- Медиатека iCloud. В iOS 11 демонстрируется количество памяти, которое можно освободить при использовании данной опции. Девайс переместит ваши видео и фото в iCloud. С устройства доступ к ним останется, но место на нем они занимать не будут.
- Вложение iMessage. При помощи данной опции можно увидеть список с большими прикрепленными файлами и диалогами, которые на гаджете занимают много памяти. После просмотра можно удалить все ненужное.
- Секции фото, видео и музыки. Эти пункты позволяют удалить музыку, видео и фото, которые на Айфоне занимают слишком много места.
В данном меню демонстрируются и иные рекомендации, которые система iOS 11 подбирает интеллектуальным способом. На скриншоте нише показано, сколько разные виды контента на Айфоне занимают памяти.
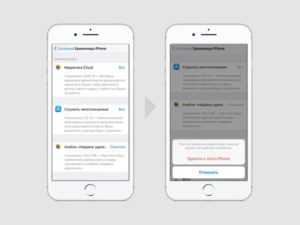
Увеличить
Читайте Как удалить ненужные резервные копии (бэкапы) iPhone из iTunes
Удаление неактуальных вложений iMessage
Работа с памятью, которую занимают вложения и диалоги в iMessage, в iOS 11 существенно упрощена. Пользователь может гибко контролировать файлы и емкие цепочки сообщений, удаляя бесполезные и старые:
- Переходим в раздел «Основные» настроек девайса.
- Выбираем раздел «Хранилище iPhone» и переходим в меню «Сообщения».
- Удаляем неиспользованную информацию в одном из меню: «GIF и стикеры», «Видео», «Фото», «Разговоры», «Другое».
Ограничиваем для Apple Music объем загрузок
Функция оптимизации аудиохранилища появились в более ранних версиях, но и в iOS 11 остается актуальной:
- В настройках гаджета переходим в раздел «Музыка».
- Заходим в раздел «Оптимизация хранилища».
- Выбираем минимальное значение памяти, которое на устройстве будет занимать музыка.
Когда будет превышен заданный объем загруженной музыки, а на девайсе не будет хватать места, iOS удалит часть музыки автоматические. Удалена будет музыка, которую вы реже всего слушаете.
Читайте Как на iPhone X сместить экран вниз
Другие функции iOS для освобождения памяти
Для очистки кэша с web сайтов, cookie и истории, следует в настройках перейти в секцию «Safari» и выбрать «Очистить историю и данные сайтов».
Увеличить
Удаляем «живую часть» Live Photo
Если вы делаете Live Photo, то также сохраняется и трехсекундное аудио и видео. Live Photo является замечательной функцией, но не занимает много места.
Можно использовать приложение Lean https://itunes.apple.com/us/app/lean-clean-up-your-live-photos/id1051075379 стоимостью $1.99. При очищении «живой части» с сотни фото, освободится несколько гигабайт памяти.
Читайте Как вернуть деньги с App Store за приложение или подписку
Удаляем голоса Siri
Если вы без нужды скачивали для Siri дополнительные голоса, то их можно удалить для экономии памяти. Размер одного голоса достигает до 900 Мб. Переходим в «Настройки», нажимаем на «Основные», «Универсальный доступ», где выбираем «VoiceOVer», «Речь» и указываем ненужный голос. После этого нажимаем «Редактировать», проверяем по голосу и нажимаем «Удалить».
Очищаем кэш iTunes
При просмотре фильмов в iTunes накапливается кэш, который невидим пользователю. Размер кэша может достигать до нескольких гигабайт.
Для очистки кэша перезагружаем гаджет. Кнопки Sleep/Wake и Home зажимаем, пока не перезагрузится устройство.
Читайте Как отменить подписку на Apple Music
Сброс настроек устройства
Если слишком много памяти занимает «Система», существует вариант сброса устройства. Переходим в «Настройки», выбираем «Основные» и «Сброс». Затем указываем «Стереть контент и настройки».
Как освободить место на iPhone 11/X(s/r)/8/7/6 и iPad
5 (100%) 3 чел.Понравилось? Проголосуй!
myapplemaster.ru
Как очистить память на Айфоне — 11 лучших способов
Владелец продукции Apple, уже знающий, как разблокировать Айфон или Айпад и что делать, если обнаружены проблемы с подключением к Wi-Fi, рано или поздно столкнётся с новой проблемой — нехваткой места на устройстве. Флеш-карту в iPhone, как известно, не вставить, поэтому придётся решать вопрос радикально — искать способы освободить память телефона. Как это сделать без лишних усилий — попробуем разобраться.
Использование iTunes
Один из самых простых, надёжных и безопасных способов полностью стереть «мусор» (ненужные файлы, создаваемые системой в ходе функционирования и в дальнейшем лишь занимающие место в памяти Айфона) — это очистка с помощью фирменного приложения iTunes. Всё, что нужно, чтобы освободить на любимом устройстве несколько мегабайт — персональный компьютер или ноутбук, подключённый к Интернету, телефон и исправный USB-кабель.
Важно: скачивать программное обеспечение настоятельно рекомендуется на официальном сайте Apple — иначе существует определённая вероятность «поймать» вирус. Приложение распространяется совершенно бесплатно и доступно в версиях для MacOS и Windows.
Чтобы почистить память iPhone при помощи iTunes, нужно:
- Скачать, установить и запустить программу, после чего синхронизировать Айфон с компьютером посредством USB-шнура или сети Wi-Fi. Дождаться идентификации телефона, перейти в раздел «Настройки» и обратить внимание на нижнюю разноцветную шкалу в подразделе «Обзор»: на ней указано, сколько места занимает каждый тип данных. Особый интерес представляет категория «Другое»: как правило, она на 100% состоит из «мусора». Посмотреть объём памяти, который можно высвободить, удастся, наводя указатель мыши поочерёдно на каждую категорию и сверяясь с данными в выплывающих окошках.
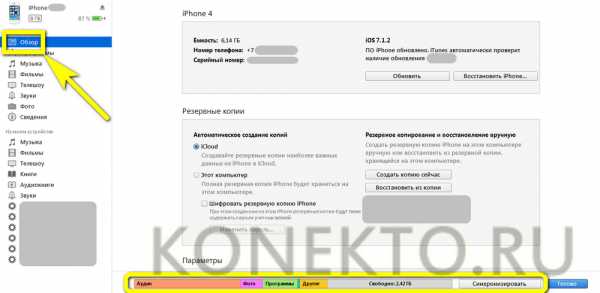
- Один из самых неочевидных способов избежать дальнейшего захламления памяти Айфона — обновление версии операционной системы. Сделать это крайне рекомендуется до или после очистки телефона; достаточно нажать на кнопку «Обновить» в верхнем заголовке того же подраздела.
- А теперь — непосредственно очистка. Пользователь, не желающий вручную заниматься каждой категорией данных и тем более каждым файлом, может воспользоваться расположенной рядом кнопкой «Восстановить iPhone».
- При этом не будут удалены заметки, текстовые сообщения, календари и журналы звонков владельца Айфона; зато файлы мультимедиа исчезнут полностью и окончательно. Если планируется оставить часть из них на устройстве, следует провести ручную очистку, перемещаясь из раздела в раздел левой боковой панели.
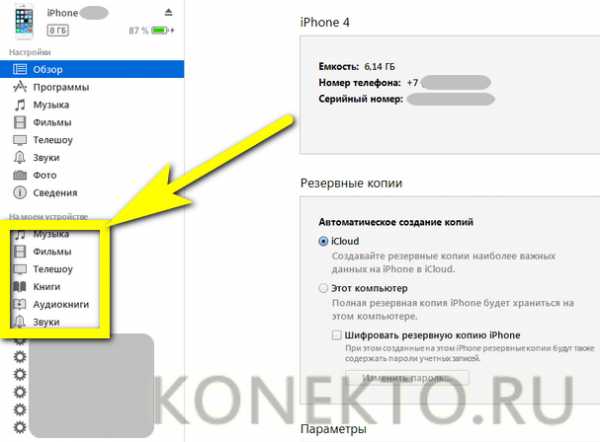
- Если данные, содержащиеся на iPhone, представляют определённую ценность, перед очисткой не помешает создать резервную копию, воспользовавшись одной из предлагаемых приложением опций.

Совет: если Айтюнс не видит Айфон, стоит попробовать заново вставить USB-шнур или включить и выключить интернет-соединение. Другая проблема, с которой может столкнуться пользователь, — невозможность «входа» в устройство, даже если компьютер его опознаёт. Чаще всего причина в отсутствии учётной записи: исправить ситуацию можно, узнав, как завести её или восстановить пароль Apple ID.
Обновление системы
Как уже упоминалось, во время функционирования iOS, как и любой другой операционной системы, накапливается немало «мусора», и отличный способ почистить память Айфона или Айпада, не удаляя музыку, фотографии и видеофайлы, — обновить программное обеспечение. Польза очевидна: владелец устройства не только актуализирует телефон, но и избавится от большого количества лишних данных — правда, предотвратить возникновения новых ни этим, ни любым другим путём не выйдет.
Чтобы обновить систему, не подключая iPhone к компьютеру, следует:
- Из главного меню перейти в раздел «Настройки», тапнув по пиктограмме-шестерёнке.
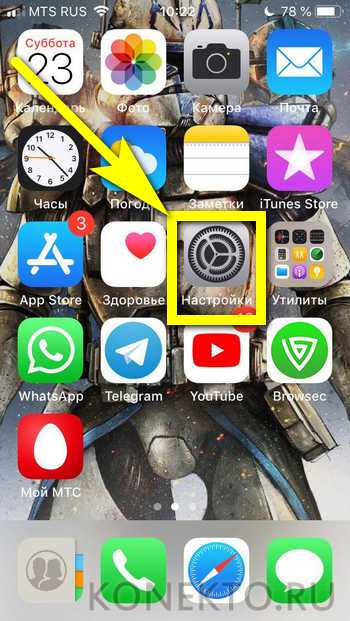
- Найти подраздел «Основные» и войти в него.

- Выбрать пункт «Обновление ПО» и следовать дальнейшим указаниям системы.

Процесс обновления может занять до нескольких часов; настоятельно рекомендуется в это время не работать на Айфоне и не создавать на устройстве новые файлы. Кроме того, следует заранее зарядить iPhone до ста процентов — скачивание новых данных сильно разряжает батарею.
Удаление приложений и данных вручную
Самый простой способ освободить память iPhone, не прибегая к «автоматизации» процесса, — ручное удаление мультимедийных файлов и программ. Некоторая часть системного «мусора» при этом останется нетронутой — если планируется очистить Айфон перед продажей, следует воспользоваться первым описанным способом или сбросить устройство до заводских настроек.
- Посмотреть, сколько места занимают те или иные категории данных, можно, зайдя в «Настройки» Айфона или Айпада и перейдя в подраздел «Хранилище».
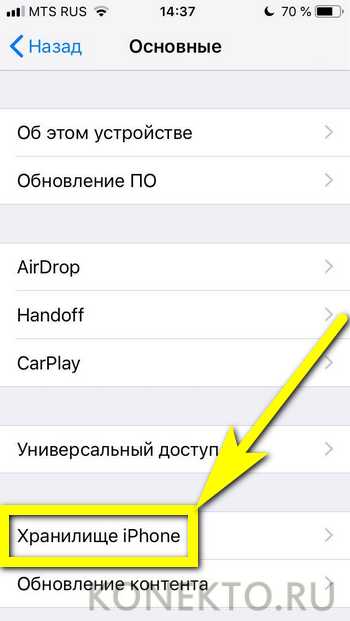
- Удалить программы и файлы, отнимающие больше всего места в памяти, получится, используя возможности встроенного проводника (обычно находится в общей папке «Утилиты») и диспетчера приложений.
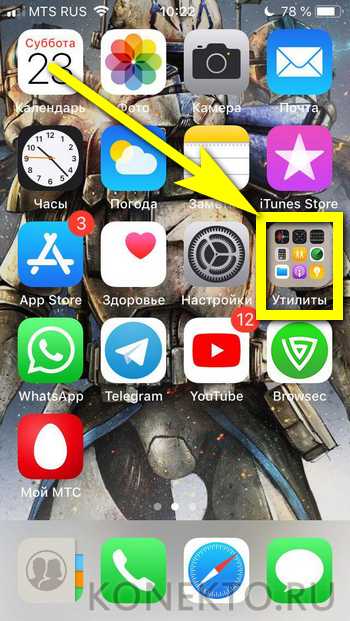
Совет: чтобы в будущем немного замедлить накопление «мусорных» файлов в памяти Айфона, пользователь может в разделе iTunes Store передвинуть ползунок «Сгружать неиспользуемые» в положение «Включено» — тогда невостребованные приложения будут удаляться с устройства автоматически.
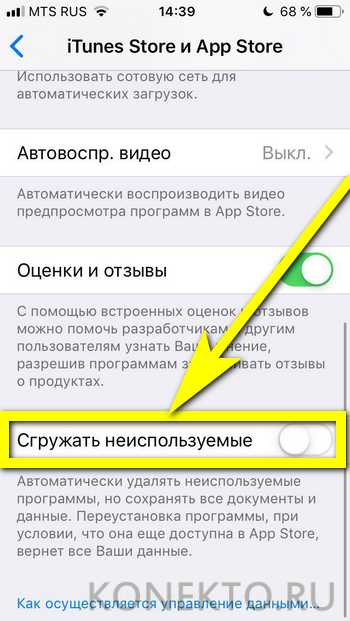
Полный сброс iPhone
Почистить память Айфона, не подключая устройство к компьютеру, можно, сбросив файлы и системный «мусор» прямо на телефоне, перейдя в разделе «Настройки» в «Основные» и выбрав там опцию «Сброс» — согласившись со всеми предупреждениями системы, юзер сможет высвободить до нескольких гигабайт.
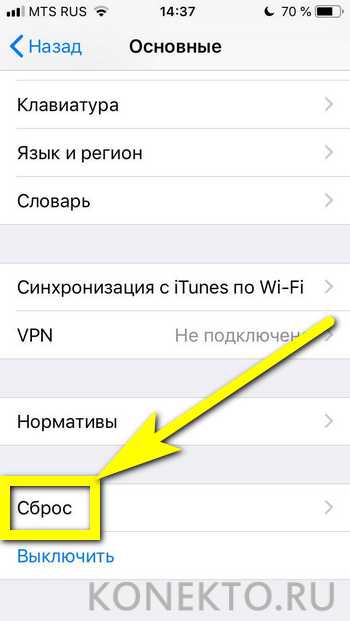
Отключение автоматической загрузки данных
Сохранять резервные копии Айфона или Айпада на компьютере или в «облаке», вне всяких сомнений, важно и полезно. А вот загружать всё, что загружается или приобретается в iTunes на других связанных устройствах, необязательно — с большой вероятностью часть синхронизируемых файлов на iPhone просто не нужна.
Чтобы запретить автоматическое скачивание данных на Айфон, нужно:
- Перейти в раздел «Настройки», а далее — в подраздел «iTunes Store и AppStore».

- Передвигая ползунки, выбрать, файлы каких категорий должны (или не должны) автоматически загружаться на телефон. Чем больше ползунков пользователь поставит в положение «Выключено», тем больше места в памяти ему удастся сэкономить в будущем.
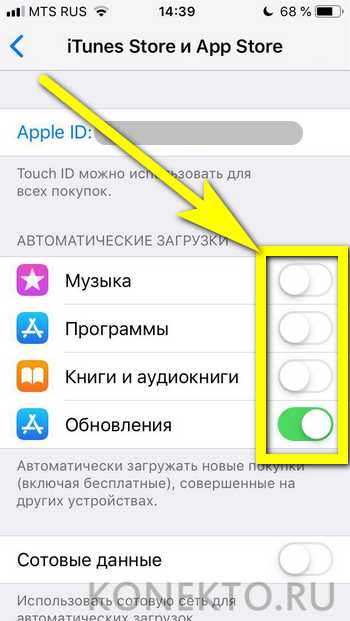
- Прокрутив страницу в том же подразделе ниже, владелец Айфона может отключить опцию «Автовоспроизведение видео» — несложно догадаться, что и она отнимает существенную долю памяти iPhone.
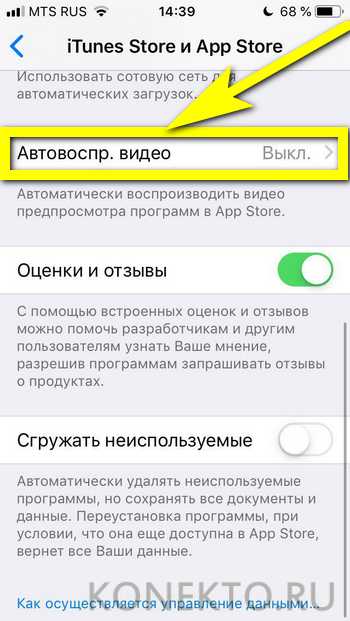
Совет: предупредить скачивание большого объёма данных в дороге или в иных обстоятельствах, когда наличие свободной памяти особенно важно, можно, передвинув в позицию «Выключено» ползунок «Сотовые данные», находящийся в том же подразделе.
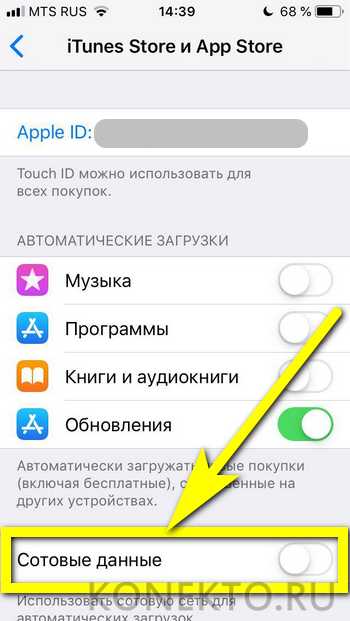
Удаление предыдущих обновлений системы
Если Айфон обновляется через iTunes, никаких лишних данных на устройстве не остаётся; при получении же новой прошивки непосредственно на телефон исходные данные, скорее всего, сохранятся в памяти — и, поскольку уже не нужны, станут очередным «мусором». Удалить их можно, перейдя в подраздел «Хранилище», в далее — в «Управление»; нажав кнопку и подтвердив своё намерение очистить память iPhone, пользователь получит до нескольких гигабайт свободного места.
Отключение синхронизации с iCloud
«Облако» Apple позволяет пользователю загружать и хранить в едином виртуальном пространстве фотографии, изображения и другие графические материалы. Это полезно, но ради экономии места разумнее будет отключить автоматическую синхронизацию Айфона или Айпада с iCloud, а нужные данные скачивать в ручном режиме и поодиночке.
Чтобы отключить синхронизацию iPhone с «облаком», следует:
- Войти в раздел «Настройки», а затем — в подраздел «Фото».
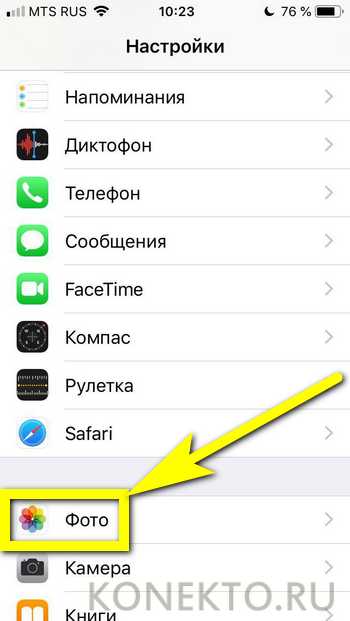
- Передвинуть ползунок «Общий доступ» в положение «Выключено».
Совет: не менее полезно будет, следуя тому же алгоритму, выключить автоматическое скачивание фотографий, сделанных на других устройствах, в разделе «Камера».
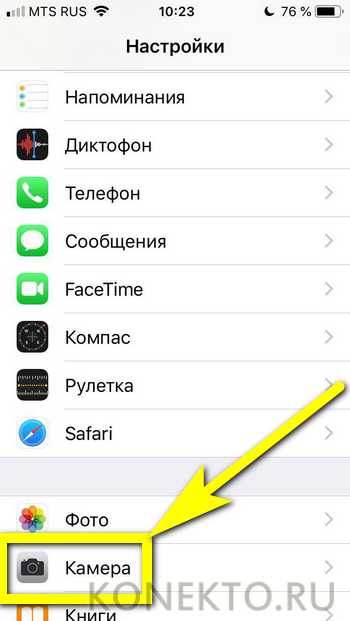
Удаление подкастов
Этот формат, пока мало распространённый в России, «вшит» в iPhone и позволяет юзеру автоматически получать свежие выпуски программ, на которые он подписан. Несложно догадаться, что аудиофайлы очередного подкаста загружаются в память Айфона и занимают довольно много места.
В «Настройках» телефона пользователь может, в зависимости от текущих потребностей, запретить автоматическое скачивание новых «серий», удалить старые, а также установить интервал очистки старых файлов — для этого достаточно перейти в подраздел «Подкасты» и потратить одну-две минуты на выбор опций.
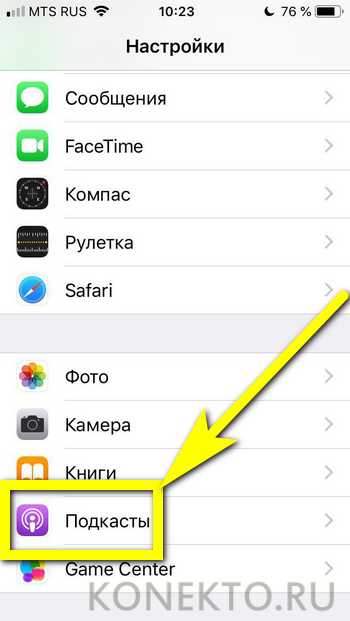
Совет: посетив расположенный выше «Подкастов» подраздел «Книги», владелец телефона сможет удалить скачанные и прочитанные или неинтересные электронные издания и таким образом освободить ещё несколько мегабайт памяти iPhone.
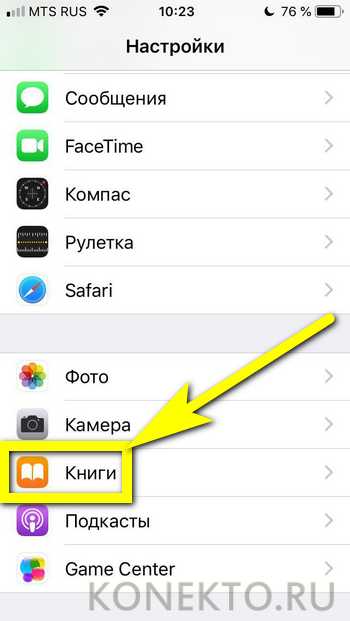
Очистка Safari
Самый популярный браузер на iOS, как и любая другая программа для просмотра веб-страниц, за время работы накапливает н
konekto.ru
