Как отправлять фото в WhatsApp без потери качества на «Айфоне»

Научим вас делиться качественными фотографиями через мессенджер WhatsApp.
Все, кто хоть раз в жизни отправлял фото через мессенджер WhatsApp, знают, что качество кадра сильно теряется при пересылке. Дело в том, что приложение сильно сжимает файлы и ваши, казалось бы, великолепные снимки, снятые допустим камерой iPhone XS Max, смотрятся так, будто были сделаны на устаревший iPhone 4.

Однако эта проблема решаема. Вы можете делиться фото вообще без потери качества. Причем вам не придется скачивать никакое стороннее ПО. Рассказываем как.
1) Для начала следует сохранить фотографию в папку «Файлы».
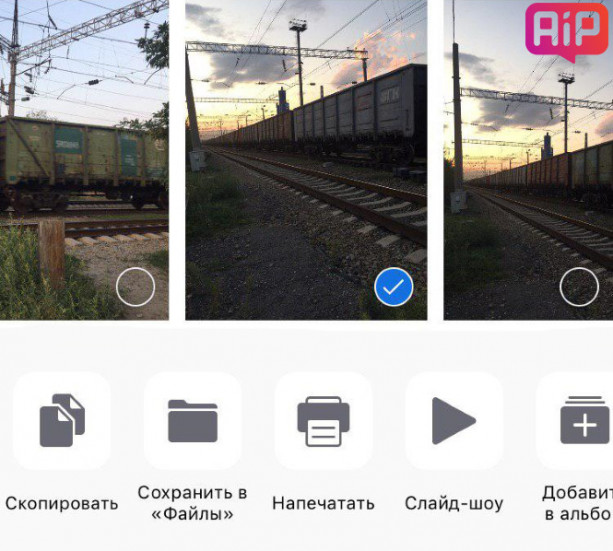
2) Сделать это можно в облачный сервис iCloud или напрямую в папку на iPhone.
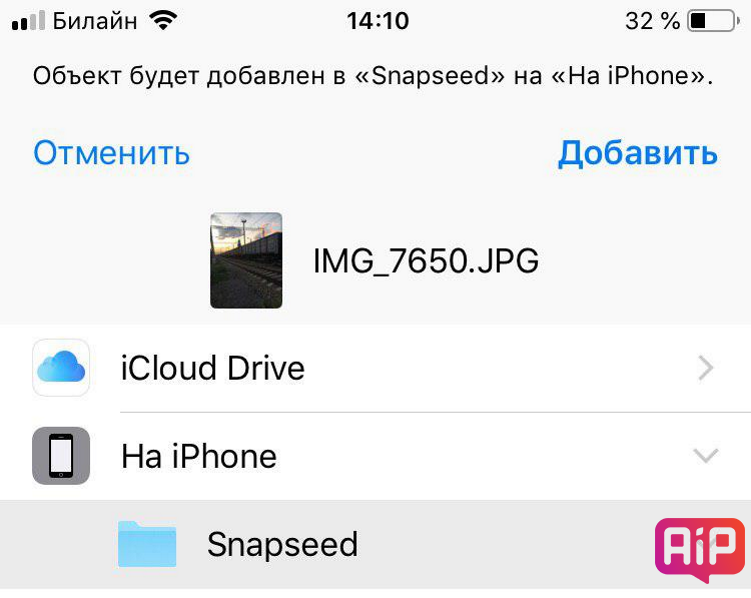
3) Теперь запускаем WhatsApp, нажимаем «плюс» в левом нижнем углу. Затем выбираем не «Фото», а «Документ».
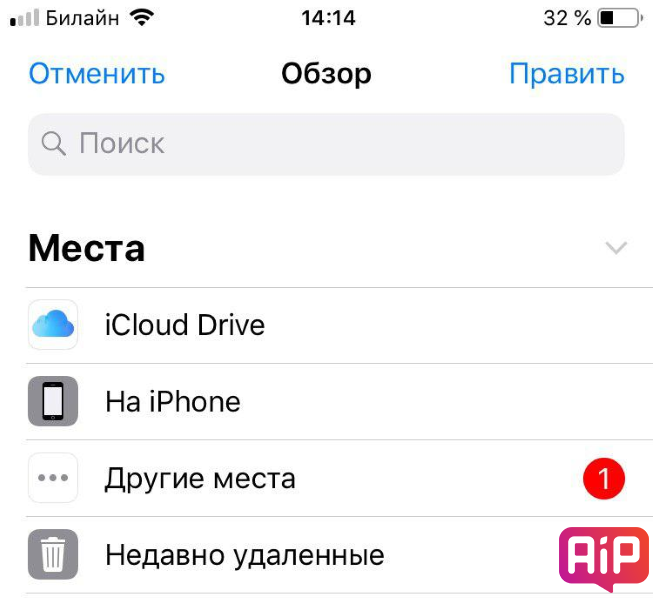
4) Далее находим папку, в которую вы сохранили фото (в нашем случае это Snapseed), выбираем его и отправляем. Снимок будет отправлен в исходном качестве без сжатия.
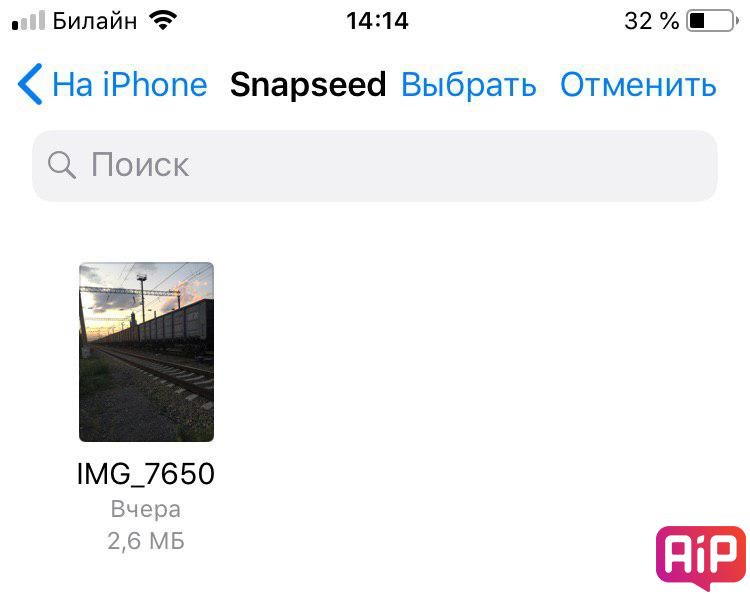
Да, в случае, если вы используете смартфон на Android’е, то все еще проще — в WhatsApp при отправке нужно выбрать «отправить фото в качестве документа».
Поделиться ссылкой
Поставьте 5 звезд внизу статьи, если нравится эта тема. Подписывайтесь на нас Telegram, ВКонтакте, Instagram, Facebook, Twitter, Viber, Дзен, YouTube.
 Загрузка…
Загрузка…инструкции для Андроида и Айфона
Возможность быстрой и простой передачи фотографий – один из факторов невероятного успеха мессенджера WhatsApp. Сделать селфи с друзьями на стадионе или на пляже, и тут же разослать его всем друзьям в Ватсапе – это уже стало обыденностью. Отправка фото по Ватсапу предельно проста, разработчики об этом позаботились.

Как отправить фото через Whatsapp с телефона Андроид
Сначала о том, как отправить фото одному конкретному абоненту. Для этого вам нужно войти в чат с этим человеком и найти иконку в виде канцелярской скрепки. В зависимости от версии она может располагаться или в верхней панели (над чатом), или внизу, в строке набора текста. Тапните на ней пальцем. Появится список вариантов, какого типа данные нужно прикрепить к сообщению. Здесь будут варианты – простой документ в виде файла любого типа, метка местоположения, контакт с кем-то, и конечно фотография или гифка.
Для фотографий будет два варианта: вы можете взять её из Галереи, или прямо в этот момент сделать снимок камерой смартфона. Выберите то, что вам нужно. В результате картинка будет прикреплена к сообщению. Существует ограничение – к одному посту можно прикрепить не более 10 фотографий.
Кстати, в строке набора нового сообщения вы можете увидеть не скрепку, а значок фотокамеры. Он открывает не список выбора типа документа, а сразу фотокамеру, чтобы сделать снимок.
Так или иначе, после того, как фотка прикреплена к сообщению, его можно опубликовать обычным порядком.

Как передать фото по Вацапу с Айфона
На iPhone процесс не сильно отличается, всё-таки программа одна и та же – всё тот же Ватсап. Вам нужно выбрать чат, в который вы хотите отправить фото и затем тапнуть по значку «+» слева от поля ввода текста. Откроется меню выбора типа документа; как и в случае с Андроидом, только выглядит оно немного по-другому.
Если в этом меню выбрать пункт «Фото/Видео», то откроется Галерея с уже сделанными фотографиями. Если выбрать «Камера», то можно сделать моментальный снимок. В любом случае картинка будет прикреплена к сообщению. Перед отправкой вы можете добавить описание фотки.
Как переслать фото из Whatsapp на email
Это тоже не составляет труда. Вам нужно зайти в Галерею изображений. Отметить там одну или несколько фотографий. А потом из верхнего меню выбрать действие – что нужно сделать с этими картинками. Там среди прочего будет пункт «Email». Выбираете его и вводите нужный адрес. Отсылка произойдёт с того емайла, который был вами присоединён к аккаунту.

Почему не отправляются фото в Ватсапе
Не отправляться фотки могут по нескольким причинам. Часто WhatsApp сам говорит, почему невозможно отправить ту или иную картинку.
Одна из причин – недостаток памяти устройства. Эта ошибка может случиться, если на телефоне запущено одновременно много программ. Память забита под завязку и её не хватает, чтобы обработать картинку перед отправкой. Решение простое: выгрузите из памяти несколько лишних приложений.
Вторая распространённая причина – нестабильный или медленный интернет. Такое бывает, если вы находитесь где-то в публичном месте. Что ж, решение здесь одно: найти зону с более быстрым коннектом.
Бывает и ещё одна причина. Рассогласование времени на устройстве и в Сети. Например, если вы вручную изменяли время на своём телефоне. Если разница составляет больше минуты, то Ватсап не сможет ни принять, ни отправить никаких сообщений.
Как переслать фото по Ватсапу на андроид устройстве или айфон
Фотоотчеты в мессенджере – стандартная операция, к которой пользователи прибегают по разным причинам: чтобы показать покупку, продемонстрировать проделанную работу шефу или поделиться шуткой с друзьями. Кто не знает, как отправить фото по “Ватсапу”, быстро этому научится, изучив нехитрую пошаговую инструкцию.

 Отправка фото по Ватсапу предельно проста, разработчики об этом позаботились.
Отправка фото по Ватсапу предельно проста, разработчики об этом позаботились. Как переслать фото через “Ватсап” с Android
Прежде чем приступать к рассылке изображений, выполните следующие действия:
- сохраните контакты адресата в своей телефонной книге;
- проверьте у собеседника наличие данного приложения.
Переслать фотографию с помощью планшета или телефона на платформе Андроид можно двумя способами.
Средства мессенджера
Обмен любой информацией, в т. ч. графической, начинается с открытия чата с человеком, выступающим в роли получателя. В диалоговом окне предусмотрено два варианта отправки картинок.
Вариант 1: прикрепление изображения скрепкой
Соответствующая иконка расположена в поле для ввода текстового сообщения. При нажатии всплывает окошко, предлагающее пользователю разные типы файлов, которые можно передать. В нашем случае необходимо выбрать изображение из галереи.

 Прикрепить фотографию из хранилища к сообщению скрепкой.
Прикрепить фотографию из хранилища к сообщению скрепкой.Найдите фотографию в каталоге и выделите ее длительным нажатием, на выбранной миниатюре посередине появится галочка. Если хочется отправить несколько снимков, после первой отметки остальные эскизы выделяются короткими нажатиями. Всего можно переслать до 30 рисунков за раз. Действие подтверждается кнопкой «ок» вверху экрана.
В мессенджере есть фоторедактор, дающий возможность подписать или обрезать фото, что-нибудь нарисовать и наложить стикеры. Он доступен в полноэкранном режиме. После редактирования нажмите на кружок со стрелочкой, и селфи уже у друга.
Вариант 2: через камеру
Данный метод хорош, когда возникает необходимость показать новый кадр сразу после фотографирования. После нажатия на иконку фотоаппарата включается камера. Чтобы получился снимок, достаточно коснуться белого кружка внизу, при длительном нажатии начнется видеозапись. Далее появится уже знакомая панель редактирования с разными фильтрами и эффектами. Готовый медиафайл отправляется через кнопку со стрелкой.
Android-приложения
Чтобы через WhatsApp отправить фото в любом другом интерфейсе на базе Андроид, работающем в формате редактирования и преобразования изображений, необходимо применить опцию «поделиться».

 Вы можете взять картинку из галереи.
Вы можете взять картинку из галереи.Как пользоваться “Ватсапом” в Google Фото:
- В меню сервиса кликнуть по вкладке «альбомы».
- Развернуть изображение на весь экран, внизу первым в ряду появится нужный значок в виде незавершенного треугольника. Можно также скорректировать или подписать фотографию.
- Выбрать среди предложенных вариантов мессенджер “Вацап” в виде телефонной трубки.
- Отметить галочкой одного или нескольких получателей.
- Нажать на зеленую стрелку для начала отправки.
Как отправить фото через WhatsApp с iPhone
Создатели приложения разработали версию для гаджетов от Apple, так что поклонники айфонов и айпадов смогут не менее быстро переслать картинку или альбом. Какие-либо существенные отличия от предыдущей инструкции отсутствуют.
С помощью мессенджера
В программе также предусмотрено два варианта рассылки фотографий.

 WhatsApp можно установить на любую модель устройства фирмы iPhone.
WhatsApp можно установить на любую модель устройства фирмы iPhone.Вариант 1: прикрепление изображения через “плюсик”
Значок расположен в диалоговом окне внизу слева. При его активации появится список, в котором нужно выбрать «фото/видео», опция обеспечивает доступ к файловому менеджеру. По желанию фотки обрабатываются, затем передаются после нажатия на синий кружок со стрелкой.
Вариант 2: в меню камеры
Технология передачи медиафайлов здесь такая же, как и на Андроид: коснитесь белого кружка, отредактируйте пейзаж и нажмите на стрелку.
IOS-приложения
В других графических редакторах, функционирующих в среде iOS, предусмотрен обмен картинками с помощью опции «отправить».
Как пользоваться “Ватсапом” в приложении “Фото”:
- Нажать на вкладку «альбомы».
- Открыть в каталоге нужный сборник, затем отметить одну или несколько сохраненных фотографий.
- Кликнуть по значку в виде стрелки, выходящей из квадрата.
- В списке сервисов выбрать “Ватсап”.
- В ленте контактов указать одного или нескольких абонентов, нажать «далее».
- Проверить изображения в полноэкранном режиме, применить эффекты.
- Отправить с помощью стандартной стрелочки.
Как отправить фотографии через WhatsApp с компьютера
Рассылка файлов на ПК организована еще проще, чем в телефоне.
.png)
.png) Отправить фото с компьютера на Ватсап, если человек уже в списке друзей.
Отправить фото с компьютера на Ватсап, если человек уже в списке друзей.Через сам мессенджер
В компьютерной версии приложения необходимо открыть чат получателя, номер которого указан в телефонном журнале, затем кликнуть по скрепке вверху экрана. В вертикальном списке курсор мышки направляется на первый кружок с рисунком. Остается найти изображение в появившемся окне, открыть его и скинуть в сообщение. Для прикрепления второй и последующих фотографий проделываются те же манипуляции.
В “Ватсапе” для ПК отсутствует фоторедактор, можно лишь оставить подпись и/или смайлик. Отправленная миниатюра должна появиться с галочкой и датой отсылки в окне диалога.
С помощью проводника
В окне проводника кликаете по вкладке «этот компьютер», выделяете фотографию и, удерживая левую клавишу мышки, перетаскиваете изображение в диалоговое окно. Фото автоматически переходит в режим просмотра, добавляете подпись или новые миниатюры – и готово.
Почему не отправляются фото в “Ватсапе”
Существует три распространенные проблемы, из-за которых не получается переслать изображения:
- Нестабильное интернет-соединение. Если вы подключились к вай-фай в парке или кафе, поищите место, где будет ловить лучше.
- Не совпадают настройки времени в сети и в телефоне. Такое происходит, когда часы и минуты на устройстве проставляются вручную. Если будет допущена даже незначительная неточность, доступ к обмену файлами будет закрыт.
- Забита телефонная память. Когда работает несколько объемных приложений, мобильное устройство начинает виснуть и давать сбой. Рекомендуется лишние и мало используемые девайсы удалить, а также почистить кэш.
Если данные советы не помогли, скорее всего, причина кроется в переполненности или неисправности SD-карты. Рекомендуется проверить количество свободных гигабайтов, настройки карты и ее целостность. В худшем случае она может быть повреждена.
Как отправить фото через WhatsApp
Как отправить фото по ватсапу – вопрос очень важный, который по понятным причинам, не знают многие пользователи. Дело в том, что есть еще очень много людей, которые только осваивают мессенджеры как таковые. Ватсап является самым популярным из них, простым в управлении и доступным. Но его функционал не позволяет новичку сразу же понять, где и что находиться и как этим пользоваться.
Поэтому и существуют подобные инструкции, которые могут подробно рассказать вам о том, как пользоваться данной утилитой. Достаточно одного раза, чтобы вы раз и навсегда запомнили, как отправить фото через ватсап. Программа была создана в далеком 2012 году, а затем выкуплена владельцем Фэйсбука, это позволило ей подняться среди других мессенджеров и выйти в лидеры, где утилита и держится до сих пор.
По статистике приблизительно полтора миллиарда пользователей установили данную программу на свой телефон. Минимум миллиард отсылает с нее хотя бы сообщение в месяц. 55 миллиардов сообщений отправляется каждый день, 5 миллионов картинок, а также миллион видео. Статистика говорит сама за себя –
Инструкция о том, как отправить фотографию другому пользователю
На самом деле ничего трудного в этой процедуре нет. Не имеет значение, отправляете вы со смартфона на Андроиде или с Айфона. Система разработана таким образом, что она практически идентична. Единственное исключение составляют эмуляторы, а также версии для персонального компьютера. Но даже там, осмотрев эту инструкцию, у вас не возникнет никаких проблем с отправкой фотографий своим друзьям.
- Запустите приложение на вашем телефоне, желательно обновить его до последней версии;
- Заходим в список диалогов и выбираем нужного пользователя;
- В поле ввода сообщения внизу экрана с правой стороны вы увидите иконку, которая выглядит как скрепка;
- Нажимаем на нее, и открывается большое количество вариантов того, что можно отправить собеседнику: открыть камеру и сделать фото или видео или пройти в Галерею и выбрать фотографии от туда;

- Ищем необходимую и отмечаем. Максимальное количество, которое можно передать за один раз – десять файлов;
- Далее нажимаем кнопку «Отправить», файлы пересланы пользователю.

Если используется компьютер, то можно перетаскивать фотографии прямо с рабочего стола. Для этого нужно открыть приложение, выбрать пользователя и просто перетащить нужный файл.
Как отправить фото по WhatsApp: инструкция
Многие попросту не понимают как отправить фото по WhatsApp, хоть это и очень удобная функция. Мессенджеры (приложения для отправки сообщений через Интернет) обладают колоссальными возможностями. У вас нет никаких ограничений и лимитов — можно переписываться сколько угодно и не зависеть от своего мобильного оператора. Все быстро и удобно. Плюс, здесь есть возможность обмениваться картинками — как MMS, только быстро и бесплатно.
Однако в этом нет ничего сложного. В этой статье мы постараемся как можно доступнее объяснить, как все-таки переслать картинку (или сразу несколько) в приложении — с телефона или компьютера. Кроме того, мы поговорим и о том, что делать, если по каким-либо причинам у Вас не получается это сделать.
Как отправить фото через WhatsApp: инструкция
На самом деле, все достаточно просто. С трудностями чаще всего сталкиваются неопытные пользователи, которые не пользуются мессенджерами на постоянной основе. Однако даже в таком случае люди достаточно быстро учатся: нужно всего лишь один раз понять, как отправить фото через ВатсАп, чтобы в будущем не возникало проблем.
И сейчас мы с удовольствием расскажем, как это сделать. Причем, в этой инструкции мы упомянем все устройства, благодаря которым Вы можете использовать приложение: мобильный телефон и компьютер. Это необходимо потому, что в разных клиентах порядок действий и процесс отправки картинок может существенно отличаться.
Как отправить фото по WhatsApp с телефона?
Большинство людей использует мессенджер именно с мобильного — так банально удобнее, да и изначально такие приложения были предназначены именно в качестве замены для СМС. Поэтому мы начинаем нашу инструкцию именно в того, как отправить фото по WhatsApp с телефона.
Для этого, просто следуйте нашим советам. Мы старались сделать их максимально понятными, поэтому даже начинающий сможет в этом разобраться.
В первую очередь, нужно открыть мобильное приложение. Вы сразу же попадете в список своих чатов. Если Вы хотите прислать картинку человеку, с котором уже общались в мессенджере, просто выберите один из диалогов на этой странице.
В нашем случае, их еще нет. Поэтому мы создадим новый чат с другим пользователем. Если Вы тоже хотите отправить фотографию пользователю, с которым еще не говорили, нажмите кнопку «Начать чат» и выберите контакт, которому хотите написать. Выбрав его, Вы сразу же попадете в чат с этим человеком.
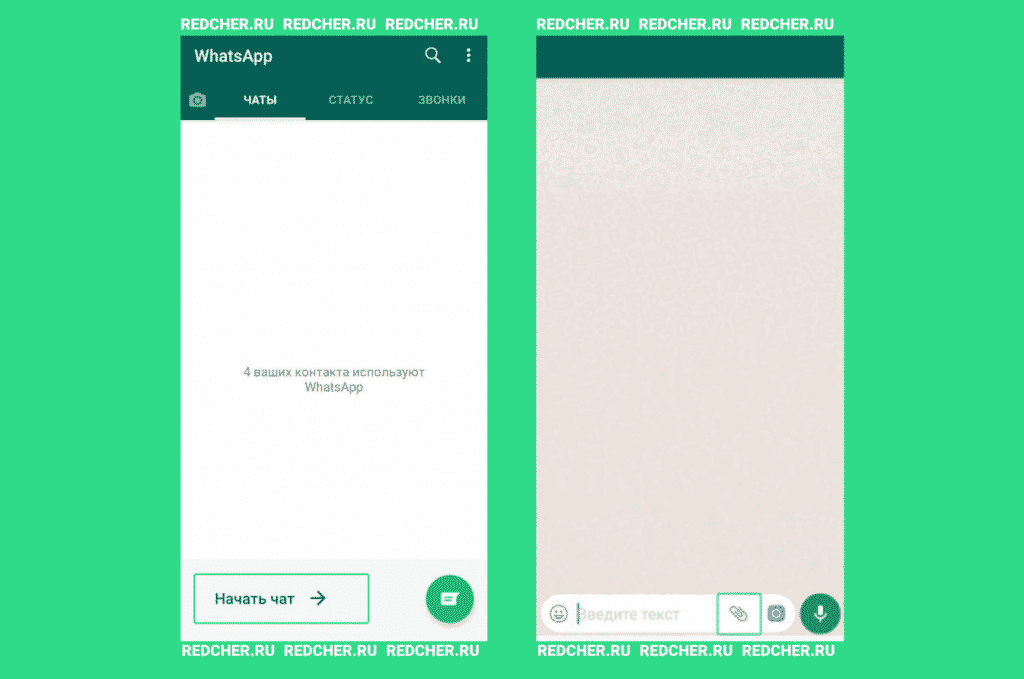
В самом низу чата можно увидеть белое поле, которое предназначено для ввода сообщения. Помимо этого, на нем есть ряд функциональных кнопок. На данный момент, нам нужна иконка скрепки. Она предназначена для прикрепления файлов к сообщению. Нажмите на нее.
Сразу после нажатия, появится небольшое окно с несколькими вариантами файлов, которые можно прикрепить. Конкретно сейчас нас интересует всего два варианта — «Камера» и «Галерея». Если Вы хотите сделать фото, которое нужно отправить другому человеку, прямо сейчас — выберите «Камера». В том случае, если такая картинка уже у Вас есть, нажмите «Галерея».

Если Вы решили воспользоваться камерой, то сделайте фото и нажмите зеленую кнопку с иконкой бумажного самолета, которая появится в нижнем углу экрана. В случае, если Вы выбрали вариант «Галерея», выберите нужную картинку в папке с фотографиями Вашего телефона и нажмите ту же зеленую кнопку.
После нажатия, Вы переместитесь обратно в чат с Вашим собеседником, только теперь к сообщению будет прикреплено еще и фото. Нажмите кнопку «Отправить», и картинка мгновенно будет доставлена своему получателю.
Как отправить несколько фото в WhatsApp?
Но чаще пользователи намерены пересылать не по одной картинке, а скинуть сразу несколько. Это банально быстрее и удобнее для получателя. Однако начинающему пользователю это действие не кажется настолько очевидным.
Дело в том, что для прикрепления нескольких изображений к сообщению, нужно выполнить всего одно, однако не слишком привычное для обычных людей действие. Собственно, поэтому люди и задаются вопросом о том, как отправить несколько фото в WhatsApp. Но не волнуйтесь, сейчас мы все объясним.
Откройте приложение и откройте чат с человеком, которому хотите прислать картинки. Нажмите на иконку скрепки и выберите вариант «Галерея» — фиолетовую кнопку с изображением картины. Откроется библиотека Вашего телефона.
Найдите в ней фотографии, которые хотите прикрепить. После этого, нажмите на нужную картинку и задержите палец на ней на 1-2 секунды. После этого, вверху появится число выбранных фото. Чтобы прикрепить другие картинки, просто нужно понажимать на них. Зажимать уже не надо — такое действие было необходимо только для первого изображения.
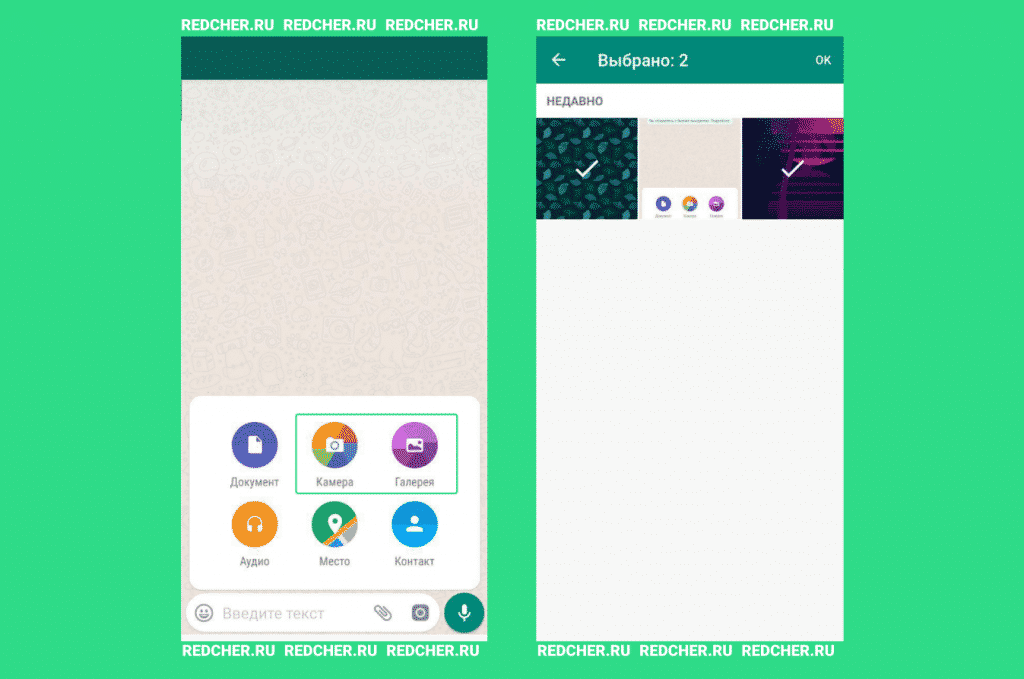
После того, как все нужные фотографии будут выбраны, нажмите кнопку «ОК» или «Отправить». Ее вид будет зависеть от модели Вашего телефона.
Как отправить фото с компьютера на WhatsApp?
Некоторые люди все же предпочитают использовать мессенджер на компьютере. Это вполне возможно, если установить на свой ПК официальную программу WhatsApp Desktop. Она практически полностью копирует все возможности своего мобильного брата, но при этом ею можно пользоваться на ноутбуке или компе.
И смартфон под рукой постоянно держать не нужно. И, конечно же, функционал полностью сохранен. Правда, люди, которые пользуются этим клиентом впервые не совсем понимают, как использовать некоторые возможности, к которым уже все привыкли в мобильной версии. Поэтому в этом разделе инструкции мы постараемся как можно подробнее рассказать о том, как отправить фото с компьютера на WhatsApp.
Включите программу WhatsApp Desktop. Вы сразу же попадете на страницу с чатами. Выберите диалог с нужным человеком из этого списка. Если же в списке его еще нет, то нажмите иконку с плюсом, которая расположена на верхней панели. Выберите нужного пользователя из списка своих контактов.
Не забывайте о том, что можно выбрать только людей, которые уже используют Ватсап в качестве мессенджера.
После того, как Вы выбрали собеседника, откроется диалог с ним. В правом верхнем углу Вы увидите иконку скрепки. Нажмите на нее. Она нужна для того, чтобы прикреплять файлы к сообщениям.
После нажатия, всплывает несколько кнопок. Нас интересуют всего две: фиолетовая, с изображением картины и радужная — с иконкой камеры. Если Вы хотите выбрать фотографию из библиотеки своего ПК, то нажмите фиолетовую кнопку. Если хотите сделать фото с вебкамеры и отправить человеку, то выберите кнопку с камерой.
После выбора определенной кнопки, Вам предстоит либо сделать фото с вебкамеры, либо выбрать нужную картинку в галерее Вашего компьютера. После того, как Вы совершите эти действия, изображение будет отправлено.
Как удалить отправленные фото в WhatsApp?
Бывают и ситуации, когда желание показывать своему собеседнику определенные изображения уже пропало, а картинки уже на пути к своему получателю. Или он уже успел их просмотреть, но Вы не хотите, чтобы эти файлы оставались в истории чата. Для того, чтобы их стереть, необходимо понять, как удалить отправленные фото в WhatsApp. Благо, это достаточно легко и быстро делается. В данном случае, нам даже не понадобятся вспомогательные скриншоты. Настолько все просто.
Здесь все работает ровно как и в случае с удалением сообщений. Нужно всего лишь зажать на пару секунд фото, которое Вы хотите стереть. Зажать — означать нажать и удерживать 1-2 секунды.
Если Вы все сделали правильно, то всплывет небольшое контекстное меню, в котором будет вариант «Удалить». При этом, можно выбрать, для кого нужно стереть эту картинку — только у себя (в таком случае, у Вас из истории чата фото пропадет, но собеседник все еще будет его видеть) или у всех (данный вариант позволяет стереть картинку и у Вас, и у Вашего собеседника). Просто выберите нужный вариант и подтвердите действие.
Почему WhatsApp не отправляет фото: причины и решение
Хоть в этом приложении все и сделано достаточно просто, ошибки все еще возникают. Такое происходит не только потому, что мессенджер работает далеко не идеально. Чаще всего, проблема заключена именно в действиях самого пользователя.
В любом случае, если не отправляются картинки в Ватсапе, то в сервисный центр идти не нужно — такую проблему можно легко устранить и своими силами. Главное, правильно выявить причину такой ошибки. И с этим Вам поможем мы.
Помните: если WhatsApp не отправляет фото, это еще не значит, что устройство сломано. Скорее всего, проблема менее серьезная и глобальная. Не спешите идти и отдавать деньги за починку. В большинстве случаев, Вы можете все исправить своими руками. Для этого не нужно обладать особыми знаниями или умениями.
1. Устройству не хватает памяти
Казалось бы: Вы не скачиваете картинку, а пытаетесь переслать ее другому человеку. Причем тут вообще память? Однако, она имеет к этому процессу непосредственное отношение. Особенно, если у Вас телефон старой модели.
Сейчас смартфоны могут хранить гигабайты данных, однако всего 3-4 года назад выпускались устройства, стабильность работы которых напрямую зависел от степени заполненности памяти. Если у Вас именно такой случай, то можем Вас поздравить: пришло время почистить телефон от ненужных файлов. Ведь по этой причине чаще всего в WhatsApp не отправляются фото на Android. Особенно, на старых версиях.
Сейчас существует множество бесплатных утилит, которые позволяют чистить память устройства от ненужных файлов. Вашего вмешательства особо не нужно: Вам просто нужно указать приложению, что удалять можно, а его нельзя.
На самом деле, по большей части такие приложения стирают именно ненужные файлы — кэш, мусор, о котором Вы даже не подозреваете (но телефоны активно его копят) и так далее. Ваши личные фото и видео утилита трогать не будет.
От себя можем посоветовать утилиты CCleaner и Google Files, которые предназначены именно для эффективной оптимизации памяти. При этом, CCleaner еще и частично берет на себя функции антивируса, а Google Files предоставляет возможность эффективно управлять файловой системой устройства.
2. Проблемы с доступом к Интернету
Классическая проблема. И самая частая, стоит заметить. Все банально: чтобы переслать картинку в приложении, нужен Интернет. А если устройство потеряло доступ к сети, то ничего не получится. Причин для того, почему в Ватсапе не отправляются фото в таком случае может быть множество: забыли пополнить счет, выключился Wi-fi, проблемы с оператором сотовой связи, поломка телефона.
В случае, если вай-фай нормально работает на других устройствах, а счет пополняли совсем недавно, уже можно обратиться и в сервис. Это может означать, что в телефоне просто сломалось устройство, которое отвечает за то, чтобы поймать сеть.
3. Пользователь Вас заблокировал
В приложении существует возможность отправить любого человека в черный список. И если Вы не можете отправить фото в Ватсап другому человеку, есть вероятность, что это происходит из-за того, что он просто Вас забанил. Действительно, в таком случае Вы не можете отправить ему ни картинку, ни сообщение.
Однако поспешных выводов делать не стоит. У блокировки есть несколько признаков, по которым можно вычислить, отправили Вас в черный список или нет.
Например:
- Вы больше не видите, когда этот человек был в сети в последний раз. Его статус вообще пропал;
- Исчезло фото его профиля;
- Когда Вы отправляете ему сообщения, они помечаются только одной галочкой, а не двумя. Это значит, что СМС отправляются, но не приходят Вашему собеседнику;
- При попытке позвонить этому человеку через WhatsApp, звонки сбрасываются сразу же — без гудков.
О том, как узнать что тебя заблокировали в WhatsApp и отправить другого человека в черный список, мы подробно рассказали здесь.
В таком случае, сделать уже ничего нельзя. Максимум — поговорить с этим человеком и обсудить, почему же Вы оказались в черном списке. Всегда можно попросить снять с Вас блокировку. Кроме того, помните о том, что обращаться в поддержку в таком случае бесполезно: они всегда будут на стороне человека, который Вас забанил.
Как отправить фото по Ватсап — инструкция для мессенджера
Важная «фишка» WhatsApp заключается в том, что пользователи могут совершенно бесплатно пересылать медиафайлы друг другу, например, памятные фотографии. Но вот загвоздка: недавно загрузившие мессенджер люди далеко не всегда знают, как это делается. В данной статье мы попробуем со всем разобраться. Дальше пойдет речь, как отправить фото по Ватсап.
Инструкция
Для начала вам нужно открыть переписку с человеком или групповой чат. Правее надписи «Введите текст» имеется несколько иконок. Нам нужна первая, которая похожа на скрепку.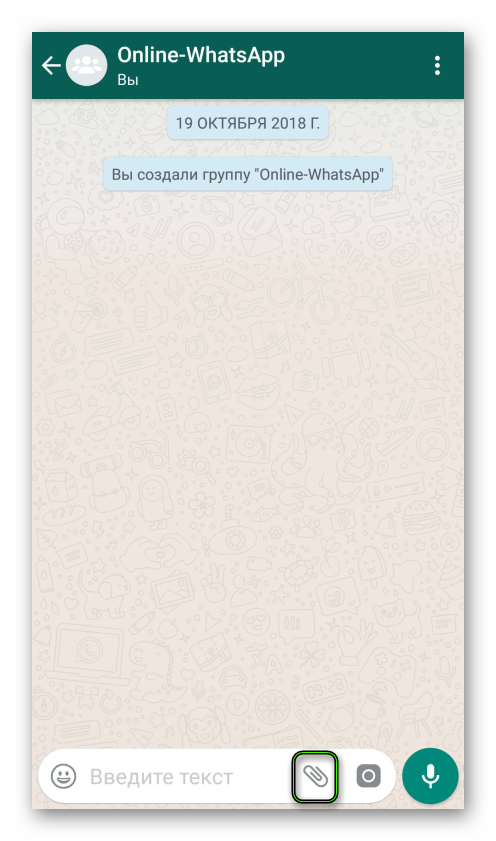 Тапните по ней, чтобы вызвать новое меню. Здесь нажмите на «Галерея». Остается только выбрать фотографию из памяти устройства, а после — отправить ее.
Тапните по ней, чтобы вызвать новое меню. Здесь нажмите на «Галерея». Остается только выбрать фотографию из памяти устройства, а после — отправить ее.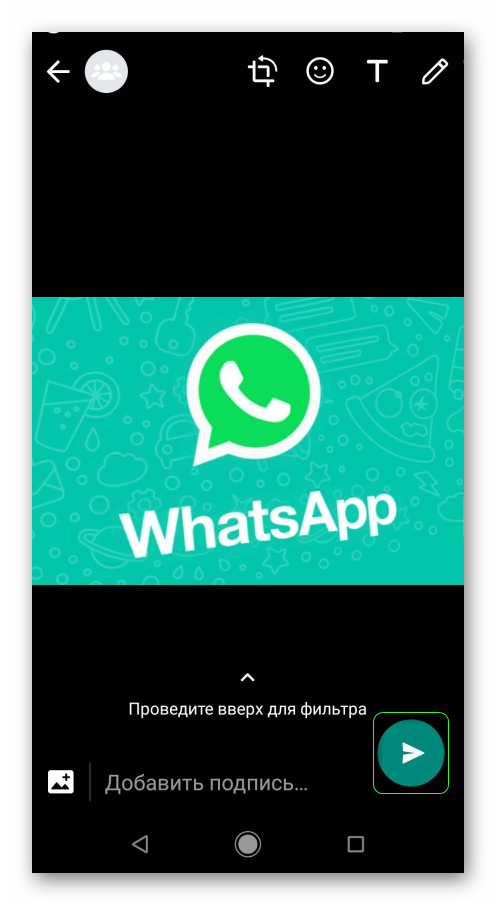
А если в том же меню выбрать «Камера», то вы сможете сделать снимок непосредственно из приложения, что называется, в реальном времени.
Данная инструкция применима для мобильной версии Ватсаппа. А дальше пойдет речь о мессенджере для компьютера или ноутбука.
Порядок действий для ПК-клиента
В принципе здесь все то же самое:
- Откройте нужный диалог.
- Кликните по значку «скрепки», расположенному сверху.
- В импровизированном открывшемся меню выберите первый пункт.

- Откройте в окне Проводника нужную картинку.

Щелкните ЛКМ на зеленую кнопку.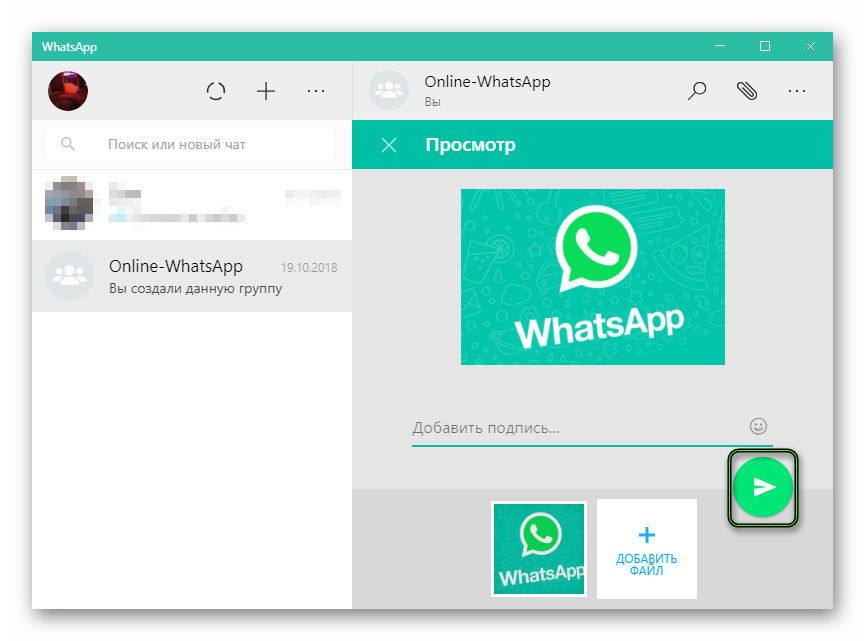
Как отправить фото в Whatsapp: пошаговая инструкция
Если вы активно используете WhatsApp для передачи текстовых сообщений или только недавно установили себе данный мессенджер, то, возможно, и не догадываетесь о том, что в Ватсап можно еще и обмениваться фотографиями. Более того, вам доступна возможность пересылки полученного фото на электронную почту. О том, как отправить фото по Ватсапу мы и поговорим в данной статье, рассмотрим вариант с использованием телефона и компьютера.
Отправка с телефона на другой номер
WhatsApp предоставляет нам возможность отправлять фотографии на номер интересующего человека.
Запустив приложение, нажимаем на значок сообщений, который находится в разделе «Чаты».

Выбираем нужный контакт.

Если человек, которому нужно отправить снимок, еще не состоит в вашей записной книжке, то сначала необходимо его добавить. Как это сделать читайте в статье «Как добавить новый контакт».
Находясь в окне диалога, мы можем выбрать значок фотоаппарата, если хотим непосредственно в данный момент создать фото и отправить его.

Наведя на интересующий объект, зажимаем кружочек в нижней части экрана.

Когда фото будет готово, останется только нажать на значок отправки в зеленом кружочке, который располагается в нижней части экрана справа.

Видим, что фото было отправлено по наличию двух галочек в его уголке.

Чтоб отправить снимок созданный в данный момент можно пойти и другим путем. Находясь в диалоговом окне, нажимаем на значок скрепки.

Из предложенных вариантов выбираем «Камера».

Наводим на нужный объект, нажимаем на кружочек в центральной части экрана снизу.

Когда снимок будет готов, нажимаем на значок отправки.

Видим, что фото было отправлено.

Также мы можем отправлять фотографии, которые уже хранятся на мобильном устройстве. Для этого необходимо нажать на значок скрепки, располагаемый в окне для ввода текста.

Выбираем кнопку «Галерея».

Определившись с фото, остается только нажать на значок отправки.

Убеждаемся, что процесс прошел успешно.

Еще один вариант, как можно поделиться фото, сохраненным на мобильном устройстве. Открыв нужную фотографию, нажимаем на специальный значок «поделиться».

Раскрывается перечень приложений, через которые можно отправить данный снимок. Выбираем кнопку «WhatsApp».

Запускается мессенджер. Выбираем нужный контакт.

Нажимаем на значок стрелочки в салатовом кружочке.

Нажимаем кнопку отправки.

Видим, что снимок отправлен.

Отправляем фото на почту через Ватсап
Пользователи WhatsApp также могут пересылать полученные фотографии на почту любого человека. Для этого необходимо, находясь в диалоговом окне, навести пальцем на понравившееся фото, удерживать его до тех пор, пока не появится верхняя панель инструментов.

Выбираем значок «поделиться».

В раскрывшемся окне вариантов тапаем пальцем по «E-mail».

Открывается окно аккаунта, активного на мобильном устройстве. Выбираем человека, которому нужно будет отправить фотографию.

Нажимаем на значок отправки.

В этот момент мы вновь оказываемся в Ватсапе. Видим оповещение о том, что идет отправка электронной почты.

Отправка с компьютера
Отправить фото можно и с компьютера на ватсап. Для этого нужно открыть вебверсию мессенджера на ПК.
Отрыв чат с конкретным пользователем, нажимаем на значок скрепки, который находится в верхней части интерфейса программы.

Среди предложенных вариантов выбираем значок «Галерея».

Выбираем нужный снимок, нажимаем на кнопку «Открыть».

Видим, что есть возможность «добавить файл», выбором соответствующей кнопки. Таким образом удастся переслать сразу несколько фотографий.

При необходимости добавляем подпись. Нажимаем на кнопку отправки.

Убеждаемся, что фото было отправлено по появлению двух галочек в углу отправленного изображения.

Есть и другой способ отправки. Наткнувшись на крутую картинку или фото в одной из папок на своем компьютере, мы можем сразу открыть свой аккаунт ватсап, выбрать чат с конкретным пользователем, зажав левой кнопкой мыши фотографию, перетянуть её в диалоговое окно.

Видим, что снова появилась возможность добавить описание. Нажимаем на кнопку отправки.

Процесс прошел успешно.

Отправка фото с сохранением качества
Необходимо понимать, что при отсылке фотографии в Ватсапе теряется ее качество. При этом другому пользователю удобно открыть чат и сразу увидеть присланный снимок. Но иногда возникает потребность переслать фотографию без потери качества. В таком случае пользователю придется его скачать для того, чтобы просмотреть. О том, как отправить полноразмерную фотографию мы поговорим далее.
Зайдя в ватсап с компьютера или с телефона, выбираем чат с нужным пользователем. Нажимаем на значок скрепки, который находится в верхней части экрана, если вы зашли с компьютера или в поле для ввода текста, если зашли с мобильного устройства. Выбираем из предложенных вариантов «Документ».

Останавливаем свой выбор на понравившейся фотографии. Нажимаем кнопку «Открыть».

Остается только клацнуть мышью по значку отправки.

Обращаем внимание, что процесс загрузки более длительный, чем при простых отправках. Это связано с тем, что теперь фото отправляется в полноразмерном состоянии.

Когда снимок будет полностью отправлен, появится значок загрузки и знакомые две галочки в уголке, указывающие на то, что отправка прошла успешно.

Теперь вы знаете, как отправить картинку в ватсап. Помните о том, что если вы хотите переслать изображение, то у вас есть несколько вариантов для данного действия. Если вам удобнее отправлять фотографии с компьютера, и используйте такой вариант, делитесь с друзьями своими эмоциями, демонстрируя отличными снимками события из своей жизни.
WhatsApp FAQ — Как отправить медиа
Отправить медиа, документы, местоположение или контакты
- Откройте индивидуальный или групповой чат.
- Метчик Присоединить . Затем нажмите:
- Камера , чтобы сделать новую фотографию или видео с помощью камеры. Примечание : видео, записанные с помощью WhatsApp, ограничены 16 МБ.
- Библиотека фото и видео , чтобы выбрать фотографию или видео из альбома или альбомов вашего iPhone.Выбрав фото или видео, нажмите Добавить в левом нижнем углу, чтобы выбрать сразу несколько фото или видео.
- Документ для выбора документа из iCloud Drive или других приложений, таких как Google Диск, Dropbox и т. Д. Примечание : отправка документа доступна только для пользователей iOS 9 и более поздних версий. Максимально допустимый размер файла — 100 МБ.
- Местоположение для отправки вашего местоположения или ближайшего места.
- Свяжитесь с , чтобы отправить информацию о контакте.По умолчанию все данные, хранящиеся в адресной книге телефона для выбранного контакта, будут общими. Коснитесь элементов на экране Поделиться контактами , чтобы отменить выбор информации, которой вы не хотите делиться.
- Вы также можете добавлять подписи к фотографиям и видео. Переключайтесь между фотографиями, чтобы добавлять подписи к каждой из них.
- Метчик Отправить .
Вы также можете делиться ссылками на видео в Facebook, Instagram или YouTube, и их можно воспроизводить прямо в WhatsApp. Предварительный просмотр появится после того, как вы вставите ссылку в чат.
Примечание : для отправки мультимедиа, документов, местоположения или контактов вам необходимо предоставить приложению разрешение на доступ к службам определения местоположения вашего iPhone , Контакты , Фотографии и Камера в настройках iPhone > Конфиденциальность .
Переслать медиа, документы, местоположение или контакты
- Откройте индивидуальный или групповой чат.
- Нажмите и удерживайте тип сообщения, которое хотите переслать, затем нажмите Переслать .Вы можете выбрать несколько сообщений.
- Метчик Вперед .
- Выберите чат, в который вы хотите переслать сообщение, затем нажмите Переслать .
Когда вы пересылаете медиафайлы, документы, местоположения или контакты, вам не нужно загружать их снова. Перенаправленные сообщения, которые изначально не были отправлены вами, будут иметь метку « Перенаправлено ».
Примечание : титры не будут пересылаться вместе с медиафайлами.
.Как отправить PDF-файл через WhatsApp на iPhone
Не знаете, как отправить PDF-файл в WhatsApp на iPhone? В этой публикации представлены два способа помочь вам сначала прикрепить файлы PDF в WhatsApp, а затем отправить эти файлы PDF через WhatsApp на iPhone.
Последнее обновление iMobie: май. 21, 2020Советы и хитрости WhatsApp
Советы по переносу WhatsApp
WhatsApp позволяет нам удобно общаться с другими людьми, а также мы можем использовать его для обмена фотографиями и видео с друзьями.Теперь в последней версии он добавляет одну новую функцию, которая позволяет нам отправлять файл PDF другим людям. Это очень полезная функция, которую многие пользователи давно искали. Вы можете выбирать и публиковать PDF-файлы из iCloud Drive и некоторых сторонних приложений, таких как Dropbox или OneDrive.
Если вы обновили WhatsApp до последней версии и еще не знакомы с этой добавленной функцией, просто следуйте следующей части, чтобы узнать, как отправить с ней один файл PDF. Кроме того, здесь будут представлены несколько советов по WhatsApp, например, как сохранить PDF из разговоров, как синхронизировать WhatsApp с Android на iPhone.
Как отправлять файлы PDF через WhatsApp на iPhone
Ниже приведены два способа отправки файлов PDF через WhatsApp на iPhone. Если вам нужно отправить файлы PDF из разговора в WhatsApp на iPhone, обратитесь к методу 1. Если вам нужно отправить файлы PDF из других программ чтения PDF, таких как iBooks, в WhatsApp, обратитесь к методу 2.
Метод 1. Отправьте файлы PDF из разговора в WhatsApp на iPhone
- Откройте WhatsApp и выберите один разговор.
- Нажмите кнопку со стрелкой вверх рядом с текстовым полем> Щелкните «Поделиться документом».
- Выберите источник PDF-файла, который вы хотите отправить. Вы можете отправлять не только PDF-файлы из iBooks в WhatsApp, но и PDF-файлы из других сторонних программ, таких как DropBox, PDF Expert и т. Д.
- Выберите PDF> Нажмите «Отправить» для подтверждения. Теперь ваш PDF-файл отправлен через WhatsApp.
Отправляйте файлы PDF из разговора в WhatsApp
Метод 2. Отправка файлов PDF из любых других программ для чтения PDF, таких как iBooks, в WhatsApp
Помимо обмена файлами PDF из разговора в WhatsApp, вы также можете напрямую передавать файлы PDF из любого другого средства чтения PDF, такого как iBooks, Dropbox, в WhatsApp.Здесь мы возьмем iBooks в качестве примера и покажем вам, как отправлять файлы PDF через WhatsApp на iPhone.
- Откройте PDF-файл, который хотите отправить, нажмите кнопку со стрелкой вверх в правом верхнем углу.
- Выберите WhatsApp.
- Выберите один контакт, с которым вы хотите поделиться файлом PDF, WhatsApp вызовет диалоговое окно для подтверждения отправки выбранного файла PDF получателю. Нажмите «Отправить», ваш PDF-файл будет отправлен в WhatsApp.
Отправить PDF из других PDF-ридеров в WhatsApp
Если вы уже знаете, как отправлять или публиковать PDF-файлы через WhatsApp на iPhone, и, возможно, захотите узнать, как сохранять файлы PDF из WhatsApp на iPhone.Вы можете добиться этого, выполнив следующие шаги:
- Откройте документ из чата и нажмите стрелку вверх.
- Выберите одну программу для чтения PDF-файлов (там у вас могут быть различные варианты, такие как iBooks, iCloud Drive) для сохранения файлов PDF из WhatsApp.
: как перенести WhatsApp с Android на iPhone
Если ваши данные WhatsApp случайно пропали без резервной копии, вы можете легко восстановить их двумя вышеуказанными способами. Однако регулярное резервное копирование по-прежнему остается хорошей привычкой.Здесь мы представим AnyTrans, который является быстрым и безопасным способом скопировать WhatsApp с Android на iPhone или компьютер. Более того, если вы перешли на новый iPhone, и важные данные WhatsApp необходимо перенести на новый телефон. Это может помочь вам упростить управление WhatsApp следующими способами:
- Резервное копирование и восстановление всех данных WhatsApp (тексты, фотографии, видео и т. Д.).
- Поддерживается передача WhatsApp между iPhone и Android на iPhone.
- Гарантия абсолютной безопасности ваших данных и конфиденциальности.
- Хорошо работает со всеми системами iPhone и iOS.
И вы можете выполнить следующие шаги, чтобы с легкостью сделать резервную копию WhatsApp с Android на iPhone:
Шаг 1. Загрузите AnyTrans на свой компьютер> Подключите Android и iPhone к компьютеру с помощью USB-кабеля> Нажмите на режим «Диспетчер социальных сообщений».
Шаг 2. Затем нажмите WhatsApp (здесь AnyTrans также позволяет управлять данными Line и Viber)> Затем выберите опцию «Android to iPhone».
Выберите Android для iPhone
Шаг 3.Выберите свой Android в качестве исходного телефона и ваш новый iPhone в качестве целевого телефона> Нажмите кнопку «Далее», чтобы передать сообщения WhatsApp на новый iPhone.
Итог
Надеюсь, это руководство поможет вам успешно отправить файл PDF через WhatsApp на iPhone. И если вам нужно сделать резервную копию WhatsApp на компьютер или синхронизировать данные с Android на iPhone, не забудьте попробовать AnyTrans. Кроме того, если у вас есть дополнительные вопросы о передаче WhatsApp или связанные вопросы, оставьте свои комментарии ниже.
iMobieЧлен команды iMobie, фанат Apple, а также любитель аниме. Люблю делиться решениями проблем, связанных с iOS и Android.
,4 метода переноса WhatsApp с Android на iPhone
Приобрести новый iPhone — это здорово. Перенести все, включая все чаты WhatsApp, на новый телефон — это идеально. Прочтите, чтобы узнать о четырех способах пошаговой передачи всей истории чатов WhatsApp с Android на iPhone.
У вас недавно появился новый iPhone и вы ищете способы перенести WhatsApp с Android на iPhone? Если ваш ответ «да», то это будет последнее руководство, которое вы прочитаете, о том, как передавать сообщения WhatsApp с Android на iPhone.
В последнее время возникла путаница по поводу передачи WhatsApp. Если вы заглянете в Интернет, вы найдете множество уловок и устаревших решений, которые больше не работают. Не волнуйтесь — я здесь со всеми 100% работающими решениями, которые помогут вам перенести чаты WhatsApp с Android на iPhone. Давайте узнаем о них подробнее прямо здесь.
Метод 1: перенос WhatsApp с Android на iPhone в 1 клик
MobileTrans — WhatsApp Transfer — это самое простое и эффективное решение для переноса WhatsApp с Android на iPhone.Являясь частью MobileTrans, приложение поддерживает прямую передачу данных WhatsApp с одного устройства на другое.
MobileTrans — передача в WhatsApp
Перенос WhatsApp с Android на iPhone в 1 клик!
- • Данные WhatsApp с одного устройства на другое безопасно и быстро.
- • Резервное копирование и восстановление ваших чатов WhatsApp, а также помощь в управлении другими социальными приложениями, такими как Viber, Kik, WeChat и Line.
- • Перемещайте данные между устройствами с разными операционными системами, например, с iOS на Android.
- • Поддерживает устройства iOS с последней версией iOS 13
 .
. - • Поддерживает более 8000+ устройств Android. Работает для всех моделей iPhone, iPad и iPod.
4,085,556 человек скачали его
Узнайте о пошаговых руководствах ниже:
- Во-первых, запустите MobileTrans на вашем Mac или системе Windows и выберите функцию «WhatsApp Transfer» из его домашней сети.Также подключите к компьютеру свое устройство Android и iOS.
- Теперь на боковой панели выберите функцию WhatsApp и выберите «Передать сообщения WhatsApp» из предложенных вариантов.
- Приложение автоматически обнаружит оба подключенных устройства и пометит их как источник или место назначения. Если их размещение неправильное, то вы можете нажать на кнопку «Перевернуть».
- Убедившись, что iPhone является целевым устройством, нажмите кнопку «Пуск». Это перенесет чаты WhatsApp с Android на iPhone. Если вы ранее использовали WhatsApp на iPhone, существующие данные будут удалены.
- В кратчайшие сроки перенос чатов WhatsApp будет завершен. После успешного завершения вы получите уведомление, чтобы вы могли безопасно удалить свои устройства.
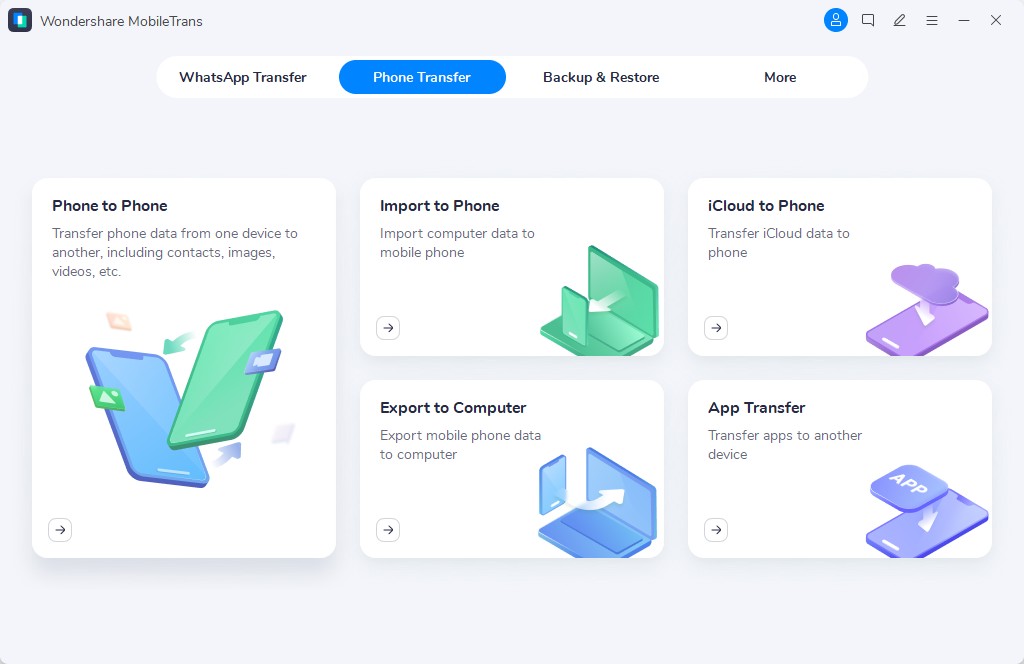

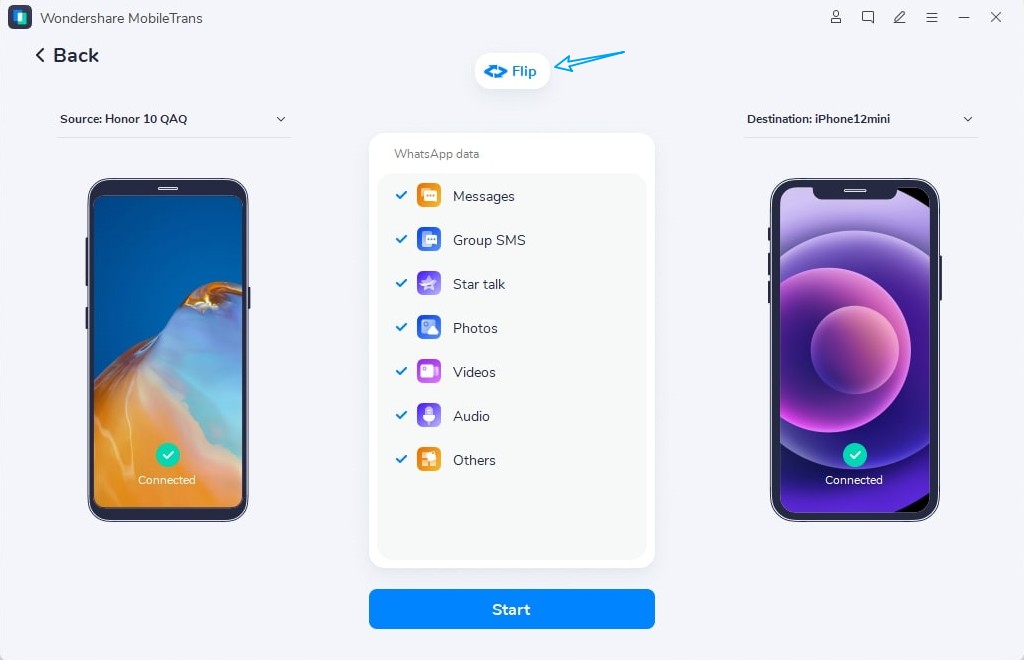
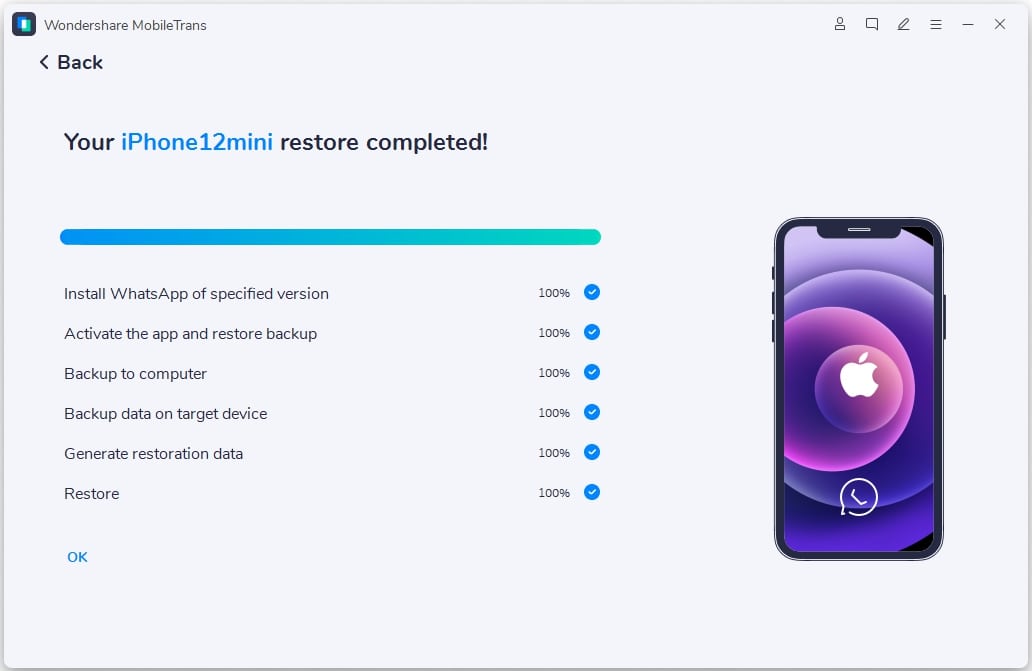
Теперь, когда вы запустите WhatsApp на своем iPhone, он автоматически обнаружит недавно переданные данные и позволит вам восстановить их на вашем устройстве iOS.
Если вы устали читать текстовое руководство, вы можете изучить видеоурок ниже:
Метод 2: передача чатов WhatsApp с помощью функции изменения учетной записи
Если вы меняете свой номер телефона во время переключения, WhatsApp поможет вам.Многие люди опасаются, что они больше не смогут получить доступ к своей резервной копии, изменив свой номер. Излишне говорить, что для восстановления нашей предыдущей резервной копии WhatsApp нам нужно ввести тот же номер телефона. Таким образом, вы можете использовать этот простой трюк для передачи данных WhatsApp при переключении номеров.
- Во-первых, замените SIM-карту на вашем Android и подключите к ней новую SIM-карту. Убедитесь, что на данный момент активны оба числа.
- Теперь запустите WhatsApp и перейдите в его Настройки> Учетная запись> Изменить номер.Прочтите инструкции по переключению номеров в WhatsApp и нажмите кнопку «Далее».
- Введите существующие и новые номера телефонов в соответствующие поля и продолжайте. На исходный номер будет отправлен уникальный код, который необходимо ввести для его проверки.
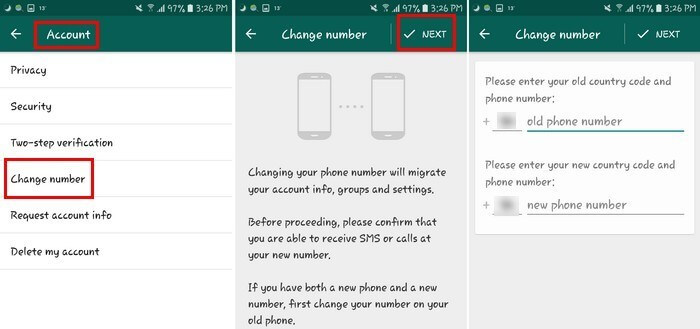
Позже вы можете сделать резервную копию на локальном хранилище со своего нового номера и переместить ее на iPhone. Просто убедитесь, что вы используете ту же новую SIM-карту на своем iPhone.
Метод 3: можем ли мы перенести WhatsApp с Android на iPhone с помощью резервного копирования?
Это то, о чем спрашивают многие люди, желающие перенести WhatsApp с Android на iPhone. В двух словах — нет, нельзя. Давайте выясним, почему это кроссплатформенное решение не работает.
Распространенное заблуждение, что мы можем передавать чаты WhatsApp с Android на iPhone. Если у вас есть устройство Android, вы можете перейти в его Настройки> Чаты> Резервное копирование чата и сохранить данные WhatsApp на Google Диске или в локальном хранилище.
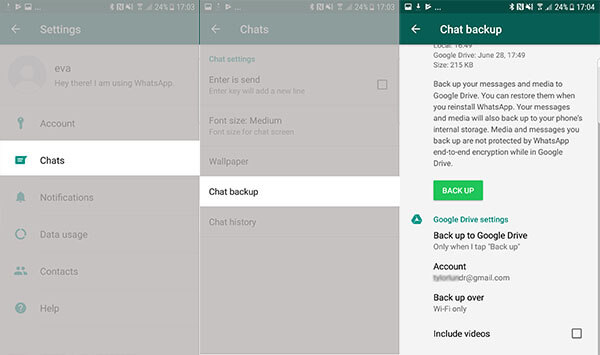
При желании вы можете даже получить доступ к точному файлу резервной копии из локального хранилища. Однако нет реального способа перенести это на ваш новый iPhone. Однако приложение Move to iOS в настоящее время не поддерживает передачу данных WhatsApp.
Не только это, кодировка на обоих устройствах разная. Вот почему нет собственного решения для резервного копирования WhatsApp на Android и последующего восстановления на iPhone.
Метод 4: перенос WhatsApp с Android на iPhone через чат по электронной почте
Хотя вы не можете напрямую перенести WhatsApp с Android на iPhone, сделав резервную копию, вы можете сделать еще кое-что.WhatsApp позволяет нам отправлять сообщения по электронной почте любому контакту. Таким образом, вы можете отправить себе несколько избранных чатов по электронной почте и сохранить их резервную копию.
Хотя это не позволит вам восстановить те же чаты в WhatsApp, вы, тем не менее, можете получить к ним доступ на своем новом iPhone. Вот как с помощью этой важной функции вы можете передавать сообщения WhatsApp с Android на iPhone.
- Запустите WhatsApp и откройте любой разговор, который хотите сохранить.
- Нажмите на опцию «Еще» (значок с тремя точками или гамбургером) вверху и выберите «Беседа по электронной почте».
- Вас спросят, хотите ли вы включить или исключить прикрепленные файлы мультимедиа. В большинстве случаев рекомендуется исключить его, так как почтовые серверы имеют ограничение в 20 МБ.
- Позже вы сможете получить доступ к той же учетной записи электронной почты на своем iPhone и загрузить свои чаты, чтобы просматривать их в любое время.
Это откроет собственный интерфейс создания Gmail с прикрепленным текстовым файлом с вашими чатами WhatsApp. Введите свой адрес электронной почты или сохраните его как черновик.
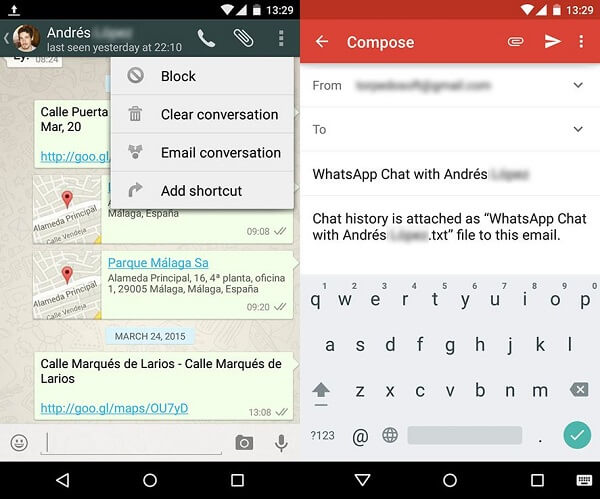
Обратите внимание, что вы можете просматривать свои чаты на iPhone только в виде текстового файла, и они не будут доступны в WhatsApp обычным способом. Кроме того, этот метод рекомендуется только для сохранения нескольких разговоров, а не для перемещения всех данных WhatsApp.
Совет: Что нужно знать перед переносом WhatsApp с Android на iPhone?
Ниже приведены несколько советов экспертов, которые помогут вам перенести WhatsApp с Android на iPhone.
- Даже если вы не можете напрямую восстановить резервную копию Android на iPhone, тем не менее, лучше сохранить резервную копию. Это гарантирует, что у вас всегда будет копия ваших чатов WhatsApp. Позже вы можете использовать средство извлечения резервных копий WhatsApp для просмотра своих чатов в системе.
- Локальная резервная копия чатов WhatsApp сохраняется в хранилище устройства> WhatsApp> База данных. При желании вы можете получить доступ к этому файлу в любое время и переместить его в любое другое хранилище.
- Хотя есть несколько инструментов, которые могут напрямую передавать чаты WhatsApp с Android на iPhone, только некоторые из них (например, MobileTrans) являются подлинными. Убедитесь, что вы прочитали отзывы пользователей об этих инструментах, прежде чем попробовать.
- Убедитесь, что вы используете один и тот же номер телефона на обоих устройствах. Если нет, то заранее воспользуйтесь функцией изменения номера в WhatsApp.
На этом мы подошли к концу этого подробного руководства по переносу чатов WhatsApp с Android на iPhone.Как видите, собственное решение не даст ожидаемых результатов при перемещении ваших данных WhatsApp. С другой стороны, MobileTrans — WhatsApp Transfer оказывается идеальным решением для прямой передачи сообщений WhatsApp с Android на iPhone. Кроме того, его можно использовать для резервного копирования и восстановления чатов WhatsApp, Viber, Line, WeChat и Kik. Таким образом, вы можете держать этот инструмент под рукой, поскольку он поможет вам без проблем переносить важный социальный контент и чаты с одного устройства на другое.
,Как создать и отправить GIF в WhatsApp на iPhone
ИзображенияGraphics Interchange Format (GIF) — это анимированные изображения, которые давно используются в Интернете для обозначения и передачи эмоций. Они особенно полезны в социальных сетях, где большинство платформ, таких как Twitter и Facebook, поддерживают GIF. WhatsApp уже присоединился к числу приложений для социальных сетей, которые позволяют пользователям использовать GIF-файлы на iPhone.
В этой статье мы рассмотрим, как создавать и отправлять GIF-файлы в WhatsApp на iPhone.
1. Как отправить существующие GIF-файлы в WhatsApp на iPhone
Установив на iPhone последнюю версию WhatsApp, выполните следующие простые действия, чтобы найти и отправить существующий GIF.
- Откройте WhatsApp на своем iPhone, а затем откройте беседу, в которую вы хотите добавить GIF.
- Нажмите на значок «+» и затем выберите «Фото и видео библиотека» в появившемся меню.
- Нажмите «GIF» в нижней части экрана, и вы увидите несколько GIF-файлов на экране.Найдите тот, который вам нужен, а затем нажмите на значок отправки, чтобы сделать его.
2. Как отправлять живые фотографии в формате GIF в WhatsApp на iPhone
Пользователи iPhone 6 или новее также могут отправлять свои Live Photo в формате GIF. Перед отправкой вам необходимо преобразовать Live Photo в GIF. Для этого выполните следующие простые шаги:
- Откройте WhatsApp и начните разговор. Нажмите на значок «+» и выберите «Фото и видео библиотека».
- Найдите живое фото, которое нужно отправить, и нажмите на него.Когда он выскочит, сдвиньте вверх и нажмите «Выбрать как GIF».
Теперь просто нажмите на значок отправки, чтобы отправить сообщение.
3. Как отправить короткое видео в формате GIF в WhatsApp на iPhone
Короткие видеоролики также можно легко отправить через WhatsApp в формате GIF. Выполните следующие простые действия, чтобы отправить короткий видеоклип в формате GIF.
- Запустите WhatsApp и откройте беседу. Щелкните значок «+» и выберите «Библиотека фото и видео», чтобы выбрать видео.Нажмите на видео.
- Откроется экран редактирования. В правом верхнем углу вы должны увидеть переключатель, который можно использовать для преобразования видео в GIF. Нажмите на GIF, и вы сможете отправить видео в формате GIF.
4. Как добавить любимый GIF в звезду в WhatsApp на iPhone
Если у вас есть GIF-файлы, которые вы хотите отправлять снова и снова, вы можете добавить их в избранное в WhatsApp, чтобы их было легче найти. Вот как это сделать:
- Откройте любой разговор в WhatsApp.
- Нажмите и удерживайте любой GIF, а затем нажмите значок звездочки. Для iPhone 6s или новее: выберите GIF и проведите пальцем вверх, чтобы открыть меню. Нажмите «Звездочка», чтобы добавить его в избранное.
5. Как создавать собственные анимированные GIF-файлы на iPhone
Если вы не хотите использовать одни и те же GIF-файлы для каждого сообщения, вы можете создать свой собственный на iPhone. Выполните следующие простые шаги:
- Для создания анимированных GIF-файлов вам потребуются сторонние приложения. Один из лучших — GIPHY CAM.Установите его на iPhone, а затем запустите.
- Чтобы загрузить фотографии, которые вы хотите использовать, нажмите значок «Фотопленка». Вы также можете записать небольшое видео для использования.
- Нажмите на значок белой стрелки.
- Вы можете добавлять и редактировать любые фильтры, а затем нажимать «Далее».
Сохраните GIF, и теперь вы можете использовать описанные выше способы, чтобы отправить его своим друзьям через WhatsApp.
Совет: что делать, если вы хотите управлять данными WhatsApp с iPhone?
Управление данными в вашей учетной записи WhatsApp очень важно, особенно когда речь идет о безопасности ваших данных.Есть много способов избежать потери данных в вашей учетной записи WhatsApp. Один из них — резервное копирование, чтобы вы могли экспортировать или резервировать данные на свой компьютер.
iMyFone D-Port Pro — один из замечательных инструментов, которые могут делать и то и другое. Этот инструмент резервного копирования и восстановления имеет множество функций, которые упростят вам управление данными в вашей учетной записи WhatsApp. Эти функции включают следующее:
- Его можно использовать для резервного копирования всех данных на вашем устройстве или просто данных WhatsApp на устройстве.
- Вы также можете использовать его, чтобы просто экспортировать сообщения WhatsApp и их вложения на свой компьютер.
- Это также очень полезно, когда вам нужно восстановить сообщения WhatsApp на устройстве.
- Вы также можете использовать D-Port Pro для восстановления сообщений WhatsApp из резервных копий iTunes и iCloud.
Чтобы использовать программу, установите ее на свой компьютер и выполните следующие простые шаги в соответствии с тем, что вы хотите сделать.
Попробовать бесплатно Попробовать бесплатно
Экспорт данных WhatsApp с iPhone на компьютер
- Запустите программу и в главном окне нажмите «Резервное копирование и экспорт с устройства».Нажмите «Экспорт данных».
- На экране выберите тип данных, которые вы хотите экспортировать, в данном случае «WhatsApp», а затем нажмите «Далее».
- Программа просканирует устройство и отобразит на нем данные WhatsApp. Выберите данные, которые вы хотите экспортировать, и нажмите «Экспорт». Вы можете просмотреть этот файл на своем компьютере, но его нельзя восстановить на устройстве для использования в будущем.
Попробовать бесплатно Попробовать бесплатно
Резервное копирование данных WhatsApp с iPhone
Чтобы создать резервную копию данных WhatsApp на свой компьютер, выполните следующие простые шаги:
- В главном окне нажмите «Резервное копирование и экспорт с устройства», а затем выберите «Резервное копирование WhatsApp».
- Нажмите «Резервное копирование», и программа немедленно начнет процесс резервного копирования. Вы должны получить уведомление, когда процесс будет завершен. Этот файл можно использовать для восстановления на iPhone позже.
- В главном окне нажмите «Восстановить резервную копию на устройство», а затем выберите «Восстановить частичную резервную копию».
- Нажмите «Далее», а затем выберите «WhatsApp» в качестве типа данных, которые вы хотите восстановить. Нажмите «Далее», чтобы продолжить.
- В следующем окне выберите нужные данные WhatsApp и нажмите «Восстановить». Не отключайте устройство от компьютера до завершения процесса.
- Нажмите «Восстановить резервную копию на устройство» и выберите резервную копию iCloud из списка. Если его там нет, нажмите «Загрузить резервную копию iCloud».
- Войдите в свою учетную запись iCloud, чтобы найти нужную резервную копию. Выберите резервную копию и нажмите «Далее».
- Выберите «WhatsApp» в качестве типа данных, которые вы хотите восстановить. Программе потребуется несколько минут, чтобы загрузить данные WhatsApp из этой резервной копии iCloud. После завершения загрузки выберите нужные данные из полученного списка и нажмите «Восстановить».
Попробовать бесплатно Попробовать бесплатно
Восстановление данных WhatsApp из резервной копии iTunes на iPhone
Вы также можете использовать D-Port Pro для восстановления данных WhatsApp из резервной копии iTunes. Вот как:
Попробовать бесплатно Попробовать бесплатно
Восстановление данных WhatsApp из резервной копии iCloud на iPhone
Вы также можете восстановить данные WhatsApp из резервной копии iCloud.Вот как:
Попробовать бесплатно Попробовать бесплатно
Приведенное выше руководство должно помочь вам в полной мере использовать GIF-файлы в сообщениях WhatsApp. D-Port Pro предоставляет простой способ управления всеми данными WhatsApp, включая файлы GIF. Не стесняйтесь попробовать эти полезные методы. Не стесняйтесь оставлять комментарии ниже, если у вас есть другие отличные идеи.





 .
.