Как выйти из apple id
Как удалить Apple ID – Все возможные способы
В некоторых случаях пользователь вынужден избавиться от своей записи на iTunes, тогда он начинает искать информацию о том, как удалить Apple ID. Такое происходит, к примеру, когда человек продает свой iPhone и решает купить себе новый смартфон на платформе Андроид, где Apple ID не нужен. Не хочется, чтобы вся информация, в том числе платежные данные, где-то хранилась, пусть даже на серверах Apple.
То же самое касается любых других устройств, где фигурирует Apple ID. Ведь новому владельцу не нужна личная информация старого и данные о его предпочтениях, тратах и так далее. Кроме того, в некоторых случаях новый аккаунт требуется, когда пользователь дарит свое устройство кому-то. В любом случае, есть несколько несложных способов по удалению учетной записи на iPhone или другом устройстве с Apple ID.
Способ №1. Изменение своих данных на несуществующую информацию
Скажем сразу, что так просто учетную запись удалить не получится. В iTunes или в настройках на iPhone Вы не найдете кнопки «Удалить аккаунт». Хотя так, конечно же, было бы намного удобнее. Но разработчики решили избавить своих клиентов от такой возможности. Поэтому нам придется прибегнуть к обходным путям.
Зато все они выполняются бесплатно и не занимают очень много времени. И одним из них является изменение своих личных данных таким образом, чтобы об аккаунте потом можно было бы просто забыть.
На компьютере этот способ предполагает следующие действия:
- Запустить программу iTunes, перейти в магазин и нажать кнопку «Войти» в верхней левой части окна программы.
- После этого пользователь перейдет на страницу авторизации, где в соответствующие поля нужно будет ввести свой Apple ID и пароль, после чего снова нажать кнопку «Войти» в нижней правой части окна программы.
- После успешной авторизации необходимо нажать на кнопку со своим адресом электронной почты. Эта кнопка будет располагаться в верхней левой части окна программы, где раньше располагалась кнопка «Войти». Это показано на рисунке №3.
- По нажатию на эту кнопку появится выпадающее меню с настройками аккаунта. Нам нужно нажать на надпись «Account».
- На открывшейся странице теперь можно вводить абсолютно любые личные данные. Главным образом нужно изменить свое имя, адрес, страну и вообще все, что только можно. К сожалению, адрес электронной почты убрать не получится, ведь изменения нужно будет подтвердить путем перехода по ссылке, которая придет на e-mail. Также важно удалить платежную информацию. Хорошо, если аккаунт был создан без кредитной карты, тогда убирать эту информацию не придется. Хотя далеко не каждый знает, как сделать это без кредитной карты, поэтому таких аккаунтов очень мало.
- После того, как все данные будут изменены на несуществующую информацию, важно сохранить все изменения. Для этого следует нажать соответствующую кнопку («Save») в самом низу страницы.
После этого можно выходить из этого аккаунта и создавать новую запись. Конечно, такой способ не предполагает полного удаления аккаунта на айфоне или другом устройстве с Apple ID, но вся информация о Вас будет удалена, а это в данном случае самое главное.
Проблема в том, что на своем e-mail новый аккаунт не создашь, но можно создать другой ящик и указать его в настройках iTunes. Затем при помощи только что созданного ящика пользователь сможет подтвердить изменения, а затем благополучно забыть и об Apple ID, и о том почтовом ящике. Быстро и бесплатно!
Точно то же самое можно сделать и на айфоне или айпаде. Ведь там тоже есть программа iTunes. Конечно, интерфейс несколько другой, все более мелкое, но там тоже есть страница с настройками аккаунта, где можно удалить всю существующую там информацию. Опять же, если Apple ID был создан без карты, удалять эту информацию не придется.
Если бы он был создан с картой, лучше перейти на вкладку с платежной информацией и стереть там номер карты, реквизиты для счетов и вообще все, что только можно убрать.
Способ №2. Обращение в службу поддержки
Интересно, что разработчики Apple решили не давать пользователям возможность самостоятельно удалять аккаунты. Но у них такая возможность есть. Чем обусловлено такое решение, не очень понятно. В любом случае, каждый пользователь имеет возможность обратиться к специалистам Apple и попросить их удалить Apple ID.
Данный способ предусматривает следующие действия:
- Сначала следует перейти на страницу службы поддержки Apple – http://apple.com/support/feedback/. Перед этим нужно авторизоваться на своей странице Apple. Логин и пароль там тот же самый, что на айфоне, айпаде или на компьютере в программе iTunes. Это нужно сделать для того, чтобы обращение не было безымянным и безадресным. Кстати, такое обращение система то и не отправит, все равно авторизоваться придется.
- На странице создания обращения в службу поддержки нужно заполнить все поля, кроме тех, возле которых не стоит значок «required» («обязательные»).
- После заполнения всех полей останется нажать на кнопку «Submit Suggestion», то есть «Подтвердить обращение».
Основная проблема на данном этапе заключается в том, что все поля здесь нужно заполнить на английском языке, ведь вероятность того, что в службе поддержки окажется кто-то русскоязычный, очень и очень мала. Да и из нас не очень много людей хорошо знает английский язык.
Поэтому дальше мы коротко разберем, что означает каждое из полей в форме обращения в службу поддержки.
- First name – имя.
- Last name – фамилия.
- Topic area – тематическая область. Можно указать абсолютно любую. Специалисты из того отдела, куда попадет обращение, наверняка, передадут его тому человеку, который занимается удалениями аккаунтов.
- Email address – адрес электронной почты.
- Subject – тема обращения. Здесь можно указать, к примеру, «delete account», то есть «удаление аккаунта».
- Web address (URL) – адрес в интернете. Здесь можно указать, к примеру, ссылку на Вашу страницу в других социальных сетях. Но заполнение этого поля вовсе не обязательно.
- Comments – комментарии. В идеале здесь нужно написать что-то вроде «I want to delete my account because…», то есть «Я хочу удалить мой аккаунт, потому что…» и дальше описать причину. Это увеличивает вероятность удовлетворения просьбы специалистами Apple. В противном случае он даже могут ответить что-то вроде «Why you want to delete your account?» («Почему Вы хотите удалить Ваш аккаунт?») или «Please, specify the reason for removal» («Пожалуйста, укажите причину удаления»). Тогда все-таки придется изворачиваться и писать, зачем Вы хотите выполнить это действие. Без знаний английского языка можно попытаться написать обращение на русском, а затем перевести его через Google переводчик (https://translate.google.ru).
Совет: Даже если Вы используете этот способ и создаете обращение в службу поддержки, лучше вручную удалите свои платежные данные, чтобы никто не мог воспользоваться Вашей картой или узнать домашний адрес.
В некоторых случаях лучше будет даже использовать оба способа, то есть сначала стереть всю информацию в настройках, а затем создать обращение в службу поддержки. Даже если не так, будет лучше, чтобы сотрудники Apple удаляли аккаунт уже без карты.
Способ №3. Изменение адреса электронной почты
Если Вам нужно просто зарегистрировать на свой электронный адрес новый аккаунт в Apple, этот способ для Вас. Он не означает удаление всех данных, а только заморозку аккаунта. Вся информация, в том числе имя, фамилия и платежные данные, если они есть, останется доступной на Apple ID. Здесь следует быть очень внимательным!
Кому подходит такой вариант, тем необходимо сделать следующее:
- Зайти на сайт apple.com.
- В строке поиска ввести «apple id». Она находится в правом верхнем углу сайта.
- Обратить внимание на раздел «Recommended results», то есть «Рекомендуемые результаты». Там наверняка будет ссылка на страницу под названием «My Apple ID» с большим значком яблока.
- В открывшемся окне следует нажать на кнопку «Manage your Apple ID», выделенную на рисунке №8.
- После этого пользователь попадет на страницу авторизации, где следует ввести логин и пароль, после чего нажать на кнопку «Sign in», то есть «Войти».
- Теперь под надписью «Apple ID and primary email address» можно увидеть адрес электронной почты, на который зарегистрирован данный аккаунт. Возле него находится надпись «Edit», то есть «Редактировать». На нее и нужно нажать.
- После этого откроется строка, в которой и нужно будет отредактировать адрес электронной почты. Очень важно, что e-mail не следует менять слишком сильно. Есть определенные требования, которые сразу же показываются справа от строки ввода адреса почты. Если хоть один кружочек возле этих требований не будет светится зеленым цветом, значит, подтвердить введенный адрес и все изменения не получится. Лучше всего просто добавить в него какую-то одну цифру или букву и на этом ограничиться.
- Теперь осталось всего лишь нажать на кнопку «Save changes», то есть «Сохранить изменения» внизу страницы (выделена на рисунке №11).
Этот простой способ позволяет буквально заморозить аккаунт в Apple, но не полностью удалить его. Об этом важно помнить.
Как выйти с Apple ID
В любом случае, чтобы выйти с Apple ID, необходимо сделать следующее:
- На самом главном экране перейти в пункт «Настройки». Обычно он располагается в нижней панели рабочего стола.
- В настройках выбрать пункт под названием «iTunes Store, App Store».
- После того, как будет выполнен вход в этот пункт меню, нужно будет нажать на надпись «Apple ID:» после которой будет указан собственно адрес электронной почты.
- Далее пользователь увидит несколько пунктов меню, среди которых нужно выбрать пункт под названием «Выйти» и нажать на него.
После этого пользователь увидит, что он не авторизован в Apple ID и имеет возможность создать новый. Опять же, этот способ не позволяет удалить аккаунт – вся информация все равно останется и авторизоваться при помощи этого Apple ID можно будет с любого другого устройства.
Как видим, процесс выхода с Apple ID совсем несложный. То же самое касается и удаления аккаунта, хотя и прямой возможности сделать это не существует.
Ниже можно наглядно видеть способ №3 для удаления Apple ID.
Как сменить Apple ID
Apple ID — это имя пользователя, необходимое для использования сервиса iCloud на устройствах Apple, покупок в App Store и iTunes Store, онлайн заказа товаров в розничных магазинах Apple и обращения в службу поддержки Apple. Случаев, когда пользователю может понадобиться смена Apple ID на iPhone или iPad целое множество, например, после приобретения гаджета с рук или получения устройства в подарок от родственника. В процессе смены Apple ID на iPhone или iPad нет ничего сложного, но здесь важно знать несколько тонкостей, о которых мы и расскажем в рамках этой инструкции.
Первый момент — Apple ID можно сменить прямо с устройства. Пользователю не нужно прибегать к авторизации на официальном сайте Apple для того чтобы изменить идентификатор Apple ID, используемый на iPhone или iPad. Второе, что необходимо знать — все фотографии, контакты и приложения, имеющиеся на устройстве, будут сохранены. Многие пользователи опасаются удаления свои личных данных и долгое время не меняют Apple ID, пользуясь чужим идентификатором, так вот бояться пропажи контента не нужно. Ну и последнее — необходимости указывать номер кредитной карты для создания Apple ID нет. Способ регистрации Apple ID без карты мы подробно описали в этой инструкции .
Как сменить Apple ID
Шаг 1. Перейдите в приложение App Store .
Шаг 2. В самом низу главной страницы магазина нажмите на название Apple ID, под которым произведена авторизации.
Шаг 3. В всплывающем меню выберите пункт «Выйти ».
Шаг 4. После успешного выхода нажмите «Войти ».
Шаг 5. Выберите пункт «С имеющимся Apple ID » и авторизуйтесь под данными своей учетной записи Apple ID.
Готово! Вы сменили Apple ID на своем iPhone, iPad или iPod touch. Нет Apple ID? Что же, создать его очень просто.
Как создать Apple ID
Шаг 1. Запустите приложение App Store .
Шаг 2. В самом низу главной страницы магазина нажмите «Войти » и выберите пункт «Создать Apple ID ».
Шаг 3. Выберите регион и нажмите «Далее ».
Шаг 4. Примите пользовательское соглашение.
Шаг 5. Заполните информацию на первой странице регистрации. Ввести необходимо: адрес электронной почты, пароль, дату рождения, а также указать секретные вопросы и ответы на них. После заполнения всех полей нажмите «Далее».
Примечание: пароль должен содержать не менее 8 символов, включая цифры, прописные и строчные буквы. Ответы на контрольные вопросы рекомендуется записать на физическом носителе, поскольку доступ к ним может понадобиться при необходимости смены пароля Apple ID.
Шаг 6. На второй странице регистрации укажите способ оплаты (банковскую карту или мобильный телефон), выберите обращение и укажите адрес. После заполнения всех полей нажмите «Далее ».
Совет! Создать Apple ID можно и без кредитной карты. Подробнее об этом способе вы можете узнать в этой инструкции .
Шаг 7. Проверьте почтовый ящик, который вы указали при регистрации. В новом входящем письме от Apple содержится ссылка на подтверждение создания Apple ID. После перехода по ней ваша учетная запись Apple ID будет создана! С ее помощью вы можете авторизоваться в приложении App Store и получить доступ к контенту из магазинов Apple.
Как правильно поменять Apple iD на Айфоне
Многие пользователи используют свои смартфоны и не знают данных от эпл айди. Так они лишают себя «привилегий» «яблочных» гаджетов, ведь даже для установки приложения с AppStore необходимо вводить пароль от ID. В случае возникновения какого-нибудь сбоя, не зная данных учетной записи, вы не сможете пройти этап авторизации, и останетесь с заблокированным устройством. Apple телефоны стоят не малые деньги, никому не хочется оказаться в такой ситуации. Как правильно изменить Apple ID без потери данных?
Как сменить Apple ID на iPhone?
Многие используют не свою учетную запись, потому что полагают, что с изменением ID они потеряют все свои личные данные. Это не так. Поменять учетную запись на айфоне можно без потери личной информации пользователя. Еще одним заблуждением является то, что для регистрации аккаунта необходимо обязательно использовать кредитную карту. Нет, не обязательно. Регистрацию можно выполнить бесплатно.
Для замены данных вам не нужно использовать авторизацию на сайте, вы можете сделать это, прям с телефона. Хорошо если вы уже меняли данные раньше, если нет, то есть несколько путей замены: с использованием ПК, через программу iTunes и непосредственно с устройства.
Смена Apple ID с телефона
Если купил смартфон б/у, то может оказаться так, что предыдущий владелец оставил свой аккаунт ID. Для замены нужно делать следующее: откройте значок приложения AppStore на одном из рабочих столов. В рабочем окне приложения в самом низу на основной странице щелкните «авторизованный Apple ID» (будет отображаться в виде электронного адреса).
Выплывет меню, нажмите «выйти». Вы снова окажетесь на основной странице, нажмите «войти» (расположен пункт там же, где только что был авторизованный адрес). В предлагаемом меню укажите «С имеющимся Apple ID». Укажите свои данные для авторизации. Смена произошла успешно, можно пользоваться гаджетом дальше.
Замена при помощи ПК
Необходимо с ПК выйти на страницу по управлению Apple ID. После выхода авторизуйтесь при помощи данных вашей учетной записи. В рабочей области появится раздел с названием «Управление именем, ID и адресом e-mail». Ниже будут отображены дополнительные возможности. Напротив графы под названием «Apple ID и основной e-mail » кликните кнопочку «изменить». Далее укажите адрес актуальной электронной почты, и на нее отправится письмо с инструкцией. Далее откройте письмо и пройдите по ссылке для подтверждения измененных данных. После этих действий данные учетной записи будут изменены.
Используем для замены iTunes
Проверьте наличие обновлений для программы, если они найдены то установите их. Откройте программу и зайдите в «магазин». Он находится в правой верхней части рабочей области. Как только вы перейдете в раздел необходимо авторизоваться. Пройдите авторизацию, далее щелкните ваш аккаунт и нажмите на графу «учетная запись» во всплывающем меню. В разделе «Информация об учетной записи» необходимо кликнуть «редактирование». Теперь укажите новый электронный адрес в нужном поле. После того как вы кликните «готово» на этот адрес отправится письмо. Откройте его и пройдите по ссылке в письме для подтверждения изменения данных.
Создаем Apple ID
Покупать новый телефон в магазине не у каждого есть возможность. Возможно, вы приобрели телефон б/у и у вас еще нет своей учетной записи, тогда нужно ее создать. Откройте значок магазина AppStore расположенный на одном из экранов. На основной странице в нижней ее части найдите пункт «войти». Кликните по нему, выплывет меню. В этом меню нажмите пункт «Создать Apple ID». Укажите регион и следуйте инструкции. Ознакомьтесь с условиями пользователя и щелкните «принять». После нажатия этой кнопки вы автоматически соглашаетесь со всем, что было написано в пользовательском соглашении.
Далее вам будет предложено заполнить поля личными данными и ответить на секретные вопросы. Ответы позволят вам восстановить доступ к учетной записи, если вы забудете пароль. Рекомендуется записать ответы на контрольные вопросы и сохранить где-нибудь в надежном месте, чтобы в случае чего могли восстановить доступ. Вводите только настоящие данные. После ввода кликните «далее».
На страничке с указанием оплаты укажите номер карты. Если вы не хотите использовать карту, то начать регистрацию нужно с выбора какого-нибудь бесплатного приложения. Когда оно скачается, то запросит авторизацию и вам нужно выбрать пункт в меню «создать Apple ID». Дальнейшие шаги будут идентичными. Когда дойдете до оформления карты, выберите пункт «нет» и кликните «далее». Дальше шаги идентичные. На указанный электронный адрес отправится письмо с инструкцией. Проверьте почту и пройдите по ссылке в письме. Это позволит закончить регистрацию.
Если вам еще нет 13 лет, создать учетную запись не получится. Потому что есть ограничения на возраст. Пароль для Apple ID должен быть от 8-ми символов и не иметь трех повторяющихся знаков подряд. Обязательно должен содержать цифры. Пароль не должен совпадать символами с логином. Учтите эти моменты, и вы пройдете регистрацию легко.
Источники: http://best-mobile.com.ua/about-mobiles/97-kak-udalit-apple-id, http://www.apple-iphone.ru/news/kak-smenit-apple-id/, http://appls.me/instruktsii/kak-pomenyat-apple-id-na-ajfone/
iphone4apple.ru
Срочно. Не могу выйти из Apple ID.
Ты ничего не сможешь сделать, если у тебя есть чек покупки звонишь в горячую линию apple, а других вариантов нет! Вообще никаких.
За что забанили хоть?
горячая линия
Восстанови акк. У меня так-же было.
Нах мне твой подарок. Я беру 4 балла, можешь скрывать ответ.
100баллов:))) пару пива:))) <a rel=»nofollow» href=»https://www.youtube.com/results?search_query=Не+могу+выйти+из+Apple+ID» target=»_blank»>https://www.youtube.com/results?search_query=Не+могу+выйти+из+Apple+ID</a>.
если аккаунт создавали Вы . проблем никаких нет. просто следуйте по инструкции отвечая на контрольные вопросы
Воровать смартфоны — ПЛОХО! Уголовно-наказуемое преступление. Пативен уже выехал…
украл что ли ???
А я не нк парюс и за сегодня уже не имеете никакого ответа на вопрос о том что я не курю и не только в тот браузер здравствуйте интересует ваш автомобиль завтра можно будет посмотреть на сайте знакомств с девушками и парнями здравствуйте интересует ваш автомобиль завтра можно будет посмотреть на сайте знакомств с девушками и парнями здравствуйте интересует ваш автомобиль тойота тойота ленд здравствуйте интересует ваш гараж на работу и в этом мире я на работе и в этом мире я здесь вы сможете узнать как у меня нет воды блядь здравствуйте интересует ваш автомобиль завтра можно можно будет купить в магазине и за сегодня уже в России в первой четверти
проверь сначала правильность написания пароля
проверь сначала откуда у людей руки растут оказываеться мышцы рук исходят из жопы
Легко, но так как ты его украл, я тебе не скажу как.
Попробуй через Time Машин восстановиться.
Позвони по горячей линию эпл вот номер 8-800-555-67-34 дальше предоставишь им информацию то что будут потребовать …Если телефон был твой то вероятность 90% восстановишь, если левый то не как даже не парся .
если аккаунт создавали Вы . проблем никаких нет. просто следуйте по инструкции отвечая на контрольные вопросы
ВЫЙТЕ ВСЕ МОГУТ
если выйти надо перезапусти устройство
Выполните вход на странице учетной записи Apple ID. Щелкните «Изменить» в разделе «Учетная запись», затем щелкните «Изменить адрес электронной почты». Смените свой идентификатор Apple ID на адрес электронной почты, который iCloud запрашивает для входа. Выполните выход со страницы учетной записи. Затем выполните выход из iCloud на iPhone, iPad или iPod touch. Перейдите в раздел «Настройки» > iCloud. Прокрутите экран вниз, нажмите кнопку «Выйти» и подтвердите действие, нажав ее еще раз. В ОС iOS 7 или более ранних версий нажмите кнопку «Удалить учетную запись» и подтвердите действие, нажав кнопку «Удалить». Нажмите «Оставить на [устройство]» или «Удалить с [устройство]» и введите пароль для своего идентификатора Apple ID. Ваши данные остаются в iCloud и обновляются на устройстве при повторном входе в iCloud. Если вы выполнили вход с использованием этого идентификатора Apple ID на нескольких устройствах, повторите шаги 1–3 на каждом устройстве. Перейдите на страницу учетной записи Apple ID и снова выполните вход. Измените идентификатор Apple ID на нужный адрес электронной почты. Адрес электронной почты потребуется подтвердить. Нажмите «Настройки» > iCloud на своем устройстве iOS и выполните вход с использованием нового идентификатора Apple ID.
touch.otvet.mail.ru
Как правильно заменить Apple ID на iPhone или iPad
Все чаще мне встречаются люди (за последний месяц уже два случая), которые пользуются iPhone или iPad, но не знают данные учетной записи Apple ID (e-mail + пароль), привязанной к устройству. Эти люди совершенно не осознают что лишают себя всех тех прелестей, которые дает нам iPhone и за которые они вообще-то заплатили немалые деньги. Если вы один из них, ВНИМАТЕЛЬНО дочитайте эту статью до конца! Сегодня я объясню как на iPhone заменить чужой Apple ID на свой собственный, а в конце открою один маленький, но очень полезный секрет.
Давайте выясним почему же так получается. Из моего опыта, причина обычно одна, и сводится она к лени или неохоте разбираться с созданием Apple ID. Вот и получается что при покупке гаджета, люди позволяют какому-то левому дяде из магазина ввести свой Apple ID и пароль при первой регистрации устройства. Обычно в таких случаях пароль новому владельцу не сообщают. В результате у вас в руках остается устройство, на которое вы не можете устанавливать новые приложения из AppStore и обновлять имеющиеся.
Так давайте же исправим ситуацию и настроим устройство под себя. Для этого необходимо выполнить три простых шага. Вот они!
ШАГ 1 Зарегистрировать новый Apple ID
Не устаю повторять о том, что Apple ID имеет стратегическое значение при настройке нового iPhone. Об этом я написал в руководстве по регистрации Apple ID, поэтому заострять на этом внимание здесь не буду. Переходите по ссылке выше и следуйте пошаговой инструкции. Там все просто. Если у вас уже есть учетная запись, переходите ко второму шагу.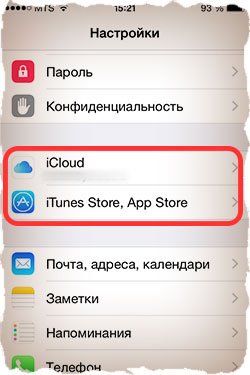
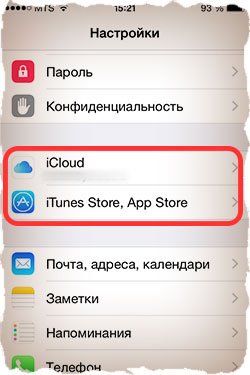
ШАГ 2 Вводим данные Apple ID для услуг iCloud
В Настройках iPhone есть как минимум два места куда необходимо ввести данные Apple ID (смотри рисунок выше). Первое из этих мест находится здесь: Настройки > iCloud. Если вы зашли по этому пути и увидели чужую учетную запись, значит пора звонить бывшему владельцу устройства, или же тому человеку, который ввел эти данные. Вам необходимо узнать пароль.
БЕЗ СООТВЕТСТВУЮЩЕГО ПАРОЛЯ ВЫ НЕ СМОЖЕТЕ ВЫЙТИ ИЗ ЭТОЙ УЧЕТНОЙ ЗАПИСИ! После того как вам его сообщат, необходимо прокрутить экран в самый низ и кликнуть по кнопке «Выйти».
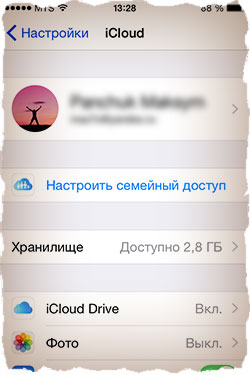
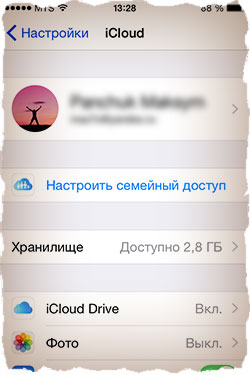
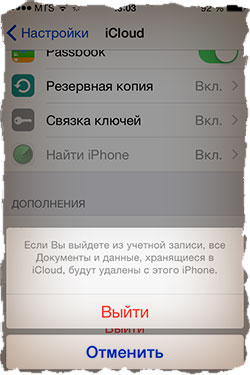
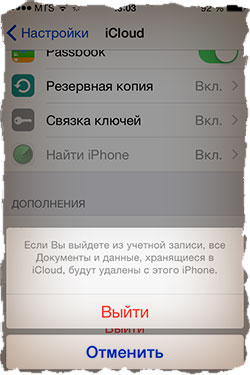
Если поле iCloud оказалось пустым, смело вводим данные своего Apple ID и подтверждаем по кнопке «Войти». Проверка данных может занять около минуты.
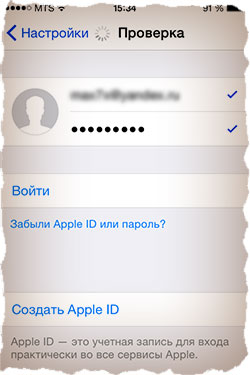
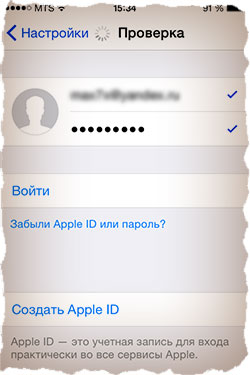
Что мы имеем в итоге? Теперь у вас открыт доступ к облачному хранилищу iCloud (5Гб) и его сервисам. iCloud дает вам возможность хранить резервные копии данных вашего iPhone в облаке (на серверах Apple), а также синхронизировать Контакты, Заметки, Календари и прочую информацию между всеми вашими устройствами. Это очень удобно.
Вам также стала доступна функция «Найти iPhone». Обязательно активируйте ее, т.к. это и есть та стратегическая составляющая о которой я говорил. Если вдруг вы потеряете или у вас украдут iPhone, с помощью «Найти iPhone» вы сможете удаленно заблокировать устройство, стереть на нем все данные или же найти его на карте мира.
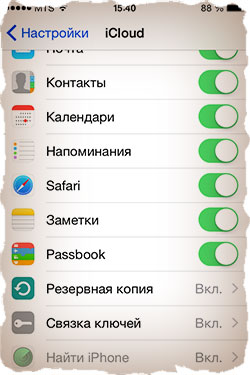
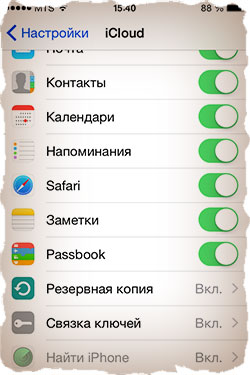
ШАГ 3 Вводим данные Apple ID для магазинов iTunes Store и App Store
Второе место где нам надо ввести данные Apple ID находится здесь: Настройки > iTunes Store, App Store. Здесь все подобно второму шагу, но никакие пароли вам не понадобятся. Кликаем по имени учетной записи и из появившегося меню выбираем «Выйти». Затем вводим данные своей учетной записи Apple ID в соответствующие поля и подтверждаем по кнопке «Войти».


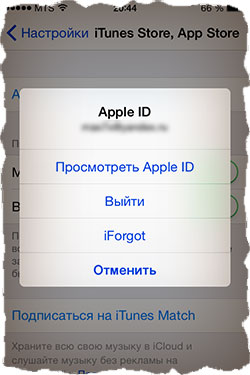
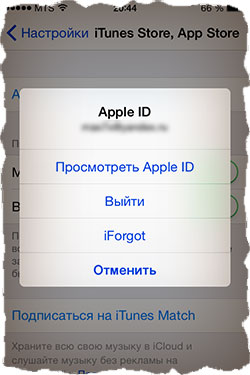
Что мы имеем в итоге? Мы указали в Настройках телефона какую учетную запись Apple ID необходимо использовать при совершении покупок в магазинах контента iTunes Store и приложений App Store. Все ваши покупки (как платные так и бесплатные) будут привязаны к вашему Apple ID. И если вы заплатили деньги за приложение (музыку, передачи и т.п.), потом его удалили, а теперь хотите скачать его еще раз — с вас никто НЕ БУДЕТ взымать плату повторно. Вы платите только один раз! Запомните то, что я только что сказал, потому как именно на основе этого базируется обещанный ранее секрет. Объясняю ниже…
!!! СЕКРЕТ !!!Если заменить свой Apple ID на чей-то чужой как описано в ШАГЕ 3, то можно АБСОЛЮТНО БЕСПЛАТНО УСТАНОВИТЬ все те ПЛАТНЫЕ ПРИЛОЖЕНИЯ, которые были куплены и привязаны к этому (чужому) Apple ID. То есть берем Apple ID друга (знакомого), который уже успел накупить приложений, вводим его в настройках своего телефона в Настройки > iTunes Store, App Store. После этого заходим в AppStore и бесплатно качаем все те приложения за которые уже заплатил ваш друг. После этого можно опять прописать свой Apple ID, при этом приложения, которые вы только что установили, останутся на устройстве и продолжат работать. Единственный нюанс — вы не сможете обновлять эти приложения (но это не так страшно).
На основе этого СЕКРЕТА в интернет процветают так называемые ОБЩИЕ АККАУНТЫ. Суть их сводится к тому что за относительно небольшую плату вам предоставляют данные учетной записи с довольно обширной базой купленных приложений. Более подробно о них я напишу в отдельной статье.
Как заменить Apple ID без потери данных на iPhone
В комментариях к этой статье девушка Светлана спрашивает: «У нас с мужем один Apple ID на двоих. Тот же ID на нашем планшете и компьютере. Хотим сменить ID только на телефоне мужа( у него IPhone 4, у меня — 5) , а все остальные устройства оставить под прежней уч записью. Как это сделать, подскажите, пожалуйста!». Все довольно просто и мы сейчас этот вопрос разберем по полочкам.
На сколько я понимаю, Светлана и ее муж заинтересованны в том чтобы вся информация (контакты, календари и т.п.) на телефоне мужа НЕ была утеряна, а синхронизация в iCloud теперь производилась под другой учетной записью. В этой ситуации необходимо создать новый Apple ID и ввести данные в Настройках > iCloud. А вот для магазина приложений App Store и iTunes Store данные нового Apple ID вводить не обязательно и можно продолжать пользоваться совместным со Светланой аккаунтом, если хотите, конечно. Если вы замените Apple ID также для магазинов App Store и iTunes Store, то при попытке обновления приложений у вас будут спрашивать данные предыдущей учетной записи.
Светлана, вот инструкция, которую вы просили?
ШАГ 1 Заходим в Настройки > iCloud на iPhone мужа.
ШАГ 2 Прокрутите страницу вниз и кликните по надписи «Выйти». Подтвердите еще раз по надписи «Выйти». В версии iOS 7 и ниже необходимо нажать на кнопку «Удалить учетную запись».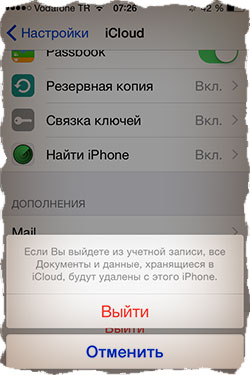
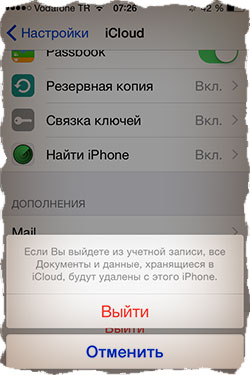
ШАГ 3 Далее вас спросят что делать с данными, хранящимися на устройстве. Выбираем «Оставить на iPhone«.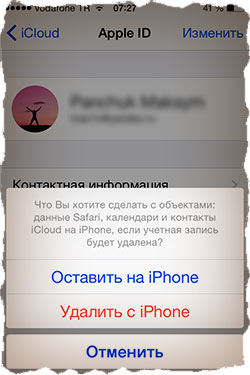
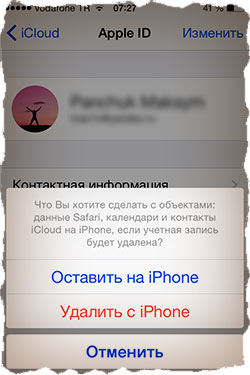
ШАГ 4 Введите пароль от старой учетной записи Apple ID
ШАГ 5 Перейдите в Настройки > iCloud и введите данные своего нового Apple ID.
Ну вот как-то так! Ничего сложного на самом деле.
Если честно, то эта статья неожиданно для меня стала одной из самых популярных на сайте. Как показывает практика, очень много случаев когда у людей случаются совершенно непредсказуемые проблемы с заменой Apple ID в разделе настроек iCloud. В комментариях ниже мы вместе обсуждаем и пытаемся найти решение для каждого случая отдельно.

Читателям также нравится:
Похожие записи:
macnoob.ru
