Как отправить iMessage, а не SMS на Айфоне и Айпаде?
В этой статье мы расскажем и покажем вам, как отправить iMessage вместо SMS на Айфоне и Айпаде. За которые не будут взимать плату, они равно как и обычное SMS-сообщение. Тем самым давая вам бесплатные текстовые сообщения, когда у вас есть доступ к интернету.
Все еще не знаете разницу между SMS (текстовыми сообщениями) и iMessage? Не беспокойтесь, мы расскажем, отличия между ними и настройку которая позволит отправлять смс, а не iMessage.
Какая разница между iMessage и SMS на iPhone и iPad?
Перед тем как отправлять через iMessage, вы должны узнать разницу. Текстовые сообщения (SMS) отправляются через оператора сотовой связи (Билайн, МТС, Мегафон и т. д.). Но iMessage автоматически отправляет сообщения через сервера Apple (если вы находитесь в зоне действия Интернета), экономя таким образом деньги.
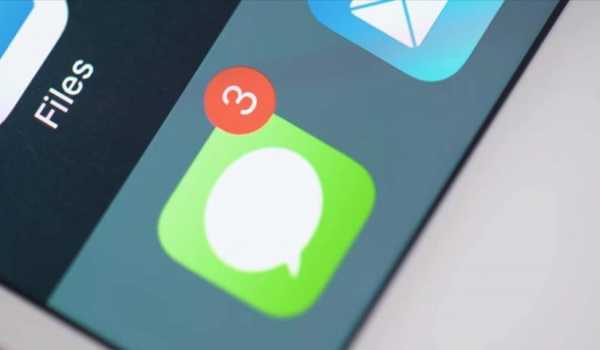
1. Если вы не подключены к Интернету, за сообщения будут снимать деньги или засчитываться как ежемесячный план данных. Но если вы подключены к Интернету, iMessage будет отправлять бесплатные сообщения.
2. Также, вы можете использовать iMessage со всех устройств включая iPad и Mac.
3. Можно визуально распознать разницу между SMS (текстовыми сообщениями) и iMessage по цвету сообщения. Бесплатные сообщения отправляются как синие, а SMS сообщения как зеленые.
Важно: для отправки в сети iMessage нужно иметь устройства Apple. Если у вас любое другое, то сообщение будет отправлено в виде текстового (SMS).
Как отправить iMessage вместо СМС на Айфоне и Айпаде?
Поскольку iMessages можно отправлять по интернету, они могут быть отправлены с iPad, iPod touch или компьютера Mac, у которого нет сотовой связи.
1. Зайдите в свои настройки.
2. Перейдите в сообщения.
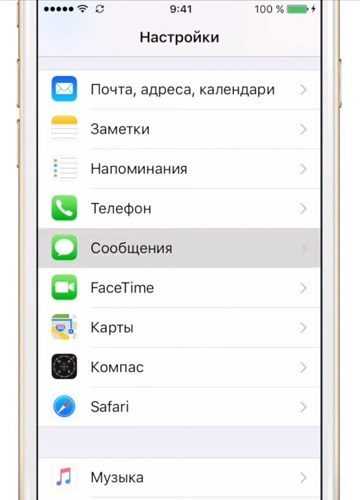
3. Найдите iMessage и включите функцию. После этого он должен активироваться. Если у вас возникла ошибка, смотрите причины почему не активируется iMessage и как её исправить.
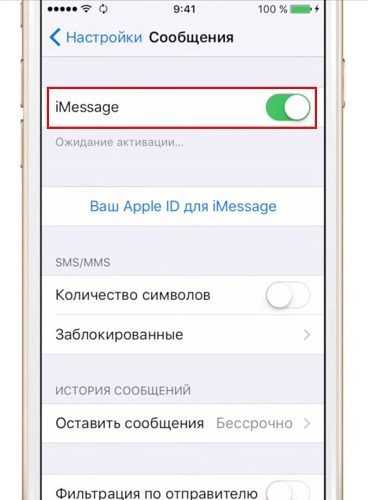
4. Кроме того, имеется запасной вариант, который дает возможность отправлять ваши сообщения в виде обычных SMS, если нет доступа к интернету, но если вы не хотите платить можете отключить эту настройку. Более подробно как настроить iMessage.
5. Чтобы отправить смс, а не iMessage, просто отключите функцию, которую вы только что активировали. Помните, что для работы функции приема и отправки сообщений должен быть iPhone или другое совместимое яблочное устройство, поддерживающее эту функцию.
Теперь вы знаете как отправлять iMessage, вам только нужно подключение к интернету для отправки ваших сообщений.
Вы можете заметить, что некоторые из ваших текстовых сообщений являются голубыми, а другие – зеленые. Это не случайно, так как цвета сообщений имеют смысл. Если ваши сообщения голубые, это означает, что вы используете iMessage, а зеленые – текстовое сообщение (SMS).
Как отправить СМС, а не iMessage на Айфоне и Айпаде
Вы можете настроить, приложение «iMessage», чтобы оно автоматически отправлять сообщения в виде текстовых SMS-сообщений. Это нужно тогда, когда устройство не имеет подключения к Интернету.
Откройте приложение «Настройки» и выберите «iMessage». Вы увидите вариант «Отправить как SMS». Установите ползунок в положение «ВЫКЛ», если вы не хотите, чтобы сообщения автоматически отправлялись как обычные текстовые сообщения, когда недоступно подключение к Интернету.
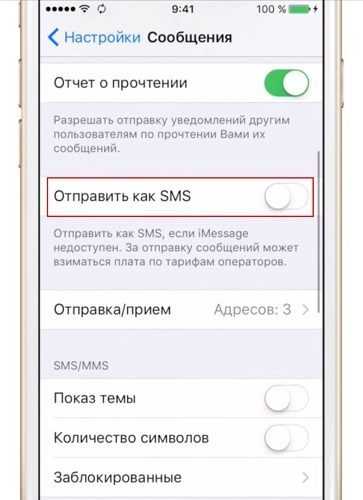
Установите «Отправить как SMS» в положение «ВЫКЛ». Это не полностью отключает все текстовые сообщения SMS. Вы по-прежнему сможете отправлять текстовые сообщения кому-либо с устройства.
При отключении этой опции, устройство не будет автоматически отправлять сообщения в виде обычных SMS, когда интернет-соединение недоступно. Вы можете принудительно отправить недогруженные сообщения в виде обычного текстового SMS независимо от настройки «Отправить как SMS».
Если приложение «iMessage» испытывает проблемы с отправкой сообщений, нажмите и удерживайте на сообщение с надписью «Недоставленное сообщение» до тех пор, пока не появится опция «Отправить как текстовое сообщение (SMS)». Это игнорирует настройку «Отправить как SMS» для этого отдельного сообщения.
Если вы нашли эту статью (как отправить iMessage на Айфоне и Айпаде) полезной, оставьте комментарий ниже и поделитесь со своими друзьями.
Как вместо iMessage отправить обычное сообщение — инструкция
АйМессадж позволяет отправлять сообщения на различные устройства Apple, причем совершенно бесплатно. Это очень удобно, поскольку идет в обход мобильных тарифов. Но что делать, если требуется переслать именно текстовое сообщение? В отображающейся форме такой опции не предусмотрено. Рассмотрим, как отправить СМС, а не iMessage.
Пересылка SMS а не iMessage
Основной вариант — сделать долгий тап по полю текста и выбрать соответствующий пункт. Так проще всего переслать обычное SMS, а не бесплатное через сервис. Но есть и другой способ, который делается из параметров устройства.
Перейдите в настройки iOS, раздел «Сообщения». Здесь вы найдете пункт «Отправить как SMS». Остается только активировать его, а потом выполните перезагрузку. Но учтите, что теперь все СМС будут платные, пока вы не отключите соответствующую опцию.
В некоторых случаях потребуется отвязка и повторная привязка к Apple ID, чтобы вновь получить доступ к бесплатному текстовому общению.
Какая разница между iMessage и SMS
С настройками все ясно, а теперь кратко поговорим о том, чем отличается iMessage от СМС. Во втором случае за отправку сообщения отвечает сотовый оператор. А плата взимается с баланса SIM-карты в соответствии с выбранным тарифом. Либо же уменьшается их количество, если подключен такой план.
А в первом SMS пересылается через сервис Эппл. И это происходит полностью бесплатно. Единственно, из-за чего могут сниматься деньги, —ограниченность мобильного интернета.
Читайте так же:
xn--d1ababe6aj1ada0j.xn--p1acf
Как отправить текстовое сообщение вместо iMessage на iPhone
Я хочу отправить сообщение, которое является простым текстовым сообщением, а не iMessage, моей матери. У нее нет стабильного подключения к интернету. Тем не менее, я включил iMessage на iPhone раньше, я не знаю, как отправить текстовое сообщение вместо этого сейчас. Кто-нибудь может помочь? Спасибо!
Есть несколько преимуществ отправки iMessages на iPhone.
Такие как,
- Вы можете отправить стикер, эмодзи, анимацию и т. Д. Через iMessages.
- Это бесплатно, если вы подключены к сети.
- Вы можете использовать его для оплаты.

Ну, есть еще некоторые ограничения, чтобы пользователи не любили эту функцию.
- Ваша сеть не стабильна.
- Ресивер не может подключиться к сотовой связи или Wi-Fi.
- Вы не можете отправлять и получать iMessages с теми, кто не использует iPhone, iPad или другие устройства iOS.
Поэтому вы начнете узнавать, как отправить iMessage в виде текстового сообщения вместо iPhone.
В этом случае у вас есть опции 3 для принудительной отправки SMS, а не iMessage, как показано ниже.
1. iMessage отправляется как текстовое сообщение, нажав iMessage
Отправить iMessage интересно, что вы также можете добавить стикер, эмодзи, анимацию и многое другое в нем. Иногда вы можете не захотеть делать это после отправки iMessage, потому что вы не можете подтвердить, что получатель подключен к сети или нет.
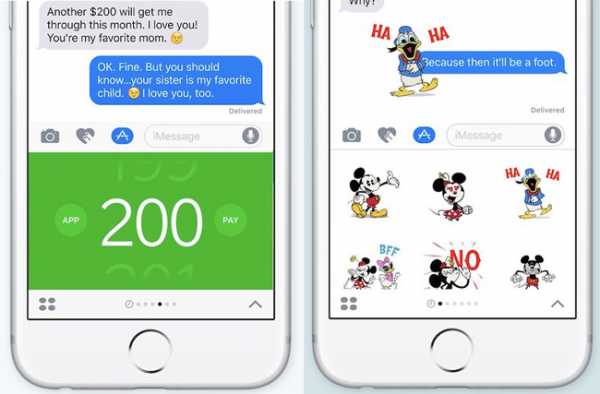
Не волнуйтесь, у вас все еще есть возможность отправлять iMessage в виде текстовых SMS.
Как вы знаете, в верхней части интерфейса сообщений есть индикатор выполнения, который показывает вам статус доставки. Прежде чем он будет завершен, вы можете сделать что-то, чтобы изменить его.
Отправьте сообщение как обычно. Пожалуйста, подтвердите, что это синий цвет iMessage, а зеленое сообщение — текстовое SMS.
Сверху есть синяя полоса процессов, она исчезнет после того, как процесс не завершится. Нажмите и удерживайте сообщение, отправленное вами до доставки сообщения.
Вы можете увидеть несколько вариантов во всплывающем окне, а затем нажмите
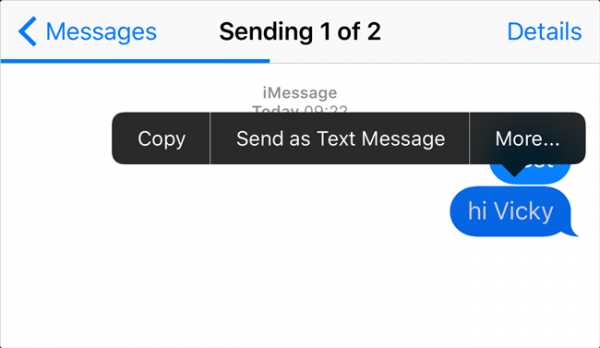
Затем вы можете увидеть, что ваше iMessage было превращено в зеленое текстовое сообщение.
Время отклика слишком короткое для вас? Вы можете найти другие способы отправки текстовых сообщений все время.
2. Отправьте текст вместо iMessage через отключение сотовых данных и Wi-Fi
Вы должны иметь представление о том, как отправить iMessage, для которого требуется стабильное сетевое соединение. Если ваш iPhone не подключен к Wi-Fi или сотовым данным, все сообщения через приложение «Сообщение» будут отправляться в виде текстовых сообщений по умолчанию.
Ниже описано, как отключить сетевое соединение на iPhone для вас.
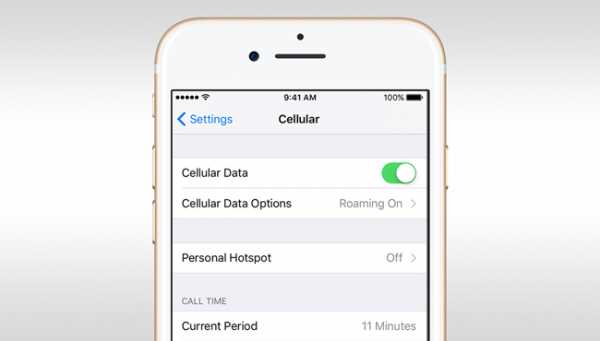
открыть Настройки приложение на домашнем экране iPhone.
Идти к Wi-Fi, а затем переключите кнопку Wi-Fi выключить его.
Идти к Сотовый, Выключите кнопку рядом с Сотовые данные.
После обновления iOS 11 вы можете просто сдвинуть экран вверх на iPhone, а затем нажать кнопки Wi-Fi и Cellular. Оба они становятся серыми, значит, они уже выключены. Затем вы можете отправлять текстовые сообщения, как вам нравится.

3. Как отправить iMessage как текст через Отключить iMessage
Вы узнали как активировать IMessage , как исправить ошибку активации iMessage уже.
Поэтому вы должны знать, что это также может быть простым способом деактивировать iMessage на iPhone.
прогон Настройки приложение на вашем iPhone.
Прокрутите вниз, чтобы найти Сообщения и нажмите на него.
Ты можешь видеть Шеззаде в верхней части раздела, нажмите кнопку рядом с ним, чтобы выключить его.
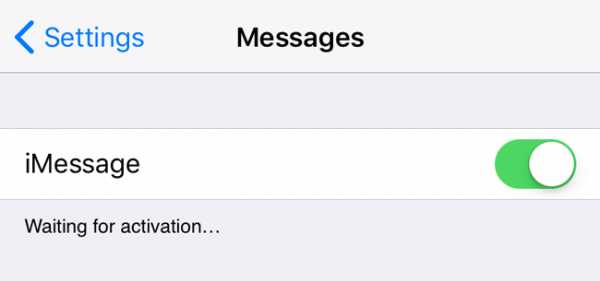
Это все. Вам не нужно больше операций, чтобы получить то, что вы хотите.
4. Как сделать резервную копию iMessage и сообщения на iPhone
Неважно, iMessages или текстовые сообщения, оба они изначально для пользователей iPhone, так как они хранят важную информацию о работе, расписании, семье, одноклассниках и многое другое.
Зависит от этих ситуаций, резервное копирование данных iPhone стать необходимой задачей в повседневной жизни.
Существуют тонны инструментов, которые вы можете использовать для сохранения данных iPhone и убедитесь, что вы не потеряете то, что не хотите подвергать риску.
Лучшие варианты для большинства пользователей iPhone могут быть iTunes и iCloud. Они используют их для резервные фотографии iPhone, видео, голосовые заметки, документы и т. д.
Оба они были обновлены для их безопасности и удобства все время. Ниже как Резервное копирование iPhone Сообщение с ними.
Вариант 1. Резервное копирование данных iPhone через iTunes
iTunes позволяет сохранять данные iPhone на компьютер, вам нужно подготовить компьютер, USB-кабель и ваш iPhone.
Вы можете выбрать резервную копию данных iPhone через iTunes автоматически или вручную.
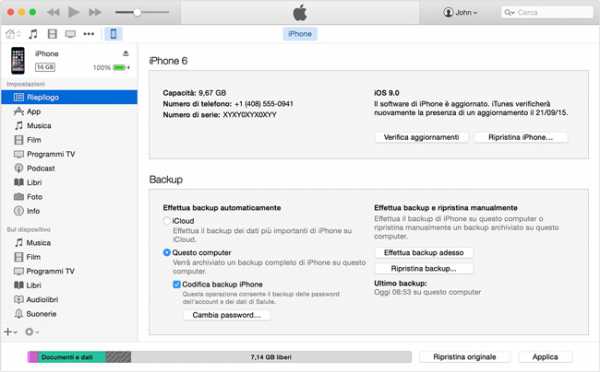
Запустите последнюю версию iTunes на своем компьютере, щелкните значок устройства, когда он обнаружит ваше устройство.
щелчок Вывод в левой панели, а затем отметьте Этот компьютер , который относится к Резервные копии Раздел под Автоматическое резервное копирование.
Установите флажок рядом с Шифрование резервной копии iPhone ввести пароль для защиты вашей личной информации.
щелчок Синхронизация в нижней части.
Если вы хотите сделать резервную копию данных iPhone в iTunes вручную, найдите в том же разделе кнопку «Резервное копирование сейчас» в разделе «Резервное копирование и восстановление вручную», нажмите на нее. Затем начнется резервное копирование данных iPhone.
Пожалуйста, не отключайте устройство от компьютера во время выполнения.
Некоторые пользователи iPhone не любят использовать компьютер, поэтому вы можете выбрать iCloud, чтобы помочь вам сделать резервную копию файла.
Вариант 2. Резервное копирование данных iPhone с iCloud
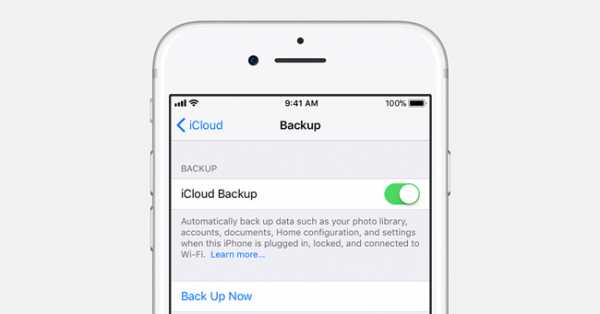
Идти к Настройки > Идентификатор Apple > ICloud > ICloud Резервное копирование.
Нажмите на переключатель рядом с ICloud Резервное копирование о.
Кран OK, Затем iCloud автоматически создаст резервную копию данных вашего iPhone, когда ваш iPhone подключится к Wi-Fi и зарядится.
Возможно, вы обнаружили, что есть Назад Вверх опция после вышеупомянутого шага 3, если ты хочешь сделать резервную копию iCloud вручную, вы должны продолжать нажимать на него.
Вы должны иметь в виду, что вышеупомянутые методы сохранят все ваши данные на iPhone сразу.
Существует несколько сторонних инструментов резервного копирования, которые могут помочь вам выборочно создавать резервные копии данных iPhone. Таким образом, вы можете сэкономить место и время для хранения.
FoneLab iOS Резервное копирование и восстановление данных настоятельно рекомендуется вам.
Вариант 3. Резервное копирование сообщения iPhone через FoneLab
FoneLab — это профессиональный инструмент, который вы можете использовать для безопасного и удобного резервного копирования SMS с iPhone. Нет сомнений, что вы также можете использовать его для резервного копирования других данных iPhone, таких как видео, история чата WhatsApp, контакты, заметки и т. Д.
Более того, он позволяет пользователям восстанавливать контакты и заметки из файла резервной копии iPhone, которые были сохранены с помощью FoneLab.
Как использовать FoneLab для резервного копирования данных iPhone?
Продолжай читать…
Загрузите и установите правильную версию FoneLab на компьютер, а затем запустите ее.
Выбирайте Резервное копирование и восстановление данных iOS на интерфейсе и подключите ваш iPhone к компьютеру с помощью USB-кабеля.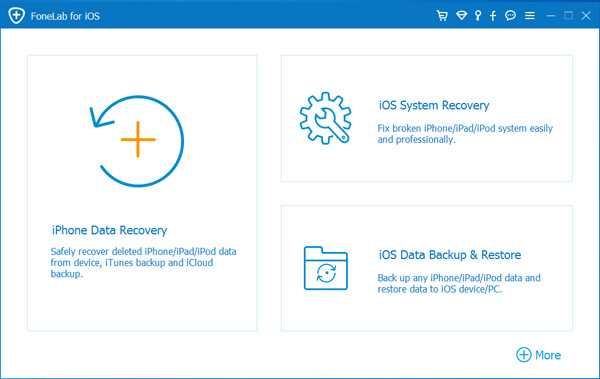
Выберите яРезервное копирование данных ОС.
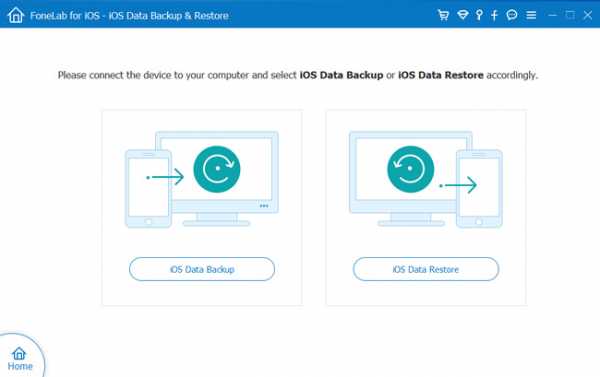
Выберите, нужно ли вам резервное копирование файла с паролем или нет здесь, затем нажмите запуск.
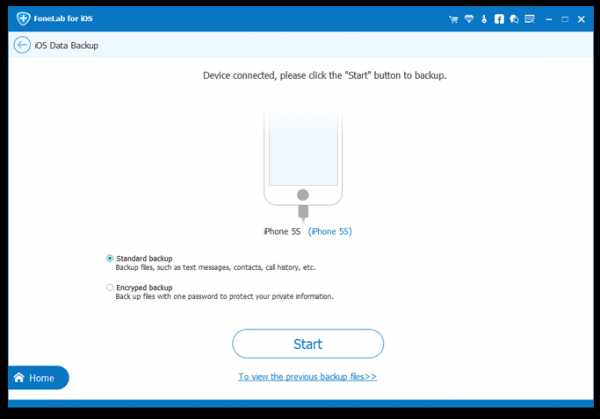
Все типы данных, для которых может быть выполнено резервное копирование, перечислены в окне, установите флажки рядом с нужными данными. Вы должны снять галочку Выбрать все и отметьте флажок рядом с Сообщения и вложения, а затем нажмите Следующяя.
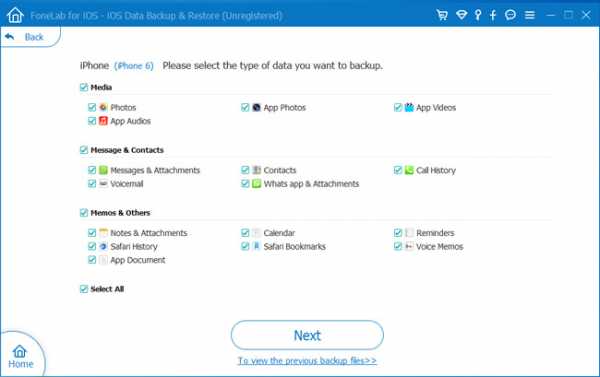
Он будет быстро завершен, поскольку позволяет выборочно создавать резервные копии данных.
Это все.
Настолько легко, что вы можете сохранить то, что вы хотите в течение нескольких кликов.
Прекратите использовать традиционные инструменты, а затем выберите FoneLab и попробуйте сейчас!
Статьи по теме:
для просмотра Пожалуйста, включите JavaScript комментарии питание от Disqus.ru.fonelab.com
Изменение настроек iMessage в программе «Сообщения» на компьютере Mac
В программе «Сообщения» на компьютере Mac используйте панель «Настройки» раздела настроек «iMessage» для изменения параметров учетной записи iMessage.
Чтобы изменить эти настройки, выберите пункт меню «Сообщения» > «Настройки», затем нажмите «iMessage». Если Вы еще не вошли в iMessage, введите свой Apple ID и пароль, затем нажмите «Далее». Если у Вас нет Apple ID, нажмите «Создать Apple ID».
Открыть Сообщения
Параметр | Описание | ||||||||||
|---|---|---|---|---|---|---|---|---|---|---|---|
Выйти | Нажмите, чтобы выйти из системы. | ||||||||||
Включить эту учетную запись | Установите этот флажок, чтобы отправлять и получать сообщения с помощью iMessage. Подробнее см. в разделе Настройка отправки текстовых сообщений. | ||||||||||
Использовать Сообщения в iCloud | Если программа «Сообщения» используется на нескольких устройствах, включите этот параметр, чтобы Ваши сообщения хранились в iCloud и на всех устройствах отображались одинаковые текстовые сообщения. Подробную информацию см. в разделе Использование функции «Сообщения в iCloud». | ||||||||||
Синхронизировать | Если параметр «Сообщения в iCloud» включен, все сообщения автоматически будут появляться на всех Ваших устройствах. Однако, чтобы убедиться в том, что Вы видите самые последние сообщения на компьютере Mac — например, если Вы только что начали использовать новый компьютер Mac — можно нажать кнопку «Синхронизировать». | ||||||||||
Ваш адрес или номер для сообщений | Установите флажки рядом с адресами электронной почты и номерами телефонов, которые другие пользователи смогут использовать для отправки Вам сообщений. Этот список можно обновить на веб-сайте Apple ID. См. статью на сайте поддержки Apple: Добавление и удаление номера телефона в программе «Сообщения» или FaceTime. | ||||||||||
Отчет о прочтении | Если Вы включили отчеты о прочтении, то люди, приславшие Вам сообщения, увидят, когда Вы их прочтете. Вы можете также отправлять уведомления о прочтении только в каком-то отдельном разговоре. Настройки, установленные для разговора, замещают собой настройки, установленные для учетной записи. | ||||||||||
Начинать новые разговоры с | Если у Вас есть несколько адресов электронной почты или телефонных номеров в списке «Ваш адрес или номер для сообщений», то Вы можете выбрать адрес или номер, который Вы хотите использовать для начала новых разговоров. Когда Вы начинаете новый разговор с другим пользователем, он получает сообщения, отправленные с выбранного Вами адреса электронной почты или телефонного номера. Когда другой пользователь начинает разговор с Вами, Вы отправляете сообщения с адреса электронной почты или телефонного номера, на который этот пользователь отправил Вам первоначальное сообщение. | ||||||||||
Блокировка | Список заблокированных адресов и телефонных номеров. Дополнительную информацию о добавлении и удалении адресов и номеров телефонов см. в разделе Блокировка текстовых сообщений. | ||||||||||
support.apple.com
iMessage и SMS, или почему сообщения в iPhone бывают синими и зелеными
Многие владельцы iPhone регулярно сталкиваются с проблемой разделения типов текстовых сообщений в штатном мессенджере iOS, приложении Сообщения. Разработчики iOS постарались сделать приложение максимально удобным, объединив переписки SMS/MMS и iMessage в одном приложении, однако в результате еще больше запутали неопытных пользователей.
Вконтакте
Google+
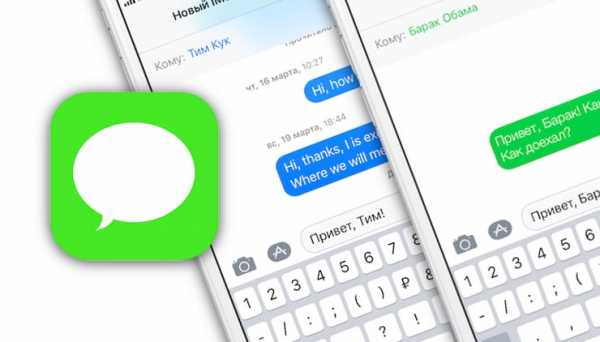
Итак, в базовом режиме приложение Сообщения на iPhone работает так же, как и в любом другом телефоне, с его помощью можно отправлять, принимать, хранить и сортировать текстовые SMS и мультимедийные MMS сообщения, отправка которых обходится пользователю в сумму, соответствующую тарифу оператора.
После активации сервиса iMessage (инструкция) от Apple появляется возможность общаться с другими владельцами яблочных устройств (iPhone, iPad и компьютеры Mac) совершенно бесплатно в этом же приложении. К слову, при первом подключении к сервису появляется сообщение о том, что оператор может взимать плату за SMS, использованные для активации iMessage – данное предостережение можно смело проигнорировать – сервис iMessage совершенно бесплатен. Однако важно понимать, что для отправки сообщения через iMessage устройства обоих собеседников должны быть подключены к интернету, в противном случае будет отправлена обычная «смска» (если установлен флажок Отправить как СМС).
ПО ТЕМЕ: Связка ключей iCloud на iPhone, iPad и Mac: что это и как пользоваться?
Почему сообщения и контакты в iPhone бывают синими и зелеными?
Все просто, если при выборе абонента в приложении Сообщения его номер телефона, E-mail, или ФИО написаны синим шрифтом, значит пользователь является пользователем устройств Apple с активированным сервисом iMessage, следовательно все сообщения между Вами и этим абонентом будут бесплатны (через Интернет). 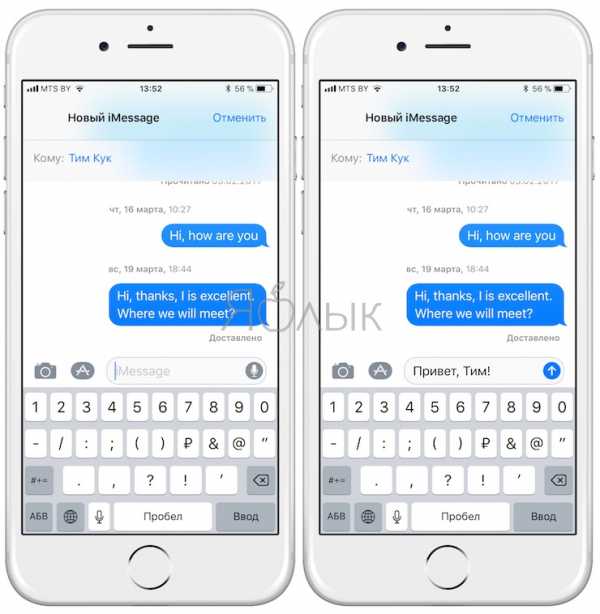
Если номер подсветился зеленым цветом — значит, либо пользователь не включил iMessage на своем устройстве (на этом номере), либо вообще не является владельцем техники Apple. Зеленый цвет означает, что пользователю будет отправлена обыкновенное платное СМС-сообщение.

ПО ТЕМЕ: Как отправить сообщение невидимыми чернилами на iPhone или iPad.
Как определить, кому из абонентов вы можете отправить бесплатное сообщение iMessage?
Переходим к созданию нового послания и начинаем вводить имя или номер телефона, а в отображающемся ниже списке контактов замечаем, что одни имена выделены зеленым, а другие — сними цветом. Повторимся, первым можно отправить лишь SMS-сообщение, а вторые доступны и для общения в iMessage.
Однако здесь имеется важный нюанс. За более чем пять лет существования сервиса разработчики Apple так и не довели до ума процедуру активации iMessage, а некоторые пользователи до сих пор испытывают проблемы с привязкой службы приема-отправки сообщений к нужному номеру телефона. К примеру, после смены SIM-карты зачастую бывает сложно заставить iMessage объединить старый Apple ID с новым номером и принимать на него бесплатные сообщения. При этом служба приема/отправки обычно автоматически привязывается к адресу электронной почты, который одновременно является логином Apple ID.
Чтобы указать, какой именно идентификатор(ы) должен использовать iMessage, следует перейти в Настройки → Сообщения → Отправка/прием и галочками отметить нужные адреса. Если номер телефона неактивен, то можно попробовать здесь же выйти из своего аккаунта Apple ID, перезагрузить iPhone и вновь авторизоваться.

В процессе новой активации система предложит заново указать адреса приема/отправки сообщений, однако работает данный способ далеко не всегда и причиной могут быть настройки оператора.
ПО ТЕМЕ: Как удалить или изменить номер телефона в iMessage и FaceTime на iPhone.
Если активировать номер телефона не удастся, то другие пользователи будут видеть возможность отправки вам сообщений iMessage только в том случае, если в их списке контактов помимо номера телефона записан ваш E-mail, который служит адресом приема/отправки сообщений.
А что произойдет, если я отправил(а) iMessage, а пользователь оказался вне доступа к Интернету?
Для таких случаев в настройках приложения Сообщения предусмотрен переключатель «Отправить как СМС». Если его активировать, то при отправке сообщения iMessage, пользователь получит обыкновенное платное СМС-сообщение. В противном случае, сообщение iMessage дойдет лишь тогда, когда пользователь появится в сети.
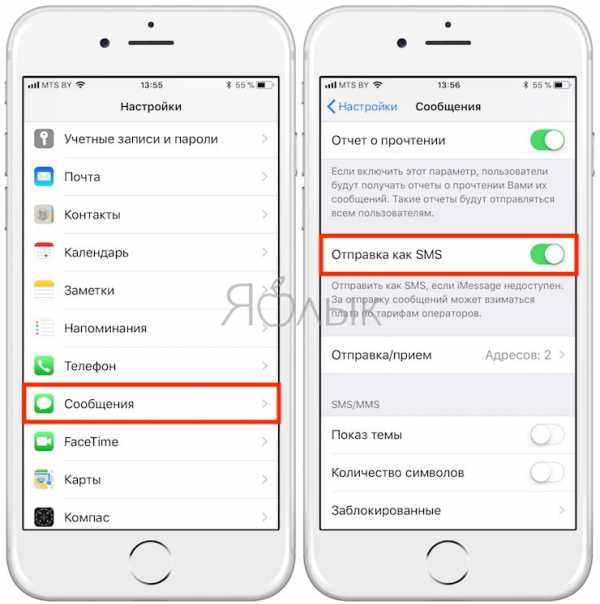
Смотрите также:
Вконтакте
Google+
yablyk.com
Как отправить обычное СМС-сообщение (SMS) вместо iMessage?
FAQ
В создании iPad Pro разработчики Apple применили продвинутую технологию ProMotion. Она вдвое ускоряет частоту
FAQ
Смартфон Google Pixel был выпущен специально для Гугл компанией HTC. Менять дисплей в домашних
FAQ
Одна из основных проблем iPhone любого поколения – это сильное нагревание телефона во время
FAQ
SmartGlass – это приложение, при помощи которого можно управлять игровой приставкой Xbox с мобильных
FAQ
Chromebook Pixel – это ноутбук от компании Google. Так как основной конкурент крупнейшего поисковика
FAQ
Apple A6 – это модернизированный ARM-микропроцессор, имеющий в своей архитектуре 2 ядра. Скорость работы
FAQ
Часто после того как пользователь полностью переустанавливает операционную систему iOS или macOS, некоторые функции
FAQ
Ремонт для каждого MacBook – это индивидуальный процесс. Сначала необходимо выяснить причину поломки, то
FAQ
Nexus Player – это телевизионная приставка от компании Google, которая способна перенести на телевизор
FAQ
Мобильные операторы в некоторых странах Европы, в США и в Канаде платят определенную сумму
appleiwatch.name
Активация и использование iMessage. Как вместо iMessage отправить обычное сообщение
Что такое iMessage?
iMessage — это услуга передачи сообщений от фирмы Apple. Благодаря ей вы можете отправлять и принимать текстовые сообщения неограниченной длины, видео, фотографии, геолокационные метки, контакты записной книги пользователям, которые используют iPhone, iPad, iPod Touch и даже Mac. Для того, чтобы вы могли воспользоваться iMessage на iPad, iPod Touch или Mac вам нужен действующий идентификатор . Для того, чтобы вы могли воспользоваться iMessage на iPhone вам нужен действующий идентификатор Apple ID или номер телефона.
Как мне включить iMessage?
Для того, чтобы вы могли воспользоваться iMessage на iPhone, iPad, iPod Touch или Mac вам нужен действующий идентификатор Apple ID . После того, как вы его создадите и залогинитесь с его помощью на вашем iPhone, iPad или iPod Touch можно включить iMessage.
Для того, чтобы это сделать в iPhone вам нужно зайти в Настройки -> Сообщения.
Для того, чтобы это сделать в iPad вам нужно зайти в Настройки -> Сообщения.
С кем я могу общаться при помощи iMessage?
При помощи iMessage вы сможете отправлять текстовые сообщения, видео, фотографии, геолокационные метки и контакты адресной книги пользователям, у которых iPhone, iPad или iPod Touch или Mac.
Как я пойму, что сообщение отправляется при помощи iMessage а не SMS или MMS?
Если сообщение отправляется при помощи iMessage, то в диалоге ваши сообщения и кнопка «отправить» будет отображаться синим цветом. Если же сообщение отправляется при помощи SMS или MMS, то в диалоге ваши сообщения и кнопка «отправить» будет отображаться зеленым цветом.
Что можно отправлять при помощи iMessage?
При помощи iMessage вы сможете отправлять текстовые сообщения, видео, фотографии, геолокационные метки и контакты адресной книги.
На основе какой технологии работает iMessage?
iMessage работает на базе пакетной передачи данных. Для того, чтобы вы могли отправлять или принимать сообщения iMessage необходимо подключение к сотовой сети (наличие интернет подключения GPRS/EDGE/3G) или Wi-Fi.
Могу ли я по прежнему пользоваться SMS и MMS с включенной iMessage?
Да, конечно. Программа Сообщения автоматически определяет абонентов, у которых работает iMessage. Всем другим собеседникам будет отправляться либо же SMS сообщение либо же MMS в зависимости от того, что вы хотите отправить.
Могу ли я отправить обычное сообщение SMS или MMS вместо iMessage?
Да, можете. Если вы видите, что сообщение долго не доставляется абоненту вы можете повторно отправить его в качестве обычного SMS или MMS сообщения. Для этого нужно нажать на сообщение и удерживать его до тех пор, пока не появится кнопка «отправить как SMS».
Если у вас возникли какие-то вопросы, ответов на которых вы здесь не нашли приходите в наш , и мы с готовностью поможем разобраться с вашей проблемой.
Наш сервисный центр занимается негарантийным ремонтом и обслуживанием всей линейки iOS устройств фирмы Apple. Мы ремонтируем iPhone 4, iPhone 4S, iPad 3, iPad 2, iPad, iPhone 3GS, iPhone 3G, iPhone, iPod Touch 4-го и iPod Touch 3-го поколений. Также проводим широкий спектр ремонтных работ: выполянем замену динамика, меняем кнопки Home, ремонтируем микрофоны, заменяем корпуса в iPhone и iPad; заменяем стекла, тачскрины и дисплеи в iPhone 4S, iPhone 4, iPhone 3GS, iPhone 3G, iPhone, iPad 3, iPad 2 и iPad. Также мы предлагаем услуги извлечения данных из резервных копий iPhone и iPad, восстановление контактов, фотографий и SMS сообщений а также полный перечень работ по программному обновлению и восстановлению ваших любимцев. Приносите их к нам и мы быстро починим их. Кроме этого мы ответим на ваши вопросы касательно , загрузки программ, музыки и синхронизации с компьютером. Ниже приведен список самых популярных работ.
Разработчики продуктов для Apple-устройств всегда стремятся как-то улучшить и облегчить пользователям эксплуатацию своих фирменных гаджетов. Так появляются различные полезные приложения и опции. Например, iMessage. Как включить эту опцию? Что это такое? Зачем нужно и нужно ли вообще? Есть ответы на все эти вопросы.
Что это такое
Перед тем как включить iMessage, нужно разобраться, чем же, собственно, является это приложение. Прежде всего это полезная опция, позволяющая владельцам Apple-техники общаться друг с другом условно бесплатно. Любой пользователь iPod нового поколения может посылать собеседнику текстовые сообщения, фотографии, видеозаписи. Естественно, приложение работает только в «домашней» компании — Apple. Любая другая фирма просто не имеет возможности подключиться к диалогу в iMessage. Как включить это приложение? Об этом немного позже.
За счет чего работает
Так почему же условно бесплатно? Потому что ничего полностью бесплатного не существует. Здесь цена вопроса ограничивается запросами провайдера интернета. Да-да, приложение работает исключительно за счет Сети, не имея привязки к конкретному оператору связи. Проще говоря — сим-карта вообще тут не нужна. Только подключение к интернету. Условность в этом и скрывается: за Сеть тоже нужно платить. Ну или нет, если речь идет о «халявном» Wi-Fi в общественных местах. А он становится бесплатным все чаще и чаще и во многих точках. Поэтому появление такого приложения стало реальной палочкой-выручалочкой для пользователей.
Активация
Многие уже по достоинству оценили все прелести такого полезного приложения, как iMessage. Как включить его на устройстве? Да нет ничего проще! Необходимо зайти в «Настройки», в раздел «Сообщения». В правом боковом меню будет написано iMessage. Как включить эту опцию? Просто нужно перетащить тумблер вбок, чтобы он сменил цвет на зеленый. Все! Приложение активировано, можно настроить его под себя. Внимание! Для активации обязательно должно быть соединение с интернетом (любое: хоть 3G , хоть Wi-Fi). Все, после этого можно пользоваться приложением в любое время и в любом месте. Последнее особенно актуально. Особенно тем, кто много путешествует.
iPhone 5
Перед тем как включить iMessage на iPhone 5, стоит подробнее узнать и о том, и о другом. Полезное приложение стало доступно пользователям после выхода операционной мобильной системы iOs 5. До этого опция просто не существовала! Это на заметку тем, кто еще только собирается приобрести iPhone, сэкономив на модели. Стоит сразу запомнить: устаревшие версии просто теряют поддержку компании, поскольку она развивается, вводит все больше полезных опций, многие из которых уже просто не «тянут» старенькие гаджеты. iPhone 5, кстати, стал первым из «яблочного» семейства, где опция бесплатных сообщений стала доступна. И это произвело фурор! Хотя в первое время и были заметны некоторые недостатки при работе с операторами связи. Например, при смене сим-карты сбивались какие-то внутренние настройки, после чего приложение переставало работать. Но в итоге разработчики доработали все свои недочеты, после чего функция стала работать, как часы: без сбоев, «глюков», «лагов».
В чем преимущества
Самое большое достоинство — безвозмездность! Уже давно владельцами гаджетов используются тарифы мобильной связи с безлимитным интернетом, а «халявный» Wi-Fi появляется все чаще. Так зачем платить за SMS и MMS, если можно бесплатно отправить все, что душе угодно, своим близким. И совершенно не важно, как далеко друг от друга вы находитесь. Да, существует масса других коммерческих и бесплатных приложений с такой же опцией, но и здесь выгодно отличается именно iMessage (как включить, уже описано выше). Во-первых, даже не требуется номер телефона. Только индивидуальный номер — Apple ID — и адрес электронной почты, которая привязывается к устройству автоматически при активации. Во-вторых, при отправке сообщений с iPhone нет необходимости заходить в приложение. Оно автоматически определяет, кому и как отправить конечно, в некотором роде «восстание», ведь пользователь, по идее, сам должен решать, как управлять своими сообщениями. Но нововведение действительно полезное, да еще и позволяющее экономить средства.
iuni.ru
