Быстрое выделение фотографий в iPhone
С каждым релизом прошивки iOS в телефонах iPhone и планшетах iPad появляются новые функции и возможности. Но бывает, что некоторые из полезных функций пропадают. Разберем на примере удаления фотографий из iPhone. В прошивке iOS 7 удалить все фотографии находящиеся в Фотопленке можно было в Настройках – Основные – Статистика, практически одной кнопкой. К сожалению, в iOS 9.2 возможность удаления всех отснятых фотографий через Настройки, разработчики почему-то убрали. Но появилась новая возможность выделения, которая помогает быстро удалять все фотографии из памяти телефона. Приступим.
Допустим, решив продать или подарить свой iPhone или iPad, вам нужно быстро удалить все фото с папки Фотопленка (если кроме фотографий есть необходимость стереть полностью все данные, то можно сделать полный сброс iPhone). Перед удалением фоток их сначала нужно выделить.
Выделяем все фото в Айфоне или Айпаде
Для того, что бы быстро выделить пачку или сразу все фотоснимки первое, что нужно сделать – запустить стандартное приложение Фото, в котором сохраняются снимки.
На фото слева секретный жест iPhone — выделение не отрывая пальца
Теперь жмем кнопку – Выбрать, она находится в правом верхнем углу. Для того чтобы быстренько выделить сразу все фото, касаемся первой слева фотографии, и, не отпуская палец от экрана, тянем его вправо. Теперь не отпуская пальца, тянем его вниз, наблюдая, как на экране iPhone фотографии выделяются пачками. Такое быстрое выделение пригодится не только при удалении фото, будет полезно и при размещении фотографий в соц. сетях и мессенджерах.
Если нужно выделить фото, снятые лишь в определенный день (к примеру, сегодня), то в приложении с фотографиями выбираем вкладку Фото и категории Моменты, снова жмем кнопку – Выбрать. Напротив дат или сегодняшнего дня тоже есть кнопки – Выбрать, позволяющие выделить лишь определенные временными рамками фотосессии.
Удаляем все фото с Айфона или Айпада
Удаление всех фотографий из памяти iPhone или iPad
Как удалить все фото вы уже наверно догадались, выделив фотографии, жмем кнопку с изображением корзины, подтверждаем и фотографии удаляются. Для полного их удаления выделите, и сотрите их и из папки – Недавно удаленные.
Если фотографий очень много, то удаляйте так – «Комп удалит фото с iPhone»
Если некоторые папки с фото не удаляются, то удаляйте их в iTunes
Про удаление музыки с iPhone читайте вот тут – «Как удалить музыку с iPhone»
Инструкция по удалению приложений здесь – «Как удалять приложения»
Надеюсь, используя быстрое выделение, ваша скорость работы с фотографиями в iPhone немного возрастет, а дополнительные инструкции позволят удалить информационные данные телефона хоть выборочно, хоть все.
Подготовка
Включение общих альбомов
- На устройстве iPhone, iPad или iPod touch перейдите в меню «Настройки» > [ваше имя] > iCloud > «Фото» и включите параметр «Общие альбомы».
- На компьютере Mac откройте приложение «Фото». В строке меню вверху экрана выберите «Фото» > «Настройки». Перейдите на вкладку iCloud, затем выберите «Общие альбомы».
- На Apple TV выберите «Настройки» > «Пользователи и учетные записи» > iCloud и включите общие альбомы.
- На ПК с ОС Windows откройте «iCloud для Windows» и выберите «Фото». Нажмите кнопку «Параметры», чтобы убедиться, что параметр «Общие альбомы» включен, а затем нажмите «Применить». Узнайте больше об открытии доступа к альбомам с помощью iCloud для Windows.
Если используются более ранние версии ОС iOS, «iCloud для Windows», iPhoto или Aperture, вы все равно можете создавать и просматривать общие альбомы. В предыдущих версиях ОС iOS, macOS, tvOS и iCloud для Windows функция «Общие альбомы» называлась «Общий доступ к Фото iCloud».

Использование общих альбомов на устройствах iPhone, iPad и iPod touch
Создание нового общего альбома
- Перейдите на вкладку «Альбомы» и нажмите кнопку «Добавить» .
- Нажмите «Новый общий альбом».
- Укажите имя общего альбома и нажмите «Далее».
- Выберите в контактах пользователей, которых собираетесь пригласить, либо введите адрес электронной почты или номер телефона iMessage.
- Нажмите «Создать».
Удаление общего альбома
- Откройте общий альбом.
- Перейдите на вкладку «Люди».
- Нажмите «Удалить общий альбом».
При просмотре списка общих альбомов также можно нажать «Изменить», затем нажать кнопку «Удалить» , чтобы удалить общий альбом.
Удаленный общий альбом автоматически удаляется со всех ваших устройств и устройств ваших подписчиков. Если включен параметр «Открытый веб-сайт», общий альбом удаляется и из Интернета. При удалении общего альбома безвозвратно удаляются все содержащиеся в нем фотографии. Прежде чем продолжить, убедитесь, что вы сохранили все фотографии, которые нужно оставить.
Приглашение дополнительных пользователей
- В разделе «Альбомы» выберите созданный вами общий альбом.
- Перейдите на вкладку «Люди».
- Нажмите «Пригласить пользователей».
- Введите имена пользователей, с которыми вы хотите поделиться этим альбомом.
- Нажмите «Добавить».
Вы можете делиться альбомами даже с друзьями и родственниками, которые не используют iCloud. Просто откройте созданный вами общий альбом, перейдите на вкладку «Люди» и включите параметр «Открытый веб-сайт». Ваши фотографии будут опубликованы на веб-сайте, доступном для просмотра всем пользователям в любом веб-браузере последней версии.
Удаление подписчика
- Откройте общий альбом.
- Перейдите на вкладку «Люди».
- Выберите подписчика, которого требуется удалить.
- Нажмите «Удалить подписчика» в нижней части экрана.
Доступом пользователей к общему альбому управляет его создатель. Удалить подписчиков или сам альбом можно в любой момент.
Добавление фотографий и видеозаписей
- На вкладке «Фото» или в альбоме нажмите «Выбрать», затем выберите фотографии и видео, которыми хотите поделиться.
- Нажмите кнопку «Поделиться»
 , затем нажмите «Добавить в общий альбом» .
, затем нажмите «Добавить в общий альбом» . - Выберите альбом, в который требуется поместить фотографии для общего доступа. Затем нажмите «Опубликовать».
Если у вас открыт общий альбом, также можно нажать кнопку «Добавить» , чтобы выбрать фотографии и видео для добавления.
При добавлении новых фотографий пользователям, имеющим доступ к общему альбому, автоматически отправляется уведомление. Чтобы подписчики тоже могли добавлять фотографии и видео, включите параметр «Разрешить подписчикам публикацию». Просто перейдите на вкладку «Люди» в общем альбоме.
Удаление из общего альбома
- Откройте общий альбом.
- Нажмите на фото или видео.
- Нажмите кнопку «Корзина» .
- Нажмите «Удалить фото».
Владелец общего альбома может удалять любые фотографии, видеозаписи или комментарии любых пользователей. Подписчики могут удалять все, что добавлено ими лично. Все удаленное вами автоматически удаляется из альбома на всех ваших устройствах и устройствах подписчиков.
Любые фотографии, которые вы сохранили или загрузили в свою медиатеку из общего альбома, остаются в ней даже после удаления общего альбома либо закрытия доступа к нему.
Сохранение фотографий и видео из общего альбома
Когда вы делитесь с кем-либо фотографиями и видео, они могут сохранить общие элементы в своей собственной медиатеке.
- Нажмите на фото или видео.
- Нажмите кнопку «Поделиться»

- Нажмите «Сохранить изображение» или «Сохранить видео».

Использование общих альбомов на компьютере Mac
Создание нового общего альбома
- На боковой панели нажмите кнопку «Добавить» рядом с пунктом «Общие альбомы».
- Введите адреса электронной почты людей, с которыми вы хотите поделиться альбомом. Нажмите кнопку «Добавить» , чтобы выбрать контакты из iCloud.
- Нажмите кнопку «Создать».
Удаление общего альбома
- Откройте общий альбом.
- Нажмите кнопку «Люди» на панели инструментов.
- Нажмите «Удалить общий альбом».
Удаленный общий альбом автоматически удаляется со всех ваших устройств и устройств ваших подписчиков. Если включен параметр «Открытый веб-сайт», общий альбом удаляется и из Интернета. При удалении общего альбома безвозвратно удаляются все содержащиеся в нем фотографии. Прежде чем продолжить, убедитесь, что вы сохранили на компьютере Mac все фотографии, которые нужно оставить.
Приглашение дополнительных пользователей
- Выберите общий альбом, который вы создали в разделе «Общий доступ» на боковой панели.
- Нажмите кнопку «Люди» на панели инструментов.
- В поле «Пригласить пользователей» введите адреса электронной почты пользователей, с которыми вы хотите поделиться этим альбомом. Нажмите кнопку «Добавить» , чтобы выбрать приглашаемых пользователей из ваших контактов.
Вы можете делиться альбомами даже с друзьями и родственниками, которые не используют iCloud. Просто откройте созданный вами общий альбом, нажмите кнопку «Люди» на панели инструментов и включите параметр «Открытый веб-сайт». Ваши фотографии будут опубликованы на веб-сайте, доступном для просмотра всем пользователям в любом веб-браузере последней версии.
Удаление подписчика
- Откройте общий альбом.
- Нажмите кнопку «Люди» на панели инструментов.
- Выберите подписчика, которого требуется удалить.
- Нажмите «Удалить подписчика».
Доступом пользователей к общему альбому управляет его создатель. Удалить подписчиков или сам альбом можно в любой момент.
Добавление фотографий и видеозаписей
- Выберите фотографии и видеозаписи, которыми хотите поделиться.
- Нажмите кнопку «Поделиться» на панели инструментов, затем выберите «Общие альбомы».
- Выберите альбом, в который требуется поместить фотографии для общего доступа.
Если у вас открыт общий альбом, можно также нажать «Добавить фото и видео», чтобы выбрать фотографии и видео для добавления. Также можно просто перетащить фотографии из своей библиотеки прямо в общий альбом на боковой панели.
При добавлении новых фотографий пользователям, имеющим доступ к общему альбому, автоматически отправляется уведомление. Откройте общий альбом, нажмите кнопку «Люди» на панели инструментов и убедитесь, что включен параметр «Разрешить подписчикам публикацию», чтобы подписчики тоже могли добавлять фотографии и видео.
Удаление из общего альбома
- Откройте общий альбом.
- Выберите фотографию или видео.
- Щелкните мышью при нажатой клавише Control, затем нажмите «Удаление из общего альбома». Нажмите кнопку «Удалить».
Если у вас открыт общий альбом, также можно выбрать фотографию и нажать клавишу Delete, чтобы удалить ее из общего альбома.
Владелец общего альбома может удалять любые фотографии, видеозаписи или комментарии любых пользователей. Подписчики могут удалять все, что добавлено ими лично. Все удаленное вами автоматически удаляется из альбома на всех ваших устройствах и устройствах подписчиков.
Любые фотографии, которые вы сохранили или загрузили в свою медиатеку из общего альбома, остаются в ней даже после удаления общего альбома либо закрытия доступа к нему.
Сохранение фотографий и видео из общего альбома
Когда вы делитесь с кем-либо фотографиями и видео, они могут сохранить общие элементы в своей собственной библиотеке.
- Выберите фотографию или видеозапись, которую хотите сохранить.
- Щелкните мышью при нажатой клавише Control, затем нажмите «Импорт».

Типы файлов, которые можно использовать в общих альбомах
Общие альбомы поддерживают следующие форматы изображений:
- HEIF
- JPEG
- RAW*
- PNG
- GIF
- TIFF
Общие альбомы также поддерживают особые форматы, которые доступны на устройствах iPhone, например замедленное видео, таймлапс, Live Photos и видео «Воспоминания». При общем доступе размер фотографий уменьшается до 2048 пикселей по длинному краю, за исключением панорамных фотографий, ширина которых может достигать 5400 пикселей. Можно предоставлять общий доступ к файлам GIF размером не более 100 МБ.
Общие альбомы поддерживают следующие типы и форматы видео:
- HEVC
- MP4
- QuickTime
- H.264
- MPEG-4
Длительность видео не может превышать 15 минут, а разрешение — 720p.
* Невозможно отправлять фотографии в формате RAW в общие альбомы на компьютере с ОС Windows.
Общие альбомы отправляют копию ваших данных. Загруженное содержимое не может содержать ту же информацию, что и оригинал.

Ограничения хранилища общих альбомов
Общий альбом может содержать до 5000 фотографий и видеозаписей. По достижении ограничения для функции «Общие альбомы» необходимо удалить часть фотографий или видеозаписей перед добавлением новых. Фотографии и видеозаписи, предоставленные для общего доступа (а также комментарии и отметки «Нравится» к фотографиям), сохраняются в iCloud, пока вы или добавивший участник не удалите их вручную либо пока вы не удалите весь общий альбом.
Фотографии и видеозаписи в ваших общих альбомах хранятся в iCloud, но не учитываются как использование хранилища iCloud.
Информация о продуктах, произведенных не компанией Apple, или о независимых веб-сайтах, неподконтрольных и не тестируемых компанией Apple, не носит рекомендательного или одобрительного характера. Компания Apple не несет никакой ответственности за выбор, функциональность и использование веб-сайтов или продукции сторонних производителей. Компания Apple также не несет ответственности за точность или достоверность данных, размещенных на веб-сайтах сторонних производителей. Обратитесь к поставщику за дополнительной информацией.
Дата публикации:
Мой фотопоток — Служба поддержки Apple
Функция «Мой фотопоток» обеспечивает доступ к последним фотографиям, которые были сняты с помощью iPhone, iPad или iPod touch либо загружены с компьютера Mac или компьютера с Windows.
Что вам понадобится
Функцию «Мой фотопоток» можно использовать на следующих устройствах, предварительно настроив iCloud.
Если ваш идентификатор Apple ID создан недавно, функция «Мой фотопоток» может быть недоступна. Если функция «Мой фотопоток» недоступна, используйте службу Фото iCloud, чтобы хранить свои фотографии и видео в iCloud.
Использование функции «Мой фотопоток» со службой «Фото iCloud»
Функция «Мой фотопоток» отправляет на сервер фотографии, сделанные за последнее время (кроме Live Photos), после чего их можно просматривать или импортировать на всех ваших устройствах. Фотографии хранятся в альбоме «Мой фотопоток» в течение 30 дней. Служба Фото iCloud загружает все фотографии и видео на сервер iCloud и автоматически синхронизирует их на всех устройствах.
Если на iPhone, iPad или iPod touch включить функцию «Мой фотопоток» и службу «Фото iCloud» одновременно, то фотографии, снятые с помощью соответствующего устройства, будут отправляться как в службу «Фото iCloud», так и в альбом «Мой фотопоток».
Если с тем же идентификатором Apple ID используется другое устройство, на котором включена только функция «Мой фотопоток», то фотографии, снятые на этом устройстве, будут отправляться только в альбом «Мой фотопоток». Ни на одном из устройств, на которых включена только служба «Фото iCloud», они отображаться не будут.
Дополнительные сведения о различиях между службой «Фото iCloud» и функцией «Мой фотопоток» см. в этой статье.

Просмотр фотографий в альбоме «Мой фотопоток»
Найдите свое устройство в списке ниже и следуйте соответствующим инструкциям.
Устройство iPhone, iPad или iPod touch
- iOS 8 или более поздней версии: нажмите «Фото» > «Альбомы» > «Мой фотопоток».
Компьютер Mac
Перейдите в меню «Фото» > «Альбомы» > «Мой фотопоток».
Apple TV
- Apple TV HD: войдите в iCloud, перейдите в раздел «Настройки» > «Учетные записи» > iCloud и включите альбом «Мой фотопоток».
- Apple TV (2-го и 3-го поколений): войдите в iCloud, перейдите в раздел «Настройки» > iCloud > «Настройки фото iCloud» > «Включить мой фотопоток».
Компьютер с Windows
При включении приложения «Фото» приложение «iCloud для Windows» создает в проводнике папку с именем «Фото iCloud». Функция «Мой фотопоток» автоматически загружает все новые фотографии, снятые с помощью устройств iOS, в папку «Загрузки».
Для поиска фотографий на компьютере с ОС Windows также можно выполнить следующие действия.
- Windows 10: введите «Фото iCloud» в строке «Поиск в Интернете и Windows». В результатах поиска выберите «Фото iCloud — классическое приложение».
- Windows 8.1: на начальном экране щелкните значок в левом нижнем углу, а затем — iCloud > «Фото iCloud».
- ОС Windows 8: на начальном экране выберите «Фото iCloud».
- ОС Windows 7: нажмите кнопку «Пуск» Windows и выберите пункт «Изображения». Выберите «Фото iCloud» в меню «Избранное» на панели слева.

Форматы фотографий, поддерживаемые функцией «Мой фотопоток»
Функция «Мой фотопоток» поддерживает форматы фотографий JPEG, TIFF, PNG и большинство форматов RAW. Видеозаписи или фотографии Live Photos не поддерживаются.

Удаление фотографий из альбома «Мой фотопоток»
Выберите одну или несколько фотографий в альбоме «Мой фотопоток» на устройстве iOS или компьютере Mac, затем нажмите ![]() или «Удалить».
или «Удалить».
На компьютере с ОС Windows выделите фотографии, которые требуется удалить из альбома «Мой фотопоток». Щелкните правой кнопкой мыши и выберите пункт «Удалить».
При удалении фотографий из альбома «Мой фотопоток» на одном из устройств фотографии также удаляются из программы «Фото» и из iCloud. Фотографии, импортированные из альбома «Мой фотопоток» на другие устройства, не удаляются.

Часто задаваемые вопросы о функции «Мой фотопоток»
Поищите ответы на свои вопросы ниже.
Можно ли использовать функцию «Мой фотопоток» для резервного копирования фотографий вместо iCloud или iTunes?
Нет. Фотографии в альбоме «Мой фотопоток» хранятся на сервере iCloud в течение 30 дней. После этого они удаляются из iCloud. Чтобы сохранить эти фотографии или создать их резервные копии, необходимо скопировать их из альбома «Мой фотопоток» на устройство iOS. Это делается следующим образом: на iPhone, iPad или iPod touch откройте программу «Фото» и нажмите «Альбомы» > «Мой фотопоток» > «Выбрать». Отметьте фотографии, которые требуется сохранить, затем нажмите > «Сохранить изображение». После этого вы можете создать резервные копии фотографий с помощью iCloud или iTunes.
Какое разрешение имеют фотографии в альбоме «Мой фотопоток»?
На компьютерах Mac или компьютерах с ОС Windows фотографии загружаются и хранятся в полном разрешении. На устройства iPhone, iPad, iPod touch и Apple TV фотографии отправляются в разрешении, оптимизированном для соответствующего устройства, что ускоряет загрузку и экономит место в памяти.
Размер может быть разным, но оптимизированная версия фотографии, снятой с помощью обычного фотоаппарата, при загрузке на устройства будет иметь разрешение 2048 x 1536 пикселей. Панорамные фотографии могут иметь разрешение до 5400 пикселей по ширине.
Когда фотографии отправляются в альбом «Мой фотопоток»?
Фотографии, снятые с помощью устройств iPhone, iPad или iPod touch, автоматически отправляются в альбом «Мой фотопоток» при выходе из программы «Камера» и подключении к сети Wi-Fi. Новые фотографии, импортированные в программу «Фото» на компьютере Mac, автоматически отправляются туда при подключении к сети Wi-Fi или Ethernet. Настройки можно изменить таким образом, чтобы отправлялись только фотографии, добавленные в альбом «Мой фотопоток» вручную.
Чтобы отправить фотографии в альбом «Мой фотопоток» на компьютере с ОС Windows, выполните следующие действия.
- Нажмите кнопку «Пуск» в Windows и выберите «Изображения».
- Нажмите «Фото iCloud» в меню «Избранное» на панели слева.
- Щелкните «Выгрузить фото».
- Выберите фотографии, которые нужно добавить в альбом «Мой фотопоток», и нажмите кнопку «Открыть».
Кроме того, можно перетащить фотографии с компьютера с ОС Windows в папку «Выгрузки» в окне «Фото iCloud».
Сколько фотографий хранится в альбоме «Мой фотопоток»?
В целях экономии памяти устройства iPhone, iPad и iPod touch хранят в альбоме «Мой фотопоток» 1000 последних фотографий. В этом альбоме можно просматривать фотографии или перемещать понравившиеся в другие альбомы для постоянного хранения на устройстве iOS. Если объем памяти Apple TV ограничен, будут отображаться только последние фотографии.
Все фотографии из альбома «Мой фотопоток» можно автоматически загрузить на компьютер Mac или компьютер с ОС Windows.
Откройте программу «Фото» и перейдите в меню «Настройки» > «Основные». Установите флажок «Копировать объекты в медиатеку программы «Фото»».
Использует ли функция «Мой фотопоток» место в хранилище iCloud?
Нет. Фотографии, отправленные в альбом «Мой фотопоток», не учитываются при определении доступного объема в хранилище iCloud.
Как найти в альбоме «Мой фотопоток» фотографии, сделанные в режиме серийной съемки?
Когда вы фотографируете в режиме серийной съемки, на устройство импортируются только избранные фотографии. По желанию можно сохранять все фотографии, снятые в режиме серийной фотосъемки, в альбоме «Мой фотоальбом»: нажмите «Настройки» > [ваше имя] > iCloud > «Фото» и включите параметр «Выгрузка фото серий».
Что произойдет с моими фотографиями при отключении функции «Мой фотопоток»?
Перед отключением функции «Мой фотопоток» сохраните все фотографии, которые требуется оставить на данном устройстве. Если на iPhone, iPad или iPod touch выйти из учетной записи iCloud или отключить функцию «Мой фотопоток», с устройства будут удалены все фотографии, находящиеся в альбоме «Мой фотопоток».
Фотографии в альбоме «Мой фотопоток» на остальных устройствах не будут затронуты. Фотографии из альбома «Мой фотопоток» хранятся на сервере iCloud в течение 30 дней с даты их добавления в этот альбом. Если войти в учетную запись iCloud с тем же идентификатором Apple ID и включить функцию «Мой фотопоток» на другом устройстве, эти фотографии будут загружены на него автоматически.

Дополнительная информация
Информация о продуктах, произведенных не компанией Apple, или о независимых веб-сайтах, неподконтрольных и не тестируемых компанией Apple, не носит рекомендательного или одобрительного характера. Компания Apple не несет никакой ответственности за выбор, функциональность и использование веб-сайтов или продукции сторонних производителей. Компания Apple также не несет ответственности за точность или достоверность данных, размещенных на веб-сайтах сторонних производителей. Обратитесь к поставщику за дополнительной информацией.
Дата публикации:
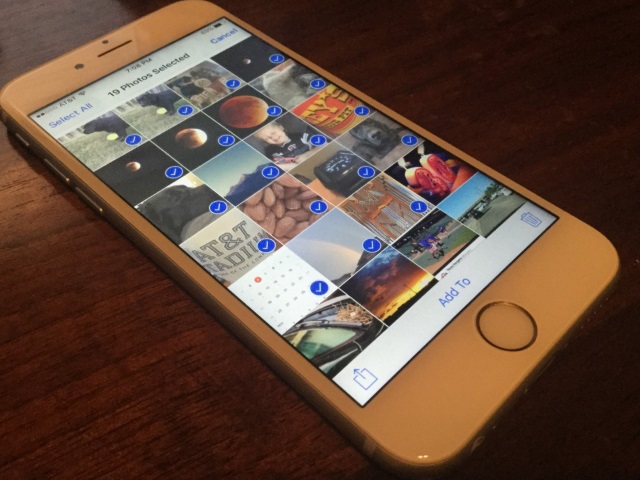
Если вы обновили свой iPhone, iPad или iPod touch до iOS 9, то, скорее всего, уже ознакомились со всеми основными нововведениями, реализованными компанией Apple. А между тем, «девятка» содержит множество небольших, но приятных возможностей, например, массовое выделение фотографий в приложении Фото одним движением.
С первого взгляда может показаться, что новая возможность, позволяющая выделить сразу несколько фотографий на iPhone, iPad или iPod touch одним движением, много времени не сэкономит. Однако представьте, что вы находитесь на отдыхе, где делаете множество снимков, которые необходимо отправить по электронной почте или скопировать в облачное хранилище. Тогда-то новая небольшая функция приложения Фото в iOS 9 и выручает.
Как выбрать несколько изображений в приложении Фото одновременно
Шаг 1. Запустите приложение Фото на вашем мобильном устройстве под управлением iOS 9
 Шаг 2. Перейдите на вкладку Фото
Шаг 2. Перейдите на вкладку Фото
Шаг 3. Нажмите на кнопку «Выбрать», расположенную в правом верхнем углу
 Шаг 4. Нажмите и удержите на фотографии, начиная с которой вы хотите начать выделять ваши снимки
Шаг 4. Нажмите и удержите на фотографии, начиная с которой вы хотите начать выделять ваши снимки
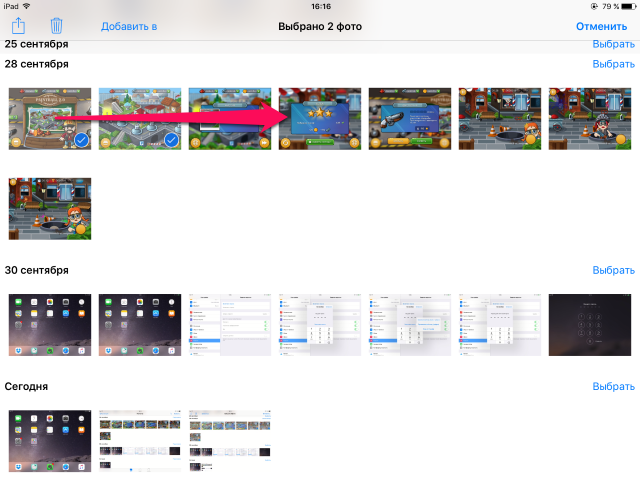
Шаг 5. Продолжая удерживать передвиньте палец до последнего снимка, который вы хотите выбрать
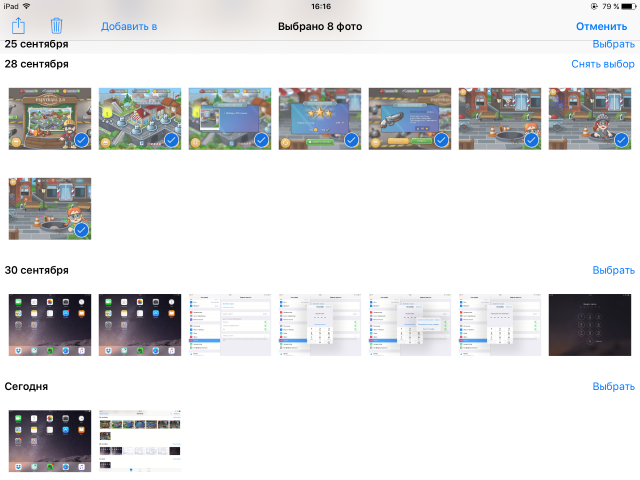 Подобным образом можно и удалять лишние снимки или скриншоты, которых на устройстве со временем может скапливаться большое количество.
Подобным образом можно и удалять лишние снимки или скриншоты, которых на устройстве со временем может скапливаться большое количество.
Смотрите также:
Поделиться ссылкой
Поставьте 5 звезд внизу статьи, если нравится эта тема. Подписывайтесь на нас Telegram, ВКонтакте, Instagram, Facebook, Twitter, Viber, Дзен, YouTube.
 Загрузка…
Загрузка…Поддерживайте упорядоченность и доступность растущей медиатеки с помощью программы «Фото». Просматривайте отобранные фотографии на вкладке «Фото», затем воспользуйтесь строкой поиска, чтобы найти человека, место и другие объекты.
![]()
На iPhone, iPad или iPod touch программа «Фото» упорядочивает фотографии по разделам «Фото», «Для вас», «Альбомы» и «Поиск». Благодаря полностью обновленной вкладке «Фото» можно легко находить, оживлять и делиться вашими фотографиями и видео, сортировать их по годам, месяцам и дням.
При включении Фото iCloud ваша коллекция синхронизируется на всех ваших устройствах для удобства навигация по медиатеке. Благодаря расширенным возможностям поиска в программе «Фото» можно находить фотографии по человеку, месту, объекту или событию.
В первую очередь
Фото
Наслаждайтесь отобранными моментами на вкладке «Фото» и сортируйте их по годам, месяцам и дням, или выберите «Все Фото» для просмотра всей медиатеки. Смотрите, как оживают фотографии Live Photos и видео при прокрутке и обзоре.
- Годы: просмотр содержимого медиатеки в виде фотографий и видео, отсортированных по годам. Смахните, чтобы посмотреть подборки.
- Месяцы: просмотр фотографий за месяц, отсортированных по воспоминаниям и геопозиции. Нажмите , чтобы воспроизвести фильм, собранный из ваших любимых моментов или поделиться им.
- Дни: просматривайте лучшие фотографии дня и смотрите как запускаются видео при прокручивании ленты. Коснитесь снимка и смахните вверх, чтобы посмотреть его геопозицию на карте и изображенных людей.
- Все фото: просматривайте медиатеку, включая снимки экрана и дубликаты фотографий, отсортированные по дате их создания.
В режиме энергосбережения видео и фотографии Live Photos не будут автоматически воспроизводиться.
Для вас
В разделе «Для вас» программы «Фото» для iOS можно посмотреть действия в общем альбоме, получить подсказки по добавлению эффектов в выбранные фотографии и найти Предложения поделиться — коллекции фотографий, которые идеально подходят, чтобы поделиться с друзьями.
Раздел «Для вас» помогает заново пережить любимые моменты с помощью коллекции Воспоминания. Программа «Фото» выполняет в фотографиях и видео поиск событий, поездок, людей и других данных, а затем представляет их в красивых коллекциях. Таким образом вы можете заново открыть для себя поход в выходные или крупные события, такие как первый день рождения.
На компьютере Mac коллекции «Воспоминания» можно найти на боковой панели программы «Фото».
Вкладка «Альбомы»
На вкладке «Альбомы» отображаются созданные вами альбомы, общие альбомы, которые вы создали или к которым присоединились, а также автоматические коллекции разных типов фотографий и видео, таких как панорамы, селфи, замедленное и покадровое видео. Можно даже упорядочить фотографии по месту съемки на карте мира в альбоме «Места» или по запечатленным на них людям в альбоме «Люди».
В альбоме «Все фото» на iPhone, iPad или iPod touch отображается вся коллекция фотографий в порядке их добавления в медиатеку. Для перехода в аналогичное представление на компьютере Mac щелкните «Фото» на боковой панели, затем перейдите на вкладку «Фото» в верхней части окна.
Программа «Фото» упрощает упорядочение коллекции нужным вам образом. При использовании Фото iCloud изменения, вносимые в альбомы на одном устройстве, отображаются и на других устройствах.
Создание альбома
На iPhone, iPad или iPod touch: откройте вкладку «Альбомы» и нажмите кнопку «Добавить» . Введите название альбома, а затем выберите фотографии и видео, которые требуется поместить в новый альбом.
На компьютере Mac: выберите «Файл» > «Новый альбом». Введите название альбома, затем щелкните «Фото» в боковом меню. Перетяните фотографии и видео из окна «Фото» в новый альбом в боковом меню. Кроме того, можно выбрать фотографии для добавления в альбом, щелкнуть, удерживая нажатой клавишу Control, а затем выбрать «Добавить в» > «Новый альбом».
Программа «Фото» на компьютере Mac позволяет создавать смарт-альбомы, которые автоматически обновляются на основе выбранных критериев. Например, вы можете создать смарт-альбом, содержащий фотографии за последние 30 дней. Выберите «Файл» > «Новый смарт-альбом», введите название альбома, затем выберите условия, которые следует использовать.
Добавление в существующий альбом
На iPhone, iPad или iPod touch: нажмите «Выбрать» и коснитесь фотографий и видео, которые нужно добавить. Нажмите «Добавить в» и выберите альбом.
На компьютере Mac: перетяните фотографии и видео из окна «Фото» в новый альбом в боковом меню. Или выберите фотографии, которые необходимо добавить в альбом, удерживайте нажатой клавишу Control и выберите «Добавить в» > [Название альбома].
Управление альбомами
Если необходимо изменить название созданного альбома, откройте вкладку «Альбомы» и нажмите «Посмотреть все». Нажмите «Изменить», нажмите название альбома и измените его. На компьютере Mac выберите альбом, затем введите новое название.
Чтобы изменить порядок альбомов на iPhone, iPad или iPod touch, нажмите «Альбомы», затем нажмите «См. все» рядом с надписью «Мои альбомы». Нажмите «Править». Затем нажмите и удерживайте альбом, после перетяните его в нужное место. После завершения нажмите «Готово».
Чтобы изменить порядок альбомов на компьютере Mac, щелкните «Мои альбомы» и перетяните альбом в нужное место. Также можно щелкнуть «Мои альбомы», удерживая нажатой клавишу Control, затем выбрать «Сортировать», чтобы отсортировать альбомы по алфавиту или по дате.
Общие альбомы
Ищете место, где все могли бы делиться своими фотографиями с семейного торжества? Общие альбомы как раз подойдут для этих целей.
Если вы хотите поделиться фотографией, видео или альбомом, коснитесь кнопки «Поделиться» ![]() или нажмите ее и выберите «Общие альбомы». В общий альбом можно пригласить до 100 друзей и членов семьи. Они смогут оставлять отметки «Нравится», комментарии и даже добавлять свои фотографии.
или нажмите ее и выберите «Общие альбомы». В общий альбом можно пригласить до 100 друзей и членов семьи. Они смогут оставлять отметки «Нравится», комментарии и даже добавлять свои фотографии.
В представлении «Альбомы» отображаются общие альбомы, созданные вами, и общие альбомы, к которым вы присоединились. На компьютере Mac общие альбомы отображаются в боковом меню программы «Фото». Также можно перейти на вкладку «Для вас» (или боковую панель на компьютере Mac) для просмотра недавних действий в общем альбоме. Вы увидите отметки «Нравится» и комментарии на общих фотографиях и новые фотографии из общих альбомов других людей.
Поиск по фотографиям
Программа «Фото» позволяет легко находить фотографии нужного человека или объекта. Также можно выполнять поиск по местам и событиям.
Откройте вкладку «Поиск», затем введите запрос в строке поиска. На компьютере Mac строка поиска расположена в правом верхнем углу программы «Фото».
- Люди: находите в своей медиатеке фотографии определенных людей или групп людей. Главное поддерживать упорядочение имен и лиц в альбоме «Люди».
- Места: просмотрите все свои фотографии и видео на карте в альбоме «Места». Или введите название места в строке поиска для просмотра всех своих фотографий и видео из памятного места.
- Объекты: программа «Фото» распознает сцены и объекты. Выполните поиск по запросу, например, «озеро», а затем выберите в результатах категорию чтобы просмотреть все подходящие фотографии.
- События: выполните поиск события, например концерта, на котором вы были несколько месяцев назад, и программа «Фото» для iOS воспользуется данными о времени и местоположении ваших фотографий и списком событий в Интернете, чтобы найти подходящие фотографии.
Вкладка «Поиск» в программе «Фото» для iOS также предлагает моменты, людей, места, категории и группы для поиска. Нажмите предложенный вариант поиска, например «один год назад» или «кошки», чтобы посмотреть и снова открыть для себя фотографии.
При поиске фотографий все операции по распознаванию лиц и обнаружению сцен и объектов выполняются исключительно на вашем устройстве. Дополнительная информация о фотографиях и конфиденциальности.
Вкладка «Проекты» на компьютере Mac
С помощью вкладки «Проекты» на компьютере Mac можно превратить фотографии в памятные подарки с помощью удобных в использовании расширений проектов.
Для создания впечатляющих веб-сайтов, коллажей, фотоальбомов, декора стен и много другого загрузите нужные расширения в Mac App Store. Затем выберите «Файл» > «Создать» и нужное расширение.
Если требуется завершить уже начатый проект или кое-что подправить, перейдите на вкладку «Мои проекты» в боковом меню для просмотра полного списка.
Дополнительная информация
Дата публикации:
Удаление фотографий с iPhone и iPad не представляет большого труда – выделили изображения и переместили в корзину. Никаких трудностей не возникает, если речь идет о нескольких фотографиях. Но как быть, если нужно удалить группу изображений? В iOS 8 для этого предусмотрен специальный режим пакетной работы со снимками.
Если необходимо удалить группу фотографий, то выделять каждую из них по отдельности не имеет смысла. Приложение «Фото» позволяет выполнить эту операцию быстро и без лишних нажатий. Используя стандартные инструменты, можно удалить фотографии буквально за несколько секунд.
Групповое удаление фотографий на iPhone и iPad
Шаг 1: Откройте стандартное приложение Фото на iPhone или iPad.
Шаг 2: Переключитесь с вкладки Альбом на Фото и откройте Моменты. Для этого перейдите в раздел Годы –> Коллекции –> Моменты. В этом меню фотографии сортируются и группируются по дате создания.
Шаг 3: В разделе Моменты можно легко поделиться группой снимков с друзьями или удалить их в корзину.
Шаг 4: Чтобы избавиться от ненужных кадров, коснитесь кнопки «Выбрать» в правом верхнем углу.
Шаг 5: Нажимайте Выбрать напротив каждой серии фотографий, которые нужно удалить из памяти. Снимите маркировку с тех изображений, которые должны остаться на устройстве.
Шаг 6: Выбрав снимки, нажмите значок корзины в правом нижнем углу.
Шаг 7: iOS предупредит, что снимки будут удалены с устройства и из Фотопотока. Подтвердите удаление нажатием кнопки «Удалить фото».
Способ группового удаления фотографий работает на всех устройствах с iOS 8. Если вы случайно удалили важные снимки, восстановить их можно в секции Альбом –> Недавно удаленные приложения Фото. Здесь фотографии будут храниться еще в течение 30 дней.
На яблочных устройствах нет возможности увеличить память при помощи карты памяти. Поэтому иногда владельцы таких девайсов просто вынуждены удалить большое количество информации. Вряд ли вам захочется удалять по одной фотографии с телефона. Поэтому мы расскажем, как удалить все фото с Айфона сразу.

Как удалить фотки из раздела фотопленка
Сразу все ненужные файлы вы можете удалить прямо в разделе «Фото». Вы сможете значительно сэкономить время, и, конечно же, очистить память. Четко следуйте данной инструкции:
- Открыть стандартное приложение «Фото».
- Следует прокрутить страницу до самого низа, и затем нажать на кнопку «Выбрать», которая находится в верхнем углу справа.
- Чтобы выбрать картинки для удаления, нажмите и удерживайте на фотографию в левом нижнем углу. Затем, не отпуская палец, ведите в правую сторону и поднимайтесь до самого верха.
- После того, как все выделите, появится кнопка «Удалить».
- Если вы согласны, просто подтвердите действие.
Система не удаляет фотографии безвозвратно. После удаления, все фотографии попадают в папку «Недавно удаленные». Если вы случайно удалили важное для себя фото, восстановить его можно будет в течение 40 дней. Именно спустя этот срок, файлы удаляются с устройства безвозвратно.
Как удалить фото через Айтюнс

Программа iTunes является важным инструментом для управления Айфоном. С ее помощью можно выполнять различные действия с телефоном, а также удалять ненужные фотографии.
- На ПК необходимо создать папку, в которую поместить одну любую картинку.
- Смартфон подключить к компьютеру.
- Включив iTunes, синхронизируйте приложение с Айфоном.
- В меню слева нужно выбрать раздел «Фото».
- Нажать на кнопку «Синхронизация».
- Потребуется выбрать папку на компьютере, которую только что создали.
- После синхронизации iPhone с Айтюнс, все фотографии будут стерты, и заменены на эту папку.
После этих действий вам понадобится всего лишь стереть с Айфона одну фотографию.
Как удалить все фото с Айфона сразу
Если телефон необходимо очистить для продажи или просто освободить память, можно одним разом удалить все фотки. Для этого потребуется опять же воспользоваться компьютером. Операция будет осуществляться через стандартный проводник Windows.
- Соединить iPhone и ПК через USB.
- Открыть «Мой компьютер».
- Из списка доступных устройств выбрать Айфон.
- Находим папку DCIM. В ней хранятся все фотографии на телефоне.
- Здесь вы можете полностью или частично, в зависимости от своих предпочтений удалить фотографии с iPhone.
Важно! Отображаемые фотографии на компьютере будут стерты и на iPhone. Достаточно удобный способ, если у вас есть ноутбук под рукой.
Избавиться от картинок, занимающих место во внутренней памяти можно также с помощью сброса настроек. Но в таком случае, вы потеряете не только картинки, но и остальные медиафайлы, а также установленные приложения.
Можно ли удалить фото с Айфона через альтернативный файловый менеджер

Если вы пользуетесь MacBook, вышеуказанный метод не подойдет. Система Windows и Mac имеют кардинальные различия. Потребуется использовать специальное приложение, которое называется «Image Capture».
- После синхронизации Айфона с Макбуком включите приложение.
- Слева выберите из списка надпись «iPhone».
- Как только в отдельном окошке загрузятся все картинки, которые есть на телефоне, их нужно выделить и удалить.
- Осуществить выделение можно при помощи комбинации кнопок Cmd+A.
Отсоединив устройство, на нем не останется ни единой фотографии.
Также вы можете воспользоваться специальными приложениями, которые специально созданы для удаления ненужных картинок.
- Purrge – одна из лучших программ, которая позволит быстро удалить все файлы. Вам не придется выполнять сложных действий, достаточно только свайпать фотки, от которых желаете избавиться.
- Cleen – программа для тех, кто любит простой и лаконичный интерфейс. Здесь нет ничего лишнего. Чтобы стереть фото, нужно провести по нему пальцем вниз. Если свайпнуть вверх, картинка будет перенесена в папку «Избранное».
- Flic – считается лучшим приложением, которое завоевало массу положительных отзывов. В софте большое количество функций. Периодически на телефоне будут отображаться уведомления о том, что пора проверить память устройства на наличие ненужных фотографий.
Восстановлений фотографий
Мы рассмотрели несколько способов, которые позволяют достаточно быстро избавиться от лишнего мусора на телефоне. Фотки занимают большое количество памяти на телефоне, и их необходимо периодически удалять.
Если случилось так, что вы по ошибке стерли дорогую для вас картинку, восстановить ее остается возможным. Но не следует затягивать со временем, так как по прошествии 40 дней, все файлы из корзины будут удалены навсегда.
 Загрузка…
Загрузка… 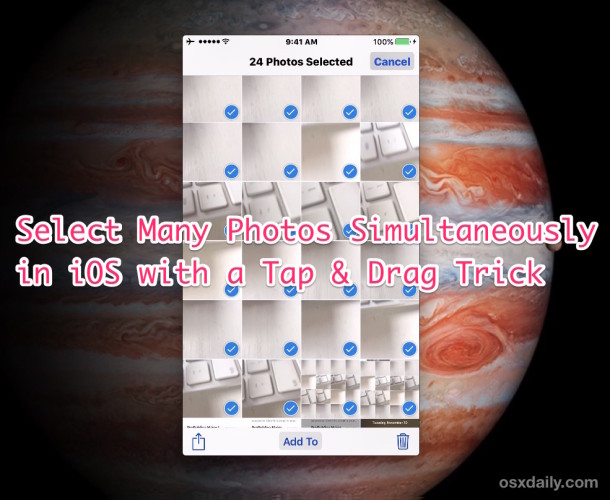
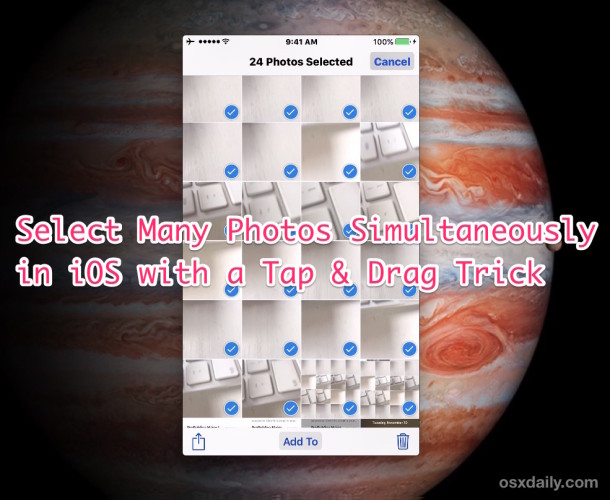
Современные версии iOS предлагают удобный жест перетаскивания, который позволяет пользователям iPhone и iPad быстро выбирать несколько изображений из приложения «Фотографии» без необходимости непрерывного нажатия на изображения или использования метода выбора по дате.
С помощью перетаскивания и выбора жеста iOS вы можете выбрать столько фотографий, сколько можно увидеть на экране, а затем поделиться ими, добавить в папку, переместить или выполнить другие действия.Он работает очень похоже на нажатие и перетаскивание для выбора групп файлов или изображений с курсором на компьютерах Mac и Windows, но, учитывая сенсорный характер iPhone, iPad и iPod touch, вы используете вместо этого нажатие и перетаскивание.
Как выбрать несколько фотографий на iPhone и iPad с помощью жеста Tap & Drag
Вот как можно использовать жест «Перетаскивание и выбор» для быстрого выбора множества фотографий в iOS:
- Откройте приложение «Фотографии» в iOS и перейдите к любому альбому или Camera Roll .
- Нажмите на кнопку «Выбрать»
- Теперь нажмите на изображение, чтобы начать, и продолжайте удерживать при перетаскивании в другом месте экрана на другое изображение, поднимите, чтобы прекратить выбор изображений
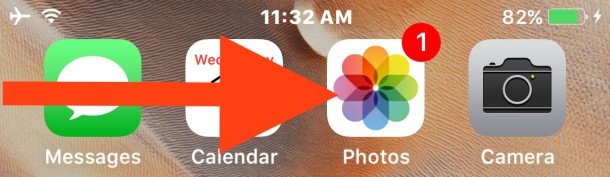
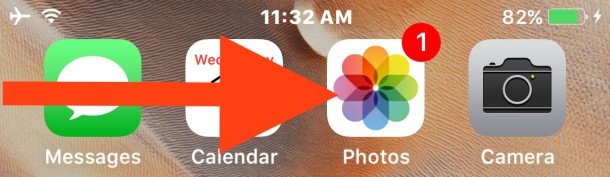
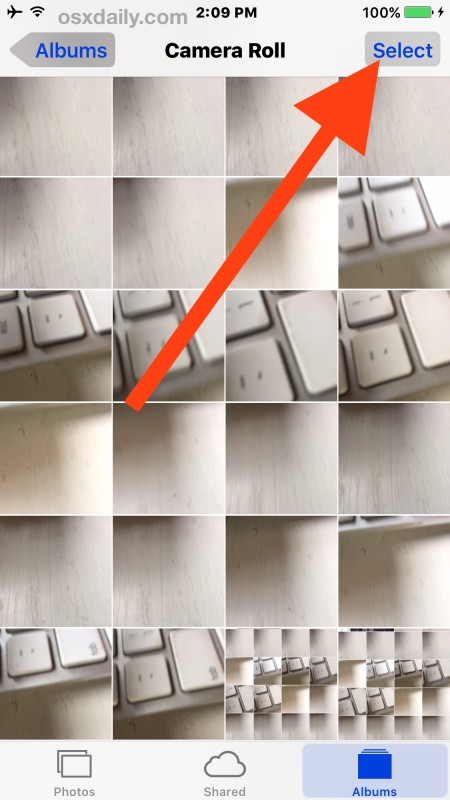
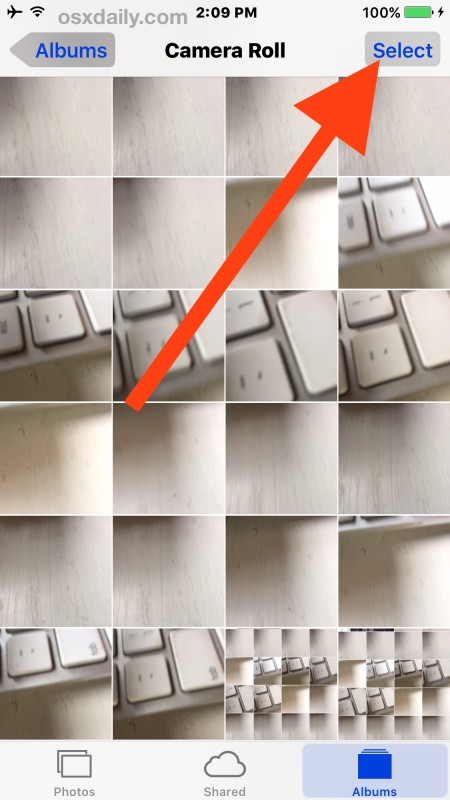
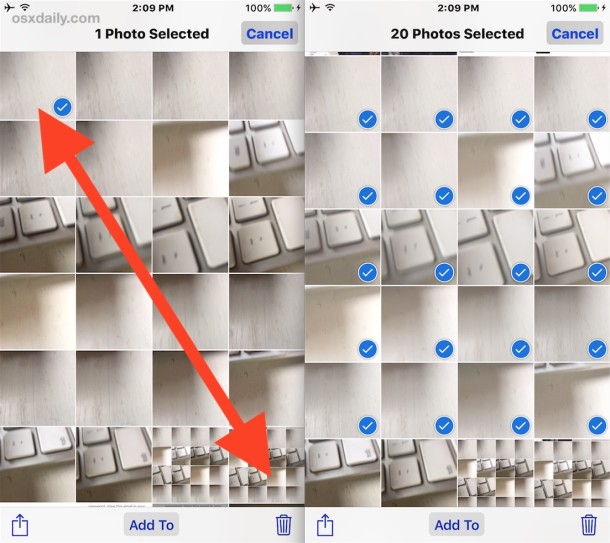
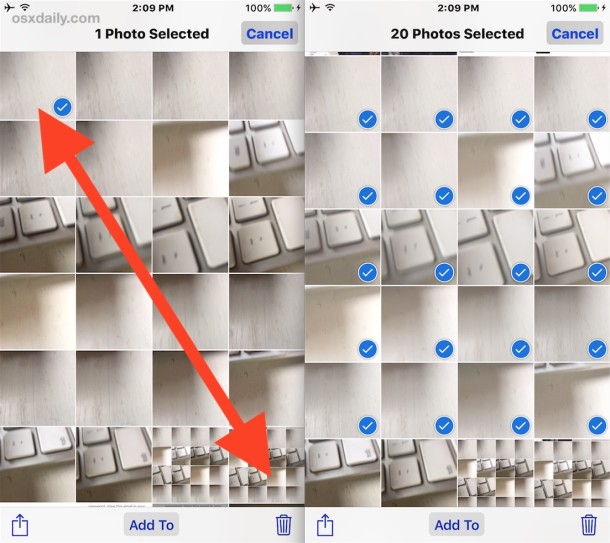
Вы можете как выбрать, так и отменить выбор изображений с помощью перетаскивания и выбора (в отличие от перетаскивания и отмены выбора, я полагаю), поэтому попробуйте его, даже если вы не планируете выполнять какие-либо действия, обмениваться или перемещать соответствующие изображения.Анимированный GIF ниже демонстрирует, как работает этот жест перетаскивания:
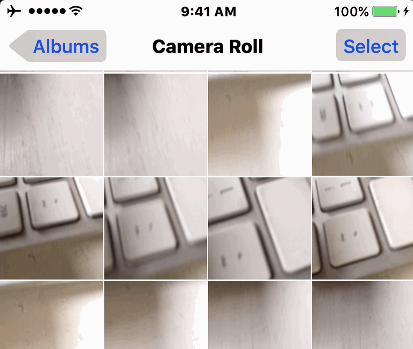
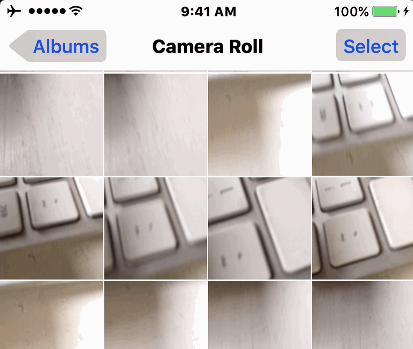
После выбора нескольких изображений в приложении «Фотографии» вы можете поделиться ими, перенести через AirDrop на Mac или другое устройство iOS, переместить их в разные папки, сохранить в приложении «Файлы» и iCloud и многое другое.
Как и многие другие советы, связанные с жестами, это один из тех приемов, которые вы должны попробовать сами и узнать, как это работает. Когда вы ознакомитесь с ним, вы увидите, насколько это быстро и эффективно.
Этот прием перетаскивания, очевидно, ограничен тем, какие изображения видны на экране, поэтому он может быть немного более полезным для моделей iPhone и iPad с большим экраном по сравнению с экранами меньшего размера. Соответственно, если вы пытаетесь удалить много изображений с устройств, все же лучше использовать трюк «Выбрать все по дате» для массового удаления фотографий в iOS независимо от устройства, поскольку при выборе даты вы также выбираете изображения, которые не видны на экране, которые находятся в пределах диапазона дат.Любой подход будет намного быстрее, чем постукивание нескольких фотографий по очереди, чтобы удалить их или выполнить другое действие.
Известны ли вам какие-либо другие удобные жесты или приемы для одновременного выбора нескольких фотографий на iPhone или iPad? Дайте нам знать об этом в комментариях!
Похожие
,о людях в фотографиях на вашем iPhone, iPad или iPod touch
Приложение «Фотографии» распознает лица людей на ваших фотографиях и группирует их вместе. Вы можете присваивать имена лицам, отмечать их в избранном и просматривать все фотографии, на которых появляется человек.
Вот как это работает
Сортируйте изображения по любимым предметам — людям из вашей жизни.Приложение «Фотографии» использует расширенное компьютерное зрение для сканирования всех ваших фотографий и распознавания людей, сцен и объектов на них. Тогда вы сможете увидеть лучшие фотографии, видео и живые фотографии каждого человека в вашей коллекции. В зависимости от количества фотографий, которые вы имеете, вы можете посмотреть их фильм на память. А когда у вас включена функция iCloud Photos, люди, которых вы любите или называете, остаются в курсе всех ваших устройств под управлением iOS 11 или более поздней версии и macOS High Sierra или более поздней версии.

Найдите своих друзей в альбоме People
Фото упорядочивает изображения вашей семьи и друзей в вашем альбоме People.Вы увидите эскиз лица для каждого человека, который распознает ваше устройство.
- Откройте приложение «Фотографии».
- Коснитесь вкладки Альбомы.
- Коснитесь альбома Люди.
Хотите увидеть еще больше людей в вашем альбоме? Просто откройте фотографию того, кого вы хотите добавить, а затем проведите пальцем вверх, чтобы увидеть его миниатюру в разделе «Люди». Нажмите на эскиз. Нажмите «Добавить имя», затем введите имя человека (или нажмите имя, если это предложено в «Фото»). Нажмите Далее. Если приложение обнаружило лицо этого человека на других фотографиях, оно показывает его вам.Подтвердите фотографии, которые вы хотите связать с именем, затем нажмите Готово.

Поместите имя в лицо
Добавьте имя к своим фотографиям, чтобы упорядочить вашу библиотеку. Фотографии интеллектуально предлагают имена из ваших контактов, или вы можете ввести один самостоятельно.
- В альбоме «Люди» коснитесь лица, которое вы хотите назвать.
- Нажмите «Добавить имя» в верхней части экрана.
- Выберите имя человека или завершите его ввод. Если вы используете iOS 11 или более позднюю версию, нажмите «Далее».
- Нажмите Готово.
Иногда один и тот же человек идентифицируется в нескольких группах. Чтобы объединить все фотографии в одну группу, нажмите «Выбрать», затем нажмите все эскизы, на которых изображен один и тот же человек. Нажмите «Объединить» в правом нижнем углу.Группы также объединяются, если вы даете им одинаковое имя.

Любимые люди
У вас много друзей и членов семьи в вашем альбоме People. Отметьте людей, к которым вы обращаетесь больше всего, в качестве избранных, чтобы их было легче найти в будущем.
Если вы еще не установили избранное, вы увидите его на всех своих фотографиях.
Чтобы добавить кого-то в избранное, просто нажмите.
Любите других людей, к которым вы хотите легко получить доступ. Вы также можете нажать на миниатюру человека, прокрутить до нижней части экрана, а затем нажать «Избранное этого человека». Есть несколько человек, которые вы хотите, чтобы любимые одновременно? Выберите «Выбрать», нажмите каждого человека, которого вы хотите добавить в избранное, затем нажмите «Избранное» в нижней части альбома «Люди».

Изменить эскиз фотографии
Фото автоматически назначает миниатюру лица каждому распознаваемому человеку. Если вы хотите использовать другую фотографию для чьего-либо эскиза, вы можете изменить ее на экране сбора фотографий.
- Нажмите на человека в альбоме «Люди».
- Нажмите Выбрать.
- Коснитесь Показать лица, чтобы сфокусироваться только на лице человека на каждой фотографии.
- Нажмите на фотографию, которую вы хотите использовать.
- Нажмите> Сделать ключевую фотографию.

Исправить перепутанные имена и лица
Если вы заметили, что в коллекции есть неопознанная фотография человека, вы можете удалить ее.
- Коснитесь человека, которого хотите удалить, в альбоме «Люди»> «Выбрать».
- Коснитесь Показать лица, чтобы сфокусироваться только на лице человека на каждой фотографии.
- Нажмите на каждую фотографию, которая не принадлежит человеку.
- Нажмите> Не этот человек.

Дата публикации:
,Организуй и найди свои фотографии
Держите свою растущую библиотеку фото и видео организованной и доступной с помощью приложения Фото. Просматривайте просмотренные изображения на вкладке «Фотографии», а затем используйте панель поиска, чтобы быстро найти нужного человека, место или предмет.
![]()
На вашем iPhone, iPad или iPod touch приложение «Фотографии» состоит из «Фотографии», «Для вас», «Альбомы» и «Поиск».Абсолютно новая вкладка «Фотографии» позволяет легко находить, пересылать и обмениваться фотографиями и видео по годам, месяцам и дням.
Когда вы включаете iCloud Photos, ваша коллекция обновляется на всех ваших устройствах, поэтому навигация по библиотеке всегда кажется знакомой. А благодаря расширенным функциям поиска в фотографиях вы можете находить изображения, основанные на человеке, месте, объекте или событии.
Фотографии
Наслаждайтесь просмотром своих лучших моментов на вкладке «Фотографии» и просматривайте по годам, месяцам, дням или всем фотографиям для своей полной библиотеки.Смотрите живые фотографии и видео оживают, когда вы прокручиваете и просматриваете.
- лет: Просмотр всей вашей библиотеки всех фотографий и видео, которые вы сделали каждый год. Проведите, чтобы отсканировать некоторые из основных моментов.
- месяцев: Смотрите группы фотографий и видео, снятых в течение каждого месяца по воспоминаниям и местам. Нажмите, чтобы поделиться или воспроизвести фильм, созданный из ваших любимых моментов.
- Дней: Просматривайте свои лучшие фотографии дня и смотрите, как автоматически воспроизводятся некоторые из ваших видео при прокрутке.Нажмите на фотографию и проведите пальцем вверх, чтобы увидеть ее местоположение на карте и людей на ней.
- Все фотографии: Смотрите полную библиотеку фотографий, включая скриншоты и дубликаты фотографий в том порядке, в котором они были сделаны.
не будут автоматически воспроизводиться на фотографиях, если включен режим низкого энергопотребления.
для тебя
В разделе «Для вас» в разделе «Фотографии для iOS» вы можете увидеть действие «Общий альбом», получить идеи по добавлению эффектов для выбора фотографий и найти «Предложения по обмену» — коллекции фотографий, которые идеально подходят для обмена с друзьями.
For You также поможет вам пережить ваши любимые моменты с воспоминаниями. Фото ищет ваши фотографии и видео, чтобы найти события, поездки, людей и многое другое, а затем представляет их в красивых коллекциях. Таким образом, вы можете заново открыть для себя поход по выходным или большие события, такие как первый день рождения.
На вашем Mac вы можете найти Воспоминания на боковой панели Фото.
Альбомы
В альбомах вы найдете созданные вами фотоальбомы, общие альбомы, которые вы создали или к которым вы присоединились, а также автоматические коллекции различных типов фотографий и видео, таких как панорамы, Selfies, Slo-mo и замедленная съемка.Вы даже можете посмотреть свои фотографии, расположенные на карте мира в альбоме «Места», или просмотреть свои фотографии в зависимости от того, кто находится в них в альбоме «Люди».
На вашем iPhone, iPad или iPod touch в альбоме «Все фотографии» отображается вся ваша коллекция в том порядке, в котором вы добавили их в свою библиотеку. Чтобы получить аналогичный вид на вашем Mac, нажмите «Фотографии» на боковой панели, а затем выберите вкладку «Фотографии» в верхней части окна.
Фотографии позволяют легко организовать вашу коллекцию так, как вы хотите. И когда вы используете iCloud Photos, изменения, которые вы вносите в свои альбомы на одном устройстве, появляются и на других ваших устройствах.
Создать новый альбом
На вашем iPhone, iPad или iPod touch: Перейдите в «Альбомы» и нажмите кнопку «Добавить». Введите название альбома, затем выберите фотографии и видео, которые вы хотите организовать в новом альбоме.
На вашем Mac: Выберите «Файл»> «Новый альбом». Введите название альбома, затем нажмите «Фото» на боковой панели. Перетащите фотографии и видео из представления «Фотографии» в новый альбом на боковой панели.Кроме того, вы можете выбрать фотографии, которые вы хотите добавить в альбом, щелкнув, удерживая клавишу Control, затем выберите «Добавить в»> «Новый альбом».
Фотографиина вашем Mac также позволяют создавать смарт-альбомы, которые автоматически обновляются на основе выбранных вами критериев. Например, вы можете создать умный альбом с фотографиями, снятыми за последние 30 дней. Выберите «Файл»> «Новый смарт-альбом», введите имя альбома, а затем выберите условия, которые вы хотите использовать.
Добавить в существующий альбом
На вашем iPhone, iPad или iPod touch: Нажмите «Выбрать», а затем нажмите на фотографии и видео, которые вы хотите добавить.Нажмите «Добавить в» и выберите альбом.
На вашем Mac: Перетащите фотографии и видео из представления «Фотографии» в новый альбом на боковой панели. Или выберите фотографии, которые вы хотите добавить в альбом, удерживая нажатой клавишу Control, затем выберите «Добавить в»> «Имя альбома».
Управляй своими альбомами
Если вы хотите изменить название созданного вами альбома, перейдите в «Альбомы» и нажмите «Просмотреть все». Нажмите «Изменить», нажмите название альбома, а затем измените имя альбома.На вашем Mac выберите альбом, затем введите новое имя.
Чтобы изменить порядок альбомов на вашем iPhone, iPad или iPod touch, нажмите «Альбомы», затем нажмите «Просмотреть все» рядом с «Мои альбомы». Нажмите «Изменить». Затем нажмите и удерживайте альбом и перетащите его туда, куда вы хотите. Нажмите Готово, когда вы закончите.
Чтобы изменить порядок альбомов на вашем Mac, нажмите «Мои альбомы», а затем перетащите альбом в нужное место. Вы также можете нажать «Мои альбомы», удерживая клавишу Control, затем выбрать «Сортировать» и отсортировать альбомы по алфавиту или по дате.
Общие альбомы
Ищете место для сбора и обмена фотографиями всех участников воссоединения семьи? Общие альбомы позволяют вам сделать это.
Если у вас есть фотография, видео или альбом, которым вы хотите поделиться, нажмите или нажмите кнопку «Поделиться» ![]() и выберите «Общие альбомы». Вы можете пригласить до 100 ваших друзей и родственников, чтобы увидеть ваши общие альбомы. Затем они могут понравиться, комментировать и даже добавлять свои собственные фотографии.
и выберите «Общие альбомы». Вы можете пригласить до 100 ваших друзей и родственников, чтобы увидеть ваши общие альбомы. Затем они могут понравиться, комментировать и даже добавлять свои собственные фотографии.
В представлении «Альбомы» отображаются все созданные вами общие альбомы и присоединенные к ним общие альбомы других пользователей. На вашем Mac общие альбомы отображаются на боковой панели фотографий. Вы также можете перейти на вкладку «Для вас» (или боковую панель на вашем Mac), чтобы просмотреть недавние действия с общим альбомом.Вы увидите лайки и комментарии к вашим общим фотографиям и новым фотографиям из общих альбомов других людей.
Поиск фотографий
Приложение «Фотографии» позволяет легко находить фотографии человека или вещи. Вы также можете искать места и события.
Нажмите на вкладку «Поиск», затем введите термин в строке поиска.На вашем Mac панель поиска находится в верхнем правом углу фотографии.
- человек: Найдите в своей библиотеке фотографии конкретного человека или группы людей. Просто сохраняйте имена и лица в альбоме People.
- мест: Смотрите все свои фотографии и видео на карте в местах. Или введите название местоположения в строке поиска, чтобы увидеть все фотографии и видео из этого места.
- Вещи: Фотографии распознают сцены и объекты.Выполните поиск по слову «озеро», а затем выберите результат категории, чтобы увидеть все подходящие фотографии.
- События: Ищите событие — например, концерт, который вы посетили несколько месяцев назад — и Фото для iOS может использовать время и местоположение ваших фотографий вместе с онлайн-списками событий, чтобы найти подходящие фотографии.
Вкладка «Поиск» в «Фото для iOS» также предлагает моменты, людей, места, категории и группы для поиска. Нажмите на предлагаемый поиск, например, «Один год назад» или «Кошки», чтобы изучить и заново открыть ваши фотографии.
При поиске фотографий все функции распознавания лиц, а также обнаружения сцен и объектов полностью выполняются на вашем устройстве. Узнайте больше о фотографиях и вашей конфиденциальности.
проектов на вашем Mac
С Projects на вашем Mac вы можете превратить ваши фотографии в подарки на память с помощью простых в использовании мощных расширений Project.
Для создания впечатляющих веб-сайтов, коллажей, фотоальбомов, декора стен и многого другого загрузите расширения из Mac App Store. Затем перейдите в File> Create и выберите расширение, которое вы хотите использовать.
Если вы хотите завершить проект, который вы уже начали, или изменить порядок, перейдите на вкладку Мои проекты на боковой панели, чтобы просмотреть полный список.
Дата публикации:
,Как импортировать фотографии с iPhone на компьютер? В этой статье показано 6 способов переноса фотографий с iPhone на Mac и ПК, включая Windows 7/8/10, и работает для всех iPhone, таких как iPhone 11 / Xs / X / XR / 8/7 / 6s / 6.
Я не могу понять, как импортировать мои фотографии с моего iPhone в папку на моем ПК с Windows. Это мой первый iPhone, и я не привык к iTunes или функциям синхронизации. До сих пор я мог заставить его синхронизировать фотографии из папки с фотографиями на моем компьютере, но не брать их с iPhone и не помещать их на мой компьютер!
Передача фотографий с iPhone на компьютер
Новый iPhone 11 оснащен двумя камерами, iPhone Pro и Pro Max с тройной задней камерой 12MP / 4k.Это означает, что новая серия iPhone 11 имеет функцию 2-кратного оптического уменьшения, называемую «Ночной режим», для повышения производительности при слабом освещении. Теперь с новым iPhone 11, вы можете более удивительные фотографии.
Однажды вы обнаружите, что приложение «Фото» становится крупнейшим потребителем хранилища, которое может занять у вас 10 ГБ (большое количество для устройства 64 ГБ) или даже больше на вашем iPhone. Фотографии занимают 47 ГБ моего 128 ГБ iPhone XR, что очень много. В этот момент вы должны рассмотреть возможность передачи всех фотографий с iPhone на компьютер и удаления их, чтобы освободить место.Здесь вы получите 6 способов перенести ваши фотографии iPhone на компьютер (Windows PC или Mac).
, часть 1: перенос фотографий с iPhone на компьютер с AnyTrans для iOS
Вы знаете, что вы можете получить множество способов перенести фотографии iPhone на компьютер, но большинство из них только помогают перенести фотографии Camera Roll на компьютер, и все фотографии находятся в беспорядке и т. Д. Поэтому здесь мы рекомендуем использовать инструмент управления контентом iPhone. — AnyTrans для iOS, которая отлично справляется с управлением и передачей фотографий iPhone с такими основными функциями, как:
Существует два варианта переноса фотографий iPhone на компьютер с AnyTrans для iOS: 1-клик, чтобы экспортировать все фотографии iPhone или выбрать определенные фотографии для переноса.Кроме того, он помогает переносить фотографии с любого iPhone на компьютер, например iPhone 6, iPhone 6s, iPhone 7, iPhone 8, iPhone X, iPhone Xs, iPhone XR, iPhone 11 и т. Д.
AnyTrans для iOS — передача фотографий iPhone
- Передача 3000 фотографий с iPhone на ПК / Mac в течение нескольких минут.
- Передача всех фотографий, включая места, людей, фото, видео и т. Д.
- Ноль потери качества и конвертировать HEIC в Windows совместимый формат.
- Хорошо работает со всеми моделями iPhone и iOS (iPhone 11 и iOS 13).
Вариант 1: 1-Click для экспорта всех фотографий с iPhone на компьютер
Шаг 1. Бесплатно загрузите AnyTrans для iOS на компьютер с ОС Windows, а затем установите и запустите его.
Шаг 2. Запустите AnyTrans для iOS, а затем подключите iPhone к компьютеру с помощью USB-кабеля. Затем нажмите Контент на ПК на домашней странице AnyTrans для iOS.
Перенос всех фотографий с iPhone на ПК с AnyTrans для iOS — Шаг 2
Шаг 3: Выберите категории фотографий, которые вы хотите экспортировать на ПК, например Мои фотографии , Альбомы .Выберите выходную папку, нажав кнопку «Выбрать», а затем нажмите кнопку «», стрелка вправо, кнопку , чтобы начать перенос фотографий с iPhone на компьютер Windows.
Перенос всех фотографий с iPhone на ПК с AnyTrans для iOS — Шаг 3
Шаг 4. После завершения процесса передачи все фотографии, экспортированные с iPhone, будут сохранены на вашем компьютере в нужной папке. И вы увидите, что все фотографии организованы в такие папки, как «Живые фотографии», «Фотопленка», «Панорамы» и т. Д.
Как импортировать все фотографии с iPhone на ПК с AnyTrans для iOS — Шаг 4
1 — Нажмите Экспортировать все фотографии iPhone сейчас>
Вариант 2: передача нескольких или выбранных фотографий iPhone с компьютера
Шаг 1. Бесплатно загрузите AnyTrans для iOS на свой компьютер, установите и запустите.
Шаг 2. Запустите AnyTrans для iOS, а затем подключите iPhone к компьютеру с помощью USB-кабеля> Щелкните категорию «Фотографии».
Перенос нескольких или выбранных фотографий с iPhone на компьютер — Шаг 2
Шаг 3. Выберите альбом с фотографиями, которые вы хотите перенести на ПК, такими как «Мои фотографии» (включая «Места», «Люди» и т. Д.), «Альбомы», «Недавно удаленные» и т. Д.
Перенос нескольких или выбранных фотографий с iPhone на компьютер — Шаг 3
Шаг 4. Выберите фотографии для передачи> Нажмите кнопку Отправить на ПК , чтобы загрузить выбранные фотографии iPhone на компьютер.
Перенос нескольких или выбранных фотографий с iPhone на компьютер — Шаг 4
Шаг 5. Проверьте перенесенные фотографии iPhone на компьютер.
Вот видео о том, как перенести фотографии с iPhone на компьютер:
Также читайте: Как скачать музыку с iPhone на компьютер / iTunes / Другой iPhone>
Бонус Часть.Как импортировать фотографии с iPhone на ПК без проводов
Если USB-кабель отсутствует или ваш компьютер не распознает ваш iPhone, вы можете попробовать приложение AnyTrans для переноса фотографий с iPhone на Mac по беспроводной сети.
Теперь подключите ваш iPhone к ПК с тем же Wi-Fi, а затем выполните следующие действия:
Шаг 1. Установите приложение AnyTrans на свой iPhone. Вы можете скачать его, нажав кнопку ниже или выполнить прямой поиск в AnyTrans в App Store.
Шаг 2.На вашем компьютере введите anytrans.io в браузере, и вы увидите QR-код.
Как импортировать фотографии с iPhone на ПК без проводов — Шаг 2
Шаг 3. На вашем iPhone откройте только что установленное приложение AnyTrans и нажмите кнопку «Сканировать», чтобы отсканировать QR-код на вашем компьютере.
Шаг 4. Тогда все ваши фотографии iPhone будут отображаться на компьютере. Выберите фотографии, которые хотите перенести, и нажмите кнопку «Загрузить», чтобы начать передачу фотографий с iPhone на ПК.
Как импортировать фотографии с iPhone на ПК без проводов — Шаг 4
, часть 2: перенос фотографий с iPhone на ПК с помощью приложения Photos
Как и в приложении «Фото» на Mac, в Windows 10/8 также есть приложение «Фото». Если вы работаете с таким компьютером на базе Windows 10/8, следуйте инструкциям по для переноса фотографий с iPhone на ПК с помощью приложения «Фото» , как описано ниже:
- Подключите iPhone к USB-кабелю, и приложение Photos должно появиться.
- Откройте приложение «Фотографии» из меню «Пуск», если оно не запускается автоматически.
- Разблокируйте свой iPhone и доверьтесь компьютеру.
- Нажмите кнопку «Импорт» в приложении «Фотографии» в правом верхнем углу.
- Выберите «с устройства USB», что позволит вам импортировать фотографии с iPhone на компьютер.
- Начнется поиск фотографий на вашем iPhone, выберите фотографии, которые вы хотите импортировать, и затем снова нажмите «Импорт».
- Выберите фотографии, которые вы хотите импортировать, и нажмите «Продолжить» еще раз. Выберите, где вы хотите сохранить фотографии.
- После завершения импорта фотографий их можно найти в папках в папке «Изображения».
Передача фотографий iPhone с Windows Photos
: Часть 3. Импорт фотографий с iPhone на ПК с помощью AutoPlay
При переносе фотографий с iPhone в Windows 7/8 с помощью функции автозапуска можно передавать только фотографии с Camera Roll, фотографии Photo Stream и Photo Library отсутствуют в списке поддерживаемых, и все фотографии помещаются в беспорядок, если вы хотите перенести все виды фотографий iPhone на ПК и упорядочить их по порядку, вы можете перейти к части 1, чтобы найти лучшее решение.
Как перенести фотографии с iPhone на Windows 7 с помощью AutoPlay
- Подключите ваш iPhone к компьютеру. Если появится окно автозапуска, нажмите «Импортировать изображения и видео с помощью Windows».
- Нажмите ссылку «Настройки импорта»> «Измените папку, в которую будут импортированы фотографии вашей камеры», нажав кнопку «Обзор» рядом с полем «Импорт в».
- После настройки параметров импорта нажмите ОК> При необходимости выберите тег и нажмите кнопку «Импорт».
Как скопировать фото с фотопленки с iPhone на компьютер с Windows 7
Когда ваш iPhone подключен к компьютеру, но Windows AutoPlay не открывается, вы можете попытаться исправить это с помощью таких потенциальных решений, как: переподключите ваш iPhone; перезагрузите компьютер; установить последнюю версию драйвера для вашего компьютера и т. д. Если вам все еще не удалось это сделать, перейдите к части 1, чтобы перенести фотографии iPhone на компьютер с Windows 7/8/10.
Как перенести фотографии с iPhone на Windows 8 с помощью AutoPlay
- Подключите iPhone с помощью кабеля к ПК с Windows 8.Подождите, пока ваш компьютер обнаружит ваш iPhone. Вы можете увидеть уведомление с опцией доверия. Нажмите на опцию доверия, чтобы продолжить.
- Откройте «ПК» и щелкните правой кнопкой мыши на устройстве iPhone, а затем выберите «Импорт изображений и видео».
- Выберите параметр «Просмотр, упорядочение и группировка элементов для импорта», если вы переносите или импортируете изображения в первый раз. Или нажмите «Импортировать все новые элементы сейчас», если вы уже перенесли фотографии со своего iPhone. Нажмите кнопку «Далее.
Импорт фотографий с iPhone на компьютер с Windows 8
- Нажмите ссылку «Дополнительно», чтобы выбрать папки, в которые вы хотите импортировать фотографии и видео с iPhone.Установить папку для изображений. Нажмите ОК, а затем кнопку Далее.
- Выберите группы фотографий, которые вы хотите импортировать, нажмите кнопку «Импорт».
При подключении iPhone к компьютеру под управлением Windows 8, если окно автозапуска не появляется или фотографии iPhone не отображаются на вашем компьютере, вы можете попытаться исправить это следующими способами, например, отключив iPhone и подключив его снова, замените другой USB-кабель или USB-порт, перезагрузите компьютер и т. д. Если вам все еще не удается это исправить, вы можете перейти к части 1, чтобы перенести все фотографии iPhone на компьютер с AnyTrans для iOS.
, часть 4: импорт фотографий с iPhone на компьютер с помощью Windows Explorer
Windows рассматривает iPhone как цифровую камеру или файловую систему, поэтому вы можете импортировать фотографии с iPhone на ПК с помощью проводника Windows. Кроме того, он только импортирует фотографии с камеры, а ваши фотографии хранятся в нескольких папках в беспорядке. Если вы хотите экспортировать все фотографии с iPhone и сохранять их организованность, перейдите к первой части, чтобы сделать это.
Выполните следующие действия, чтобы импортировать фотографии с iPhone на ПК с помощью проводника Windows:
- Подключите ваш iPhone к ПК> Откройте «Мой компьютер»> Найдите ваш iPhone, он появится в разделе «Переносные устройства».
- Дважды щелкните значок iDevice, чтобы открыть ваш iPhone> Вы увидите значок внутреннего хранилища> Дважды щелкните его, чтобы открыть его.
- Вы увидите папку DCIM, которая является папкой Camera Roll> Дважды щелкните ее, откройте> Откройте одну папку, чтобы увидеть, содержит ли она фотографии, которые вы хотите перенести.
- Выберите понравившиеся фотографии и скопируйте их> Вставьте их в нужную папку на вашем компьютере.
Как импортировать фотографии с iPhone на ПК с помощью Windows Explorer
Недавно некоторые пользователи сообщили, что фотографии не будут загружаться в Windows, поскольку они сохранены в формате HEIC.Не ясно, из-за ли формата. Но, если вы тоже столкнулись с этой проблемой, вот два решения для вас:
1. Попробуйте беспроблемный конвертер iMobie HEIC, чтобы изменить эти фотографии на JPG, а затем повторите попытку. Вот подробное руководство, которое расскажет вам, как сделать это с помощью этого инструмента: Как конвертировать HEIC в JPG на компьютере>
2. Использование AnyTrans для передачи фотографий HEIC на компьютер напрямую, поскольку он поддерживает автоматическое преобразование во время процесса передачи. Что вам нужно сделать, это настроить формат экспорта фотографий HEIC перед запуском.
, часть 5: перенос фотографий iPhone на компьютер с помощью iCloud Photos
Вот как можно перенести фотографии с iPhone на ПК с помощью iCloud Photos, следуя инструкциям ниже:
- Включение фотографий iCloud или библиотеки фотографий iCloud на основе вашего устройства. Нажмите «Настройки»> «Фотографии»> «Фотографии iCloud» (или «Библиотека фотографий iCloud»). Теперь фотографии будут загружены в iCloud с Wi-Fi.
- Загрузите приложение iCloud для Windows на свой компьютер> Установите его на свой компьютер> Затем войдите в систему, используя свой Apple ID, такой же, как на вашем iPhone.
- Проверьте Фото> Затем выберите Загрузить новые фотографии и видео на мой ПК> Нажмите Готово> Применить.
Передача фотографий iPhone на ПК с помощью iCloud Photos
С сегодняшнего дня новые фотографии, которые вы делаете на своем iPhone, теперь автоматически переносятся на ваш компьютер, когда у вас есть Wi-Fi.
- Чтобы загрузить фотографии из iCloud, откройте проводник Windows в Windows 7 или проводник в Windows 8/10.
- Нажмите на этот компьютер (или компьютер в Windows 7) в левой части экрана.Дважды щелкните на Фото iCloud.
- Затем дважды щелкните «Загрузки». Теперь вы можете просматривать свои папки фотографий iCloud.
Передача фотографий iPhone на ПК с помощью iCloud Photos
часть 6. Как перенести фотографии с iPhone на Mac
Для пользователей Mac вы можете перенести фотографии iPhone на компьютер (Mac) с помощью приложения Photos, вот как:
- Загрузите последнюю версию iTunes на свой Mac. Для импорта фотографий на ваш Mac требуется iTunes 12.5.1 или более поздняя версия. Подключите ваш iPhone с помощью USB-кабеля.
- Разблокируйте iPhone и доверьтесь Mac. На вашем Mac автоматически откроется приложение «Фото». Если это не так, откройте приложение «Фотографии» из панели запуска.
- Перейдите на вкладку «Импорт» в верхней части приложения «Фотографии» и выберите фотографии, которые хотите импортировать на компьютер, затем нажмите «Импорт выбранных».
- Вы также можете нажать Импортировать все новые фотографии, чтобы быстро импортировать все новые фотографии.
Как загрузить фотографии с iPhone на Mac с приложением Photos
Чтобы узнать больше о способах передачи фотографий с iPhone на Mac, таких как использование захвата изображений, AirDrop, Preview, прочитайте это руководство — Как перенести фотографии с iPhone на Mac, чтобы загрузить фотографии iPhone на компьютер Mac.
, часть 7. Лучший способ передачи фотографий с iPhone на компьютер — сравнительная таблица
Получите скидку 10 долларов США и купите
AnyTrans для iOS сейчас> (гарантия возврата денег в течение 60 дней и гарантия бесплатного обновления на всю жизнь)
Итог
Помимо копирования фотографий с iPhone на компьютер, AnyTrans для iOS также поддерживает передачу другого содержимого iOS, например контактов, сообщений, видео, заметок, голосовых сообщений, музыки и т. Д. Теперь загрузите AnyTrans для iOS, чтобы попробовать его бесплатно>
Еще статьи по теме iPhone Вам может понравиться:
Джой ТейлорЧлен команды iMobie, а также поклонник Apple, любят помогать большему количеству пользователей решать различные типы проблем, связанных с iOS и Android.
,