Как отвязать iPhone от Apple ID: пошаговая инструкция
Практически любой, даже самый начинающий пользователь продукции Apple знает, что Apple ID — это индивидуальный доступ ко всем сервисам компании, позволяющий, к тому же, в случае необходимости найти потерянное устройство и не дающее вору использовать его. Но что делать, если вам достался б/у iPhone с неразлоченным ID? Как поступить, чтобы не получить в итоге очень дорогой и красивый кирпич вместо телефона?
Отключаем Apple ID со смартфона
Для начала необходимо зайти через Настройки в облачный ресурс Apple — iCloud. Сделав это, следует прокрутить окошко до самого конца и дважды нажать на кнопку Выйти.
Затем система вас спросит, что надо сделать с данными, хранящимися в облаке. Все это, конечно, также надо удалить. Тут iOS попросит ввести пароль от Apple ID для подтверждения удаления — и к этому надо быть готовым.
По идее, после этих действий ваш аппарат отвязан от Apple ID предыдущего владельца. Однако, чтобы быть совершенно уверенным в том, что при очередном обновлении смартфон не попросит вас ввести неизвестный вам пароль, следует сделать еще кое-что.
Однако, чтобы быть совершенно уверенным в том, что при очередном обновлении смартфон не попросит вас ввести неизвестный вам пароль, следует сделать еще кое-что.
Перейдите в Настройки — Основные — Сброс и выберите вкладку «Стереть контент и настройки». После этого система вновь может запросить ввести пароль предыдущего владельца. Сделайте это, после чего нажмите «Стереть iPhone».
Теперь все данные предыдущего хозяина удалены и вы можете с чистой совестью прицепить устройство к своей учетной записи.
Как удалить смартфон из iCloud
Рассмотрим обратную ситуацию: вы продали или подарили свой смартфон и теперь вас просят отлочить его от вашего Apple ID. Самого смартфона при этом у вас нет, он уже у нового владельца. Тут все просто.
Во-первых, зайдите на сайт iCloud.com и залогиньтесь под вашим Apple ID. Затем следует перейти в раздел «Найти iPhone». В нем необходимо выбрать «Все устройства» и затем — в появившемся списке — найти тот смартфон, который следует отвязать.
После этого при включении устройства оно будет полностью очищено от ваших данных, ну и, соответственно, отвязано от вашего ID.
Если смартфон привязан к вашему ID, но выйти с него в интернет невозможно (бывает ведь и такое), то ваши действия будут теми же, однако сам телефон надо будет затем перепрошить в режиме DFU.
Раньше — до 2017 года — любое устройство Apple можно было проверить на iCloud Activation Lock по индивидуальному IMEI аппарата, однако теперь Apple прикрыла такую возможность, мотивировав это требованиями безопасности. Ну что же, в конце концов, им виднее, как нас защищать.
Важно. Если вдруг вы приобрели б/у iPhone по объявлению, ответственность за то, чтобы он был полностью очищен и готов к работе лежит только на покупателе. Если ваш смартфон после очередной перезагрузки оказался заблокирован, никакого другого способа его разлочить, кроме как связавшись с предыдущим владельцем, нет. И не верьте мошенникам, которые обещают вам разблокировать смартфон без Apple ID. Такого способа не существует.
И не верьте мошенникам, которые обещают вам разблокировать смартфон без Apple ID. Такого способа не существует.
Читайте также:
Фото: ICHIP, компания-производитель, pixabay.com
Как отвязать телефон от iCloud?
Если вы решились на продажу своего девайса, вам следует помнить о нескольких обязательных пунктах. Для начала вам нужно отключить в вашем айфоне такую функцию, как «найти телефон», отвязка от Apple ID и ICloud.
Если вы читаете эту статью еще до продажи гаджета, и сам девайс все еще у вас, то вам следует сразу удалить все личные данные и отвязать телефон от ICloud. Но, не спешите удалять ваши личные фото, видео контакты и др, для начала прочтите эту статью.
Для отвязки вашего смартфона выполните такие действия:
- Войдите в сервис ICloud
- Сделайте копию для данных телефона
- Выйдите из учетной записи, для этого зайдите в меню Настройки – Icloud и прокрутив вниз, найдите «Выйти» или «Удалить учетную запись».
 Позже, требуется нажать ее раз на кнопку «Выйти»
Позже, требуется нажать ее раз на кнопку «Выйти» - Далее следует нажать на меню «Настройки» – «Основные» – «Сброс», и после у вас появится кнопка – «Стереть контент и настройки». Благодаря этому будут удалены все ваши файлы и данные, такие как – фото, музыка, контакты и установленные вами программы. Также отключатся службы – iCloud, iMessage, FaceTime и Game Center. Стоит также отметить, что если вы удалите данные с устройства, они останутся в хранилище.
- Далее следует связаться с оператором вашей мобильной карты, для получения информации по передачи услуг для нового владельца. И выполнить все действия, по перепрограммировании телефона.
- Для вашей страховки, скачайте из Appstore программу Mycontactsbackup, она бесплатная и сможет сделать откат контактов в разных форматах, таких как csv или vCard. В случае неудачи, программа отправит их по почте, заданной вами именно благодаря этому файлу, вы сможете позже восстановить контакты на вашем новом телефоне.
Когда вы в следующий раз включите смартфон, «Ассистент настройки» поможет вам его пошагово настроить.
Внимание! Важно сначала выйти из учетной записи iCloud, а уже потом удалять все из устройства. Если вы начнете вручную стирать контакты, календари, фото, видео и остальные данные, то содержимое тоже будет удалено и из хранилища, и из всех устройств, которые подключены к системе.
Если же на момент прочтения статьи гаджета у вас нет, то вам следует выполнить такие функции:
- Если функция найти айфон включена, то вы сможете удалить данные сами. Для этого перейдите на https://www.icloud.com/#find, введите свой пароль. Далее, найдите вкладку «найти айфон» – Все устройства -> Стереть” и удалите смартфон из списков. После подтвердите удаление и нажмите «Удалить из учетной записи» для того чтобы окончательно убрать все данные из телефона.
- Если же у вас не получилось выполнить предыдущий шаг по каким-либо причинам, то вас следует изменить пароль к вашему Apple ID. Выполняя эту функцию, ваши личные данные с устройства не удалятся, но новый владелец не сможет удалить информацию на вашем облаке.

- Если вы и дальше используете Apple Pay, то вам также потребуется удалить данные о ваших картах. Для этого зайдите в меню «Настройки», и посмотрите перечень устройств, которые использует Apple Pay. После найдите нужное вам устройство и нажмите кнопку удалить рядом с Apple Pay.
- Наверное, самым простым способом будет попросить нового владельца отвязать телефон от iCloud
Способ отвязки телефона от iCloud с помощью специального программы iTunes
Именно благодаря iTunes вы сможете осуществить разблокировку сервиса iCloud. Для этого способа вам потребуется скачать, а позже установить программное обеспечение iTunes. Затем, подключить гаджет к компьютеру и запустить программу. Далее, войдите в свой аккаунт, выберите пункт «Учетная запись», а после нажмите на «Управление». Потом вам следует найти подключенное устройство и удалить его из аккаунта. Хотя, при следующем использовании программы, она сама подключит себя к зарегистрированному аккаунту.
В наше время появляются все новые и новые сервисы по услугам с айфонами и айпадами. Так, совсем недавно нидерландская компания ChronicUnlocks представила новую функцию, для пользователей айфона, по возможности отключения Activation Lock (блокировка активации).
Так, совсем недавно нидерландская компания ChronicUnlocks представила новую функцию, для пользователей айфона, по возможности отключения Activation Lock (блокировка активации).
Вообще, Activation Lock является полезной функцией, которая предотвращает воровство и сбыт айфона, через блокировку возможной активации смартфона. Действует программа через запись пользователя в Apple ID. Но, не так случилось, как предназначалось, несмотря на свои многочисленные плюсы, многие владельцы айфонов не смогли отключить функции Activation Lock.
Так, довольно часто, люди продают свои девайсы с включенной функцией Activation Lock. Но потом убрать функцию можно только через iCloud первого владельца. И самое интересное, что первые пользователи тоже не смогут разблокировать доступ к учетной записи Apple ID, если когда-то потеряли его. В общем, получается такой себе замкнутый круг, в котором страдают все: и старые владельцы и новые.
Потому нидерландская компания и создала такую новинку. А если телефон и правда украдут? Но, как говорит ChronicUnlocks, они позаботились обо всем. Программа, которая разработанная ими не сможет отключить Activation Lock на тех айфонах, которые числятся в «режиме пропажи». Эту функцию вы сможете найти и включить в вашем облаке на icloud.com – «Найти iPhone», в случае пропажи или кражи вашего устройства.
Программа, которая разработанная ими не сможет отключить Activation Lock на тех айфонах, которые числятся в «режиме пропажи». Эту функцию вы сможете найти и включить в вашем облаке на icloud.com – «Найти iPhone», в случае пропажи или кражи вашего устройства.
Как отвязать айфон от прежнего владельца. Как можно отвязать iPhone от iCloud
Когда пользователь iPhone собирается купить новый смартфон, он, как правило, продает старый. iOS-девайсы не дешевы, а потому даже за б/у экземпляр можно выручить не малые деньги. Однако необходимо правильно подготовить устройство к продаже. Первый и самый важный шаг такой подготовки — отвязка от iCloud.
В этой статье расскажем, как можно отвязать iPhone от iCloud, и почему эта мера так важна и необходима.
Основная опция сервиса iCloud, пожалуй, известна каждому. Прописав свой Apple ID в меню данного сервиса, пользователь получает доступ к одноименному облачному хранилищу, в который будет перебрасываться информация с девайса при бэкапе.
Однако у сервиса существует еще как минимум одна важная опция, называется она «Найти iPhone». Как правило, когда пользователь прописывает свой Apple-аккаунт в айклауд, она автоматически включается, что в свою очередь активирует и опцию Activation Lock.
При включенной Activation Lock всякий раз после обновления/восстановления/сброса данных iPhone будет запрашивать Apple ID пользователя. Эта опция представляет собой своего рода защиту от воров. Когда злоумышленник похищает девайс, первым делом, он стирает с него всю информацию, ведь смартфон, на котором есть чьи-то чужие данные, сбыть вряд ли удастся. Но с активной Activation Lock вора после сброса информации ждет сюрприз — iPhone попросит указать логин и пароль Apple ID, и если это кража не целевая, мошеннику эти данные неизвестны. В итоге у вора в руках — ненужный кусок железа, который можно продать разве что на запчасти. Ну а еще можно вернуть девайс хозяину за вознаграждение.
Схема, конечно, отличная, однако она создает угрозу для пользователей, которые решили приобрести б/у устройство. Если предыдущий владелец не отвязал девайс от iCloud и не отключил «Найти iPhone», то после первого же обновления айфона, новоиспеченный пользователь окажется в удручающей ситуации. Смартфон будет требовать неизвестные ему параметры Apple ID прежнего хозяина.
Как отвязать iPhone от iCloud: два способа
А ведь исключить сию неприятную ситуацию совсем не сложно — выполнить отвязку от iCloud можно двумя способами. Каждый может выбрать способ наиболее удобный для своих обстоятельств. Мы расскажем об обоих.
iPhone
Пожалуй, быстрее и удобнее выполнить отвязку, используя меню самого iPhone. Для этого:
Готово! Выход выполнен! Как правило, при выполнении вышеприведенной инструкции, «Найти iPhone» отключается, однако обязательно проверьте сей факт. Для этого на новых моделях откройте «Настройки»/Имя пользователя»/iCloud/»Найти iPhone», на старых — «Настройки»/iCloud/»Найти iPhone» — напротив пункта «Найти iPhone» должно стоять значение «Выкл», если стоит «Вкл», тапните на пункту и переведите одноименный ползунок в неактивное положение.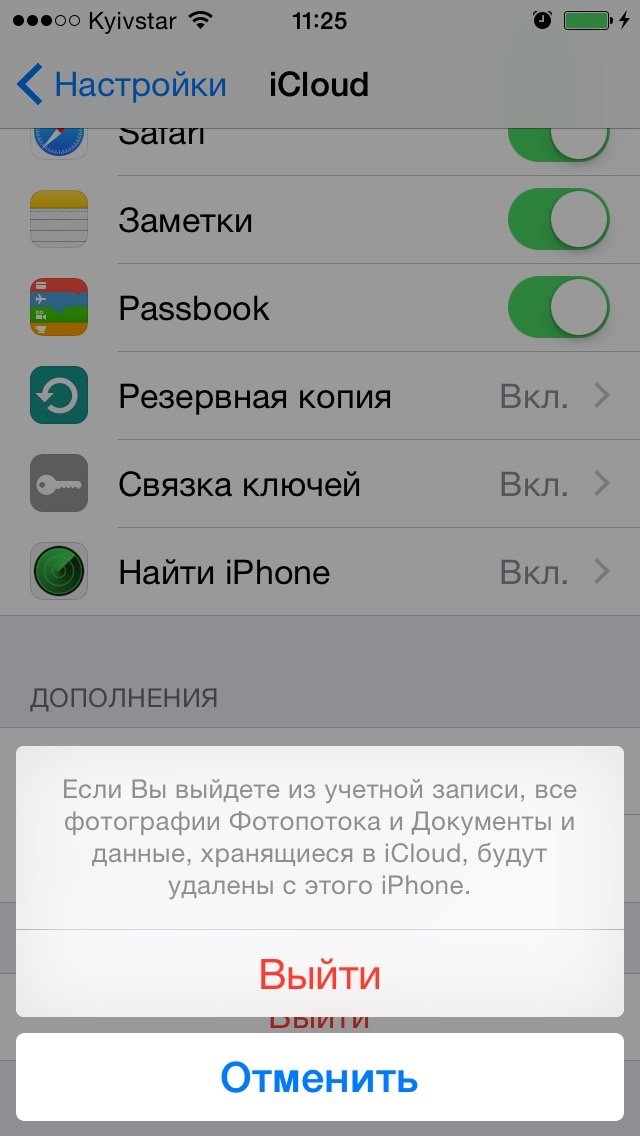 При этом потребуется ввести пароль Apple ID.
При этом потребуется ввести пароль Apple ID.
iCloud
Отвязать от iPhone iCloud можно и с помощью компьютера, при этом не понадобится сам девайс. То есть этот способ сработает, даже если вы уже продали смартфон и вдруг вспомнили, что не выполнили отвязку. Чтобы отвязать iCloud таким способом, следуем этой инструкции:
Готово! После этих действий вы (либо новый пользователь) должны перевести iPhone в DFU-режим и выполнить восстановление через iTunes. Чтобы активировать DFU-режим — зажмите одновременно кнопки Power+Home (если у вас iPhone 7 — кнопку Power+уменьшение громкости), отсчитайте 10 секунд, отпустите Power и подключите девайс к ПК, когда iTunes выдаст сообщение об обнаружении устройства в режиме восстановления, отпустите Home и кликните «Восстановить».
Что делать, если пользователь не отключил Activation Lock?
Как мы уже сказали выше, если логин и пароль требуемого Apple ID не известен, девайс превращается в бесполезный кирпич, который можно разве что на запчасти сдать. И, тем не менее, пользователи, купившие б/у девайс с Activation Lock, не теряют надежды и настойчиво гуглят «Как разблокировать iPhone без пароля?».
И, тем не менее, пользователи, купившие б/у девайс с Activation Lock, не теряют надежды и настойчиво гуглят «Как разблокировать iPhone без пароля?».
Но давайте рассуждать логически. Activation Lock была задумана Apple как защита от краж. Это продуманный механизм безопасности от одних из лучших программистов в мире. Неужели вы полагаете, что найти в нем дыру так просто? Конечно, существуют группы программистов-любителей, которые предлагают свои услуги обхода Activation Lock, и иногда они находят действенные методы, но все же 100% результат тут не гарантируется, что уж говорить о видео с Youtube с многообещающими названиями.
На самом деле, существует только два верных пути отключить Activation Lock. Первый — найдите бывшего владельца и попросите его о содействии. Скорее всего, продавец не вышел из iCloud не специально, а просто по забывчивости или незнанию.
Если прежний хозяин отказывается сотрудничать или вы просто потеряли его контакты, то можете обратиться в службу поддержки Apple. Вам помогут, если вы сможете доказать тот факт, что девайс принадлежит вам — для доказательства сгодится коробка от смартфона и/или чек от первой продажи. Надеемся, они полагались вам вместе с проданным iPhone?
Вам помогут, если вы сможете доказать тот факт, что девайс принадлежит вам — для доказательства сгодится коробка от смартфона и/или чек от первой продажи. Надеемся, они полагались вам вместе с проданным iPhone?
Повторимся! Если бывший владелец не помог, а доказательств принадлежности устройства у вас нет — все, что остается — обращаться в разные сомнительные организации. Но никаких гарантий успеха тут нет!
Подытожим
Итак, теперь вы знаете, как можно отвязать айфон от iCloud и понимаете, зачем это нужно и что будет, если вы не отвяжете смартфон от «облака». Надеемся, вы не подведете нового владельца вашего старого доброго гаджета и не поленитесь выполнить отвязку.
Компания Apple усовершенствовала защитную систему для мобильной операционной системы 7 версии. Благодаря этому количество краж заметно снизилось, а владельцы уже не так сильно боятся потерять любимый телефон.
Теперь, покупая гаджет премиального бренда, можно быть полностью уверенным в том, что он не был украден. Но все же, даже легально купленный смартфон с рук блокируется при очередном обновлении OS. Так случается потому, что бывшие хозяева айфонов и продавцы не осведомлены об обновлениях защитной системы. При возникновении такой ситуации нужно выйти на связь с бывшим хозяином или попросить помощи у корпорации Apple. Только во втором случае телефон должен иметь коробку, необходимые документы и чек, а вы – знать, где найти продавца. В противном случае вы никак не сможете отвязать apple id от мобильного устройства, и он станет абсолютно непригодным для использования по назначению.
Но все же, даже легально купленный смартфон с рук блокируется при очередном обновлении OS. Так случается потому, что бывшие хозяева айфонов и продавцы не осведомлены об обновлениях защитной системы. При возникновении такой ситуации нужно выйти на связь с бывшим хозяином или попросить помощи у корпорации Apple. Только во втором случае телефон должен иметь коробку, необходимые документы и чек, а вы – знать, где найти продавца. В противном случае вы никак не сможете отвязать apple id от мобильного устройства, и он станет абсолютно непригодным для использования по назначению.
Чтобы подобных проблем не возникло, перед продажей обязательно нужно отключить функцию «найти iphone» и отвязать устройство от iCloud.
Как отключить аккаунт Apple ID в Iphone
- Для отключения учетной записи необходимо зайти в настройки телефона и открыть вкладку iCloud. В этом хранилище и отвяжем id мобильного устройства.
- В его настройках нужно найти и отключить функцию «Найти iPhone».

- Далее потребуется ввести индивидуальный код защиты. Если телефон ранее был в употреблении, то его можно узнать у предыдущего хозяина.
- Для того чтобы удалить всю информацию о вашей учетной записи, нужно выбрать функцию «Выйти». Все файлы из памяти устройства будут удалены навсегда. Максимум по времени это может занять около 50 минут.
- В результате на телефоне будет очищена вся информация, но на сервере производителя ее можно будет найти. Также обнулить все данные на телефоне можно с помощью компьютера, если его подключить к сети.
Как удалить Iphone из учетной записи iCloud Apple ID
Перед этой операцией необходимо обязательно создать резервную копию всей информации телефона с помощью iTunes.
- Для этого в окне справа выберите «Стереть iPhone» и подтвердите действие.
- Затем нажмите следующую последовательность клавиш: «Дальше» и «Готово».
- Затем подключите телефон к интернету. После этого начнется удаление информации с мобильного устройства.

- Теперь можно создать новую учетную запись Apple ID.
Как сбросить настройки и удалить свои данные Iphone с Apple ID
- Для этого на телефоне нужно зайти в настройки и нажать на пункт «Основные».
- В самом низу есть функция «Сброс». Она вернет параметры iPhonе до заводского состояния.
- Чтобы удалить свои данные, нужно выбрать «Стереть контент и настройки» и ввести защитный пароль.
- Удаление по времени не займет больше 1 часа.
- Если у нового обладателя девайса нет пароля для входа в аккаунт, то обратиться за помощью можно к бывшему владельцу или в службу поддержки Apple. Других способов узнать пароль пока не существует.
Как отвязать apple id от iphone? Ответы на ваши многочисленные вопросы.
В версии 7 мобильной ОС Apple была введена усовершенствованная система безопасности.
Этот шаг позволил существенно снизить количество краж . Обладатели новых устройств стали меньше беспокоиться об утере собственного телефона.
Однако у нововведения есть и негативные стороны. Касаются они вторичного рынка.
Краденых устройств на нем стало меньше, но из-за неведения продавцов все больше легальных покупателей сталкивается с тем, что их iPhon’ы после обновления системы блокируются намертво.
Хорошо если в таком случае есть связь с продавцом или все необходимое для обращения в службу поддержки (коробка, чек и данные о точке покупки телефона).
Для этого потребуется только доступ к интернету (платформа и операционная система роли не играют).
Для начала понадобится посетитьhttps://www.icloud.com и залогиниться под своей учеткой.
Предварительно понадобится создать резервную копию всех данных.
Процесс этот происходит автоматически, но для сохранения полного объема сведений лучше провести ее самостоятельно вручную.
Нужно только подсоединить телефон к ПК и зайти в iTunes.
В основном меню потребуется запустить «Найти iPhone». В верхней части экрана, посредине горизонтального меню, будет пункт «Все устройства».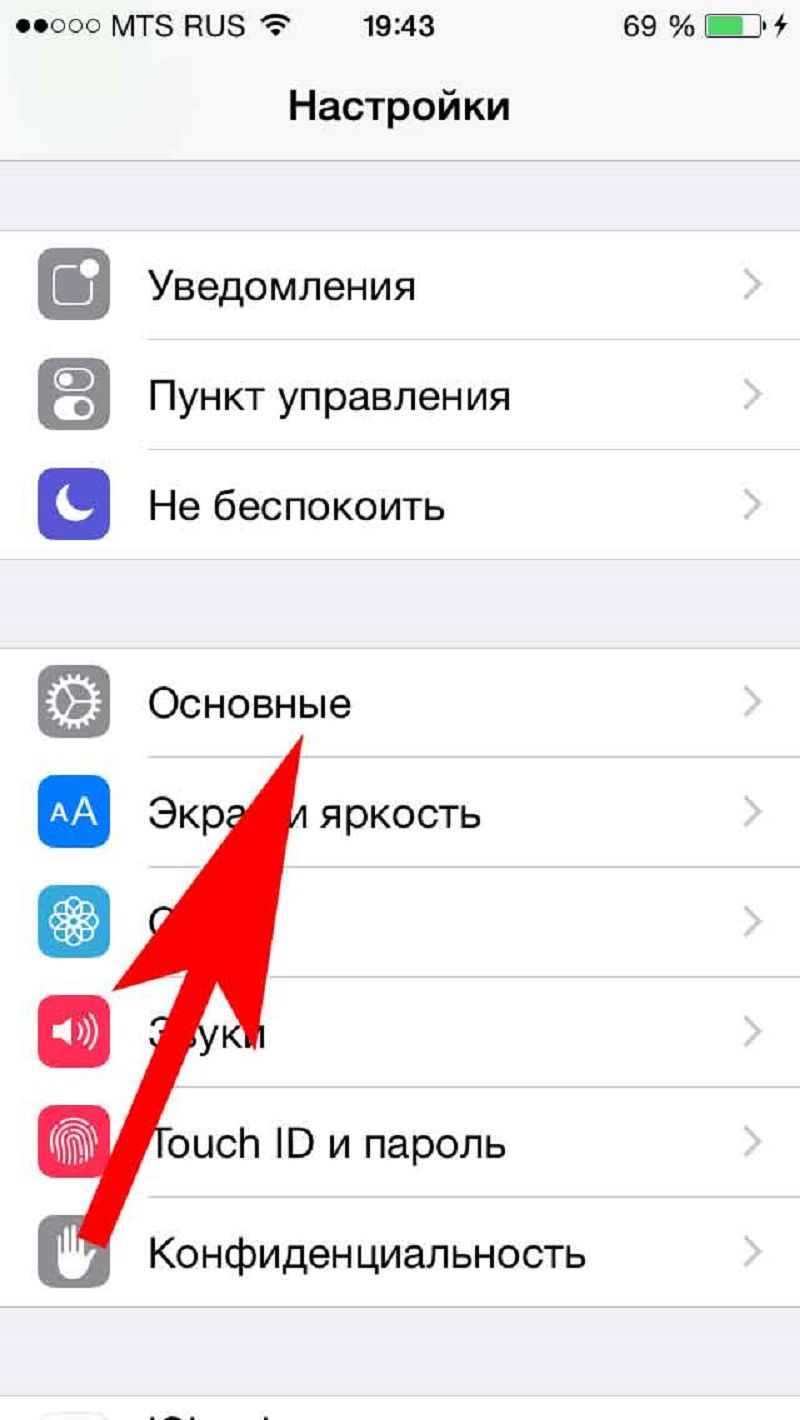
Клик по нему откроет выпадающих список подключенных устройств, в котором понадобиться выбрать нужное.
В правом углу экрана появится небольшое окно с доступными действиями. В нем понадобится кликнуть «Стереть iPhone».
После этого система запросит подтверждение стирания.
Проведение такой процедуры требует ввода пароля от аккаунта Apple ID. Без этого стирание устройства невозможно.
Вводить сообщение или номер телефона нет необходимости. Достаточно просто кликнуть «Далее» и «Готово».
Процесс стирания устройства начнется сразу же после нажатия «Готово», при условии, что оно подключено к сети.
В противном случае процедура будет отложена до первого же подключения. После этих манипуляций устройство можно активировать с другой учетной записью Apple.
Однако, это еще не все меры подготовки.
Чтобы новый владелец ненароком не получил доступ к каким-нибудь сведениям прежнего, понадобится провести сброс настроек и удаление данных.
Много людей интересуется вопросом, как отвязать iPad от iCloud. В основном эта информация важна для пользователей, которые хотят продать свой девайс. Перед тем как передавать свой планшет в другие руки, необходимо позаботиться об удалении информации из iCloud и Apple ID. Сделать это можно несколькими методами.
Порядок отвязки
Первый способ применяют непосредственно на устройстве, второй используют на девайсах с установленной iOS 9, третий можно выполнить дистанционно.
Ход действий будет зависеть от выбора метода. Поэтому ниже будут рассмотрены короткие рекомендации по поводу того, как отключить iCloud на iPad.
Первый способ
Этот вариант применяется на всех «яблочных» планшетах, без привязки к версии іОS. Итак, ход действий следующий:
- Войти в «Настройки» – «Основные» и нажать на «Сброс»;
- Кликнуть «Стереть контент и настройки».
Этот способ также будет одним из возможных для тех, кто не знает, как сменить iCloud на iPad.
Второй способ
Этот вариант, в общем, не сильно отличается от предыдущего. Нужно выполнить такую последовательность действий:
- Зайти в «Настройки».
- Открыть меню «яблочного» облака.
- Кликнуть на учетную запись Apple ID и ввести соответствующий пароль.
- Выбирать «Устройства» в появившемся меню.
- Из выпадающего списка гаджетов остановить свой выбор на требуемом девайсе.
- Нажать «Удалить из учетной записи».
Третий способ
Описываемый метод называют дистанционным. Он также пригодится тем, кто хочет поменять iCloud на iPad. Для этого надо:
Если гаджет находится офлайн, жмем на подпункт «Удалить из учетной записи», если онлайн – на «Стереть iPad».
Порядок отвязки планшета от Apple ID
В данном случае понадобится iTunes. Шаги будут следующими:
Как отвязать Apple ID от девайса через Activation Lock
В последнее время довольно популярной среди владельцев «яблочных» устройств стала функция Activation Lock. Основное предназначение опции – защита от кражи гаджетов и их повторной активации.
Основное предназначение опции – защита от кражи гаджетов и их повторной активации.
Покупая новый айфон, пользователь, как правило, продаёт свой старый «яблочный» смартфон. Ведь iOS-девайсы стоят довольно дорого, и выручить хоть какие-то деньги за бывший в употреблении аппарат бывает очень даже кстати. Правда, прежде чем расставаться с устройством его необходимо подготовить. Как минимум перед продажей нужно отвязать iPhone от iСloud. Иначе новый собственник смартфона может получить доступ к личной информации старого владельца. Да и облачное хранилище в таком случае будет продолжать заполняться ненужными данными.
Отвязать айфон от айклауда при условии, что у вас есть доступ к самому устройству, можно следующим образом:
- Заходим в «Настройки». Затем если у вас относительно новая модель (iPhone 5S, 6 или 7) и прошивка, то тапаем по своему имени. В противном случае просто находим и открываем раздел «iCloud».
- Далее прокручиваем страницу в самый низ. Кликаем на «Выйти».
 В iOS 7 (в основном это iPhone 4 и 4s) и ниже эта кнопка будет называться «Удалить учетную запись». Так что не пугаемся и жмём на неё.
В iOS 7 (в основном это iPhone 4 и 4s) и ниже эта кнопка будет называться «Удалить учетную запись». Так что не пугаемся и жмём на неё. - После на появившееся сообщение-предупреждение отвечаем «Удалить с iPhone».
- Вводим пароль от Apple ID.
В 90% случаях этого достаточно для того, чтобы айфон от icloud был отвязан. Хотя иногда требуется сделать ещё кое-что.
- Зайти в «Настройки». Далее «Основные» – «Сброс».
- Тапнуть на пункт «Стереть контент и настройки». Естественно, попутно нужно будет ввести пароль разблокировки и ограничений, а также неоднократно подтвердить операцию «Стереть iPhone».
После этого вся информация со смартфона удалится. Мобильный телефон будет словно отформатирован. Причём новый пользователь сможет активировать айфон, задействуя уже свою учетную запись.
Можно ли выйти из iCloud на iPhone, если нет пароля от Apple ID?
Описанная выше процедура стандартна. При этом сложного в ней ничего нет.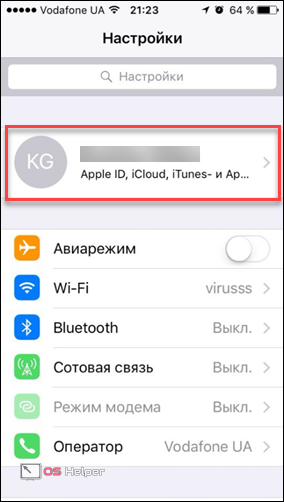 Однако можно ли не зная пароль выйти из айклауд на самом устройстве. И будет ли этого достаточно? Ответ – да. К тому же айфон перестанет быть привязанным к данному сервису. Как же всё правильно сделать? Давайте разбираться:
Однако можно ли не зная пароль выйти из айклауд на самом устройстве. И будет ли этого достаточно? Ответ – да. К тому же айфон перестанет быть привязанным к данному сервису. Как же всё правильно сделать? Давайте разбираться:
- Всё так же первым делом заходим в «Настройки».
- Следующий этап – раздел «iCloud».
- Листаем в самый низ и жмём на «Выйти» или на «Удалить учетную запись» (всё зависит от версии iOS).
- Подтверждаем выбранное действие. И вот тут система как раз и попросит ввести пароль. Как быть? Всё просто.
- Сначала нажимаем «Отменить» в том окошке, где нужно было вводить пароль.
- Затем в настройках iCloud выбираем пункт «Учетная запись», а в строке «Пароль» набираем произвольный пароль, придуманный в данный момент. То есть подойдёт любая комбинация цифр и букв.
- Естественно, отобразится окно с сообщением, что вы ввели неправильные данные. Жмём «ОК».
- Опять заходим в настройки айклауд и кликаем на кнопку «Выйти». После чего переходим в меню «Учетная запись».

- Обнаруживаем, что тут появилась ещё одна строка. Называется «Описание». Жмём на неё и стираем все, что указано.
- Снова выбираем пункт «Выйти» (или «Удалить учетную запись»). Подтверждаем действие. Видим, что пароль уже не запрашивается.
Отвязываем iPhone от iCloud удаленно
Можно ли совершить отвязку без iPhone? Например, вы уже продали телефон и только потом вспомнили, что не подготовили аппарат для продажи. Отвязать смартфон от iCloud, не имея его на руках, вполне реально. Только вот делается это всё через компьютер или планшет:
Используем iTunes для отвязки iPhone от iCloud
Этот способ, как и описанный выше, предполагает, что пользователь задействует компьютер или ноутбук. Так что если у вас на руках один только смартфон, тогда ничего не выйдет. А вот при наличии ПК стоит попробовать. Чтобы всё получилось, придерживайтесь следующей схемы:
- Установите iTunes на компьютер.
- Подключите свой Айфон при помощи юсб-кабеля и запустите программу.

- Нажмите на кнопку «Войти» в верхнем правом углу. После чего пройдите авторизацию.
- Далее кликните на «iTunes Stores». Пролистайте страницу до самого низа.
- Слева вы увидите пункт «Учётная запись». Как раз по ней и нужно нажать.
- После чего в разделе «iTunes в облаке» кликните на «Управление устройствами».
- Наконец, осталось сделать всего два нажатия – на кнопку «Удалить», а затем на «Готово».
На этом всё. Проделав такие несложные действия, у вас получилось отвязать айфон от iCloud.
Как узнать, нет ли незнакомых устройств, привязанных к аккаунту Apple ID?
В конце хотелось бы обратить ваше внимание на ещё один момент. Заключается он в том, что периодически желательно проверять, не привязан ли к вашему аккаунту в Apple ID не принадлежащий вам девайс? Если вы такой обнаружите, то его следует быстро отвязать. Иначе кое-кто может получить доступ к вашей личной информации в облачном хранилище.
Теперь же о том, как всё правильно сделать:
- Заходим в «Настройки» и сразу открываем раздел «Apple ID».

- Выбираем то незнакомое устройство, которое точно вам не принадлежит. То есть прям тапаем по нему.
- В самой нижней части окна жмём на «Удалить из учетной записи».
- Подтверждаем и снова делаем клик по «Удалить».
- После чего как можно быстрее меняем пароль от «эпл айди». Напоминаем, что для этого требуется выбрать пункт «Пароль и безопасность» в раздел «Apple ID», а потом нажать на «Изменить пароль» и ввести новую комбинацию.
Как отвязать iphone или ipad от apple id
Отвязка вашего Айфона или Ipad от apple id
В 7 версии IOS, Apple усилили безопасность. Это снизило количество краж смартфонов. Теперь потеря Айфона уже не так беспокоит владельцев. Но есть и минусы, которые касаются б/у устройств. Воровать стали меньше, но сейчас многие легальные покупатели сталкиваются с проблемой, что их Айфон отключается после обновления. Хорошо, если получается связаться с продавцом, и у него есть коробка и чек. Отвязать Айфон от apple id по-другому невозможно, и у покупателя остается неработающее устройство, которое можно только разобрать на детали.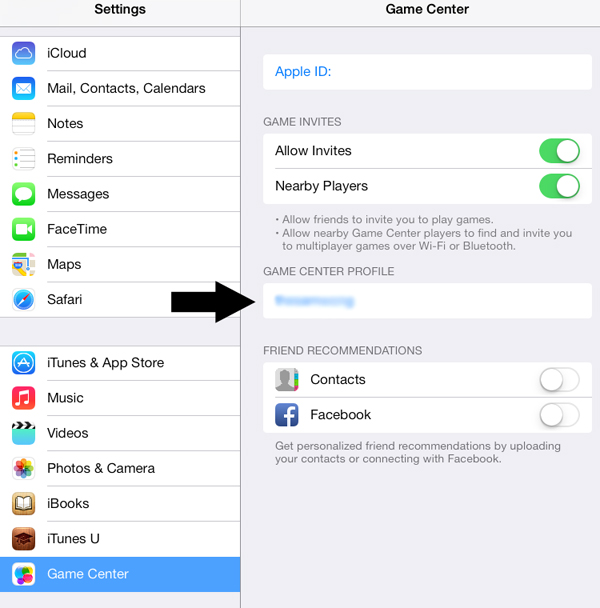
Чтобы этого не произошло, нужно подготовить телефон к продаже. Нужно собрать все документы, отключить функцию «Найти телефон«, а также отвязать Айфон от учетной записи iCloud.
Отключение учетной записи в Айфоне (в ipad все также)
Как отвязать iphone от apple id перед продажей?
- На основном экране должны быть «Настройки», их нужно открыть;
- там нужно найти пункт ICloud, в котором производится отключение учетной записи;
- зайдите в «Настройки облачного хранилища»;
- найдите функцию «Найти айфон» и передвиньте ползунок в неактивное состояние. Нужно будет ввести пароль. Если вы купили Айфон с рук, то нужно будет позвонить продавцу и узнать этот код;
- после введения кода нужно нажать «Удалить учетную запись»;
- в диалоговом окне появится пункт «Удалить с Iphone», нажмите на него, чтобы полностью удалить учетные записи с этого устройства. Также это удалит все записи, контакты и фото с Айфона.
Удаление занимает полчаса. Но и после этого телефон не готов к продаже. Данные остались в дата-центрах компании Apple. Их нужно удалить, используя компьютер.
Но и после этого телефон не готов к продаже. Данные остались в дата-центрах компании Apple. Их нужно удалить, используя компьютер.
Как отвязать Айфона от apple id из учетной записи iCloud?
С этим способом можно даже не удалять учетную запись на iPhone. Вам понадобится доступ к интернету.
- Зайдите на сайт https://www.icloud.com и войдите в свою учетную запись. Перед этим нужно создать запасную версию всех данных на телефоне. Хоть это и делается автоматически, но для надежности стоит сделать это вручную;
- подсоедините телефон кабелем к компьютеру и зайдите в itunes;
- зайдите в основное меню и выберите функцию «Найти iPhone»;
- вверху, посередине горизонтального меню будет пункт «Все устройства». Если нажать на него, то выйдет весь список устройств, в котором следует выбрать нужное. Справа появится окошко с выбором действия;
- нажмите «Стереть iPhone» и подтвердите действие. Это потребует пароля от Apple ID, без пароля сделать это нельзя.
 Не нужно вводить сообщение, просто нажмите «Готово».
Не нужно вводить сообщение, просто нажмите «Готово».
Если Айфон подключен к сети, то начнется процесс удаления, если интернета нет, то процедура будет отложена. После этого устройство можно включать с другой учетной записью. Но на этом действия не заканчиваются. Чтобы новый владелец не получил доступ к личным данным, нужно провести сброс параметров и настроек.
Сброс настроек и удаление информации
Чтобы сделать это:
- зайдите в меню параметров Айфона;
- найдите пункт «Основные» и нажмите на него;
- ниже в меню вы найдете строку «Сброс». Она отвечает за переход к изначальным настройкам телефона;
- выберите пункт «Стереть настройки и контент», если хотите удалить все сведения. Это потребует пароля. После введения начнется стирание данных.
В зависимости от модели и типа телефона будет варьироваться время (от получаса до часа). Если у вас iPhone со взломанной файловой системой, то сбрасывать настройки таким способом не нужно, это может привести к полному отключению устройства.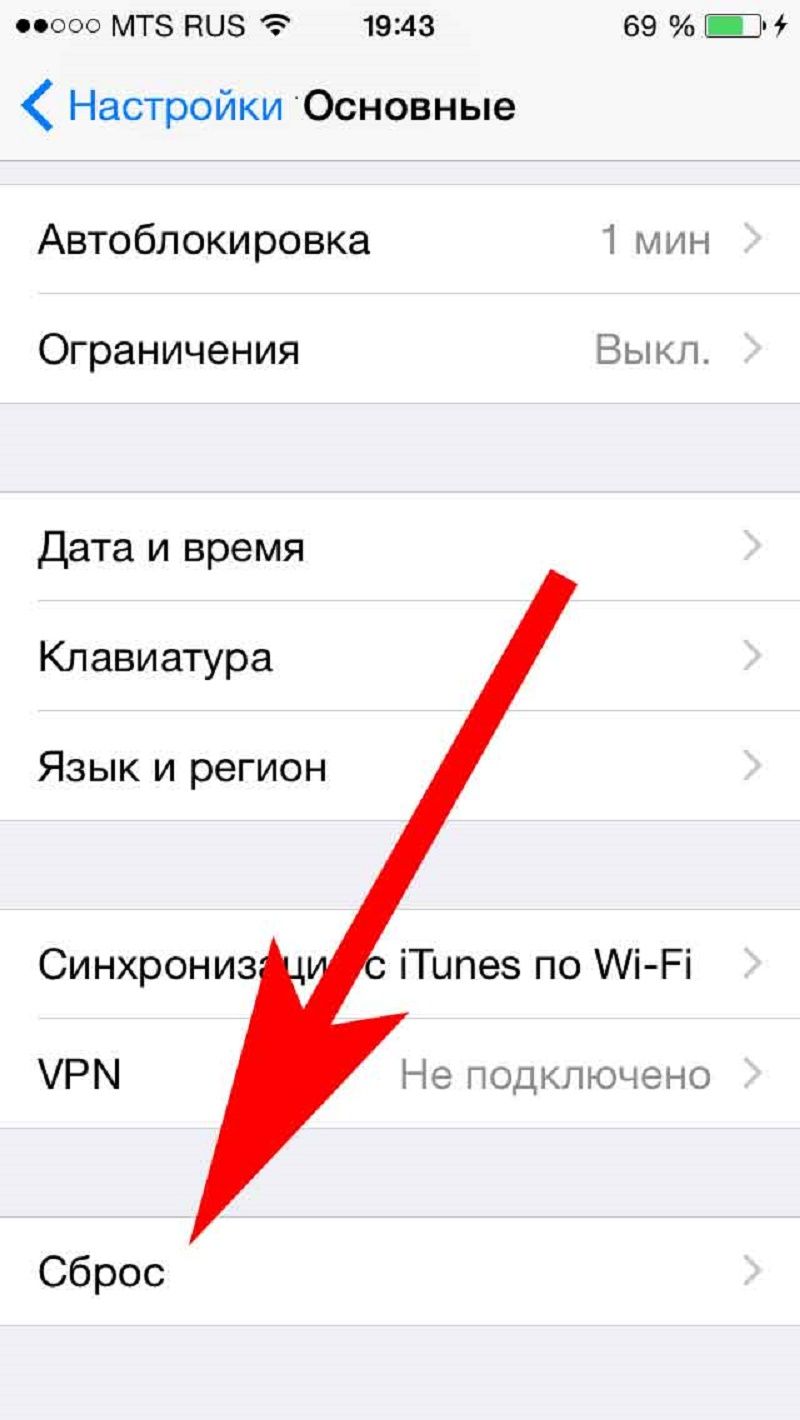 В таких айфонах лучше использовать восстановление с помощью iTunes. Не нужно обращать внимание на то, какая модель Айфона при отвязки apple id, ведь на каждом устройстве эта процедура проходит одинаково. Перед покупкой с рук важно сразу отвязать учетную запись от телефона во избежание дальнейших неприятностей. Если же телефон уже куплен, а пароля от учетной записи нет, то нужно обращаться или к продавцу или же в региональную службу поддержки Apple (для этого нужно иметь все документы).
В таких айфонах лучше использовать восстановление с помощью iTunes. Не нужно обращать внимание на то, какая модель Айфона при отвязки apple id, ведь на каждом устройстве эта процедура проходит одинаково. Перед покупкой с рук важно сразу отвязать учетную запись от телефона во избежание дальнейших неприятностей. Если же телефон уже куплен, а пароля от учетной записи нет, то нужно обращаться или к продавцу или же в региональную службу поддержки Apple (для этого нужно иметь все документы).
Как отвязать Apple ID и iCloud от iOS устройства
Компания Apple уже давно является синонимом прогресса. Компьютеры, моноблоки, ноутбуки, планшеты и телефоны этого бренда снискали себе целую армию поклонников по всему миру. Беларусь не стала исключением. Наличие iPhone последней модели является признаком успешности. Но не только статус айфонов играет роль в успехе: главной причиной является функциональность и надёжность этих гаджетов. Они являются эталоном качества, поэтому зачастую их продают повторно. Однако уже купленный Apple гаджет может столкнуться с проблемой разблокировки. Поэтому перед продажей iOS устройства добросовестный продавец должен отвязать Apple iD.
Однако уже купленный Apple гаджет может столкнуться с проблемой разблокировки. Поэтому перед продажей iOS устройства добросовестный продавец должен отвязать Apple iD.
В случае проблем при попытке входа с помощью пароля Apple ID можно воспользоваться описанными здесь действиями для сброса пароля и восстановления доступа к учетной записи.
Ваш идентификатор Apple ID — это учетная запись, используемая для входа во все службы Apple. Если вы не помните свой идентификатор Apple ID или не уверены, что у вас он есть, узнать его можно несколькими способами. Также можно сбросить пароль для восстановления доступа.
Проверьте, не выполнен ли уже вход с помощью идентификатора Apple ID
Следуйте этим инструкциям, чтобы узнать, вошли ли вы в систему на одном из своих устройств с помощью своего идентификатора Apple ID.
На устройстве iPhone, iPad или iPod touch
Поищите идентификатор Apple ID в настройках iCloud или iTunes Store и App Store.
Также можно попробовать следующие другие службы.
- Выберите «Настройки», а затем — «Пароли и учетные записи». В iOS 10.3 или более ранней версии перейдите в меню «Настройки», выберите вариант «Почта», затем — «Контакты» и нажмите «Календари».
- Перейдите в меню «Настройки», выберите пункт «Сообщения» и нажмите «Отправка/прием».
- Перейдите в меню «Настройки» и нажмите FaceTime.
Если вы знаете свой идентификатор Apple ID, но не можете отключить блокировку активации, узнайте, что делать у нашего инженера, воспользуясь услугой отвязки от Apple iD и iCloud.
Мы отвязываем Apple iD от данных устройств:
Apple iPhone: iPhone 5, iPhone 5c, iPhone 5s, iPhone SE, iPhone 6, iPhone 6s, iPhone 6 Plus, iPhone 7, iPhone 8, iPhone X.
Apple iPad:iРad mini 1 , iРad mini 2, iPаd mini 3, iPаd mini 4, iPad 4, iPad Pro.
Apple Watch: Aрple Watсh 1,Aрple Watсh 2 , Aрple Watсh 3, Aрple Watсh 4.
Как отвязать iphone от itunes
Современные гаджеты требуют от пользователей определенных знаний.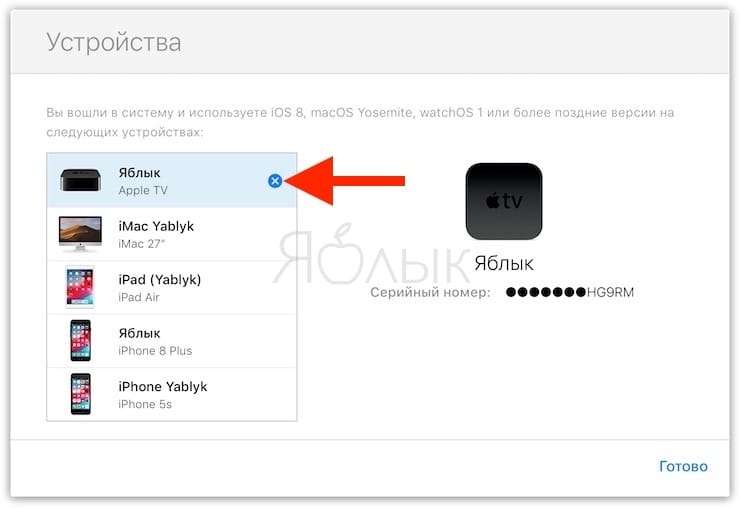 Без них управляться даже с обычным смартфоном будет трудно. А если речь идет о продукции «Эппл», то и подавно необходимо обладать навыками работы с устройством. Иначе можно получить не многофункциональный телефон, а гаджет, который не способен поддерживать связь. Далее в статье мы расскажем о том, как iPhone отвязать от Apple ID. О каких особенностях процесса должен помнить владелец? Что вообще такое «Эппл АйДи»?
Без них управляться даже с обычным смартфоном будет трудно. А если речь идет о продукции «Эппл», то и подавно необходимо обладать навыками работы с устройством. Иначе можно получить не многофункциональный телефон, а гаджет, который не способен поддерживать связь. Далее в статье мы расскажем о том, как iPhone отвязать от Apple ID. О каких особенностях процесса должен помнить владелец? Что вообще такое «Эппл АйДи»?
Apple ID — это.
Первым делом нам предстоит понять, о какой составляющей идет речь. Что собой представляет Apple ID? Ответить на данный вопрос сможет каждый владелец айфона.
«Эппл АйДи» — это не что иное, как профиль пользователя. Он необходим для работы с мобильным устройством. При продаже гаджета необходимо отвязывать Apple ID от айфона. Процесс этот не слишком трудный.
Единственная причина, по которой абонент может задуматься, как iPhone отвязать от Apple ID — это необходимость освобождения электронной почты для нового профиля. Но иногда возникает потребность в полном избавлении от аккаунта.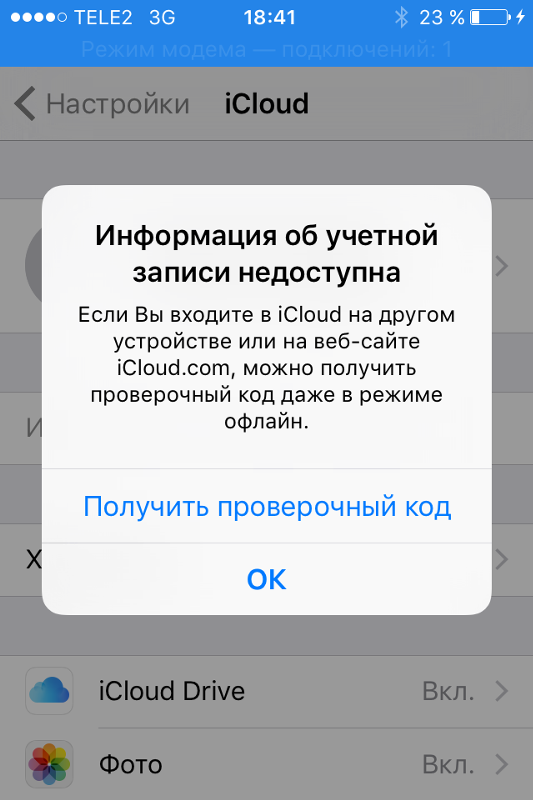 Что для этого необходимо?
Что для этого необходимо?
О способах удаления
Важно понимать, что существует несколько вариантов развития событий. Все зависит от ситуации. Отвязка на сегодняшний день производится всего лишь несколькими способами. А именно:
- через iTunes;
- посредством обращения в службу поддержки.
Данные процедуры позволяют окончательно избавиться от Apple ID. Помимо этого, можно просто перепривязать профиль к другой почте. Данная процедура освободит e-mail для нового аккаунта, позволяя вместе с этим сохранить прежний.
Есть еще несколько способов удаления Apple ID. О них будет рассказано далее. На самом деле, все перечисленные приемы способны помочь воплотить поставленную задачу в жизнь.
Отвязываем через iCloud (удаленно)
Если пользователь задумался, как полностью отвязать iPhone от Apple ID, ему придется работать с огромным количеством дополнительных программ. Например, с сервисом iCloud. Он позволяет сохранять данные абонента и просматривать их при необходимости..jpg.29f4ab8a5849139f09f1befbc51a0bff.jpg)
Нередко приходится пользоваться удаленным удалением. Для этого необходимо:
- Зайти с компьютера на сайт iCloud.
- Авторизоваться в системе при помощи своего «Эппл АйДи».
- Выбрать пункт «Найти iPhone».
- Нажать на кнопку «Все устройства». Выбрать в появившемся списке необходимое устройство.
- Кликнуть на «Стереть iPhone», затем по «Удалить из учетной записи».
Данный прием помогает отвязать iCloud от мобильного устройства. Это всего лишь один из вариантов воплощения задумки в жизнь. Ведь аналогичную операцию можно провести и с гаджета.
Удаление с телефона
Как отвязать iPhone 6S от Apple ID? Для этого необходимо не только сменить e-mail или безвозвратно отказаться от профиля, но и выйти из него на своем гаджете. Удаленный способ уже был рассмотрен.
Если мобильное устройство «под рукой», можно действовать следующим образом:
- Зайти в «Настройки»-«iCloud».
- Нажать на кнопку «Выйти» и подтвердить удаление имеющихся сведений.

- Перейти в «Настройки»-«Основные»-«Сброс».
- В появившемся меню выбрать пункт «Стереть контент и настройки».
- Подтвердить операцию.
Больше ничего не потребуется. Произойдет сброс аккаунта на айфоне. А как iPhone отвязать от Apple ID при помощи iTunes или службы поддержки? Какие советы помогут воплотить поставленную задачу в жизнь?
iTunes в помощь
Через iTunes можно сменить данные о пользователе. При этом, как уже было сказано, удаление профиля «Эппл АйДи» не будет иметь место. Можно поменять данные в настройках изучаемого приложения. Тогда произойдет отвязка смартфона от профиля.
Инструкция по работе с «АйТюнс» будет выглядеть приблизительно так:
- Установить на компьютер iTunes.
- Запустить приложение и перейти в «Магазин» (речь идет об iTunes Store).
- Нажать на кнопку «Войти». Ввести логин и пароль от Apple ID.
- Кликнуть на идентификаторе профиля. Откроется небольшое меню. В нем необходимо щелкнуть по надписи «Аккаунт».

- Внести в необходимые изменения в настройках приложения. Следует обратить внимание на то, что несуществующую электронную почту ввести не получится. Поэтому для отвязки смартфона от «Эппл АйДи» придется заранее зарегистрировать e-mail.
- Подтвердить изменения. На указанную почту придет письмо со ссылкой. Перейдя по ней, Apple ID привяжется к новому ящику.
На самом деле в процессе нет ничего трудного. Уже понятно, как удаленно отвязать iPhone от Apple ID, а также каким образом можно использовать «АйТюнс» для реализации поставленной задачи. А что делать, если профиль заблокирован, и от него нужно избавиться раз и навсегда?
Служба поддержки
Тогда поможет только одно решение — подача заявки в службу поддержки. Данный расклад требует большего количества времени. Зато он позволяет избавиться от «Эппл АйДи» безвозвратно. Перед обращением рекомендуется несколько раз подумать над своими действиями.
Как отвязать найденный iPhone от Apple ID? Сделать это непросто. А вот от своего аккаунта избавиться можно за несколько кликов. Достаточно следовать указаниям:
А вот от своего аккаунта избавиться можно за несколько кликов. Достаточно следовать указаниям:
- Перейти на страничку формирования запроса в службу поддержки Apple.
- Заполнить все поля на установленной форме.
- Нажать на кнопку «Submit Suggestion».
Можно ждать завершения процедуры. Обычно на удаление профиля уходит около 14-15 дней. Поэтому процесс отвязки iPhone от Apple ID считается долгим. Описанный процесс единственный в своем роде, позволяющий избавиться от профиля без возможности его восстановления.
О требованиях к заявке
Запрос на удаление «Эппл АйДи» подразумевает следование некоторым правилам. Только при их соблюдении заявка пройдет обработку и даст результаты. На что обратить внимание?
Чтобы ответить, как iPhone отвязать от Apple ID, необходимо руководствоваться следующими правилами написания заявки в службу поддержки:
- Язык, на котором придется писать — английский. Запросы, написанные на русском, не пройдут обработку.

- E-mail Adress — это поле, в котором указывается почта, привязанная к аккаунту «Эппл АйДи».
- Subject — причина обращения. Рекомендуется написать здесь что-нибудь вроде «Я хочу удалить свой Apple ID».
- Comment — поле для комментария пользователя. В нем обычно описывается причина удаления профиля. Например, кража телефона. Комментарий писать не обязательно, но желательно.
Отсутствие знаний английского языка — не повод для разочарования. Можно воспользоваться онлайн-переводчиками, чтобы перевести на иностранный язык запрос об удалении Apple ID. Об орфографии и пунктуации не следует беспокоиться. Даже школьник способен написать грамотное письмо в службу поддержки.
Через некоторое время после обработки запроса на указанный e-mail придет письмо подтверждения удаления профиля. Только после перехода по ссылке можно считать «Эппл АйДи» отвязанным от айфона на все 100%.
Практика показывает, что для быстрой отвязки профиля Apple ID предпочтительнее пользоваться iTunes и сменой электронной почты.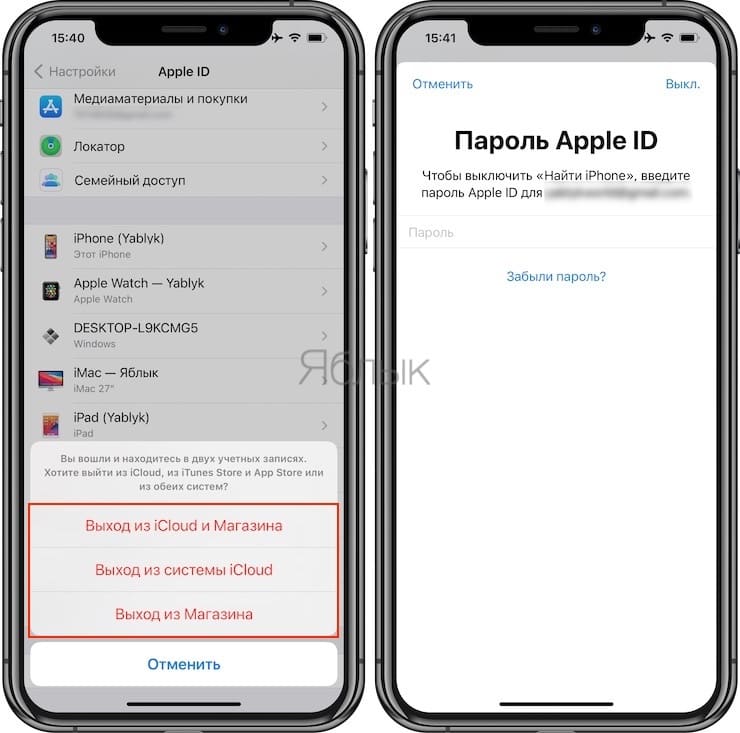 Это наиболее подходящий вариант. Ведь подача заявки в службу поддержки может потерпеть неудачу — иногда пользователям по тем или иным причинам отказывают в удалении «Эппл АйДи». Добиться успеха удается не с первой попытки. Поэтому на удаление Apple ID иногда уходят месяцы. Отныне понятно, как отвязать заблокированный iPhone от Apple ID.
Это наиболее подходящий вариант. Ведь подача заявки в службу поддержки может потерпеть неудачу — иногда пользователям по тем или иным причинам отказывают в удалении «Эппл АйДи». Добиться успеха удается не с первой попытки. Поэтому на удаление Apple ID иногда уходят месяцы. Отныне понятно, как отвязать заблокированный iPhone от Apple ID.
В программе iTunes На компьютере Mac или PC можно просматривать список устройств, связанных с идентификатором Apple ID, и удалять из него ненужные устройства.
С идентификатором Apple ID и с iTunes можно одновременно связать до 10 устройств (не более пяти из которых могут быть компьютерами).
Список связанных устройств в iTunes не идентичен списку устройств, на которых выполнен вход с использованием вашего идентификатора Apple ID. Список устройств, на которых ваш Apple ID использовался для входа, можно просмотреть на странице учетной записи Apple ID.
Для приобретения контента и загрузки недавних покупок связывать устройства не нужно. Связанное устройство можно удалить в следующих случаях:
Связанное устройство можно удалить в следующих случаях:
- достигнут лимит по количеству связанных устройств, но пользователю нужно добавить новое;
- не получается загрузить более ранние покупки из магазина iTunes Store;
- пользователь собирается продать или подарить связанное устройство.
Просмотр и удаление связанных устройств на компьютере Mac или PC
Чтобы автоматически открыть iTunes и войти в систему на странице «Информация об учетной записи» на компьютере, щелкните ссылку Просмотреть мою учетную запись. Также можно выполнить следующие действия.
- Откройте программу iTunes.
- Если вы не вошли в систему, выполните вход с использованием идентификатора Apple ID.
- В строке меню, расположенной в верхней части экрана компьютера или окна iTunes, выберите «Учетная запись» > «Просмотреть мою учетную запись».
- Введите пароль и нажмите клавишу «Ввод» на клавиатуре либо щелкните «Просмотреть».
- Прокрутите страницу до раздела «iTunes в облаке» и нажмите «Управление устройствами».
 Если к вашему идентификатору Apple ID не привязано ни одного устройства, вы не увидите этот раздел.
Если к вашему идентификатору Apple ID не привязано ни одного устройства, вы не увидите этот раздел.
Просмотр связанных устройств
Нажав на «Управление устройствами», вы увидите информацию обо всех связанных устройствах. Справа от каждого устройства указана дата его привязки к идентификатору Apple ID. Кроме того, вы сможете видеть, сколько дней осталось до того, как устройство можно будет связать с другим Apple ID.
Если вы не видите в списке какого-либо из ваших устройств, свяжите это устройство со своим Apple ID. После этого снова откройте список в iTunes и убедитесь, что устройство там появилось.
Удаление связанных устройств
На странице «Управление устройствами» нажмите кнопку «Удалить» справа от устройства, которое требуется удалить. Однако до того момента, когда удаленное устройство получится связать с другим идентификатором Apple ID, может пройти до 90 дней, в зависимости от того, как давно устройство было связано с вашим Apple ID.
Если кнопка «Удалить» неактивна (отображается серым), это значит, что вы пытаетесь удалить устройство, подключенное к вашему идентификатору Apple ID. Выйдите из учетной записи iTunes Store на этом устройстве и повторите попытку.
Выйдите из учетной записи iTunes Store на этом устройстве и повторите попытку.
Удаление связанных устройств на iPhone, iPad и iPod touch
Просмотреть список связанных устройств на iPhone, iPad и iPod touch нельзя. Однако можно удалить связанное устройство iOS, используя само это устройство.
- Выберите «Настройки» > [ваше имя] > «iTunes Store и App Store».
- Выберите свой идентификатор Apple ID.
- Выберите пункт «Просмотреть Apple ID». Может отобразиться запрос на ввод пароля.
- Прокрутите экран до раздела «iTunes в облаке» и нажмите «Удалить это устройство».
Телефоны Android и привязывание устройств
Используя телефон Android, вы не сможете ни просмотреть список связанных устройств, ни удалить связанное устройство. При этом связанный телефон Android входит в лимит по количеству (до 10 устройств).
Подробнее о связанных устройствах
Устройства iPhone, iPad, iPod touch, компьютеры Mac или PC, телефоны Android автоматически привязываются к идентификатору Apple ID и iTunes в следующих случаях:
- вход в Apple Music с использованием идентификатора Apple ID;
- загрузка музыки с помощью программы Music на iPhone, iPad и iPod touch для прослушивания без подключения к Интернету;
- включение медиатеки iCloud;
- загрузка предыдущих покупок из магазинов iTunes Store, App Store и iBooks Store;
- включение функции «Автоматические загрузки» для покупок в магазинах iTunes Store, App Store и iBooks Store.

- включение функции «Семейный доступ».
- оформление подписки на iTunes Match.
При попытке повторно связать уже связанное устройство с другим Apple ID появится сообщение: «Устройство уже связано с идентификатором Apple ID. Устройство можно будет связать с другим Apple ID через [число] дн.» В зависимости от того, когда вы связали устройство со своим идентификатором Apple ID, ожидание возможности связать это устройство с другим идентификатором Apple ID может занять до 90 дней.
Информация о продуктах, произведенных не компанией Apple, или о независимых веб-сайтах, неподконтрольных и не тестируемых компанией Apple, не носит рекомендательного характера и не рекламируются компанией. Компания Apple не несет никакой ответственности за выбор, функциональность и использование веб-сайтов или продукции сторонних производителей. Компания Apple также не несет ответственности за точность или достоверность данных, размещенных на веб-сайтах сторонних производителей. Помните, что использование любых сведений или продуктов, размещенных в Интернете, сопровождается риском.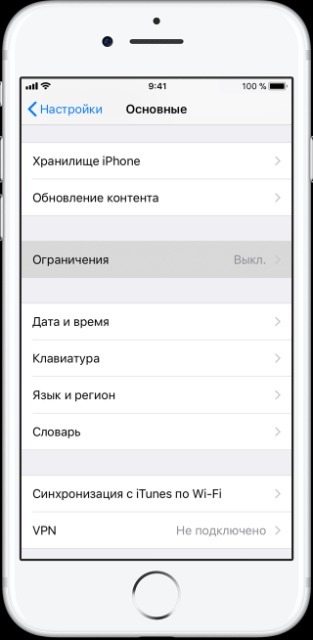 За дополнительной информацией обращайтесь к поставщику. Другие названия компаний или продуктов могут быть товарными знаками соответствующих владельцев.
За дополнительной информацией обращайтесь к поставщику. Другие названия компаний или продуктов могут быть товарными знаками соответствующих владельцев.
Автор: rf-webmaestro · Опубликовано 03.03.2018 · Обновлено 08.02.2019
Если вы решили продать свое яблочное устройство, то вам будет полезна информация о том, как отвязать iPhone от Apple id. Несколько простых шагов способны избавить вас от лишних хлопот и неприятностей в будущем. Часто встречаются ситуации, когда при покупке айфона и последующей его прошивке у пользователя запрашивается пароль от аккаунта предыдущего владельца. Это можно предотвратить, если вовремя деактивировать учетную запись бывшего хозяина и создать собственную.
Внимание! Если у вас в руках оказался iPhone, который сразу требует пароль от аккаунта Apple ID, то данный телефон заблокирован. Решить проблему можно только при знании пароля учетной записи.
Что такое Apple ID
Прежде чем разобрать все вопросы касательно отвязки айфона, предлагаем более детально узнать, что такое Apple ID и зачем он нужен.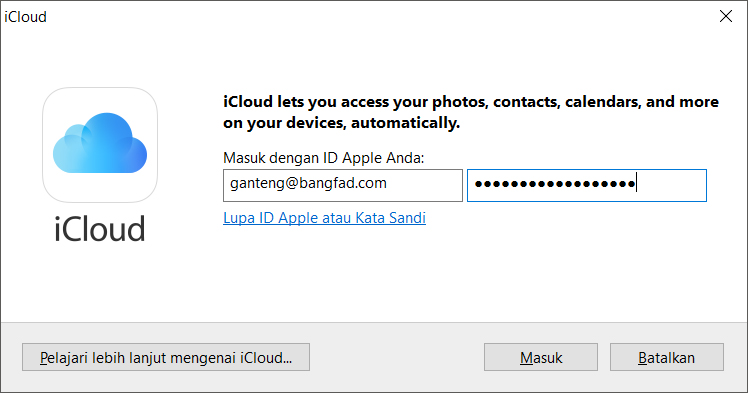 Эпл Айди – это своеобразная уникальная учетная запись пользователя Айфона, которая регистрируется отдельно для каждого устройства. Данный аккаунт позволяет в полной мере ознакомиться со всеми сервисами от компании Apple.
Эпл Айди – это своеобразная уникальная учетная запись пользователя Айфона, которая регистрируется отдельно для каждого устройства. Данный аккаунт позволяет в полной мере ознакомиться со всеми сервисами от компании Apple.
Для регистрации необходимо указать почтовый ящик Gmail и придумать пароль. Создание Эпл Айди обязательно для каждого гаджета на базе iOS, будь то айфон 4, 5S, 6 или 10 – это совершенно не имеет значения. Рассмотрим основные функциональные возможности, которые открываются перед пользователем после регистрации:
- приобретение и установка игр и приложений через магазин AppStore;
- закачивание аудио и видео файлов через iTunes;
- использование сервиса облачного хранения данных iCloud;
- создание резервных копий телефона, а также их восстановление;
- использование FaceTime и iMessage;
- блокировка устройства в случае потери, а также единое удаление всех данных на устройстве.
Аккаунт Apple ID собирает данные об установке игр и приложений и позволяет их инсталлировать в будущем на другое устройство от «яблочного» производителя.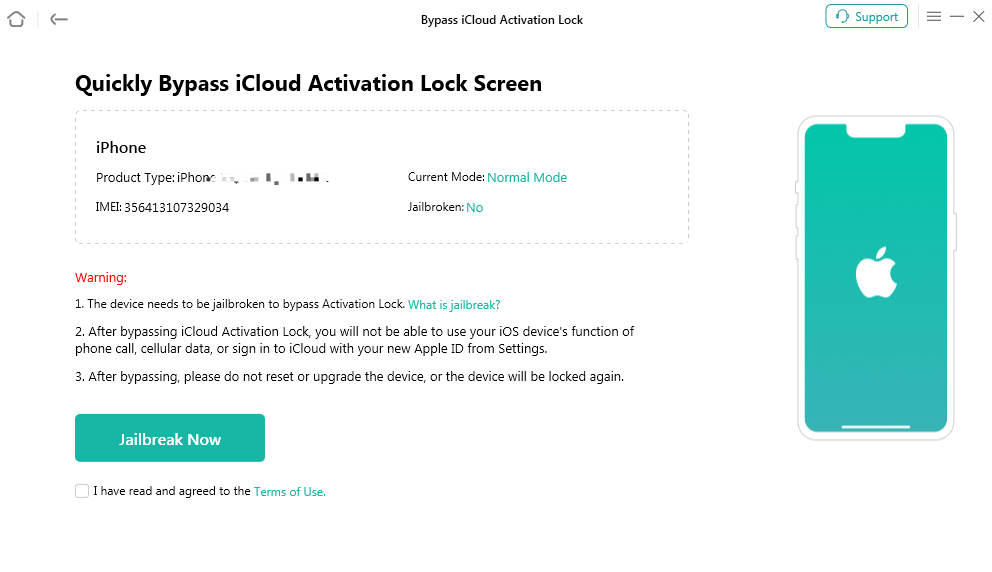
Отключение учетной записи
Отвязать айфон от учетной записи лучше заранее или сразу перед продажей или покупкой, чтобы в будущем это не доставило никому неудобств. Также очень важно делать это правильно, чтобы не удалить с памяти телефона ничего лишнего и случайно не активировать ненужные настройки или параметры. Рассмотрим несколько вариантов, используя которые можно с легкостью отвязать телефон от эпл айди и войти под собственным логином.
Через настройки телефона
Для данного шага понадобится только телефон с наличием Wi-Fi и ничего более. Эта инструкция актуальна для всех моделей гаджетов Apple, а также любых прошивок.
- Включаем устройство и дожидаемся его полного запуска. Если оно уже включено, то рекомендуется остановить приложения, работающие в фоновом режиме.
- Заходим в меню настроек Айфона. Обычно, соответствующая иконка находится на главном экране телефона.
- Пролистываем экран до графы «iTunes Store и App Store» и нажимаем на нее.

- В открывшемся окне в верхней части экрана будут сведения об учетной записи пользователя, зарегистрированного на данный момент. Необходимо нажать на графу «Apple ID», как показано стрелкой на скриншоте ниже.
- Жмем на клавишу «Выйти» и соглашаемся со всеми предложенными нам действиями.
Выполнение вышеописанных шагов позволило выйти из учетной записи буквально за пару минут. Для лучшего результата необходимо вернуть телефон к заводским настройкам и стереть все ненужные данные. Для этого воспользуйтесь нижеописанной инструкцией:
- Зайдите в меню настроек Айфона, кликнув на соответствующую иконку на главном экране устройства.
- Листаем меню, пока не найдем строку «Основные». Кликаем на нее.
- Пролистываем все параметры настроек до конца и внизу экрана будет клавиша «Сброс». Кликаем по ней.
- Перед вами представлено несколько параметров, кликая на которые вы можете вернуть к заводскому состоянию отдельные типы настроек.
 Так как мы купили телефон и хотим настроить его полностью под себя, то нажимаем на самую первую строку «Сбросить все настройки». После этого соглашаемся со всеми предложенными действиями и ждем перезагрузки гаджета. Если вы желаете очистить лишь отдельные разделы, то выберите соответствующий параметр.
Так как мы купили телефон и хотим настроить его полностью под себя, то нажимаем на самую первую строку «Сбросить все настройки». После этого соглашаемся со всеми предложенными действиями и ждем перезагрузки гаджета. Если вы желаете очистить лишь отдельные разделы, то выберите соответствующий параметр.
Устройство автоматически начнет перезагрузку. Не стоит пугаться того, что это может занять слишком долгое время. Если рестарт телефона будет длиться 5, 10, 15 минут, то это совершенно нормально и у вас нет поводов переживать.
Также очень важно проследить состояние параметра «Найти iPhone». Он должен быть отключен. Его включение допустимо только при условии, если вы вошли под собственным логином. Для того чтобы проверить состояние параметра «Найти iPhone», воспользуйтесь нашей инструкцией:
- Заходим в меню настроек, кликая по иконке на главном экране.
- В первом открывшемся окне в верхней части экрана будет выведен блок учетной записи Айфона.
 Кликаем на него, как показано на скриншоте ниже.
Кликаем на него, как показано на скриншоте ниже.
- Пролистываем экран до графы «Найти iPhone». Проверяем, чтобы она находилась в выключенном состоянии.
Проверив все вышеописанные шаги, вы можете быть уверенны на 100%, что Айфон отвязан от учетной записи предыдущего хозяина. Можно смело вводить свои данные и закачивать необходимые приложения уже со своего аккаунта.
Через iTunes
Для выполнения данной инструкции необходимо скачать на свой компьютер последнюю версию iTunes и установить ее.
- В первую очередь открываем iTunes Store и пролистываем все разделы. В нижнем блоке «Управление» жмем на первую строку «Учетная запись».
- Вводим данные учетной записи и перед вами откроется диалоговое окно программы. Ищем раздел «iTunes в облаке» и жмем на кнопку «Управление устройствами», как показано на скриншоте ниже.
- В появившемся окне кликаем на «Удалить» и подтверждаем действия.

Профиль успешно деактивирован.
Важно! К одному устройству можно привязать только 5 компьютеров. Шестая привязка будет недоступна.
Через сайт
Теперь рассмотрим, как удаленно удалить аккаунт Эпл Айди через сайт:
- Вводим в строке браузера адрес или переходим по ссылке icloud.com.
- На главной странице необходимо ввести данные вашей учетной записи. Указываем их и жмем на стрелочку в правой стороне второй строки.
- На вашем устройстве всплывет уведомление, где будет написан код. Его нужно ввести в соответствующей графе на сайте, как показано на скриншоте ниже.
- Сайт проверит все данные и запросит разрешение на использование текущего браузера ПК. Жмем «Доверять».
- В появившемся окне кликаем на иконку «Найти iPhone».
- Возможно, система запросит повторный ввод пароля. Вводим его и жмем на клавишу «Войти».
Если на устройстве не включена функция «Найти iPhone», то перед вами высветится следующее окно:
Если айфон подключен, то перед вами появится список доступных устройств. Необходимо выбрать свой телефон и нажать клавишу «Удалить из «Найти iPhone»».
Необходимо выбрать свой телефон и нажать клавишу «Удалить из «Найти iPhone»».
Удаление устройства из учетной записи iCloud
Есть два варианта удалить свой телефон из аккаунта iCloud. О том, как это осуществить при помощи сайта iCloud.com, написано выше. Рассмотрим, как это сделать непосредственно при помощи телефона:
- Заходим в настройки устройства и кликаем на окошко учетной записи в верхней части экрана.
- Пролистываем до самого конца и в нижней части находим кнопку «Выйти». Жмем на нее.
- Подтверждаем операцию нажатием клавиши «Выйти» в правом верхнем углу экрана.
Благодаря нашей краткой инструкции вы смогли за две-три минуты успешно удалить устройство из учетной записи Айклауд.
Как проверить iPhone на наличие Activation Lock
Предлагаем вашему вниманию один из самых распространенных способов, как проверить iPhone на наличие Activation Lock:
- Заходим на сайт com/find.

- Вводим данные учетной записи Эпл Айди и жмем на клавишу «Войти».
- Если телефон не подключен к функции «Найти iPhone», то высветится окно с информацией о том, что все устройства отключены от сети. Если же в появившемся окне будет список доступных устройств, то это свидетельствует об активированной функции.
Все вышеописанные инструкции актуальны и помогут вам успешно отвязать телефон от старых учетных записей.
Купленный iPhone привязан к чужой учетной записи – что делать?
Ситуация, когда вы купили айфон, а позже обнаружили, что он привязан к чужой учетной записи, довольно печальна. Выходов из этого положения не особо много, но стоит попробовать.
Возможно, человек, продавший айфон, просто забыл отвязать его от предыдущей учетной записи. В этом случае стоит позвонить ему или связаться другим удобным способом и спросить пароль от аккаунта. Или же попросить о встрече, чтобы прошлый хозяин разблокировал телефон самостоятельно. В оптимальном случае человек любезно согласится и поможет вам в решении сложившейся ситуации.
В оптимальном случае человек любезно согласится и поможет вам в решении сложившейся ситуации.
К сожалению, без пароля вы ничего не сделаете, и если хозяин проигнорировал ваши просьбы, то айфоном вы пользоваться не сможете. В данном случае можно обратиться в официальную поддержку Apple, но сомнительно, что у вас имеются чеки о покупке устройства в официальном магазине. В противном случае придется продавать iPhone на запчасти и хоть как-то отбить расходы, потраченные на аферу предыдущего владельца или недобросовестного продавца.
Итоги
Отвязка iPhone от учетных записей – это обязательно действие при продаже или покупке айфона. Это нужно делать не только в целях безопасности, ведь есть риск потерять доступ к устройству, но и для комфорта использования. Очистив телефон от старых данных, аккаунтов и прочих файлов, человек, купивший айфон с рук, получает чистое устройство с заводскими настройками. Появляется возможность индивидуальной настройки системы с учетом всех предпочтений нового пользователя.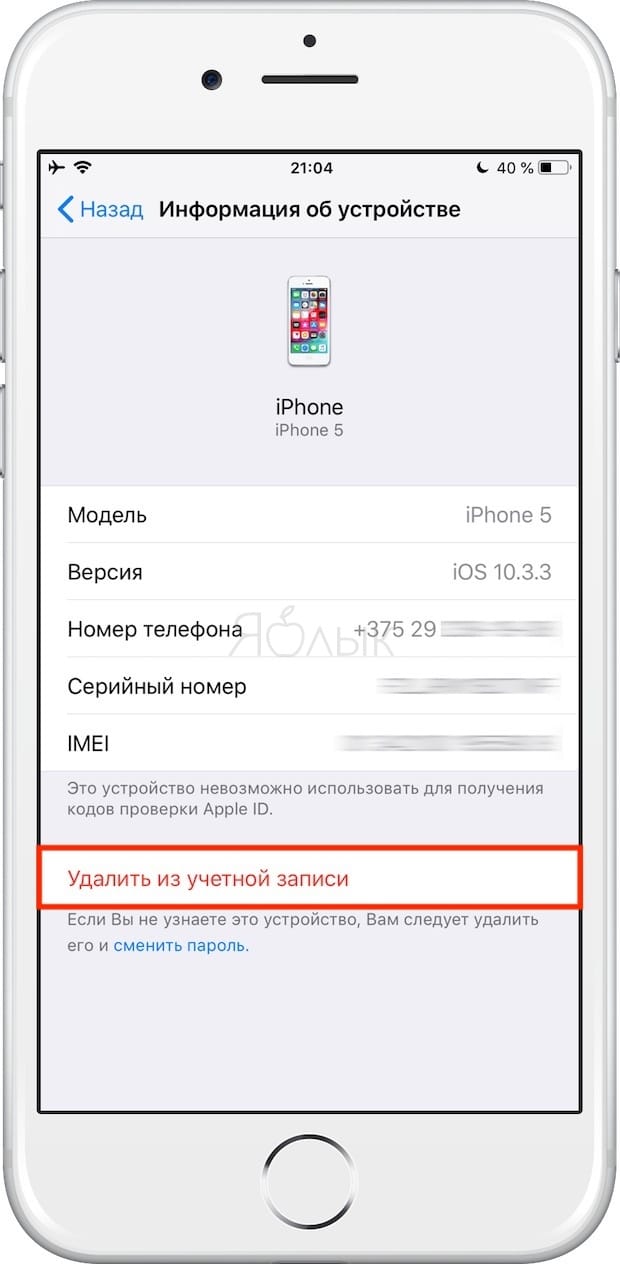 Выше описано несколько инструкций, которые помогут сбросить настройки и удалить ненужные профили.
Выше описано несколько инструкций, которые помогут сбросить настройки и удалить ненужные профили.
Видеоинструкция
Данный видеоролик наглядно покажет несколько способов отвязать iPhone от Apple ID. Также вы можете посмотреть, как проверить, включена ли функция «Найти iPhone».
Забыл код icloud. Удалить iCloud (Apple ID), или как отвязать iPhone или iPad от учетной записи Apple? Копаемся в настройках
Наверняка все сталкивались с проблемой некорректной работы Айфон или Айпад. Раньше он показывал высочайшую производительность, а теперь глючит при минимальном использовании. Оказывается, исправить эту проблему очень просто. Нужно очистить данные приложений, сбросить некоторые настройки до заводских, провести сброс iOS или даже отформатировать устройство полностью. Но как сделать это правильно, чтобы не навредить любимому гаджету? Давайте узнаем!
Что такое сброс настроек и нужен ли он?
Любое устройство, будь то компьютер, планшет, телефон или даже MP3-плеер, помимо информации, которую пользователь просматривает непосредственно, сохраняет много дополнительных данных. Это и кэш приложений, и настройки операционной системы, и данные запуска тех или иных файлов. Вся эта информация нужна для удобства и оперативности использования гаджета. Ведь никто не хочет настраивать программу с нуля после каждого запуска или ждать включения устройства несколько минут. Операционная система сохраняет ту информацию, которая будет часто использоваться.
Это и кэш приложений, и настройки операционной системы, и данные запуска тех или иных файлов. Вся эта информация нужна для удобства и оперативности использования гаджета. Ведь никто не хочет настраивать программу с нуля после каждого запуска или ждать включения устройства несколько минут. Операционная система сохраняет ту информацию, которая будет часто использоваться.
Естественно, внутренняя память любого гаджета не бесконечна. Несмотря на то что вспомогательные данные занимают мало места, рано или поздно их накопится очень много. И когда память будет перегружена, начнутся проблемы. Именно поэтому сброс данных приложений и настроек телефона или планшета — необходимая мера. Даже если ваше устройство сейчас работает нормально, очистить его от лишней информации все равно стоит. Это поможет избежать серьезных ошибок в будущем.
Что нужно сделать перед тем как полностью очистить Айфон
Итак, если вы решили сделать сброс настроек (причем неважно, хотите ли вы полностью отформатировать устройство или же очистить данные некоторых программ) сначала нужно сделать резервную копию.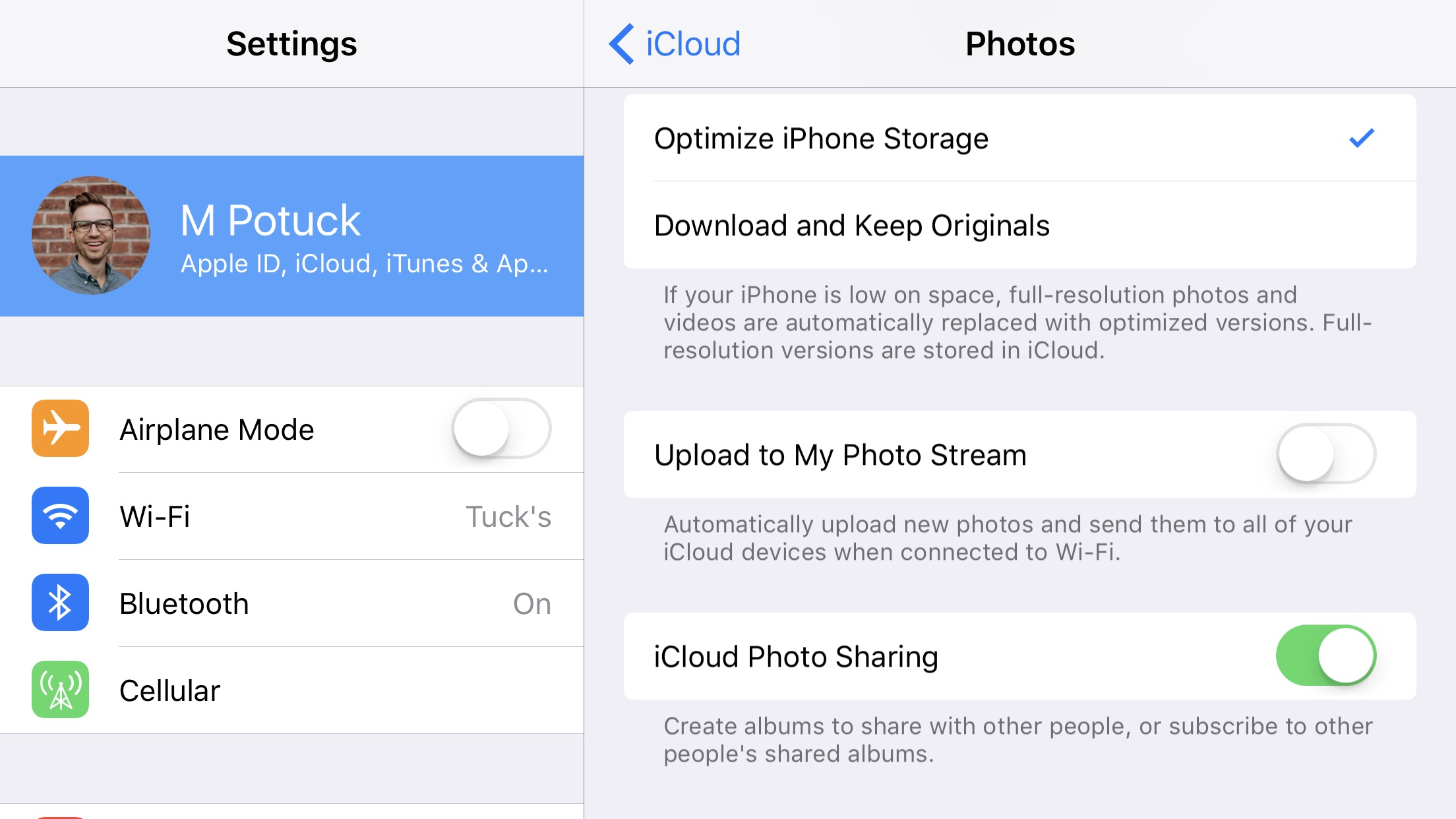 В такой копии сохранятся все ваши данные и настройки, а также файлы и программы. Вообще, резервное копирование рекомендуется делать периодически. Если же вы хотите «начать с чистого листа», просто пропустите этот шаг.
В такой копии сохранятся все ваши данные и настройки, а также файлы и программы. Вообще, резервное копирование рекомендуется делать периодически. Если же вы хотите «начать с чистого листа», просто пропустите этот шаг.
Официально, в устройствах от Apple можно делать резервное копирование с помощью двух программ: iCloud и iTunes. В первом случае ваши данные будут помещены в облако на сервере компании. Так что вы сможете получить к ним доступ только через интернет. Второй вариант позволяет сохранить резервную копию на компьютере. Выберите тот, который вам больше подходит.
Создание резервной копии в iCloud
Для того чтобы создать резервную копию устройства в iCloud, понадобится Wi-Fi подключение. В программе «Настройки» найдите пункт «iCloud» и выберите его.
В нижней части открывшегося списка найдите пункт «Резервная копия» и включите параметр «Резервная копия iCloud».
Нажмите на «Создать резервную копию» и дождитесь окончания процесса. Не выключайте Wi-Fi, пока создание копии не завершится.
Чтобы проверить, получилось ли создать резервную копию, снова зайдите в раздел «Настроек» под названием «iCloud», затем перейдите в «Хранилище» -> «Управление». Выберите ваше устройство. В появившемся окне вы увидите время создания копии.
В iCloud предусмотрено автоматическое создание резервной копии. Она будет периодически обновляться, если в «Настройках» включен параметр «Резервная копия iCloud». Однако по умолчанию пользователю доступно всего 5 Гб свободного места на сервере. Если вы хотите сохранить больше данных, придется приобрести подписку стоимостью около 1 доллара США.
Создание резервной копии в iTunes
Чтобы сделать резервную копию вашего Apple-устройства на компьютере, сделайте следующее:
- Запустите iTunes и подсоедините устройство к ПК.
- Введите пароль к устройству на компьютере (если он установлен).
- Выберите ваше устройство в интерфейсе программы (оно появится в главном окне).
- В окне работы с устройством установите галочку рядом со словами «Зашифровать резервную копию»; задайте пароль.
- Нажмите «Создать копию».
Чтобы проверить вашу резервную копию, зайдите в параметры приложения iTunes и на вкладке «Устройства» вы увидите список копий с соответствующими датами.
Использование программы iTunes не требует подключения к сети. Кроме того, здесь объем доступной памяти неограничен. Однако вам придется создавать резервные копии каждый раз самостоятельно.
Как сбросить Айфон до заводских настроек
Итак, резервные копии созданы. Теперь можно переходить непосредственно к сбросу настроек. Мы рассмотрим все популярные способы и варианты. Выбор конкретного зависит от вашей ситуации. Например, если глючит браузер, нужно сбросить кэш и cookies; если плохо проигрывается музыка — почистить данные плеера; если «подвисает» рабочий стол — очистить его и т. д. Но в первую очередь поговорим о полном сбросе настроек как о самой радикальной мере.
Сброс всех настроек
Чтобы выполнить процедуру полного сброса, перейдите в «Настройки» и найдите пункт «Сброс» в подразделе «Основные».
Перед вами откроется окно выбор варианта сброса. В данном случае нас интересуют первые два: «Сбросить все настройки» и «Стереть настройки и контент».
В первом случае настройки устройства будут сброшены до заводских. При этом все ваши данные и файлы удалены НЕ будут. Этот вариант подойдет тем, у кого возникли проблемы с поиском сети, параметрами сотовой связи, синхронизацией приложений и т. п. Если же вы хотите полностью отформатировать устройство, выберите второй вариант: «Стереть настройки и контент». После этого понадобится ввести пароль блокировки гаджета.
Если на вашем устройстве установлен джейлбрейк, этот метод форматирования вам не подходит. Вам нужно использовать iTunes.
Перед вами появится предупреждение о сбросе. Тапните кнопку «Стереть iPhone» (или любое другое устройство) дважды.
Если ваш телефон синхронизирован с iCloud, нужно будет ввести соответствующий пароль от вашего AppleID.
После ввода пароля начнется процесс форматирования. На экране появится значок Apple и полоса загрузки. Это займет не больше 20 минут.
Обратите внимание, что для успешного процесса форматирования телефон должен быть заряжен минимум на 25%.
Видео: как сбросить настройки на iPhone?
Сброс всех настроек через iTunes
Точно такую же процедуру сброса можно осуществить и через iTunes. Подключите устройство к компьютеру и найдите его в интерфейсе программы. На вкладке «Обзор» нажмите кнопку «Восстановить устройство». Опять же, если вы синхронизировали свой гаджет в iCloud, нужно будет ввести пароль. После этого процесс форматирования начнется.
Сброс всех настроек через iCloud
Если ваше устройство синхронизировано с iCloud, очистить все его настройки можно прямо из браузера компьютера. Однако нужно чтобы телефон или планшет был подключен к сети интернет. Иначе процесс форматирования просто будет настроен, а начнется при первом же подключении.
Войдите на сайт iCloud и введите свои персональные данные. Затем перейдите в приложение «Найти устройство».
В списке «Все устройства» сверху выберите нужное и щелкните на нем.
Справа появится панель управления. Выберите «Стереть iPhone».
Появится сообщение с предупреждением. Щелкните «Стереть».
Затем нужно будет ввести пароль к AppleID вновь.
Если хотите, можете ввести сообщение в появившемся поле. Оно отобразится на вашем устройстве перед форматированием. Затем нажмите «Готово».
Процесс форматирования начнется моментально.
Обратите внимание, что после форматирования вы не сможете отследить гаджет с помощью функции «Найти устройство». Ее нужно будет заново подключить. Поэтому очищайте данные через iCloud, только если вы точно знаете местонахождение своего телефона или планшета.
Сброс дополнительных настроек
Полное форматирование устройства — это, конечно, радикальная мера. Если вы точно знаете, в чем проблема, необязательно стирать все данные. В устройствах Apple предусмотрена возможность сброса конкретных настроек. Получить доступ к ней можно по знакомому нам пути «Настройки» -> «Основные» -> «Сброс».
Сброс настроек сети
Эта функция позволяет очистить подключения и пароли к Wi-Fi точкам доступа. Кроме того, сброс настроек сети удалит все подсоединенные VPN-сервера. Выберите соответствующий пункт и введите пароль доступа к устройству, чтобы выполнить очистку.
Сброс словаря клавиатуры
Клавиатура в устройствах Apple может запоминать часто используемые слова. Впоследствии, при наборе текста, программа будет предлагать вам нужное слово, если вы начнете его вводить. Сброс словаря клавиатуры позволяет очистить данные о запоминании слов.
Сброс настройки «Домой»
Эта функция позволяет вернуть первоначальный вид первой страницы рабочего стола. После сброса на ней появятся ярлыки стандартных программ, установленных по умолчанию. Остальные иконки будут перемещены на другую страницу.
Сброс предупреждения геопозиции
Каждая программа, которая использует данные о географическом местонахождении устройства, при первом запуске запрашивает разрешение на обработку соответствующих данных. Если вы хотите сбросить эти разрешения, выполните сброс предупреждения геопозиции.
Удаление приложений и вспомогательных данных
Вполне может быть, что какое-либо приложение занимает слишком много памяти. Или вы хотите удалить программу, которой давно не пользовались. Так или иначе, сделать это можно несколькими способами.
Удаление с рабочего стола
Чтобы удалить программу непосредственно на рабочем столе, сделайте следующее:
- Перейдите на рабочий стол.
- Зажмите палец на тачскрине на 2 секунды.
- Нажмите на появившемся возле ярлыка программы крестике и подтвердите удаление.
Обратите внимание, что стандартные программы вы удалить не сможете.
Удаление из «Хранилища»
В «Настройках» вашего устройства в подразделе «Основные» -> «Статистика» есть приложение «Хранилище». В нем содержатся данные обо всех установленных программах, в том числе и количество занимаемой ими памяти. Таким образом, здесь вы можете определить, какое приложение занимает слишком много памяти.
Чтобы удалить программу, нажмите на ее названии и в открывшемся окне выберите «Удалить программу».
Удаление через iTunes
Программа iTunes используется для управления устройством Apple через компьютер. Соответственно, с ее помощью можно и удалить программы. Подключите устройство к ПК и войдите в iTunes.
Подключенное устройство появится в верхнем правом углу экрана. Щелкните на нем.
Перейдите на вкладку «Приложения» (или «Программы»). На экране появится список установленных программ. Рядом с каждой имеется кнопка «Удалить».
После нажатия, она изменится на «Будет удалено». Таким образом, вы можете выбрать несколько программ к удалению. Затем нажмите «Применить», и указанные действия будут выполнены.
Видео: работа с файлами в iTunes
Очистка браузера Safari
Если вы заметили, что ваш браузер по умолчанию стал некорректно работать или глючить, есть смысл очистить кэш-данные и cookies. Перейдите в раздел «Настроек» под названием «Safari».
Выберите «Удалить cookies и данные», чтобы очистить браузер от временных файлов.
Появится сообщение с предупреждением. Нажмите соответствующую кнопку.
Видео: очистка Safari
Вы также можете очистить данные с конкретных сайтов. Перейдите в подраздел «Дополнения» и выберите «Данные сайтов».
Перед вами откроется список всех сохраненных данных, а также количество занятой ими памяти. Нажмите «Изменить», чтобы начать очистку. Возле каждого сайта появится кружок с минусом.
После нажатия на соответствующий кружок, выберите «Удалить». Данные будут стерты.
Сброс настроек устройства Apple (как отдельных, так и всех стразу) сделать нетрудно. Мало того, такая очистка позитивно сказывается на работе гаджета. Только не забывайте делать резервное копирование на случай, если вдруг удалите что-то нужное. Хотя в сети можно найти множество «волшебных» приложений, которые сделают все за вас, использовать их не всегда хорошо. Лучше выполните очистку сами. Так, вы точно будете знать, что происходит с вашим устройством.
Как известно, во всех своих устройствах и сервисах Apple использует единую систему идентификацию пользователей, требующую от последних авторизации посредством для совершения важных действий — покупки и загрузки контента, управления конфиденциальными данными и настройками, прочее. При этом многие владельцы iOS-девайсов и Mac нередко сталкиваются с необходимостью отвязки или полного удаления Apple ID.
Вконтакте
Зачем удалять Apple ID?
На самом деле, под «удалением Apple ID» большинство пользователей подразумевает отвязку идентификатора от конкретного девайса. Например, при покупке или продаже iPhone или iPad, чтобы новый владелец не получил доступа к перепискам в iMessage, личным фотографиям, списку контактов и дабы избежать проблем в будущем при непосредственной эксплуатации устройства, необходимо отвязать iPhone или iPad от iCloud (удалить Эпл Айди) и отключить блокировку активации (Найти iPhone, Activation Lock).
Еще один распространенный случай — использование контента с одного аккаунта несколькими пользователями. Например, имеется «корпоративный» Apple ID, для которого куплен необходимый набор контента (приложения из App Store, книги в iBooks, подписка , что угодно), а рядовые сотрудники в нужный момент (например, для установки обновлений) выходят из своих личных аккаунтов Apple ID и авторизуются под «корпоративным».
Впрочем, возникают и такие случаи, когда Apple ID требуется удалить безвозвратно. Возможность сделать это без прямого обращения в службу техподдержки Apple появилась лишь недавно, и в конце этой статьи мы расскажем о том, как полностью уничтожить все данные о себе, хранящиеся на серверах компании.
Видеоинструкция:
Как удалить iPhone или iPad из Apple ID в iCloud удаленно
Как удалить iPhone или iPad из Apple ID в iCloud, если устройство у вас в руках
При выходе из Apple ID на мобильном устройстве iOS запросит удаление данных, при этом можно оставить некоторые из них (например, Контакты и Заметки) или вовсе ничего не удалять, сохранив весь контент на гаджете. Важно понимать, что речь идет лишь о той информации, которая хранится на встроенном физическом накопителе, в то время как большинство пользователей дополнительно синхронизирует Фотографии, Контакты, Сообщения и другие данные с облаком iCloud. Это позволяет полностью стереть и отвязать iPhone от своего Apple ID, а затем легко и быстро восстановить весь контент на другом устройстве.
1. Откройте приложение Настройки и перейдите в раздел Apple ID (в самом верху, где указаны ваши имя и фамилия).
2. В самом низу нажмите «Выйти» ;
В последних версиях iOS пользователю предлагается три опции выхода из аккаунта Apple ID:
- Выход из iCloud и Магазина — полная отвязка Apple ID от устройства;
- Выход из Магазина — синхронизация iCloud по-прежнему работает, приложения из App Store, к примеру, можно устанавливать уже с другого аккаунта;
- Выход из iCloud — напротив, оставляет пользователя под текущим Apple ID в iTunes (App Store, Apple Music и т.д.), но обрывает связь устройства с облачным сервисом.
3. В появившемся всплывающем окне выберите пункт «Выход из iCloud и Магазина» , если необходимо выйти из iCloud (отвязать устройство) и сервисов App Store, iTunes Store, Apple Music и тд. Или пункт «Выход из системы iCloud» , если нужно лишь осуществить отвязку устройства от iCloud.
4. Введите пароль для отключения функции «Найти iPhone» и нажмите Выкл .
5. Теперь перейдите в меню Настройки → Основные → Сброс → Стереть контент и настройки .
6. После ввода пароля нажмите «Стереть [устройство]» .
После выполнения вышеописанных действий iOS-устройство будет удалено (отвязано) от iCloud с выключением блокировки активации (Найти iPhone, Activation Lock). Кроме того, iPhone или iPad будет сброшен до заводских настроек с удалением всех данных.
Полное удаление аккаунта Apple ID
Причин безвозвратно удалить Apple ID может быть несколько, чаще всего это связано с желанием пользователя очистить свою «историю» на серверах Apple и создать новый аккаунт. Что при этом будет удалено?
- Все персональные данные о пользователе без возможности восстановления;
- Все покупки в iTunes, App Store и других сервисах Apple без возможности восстановления;
- Все данные из облачного сервиса iCloud без возможности восстановления.
Для этого необходимо перейти на специальный раздел сайта Apple, посвященный конфиденциальности данных, авторизоваться при помощи своего Aplpe ID и ответа на контрольные вопросы, выбрать пункт «Удаление учетной записи» и начать процесс.
Здесь имеется несколько простых шагов, таких как: указание причины удаления аккаунта, подтверждение ознакомления с положениями и условиями удаления, ввод адреса электронной почты для получения информации по процедуре.
Далее следует важный момент — будет сгенерирован 12-значный код, который останется единственной возможностью пользователя подтвердить свою личность, если он передумает удалять аккаунт. Сама процедура занимает до семи дней, которые требуются службе поддержки, чтобы подтвердить правомерность запроса, после чего пользователь получит уведомление на указанный E-mail или по номеру телефона.
И не можете скачивать приложения, покупать музыку, заходить в iCloud на iPhone, iPad или Mac? Ничего страшного — всё можно исправить. Достаточно зайти на специальную страничку Apple и показать, что… Вы забыли не всё :). Обо всех способах восстановления пароля в деталях расскажет наша статья.
Вконтакте
1. В адресной строке браузера наберите адрес iforgot.apple.com .
2. Введите Apple ID, пароль от которого необходимо восстановить и нажмите Продолжить .
3. На следующем экране выберите вариант «Я хочу сбросить пароль » и нажмите Продолжить .
4. Далее в качестве способа сброса (восстановления) пароля Apple ID выберите вариант «Получить сообщение по e-mail » и нажмите Продолжить .
5. Откройте ящик электронной почты, к которому привязан Apple ID, нажмите на ссылку «Сбросить пароль «.
6 . На открывшейся странице введите и подтвердите новый пароль и нажмите на кнопку Сбросить пароль . Пароль должен содержать минимум 8 символов, иметь прописные (большие) и строчные (малые) буквы и хотя бы одну цифру.
Как сбросить пароль Apple ID при помощи контрольных вопросов
1. Зайдите на сайт iforgot.apple.com .
2 . Введите Apple ID, пароль от которого необходимо восстановить и нажмите Продолжить .
3 . На следующем экране выберите вариант «Я хочу сбросить пароль » и нажмите Продолжить .
3. Выберите вариант «Ответить на контрольные вопросы » и нажмите Продолжить .
4. Укажите дату рождения.
5. Введите ответы на два контрольных вопроса (при регистрации Apple ID вы вводили 3 контрольных вопроса) и нажмите Продолжить . Если Вы затрудняетесь ответить, на один из вопросов, то попробуйте пройти еще раз пункты 1-4 для того, чтобы система предложила ответить на другую пару вопросов. Нажмите Продолжить .
6. Введите и подтвердите новый пароль и нажмите на кнопку Сбросить пароль . Имейте ввиду, что пароль для Apple ID должен содержать минимум 8 символов, иметь прописные (большие) и строчные (малые) буквы латинского (английского) алфавита и хотя бы одну цифру.
Обязательно прочитайте , посвященный контрольным вопросам.
В случае, если на Вашем аккаунте активирована , воспользуйтесь инструкцией ниже. Также настоятельно рекомендуем ознакомиться с и материалами.
Как восстановить Apple ID через двухэтапную проверку
1. В адресной строке браузера наберите iforgot.apple.com .
2. Введите свой Apple ID .
3. Если у вас подключена двухэтапная проверка, введите . Вы получили его в процессе самой первой настройки двухэтапной проверки.
4. Выберите устройство, на которое придет 4-значный проверочный код. Скорее всего, это ваш номер телефона.
5. После того, как на телефон пришла SMS, введите код в специальные поля и нажмите «Продолжить ».
6. Введите новый пароль. Обратите внимание — он должен отличаться от старого пароля, который использовался в течение последних 12 месяцев.
7. Подтвердите новый пароль и нажмите «Сбросить пароль ».
Важно! Если вы забыли пароль и не можете найти ключ восстановления — вы НЕ сможете восстановить пароль даже в том случае, если располагаете верифицированным устройством!
iCloud — это довольно интересный, полезный и распространенный облачный сервис. С ним могут работать все пользователи, использующие MacOS или iOS. В целях обеспечения безопасности информации компания «Эппл» создала необходимость прохождения авторизации в iCloud при помощи профиля Apple ID. Это аккаунт для продукции Apple, позволяющий в полной мере пользоваться программами и приложениями данной организации. Но что делать, если не удалось пройти авторизацию в iCloud (забыл пароль)? Можно ли восстановить его? Или необходимо сразу заводить новый аккаунт? Ответы на все эти вопросы будут предложены ниже.
Описание профиля
Первым делом предстоит понять, о каком профиле идет речь. Как уже было сказано, Apple ID — это аккаунт, позволяющий работать со всеми продуктами для Mac и iOS-устройств. Нужен для авторизации в приложениях.
Состоит Apple ID из логина и пароля. Без этих данных невозможно работать ни с AppStore, ни с iCloud. Забыл пароль? Тогда самое время задуматься над его восстановлением! Но можно ли это сделать?
Нет пароля — причина для паники
Да. Но только при определенных обстоятельствах. Владелец айфона забыл пароль от iCloud? Если речь идет именно о настоящем хозяине телефона, то можно произвести восстановление доступа к Apple ID. В противном случае воплотить задумку в жизнь не получится. А значит, ни мобильное устройство, ни его сервисы запустить не выйдет.
В целях обеспечения безопасности мобильной информации Apple ввела необходимость авторизации через Apple ID. Подобное нововведение появилось с iOS7. Только настоящий владелец профиля сможет восстановить к нему доступ. И то не всегда. Поэтому иногда отсутствие пароля от iCloud может привести к утрате используемой анкеты в целом. К счастью, такие ситуации являются редкостью.
Способы восстановления
Что делать, если забыл пароль от iCloud? Можно восстановить его. Сделать это предлагается несколькими способами.
А именно:
- при помощи электронной почты;
- через контрольные вопросы;
- путем двойной проверки.
Также пользователи в исключительных случаях могут вернуть доступ к смартфону (Apple ID) посредством обращения в техническую поддержку «Эппл». Как правило, такие ситуации на практике успехом заканчивается редко — придется долго доказывать, что телефон и профиль принадлежит заявителю. Поэтому такой метод нами рассмотрен не будет.
Почта в помощь
Как восстановить iCloud, если забыл пароль? Чтобы сделать это, можно пойти наиболее распространенным путем — провести процедуру через электронную почту. Все, что должен знать пользователь, — ID-идентификатор и e-mail, к которому привязана используемая анкета.
Нужно вернуть доступ в iCloud? Забыл пароль? Тогда человеку поможет следующая инструкция:
- Подключить на планшете/телефоне/компьютере интернет и открыть браузер.
- Перейти по адресу iforgot.apple.com.
- В появившемся поле набрать Apple ID. После этого щелкнуть на кнопку «Продолжить».
- Отметить пункт «Хочу сбросить пароль». Снова нажать на «Продолжить».
- Выбрать «Получить по e-mail». Подтвердить свое решение.
- Зайти в почту, к которой привязан аккаунт «Эппл АйДи». Открыть письмо от компании Apple.
- Кликнуть по надписи «Сбросить пароль».
- Ввести новый пароль для аккаунта.
- Нажать на «Сбросить пароль».
После подтверждения операции произойдет изменение данных профиля. Теперь можно пользоваться Apple ID с новым паролем. Ничего особенного или непонятного в этом нет!
Контрольные вопросы
Что делать, если забыл пароль от iCloud? Его нужно восстановить. Если электронная почта давно забыта, рекомендуется воспользоваться восстановлением при помощи контрольных вопросов.
Что предусматривает данное решение? Как войти в iCloud? Забыл пароль? Восстановление производится так:
- Открыть сайт iforgot.apple.com и ввести идентификатор пользователя.
- Выбрать «Сбросить пароль».
- Нажать на пункт «Ответить на контрольные вопросы».
- Указать дату рождения.
- Ввести ответы на 2 контрольных вопроса и подтвердить действия.
- Придумать и набрать в специально отведенные поля новый пароль.
- Сохранить изменения.
Быстро, просто, удобно. Особенно для тех, у кого нет доступа к электронной почте.
Двойная проверка
Как восстановить забытый пароль iCloud? Для тех, у кого активирована двухэтапная проверка, может подойти совершенно иное решение. Что делать при подобных обстоятельствах?
Необходимо придерживаться следующей инструкции:
- Открыть сайт iforgot.apple.com.
- Ввести Apple ID.
- Нажать на кнопку «Далее».
- Ввести код проверки, который был получен при включении двухэтапной проверки.
- Указать устройство, на который придет дополнительный код подтверждения входа в систему. Обычно им является номер используемого мобильного телефона.
- В специально отведенные поля ввести полученный код.
- Дважды ввести в выделенные области придуманный пароль.
- Подтвердить операцию.
Теперь можно воспользоваться iCloud. Забыл пароль? Его восстановление у реального владельца профиля обычно не вызывает затруднений. Но бывают исключения.
Утраченный профиль
Как восстановить забытый пароль iCloud? Например, если забыты все данные от него: и почта, и ответы на контрольные вопросы, и идентификатор «Эппл АйДи»? Как уже было сказано, можно попытаться вернуть доступ через службу поддержки. Но чаще всего такое решение не помогает.
Если человек забыл всю ранее перечисленную информацию, ему остается только зарегистрировать новый профиль и смириться с пропавшими данными из прежнего iCloud.
Стороннее восстановление
Сейчас пользователи могут наткнуться на огромное количество предложений по восстановлению доступа. За определенную плату людям предлагают вернуть пароль или Apple ID в целом. Возможно ли это?
На самом деле нет. Только предложенные вниманию методы восстановления помогут воплотить задумку в жизнь. Больше никак не получится вернуть доступ к «яблочному» профилю.
Это значит, что ни одно предложение о восстановлении данных и паролей от iCloud не является реальным. Все это — мошенничество, рассчитанное на доверчивых пользователей.
Восстановление через «АйТюнс» и Hard Reset тоже не помогут. В данных ситуациях система все равно будет требовать от пользователя Apple ID вместе с паролем от него. В противном случае авторизация не произойдет и человек не сможет пользоваться ни «яблочным» гаджетом, ни приложениями для него. Разумеется, iCloud тоже станет недоступным.
Обновление прошивки и разбор устройства — это тоже не выход. Да, пользователь может написать в техподдержку Apple с просьбой восстановления доступа к iCloud, но это не лучшее решение.
Итоги
Теперь понятно, что делать в том или ином случае. Нужно войти в iCloud? Забыли пароль входа? При наличии действующей электронной почты и знаний ответов на контрольные вопросы воплотить задумку в жизнь можно будет за несколько минут. Главное, при этом располагать идентификатором Apple ID.
Восстановление доступа к iCloud производится только при помощи официальной страницы «Эппл». В противном случае пользователь рискует стать жертвой мошенников. Даже если какой-нибудь сервис предлагает вернуть данные от iCloud, верить ему не нужно. Ни одно стороннее предложение по восстановлению доступа к «Эппл АйДи» не является реальным.
Что делать, если забыл пароль от iCloud? Нужно:
- успокоиться;
- вспомнить идентификатор профиля;
- получить доступ к e-mail, к которому привязан аккаунт;
- вспомнить ответы на контрольные вопросы, указанные при регистрации.
Как правило, именно эта информация поможет быстро вернуть доступ к iCloud. Двухэтапная проверка на практике используется крайне редко, поэтому о ней мало кто задумывается.
На самом деле восстановление профиля iCloud не является трудным процессом. Если не получилось войти в аккаунт, придется отказаться от ранее используемой анкеты и зарегистрировать новую. Такой вариант развития событий тоже не нужно исключать.
Как удалить любое устройство из Apple ID: 4 способа
Ваш Apple ID — это личная учетная запись, которая позволяет вам получать доступ к таким службам Apple, как Apple Music , App Store, iCloud, iMessage , FaceTime и другим. Если у вас несколько устройств Apple, вы можете добавить их к одному идентификатору Apple ID и синхронизировать данные на всех своих устройствах Apple. Таким образом, ваш Apple ID становится универсальным логином для всего, что связано с Apple. Стоит отметить, что ваш Apple ID включает в себя данные для входа, которые вы используете во всех сервисах Apple.Кроме того, в нем также есть вся полная информация, связанная с контактом, оплатой и безопасностью, например, доверенные номера телефонов или вопросы безопасности.
Теперь, когда ваш Apple ID становится способом доступа к вашим устройствам Apple, данным и учетным записям, становится очень важно сохранить его в безопасности, чтобы избежать проблем с безопасностью. Рекомендуется время от времени просматривать список устройств Apple ID и удалять устройства, которые вам больше не нужны. Это поможет предотвратить проблемы с безопасностью.
Удалить любое устройство из вашего Apple ID довольно просто. Сказав это, есть несколько важных вещей, которые вы должны знать, прежде чем начинать процесс.Чтобы упростить задачу, мы включили всю необходимую информацию и четыре различных способа удалить любое устройство из вашего Apple ID. Давайте начнем.
Что такое доверенные устройства для Apple ID?
Доверенные устройства для Apple ID — это все те устройства, которые связаны с определенным Apple ID. Когда вы входите на новое устройство Apple с помощью Apple ID, это устройство автоматически добавляется в список доверенных устройств для этого конкретного Apple ID. Устройство остается в списке до тех пор, пока вы его не введете вручную.Если вы больше не доверяете устройству или больше не используете его, вы можете в любой момент удалить его из списка Apple ID.
В этой статье мы упомянули четыре способа удалить любое устройство из списка Apple ID. Прежде чем мы перейдем к процессу, давайте разберемся, что происходит, когда вы удаляете устройство из списка Apple ID.
Как проверить список устройств, на которых используется мой Apple ID?
Если вы хотите увидеть список устройств, которые в настоящее время связаны с вашим Apple ID, вот как это сделать.
На вашем iPhone или iPad- Перейдите в настройки и нажмите на свое имя.
- Прокрутите вниз, и вы увидите список устройств, на которых вы в настоящее время используете свой Apple ID.
- Нажмите на любое имя устройства, чтобы увидеть информацию о нем, например номер модели, версию и серийный номер.
- Зайдите в Apple Menu> System Preferences.
- Щелкните опцию Apple ID .
- Щелкните имя любого устройства, чтобы просмотреть информацию о нем, например, модель, серийный номер и версию ОС.
- Откройте страницу учетной записи Apple ID и введите данные своего Apple ID.
- Прокрутите вниз до раздела Devices , чтобы увидеть список устройств, на которых вы в настоящее время вошли в систему с помощью своего Apple ID.
Что происходит, когда я удаляю устройство из своего Apple ID?
Перед тем, как удалить какое-либо устройство из своего Apple ID, важно знать, каковы будут его последствия.Когда устройство удаляется из списка Apple ID, это устройство больше не будет получать коды подтверждения для двухфакторной аутентификации для вашего Apple ID (если вы настроили его). Кроме того, это устройство не будет иметь доступа к iCloud и другим сервисам Apple, включая Find My, пока вы снова не войдете в систему с двухфакторной аутентификацией.
Конечно, устройство не появится в списке Apple ID, если вы снова не войдете в систему.
Следовательно, никогда не удаляйте устройства, которые вы все еще используете.Это связано с тем, что это не позволит вам пользоваться iCloud или другими службами Apple. Это означает, что вы не сможете синхронизировать или создавать резервные копии данных с помощью iCloud . Вам следует удалить из списка Apple ID только те устройства, которые вы не используете или планируете настроить с новым Apple ID.
Давайте поговорим о другом важном моменте. Могут быть случаи, когда вы захотите продать или отдать свое устройство Apple. В таких случаях недостаточно отключить это устройство от вашего Apple ID.Вы также должны выйти вручную, введя пароль, чтобы избежать каких-либо осложнений. Например, если вы включили «Найти iPhone» и связали свой Apple ID с этим устройством, покупатель не сможет использовать его или даже настроить свой идентификатор. Поэтому обязательно примите необходимые меры, прежде чем продавать свое устройство Apple. Чтобы быть в большей безопасности, обязательно сделайте резервную копию всех своих данных, прежде чем передавать устройство кому-то другому. Не пропустите наше руководство по , как сделать резервную копию любого iPhone.
Прежде чем мы начнем, вы должны знать, что вы не можете удалить то же устройство из списка Apple ID, которое вы используете для процесса.Например, если вы связали iPhone 11 , iPad Pro , iPhone 12 Pro Max и MacBook Air со своим Apple ID. Теперь, если вы используете свой iPhone 11 для удаления устройства из списка Apple ID, вы можете удалить любое устройство, кроме самого iPhone 11.
Удалить устройство из Apple ID можно четырьмя способами. Во-первых, вы можете удалить устройство, связанное с вашим Apple ID, с помощью iPhone или iPad. Второй метод предполагает использование Mac.Если у вас нет дополнительного устройства iOS или Mac, вы можете использовать страницу учетной записи Apple ID или веб-приложение iCloud, чтобы выполнить свою работу.
1. Использование iPhone или iPad
Использование iPhone или iPad позволяет легко удалить устройство из вашего Apple ID. Вам не нужно никаких дополнительных приложений или программного обеспечения. Просто зайдите в настройки своего устройства iOS, выполните несколько простых шагов, и все готово.
Как удалить устройство с Apple ID на iPhone / iPad?
1.На вашем iPhone или iPad зайдите в Настройки и нажмите на свой Apple ID (доступен вверху экрана)
2. Внизу вы увидите полный список добавленных вами устройств. на ваш Apple ID. Вы также можете проверить информацию об устройстве, такую как номер модели, версия и серийный номер.
Источник: Apple3. Теперь коснитесь устройства , которое вы хотите удалить из своего Apple ID.
4. Выберите «Удалить из учетной записи» .
5.Снова нажмите «Удалить» , чтобы подтвердить свое решение.
Через несколько секунд выбранное устройство должно быть удалено из вашего Apple ID. Если вы хотите удалить больше устройств из своего Apple ID, повторите те же действия для каждого устройства.
Также читайте: Как скрыть приложения на iPhone и iPad?
2. Использование Mac
Вы также можете использовать Mac для удаления устройства из списка Apple ID. Если вы пользователь Mac, это один из самых простых и быстрых способов удалить любое устройство из Apple ID.Давайте посмотрим.
Как удалить устройство из Apple ID с помощью Mac?
- На вашем Mac перейдите в меню Apple > Системные настройки.
- Щелкните опцию Apple ID .
- На левой панели вы увидите список ваших устройств Apple ID.
- Щелкните устройство, которое вы хотите удалить из Apple ID.
- Нажмите «Удалить из учетной записи»
- Теперь нажмите «Удалить»
Повторите вышеуказанные шаги для каждого устройства, которое вы хотите удалить из своего Apple ID.
Не пропустите наши руководства по , как исправить проблемы с сенсорной панелью MacBook Pro. Кроме того, если Touch ID не работает на вашем MacBook , просмотрите наше руководство по устранению неполадок, в котором перечислены 10 эффективных способов решения таких проблем.
3. Использование учетной записи Apple ID Страница
Если у вас нет доступа к устройству iOS или Mac, вы можете перейти на портал управления учетной записью Apple ID, чтобы удалить любое устройство из своего Apple ID. Вы можете использовать устройство Android или Windows для входа на страницу учетной записи Apple ID.Он работает в настольных и мобильных браузерах.
Как удалить устройство из Apple ID с помощью страницы учетной записи Apple ID?
1. На своем устройстве откройте браузер и перейдите на страницу учетной записи Apple ID.
2. Введите свой Apple ID и пароль для входа в систему.
3. Затем прокрутите вниз до раздела Devices .
Источник: Apple4. Теперь выберите устройство, которое вы хотите удалить.
5. Щелкните ссылку Удалить из учетной записи .
Таким же образом удалите другие устройства и выйдите из портала.
Также читайте: Как исправить AirDrop, не работающий на iPhone?
4. Использование iCloud
Вы также можете перейти на iCloud.com, чтобы удалить любое устройство из своего Apple ID. Процесс прост и требует нескольких шагов для выполнения работы. Если вы впервые используете компьютер для входа в iCloud, вам будет предложено «Доверять этому компьютеру» и выполнить двухфакторную аутентификацию.
Как удалить устройство из Apple ID с помощью iCloud?
1. Перейдите на iCloud.com и введите свой Apple ID.
2. Щелкните свое имя в правом верхнем углу.
3. Выберите «Настройки учетной записи» .
4. В разделе Мои устройства выберите устройство, которое вы хотите удалить из своего Apple ID.
5. Щелкните значок Х рядом с устройством.
6. Щелкните «Удалить» , чтобы подтвердить свое решение.
После удаления устройств выйдите из iCloud.
Также читайте: Как исправить, что iMessage не работает на iPhone?
Это все с нашей стороны, как удалить любое устройство из Apple ID. Вы видели, что это очень простой процесс, и его можно использовать на iPhone, iPad или Mac. Кроме того, вы всегда можете перейти на страницу учетной записи Apple или веб-страницу iCloud, чтобы выполнить свою работу.
Какой метод вы используете для удаления устройства из списка Apple ID? Поделитесь своим мнением в разделе комментариев ниже.
Как удалить потерянное устройство из учетной записи iCloud в «Найди меня»
В iOS 13 и iPadOS Apple объединила приложения «Найти друзей» и «Найти меня» для iPhone в одно приложение под названием «Найти меня». Find My работает аналогично заменяемым им приложениям. Например, так же, как «Найти мой» «iPhone», он позволяет вам переводить украденные, утерянные или неуместные устройства Apple в режим пропажи.
Дистанционное включение режима пропажи гарантирует, что ваш пароль требуется на устройстве, то есть никто, кроме вас, не может изменить его статус «Найти мой» или стереть его, не подключая его к компьютеру.И даже если ваш «iPhone» полностью стерт, человек, у которого он есть, не сможет им пользоваться. Блокировка активации (активируется, когда вы включаете «Найти меня» на устройстве, на котором зарегистрирован ваш Apple ID) остается включенной, и ее невозможно обойти.
Конечно, хотя функция режима утерянного устройства может увеличить ваши шансы на возвращение вашей собственности, она не может гарантировать, что вы когда-нибудь снова увидите утерянное устройство.
Если произойдет худшее, и вы потеряете всякую надежду найти свое устройство Apple, вы можете удалить его из своей учетной записи iCloud, выполнив следующие действия.
- Запустите приложение Find My на вашем iPhone или iPad.
- Проведите пальцем вверх, чтобы открыть список устройств.
- Коснитесь потерянного устройства в списке, обозначенного замком на значке устройства.
- Проведите пальцем вверх, чтобы открыть меню параметров устройства.
- Tap Удалить это устройство .
- Нажмите Удалите для подтверждения.
«Найти мой» — это самая важная функция, которую нужно включить в случае потери устройства, но есть и другие ключевые параметры безопасности, которые вы должны использовать, включая код доступа и двухфакторную аутентификацию.
С паролем никто не сможет получить доступ к личным данным, хранящимся на вашем iPhone, а с двухфакторной аутентификацией ваш Apple ID будет в большей безопасности от попыток взлома. устройство, чтобы отключить блокировку активации.
Собираетесь продать свой iPhone? Узнайте, как отключить Apple ID от телефона
Одна из наиболее распространенных проблем, с которыми сталкиваются пользователи iPhone, когда решают продать или передать свой мобильный телефон, — это возможность отключить Apple ID.Это связано с тем, что многие люди забывают пароль для восстановления устройства или просто не знают, как стереть данные с устройства — важный процесс, когда телефон находится в чужом домене.
Подумав об этом, Olhar Digital подготовил для вас руководство, чтобы узнать, как отключить вашу учетную запись Apple от iPhone до завершения продажи.
реклама
Прежде всего, важно подчеркнуть разницу между Apple ID и iCloud.Это разные учетные записи: Apple ID — это ваша учетная запись для всего, к чему можно получить доступ в Apple, и она есть только у пользователей продуктов компании. ICloud — это учетная запись в Apple, которая дает вам доступ к инструментам синхронизации данных между вашими устройствами Apple. Она отвечает за перенос ваших фотографий, видео и контактов, например, на новый телефон iPhone.
Путаница возникает из-за того, что iCloud допускает, что вы получаете доступ к своим данным с помощью учетной записи Apple ID, которая является обычным входом для тех, у кого есть корпоративные устройства.Поскольку это связанные учетные записи, они могут выглядеть одинаково, но iCloud — это дополнительная услуга, добавляемая к Apple ID.
Вы также можете восстановить сотовые телефоны для продажи, отключив свои данные на устройствах Android. Чтобы узнать, как это сделать, нажмите здесь.
Как отвязать Apple ID от iPhone?
- Откройте «Настройки», щелкните свое имя и прокрутите вниз. Затем нажмите «Выйти»;
Введите свой Apple ID логин и пароль и нажмите «Отключить». Действие сначала отключит местоположение iPhone от вашей учетной записи.Затем выберите данные, которые нужно удалить с сотового телефона, отключив клавиши выбора, а затем нажмите «Выйти».
Вы можете хранить копию на устройстве, но она не подходит тем, кто хочет ее продать.
Для тех, кто забыл свой пароль Apple ID / iCloud, просто нажмите «Забыли пароль» и выполните сброс. Но для тех, кто заблокировал код, возможно восстановление через двухфакторную аутентификацию.
Если у вас нет такой возможности, вы также можете попытаться восстановить свой пароль через собственный веб-сайт поддержки Apple: iforgot.apple.com.
Подробнее!
Как отвязать Apple ID через iCloud?
- Посетите сайт icloud.com и войдите со своим Apple ID;
- На ваш iPhone будет отправлен код подтверждения для двухфакторной аутентификации. Введите номер и продолжайте;
- Появится ваша учетная запись iCloud с вашими фотографиями, видео и всей информацией, хранящейся в службе. Нажмите на свое имя в правом верхнем углу экрана и выберите «Настройки учетной записи»;
- Найдите Apple ID и нажмите «Управление»;
- Пожалуйста, войдите снова и повторите двухфакторную проверку.Теперь вы войдете в общую учетную запись Apple ID;
Откройте вкладку «Устройства», нажмите на устройство, с которым вы хотите отключить свою учетную запись, и нажмите «Удалить из учетной записи». Подтвердите действие, нажав «Удалить этот iPhone».
Вы смотрели наши новые видео на YouTube? Подписывайтесь на наш канал!
Как добавлять и удалять устройства из Find My от Apple
Теперь, когда мы можем добавить некоторые сторонние аксессуары в Find My, эта услуга по поиску потерянных устройств окажется еще более полезной.Вот как его настроить, добавить устройства и удалить их тоже.
До того панического момента, когда вы поймете, что потеряли свои AirPods, вы, вероятно, будете считать, что Find My имеет только одну из вещей, которые вам нужно сделать при настройке iPhone. Настройте Face ID, войдите в систему со своим Apple ID, настройте Find My.
Мы проходим через это быстро, и большинству из нас, большую часть времени, никогда не приходилось думать об этом снова — а уж точно никогда не хотелось. Теперь, когда Apple распространила услугу на сторонние устройства, она станет гораздо более привычной частью нашей повседневной жизни.
В следующий раз, когда вы купите дорогое устройство, которое, например, можно отслеживать с помощью Find My, вы собираетесь добавить его. И когда вы продадите это устройство, вы захотите его удалить.
Благодаря этой разработке Find My стал значительно более полезным, и поэтому он будет использоваться значительно чаще. Если вы не настраивали его, когда покупали новый iPhone, сделайте это сейчас.
Как настроить Find My на iPhone
- Зайдите в Настройки , затем нажмите на свое имя
- Выберите Find My из появившегося списка
- Нажмите на Find My iPhone вверху экрана
- Включите Find My iPhone , Find My network и Send Last Location
- Вернитесь на главный экран Настройки
- Теперь нажмите Настройки
- Выберите Службы геолокации
- Нажмите, чтобы включить Службы геолокации
Л-П: откройте «Настройки», нажмите на свое имя, выберите «Найти меня», включите его, а затем включите все параметры.
Существует также возможность Поделиться моим местоположением на первой странице Find Me.Это полезно по многим причинам, и вы можете указать, с какими членами семьи вы хотите иметь возможность делиться данными о вашем местоположении, но это не требуется для отслеживания ваших собственных устройств.
Строго говоря, ни что иное, как опция Find My iPhone . Однако, если у вашего iPhone заканчивается заряд батареи, включение этого означает, что он отправит свое местоположение непосредственно перед тем, как избавится от призрака.
Как включить Find My для AirPods, Apple Watch или устройств Beats
Предполагая, что ваши AirPods, AirPods Pro, Apple Watch или совместимые наушники Beats сопряжены с вашим iPhone, они автоматически добавляются в Find My, когда этот телефон подключен.
Это больше, чем предположение, что эти устройства будут рядом с вашим iPhone, поэтому отслеживание телефона означает их отслеживание. Каждое устройство имеет свою собственную отдельную запись в системе Find My.
Каждую из них можно найти отдельно, каждую из них можно заставить воспроизводить звук — если в устройстве есть динамик — и каждый из них может быть удален отдельно.
Как включить Find My для Mac
- Откройте Системные настройки и выберите Безопасность и конфиденциальность
- Если вкладка Privacy не выбрана автоматически, щелкните, чтобы выбрать ее
- Щелкните значок замка в левом нижнем углу и при появлении запроса введите пароль Mac.
- Нажмите Службы геолокации
- Если Включить службы определения местоположения еще не отмечен, отметьте его
- Щелкните значок из 12 точек в сетке рядом с надписью «Безопасность и конфиденциальность» в верхней части экрана.
- Это вернет вас к Системным настройкам , теперь нажмите Apple ID
- Выбрать iCloud
- Убедитесь, что Find My Mac отмечен галочкой на
- Щелкните «Параметры »… кнопка в той же строке
- Включите Find My Mac
- Включить Найти сеть
- Нажмите Готово
Опять же, есть и другие варианты, которые вы можете рассмотреть по мере их изучения, но они не нужны для работы Find My.
В основном, когда вы находитесь в Security & Privacy и включили службы определения местоположения, вы получаете список приложений, которые используют или использовали ваше местоположение.При необходимости вы можете отметить или снять отметку с любого из них.
Рядом есть индикаторы. Например, рядом с каждым приложением, которое использовало ваше местоположение в течение последних 24 часов, будет значок местоположения.
Если вы видите какие-либо значки предупреждений рядом с названием приложения, скорее всего, приложение было перемещено или удалено, поскольку оно запрашивает у вас разрешение на включение. Однако не очень понятно, как узнать, что означает предупреждение.
Вместо того, чтобы щелкать значок предупреждения, вам нужно навести курсор на этот значок и подождать несколько секунд.Появится всплывающее окно, объясняющее, о чем вас предупреждают.
Включите Find My на Mac
Если ничего из этого действительно не нужно для Find My, то, возможно, Find My network — ни для вашего Mac, ни для ваших устройств iOS. Тем не менее, это то, что ново, это суть того, что Apple добавила сторонние устройства в систему Find My.
Как и зачем использовать Find My network
«Найди меня» — очень не похожее на Apple искаженное имя, которое выросло из «Найди мой iPhone» и стало означать «найти любое устройство Apple, а теперь и многие другие устройства».Искажение только действительно сбивает с толку это имя Как и зачем использовать Find My network .
Это не то, что вы используете для определения местоположения домашней или офисной сети Wi-Fi, и даже не точка доступа, которая может оказаться в движении. Это не Find My Network, это Find My network — со строчной буквой «n».
При включении включается новая функция, которая рассматривает ваши устройства как часть глобального ресурса. «Сеть Find My — это зашифрованная анонимная сеть из сотен миллионов устройств Apple, которые могут помочь вам найти ваше устройство», — говорит Apple.
Убедитесь, что сеть Find My включена, значит, у вас есть два способа отслеживания ваших устройств — и Apple делает так, как будто у вас есть только один.
Обнаружение устройств ближнего и дальнего света
Если вы потеряли свои AirPods в офисе, откройте приложение «Найти меня» на своем iPhone и найдите их через него. Если вы потеряли их в Лондоне, откройте приложение «Найди меня» на своем iPhone и сделайте то же самое.
Просто данные, которые показывает приложение, вы пришли по очень разным маршрутам.
Локально потерянные устройства появятся, потому что они отправили вам свое местоположение или находятся достаточно близко, чтобы получить запрос на воспроизведение звука. Устройства, потерянные в других городах, других странах, появятся, потому что они находятся рядом с чужим устройством Apple.
Они практически обязательно должны быть рядом с чьим-то оборудованием Apple, а вы более чем обязательно должны быть рядом со своим, поскольку прямо сейчас вы смотрите на приложение на своем iPhone.
Сеть Find My — действительно первая ласточка грядущей системы Apple AirTags.Эта система, как известно, работает так же, как система отслеживания плиток, и теперь она встроена во все более знакомое приложение Find My.
Итак, каждое устройство, которое вы добавили, наступит время, когда вам нужно будет удалить одно или несколько. Может быть, у вас сейчас очень длинный список, а может, вы продали одно из устройств.
Также включить совместное использование местоположения на Mac
Как удалить устройства из Find My
- На устройстве перейдите в Find My в Settings или System Preferences , как указано выше
- Выключить Найди меня
- Далее выключаем аппарат
- На другом вашем устройстве откройте приложение Find My
- Нажмите или щелкните по устройствам
- Выберите устройство и затем щелкните правой кнопкой мыши Mac или коснитесь iOS
- Выберите Удалить это устройство
- При появлении запроса подтвердите, что хотите сделать это
Если вы не отключили Find My на устройстве, то при выборе Remove This Device вам сообщат, что оно снова появится в списке при следующем включении.
Выключите устройство и выключите на нем Find My, затем удалите его из списка
Есть несколько другой финальный набор шагов, если вы удаляете устройство, потому что вы его продали или отдали.
- На другом вашем устройстве откройте приложение Find My
- Нажмите или щелкните по устройствам
- Выберите устройство и затем щелкните правой кнопкой мыши Mac или коснитесь iOS
- Выбрать Удалить устройство
- Вам будет предложено, как если бы устройство было потеряно, и вы хотите его вернуть: игнорируйте запросы на отправку сообщения
- Удаление может занять некоторое время, особенно если устройство сейчас не в сети
- Подождите, пока вы не получите автоматическое электронное письмо с подтверждением удаления данных с устройства
- Затем выполните указанные выше действия, чтобы удалить устройство из списка.
Вы по-прежнему не хотите использовать Find My, если можете помочь
Надеюсь, вы никогда не потеряете iPhone, не украдете MacBook или не забудете, что вы неохотно передали свой iPad члену семьи, который его не ценит.
Но когда вы это сделаете, Find My поможет. И если добавление Apple устройств сторонних производителей в свою систему не дает ничего другого, это поможет большему количеству людей узнать, как использовать эту отличную функцию Apple.
Будьте в курсе всех новостей Apple прямо со своего HomePod. Скажите: «Привет, Siri, поиграйте в AppleInsider», и вы получите последний подкаст AppleInsider. Или попросите HomePod mini вместо этого «AppleInsider Daily», и вы услышите быстрое обновление прямо от нашей команды новостей. А если вас интересует домашняя автоматизация, ориентированная на Apple, скажите: «Привет, Siri, поиграйте в HomeKit Insider», и через несколько секунд вы услышите наш новейший специализированный подкаст.
Как удалить iPhone из iCloud
Число пользователей Apple увеличивается день ото дня, и с увеличением числа пользователей есть много вещей, о которых новые пользователи не знают. Обычно пользователи подключают свое устройство к учетной записи iCloud для хранения данных и другого контента, но во многих случаях пользователи хотят удалить устройство из iCloud, поскольку количество подключенных устройств может быть большим или по какой-либо причине. Многие пользователи сталкиваются с ситуацией, когда они не могут удалить свое устройство из iCloud.Сегодня вы узнаете несколько простых способов удаления устройства из iCloud.
Часть 1: Как удалить устройство из iCloud на Mac
Если вы пользователь Mac и хотите удалить устройство, такое как iPhone / iPad, связанное с вашим iCloud, вы можете легко это сделать. Вам просто нужно иметь доступ в Интернет на вашем Mac, и после выполнения указанных шагов вы можете легко удалить устройство, подключенное к iCloud. Поскольку мы знаем, что iCloud используется для хранения, поэтому после удаления устройства вы не сможете хранить данные этого устройства в iCloud.
Шаги по удалению устройства из iCloud на Mac
Шаг 1 Откройте свой Mac >> Щелкните логотип Apple (который находится в верхнем левом углу экрана). Появится раскрывающееся меню, нажмите «Системные настройки».
Шаг 2 Вы увидите множество опций / функций на экране, выберите опцию iCloud.
Шаг 3 Теперь нажмите «Сведения об учетной записи», которые вы видите в левой части экрана. [Если у вас включена двухфакторная аутентификация, вам необходимо ввести проверочный код, который будет вам отправлен].
Шаг 4 Вам будет предложено перейти на экран «Сведения об учетной записи», нажмите «Устройства» [который находится в верхней части меню заголовка].
Шаг 5 Вы сможете увидеть все устройства, подключенные к iCloud, на экране вашего Mac. Выберите устройство, которое вы хотите удалить ..
Шаг 6 Нажмите на опцию «Удалить из учетной записи», на экране отобразится подтверждающее сообщение. Снова нажмите на «Удалить», чтобы удалить это конкретное устройство из iCloud.
Часть 2: Как удалить устройства из iCloud на вашем iPhone или iPad
Если вы просто хотите удалить iPhone из iCloud на своем iPhone или iPad, вы также можете легко это сделать.Вам просто нужно иметь полный доступ к iPhone или iPad, который вы используете. Просто потребуется немного времени, чтобы завершить процесс. Также после удаления устройства из iCloud вы снова можете добавить устройство в свой iCloud.
Шаги по удалению устройства из iCloud на iPhone или iPad
- 1. Разблокируйте iPhone / iPad >> Перейдите в «Настройки».
- 2. Нажмите на имя [оно будет вверху экрана].
- 3. Прокрутите экран вниз, там вы увидите устройства, подключенные к iCloud.
- 4. Нажмите на устройство, которое хотите удалить. Вам будет предложено перейти на следующий экран, где вы увидите опцию «Удалить из учетной записи». Нажмите здесь.
- 5. Вы успешно удалили устройство из iCloud.
Часть 3: Как удалить устройство из iCloud через официальный сайт
УiCloud даже есть официальный сайт, который очень полезен для его пользователей. Вы можете получить доступ ко всем данным и содержимому резервных копий с помощью веб-сайта iCloud. Вам просто нужно ввести Apple ID и пароль, которые связаны с вашей учетной записью iCloud на устройстве.Вы можете легко удалить устройство с помощью веб-сайтов iCloud.
Шаги по удалению устройства из iCloud через официальный сайт
Бонусный совет: как сделать резервную копию данных iPhone / iPad перед удалением из iCloud
Перед удалением устройства из iCloud рекомендуется создать резервную копию всего содержимого и данных этого устройства. Как я уже упоминал выше, после того, как вы удалили устройство из iCloud, вы больше не сможете хранить что-либо с этого устройства в iCloud, если вы снова не подключите его к iCloud.Лучший и надежный инструмент для резервного копирования вашего iPhone / iPad — это Tenorshare iCareFone.
- Этот инструмент может легко передавать все фотографии, видео, музыку, контакты и почти все без каких-либо ограничений.
- Вы можете легко сделать резервную копию всех данных, а затем легко восстановить эти данные на устройстве.
- Это также помогает уберечь ваш iDevice от нескольких распространенных проблем с iOS.
- Вы можете передавать или создавать резервные копии данных массово или выборочно и многое другое.
Вывод:
В этой статье рассказывается о нескольких методах удаления устройства из iCloud, а также о лучшем инструменте для резервного копирования iPhone перед удалением из iCloud.Надеюсь, эта статья принесет вам пользу и даст нам знать, если у вас есть какие-либо вопросы по этой теме.
Руководство по удалению учетных записей iCloud, Google и Samsung
Обязательно выйдите из учетной записи iCloud, Google или Samsung перед сбросом настроек устройства к заводским настройкам . Один только сброс к заводским настройкам не уничтожит эти учетные записи. Чтобы убедиться, что ваши учетные записи были удалены после восстановления заводских настроек, выполните настройку устройства, пока не попадете на главный экран. Если вы попадаете на экран с надписью «Активация заблокирована» или запрашивает данные для входа в учетную запись Google или Samsung, значит, вы не удалили эти учетные записи со своего устройства.
Пожалуйста, убедитесь, что вы вышли из своих учетных записей — невыполнение выхода из своих учетных записей может привести к задержке платежа. Мы не предлагаем денежную оценку для любого устройства, на котором есть активные учетные записи.
Как выйти из моей учетной записи iCloud на iPhone, iPad и iPod Touch
- Откройте «Настройки»> [ваше имя].
- Прокрутите вниз.
- Нажмите Выйти .
- Введите свой пароль Apple ID и нажмите Отключить .
- Включите данные, копию которых вы хотите сохранить на своем устройстве.
- Нажмите Выйти .
- Нажмите Выход еще раз, чтобы подтвердить, что вы хотите выйти из системы из iCloud .
Как выйти из моей учетной записи iCloud на Apple Watch
Чтобы удалить личную информацию и снять блокировку активации с Apple Watch перед их продажей, следуйте этим инструкциям:
- Держите Apple Watch и iPhone рядом все вместе.
- Откройте на iPhone приложение Apple Watch и коснитесь вкладки Мои часы .
- Коснитесь названия часов в верхней части экрана, затем коснитесь кнопки информации .
- Tap Разорвать пару с Apple Watch . Для моделей Apple Watch с сотовой связью нажмите Удалить тарифный план [Carrier] . Если вы не собираетесь выполнять сопряжение с другими часами или iPhone, обратитесь к оператору связи, чтобы отменить подписку на сотовую связь.
- Введите пароль Apple ID, чтобы отключить блокировку активации.Если вы забыли пароль Apple ID, его можно сбросить.
- Нажмите еще раз для подтверждения. При разрыве пары ваш iPhone попытается создать резервную копию ваших Apple Watch. Если вы приобрели новые Apple Watch, вы можете использовать резервную копию для их настройки.
Проверьте, включена ли блокировка активации Apple Watch.
Чтобы узнать, включена ли блокировка активации Apple Watch, выполните следующие действия на сопряженном iPhone:
- Откройте приложение Apple Watch на своем iPhone.
- Коснитесь вкладки Мои часы , затем коснитесь названия часов в верхней части экрана.
- Нажмите кнопку информации .
Если вы видите «Найти мои Apple Watch», значит, включена блокировка активации.
Как выйти из iCloud на моем Mac
- Выберите меню «Apple»> «Системные настройки».
- Щелкните Apple ID, затем щелкните Обзор. Если вы используете macOS High Sierra или более раннюю версию, щелкните iCloud.
- Нажмите «Выйти».
Как выйти из iCloud на моем Apple TV
- Откройте «Настройки»> «Учетные записи»> «iCloud».
- Выберите «Выйти».
2. Затем щелкните Find My iPhone.
3. Щелкните Все устройства , затем выберите устройство.
4. Щелкните Удалить из учетной записи.
5. Устройство удалено.
* Если у вас устройство Samsung, обязательно выйдите из своей учетной записи Google и учетной записи Samsung!
Как выйти из моей учетной записи Google на устройствах Android
Обратите внимание: Настройки могут различаться в зависимости от телефона.Для получения дополнительной информации обратитесь к производителю устройства.
- Откройте приложение «Настройки» на телефоне.
- Нажмите Аккаунты. Если вы не видите «Учетные записи», нажмите Пользователи и учетные записи или Учетные записи и резервное копирование .
- Нажмите на учетную запись, которую хотите удалить › Удалить учетную запись .
- В целях безопасности может потребоваться ввести графический ключ, PIN-код или пароль телефона.
- Если на вашем устройстве несколько учетных записей Google, обязательно удалите все учетные записи Google.
Как выйти из учетной записи Samsung на моем устройстве Samsung
- В разделе «Настройки» нажмите «» Учетные записи и выполните резервное копирование.
- Нажмите Учетные записи , а затем выберите свою учетную запись Samsung .
- Нажмите Личные данные , а затем нажмите Дополнительные параметры ( три вертикальные точки ). …
- Tap Выйти .
- Просмотрите информацию, а затем нажмите Выйти.
- Введите свой пароль, чтобы подтвердить свою личность, а затем нажмите «ОК».
Как выйти из учетной записи Samsung на моих часах Samsung Galaxy Watch
- Войдите в свою учетную запись Samsung .
- Прокрутите экран вниз и выберите УСТРОЙСТВА .
- Найдите устройство, на котором вы хотите удалить из своей учетной записи Samsung , затем нажмите «Выйти».
- Выберите «Подтвердить», чтобы выйти из учетной записи Samsung на этом конкретном продукте.
Как удаленно выйти из учетной записи Samsung
- Войдите в свою учетную запись Samsung .
- Прокрутите экран вниз и выберите УСТРОЙСТВА .
- Найдите устройство, на котором вы хотите удалить из своей учетной записи Samsung , затем нажмите «Выйти».
- Выберите «Подтвердить», чтобы выйти из учетной записи Samsung на этом конкретном продукте.
Навигация по сообщениям
Как отключить iPhone, чтобы прекратить синхронизацию и совместное использование 2021
Обновлено Лиза Оу / 21 июня 2021 г. 16:30Apple предлагает простой способ соединить все связанные устройства iOS вместе и синхронизировать различные данные между ними с одним и тем же Apple ID.Когда вы входите в iPhone или iPad со своей учетной записью Apple, вы можете зарегистрировать его под свою собственность и связать его с вашими предыдущими данными для входа. Apple ID также позволяет iCloud обмениваться файлами и синхронизировать их, включая звонки, сообщения, напоминания, контакты, покупки приложений и многое другое, между устройствами.
Однако, когда вы переключаетесь на новое устройство или по другим причинам, вы больше не хотите получать синхронизацию данных. В этом случае вам нужно отключить iPhone. Вопрос, как отвязать айфоны от того же Apple ID?
В этом посте рассказывается о 3 эффективных способах отсоединить два iPhone , которые были связаны через один Apple ID и iCloud.Если вы хотите прекратить обмен данными, отключить iPhone от iPad или предотвратить получение чьих-либо звонков и сообщений iMessage, вы можете положиться на них, чтобы с легкостью отсоединить ваши устройства iOS.
Справочник
Часть 1. Отключение iPhone с одинаковым идентификатором Apple ID
Если вы хотите удалить связанное устройство iOS, такое как iPhone, iPad или iPod touch, из Apple ID, вы можете сделать это напрямую в приложении Settings . В этой части показано, как отключить iPhone, используя ту же учетную запись Apple.
Шаг 1 Разблокируйте iPhone и откройте приложение Settings . Нажмите на свою учетную запись Apple / iCloud вверху, чтобы войти в интерфейс Apple ID .
Шаг 2 Прокрутите вниз и найдите iPhone, с которым больше не хотите синхронизировать данные. Нажмите на него, чтобы ввести Информация об устройстве . Здесь вы можете выбрать Удалить из учетной записи , чтобы отменить связь этого iPhone с тем же Apple ID.
Шаг 3 Нажмите кнопку Удалить , а затем следуйте инструкциям по отключению iPhone.Возможно, вам потребуется ввести пароль для подтверждения удаления.
Часть 2. Отключение двух iPhone через iTunes
Чтобы остановить обмен данными и синхронизацию между двумя iPhone, вы можете положиться на приложение Apple Music на Mac или iTunes для Windows, чтобы отсоединить iPhone.
Отменить связь iPhone на MacНа Mac вы можете открыть приложение Apple Music. Щелкните Account в верхней строке меню, а затем выберите View My Account из раскрывающегося списка.После этого вам может потребоваться войти в свою учетную запись Apple с паролем.
В разделе iTunes в разделе Cloud щелкните Управление устройствами . Теперь вы можете увидеть все связанные устройства iOS. Найдите iPhone, связь с которым вы хотите отключить, и затем нажмите Удалить , чтобы подтвердить операцию.
Отменить связь iPhone на ПК с WindowsЕсли вы используете ПК с Windows и хотите отключить iPhone, чтобы остановить синхронизацию, вы можете использовать iTunes.Откройте iTunes, а затем войдите в систему, используя свой Apple ID и пароль. Щелкните Account , а затем выберите опцию View My Account .
Щелкните Управление устройствами в iTunes в облаке . Теперь вы можете увидеть список всех подключенных устройств iOS. Выберите iPhone, связь с которым нужно отключить, и нажмите кнопку Удалить . Когда iPhone удаляется из вашей учетной записи Apple, вы можете нажать кнопку Готово , чтобы завершить его.
Часть 3.Отключить iPhone от того же Apple ID без пароля
С помощью описанных выше методов вы можете легко отключить iPhone от того же Apple ID. Хотя в целях безопасности вам необходимо войти в учетную запись Apple с паролем. Что делать, если вы забыли пароль и все еще хотите отключить iPhone?
Здесь мы настоятельно рекомендуем профессиональный iOS Unlocker , чтобы вы могли обойти пароль Apple ID и удалить iPhone из старой учетной записи Apple. Он может удалить пароль Apple ID, пароль блокировки экрана, такой как 4-значный код доступа, 6-значный код доступа, Face ID или Touch ID и многое другое.
FoneLab iOS UnlockerFoneLab Помогает разблокировать экран iPhone, удаляет Apple ID или его пароль, удаляет экранное время или пароль ограничения в секундах.
- Помогает разблокировать экран iPhone.
- Удаляет Apple ID или его пароль.
- Удалите экранное время или пароль ограничения в секундах.
Шаг 1 Бесплатно установите и запустите iOS Unlocker на своем компьютере. Выберите функцию Удалить Apple ID , чтобы отключить iPhone.
Шаг 2 Подключите iPhone к компьютеру с помощью кабеля USB. Нажмите Trust на экране iPhone, чтобы установить соединение между компьютером и этим устройством iOS.
Шаг 3 Когда iOS Unlocker распознает ваш iPhone, вы увидите интерфейс Remove Apple ID .Чтобы удалить пароль Apple ID, вам необходимо отключить функцию Find My iPhone во время процесса удаления. После этого нажмите кнопку Start , чтобы начать удаление учетной записи Apple и соответствующего пароля.
Когда удаление будет завершено, вы сможете получить доступ к этому iPhone без учетной записи Apple и пароля. Вы можете напрямую создать новый Apple ID или войти в систему с другой учетной записью.
Примечание. Вы также можете использовать аналогичные способы для отключения iPhone от iPad.
Часть 4.Часто задаваемые вопросы о том, как отключить iPhone
Вопрос 1. Как остановить обмен фотографиями между устройствами iOS, использующими один и тот же Apple ID?
Если вы хотите предотвратить синхронизацию недавно снятых фотографий со всеми устройствами iOS, использующими одну и ту же учетную запись Apple, вы можете перейти в приложение «Настройки », , прокрутите вниз и найдите параметр « Фото ». Нажмите на него, чтобы войти в интерфейс Photos , а затем выключите функцию My Photo Stream .
Вопрос 2.Как удалить мою учетную запись iCloud с iPhone?
Если вы хотите удалить текущую учетную запись iCloud со своего iPhone, вы можете открыть приложение «Настройки », нажать на свою учетную запись iCloud , а затем выбрать опцию « Выйти » в нижней части.
Вопрос 3. Могу ли я отключить iPhone от Find My iPhone?
Да. Find My iPhone предлагает простой способ удалить iPhone из вашего Apple ID. Вы можете перейти на сайт «Найти iCloud», щелкнуть «Все устройства» и выбрать iPhone, связь с которым нужно отключить.Когда вы входите в окно устройства, вы можете просто нажать «Удалить из учетной записи», чтобы отменить связь.
FoneLab iOS UnlockerFoneLab Помогает разблокировать экран iPhone, удаляет Apple ID или его пароль, удаляет экранное время или пароль ограничения в секундах.
- Помогает разблокировать экран iPhone.
- Удаляет Apple ID или его пароль.
- Удалите экранное время или пароль ограничения в секундах.
Когда вы переключаетесь на новый iPhone, вы можете удалить все связанные данные со старого устройства.

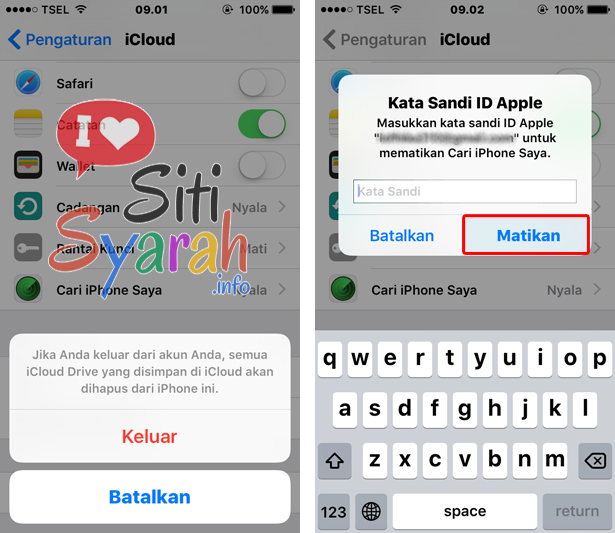 Позже, требуется нажать ее раз на кнопку «Выйти»
Позже, требуется нажать ее раз на кнопку «Выйти»


 В iOS 7 (в основном это iPhone 4 и 4s) и ниже эта кнопка будет называться «Удалить учетную запись». Так что не пугаемся и жмём на неё.
В iOS 7 (в основном это iPhone 4 и 4s) и ниже эта кнопка будет называться «Удалить учетную запись». Так что не пугаемся и жмём на неё.

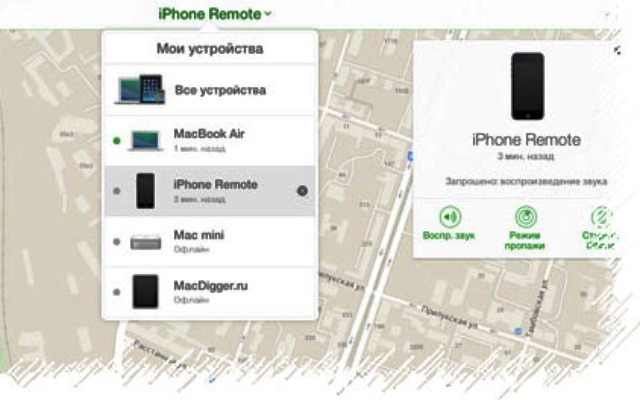
 Не нужно вводить сообщение, просто нажмите «Готово».
Не нужно вводить сообщение, просто нажмите «Готово».
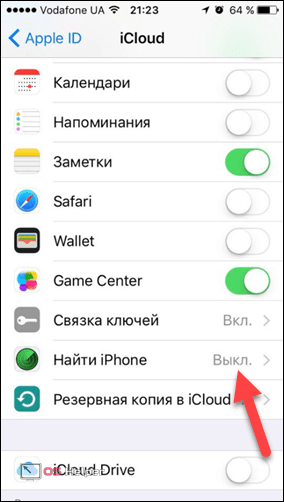
 Если к вашему идентификатору Apple ID не привязано ни одного устройства, вы не увидите этот раздел.
Если к вашему идентификатору Apple ID не привязано ни одного устройства, вы не увидите этот раздел.

 Так как мы купили телефон и хотим настроить его полностью под себя, то нажимаем на самую первую строку «Сбросить все настройки». После этого соглашаемся со всеми предложенными действиями и ждем перезагрузки гаджета. Если вы желаете очистить лишь отдельные разделы, то выберите соответствующий параметр.
Так как мы купили телефон и хотим настроить его полностью под себя, то нажимаем на самую первую строку «Сбросить все настройки». После этого соглашаемся со всеми предложенными действиями и ждем перезагрузки гаджета. Если вы желаете очистить лишь отдельные разделы, то выберите соответствующий параметр. Кликаем на него, как показано на скриншоте ниже.
Кликаем на него, как показано на скриншоте ниже.
