Как зайти в свой iCloud с Android или чужого iPhone (iPad) без ввода Apple ID в настройках
Лишь спустя восемь лет после своего появления iCloud.com стал, наконец-то, действительно мобильным. Веб-сайт компании Apple получил мобильную версию, позволяющую ему работать на устройствах с iOS и Android. Таким образом пользователи значительно облегчили свой доступ к таким службам Apple, как «Заметки», «Фото», «iCloud Drive», «Напоминания», «Найти iPhone». Работа с ними стала возможна прямо из браузера на мобильном телефоне, пусть даже и работающего под управлением ОС Android.
♥ ПО ТЕМЕ: Избранные контакты в iPhone – для чего нужны и как правильно их настроить.
Ранее Apple при обращении к сайту в мобильном браузере перенаправляла пользователей в родные приложения или на десктопный вариант сайта. В таком режиме работать с ним было попросту неудобно на маленьком экране.
♥ ПО ТЕМЕ: Как сохранить страницу сайта в Safari на iPhone (iPad) для чтения без Интернета: 5 способов.
Как открыть iCloud с Android или чужого iPhone или iPad
Обновление больше всего понравится владельцам смартфонов на Android, которые к тому же являются пользователями услуг Apple. Благодаря этому, даже на аппарате с операционкой от Google теперь доступны такие вещи, как «Заметки» от Apple. Упростился и доступ к сервису компании «Найти iPhone» через браузер. Теперь можно попробовать найти свой пропавший смартфон с телефона товарища. Тем не менее, некоторые функции могут не сработать.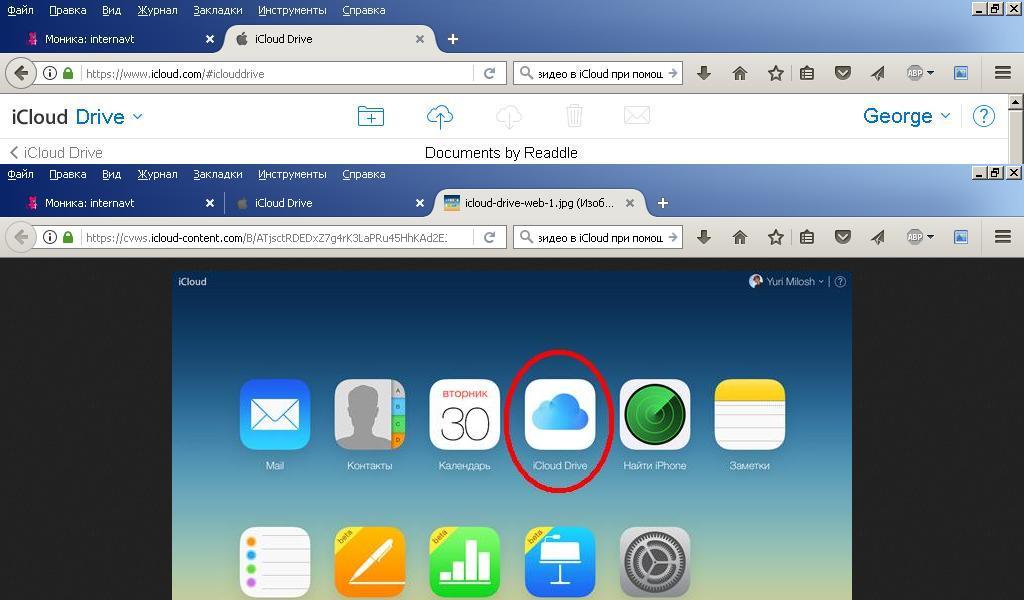
Новый пользовательский интерфейс уже доступен на iCloud.com, хотя на данный момент он ограничен только четырьмя вышеупомянутыми сервисами: «Заметки», «Фото», «iCloud Drive», «Напоминания» и «Найти iPhone».
Другие функции iCloud, такие как «Контакты», «Календарь» или набор приложений iWork, еще не доступны на новом мобильном сайте, как и полное приложение Локатор (Найти Друзей и Найти iPhone). Вероятно, Apple добавит поддержку для них в ближайшем будущем.
Поддержка мобильных устройств действительно работает хорошо. В «Заметках» можно создавать новые элементы, редактировать и удалять уже имеющиеся. Синхронизация между iOS / macOS и iCloud.com в мобильном браузере порой все же запаздывает, приходится обновлять страницу. При этом в Chrome для Android работают корректно не все функции: заметку создать можно, но не редактировать. Есть проблема с прокруткой списка. А вот браузеры от Samsung и Firefox работают куда лучше.
«Напоминания» работают гладко как в Chrome для Android, так и в Safari.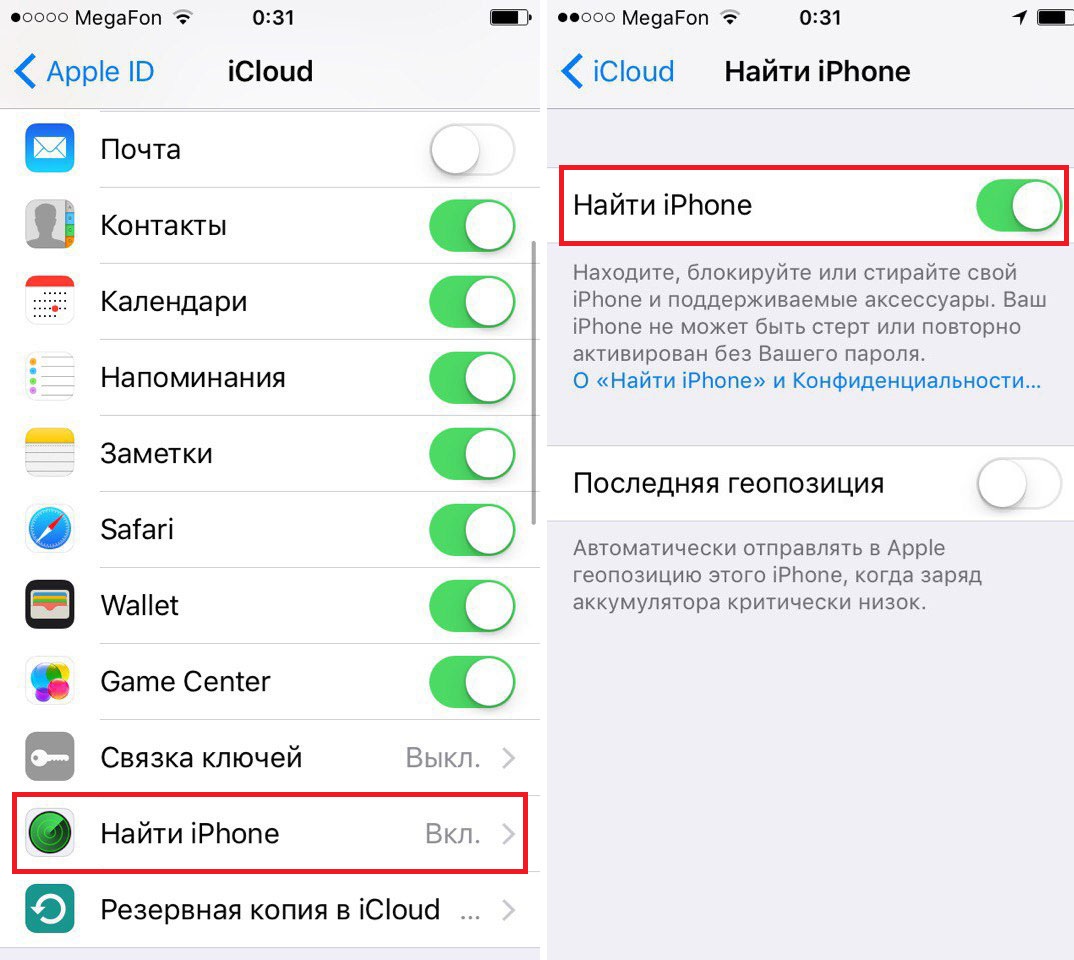 Можно добавлять свои напоминания в список, менять имя и внешний их вид. Но новый список создать не получится – придется работать с уже существующим.
Можно добавлять свои напоминания в список, менять имя и внешний их вид. Но новый список создать не получится – придется работать с уже существующим.
Работа с приложениями «Фото» и «iCloud Drive» – лучшая часть обновления для мобильных браузеров. Теперь можно просматривать всю свою библиотеку фотографий iCloud, а также файлы и папки, удалять ненужные элементы, перемещать их в альбомы, загружать снимки прямо со смартфона и даже формировать ссылку для общего доступа. На Android можно даже просматривать «Живые фото», что очень необычно. Интересно, что на полностью открытом изображении можно провести пальцем вниз, чтобы вернуться ко всем фотографиям. Приятно видеть в действии такую функцию даже на Android.
Приложение «Найти iPhone» позволяет не только отслеживать все подключенные к вашему Apple ID устройства, но и удаленно воспроизводить на них звуки. Даже с Android можно теперь это делать, как и стирать удаленно память устройств, проверять состояние батареи.
Если вы откроете iCloud.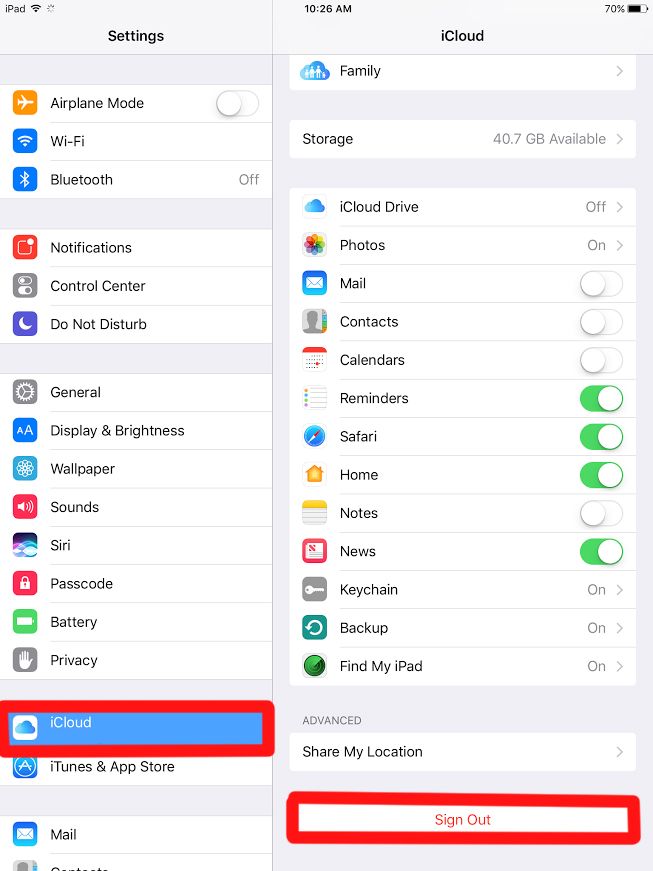 com с планшета iPad, то получите доступ еще к «Почте», «Контактам», «Календарю» и другим сервисам. Дело в том, что в iPadOS браузер способен работать в десктопном режиме, предлагая тот же вариант сайта, что и для Mac.
com с планшета iPad, то получите доступ еще к «Почте», «Контактам», «Календарю» и другим сервисам. Дело в том, что в iPadOS браузер способен работать в десктопном режиме, предлагая тот же вариант сайта, что и для Mac.
В мобильной веб-версии iCloud.com доступна также функция «Настройки учетной записи». Это позволяет узнать, какой объем хранилища еще остался, внешние ссылки для Apple ID, язык и форматы, устройства, которые входили в iCloud, можно использовать функции восстановления данных.
♥ ПО ТЕМЕ: Почему нужно отключить резервные копии в iCloud большинству пользователей iPhone и iPad.
Это действительно полезно
Вы можете задать вопрос: почему так важна поддержка iCloud.com мобильных устройств, ведь приложения «Фото» и «Заметки» уже и так установлены на вашем iPhone. На самом деле есть целый ряд причин. Например, если вы потеряете свой iPhone, возможность входа в iCloud на чужом телефоне, пусть даже с Android, очень нужна.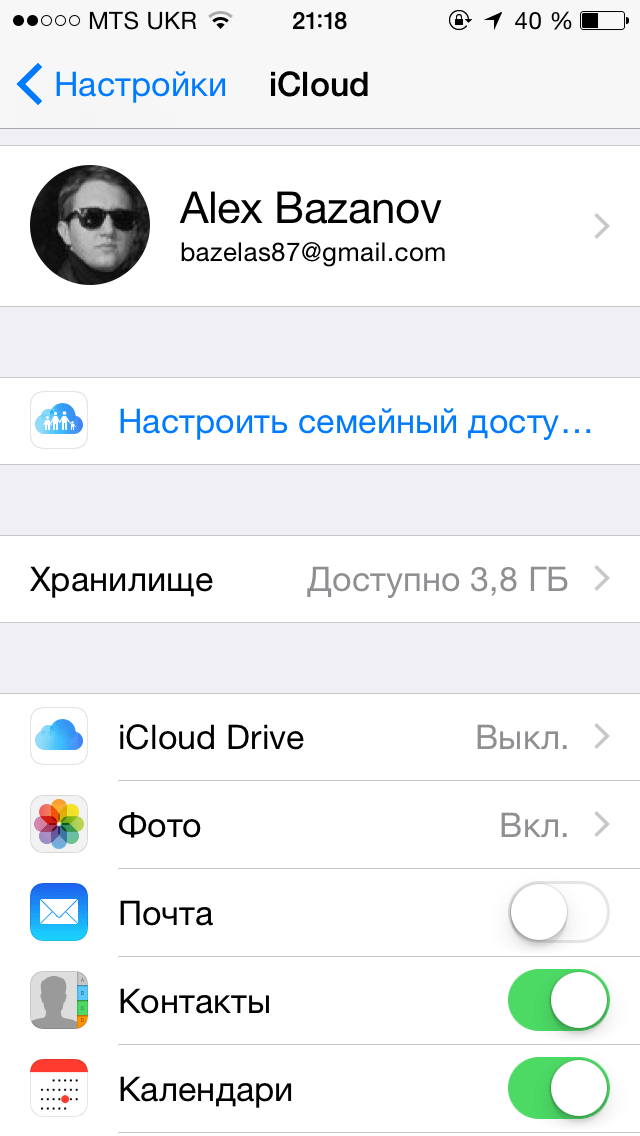
А если вы являетесь владельцем телефона на Android, то можете прямо с него получить доступ к своей библиотеке фотографий и видео, не перенося ее полностью с iPhone, и даже пополнить ее.
Когда вы задумаетесь обо всех возможных сценариях, то удивитесь, что iCloud.com понадобилось целых восемь лет для создания полноценной поддержки мобильных устройств. Теперь же даже владельцы аппаратов на Android могут быть довольны такой возможности напрямую работать с сервисами Apple.
Смотрите также:
Как зайти в iCloud с Iphone. Можно ли зайти с Android?
При отсутствии устройств Apple для использования облачного сервиса Айклауд вход в личный кабинет с телефона Андроид возможен с помощью веб-доступа. Это позволяет в реальном времени делиться документами, презентациями и электронными таблицами в пределах бесплатно предоставляемого серверного пространства объемом 1 ГБ.
Вход в личный кабинет iCloud с телефона
Айклауд является приложением, которое позволяет пользователям сохранять данные и обмениваться ими в Интернете (например, музыкой или изображениями).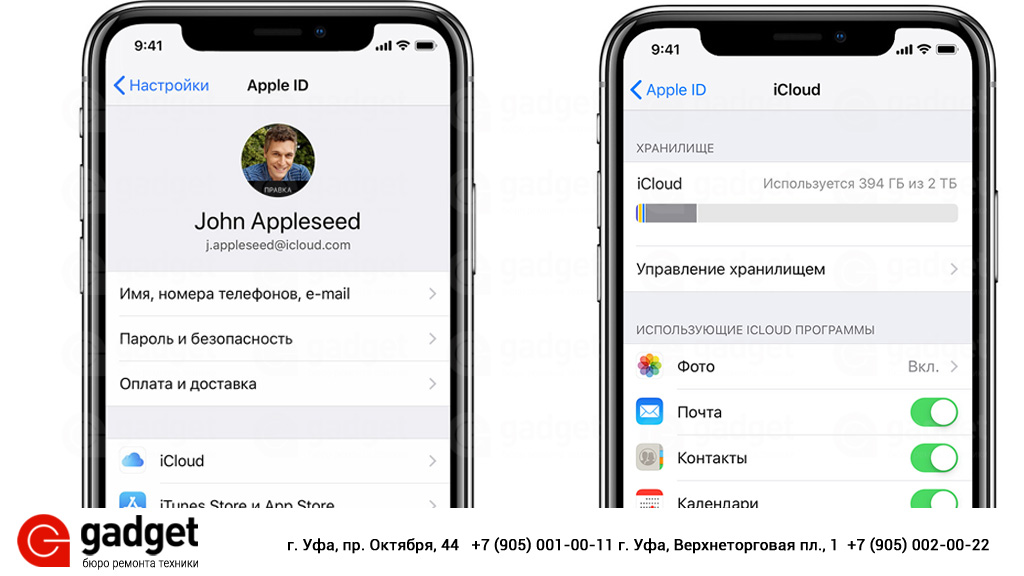
Для этого потребуется Apple ID. Если пользователь входил в облачный сервис или магазин iTunes раньше, то идентификатор Эпл уже есть. Те, кто его не помнит, могут поискать его в настройках облачного хранилища или магазинов App Store и iTunes Store, учетных записей, меню отправки и приема сообщений, почты и календарей. В крайнем случае, пароль можно сбросить.
Как зайти в хранилище iCloud с Айфона, если Эпл Айди нет?
Идентификатор можно создать на сайте облачного сервиса, заполнив регистрационную форму, подтвердив адрес электронной почты и приняв условия его использования. После этого вход происходит автоматически.
Как зайти в облако с iPhone
При попытке впервые войти на сайт Айклауд с Айфона на экран выводится предложение настроить облачный сервис на данном устройстве, воспользоваться услугой поиска телефона либо начать поиск друзей. Это происходит потому, что Эпл требует, чтобы новое оборудование прошло процедуру регистрации в Apple ID, после чего все его службы будут настроены автоматически.
Это происходит потому, что Эпл требует, чтобы новое оборудование прошло процедуру регистрации в Apple ID, после чего все его службы будут настроены автоматически.
Изменение процедуры входа (например, чтобы иметь разные идентификаторы для «Айклауд» и «Айтюнс») возможно через меню «Настройки».
Чтобы все работало правильно, перед тем, как войти в облако iCloud с Айфона, необходимо убедиться, что используется последняя версия iOS:
- Подключение осуществляется через меню «Настройки», где нужно выбрать пункт «Вход в iPhone». Для iOS 9–10.2 нужно открыть «Настройки – Айклауд».
- Далее следует ввести «Эпл Айди» и пароль. При двухфакторной аутентификации перед тем, как зайти в iCloud с Андроида, необходимо ввести 6 цифр, отправленных на доверенные устройства пользователя.
- На вкладке «Айклауд» можно легко включить и отключить различные функции и услуги либо нажимая их, либо выбирая действие из меню.
 То же позволяет и веб-сайт облачного сервиса.
То же позволяет и веб-сайт облачного сервиса.
Можно ли войти в iCloud с Android
Apple неохотно поддерживает другие платформы.
Поэтому совершенно естественно возникает вопрос о том, можно ли зайти в Айклауд с Андроида?
Да, сайт сервиса доступен, например, через Google Chrome. Для этого нужно запросить отображение страницы в режиме настольного ПК. Это снимает ограничение на использование Android-платформ.
Однако с синхронизацией отдельных приложений дело обстоит намного сложнее:
- Для доступа к облачной почте нужно настроить стандартную почтовую программу, добавив в нее учетную запись с адресом и паролем и сменив ІМАР-сервер на imap.mail.me.com.
- Также следует выбрать защиту SSL/TLS и удостовериться, что номер порта равен 993.
- В качестве выходного сервера следует задать smtp.mail.me.com с установкой безопасности STARTTLS и номером порта 587, а также отметить необходимость входа в учетную запись.

- Для синхронизации контактов требуется скачать и установить CardDAV-Sync. В приложении нужно ввести название сервера contacts.icloud.com, Apple ID и пароль, название аккаунта и выбрать одно- или двусторонний вариант.
- Для синхронизации календаря следует скачать и установить приложения JB Workaround CalDAV-Sync и CalDAV-Sync (либо caldav Sync Free Beta), задать имя сервера calendar.icloud.com, идентификатор и пароль, а также выбрать необходимые календари.
Настроить синхронизацию заметок намного проще. Для этого нужно открыть системные установки на компьютере Apple, кликнуть на пункте «Интернет-аккаунты» и выбрать аккаунт Google, используемую в телефоне. После этого заметки будут появляться в почтовом приложении. Недостатком является то, что они синхронизируются со смартфоном, но не с облаком. У записей для Google и для Айклауд заголовки различаются и одновременно их отправлять нельзя, что очень неудобно, поэтому заметки для Андроида приходится отправлять вручную, синхронизируя остальные с облачным хранилищем.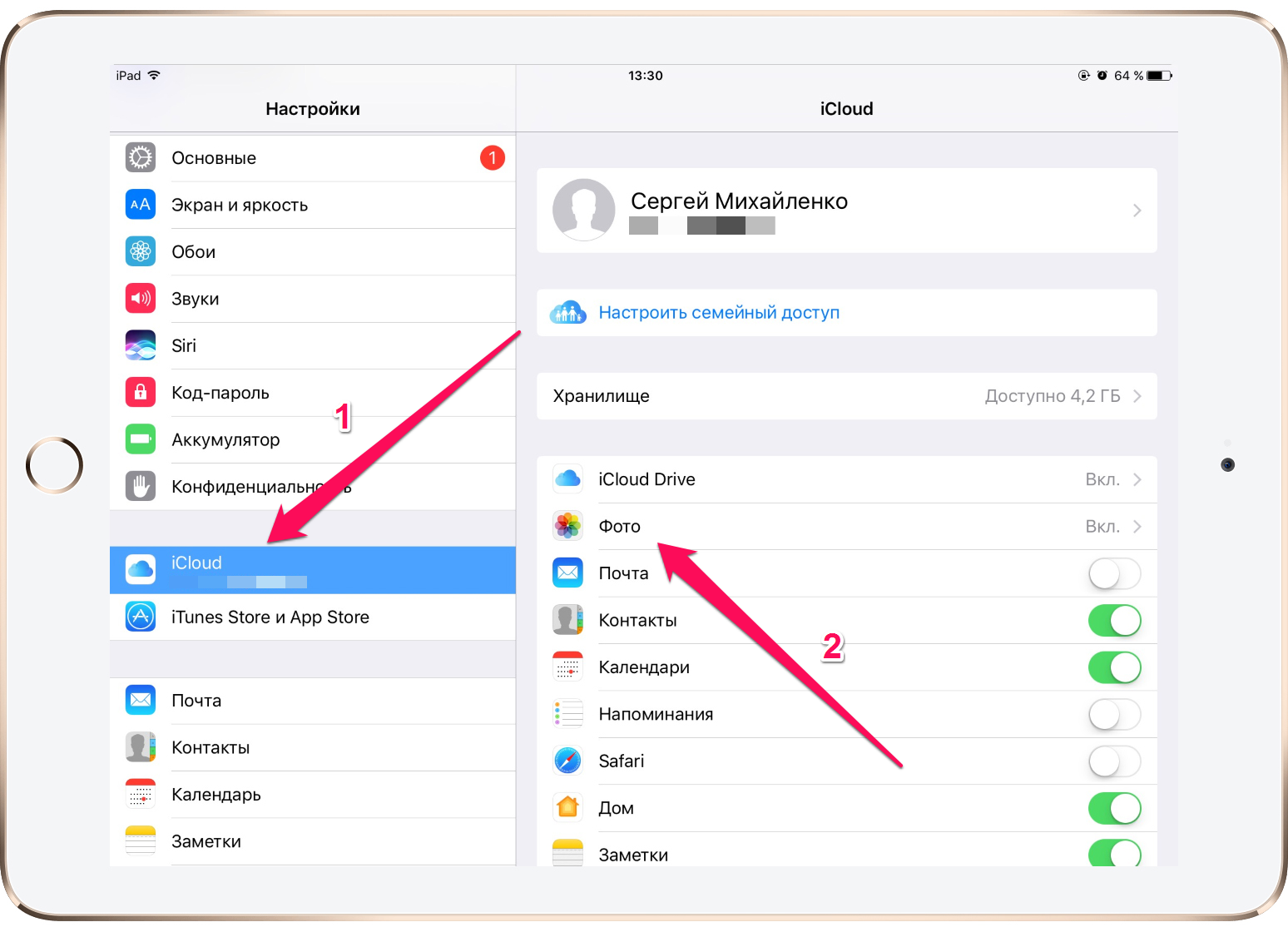 Еще хуже то, что записи на телефоне нельзя редактировать. Это можно делать с помощью программы iNotes, но она более недоступна.
Еще хуже то, что записи на телефоне нельзя редактировать. Это можно делать с помощью программы iNotes, но она более недоступна.
Есть возможность синхронизировать напоминания: если установлено приложение CalDAV-Sync, то нужно скачать Tasks того же разработчика.
Основные проблемы при входе
Как зайти в Айклауд с Айфона, если во время регистрации возникают проблемы?
Наиболее частыми причинами этого являются:
- Ошибка в регистре введенного пароля. В этом случае необходимо проверить, не нажата ли кнопка Caps Lock.
- Ошибка в адресе электронной почты и пароле для Apple ID.
- Ошибка при вводе кода, отправленного на доверенное оборудование или номер при наличии двойной проверки или двухфакторной аутентификации.
- Если доступ предоставлен только для приложений «Заметки», «Контакты», Keynote, Pages, Numbers, и «Настройки», то аккаунт дает возможность пользоваться лишь веб-функциями хранилища.
 Для активации других функций перед тем, как зайти в iCloud с iPhone, следует настроить облачный сервис на устройствах компании «Эпл».
Для активации других функций перед тем, как зайти в iCloud с iPhone, следует настроить облачный сервис на устройствах компании «Эпл».
Если пользователь не помнит код доступа либо появляется сообщение о блокировке учетной записи по соображениям безопасности (например, после нескольких неудачных попыток войти с телефона), нужно изменить либо сбросить пароль.
Как зайти в чужой icloud
iCloud – облачный сервис компании Apple, который позволяет хранить различную пользовательскую информацию (контакты, фотографии, резервные копии и т. д.). Сегодня мы рассмотрим, каким образом можно войти в iCloud на iPhone.
Входим в iCloud на iPhone
Ниже мы рассмотрим два способа авторизации в Айклауд на яблочном смартфоне: один метод предполагает, что вы постоянно будете иметь доступ к облачному хранилищу на Айфоне, а второй — если вам не требуется привязывать учетную запись Apple ID, но при этом необходимо получить определенную информацию, сохраненную в Айклауд.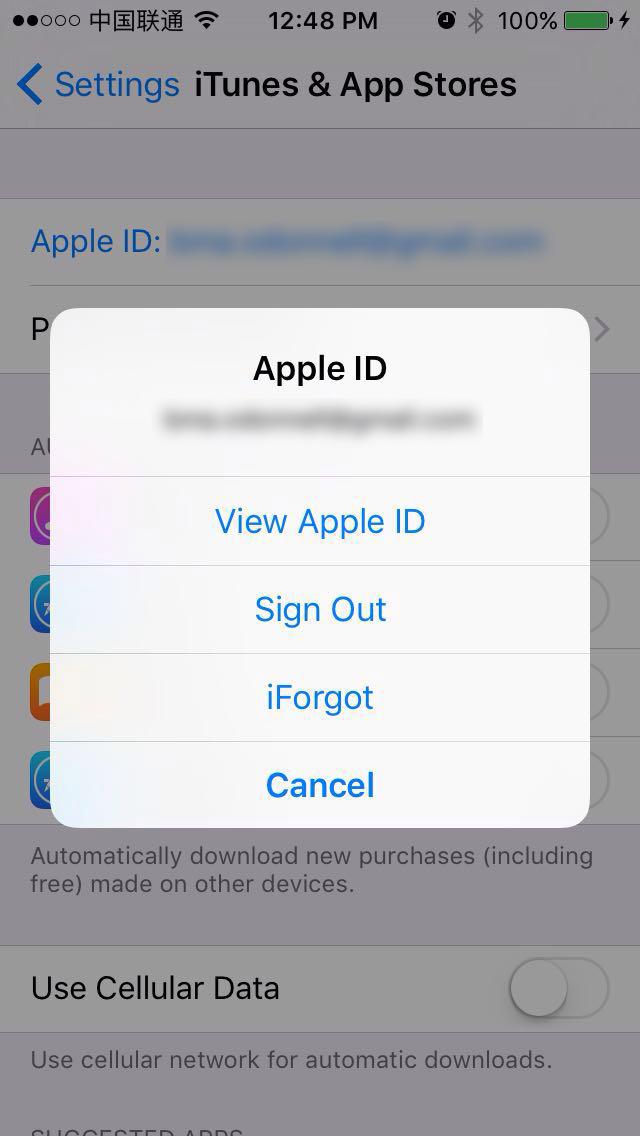
Способ 1: Вход в Apple ID на iPhone
Чтобы иметь постоянный доступ к iCloud и функции синхронизации информации с облачным хранилищем, на смартфоне необходимо авторизоваться под учетной записью Apple ID.
- В том случае, если вам требуется получить к облаку, привязанному к другой учетной записи, всю информацию, загруженную на Айфон, предварительно потребуется стереть.
Подробнее: Как выполнить полный сброс iPhone
В следующем окне откройте раздел «iCloud». Активируйте необходимые параметры, которые требуется синхронизировать со смартфоном.
Активируйте необходимые параметры, которые требуется синхронизировать со смартфоном.
Способ 2: Веб-версия iCloud
В некоторых случаях требуется получить доступ к данным iCloud, сохраненным в чужой учетной записи Apple ID, а значит, данный аккаунт не следует привязывать к смартфону. В подобной ситуации можно использовать веб-версию Айклауд.
- Откройте стандартный браузер Safari и перейдите на сайт iCloud . По умолчанию браузер отобразит страницу со ссылками, перенаправляющими в приложения Настройки, Найти iPhone и Найти друзей. Тапните в нижней части окна по кнопке меню браузера, а в открывшемся меню выберите пункт «Полная версия сайта».
На экране отобразится окно авторизации в системе iCloud, в котором вам потребуется указать адрес электронной почты и пароль от Apple ID.
После успешного входа на экране отобразится меню веб-версии Айклауд. Здесь вам доступны такие возможности, как работа с контактами, просмотр загруженных фотографий, поиск месторасположения устройств, подключенных к Apple ID, и т. д.
Любой из двух приведенных в статье способов позволит вам войти на своем iPhone в iCloud.
Отблагодарите автора, поделитесь статьей в социальных сетях.
Безопасность техники «Apple» уже стоит под вопросом. Умельцы знают, как взломать Айклауд на Айфоне. Поэтому не помешает обезопасить устройство от взломов хакеров и недоброжелателей.
Взлом iCloud на iPhone
Экспертами было выяснено, что такие смартфоны очень часто взламывают. Свидетельством этому приходятся фотографии звезд, которые попали в общий доступ. Однако это трудоемкий процесс, и какая-то программа для взлома iCloud здесь не поможет. Ее функционал и возможности слишком маленькие.
Есть 2 варианта, как взломать iCloud:
- Первый — очень сложный. Для этого человеку нужен специальный образ телефона. Он сохраняется на облаке и позволяет восстановить систему в случае необходимости. Однако для корректного пользования нужно применять специальное программное обеспечение. Первое приложение скачивает образ телефона на ПК. Но этим файлом воспользоваться будет нельзя, так как он зашифрован. Для расшифровки используется специальная программа, которую производителю запрещено распространять среди простых пользователей. Однако «Apple» может предоставить ее правоохранительным органам для разоблачения преступников и террористов.
- Для второго варианта взлома не нужно специальных приложений. Будет достаточно знать чужой «Эпл Айди» и пароль от учетной записи. Также для этого нужен будет «чистый» телефон без идентификаторов пользователя. Чтобы восстановить систему, нужно зайти в «iCloud». Человеку достаточно ввести логин и пароль, и он получит все чужие данные: видеозаписи, истории звонков, фотографии и так далее.
У некоторых пользователей может стоять подтверждение входа по СМС или электронной почте. В таком случае не получится взломать «Айклауд» другого пользователя. Некоторые хакеры обходят такие нюансы разными способами, но простым людям о них не известно. Также разработчики операционной системы постоянно выпускают обновления, которые устраняют ошибки и «дыры» в ОС, чтобы никто не мог пользоваться персональными данными другого человека.
Реально ли взломать чужой iCloud
Операционная система iOS очень уязвима. Многие интересуются, можно ли проникнуть в систему другого человека.
В месяц количество взломов колеблется в районе 500, а на конкуренте Android – 800.
Это говорит о том, что разницы открытой и закрытой «Оси» практически нет. Самым явным взломом системы является «Джелбрейк». Такая махинация с iOS позволяет открыть доступ ко всем файлам телефона. Также человек может пользоваться своим гаджетом полноценно, обходя все механизмы защиты системы.
Первый раз ОС взломали после 11 дней релиза. Работы по усовершенствованию ведутся стабильно. На iOS 2.0 взлом произошел спустя 35 дней после запуска. Больше всего система держалась 150 дней. В целях защиты компания «Apple» предоставила хакерам вознаграждение, если они обойдут новую операционную систему 11-го поколения. Профессионалам хватило всего 2 дней, чтобы взломать ее. За это они получили 200 000 долларов.
Как обезопасить себя от взлома
Чтобы не взломали аккаунт Айклауд и само устройство, необходимо следовать простым рекомендациям. Создатель анонимного «Телеграма», Павел Дуров, делится секретами защиты.
К ним относятся следующие советы:
- Не нужно устанавливать приложения с сомнительных сайтов.
- Загружать Джелбрейк необходимо только тогда, когда пользователь полностью уверен в том, что он делает. В противном случае злоумышленники могут взломать Айфон.
- Все изменения в ОС вовремя обновлять.
- Устанавливать приложения от проверенных разработчиков.
Компания не выпускает обновления на устаревшие телефоны. Это говорит о том, что они очень уязвимы. Интересующиеся, как взломать Айклауд на Айфоне 4, могут найти много информации на эту тему и внедрить шпионское ПО под видом обычного приложения. Пользоваться такими устройствами нужно с особой осторожностью.
Если вам понадобилось зайти в облачное хранилище iCloud с компьютера под Windows 7, 8, 10, MacOS или Linux, то вы можете выбрать любой метод, описанный в этой статье.
Мы постараемся рассмотреть все способы – от самых простых и быстрых, до сложных, чтобы помочь вам получить доступ к своим данным в iCloud.
«А для чего вообще нужно заходить в iCloud?» – спросите вы. Например, может понадобиться скопировать фотографии и изображения на компьютер, добавить с ПК заметки или мероприятия в календарь, получить доступ к резервным копиям вашего iPhone, iPad или iPod, отследить местоположение потерянного или украденного устройства, а также стереть с него данные, заблокировать к нему доступ и даже превратить в бесполезный кусок пластмассы и металла.
Что такое iCloud?
Давайте пойдем по порядку и для тех пользователей, которые еще никогда не пользовались этой замечательной функцией, расскажем что же это такое.
iCloud – это облачное хранилище фирмы Apple.
А облачное хранилище – это пространство, место на сервере, которое определенная компания или организация отдает бесплатно или за деньги.
В облачном пространстве iCloud пользователи могут хранить различную информацию или данные в любом формате: документы, фотографии с любого устройства Apple, результаты резервного копирования, контакты, заметки, события, записи календаря и прочее.
Теперь приступим к способам входа в облачное пространство iCloud с вашего компьютера или ноутбука.
Новый iPhone 11 уже без малого месяц на рынке, а ты всё еще ходишь со своим «иксом»? Пора обновляться! Наши друзья из Credits-top.ru как раз собрали в одном месте банки России, в которых ты можешь взять кредит наличными на по-настоящему выгодных условиях.
Зайти в iCloud без скачивания программ
Описываем самый простой и быстрый способ, для которого не нужно скачивать и устанавливать программы, тем самым забивая место на компьютере и тратя свое драгоценное время. Для того, чтобы зайти в облачное хранилище с ПК вам понадобится только браузер. Ближе к делу, переходим по ссылке на официальный сайт icloud.com:
Далее от вас требуется только ввести Apple ID и пароль в соответствующие поля. К слову, с помощью этого сайта любой пользователь может восстановить свою учетную запись в случае, если пароль или Apple ID был забыт, а также выполнить регистрацию и завести новую учетную запись.
При успешном входе в хранилище с браузера ваша учетная запись будет выглядеть приблизительно таким образом:
Давайте подробнее разберем, какие же функции доступны пользователю при входе в iCloud с браузера:
- Почта.
Смело можно сказать – сервис почты (mail) практически не отличается от той версии, которую вы видели на своем Apple-гаджете. То есть вы можете свободно читать, писать, отправлять письма и выполнять остальные действия со своим почтовым ящиком. - Контакты.
С помощью этого раздела вы можете просмотреть полный список ваших контактов, а также при необходимости экспортировать их на компьютер в формате vCard. Обычно данная функция используется в ситуации, когда необходимо перенести контакты на другое устройство (например, на базе Andro /> - Календарь.
Здесь вы можете просматривать и редактировать мероприятия и события, а также время их оповещения. Данные представлены наглядно и удобно: - Фото.
В этом разделе вы можете просмотреть все фото и видео, сделанные на любое из ваших Apple-устройств. Медиа-файлы хранятся в облачном пространстве и доступны для просмотра и импорта на компьютер. Также вы можете загрузить фото или видео в облачное хранилище со своего ПК. Медиафайлы синхронизируются вполне оперативно, поэтому вы можете получить фото и видео в любом месте в любое время, имея доступ к интернету. - iCloud Drive.
Эта часть сервиса iCloud позволяет хранить в одном месте данные и файлы, которые были сделаны в разных приложениях. К примеру, если у вас есть документ, созданный в стороннем приложении, то он будет отображаться в этом разделе. - Заметки.
Здесь вы можете просматривать, создавать, удалять и перемещать личные заметки с ваших Apple-устройств. Если вы еще не опробовали эту функцию – настоятельно рекомендуем. Это очень простой инструмент для хранения важной для вас информации. Плюс – вы всегда можете получить к нему доступ со своего ПК. - Напоминания.
Здесь хранятся все уведомления о важных событиях. Вы легко можете просмотреть, добавить или удалить напоминания со своего устройства. - Далее идут блоки Pages, Numbers, Keynote.
Что же это за разделы? Опишем кратко – это офисные приложения с редактором текста, инструментами для работы с табличными данными и презентациями. Здесь стоит отметить, что в версии iOS 10 появилась возможность совместной работы – когда над этими данными могут работать несколько пользователей одновременно (сервис схож с Google Documents и Google Tables). - Мои друзья.
С помощью этой функции вы можете найти местоположение друзей или знакомых, а также узнать, находятся ли они поблизости. Для полноценного использования раздела необходимо разрешить сервису использовать ваше текущее местоположение. - Найти iPhone.
Этот раздел работает по аналогии с одноименным приложением и позволяет найти утерянный или украденный iPhone. Но для успешных поисков на смартфоне должна быть активирована такая функция и само устройство должно быть защищено паролем (на случай, если вор хорошо осведомлен в особенностях работы этой функции и решит ее отключить).
При поиске телефона можно включить звуковое уведомление, разместить запись на экране смартфона (например, с просьбой вернуть за вознаграждение), а также сделать сброс устройства, если вы уверены, что смартфон уже не вернуть. - Настройки.
Здесь вы можете управлять конфигурациями ваших Apple-устройств, а именно аккаунтами, безопасностью и резервными копиями.
Выполнить вход в iCloud с компьютера или ноутбука через браузер достаточно просто. Более того, данный способ не требует лишних затрат времени на установку дополнительных программ и открывает широкий набор функций.
Но, согласимся, что существуют ситуации, когда может быть необходима официальная программа iCloud Windows. Например, если вы хотите регулярно сохранять фотографии и видео из iCloud на ПК или привыкли к более простому способу работы с документами, таблицами и презентациями.
Программа iCloud для Windows
Скачать официальную утилиту iCloud для компьютеров или ноутбуков с операционной системой Windows (7, 8, 10) можно на официальном сайте Apple. Перейдите по ссылке, выполните загрузку и совершите стандартную процедуру установки.
По окончании установки и перезагрузки ПК, запустите программу. Если процесс извлечения программы прошел успешно, то вы увидите приветственное окно следующего вида:
В соответствующие поля вам необходимо ввести значения Apple ID и пароля, а затем нажать кнопку «Войти». После успешного входа вы увидите небольшое окно с возможностью получить доступ в такие разделы, как: «iCloud Drive», «Фотографии», «Почта, Контакты, Календари и Задачи», а также «Закладки».
Как можно увидеть, программа не предоставляет доступ к настройкам мобильных Apple-устройств, а только дает возможность увидеть свободный и занятый объем вашего хранилища, а также купить в нем больше места.
Интересной особенностью программы iCloud является то, что после установки на компьютер в меню «Пуск» отображается намного больше разделов, чем те, которые доступны в самой программе.
Но при нажатии на любой из них будет открыт сайт icloud.com в браузере. Так что получить доступ к этим разделам можно исключительно на официальном сайте iCloud.
Также примечательным является тот факт, что если вы захотите выйти из программы iCloud в Windows, то вас встретит предупреждение, что все документы, которые хранятся в iCloud будут удалены с этого ПК. Но все данные будут по-прежнему доступны на других устройствах, использующих облачное хранилище.
Это говорит о том, что компания Apple заботится о безопасности своих пользователей, позволяя стереть личные данные, например, с компьютера друга или знакомого, которым вы воспользовались.
Послесловие
В данной статье были рассмотрены методы входа в облачное хранилище iCloud с компьютера или ноутбука с операционными системами Windows, Linux и MacOS. Был подробно описан вариант получения своих данных при помощи современного браузера и официального сайта icloud.com. Также был разобран способ доступа к облачным сведениям через программу iCloud.
Надеемся, что у вас получилось войти в iCloud с компьютера. Будем рады отзывам и охотно ответим на интересующие вас вопросы.
Как зайти в свое облако на iphone. Как просмотреть файлы в iCloud Drive на iPhone и iPad
Вместе с официальным релизом и обновлением iOS 8.1 , разработчики Apple внесли изменения и в веб-версию облачного сервиса iCloud . В частности на сайте icloud.com появилось долгожданное приложение Фото , позволяющее просматривать фотографии и видео, находящиеся в iCloud .
Вконтакте
Для того чтобы фото и видео стали доступны в iCloud (на сайте icloud.com), необходимо активировать выгрузку контента в “облако” на Mac или iOS-устройстве.
Как активировать выгрузку фото и видео в iCloud на iPhone и iPad
1 . На iOS-устройстве под управлением iOS 8.1 и выше откройте Настройки и перейдите в раздел iCloud .
2 . Войдите в iCloud используя данные .
3 . Перейдите в раздел Фото .
4 . Переведите переключатель Медиатека iCloud в активное положение.
Как активировать выгрузку фото и видео в iCloud на Mac
1 . На компьютере Mac, с установленной OS X Yosemite откройте приложение Системные настройки и перейдите в раздел iCloud .
2 . Войдите в iCloud используя данные .
3 . Активируйте (поставьте галочку) раздел Фото в iCloud.
4 . Нажмите кнопку Параметры .
5 . Активируйте опцию Мой Фотопоток , которая позволит автоматически выгружать новые фото в Фотопоток с компьютера, а также загружать фото из iCloud, созданные на других устройствах, связанных одним Apple ID.
6 . При необходимости активируйте опцию Общий доступ к фото iCloud , которая позволяет делиться фото с выбранными пользователями.
1 . Перейдите на сайт icloud.com с любого компьютера.
2 . Войдите в iCloud используя данные Apple ID.
3 . Перейдите в приложение Фото .
Возможности приложения Фото на сайте icloud.com
Приложение Фото позволяет:
- Просматривать и удалять выбранные фото и видео.
- Отмечать избранные фото и видео.
- Скачивать выбранные фото и видео на компьютер.
Демонстрация возможностей приложения Фото на сайте icloud.com:
Все ваши фото, видео, документы, приложения и другие файлы безопасно хранятся в iCloud и синхронизируются на всех ваших устройствах. Поэтому у вас всегда есть доступ к нужным вещам.
Медиатека iCloud
Подключите Медиатеку iCloud, чтобы все фото и видео, снятые на iPhone или iPad, автоматически сохранялись, а вы всегда могли открыть их на своём iPhone, iPad, iPod touch, Mac и PC или на сайте iCloud.com. Храните вашу коллекцию в iCloud, чтобы на вашем iPhone помещалось ещё больше отличных снимков. А с функцией «Общий доступ к фото iCloud» вы сможете выбирать пользователей, которым разрешите смотреть ваши фото и видео.
iCloud Drive и приложение «Файлы»
С iCloud Drive вы можете безопасно хранить все ваши файлы в iCloud. Их очень просто открыть на iPhone или iPad в новом приложении «Файлы», на Mac, на PC или на сайте iCloud.com. А ещё вы можете предложить другим пользователям просматривать, скачивать и редактировать ваши файлы с любого устройства. При этом не нужно делать копии, отправлять вложения и отслеживать версии документа.
Резервное копирование и восстановление с помощью iCloud
iCloud проводит резервное копирование устройств iOS каждую ночь, если они подключены к источнику питания и Wi‑Fi, поэтому в случае необходимости вы сможете без труда восстановить всю свою информацию. 1 А если у вас появилось новое устройство, перенесите все ваши данные с помощью iCloud — и ничего не пропадёт.
Хранилище iCloud
Получите 5 ГБ бесплатно. Добавьте ещё места или поделитесь им с семьёй.
5 ГБ хранилища в iCloud вы получаете бесплатно. Если у вас много фото, видео и документов или вам нужно скопировать их на несколько устройств, оформите подписку и увеличьте объём хранилища до 2 ТБ. Поделитесь местом в iCloud со своими близкими. 200 ГБ или 2 ТБ — выберите самый подходящий вариант, чтобы членам вашей семьи не приходилось оформлять отдельную подписку.
Семейный доступ
С этой функцией вы можете делиться покупками из iTunes и App Store, пользоваться семейной подпиской на Apple Music и общим пространством в iCloud вместе со своими близкими — всего не более шести человек. В настройках Семейного доступа можно указать, какие именно функции вам нужны. Участники группы также получают доступ к семейному календарю и общему альбому, в который смогут добавлять фотографии. А ещё — помогать друг другу находить пропавшие устройства. 2
И ещё больше возможностей iCloud.
Найти iPhone.
iCloud поможет вам найти пропавшие iPhone, iPad, iPod touch, Mac, Apple Watch или наушники AirPods. В приложении «Найти iPhone» можно отследить местоположение ваших устройств и принять меры для защиты персональных данных. 3
Почта, Календарь, Контакты, Напоминания, Safari.
iCloud синхронизирует информацию в приложениях Apple и в сторонних приложениях. Когда вы удаляете письма, добавляете события в календарь, обновляете контакты или отмечаете пункты в списке дел, iCloud сразу вносит эти изменения на всех ваших устройствах. Откройте веб‑сайт на iPhone и смотрите его дальше на Mac или iPad — именно с того места, где вы остановились. Или наоборот.
iCloud.com.
Если устройств iOS нет под рукой, вы всегда можете получить доступ к своей информации на сайте iCloud.com. Вы увидите все фото и видео из Медиатеки iCloud, документы, сохранённые в iCloud Drive, и даже файлы с Рабочего стола и из папки «Документы» на Mac. Там же можно воспользоваться функцией «Найти iPhone», Заметками, Почтой, Календарём, Контактами, iWork для iCloud и другими приложениями.
Конфиденциальность и безопасность.
Apple очень серьёзно относится к безопасности данных и конфиденциальности вашей личной информации. Поэтому функции iCloud разработаны с учётом этих требований. Всё, что вы храните в iCloud — фотографии, контакты, документы, — защищается шифрованием не только при передаче, но и в большинстве случаев при хранении на сервере. Если мы используем сторонние сервисы для хранения вашей информации, мы шифруем её и никогда не раскрываем ключи шифрования. А ряд дополнительных мер безопасности, таких как двухфакторная аутентификация, позволяют быть уверенным, что важные данные, доступные через вашу учётную запись, будут доступны только вам и только с ваших устройств.
Настроить iCloud легко.
Чем бы вы ни пользовались — iPhone, iPad, iPod touch, Mac или PC — настройка не займёт много времени. На новых устройствах Apple есть встроенный ассистент настройки, а на всех остальных — достаточно выполнить несколько простых действий.
Долгое время было неизвестно, каким образом будет работать сервис iCloud Drive. Появится ли отдельный клиент для Mac и Windows? Как открывать файлы в облаке с мобильных устройств? Как быть пользователям OS X Mavericks?
На самом деле новый облачный сервис Apple является аналогом Dropbox и Яндекс.Диска Drive и работает по тому же принципу. Если предыдущая версия iCloud являлась лишь тонкой прослойкой для приложений и сервисов, то новый сервис представляет пользователю полный доступ к содержимому и открывает более широкие возможности по использованию «облака».
К сожалению, на старте Apple не предложила для владельцев iPhone и iPad отдельный клиент для доступа к файлам в iCloud Drive. Да, сторонний софт действительно может работать с контентом в удаленном хранилище, но совсем не обязательно. Ввиду этого ограничения iCloud Drive пока нельзя назвать полноценной альтернативой Dropbox.
Как просмотреть файлы в iCloud Drive с помощью Cloud Opener
Если вам понадобилось приложение для просмотра содержимого iCloud Drive на iPhone и iPad, то придется воспользоваться решением сторонних разработчиков. Например, бесплатной программой Cloud Opener.
Несмотря на многообещающее название, у клиента есть ряд ограничений. Для начала, Cloud Opener может использоваться исключительно для просмотра файлов в облаке. Программа позволяет сортировать файлы по имени, дате изменения и тегам, показывает размер документов. Однако о сохранении контента на устройство или редактировании речи не идет.
При этом Cloud Opener может взаимодействовать с другими приложениями в рамках расширений в iOS 8. Если вам достаточно возможностей утилиты, ее можно загрузить по этой ссылке .
Как работать с файлами в iCloud Drive с помощью Documents 5
Documents 5 предлагает больше возможностей, чем предыдущее приложение. И в отличие от альтернативных решений, вроде Goodreader, у этого клиента дружественный интерфейс. К тому же он бесплатный .
Пользоваться Documents 5 просто. Достаточно открыть приложение на устройстве с залогиненным Apple ID, перейти на вкладку с изображением иконки в виде облака на нижней панели и кликнуть по ссылке iCloud Drive сверху. С помощью Documents 5 можно просматривать практически любые документы и графические файлы, а также редактировать тексты, работать с PDF, слушать музыку и т.д.
iCloud – облачное хранилище, виртуальное место для сохранения информации пользователя. Защищается логином и паролем, дает доступ с различных устройств и гаджетов.
Это место хранения данных является одним из проектов корпорации Apple. И в этой статье мы разберем, как войти в iCloud с компьютера.
Как войти в iCloud с компьютера с официального сайта
Вне зависимости от того, какой браузер будет использован для входа в хранилище ( , Firefox, Opera и т.д.), нужно зайти на официальный сайт iCloud.
Кстати, не имеет значения даже используемая операционная система. Ведь некоторые пользователи полагают, что, поскольку iCloud принадлежит яблочной компании, то заходить можно с браузеров, закрепленных за ней же.
Практика показывает реальность входа с любой операционной системы.
Так вот, после входа на официальный сайт хранилища возникнет на экране окно, где потребуется ввести логин и пароль.
После проведения таких манипуляций откроется возможность управлять теми положениями, которые были предварительно сохранены под этим логином.
Обычно это электронная почта, контакты, картинки и фотографии, заметки и записи, различные напоминания и т.д.
Если хотите использовать данные, находящиеся на данный момент в телефоне, передвигайте кружок до состояния зеленого цвета, в противном случае он будет оставаться серым.
Что доступно в хранилище при входе с компьютера
Вместе с вопросом, как войти в iCloud с компьютера, возникает также интерес, касающийся сфер его использования.
То есть, какую информацию и данные там можно хранить, насколько работает конфиденциальность при таких возможностях.
Необходимо отметить, что изначально создавать логин и пароль нужно как можно более надежными. То есть:
- Там должны присутствовать буквы и латиницы и кириллицы.
- Буквы большие и маленькие хорошо использовать.
- Внедрять туда цифры, и, если позволяют правила, знаки.
- Также эти коды не должны быть основаны на личных данных, тем более известных и доступных многим людям.
В cloud можно поместить те положения, которые захотите. Здесь нет тотального копирования, каждый выбирает сам, что сохранять, а о чем не хочет вспоминать или пользоваться.
Итак, в перечень входят такие положения, которыми вы сможете управлять:
1 Контактами. Это доступ к списку людей с их данными, номерами телефонов, адресами, электронными почтами и другими, записанными в айфоне, данными. При необходимости можно перекидывать этот перечень прямо в память ПК, а также сохранять в формате, подходящем для использования на андроиде.
2 Почта iCloud, войти с компьютера в нее также можно, если отметить ее сохранение еще в настройках айфона. Также надо отметить возможность входа и полноценного управления данными почты, даже интерфейс почти не отличается от варианта на iPhone.
3 Календарем. Как ни странно бы это звучало для некоторых, но многие юзеры используют календарь на телефоне в качестве ежедневника, то есть планировку дня воспроизводят в календаре. Это удобно, когда много дел, а напоминания-уведомления помогают в этом. Именно поэтому, во избежание различных казусов, предпочтительно копировать и синхронизировать эти данные, только бы не нарушить распорядок планов.
4 Фотографиями. Это один из самых популярных положений, сохраняемых в облаке, ведь, сделав снимки или на своем айфоне, не нужно прибегать к дополнительным портативным устройствам или программам, да вообще ничего не нужно делать. Просто с любого ПК или гаджета, подключенного к сети Интернет, зайти на официальный сайт, ввести данные cloud и наслаждаться просмтором.
5 Облачным Drive. Эта система предполагает сохранение в облаке результатов пользования какими-либо приложениями, что приносит такие же удобства, как и пользование облачными фотографиями.
6 Заметками. Это очень напоминает по направлению календарные сохранения, только здесь можно делать записи другого направления, не только планирование и напоминание. Сохранение данных заметок очень распространено именно потому, что оно надежно и всегда под рукой.
7 Приложениями, которые допустимы в настройках. Это определители местонахождения друзей и знакомых, поисковики телефона, настройки телефона и другое.
Помните, что в любой момент можно отключить синхронизацию и нежелательные данные не попадут в хранилище.
Всем привет! Каким бы классным, замечательным и удобным не был облачный сервис хранения информации iCloud, без недостатков все равно никуда. И самый главное неудобство состоит в том, что физически Ваши данные находятся далеко от Вас (), и получить доступ к ним без устройства достаточно тяжело. Но тяжело, не значит невозможно. Сейчас я расскажу Вам как посмотреть фото в iCloud (хотя дело не ограничивается только фотографиями), не используя iPhone, iPad и прочие iPod.
Что вообще необходимо для этого:
- Компьютер.
- Знать Apple ID, а также пароль.
- Нужно чтобы в «облаке» находилась хотя бы одна резервная копия устройства. Как создать — читайте .
Все! С помощью одного только Apple ID можно узнать абсолютно всю информацию, хранящуюся на iPhone, iPad, iPod:
- Контакты.
- Заметки.
- Календари.
- Фотографии.
- Видео.
- Переписку WhatsApp.
- Закладки браузера.
Для чего это может пригодиться? Представьте, iPhone неожиданно сломался или , а на нем все то, что вам очень нужно и необходимо прямо сейчас! Так как резервная копия iCloud создается автоматически, то есть большая вероятность что ваши данные при последней зарядке улетели в «облако». Значит нужно забрать их оттуда.
Каким образом мы будем это делать? Оказывается существуют специализированные программы, которые занимаются тем, что скачивают резервные копии iCloud и «раскрывают» их. Сегодня рассмотрим Wondershare Dr.Fone for iOS. Программа стоит денег, причем достаточно неплохих – 69.99$. Пробная версия присутствует.
Как посмотреть фото и остальные данные в iCloud
Устанавливаем утилиту, я думаю сложностей возникнуть не должно. Процесс не сильно отличается от любой другой программы. Это практически также просто, как :). После запуска, нас интересует пункт в правом верхнем углу – Recover from iCloud Backup File. Нажимаем.
Предлагается ввести Apple ID (если вы без понятия что это такое — ответ , как зарегистрировать — написано ). После указания идентификатора учетной записи — нажимаем на стрелочку (рядом с полем ввода пароля).
После того, как программа проверит корректность указанных данных, она выведет все последние резервные копии, привязанные к Вашей учетной записи. Осталось выбрать необходимую и в поле «State» нажать Download.
Все, можно идти пить чай и заниматься своими делами. Программа начала загрузку резервной копии. Процесс не быстрый, время зависит от интернет-канала и объема данных. У меня копия объемом 1.5 гигабайта скачивалась около 1-го часа.
После этого, у Вас появиться возможность не только просмотреть фотографии из iCloud, но и скачать их на компьютер. А также перед вами как на ладони, вся информация!
Примечание — для восстановления фото и другой информации, нажимаете правой кнопкой мыши по данным и выбираете:
- Recover checker – восстановить все отмеченные файлы.
- Recover highlighted — только данный файл.
Бесплатные варианты просмотра содержимого iCloud на компьютере
Как я уже упоминал, существуют еще программы подобные этой. К сожалению, все они платные и стоят немалых денег. А как бесплатными методами посмотреть находящиеся в iCloud фото и другие данные? Здесь выбор у пользователя не так уж и велик, однако пара выходов из этой ситуации все же существует:
- Настроить фотопоток. Для этого на ПК устанавливается , а в настройках устройства включается необходимая опция.
- Воспользоваться веб-интерфейсом облачного хранилища. Доступны заметки, почтовый ящик, контакты, документы.
В конце, хотелось бы напомнить, никому не сообщайте Ваш Apple ID. Ведь как мы с Вами увидели, зная только его — можно смотреть все фотографии, переписку и прочие важные сведения абсолютно без вашего ведома!
P.S. Есть вопросы? Пиши в комментарии и обязательно ставь лайк! Нет вопросов? Все равно жми — «нравиться»!
Облачное хранилище iCloud — МТС
Что такое iCloud?
iCloud — это облачное хранилище Apple, через которое автоматически синхронизируется информация между вашими устройствами. Например, контакты и заметки между iPhone и iPad
Если в iCloud достаточно свободного места, то iPhone хранит там резервную копию фотографий и прочей информации.
Хранилище iCloud вы получаете автоматически, при регистрации Apple ID, который понадобится для использования техники Apple.
По-умолчанию в iCloud доступно 5 ГБ свободного места. Конечно, этого недостаточно чтобы сделать резервную копию телефона даже с 16 ГБ памяти. Поэтому рекомендую расширить iCloud минимум до 50 ГБ.
50 ГБ — 1.19$ в месяц;
200 ГБ — 3.49$;
2 TБ — 11.99$.
Как зайти в iCloud на iPhone?
Вход в iCloud можно выполнить непосредственно на устройстве Apple. Для этого введите свой Apple ID в:
Настройки ▸ Вход на iPhone
Как зайти в iCloud через браузер?
Если телефон сломался, или вы его потеряли, то доступ к фотографиям и контактам всегда можно получить через веб-версию iCloud.
https://www.icloud.com
Если в Apple ID включена двухфакторная аутентификация, то для входа через браузер нужно подтвердить свою личность цифровым кодом, который придет на другие ваши Apple-устройства или по СМС на основной и резервные номера телефона.
Как настроить резервную копию в iCloud и изменить план хранилища?
По умолчанию резервное копирование в iCloud отключено. Включать его имеет смысл лишь тогда, когда вы купили дополнительное место на 50, 200 или 2000 ГБ.
Настройки ▸ Apple ID ▸ iCloud ▸ Хранилищеё iCloud ▸ Cменить план хранилища
Включить резервную копию в iCloud также можно в настройках:
Настройки ▸ Apple ID ▸ iCloud ▸ Резервная копия
Такая резервная копия будет хранить абсолютно все данные с телефона, включая фотографии, контакты и видео.
При помощи резервной копии iCloud вы сможете полностью восстановить свой телефон, если старый iPhone сломался, вы его потеряли или просто купили новый.
Важная информация:
1. Хранилище iCloud дают автоматически при регистрации Apple ID. Стандартный объем — 5 ГБ;
2. iCloud нужен для автоматической синхронизации настроек и данных между вашими устройствами;
3. Если вы купите больше места в iCloud, то сможете делать в него резервные копии iPhone и других устройств.
4. Дополнительно место в iCloud также позволить освободить место на телефоне.
5. Если вы потеряете телефон, то сможете получить доступ ко всей его информации через веб-версию iCloud.
Как посмотреть облако на «Айфоне»? Как зайти в iCloud с iPhone — ABC IMPORT
Содержание статьи:Облачные сервисы среди современных пользователей ПК и мобильных устройств пользуются огромным спросом. Они помогают хранить данные в большом объеме на специальных серверах, а затем выгружать их при необходимости. Очень удобно! И место на телефоне/компьютере не занимается лишними документами. Сегодня нас будет интересовать облако на «Айфоне». Как посмотреть его? А пройти в нем авторизацию? Для каких целей используется облачный сервис iPhone? В действительности все проще, чем кажется. И пользователи смогут быстро воспользоваться фирменным облачным сервисом от Apple для своих нужд.
Вам будет интересно:Как восстановить пароль Apple: все возможные способы
Описание
У компании «Эппл» есть уникальный сервис. Речь идет об iCloud. Что это такое? И для чего используется соответствующая опция?
Облако iCloud — это сервис, который позволяет синхронизировать данные с устройствами того или иного Apple ID. С его помощью можно переносить информацию с телефона или планшета на новые «яблочные» девайсы, а также просматривать их или восстанавливать при необходимости.
Облачный сервис от «Эппл» — обычное, хоть и очень удобное хранилище данных. При настройке этой опции человек сможет выбрать, как сведения сохранять и синхронизировать. Об этом расскажем позже.
Зачем используется
Вам будет интересно:Где в айфоне находится облако? Что такое iCloud и как им пользоваться
Как посмотреть облако на «Айфоне»? Для начала придется разобраться, зачем вообще используется iCloud. Может, без него удастся обойтись?
Облачное хранилище «Эппл» используется для:
- создания резервных копий данных;
- совершения покупок;
- работы с любыми документами на устройстве;
- настройки «Семейного доступа»;
- сохранения и изменения параметров мобильного устройства;
- поиска и блокировки потерянного iPhone;
- привязки ключей и карт Safari;
- работы с приложениями App Store;
- удаленной работы с компьютером Mac.
В действительности облако iCloud значительно упрощает жизнь владельцу «яблочного» устройства. Без него работать с девайсами Apple крайне трудно. Поэтому обычно пользователи производят активацию фирменного облачного сервиса на iPhone или iPad.
Объем хранения данных
Как посмотреть облако на «Айфоне»? Перед тем как начать работу с этим сервисом, нужно хорошенько изучить его.
У любого облака данных есть определенный объем. По умолчанию для хранения данных с iPhone выделяется всего 5 ГБ пространства. За этот объем платить не придется.
Если по тем или иным причинам человеку не хватает выделенного пространства, он может докупить его. Для этого есть кнопка «Купить» в настройках облачного сервиса.
Вам будет интересно:Как сбросить учетную запись Apple ID: настройка, сброс, удаление аккаунта, инструкция и рекомендации
У фотографий нет ограничений по объему хранения данных. Зато облачный сервис хранит последнюю 1 000 снимков за месяц. Как только общее количество изображений в iCloud превысит указанный лимит, сервис автоматически подчистит старые данные.
О регистрации
Как зайти в облако «АйКлауд»? Сначала придется зарегистрироваться здесь. Но каким образом?
iCloud — сервис от компании Apple. Он использует для работы Apple ID. Никакой отдельной регистрации в облачном сервисе нет и быть не может. Поэтому все, что потребуется владельцу «яблочного» устройства — это завести себе идентификатор «Эппл АйДи».
Включаем на мобильном устройстве
Как посмотреть облако на «Айфоне»? Мы уже говорили о том, что отдельной учетной записи и регистрации для работы с iCloud не требуется. Вместо этого придется озадачиться созданием «Эппл АйДи». Предположим, что подобная учетная запись уже есть у того или иного юзера. Что дальше?
Вход в «Айклауд» с «Айфона» осуществляется таким образом:
Вот и все. Теперь можно работать с облачным сервисом от компании «Эппл». Ничего трудного в этом нет.
Где настраивать
Как зайти в облако под названием iCloud? Достаточно следовать ранее указанному руководству. Оно поможет активировать облачный сервис на мобильном устройстве. После этого «АйКлауд» будет работать на постоянной основе. Данные пользователя загружаются в облако автоматически при подключении к Интернету.
Где в «Айфоне» облако? Обычно такой вопрос возникает тогда, когда есть необходимость в редактировании настроек облачного сервиса.
Для входа в iCloud придется действовать следующим образом:
На экране смартфона или планшета появится небольшое меню. Здесь производится настройка параметров облака. Можно считать, это и есть «АйКлауд».
Веб-версия
Где в «Айфоне» облако? Ответ на подобный вопрос мы уже рассмотрели. Оно находится в разделе «Настройки» того или иного мобильного девайса. Пользоваться облачным сервисом проще, чем кажется. Главное — иметь учетную запись «Эппл АйДи». Без нее никак не обойтись.
Как посмотреть информацию в облаке «Айфона»? Можно воспользоваться веб-версией iCloud. Лучше всего делать это с компьютера, но мы сделаем акцент на мобильном устройстве.
Основной проблемой является то, что у iCloud нет мобильной версии. Облако данных представлено либо сайтом, либо специальной программой для Mac, либо пунктом в настройках мобильного девайса. Тем не менее подобное ограничение можно обойти.
Как посмотреть облако на «Айфоне» через мобильный браузер? Рекомендуется выполнить следующие действия:
Откроется сайт «АйКлауд». Теперь можно пройти авторизацию в сервисе при помощи логина и пароля от Apple ID. Далее на дисплее телефона появится интерактивное меню облака. Очень удобно!
Важно: для работы с сервисом важно иметь подключение к Сети. Без него никакая авторизация в облаке не поможет.
Смотрим снимки
Вход в «АйКлауд» с «Айфона» — дело довольно простое. Особенно это касается тех, кто заранее зарегистрировал идентификатор «Эппл АйДи». Без него можно вовсе забыть о входе в «яблочный» облачный сервис. Подобная опция попросту не поддерживается без Apple ID.
Как посмотреть фотки в облаке на «Айфоне»? Сделать это не составляет никакого труда. После авторизации в облачном сервисе все снимки будут храниться в специальном разделе меню и сразу после создания фото будет осуществляться выгрузка данных в iCloud.
Так что делать, если хочется посмотреть сделанные фотки? Каким образом можно изучить их? И как посмотреть информацию в облаке «Айфона» в целом?
Для фотографий актуальна следующая инструкция:
В соответствующем разделе будут храниться все сделанные и сохраненные в облаке фотографии. В пункте «Общие» содержатся снимки, которые считаются доступными всем юзерам.
Стоит обратить внимание на еще один пункт — «Альбомы». Здесь все имеющиеся изображения разделены на категории. А точнее — на альбомы.
Изображения с компьютера
Как посмотреть на «Айфоне» облако? Ответ на подобный вопрос больше не доставит никаких проблем. Что делать, если хочется изучить на ПК изображения, скопированные с «яблочного» устройства в облачный сервис?
Решение есть! Для этого предстоит выполнить следующие действия:
Через несколько минут на дисплее ПК появится список с загруженными в облако изображениями. Быстро, просто и очень удобно!
О переносе данных
Как посмотреть облако на «Айфоне», разобрались. А что нужно сделать для открытия облачного сервиса на «яблочной» продукции в том или ином случае?
Ранее было сказано, что iCloud позволяет синхронизировать данные при помощи Apple ID. Чтобы осуществить перенос информации на новое «яблочное» устройство, придется просто повторить первую инструкцию. Речь идет об авторизации на новом девайсе при помощи «Эппл АйДи».
Как только человек войдет в учетную запись, можно будет радоваться достигнутому результату. Данные из профиля автоматически окажутся перенесенными на новый девайс.
Важно: для успешной авторизации в Apple ID придется предварительно подключиться к Интернету.
Отключение облака
Как посмотреть данные в iCloud, мы разобрались. И каким образом осуществляется вход в облачный сервис, тоже. Теперь выясним, как осуществить отключение от соответствующей опции.
Обычно для достижения желаемой цели рекомендуется действовать таким образом:
Важно: если на смартфоне или планшете активирована опция «Найти iPhone», для выхода из iCloud придется указать пароль от Apple ID после описанных выше действий. В противном случае справиться с поставленной задачей никак не получится.
Итоги
Мы познакомились с сервисом iCloud для iPhone. Более того, теперь понятно, как работать с этой облачной утилитой. Загружать отдельные облака данных на «яблочные» девайсы нет никакой необходимости.
Можно ли не пользоваться «АйКлауд»? Да, но тогда при работе с «яблочным» устройством могут возникнуть проблемы. Например, не получится активировать опцию «Найти iPhone». В остальном работа со сторонними облачными сервисами на продукции Apple имеет место.
Источник
Постоянно выскакивает вход в icloud. Почему Apple ID не принимает пароль? Отвязать Айфон от облака
iPhone и iPad — чрезвычайно защищенные устройства, во многом из-за того, что мобильная операционная система iOS о безопасности пользователей заботится с максимальной дотошностью. Однако не всех подобная забота может радовать, особенно, когда за день приходится раз по 20 вводить пароль учетной записи Apple ID. Впрочем, успокоить мобильные устройства Apple можно и в этой инструкции мы расскажем о том, как отключить частую проверку Apple ID на iPhone и iPad.
Обычно пользователей начинает по-настоящему раздражать необходимость вводить пароль для Apple ID при загрузке бесплатных приложений из App Store, которых во время поиска нужного средства можно скачать действительно много. По умолчанию iPhone и iPad требуют подтверждать пароль при каждой такой загрузке, что может просто выводить из себя, в особенности, если пароль содержит в себе много символов.
Шаг 1. Перейдите в меню Настройки -> Основные -> Ограничения
Шаг 2. Нажмите «Включить ограничения» и укажите пароль для них, в том случае, если ограничения включены прежде не были. В ином случае просто введите пароль, установленный ранее на ограничения
Шаг 3. Перейдите в раздел «Настройки пароля»
Шаг 4. Выберите пункт «Запрашивать через 15 минут» и деактивируйте переключатель «Запрос пароля»
Вот таким простым образом, вы можете значительно сократить количество запросов устройства на ввод пароля. При загрузке бесплатных приложений из App Store пароль теперь не будет запрашиваться вовсе, а при покупке платных приложений пароль Apple ID будет запрашиваться раз в 15 минут.
Если же iOS постоянно требует вас ввести пароль Apple ID и это не связано с загрузкой приложений, то следует выполнить следующие два шага:
Введите пароль. Обычно iOS не требует ввода пароля для Apple ID просто так, поэтому если вы игнорируете просьбу системы, то удивляться постоянному появлению всплывающих окошек с требованием ввести пароль не стоит.
Сделайте принудительную перезагрузку устройства. Если же пароли вы исправно вводите (и делаете это правильно) и запросы никак не связаны с приложениями, то, вероятнее всего, проблема связана с программной ошибкой. Выполните принудительную перезагрузку своего устройства, зажав кнопки Домой и Питание одновременно и удерживая их до появления на экране логотипа Apple.
Каждый пользователь iPhone, iPod или iPad наверное хоть раз после прошивки либо обновления операционной системы сталкивался с проблемой ввода пароля для Apple ID. Во всех iOS-гаджетах есть функция «найти iPhone», которая позволяет восстанавливать все ваши учетные данные. И вот во время ее активации Apple ID не принимает пароль. Вы пытаетесь ввести свой пароль, а вместо него всплывает информационное окно с надписью «Этот Apple ID не может использоваться для разблокировки этого iPhone».
Почему пароль не подходит для Apple ID, если вы уверены, что только вы пользуетесь гаджетом Apple с момента покупки, что только ваша пара Apple ID и пароля использовалась на данном устройстве, и если на сайте Apple, iCloud и iTunes все работает, только на гаджете не работает правильная связка электронной почты и пароля, тогда нужно разбираться в чем причина.
Почему не могу активировать учетную запись Apple ID? Может быть несколько причин несовместимости Apple ID и пароля:
1. Активация Apple устройства была сделана другой учетной записью. Даже, если вы покупали устройство новым, продавцы могли активировать его своими данными и скрывать блокировку iCloud. В таком случае уже очень тяжело что-то доказать и найти продавца, но при наличии чека вы сможете доказать, что гаджет ваш.
2. Возможна ошибка со стороны компании Apple, которая решается автоматически
. Такие проблемы уже были, например, при обновлении iOS до 9 версии. Для решения проблемы вам необходимо обновить iTunes до самой последней версии, новую версию прошивки должен качать только iTunes, а не та, что вы заранее скачали в интернете, прошивать устройство нужно обязательно через DFU. Также может вам помочь замена домена электронной почты на icloud, например, вместо vasya10@mail.ru попробуйте ввести vasya10@iCloud.ru.
Но не забывайте, что проблема может возникнуть и с серверами компании Apple, поэтому можете попытаться активировать Apple ID через некоторое время.
3. Возможна ошибка со стороны компании Apple, которая самостоятельно не решится. Если все то, что описано выше не подходит, то придется звонить в службу тех поддержки Apple. Тогда вам предстоит сложный и терпеливый разговор, ведь вам нужно будет доказать, что устройство именно ваше, а не украденное. Если первая линия технической поддержки вам не сможет помочь, попытайтесь дозвониться до второй линии, они более компетенты в данном вопросе. Вам нужно будет ответить на контрольные вопросы, ну а если вы их не помните, то можете посмотреть в учетной записи на сайте, туда доступ есть.
А лучшим доказательством, что Apple устройство именно ваше — конечно же чек на покупку. Надеемся, что все перечисленные способы помогут вам активировать Apple ID.
Почему Айфон постоянно запрашивает пароль Apple ID? Обычно, данная проблема возникает после обновления или же восстановления iPhone. Также эта проблема может возникнуть и при других обстоятельствах. iPhone не загружен, пароль введён правильно, а с вашей учетной записью нет проблем, но вы продолжаете получать надоедливое уведомление, которое делает пользование гаджетом невыносимым.
Обычно, это случается при неудачных загрузках, которые не отображаются непосредственно на главном экране. Иногда эта проблема связанна с некорректной настройкой вашей учетной записи iCloud, iMessage, FaceTime или App Store.
Так что же делать, когда ваш телефон продолжает запрашивать пароль Apple ID?
Время от времени, часто после крупного обновления iOS, вы получаете уведомления в iCloud, которые требуют вас авторизироваться. Это продолжается снова и снова. И если в начале использование гаджета терпимо, то спустя несколько дней оно становится невыносимым и Айфон постоянно запрашивает пароль Apple ID. Тем не менее, эту проблему достаточно легко устранить, для этого вам нужно:
1. Открыть «Настройки» на вашем iPhone или iPad.
2. Нажать «iCloud».
3. Перейдите вниз страницы и нажать «Выйти».
4. Кликнуть «Выйти» во всплывающем меню.
5. Тапнуть «Удалить из моего iPhone» во втором всплывающем меню.
6. Выбрать, следует ли сохранять данные вашего браузера, новостей, напоминаний и контактных данных на вашем телефоне.
7. Ввести свой пароль, чтобы отключить «Find My iPhone» (если он включён).
8. Дождаться завершения загрузки и перезагрузить гаджет.
На iPhome 8/X нажмите кнопки повышения и понижения питания, после чего зажмите кнопку питания.
На iPhone 7 нажмите и удерживайте кнопку питания и кнопку уменьшить громкость, пока не увидите логотип Apple.
На iPad и моделях iPhone 6 и ниже, нажмите и удерживайте кнопку питания и кнопку «Home».
Перезагрузка вашего iPhone способна решить многие проблемы, в том числе и нашу проблему «Айфон постоянно запрашивает пароль Apple ID». Это легко сделать пользователям iPhone, особенно обладателям более «свежих» моделей. Вам просто нужно нажать и удерживать кнопку питания не менее 10 секунд. После чего сдвиньте появившейся ползунок вправо и дождитесь перезагрузки смартфона.
Сброс настроек
Сброс настроек может решить нашу проблему. Чтобы это сделать, вам необходимо:
- Перейдите в раздел «Настройки» и нажмите «Общие».
- Пролистайте страницу вниз и нажмите «Сброс».
- Наконец, выберите «Сбросить все настройки».
Вы также можете попробовать сбросить настройки без стирания данных. Если iPhone по-прежнему запрашивает пароль Apple ID, переходите к следующему решению.
Проверка обновлений приложений
Все, что вам нужно сделать, это открыть App Store и проверить историю приобретенных приложений. Убедитесь, что нет ничего, что в данный момент загружается, либо обновляется. Они могут не отображаться на вашем главном экране, поэтому лучший способ – это проверить всё собственноручно.
Затем вы можете открыть свои настройки записи в iTunes и App Store («Настройки» → «iTunes» → «App Store») и передать отчет о вашем Apple ID. После этого, еще раз зарегистрируйте его. Это может помочь вам найти проблему и отследить причину её появления.
Во время входа в систему, если вы обнаружите, что не можете войти в свою учетную запись, значит, с вашим паролем Apple ID есть какие-то проблемы. В этом случае попробуйте сбросить пароль и снова войдите в систему с помощью iPhone или iPad.
Проверьте iCloud/iMessage/FaceTime
Всегда важно проверять свою учетную запись iCloud. Чаще проверяйте, настроена ли она надлежащим образом. Проследите, вышли ли вы из своей учетной записи, когда удаляли её. Прежде чем сделать это, вам нужно подготовить все резервные копии файлов для iCloud и iTunes.
Когда вы перейдете в «Настройки», коснитесь поля учетной записи, стерев ранее написанный пароль, введите новый. После этого попробуйте авторизоваться. Это должно исправить проблему.
Если проблема (Айфон постоянно запрашивает пароль Apple ID) всё ещё не исправлена, вам необходимо проверить настройки и . Эти два приложения всегда используют ваш Apple ID, даже если вы не запустили их.
В этом случае могут возникнуть проблемы с активацией вашей учетной записи или с её информацией. Вы должны повторно авторизоваться в и с помощью нового идентификатора Apple и пароля.
Измените идентификатор Apple
Если проблема: “Айфон постоянно запрашивает пароль Apple ID” всё ещё не решена, то попробуйте изменить свой идентификатор Apple. Сделать это можно следующим образом:
1. Откройте «Настройки» прокрутив вниз, выберите «iCloud».
2. Внизу страницы нажмите «Выйти» и подтвердите свой выбор (Если у вас iOS 7 или более ранние версии, вам нужно нажать «Удалить»).
3. Нажмите «Keep on My Device» и введите пароль от вашего Apple ID. В этом случае данные вашего телефона останутся в iCloud и будут обновляться после входа в систему.
4. Теперь вам нужно перейти в «Мой Apple ID» и ввести ваш текущий идентификатор с паролем Apple.
5. После ввода идентификатора и пароля Apple, нажмите кнопку «Изменить», расположенную рядом с вашим идентификатором Apple и основным идентификатором вашей электронной почты. Если возникли проблемы с безопасностью, сначала вам необходимо решить их.
6. Вам потребуется изменить идентификатор Apple на идентификатор электронной почты iCloud.
7. Наконец, выйдите из «Мой Apple ID».
Надёжность, помноженная на простоту, — краеугольный камень, который основатель Apple Стив Джобс заложил в фундамент «яблочной» корпорации. Однако какой бы ни была техника, в процессе её эксплуатации неизбежно возникают различные вопросы. Иногда они вызваны сбоями программного характера, реже — неисправностями электроники, однако, к счастью, существует категория проблем, решить которые можно без обращения в ремонт или покупки нового устройства. Именно такие вопросы чаще всего задают в комментариях, и в разделе Genius мы постараемся с ними помочь.
Первый вопрос связан с постоянным запросом пароля на компьютере Mac.
Когда-то с подобной ситуацией столкнулся и ваш покорный слуга, и виновником оказалась встроенная в систему двухфакторная авторизация. Для того чтобы проверить состояние функции, требуется перейти на страницу управления Apple ID , где в пункте « » сгенерировать отдельные пароли для приложений. Далее следует проверить сами приложения (в моём случае это были FaceTime и iMessage) на предмет запроса последних. После авторизации в сервисах при помощи специфических паролей проблема была устранена. Конечно, можно также попробовать простой выход и повторный вход в учётную запись iCloud при помощи одноимённого пункта в панели «Системные настройки» OS X.
Во втором вопросе речь идёт о функции «Связка ключей», которая надёжно хранит пароли пользователя для доступа с различных устройств.
В данном случае можно провести диагностику «Связки ключей» и устранение возможных проблем при помощи встроенной в программу функции «Первая помощь», вызываемой из одноимённого пункта меню программы, расположенной в папке «Утилиты». Для начала процедуры (потребуется ввод пароля администратора) выбираем опцию «Проверка» и нажимаем кнопку «Старт», а если в системе обнаружатся неполадки — опцию «Восстановить». К сожалению, данное решение применимо только для версий OS X до 10.11.2, поскольку функция была упразднена из соображений безопасности. Ещё одним вариантом может быть простое отключение и повторное включение «Связки ключей» в разделе «iCloud», расположенном в панели «Системные настройки» OS X.
В завершение рассмотрим вопрос, ответ на который стал для автора в некотором роде неожиданным. Дело в том, что на протяжении весьма длительного времени на всех моих устройствах наблюдалась одна и та же «странность»: панель многозадачности вызывалась с ощутимой задержкой. Впервые внимание привлекло сравнение тогда ещё передового iPhone 4s с предыдущим поколением гаджета на одной и той же версии прошивки. Как вы уже догадались, сравнение оказалось не в пользу первого. Точно такая же ситуация наблюдалась с , на котором проблема отсутствовала при вызове меню жестом экрана, а впоследствии — и с iPhone 6s, который открывал его медленнее, чем его «собрат» четырёхлетней давности. Случаи объединяло одно: все устройства восстанавливались из резервных копий, посему речь, очевидно, шла либо об особой настройке, либо маловероятной ошибке в iCloud. К счастью, решение проблемы обнаружилось совершенно случайно, а виновником её оказалась одна из функций Универсального доступа — «Сочетание клавиш».
При помощи этой опции можно назначить на тройное нажатие кнопки Home различные дополнительные действия, и в моём случае таковым была инверсия цветов.
P. S. Вышеупомянутый iPhone 4s намедни был обновлён до текущей версии iOS — 9.2.1. На мой взгляд, улучшения заметны невооружённым глазом, во многом устройство работает ощутимо быстрее, чем под управлением своей предшественницы iOS 8, и особенно это заметно в базовых приложениях. Как обычно, политика Apple в отношении поддержки гаджетов на высоте, возросшая отзывчивость интерфейса на таком старом по меркам индустрии аппарате не может не радовать. Касательно же периодически озвучиваемых жалоб на «замедление» относительно iOS 7.х или, тем более, 6.х можно лишь ещё раз напомнить о том, что «девятка» — уже четвёртое по счёту обновление для этого смартфона. Поддерживать производительность на одинаковом уровне невозможно в принципе, тем более что большинство соперников 4s давно отправлены на свалку истории. Кстати, предлагаю ещё раз взглянуть на видеосравнение от iAppleBytes.
Как видим, некоторые проблемы несложно решить самостоятельно. Если вы столкнулись с какой-либо из них, не стесняйтесь спрашивать совета в комментариях к этой рубрике, а о том, как сделать работу с гаджетами проще и удобнее, вы можете узнать в публикациях автора с пометками , и . Разумеется, в обсуждении приветствуется взаимопомощь и обмен идеями, которые впоследствии учитываются при подготовке выпусков. Увидимся в следующий раз!
Если Ваш гаджет начал Вам выдавать сообщение, что вы ввели неверный Apple iD или пароль, то мы приготовили несколько полезных глав по решению этой проблемы.
Так все таки, что же делать если айфон запрашивает пароль Apple iD?
В случае первой регистрации многие люди очень часто встречаются с проблемами при создании учетной записи, а именно при ее регистрации. Больше всего ошибок пользователи допускают при составлении и заполнении учетной записи пользователя.
В этой главе мы подробно рассмотрим, какие словосочетания наиболее лучшие и защищенные для Вашей учетной записи, и какие пароли не желательно устанавливать в iTunes и в iPhone.
Независимо от того, пользуетесь Вы iPhone или iPad зарегистрировать аккаунт в Apple ID можно несколькими способами. Способы эти не оригинальные и давно устоявшиеся, либо Вы регистрируетесь со своего гаджета, либо с персонального компьютера.
Предположим, что Вы решили зарегистрироваться через компьютер, iTunes у Вас уже установлен и Вы пытаетесь зайти во вкладку «Provide Apple ID Details», система пишет, что Вы неправильно вводите пароль, но Вы очень хотите именно эти символы, потому что он Вам легко запоминается, да и вообще Вы всю жизнь ими пользовались, во всевозможных мессенджерах социальных сетях и электронной почте.
Похожая ситуация может случиться и при регистрации с любого гаджета. Девайс будет выделять красным цветом неправильно введенные поля для заполнения и не пропустит Вас дальше этого окна.
Все дело в том, что разработчики установили некоторые ограничения на ввод, для существенного повышения безопасности Вашего аккаунта, другими словами, введенные данные должны соответствовать заранее установленным требованиям по заполнению пароля.
Какие же это требования спросите Вы!? Мы с удовольствием ответим на этот несложный вопрос и решим Ваши небольшие проблемы за короткое время.
- Первым правилом, которое установили производители, выглядит таки образом, данные должны быть длиннее восьми символов или быть равным ему
- Кроме букв должны присутствовать цифры от 1 до 9, хотя бы одна цифра.
- Вы должны указать маленькие буквы, т.е не заглавные
- Вы так же должны использовать в пароле и заглавные буквы
- Когда Вы создаете пароль не повторяйте символы
Т.е. он должен выглядеть примерно так: Pg6jK2f8
Вы можете ввести абсолютно любой пароль, но Вам обязательно нужно его записать! Пароль может быть любой, не обязательно использовать заглавные и маленькие буквы как в примере, достаточно одной заглавной буквы и одной цифры, остальные можно сделать все прописными, а можно и наоборот. Так же Вы можете использовать генераторы паролей.
Так же хотелось бы написать несколько очень полезных советов, которые существенно повысят безопасность Вашей учетной записи.
- Ни в коем случае не используйте пароли от своей электронной почты, мессенджеров и аккаунтов в социальных сетях.
- Желательно начинать пароль с большой буквы, так будет сложнее его подобрать.
Прописные буквы
Часто мне приходилось читать на форумах о таких случаях. Когда пользователю при регистрации предлагают заполнить в поле прописные буквы, то на него находит ступор или же человек вспоминает школу и прописи и не понимает как ввести эту букву.
На самом деле здесь все просто. Ввести прописную букву, значит написать большую букву, то есть заглавную букву. Некоторое понимают под прописной буквой маленькую.
Для того, чтобы Вы смогли написать заглавную букву, Вам необходимо нажать на сенсорной клавиатуре в ее левой части стрелку вверх и тогда Ваш телефон будет печатать заглавные буквы, таким же образом Вы можете перейти на строчный ввод.
Реальные примеры проблем и ответы от читателей
Вопрос :Не могу зайти в App Store, еще вчера все было нормально, телефон заходил, сегодня же пишет что введен неправильный пароль, хотя пароль я не меняла и он абсолютно такой же как и был, как мне быть?
Ответы: 1 Узнай у человека который имеет доступ к твоему телефону, это может быть владелец телефона, в случае если тебе подарили телефон, может он поменял пароль. Если это так и есть, то восстанови его, к нему на почту придет новый пароль 2 Произведи очистку истории в программе сафари, так же очисти кэш, у меня на айпаде была похожая ситуация, после этих действий проблема ушла, заново ввел пароль и все пучком 3 Раньше можно было устанавливать только из цифр, позже производители усложнили эту операцию и теперь пароль должен состоять как из цифр, так и из букв, возможно причина в этом, попробуй создать новые данные 4 Как вариант, ты можешь неправильно вводить данные из-за раскладки клавиатуры, допустим пароль устанавливался на компьютерной клаве и на какой нибудь раскладке, а ты вводишь через телефонную раскладку, попробуй запустить какой нибудь из текстовых редакторов, к примеру блокнот и написать в нем, потом скопируй и вставь в поле для пароля, может поможет, такое бывало 5 Возможно у Вас закончилось бабло на прописной карте 6 Не заморачивайся, создай просто новый аккаунт или ищи знакомого с почтой и восстанавливай свои данные, они придут к нему на почту.Настройте iCloud на своем iPhone, iPad или iPod touch
Узнайте, как войти в iCloud и выбрать настройки.
Используйте последнюю версию iOS и iPadOS
Убедитесь, что на вашем устройстве установлена последняя версия iOS или iPadOS.Выберите «Настройки»> «Основные»> «Обновление программного обеспечения». Посмотрите, доступно ли обновление.
Настройка параметров iCloud
Перейдите в «Настройки», нажмите [ваше имя], затем выберите iCloud. Выберите приложения, например «Фотографии», «Контакты», «Календари» и сторонние приложения, которые вы хотите использовать с iCloud.
Настройте iCloud на других ваших устройствах, чтобы ваш контент всегда был актуальным.
Информация о продуктах, произведенных не Apple, или о независимых веб-сайтах, не контролируемых и не проверенных Apple, предоставляется без рекомендаций или одобрения. Apple не несет ответственности за выбор, работу или использование сторонних веб-сайтов или продуктов.Apple не делает никаких заявлений относительно точности или надежности сторонних веб-сайтов. Свяжитесь с продавцом для получения дополнительной информации.
Дата публикации:
Настройте iCloud на Mac
Узнайте, как войти в iCloud и выбрать настройки.
Используйте последнюю версию macOS
Обновите macOS до последней версии. Выберите меню Apple > Об этом Mac> Обновление программного обеспечения. Если вы используете macOS Mojave или более раннюю версию, выберите меню Apple > App Store.Посмотрите, доступно ли обновление.
Войти в iCloud
Выберите меню «Apple» System> «Системные настройки», затем щелкните «Apple ID». Если вы используете macOS Mojave или более раннюю версию, нажмите iCloud. Введите свой Apple ID. Когда вы входите в систему, iCloud включается автоматически.
Есть вопросы по Apple ID?
Настройка параметров iCloud
Выберите меню «Apple» System> «Системные настройки», затем щелкните «Apple ID».Если вы используете macOS Mojave или более раннюю версию, нажмите iCloud. Выберите приложения, например Заметки, Фотографии и iCloud Drive, которые вы хотите использовать с iCloud.
Информация о продуктах, произведенных не Apple, или о независимых веб-сайтах, не контролируемых и не проверенных Apple, предоставляется без рекомендаций или одобрения.Apple не несет ответственности за выбор, работу или использование сторонних веб-сайтов или продуктов. Apple не делает никаких заявлений относительно точности или надежности сторонних веб-сайтов. Свяжитесь с продавцом для получения дополнительной информации.
Дата публикации:
Доступ к файлам iCloud Drive с вашего iPhone и других устройств
Используйте iCloud Drive для управления, просмотра, редактирования и обновления версий файлов на всех ваших устройствах.
Используйте iCloud Drive на своем iPhone, iPad, iPod touch, Mac или ПК
Автоматически сохранять файлы Pages, Numbers и Keynote в iCloud Drive
Вы можете обновить настройки на вашем iPhone, iPad или iPod touch, чтобы ваши документы автоматически сохранялись в iCloud Drive, на моем [устройстве] или в сторонней облачной службе.
- Зайдите в Настройки.
- Выберите обновление настроек Pages, Numbers или Keynote.
- Коснитесь Хранилище документов.
- Выберите место для автоматического сохранения документов.
При выборе iCloud Drive изменения, внесенные в файлы Pages, Numbers и Keynote на Mac, автоматически сохраняются в iCloud Drive.
Добавить файлы рабочего стола и документов в iCloud Drive
Управляйте файлами iCloud Drive в автономном режиме
Если вы не в сети и хотите просматривать, редактировать и сохранять документы в iCloud Drive, сначала выполните следующие действия.
Как получить доступ к файлам в автономном режиме
Загрузить файлы в iCloud Drive для сохранения изменений, внесенных в автономном режиме
Вы можете загружать файлы в iCloud Drive с Mac или ПК, выполнив одно из следующих действий:
- Перетащите файлы с рабочего стола или из окна папки на компьютере в окно iCloud Drive.Вы также можете перетащить файлы на значок папки в окне iCloud Drive. Если вы перетащите значок папки, он будет выделен, чтобы подтвердить, что элемент, который вы перетаскиваете, попадает в папку.
- Нажмите кнопку загрузки iCloud Drive на панели инструментов iCloud Drive. Выберите файлы, которые хотите загрузить, затем нажмите «Выбрать».
Если у вас недостаточно места в iCloud для загрузки, обновите хранилище iCloud или управляйте хранилищем iCloud, чтобы освободить место.
При загрузке изменений в файлы в iCloud
Время, необходимое для загрузки изменений в iCloud, зависит от используемого вами приложения.Pages, Numbers и Keynote регулярно загружают файлы в iCloud, чтобы вы не потеряли никаких изменений. Другие приложения загружают ваши файлы в iCloud только после того, как вы сохраните их в папке iCloud Drive. Чтобы просмотреть сохраненные файлы на Mac, перейдите в Finder> iCloud Drive. На вашем iPhone, iPad или iPod touch откройте приложение «Файлы». На ПК с iCloud для Windows перейдите в Проводник> iCloud Drive.
Если вы по-прежнему не видите последние изменения или видите значок «в процессе изменения» или значок iCloud в области уведомлений (на панели задач), попробуйте сохранить новый документ в папке iCloud Drive.Затем проверьте папку iCloud Drive, чтобы увидеть, появились ли изменения.
Где искать недостающие файлы
Когда вы включаете iCloud Drive, все документы, которые вы уже храните в iCloud, автоматически перемещаются в iCloud Drive. Вы можете просматривать свои файлы на iCloud.com, в приложении «Файлы» на iOS 11 и более поздних версиях, в приложениях Pages, Numbers и Keynote или в приложении iCloud Drive на iOS 10 и iOS 9.
Если вы не видите свои файлы ни в одном из этих мест, настройте iCloud Drive на всех своих устройствах.
Если вам нужен доступ к файлу, который вы удалили в течение последних 30 дней, вы можете вернуть его из папки «Недавно удаленные» в приложении «Файлы» или на сайте iCloud.com.
Если ваши файлы не обновляются до iCloud Drive
Сначала проверьте это:
Если вы попробовали эти шаги, но ваши файлы по-прежнему не загружаются в iCloud, оставайтесь в системе iCloud и сохраните обновленные файлы в другой папке на вашем Mac или ПК.Затем обратитесь в службу поддержки Apple за дополнительной помощью.
Как адресовать сообщение о разрешении конфликта
Если при открытии файла вы получаете сообщение «Разрешить конфликт», выберите версию документа, которую вы хотите сохранить. Затем выберите «Сохранить», чтобы обновить файл в iCloud. Это сообщение означает, что файл был обновлен на другом устройстве или с iCloud.com с момента последнего входа в iCloud.
Информация о продуктах, произведенных не Apple, или о независимых веб-сайтах, не контролируемых и не проверенных Apple, предоставляется без рекомендаций или одобрения.Apple не несет ответственности за выбор, работу или использование сторонних веб-сайтов или продуктов. Apple не делает никаких заявлений относительно точности или надежности сторонних веб-сайтов. Свяжитесь с продавцом для получения дополнительной информации.
Дата публикации:
Как использовать iCloud Online
Являясь облачным хранилищем Apple, iCloud позволяет создавать резервные копии и синхронизировать электронную почту, календарь, контакты, фотографии и другие элементы.Сервис работает с iPhone, iPad, Mac и даже ПК, и к нему можно получить доступ несколькими способами для просмотра и управления сохраненным контентом.
Веб-страница iCloud — это ваш основной способ доступа к службе, поэтому вы можете просматривать все синхронизированные файлы и управлять ими, а также находить пропавшее мобильное устройство. Пользователи Windows также могут получить доступ к своему контенту через бесплатное настольное приложение iCloud для Windows или приложение iCloud для Windows 10. Вы можете проверить свою почту, календарь, фотографии и другие объекты, чтобы убедиться, что они синхронизированы с вашим устройством.
Объявление
Интернет-приложения iCloud
Перейдите на icloud.com, затем войдите в систему со своим Apple ID и введите код двухфакторной проверки, если будет предложено. После этого появится ваша страница iCloud, на которой будут показаны все приложения и инструменты, поддерживаемые службой. К ним относятся Почта, Контакты, Календарь, Фотографии, iCloud Drive, Заметки, Напоминания, Страницы, Номера, Keynote, Найти друзей и Найти iPhone. Также появится ссылка на настройки вашей учетной записи.
Синхронизировать данные приложения
Чтобы получить доступ к этим приложениям и просмотреть соответствующие данные в Интернете, вам необходимо убедиться, что вы синхронизируете данные с iCloud.На вашем iPhone перейдите в «Настройки »> [ваше имя]> iCloud . В приложениях, использующих iCloud, включите те переключатели, которые хотите синхронизировать.
Почта
Щелкните значок «Почта», чтобы просмотреть свою учетную запись электронной почты iCloud, где вы можете упорядочивать элементы, а также отправлять или удалять сообщения.
Календарь
Щелкните значок календаря, чтобы просмотреть свои встречи в календаре, а также создать новые, а также удалить или изменить существующие.
Фотографии
Щелкните значок «Фотографии», чтобы просмотреть любые фотографии, синхронизируемые с iCloud.Вы также можете загружать новые фотографии, удалять или загружать существующие фотографии и делиться любыми фотографиями по электронной почте или в Facebook.
iCloud Drive
Щелкните значок iCloud Drive, чтобы просмотреть и открыть любые файлы, которые вы сохранили в iCloud Drive, службе синхронизации и хранения файлов Apple. Вы также можете отправлять по электронной почте, загружать и удалять любые файлы, а также загружать новые файлы и создавать новые папки для хранения ваших файлов.
Заметки
Щелкните значок «Заметки», чтобы просмотреть все заметки, резервные копии которых были сохранены в iCloud, а также создать новые заметки и изменить или удалить существующие.
Напоминания
Щелкните значок Напоминания, чтобы просмотреть свои напоминания, создать новые напоминания, а также изменить или удалить существующие напоминания.
Pages, Numbers и Keynote
Щелкните Pages, Numbers или Keynote, чтобы создавать новые документы или просматривать любые файлы, хранящиеся в iCloud, и управлять ими.
Найти друзей
В качестве веб-версии приложения Apple Find My вы можете нажать «Найти друзей», чтобы просмотреть карту, на которой показано местоположение любого человека, который решил поделиться с вами своим местоположением через iPhone или iPad.
Найдите iPhone
Аналогичным образом нажмите «Найти iPhone», если вы потеряли одно из своих устройств. Вы можете просмотреть карту, на которой показано местоположение вашего iPhone, iPad, Apple Watch или Mac. Чтобы использовать эту функцию, вам необходимо активировать «Найти iPhone» на своем iPhone или iPad. Чтобы проверить это на своем мобильном устройстве, перейдите в «Настройки »> [Ваше имя]> «Найти мой ». Если вы не хотите, чтобы эта функция отслеживала ваше местоположение, отключите ее на соответствующем устройстве.
Настройки аккаунта
Нажмите «Настройки учетной записи», чтобы просмотреть существующее хранилище iCloud и все устройства Apple, на которые вы вошли в систему.
Восстановить файлы
На странице настроек вы также можете попытаться восстановить любые файлы, контакты, календари, напоминания и закладки, которые были удалены из iCloud. Для этого щелкните одну из ссылок внизу страницы в разделе «Дополнительно», например «Восстановить файлы», «Восстановить контакты», «Восстановить календари» или «Восстановить закладки». В окне «Восстановление» щелкните элемент, который нужно восстановить, а затем нажмите «Готово».
Управление конфиденциальностью
Вы также можете выйти из любого браузера, в котором вы в данный момент вошли, щелкнув ссылку «Выйти из всех браузеров».Некоторые приложения также позволяют людям находить вас по вашему Apple ID. Если вы хотите узнать, какие приложения разрешают это, или хотите отключить эту возможность, щелкните ссылку «Управление приложениями, которые могут вас найти».
Приложение iCloud для Windows 10
Если вы используете ПК с Windows 10, вы можете получить доступ к iCloud через приложение iCloud для Windows, которое предлагает аналогичные функции с Microsoft OneDrive. Загрузка приложения из Microsoft Store позволяет вам получать доступ к файлам iCloud Drive прямо из проводника, не занимая место на вашем компьютере.Вы можете выбрать, какие файлы и папки вы хотите сохранить на своем ПК, и получить к ним доступ со своего iPhone, iPad, Mac или с iCloud.com. К файлам iCloud также можно предоставить общий доступ из окна проводника.
Настольное приложение iCloud
Панель управления iCloud Desktop доступна пользователям Windows 7, 8.1 и 10. Эта программа позволяет получить доступ к каждой отдельной функции (Контакты, Календарь, Почтовые заметки и т. Д.) Из меню Пуск. Щелкнув ярлык для любой функции, вы перейдете в iCloud.com.
Этот информационный бюллетень может содержать рекламу, предложения или партнерские ссылки. Подписка на информационный бюллетень означает ваше согласие с нашими Условиями использования и Политикой конфиденциальности. Вы можете отказаться от подписки на информационные бюллетени в любое время.
Как получить доступ к файлам iCloud Drive и управлять ими с любого устройства
С помощью iCloud Drive вы можете сохранять любые файлы в хранилище iCloud. Но то, как вы получаете доступ ко всем файлам в хранилище iCloud Drive, зависит от того, используете ли вы iPhone, Mac, ПК с Windows или устройство Android.
Мы покажем вам, как получить доступ к iCloud Drive на любом устройстве. С его помощью вы можете редактировать документы, загружать файлы или освобождать хранилище iCloud независимо от того, где вы находитесь и что используете.
Как получить доступ к файлам iCloud на iPhone или iPad
С iOS или iPadOS легко синхронизировать различные типы данных с iCloud, от резервных копий до событий календаря и фотографий. Большинство из этих опций встроено в операционную систему вашего устройства, поэтому вы можете найти свои фотографии iCloud прямо в приложении «Фотографии».
Точно так же для доступа к файлам iCloud Drive с iPhone или iPad вам необходимо использовать приложение «Файлы».
Используйте приложение «Файлы» на iPhone или iPad
Приложение «Файлы» — это интуитивно понятный файловый браузер, который можно подключить к ряду облачных сервисов хранения, таких как iCloud, Google Drive или Dropbox. Вы даже можете использовать «Файлы» для просмотра документов, сохраненных локально на вашем устройстве.
Чтобы получить доступ к файлам iCloud Drive в приложении «Файлы»:
- Откройте файлы на своем iPhone или iPad.
- Несколько раз нажимайте кнопку Browse , пока не увидите список Locations .
- Нажмите iCloud Drive , чтобы просмотреть все файлы в вашей учетной записи iCloud.
- Коснитесь файла, чтобы загрузить и открыть его.
- Либо нажмите и удерживайте файл, чтобы просмотреть всплывающее меню с дополнительными действиями, например Переименовать , Копировать или Удалить .
Как управлять хранилищем iCloud на iPhone или iPad
Если вы хотите освободить место или купить дополнительное пространство, вы можете управлять своим хранилищем iCloud в настройках на своем iPhone или iPad. Откройте Настройки и коснитесь [Ваше имя] вверху экрана, затем коснитесь iCloud .
Вы можете увидеть обзор использования хранилища iCloud в верхней части экрана.Нажмите Управление хранилищем для получения дополнительных сведений, затем нажмите Купить дополнительное хранилище или Изменить план хранилища , если вы хотите получить больше хранилища iCloud.
изображение галерея (2 изображения)Либо прокрутите список и коснитесь каждого приложения, чтобы удалить его данные iCloud.Это удалит эти данные для каждого устройства, подключенного к вашей учетной записи iCloud.
Если резервные копии iCloud используют слишком много вашего хранилища, рассмотрите возможность резервного копирования вашего iPhone с помощью компьютера.
Как получить доступ к файлам iCloud на Mac
Как и на iPhone или iPad, вам нужно использовать различные приложения для доступа к данным iCloud на вашем Mac. Откройте приложение «Фото» для просмотра фотографий iCloud, откройте приложение «Заметки», чтобы просмотреть свои заметки iCloud, и используйте Finder для доступа к файлам iCloud Drive.
Использование Finder с iCloud Drive на Mac
Finder — лучший способ находить любые файлы на Mac или в хранилище iCloud Drive и управлять ими. Вы даже можете объединить их, включив опцию Desktop & Documents Folders в настройках iCloud Drive, чтобы синхронизировать эти папки с вашего Mac с iCloud.
Чтобы просмотреть папки iCloud Drive на Mac, откройте новое окно Finder и выберите iCloud Drive на боковой панели.
Если вы не видите опцию iCloud Drive, перейдите в Finder> Настройки в строке меню. Затем щелкните боковую панель и включите параметр iCloud Drive .
Работайте с этими файлами и папками так же, как с любым другим файлом или папкой на вашем Mac.
Как управлять хранилищем iCloud на вашем Mac
Чтобы управлять хранилищем iCloud на Mac, перейдите в Системные настройки > Apple ID и выберите iCloud на боковой панели.Вы можете увидеть, какие приложения связаны с вашей учетной записью iCloud, а также диаграмму использования хранилища в нижней части окна настроек.
Нажмите кнопку Управление рядом с разбивкой хранилища, чтобы удалить данные iCloud, купить дополнительное хранилище или изменить тарифный план хранилища iCloud.
Как получить доступ к файлам iCloud на ПК с Windows
Чтобы управлять хранилищем iCloud на компьютере с Windows, вам необходимо загрузить и установить iCloud для Windows из Магазина Windows.Это бесплатное программное обеспечение позволяет вам выбирать, какие приложения синхронизировать с вашим ПК, просматривать использование хранилища и включать iCloud Drive для проводника.
Используйте проводник для просмотра файлов iCloud Drive
После установки iCloud для Windows войдите в свою учетную запись Apple ID и установите флажок iCloud Drive . Вы также можете включить любые другие приложения, которые хотите синхронизировать с вашим компьютером.
Теперь откройте новое окно File Explorer и щелкните iCloud Drive в меню быстрого доступа.Вы должны иметь возможность просматривать, редактировать, загружать или удалять любые файлы в своей учетной записи iCloud Drive так же, как и с другими файлами на вашем компьютере.
Если вы выключите iCloud Drive в приложении iCloud для Windows, он спросит, хотите ли вы удалить файлы iCloud с вашего ПК. Это ничего не удалит из вашей учетной записи iCloud.
Как управлять хранилищем iCloud на ПК с Windows
Откройте iCloud для Windows, чтобы увидеть разбивку вашего хранилища iCloud в главном окне.Нажмите кнопку Storage , чтобы удалить данные из вашей учетной записи iCloud; вы также можете увеличить объем хранилища, нажав кнопку Купить дополнительное пространство .
Как получить доступ к файлам iCloud на устройстве Android
Не очевидно, как получить доступ к файлам в хранилище iCloud Drive с устройства Android, потому что Apple не предлагает приложение, позволяющее это сделать. К счастью, вы все еще можете получить доступ к некоторому содержимому iCloud, войдя на веб-сайт iCloud из браузера.
Использование интернет-браузера для доступа к хранилищу iCloud
Откройте любой веб-браузер на своем устройстве Android и перейдите на iCloud.com, чтобы войти в свою учетную запись Apple ID. После входа в свою учетную запись нажмите кнопку Фото , Заметки или Напоминания , чтобы просмотреть содержимое iCloud для этих приложений.
К сожалению, нет возможности просматривать файлы в хранилище iCloud Drive с устройства Android.Однако вы можете получить доступ к этим файлам, посетив веб-сайт iCloud на планшете или компьютере.
изображение галерея (2 изображения)Нажмите кнопку Настройки учетной записи , чтобы просмотреть использование хранилища iCloud.Вы не можете обновить хранилище через браузер, но, надеюсь, Apple добавит эту функцию в будущем.
Синхронизировать больше данных iCloud с устройством Android
Как вы видели, получить доступ к хранилищу iCloud довольно легко практически на любой платформе, кроме Android. Хотя вы все еще можете открывать iCloud Drive через веб-браузер на Android, это намного менее оптимизировано, чем официальные приложения Apple, которые вы можете использовать в другом месте.
Нежелание Apple хорошо играть с устройствами Android не ограничивается iCloud Drive.Так же неудобно синхронизировать фотографии, календари, заметки и другие детали из iCloud на Android. Тем не менее, есть некоторые обходные пути, которые могут сделать это более терпимым.
Как получить доступ к iCloud на телефоне Android: 5 различных способовНеобходимо войти в почту, Календарь или Контакты iCloud на Android? Вот как синхронизировать вашу учетную запись iCloud с телефоном Android.
Читать далее
Об авторе Дэн Хелер (Опубликовано 170 статей)Дэн пишет учебные пособия и руководства по устранению неполадок, чтобы помочь людям максимально эффективно использовать свои технологии.Прежде чем стать писателем, он получил степень бакалавра в области звуковых технологий, руководил ремонтом в Apple Store и даже преподавал английский язык в Китае.
Более От Дэна ХелераПодпишитесь на нашу рассылку новостей
Подпишитесь на нашу рассылку, чтобы получать технические советы, обзоры, бесплатные электронные книги и эксклюзивные предложения!
Еще один шаг…!
Пожалуйста, подтвердите свой адрес электронной почты в письме, которое мы вам только что отправили.
Разверните, чтобы прочитать всю историю
Что такое Apple iCloud Drive и как он работает?
(Pocket-lint) — iCloud Drive от Apple — это место для управления и доступа ко всем вашим файлам, хранящимся в облачном хранилище iCloud компании.
Будь то файл iWork или фотография, сделанная на вашем iPhone или iPad и сохраненная в iCloud, iCloud Drive позволяет вам получить доступ к вашим файлам из iCloud.com или из приложения «Файлы» на вашем устройстве iOS, iPadOS и Mac. Вы даже можете получить доступ к iCloud Drive на компьютере с Windows.
Если вы хотите знать, что такое iCloud Drive от Apple и что он делает, вы попали в нужное место.
AppleЧто такое iCloud Drive?
iCloud Drive является частью iCloud, облачного хранилища Apple, запущенного в 2011 году. Он позволяет сохранять фотографии, видео, документы, музыку и данные приложений в iCloud. Он не только позволяет хранить все ваши данные в одном месте, но и позволяет вам получать доступ ко всем вашим файлам и данным с вашего устройства iOS, Mac и ПК с Windows, а затем поддерживать эти файлы и папки в актуальном состоянии на всех ваших устройствах. .
Он даже позволяет создавать новые файлы и папки из приложений с поддержкой iCloud и работать с одним и тем же файлом в нескольких приложениях. iCloud Drive также работает с iCloud.com. Вы можете использовать веб-сайт Apple для iCloud, например, для создания, сохранения и обмена документами в Pages, Numbers и Keynote. На этой странице поддержки Apple есть дополнительная информация о том, как начать работу с iCloud.com.
Apple постоянно обновляет iCloud Drive новыми функциями, такими как общий доступ к папкам iCloud Drive, запущенный в 2020 году.Эта функция похожа на Dropbox, которая позволяет вам один раз предоставить общий доступ к папке и позволить всем видеть содержимое и изменения в режиме реального времени, но это всего лишь один пример функций, которые добавляются в iCloud Drive с обновлениями программного обеспечения.
AppleСколько стоит хранилище iCloud?
В iCloud Drive можно хранить файлы любого типа, если их размер меньше 50 ГБ.
При регистрации в iCloud вы получаете 5 ГБ бесплатного хранилища для почты, резервного копирования и iCloud Drive. Часть резервного копирования включает устройства iOS, и часто это означает, что вы достигли своего предела, особенно если у вас много фотографий, скажем, на iPhone.Но вы можете обновить тарифный план хранилища iCloud со своего iPhone, iPad, iPod touch, Mac или ПК в любое время. Просто выберите 50 ГБ, 200 ГБ или 2 ТБ.
Вы даже можете поделиться тарифными планами на 200 ГБ и 2 ТБ со своей семьей. После обновления Apple будет ежемесячно выставлять вам счет. Цены следующие:
- 50 ГБ: 0,99 долларов США / 0,79 фунтов стерлингов UK
- 200 ГБ: 2,99 долларов США / 2,49 фунтов стерлингов Великобритании
- 2 ТБ: 9,99 долларов США / 6,99 фунтов стерлингов Великобритании
цены от Apple здесь и как обновить с помощью устройств iOS, Mac или ПК здесь.
Примечание: Если вы приобрели ежемесячный план на 1 ТБ до 5 июня 2017 г., ваша учетная запись была автоматически повышена до ежемесячного плана 2 ТБ.
Pocket-lintКак настроить iCloud Drive
Вот все, что вам нужно знать о настройке iCloud Drive.
Системные требования
Перед настройкой iCloud Drive убедитесь, что ваше устройство iOS работает под управлением iOS 13 или более поздней версии, а на вашем Mac — Catalina или более поздней версии. Чтобы использовать iCloud для Windows 10, на компьютерах также должна быть установлена Windows 10 (обновление за май 2019 г. или новее).Что касается iCloud.com, вам нужен Safari 9.1 или более поздней версии на вашем Mac, но он будет работать практически во всех современных браузерах на Mac и ПК. Узнайте больше о системных требованиях от Apple здесь.
Включите iCloud Drive
После настройки iCloud Drive любые документы, которые вы уже сохранили в iCloud, будут автоматически перемещены в iCloud Drive. На ваших устройствах iOS и Mac файлы будут храниться не только в приложениях Pages, Numbers и Keynote, но и в приложении «Файлы». Если вы не видите свои файлы для этих приложений, возможно, они находятся на устройстве, на котором не включен iCloud Drive, поэтому обязательно включите его на всех своих устройствах.
iPhone и iPad
- Зайдите в «Настройки»
- Нажмите на свое имя вверху.
- Коснитесь iCloud.
- Прокрутите вниз и включите iCloud Drive.
- Вы можете найти свои файлы iCloud Drive в приложении «Файлы».
Mac
- Перейдите в меню Apple> Системные настройки, затем щелкните Apple ID.
- Выберите iCloud.
- Войдите, используя свой Apple ID, если необходимо.
- Выберите iCloud Drive.
ПК с Windows
После настройки iCloud Drive на iPhone, iPad, iPod touch или Mac его можно настроить на ПК с Windows.
- Загрузите iCloud для Windows.
- Перейдите в Пуск, откройте «Приложения» или «Программы» и откройте iCloud для Windows.
- Введите свой Apple ID, чтобы войти в iCloud.
- Выберите iCloud Drive, затем нажмите «Применить».
iCloud.com
- Войдите на iCloud.com.
- Выберите Pages, Numbers или Keynote.
- Нажмите «Обновить до iCloud Drive», если вас попросят выполнить обновление.
Вот как iCloud Drive работает на Mac, iPhone / iPad, Windows и в Интернете.
MacЧтобы получить доступ к iCloud Drive с Mac, щелкните значок Finder в доке Mac, затем щелкните iCloud Drive на боковой панели «Избранное» и щелкните iCloud Drive. Вы также можете найти iCloud Drive из меню «Перейти» в любом окне Finder.
В iCloud Drive по умолчанию есть папки для каждого из ваших приложений Apple iWork (Keynote, Pages и Numbers), а также папки для таких приложений, как Preview, QuickTime Player, редактор сценариев, TextEdit и Automator. Но вы можете создать любую папку и сохранить ее в iCloud Drive.Вы также можете хранить все, что хотите, при условии, что оно не превышает 50 ГБ и не превышает объем хранилища iCloud.
Думайте об iCloud Drive как о любом другом удаленном томе, внешнем жестком диске, сетевом диске или службе хранения. Вы можете создавать новые папки, перетаскивать файлы на свой iCloud Drive со своего Mac или из другого места, а также у вас есть возможность сохранять файлы и данные из приложений в iCloud Drive. Это не ракетостроение, ребята. Это жесткий диск в небе, к которому вы можете получить доступ со всех своих устройств.
Узнайте больше об iCloud Drive на Mac и о том, как он работает от Apple, здесь.
Если вы дизайнер, вот почему вам нужно попробовать Wondershare Mockitt По продвижению Pocket-lint · Apple iPhone или iPadПриложение Apple Files для iOS хранит все файлы на используемом вами устройстве, а также файлы в других облачных сервисах и приложениях, включая iCloud Drive.Чтобы получить доступ к своим файлам, просто откройте приложение «Файлы» и выберите местоположение файла, который вы ищете. Приложение «Файл» легко организовать, и когда вы вносите изменения на одном устройстве, ваши изменения автоматически обновляются на каждом устройстве, использующем iCloud Drive.
Вы можете создавать свои собственные папки. Или переименуйте папки, которые у вас уже есть, и вы можете сохранять и перемещать файлы iCloud Drive между папками. Хотите поделиться с другом или коллегой? Вы также можете поделиться любой папкой или файлом, хранящимся в iCloud Drive, прямо из приложения «Файлы».Для получения дополнительной информации о том, как использовать приложение «Файл», будь то поиск, систематизация и обмен файлами, посетите центр поддержки Apple здесь.
Apple Windows ПКЧтобы получить доступ к iCloud Drive с вашего ПК с Windows 10 или более поздней версии, вам потребуется приложение iCloud для Windows. Он создает папку iCloud Drive в проводнике. Любые документы, которые вы сохранили в iCloud, будут автоматически загружены в папку iCloud Drive в проводнике.
Файлы, которые вы создаете на своем ПК и сохраняете в этой папке, автоматически появляются на других ваших устройствах.Все ваши фотографии и закладки на вашем компьютере также будут автоматически обновляться на всех ваших устройствах Apple. Вы можете узнать больше об iCloud для Windows от Apple здесь.
Pocket-lintКак получить доступ к iCloud Drive в Интернете
Чтобы получить доступ к iCloud Drive из Интернета, перейдите на iCloud.com, затем войдите в систему и выберите iCloud Drive. После этого вы сможете увидеть все свои папки, и вы сможете создавать новые папки, загружать файлы, загружать файлы, удалять файлы, обмениваться файлами. На самом деле это просто веб-версия iCloud Drive.
Написано Мэгги Тиллман. Редакция Бритты О’Бойл. Первоначально опубликовано .
Если вы получили предупреждение «Недостаточно места в iCloud», вы все равно можете создать резервную копию своего iPhone
. Анджела Ланг / CNETДаже если вы внимательно ухаживаете за своим iPhone (899 долларов на Amazon), это не значит, что он не сломается, вы не потеряете его или, что еще хуже, не украдете.А когда вы получите новый iPhone вместо старого, вам понадобится одна важная вещь: файл резервной копии для вашего старого телефона с вашими данными, фотографиями, видео, сообщениями и т. Д. Если вы не делали резервную копию своего старого iPhone, то нет возможности вернуть все данные, которые вы потеряли.
Если у вас нет веской причины не делать этого, резервное копирование телефона — это лишь одна из рутинных задач, которые вы должны выполнять как полноценный взрослый. Но не волнуйтесь, я собираюсь показать вам, как сделать резервную копию вашего iPhone (это также относится к iPad и iPod Touch), используя несколько различных методов.Один из таких методов — iCloud. Не волнуйтесь, мы рассмотрим, как устранить неполадки со службой, чтобы вы могли создать резервную копию своего телефона.
Если вы хотите следить за нашими действиями или увидеть, как мы шаг за шагом создаем резервную копию iPhone, посмотрите видео ниже: Как сделать резервную копию вашего iPhone.
iCloud: когда все работает как положено
iCloud — это бесплатная учетная запись (подробнее об этом позже), привязанная к вашему Apple ID и способная создавать резервные копии вашего iPhone. Однако он не выполняет резервное копирование всего на вашем телефоне.Вещи, которые вы покупаете с идентификатором Apple ID, такие как приложения или музыка, не сохраняются, потому что у Apple есть квитанция о том, что вы их уже купили, и вы сможете загрузить их снова бесплатно. Электронная почта, контакты и календари обычно синхронизируются с вашей учетной записью электронной почты, например с Gmail, но в некоторых случаях вы также можете синхронизировать эти вещи с iCloud.
Когда у вас есть необходимое пространство в iCloud, резервное копирование вашего iPhone становится простым и легким.
Джеймс Фелан / CNETВы можете перепроверить все это, перейдя в Настройки , затем в Пароли и учетные записи, , где есть список ваших адресов электронной почты.Под каждым адресом вы можете видеть, что синхронизируется: почта, контакты, календари и так далее.
Чтобы начать резервное копирование в iCloud, подключите iPhone к Wi-Fi, затем перейдите в Настройки и коснитесь вкладки Apple ID / iCloud вверху, на которой также есть ваше имя. Если вы не вошли в систему, найдите время, чтобы сделать это, а затем нажмите iCloud . На следующей странице прокрутите вниз и коснитесь Резервное копирование iCloud , включите Резервное копирование iCloud , а затем коснитесь Резервное копирование сейчас , чтобы начать.
В зависимости от того, сколько у вас данных или если это ваше первое резервное копирование в iCloud, процесс резервного копирования может занять от нескольких минут до часа. Нажмите кнопку «Создать резервную копию сейчас» под кнопкой , чтобы узнать точное время и дату последнего резервного копирования вашего телефона. Теперь каждый раз, когда ваш iPhone подключен к источнику питания, заблокирован и подключен к сети Wi-Fi, он автоматически создает резервную копию всех ваших новых данных в iCloud.
Невозможно создать резервную копию этого iPhone, потому что недостаточно хранилища iCloud
Если эта резервная копия iCloud сработала нормально, тогда отлично, все готово.Но я понимаю, что многие люди не смогут выполнить резервное копирование в iCloud без небольшой работы. Вы можете увидеть это сообщение на своем устройстве iOS: «Невозможно создать резервную копию этого iPhone, так как недостаточно свободного места в iCloud».
Посмотрите на сообщение под кнопкой Back Up Now .
Джеймс Фелан / CNETКаждой учетной записи iCloud бесплатно предоставляется 5 ГБ. Но у большинства людей на телефоне больше 5 ГБ данных или у них есть несколько устройств iOS, для которых требуется резервное копирование.Следовательно, 5 ГБ недостаточно. И, возможно, однажды Apple изменит уровень бесплатного пользования, чтобы предоставить нам больше данных и упростить резервное копирование для всех. Но до тех пор нам нужно провести еще несколько расчетов, чтобы оптимизировать наши учетные записи iCloud.
Определите размер резервной копии iCloud
Как я упоминал ранее, iCloud не выполняет резервное копирование всего содержимого вашего телефона. Вместо этого он использует разумный подход и не выполняет резервное копирование данных, которые синхронизируются с вашими учетными записями в Интернете или которые вы приобрели с помощью своего Apple ID iTunes.Чтобы точно определить, сколько места в iCloud займет ваш файл резервной копии, перейдите в Настройки , нажмите Apple ID / iCloud , затем нажмите iCloud , затем Управление хранилищем и, наконец, нажмите Резервные копии . Есть список устройств, для которых выполняется резервное копирование или попытки резервного копирования с вашей учетной записью.
Вы можете управлять своим хранилищем iCloud, удаляя старые резервные копии для устройств iOS, которых у вас больше нет.
Джеймс Фелан / CNETКстати, если вы видите несколько резервных копий одного и того же телефона, посмотрите, сколько лет каждой из них.У вас может быть старая резервная копия iPhone, которую вы можете удалить, чтобы открыть пространство iCloud. Когда вы закончите очистку этого списка, нажмите на имя устройства, которое вы используете в настоящее время.
Дайте телефону немного времени, чтобы во всем разобраться, а затем посмотрите на верхнюю часть экрана. Вы должны увидеть следующие сведения: последнее резервное копирование, размер резервной копии и размер следующей резервной копии. Если вы не делали резервную копию своего iPhone в iCloud раньше или в течение долгого времени, Next Backup Size будет довольно большим объемом данных.Очевидно, что если это больше, чем 5 ГБ, вам нужно либо купить больше хранилища, либо настроить то, что именно вы создаете резервную копию.
Изменение того, что копируется в iCloud
Внизу экрана под Размер следующей резервной копии — это список, в котором можно Выбрать данные для резервного копирования . В этом списке будут приложения и количество данных для резервного копирования. Список идет от того, что занимает больше всего места, к минимуму.
Если вам просто нужен файл резервной копии немного меньшего размера, снимите отметку с более крупных элементов данных из списка, если вы не возражаете, есть ли у них резервная копия.
Купите дополнительное хранилище iCloud
Это то, что никто не любит делать. По сути, вы можете платить Apple 99 центов в месяц, чтобы увеличить объем хранилища iCloud с 5 ГБ до 50 ГБ. А если вам все еще нужно больше, есть уровни хранилища iCloud, размер которых достигает 2 ТБ.
Я понимаю, что идея платить Apple больше денег сверх того, что мы уже тратим на устройства, аксессуары и AppleCare, не нравится многим людям. Но если вы потеряли свой iPhone, получили новый на замену, и кто-то сказал вам, что вы можете загрузить резервную копию всех данных со своего потерянного телефона всего за 12 долларов, вы, вероятно, скажете «да».Именно столько стоит дополнительное хранилище в iCloud в год.
Используйте iTunes
Помните iTunes? Старый добрый iTunes. Если вы используете MacOS Mojave (10.14 или более раннюю версию) или ПК, вы можете просто подключить свой телефон к компьютеру и выполнить резервное копирование в iTunes вместо использования iCloud.
Откройте iTunes. Если вы используете ПК, возможно, вам сначала придется его загрузить. После того, как вы разрешите своим устройствам разговаривать друг с другом, щелкните небольшой значок iPhone в верхнем левом углу окна iTunes.
Иконки iPhone / iPad / iPod Touch в iTunes легко пропустить.
Джеймс Фелан / CNETПрокрутите вниз до раздела Резервное копирование и под Автоматически Резервное копирование выберите Этот компьютер . Через некоторое время на вашем компьютере будет резервная копия вашего iPhone. Чтобы дважды проверить файл, перейдите в меню iTunes , выберите Настройки и перейдите на вкладку Устройства .Оттуда вы можете увидеть список любых резервных копий iPhone, которые вы сделали через iTunes.
Имейте в виду, что ваша резервная копия актуальна только на момент последнего запуска процесса. Кроме того, ваш файл резервной копии настолько же безопасен, насколько и ваш компьютер.
Используйте MacOS Catalina Finder Backup
Возможно, вы слышали ропот, что MacOS Catalina покончил с iTunes. Что ж, это отчасти правда. Функции iTunes разделяются и переназначаются. Вместо резервного копирования в приложение iTunes вы просто воспользуетесь окном Finder.
Откройте окно Finder из док-станции. Выберите свое устройство на боковой панели под Устройства . Затем с правой стороны щелкните вкладку Общие . Затем нажмите Создать резервную копию сейчас . В зависимости от того, сколько у вас данных, это может занять некоторое время.
Я настоятельно рекомендую сделать резервную копию вашего iPhone — и действительно любого устройства iOS, которое у вас есть. Но как вы это сделаете, решать только вам.
Сейчас играет: Смотри: Как сделать резервную копию iPhone
1:07
.
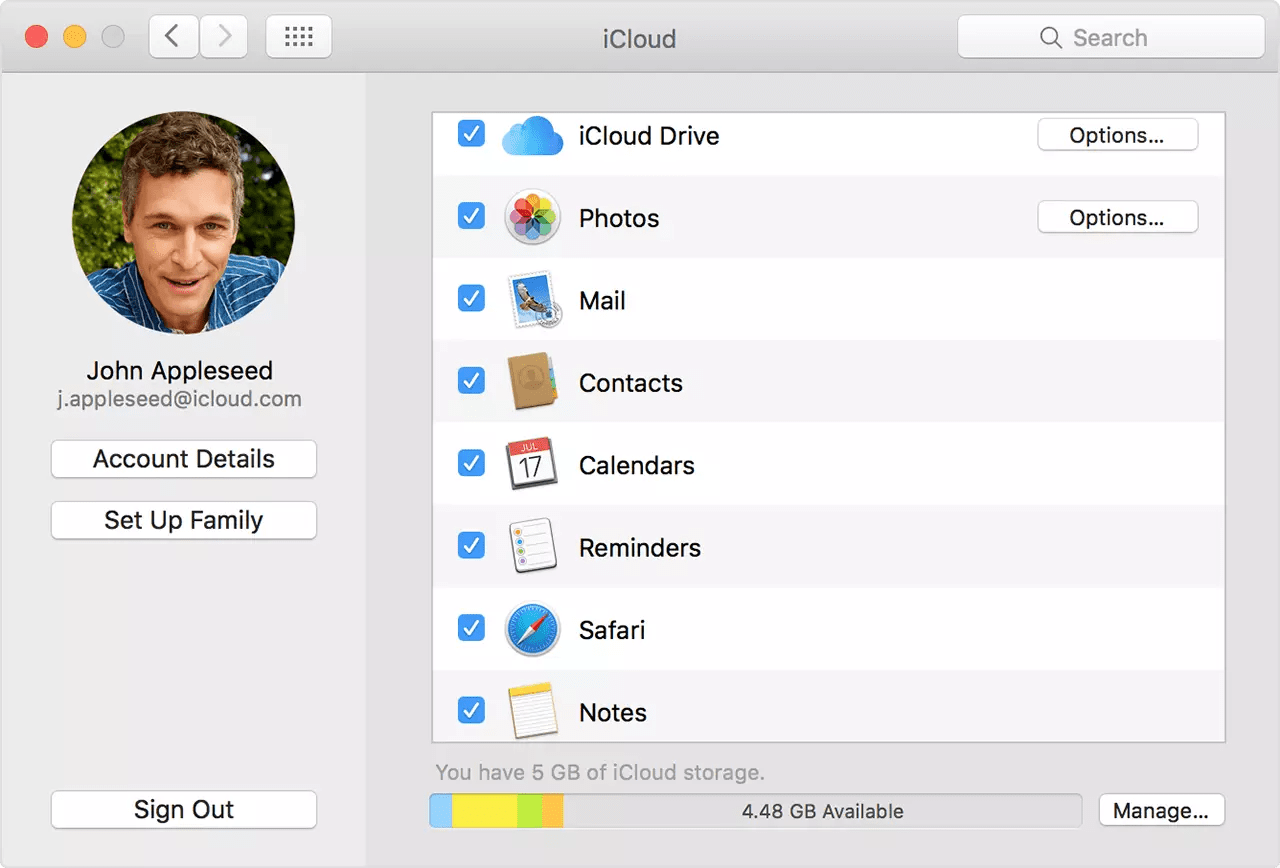 То же позволяет и веб-сайт облачного сервиса.
То же позволяет и веб-сайт облачного сервиса.
 Для активации других функций перед тем, как зайти в iCloud с iPhone, следует настроить облачный сервис на устройствах компании «Эпл».
Для активации других функций перед тем, как зайти в iCloud с iPhone, следует настроить облачный сервис на устройствах компании «Эпл».