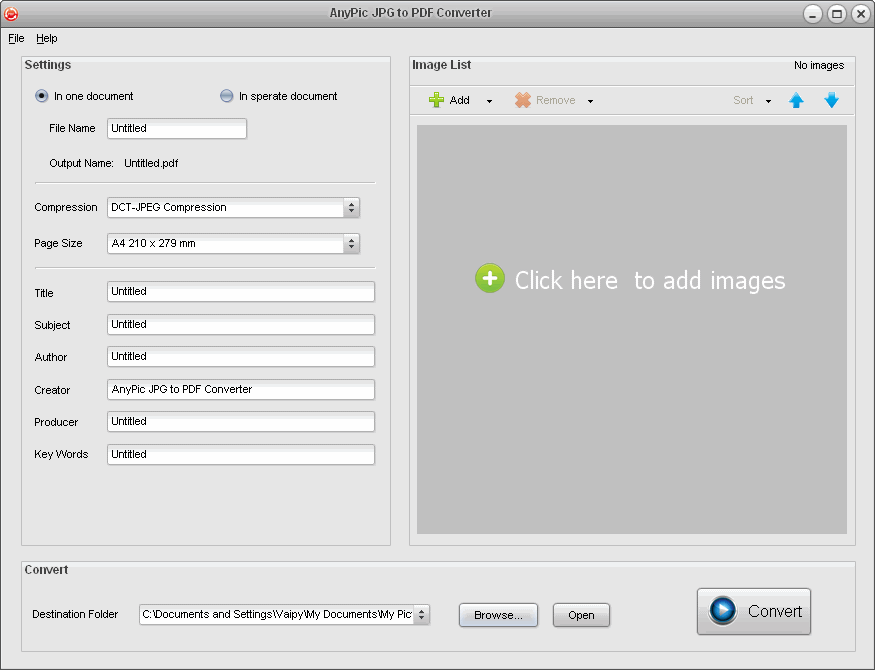PDF в JPG онлайн конвертер
1
❓ Как я могу преобразовать PDF в JPG?
Сначала Вам нужно добавить файл для преобразования: перетащите файл PDF или щелкните внутри белой области, чтобы выбрать файл. Затем нажмите кнопку «Конвертировать». Когда преобразование PDF в JPG завершено, вы можете загрузить файл JPG.
2
⏱️ Сколько времени занимает преобразование PDF в JPG?
Этот конвертер работает быстро. Вы можете преобразовать PDF в JPG в течении нескольких секунд.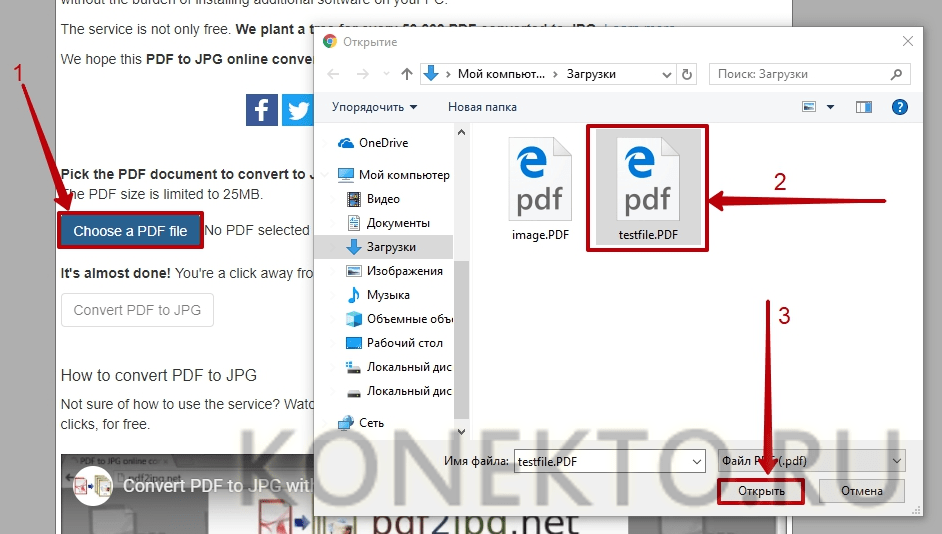
3
🛡️ Безопасно ли конвертировать PDF в JPG с помощью Aspose PDF конвертера?
Конечно! Ссылка для скачивания файлов JPG будет доступна сразу после конвертации. Мы удаляем загруженные файлы через 24 часа, и ссылки для скачивания перестают работать. Никто не имеет доступа к вашим файлам. Преобразование файлов (включая PDF в JPG) абсолютно безопасно.
4
💻 Могу ли я преобразовать PDF в JPG в Linux, Mac OS или Android?
Да, вы можете использовать Aspose PDF конвертер в любой операционной системе через веб-браузер. Наш конвертер PDF в JPG работает в режиме онлайн и не требует установки программного обеспечения.
Наш конвертер PDF в JPG работает в режиме онлайн и не требует установки программного обеспечения.
5
🌐 Какой веб браузер я должен использовать для преобразования PDF в JPG?
Вы можете использовать любой современный браузер для преобразования PDF в JPG, например, Google Chrome, Firefox, Opera, Safari.
Как конвертировать PDF в JPG, а JPG – в PDF
Если вы работаете в офисе, то вам наверняка приходится иметь дело с большим количеством 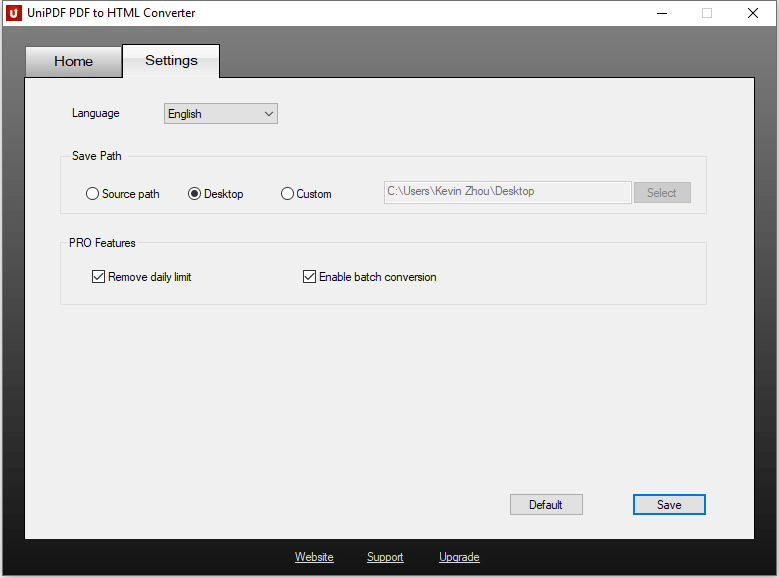 Еще в этом формате зачастую сохраняют отсканированные изображения – из них составляют брошюры, каталоги и учебники.
Еще в этом формате зачастую сохраняют отсканированные изображения – из них составляют брошюры, каталоги и учебники.
И так бывает, что страницы PDF-документа становятся нам нужны по отдельности. Да не просто по отдельности, а в качестве изображения – чтобы их можно было, например, добавить в слайд презентации.
Существует несколько способов
Чтобы безопасно извлечь страницы файла и конвертировать их в JPG, вам понадобится редактор pdf. Предлагаю обратить внимание на такую программу от Movavi (https://pdf.movavi.ru/). В этой статье я подробно расскажу, как с ее помощью конвертировать любой файл PDF в JPG и наоборот.
Конвертация PDF в JPG
Конвертация одной страницы
Шаг 1.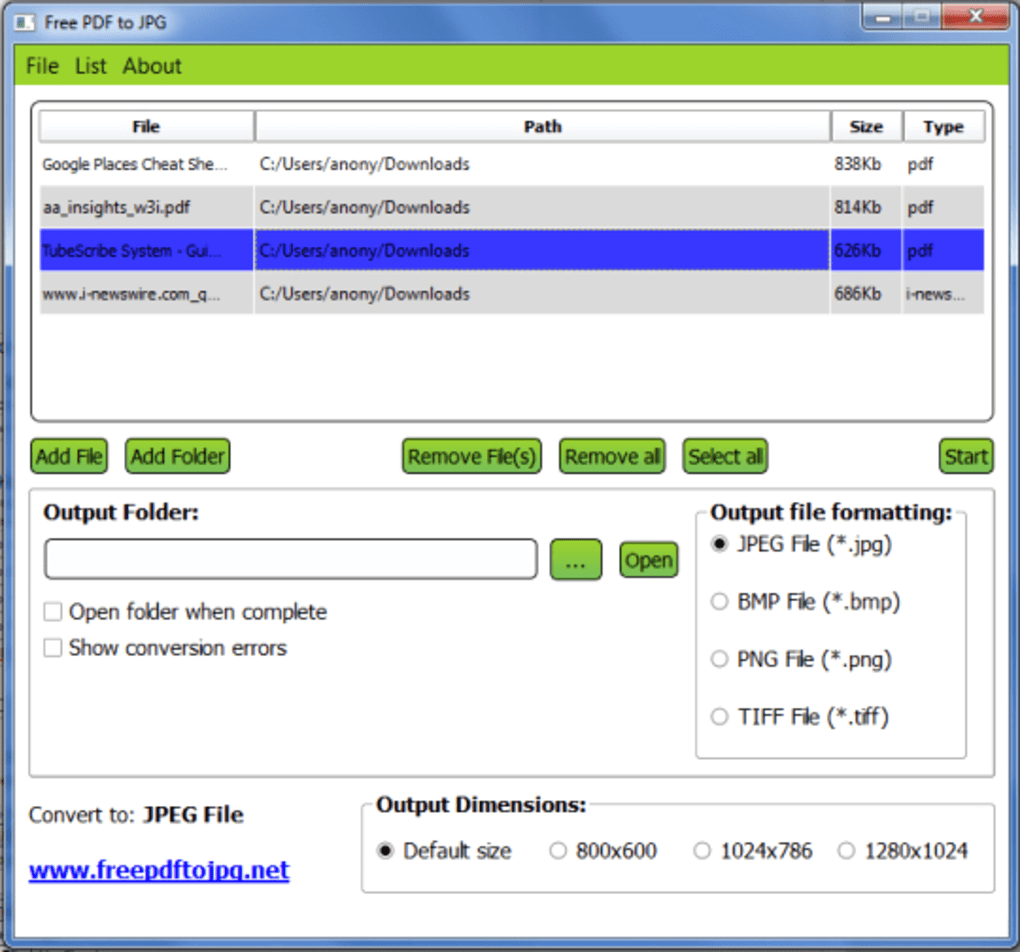
- Перетащить файл в окно программы
- Кликнуть по “Открыть файл”
- Через меню “Файл” – “Открыть…”
- Кликнуть по файлу в проводнике правой кнопкой и выбрать PDF-Редактор в подменю “Открыть с помощью…”
Шаг 2. Конвертируйте страницу.
Файл автоматически открывается в режиме просмотра документа постранично, а слева вы увидите миниатюры страниц. Необходимо кликнуть правой кнопкой мыши по миниатюре нужной страницы и выбрать опцию
То же самое можно сделать и из режима “Страницы”. Когда вы кликните по той, которая вам нужна, меню в правой части окна станет активным. Нажмите “Конвертировать в JPG, PNG, BMP”.
Шаг 3. Назовите файл и выберите папку для сохранения.
Конвертация всех страниц
Шаг 1.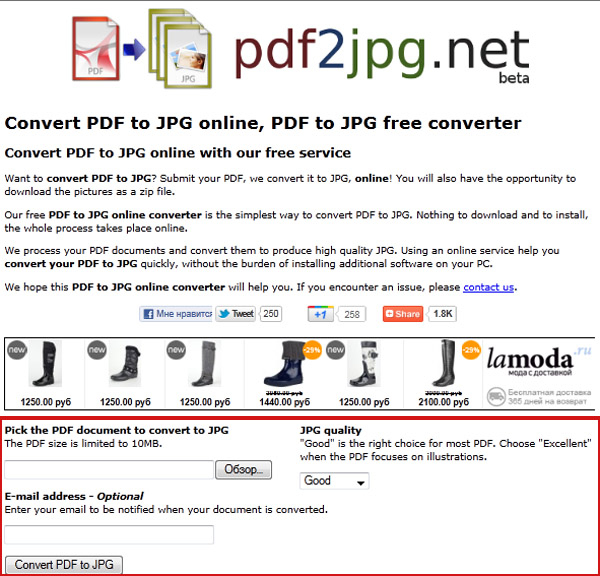 Добавьте PDF-файл в программу.
Добавьте PDF-файл в программу.
Шаг 2. Конвертируйте страницы:Для этого в режиме “Страницы”
Шаг 3. Выберите папку для сохранения и укажите общее название для файлов. К названию каждого отдельного JPG-файла будет добавлен порядковый номер соответствующей страницы из PDF-документа.
Конвертация нескольких страниц
Шаг 1. Загрузите PDF-файл в редактор.
Шаг 2. Конвертируйте страницы:Чтобы конвертировать несколько страниц, сначала необходимо их выделить. Если они идут подряд – кликнуть с зажатой клавишей Shift
Шаг 3. Выберите папку для сохранения и укажите общее название для файлов.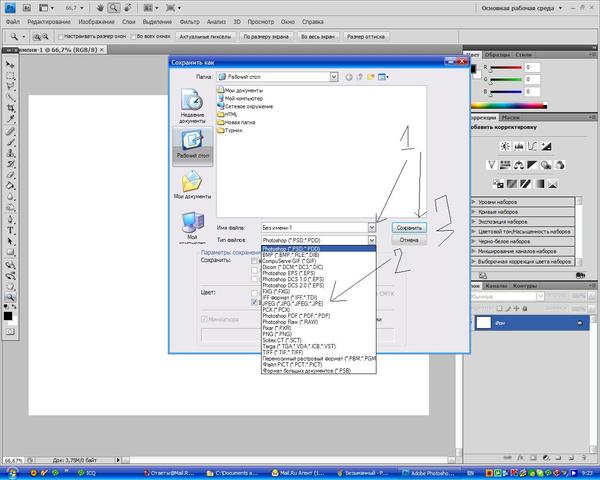 К названию каждого отдельного JPG-файла будет добавлен порядковый номер соответствующей страницы из PDF-документа.
К названию каждого отдельного JPG-файла будет добавлен порядковый номер соответствующей страницы из PDF-документа.
____________________________________________________________________________________________________
Иногда необходима обратная конвертация: например, чтобы собрать отсканированные изображения в один документ. И вот, как это сделать:
Конвертация одного изображения
Шаг 1. Откройте JPG-файл в редакторе.
Шаг 2. Кликните по миниатюре слева правой кнопкой мыши и выберите пункт “Сохранить в PDF”.
Конвертация двух и более изображений в один PDF-файл
Шаг 1. Добавьте файлы в программу.
Есть три варианта, чтобы открыть несколько изображений:
- Добавьте изображение одним из способов, описанных в пункте о конвертации PDF в JPG. Затем кликните по “Добавить файлы” в режиме “Страницы”.

- Откройте картинку через меню “Файл”. Затем в режиме “Страницы” кликните по кнопке “Объединить файлы” и выберите остальные изображения.
- Кликните по кнопке “Объединить файлы” в правом верхнем углу и добавьте сразу все нужные изображения в программу.
Шаг 2. Конвертируйте изображения.
В режиме “Страницы” выделите все изображения. Затем выберите в меню справа “Сохранить в PDF”. Либо в меню “Файл” выберите опцию “Сохранить как”.
Отмечу, что в PDF-Редакторе Movavi вы можете еще и изменять документы: добавлять на них изображения (подписи, печати), менять страницы местами, объединять несколько файлов в один, добавлять и удалять страницы и многое другое.
Как конвертировать PDF в JPG на Mac ▷ ➡️ Stop Creative ▷ ➡️
Как преобразовать PDF в формате JPG с Мак Вы скачали PDF документ полный изображений, которые вы бы хотели, чтобы вы могли Guardar в формате JPG, но не знаете, как это сделать? Не волнуйтесь! Вы, вероятно, не знали, но macOS включает в себя все необходимые для этого инструменты, и я покажу вам, как их использовать сегодня.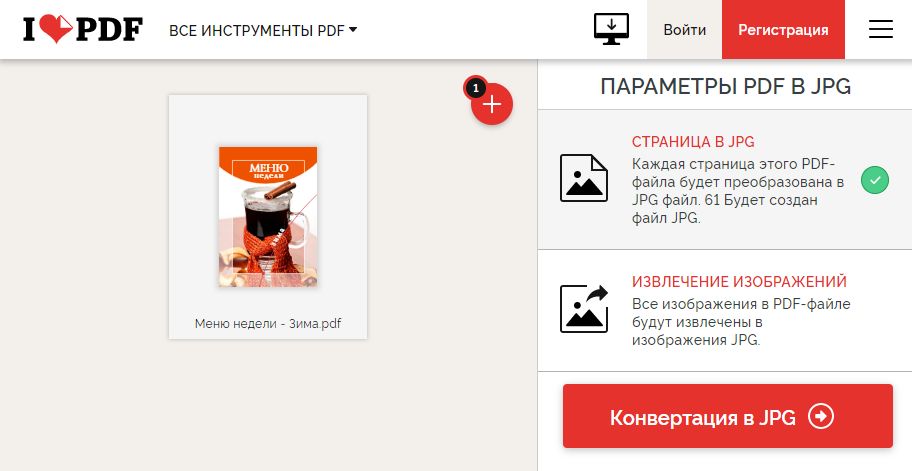 Время пять минут, и уверяю вас, вы научитесь
Время пять минут, и уверяю вас, вы научитесь
Как конвертировать PDF в JPG на Mac шаг за шагом
Предопределенные инструменты с Mac
Во-первых, давайте попробуем понять Как преобразовать PDF в JPG с Mac используя тех, кто предопределенные инструменты включены в macOS: предварительный просмотр y Automator, Для получения дополнительной информации читайте дальше.
предварительный просмотр
Если PDF-документ, который нужно преобразовать в фотографию, состоит из нескольких страниц, я рекомендую предварительный просмотр, приложение macOS, открывающее изображения и PDF файлы по умолчанию
Разрешает экспорт PDF файлы в JPG, но, к сожалению, он не обрабатывает более одной страницы за раз, поэтому его нельзя использовать с особенно «полными» документами.
Чтобы использовать предварительный просмотр для ваших целей, откройте документ, с которым хотите работать, и выберите параметр miniaturas Меню перспектива.
На этом этапе щелкните правой кнопкой мыши предварительный просмотр страницы, чтобы преобразовать его в файл JPG, который отображается на левой боковой панели окна программы, и выберите элемент. Экспортировать как из меню, которое появляется.
В открывшемся окне выберите JPEG из выпадающего меню формат и продолжить экспорт выбранной страницы с указанием имя что вы хотите им назначить, расположение в котором нужно сохранить файл, изменив настройки, связанные с качество и разрешение и, наконец, нажав кнопку экономить, Повторите операцию со всеми PDF-страницами, которые вы хотите извлечь, и все готово.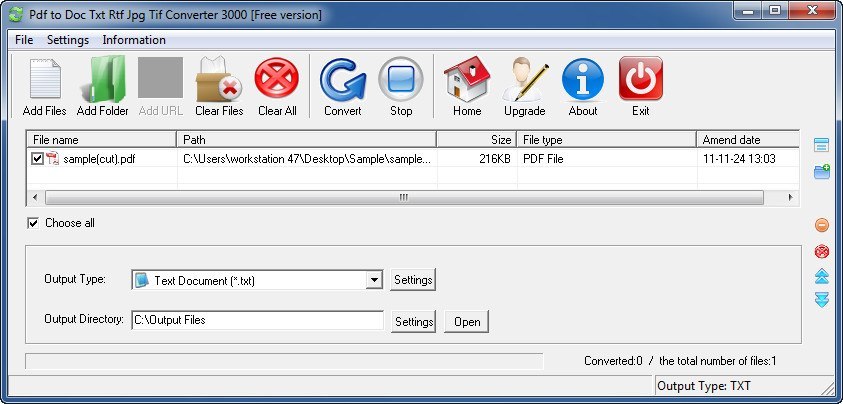
Automator
Если вам нужно преобразовать PDF-файл в JPG, действующий на многостраничный документ, вы можете создать сценарий в Automator.
Если вы никогда об этом не слышали, Automator — это приложение, входящее в состав macOS, которое позволяет автоматизировать различные операции с файлами и папками на основе сценариев или небольших приложений, созданных пользователем.
Чтобы создать конвертер PDF в JPG, запустите Automator выбрав его из папки больше от Launchpad (тот, что со значком робот ). В открывшемся окне нажмите кнопку Новый документ и дважды щелкните значок применение.
выбрать библиотека с левой боковой панели и дважды щелкните первым Запросить элементы поиска> Конвертировать PDF страницы в изображения > Переместить элементы Finder, так что три элемента появляются в правой части окна.
На данный момент, выберите пункт экономить Меню учет расположен в верхней левой части экрана и сохраняет вашу «маленькую программу», проверяя ее в соответствии с выпадающим меню Формат файла опция выбрана применение (в противном случае я предоставляю его), указав позицию для сохранения и нажав кнопку экономить.
Теперь все, что вам нужно сделать, это открыть приложение, которое вы только что создали в Automator, выбрать документ PDF для преобразования в JPG, и через несколько секунд вы найдете все страницы файла, сохраненные на рабочем столе MacOS в виде фотографий JPEG.
Программы для конвертации PDF в JPG с Mac
Перейдем к сторонние программы благодаря которому можно преобразить PDF документы в изображениях JPG. Ниже представлены те, которые, на мой взгляд, являются лучшими в своей категории.
PDF Toolkit +
Первая из сторонних программ, которую я предлагаю вам рассмотреть, PDF Toolkit +. Это легкое и компактное приложение, которое позволяет изменять или конвертировать PDF-документы различными способами.
Словом, своего рода швейцарский нож для электронных документов. Это не бесплатно, стоит 2,29 евро, но могу вас заверить, что практически незначительные затраты того стоят.
Чтобы использовать его, купите и загрузите его на свой Mac, подключившись к соответствующему разделу Mac App Store онлайннажатием кнопки Просмотреть в Mac App Store а затем нажмите кнопку с цена в окне Mac App Store что открылось на столе.
Наконец, авторизуйте покупку, введя пароль из вашей учетной записи Apple (при необходимости) или с помощью коснуться ID (если у вас Mac с Touch ID).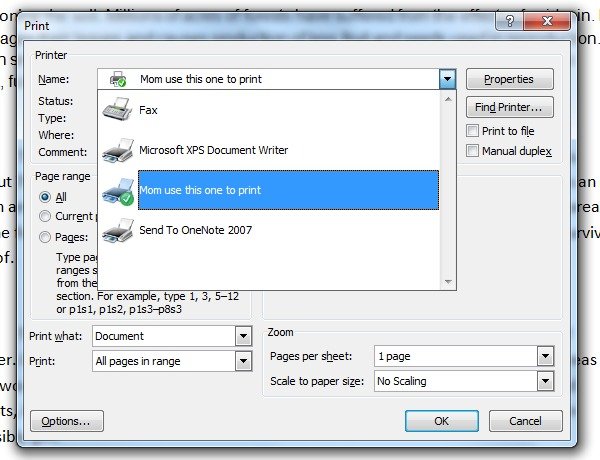
Затем запустите программу, нажав на ваш значок (тот, кто имеет молоток и PDF документ ) добавлен в Launchpad.
Перейти Текст / Фотографии прикрепите к экранному всплывающему окну, перетащите документ, чтобы преобразовать в него, и установите параметр JPEG в раскрывающемся меню внизу справа.
Наконец, убедитесь, что есть ценность Высокое разрешение (300 точек на дюйм) установить в раскрывающемся меню под заголовком запись как изображения и нажмите кнопку конвертировать выбрать папку для сохранения изображений JPG и завершить операцию.
Конвертер изображений Pixillion
Другая программа, которую вы можете рассмотреть, Конвертер изображений Pixillion. Это платное программное обеспечение, которое можно бесплатно использовать для некоммерческого использования, оно действует как конвертер изображений и PDF, а также объединяет несколько полезных инструментов для редактировать и исправьте выбранные элементы.
Чтобы загрузить его на свой компьютер, подключитесь к его официальному сайту и нажмите кнопку Mac скачать расположен вверху по центру.
После завершения загрузки удалите архив ЗИП Получил, открой пакет.Урон содержание в нем нажмите кнопку согласиться в появившемся окне на рабочем столе и перетащите значок программы (тот, кто имеет фото ) в папке применения MacOS.
Затем щелкните по нему правой кнопкой мыши и выберите элемент открытый два раза подряд, чтобы открыть Pixillion Image Converter, обойдя ограничения, наложенные Apple на приложения, поставляемые не сертифицированными разработчиками.
Теперь, когда вы видите окно программного обеспечения на рабочем столе, перетащите файлы PDF, которые хотите преобразовать в JPG.
Или выберите документы вручную, нажав кнопку Добавить файл (ы) вверху слева Если вы хотите, вы также можете выбрать целую папку, содержащую файлы для конвертации, нажав кнопку Добавить папку (всегда находится сверху, слева).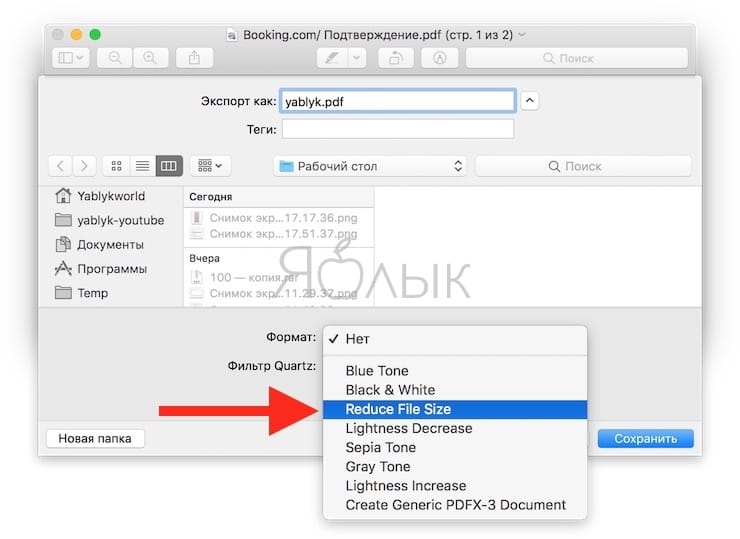
На данный момент, выберите опцию JPG из выпадающего меню Выходной формат расположенный внизу нажмите кнопку Настройки сжатия Рядом можно настроить параметры сжатия изображения и указать папку вывода, нажав кнопку проводить рядом со статьей Выходная папка (по умолчанию это папка фотографии ).
При желании внесите какие-либо изменения в окончательное изображение, нажав кнопку. эффекты, Чтобы закончить и, следовательно, начать преобразование, нажмите кнопку конвертировать что справа.
Онлайн сервисы для преобразования PDF в JPG с Mac
Как я сказал в начале статьи, вы можете преобразовать свои файлы PDF в JPG, также прибегнув к использованию решений, не включенных в macOS.
В связи с этим, если вы не хотите загружать новые приложения на свой Mac, я предлагаю вам оценить использование одного из онлайн-услуги преднамеренно используется для целей, которые я предоставлю, чтобы указать вас здесь ниже.
ILovePDF
Еще один замечательный онлайн-сервис, к которому я рекомендую обратиться, это iLovePDF. Даже в этом случае это веб-инструмент, который предлагает несколько вариантов преобразования и редактировать PDF файлы.
Он не требует регистрации и защищает конфиденциальность пользователей, автоматически удаляя файлы, загруженные на его серверы. Это бесплатно и имеет ограничение на загрузку 200 МБ.
Чтобы использовать его, перейдите по ссылке на его страницу, посвященную конвертации PDF в JPG, и перетащите в окно браузера документы, с которыми вы хотите работать. Или нажмите кнопку Выберите файл PDF и выберите их вручную. Вы также можете скачать файлы с Dropbox или Google Приводнажав соответствующие кнопки справа.
Затем, нажав соответствующие кнопки ниже, выберите, хотите ли вы преобразовать все страницы в JPG ( JPG Pages ) или для извлечения изображений из файлов PDF ( Извлечь изображения ) и нажмите на кнопку Конвертировать в JPG расположен в нижней части экрана, чтобы начать обработку и загрузку изображений для загрузки в ZIP файл.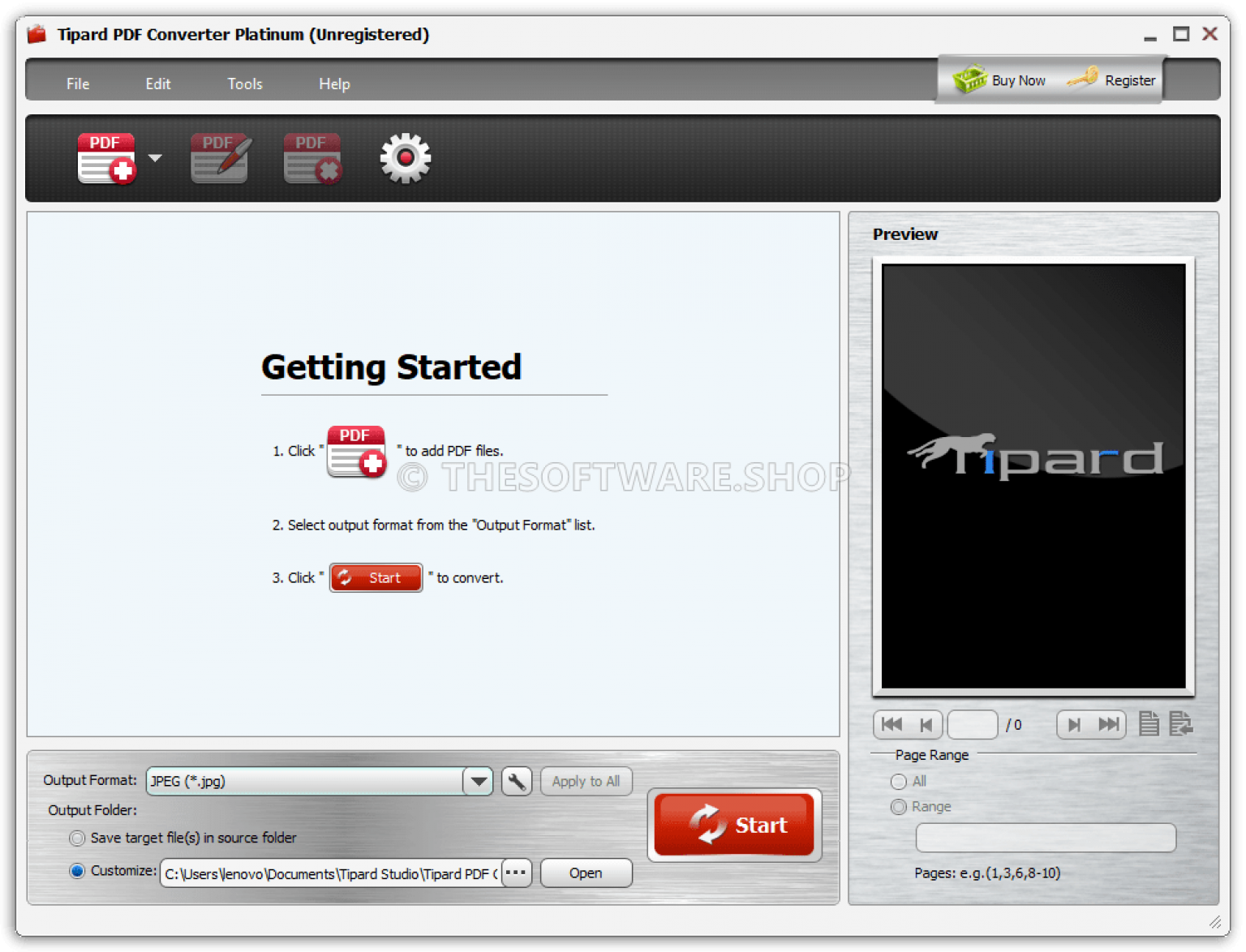
Если вы не меняли настройки своего браузера по умолчанию, ZIP архив финал будет сохранен в папке загрузок MacOS.
Пока что запись о том, как конвертировать PDF в JPG с Mac.
5 лучших приложений для преобразования PDF в JPG
Важно уметь конвертировать PDF в JPG, потому что два этих формата сильно отличаются и используются для разных целей. Например, для работы с PDF требуются сторонние приложения, а для JPG — нет. Кроме того, существует проблема с браузерами. Во многих браузерах есть встроенная система, способная отображать изображения, в то время как для просмотра PDF-документов может потребовать внешнее приложение. Помимо перечисленных выше преимуществ, преобразование PDF в JPG может сделать документ более удобным для просмотра на любом устройстве, а также упростить обмен и отправку документов. Вы можете воспользоваться большим количеством конвертеров PDF в JPG и в этой статье мы рассмотрим самые лучшие из них.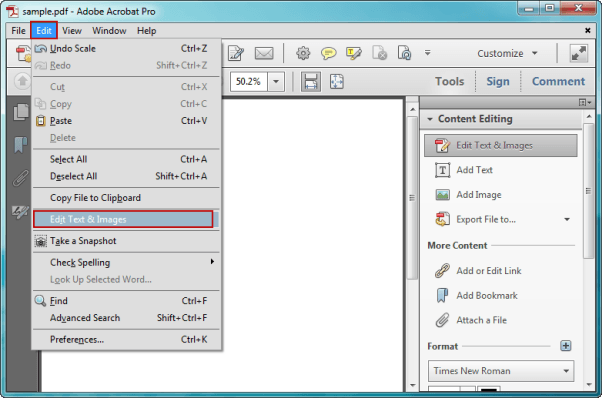
1. PDF Export Lite
PDF Export Lite — одно из наиболее востребованных приложений, способное помочь в решении задачи преобразования PDF в JPG. Данное приложение крайне популярно, так как многие пользователи оценили его полезность в качестве конвертера PDF в JPG. Как и некоторые другие приложения в этой категории, этот инструмент гораздо больший функционал, чем просто конвертация в JPG. Например, с помощью этого приложения вы можете с легкостью просматривать и редактировать ваши PDF-документы. Кроме того, PDF Export Lite позволяет сканировать различные PDF-файлы, изображения, а также создавать собственные PDF-файлы. Стоит также отметить, что данное приложение не только конвертирует PDF в изображения, но и конвертирует изображения в PDF, а также имеет возможность объединять несколько файлов в один документ. Данное приложение идеально для устройств iOS, и поэтому является одним из лучших приложений, с помощью которого можно без проблем конвертировать PDF в JPG на iPhone.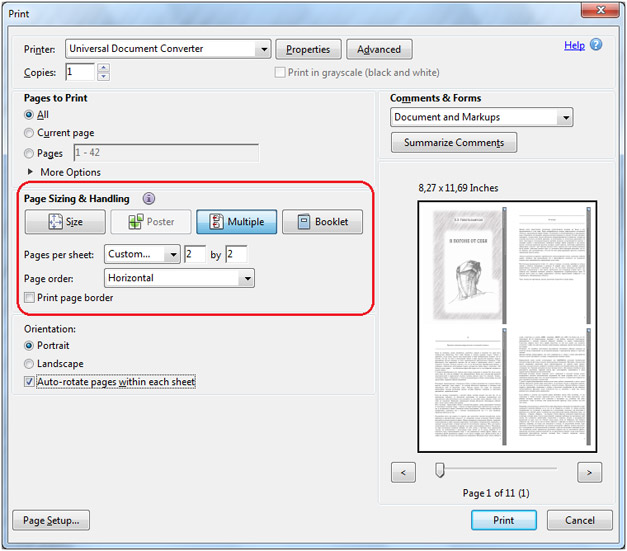 Программа оснащена большим набором функций, которые были значительно усовершенствованы за время ее существования.
Программа оснащена большим набором функций, которые были значительно усовершенствованы за время ее существования.
Стоимость: бесплатно, покупки внутри приложения
2. PDF to JPG 4+
Данное приложение считается одним из лучших для преобразования PDF в JPG высокого качества. Среди преимущество приложения также возможность извлекать крупные фото из PDF для их дальнейшего использования — например, для редактирования, подписывания и отправки по электронной почте. Приложение работает независимо от размера PDF-файлов — это означает, что данный конвертер из PDF в JPG может с легкостью конвертировать изображения JPG любого размера.
Стоимость: 4,99 $
3. PDF to Image Converter
Еще одно неплохое приложение, которое можно использовать для конвертирования PDF-файлов в JPG или PNG. Также с его помощью можно читать и редактировать PDF. Приложение предоставляет преобразованные изображения очень хорошего качества. Дополнительные инструменты, добавленные в приложение, повышают его популярность среди пользователей. Среди этих дополнительных преимуществ возможность конвертирования отсканированных копий PDF, отсутствие ограничений по размеру и количеству конвертированных файлов, высокая скорость работы и удаление файла с сервера сразу после завершения конвертирования. Многие люди, которые умеют конвертировать PDF в JPG, оценили полезность этого приложения. Особенно актуальным оно будет для пользователей iPhone, поскольку позволяет конвертировать PDF в iPhone-изображения отличного качества.
Приложение предоставляет преобразованные изображения очень хорошего качества. Дополнительные инструменты, добавленные в приложение, повышают его популярность среди пользователей. Среди этих дополнительных преимуществ возможность конвертирования отсканированных копий PDF, отсутствие ограничений по размеру и количеству конвертированных файлов, высокая скорость работы и удаление файла с сервера сразу после завершения конвертирования. Многие люди, которые умеют конвертировать PDF в JPG, оценили полезность этого приложения. Особенно актуальным оно будет для пользователей iPhone, поскольку позволяет конвертировать PDF в iPhone-изображения отличного качества.
Стоимость: бесплатно, покупки внутри приложения
4. PDF to JPG Converter
Конвертер PDF в JPG, заслуживший множество рекомендаций благодаря своей эффективности, качеству и надежности. Результат конвертирования PDF в изображение для iPhone в данном приложении превзойдет ваши ожидания. Вы можете конвертировать файлы с жесткого диска вашего устройства, а также использовать такие облачные сервисы как Dropbox, Google Drive и т.д. Приложение создает качественные изображения без ограничений по количеству конверсий и размеру файла.
Вы можете конвертировать файлы с жесткого диска вашего устройства, а также использовать такие облачные сервисы как Dropbox, Google Drive и т.д. Приложение создает качественные изображения без ограничений по количеству конверсий и размеру файла.
Стоимость: бесплатно, покупки внутри приложения
5. PDF to JPEG- Converter and Viewer
Многие пользователи считают данное приложение уникальным конвертером PDF в JPG, и не далеки от истины. Это приложение позволяет конвертировать файлы очень быстро. Фактически с его помощью вы можете сохранить некоторые изображения со страниц PDF-документов. Помимо простоты в использовании приложение может похвастаться большим набором функций, которые есть далеко не во всех конвертерах PDF в JPEG. Например, программа позволяет сохранять все страницы PDF-документа в виде JPEG-изображений с максимальным разрешением. Важно отметить, что приложение обеспечивает высочайшее качество преобразования изображений, соответствующее оригинальному PDF-документу.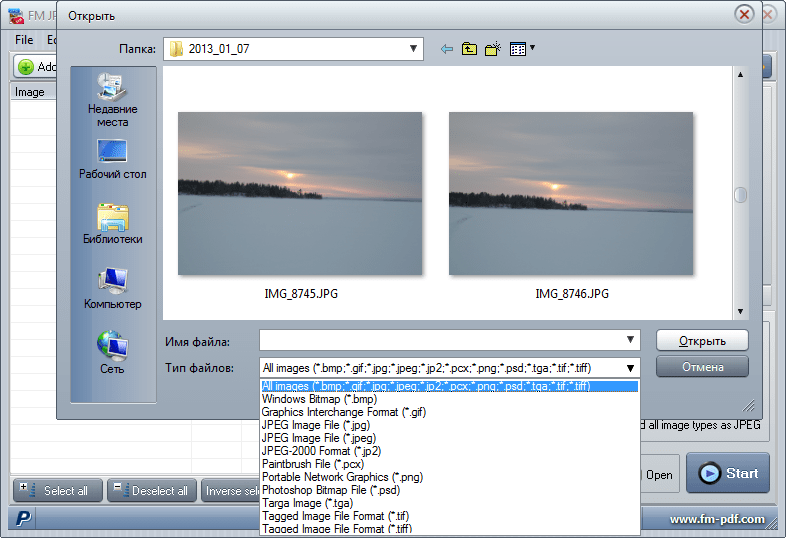 При необходимости в приложении может сохранять документы PDF для дальнейшего использования, а также размещать изображения в едином архиве. Фактически данная программа рекомендована для работы, т.к. позволяет конвертировать PDF в JPG быстрее, чем большинство других приложений. В последнее время в приложении было сделано много полезных обновлений. Например, были исправлены некоторые ошибки, улучшен интерфейс, что существенно повысило удобство работы в приложении. Нет никаких сомнений в том, что конвертер PDF to JPEG — это отличный инструмент для вашего iPhone и iPad, доступный на многих языках.
При необходимости в приложении может сохранять документы PDF для дальнейшего использования, а также размещать изображения в едином архиве. Фактически данная программа рекомендована для работы, т.к. позволяет конвертировать PDF в JPG быстрее, чем большинство других приложений. В последнее время в приложении было сделано много полезных обновлений. Например, были исправлены некоторые ошибки, улучшен интерфейс, что существенно повысило удобство работы в приложении. Нет никаких сомнений в том, что конвертер PDF to JPEG — это отличный инструмент для вашего iPhone и iPad, доступный на многих языках.
Стоимость: 1,99 $
PDFelement — Конвертирование PDF-файлов в 9 различных форматов
Важно отметить, что вы можете конвертировать PDF в другие форматы, кроме изображений. Один из лучших инструментов для этого — PDFelement. PDFelement для iOS — отличное решение для преобразования файлов на iPhone и iPad независимо от формата преобразования. PDFelement для iOS обеспечивает преобразование фото в PDF, PDF в ePub, PDF в Word, PDF в Excel, PDF в PPT, PDF в HTML и т.д. в общей сложности в 9 различных форматов, сохраняя высочайшее качество конвертирования. PDFelement отличается дружественным пользовательским интерфейсом, который значительно упрощает процесс конвертирования. Это замечательное приложение доступно для скачивания в App store.
Существует много приложений для конвертирования PDF в JPG на iPhone и iPad, доступны в App store. Рекомендуем для скачивания перечисленные выше приложения. Кроме того, вы можете использовать PDFelement для конвертирования PDF в другие форматы, даже если не умеете конвертировать PDF в JPG, т.к. приложение обладает интуитивно понятным интерфейсом.
6 способов конвертировать PDF / PNG в JPG онлайн / офлайн
Часть 3: 2 лучших конвертера PDF в JPG — конвертируйте изображения PDF в JPG онлайн / офлайн
Что касается преобразования PDF в формат JPG, вы можете не получить удовлетворительный результат от онлайн-конвертера PDF в изображение. Итак, вот две типичные программы конвертации PDF в JPG, которые вы можете получить.
1. Pdf2jpg.net — конвертируйте PDF в JPG онлайн бесплатно
Шаг 1: Найдите и найдите pdf2jpg.net в своих браузерах, таких как Safari, Google Chrome, Firefox и других.
Шаг 2: Нажмите Выберите файл PDF чтобы импортировать PDF-документ с вашего компьютера.
Шаг 3: Выбрать Средняя, Хорошо or Прекрасно под Качество JPG.
Шаг 4: Нажмите Конвертировать PDF в JPG кнопка для конвертации PNG в JPG бесплатно онлайн.
Обзор: Этот онлайн-конвертер PDF в JPG позволяет пользователям изменять формат выходного изображения с 3 разных уровней. Его интерфейс PDF в JPG нелегко найти.
2. WidsMob ConvertPDF — конвертируйте несколько файлов PDF в JPG за секунды
Чтобы конвертировать большие файлы PDF в форматы изображений, WidsMob КонвертироватьPDF должен быть вашим первым выбором. Вы можете преобразовать любой PDF-файл с изображениями в несколько форматов с высоким качеством. Помимо онлайн-конвертеров PDF в JPG, вы можете конвертировать как можно больше файлов PDF в формат JPG. А преобразование PDF в JPG без потери форматирования занимает короткое время.
1. Конвертируйте PDF в изображения (JPG, PNG, TIFF, EMFF), Word, Excel и несколько форматов.
2. Предложите усовершенствованный алгоритм распознавания текста для преобразования PDF-файлов с изображениями в высоком разрешении.
3. Преобразуйте все страницы PDF в графические форматы, такие как JPG, PNG и другие.
4. Извлеките все изображения из файлов PDF.
5. Сохраните преобразованный файл в исходной презентации.
Win Скачать Mac СкачатьШаг 1. Добавьте файл PDF
Получите этот конвертер PDF в JPG бесплатно на свой ПК с Windows или Mac. Запустите программу WidsMob ConvertPDF. Позже вы можете нажать Добавить файлы на панели инструментов, чтобы импортировать документы PDF. Если вы сохраните файлы PDF на рабочем столе, вы также можете перетащить их в основной интерфейс.
Шаг 2. Установите JPG в качестве формата выходного изображения
Выберите Настройки чтобы получить новое окно с именем Option. Выберите Фотографии в левой панели. Позже вы можете получить два варианта выбора способа вывода вашего PDF-файла. Например, вы можете выбрать Преобразовать все страницы в формат изображенияИ выберите JPEG от стрелки вниз. Выбирать OK выйти из окна.
Шаг 3. Конвертируйте PDF в JPG без потери форматирования
Нажмите То же, что и ресурсы or Приложения , чтобы установить папку назначения вывода. Затем вы можете нажать Конвертировать чтобы начать сохранять PDF в формат JPG с помощью этого программного обеспечения для конвертации PDF в Windows. Когда вы получите уведомление с надписью Прогресс завершен, Вы можете нажать OK заканчивать.
Обзор: Вы можете быстро и безопасно конвертировать PDF в PNG и другие форматы файлов, используя WidsMob в автономном режиме. И вам не нужно беспокоиться о качестве вывода, используя это отличное программное обеспечение для преобразования PDF в JPG.
Win Скачать Mac СкачатьС указанными выше бесплатными и профессиональными программами-конвертерами JPG будет намного проще изменить формат файла на JPG. И если вы ищете простой в использовании и мощный конвертер изображений PDF в JPG, то не пропустите ConvertPDF.
Как сохранить документ Word в формате JPEG и PDF в JPEG: инструкция
Как сохранить документ формата Doc в Jpeg и PDF в Jpeg
Может случиться так, что вы захотите поделиться документом Word в виде изображения, которое каждый может открыть. К сожалению, вы не можете напрямую экспортировать документ формата Word в формат JPEG, но есть несколько других простых решений. Вот несколько из самых простых.
Конвертировать одну страницу Word в JPEG
Если у вас есть документ Word, состоящий только из одной страницы или если вы хотите захватить только одну конкретную страницу более длинного документа, вы можете использовать программное обеспечение для создания снимков экрана (скрин/screen). Например, это можно сделать стандартным способом, сделав скрин документа Word, вставив его затем в редактор Paint и сохранив в Jpg-формате. Но проще это сделать для Windows или, если у вас Mac, с помощью приложения Snip & Sketch.
Для этого воспользуйтесь приложением Microsoft «Фрагмент и набросок» (Snip & Sketch). Если вы используете компьютер под управлением Windows 10, то, возможно, у вас уже предустановлено данное приложение. Чтобы его найти, введите в строке поиска Windows (лупа в нижней панели управления) запрос Snip & Sketch или «Фрагмент и набросок». Если у вас не установлено данное приложение, вы можете загрузить его бесплатно с официального сайта Microsoft здесь.
Итак, первое, что вам нужно будет сделать, чтобы сохранить документ Word в формате Jpeg, – это уменьшить масштаб документа Word, чтобы вся страница была видна на экране. Это можно сделать, отрегулировав ползунок масштабирования в строке состояния в направлении символа минус. У нас нет точной рекомендации по процентам (все зависит от вашего экрана) – просто убедитесь, что весь документ виден на экране.
Затем, запустив приложение «Фрагмент и набросок», нажмите кнопку «Создать».
На экране появится перекрестие. Нажмите и перетащите перекрестие, чтобы захватить всю страницу документа Word.
Далее, если вы используете Snip & Sketch (приложение «Фрагмент и набросок») в Windows, выберите значок дискеты, чтобы сохранить образ. Пользователи Mac должны выбирать Файл> Экспорт.
Дайте вашему изображению имя и выберите формат «JPG» из списка типов файлов. Наконец, нажмите «Сохранить».
Конвертировать в PDF, а затем в JPEG в Windows
Как мы упоминали ранее, вы не можете конвертировать файл документа непосредственно в JPEG. Однако вы также можете преобразовать документ Word в PDF, а затем в JPEG.
Чтобы преобразовать документ Word в PDF, откройте документ и выберите вкладку «Файл».
Затем выберите «Сохранить как» на левой панели, а после нажмите «Обзор».
В проводнике выберите папку, в которой вы хотите сохранить файл, и дайте ему имя. Нажмите стрелку в строке, где указан тип сохраняемого файла, и выберите «PDF» из выпадающего списка.
Теперь ваш файл сохранен в формате PDF.
Чтобы конвертировать PDF в JPEG, вам нужно скачать бесплатное программное обеспечение Microsoft для конвертации. Откройте приложение Microsoft Store и введите «PDF to JPEG» (ОБЯЗАТЕЛЬНО на АНГЛИЙСКОМ ЯЗЫКЕ) в строке поиска. Выберите первый вариант из раскрывшегося списка приложений.
На следующей странице отображается некоторая информация о программном обеспечении. Прочитайте его и выберите «Получить».
Программное обеспечение будет установлено автоматически. Откройте его и нажмите «Выбрать файл» в верхней части окна.
Теперь вы сможете легко преобразовать сохраненный ранее документ PDF в JPEG.
Для этого перейдите к местоположению вашего файла PDF и выберите его. Затем файл откроется в программе конвертации PDF в JPEG. Открыв его, нажмите «Выбрать папку».
Проводник Windows появится снова. Перейдите в место, где вы хотите сохранить новый файл, а затем нажмите кнопку «Выбрать папку».
Наконец, выберите «Конвертировать».
Ваш PDF теперь будет конвертирован в JPEG.
Конвертировать документ Word в PDF, а затем в JPEG на Mac
Шаги для преобразования Word Doc в PDF на Mac точно такие же, как шаги, упомянутые в предыдущем разделе. Тем не менее Mac поставляется с программой «Preview», которая может выполнять преобразование PDF> JPEG, поэтому здесь не требуется никакого дополнительного программного обеспечения.
Повторите шаги из предыдущего раздела, чтобы преобразовать документ Word в PDF. Когда ваш файл PDF готов, щелкните правой кнопкой мыши файл, выберите «Открыть с помощью» в меню и выберите «Предварительный просмотр».
В левом верхнем углу окна выберите «Файл». Появится раскрывающееся меню. Здесь выберите «Экспорт».
Появится новое окно. Нажмите стрелку рядом с «Форматировать», чтобы отобразить список параметров. Выберите «JPEG» из списка. После этого выберите «Сохранить».
Ваш PDF теперь будет конвертирован в JPEG.
Не хотите пройти через все эти шаги, чтобы преобразовать документ Word в JPEG? Есть бесплатный онлайн-сервис конвертеров Word в JPEG, которые работают очень хорошо.
Как просто и быстро конвертировать файлы PDF в документ Word
Portable Document Format – это безопасный формат хранения данных, с которым работают не только профессионалы, но и обычные пользователи. Поскольку PDF-документы обладают высокой степенью защиты, их невозможно отредактировать.
Чтобы сделать эти файлы доступными для изменения, их нужно конвертировать в другой формат, например, в Word. Какие же программные средства нужны для выполнения этой задачи?
Adobe Acrobat и Reader
Для конвертации можно использовать широко используемое ПО Adobe Acrobat. Программа предлагает несколько способов, которые упрощают задачу конвертации и улучшают качество полученных результатов.
Чтобы начать работу, необходимо загрузить файл PDF, а потом выбрать с помощью меню новый формат его сохранения (Excel, Word, HTML, Microsoft Power Point). После сохранения следует открыть экспортированный файл, чтобы проверить верность преобразования.
Программа Adobe Acrobat удобна, работает быстро, без ошибок. Однако она является платным продуктом. В целях экономии можно использовать бесплатный аналог с меньшим функционалом Adobe Reader. Загрузить программу можно по ссылке, зайдя на страницу официального сайта Adobe.
Принцип работы с Adobe Reader аналогичен вышеописанному. Однако есть существенные отличия. Сохранение обработанных данных возможно только при наличии подключенного интернета. Пункт верхнего меню “Сохранить как другой” допускает сохранение конвертированного документа в двух форматах (Excel, Word). Время конвертации зависит от размера документа и скорости работы сети.
Другие программы
Существует еще несколько бесплатных программ, позволяющих без проблем проводить преобразование PDF- файлов для их дальнейшего редактирования.
UniPDF является эффективным инструментом для конвертации не только текстовых документов PDF, но и HTML- кода, и изображений. Программа имеет функцию пакетной обработки большого количества данных. Интерфейс понятен, есть поддержка русского языка.
NITRO – это коммерческий профессиональный конвертер, имеющий бесплатный пробный период. Является популярной заменой Adobe Acrobat. Характеризуется многофункциональностью: создает PDF-файлы, преобразует и сохраняет их в разных форматах, имеет возможность редактирования и форматирования текста. Кроме платной версии, существует также полностью бесплатная NITRO Reader для личного использования.
PDFMate PDF Converter Free – простое, бесплатное ПО, с помощью которого возможна конвертация PDF в форматы Word, Text, EPUB, Image, HTML, JPG. Приложение имеет инструменты для обработки пакета файлов, а также для сжатия многостраничных документов. Возможно выборочное извлечение данных из оригинальных документов. Например, можно выводить текст без изображений, игнорировать гиперссылки при конвертировании в формат электронных книг EPUB и при получении HTML-файла.
Онлайн-сервисы
При наличии быстрого интернета можно воспользоваться бесплатными онлайн приложениями, позволяющими за считанные минуты преобразовывать документы PDF в форматы других редакторов. Среди множества таких инструментов выделяют несколько самых популярных.
PDFtoWord–бесплатное приложение, конвертирование PDF-файлов здесь осуществляется с помощью двух щелчков мыши. Добавить контент для обработки очень просто. Исходные документы следует перетащить мышкой на рабочую область веб-страницы либо нажать зеленую кнопку «добавить файл(ы)». Программа также имеет функцию обратной конвертации. Использовать этот онлайн-ресурс можно без создания учетной записи и без каких-либо ограничений.
PDFOnline – онлайн-программа для бесплатного преобразования документов PDF в Word. Чтобы начать работу, необходимо использовать кнопку Upload, с помощью которой загрузить файл, хранящийся на компьютере. После чего начнется преобразование исходного контента с сохранением его первоначального стиля: шрифтов, абзацев, списков, таблиц, столбцов. Программа предусматривает дополнительные функции: конвертацию HTML в PDF и обратно, а также обработку PDF для использования в приложениях iPhone и iPad.
PDF Converter – несложный онлайн-сервис для обработки PDF-данных. Навигация по его веб-странице интуитивно понятна. Доступны несколько конечных форматов для преобразования исходного файла: Excel, Word, PowerPoint, Image.
Free File Converter–бесплатное онлайн-приложение, с помощью которого можно осуществить практически любую конвертацию. Преобразование файлов PDF в текстовые форматы является лишь одним аспектом из разнообразных возможностей этой программы.
Как конвертировать PDF в JPG
По правде говоря, есть много способов конвертировать документы PDF в файлы JPG. Такие услуги предлагают множество веб-сайтов и сторонних приложений, многие из которых бесплатны. Но насколько надежны эти сайты и приложения?
Если вы не протестируете каждый из них (или не попросите кого-нибудь сделать это за вас — читайте: мы, поскольку мы собрали для вас лучшие бесплатные редакторы PDF), вы не сможете точно знать, насколько надежны, точны и вредоносны -бесплатно эти третьи стороны.
Хорошая новость в том, что в этом нет необходимости. Есть несколько способов конвертировать PDF в JPG без необходимости загружать установщик от, как их называет ваш Mac, «неопознанных» разработчиков. Фактически, macOS уже имеет собственную программу просмотра изображений и PDF, которая может сделать это за вас.
Пользователи Windows, с другой стороны, имеют несколько приложений, которые вы можете загрузить из Microsoft Store, чтобы защитить себя от теневой активности приложений, и мы обсуждаем одно из них здесь.
В целом лучший фоторедактор: Adobe Photoshop
Если вы серьезно относитесь к редактированию фотографий или думаете о том, чтобы превратить свое хобби в работу, вы не сможете превзойти стандартное программное обеспечение Adobe Photoshop.Это, конечно, не бесплатно, как фоторедакторы ниже, но на удивление выгодно с подпиской Adobe Creative Cloud.
Как конвертировать PDF в JPG в macOS
Благодаря предварительной версии macOS вам не нужно загружать другое приложение для преобразования файлов PDF в JPG. С помощью приложения Preview вы можете конвертировать файлы в несколько различных форматов, включая PNG, TIFF и, конечно же, JPG.
Если предварительный просмотр окажется слишком хорошим, чтобы соответствовать вашему вкусу, вы также можете использовать Adobe Acrobat DC, который позволяет конвертировать файлы PDF практически в любой формат.
Изображение 1 из 3 (Изображение предоставлено: Michelle Rae Uy) Изображение 2 из 3 (Изображение предоставлено: Michelle Rae Uy) Изображение 3 из 3 (Изображение предоставлено: Michelle Rae Uy)Метод 1: Использование предварительного просмотра
Приложение Preview может выглядеть как простая программа просмотра, но оно предлагает и другие возможности — от редактирования разметки до экспорта предварительно просматриваемого файла в другие форматы изображений. Вот как вы можете конвертировать PDF в JPG в этом удивительно отличном приложении. Просто имейте в виду, что если ваш PDF-файл состоит из нескольких страниц, вам придется конвертировать по одной странице за раз.
Шаг 1: Откройте файл PDF в режиме предварительного просмотра.
Шаг 2: Выберите страницу, которую вы хотите преобразовать в JPG, и перейдите в Файл> Экспорт…
Шаг 3: Откроется диалоговое окно. В разделе «Формат» выберите JPEG. Установите качество и разрешение.
Вы также можете выбрать папку, в которой хотите сохранить файл, а также указать имя файла.
Шаг 4: Нажмите «Сохранить».
Изображение 1 из 5 (Изображение предоставлено: Michelle Rae Uy) Изображение 2 из 5 (Изображение предоставлено: Michelle Rae Uy) Изображение 3 из 5 (Изображение предоставлено: Michelle Rae Uy) Изображение 4 из 5 ( Изображение предоставлено: Michelle Rae Uy) Изображение 5 из 5 (Изображение предоставлено Michelle Rae Uy)Метод 2: Использование Acrobat DC
С другой стороны, преобразование PDF в JPG с помощью Adobe Acrobat DC еще проще, поскольку он позволяет конвертировать документы целиком, а не по одной странице за раз.
Шаг 1: Откройте файл PDF в Acrobat DC. С правой стороны находится панель инструментов, выберите «Экспорт PDF».
Откроется окно Экспорт PDF.
Шаг 2: Выберите Изображение> JPEG.
При необходимости щелкните значок «Настройки» рядом с «JPEG», чтобы изменить настройки файла, цвета и преобразования, затем нажмите «ОК».
Шаг 3: Не устанавливайте флажок «Экспортировать все изображения» и нажмите «Экспорт».
Должно открыться диалоговое окно «Сохранить как».
Шаг 4: Выберите папку, введите имя файла и нажмите «Сохранить».
Как конвертировать PDF в JPG в Windows 10
В Windows 10 есть несколько способов конвертировать PDF в JPG, поскольку существует множество веб-сайтов и приложений, которые позволяют делать это бесплатно. Но чтобы свести к минимуму вероятность заражения вредоносным ПО, мы хотим придерживаться приложений от проверенных разработчиков.
В этом руководстве мы рассмотрим преобразование PDF в JPG с помощью Acrobat PDF, а также с помощью популярного приложения PDF в JPEG, которое вы можете загрузить из Microsoft Store, чтобы быть уверенным в его безопасности.
Метод 1: Использование Acrobat PDF
Преобразование PDF в JPG с помощью Adobe Acrobat DC лучше, так как он не только позволяет конвертировать целые документы, а не страницу за раз, но также может похвастаться чистым и простым интерфейсом. использовать интерфейс.
Шаг 1: Откройте файл PDF в Acrobat DC. Справа находится панель инструментов; выберите Экспорт PDF.
Откроется окно Экспорт PDF.
Шаг 2: Выберите Изображение> JPEG.
При необходимости щелкните значок «Настройки» рядом с «JPEG», чтобы изменить настройки файла, цвета и преобразования, затем нажмите «ОК».
Шаг 3: Не устанавливайте флажок «Экспортировать все изображения» и нажмите «Экспорт».
Должно открыться диалоговое окно «Сохранить как».
Шаг 4: Выберите папку, введите имя файла и нажмите «Сохранить».
Изображение 1 из 3 (Изображение предоставлено: Michelle Rae Uy) Изображение 2 из 3 (Изображение предоставлено: Michelle Rae Uy) Изображение 3 из 3 (Изображение предоставлено: Michelle Rae Uy)Метод 2: PDF на JPEG
Прежде чем загружать приложение PDF в JPEG, которое можно бесплатно найти в Microsoft Store, имейте в виду, что его пользовательский интерфейс на самом деле не самый привлекательный.Однако прелесть этого приложения в том, что оно очень простое, поэтому вам будет легко разобраться без инструкций.
Шаг 1: Откройте конвертер PDF в JPEG, затем щелкните значок «Выбрать файл».
Шаг 2: Должно открыться диалоговое окно. Там выберите PDF-файл, который хотите преобразовать.
Шаг 3: После открытия файла щелкните «Преобразовать» в верхней части окна над документом.
Когда приложение завершит работу, оно должно отобразить сообщение «Преобразование завершено».Он также сохранит преобразованный файл JPG в той же папке, что и исходный файл PDF.
Изображение предоставлено: Michelle Rae Uy
Convert PDF to JPG в Windows 10 бесплатно
Smallpdf рекламирует самый популярный онлайн-инструмент PDF в JPG. Известный своей быстрой обработкой и способностью сохранять изображения в исходном формате, наш сайт работает без устали, круглосуточно и без выходных, чтобы обслуживать более 25 миллионов посетителей. Весь процесс преобразования PDF в JPG должен завершиться за несколько секунд.
Какая версия Windows поддерживается?
Несмотря на то, что наша платформа была ориентирована на пользователей Windows 10, она была создана для всех.Следовательно, вы можете конвертировать в JPG в Windows 8, 7, Vista, XP и т. Д.
Более того, наш облачный сервис доступен практически в любой операционной системе, если вы пользователь Mac или Linux. Smallpdf.com также совместим с мобильными устройствами, поэтому вы можете конвертировать PDF в JPG, даже находясь на телефоне, через веб-браузер.
Вы храните исходный файл?
Мы осознаем все последствия для безопасности, когда дело касается обработки документов в Интернете. SSL-шифрование используется для обеспечения безопасности всего процесса для вас и ваших данных.Все документы PDF и JPG на вашем компьютере с Windows будут храниться в безопасной среде во время передачи файлов; от загрузки до сохранения файла обратно на компьютер.
Легко использовать, легко работать с PDF-файлами
Наш девиз: «Сделайте PDF проще» . Наш второй девиз — стать «первой программой для работы с PDF, которая вам действительно понравится» . В сфере программного обеспечения, которое является тяжелым, сложным и довольно скучным, мы стремимся упростить процесс преобразования менее чем за несколько кликов.
Кроме того, существует более 18 инструментов для управления вашими файлами; от различных форматов изображений до изменения страниц PDF, сжатия и всего настольного приложения. Посетите нашу домашнюю страницу для получения полного набора инструментов.
И хотя мы не поддерживаем дальнейшую модификацию изображений JPG, объединив возможности многих конвертеров, вы можете свободно конвертировать JPG в файлы других типов. Например, ознакомьтесь с руководством по преобразованию JPG в Word.
Могу ли я конвертировать несколько PDF-файлов в JPEG?
Режим «пакетной обработки» для преобразования нескольких файлов поддерживается в автономном режиме с помощью настольного приложения.Инструмент PDF в JPEG теперь называется PDF в изображение и может разделять файлы в форматах JPG, PNG, GIF, BMP и TIFF.
Еще лучше, вы можете конвертировать в JPG столько документов, сколько захотите. Чтобы преобразовать несколько файлов PDF в JPG в Windows 10, выполните следующую процедуру:
Откройте приложение Smallpdf Desktop.
Щелкните PDF to Image.
Перетащите столько PDF-документов в область перетаскивания с правой стороны.
Выберите желаемый выходной формат, т.е.е., JPG, а также папку для сохранения файлов.
Нажмите желтую кнопку «Конвертировать файлы» и расслабьтесь, позвольте нашему настольному приложению творить чудеса.
Как бесплатно сохранить PDF-файл в формате JPEG
Примечание. «Извлечь отдельные изображения» сохранит каждую страницу PDF-файла в отдельный файл изображения. И наоборот, второй вариант преобразует каждую страницу в полностью идентичный JPEG.
Это быстро, удобно и бесплатно. С нашей текущей формулой преобразования это не должно занять больше нескольких секунд.Обратите внимание, что размер файла может сильно повлиять на время, необходимое для преобразования.
PDF против JPEG
Файлы PDF и JPEG широко используются для обмена из-за их небольшого размера и портативности; обе могут быть открыты с помощью стандартного предустановленного программного обеспечения.
Однако их использование сильно отличается. Файлы JPEG представляют собой сжатые изображения, а PDF позволяет легко редактировать файлы. Например, текст может быть скопирован из PDF-файлов, но не изображений JPEG, что делает PDF предпочтительным типом документа для редактирования.
Ограничения?
Если говорить о размерах файлов, Smallpdf может обрабатывать преобразование файлов PDF до 5 ГБ на файл. Видя, насколько обычно сжаты форматы файлов PDF и JPG, это не должно быть проблемой.
Наш сайт бесплатен для ограниченного использования, поэтому вы можете сразу перейти к инструменту, перетащить туда свои PDF-файлы, преобразовать файл и продолжить свой день. Те, кто ежедневно наполняется множеством PDF-файлов, могут проверить наши пакеты Pro, которые еще больше ускорят процесс, с гораздо более высокой скоростью загрузки и доступом к автономному конвертеру.
Совместимость
В отличие от установленного программного обеспечения, Smallpdf — гордый облачный сервис.
К нашей платформе можно получить доступ через любую операционную систему, чтобы вы могли сохранить PDF-файл в формате JPEG на Mac, Windows и Linux. Все, что вам нужно, это подключение к Интернету и ваш любимый веб-браузер.
Все документы и изображения также стираются через час обработки, и они никогда не читаются, никаким образом не изучаются. Ознакомьтесь с нашими условиями и конфиденциальностью для получения дополнительной информации. Ваши документы в безопасности на нашей платформе.
Локализация
Под девизом «Сделать PDF проще» мы перевели нашу онлайн-службу на целых 24 языка в общей сложности, чтобы обслужить большое количество наших подписчиков.
Мы говорим на французском, китайском, испанском или португальском языках. Вы можете поменять местами языковые опции внизу любой страницы нашего сайта. Как сохранить PDF в формате JPEG как никогда не может быть проще!
Сохранить PDF как JPEG в автономном режиме
Помимо нашего инструмента, который конвертирует PDF в JPG онлайн, у нас также есть автономное приложение для локальной обработки этих документов.Подобные рабочие процессы, без необходимости доступа в Интернет.
Для этого откройте настольное приложение Smallpdf.
Щелкните инструмент «PDF в изображение» на боковой панели.
Выберите PDF-файл и нажмите «Конвертировать файл».
Вуаля, ваш файл должен быть сохранен рядом с исходным файлом PDF.
Как преобразовать PDF в JPG
Вы скачали файл и хотите поделиться им, но есть одна проблема: это PDF-файл, а вам действительно нужен JPG.К счастью, есть несколько различных вариантов преобразования PDF в JPG, которые делают этот процесс проще, чем когда-либо.
Если вы предпочитаете использовать веб-сайт или приложение, мы перечисляем лучшие варианты преобразования для пользователей Mac и ПК.
Использовать сайт конверсии
Самое лучшее в использовании онлайн-инструмента — это то, что им можно пользоваться с любого компьютера или мобильного устройства в любом месте по всему миру (и он не будет занимать место на вашем компьютере). Единственным недостатком является то, что они, как правило, немного ограничены в объеме данных, которые вы можете преобразовать за один раз, что затрудняет их использование для больших файлов PDF.Однако это невероятно просто.
В Интернете есть множество различных сайтов для преобразования, но нам нравится надежный инструмент преобразования Zamzar, который имеет чистый интерфейс и позволяет избежать назойливой рекламы.
Шаг 1. Перейти на сайт конверсии Zamzar
Перейдите к инструменту преобразования PDF в JPG Zamzar в своем веб-браузере и следуйте инструкциям на экране. Замзар включает описания всех форматов файлов, если вы не совсем уверены, нужен ли вам JPG или вы предпочитаете другой формат.
Шаг 2: Выберите PDF-файл Снимок экранаВы можете перетаскивать файлы, чтобы мгновенно загрузить их в конвертер сайта. Есть также два других простых способа загрузить файлы. Во-первых, вы можете нажать зеленую кнопку Добавить файлы… . Откроется окно поиска файлов, в котором вы сможете выбрать файл на своем компьютере. Во-вторых, вы можете выбрать опцию S elect Link под кнопкой Добавить файлы… . Это перенесет вас на другую страницу, на которой вы можете загрузить свой файл, введя URL-адрес.
Шаг 3. Выберите выходной формат
На втором этапе вы можете выбрать формат, в который хотите преобразовать файл. Выберите раскрывающееся меню под второй зеленой галочкой и найдите параметр JPG в разделе «Форматы изображений». Чтобы упростить вам задачу, ссылка, которую мы включили вверху, автоматически установит формат JPG, но если вы начнете с домашней страницы Zamzar, вам также нужно будет выполнить этот шаг.
Шаг 4: Выберите способ загрузкиПоследняя кнопка Замзара — Конвертировать сейчас .Однако, прежде чем выбрать этот вариант, посмотрите ниже, чтобы увидеть сообщение . Когда готово? вариант. Если вы предпочитаете получать свой JPG по электронной почте, установите этот флажок, и прямо под ним появится всплывающая электронная форма. Заполните его, а затем выберите Convert Now , чтобы начать.
Шаг 5: Завершите преобразование!Когда вы будете готовы закончить, нажмите кнопку Конвертировать сейчас , чтобы начать процесс преобразования. Преобразование файла займет от нескольких секунд до нескольких минут (Zamzar обещает более быстрое преобразование, если вы создадите учетную запись с ним, но это абсолютно не нужно для большинства проектов).Когда все будет готово, выберите Загрузить , чтобы загрузить файл на локальный жесткий диск. Выберите Преобразовать больше файлов , чтобы продолжить работу с другими PDF-файлами. Zamzar хранит файлы в течение 24 часов, после чего они надежно утилизируются.
Zamzar может делать с PDF-файлами все, что угодно, поэтому, если вы хотите преобразовать свои файлы в другие форматы, которые могут потребоваться для вашего проекта, вы можете это сделать. Просто выберите свой вариант из раскрывающегося меню, которое мы упоминали в шаге 3.
Альтернатива Windows: любой PDF в JPG screenshotЕсли вы предпочитаете специальное настольное приложение для преобразования PDF-файлов в JPG-файлы, обратите внимание на Any PDF to JPG.Это бесплатно и просто в использовании. Просто скачайте приложение из Microsoft Store.
Когда вы закончите загрузку и установку, вы можете открыть приложение. Нажмите кнопку Загрузить PDF в левом верхнем углу. Это откроет ваш PDF-файл, и вы сможете нажать кнопку «Сохранить изображение», чтобы начать преобразование. На следующем экране вы сможете выбрать выходную папку и диапазоны страниц. Затем вы можете выбрать раскрывающееся меню, чтобы выбрать JPG в качестве формата. После этого выберите Продолжить.
Когда конвертация будет завершена, вы сможете просмотреть сохраненное местоположение вашего JPG-файла.Для этого просто нажмите «Открыть папку».
Альтернатива MacOS: предварительный просмотр PDFMacOS, вероятно, является самым простым и прямым выбором для преобразования PDF-файлов из всех доступных платформ. Вам не нужно загружать какие-либо дополнительные инструменты, чтобы выполнить эту работу. Вот что надо делать.
Шаг 1. Открыть предварительный просмотр
PDF-файлов по умолчанию должны открываться в режиме предварительного просмотра. Если вы изменили действие по умолчанию для файлов PDF, вы можете настроить действие по умолчанию для этого типа файла, щелкнув файл правой кнопкой мыши или открыв его вручную.
Если вы выбрали ручной метод, найдите файл PDF с помощью Finder и щелкните правой кнопкой мыши, чтобы открыть его в режиме предварительного просмотра. Вы также можете открыть предварительный просмотр с помощью значка запуска, расположенного в Dock в нижней части экрана.
Шаг 2. Экспортируйте PDF-файл
После того, как вы открыли файл в режиме предварительного просмотра, вы готовы к экспорту. Щелкните параметр File в строке меню, затем щелкните Export.
Шаг 3. Измените формат файла и другие параметры
Чтобы выбрать тип экспорта, например JPG, нажмите Синие стрелки рядом с Формат .Кроме того, ползунок рядом с Качество изменит вывод с Наименьшее на Наилучшее , а текстовое поле рядом с Разрешение может уменьшить или увеличить изображение. Наконец, измените имя файла и при необходимости сохраните местоположение.
Чтобы завершить процесс, нажмите кнопку Сохранить .
Если вы хотите сохранить только часть PDF-файла, щелкните «Просмотр» в строке меню. Включите Миниатюры , чтобы вы могли выбирать определенные страницы через боковую панель миниатюр.Кроме того, если вы хотите изменить изображения и текст в файлах PDF, ознакомьтесь с нашим руководством по лучшим редакторам PDF. Это поможет вам выбрать подходящий редактор для ваших нужд.
Рекомендации редакции
Узнайте, как конвертировать PDF в JPG … это просто + легко!
Файлы PDFНаучиться конвертировать PDF в JPG быстро и легко, и для этого не нужно дорогое приложение!
отличаются своим небольшим размером.Вот почему я сохраняю свои распечатки планировщика в виде файлов PDF. Это означает, что вы используете наименьшее количество данных для получения файлов для печати высокого качества.
Как разработчики цифровых технологий, мы хотим иметь возможность изменять и создавать наши файлы PDF, поэтому давайте посмотрим, как…
Легко конвертируйте PDF в JPG для цифровых мастеров!
Для продолжения вам потребуется:
и на ваш выбор:
#Tip : Если вы работаете на Mac, конвертировать файлы между типами очень просто с помощью приложения Preview.И доступно множество типов файлов.
Сначала мы рассмотрим использование Preview, приложения, которое входит в стандартную комплектацию вашего Mac, и очень мощной и часто недостаточно используемой программы, которая находится в папке Application. Помимо возможности конвертировать PDF в JPG, доступно множество других форматов файлов.
Конвертировать PDF в JPG с помощью Preview
- Запустить предварительный просмотр.
- Откройте файл PDF для преобразования.
- Щелкните меню «Файл» и выберите «Экспорт».
- В этом окне щелкните меню рядом с «Форматировать», выберите «JPEG», измените разрешение на 300 и выберите качество изображения. Если вы планируете распечатать изображение, переместите ползунок в положение «Лучшее». Щелкните Сохранить.
# СОВЕТ : экспортируйте файл для преобразования PDF в JPG.
# Совет : Убедитесь, что у вас установлено разрешение 300 и наилучшее качество, если вы собираетесь печатать.
Здесь также можно выбрать другие форматы файлов, например TIFF + PNG или любую комбинацию доступных форматов.
Пакетное преобразование файлов с предварительным просмотром
С помощью предварительного просмотра можно конвертировать сразу несколько файлов PDF.
- Просто откройте все файлы PDF, которые хотите преобразовать, в режиме предварительного просмотра.
- Щелкните в области предварительного просмотра с левой стороны, затем щелкните меню «Правка» и выберите «Выбрать все».
- Чтобы преобразовать все выбранные изображения, выберите в меню «Файл» команду «Экспортировать выбранные изображения».
- Создайте новую папку для ваших новых изображений или просто выберите место назначения для сохранения файлов.
- Выберите JPEG и измените разрешение на 300 и Лучшее качество изображения. Щелкните Сохранить.
# Наконечник : Эти инструкции предназначены только для отдельных файлов. Для преобразования многостраничных документов вы можете использовать приложение Automator на вашем Mac. Я опишу шаги по использованию Automator в будущей статье.
Конвертируйте PDF в JPG с помощью Adobe Photoshop или Elements
Использование графической программы, такой как Photoshop или Elements, отлично подходит для цифровых мастеров, поскольку позволяет изменять + создавать с помощью нескольких слоев файлов.
- Запустите Photoshop или Elements. Я использую CS6.
- Откройте файл PDF для преобразования. Откроется окно «Импорт PDF», убедитесь, что у вас установлено разрешение 300. Нажмите «ОК». Файл откроется на прозрачном слое, что позволит вам легко изменить изображение.
- Если вам нужно изменить размер страницы, щелкните меню «Изображение» и выберите «Размер холста». Выберите желаемые единицы измерения и введите свои размеры. Щелкните ОК.
- Чтобы сохранить файл, выберите в меню «Файл» команду «Сохранить как».Выберите тип файла, который мы сохраняем в формате JPEG, или для сохранения с прозрачным фоном и слоями выберите Photoshop. Щелкните Сохранить.
# СОВЕТ : Убедитесь, что у вас установлено разрешение 300, если вы собираетесь печатать.
# СОВЕТ : при необходимости измените размер страницы в меню «Изображение»> «Размер холста».
Конвертируйте PDF в JPG с помощью Paint Shop Pro + GIMP
Инструкции по использованию Paint Shop Pro и GIMP для преобразования PDF в JPG будут аналогичны инструкциям для Photoshop.Они также позволяют создавать с несколькими слоями, что делает их отличным вариантом для цифровых мастеров.
Заявление об отказе от ответственности: поскольку я лично не использую эти программы, у меня нет изображений экрана для вас.
- Запустить Paint Shop Pro.
- Откройте файл PDF для преобразования.
- Выберите меню «Файл» и выберите «Сохранить как». Выберите JPG в качестве типа файла и желаемого качества. Щелкните Сохранить.
# Наконечник : Если у вас есть возможности для выбора качества файла, выберите 300 dpi и наилучшее доступное качество, если вы собираетесь печатать.
См. Эту статью для получения дополнительной информации о сохранении файлов в GIMP.
Какое бы приложение вы ни использовали, его можно быстро и легко преобразовать в файлы PDF в PNG и ряд других форматов файлов. Самое важное, о чем следует помнить, — это выбрать лучшее разрешение для печати.
Наслаждайтесь преобразованием + созданием!
#plansmomentslife
Поделиться : Я хотел бы услышать от вас: « Какой формат файла вам больше всего нравится? “
Конвертер PDF в JPG — 100% БЕСПЛАТНО
Как конвертировать PDF в JPG онлайн
Обновлено: 14 июля 2021 г.
ПреобразованиеPDF в JPG может потребоваться в ситуациях, когда на целевом устройстве нет встроенного средства просмотра PDF, когда вы хотите опубликовать файл PDF в Интернете, не заставляя пользователей загружать его, или хотите сделать его содержимое частью Интернета. страница.PDF Burger позволяет быстро и эффективно конвертировать PDF в JPG и поддерживает файлы PDF любого размера и версии. Если у вас есть многостраничный исходный документ, программа сгенерирует изображение JPG с соответствующей высотой и обеспечит достаточно низкую степень сжатия, чтобы сохранить размер выходного файла в разумных пределах, но достаточно высокую, чтобы сохранить достойное качество изображения. .
С PDF Burger преобразование PDF в JPG буквально за секунды:
- Загрузите PDF Burger в свой браузер, введя адрес службы («pdfburger.com «) в адресной строке и нажмите Enter.
- Переключитесь в режим конвертера PDF в JPG, щелкнув вкладку «PDF в JPG».
- Нажмите кнопку «Выбрать файлы …» и выберите файл PDF, который нужно преобразовать в изображение JPG.
- При необходимости вы можете добавить любое количество файлов в пакет, нажав кнопку «Добавить файлы» и повторив процесс выбора файлов.
- Когда закончите, нажмите «Пуск!» и расслабьтесь, наблюдая, как наш конвертер PDF в JPG выполняет свою работу.
- Ваши файлы будут преобразованы через несколько секунд и добавлены в таблицу под областью выбора файлов.
- Чтобы загрузить файл, нажмите соответствующую кнопку рядом с ним.
Одним из ключевых преимуществ PDF Burger является то, что его можно использовать в любом браузере в любой операционной системе, будь то Windows, Mac OS или Linux. Наш конвертер PDF в JPG — это кроссплатформенное решение, способное конвертировать файлы любого размера и структуры за секунды, причем скорость конвертации не зависит от производительности вашего компьютера — наш сервер позаботится обо всем.Сервис не изменяет ваши файлы, но работает с загруженной копией и конвертирует PDF в JPG онлайн, поэтому вы всегда можете попробовать альтернативные методы преобразования PDF в JPG, если вам не нравится результат, созданный PDF Burger.
8 лучших программ для конвертации PDF в JPG для Windows (бесплатная загрузка)
PDF — это распространенный формат файлов, который используется специально для документов, поскольку он занимает мало места и более компактен. Однако для открытия файлов вам потребуется специальное программное обеспечение или даже специальные плагины.Это может быть очень неудобно, особенно если у вас нет необходимых инструментов для открытия файлов PDF. Следовательно, возникает необходимость конвертировать файлы PDF в удобный формат, с которым можно легко работать.
Эта статья представляет большой интерес к тому, как преобразовать PDF в JPG с помощью различных инструментов и служебных программ для платформы Windows. Файлы JPG или JPEG занимают еще меньше места по сравнению с исходными файлами PDF, из которых они были преобразованы. В дополнение к этому, файлы изображений можно легко открывать без использования специального программного обеспечения или плагинов.
Выбор хорошего инструмента преобразования PDF в JPEG может быть утомительным, если вы не уверены, что именно предлагает программа с точки зрения функций. К счастью, после прочтения этой статьи ваш поиск станет намного проще, поскольку в ней представлены образцы надежных инструментов преобразования, большинство из которых являются бесплатными. Ниже мы рассмотрим некоторые из лучших программ для конвертации PDF в JPG для Windows, которые работают как онлайн, так и офлайн.
8 Отличное программное обеспечение для преобразования файлов PDF в файлы JPG / JPEG с автономной версией для бесплатной загрузки
1.TalkHelper PDF Converter (рекомендуется)
Нужна комплексная программа для преобразования PDF в JPG? TalkHelper PDF Converter готов удовлетворить ваши потребности. Помимо преобразования PDF в JPEG, PNG, TIFF, BMP и GIFF, вы сможете изучить другие функции, такие как преобразование в PowerPoint, Excel, Word, HTML, Epub и другие. Некоторые дополнительные параметры включают объединение, разделение и извлечение определенных пользователем страниц из файлов PDF.
Благодаря поддержке всех доступных версий Windows вам гарантируется простота использования, безопасность и высокое качество обработки выходных документов.Безопасность заключается в том, что в отличие от онлайн-сервисов, где вам нужно загружать файлы PDF для преобразования без гарантии конфиденциальности файлов, конвертер TalkHelper PDF выполняет все процессы преобразования локально на вашем ПК без внешнего доступа.
Чтобы сделать процесс более быстрым и удобным, это программное обеспечение поддерживает функцию перетаскивания, которая позволяет добавлять файлы без необходимости перемещаться в проводнике файлов в утомительном процессе. Это определенно одна из лучших программ для конвертации PDF в JPG, которая конвертирует ваши PDF-файлы в высококачественные JPG-файлы всего за несколько кликов.
2. Boxoft Конвертер PDF в JPG
Boxoft — это бесплатный инструмент, поддерживаемый Mac и Windows PC, который быстро конвертирует PDF в JPG, экономя ваше время по сравнению с другими программами. Он предоставляет вам несколько режимов преобразования, чтобы вы могли выбрать лучший, который соответствует вашей задаче. Одним из режимов является режим пакетного преобразования, который в основном помогает конвертировать сразу несколько файлов PDF в формат изображения JPG.
Другой — это режим Hot Directory Mode, который включает в себя инструмент, отслеживающий конкретный каталог и автоматически конвертирующий входящий PDF в JPEG в фоновом режиме.И последнее, но не менее важное — это режим командной строки, который можно использовать с помощью любого программирования, чтобы сделать возможным процесс преобразования PDF в JPG.
Кроме того, вы можете свободно выбирать, какими должны быть изображения на выходе с точки зрения цвета, качества, шаблонов имен и нужны ли вам только определенные страницы из входного PDF-файла. Более того, вы можете воспользоваться функцией перетаскивания, которая делает добавление файлов очень удобным.
3. Конвертер Zamzar PDF в JPG
Zamzar — один из лучших надежных инструментов преобразования, которые существуют в сети.Обладая чистым и хорошо организованным интерфейсом, он обеспечивает наилучшие возможности при преобразовании PDF в JPG. Zamzar избавит вас от необходимости устанавливать внешнее программное обеспечение и плагины, поскольку все его функции выполняются онлайн.
Быть онлайн-инструментом также означает, что вы можете получить доступ к его службам преобразования PDF в JPEG с любого компьютера или мобильного устройства, независимо от того, где вы находитесь, с сохранением хранилища и других ресурсов на вашем ПК с Windows. Всего за четыре простых шага ваш PDF-файл будет преобразован в высококачественное изображение JPG.
Добавить файлы довольно просто, поскольку вы можете просматривать файлы с локального ПК, добавлять с помощью URL-адресов для файлов PDF, сохраненных в облаке, или, что еще лучше, реализовать функцию перетаскивания для дополнительного удобства. Остальное — просто выбрать формат для преобразования, предоставить адрес электронной почты для получения преобразованного изображения JPG и, наконец, инициировать процесс преобразования PDF в JPG.
4. PDFMate Конвертер PDF в JPG
Всего за несколько кликов PDFMate может преобразовать ваши PDF-файлы в целевой формат JPG.Вы можете в любое время реализовать опцию пакетного преобразования, если вам нужно работать с несколькими файлами PDF за один сеанс. В дополнение к этому, он предоставляет простой и интуитивно понятный пользовательский интерфейс с подробными меню и значками, чтобы убедиться, что даже первый таймер не испытывает никаких проблем.
В отличие от других аналогичных программ, PDFMate не добавляет никаких навязчивых водяных знаков на обработанные изображения. Эта программа больше всего подходит для тех, у кого может не быть доступа к Интернету, необходимого для инструментов, которые находятся в сети.С другой стороны, это программное обеспечение дает вам возможность пакетного конвертирования у вас под рукой.
Это один из лучших конвертеров PDF в JPG, который, несмотря на очень высокую скорость работы, не снижает точности вывода.
5. Docufreezer Конвертер PDF в JPG
Docufreezer — один из лучших конвертеров PDF в JPG, который работает в автономном режиме с поддержкой еще большего числа форматов. Единственное требование при работе с этой утилитой — это LibreOffice / OpenOffice / Microsoft Office 2010 или более поздняя версия для получения необходимого общедоступного API, необходимого для Docufreezer.
Вы можете установить его как бесплатное ПО или приобрести коммерческую версию. Вы сможете просматривать PDF-файлы или перетаскивать их, когда вам нужно добавить их для преобразования в JPG, что упрощает пакетное преобразование PDF. Более того, эта программа имеет возможность обрабатывать архивы, сохраняя при этом иерархию файлов и папок в конечном итоге.
Вы также получите возможность обрабатывать неограниченное количество файлов и доступ к различным параметрам вывода файлов, таким как цветовое пространство и качество конечного изображения JPG.Docufreezer был признан очень быстрым инструментом, поэтому преобразование PDF в файлы JPG, PNG или TIFF независимо от разрешения должно быть очень удобным.
6. Go2Convert Image Converter
Ищете хороший онлайн-инструмент для преобразования PDF в JPG с широкими возможностями? Не смотрите дальше, Go2Convert, один из лучших конвертеров PDF в JPG для Windows и любой другой платформы, готов удовлетворить все ваши потребности в конвертации. Благодаря поддержке более 200 форматов ввода и 150 форматов вывода изображений вы найдете нужную функцию для работы.
Эта утилита может обрабатывать большие файлы размером до 50 МБ, загрузка которых прекращена, без необходимости регистрации. Поскольку эта услуга находится в режиме онлайн, установка не требует громоздких операций, просто загрузите файл PDF для преобразования, а затем загрузите преобразованный файл JPG.
Кроме того, вы можете наслаждаться широкими возможностями вывода, включая возможность изменения размера изображений и, в то же время, определения качества выводимого изображения в сочетании с уровнем сжатия. После того, как ваш PDF-файл преобразован в JPG, вы сможете загрузить выходной файл, помимо дополнительных удобных опций обмена.
7. PDF2JPG.NET
Pdf2Jpg, как следует из названия, занимается исключительно процессом преобразования PDF в JPEG. Это бесплатная онлайн-утилита, которая не требует установки какого-либо дополнительного программного обеспечения. Тем не менее, это означает, что вы сможете сэкономить на дисковом пространстве вашего компьютера и других ресурсах, таких как процессор. Выполнив всего несколько простых шагов, вы закончите преобразование PDF в JPEG.
Эта утилита предоставляется вам как бесплатная услуга без каких-либо требований для входа в систему, хотя она не поддерживает параметры пакетного преобразования.Вам просто нужно загрузить отдельные файлы PDF, выбрать желаемое качество вывода и затем начать преобразование. Если вы не хотите ждать результатов, вы можете указать свой адрес электронной почты, чтобы получать уведомления о завершении преобразования.
Еще лучше, водяные знаки не добавляются к вашему выводу, и у вас вообще нет ограничений, когда речь идет о страницах PDF. Конфиденциальность загруженных файлов гарантируется тем, что они зашифрованы и впоследствии удалены с сервера.
8.Reezaa Конвертер PDF в JPG
Благодаря простому и интуитивно понятному пользовательскому интерфейсу Reezaa гарантирует, что вы встанете на правильную ногу с задачей преобразования PDF в JPG. Чтобы повторить это, вы получите доступ к инструкциям по началу работы на главном экране, что упрощает освоение этой бесплатной программы для начинающих пользователей.
Помимо преобразования PDF-файлов в JPG, он также может преобразовывать их в другие форматы изображений, такие как BMP, GIF, TIF и PNG.Что касается наших предпочтений, вы сможете выбрать количество страниц, которые нужно преобразовать, а также DPI, с которым нужно работать, чтобы обеспечить наилучший и высококачественный вывод.