Как перенести данные с Айфона на Андроид
Перенос данных с iPhone на Андроид для кого-то может показаться запутанным процессом или наоборот очень простым. Все зависит от ваших знаний. В этом уроке я расскажу и покажу лучшие способы переноса всех данных с iPhone на смартфон Андроид. Давайте начнем прямо сейчас!
Как перенести контакты
Простата этого процесса зависит от ваших предыдущих практик синхронизации контактов. Сейчас, вы синхронизируете свои контакты с учетной записью Gmail? Если да, вам останется только загрузить их на свой Андроид смартфон. Все, что вам надо сделать, это войти в свою аккаунт Gmail. Все сохраненные там телефонные номера будут автоматически загружены.
Но, если вы не синхронизируете контакты с Gmail, вам придется потрудиться немного больше. Самый простой способ — скачать из iCloud файл .vcf с контактами, а затем импортировать его на телефон или Google Контакты.
- На iPhone зайдите в приложение «Настройки» и выберите «Почта, контакты, календари
- Дальше откройте «Настройки iCloud» и включите «Контакты«.
Какое-то время контакты будут загружаться в облачные сервисы Apple. - Теперь на компьютере зайдите на сайт iCloud.com и войдите в систему с помощью своего Apple ID.
- Выберите иконку «Контакты«, а затем нажмите на шестеренку в нижнем левом углу.
Нажмите на шестеренку еще раз и выберите «Экспорт vCard…«. - После того, как файл .vcf загрузиться, вы сможете импортировать этот файл в контакты Google или прямо в телефон.
- Чтобы импортировать в Google Контакты,

- Чтобы импортировать файл .vcf прямо на новый телефон, просто загрузите его в телефон, используя любой способ, например, через microSD карту или подключив его к компьютеру. После того как файл будет на телефоне, просто откройте приложение «Контакты» и нажмите на кнопку «Меню». Там должна быть опция «Импорт/Экспорт». Укажите где находится файл и все.
👉Полное руководство: как перенести контакты с iPhone на Android
Как перенести календарь с Айфона на Андроид
Как и в способе с контактами, календарь на iPhone можно синхронизировать с аккаунтом Google, но это сработает, если функция была включена изначально. В противном случае придется все записи календаря изменять вручную. Но, есть еще один способ перенести контакты все и сразу. Да, мы снова будем использовать iCloud.
- Сначала зайдите в настройки iPhone и выберите «Почта, контакты, календари«.
- Убедитесь, что в Apple ID и включена синхронизация с приложением «Календарь».
- Если только включили, подождите пока календарь синхронизируется
- Откройте браузер на компьютере и зайдите на сайт iCloud.com и войдите в свой аккаунт Apple ID.
- Нажмите на иконку «Календарь«, чтобы открыть интерфейс календаря.
- На левой панели нажмите кнопку «Общий доступ к календарю» рядом с названием календаря.
- Поставьте галочку на против «Открытый календарь«. Скопируйте url-адрес для совместного доступа, который отображается под ним.
- Вставьте скопированный адрес в новую вкладку браузера и измените
webcal на http, после чего нажмите Enter. - Браузер скачает файл
- Сохраните файл в удобной папке на компьютере.
 Для удобства переименуйте файл, на — calendar.ics.
Для удобства переименуйте файл, на — calendar.ics. - Зайдите на компьютере в Календари Google.
- На левой панели рядом с «Добавить календарь друга» нажмите «+» и выберите «Импорт«.
- Выберите файл календаря, который был скачан с iCloud. После завершения импорта вы увидите импортированные записи в Календарях Google. Новый записи также будут синхронизированы с смартфоном Андроид.
Как перенести фото с Айфона на Андроид
Еще одним популярным вопросом пользователей меняющих iPhone на Андроид — как перенести фотографии? Было бы жалко, если бы их нельзя было перенести, правильно? Вы, конечно можете по старинке перенести фотографии в ручную … как пещерный человек. Или вы можете просто воспользоваться одним из облачных сервисов для хранения фотографий.
Вы можете воспользоваться любым, Яндекс Диском или Облаком Mail, но я предпочитаю использовать Google Фото. Этот сервис позволяет хранить у себя неограниченное количество фотографий и синхронизировать их между устройствами Андроид и iOS.
- Скачайте на iPhone приложение Google Фото.
- Во время настройки, приложение спросит, хотите ли вы автоматически загружать фотографии в облако. Согласитесь.
- Ваши фотографии зразу начнут загружаться. Это можете быть большой объем фото, поэтому обязательно подключитесь к Wi-Fi.
- Когда все фотографии загрузятся в Google Фото, возьмите телефон Андроид и скачайте приложение Google Фото из Play Маркета.
- После настройки, вы обнаружите, что все фотографии уже в смартфоне.
Конечно, вы можете перенести фото вручную с помощью ПК.
- Подключите iPhone к компьютеру через USB-кабеля. Подключите телефон- Андроид.

- На компьютере с Windows откройте «Мой компьютер».
- В проводнике должно появиться два новых диска или устройств в разделе «Портативные устройства». Одно из них будет хранилище iPhone (может называться Apple iPhone или iPhone+модель, или что-то подобное), а второе Андроид. Если вы их не видите, попробуйте установить драйвера для телефонов.
- Откройте в новом окне хранилище iPhone (правая кнопка мыши «Открыть в новом окне»).
- Также, откройте в новом окне
- В окне хранилища iPhone найдите папку с названием «DCIM«. Внутри этой папке вы найдет все свои фотографии с iPhone.
- Просто выбери фотографии, которые нужно перенести. Затем перетащите их из папки iPhone в папку с фотографиями Андроид.
Как перенести музыку с Айфона на Андроид
После перехода с iPhone на Андроид вы можете перенести музыку по старинке, вручную с телефона на телефон или телефон-компьютере-телефон. Тем не менее, проще просто загрузить свои треки в Google Play Музыка. Но, здесь обязательное условие — вся ваша музыкальная коллекция есть на компьютере.
Предположим, вы используете iTunes, понятно по-чему. Обязательно зайдите в iTunes и скачайте все треки купленные на iPhone на медиатеку iTunes.
После этого просто используйте Google Music Manager для загрузки всей музыки в Google Play Музыка. В последствии она будет синхронизирована с телефоном Андроид, но помните, что для воспроизведения будут использоваться интернет трафик. Лучше заранее скачивать песни, которые вы хотите слушать в офлайн режиме.
- Скачайте Google Music Manager на свой компьютер.
- Установите и запустите программу.
- Во время ее настройки появится опция «Загрузить музыку в Google Play«.

- Выберите iTunes и завершите настройку.
- Займитесь своими делами, пока программа переносит все песни в Google Play Музыка.
Еще способы переноса музыки смотрите на странице 👉 Как перенести музыку с iTunes на Android
Как перенести приложения с iPhone на Андроид
К сожалению, iOS и Андроид — это абсолютно разные экосистемы, и приложения для этих операционных систем тоже. Нельзя просто нажать пару кнопок и автоматически перенести приложения. Большинство популярных приложений для соцсетей, игр и т.д. есть на обоих системах. Но, все же прежде чем перейти на Андроид, убедитесь что важные приложения есть для этой системы. Это можно сделать, через поиск в Google Play.
Ознакомьтесь 👉 15 самых лучших игр на Андроид!
Имейте в виду, что платные приложения, вам придется снова купить. Досадно? Ну, что сделаешь, остается надеятся, что у вас не много премиум-приложений.
Даже если будет одно или два приложения для iPhone, которых нет для Андроид, есть много отличных замен, которые вы можете найти в моем списке «Альтернативные приложения для Андроид из iOS».
Вам придется смириться с некоторыми вещами
Переход на новую платформу может буть немного сложным и первое время неудобным. Я перечислили несколько инструментов, которые упростят переход с iPhone на Андроид, но есть вещи, которые не сможете избежать. Очевидно вам придется заново искать и скачивать приложения, потом переносить туда информацию. Кроме того, нужно будет вручную переносить важные документы и файлы. Впрочем, опять же воспользоваться одним из облачных сервисов. Оттуда уже загрузить на новый смартфон.
Последнее, что вы должны сделать это отключить iMessage, прежде чем окончательно расстанетесь с iPhone, иначе можете столкнуться с проблемой при доставки СМС. Но, если забудет, перейдите не веб-сайт Apple и отмените регистрацию.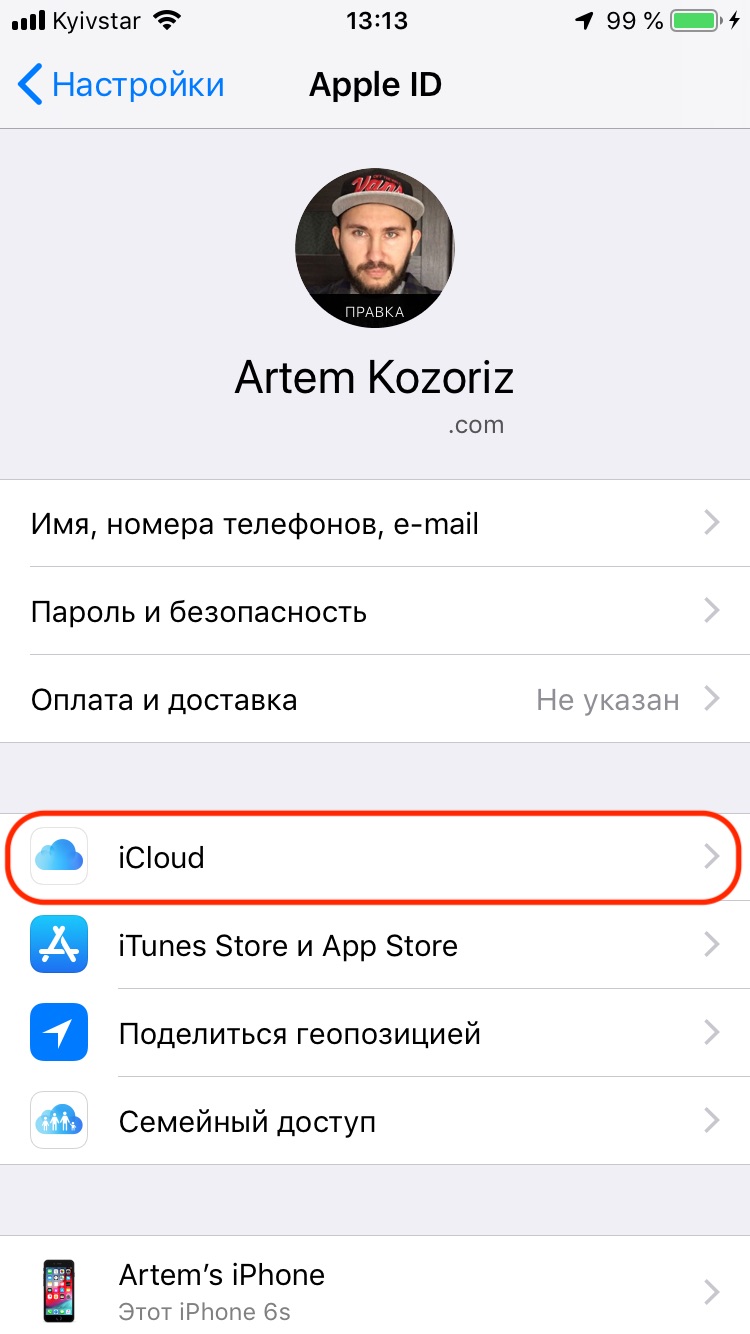
Все получилось? Перенос данных с iPhone на Андроид не такой простой, как перенос данных с iPhone на iPhone, но у вас все получиться! Удачного перехода! Какие еще методы передачи контента вы посоветуете? Напишите их в комментариях.
Как перенести данные с iPhone на iPhone: медиафайлы, приложения, контакты
Каждый смартфон имеет свой срок службы. Рано или поздно поклоннику компании Apple придется сменить старый iPhone или iPad на новый. При смене девайса невольно возникает вопрос, как перенести данные с Айфон на Айфон, ведь на предыдущем устройстве остаются все приложения, фото и видео. Как правильно выполнить операцию, нужна ли для этого резервная копия или подключение к ПК?
Инструкция как перенести контакты с Айфона на Айфон через компьютер
Подготовительный этап
Перенос файлов с Айфона на Айфон – процесс не самый сложный, но достаточно трудоемкий. К выполнению столь важной операции нельзя подходить, игнорируя подготовительный этап. Производитель перед началом миграции данных настоятельно рекомендует подготовить информацию о своем аккаунте Apple ID (логин и пароль), а также разорвать пару между старым устройством и умными часами Apple Watch.
Если с поиском логина и пароля проблем не возникнет ни у кого, то отвязать носимую электронику от смартфона получается далеко не у всех. Поэтому нужно ознакомиться с подробной инструкцией по рассоединению пары:
- Расположите устройства в непосредственной близости друг от друга.
- Откройте приложение Apple Watch на Айфоне.
- Нажмите на вкладку «Мои часы».
- Выберете свое устройство.
- Кликните по информационному значку в виде буквы «i».
- Тапните по заголовку «Разорвать пару с Apple Watch».
- При необходимости введите пароль от учетной записи Apple ID.
Можно ли перенести данные с Айфона на Айфон без отвязки часов? Да, но только при условии, что у пользователя нет Apple Watch. В противном случае у человека возникнут серьезные трудности при сопряжении нового iPhone и носимого гаджета.
В противном случае у человека возникнут серьезные трудности при сопряжении нового iPhone и носимого гаджета.
Создание резервных копий
Человек, который ищет ответ на вопрос, как перенести данные с одного Айфона на другой Айфон, скорее всего, он будет вынужден сначала позаботиться о создании резервной копии. Это все мультимедийные данные старого устройства, помещенные в облако или в отдельный файл для дальнейшего восстановления.
Порой выполнение операции занимает несколько десятков минут, так как пользователю приходится резервировать большое количество файлов. Но в некоторых случаях можно избежать лишней траты времени, отказавшись от создания бэкапа. Это касается ситуаций, когда человек приобретает новый смартфон, где установлена операционная система iOS 12.4 или более актуальная версия.
Создать резервную копию в обязательном порядке понадобится в двух сценариях:
- когда человек собирается перенести файлы со старого Айфона на новый с ОС iOS3 и ниже;
- если перенос осуществляется на уже используемый смартфон (вне зависимости от версии ОС), который не хочется сбрасывать до заводских настроек.
Если один из представленных сценариев соответствует ситуации владельца iPhone, он может сделать бэкап по следующей инструкции:
- Открыть настройки телефона.
- Перейти в раздел «iCloud».
- Нажать на «Резервная копия».
- Активировать ползунок «Резервная копия в iCloud».
- Кликнуть «Создать резервную копию».
- Дождаться окончания процесса.
Пока создается backup, Айфон должен быть подключен к интернету. В идеале к безлимитному Wi-Fi, так как при загрузке файлов на сервер используется трафик. После того, как все данные загрузятся, можно приступать к переносу информации через облачное хранилище iСloud или iTunes. Подробнее о том, как это сделать, расскажем в следующей части материала.
Функция «Быстрое начало»
Эта полезная опция, которая появилась в устройствах с iOS 11 и более новыми версиями операционной системы, серьезно помогает с восстановлением данных на только что приобретенном Айфоне.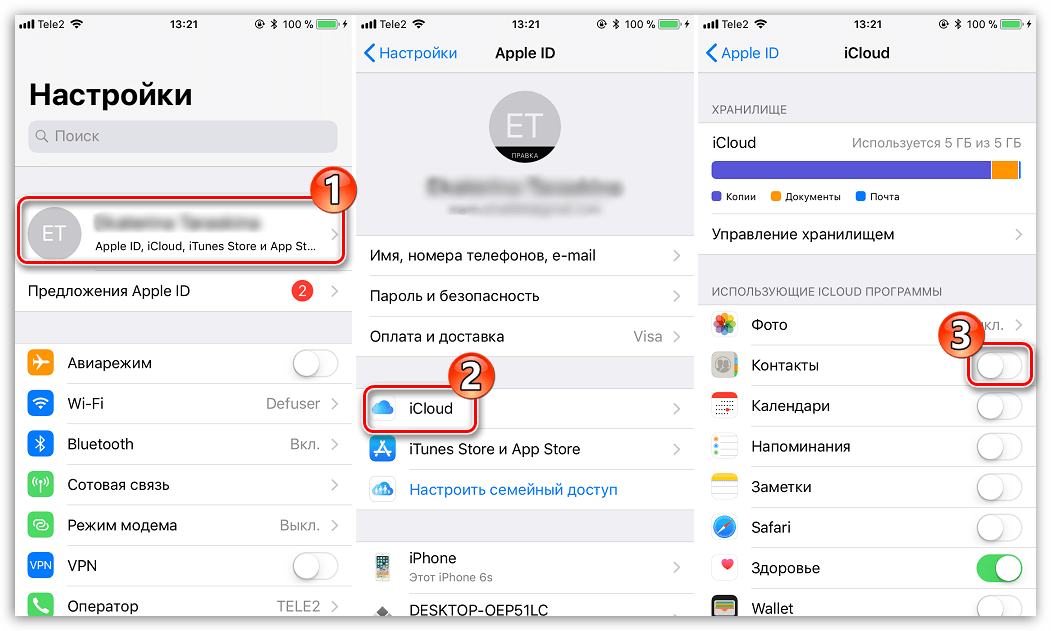 Функция Быстрое начало позволяет перенести данные со старого iPhone при первом же включении нового устройства.
Функция Быстрое начало позволяет перенести данные со старого iPhone при первом же включении нового устройства.
Опция работает при условии, что новый Айфон еще не активирован. Если это не так, потребуется воспользоваться инструкцией по сбросу только что купленного Apple iPhone до заводских настроек:
- Открыть настройки нового Айфона.
- Перейти в раздел «Основные», а затем – «Сброс».
- Нажать кнопку «Сбросить все настройки».
Если на обоих смартфонах установлена актуальная iOS (12.4 и выше), то даже не потребуется заниматься созданием резервной копии iCloud. А на старых версиях ПО необходимо предварительно сделать бэкап по инструкции из предыдущего раздела материала.
Как только все подготовительные операции будут выполнены, можно смело запускать новый Айфон. Владельцам устройств с iOS 11 и старше нужно действовать по следующему алгоритму:
- Расположить смартфоны рядом друг с другом.
- Вставить симку в новый аппарат.
- Включить только что приобретенный Айфон.
- Если информация об Apple ID, которая появится на экране старого устройства, соответствует вашему аккаунту, следует нажать кнопку «Дальше».
- После появления на экране нового девайса анимации сопряжения навести камеру старого Айфона на анимацию так, чтобы она совпала с видеоискателем.
- Дождаться, когда высветится информация «Завершение на новом iPhone».
- На новом устройстве ввести код-пароль, созданный на старом.
- Настроить Face ID или Touch ID.
- Ввести пароль от Apple ID.
- Подтвердить запрос на восстановление данных (отметить пункт «Резервная копия iCloud», если используется iPhone на iOS от 11 до 12.3 включительно).
- Подождать, пока выполняется перенос.
То, сколько времени занимает перенос данных с Айфон на Айфон, зависит от нескольких показателей:
Перенос данных на новый iPhone быстро
Apple Company запускает новую модель iPhone каждый год. Самая популярная модель iPhone для 2018 — это iPhone X. Я уверен, что большинство из вас отчаянно хотят изменить свой старый iPhone на самый новый. Но вся информация, в которой мы нуждаемся, находится в нашем старом iPhone, важных контактах, драгоценных фотографиях, любимой музыке, любимых фильмах … и т. Д. Таким образом, многие пользователи iOS ищут лучшее программное обеспечение для быстрого переноса данных на новый iPhone. iTools обеспечивает идеальное решение для всех пользователей iOS.
Самая популярная модель iPhone для 2018 — это iPhone X. Я уверен, что большинство из вас отчаянно хотят изменить свой старый iPhone на самый новый. Но вся информация, в которой мы нуждаемся, находится в нашем старом iPhone, важных контактах, драгоценных фотографиях, любимой музыке, любимых фильмах … и т. Д. Таким образом, многие пользователи iOS ищут лучшее программное обеспечение для быстрого переноса данных на новый iPhone. iTools обеспечивает идеальное решение для всех пользователей iOS.
iTools — это простой в использовании инструмент переноса для устройств iOS, помогающий пользователям делать резервные копии приложений, игр, данных, контактов, фотографий, видео, музыки с iPhone на ПК / Mac в течение нескольких секунд. Кроме того, iTools обладает мощной возможностью выборочной передачи данных, включая музыку, фотографии, видео, фильмы, книги, контакты, заметки, файлы и т. Д. Среди iPhone / iPad / iPod и компьютеров. Это также идеальный инструмент управления для устройств iOS. Вы можете легко проверять, импортировать, экспортировать, удалять, обновлять содержимое своего iPhone / iPad / iPod на компьютере ПК / Mac.
Вы можете использовать функцию «Передача телефона», чтобы легко переносить данные с старого iPhone на новый iPhone. Все, что вам нужно сделать, это подключить как старый iPhone, так и новый iPhone, после чего вы можете начать передачу данных со старого iPhone на новый iPhone.
Загрузить iTools (iTools для окон, iTools для Mac), чтобы попробовать и сделать вашу жизнь Apple проще. Если iTools действительно поможет вам, пожалуйста, не стесняйтесь покупать полную версию на нашем официальном сайте здесь.
Как быстро перенести данные на новый iPhone?
Нажмите кнопку «Ящик инструмента», вы увидите значок «Телефонная передача»:
Нажмите «Телефонная передача», вы увидите интерфейс ниже:
Подключите свой старый iPhone слева и ваш новый iPhone справа, теперь вы можете начать переносить все с вашего старого iPhone на новый.
Примечание. После процесса передачи по телефону все содержимое вашего старого iPhone перезапишет содержимое вашего нового iPhone. Если ваш новый iPhone полностью свободен, пожалуйста, проигнорируйте его. Если вы уже использовали свой новый iPhone, сначала создайте резервную копию данных на своем новом iPhone, затем вы можете пройти процесс передачи по телефону.
Любые другие проблемы для iTools во время вашей работы, пожалуйста, перейдите к нашей обслуживание клиентов для решений.
Узнайте больше о thinkskysoft и iTools, пожалуйста, нажмите здесь.
Как перенести все данные со старого iPhone на новый iPhone (быстрый способ)
Итак, вы купили новый iPhone XS, iPhone XS Max или iPhone XR, а теперь вам нужно перенести все свои данные со старого iPhone на новый iPhone. Неважно как вы решите переносить данные, с помощью автоматической настройки iOS 12, iCloud или iTunes, прежде чем начать нужно сделать резервную копию своего старого iPhone.
Совет: Если сделать зашифрованную резервную копию данных старого iPhone с помощью iTunes, а затем восстановить ее на новый iPhone. Перенесется вся информация, в том числе пароли. К тому же это сэкономит больше времени и потребует меньше усилий в работе с резервной копией.
После того как вы сделали резервную копию, выберите каким способом вам удобней перенести данные на новый iPhone.
- Как автоматически перенести данные со старого iPhone на новый
- Как перенести данные на новый iPhone с помощью iTunes
- Как перенести данные на новый iPhone с помощью iCloud
- Как перенести данные на новый iPhone со старого смартфона на Android или Windows
Перед началом
Перед тем, как перенести данные с Айфона на Айфон, необходимо провести пару манипуляций, чтобы не потерять информацию. Если ранее смартфон синхронизировался с умными часами Apple Watch, то связь со старым телефоном стоит разорвать. При выполнении этого действия часы в автоматизированном порядке выполняют сохранение файлов.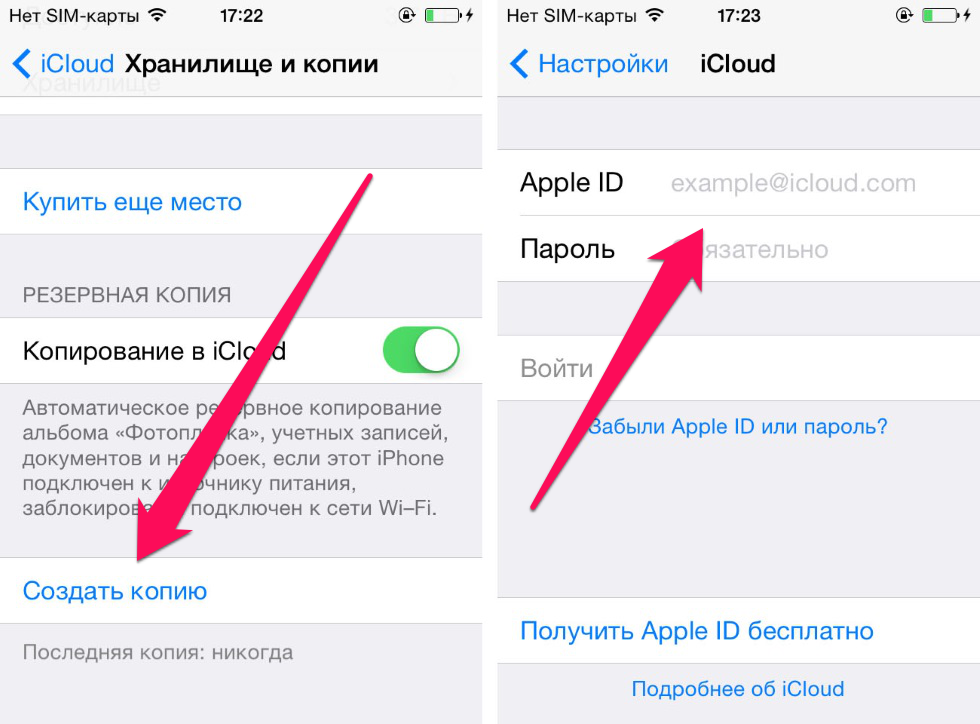 После установки связи с приобретенным смартфоном, подгрузите информацию из копии – часы снова готовы к использованию. Важно в процессе получения запасной копии не прерывать работу, в противном случае архив не сохранится, а пакеты информации потеряются. Придется набраться терпения и подождать.
После установки связи с приобретенным смартфоном, подгрузите информацию из копии – часы снова готовы к использованию. Важно в процессе получения запасной копии не прерывать работу, в противном случае архив не сохранится, а пакеты информации потеряются. Придется набраться терпения и подождать.
Использование приложения iTunes для перемещения данных
Можно синхронизировать айфон с айфоном посредством знакомого пользователям эппловских гаджетов приложения iTunes. Программа позволяет создать резервный дубликат документов, а затем импортировать их на новое устройство.
Создаем резервную копию
Поступить нужно следующим образом:
- Скачать и установить на ПК приложение iTunes.
- Подключить к ПК смартфон, чтобы скопировать данные с памяти.
- Открыть приложение. При необходимости обновить до последней версии.
- Выбрать гаджет в программе. В верхнем правом углу значок телефона.
- Выбрать пункт «Обзор».
- Найти раздел «Резервные копии».
- В списке нажать «Создать копию…».
- Подождать завершения процесса.
Чтобы убедиться, что перекидывание объектов с iPhone на iPhone пройдет успешно, надо перестраховаться и проверить, действительно ли сохранились папки и важные файлы в резерв. Для этого переходят в «Настройки iTunes». Затем переходят в раздел «Устройство». В появившемся окошке должен быть виден файл с названием телефона и датой создания. Если все верно, можно продолжать процесс без боязни потерять информацию.
Восстанавливаем из копии
Теперь чтобы перенести данные с одного гаджета на другой, надо отключить тот, с которого делали резерв информации, и подключить к ПК тот, на который следует сделать ее перемещение. Порядок действия выбора смартфона будет аналогичный описанному выше. Далее действуют следующим образом:
- Переход в «Восстановить из копии».
- Выбрать из списка нужную версию. Следует перепроверить дату создания.
- Дождаться окончания процесса.

Нельзя принудительно прерывать процесс или вмешиваться в него. Он займет некоторое время, поэтому паниковать не стоит. После того, как перемещение с одного айфона на другой информации произошло, гаджет отключают от ПК, а затем перегружают.
Важно! Если девайс уже использовался кем-то, нужно перед импортом файлов стереть все из памяти. Так же стоит поступить с тем девайсом, с которого осуществлялся переброс файлов и папок (если он не будет использоваться тем же пользователем).
Считается, что облачное хранилище — более надежный способ хранения информации, чем сотовый или планшет. Даже если данные из него пропадут, то, обратившись в службу поддержки Apple, можно в течение 30 дней осуществить восстановление данных. К тому же облачное хранилище складирует файлы и папки на сервере, не загромождая память техники. Это выгодно, если перемещение данных планируется выполнить через некоторое время.
Приложение «Быстрое начало»
В обновленных вариантах iOS начиная не младше 11 реализована функция безопасного переноса информации на другое «яблочное» устройство под названием «Быстрое начало». Приложение используется для настройки мобильных аппаратов в автоматизированном режиме. Нюанс состоит в том, что при работе задействуют и старый, и купленный телефон. Производители смартфонов отмечают, что во время переноса информации использование аппаратов в штатном режиме не приветствуется, поэтому стоит оставить телефоны в покое, а затем выполнять рекомендации. Сопряжение не займет много времени, перенос информации длится в среднем 10 минут – это зависит от объема копируемых файлов и настроек.
Перенос данных напрямую с одного iPhone на другой
Для прямого переноса данных потребуется соблюдение важного условия – на обоих устройствах должна быть установлена iOS 12.4 и выше. Если это не так, перенести файлы получится только через восстановление бэкапа из iCloud или через iTunes. Аналогичной является ситуация с купленным девайсом, который уже активирован.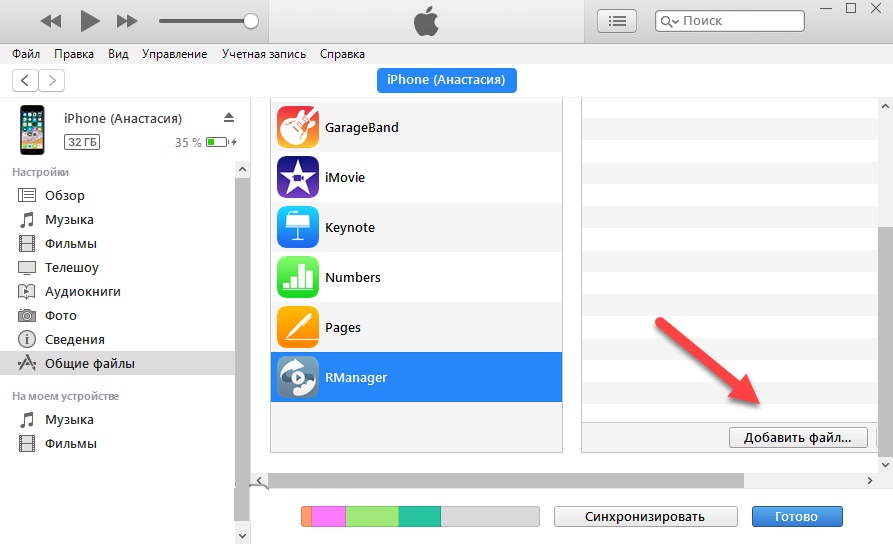
Владельцы Айфонов на iOS 12.4 могут выполнить прямой перенос двумя способами:
- без проводов;
- при помощи кабельного подключения.
Первый сценарий выполняется чаще всего, поскольку пользователю не приходится заботиться о покупке дополнительного кабеля. Но передача файлов по проводу позволяет осуществить перенос значительно быстрее. Так что для ускорения процесса рекомендуется приобрести дополнительно адаптер Lightning-USB 3 для подключения камеры и кабель Lightning-USB.
Адаптер Lightning-USB 3 нужно подключить к разъему Lightning старого устройства через адаптер питания на 12 Вт и выше, а Lightning-USB – к новому. Вне зависимости от выбранного способа прямого переноса файлов (по проводу или без него), владельцу придется задействовать функцию миграции iPhone. О том, как она работает, расскажем в следующем пункте материала.
Перенос SIM-карты или обращение к оператору связи
Больше всего пользователи переживают за сохраненные контакты и номер телефона, поэтому в первую очередь стоит обратить внимание на карточку SIM.
- Проверьте, совпадает ли размер карты с лотком нового устройства – если да, то извлеките SIM и установите в купленный смартфон.
- Если карточка не подходит к покупке, обратитесь в офис оператора мобильной связи за заменой SIM.
- Также рекомендуется обратиться в салоны продаж, если SIM большего, чем необходимо, размера – подрезка занимает минуту и стоит копейки.
В некоторых случаях приобретения iPhone в специализированных магазинах, подходящие карточки поставляются в комплекте – этот бонус работает исключительно на усмотрение магазина.
Синхронизация устройств друг около друга
Разместите смартфоны в непосредственной близости, а затем откройте приложение «Быстрое начало» в текущем телефоне. Чтобы перенести данные на новый Айфон, воспользуйтесь рекомендациями.
- Подключите на телефонах Bluetooth и выполните сопряжение. Для переноса информации смартфон предложит использовать текущий Apple ID.
 Проверьте, чтобы использовалась правильная запись пользователя.
Проверьте, чтобы использовалась правильная запись пользователя. - На купленном смартфоне отобразится анимация, расположите текущий аппарат над купленным таким образом, чтобы картинка оказалась в середине видоискателя. Подождите, пока появится надпись об окончании на приобретенном телефоне. Если модуль камеры текущего аппарата не работает, выберите способ аутентификации в ручном режиме.
- При необходимости подтвердите действие вводом актуального цифрового кода блокировки дисплея.
- Настройте идентификацию по лицу, либо отпечатку пальца на приобретенном смартфоне – Айфон любезно предложит инструкцию.
- При возникновении на дисплее запроса введите цифровой код.
- Купленный смартфон предложит восстановить настройки, приложения и файлы, взятые из крайней запасной копии iCloud. Пользователь самостоятельно выбирает, какие именно настройки и файлы стоит перенести.
Если текущий смартфон синхронизирован с Apple Watch, то подтвердите запрос на сопряжение с новым смартфоном.
Специальный софт для оптимизации работы iOs устройств. Распространяется бесплатно и может использоваться на компьютерах Windows, Mac. Чтобы создать резервную копию через Tenorshare iCareFone, установите ПО на ПК и выполните следующие действия:
- Подключите iPhone к компьютеру и в окне программы выберите категорию «Бэкап и восстановление». Появится новое окно, нажмите «Создать резервную копию». Начнется создание аналогичного бэкапа, как и в iTunes.
- Появится список доступных резервных копий с подробной информацией (дата создания, размер).
- После этого можно перенести данные на новый айфон со старого. Для этого подключите его к ПК и через категорию «Бэкап и восстановление» выберите нужную копию и нажмите «Восстановить».
- Если вы хотите скопировать файлы определенного формата, то на главной странице программы (сразу после запуска) выберите «Файловый менеджер».
- Перенесем файлы, приложения и другую информацию, которую планируется сохранить, на компьютер (контакты телефонной книги, календарь, заметки).
 После этого их можно будет экспортировать, импортировать между разными устройствами.
После этого их можно будет экспортировать, импортировать между разными устройствами.
Начнется автоматическая загрузка данных на новый iPhone. В процессе устройство будет несколько раз перезагружаться, а в некоторых случаях может потребоваться подтвердить действия на экране компьютера. Папки с перенесенными данными автоматически будут распределены в память iPhone.
Перенос информации через iCloud
Приложение iCloud – незаменимый помощник владельцев «яблочной» продукции. Apple хоть и встраивает в смартфоны увеличенный объем памяти для пользовательских файлов, зачастую его не хватает для размещения важной информации и запасных копий. Здесь на выручку приходит iCloud, позволяющий получать доступ к пользовательской информации вне зависимости от времени и расположения, главное – доступ к беспроводной сети.
Создание копий
Для того, чтобы перекинуть данные с Айфона на Айфон через iCloud, придется озаботиться созданием запасной копии. Для этого: включите на текущем смартфоне передачу по сети Wi-Fi; откройте меню настроек и найдите пункт с именем владельца; перейдите в пункт «iCloud», в открывшемся окне найдите ссылку «Резервная копия в iCloud»; переведите ползунок в активное положение; нажмите на пункт «Создать резервную копию». Дождитесь завершения копирования и не разрывайте подключения к интернету – копия загружается на облачный сервер, на длительность процесса влияет только объем подгружаемой информации. Если владелец считает, что в смартфоне содержится много бесполезных файлов, Айфон рекомендуется почистить.
Вывод
Подведем краткие итоги по созданию и напомним основные моменты переноса резервной копии с Айфона на Айфон.
- iCloud позволяет сохранить почти все данные. Долгое копирование, плюс потребуется больший размер облака, если память мобильника забита.
- iTunes сохраняет большее количество настроек, дополняя Айклауд. По сути, утилита делает полный «слепок» iOs и данных (начиная от импортирования контактов до календарь outlook) старого смартфона и переносит его на новый.

- Руками: хорошая альтернатива для создания дополнительного бекапа с привязкой к вашему физическому носителю, например флешке или внешнему жесткому диску.
- Что касается выбора способа работы через облако или кабель. В первом случае, вы отправляете все свои данные и конфиги на сторонний сервис, при этом у вас может пропасть Интернет или не хватит места на облаке. Не всегда удобно и надежно. Во-втором случае, вы просто переносите образ одного смартфона на новый аппарат, избегая посредников. Этот способ надежней, однако у вас не останется дубликата файлов «на всякий случай».
Перенос информации с SIM
интересное
Новые iPhone 12 выйдут в октябре, первый MacBook на процессоре ARM от Apple — в ноябре
Сентябрьская презентация без iPhone: что покажет Apple во вторник
Заранее поинтересуйтесь характеристиками покупаемого устройства – подходит ли конфигурация существующей SIM для нового смартфона. Если форма не совпадает – обратитесь в салон мобильного оператора:
- для замены карты на подходящую;
- для покупки переходника;
- для подрезки карты под рабочий размер.
Если карта подходит, перенесите контакты со смартфона на SIM. Для этого загрузите из AppStore приложение My Contact Backup и следуйте инструкциям. Также контакты переносятся, если в меню «iCloud» при создании резервной копии активирован пункт «Контакты».
Восстановление информации из резервной копии
Для переноса информации потребуется включить купленный смартфон. Если устройство уже было настроено под пользователя, настройки придется сбросить. Дождитесь появления экрана приветствия и следуйте инструкциям до появления окна с настройкой Wi-Fi. Затем подключитесь к сети и продолжайте следовать инструкции до появления окна «Программы и данные». Смартфон предложит четыре варианта, выберите «Восстановить из копии iCloud». Для продолжения введите имя пользователя и пароль аккаунта Apple ID. Затем подберите подходящую резервную копию по дате, а также войдите в аккаунты iTunes и AppStore.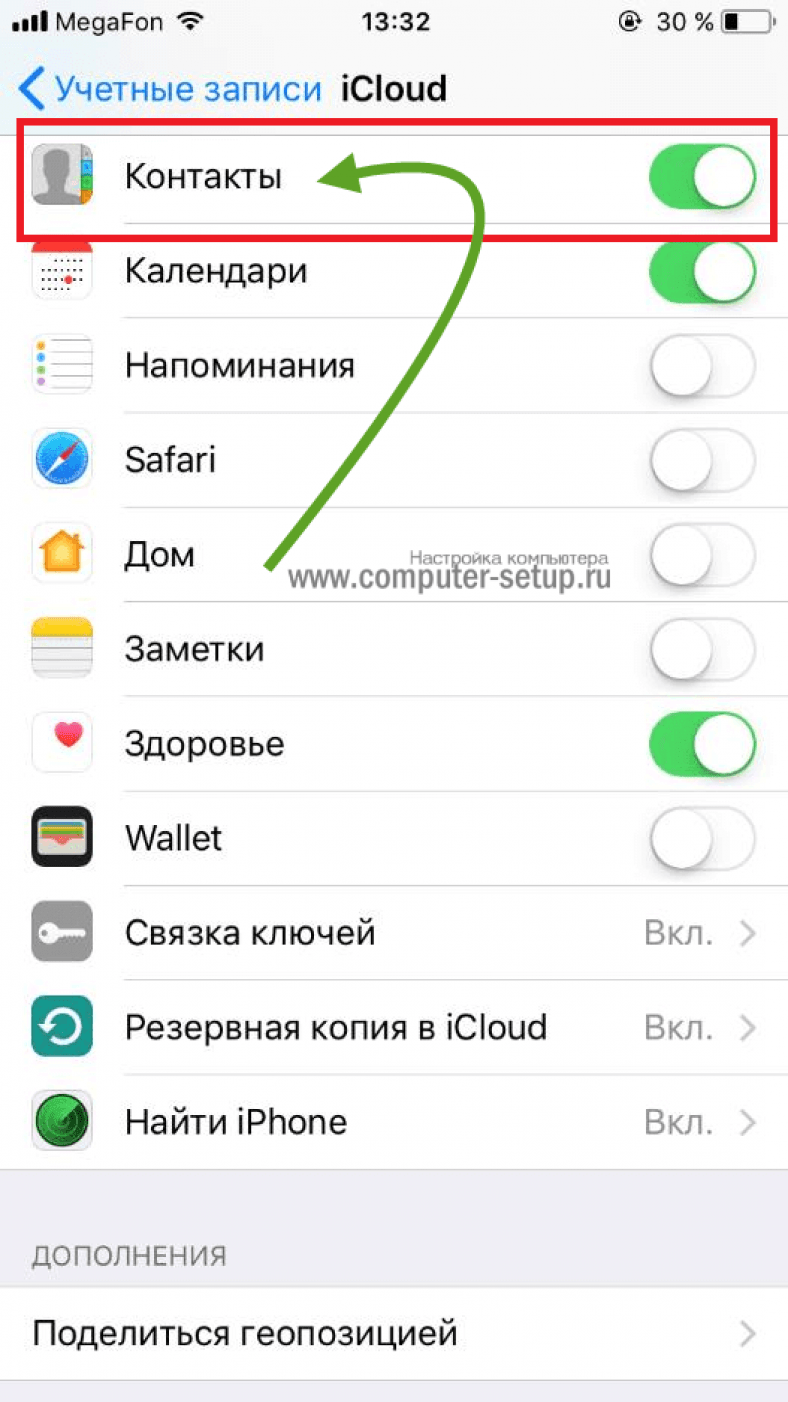 Дождитесь, пока информация загрузится на смартфон и завершите настройку.
Дождитесь, пока информация загрузится на смартфон и завершите настройку.
Как автоматически перенести данные со старого iPhone на новый
В iOS 11 и более новых версиях, есть возможность быстро перенести данные с одного iPhone на другой. Единственное условие — это оба смартфона должны находится рядом друг с другом. Итак, начнем:
1: Включите новый iPhone или iPad и положите его рядом со старым устройством (на обоих устройствах должна стоять iOS 11 или новее).
2: На новом iPhone должно появится окно «Быстрое начало», где будет предложит настроить новое устройство и ввести свой Apple ID.
3: После этого на новом iPhone должно появится изображение, сканируйте его старым iPhone.
4: Когда появится запрос пароль, введите пароль от старого iPhone на новом.
5: Настройте Touch ID на новом iPhone или iPad.
6: Теперь должен появиться вопрос, об восстановить данные в новом iPhone из вашей последней совместимой резервной копии.
7: Выберите, что вы хотите восстановить на новом устройстве резервную копию из iCloud или iTunes, настроить как новый iPhone или iPad, или перенести данные с устройства Android.
8: Согласитесь с условиями.
9: Выберите хотите ли вы переносить некоторые настройки связанные с «Siri», «найти мой iPhone», Apple Pay, геопозицией и конфиденциальностью.
10: Завершите процесс настройки вашего нового iPhone или iPad.
Обязательно узнай — Как обновить бета-версию iOS на официальную (стабильную)
Копирование информации при помощи iTunes
Приложение iTunes – еще одна полезная программа для переноса информации. Резервным копированием дело не ограничивается, программа подходит для восстановления и прошивки iPhone, а также для управления файлами. Немаловажным достоинством программы стала бесплатность, приложение распространяется легально и работает со всеми модельными рядами iPhone. Поэтому пользователи считают, что iTunes лучше всего подходит для резервного копирования и переноса информации на новый смартфон.
Поэтому пользователи считают, что iTunes лучше всего подходит для резервного копирования и переноса информации на новый смартфон.
Создание архива
Перед тем, как перекинуть данные с Айфона на Айфон через Айтюнс, стоит озаботиться созданием резервных архивов. Для этого:
- подключите текущий смартфон к персональному компьютеру через USB-кабель из комплекта поставки;
- откройте приложение iTunes;
- зашифруйте информацию, если использовались программы «Активность» и «Здоровье», для этого установите флажок рядом с пунктом «Зашифровать резервную копию»;
- нажмите на кнопку «Создать копию сейчас».
Чтобы убедиться в корректном создании копии, после завершения копирования перейдите в пункт меню «Настройки iTunes». Во вкладке «Устройства» появится окно с резервной копией и датой создания.
Другие способы
Чтобы осуществить перенос данных с айфона на айфон, не обязательно загружать на компьютер специальный софт или создавать копии в облачном хранилище iCloud. Для этого можно использовать более простые методы:
- Отправьте важные документы и другие файлы на свой email. Тогда получить к ним доступ можно будет с любого другого устройства.
- Настройте синхронизацию фотографий, видео через Google Drive или Google Photo. Мобильное приложение доступно для бесплатной загрузки и способно автоматически переносить все сделанные на iPhone снимки в облако.
- Отправьте нужные документы для файлообменник. Тогда их можно будет скачать на новый айфон или любое другое устройство по короткой ссылке. Удобно, если вы хотите поделиться данными с несколькими пользователями или устройствами с другим Apple ID.
- Сохраняйте номера людей из телефонной книги не в память устройства, а на SIM-карту. Тогда они будут автоматически доступны в новом айфоне.
- Перенесите медиафайлы и документы на другое устройство через Bluetooth. Подходит, если у пользователя нет доступа к компьютеру или Интернету.
Описанные выше способы подходят для случаев, если нужно перенести только определенную информацию (несколько фотографий или документов) или пользователь уже купил новый айфон, но не хочет использовать старый Apple ID (для доступа к айклауд) или не имеет возможности подключить устройства к ПК.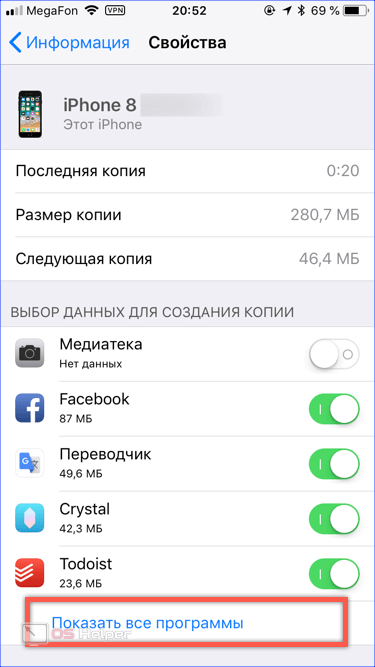
Резервное копирование помогает не только в случаях, когда нужно перенести данные между старым и новым устройством, но и во избежание их потери. Например, при поломке или потери iPhone. Тогда получить к ним доступ можно будет в любое время, через iCloud или сохраненный бэкап на iTunes.
Копирование информации SIM
Если конфигурация SIM подходит для обновленного устройства, просто извлеките и поставьте карту в смартфон. Сохранить контакты поможет программа iTunes – перейдите в меню «Устройства» и поставьте галочку напротив пункта «Синхронизировать контакты с:». В выпадающем списке выберите подходящий вариант. Если размер не подходит, обратитесь в офис мобильного оператора для получения другой SIM.
Перенос резервной копии
Теперь поговорим о восстановлении информации из резервной копии. Для этого включите устройство, следуйте инструкции по настройке пока не появится экран с настройками Wi-Fi. Подключитесь к сети и продолжайте настройку до окна «Программы и данные». Среди предложенных вариантов выберите «Восстановить из копии iTunes», а затем нажмите кнопку «Далее». Подключите купленный смартфон к компьютеру, в программе iTunes выберите смартфон в списке определившихся устройств. Нажмите на кнопку «Восстановить из копии», а в списке подберите подходящий по дате архив. Если информация зашифрована, введите пароль. Завершите настройку, но не отключайте беспроводную сеть – так смартфон загрузит сохраненные фото, видео и музыкальный контент.
Способ №3: перенос данных через утилиту AnyTrans
Скачать программу AnyTrans вы можете по ссылке с официального сайта разработчика. Затем выполните следующие действия:
- Подключите старое и новое iOS устройство к компьютеру посредством двух USB кабелей. Запустите AnyTrans и дождитесь синхронизации гаджетов. Её статус будет отображен в левом верхнем углу программы;
- Выберите старое устройство в меню, кликните по иконке iOS в верхней части окна;
- Нажмите кнопку «Content to iOS».
 В следующем окне откроется меню со всеми возможными файлами для переноса, здесь также будет отображено их количество. Пометьте нужные иконки и подтвердите перенос всех данных;
В следующем окне откроется меню со всеми возможными файлами для переноса, здесь также будет отображено их количество. Пометьте нужные иконки и подтвердите перенос всех данных;
- Дождитесь завершения процесса.
Вот и всё, операция завершена. Напомним, что при переносе контактов на новый iPhone вам потребуется временно отключить синхронизацию этого устройства с iCloud. AnyTrans также может работать с Android смартфонами, где предварительно включена опция отладки по USB. Надеемся, наша инструкция по переносу данных была полезной для вас.
Сохранение информации в облаке
В мире набирают популярность облачные хранилища, поэтому продвинутая компания Apple допускает создание и хранение запасных копий iPhone на других «облаках». Для этого откройте приложение выбранного облачного хранилища. В настройках найдите пункт меню «Синхронизация». Выполните сопряжение iPhone с «облаком». После этого в меню хранилища появится пункт «начать резервное копирование» или с аналогичным названием. Дождитесь завершения создания копии и не отключайте беспроводную сеть на устройстве.
Через беспроводные протоколы
Чтобы передать данные из старого iPhone на новый беспроводным способом, можно воспользоваться одним из этих вариантов.
Способ 1. Программа Outlook.
Для перемещения файлов нужно сделать следующее:
- Установить приложение Outlook на устройствах.
- Авторизоваться под одной учетной записью.
- В меню настроек найти строку синхронизации и активировать процесс.
После этого файлы будут перенесены со старого Айфона на новый.
Способ 2. Приложение My Contacts Backup. В этом случае необходимые данные будут переданы по электронной почте в формате VCF.
Для этого нужно произвести следующие действия:
- Загрузить приложение My Contacts Backup на старый iPhone.
- Разрешить программе доступ к контактам и нажать клавишу «back-up».
- Дождаться, пока сформируется файл в формате VCF.

- В качестве способа передачи выбрать отправку по e-mail, указав адрес, на который можно выйти с нового устройства.
- Открыть полученное письмо.
После этого экспорт данных на новое устройство произойдёт в автоматическом режиме.
Сброс настроек
С тем, как перенести все данные с Айфона на Айфон, разобрались, теперь стоит поговорить об очистке устройства. Это пригодится, если владелец намерен продать или подарить лишний смартфон. Для очистки телефона выйдите со всех привязанных аккаунтов, разорвите связь с часами. Затем перейдите в настройки смартфона, пролистайте до пункта «iCloud». В открывшемся окне найдите пункт «Выйти» для подтверждения введите пароль. Затем вернитесь в «Настройки» и найдите вкладку «Основные», затем пролистайте до пункта «Сброс». Нажмите на «Стереть контент и настройки», при необходимости – введите информацию об учетной записи Apple ID. Подтвердите выбор, повторно нажав «Стереть». После завершения смартфон возможно передать другому владельцу – именно этот человек будет заново проводить настройку iPhone.
Плюсы и минусы каждого метода
«Быстрое начало»
Соединение по беспроводной связи. Переносит «образ системы» с контентом и настройками.
Не подходит для моделей, операционка которых ниже 11 версии.
iCloud
Сохраняет резервные копии всех подключенных устройств. Надежная система защиты данных.
Ограниченный бесплатный объем хранилища.
iTunes
Позволяет сохранять копии в облаке и на винчестере ПК.
Сложные настройки и неудобный интерфейс. На старых компьютерах подвисает.
Как перенести содержимое iPhone или iPad на новое устройство
Весь процесс переноса информации с iPhone, iPad на новое устройство можно условно разбить на три этапа:- создание резервной копии данных iPhone, iPad;
- восстановление из резервной копии;
- и синхронизация остального содержимого (музыка, видео, книги и так далее) из iTunes.

Создание резервной копии данных iPhone, iPad
Для переноса настроек, контактов, фотографий и другой информации с iPhone или iPad на новое устройство пользователю необходимо в первую очередь создать свежую резервную копию данных своего девайса. Как известно, существует два способа создания резервной копии iPhone или iPad – через программу iTunes или посредством облачного сервиса iCloud. Каждый из способов имеет свои преимущества и недостатки.При переносе содержимого вашего девайса посредством iCloud необходимо иметь доступ к сети Wi-Fi и учетную запись iCloud. Основным преимуществом данного метода является отсутствие необходимости подключения смартфона или таблета к компьютеру, что в некоторых случаях очень важно.
Тем не менее, создание резервной копии через программу iTunes тоже имеет свои преимущества. К примеру, у вас нет доступа к сети Wi-Fi или объем вашей резервной копии достаточно велик для облачного хранилища данных.
Больше информации и инструкцию по создания резервной копии данных мобильных Apple-девайсов можно найти здесь «Создание резервной копии iPhone или iPad».
Настройка нового iPhone или iPad
По окончанию создания резервной копии данных, хранящихся на старом девайсе, необходимо выполнить при настройке нового iPhone или iPad восстановление данных из резервной копии. Если вы уже успели настроить ваш таблет или смартфон, можно выполнить сброс настроек, для получения возможности выполнения процедуры восстановления. Сбросить настройки можно перейдя в «Настройки» > «Основные» > «Сброс» > «Стереть контент и настройки».Далее включаем ваш новый девайс, следуем инструкции ассистента настройки, который на одном из этапов спросит, как вы желаете настроить ваше устройство:
- как новое;
- восстановить из копии iCloud;
- восстановить из копии iTunes.
Поскольку первый вариант нас вовсе не интересует, вам необходимо выбрать между восстановлением из копии iCloud и восстановлением из копии iTunes, при этом ваш выбор будет зависит от того способа создания резервной копии, которому вы отдали предпочтение.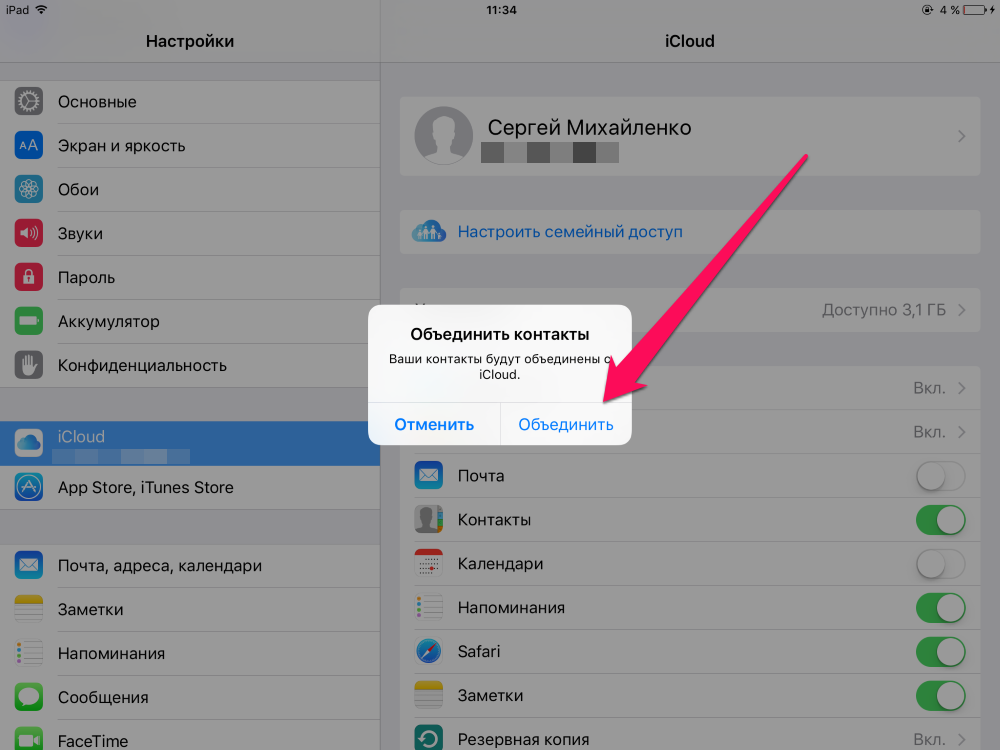
Выбрав нужный вам вариант, далее, если выполняет восстановление из резервной копии iCloud, вводим идентификатор Apple ID и пароль к нему, если из резервной копии iTunes – подключаем девайс к компьютеру.
Затем терпеливо дожидаемся окончания процедуры восстановления, время которой определяется объемом резервной копии, и переходим к завершающему этапу переноса данных со старого iPhone или iPad на новое устройство.
Синхронизация содержимого из iTunes
Для переноса информации, которая не была включена в резервную копию, вроде музыки, видео, книг или приложений, по окончанию восстановления из резервной копии подключите устройство к компьютеру и запустите программу iTunes. Во вкладках устройства в iTunes, при необходимости, можно изменить список синхронизируемых данных, после чего необходимо выполнить синхронизацию. На этом перенос содержимого iPhone или iPad на новое устройство завершен.Близкие по теме статьи:
Если вы не нашли ответа на свой вопрос или у вас что-то не получилось, а в комментаряих ниже нет подходящего решения, задайте вопрос через нашу форму помощи. Это быстро, просто, удобно и не требует регистрации. Ответы на свой и другие вопросы вы найдете в данном разделе.
К слову, следите за новостями app-s.ru через нашу группу Вконтакте или в Telegram. У нас чертовски интересная лента новостей.
Переносим данные, восстанавливаем пароли и учимся
Покупка нового смартфона – приятное событие. В эфире Mobile Monday с полезными советами о том, как перенести данные на новый гаджет, чтобы пользоваться было сразу удобно. Ещё расскажем, как восстановить пароль учётной записи BCR, и о трёх условиях успеха в учёбе.
iOS-совет. Как перенести данные с iPhone на другой iPhone
О, эта радость от покупки свежего девайса! Новенький, без царапин и блестит – красота. Но вот незадача – как без шума и пыли перенести все картинки с котятками и телефонные номера со старого девайса на новый? Существует три способа переноса данных с iPhone на iPhone.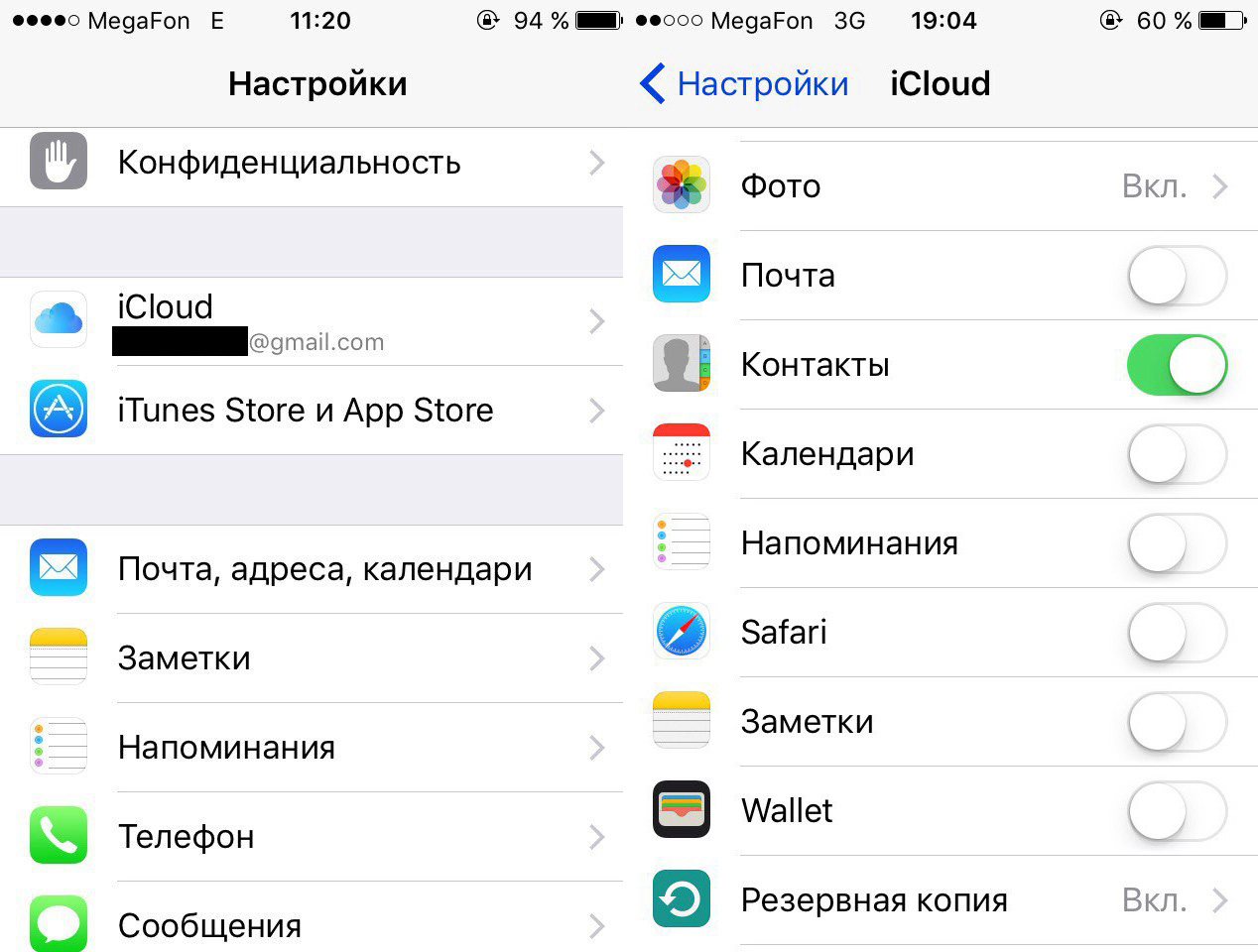 Давайте по порядку!
Давайте по порядку!
1. Перенос при помощи функции ”Быстрое начало”
Устройство, на котором уже установлена iOS 11, можно использовать для автоматической настройки нового устройства. В этом процессе будут заняты оба, так что необходимо выбрать время, когда старый смартфон понадобится вам в течение нескольких минут. Если всё готово, можно приступать:
- Включите новое устройство и положите его рядом с нынешним. На старом устройстве откроется экран ”Быстрое начало”, где будет предложено использовать для настройки нового устройства идентификатор Apple ID. Проверьте, тот ли это идентификатор Apple ID, который вы хотите использовать, и нажмите ”Продолжить”. Если сообщение ”Продолжить” на текущем устройстве не появляется, включите Bluetooth.
- Дождитесь появления анимации на экране нового устройства. Держите текущее устройство над новым так, чтобы анимация находилась в центре видоискателя. Дождитесь, пока появится сообщение ”Завершение на новом [устройство]”. Если нет возможности использовать камеру текущего устройства, нажмите ”Аутентификация вручную” и следуйте инструкциям на экране.
- Когда появится соответствующий запрос, введите пароль текущего устройства на настраиваемом.
- Следуйте инструкциям по настройке Touch ID или Face ID на новом устройстве.
- Когда появится соответствующий запрос, введите пароль Apple ID на новом устройстве. Если у вас несколько устройств, может понадобиться ввести и их пароли.
- На новом устройстве появится запрос на восстановление программ, данных и настроек из последней резервной копии iCloud или на обновление резервной копии текущего устройства с последующим восстановлением. Выбрав резервную копию, можно выбрать, следует ли переносить некоторые настройки, связанные с геопозицией, конфиденциальностью, Apple Pay и Siri, или нет. Если необходимо обновить резервную копию на устройстве, убедитесь, что на нем включена функция Wi-Fi.
Пока процесс идёт, оба iPhone должны находиться рядом друг с другом и быть подключёнными к Wi-Fi и источнику питания.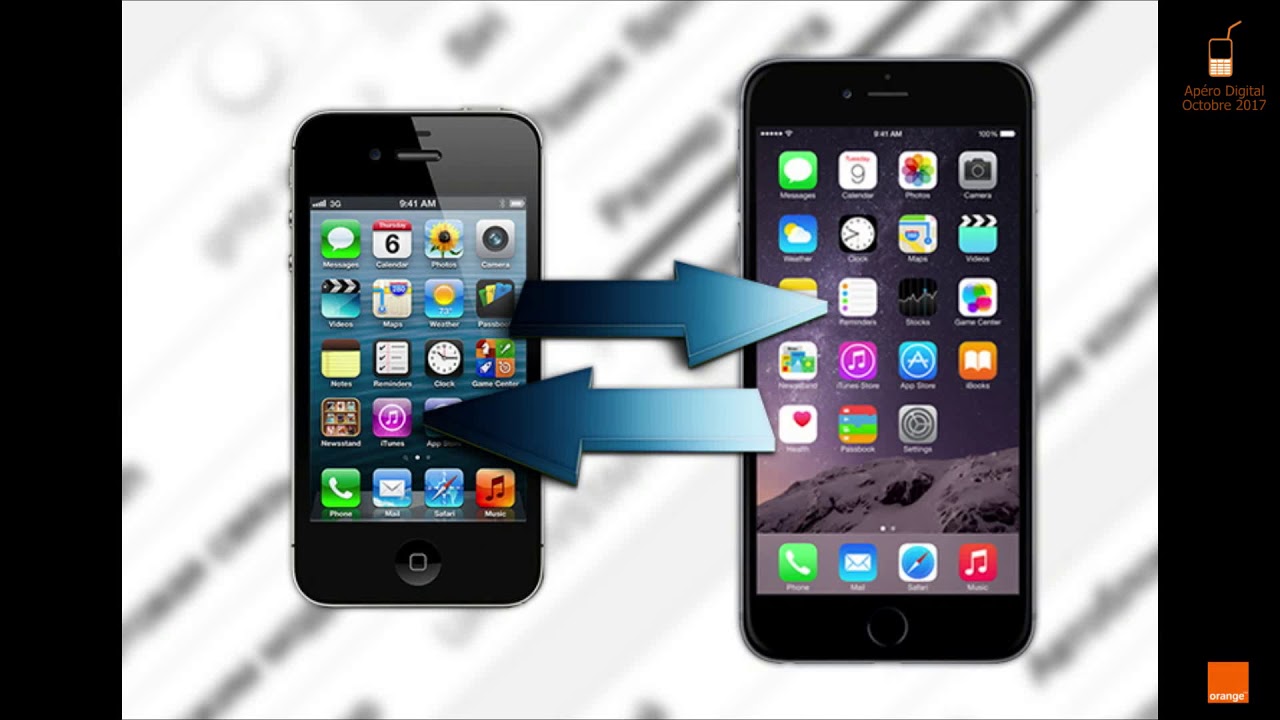
2. Перенос через iCloud
Прежде, чем воспользоваться этим способом, создайте резервную копию своего смартфона в iCloud (подробно о том, как это делается, мы писали здесь). Теперь о том, как эту самую копию перенести на новое устройство:
- Нажмите название сети Wi-Fi, чтобы подключиться к ней. Следуйте инструкциям до появления экрана ”Программы и данные”, затем нажмите ”Восстановить из копии iCloud”.
- Войдите в iCloud, используя идентификатор Apple ID и пароль.
- При появлении соответствующего запроса выберите резервную копию. Убедитесь, что она выбрана правильно, проверив дату создания и размер.
- Не разрывайте подключение и дождитесь окончания процесса восстановления, после чего выполните оставшиеся этапы настройки. По возможности не отключайте устройство от сети Wi-Fi и от источника питания после настройки. Это позволит автоматически загрузить на него фотографии, музыку, программы и другие материалы из iCloud.
3. Перенос через iTunes
И, наконец, третий способ – перенос данных через iTunes. Точно так же, как с iCloud, прежде необходимо будет создать резервную копию старого устройства.
- Включите новое устройство и следуйте инструкциям до появления экрана ”Приложения и данные”, затем нажмите ”Восстановить из копии iTunes” > ”Далее”.
- Подключите новое устройство к компьютеру, на котором была создана резервная копия данных с использовавшегося ранее устройства.
- Откройте программу iTunes на компьютере и выберите устройство.
- Выберите ”Восстановить из копии”. Затем выберите резервную копию. Убедитесь, что она выбрана правильно, проверив дату создания и размер.
- Если необходимо восстановить данные из зашифрованной резервной копии, при появлении соответствующего запроса введите пароль.
- Дождитесь окончания процесса восстановления, после чего выполните оставшиеся этапы настройки на устройстве с iOS.
 По возможности не отключайте устройство от сети Wi-Fi и от источника питания после настройки. Это позволит автоматически загрузить на него фотографии, музыку, программы и другие материалы из iCloud.
По возможности не отключайте устройство от сети Wi-Fi и от источника питания после настройки. Это позволит автоматически загрузить на него фотографии, музыку, программы и другие материалы из iCloud.
Готово! Теперь вы можете пользоваться своим новым iPhone и не знать горя (до первых морозов, конечно 🙂 ).
Android-совет. Как перенести данные со смартфона на смартфон
Первый и самый простой способ переноса данных с Android на Android – резервная копия на Google Drive (подробнее читайте здесь).
- Все что нужно сделать, это зарегистрировать Google аккаунт и авторизоваться в нем со своего устройства, на котором в настройках должно быть включено ”Резервное копирование” и ”Автоматическое восстановление”. Первая функция выполняет архивацию текущих параметров и данных установленного софта, вторая – возвращает настройки приложений в случае их переустановки.
- Следующим шагом нужно авторизоваться в Google-аккаунте с нового смартфона. Находим в настройках девайса пункт ”Аккаунты и синхронизация”, жмем кнопку ”Добавить аккаунт”, вводим имя пользователя и пароль.
- Сразу после входа в аккаунт на новом Android-смартфоне будут выставлены все сохраненные с прежнего аппарата настройки. Телефонная книга пополнится Google-контактами, в новое устройство должны перекочевать все данные, синхронизированные с аккаунтом Google, а также письма из почты Gmail и события ”Календаря”.
4. Всё, что вы когда-либо устанавливали на свой смартфон из Play Market, будет бесплатно доступно для загрузки на новый смартфон. Все приложения магазин выдает отдельным списком (пункт ”Мои приложения”), отсюда и можно выполнить их скачивание.
У некоторых производителей (Sony, HTC) также предусмотрены встроенные программы для переноса данных с одного смартфона на другой, чтобы вам было ещё проще начать работу с новым девайсом.
ABBYY-совет. Как восстановить пароль учетки ABBYY Cloud в BCR
Всякое бывает 🙂 Для того чтобы восстановить пароль от учетной записи ABBYY Cloud в приложении BCR для Android, нужно сделать следущее:
- Запустите BCR.

- Выберите ”Настройки” > ”Синхронизация”.
- Нажмите на ”Авторизация” > ”Забыли пароль?”.
- Введите адрес электронной почты вашей учетной записи и нажмите на кнопку ”OK”. На вашу электронную почту будет отправлено письмо со ссылкой для смены пароля. Откройте полученное письмо в Gmail на мобильном устройстве, где установлен BCR.
- Нажмите на предоставленную ссылку.
- В открывшемся окне ”Что использовать?” выберите BCR.
- Вы будете перенаправлены в BCR, где будет предложено ввести новый пароль.
- Если окно с предложением выбрать приложения не появляется, временно отключите выбор браузера по умолчанию:
- Перейдите в меню ”Настройки” > ”Приложения”.
- В списке приложений выберите браузер, в котором открывается ссылка из письма.
- Нажмите ”Отключить”.
Если таким образом восстановить пароль не удастся, попробуйте так:
- На мобильном с BCR Android откройте письмо в браузере Google Chrome на сайте используемого почтового сервиса (например, почта gmail, mail.ru и тд.).
- Нажмите на ссылку из письма и выберите ”Открыть в новой вкладке”.
- Появится всплывающее окно ”Открыть с помощью приложения”.
- Выберите BCR.
- Вы будете перенаправлены в приложение, где предложат ввести новый пароль.
Желаем больше не терять пароли!
Из первых рук. Совет от коллеги
Автор сегодняшней рубрики Александр Полудницин, Junior Project Manager в Mobile Team
Хочу поделиться своим рецептом, как в короткие сроки освоить что-то новое, навыки или знания. Несколько лет назад мне пришлось за небольшой период времени выучить французский язык, когда я внезапно на девять месяцев переехал во Францию. Когда туда летел, по-французски не знал совсем ничего, кроме “Bonjour” и “Je m’appelle Alexander”. Три секретных ингредиента, которые помогли мне тогда:
- Мотивация. Благодаря мотивации люди создают компании, меняют свою жизнь и жизнь миллионов людей вокруг.
 Как мотивировать себя? Ответ кроется в диалоге с самим собой. Сформулируйте (а лучше запишите) ответы на вопросы “Зачем эта активность мне нужна? Почему это так важно для меня?” Сохраните изображение с текстом ответов на главный экран телефона или повесьте на зеркало в ванную, чтобы каждый день видеть цель и причины её достижения.
Как мотивировать себя? Ответ кроется в диалоге с самим собой. Сформулируйте (а лучше запишите) ответы на вопросы “Зачем эта активность мне нужна? Почему это так важно для меня?” Сохраните изображение с текстом ответов на главный экран телефона или повесьте на зеркало в ванную, чтобы каждый день видеть цель и причины её достижения. - Терпение и настойчивость. Мне часто приходилось ночами сидеть и изучать нужные фразы, анализировать тексты, чтобы разобраться, о чём говорят люди вокруг. Я знал, зачем это делаю, но всё равно иногда хотелось всё бросить и убежать. Тут терпение и настойчивость, которые хорошо “прокачиваются” в вузе, приходили мне на помощь.
- Время. Нашему мозгу нужно время на осмысление и переваривание информации. Первые несколько месяцев я воспринимал французский лишь как набор звуков, изредка вычленяя какие-то слова, когда мне говорили медленно и только для меня, вечером голова раскалывалась, а настроение падало оттого, что я ничего не понимаю… И вот в один прекрасный момент я начал замечать, что начинаю всё лучше понимать слова, могу их разделить в голове, пускай даже не все, могу сразу же перевести и понять услышанное, но главное – я могу их различать и делать это довольно успешно.
Тогда и пришло осознание, что если сейчас что-то не получается, вероятно, ещё не прошло достаточное количество времени. Продолжайте заниматься, прилагать усилия и обязательно произойдет озарение (insight), – всё начнёт получаться!
That’s all, folks! Увидимся в следующий понедельник!
Прошлый выпуск тут.
Перенос данных с Айфона на Айфон и на Андроид в СПб «Remontnik»
Мы живём в потоке информации. Помните высказывание Ротшильда «кто владеет информацией, тот владеет миром»? Так вот, сейчас это актуально, как никогда. Всё, что мы делаем, связано в единую знаково-символьную систему, и самый распространенный носитель информации – цифровой. Айфон, который лежит в Вашем кармане, хранит половину Вашей жизни, если не больше.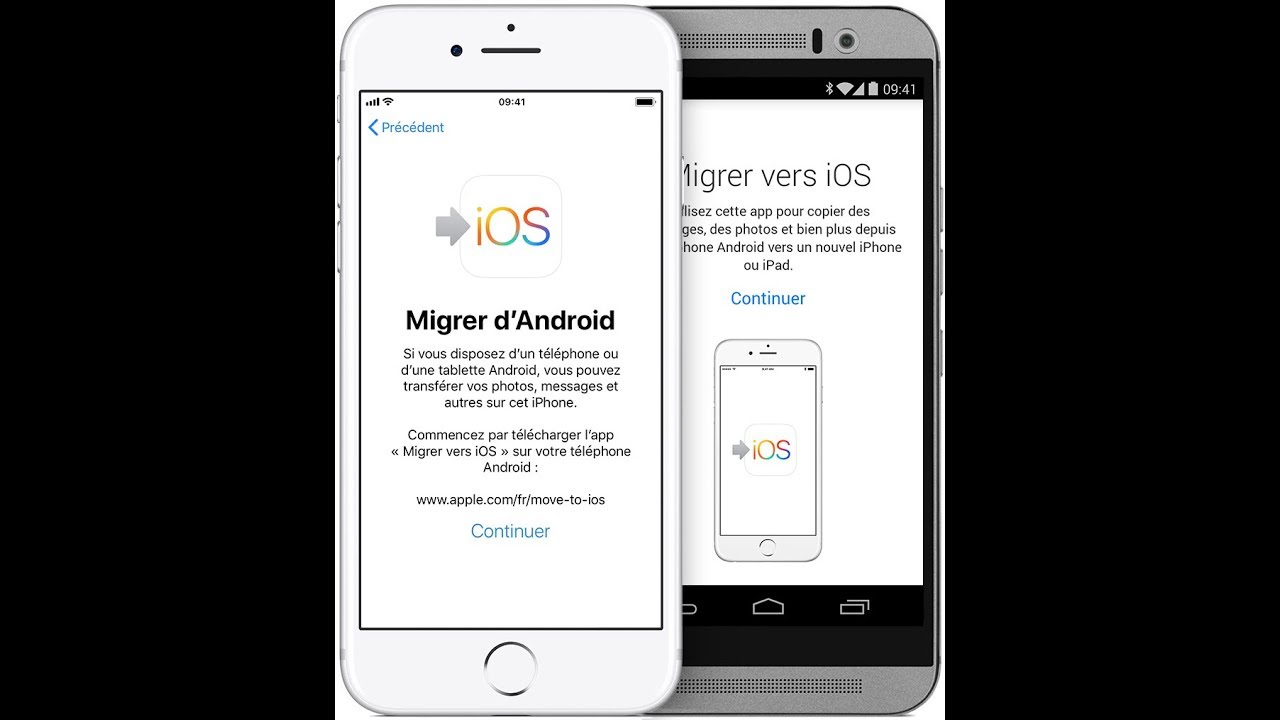
Это фотографии, видео, заметки, записная книга, график встреч и так далее. Потеряв эту информацию, человек может почувствовать, что теряет контроль над своей жизнью.
Проблема с переносом данных с Айфона связана не только с его технологическими особенностями, но изначально с самой идеей продвижения Apple как закрытой системы. Именно для того, чтобы решить этот вопрос, существует наша мастерская «Remontnik» на Васильевском острове.
Перенос данных с iPhone – Звоните нашим мастерам! 8 (812) 923-55-78
Мы предлагаем:
• Перенос данных с айфона на айфон
• Перенос данных с айфона на андроид
Перенос данных с iPhone на новый телефон – типичная услуга. С просьбами «перенести данные с iPhone на iPhone» к нам регулярно обращаются владельцы яблочных телефонов. Реже встречается запрос «перенести данные с iphone на android», однако это также стандартный вид работ для наших специалистов.
Выполнение данной процедуры занимает от получаса, что, согласитесь, совсем не долго, учитывая значимость вопроса. При необходимости сохранить и перенести данные с Вашего iPhone – обращайтесь к нам!
Перенос данных с Айфона в Санкт-Петербурге. Цены на ремонт в Санкт-Петербурге.
| iPhone 4 | Звоните | — | В течение дня |
| iPhone 4s | Звоните | — | В течение дня |
| iPhone 5 | Звоните | — | В течение дня |
| iPhone 5c | Звоните | — | В течение дня |
| iPhone 5s | Звоните | — | В течение дня |
| iPhone SE | Звоните | — | В течение дня |
| iPhone 6 | Звоните | — | В течение дня |
| iPhone 6 Plus | Звоните | — | В течение дня |
| iPhone 6s | Звоните | — | В течение дня |
| iPhone 6s Plus | Звоните | — | В течение дня |
| iPhone 7 | Звоните | — | В течение дня |
| iPhone 7 Plus | Звоните | — | В течение дня |
| iPhone 8 | Звоните | — | В течение дня |
| iPhone 8 Plus | Звоните | — | В течение дня |
| iPhone X | Звоните | — | В течение дня |
| iPhone XR | Звоните | — | В течение дня |
| iPhone Xs | Звоните | — | В течение дня |
| iPhone Xs Max | Звоните | — | В течение дня |
| iPhone 11 | Звоните | — | В течение дня |
| iPhone 11 Pro | Звоните | — | В течение дня |
| iPhone 11 Max | Звоните | — | В течение дня |
| iPhone SE2 | Звоните | — | В течение дня |
| iPhone 12 Mini | Звоните | — | В течение дня |
| iPhone 12 | Звоните | — | В течение дня |
| iPhone 12 Pro | Звоните | — | В течение дня |
| iPhone 12 Pro MAX | Звоните | — | В течение дня |
Синхронизировать все данные с iPhone 6/7/8 / X / XS / 11 на iPhone 12 (Pro)
Скоро появится iPhone 12.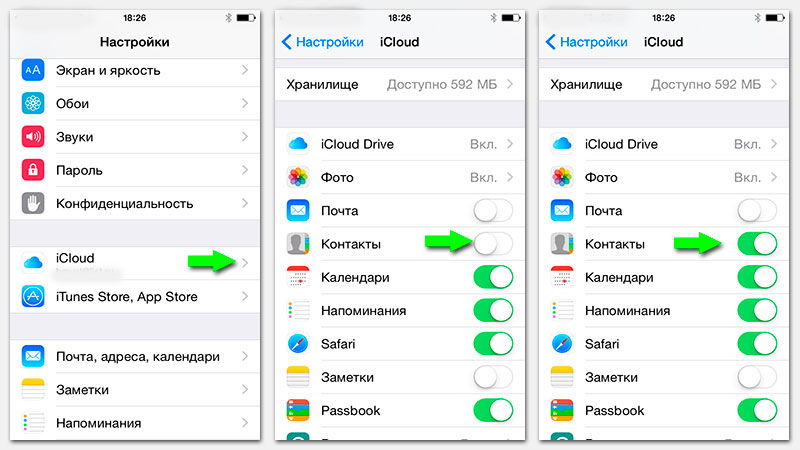 Как поклонник новейших технологий, вы можете захотеть обновить iPhone до последней версии. Однако, когда придет время покупать новый iPhone, передача данных со старого iPhone на новый iPhone станет необходимой. В следующей статье мы покажем вам способы переноса всего со старого iPhone на iPhone 12 .
Как поклонник новейших технологий, вы можете захотеть обновить iPhone до последней версии. Однако, когда придет время покупать новый iPhone, передача данных со старого iPhone на новый iPhone станет необходимой. В следующей статье мы покажем вам способы переноса всего со старого iPhone на iPhone 12 .
Часть 1. Перенос данных со старого iPhone на iPhone 12 с помощью Quick Start
Для iPhone 12, скорее всего, он работает под управлением iOS 11 более поздней версии.Поэтому мы предлагаем вам использовать Quick Start, когда вам нужно настроить новый iPhone 12. Это поможет вам быстро перенести файлы со старого iPhone на новый iPhone 12. Quick Start разработан Apple для передачи с телефона на телефон. Выполните все шаги ниже, чтобы быстро настроить новый iPhone 12, используя информацию с текущего устройства.
Примечание: Пожалуйста, проверьте состояние батарей на обоих устройствах на случай прерывания во время миграции.
Шаг 1. Активируйте Quick Start на своем новом iPhone
Разблокируйте свой новый iPhone 12, затем переходите к старому iPhone.Расположите их рядом друг с другом. Затем на экране быстрого запуска появится опция, позволяющая использовать свой Apple ID для настройки нового устройства iOS.
Шаг 2. Сопряжение старого и нового iPhone
Нажмите Продолжить , затем отобразится анимация на вашем новом iPhone 12. Как старое устройство поверх нового iPhone 12, затем поместите анимацию в центр видоискателя. Через некоторое время появится сообщение Finish on New [Device Name]. Теперь вам нужно ввести пароль старого устройства на новом iPhone 12.
Шаг 3. Настройте Face / Touch ID на iPhone
На новом iPhone 12 настройте Face ID и Touch ID. Затем введите свою учетную запись Apple ID на новом iPhone 12. Если у вас несколько iDevices, вам нужно ввести здесь все их пароли.
Шаг 4. Восстановление из резервной копии iCloud
Восстановление из резервной копии iCloud
На новом устройстве есть несколько видов содержимого, которые вы можете восстановить из последней резервной копии iCloud или обновить резервную копию текущего устройства с последующим восстановлением.Здесь доступны приложения, настройки и другое содержимое. Выберите одну желаемую резервную копию, а затем используйте ее для настройки нового iPhone 12. Вы также можете выбрать, переносить ли настройки iPhone.
Часть 2: Копирование данных на iPhone 12 с помощью миграции iPhone
Что вы знаете о раскрытии iOS 12.4? Самая привлекательная особенность этой версии — переход на iPhone. Вы можете передавать данные со старого устройства на новый iPhone напрямую с помощью этой функции. Но только ваше старое и новое устройство работают под управлением 12.4 позже вы сможете использовать функцию переноса данных для настройки нового устройства. Вы можете узнать подробные инструкции, приведенные ниже.
Примечание: Пожалуйста, проверьте состояние батарей на обоих устройствах на случай прерывания во время миграции.
Шаг 1: Разблокируйте iPhone 12, затем получите старое устройство. Расположите их рядом друг с другом.
Шаг 2: Войдите в систему со своим Apple ID и следуйте инструкциям по настройке. Коснитесь Продолжить. Если вы не видите вариант продолжить на своем текущем iPhone, убедитесь, что Bluetooth включен.
Шаг 3: Дождитесь анимации, а затем поднесите старый iPhone к новому iPhone 12. Затем отцентрируйте анимацию в видоискателе. Через некоторое время на вашем новом iPhone 12 вы увидите сообщение Finish .
Шаг 4: Введите пароль старого iPhone на новом iPhone 12, затем следуйте инструкциям по настройке Face ID или Touch ID.
Шаг 5: Выберите «Передача с iPhone» , затем поместите два устройства рядом друг с другом и дождитесь завершения передачи.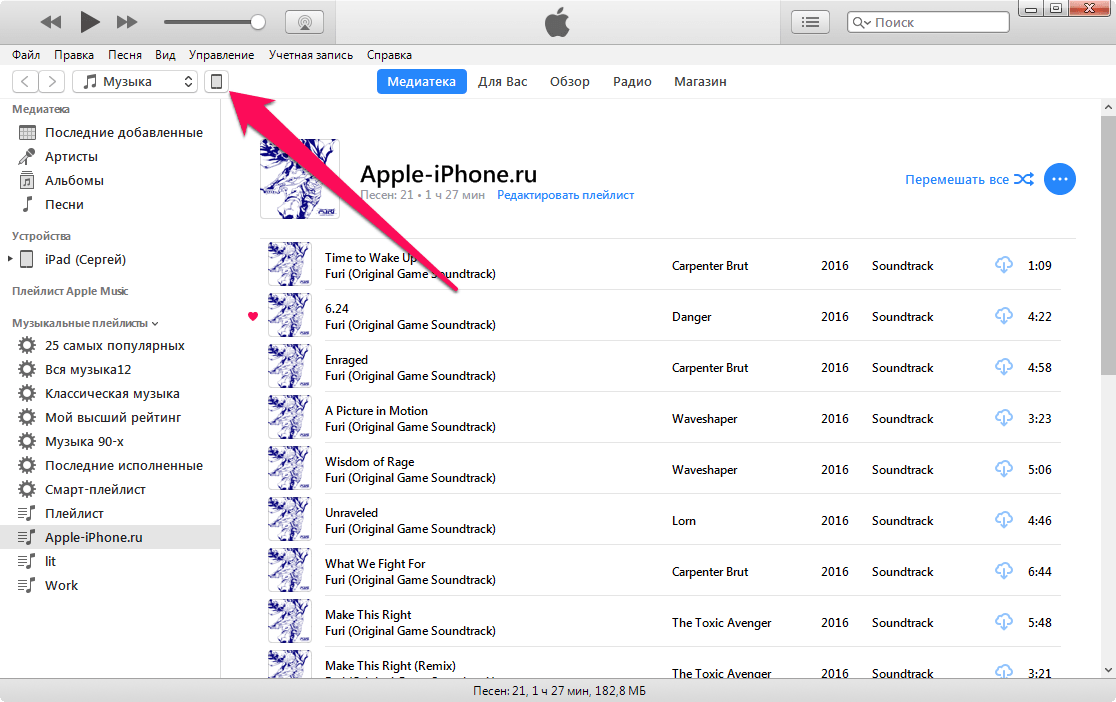
Часть 3. Переход на iPhone 12 без использования iCloud / iTunes
Помимо инструментов передачи данных, разработанных Apple, существует множество сторонних инструментов, которые также могут помочь пользователям переключиться со старого телефона на новый iPhone. Syncios Mobile Manager — один из них. Недостатком большинства инструментов Apple является то, что они могут передавать на новый iPhone только часть контента. Со сторонним ПО проблем не возникнет.
Я полагаю, вы знаете, что существует множество мобильных продуктов и услуг, которые могут быть полезны помимо средств передачи данных, разработанных Apple.При переходе на новый телефон лучше всего выбрать Syncios Mobile Manager. Зачем нужна эта программа:
- 🌱 1: Вы можете выборочно передавать фотографий, фотоальбомов, песен, голосовых заметок, мелодий звонка, видео, контактов, истории вызовов, сообщений между старым iPhone и новым iPhone.
- 🌱 2: Вы можете выборочно передавать все файлы с подробным просмотром .
- 🌱 3: Вы можете просматривать, редактировать, удалять файлы на своих телефонах перед передачей.
- 🌱 4: Вы можете передавать данные со старого iPhone на iPhone 12 без перезаписи данных и без помощи iTunes.
- 🌱 5: вы можете получить другие удобных инструментов : резервное копирование / восстановление в один клик, конвертер HEIC, сжатие фотографий, создание рингтонов.
🎬 1. Выборочное копирование данных со старого iPhone на iPhone 12
Подготовка: Загрузите и установите Syncios Toolkit на свой компьютер и запустите его. И щелкните «Mobile Manager» в интерфейсе Syncios Toolkit, чтобы запустить Syncios Mobile Manager.Если вы работаете на компьютере Mac, нажмите кнопку загрузки, чтобы попасть в него.
Шаг 1. Подключите телефоны к компьютеру
Разблокируйте телефоны и подключите их к компьютеру через USB-кабель.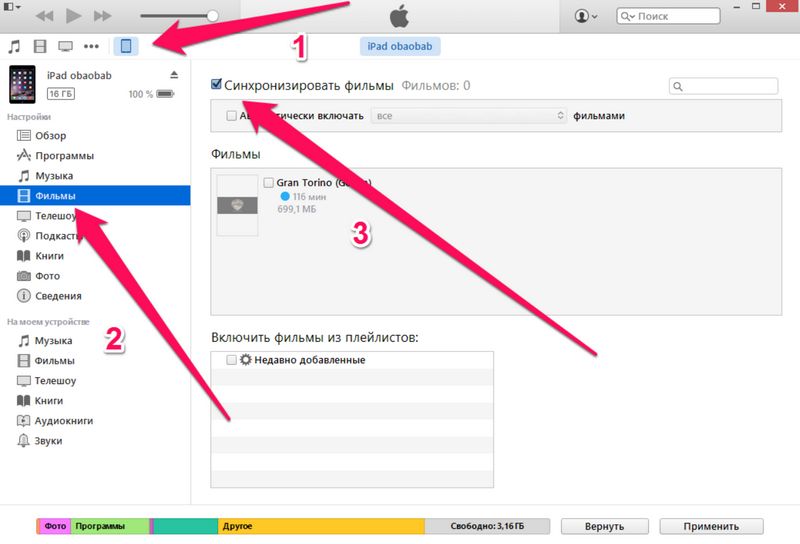 Дождитесь сообщения «Доверяйте этому компьютеру или нет». Вам нужен кран Trust . Потом телефоны распознаются. Если возникла проблема с обнаружением iOS, ознакомьтесь с этим руководством.
Дождитесь сообщения «Доверяйте этому компьютеру или нет». Вам нужен кран Trust . Потом телефоны распознаются. Если возникла проблема с обнаружением iOS, ознакомьтесь с этим руководством.
Шаг 2. Резервное копирование старого iPhone на компьютер
Теперь создаем резервную копию старого iPhone.После подробного предварительного просмотра выберите любые файлы, затем нажмите Export для мультимедийных файлов и нажмите Backup для другого содержимого.
Например, перейдите в Сообщения , затем выберите нужные чаты, нажмите Резервное копирование . Затем выберите правильный путь сохранения для резервного копирования выбранных чатов на компьютер.
Шаг 3. Восстановите файлы резервных копий на iPhone 12
На вкладке устройства iPhone 12 найдите соответствующий столбец содержимого, затем нажмите кнопку «Импорт / восстановление / Добавить », чтобы восстановить резервную копию с компьютера.Держите устройство подключенным и проверяйте файлы после успешного завершения восстановления.
Например, перейдите в раздел Информация> WhatsApp , затем нажмите Восстановить . Syncios загрузит все предыдущие резервные копии. Выберите резервную копию, которую вы создали ранее, в соответствии с именем файла и датой. Затем нажмите OK , чтобы начать восстановление. Проверьте все восстановленные файлы на вашем iPhone 12. Новые импортированные файлы будут объединены с существующими данными на вашем iPhone 12.
🎬 2.Прямая синхронизация данных со старого iPhone на iPhone 12
Syncios Data Transfer обладает функцией прямой передачи данных с телефона на телефон. По сравнению с Syncios Mobile Manager, этот инструмент дает гораздо более эффективный способ переноса данных с одного телефона на другой, особенно когда вы собираетесь полностью перейти со старого iPhone на новый.
Передача данных Syncios
- Перенос контактов, сообщений, журнала вызовов, WhatsApp, музыки, фото, видео, приложений, истории сафари, закладок, заметок, календаря, электронных книг и т.
 Д.
Д. - Перенос данных между iOS и Android в 1 клик.
- Выборочное восстановление резервной копии iTunes на устройства iOS или Android.
- Синхронизируйте медиафайлы из библиотеки iTunes на мобильные телефоны.
Подготовка: Нажмите кнопку загрузки, представленную выше, чтобы загрузить Syncios Toolkit на свой компьютер. Затем выберите «Передача по телефону» на интерфейсе, чтобы начать передачу данных Syncios. Если вы работаете на компьютере Mac, нажмите кнопку загрузки, чтобы попасть в него.
Шаг 1. Подключите iPhone к Syncios Data Transfer
В программе передачи данных Syncios подключите оба телефона к компьютеру. Дождитесь сообщения «Доверяйте этому компьютеру или нет». Вам нужен кран Trust .
Шаг 2: Выберите режим «Передача»
По умолчанию вы войдете в режим Transfer в программе. Затем проверьте позиции двух телефонов. Исходное устройство (старый iPhone) расположено на левой панели, а целевое устройство (iPhone 12) — на правой панели.Если вам нужно поменять их позиции, нажмите на значок переворота посередине. Затем нажмите кнопку Next в правом нижнем углу.
Шаг 3. Перенос данных со старого iPhone на iPhone 12
Фотопленка, Библиотека фотографий, Аудио, Видео, Контакты, Сообщения, История звонков, WhatsApp, Книга, Заметки, Календарь, Закладки, История Safari, Опции голосовой почты доступны здесь. Выберите содержимое, которое необходимо передать, затем коснитесь Далее , чтобы начать загрузку данных с исходного устройства.После этого еще раз нажмите кнопку Next , чтобы начать процесс передачи. Своевременно проверяйте подсказки на вашем iPhone на случай прерывания работы в Интернете.
🎬 3. Восстановить резервную копию iTunes на iPhone 12 без iTunes (без перезаписи данных)
Шаг 1. Подключите телефоны к компьютеру
Подключите телефоны к компьютеру
Запустите Syncios Data Transfer , затем подключите оба телефона к компьютеру. Дождитесь сообщения «Доверяйте этому компьютеру или нет». Вам нужен кран Trust .
Шаг 2. Выберите резервную копию iTunes
Перейдите в Восстановление> iTunes Backup . Если вы ранее синхронизировали свое старое устройство iOS с iTunes, Syncios загрузит резервную копию с компьютера. Выберите одну резервную копию, которая вам нужна, в соответствии с датой и размером резервной копии. Затем нажмите Далее .
Шаг 3. Восстановите резервную копию iTunes на iPhone 12 без перезаписи
«Фотопленка», «Библиотека фотографий», «Контакты», «Сообщения», «История вызовов», «WhatsApp», «Заметки», «Календарь», «Закладки», «История Safari», «Голосовая почта» доступны здесь.Вы можете выбрать нужное вам содержимое. Затем нажмите Далее , чтобы начать загрузку данных из выбранной резервной копии iTunes. После этого еще раз нажмите кнопку Next , чтобы начать процесс восстановления. Своевременно проверяйте подсказки на вашем iPhone на случай прерывания работы в Интернете.
Шаг 4. Синхронизация музыки и видео из библиотеки iTunes на iPhone 12
Если вы хотите синхронизировать музыку и видео из медиатеки iTunes с новым iPhone 12. Перейдите в раздел «Восстановление »> «Медиатека iTunes ».Затем выберите нужную музыку и видео и начните передачу напрямую.
Видеоурок — Синхронизация старых данных iPhone с iPhone 12
Часть 4: Перенос данных со старого iPhone на iPhone 12 с помощью iCloud
Если вы ищете способ переноса данных с iPhone на iPhone без компьютера, возможно, вы захотите узнать, как передавать данные с помощью резервного копирования iCloud.
Но для этого перехода требуется быстрая сеть Wi-Fi.Это занимает от 30 до 60 минут. И помните, что вы можете потерять важные данные во время передачи. А мультимедийные файлы, такие как видео, приложения, музыка, рингтоны, iBooks и т. Д., Не могут быть переданы.
🎬 1. Перенос данных со старого iPhone на iPhone 12 с помощью iCloud Backup
Шаг 1. Сделайте резервную копию своего старого iPhone, если вы не сделали ее заранее
Для iPhone с iOS 10 и более поздних версий: откройте приложение «Настройки » на своем старом iPhone и нажмите на свою учетную запись Apple , затем перейдите в iCloud> Резервное копирование iCloud> Создать резервную копию .
Для iPhone под управлением iOS 9 или более ранней версии: откройте приложение «Настройки » на своем старом iPhone, затем перейдите в iCloud> Резервное копирование> Включите параметр «Резервное копирование iCloud» , затем выберите Резервное копирование сейчас .
Шаг 2. Восстановите резервную копию iCloud на iPhone 12
На новом iPhone 12 откройте приложение «Настройки » . Затем перейдите в «Основные»> «Сброс»> «Стереть все содержимое и настройки» , чтобы стереть все данные с вашего iPhone 12. Затем вы можете настроить свой iPhone 12 как новый.Следуйте его инструкциям, чтобы выбрать новую резервную копию iCloud для восстановления на iPhone 12. Вы потеряете все существующие данные на вашем iPhone 12.
🎬 2. Перенос данных со старого iPhone на iPhone 12 с помощью синхронизации iCloud
Вы можете синхронизировать данные, такие как фотографии из Photo Stream, электронные письма, контакты, календари, заметки, напоминания и т. Д., Используя синхронизацию iCloud. И перед процессом миграции вы должны проверить, могут ли оба ваших устройства быть подключены к сети Wi-Fi.
Шаг 1. Войдите в тот же Apple ID
. Войдите в систему с одним и тем же Apple ID как на старом iPhone, так и на новом iPhone 12. Получите оба телефона, перейдите в настройки приложений > щелкните профиль своего Apple ID> выберите iCloud .
Получите оба телефона, перейдите в настройки приложений > щелкните профиль своего Apple ID> выберите iCloud .
Шаг 2. Синхронизация всех данных с iCloud
Затем на обоих устройствах выберите категории, которые вы хотите передать, например «Фотографии», «Контакты», «Календари», «Напоминания», «Заметки» и т. Д., А затем нажмите на них, чтобы включить их по очереди. После завершения процесса вы можете синхронизировать данные с iPhone на новый iPhone. И как долго этот процесс будет длиться, зависит от размера данных, которые вы хотите передать на свой новый iPhone, и скорости вашей сети.
Часть 5: Передача данных с iPhone на iPhone с помощью iTunes
Это наиболее часто встречается, когда вы хотите перенести данные iOS через iTunes. Но с развитием все большего количества мобильных продуктов и услуг появляются более простые способы синхронизации данных с iPhone на iPhone, что упрощает эту утомительную работу. Но все же многие поклонники iTunes, мы также хотим поделиться способом передачи данных с iPhone на iPhone через iTunes. Сделать это можно, выполнив следующие действия.
Шаг 1. Сделайте резервную копию старого iPhone
.Если вы не создали резервную копию своего старого iPhone с помощью iTunes, откройте iTunes и подключите старый iPhone к компьютеру. Перейдите на вкладку «Устройство »> «Сводка»> «Этот компьютер»> «Создать резервную копию сейчас». . Теперь вы получите новую резервную копию вашего старого iPhone.
Шаг 2. Выберите резервную копию для восстановления
Если вы не хотите потерять существующие данные на iPhone 12, вы можете перейти к этой части этой статьи, чтобы восстановить резервную копию iTunes без перезаписи данных.Если вы не против, выполните этот шаг. Подключите iPhone 12 к компьютеру, перейдите на вкладку Device , затем выберите Restore backup. Выберите нужный iCloud для восстановления.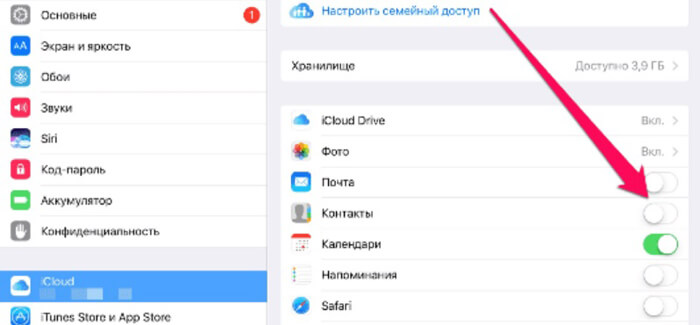
Шаг 3. Восстановите резервную копию на iPhone 12 через iTunes
Если файл резервной копии был зашифрован, введите свой пароль и разблокируйте его, когда его спросят. Дождитесь завершения процесса восстановления, затем выполните остальные шаги по настройке на своем устройстве iOS.
Примечание: При переносе данных с одного iPhone на другой с помощью резервной копии iTunes все содержимое резервной копии iTunes будет восстановлено на iPhone независимо от того, хотите ли вы восстановить их все или нет; и некоторые мультимедийные файлы (например, приложения, музыка, мелодии звонка, фильмы, iBooks и т. д.) не будут перенесены во время этого процесса. Все существующие данные будут перезаписаны.
Заключение
Эта статья упростила для старых пользователей iOS переход на новый iPhone без потери данных. Найдите способ, который вам больше нравится, и который поможет вам легко перенести данные со старого iPhone на iPhone 12. Если это руководство поможет, поделитесь им с людьми вокруг вас.
Syncios Mobile Manager (Win и Mac):
Передача данных Syncios (Win и Mac):
Как переключать iPhone и передавать свои данные
Одна из самых приятных вещей при покупке нового iPhone — это легкость, с которой вы можете настроить его в точности так, как ваш старый iPhone.
Когда вы закончите работу с этим руководством, ваш новый телефон будет выглядеть так же, как старый. На нем будут такие же обои; одинаковые приложения, расположенные одинаково и хранящиеся в одних и тех же папках; все ваши фото в приложении Фото; электронная почта настроена так, как вам нравится; старые текстовые сообщения в приложении «Сообщения»; все ваши контакты; и все другие предпочтения и настройки так, как вам нравится.
Благодаря iOS и iCloud это можно сделать легко и практически где угодно (если у вас есть доступ к Wi-Fi).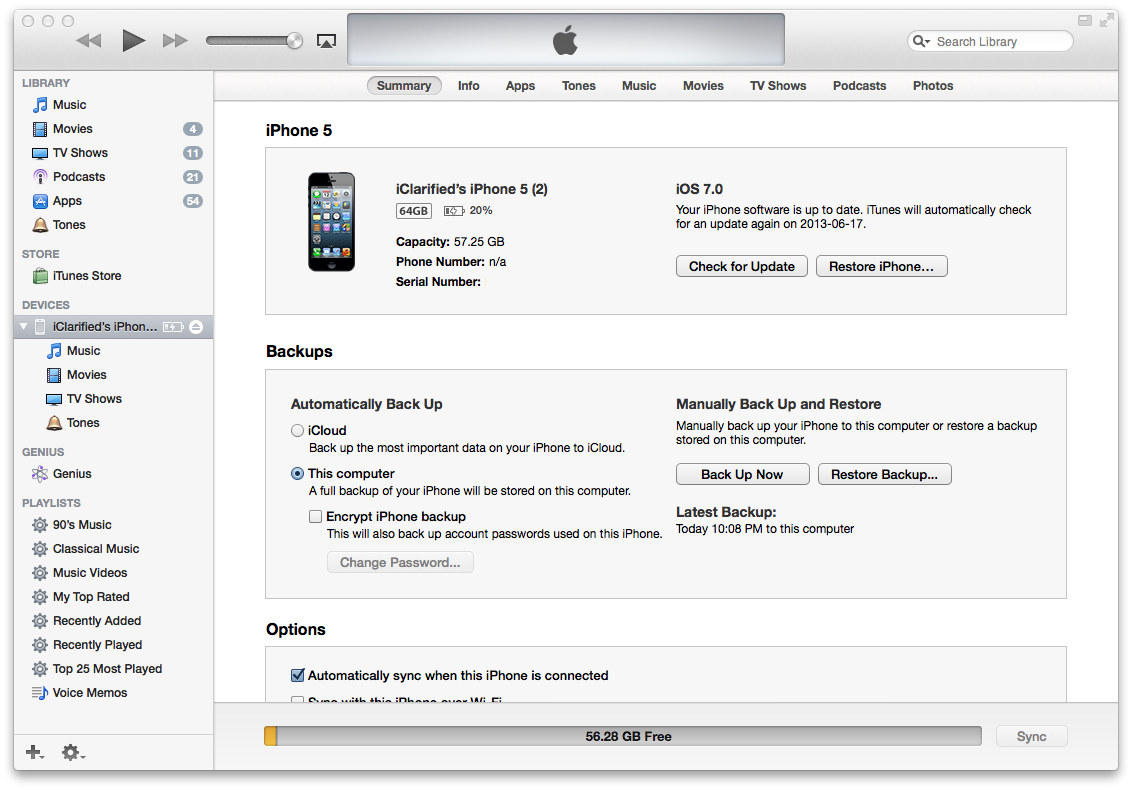 В этой статье мы покажем, как настроить новый iPhone из резервной копии предыдущего телефона и как передать ключевые данные, если восстановление из резервной копии невозможно.
В этой статье мы покажем, как настроить новый iPhone из резервной копии предыдущего телефона и как передать ключевые данные, если восстановление из резервной копии невозможно.
Вот как переключать iPhone и передавать все данные с одного телефона на другой.
1: сделайте резервную копию вашего iPhone
Вы можете создать резервную копию своего старого iPhone в iCloud или использовать iTunes или Finder на Mac или ПК. Мы предпочитаем iCloud, поскольку это означает, что мы можем получить доступ к резервной копии где угодно, но метод iTunes / Finder работает быстрее.
Резервное копирование через iTunes
Если вы используете ПК или Mac с macOS Mojave или более ранней версией, вы можете использовать iTunes.
- Подключите iPhone к Mac или ПК.
- Откройте iTunes.
- Разблокируйте свой iPhone, если необходимо.
- Вы можете увидеть предупреждение: «Вы хотите разрешить этому компьютеру доступ к информации на iPhone [ваше имя]?» Нажмите «Продолжить» и введите свой пароль.
- Также возможно, что на вашем Mac или ПК потребуется обновление программного обеспечения.В этом случае нажмите «Установить».
- Вы увидите значок iPhone рядом с раскрывающимся меню «Музыка». Щелкните здесь.
- В разделе «Резервные копии» выберите «Этот компьютер» и нажмите «Создать резервную копию сейчас».
Резервное копирование через Finder
Если вы используете Mac с macOS Catalina или более поздней версии, роль iTunes в описанном выше процессе будет выполнять Finder. (Поддержка iTunes в Каталине была прекращена.)
- Подключите iPhone к Mac.
- Откройте приложение Finder.Если вы не использовали его раньше, вероятно, откроется новое окно, которое мы можем использовать для этой цели; если этого не произошло, откройте новое окно с помощью Cmd + N.
- Найдите свое устройство в разделе «Местоположение» в левом столбце окна Finder. Щелкните по нему.

- В правой части окна вы должны увидеть информацию о вашем iPhone. Щелкните Общие на вкладке вверху, если она еще не выбрана.
- В разделе «Резервные копии» выберите вариант резервного копирования данных вашего устройства на Mac.Мы рекомендуем зашифровать резервную копию, установив флажок «Зашифровать локальную резервную копию» и создав пароль.
- Щелкните «Создать резервную копию сейчас».
Резервное копирование через iCloud
Наконец, вы можете сделать резервную копию своего старого iPhone в iCloud. Это отличный вариант, если вам может потребоваться настроить новый iPhone без Mac в будущем, и если вы хотите, чтобы резервное копирование выполнялось ежедневно (без необходимости подключать iPhone к Mac), но имейте в виду, что вы вероятно, придется заплатить деньги за хранилище iCloud — вот сколько стоит iCloud в Великобритании.
У нас есть отдельная статья, показывающая, как создать резервную копию вашего iPhone с помощью iCloud (среди других методов), но вот быстрая версия:
- Откройте приложение «Настройки» на iPhone.
- Нажмите на свое имя / изображение вверху, затем нажмите iCloud.
- Проверьте список приложений с помощью iCloud, чтобы убедиться, что для всех приложений с данными, которые вам нужны, будет выполнено резервное копирование.
- Прокрутите вниз до раздела «Резервное копирование iCloud» и нажмите на него.
- Убедитесь, что резервное копирование iCloud включено (ползунок должен быть зеленым).
- Теперь нажмите «Создать резервную копию».
В более старых версиях iOS перейдите в «Настройки»> «iCloud»> «Резервное копирование» и нажмите «Создать резервную копию сейчас».
Примечание для владельцев Apple Watch
Осторожно, владельцы Apple Watch: переключение iPhone потребует перезагрузки часов. Его приложения и настройки будут скопированы в приложение Watch на вашем iPhone до его сброса — не беспокойтесь о хранилище, поскольку резервные копии составляют всего около 100-200 КБ.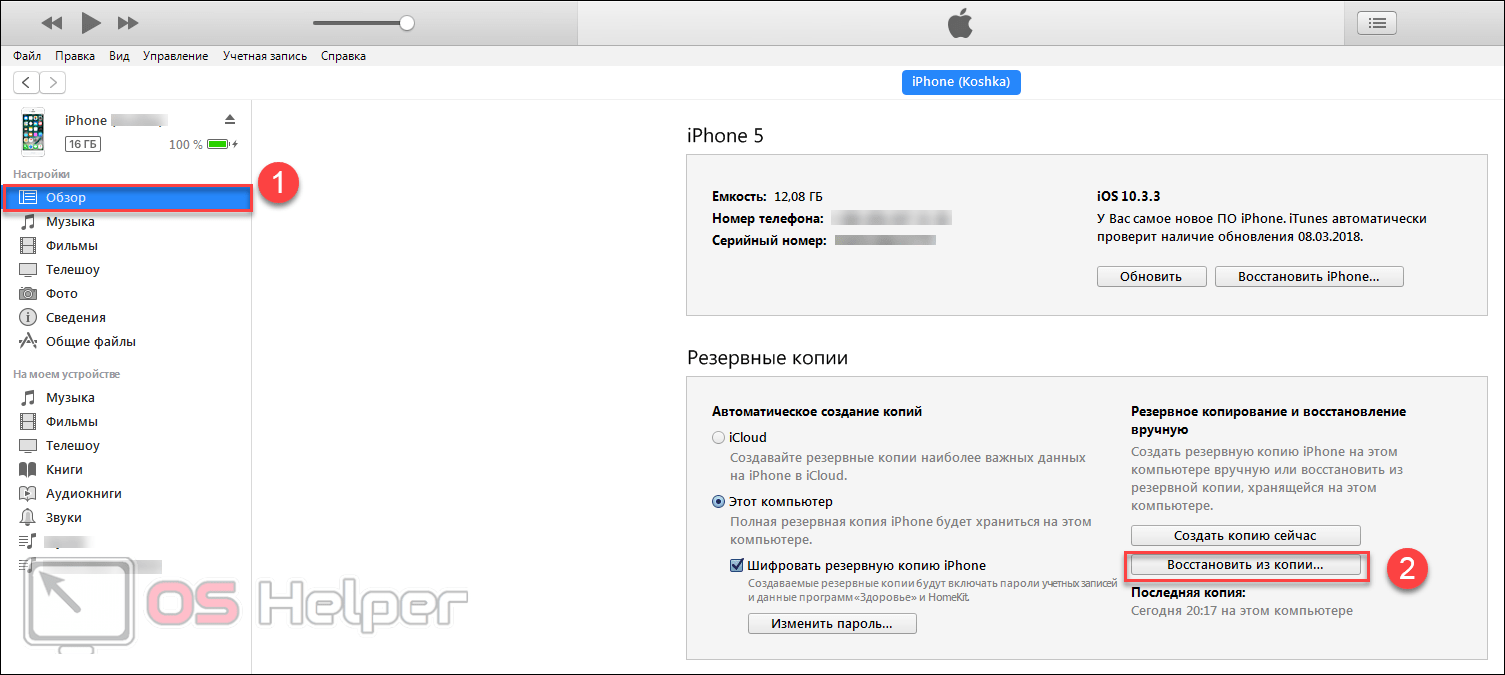
Если у вас есть данные о здоровье, вы должны создать резервную копию своего iPhone через iCloud или с помощью зашифрованной резервной копии iTunes / Finder, поскольку по юридическим причинам Apple не разрешено хранить личные данные, связанные со здоровьем, в незащищенных резервных копиях.
Это означает, что если вы решите не шифровать резервную копию в iTunes / Finder на вашем Mac (это происходит автоматически в iCloud), ваша резервная копия восстановит ваши приложения Apple Watch, но не будет передавать данные о ваших упражнениях / здоровье.
Для получения дополнительной информации взгляните на это: Как сохранить приложения Apple Watch при переходе на новый iPhone.
2: Включите новый iPhone
.После включения нового iPhone просто следуйте инструкциям на экране, чтобы настроить устройство.
3: Восстановление из резервной копии
После того, как вы вошли в свой новый iPhone, используя свой Apple ID, вас спросят, хотите ли вы настроить iPhone как новое устройство или хотите восстановить резервную копию через iTunes или iCloud.
Отсюда выберите «Резервное копирование из iCloud» или «Резервное копирование из iTunes» и выберите самую последнюю резервную копию со своего старого iPhone.
4: Подождите, пока ваши данные будут восстановлены
После выбора резервной копии для восстановления ваши данные и настройки со старого iPhone будут перенесены.Время может варьироваться в зависимости от размера резервной копии и скорости вашего Wi-Fi.
Как только это будет завершено, все готово. У вас должен быть доступ ко всем фотографиям, контактам, сообщениям и другим данным со своего старого iPhone.
Как перенести данные без бэкапа
Вышеупомянутый метод подходит для тех из нас, кто еще не настроил свои iPhone как «новые» iPhone, но что, если вы уже начали использовать новый телефон и не хотите восстанавливать данные из резервной копии? К счастью, на этом этапе есть способ передать некоторые данные.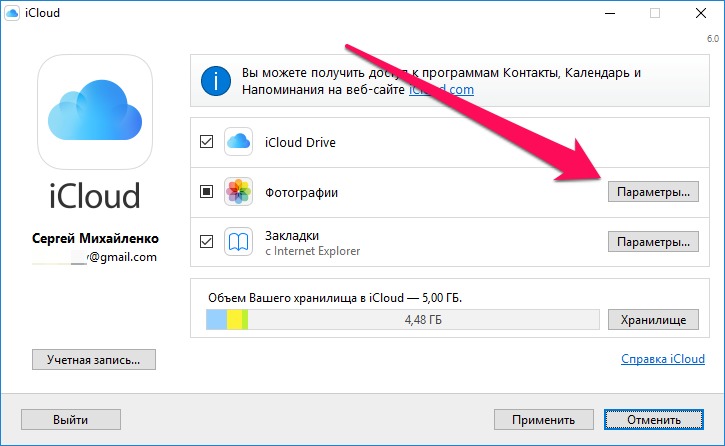
Следующий метод использует Apple iCloud и должен перенести все фотографии, контакты, заметки, календари и пароли Safari со старого iPhone на новый. Дополнительные советы см. В разделе «Как перенести музыку с одного iPhone на другой».
1. Включите iCloud на старом iPhone
На старом iPhone откройте приложение «Настройки» и убедитесь, что вы вошли в систему с помощью своей учетной записи Apple ID / iCloud и подключены к сети Wi-Fi.
После входа в систему щелкните информацию об идентификаторе Apple ID вверху страницы, затем щелкните iCloud.Включите все, что вы хотите перенести на свой новый iPhone (фотографии, контакты и т. Д.). Оставьте свой iPhone подключенным к Wi-Fi, и ваши данные должны начать синхронизацию с iCloud, хотя нет индикатора выполнения, чтобы увидеть, сколько было синхронизировано.
2: Включите iCloud на новом iPhone и синхронизируйте данные
После синхронизации старого iPhone с iCloud пора перенести все данные на новый iPhone. Перейдите в Настройки и убедитесь, что вы вошли в систему с той же учетной записью Apple, что и на своем старом iPhone, затем откройте настройки iCloud и включите все, что хотите загрузить.
Через несколько минут вы должны обнаружить, что ваши старые данные появятся в соответствующих приложениях, таких как «Фотографии» и «Контакты».
3: Загрузить купленные приложения
Хотя вышеупомянутый шаг успешно перенесет данные, включая изображения, видео и контакты, он не передаст все. Если вы хотите получить доступ к приобретенным приложениям и загрузить их, перейдите в App Store, коснитесь вкладки «Обновления» и найдите страницу «Приобретенные». Откроется список всех загруженных вами приложений, как платных, так и бесплатных, доступных для загрузки на ваш iPhone.
Стоит отметить, что если вы хотите получить доступ к своим старым настройкам (логины Wi-Fi, настройки и т. Д.), Данным сторонних приложений (сохраненные игры), данным о состоянии здоровья / упражнениях или текстовым сообщениям, вам придется стереть свои новый iPhone и настройте его снова, на этот раз выбрав резервную копию вашего предыдущего iPhone для восстановления.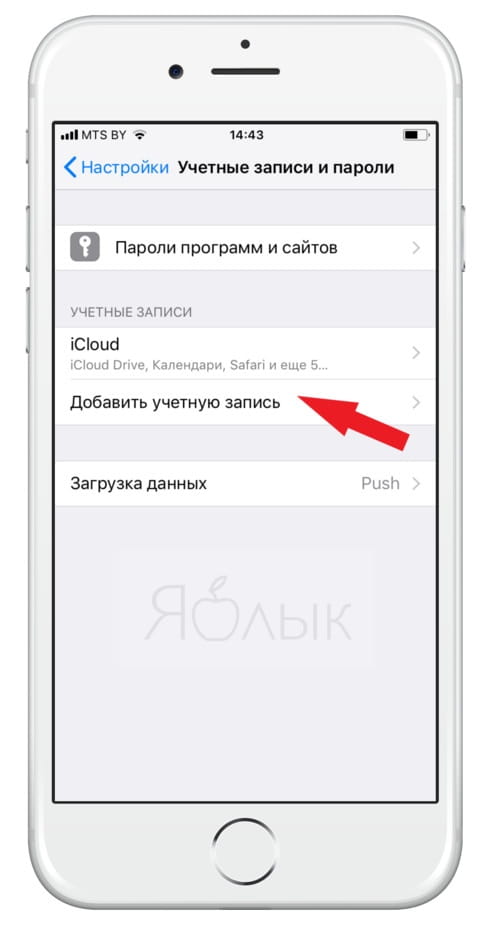
И все! Ваш новый iPhone теперь должен быть неотличим от старого … за исключением, конечно, всех обновлений оборудования. В следующий раз, когда вы решите купить новый телефон, не забудьте проверить наше руководство по лучшим предложениям iPhone.
Соответствующие советы можно найти в разделах «Как перенести контакты с iPhone на iPhone» и «Как перенести текстовые сообщения на новый iPhone».
Модернизируете свой iPhone? Вот как легко перенести ваши данные
Apple любит выпускать новую линейку iPhone каждый год, включающую множество свежих преимуществ и улучшенных функций. Но если вы хотите перейти на более старый iPhone, вам нужно подумать, как перенести все важные данные на новый смартфон.
К счастью, есть несколько способов, с помощью которых вы можете легко перенести данные с одного iPhone на другой. Ознакомьтесь с ними ниже.
Примечание: Этот метод можно использовать только в стабильной среде Wi-Fi. Если у вас дома нет Wi-Fi, перейдите к Варианту 2.
- Сначала возьмите iPhone более ранней модели , с которого вы передаете данные.
- Затем нажмите « Settings » (значок с шестеренками).
- В разделе «Настройки» прокрутите вниз и коснитесь « iCloud ».
- Вы увидите список элементов, для которых будет выполнено резервное копирование через iCloud (например, фотографии, контакты, документы, данные и т. Д.). Если вы хотите создать резервную копию чего-либо, например фотографий, убедитесь, что рядом с кнопкой он зеленый или говорит «Вкл.».
- После того, как вы проверите это, нажмите на « Storage & Backup ».
- На следующем экране вы увидите параметр в нижней части экрана « iCloud Backup », убедитесь, что он включен (зеленый).
- Положите старый телефон и дайте ему время для завершения процесса резервного копирования.
- Эта следующая часть упрощена. Извлеките свой новый телефон из коробки и включите его (большинство iPhone поставляются с аккумулятором около 70%).

- Вы увидите несколько экранов, когда включите свой новый iPhone. Сначала выберите свой язык, страну, а затем свою сеть Wi-Fi (если она вам доступна).
- Затем на странице «Настройте свой iPhone» вам будет предложено три варианта: «Установить как новый iPhone», « Восстановить из резервной копии iCloud » и «Восстановить из резервной копии iTunes».
- Выберите « Восстановить из резервной копии iCloud » и нажмите «Далее». Введите свой Apple ID и пароль в соответствующие поля (они будут такими же, как у вашего старого устройства).
- Если вы ранее создавали резервную копию данных в iCloud, вам будет предоставлен список времени и даты. На этом этапе убедитесь, что вы выбрали самую последнюю резервную копию.
- Положите новый iPhone и дождитесь завершения передачи данных.
Примечание: Вам потребуется установить и обновить iTunes, чтобы подключить к нему свой iPhone.Чтобы обновить iTunes, вам необходимо быть подключенным к стабильной сети Wi-Fi.
- Подключите старый iPhone к компьютеру с установленной программой iTunes с помощью USB-кабеля (кабеля для зарядки), входящего в комплект поставки устройства.
- iTunes должен автоматически открываться после подключения устройства. Если нет, откройте iTunes.
- В iTunes щелкните «Файл» (расположен в верхнем левом углу экрана).
- На вкладке файлов наведите указатель мыши на « Devices », затем выберите « Back up ».
- Ваши данные начнут переноситься со старого телефона в iTunes. В зависимости от объема данных (фотографий, видео и музыки) на вашем устройстве передача может занять около 5–10 минут. Однако это также зависит от различных других факторов и иногда может занять еще больше времени.
- Это важно для проверки того, что резервное копирование прошло успешно. Для этого нажмите « iTunes » вверху страницы, затем « Preferences ».
 В разделе «Настройки» перейдите на вкладку « Devices ».Здесь вам будет предоставлен список последних резервных копий. Убедитесь, что самая последняя из них вверху — это только что выполненная вами резервная копия.
В разделе «Настройки» перейдите на вкладку « Devices ».Здесь вам будет предоставлен список последних резервных копий. Убедитесь, что самая последняя из них вверху — это только что выполненная вами резервная копия. - Затем отключите старый телефон от компьютера, отсоединив USB-кабель. Вы также захотите вынуть SIM-карту из старого телефона и вставить в новый (или получить замену SIM-карты у своего оператора мобильной связи, если она не подходит). Как только это будет сделано, включите iPhone.
- После включения телефона вы увидите несколько страниц, на которых вас попросят выбрать язык, страну и сеть Wi-Fi (если она у вас есть).Затем вам будет предложено три варианта: «Настроить как новый телефон», «Восстановить из резервной копии iCloud» и « Восстановить из резервной копии iTunes ».
- Затем вам будет предложено подключить новый iPhone к компьютеру.
- iTunes заметит, когда вы подключите свой новый телефон, и вас встретит приветственное сообщение «Добро пожаловать в ваш новый iPhone».
- Щелкните «Файл» в верхней части экрана, наведите указатель мыши на «Устройства». ‘и выберите ‘ Восстановить из резервной копии… ’ и выберите самую последнюю резервную копию.
- Положите телефон и дождитесь завершения передачи данных.
В наши дни есть большой спрос на подержанные iPhone, и вы можете внести приличную сумму, продав или обменяв свой старый iPhone. Есть несколько способов сделать это, и мы рассмотрели их все в нашем руководстве по продаже вашего старого iPhone
.
Вот как функция переноса данных с нового iPhone от Apple на iPhone работает в iOS 12.4
Apple на этой неделе выпустила iOS 12.4, новейшую версию iOS 12, доступную для iPhone и iPad. Одна из новых функций в iOS 12.4 — это обновленная опция миграции данных, которая использует передачу данных с устройства на устройство, а не полагается на iCloud.
Apple не предоставила много информации о новой функции переноса данных, поэтому мы решили проверить ее в нашем последнем видео на YouTube.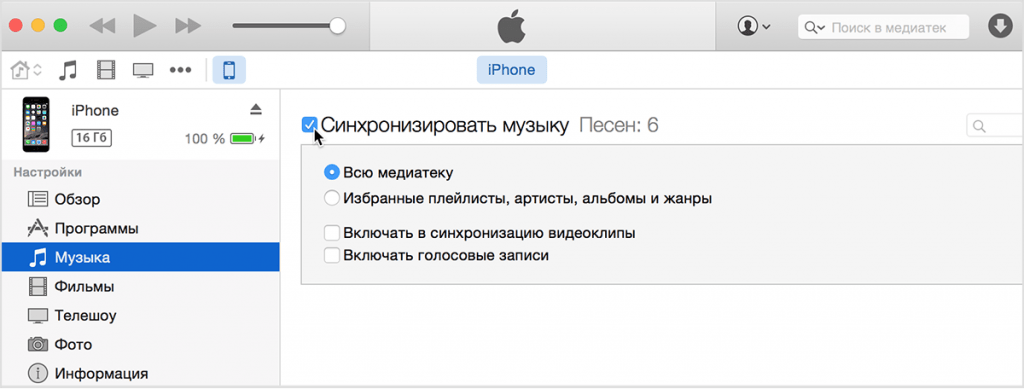
При настройке iPhone с использованием новых параметров используется тот же процесс быстрого запуска, который применялся с iOS 11.Когда вы получаете новый «iPhone», вам просто нужно держать существующий «iPhone» рядом, чтобы начать процесс настройки на новом устройстве.
Quick Start подтверждает ваш Apple ID, а затем использует камеру для сопряжения двух устройств друг с другом путем сканирования анимации. После завершения процесса сопряжения (который включает настройку Touch ID и Face ID) вы увидите новую опцию «Передача с iPhone».
Передача с «iPhone», как следует из названия, обходит «iCloud» и переносит данные с одного «iPhone» на другой на устройстве в соответствии с емкостью устройства, что означает, что это происходит в автономном режиме.
До того, как Apple представила эту функцию, Quick Start предлагал только вариант «Загрузить из« iCloud »», для которого требовалась резервная копия «iCloud».
Новая опция «с iPhone» на «iPhone» — удобный способ передачи данных для тех, у кого есть только 5 ГБ бесплатного хранилища Apple, поскольку не всегда достаточно места для создания резервной копии «iCloud». Это также полезно, когда скорость соединения Wi-Fi ограничена, и в конечном итоге ускорит установку и запуск нового «iPhone».
Он работает аналогично резервной копии «iCloud» или резервной копии iTunes, передавая такую информацию, как фотографии, информацию о приложениях, предпочтения и настройки устройства и многое другое.Данные приложений передаются, но, как и в случае резервного копирования «iCloud», приложения загружаются непосредственно из App Store, а не с вашего существующего «iPhone».
Время, необходимое для передачи данных с одного «iPhone» на другой, будет зависеть от того, что используется на существующем «iPhone», но Apple предоставляет оценку передачи данных на главном экране передачи данных.
Используя этот метод, можно быстрее передавать фотографии, музыку и другие медиафайлы с одного «iPhone» на другой, поскольку больше не нужно ждать, пока этот контент загрузится из «iCloud».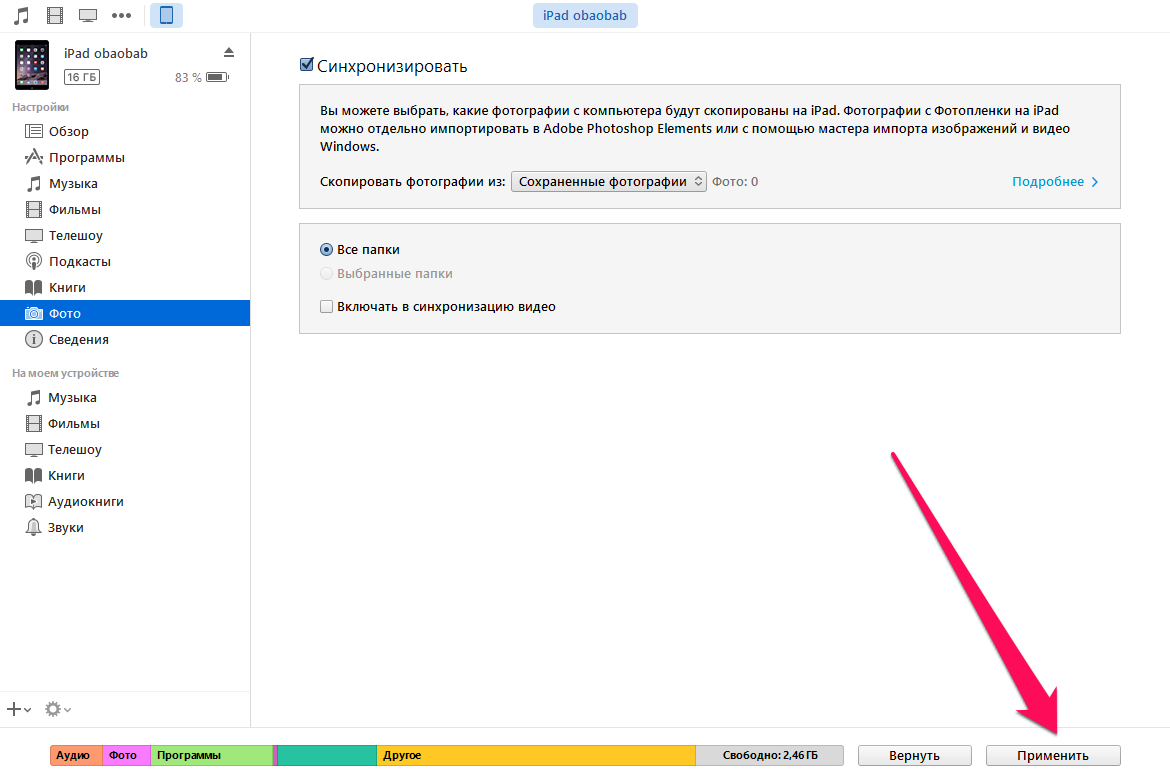
Новый процесс передачи данных с iPhone на iPhone требует, чтобы на обоих устройствах была установлена версия iOS 12.4 или более поздняя, и он не будет работать на устройствах с более ранними версиями iOS 12.
Передача данных с iPhone на iPhone может осуществляться через Wi-Fi, но есть также возможность передавать данные по проводному соединению с помощью адаптера камеры USB3 и кабеля Lightning.
Как перенести весь контент с одного iPhone на другой
Независимо от того, восстанавливаете ли взломанный iPhone из резервной копии или настраиваете новый, прямое копирование всех данных — самый простой способ начать работу.Вот как.
Есть несколько способов скопировать данные с iPhone, но создается только зашифрованная резервная копия iTunes. Вот краткий обзор процесса:
Резервное копирование:
- Подключите iPhone, для которого требуется выполнить резервное копирование, к компьютеру с macOS. iTunes должен автоматически открыться и обнаружить устройство.
- Если iPhone уже был подключен к вашему Mac раньше, должен открыться экран «Сводка».Если это не так, следуйте инструкциям на экране, чтобы подключить его.
- На экране «Сводка» найдите «Резервные копии».
- Щелкните «Этот компьютер» и установите флажок «Зашифровать резервную копию iPhone».
- Установите пароль шифрования для резервной копии.
- Щелкните «Создать резервную копию сейчас», чтобы создать зашифрованную резервную копию.
- После завершения резервного копирования извлеките iPhone через iTunes, чтобы безопасно удалить его.
Передача:
- Подключите новый iPhone / iPhone к тому же компьютеру с macOS.iTunes должен автоматически открыться и обнаруживать новое устройство.
- Экран «Добро пожаловать в ваш новый iPhone» должен появиться в iTunes.

- Выберите вариант «Восстановить из этой резервной копии» и выберите тот, который вы сделали на своем старом устройстве.
- Нажмите «Продолжить» и введите пароль, который вы выбрали для зашифрованной резервной копии.
- Позвольте iTunes завершить восстановление, и все: вы полностью скопировали все данные с одного iPhone на другой.
iPhone можно уронить, потерять, заразить вредоносным ПО — многое может потребовать восстановления из резервной копии.Это не говоря уже о приобретении нового устройства: самый простой способ начать с новым iPhone — просто скопировать все данные со старого на новый.
На iPhone и в iTunes есть множество опций резервного копирования, восстановления и копирования данных, и может быть непонятно, какой из них выбрать.
Резервное копированиеiCloud является тщательным, но оно не копирует все данные, содержащиеся на устройстве. iCloud выполняет резервное копирование только того, что Apple считает важными данными на устройстве, поэтому, если вы хотите что-то максимально приближенное к резервному копированию 1: 1, не полагайтесь на iCloud.
Также важно отметить, что резервные копии iCloud ограничены пространством, доступным для вашего Apple ID. Пользователи, которые не платят дополнительно, получают только 5 ГБ места. Как только он будет заполнен, резервное копирование не будет завершено.
СМОТРИ: Политика BYOD (принеси свое собственное устройство) (Tech Pro Research)
Резервные копии iTunes не содержат всех данных устройства, если они не зашифрованы. Шифруя iPhone, вы копируете все данные, которые он содержит, включая конфиденциальную информацию, такую как данные о состоянии здоровья, сохраненные пароли и данные веб-сайтов.
Существует стороннее программное обеспечение, которое также можно использовать для создания полной резервной копии iPhone для копирования на другой, но лучший, самый простой и безопасный вариант — использовать зашифрованную резервную копию iTunes.
Сначала создайте резервную копию вашего iPhone
Для копирования данных с одного iPhone на другой необходимо сначала сделать резервную копию iTunes. Подключите iPhone, который вы хотите скопировать, к вашему Mac, и iTunes должен открыться автоматически (пользователям Windows может потребоваться сначала вручную открыть iTunes. В остальном шаги такие же).
iTunes должен открыться на экране сводки устройства (рисунок A) , когда он обнаружит iPhone.
Изображение: Брэндон Вильяроло / TechRepublic
Если экран сводки не открывается автоматически, вам нужно будет нажать кнопку, расположенную под элементами управления воспроизведением (, рисунок B, ).
Изображение: Брэндон Вильяроло / TechRepublic
Найдите область «Резервные копии» на итоговом экране, как показано на рисунке A.Чтобы сделать полную копию вашего iPhone, вам нужно щелкнуть переключатель «Этот компьютер», а также установить флажок «Зашифровать резервную копию iPhone» (, рис. C, ).
Изображение: Брэндон Вильяроло / TechRepublic
Если вы никогда раньше не делали зашифрованное резервное копирование, iTunes предложит вам установить пароль. Убедитесь, что вы его помните — восстановление зашифрованной резервной копии, если вы забыли пароль, возможно, но проще поместить пароль в связку ключей или диспетчер паролей.
Когда все настроено, нажмите «Создать резервную копию сейчас». Единственное уведомление, которое вы получите о том, что происходит резервное копирование, находится в верхней части окна iTunes, где обычно отображается, какая песня воспроизводится ( Рисунок D ). Следите за этим, и как только это будет сделано, вы заметите в окне «Резервные копии», что время последней резервной копии актуально.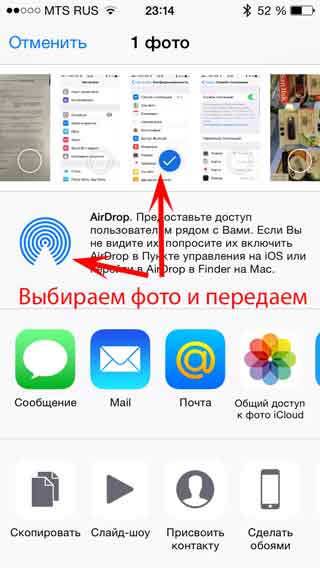
Изображение: Брэндон Вильяроло / TechRepublic
Безопасно отсоедините iPhone с помощью кнопки извлечения в левой части iTunes (см. Рис. A), и вы закончили первую часть копирования данных.
ПОСМОТРЕТЬ: 10 самых важных приложений для iPhone за все время (Download.com)
Копирование данных из резервной копии
Следующая часть даже проще, чем резервное копирование вашего старого устройства. Независимо от того, проводите ли вы настройку после протирания своего iPhone или только что купили новый, нет никакой реальной разницы в том, как проходит эта часть. Все, что вам нужно, это iPhone со свежей заводской версией iOS.
Включите новый / протертый iPhone и получите экран Hello. Подключите его к компьютеру и подождите, пока iTunes его распознает.Как только это произойдет, вы увидите экран из Рисунок E .
Изображение: Брэндон Вильяроло / TechRepublic
Выберите вариант «Восстановить из этой резервной копии» и выберите тот, который вы только что завершили. Нажмите «Продолжить», и iTunes предложит вам ввести пароль для зашифрованной резервной копии (, рис. F, ). Если этот параметр не отображается, вы либо не настроили зашифрованную резервную копию, либо выбрали неправильную.
Изображение: Брэндон Вильяроло / TechRepublic
Подождите, пока iTunes восстановит устройство, и все. IPhone перезагрузится, и после того, как вы выполните несколько шагов настройки (вход в свой Apple ID, перенастройка Touch ID и ввод нового пин-кода), приложения будут загружены, и вы вернетесь туда, где были на старом устройстве. .
Еженедельный бюллетень Apple
Если вам нужны советы по iPhone и Mac или последние корпоративные новости Apple, у нас есть все необходимое.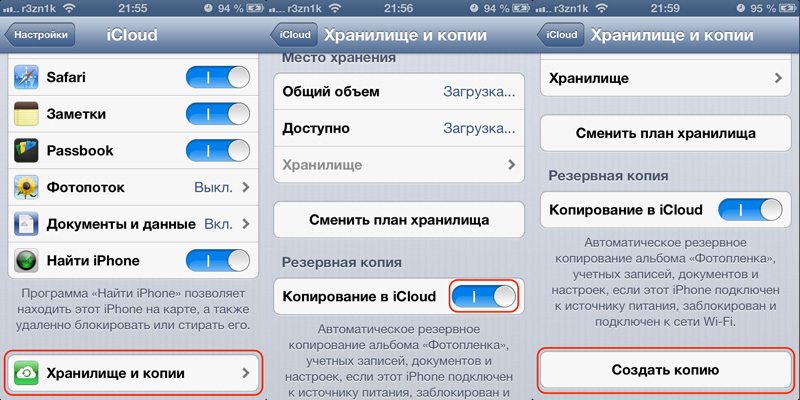 Доставлено по вторникам
Доставлено по вторникам
См. Также
Синхронизируйте контакты, фотографии и многое другое!
Кредит: Роберт Триггс / Android Authority
Вы приобрели блестящий новенький Android-телефон? Добро пожаловать в команду! Тебе здесь понравится.Но с чего начать? Переход с iPhone на Android может быть запутанным процессом или простым, в зависимости от того, какие шаги вы предпримете.
В этом руководстве мы покажем вам лучшие способы переноса всех ваших данных с iPhone на устройство Android. Сначала мы рассмотрим простые способы, которые могут работать или не работать в зависимости от вашего телефона. Затем мы рассмотрим более конкретные задачи, которые подойдут любому, кто переходит с iOS на Android. Давайте приступим.
Простой способ: универсальные инструменты
Кредит: Адам Молина / Android Authority
Если вы не слишком разбираетесь в технологиях и у вас есть телефон Samsung, вам повезло.В телефонах Samsung Galaxy есть универсальный инструмент под названием Smart Switch, который позволяет быстро и легко переключаться с iPhone на Android.
Это позволит быстро перенести ваши контакты, закладки, фотографии, видео и многое другое. Он работает как по беспроводной сети через Wi-Fi, так и с помощью кабеля OTG. Вот как это работает:
Как переключиться с iPhone на Android с помощью Smart Switch
- Обновите программное обеспечение iPhone как можно чаще.
- Откройте iCloud на своем iPhone и сделайте резервную копию данных в облаке.
- Откройте приложение Smart Switch на своем новом телефоне Galaxy.
- Следуйте процессу настройки, и приложение импортирует все данные за вас.

- Прочтите и примите все положения и условия .
- Нажмите Получить данные , затем выберите iPhone / iPad .
- Кабельное соединение работает лучше всего, но если вы не можете, вы также можете сделать это по беспроводной сети.
- Нажмите Получить данные из iCloud вместо , затем войдите в свою учетную запись iCloud .
- После входа в систему нажмите Импорт , чтобы начать передачу.
Как переключиться с помощью резервных копий Google Диска
Те, у кого нет телефона Samsung Galaxy, не исключены. Вы по-прежнему можете передавать свои данные с помощью резервной копии на Google Диске. Это немного сложнее, чем описанные выше действия, и вы не получите столько данных, но все же лучше, чем делать все вручную. После завершения процесса обязательно отключите iMessage и Facetime, чтобы в будущем не потерять сообщения и звонки на новом телефоне.
Как переключиться с iPhone на Android с помощью Google Drive
- Зарядите и включите оба телефона.
- Установите Google Диск на свой iPhone.
- Откройте приложение и войдите в свою учетную запись Google .
- Нажмите Настройки , затем Резервное копирование. Выберите, что вы хотите создать резервную копию, затем Запустите резервное копирование .
- Рекомендуется отключить и iMessage, и Facetime, чтобы не пропустить ни одного сообщения во время передачи.
- После завершения войдите в свою учетную запись Google на новом телефоне и выполните восстановление из резервной копии.
По теме: Это 10 лучших облачных сервисов хранения, которые вы можете найти
Кредит: Адам Молина / Android Authority
Одна из первых вещей, которые вы захотите сделать при переходе с iPhone на Android, — это перенести свой контакты.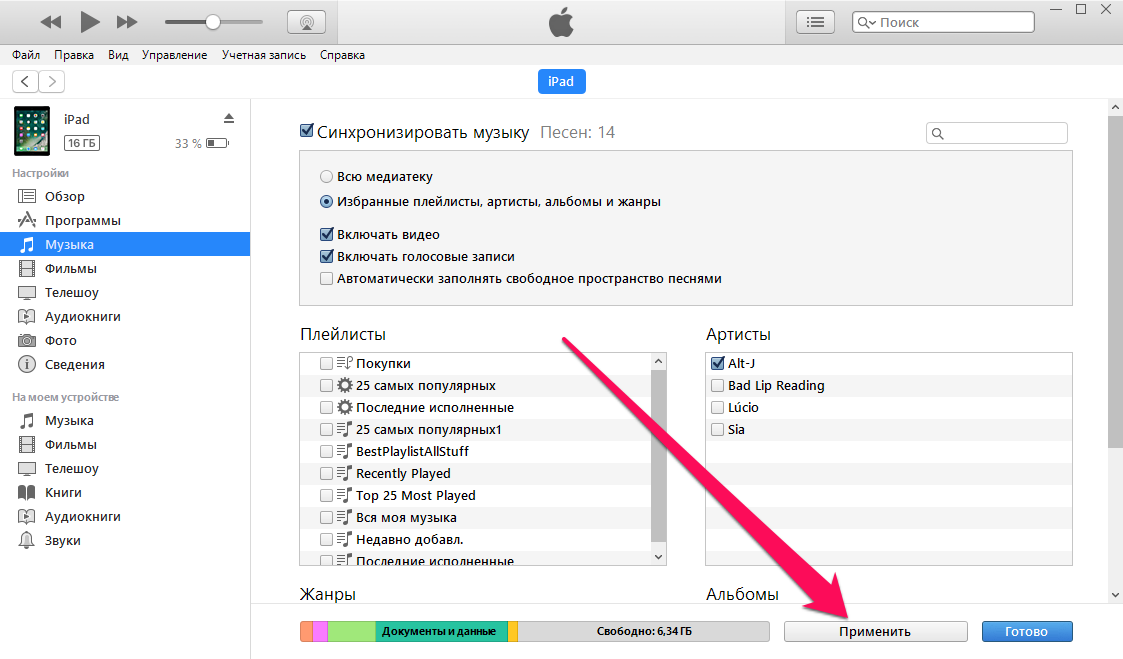 Простота этого процесса во многом будет зависеть от ваших предыдущих практик синхронизации контактов. Вы синхронизируете свои контакты с учетной записью Google? Если да, то получить контакты на новом Android-смартфоне очень просто! Все, что вам нужно сделать, это ввести данные своей учетной записи Google.Все ваши сохраненные номера будут автоматически загружены.
Простота этого процесса во многом будет зависеть от ваших предыдущих практик синхронизации контактов. Вы синхронизируете свои контакты с учетной записью Google? Если да, то получить контакты на новом Android-смартфоне очень просто! Все, что вам нужно сделать, это ввести данные своей учетной записи Google.Все ваши сохраненные номера будут автоматически загружены.
Однако если вы не синхронизируете контакты, вам придется немного потрудиться. Самый простой способ, вероятно, — использовать iCloud для получения файла .vcf, а затем импортировать его на свой телефон Android (или в Google Контакты). Вот как это сделать:
Как загрузить файл .vcf с вашими контактами- На iPhone перейдите в приложение «Настройки» , а затем в свой профиль вверху.
- Нажмите iCloud и включите Контакты . Вскоре ваши контакты будут загружены в облачные сервисы Apple.
- Используйте браузер, чтобы перейти на iCloud.com и войти в систему со своим Apple ID.
- Выберите Контакты , а затем щелкните значок шестеренки в нижнем левом углу.
- Нажмите Выбрать все .
- Щелкните шестеренку еще раз и выберите Экспорт vCard . Когда файл .vcf загрузится, вы можете импортировать этот файл в свои контакты Google или прямо на свой телефон.
- Зайдите на contacts.google.com и нажмите Импортировать , затем Перейти к старым контактам .
- Нажмите кнопку Дополнительно и выберите Импорт .
- Выберите файл, и все готово.
- Перенесите файл .vcf в свой телефон, используя любые методы, например, через карту microSD или подключив телефон к компьютеру.

- Откройте приложение «Телефон » и нажмите кнопку меню .
- Найти опцию для Импорт / экспорт . Его местоположение будет зависеть от программного обеспечения вашего телефона.
- Выберите файл и отправляйтесь в путь.
Подробнее: Как перенести контакты с iPhone на Android.
Как перенести календарь с iPhone на Android
Кредит: Адам Молина / Android Authority
Как и в случае с контактами, ваш календарь также может быть синхронизирован с вашей учетной записью Google, но это будет удобно только в том случае, если вы это сделали с самого начала.Вы не хотите вручную добавлять все записи календаря, поэтому мы покажем вам, как переносить все события календаря в пакетном режиме. О, и мы снова будем использовать iCloud.
Как перенести календарь iCloud в Календарь Google
- На вашем iPhone перейдите в Настройки .
- Выберите Пароли и учетные записи .
- Выберите Gmail , если есть, в противном случае выберите Добавить учетную запись , чтобы добавить свою учетную запись Google.
- В разделе Gmail убедитесь, что переключатель Календари включен (зеленый).
- Это автоматически синхронизирует все ваши календари. Выполнено!
- На вашем iPhone перейдите в приложение «Настройки» и нажмите свой профиль вверху.
- Нажмите iCloud и включите Календари . Теперь ваш iPhone синхронизирует файлы локального календаря с iCloud.
- Используйте браузер для доступа iCloud.com и войдите в свою учетную запись iCloud.
- Щелкните значок календаря , чтобы открыть интерфейс календаря.
- На левой панели нажмите кнопку Поделиться календарем рядом с календарем, который нужно экспортировать.

- Во всплывающем всплывающем окне отметьте Общедоступный календарь и скопируйте URL-адрес общего доступа , который отображается под ним.
- На новой вкладке или в новом окне веб-браузера вставьте скопированный URL-адрес.
- Измените webcal в URL на http и нажмите клавишу Enter , чтобы открыть адрес.Ваш веб-браузер загрузит файл со случайными символами в качестве имени файла. Этот файл на самом деле является копией ваших записей календаря iCloud.
- Сохраните файл в удобную папку на вашем компьютере. Для удобства вы можете переименовать файл и добавить расширение .ics (например, calendar.ics).
- Откройте и войдите в Календарь Google в своем веб-браузере.
- На левой панели интерфейса Google Calendar нажмите кнопку плюс справа от Other Calendars и выберите Import .
- Выберите экспортированный файл календаря , который вы загрузили из iCloud. Вы также можете выбрать целевой календарь Google (если у вас их несколько) в том же диалоговом окне.
- Нажмите кнопку Импорт , чтобы загрузить файл. После завершения импорта вы сможете увидеть импортированные записи в веб-интерфейсе Календаря Google. Новые записи также будут синхронизированы с вашим устройством Android.
Далее: Лучшие календарные приложения для Android
Как перенести фотографии с iPhone на Android
Кредит: Эдгар Сервантес / Android Authority
Переход с iPhone на Android не означает, что вы должны оставить все позади эти драгоценные фотографии.Было бы ужасно потерять их в процессе перехода на Android, правда? Вероятно, вы могли бы сделать что-то по-старому и вручную передавать файлы, как пещерный человек. Или вы можете проявить немного смекалки и воспользоваться преимуществами потрясающих сервисов облачного хранения, к которым у нас теперь есть доступ.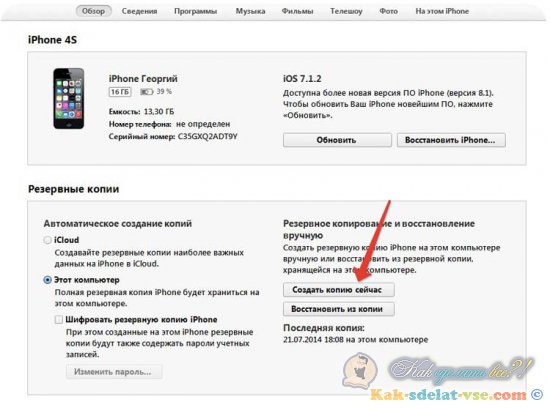
Читайте также: Лучшие альтернативы Google Фото: храните свои фотографии в безопасности
Вы можете просто сделать резервную копию своих фотографий на Диске, Dropbox или в другом сервисе, но приложение Google Фото — самое простое.Фотографии позволяют загружать неограниченное количество изображений высокого качества и синхронизировать их на смартфонах. И да, он доступен как для Android, так и для iOS.
Как передавать фотографии через приложение «Фото»- Загрузите приложение iOS Google Photos .
- Во время настройки приложение спросит, хотите ли вы сделать резервную копию ваших фотографий. Идите вперед и включите функцию .
- Ваши фотографии будут загружены. Это будет использовать значительный объем данных, поэтому обязательно подключитесь к сети Wi-Fi.
- Когда все изображения будут загружены в Google Фото, достаньте свой телефон Android и загрузите приложение Photos из Google Play Store.
- Пройдите процесс настройки. Ваши изображения будут там.
Самое приятное в использовании приложения Google Фото — это то, что теперь вы сможете получать доступ к своим изображениям с любого устройства, на которое загружаете приложение.
Как передать фотографии вручную через ПК- Подключите iPhone к компьютеру через USB-кабель.Сделайте то же самое для своего телефона Android.
- На ПК с Windows откройте Мой компьютер .
- Вы должны увидеть два новых диска или записи в Portable Devices . Один предназначен для хранения на вашем iPhone (обычно обозначается «Apple iPhone» или «[Ваше имя] iPhone» или что-то подобное), а другой — для вашего Android. Если вы их не видите, попробуйте установить драйверы телефона.
- Откройте хранилище iPhone в новом окне.
- Откройте хранилище Android в новом окне.

- В окне хранилища iPhone найдите папку с именем DCIM . Вы найдете свои папки с фотографиями внутри этой папки.
- Просто выберите фотографии, которые хотите передать. Затем перетащите их из папки изображений iPhone в папку изображений Android.
Также: Лучшие приложения галереи для Android
Как перенести музыку с iPhone на Android
Кредит: Эдгар Сервантес / Android Authority
При переключении с iPhone на Android вы всегда можете просто перенести музыку старомодным способом, вручную перемещая файлы с телефона на телефон.Тем не менее, для некоторых из вас, вероятно, проще просто загрузить свои мелодии на YouTube Music. Конечно, при этом вся музыка у вас на компьютере.
Мы предполагаем, что вы используете iTunes по очевидным причинам. Обязательно зайдите в iTunes и загрузите любую музыку, которую вы, возможно, купили со своего телефона и не сохранены локально. Если вы не против оставаться в экосистеме Apple, вы также можете загрузить свою библиотеку в Apple Music с помощью iCloud. Затем вы можете получить к нему доступ с помощью приложения Apple Music на Android.
Тем не менее, мы рекомендуем использовать YouTube Music, поскольку он привязан к вашей учетной записи Google. Обратите внимание, что и YouTube Music, и Apple Music имеют ограничение в 100000 песен, поэтому вам, возможно, придется сократить список, если у вас их больше.
После этого просто загрузите всю свою музыку на YouTube Music. Это будет синхронизироваться на всех устройствах Android, но единственная основная проблема заключается в том, что если файл не загружен, вы израсходуете данные во время его воспроизведения. Не забудьте закрепить или загрузить песни, которые хотите слушать офлайн.
Как передавать музыку через YouTube Music- Загрузите свою музыкальную библиотеку на свой ПК или Mac.
- Перейдите на music.
 youtube.com в веб-браузере.
youtube.com в веб-браузере. - Войдите в свою учетную запись Google .
- Щелкните свой профиль , затем выберите Загрузить музыку .
- Выберите музыку для загрузки и дождитесь ее завершения.
Конечно, большинство людей больше не хранят музыку локально.Если вы используете Spotify, YouTube Music, Pandora или любые другие, вы можете просто загрузить приложение для Android и войти в свою учетную запись. Самое крутое, что вы даже можете продолжать использовать Apple Music, которая доступна прямо в Google Play Store.
Здесь: Лучшие приложения и сервисы для потоковой передачи музыки
Можно ли передавать приложения с iPhone на Android?
Кредит: Эдгар Сервантес / Android Authority
К сожалению, iOS и Android — очень разные экосистемы, как и приложения, работающие в этих операционных системах.Вы не можете просто нажать кнопку и автоматически вернуть свои приложения. Многие популярные приложения для социальных сетей, игр и т. Д. Также будут существовать в сфере Android. Перед покупкой нового Android-устройства вам нужно поискать в Google Play в Интернете, чтобы убедиться, что нет пропавших без вести приложений, которые абсолютно необходимы для работы с телефоном.
Связано: Приложения только для iOS, которые мы хотели бы, должны появиться в Android
Имейте в виду, что если это приложения премиум-класса, вам придется покупать их снова и снова.Раздражает, но в конечном итоге не имеет большого значения для большинства людей, если у вас нет тонны приложений премиум-класса.
Даже если вы найдете одно или два приложения, которые вы использовали на своем iPhone, которые не предлагаются на Android, есть масса отличных замен для некоторых из лучших эксклюзивных приложений iOS, которые вы можете найти в наших альтернативах Android лучшим. Список приложений для iOS.
С некоторыми вещами придется бороться.
Кредит: Роберт Триггс / Android Authority
Переход на новую платформу может быть сложным.Мы предоставили вам несколько инструментов, которые сделают переключение с iPhone на Android более плавным, но знайте, что есть некоторые вещи, которых просто невозможно избежать. Очевидно, вам придется повторно загрузить свои приложения, а некоторые даже оставить навсегда. Кроме того, вам нужно будет вручную вернуть важные документы и файлы. К счастью, их так же просто загрузить в выбранную вами службу облачного хранилища. Оттуда вы можете легко загрузить их на свой телефон Android с помощью официального приложения.
И последнее, что следует помнить, это то, что вам нужно выключить iMessage, прежде чем вы оставите iPhone, иначе вы можете столкнуться с проблемами доставки SMS.Однако, если вы все же забудете, вы можете перейти на веб-сайт Apple и отменить регистрацию даже после того, как бросили телефон.
Все готово? Переход с iPhone на Android может оказаться не таким простым, как если бы вы переключались с той же платформы, но это не должно быть так сложно! Удачного переноса! Кроме того, мы знаем, что у всех разные способы ведения дел. Какие еще способы передачи всех ваших вкусностей вы используете? Сообщите нам свои мысли в комментариях.
Как перенести данные со старого iPhone на iPhone SE (2020)?
Быстрый переход:
Необходимо перенести данные на новый iPhone SE?
Apple только что анонсировала последний iPhone SE 2020 года.Как и старый iPhone SE 2016, он выпущен для привлечения пользователей доступными ценами. Новый iPhone SE оснащен самым мощным чипом iPhone A13 Bionic Chip. Смотрится действительно привлекательно. Давайте рассмотрим его технические характеристики.
Во времена мобильных телефонов с большим дисплеем Apple решает выпустить iPhone с маленьким дисплеем, который оборудован 4,7-дюймовым дисплеем. Он такой же большой, как экран iPhone 6. В новом iPhone используется то же самое сердце iPhone 11, что и процессор A13 Bionic.Купить самый мощный процессор для мобильных телефонов по этой цене действительно выгодно. Если вы хотите использовать камеру, она будет работать как iPhone XR. Новый iPhone SE оснащен задней камерой на 12 МП и фронтальной камерой на 7 МП.
За исключением чипа A13 Bionic, новый iPhone SE не имеет других значительных улучшений по сравнению с iPhone 8, поэтому вы можете рассматривать его как обновленный iPhone SE. Стартовая цена нового iPhone SE составляет 399 долларов за устройство с объемом памяти 64 ГБ.
Если у вас новый iPhone SE, вы должны рассмотреть возможность переноса данных старого iPhone.Как перенести данные со старого iPhone на iPhone SE? Этот отрывок даст комплексное руководство по переносу того, что вы хотите, на свой новый iPhone SE.
Метод 1. Перенос выбранных данных со старого iPhone на iPhone SE
Важно выбрать данные для передачи, чтобы сэкономить время. В этом вам поможет профессиональная программа резервного копирования iPhone AOMEI MBackupper. Это бесплатный инструмент, и вы можете использовать его для передачи фотографий, видео, музыки, контактов и сообщений со старого iPhone на новый iPhone SE.
Предварительный просмотр файлов на старом iPhone и выбор нужных файлов для передачи
Передача данных с ограниченными шагами на простом экране
Поддержка iPhone 4s / 5 / 5s / 6 / 6s / 6 plus / 6s plus / SE / 7/7 plus / 8/8 plus / X / XS / XS Max / XR / 11/11 Pro / 12
Поддержка последней версии iOS 14
Шаг 1. Загрузите AOMEI MBackupper и подключите iPhone
Скачать AOMEI MBackupper на компьютер бесплатно. Подключите старый iPhone к компьютеру с помощью USB-кабеля и нажмите « Trust » на экране.
Шаг 2. Выберите данные из старого iPhone
Щелкните Custom Backup . Если вы хотите предварительно просмотреть файлы на своем старом iPhone, щелкните значок на главном экране и просмотрите их в папках. После выбора всего, что вы хотите, нажмите ОК , чтобы вернуться.
Шаг 3. Сохраните данные iPhone на компьютер и подключите новый iPhone SE
Нажмите Начать резервное копирование на главном экране, чтобы сохранить все, что вы выбрали, на компьютер. Отключите старый iPhone от компьютера и подключите новый iPhone SE к компьютеру с помощью кабеля USB.
Шаг 4. Перенесите данные на новый iPhone SE
Выберите задачу в Backup Management и нажмите Restore. Вы по-прежнему можете дважды проверить файлы в этой резервной копии, щелкнув значок. После этого нажмите Start Restore , чтобы перенести все, что вам нужно, на новый iPhone SE.
※ Зачем сохранять данные iPhone на компьютер?
Вы должны знать, что данным всегда угрожает потенциальный ущерб от оборудования и программного обеспечения. Всегда было бы разумно оставить копию на компьютере, чтобы однажды вы могли восстановить потерянные данные.
Метод 2: Скопируйте старый iPhone на iPhone SE с помощью Quick Start
Как перенести данные со старого iPhone на iPhone SE? Вам просто нужно собрать два iPhone вместе. Если вы используете iOS 11 или новее (iPhone SE 2020 будет предустановлен с iOS 13), вы можете использовать Quick Start, чтобы скопировать старый iPhone на iPhone SE при настройке iPhone.
Шаг 1. Соедините старый iPhone и новый iPhone SE вместе
Убедитесь, что кнопка Bluetooth на вашем старом iPhone включена.Включите оба iPhone и подождите, пока на вашем старом iPhone не появится экран быстрого запуска. Нажмите Продолжить на старом iPhone.
Шаг 2. Отсканируйте анимацию на новом iPhone SE для переноса данных
На вашем новом iPhone SE будет анимированный узор из синих точек, и ваш старый iPhone попросит вас отсканировать узор, сказав Hold Your Новый iPhone до камеры . Отсканируйте анимацию и настройте iPhone в соответствии с инструкциями на вашем новом iPhone SE.
Метод 3. Перенос данных на новый iPhone SE с помощью iTunes
iTunes необходимо, чтобы вы сделали резервную копию iPhone на компьютер, а затем восстановили резервную копию на новом iPhone SE. Возможно, вам потребуется прочитать этот отрывок, чтобы узнать, что включает в себя резервное копирование iTunes и как оно работает.
Шаг 1. Подключите iPhone к iTunes
Загрузите iTunes на ПК. Подключите iPhone к компьютеру с помощью USB-кабеля. Подождите, пока в верхнем левом углу окна не появится значок устройства , а затем щелкните его.
Шаг 2. Сделайте резервную копию старого iPhone и перенесите данные на новый iPhone SE
Нажмите «Создать резервную копию сейчас» , чтобы сохранить iPhone на компьютер. Если вы хотите сохранить брелок на старом iPhone, вам нужно проверить Зашифровать локальную резервную копию . Подождите несколько минут, чтобы iTunes завершила резервное копирование.
Когда вы настраиваете iPhone, вы можете подключить новый iPhone SE к iTunes и нажать Восстановить в окне данных или вы можете сделать это после того, как закончите настройку iPhone.
Метод 4. Восстановление данных на новый iPhone SE из iCloud
iCloud — удобный инструмент для резервного копирования и передачи данных, но он работает только при подключении Wi-Fi, поэтому иногда вы можете обнаружить, что резервное копирование iCloud зависло.
Если у вас уже есть резервная копия iCloud, вы можете использовать ее для восстановления данных на новом iPhone SE. Выполните следующие действия для резервного копирования старого iPhone в iCloud и импорта данных на iPhone по воздуху:
Подключите старый iPhone к Интернету и перейдите в настройки iPhone > коснитесь [ваше имя]> выберите iCloud> выберите Резервное копирование> включите резервное копирование iCloud > коснитесь Резервное копирование Сейчас .Подождите, пока это резервное копирование не будет завершено, а затем вы можете настроить свой iPhone и выбрать Восстановить из iCloud Backup , когда он спросит.

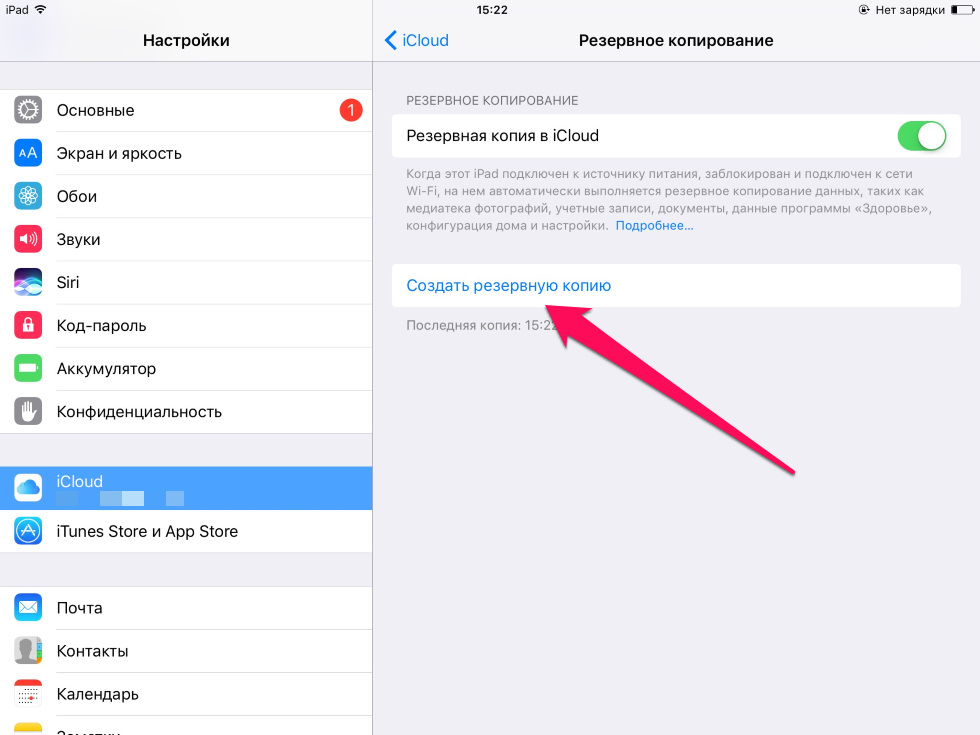
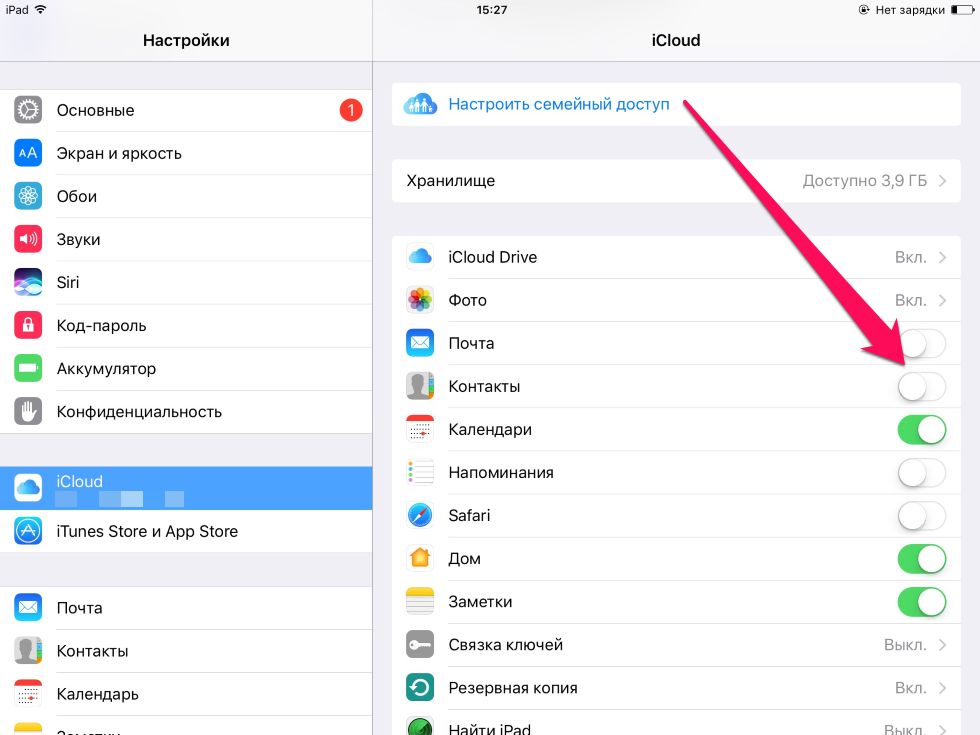 Для удобства переименуйте файл, на — calendar.ics.
Для удобства переименуйте файл, на — calendar.ics.

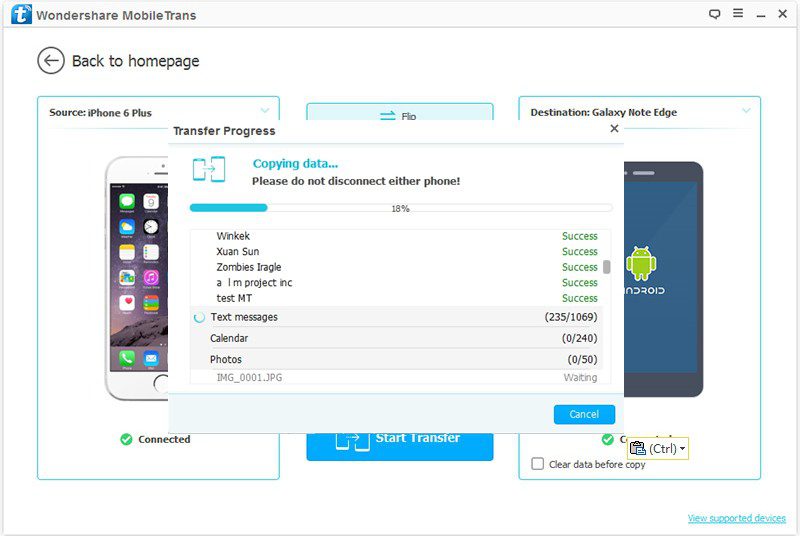
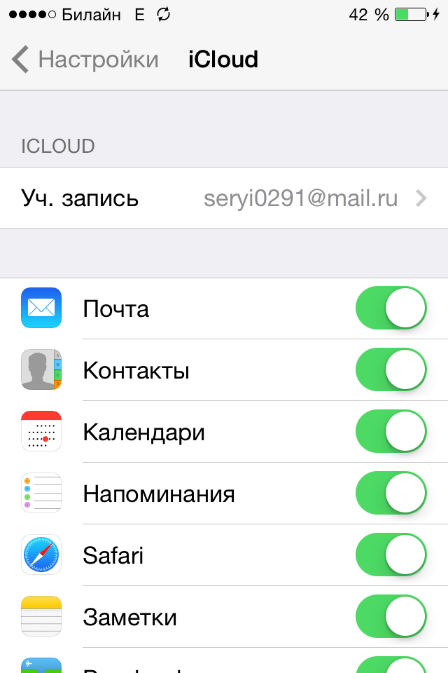 Проверьте, чтобы использовалась правильная запись пользователя.
Проверьте, чтобы использовалась правильная запись пользователя.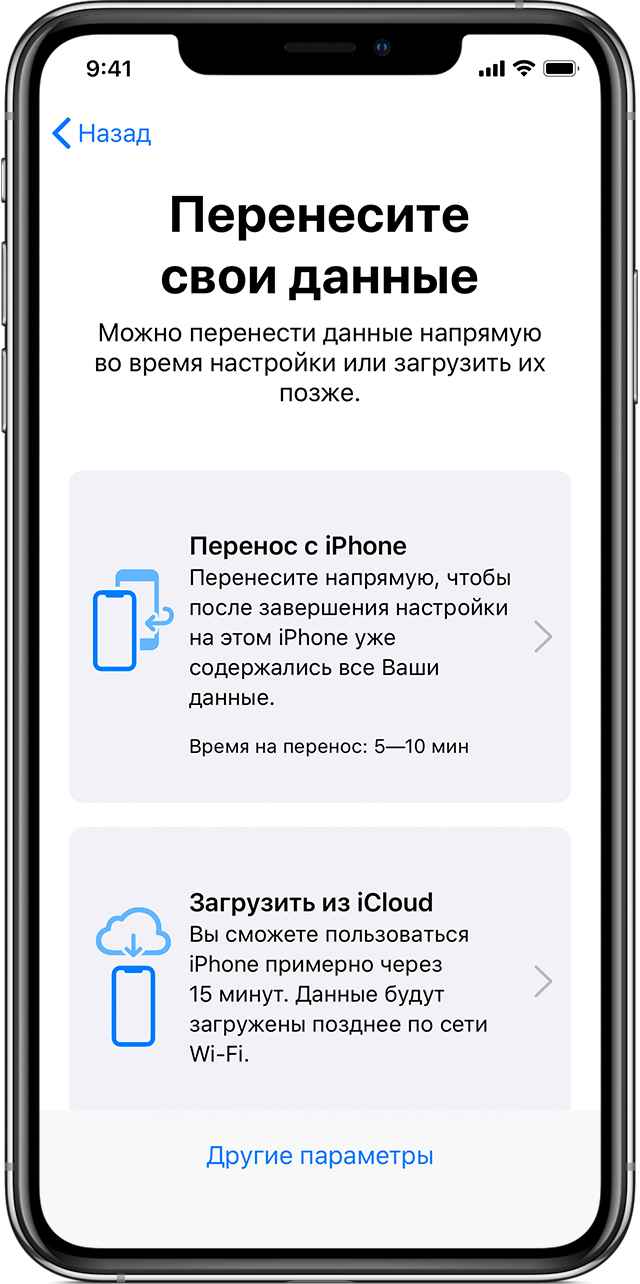 После этого их можно будет экспортировать, импортировать между разными устройствами.
После этого их можно будет экспортировать, импортировать между разными устройствами.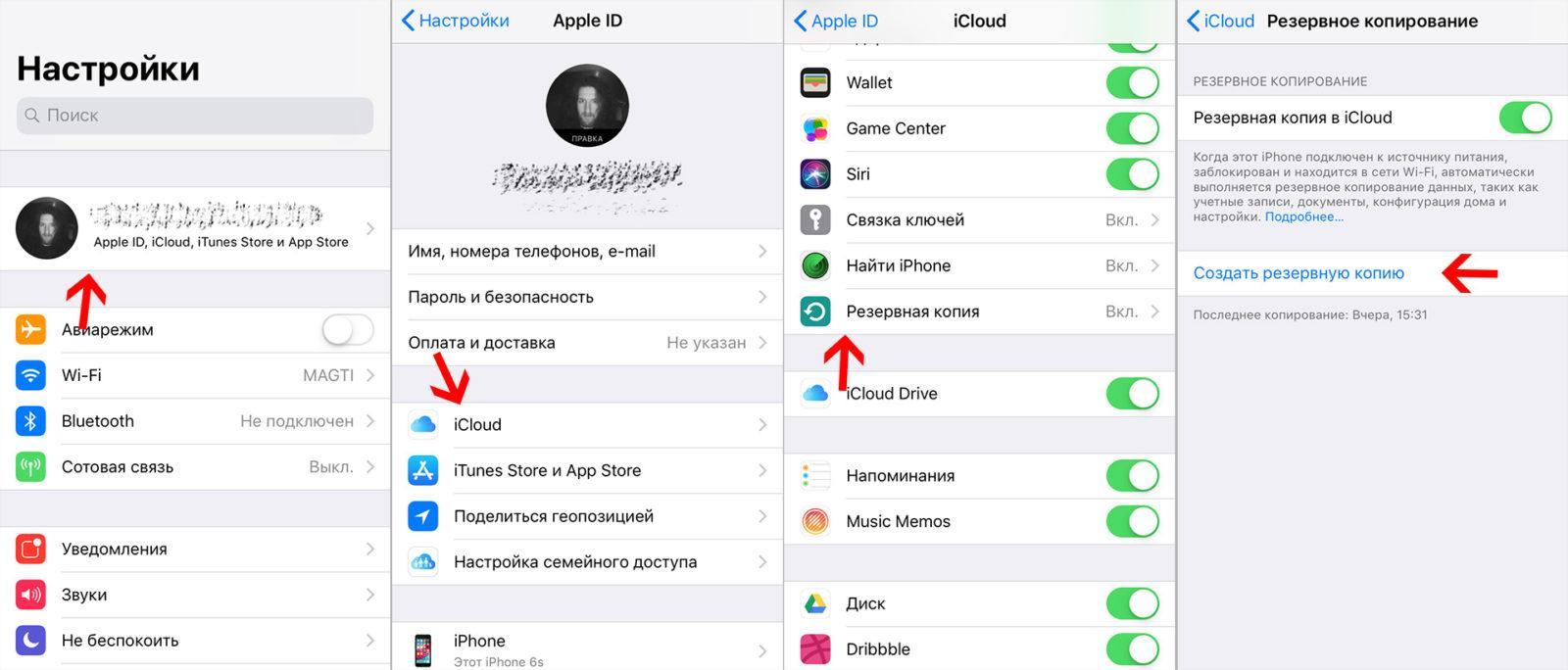
 В следующем окне откроется меню со всеми возможными файлами для переноса, здесь также будет отображено их количество. Пометьте нужные иконки и подтвердите перенос всех данных;
В следующем окне откроется меню со всеми возможными файлами для переноса, здесь также будет отображено их количество. Пометьте нужные иконки и подтвердите перенос всех данных;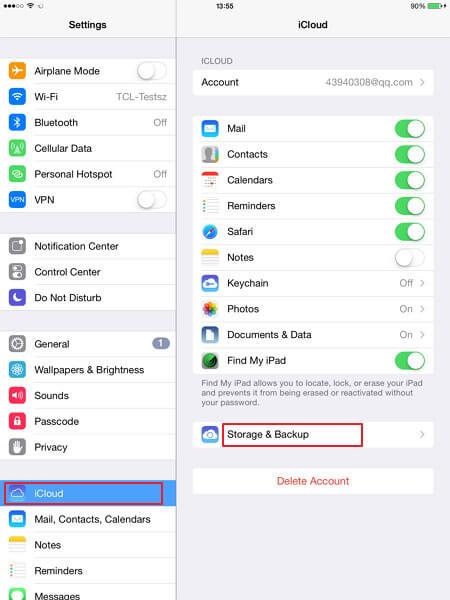

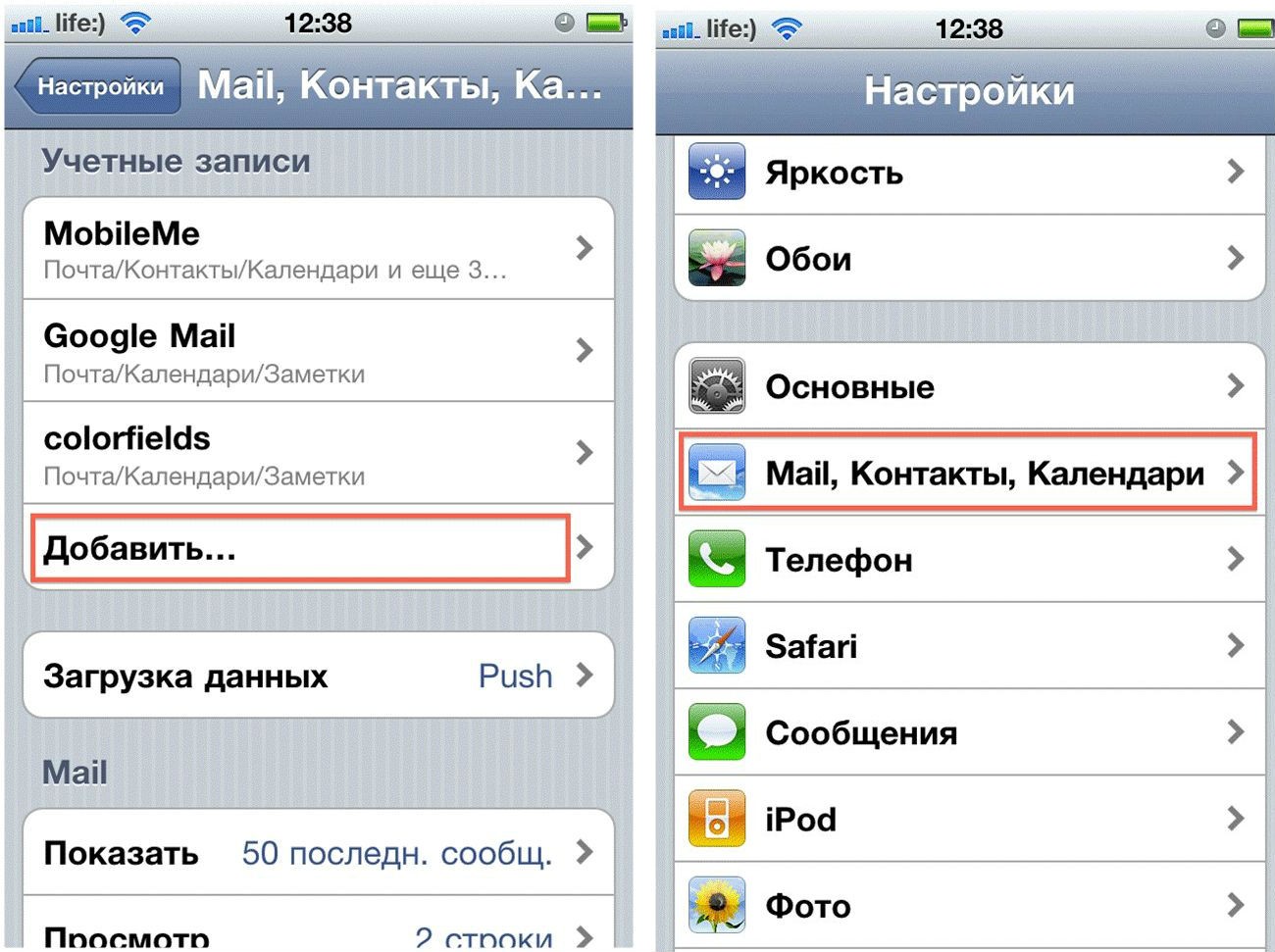 По возможности не отключайте устройство от сети Wi-Fi и от источника питания после настройки. Это позволит автоматически загрузить на него фотографии, музыку, программы и другие материалы из iCloud.
По возможности не отключайте устройство от сети Wi-Fi и от источника питания после настройки. Это позволит автоматически загрузить на него фотографии, музыку, программы и другие материалы из iCloud.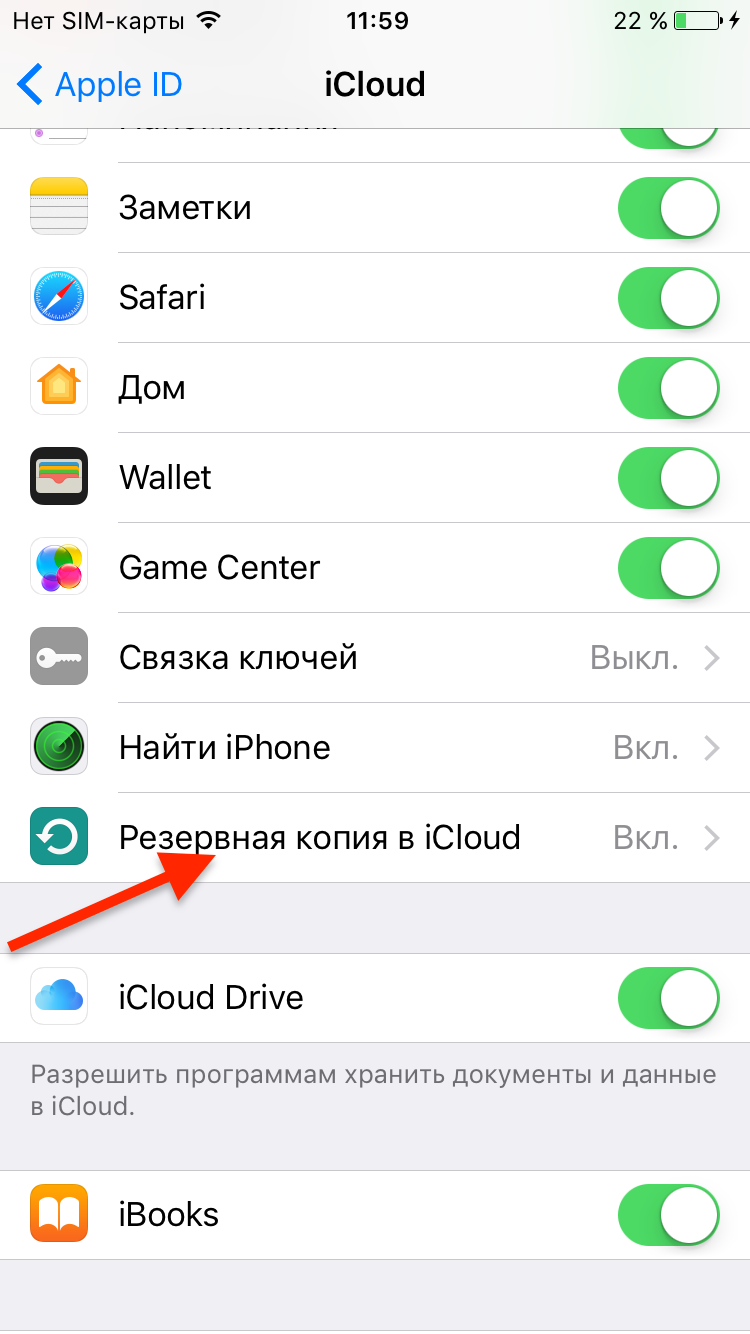
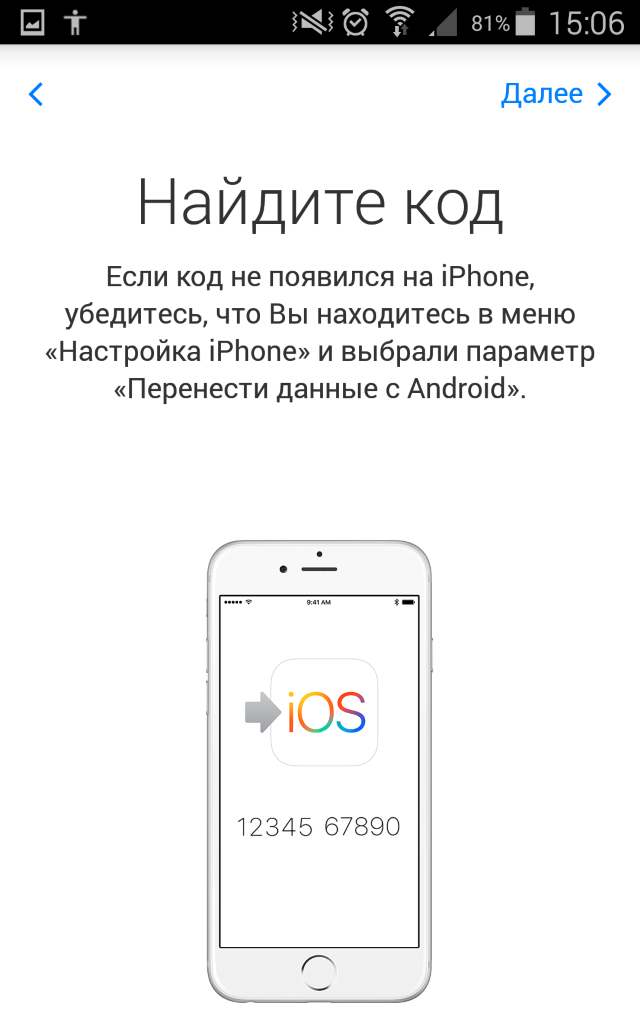 Как мотивировать себя? Ответ кроется в диалоге с самим собой. Сформулируйте (а лучше запишите) ответы на вопросы “Зачем эта активность мне нужна? Почему это так важно для меня?” Сохраните изображение с текстом ответов на главный экран телефона или повесьте на зеркало в ванную, чтобы каждый день видеть цель и причины её достижения.
Как мотивировать себя? Ответ кроется в диалоге с самим собой. Сформулируйте (а лучше запишите) ответы на вопросы “Зачем эта активность мне нужна? Почему это так важно для меня?” Сохраните изображение с текстом ответов на главный экран телефона или повесьте на зеркало в ванную, чтобы каждый день видеть цель и причины её достижения. Д.
Д.

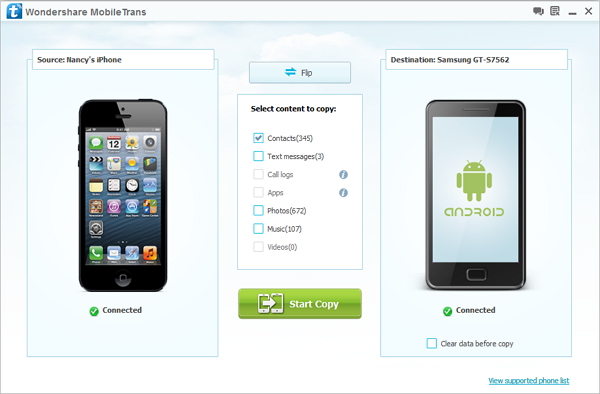 В разделе «Настройки» перейдите на вкладку « Devices ».Здесь вам будет предоставлен список последних резервных копий. Убедитесь, что самая последняя из них вверху — это только что выполненная вами резервная копия.
В разделе «Настройки» перейдите на вкладку « Devices ».Здесь вам будет предоставлен список последних резервных копий. Убедитесь, что самая последняя из них вверху — это только что выполненная вами резервная копия.
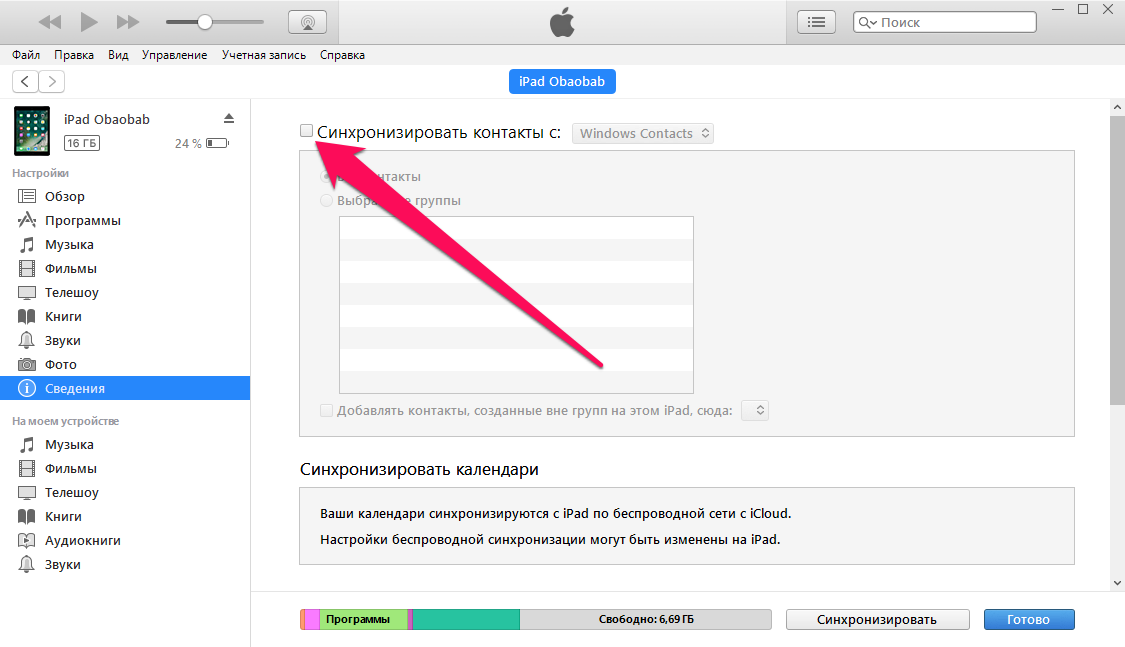

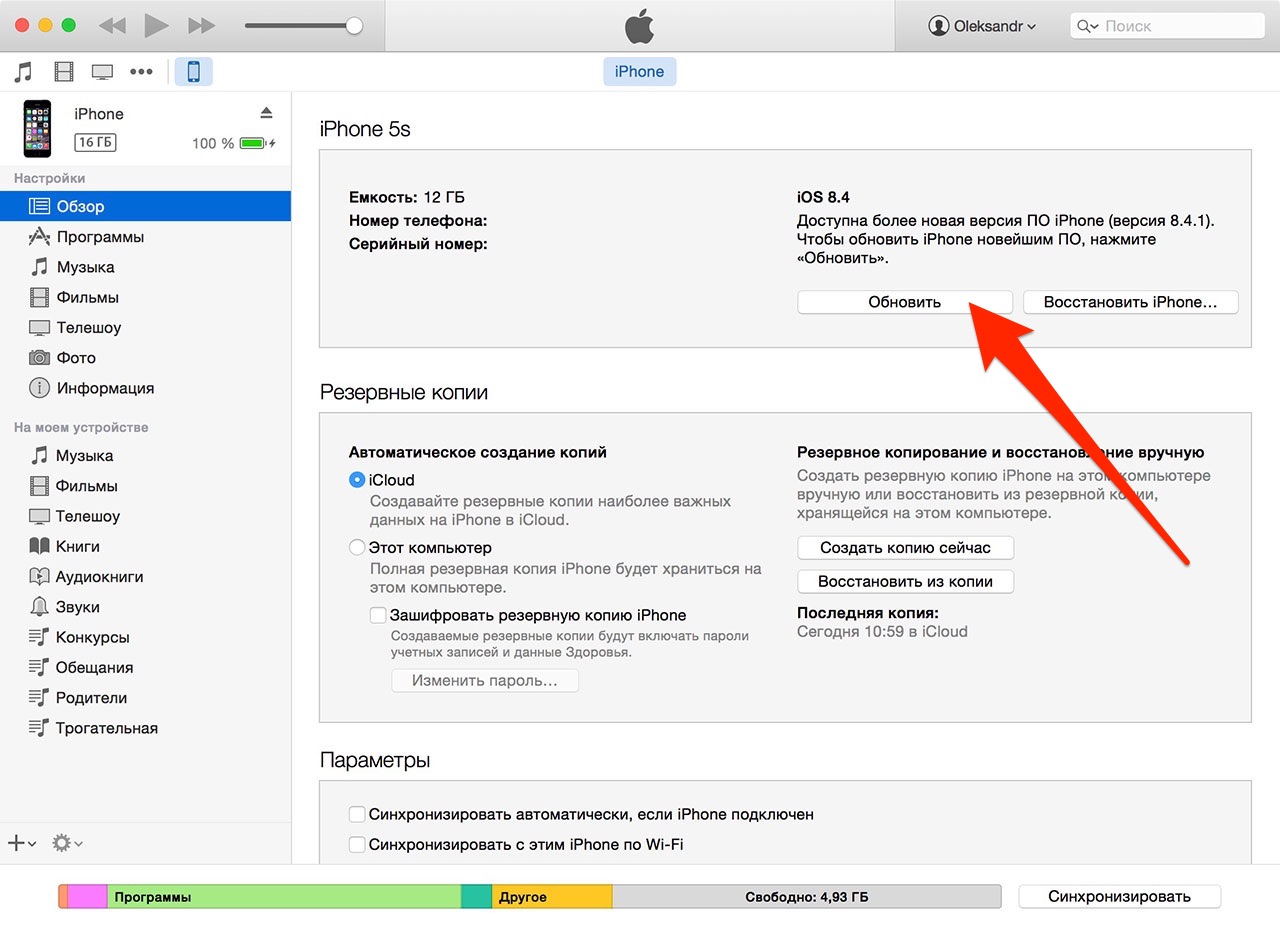

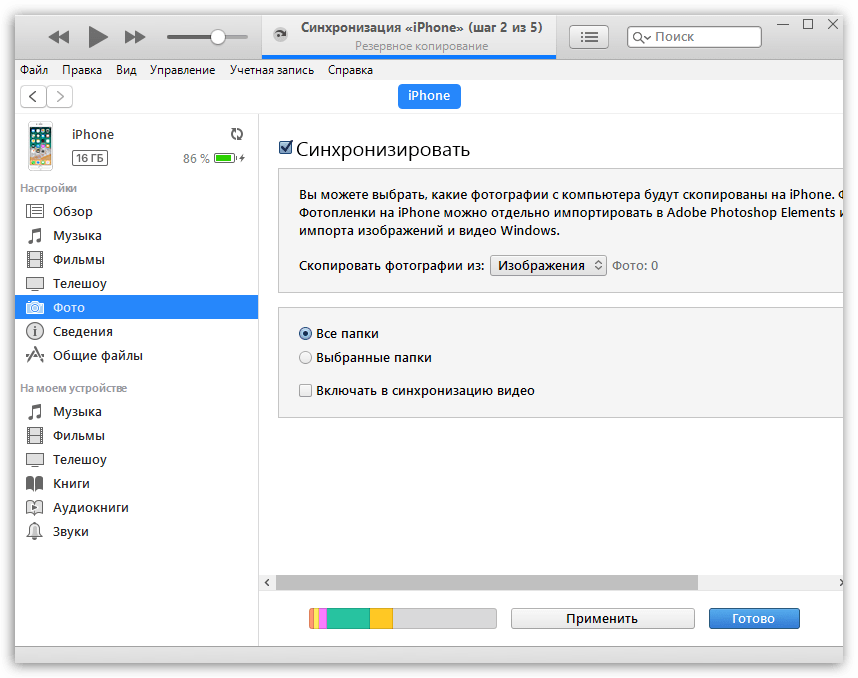 youtube.com в веб-браузере.
youtube.com в веб-браузере.