Как выйти из почты на Макбуке
Почта на Mac book — настройка
Учетные записи Mac OS. Часть 1.
iCloud настройка и использование на Mac book
как выйти со своей учетной записи Skype(Mac)
Основы работы с Mac: настройка почты Gmail в OS X
Как выйти из почты Gmail com
Как отвязать Устройство от Apple id
Как настроить почтовый ящик в Outlook 2016
Как выйти из почты на всех устройствах
Как отвязать учетную запись iCloud, Apple Id
Также смотрите:
- Есть ли вирусы для Макбука
- Не удается восстановить резервную копию iPhone недостаточно места
- Сделать новую учетную запись на Айфон
- Зарядное устройство на Айфон 6 плюс
- Что делать если моргает экран на Айфоне
- Как в Айфоне подчеркнуть текст
- Портативное зарядное устройство в виде Айфона
- iPhone 5S выключается в спящий режим
- antalya izolasyon
- Как отключить корректор на Айфоне
- Можно ли зарядить часы suunto зарядкой с Айфона
- Как убрать симку с Айфона
- Как открыть первый Айфон
- Как достать фотографии из сломанного Айфона
- На Айфоне не работает микрофон только в скайпе
Как выйти из эл почты айфон 5a.
 Настройки почты Yandex на iPhone.
Настройки почты Yandex на iPhone.Очень просто и удобно читать и отправлять письма по электронной почте через встроенное приложение на своём iPhone. Таким образом вы всегда сможете увидеть важные письма которые вам пришли и легко на них написать ответ. Но у данного способа все же существует минус, из него нельзя посылать фотографии. Чтобы использовать встроенную почту не нужно устанавливать на свой смартфон никаких приложений, но придётся немного помучиться с настройками для нормальной работы.
Одним из популярных почтовых сервисов среди пользователей интернета считается Yandex.ru , поэтому в данной статье я постараюсь подробно описать данный процесс. Для других почтовых клиентов принцип ничем не отличается.
Инструкция по настройке:1. Заходим в «Настройки » и находим там пункт «Почта,адреса, календари ».
3. В следующем меню нажимаем на пункт «Другое ». Увы, Apple не жалует Yandex.
4. Выбираем «Новая учетная запись ».
5. В открывшемся окне нужно будет заполнить все поля.
Имя – ваше имя, которое люди будут видеть во сообщениях от вас.
E-mail – ваш почтовый адрес, который создан у вас на yandex.ru.
Пароль – Ваш реальный пароль от ящика.
Описание – краткое описание нашей учетной записи, введите yandex или yandex.ru
После того как все поля заполнены, нажимаем «Далее». Начнётся настройка нашей почты.
6. В открывшемся окне жмём на «Сохранить ».
7. В большинстве случаев автоматических настроек хватает для корректной работы почты. Закрываем «Настройки» и заходим в наше стандартное приложение «Почта ». Там сразу должны загрузиться все наши письма и для более надежной проверки отправляемся тестовое письмо для надежности. Если всё работает, то настройка почты прошла успешно.:max_bytes(150000):strip_icc()/002_delete-email-account-from-iphone-4136941-5c6b05b3c9e77c00012e100b.jpg)
Если почта не работает, то нужно будет немного дальше покопаться в настройках:
А точнее:
1. Снова идём в «Настройки » — «Почта, адреса, календари » — почта которую мы создали.
2. В ней выберем SMTP который находится в разделе «Сервер исходящей почты ».
3. Если в вашем уже существуют настроенный почтовый ящик yandex.ru, то вам нужно просто нажать на
4. Проверяем, что у нас активирован пункт «Использовать SSL » и порт сервера прописан 465 . Как видно на картинке у меня почта работает хорошо с портом 587 .
5. Жмём на «Готово »-«Назад » и переходим во вкладку «Дополнительно ».
6. Убедитесь, что у вас в разделе «Настройки входящих
Теперь наша почта полностью готов и готова к работе.
Надеюсь вам была полезна данная статья.
Настройка e-mail на айфоне, как и любой другой функции на устройстве такого типа, имеют свои особенности. Но это совсем не означает, что настройка почты mail на iPhone – дело сложное. Вовсе нет, нужно лишь знать некоторые особенности добавления конкретного почтовика.
Перед тем, как установить майл, нужно подготовиться и проверить, есть ли подключение к интернету, а также возможность создания ящика с определенным именем. Но это все делать не обязательно, т.к. в процессе работы все станет ясно.
Как настроить почту от mail.ru и других известных почтовиков – читайте в нашей сегодняшней статье.
Как настроить почту mail на iPhone: стандартный метод
Обычным способом легко настроить почту на таких ресурсах, как айклауд, Yahoo, Outlook. com или Gmail. Это может сделать даже малоопытный юзер, т.к. процедуры интуитивно понятные. Это обусловлено тем, что в «операционку» айфона внедрен стандартный протокол Mail.app. на автомате добавляющий настройки серверов разных почтовых служб. Поэтому здесь пользователю будет достаточно только вбить свои данные в учетную запись и сохранить название ящика в памяти девайса.
com или Gmail. Это может сделать даже малоопытный юзер, т.к. процедуры интуитивно понятные. Это обусловлено тем, что в «операционку» айфона внедрен стандартный протокол Mail.app. на автомате добавляющий настройки серверов разных почтовых служб. Поэтому здесь пользователю будет достаточно только вбить свои данные в учетную запись и сохранить название ящика в памяти девайса.
Использовать все функции почты через стандартную программу удобно и не составляет никакого труда. Это так же легко, как написать смс-сообщение. О важных для пользователя событиях – получении новых писем – он будет оповещен звуковым сигналом. Однако, есть и минусы. Например, через приложение пока что нельзя отправить фотоснимок.
Но закончим с лирическим отступлением и перейдем к главному, а именно – как настроить ящик mail на смартфоне от эппл. Это, без сомнения, самый популярный среди пользователей почтовик, поэтому подробно рассмотрим нюансы работы именно с ним. Хотя, в принципе, настройка других серверов практически такая же. Но все же свои тонкости имеются и там, и о них тоже будет упомянуто.
Итак, для настройки на «яблочном» гаджета вышеупомянутого почтовика, нужно выполнить такие действия, как:
- Открытие настроек и выбор раздела «Почта…».
- Нажатие на пункт добавления новой «учетки».
- Выбор раздела «Другое». Почтовик Mail.ru отсутствует в перечне авторитетных для эппл программ.
- Заполнение всех полей во всплывшем окне: имени пользователя, название почтового ящика, характеристика «учетки».
- Нажатие на кнопку продолжения, после чего процесс настройки запустится на автомате.
- Сохранение данных во всплывшем новом окне.
Если все прошло удачно, после 6-го шага настройки должны будут завершиться на автомате. Чтобы проверить это, нужно зайти в почтовое приложение, предварительно закрыв другие настройки. Настроенный таким образом почтовый ящик теперь должен работать отлично. Письма должны без проблем отправляться, а поступившие на ящик пользователя – быстро открываться.
Способы решения проблем с настройкой Mail на iPhone
Если с настройкой почты на «яблочном» гаджете ничего не получилось, выполните следующие действия, которые должны на 100% помочь:
- Зайдите в почтовые настройки вашего девайса.
- Дальше перейдите к настройкам недавно созданного ящика.
- В разделе о серверах исходящих писем щелкните по SMTP.
- Если в почтовике уже присутствуют ваши ящики, которые настроены, щелкните по smtp.mail.ru в разделе первичного сервера. Если таковых нет – по «не сконфигурировано», а в разделе наименования узла следует указать smtp.mail.ru, затем сохранить действие и вновь щелкнуть по smtp.mail.ru.
- Посмотреть, активирован ли переключатель «Использовать SSL», а также, насколько верны данные о порте сервера (должно быть написано 465). Но бывает, что все отлично функционирует и с портом 587.
- Последовательно щелкнуть по кнопкам готово и назад, а затем остановить свой выбор на вкладке с дополнительными параметрами.
- Заново перепроверить настройки входящих, в т.ч. положение переключателя. Но порт сервера должен быть 993.
После того, как вы точно сделать все, что описано выше, почта заработает. Кроме этого, другие почтовики вы сможете настроить аналогичным образом. И все они будут находиться в единой стандартной программе. Важно, что процесс переключения между ящиками разных компаний очень легкий и удобный.
Как настроить русскоязычные почтовики на айфоне
С ящиками других компаний дело обстоит немного сложнее, но и здесь ничего не возможного нет. Речь идет о таких почтовиках, как популярные в России Рамблере или Яндексе. Чтобы настроить их ящики на айфоне пользователю потребуется вручную вбивать данные. Но при этом каждый из почтовиков имеет свои особенности, поэтом разберем процесс настройки ящиков наиболее известных компаний подробнее.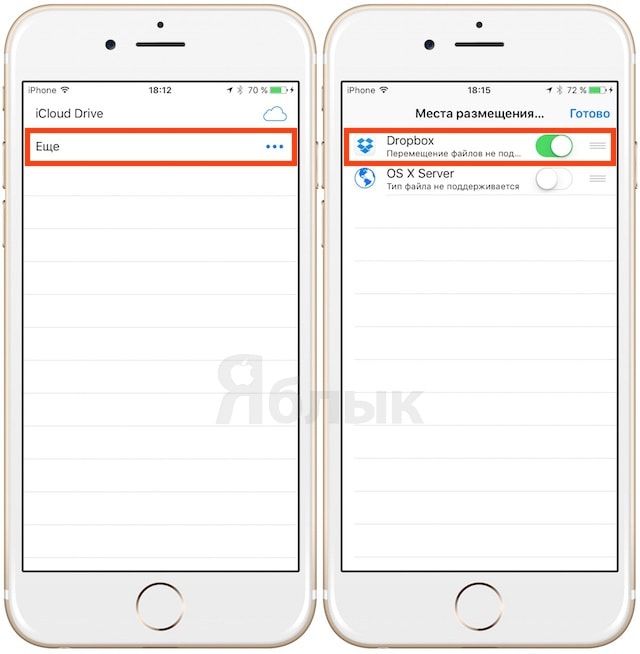
Итак, для настройки e-mail от Яндекс на «яблочном» гаджете нужно повторить несколько действий, аналогичных вышеописанным – которые пользователь выполнял при работе с Mail.ru. Но теперь внизу «учетки» нужно выделить пункт «Другое».
Дальше нужно вбить наименование почты, пароль и описание. Встроенный в мобильный девайс менеджер настройки почты даст пользователю рекомендацию создать e-mail в протоколе стандартного типа IMAP. Однако при попытке заполнить его, пользователь почти всегда сталкивается с ошибкой. В подобной ситуации необходимо выйти из окна этого протокола. который начнет грузиться на автомате, и перейти к POP. Почти все оставшиеся данные при этом подвяжутся автоматически.
- Переменить наименования узлов для серверов входящих писем – на pop.yandex.ru.
- Для исходящих – на smtp.yandex.ru.
После завершения проверки и подтверждения введенной информации, нужно все сохранить. При необходимости, можно провести синхронизацию контактов. После всех этих действий ящик на Яндекс благополучно заработает.
На Рамблере e-mail настраивается аналогично, только прописываются подходящие для данного почтовика протоколы (Яндекс заменяется на Рамблер).
Одним из популярнейших вопросов, задаваемых на различных форумах, является вопрос «Как настроить почту mail.ru на iPhone или iPad? ». Давайте рассмотрим главные принципы настройки почты от Mail.ru на вашем устройстве.
Стоит сразу отметить, что эта статья была переписана 08.09.2014, так как прошлые настройки более не действительны и судя по вашим комментариям, у многих пользователей возникла проблема при отправке писем. Они просто не отправлялись. Новые настройки, описанные в этой статье, должны помочь решить эту проблему.
Электронный почтовый ящик, IMAP –сервер, SMTP-сервер
Если у вас еще нет электронного ящика на сервисе Mail.ru, заведите его. После несложной регистрации вам присвоят собственный адрес, с помощью которого вы сможете принимать и отправлять письма.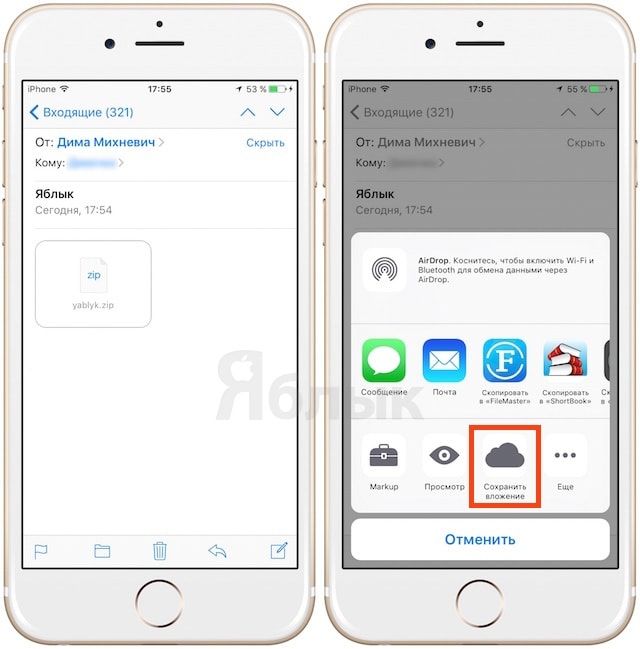 Все, что вам нужно будет сделать для проверки своей почты – это ввести свой логин и пароль.
Все, что вам нужно будет сделать для проверки своей почты – это ввести свой логин и пароль.
К примеру, вы создали почтовый ящик [email protected] Пароль вашего почтового ящика знаете только вы. Это тот самый набор букв или цифр, который вы указывали при регистрации ящика.
Адрес сервера входящей почты нашего почтового ящика будет imap.mail.ru . По такому же принципу указывается и адрес сервера исходящей почты. Только вначале нужно написать не imap, а smtp . (smtp.mail.ru).
Начинаем настройку почты mail.ru на вашем iPhone или iPad
- Заходим в «Настройки» — «Почта, адреса, календари». Тут располагается список предлагаемых почтовых сервисов. Вы можете заметить, что сервиса Mail.ru в предложенном списке нет. Чтобы добавить mail.ru, нужно нажать на кнопку «Добавить учетную запись » и выбрать «Другое «.
- Затем выбираем «Новая учетная запись » сверху.
- Заполняем поле Имя , указываем Email , пароль и описание (например, Mail.ru). Нажимаем «Далее » (сверху справа)
- Произойдет поиск учетной записи и вас перебросит в новое окно где можно оставить все как есть, либо отключить ползунок у «Заметки», если они вам не нужны.
- Нажимаем на «Сохранить » (справа сверху).
- Вас вернут обратно к учетным записям. Мы должны выбрать только что созданную запись Mail.ru, затем зайти в нашу учетную запись. (Первая строчка)
- Проверяем сервер входящей почты. Должен быть imap.mail.ru . Если все правильно, заходим в сервер исходящей почты (smtp.mail.ru )
- Кликаем по первичному серверу и проверяем. Имя узла — smtp.mail.ru, имя пользователя, !и обязательно пароль! (комментарий от Алексея) Проверяем, стоит ли переключатель напротив «Использовать SSL». Аутентификация — Пароль. Порт сервера меняем на 465 и нажимаем на «Готово».
Все. Настройка завершена.
Как видите, все очень просто.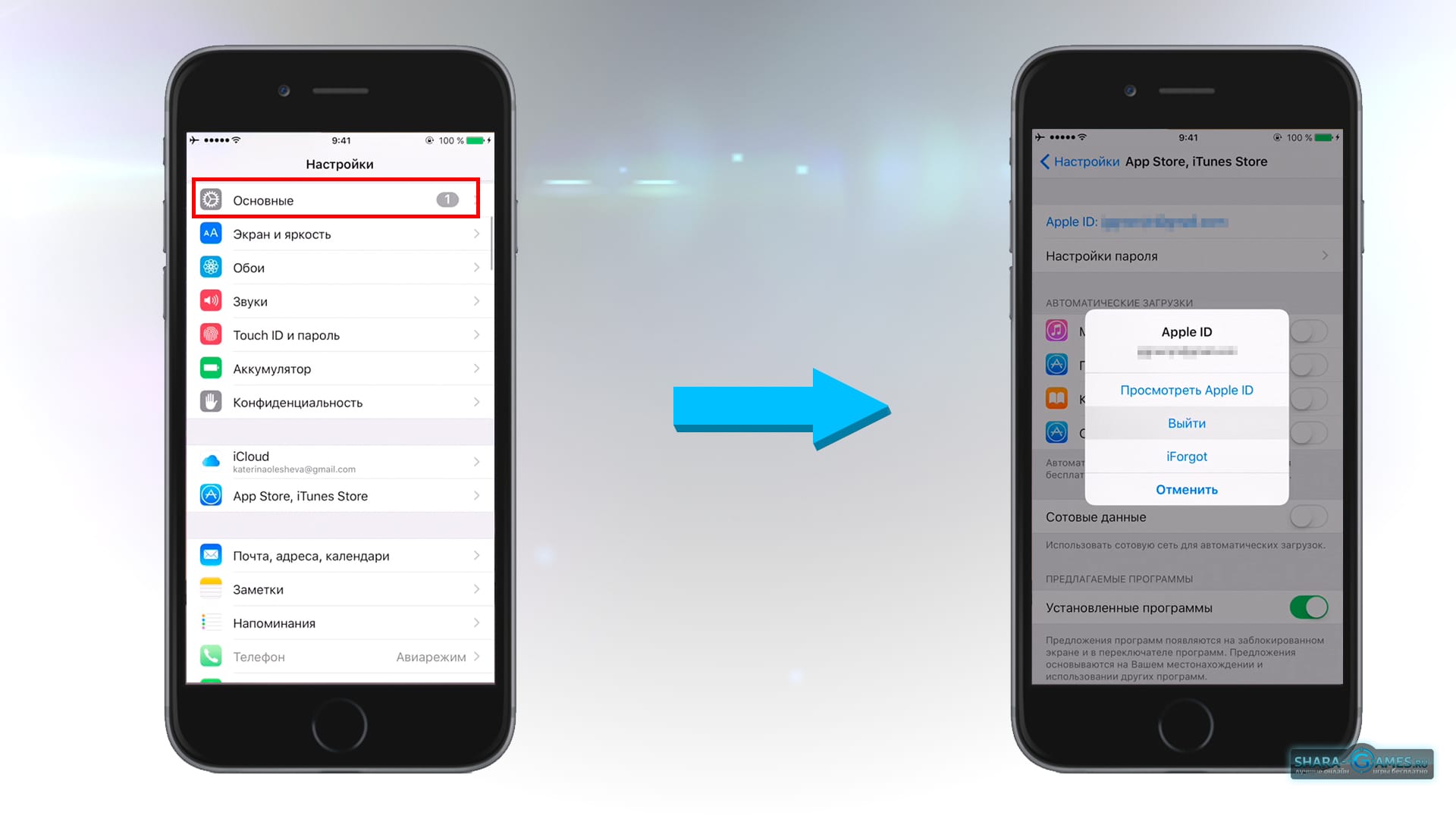 Теперь вы можете принимать и создавать новые письма, общаться с друзьями и всегда быть в курсе всех новостей. Если вы хотите установить не Mail.ru, а другой почтовый клиент, не забудьте вписать новые адреса серверов получаемых и отправляемых писем, свой почтовый ящик и данные для авторизации. Теперь вы знаете как настроить почту mail.ru на iPhone .
Теперь вы можете принимать и создавать новые письма, общаться с друзьями и всегда быть в курсе всех новостей. Если вы хотите установить не Mail.ru, а другой почтовый клиент, не забудьте вписать новые адреса серверов получаемых и отправляемых писем, свой почтовый ящик и данные для авторизации. Теперь вы знаете как настроить почту mail.ru на iPhone .
Если не помогает, попробуйте как написала Наталья в комментариях (за что ей огромная благодарность!):
«Была такая же проблема, после смены пароля и введении двухфакторной аутентификации перестала работать почта mail.ru. Ни черта не помогало, пока не зашла с компа в настройки почты. Настройка почты — пароль и безопасность — двухфакторная аутентификация — настроить — добавить приложение. Нажимаете на последнее, придумываете название (IOS например), вам генерируют пароль. Его надо записать (я в заметки телефона переписала и сохранила). Удаляете старую учетную запись mail.ru, создаете новую и ВМЕСТО пароля от своей почты пишете сгенерированный пароль, который вы записали и сохранили и ВСЁ РАБОТАЕТ! Я не верю в это, но все реально работает)))) я убила три часа жизни на настройку почты и километры нервных окончаний. НАдеюсь, что кому-то поможет мой опыт. «
В принципе, как и все производимые с iPhone действия – настройка почтовых ящиков имеет свои особенности. Она не является сложной, достаточно просто знать некоторые нюансы при добавлении каждой из служб. Желательно перед процедурой подсоединить iPhone к интернету, чтобы можно было сразу проверить правильность внесенных данных, и наличие ящика с таким названием. А также для того, чтобы убедиться, что созданная настройка работает. Но это не является обязательным, всё получится сделать и удалённо. При первом же подключении к сети будут проведены все необходимые проверки.
Если речь идет о собственных (iCloud) или дружественных Apple ресурсах — Yahoo, Outlook.com или Gmail, то настроить их получится без проблем даже у неопытного пользователя.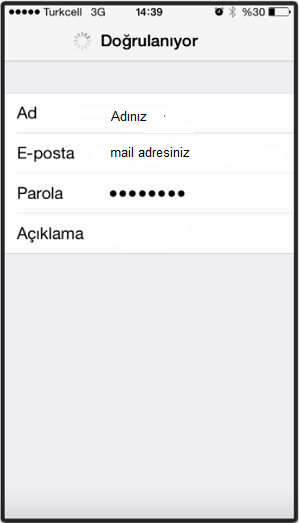 Это связано с тем, что встроенный в операционную систему айфона — iOS стандартный клиент — Mail.app, может автоматически добавить для них настройки серверов входящих и исходящих почтовых служб. Достаточно будет просто вписать свою информацию в учётную запись и внести имеющийся ящик в память смартфона.
Это связано с тем, что встроенный в операционную систему айфона — iOS стандартный клиент — Mail.app, может автоматически добавить для них настройки серверов входящих и исходящих почтовых служб. Достаточно будет просто вписать свою информацию в учётную запись и внести имеющийся ящик в память смартфона.
Для этого из меню настроек перейдите во вкладку почты, адресов, календарей. Нажмите в ней пункт — Добавить учетную запись.
В предложенном диалоговом окошке выберите одну из автоматически настраиваемых учётных записей. На данный момент пользователю предлагается шесть вариантов. Подобная подборка в очередной раз показывает «заточенность» айфонов под американский рынок.
После этого Вам потребуется заполнить свои данные в стандартных четырёх полях: имя пользователя, адрес E-mail, пароль, а также описание (здесь указывается название будущего линка, можете просто продублировать сюда свой адрес), а всё прочее почтовый менеджер сможет выполнить сам.
Вот так, например, будет выглядеть процесс настройки сервиса Gmail.
После внесения персональных данных в диалоговые окна — система предложит всё сохранить, и провести синхронизацию почты, всех контактов и календарей с заметками — между ящиком и iPhone. Для этого активируйте ползунок напротив желаемого действия, если в этом есть нужда. Готово.
Если Вы вдруг захотите внести какие – либо изменения после установки – эта возможность доступна в любой момент. Достаточно выбрать конкретную учётную запись и подкорректировать данные.
Для всех остальных служб, предлагаемых производителем в учётных записях, алгоритм настроек точно такой же.
А как быть с русскоязычными почтовыми сервисами?
Немного сложнее дело обстоит с другими, популярными в наших широтах, почтовыми агентами Rambler, Mail.ru или Yandex. Вам придётся вручную вписывать данные в имеющиеся графы. Поскольку все они имеют свои особенности, рассмотрим каждый из них по отдельности.
Итак, для того, чтобы настроить на шестом айфоне свой ящик в Yandex — нужно частично повторить описанный выше путь. Только выделить в этот раз пункт – Другое — в самом низу меню учетных записей.
Только выделить в этот раз пункт – Другое — в самом низу меню учетных записей.
Внесите имя, и-мэйл, пароль и описание (первое и последнее – не обязательно к заполнению). Встроенный менеджер почтовых настроек в iPhone предложит Вам создать свой ящик в стандартном протоколе IMAP, но при его заполнении наверняка будет высвечиваться ошибка. Нужно будет выйти из окна автоматически загружаемого IMAP и переключиться на POP. Выберите соответствующую вкладку справа — POP. Большинство оставшихся данных при этом подвяжется автоматически.
Затем следует поменять названия узлов для серверов входящей и исходящей почты на следующие:
В подразделе сервера для входящей почты, рядом с — Имя узла — введите pop.yandex.ru;
В подразделе сервера для исходящей — Имя узла — на smtp.yandex.ru.
После проверки и подтверждения введенных данных сохраните все внесённые изменения. Синхронизируйте контакты если нужно. После этого ящик будет благополучно работать на iPhone.
Теперь повторим данную процедуру для Rambler. Не забываемпереключаться на протокол POP. При попытке настроить новый ящик сервиса Rambler, иногда данные об имени узла почтовых серверов не прописываются автоматически, после заполнения верхних пользовательских полей. Если у Вас так случилось – внесите их вручную, они должны иметь следующие названия:
— Имя узла во вкладке сервера входящей почты — введите pop.rambler.ru;
— Имя узла во вкладке сервера для исходящей почты — smtp.rambler.ru.
Вот как это должно выглядеть:
После процедуры сохранения и синхронизации, описанных выше — этот ящик в Rambler также будет привязан к iPhone, и готов к работе.
Для Mail.ru – вновь повторяем такой же порядок действий, но только в меню настроек своего ящика, помимо персональных данных, прописываем:
Имя узла во вкладке входящего сервера — pop3.mail.ru;
Имя узла во вкладке исходящего сервера — smtp.mail.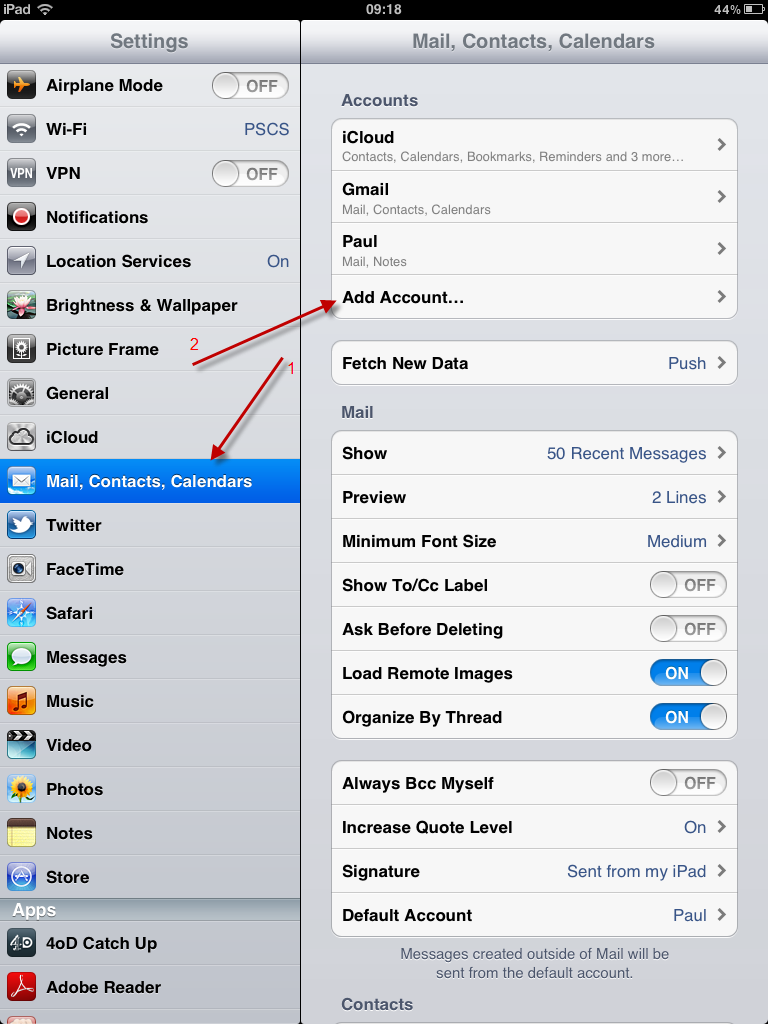 ru.
ru.
И картинка для наглядности данных действий.
Можно добавить в память айфона сразу несколько ящиков разных почтовых служб. Или настроить один из них так, чтобы все входящие письма с разных адресов стекались на него.
Вот и все манипуляции, которые потребуется сделать самостоятельно. Достаточно разово провести эту незамысловатую процедуру, и можно спокойно пользоваться всеми преимуществами современных технологий — иметь неограниченный доступ к входящим письмам и оперативно на них отвечать.
Добавить на «яблочный» гаджет почтовый ящик, зарегистрированный в Google (Gmail), AOL или Yahoo – дело несложное. Однако, когда возникает необходимость добавить учётную запись русскоязычного почтового сервиса – например, Рамблер – пользователю мобильного устройства приходится поломать голову. Сложность заключается в том, что при настройке почты на Айфоне недостаточно ввести логин и пароль – приложение «Mail » требует указать сведения, которые обычному пользователю, как правило, неизвестны. Где взять такую информацию и как настроить почту на успешно, вы узнаете из этой статьи.
Если вы являетесь обладателем популярной нынче «гуглопочты », можете считать, что вам повезло – в Айфоне настройки этого почтового клиента «вбиты» по умолчанию, поэтому удастся обойтись без «танцев с бубном».
Добавление ящика от Google происходит так:
Шаг 1 . Зайдите в программу «Mail » на гаджете.
Шаг 2 . Среди вариантов выберите «Google ».
Шаг 3 . Заполните поля «Имя », «E-mail », «Пароль ». В поле «Описание » появится пометка «Gmail ». Вы можете поменять текст в этом поле самостоятельно.
Шаг 4 . После ввода всех данных нажмите «Далее » — так вы запустите процедуру проверки информации.
Шаг 5 . На следующем этапе система предложит синхронизировать контакты, календари и заметки между мобильным устройством и почтовым клиентом.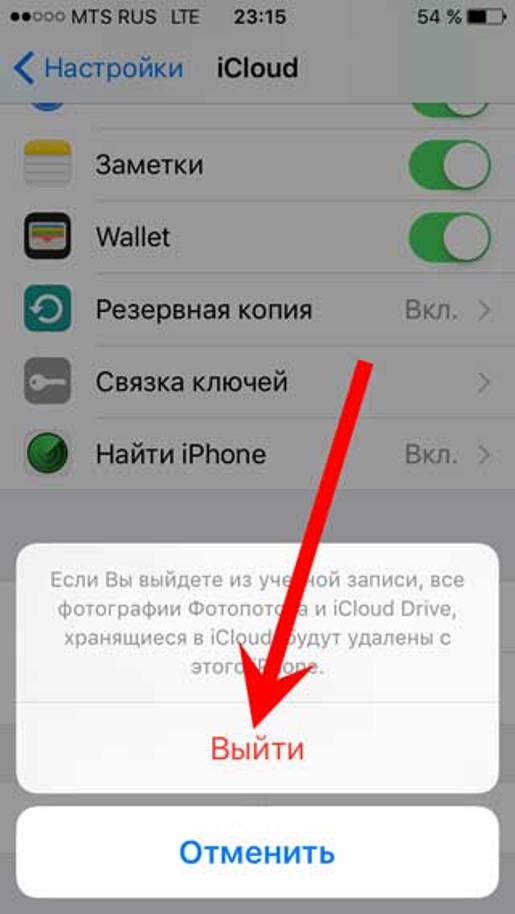 Переведите все ползунки в активное положение и нажмите «Сохранить ».
Переведите все ползунки в активное положение и нажмите «Сохранить ».
После этого почтовый ящик Google на iPhone будет добавлен. Приложение «Mail » тут же оповестит вас о входящем письме, в котором указывается, что на «гуглопочту» зашли с iOS-устройства.
Как настроить Яндекс.Почту или другой русскоязычный почтовый сервис?
Добавить Яндекс.Почту проще, чем другой русскоязычный сервис. Выполняется настройка следующим образом:
Шаг 1 . Зайдите в «Mail » и кликните на вариант «Другое ».
Шаг 2 . Проследуйте в раздел «Новая учётная запись ».
Шаг 3 . Заполните те же поля, что и при установке Gmail .
Шаг 4 . Настройте синхронизацию почты и заметок – активируйте два тумблера. Затем нажмите «Сохранить ».
Больше ничего указывать не требуется – ящик Яндекса будет добавлен.
С клиентами Рамблер и Mail.ru всё сложнее: после заполнения обязательных полей приложение «Mail » просит указать данные серверов почты.
Где же можно получить такие сведения?
Как узнать настройки почты через сайт Apple?
Получить данные о серверах клиентам Mail.ru можно через сервис на официальном сайте Apple. Сервис называется «Поиск настроек Mail » и располагается по ссылке https://www.apple.com/ru/support/mail-settings-lookup/ .
Всё, что требуется от пользователя – «вбить» адрес электронной почты в поле (единственное) и нажать синюю кнопку со стрелкой.
Обратите внимание на примечание, напечатанное мелким шрифтом внизу. Согласно этому примечанию, фирма Apple может использовать данные, которые ей предоставляют пользователи, для повышения качества обслуживания. Фактически это значит, что адрес почты, который вы введёте, будет сохранён в базе данных компании.
После секундного ожидания сервис выдаст все данные о клиенте.
Какие из данных действительно пригодятся?
- В блоке «Сервер входящей почты » в поле «Имя узла » нужно перенести имя хоста сервера (imap.mail.ru ). В поле «Имя пользователя » следует указать адрес электронной почты – ещё раз. Пароль необходимо прописать заново – это важный момент.
- В блоке «Сервер исходящей почты » можно заполнить всего одно поле – «Имя узла ». Сюда следует скопировать имя хоста сервера (smtp.mail.ru ). Остальные поля заполнять не нужно.
Когда внесёте настройки серверов, нажмите «Далее ». На завершающем этапе вам нужно переключить тумблеры для синхронизации заметок и почты и кликнуть на «Сохранить ».
Описанный способ даст результат, если настраивается почтовый ящик Mail.ru – а вот с Рамблером сложнее. Сервис «Поиск настроек Mail » на сайте Apple не покажет информацию о серверах «Рамблер-почты».
При настройке почты Рамблер нужно действовать так:
- В блоке «Сервер входящей почты » в поле «Имя узла » следует внести pop.rambler.ru , в поля «Имя пользователя » и «Пароль » — соответственно адрес электронной почты и пароль от неё.
- В блоке «Сервер исходящей почты » в поле «Имя узла » нужно прописать smtp.rambler.ru . Прочие поля этого блока можно оставить незаполненными.
Как отрегулировать электронную почту на Айфоне?
«Яблочное» устройство оставляет возможность настроить электронную почту под нужды пользователя. Какие опции доступны обладателю Айфона, легко выяснить, пройдя по пути «Настройки » — «Почта, адреса, календари » и кликнув на название почтового ящика.
В самом низу раздела «Учётная запись » будет присутствовать подраздел «Дополнительно » — нужно проследовать именно туда.
В подразделе «Дополнительно » есть следующие блоки настроек почты:
Поведение ящиков . Через блок «Поведение ящиков » настраивается соответствие между почтовыми ящиками на iPhone и на сервере. Например, при такой конфигурации, которая показана на рисунке ниже, письма, отправленные в «Корзину » с iPhone, будут сохраняться в папке «Исходящие » на сервере.
Через блок «Поведение ящиков » настраивается соответствие между почтовыми ящиками на iPhone и на сервере. Например, при такой конфигурации, которая показана на рисунке ниже, письма, отправленные в «Корзину » с iPhone, будут сохраняться в папке «Исходящие » на сервере.
Место перемещения ненужных сообщений . Если выставить в этом блоке «Архивный ящик », а не «Удалённые », стёртые через iPhone письма станут переноситься в архиве на сервере – на всякий случай .
Удалённые сообщения . В этом блоке можно установить, через какой промежуток времени письма из ящика удалятся безвозвратно . Есть вариант «Никогда » — для наиболее осторожных пользователей.
Настройка входящих . В этом блоке несколько параметров:
- Использовать SSL . Если ползунок активирован, письма отправляются по защищённому каналу – как следствие, за конфиденциальность переживать не приходится.
- Аутентификация . Можно настроить Айфон так, чтобы пользователь проходил авторизацию на почте не посредством ввода имени пользователя и пароля, а другими способами – скажем, через MD5 Challenge-отклик. В настройки аутентификации лучше не лезть: ввод пароля – самый простой из способов зайти на почту.
- S/Mime. Опция S/Mime позволяет отправлять зашифрованные сообщения. Сразу отметим: чтобы пользоваться S/Mime , нужно иметь цифровой сертификат.
В полях «Префикс пути IMAP» и «Порт сервера» не стоит что-то менять. Первое поле вообще не нужно заполнять, во втором значение проставляется автоматически, когда пользователь добавляет почтовый ящик.
Как выйти из почты на Айфоне?
Удалять аккаунт с Айфона нужно следующим образом:
Шаг 1 . Зайдите в «Настройки » и отыщите раздел «Почта, адреса, календари ».
Шаг 2 . В блоке «Учётные записи » найдите ящик, который хотите стереть, и кликните на него.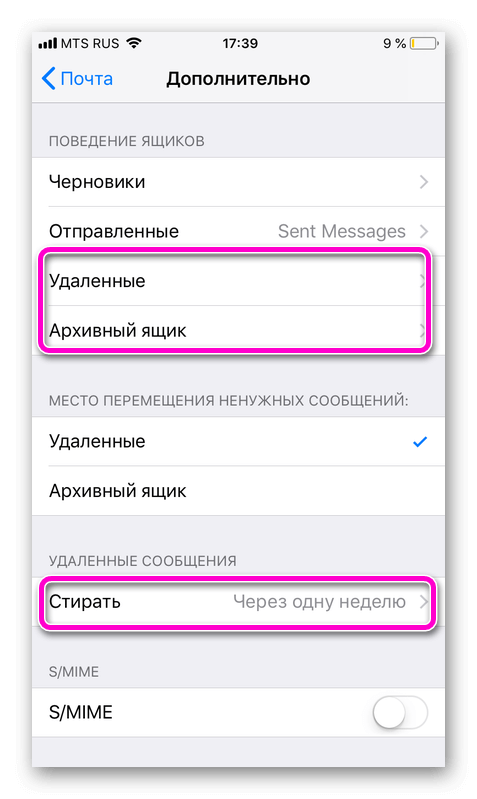
Шаг 3 . На следующем экране нажмите кнопку «Удалить учётную запись ».
Шаг 4 . Подтвердите своё намерение стереть аккаунт – кликните на «Удалить с iPhone ».
При удалении учётной записи с мобильного устройства пропадёт также вся информация, которая синхронизировалась с аккаунтом. Поэтому прежде чем стирать аккаунт, позаботьтесь о том, чтобы перенести ценные сведения на надёжный носитель.
Заключение
Приложение «Mail » на Айфоне позволяет добавить существующий почтовый ящик – а вот зарегистрировать новый с помощью встроенной программы не получится. Впрочем, это не значит, что создать аккаунт на мобильном устройстве Apple нереально. Любой из популярных почтовых клиентов имеет собственное приложение в AppStore. Скачав и установив стороннюю программу, можно управлять электронными ящиками без всякой мороки и заводить новые учётные записи прямо на iPhone. Проблемы возникают, как обычно, только с Рамблер / Почтой: приложение этого клиента предъявляет высокие требования к «операционке» мобильного устройства – на iPhone должна стоять iOS версией не ниже 9.0.
Как выйти из почты на iPhone gmail
Как настроить почту на iPhone
Почта на Айфон, как настроить и пользоваться
Как выйти из почты на всех устройствах
Как быстро удалить всю почту на iPhone и iPad
Как настроить почту на iPhone и iPad. GMAIL, ЯНДЕКС, MAIL.RU
youtube.com/embed/tonOnJw81D0″ frameborder=»0″ allowfullscreen=»»>
Как выйти из почты gmail
Как настроить почту на iPhone, iPad, iPod Touch
Как выйти из почты Gmail com
как на айфоне настроить почту
Как изменить привязанную почту к Apple ID? | iCloud | Apple ID | Как изменить почту к Apple ID?
Также смотрите:
- iPod Shuffle 3 не работают наушники
- Как определить местоположение человека через Айфон
- Программа для iPhone сделать видео из фото
- Как очистить список вызовов на iPhone
- Как скинуть песен на Айфон
- Айфон 4S не хватает памяти что делать
- Как отгадать пароль от Айфона
- Как прогрузить музыку вконтакте на iPhone
- Фото на Айфоне не переворачивается экран
- Релиз iPhone 5 это
- Как скачать музыку в Айфон только не через компьютер
- Как сделать вход для наушников на Айфоне
- Как вручную настроить вай фай на Айфоне
- Звук сообщения iPhone скачать бесплатно
- Как убрать баннер на Айфоне
Не можете обновить или изменить пароль электронной почты на iPhone или iPad?
Возникли проблемы при попытке обновить или изменить пароль электронной почты на iPhone, iPad или iPod?
Если вы недавно обновили и изменили пароль своей учетной записи электронной почты, а затем попытались обновить почтовое приложение iPhone или настройки учетной записи, вы, вероятно, обнаружили, что нет простого способа обновить эти пароли учетной записи.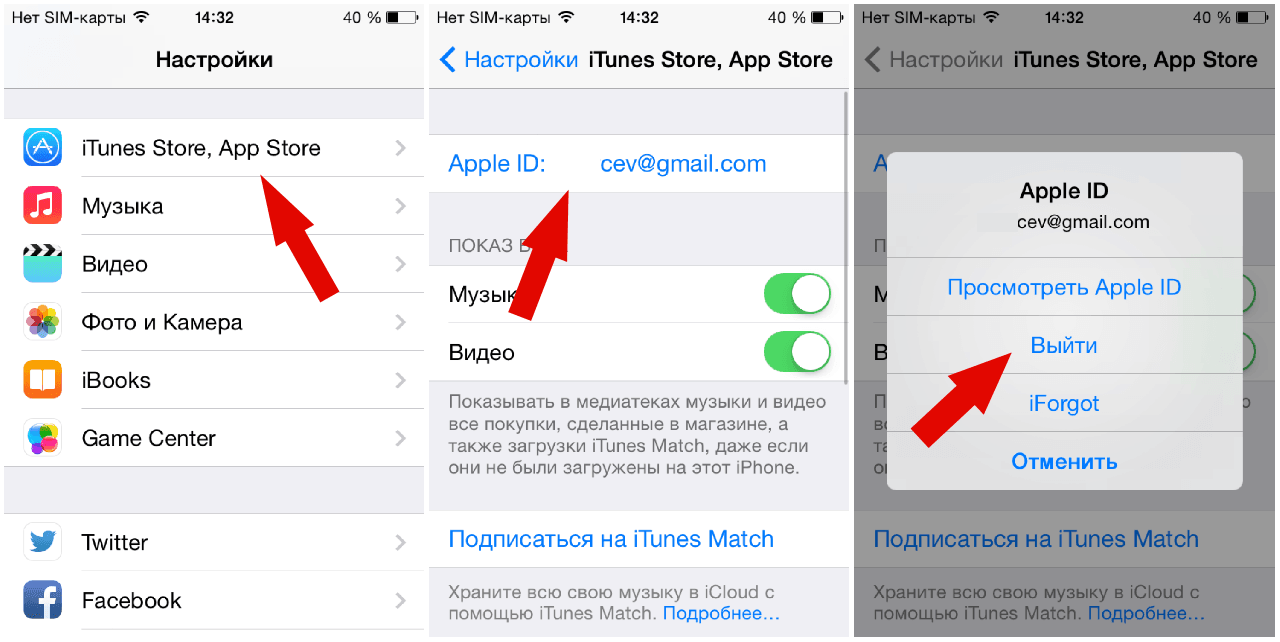
В настройках информации учетной записи электронной почты вашего iPhone или iPad нет поля ввода пароля!
Смотрите видео об изменении паролей или читайте текст ниже
И это кажется совершенно нелогичным — такое чувство, что ДОЛЖЕН быть там .
Но вместо этого есть только поля для вашего имени, адреса электронной почты и даже описания, но без пароля. Так что же дает? Как вы действительно обновляете или меняете пароль электронной почты на iPhone или других устройствах iDevices?
В этом посте мы наметим несколько шагов, которые вы можете предпринять, чтобы все ваши почтовые аккаунты снова заработали!
Попробуйте эти советы, чтобы быстро обновить или изменить пароль электронной почты на iPhone
- Если вы используете сотовую / мобильную передачу данных, а не WiFi, убедитесь, что вы включили Сотовую или мобильную передачу данных для приложения «Настройки», перейдя в « Настройки»> «Сотовая связь» и прокрутите вниз список, чтобы найти приложение «Настройки» и включить его.
- Проверьте, не работают ли серверы вашего почтового провайдера, используя такой сайт, как Down Detector или аналогичный
- Посмотрите на отчеты пользователей и графики за последние 24 часа и проверьте
- Выберите « Настройки»> «Пароли и учетные записи»> «Выберите учетную запись электронной почты»> «Повторно введите пароль».
- Прокрутите до нижней части своего почтового приложения и найдите сообщение, указывающее на наличие ошибки учетной записи. Коснитесь синего текста «Сведения», выберите «Настройки» и повторно введите свой пароль (или обновите его до последних паролей для этой учетной записи).
- Перезапустите iDevice и проверьте, активна ли ваша учетная запись (без ошибок).
- Попробуйте принудительный перезапуск, если обычный перезапуск не сработал
- На iPhone 6S или ниже, плюс iPad с кнопкой «Домой» и iPod Touch, одновременно нажимайте «Домой» и «Питание», пока не появится логотип Apple.

- Для iPhone 7 или iPhone 7 Plus: нажмите и удерживайте боковые кнопки и кнопку уменьшения громкости не менее 10 секунд, пока не появится логотип Apple.
- На iPhone X Series, новой модели iPad, iPhone 8 или iPhone 8 Plus: нажмите и быстро отпустите кнопку увеличения громкости. Затем нажмите и сразу отпустите кнопку уменьшения громкости. Наконец, нажмите и удерживайте боковую кнопку, пока не увидите логотип Apple
- На iPhone 6S или ниже, плюс iPad с кнопкой «Домой» и iPod Touch, одновременно нажимайте «Домой» и «Питание», пока не появится логотип Apple.
- Удалите проблемную учетную запись и добавьте ее обратно через « Настройки»> «Пароли и учетные записи» (или «Учетные записи и пароли для iOS 11» и «Настройки почты для более старой iOS»).
Введите пароль еще раз
- Первое, что нужно проверить, если вы этого еще не сделали, — это настройки учетной записи электронной почты.
- Перейдите в « Настройки»> «Пароли и учетные записи» и нажмите учетную запись электронной почты, для которой вы изменили пароль
- Ищите опцию Re-enter Password
- Введите новый пароль
- Вы не можете изменить пароль здесь на что-то новое — обновляйте его только после изменения в другом месте (обычно через приложение провайдеров почтовых ящиков или веб-сайт)!
- Если ваша учетная запись по-прежнему не работает после повторного ввода (обновления) пароля, попробуйте полностью выйти из учетной записи, перезапустить, а затем снова войти в учетную запись.
Почему на моем iPhone или iPad нет возможности изменить пароль электронной почты?
Ну, у Apple, видимо, есть причина!
Иногда мы не видим поле изменения или обновления пароля в Настройках> Пароли и учетные записи (Учетные записи и пароли или Почта> Учетные записи для старых версий iOS), поскольку Apple предполагает, что мы управляем нашими паролями через веб-сайт или приложение поставщика учетных записей (если применимо) чем через настройки устройства нашей iOS.
Звук сбивает с толку?
Ну, это так!
Apple не показывает нам пароли наших учетных записей, потому что, настроив нашу учетную запись электронной почты, наши iPhone и iDevices легко обмениваются данными с серверами нашего поставщика электронной почты.
Информация передается туда и обратно, как правило, без сбоев или необходимости постоянно вводить наш пароль для получения всей нашей электронной почты, информации календаря, контактов, заметок или чего-либо еще, что вы синхронизируете между вашим iDevice и вашей учетной записью электронной почты.
Попробуйте перезагрузить или принудительно перезагрузить!
Некоторые из наших читателей обнаружили, что, просто перезапуская свои айфоны и айпады, их учетные записи работали нормально, и им не нужно было выполнять никаких дополнительных действий по устранению неполадок. Так что стоит попробовать!
Чтобы перезапустить iDevice, нажмите и удерживайте кнопку питания, пока не появится слайдер выключения.
Проведите по экрану, чтобы выключить устройство, подождите 20-30 секунд, а затем нажмите кнопку питания, чтобы снова включить устройство. Для пользователей iPhone X это немного сложнее!
Перезагрузите iPhone X Series или iPad без кнопки «Домой»
- Нажмите и удерживайте боковую кнопку и любую кнопку громкости, пока не появится слайдер
- Перетащите ползунок, чтобы выключить iPhone X
- Нажмите и удерживайте боковую кнопку еще раз, пока на экране не появится логотип Apple, чтобы снова включить iPhone X
Для людей, использующих iOS 11 или более позднюю версию, у вас есть одна дополнительная опция для перезапуска. Выключите устройства iOS 11 +, выбрав « Настройки»> «Основные»> «Выключить» . Приятно иметь варианты!
Если регулярный перезапуск не сработал, принудительный перезапуск просто может. Итак, еще раз, почему бы не попробовать?
Apple рекомендует использовать принудительный перезапуск (также называемый принудительной перезагрузкой) только в том случае, если ваше устройство зависло, не отвечает при прикосновении к нему или застряло на логотипе Apple, вводе пароля или на главном экране при включении.
Вне этих ситуаций, когда что-то не работает, принудительный перезапуск обычно является первым руководством, которое мы получаем от службы поддержки Apple.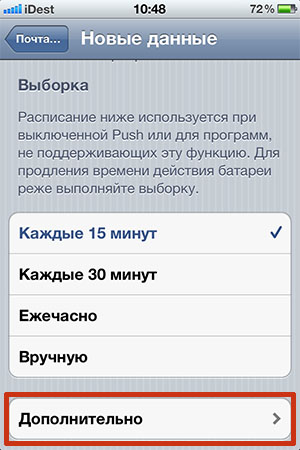 Вот как мы это делаем!
Вот как мы это делаем!
Выполните принудительный перезапуск
- На iPhone 6S или ниже, а также на большинстве iPad и iPod Touch одновременно нажимайте кнопку «Домой» и «Питание», пока не появится логотип Apple.
- Для iPhone 7 или iPhone 7 Plus: нажмите и удерживайте боковые кнопки и кнопку уменьшения громкости не менее 10 секунд, пока не появится логотип Apple.
- На iPhone X Series, новой модели iPad, или iPhone 8 или iPhone 8 Plus: нажмите и быстро отпустите кнопку увеличения громкости. Затем нажмите и быстро отпустите кнопку уменьшения громкости. Наконец, нажмите и удерживайте боковую кнопку, пока не увидите логотип Apple
Итак, как вы можете изменить пароль учетной записи электронной почты?
Прежде всего, если вы просто хотите обновить свой пароль с помощью устройства, вы быстро заметите, что не можете!
Вместо этого вам нужно зайти в свой аккаунт через браузер на телефоне, чтобы сменить пароль. Это просто не позволит вам сделать это из настроек учетной записи электронной почты на вашем iPhone. Здесь нет обходного пути — измените свои пароли, используя веб-сайт.
Скажем еще раз: невозможно напрямую изменить пароли вашей учетной записи электронной почты напрямую через почтовое приложение, пароли и учетные записи или настройки учетных записей и паролей .
Вы должны использовать соответствующий веб-сайт электронной почты — вы можете сделать это со своего телефона, планшета или ПК, используя Safari, Chrome или любой другой браузер.
Проблемы возникают при изменении пароля электронной почты или учетной записи
Когда вы меняете свой пароль через веб-сайт учетной записи электронной почты, ваш iPhone не может подтвердить вашу учетную запись и не может связаться с вашим почтовым сервером.
Поэтому, когда вы попытаетесь просмотреть папку «Входящие» вашего Mai-приложения, оно не сможет обновить этот старый пароль.
К сожалению, часто трудно понять, что это так. Это связано с тем, что ошибка связи — крошечный баннер в нижней части экрана, и он не объявляет о себе!
Вот что делать после изменения пароля электронной почты
Чтобы найти этот баннер с ошибкой, откройте папку «Входящие» вашего почтового приложения и просмотрите все старые письма в самом низу, чуть выше кнопки «Домой» или панели жестов — здесь вы должны увидеть сообщение об ошибке учетной записи с указанным адресом электронной почты и синяя кнопка Подробности.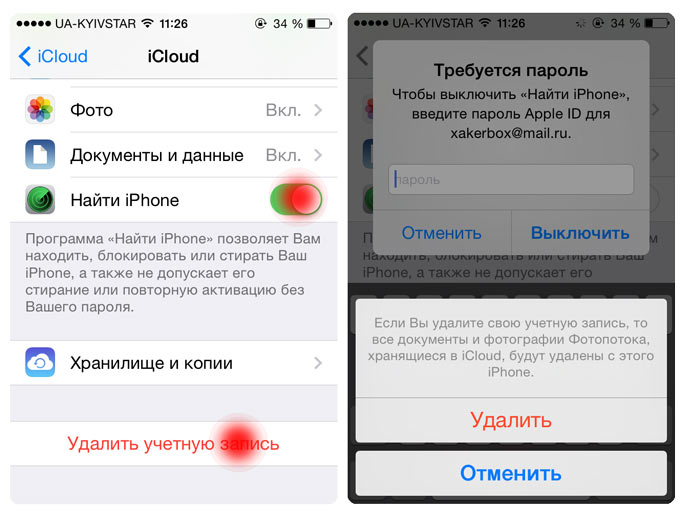 Нажмите это.
Нажмите это.
Теперь вы должны получить большое сообщение на экране с просьбой ввести пароль для этой конкретной учетной записи электронной почты в настройках.
Если вы видите это экранное сообщение, нажмите «Настройки» и найдите поле «Повторно ввести пароль». Нажмите на него и введите новый пароль.
Проверка занимает несколько минут, но после этого ваша учетная запись электронной почты повторно подключается, и все должно работать как обычно с прежним паролем.
Не видите сообщения об ошибке или сообщения на экране для ввода пароля?
По некоторым причинам, многие люди сообщают, что они никогда не получают баннер с ошибкой, или видят на экране подсказку для ввода пароля. Если это вы, есть варианты!
Удалить свой аккаунт через настройки
- Закройте почтовое приложение — это очень важно!
- Для iPhone и iDevices с кнопками «Домой» дважды нажмите «Домой» и проведите пальцем вверх по предварительному просмотру приложения Mail, чтобы закрыть
- Для iPhone и iPad без кнопок «Домой» нажмите и удерживайте нижнюю панель жестов, а затем проведите пальцем вверх, чтобы открыть все карты предварительного просмотра приложений в переключателе приложений. Проведите пальцем вверх по Mail App Preview, чтобы закрыть его
- Откройте « Настройки»> «Пароли и учетные записи» ( для iOS 11, «Учетные записи и пароли» и «Старые почтовые настройки iOS»)> и выберите учетную запись, для которой вы изменили пароль.
- Нажмите Удалить учетную запись
- Нажмите « Удалить с моего iPhone» (или iPad / iPod)
- Закройте приложение «Настройки» — это еще один важный шаг
- Для iPhone и устройств с кнопками «Домой» дважды нажмите кнопку «Домой» и проведите пальцем вверх по окну «Настройки» приложения, чтобы закрыть
- Для айфонов и устройств без кнопок «Домой» нажмите и удерживайте нижнюю панель жестов, а затем проведите пальцем вверх, чтобы отобразить все карты предварительного просмотра приложений в переключателе приложений.
 Затем в окне «Настройки приложения» проведите пальцем вверх, чтобы закрыть его.
Затем в окне «Настройки приложения» проведите пальцем вверх, чтобы закрыть его.
- Откройте Настройки> Пароли и учетные записи (Учетные записи и пароли или Настройки почты) > Добавить учетную запись
- Заполните свои данные вместе с этим новым паролем, чтобы добавить эту учетную запись
- Откройте почтовое приложение и убедитесь, что оно работает!
Получаете сообщение, что учетная запись уже добавлена?
Если вы видите на экране сообщение о том, что учетная запись электронной почты уже добавлена в ваш iPhone, даже если вы только что удалили ее, попробуйте выполнить эти шаги еще раз.
И убедитесь, что вы закрыли Почту и Приложения настроек в шагах 1 и 5.
Если это не поможет, добавьте принудительный перезапуск после шага 4 (Удаление учетной записи.)
Нужен другой вариант?
Если вы знаете информацию о вашем имени хоста, может быть поле для непосредственного ввода вашей информации SMTP. Некоторые учетные записи электронной почты имеют эти поля; другие нет.
Честно говоря, этот метод не работает для нас, но несколько читателей сообщают, что он работал для них, особенно с учетными записями компании.
Добавить учетную запись почты вручную
1. Перейдите в « Настройки»> «Пароли и учетные записи» (для старых учетных записей и паролей iOS или «Настройки почты»)
2. Выберите Добавить аккаунт
3. Выберите Другое (не Exchange, Google, Yahoo, AOL).
4. Нажмите Добавить учетную запись почты.5. Введите свой идентификатор пользователя и пароль
6. Введите следующие данные для сервера вручную — найдите эти данные у своего поставщика электронной почты или с помощью инструмента поиска параметров почты Apple.
7. Он должен начать проверку вашей учетной записи — иногда это занимает немного времени, так что наберитесь терпения8. После подтверждения выберите, какие службы вы хотите синхронизировать с вашим устройством — Mail и Notes или другие.
9. Откройте приложение «Почта» и проверьте, доступна ли ваша почта (может потребоваться дождаться загрузки всей электронной почты на ваше устройство).
Проверьте SMTP ручной ввод
- Перейдите в « Настройки»> «Пароли и учетные записи» (для старых учетных записей и паролей iOS или «Настройки почты») > и выберите свою учетную запись.
- Нажмите на адрес электронной почты вашей учетной записи
- Найдите сервер исходящей почты, SMTP или что-то подобное и нажмите
- Нажмите Добавить сервер …
- Вручную добавьте ваше имя хоста, имя пользователя и пароль
Для получения дополнительной информации о настройках почты вручную обратитесь к документу службы поддержки Apple, в котором изложены все настройки учетной записи электронной почты, которые могут вам понадобиться у вашего поставщика электронной почты.
Этот документ содержит информацию о настройках сервера входящей и исходящей почты (SMTP).
Нужно проверить настройки электронной почты приложения iOS Mail?
Используйте инструмент поиска настроек почты Apple!
Это быстрый способ убедиться, что вы ввели правильную информацию для своего провайдера электронной почты.
Просто введите свой адрес электронной почты и позвольте Apple сделать всю работу за вас.
Завершение!
Если вы думаете, что раньше я мог добавлять пароли к своей учетной записи электронной почты, вы не сумасшедший, а скорее прав.
Да, в более ранних версиях iOS Mail App вы действительно могли изменить пароль. Но больше не И нет, это не ошибка. Это по замыслу.
Итак, это сделка — по крайней мере, на данный момент. Невозможно напрямую изменить пароль на устройстве iOS с помощью приложения «Настройки» или приложения «Почта». Откройте браузер по своему выбору, например, Safari или Chrome (или все, что вам нравится) и измените свой пароль прямо там.
Как использовать Netflix на iPhone, iPad или iPod touch
На устройствах с поддержкой стриминга Netflix доступны перечисленные ниже функции.
Поиск
Находите интересующие вас фильмы и сериалы путем поиска непосредственно в приложении Netflix на iPhone, iPad или iPod touch.
Субтитры и альтернативное аудио
Во время просмотра фильма или сериала нажмите на экран, чтобы открыть параметры воспроизведения. Справа вы увидите параметр для включения субтитров, если они есть.
Загрузки
Загружайте отдельные видео для просмотра офлайн (в iOS 9.0 и выше).
Видеовыход
iPhone, iPad и iPod touch поддерживают видеовыход — при использовании адаптера, предназначенного специально для устройств Apple. Таких адаптеров выпускается довольно много. Подробнее можно узнать на сайте поддержки Apple.
Картинка в картинке (требуется iOS 14)
Некоторые модели iPad и iPhone позволяют смотреть Netflix в режиме «картинка в картинке» во время работы в других приложениях. Подробные инструкции по использованию режима «картинка в картинке» можно найти на сайте поддержки Apple.
HDR
На некоторых устройствах контент Netflix можно смотреть в качестве HDR (High Dynamic Range). Ознакомьтесь с разделом о совместимых моделях, чтобы узнать, возможен ли просмотр в качестве HDR на вашем устройстве. Дополнительную информацию можно найти в нашей статье об HDR10 и Dolby Vision.
Примечание.
Для корректного воспроизведения Dolby Vision устройства должны работать под управлением последней версии iOS.
Совместимые модели и разрешение экрана
Общие iPhone Email Проблемы, связанные и способы их устранения
Советы, чтобы исправить картинки проблем, связанных с электронной почты
• Проверьте сеть мобильной связи или Wi-Fi соединение
Помните, что приложения вашего телефона будет синхронизировать электронную почту, только если устройство подключено к Интернету. Убедитесь, что приложение обновляется. Если вы чувствуете, что вы не получаете сообщения электронной почты на телефоне, первый шаг, который вы должны принять это проверить свой мобильный телефон или сети Wi-Fi. Убедившись, что ваше устройство подключено к Интернету, откройте настройки приложения заинтересованного почтового и обновить приложение.
• Проверьте настройки электронной почты для POP3
Нажмите на настройки> затем нажмите почту, контакты, календарь> получать новые данные> и нажмите на выборку вместе с продолжительностью в то же самое. При выборе этой опции убедитесь, что ваш телефон проверяет новые письма после регулярных промежутков времени и загрузки новых сообщений электронной почты.
• Установите приложение заинтересованному по электронной почте
Иногда приложения могут перестать получать новые сообщения с сервера из-за приложение настройки связанные с этим вопросы. Это также может произойти, если вы не устанавливать обновления для приложений, когда посланный разработчиком приложения. Единственный способ решить эту проблему будет удалить приложение, а затем установить его снова через несколько минут. После установки, убедитесь, что вы ввели правильный адрес электронной почты и пароль для соответствующего счета.
• Повторно введите имя пользователя и пароль в приложении
Иногда, из-за технические проблемы, почтовые клиенты могут автоматически подписывать вас из вашей учетной записи электронной почты. Таким образом, всякий раз, когда ваши почтовые приложения остановить загрузку последних сообщений электронной почты, вы должны выйти из системы, и попробуйте войти снова, введя имя пользователя и пароль.
• Проверьте с ИТ-командой вашего офиса, если ваш официальный ID сталкивается с проблемами
Если имя пользователя повторного ввода пароля или проверки сетевых настроек не работает, то следующий шаг звонит ИТ-команды вашего офиса, чтобы проверить, есть ли какие-либо текущие проблемы с сервером электронной почты. Проверьте, есть ли какие-либо изменения в конфигурации.
• Убедитесь, что поставщик услуг электронной почты временно заблокирован ваш счет
провайдеры услуг электронной почты, такие как Gmail, обеспечивают максимальную защиту от хакеров. Таким образом, всякий раз, когда Gmail обнаруживает вход пользователя из неустановленного места (неопознанные устройства), он может временно заблокировать учетную запись электронной почты. В таком случае, вы не будете получать новые входящие сообщения электронной почты на вашем iPhone, а также. Так что, если вы не получаете вашу электронную почту на вашем приложении, вы должны попытаться войти в учетную запись электронной почты с веб-браузера. Если поставщик услуг электронной почты отключил свой счет, они будут показывать уведомление за то же самое при входе из браузера.
Вы можете активировать свою учетную запись, выполнив некоторые простые шаги по проверке. После того, как ваша учетная запись активна, вы должны заново вводить имя пользователя и новый пароль в настройках iPhone, чтобы получить по электронной почте приложения в нужном русле.
причины. Как настроить Яндекс.Почту или другой русскоязычный почтовый сервис
Email , Электронный ящик , Мыло – так называют Интернет-почту для получения и отправки электронных писем. Когда присутствует необходимость работы с электронной почтой многие пользователи при помощи браузера заходят в почтовый портал и начинают копаться в своей корреспонденции, другая категория пользователей выбирает почтовый клиент, который предоставляет дополнительные возможности.
Среди стандартных приложений iPhone тоже присутствует свой стандартный почтовый клиент – Mail , настроив который можно полноценно пользоваться электронной почтой прямо с телефона. Кроме стандартного клиента для работы с электронной почты можно использовать , но это не очень удобно, поэтому сегодня мы будем настраивать наш iPhone-клиент электронной почты.
Для начала выполнения этой несложной процедуры нам понадобиться зарегистрированный аккаунт на одном из почтовых ресурсов (G-mail , Yandex или Mail ), если у Вас уже есть ящик, то берем телефон и приступаем к вводу настроек почты для iPhone:
В инструкции мы рассмотрим настройку почты в iPhone на примере почтового сервиса Gmail, этот почтовик поддерживается телефоном и основные настройки прописывает сам, про Yandex и Mail тоже забывать не будем.
1 . Заходим в Настройки – Mail, Контакты, Календари и уже здесь добавляем свой почтовый аккаунт и вводим настройки.
2 . После того, как нажмете – Добавить… , появится список почтовых сервисов, выбираем – Gmail (если Вы настраиваете почту Yandex или Mail следует выбрать – Другое ), если в Вы выбрали – Другое , для начала ввода настроек нажмите Добавить учетную запись .
3 . В появившемся окне вводим: Имя , Адрес электронной почты , Пароль почты и Описание . Правильно заполнив поля, нажимаем – Сохранить . С этого момента почтой Gmail уже можно пользоваться.
Для Mail и Ya настройки придется ввести вручную, сразу после нажатия кнопки Сохранить появится окно с настройками учетной записи, в первую очередь перейдите на протокол POP, все необходимые значения будут вводится именно в этом разделе.
Теперь необходимо заполнить поля в разделах сервера входящей и исходящей почты:
Сервер входящей почты
Имя узла: для Yandex – pop.yandex.ru (для Mail – pop3.mail.ru )
Пароль: тот самый пароль, который используете для входа в почту
Сервер исходящей почты
Имя узла: для Yandex – smtp.yandex.ru (для Mail – smtp.mail.ru:25 )
Имя пользователя: первая часть электронного адреса (все, что перед собачкой)
Пароль: тот пароль, который используете для входа в почту
Ваша iPhone-почта Yandex и Mail настроена, для начала работы запускайте приложение Mail, которое позволяет получать и отправлять письма с телефона.
Примечание
Если в Вашем телефоне учетная запись электронной почты добавляется впервые, то процедуру настройки почты в iPhone можно начать с запуска стандартного приложения для почты – Mail.
При настройке почты в iPhone необходимо знать, что :
Для начала работы с электронной почтой, в iPhone должен быть .
При работе с почтой Gmail необходимо включить IMAP, для этого зайдите в почту с компьютера, нажмите Настройка – Пересылка и POP/IMAP , поставьте маркер – Включить IMAP .
Приложение Mail закачивает в iPhone все входящие письма Вашего почтового ящика, поэтому перед первым запуском приложения рекомендуем почистить почту и удалить все ненужные письма.
Если Вы все сделали правильно, но почта не работает, попробуйте указать Имя пользователя Сервера входящей и исходящей почты не первую часть, а электронный адрес полностью.
Если в процессе настройки почты в iPhone возникли вопросы, задавайте их в комментариях, указывая версию прошивки.
Безопасность работы в почтовой программе, предустановленной на вашем мобильном устройстве, можно гарантировать только в том случае, если версия его операционной системы устройства iOS 3 или выше. Если версия ОС iOS 2 или ниже , то использовать предустановленную на ней почтовую программу небезопасно. Рекомендуем обновить версию iOS .
Настроить по протоколу IMAP
2. Выберите «Другое».
3. Заполните поля:
6. Перейдите «Настройки» → «Учетные записи и пароли» и откройте учетную запись, которую вы только что подключили.
7. Перейдите к редактированию учетной записи.
10. Заполните поля:
11. Нажмите «Готово».
12. Вернись в меню «Уч. запись» и перейдите в раздел «Дополнительно».
993 .
Настроить по протоколу POP3
1. Откройте стандартное приложение «Почта» на iPhone или iPad.
2. Выберите «Другое».
3. Заполните поля:
4. Появится сообщение об ошибке. Выберите «Продолжить».
5. Перейдите во вкладку «POP».
6. Измените данные:
После подключения почты нужно установить дополнительные настройки.
8. Перейдите «Настройки» → «Учетные записи и пароли» и откройте учетную запись, которую вы только что подключили.
8. Коснитесь «SMTP» в разделе «Сервер исходящей почты».
9. Перейдите к редактированию первичного сервера.
10. Заполните поля:
11. Коснитесь «Готово».
12. Вернись на предыдущий экран и перейдите в раздел «Дополнительно».
13. Проверьте, чтобы в разделе «Настройки входящих» была включена настройка «Использовать SSL», а порт сервера указан 995 .
Изменение настроек по протоколу SSL
1. Перейдите «Настройки» → «Учетные записи и пароли» и откройте учетную запись, которую вы подключили.
2. Посмотрите, что указано у вас в поле «Имя узла» в разделе «Сервер входящей почты».
Почтовая программа настроена по протоколу POP3
2. Перейдите к редактированию первичного сервера.
3. Заполните поля:
4. Коснитесь «Готово».
5. Вернись на предыдущий экран и перейдите в раздел «Дополнительно».
6. Установите:
Почтовая программа настроена по протоколу IMAP
1. Коснитесь «SMTP» в разделе «Сервер исходящей почты».
9. Перейдите к редактированию первичного сервера.
10. Установите:
11. Нажмите «Готово».
Если в вашей почтовой программе уже установлены указанные выше настройки, то никаких изменений производить не надо.
Если у вас возникли проблемы с настройкой почтовой программы, воспользуйтесь нашим
Очень просто и удобно читать и отправлять письма по электронной почте через встроенное приложение на своём iPhone. Таким образом вы всегда сможете увидеть важные письма которые вам пришли и легко на них написать ответ. Но у данного способа все же существует минус, из него нельзя посылать фотографии. Чтобы использовать встроенную почту не нужно устанавливать на свой смартфон никаких приложений, но придётся немного помучиться с настройками для нормальной работы.
Одним из популярных почтовых сервисов среди пользователей интернета считается Yandex.ru , поэтому в данной статье я постараюсь подробно описать данный процесс. Для других почтовых клиентов принцип ничем не отличается.
Инструкция по настройке:1. Заходим в «Настройки » и находим там пункт «Почта,адреса, календари ».
3. В следующем меню нажимаем на пункт «Другое ». Увы, Apple не жалует Yandex.
4. Выбираем «Новая учетная запись ».
5. В открывшемся окне нужно будет заполнить все поля.
Имя – ваше имя, которое люди будут видеть во сообщениях от вас.
E-mail – ваш почтовый адрес, который создан у вас на yandex.ru.
Пароль – Ваш реальный пароль от ящика.
Описание – краткое описание нашей учетной записи, введите yandex или yandex.ru
После того как все поля заполнены, нажимаем «Далее». Начнётся настройка нашей почты.
6. В открывшемся окне жмём на «Сохранить ».
7. В большинстве случаев автоматических настроек хватает для корректной работы почты. Закрываем «Настройки» и заходим в наше стандартное приложение «Почта ». Там сразу должны загрузиться все наши письма и для более надежной проверки отправляемся тестовое письмо для надежности. Если всё работает, то настройка почты прошла успешно.
Если почта не работает, то нужно будет немного дальше покопаться в настройках:
А точнее:
1. Снова идём в «Настройки » — «Почта, адреса, календари » — почта которую мы создали.
2. В ней выберем SMTP который находится в разделе «Сервер исходящей почты ».
3. Если в вашем уже существуют настроенный почтовый ящик yandex.ru, то вам нужно просто нажать на smtp.yandex.com который находится в разделе «Первичный сервер» (если же у вас нет почтовых ящиков, то выбираете «Не сконфигурировано», и в поле «Имя узла» пишите smtp.yandex.com. Далее сохраняете и повторно нажимаете на smtp.yandex.com ).
4. Проверяем, что у нас активирован пункт «Использовать SSL » и порт сервера прописан 465 . Как видно на картинке у меня почта работает хорошо с портом 587 .
5. Жмём на «Готово »-«Назад » и переходим во вкладку «Дополнительно ».
6. Убедитесь, что у вас в разделе «Настройки входящих » активирован пункт «Использовать SSL » и порт сервера прописан 993 .
Теперь наша почта полностью готов и готова к работе.
Надеюсь вам была полезна данная статья.
Настройка e-mail на айфоне, как и любой другой функции на устройстве такого типа, имеют свои особенности. Но это совсем не означает, что настройка почты mail на iPhone – дело сложное. Вовсе нет, нужно лишь знать некоторые особенности добавления конкретного почтовика.
Перед тем, как установить майл, нужно подготовиться и проверить, есть ли подключение к интернету, а также возможность создания ящика с определенным именем. Но это все делать не обязательно, т.к. в процессе работы все станет ясно.
Как настроить почту от mail.ru и других известных почтовиков – читайте в нашей сегодняшней статье.
Обычным способом легко настроить почту на таких ресурсах, как айклауд, Yahoo, Outlook.com или Gmail. Это может сделать даже малоопытный юзер, т.к. процедуры интуитивно понятные. Это обусловлено тем, что в «операционку» айфона внедрен стандартный протокол Mail.app. на автомате добавляющий настройки серверов разных почтовых служб. Поэтому здесь пользователю будет достаточно только вбить свои данные в учетную запись и сохранить название ящика в памяти девайса.
Использовать все функции почты через стандартную программу удобно и не составляет никакого труда. Это так же легко, как написать смс-сообщение. О важных для пользователя событиях – получении новых писем – он будет оповещен звуковым сигналом. Однако, есть и минусы. Например, через приложение пока что нельзя отправить фотоснимок.
Но закончим с лирическим отступлением и перейдем к главному, а именно – как настроить ящик mail на смартфоне от эппл. Это, без сомнения, самый популярный среди пользователей почтовик, поэтому подробно рассмотрим нюансы работы именно с ним. Хотя, в принципе, настройка других серверов практически такая же. Но все же свои тонкости имеются и там, и о них тоже будет упомянуто.
Итак, для настройки на «яблочном» гаджета вышеупомянутого почтовика, нужно выполнить такие действия, как:
- Открытие настроек и выбор раздела «Почта…».
- Нажатие на пункт добавления новой «учетки».
- Выбор раздела «Другое». Почтовик Mail.ru отсутствует в перечне авторитетных для эппл программ.
- Заполнение всех полей во всплывшем окне: имени пользователя, название почтового ящика, характеристика «учетки».
- Нажатие на кнопку продолжения, после чего процесс настройки запустится на автомате.
- Сохранение данных во всплывшем новом окне.
Если все прошло удачно, после 6-го шага настройки должны будут завершиться на автомате. Чтобы проверить это, нужно зайти в почтовое приложение, предварительно закрыв другие настройки. Настроенный таким образом почтовый ящик теперь должен работать отлично. Письма должны без проблем отправляться, а поступившие на ящик пользователя – быстро открываться. Для проверки работоспособности ящика неплохо попробовать отправить e-mail другу или знакомому. Если письмо дойдет – значит, процедура прошла успешно. Если нет – придется прибегнуть к более серьезной настройке параметров почты.
Способы решения проблем с настройкой Mail на iPhone
Если с настройкой почты на «яблочном» гаджете ничего не получилось, выполните следующие действия, которые должны на 100% помочь:
- Зайдите в почтовые настройки вашего девайса.
- Дальше перейдите к настройкам недавно созданного ящика.
- В разделе о серверах исходящих писем щелкните по SMTP.
- Если в почтовике уже присутствуют ваши ящики, которые настроены, щелкните по smtp.mail.ru в разделе первичного сервера. Если таковых нет – по «не сконфигурировано», а в разделе наименования узла следует указать smtp.mail.ru, затем сохранить действие и вновь щелкнуть по smtp.mail.ru.
- Посмотреть, активирован ли переключатель «Использовать SSL», а также, насколько верны данные о порте сервера (должно быть написано 465). Но бывает, что все отлично функционирует и с портом 587.
- Последовательно щелкнуть по кнопкам готово и назад, а затем остановить свой выбор на вкладке с дополнительными параметрами.
- Заново перепроверить настройки входящих, в т.ч. положение переключателя. Но порт сервера должен быть 993.
После того, как вы точно сделать все, что описано выше, почта заработает. Кроме этого, другие почтовики вы сможете настроить аналогичным образом. И все они будут находиться в единой стандартной программе. Важно, что процесс переключения между ящиками разных компаний очень легкий и удобный.
Как настроить русскоязычные почтовики на айфоне
С ящиками других компаний дело обстоит немного сложнее, но и здесь ничего не возможного нет. Речь идет о таких почтовиках, как популярные в России Рамблере или Яндексе. Чтобы настроить их ящики на айфоне пользователю потребуется вручную вбивать данные. Но при этом каждый из почтовиков имеет свои особенности, поэтом разберем процесс настройки ящиков наиболее известных компаний подробнее.
Итак, для настройки e-mail от Яндекс на «яблочном» гаджете нужно повторить несколько действий, аналогичных вышеописанным – которые пользователь выполнял при работе с Mail.ru. Но теперь внизу «учетки» нужно выделить пункт «Другое».
Дальше нужно вбить наименование почты, пароль и описание. Встроенный в мобильный девайс менеджер настройки почты даст пользователю рекомендацию создать e-mail в протоколе стандартного типа IMAP. Однако при попытке заполнить его, пользователь почти всегда сталкивается с ошибкой. В подобной ситуации необходимо выйти из окна этого протокола. который начнет грузиться на автомате, и перейти к POP. Почти все оставшиеся данные при этом подвяжутся автоматически.
Сервисы электронной почты плотно вошли в нашу жизнь. И мы активно используем их на своих iPhone или iPad. Ведь возможность проверить почту в любом месте, гарантирует, что вы не пропустите важных сообщений. Чтобы читать письма было удобнее, нужно правильно настроить приложение.
Настройка почтовых сервисов на iPhone или iPad
Вне зависимости от используемой почтовой службы, вы можете подключить её к официальному приложению «Почта» от Apple. Это приложение позволит вам получить доступ к сообщениям, приходящим на любую из ваших почтовых служб. Для настройки этой программы вы можете либо использовать опцию автоматической настройки, либо же настроить всё самостоятельно.
Автоматическое добавление почтовых сервисов
Приложение «Почта» установлено по умолчанию на любом устройстве на базе iOS. С его помощью, можно автоматически добавить учётные записи многих популярных почтовых сервисов. Для этого:
Если вам необходимо добавить несколько почтовых сервисов, вы вполне можете выполнить эту настройку несколько раз.
Неавтоматическое добавление
Если же необходимого вам почтового сервиса не оказалось в списке, делаем следующее:
Другие приложения для работы с почтовыми службами
Если вы используете только один почтовый сервис, то гораздо удобнее вам будет использовать приложение, сделанное специально для него.
Свои почтовые приложения есть у множества почтовых сервисов. Обычно вы можете найти их по названию почтового сервиса. Такой, например, является программа Gmail для почтового сервиса от Goolge или «Почта mail.ru» у соответствующей почтовой службы.
А также есть альтернативы официальному приложению «Почта». Например, очень удобным и простым в обращении вариантом является программа myMail, которую вы также можете скачать в AppStore. Настройка этой программы ничем не отличается от настройки приложения «Почта».
Быстрая очистка входящей почты
По какой-то причине, официальное почтовое приложение от Apple позволяет отмечать письма лишь по одному. Поэтому, если вам необходимо произвести удаление сразу множества писем, это может занять долго время. К счастью, есть простая уловка, которая позволит вам быстро удалить сразу все входящие сообщения. Делаем следующее:
Как отключить почту на айфоне или айпаде
Для того чтобы почта перестала приходить на ваше устройство, делаем следующее:
Возможные проблемы
Если вы не можете получить или отправить сообщение через почтовый сервис, попробуйте сделать следующее:
- Убедитесь в стабильном подключении к интернету — сообщение может не доходить из-за плохой связи с сетью или слабого сигнала wi-fi.
- Проверьте папку исходящих сообщений — любые сообщения, которые вы пробуете отправить будут помещены туда в случае неудачной отправки для повторной попытки.
- Убедитесь, что вы правильно задали настройки почтового сервиса в разделе учётной записи.
Если вы не можете получить доступ к своей электронной почте.
- Убедитесь, что верно вводите пароль почты при входе в неё.
- Если у вас требуется дополнительное подтверждение после входа, это значит, что на почте включена двухэтапная аутентификация. Это означает, что требуется дополнительное подтверждение перед использованием почты.
- В случае если вы не можете получить требуемое сообщение для подтверждения или испытываете другие трудности по использованию почтового сервиса — обратитесь к поставщику почтового сервиса за дополнительной информацией.
Вы также можете удалить свою учётную запись и настроить её заново. Для этого воспользуйтесь инструкциями, приведёнными выше.
Как настроить почтовые сервисы на iPhone — видео
Мы разобрались как настроить приложение для работы с почтовыми сервисами. Теперь вы сможете работать с почтой на своём устройство iOS, где бы вы ни находились.
Как выйти из электронной почты на iPhone
Получение электронной почты на iPhone — очень удобный способ управления сообщениями. Независимо от того, ведете ли вы личную или рабочую переписку, доступность ваших сообщений часто желательна для любого владельца смартфона.
Но многие люди с годами накапливают несколько учетных записей электронной почты, некоторые из которых могут в конечном итоге использоваться реже, чем другие. Это может привести к появлению большого количества нежелательных писем или спама. Если у вас есть учетная запись электронной почты на вашем iPhone, которая не получает ничего важного, и вы никогда не отправляете сообщения с этой учетной записи, вы можете выйти из нее.
Шаги в этом руководстве покажут вам, как выйти из учетной записи электронной почты на вашем iPhone, чтобы вы перестали получать новые электронные письма в свой почтовый ящик и чтобы вы не могли отправлять электронные письма с устройства. Мы кратко рассмотрим эти шаги в верхней части статьи, а затем продолжим ниже с дополнительной информацией и изображениями для шагов.
Как выйти из почты на iPhone
- Открыть Настройки .
- Прокрутите вниз и выберите Пароли и учетные записи .
- Коснитесь адреса электронной почты, из которого вы хотите выйти.
- Нажмите кнопку справа от Mail , чтобы выключить его.
Наша статья продолжается ниже с дополнительной информацией и изображениями для этих шагов.
Как перестать получать электронные письма для учетной записи на вашем iPhone (Руководство с изображениями)
Действия, описанные в этой статье, были выполнены на iPhone 7 Plus с iOS 12.3.1. Обратите внимание, что эти же действия будут работать и на других устройствах Apple, таких как iPad.
Шаг 1. Откройте приложение «Настройки
» на главном экране.Шаг 2: Прокрутите вниз и выберите вариант
Пароли и учетные записи .Шаг 3. Коснитесь учетной записи электронной почты, для которой вы не хотите получать электронные письма на своем устройстве Apple.
Шаг 4: Нажмите кнопку справа от
Mail , чтобы выключить его.Вы больше не будете получать электронные письма для этой учетной записи, если вокруг кнопки нет зеленой тени, как на изображении ниже.
Дополнительные советы
- Это не приведет к удалению учетной записи с вашего iPhone и не повлияет на вашу возможность доступа к учетной записи с другого устройства. Это просто удалит учетную запись из вашего почтового приложения и его почтового ящика. Если вы хотите полностью удалить учетную запись со своего iPhone, нажмите кнопку Удалить учетную запись в нижней части меню на шаге 4 выше.
- У вас, вероятно, есть учетная запись iCloud на вашем iPhone, которую вы можете использовать или не использовать.Вы также можете отключить электронную почту из этой учетной записи, хотя экран будет выглядеть немного иначе, чем для учетной записи Gmail или Yahoo.
- Все эти шаги предполагают, что вы пытаетесь выйти из своей учетной записи электронной почты в приложении iPhone Mail по умолчанию. Если вы используете другое почтовое приложение для своей почты, например приложение Gmail, эти действия не повлияют на это приложение.
- Мой iPhone на фотографиях выше использует iOS 12.3.1. Если вы используете старую версию iOS, эти шаги могут немного отличаться.Например, вам может потребоваться перейти в меню «Почта» и выбрать там опцию «Учетные записи». Однако эти шаги остаются такими же в более новых версиях iOS, включая iOS 14.
- Это не повлияет на вашу фактическую учетную запись электронной почты. Вы по-прежнему сможете управлять своей учетной записью Gmail через веб-сайт Google Mail или по-прежнему сможете управлять своей учетной записью Outlook через веб-сайт Microsoft. Это также не повлияет на доставку сообщений для других почтовых клиентов, которые синхронизируются с этой учетной записью.
- Если позже вы решите снова начать получать электронные письма в приложении «Почта», просто выполните описанные выше действия еще раз, затем смахните кнопку справа от «Почта», чтобы снова включить ее и восстановить эту учетную запись в папке «Входящие».
- Вы можете заметить, что на экране есть некоторые другие параметры для выхода из электронной почты, такие как Контакты, Календари, Заметки или Напоминания. Если эти элементы также синхронизируются с вашим iPhone, вы также можете отключить настройки для них.
- Выполнение этих шагов будет работать и на других моделях iPhone, таких как iPhone X или iPhone 6S.
- В более старых версиях iOS может не быть опции «Учетные записи и пароли». Вместо этого вам нужно выбрать опцию «Почта, контакты, календари», затем выбрать учетную запись и отключить там опцию «Почта».
Получаете ли вы много уведомлений для своих учетных записей электронной почты, или в вашем почтовом приложении есть красная точка, которую вы хотите удалить? Узнайте, как отключить уведомления о почте на iPhone, чтобы не засыпать вас потоком нежелательных уведомлений по электронной почте на вашем устройстве.
См. Также
СвязанныеОтказ от ответственности: большинство страниц в Интернете содержат партнерские ссылки, в том числе некоторые на этом сайте.
Руководство по настройке электронной почты iPhone 6
Одним из преимуществ подключения к Интернету является то, что вы можете легко оставаться на связи с людьми на своем iPhone. Оставайтесь на связи со своей семьей, родственниками и друзьями, отправляя и получая электронные письма на свой iPhone 6. Это помогает вам легко делиться с другими, где и когда вы хотите, с другими людьми, используя свой телефон.Просто убедитесь, что для этого у вас есть подключение к Интернету, и тогда вы сможете узнать, КАК ПОЛУЧАТЬ ЭЛЕКТРОННУЮ ПОЧТУ НА ВАШЕМ IPHONE 6.
Новый iPhone 6 поддерживает несколько учетных записей POP3, IMAP или Exchange, поэтому, если у вас более одного адреса электронной почты, вы можете получать всю свою электронную почту, просто как добавление учетных записей на свой iPhone. Если вы ищете, КАК ПОЛУЧАТЬ ЭЛЕКТРОННУЮ ПОЧТУ НА ВАШЕМ IPHONE 6, ниже мы предоставим вам простые шаги, которые помогут вам добавить учетную запись электронной почты на свой iPhone:
- Нажмите на значок Настройки на главном экране.
- Прокрутите вниз и коснитесь Почта, Контакты, Календари.
- Нажмите Добавить учетную запись в разделах «Учетные записи».
- Выберите провайдера электронной почты из доступного списка, который появляется. Учетная запись Exchange в основном используется работодателями и образовательными учреждениями, Outlook.com — это новое имя учетной записи Hotmail или Windows Live, а затем Yahoo !, Google и Aol — все не требует пояснений. Если вам нужен другой провайдер электронной почты, нажмите Другое , а затем Добавить учетную запись электронной почты
Введите свое Имя в верхней части экранной формы, прежде чем вводить свой адрес электронной почты и пароль , когда это будет предложено.После этого нажмите Далее в правом верхнем углу, чтобы продолжить.
- На экране появятся мигающие отметки, если учетная запись, настроенная так, чтобы сообщить, что ваша информация была принята.
- Затем он автоматически перейдет к экрану с переключателями, чтобы вы могли выбрать, какую информацию эта учетная запись будет передавать на ваш новый iPhone — почту, контакты, календари и, возможно, другие элементы, в зависимости от учетной записи. Выключите , переключатели для любых предметов, которые вы не хотите видеть на своем iPhone, прежде чем нажать Сохранить .
- Если не удается настроить учетные записи электронной почты, вас могут попросить предоставить дополнительные сведения об учетной записи, возможно, вам придется обратиться за помощью напрямую к поставщику услуг электронной почты, если ее нет в списке.
После добавления учетной записи вы можете легко получить доступ к своей электронной почте, просто нажав на значок Mail на главном экране. Если вы настроили несколько учетных записей электронной почты, вы можете просматривать все свои электронные письма вместе в одном ящике входящих сообщений, выбрав опцию Все входящие в разделе «Почтовые ящики» приложения «Почта».
Вот и все, КАК ПОЛУЧАТЬ ЭЛЕКТРОННУЮ ПОЧТУ НА IPHONE. Надеюсь, это руководство поможет вам настроить свой адрес электронной почты на новом iPhone 6. Важность отправки и получения электронных писем теперь в ваших руках, и оно может быть с вами где угодно и когда угодно, если у вас есть доступ в Интернет на вашем iPhone. . Общаться и делиться с людьми в вашей жизни проще. Расстояние настолько велико, насколько может коснуться ваш палец; куда бы вы ни пошли, вы можете сократить расстояние с iPhone 6.
Как удалить учетную запись электронной почты на iPhone
Что нужно знать
- Зайдите в Настройки > Пароли и учетные записи , выберите учетную запись электронной почты, которую хотите удалить, затем нажмите Удалить учетную запись .
- В более старых версиях iOS перейдите в Настройки > Почта > Учетные записи , выберите учетную запись электронной почты, которую вы хотите удалить, затем нажмите Удалить учетную запись .
- Если вы не хотите терять доступ к подключенным календарям и контактам, отключите учетную запись электронной почты вместо ее удаления.
В этой статье объясняется, как удалить учетную запись электронной почты с iPhone. Эти инструкции применимы к iOS 12 и более поздним версиям, но действия аналогичны для всех последних версий мобильной операционной системы Apple.
Как удалить учетную запись электронной почты с iPhone
Учетные записи электронной почты, к которым осуществляется доступ через приложение Mail, управляются не из почты, а из iOS. Таким образом, чтобы добавить или удалить учетную запись, вы будете работать через приложение «Настройки», а не через приложение «Почта».
Откройте Настройки .
Нажмите Пароли и учетные записи . В более ранних версиях iOS нажмите Mail или Mail, Контакты, Календари , затем откройте Accounts .
Выберите учетную запись электронной почты , которую хотите удалить.
Нажмите Удалить учетную запись .
Для подтверждения коснитесь Удалить учетную запись или, в некоторых случаях, коснитесь Удалить с моего iPhone .
Рекомендации по удалению учетной записи электронной почты
Прежде чем удалить учетную запись электронной почты, оцените последствия.
Удаление учетной записи электронной почты удаляет все электронные письма с iPhone
IMAP, POP и Exchange, а также учетные записи с автоматическими настройками (например, Gmail, Outlook.com и iCloud Mail), весь контент будет удален с iPhone — iOS Mail удалит все электронные письма и папки, перечисленные и созданные под учетной записью. Другими словами, вы больше не будете видеть сообщения в приложении «Почта».
Удаление учетной записи электронной почты с iPhone не приводит к удалению учетной записи
Когда учетная запись электронной почты удаляется с iPhone, учетная запись электронной почты и адрес остаются неизменными. Вы по-прежнему можете получать и отправлять электронные письма в Интернете или в других программах электронной почты, настроенных для использования учетной записи электронной почты.
Удаление учетной записи электронной почты не приводит к удалению электронной почты с сервера
Для учетных записей IMAP и Exchange ничего не меняется на сервере или в любой другой почтовой программе, настроенной для доступа к той же учетной записи. iPhone Mail прекращает доступ к сообщениям и папкам, и вы больше не можете отправлять электронную почту из учетной записи с помощью этого приложения. Для POP-аккаунтов тоже ничего не меняется.
С POP iPhone может быть единственным местом, где хранятся электронные письма. Это тот случай, если iOS Mail настроен на удаление писем с сервера после их загрузки, и сообщения больше нигде не сохранялись.
Удаление календарей и других функций вашей учетной записи
При удалении учетной записи электронной почты с iPhone также удаляются календари, заметки, задачи и контакты, которые используют эту учетную запись. Если вам нужен доступ к этим функциям, отключите только электронную почту для этой учетной записи.
Как отключить электронную почту в учетной записи
Чтобы отключить учетную запись электронной почты на iPhone, но не отключать доступ к календарю, например:
В приложении Настройки коснитесь Пароли и учетные записи .В более старых версиях iOS выберите Mail > Accounts .
Выберите учетную запись электронной почты.
Для учетных записей IMAP и Exchange выключите тумблер Mail . Для учетных записей электронной почты POP отключите Учетная запись .
В старых версиях iOS коснитесь Готово . Если вы не видите кнопку «Готово», изменения сохранены, и вы можете выйти из настроек.
Как отключить только уведомления
Вы также можете отключить автоматическую проверку почты или уведомления для учетной записи.Затем вы можете получать и отправлять сообщения из учетной записи, но она остается скрытой от глаз и для посторонних.
Чтобы отключить автоматическую проверку почты для учетной записи на iPhone:
В приложении Settings перейдите к Passwords & Accounts . В более старых версиях iOS выберите Mail > Accounts .
Нажмите Получить новые данные .
Коснитесь учетной записи электронной почты.
Выберите Вручную . Чтобы найти опцию Manual в более старых версиях iOS, нажмите Select Schedule .
Как отключить уведомления о новых сообщениях
Чтобы отключить уведомления только о новых сообщениях, которые вы получаете в учетной записи электронной почты iPhone, в то время как сообщения по-прежнему загружаются автоматически и готовы после открытия Почты:
В приложении Settings откройте Notifications .
Коснитесь Почта .
Выберите учетную запись, для которой вы хотите отключить уведомления о новой почте.
Выключите тумблер Разрешить уведомления .
Некоторые старые версии iOS имеют другие настройки. Если вы не видите указанное выше, перейдите к Alert style при разблокировке и выберите None . Также отключите Показать в Центре уведомлений и Показать на экране блокировки .При желании отключите значок приложения Badge. Значок .
Как скрыть почтовый ящик в почтовом приложении
Чтобы скрыть почтовый ящик учетной записи в верхней части экрана почтовых ящиков:
В приложении Mail проведите пальцем влево, чтобы перейти к экрану Mailboxes .
Коснитесь Изменить .
Снимите флажок рядом с учетной записью электронной почты.
Чтобы переместить папку «Входящие» или учетную запись, перетащите значок с тремя полосами ( ≡ ) рядом с учетной записью в другое место в списке.
Нажмите Готово , чтобы сохранить изменения.
Чтобы открыть папку «Входящие» учетной записи, перейдите на экран «Почтовые ящики», выберите учетную запись и коснитесь Входящие .
Вы будете получать уведомления об электронных письмах от VIP-отправителей. Уведомления для этих сообщений обрабатываются отдельно; вы получаете их, даже если у вас отключены уведомления для учетной записи. Чтобы изменить настройки VIP-уведомлений, перейдите в Уведомления > Mail > VIP .
То же самое относится и к уведомлениям о ветках. Если iOS Mail настроен так, чтобы предупреждать вас об ответах, которые вы получаете в беседе, настройки для уведомлений цепочек применяются вместо настроек для учетной записи, в которую вы получаете электронное письмо. Чтобы изменить настройки предупреждений, откройте приложение «Настройки» и перейдите к Уведомления > Почта > Уведомления о цепочках .
Спасибо, что сообщили нам!
Расскажите, почему!
Другой Недостаточно подробностей Сложно понятьКак удалить все электронные письма на iPhone / iPad сразу
После iOS 10 у пользователей iPhone iPad нет опции «Удалить все», чтобы удалить все электронные письма одним щелчком мыши.Итак, как удалить сразу все электронные письма на iPhone / iPad в новой iOS? Метод работает для iPhone 11 / XR / Xs / X / 9/7 / 6s / 6.
Советы по удалению данных iPhone
Устранение проблем с удалением данных iPhone
iOS 12 mail… не удалять все. Куда девалась эта опция в iOS 12 Mail? Вы больше не можете удалить все в отправленной почте. Настоящая боль, когда приходится удалять каждый по очереди. Есть ли способ обойти это, пожалуйста? » Дэвид разместил свой выпуск iOS 12 в сообществах Apple.
Возможно, вас смущает проблема с почтой iOS.Потому что вы не можете одним щелчком удалить все электронные письма на iPhone / iPad в «Отправленные», «Черновики» и «Входящие», как это было в iOS 9 (iOS 9 предлагает вам опцию «Удалить все», чтобы удалить все электронные письма в приложении «Почта», но там не является связанным параметром в iOS 13/12/11/10. Как мы можем легко удалить все электронные письма, чтобы освободить место на вашем iPhone iPad после обновления iOS? Ниже мы предлагаем вам два метода.
Метод 1. Как удалить электронную почту на iPhone по одному
Теперь будет немного утомительно и утомительно удалять все электронные письма в приложениях «Входящие», «Отправленные» и «Черновики в почте» в iOS 13/12/11/10.Хотя в папках «Корзина» и «Нежелательная почта» есть ссылка «Удалить все», которая поможет вам удалить все электронные письма всего одним щелчком мыши, в папках «Входящие», «Черновики» и «Отправленные» нет «Удалить все», Это означает, что вам нужно выбрать электронные письма один за другим, а затем начать удаление.
Но вы можете выбрать более одного электронного письма за одну операцию, а также можете удалить несколько писем на iPhone / iPad.
Шаг 1. Запустите электронную почту на вашем устройстве.
Шаг 2. Перейдите во «Входящие» или «Отправленные» и нажмите «Изменить»> Выберите электронные письма, которые вы хотите удалить, и нажмите «Корзина» или «Переместить»> «Корзина» (для пользователей iOS 12 вам также необходимо нажать «Корзина» Выбранные сообщения »).
Как удалить все электронные письма на iPhone / iPad по одному
Метод 2. Как удалить все электронные письма на iPhone
В iOS есть скрытый метод, позволяющий легко удалить все электронные письма в папке «Входящие» или «Черновик». И для этого требуется всего несколько кликов, работает на любом iPhone, включая iPhone 6 / 6s / 7/8 / X / Xs / XR / 11.
Шаг 1. Перейдите в папку «Входящие» и нажмите «Изменить».
Откройте папку «Входящие» или другие почтовые ящики, в которых нет функции «Удалить все», и нажмите «Изменить» в верхнем углу.
Шаг 2.Нажмите и удерживайте кнопку «Переместить».
Выбрав одно электронное письмо, нажмите и удерживайте «Переместить» внизу, а затем снимите флажок с выбранного вами электронного письма. (Не отпускайте кнопку «Переместить», пока не снимете все флажки, отмеченные ранее.)
Шаг 3. Вы увидите папку «Нежелательная почта» или «Корзина».
Вы попадете на страницу, которая позволит вам переместить все электронные письма в другую папку, например, «Нежелательная почта» и «Корзина». Таким образом, вы можете переместить все электронные письма в корзину.
Шаг 4. Щелкните Изменить и удалить все в корзине.
После перемещения всех писем в корзину, просто нажмите «Правка»> «Удалить все» в корзине, чтобы избавиться от всех писем в папке «Входящие» или других ящиках, в которых нет «Удалить все».
Шаг 5. Очистите всю электронную почту.
Перейдите в папку «Корзина» и очистите все электронные письма.
Итог
Может быть, «Trash All» вернется через несколько дней в следующем обновлении iOS, и вы можете предложить Apple сделать это по электронной почте. И приветствуем любые комментарии к приложению iOS 13/12/11/10 Mail.
Джой ТейлорЧлен команды iMobie, а также поклонник Apple, любит помогать большему количеству пользователей решать различные типы проблем, связанных с iOS и Android.
Устранение проблем с отправкой электронной почты на iPhone или iPod Touch
Эти инструкции применимы к любому Почтовые домены TelnetДомены электронной почты Telnet
Эти настройки работают, если ваш почтовый домен является одним из следующих:
| 995.ca | idirect.com |
| bconnex.net | idmail.com |
| подключ.ab.ca | interlinks.net |
| direct.ca | internet.look.ca |
| dsuper.net | lindsaynet.com |
| durham.net | look.ca |
| idirect.ca | telnetmail.ca |
Если вы не можете отправить электронное письмо, попробуйте следующее:
- На экране iPhone или iPod Touch нажмите Настройки , а затем Почта, контакты, календари .
- Выберите свою учетную запись электронной почты из списка, а затем выберите ее еще раз на следующем экране.
- Прокрутите вниз и коснитесь поля SMTP под Сервер исходящей почты .
- Убедитесь, что mail.telnetmail.ca выбран в качестве основного сервера . Если он не отображается, коснитесь «Основной сервер » и выберите mail.telnetmail.ca из списка.
- Если это основной сервер, коснитесь его на текущем экране, а затем на следующем и убедитесь, что:
Использовать SSL включено
Аутентификация установлена на пароль
Порт сервера установлен на 465 - Если все в порядке, попробуйте выключить Use SSL и установить порт 25 или 587.
Ваша электронная почта не будет зашифрована с этими настройками.
- Нажмите Done , а затем Account на следующем экране и Done на третьем экране.
- Если вам по-прежнему не удается отправить электронное письмо, позвоните по номеру 1-855-835-6381 .
Настройки для удаления почты на iPhone
Если у вас возникают проблемы с удалением сообщений с вашего iphone, это может быть проблема в том, как сеть видит папку «Корзина» на вашем телефоне.Это нечасто, но бывает. Говорят, это не проблема, это легко исправить. Вот что вам нужно сделать…
1. Нажмите «Настройки»
2. Щелкните свою учетную запись в списке учетных записей и щелкните свой адрес, чтобы перейти на главный экран учетной записи.
3. Прокрутите до самого низа окна Учетная запись до вкладки «Дополнительно». Щелкните по кнопке «Дополнительно».
Вот расширенные настройки в настройках почты вашего iPhone. Здесь ваш iPhone отслеживает почтовые папки на почтовом сервере — точно так же, как папки в вашем MacMail или приложении Outlook на вашем компьютере.По сути, нам просто нужно выключить папку «Корзина» , сохранить настройки , а затем снова переключить ее с на . Если ваш iphone сломан или неисправен, посетите этот отдел ремонта iphone в сан-диего, чтобы вам помочь. Для этого мы…
4. Щелкните «Удаленный почтовый ящик».
5. Вы увидите, что корзина отмечена как «Активная». Просто выберите другую папку — неважно какую (в этом примере вы можете просто выбрать «Поставщики».
6.После того, как вы выбрали папку, отличную от папки «Корзина», сохраните настройки, покинув эти окна, пока не вернетесь в главное окно «Учетная запись». Нажмите «Готово» в правом верхнем углу экрана (см. Первую фотографию на этой странице) и полностью выйдите из настроек.
7. Теперь вернитесь в настройки и вернитесь к настройкам почты — мы собираемся повторно выбрать нашу папку «Корзина».
8. Вернитесь на назад на , выполнив те же действия, что и выше, и вернитесь к списку папок Advanced (см. Вторую фотографию на этой странице).
9. Снова выберите папку «Корзина».
10. Еще раз сохраните настройки, вернувшись назад, пока не нажмете «Готово».
Вот и все, если вам нужна дополнительная помощь, прочтите эту статью — теперь вы можете удалять почту из своей учетной записи со своего телефона.
Как исправить сбои и сбои приложения Почта для iOS
Почему Почта продолжает давать сбой в iOS 9? Почему происходит сбой Почты, когда я пытаюсь написать новое письмо? Как предотвратить случайный сбой в работе Mail?
Как и многие другие стандартные приложения для iOS, официальный почтовый клиент Apple для iOS на протяжении многих лет пережил свои взлеты и падения.Пользователи iOS сталкивались с проблемами с Mail в прошлом, от настройки учетной записи до общего использования, и хотя iOS 9 принесла с собой множество новых функций, она также принесла с собой несколько ошибок приложения Mail. Ошибки, похоже, затрагивают как iPhone, так и iPad с различными сборками iOS 9 и могут вызывать сбои при попытке создать новое электронное письмо или во время общего использования. Также существует проблема с непрочитанными почтовыми уведомлениями для прочитанных писем.
Не волнуйтесь, команда Macworld UK проверила Интернет и нашла исправления для наиболее распространенных ошибок и сбоев Mail для iOS, а также возможные исправления для каждой из них.Мы будем обновлять эту статью, добавляя новые проблемы и исправления по мере их возникновения, поэтому не забывайте регулярно проверять, если у вас возникли проблемы. После того, как вы устранили проблемы с вашим почтовым приложением, почему бы не взглянуть на нашу статью с лучшими советами по iOS 9 Mail, чтобы максимально использовать возможности приложения.
Читать дальше: Как исправить iPhone или iPad, который «не загружает сообщение с сервера»
Почта для iPhone продолжает вылетать: Почта вылетает при составлении новых писем
С выходом iOS 9 в мобильную операционную систему Apple были внесены различные изменения, включая приложение «Новости», защищенные паролем заметки, режим «Ночная смена» и многозадачность с разделением экрана для пользователей iPad.Однако, наряду с рядом новых функций, iOS 9 принесла с собой довольно раздражающую ошибку Mail, которая вызывает довольно большую проблему с приложением Mail для iPhone и iPad.
Проблема впервые появилась вскоре после того, как Apple выпустила iOS 9 в сентябре 2015 года, и в приложении «Почта» пользователей происходил сбой, когда они пытались составить новое электронное письмо. Хотя последующие обновления iOS 9, похоже, устранили проблему, это не помогает пользователям iOS 9.0 по какой-либо причине. Мы сами не столкнулись с этой проблемой и поэтому не можем попытаться ее исправить, но на основе учетных записей пользователей на различных интернет-форумах мы можем предложить попробовать сделать следующее:
- Принудительно закрыть приложение «Почта» и перезагрузить iPhone / iPad
- Отключите и снова включите каждую учетную запись Mail в меню Mail, Контакты, Календари в Настройках
- Переустановите iOS 9 на свой iPhone / iPad (это самый крайний вариант, но он должен исправить проблемы, если ничего не работает)
Читать дальше: 36 блестящих советов по iOS 9
Почта для iPhone продолжает вылетать: не работают почтовые уведомления в iOS 9
Помимо сбоя при попытке составить новое электронное письмо, iOS 9 принесла с собой еще одну ошибку Mail, но эта, похоже, ориентирована на пользователей, работающих под управлением iOS 9.2. Как отметил пользователь garrettra на форуме поддержки Apple в конце февраля 2016 г., приложение «Почта» отображает непрочитанные уведомления, даже если оно удалено из приложения «Почта» и Центра уведомлений , а также , часто вылетает без загрузки сообщений. Похоже, что у других такие же / похожие проблемы с iOS 9.2, хотя есть надежда — по крайней мере, на сбой непрочитанного уведомления.
Конечно, первым делом необходимо выполнить полную перезагрузку iPhone или iPad, удерживая кнопки «Домой» и «Блокировка», пока дисплей не выключится.Аппаратный сброс похож на отключение вашего iMac — он должен снова включиться и полностью перезагрузиться, что должно устранить большинство программных проблем. Если нет, вы можете попробовать еще одну вещь (помимо сброса настроек устройства и восстановления из резервной копии):
- Перейдите в «Настройки»> «Почта, контакты, календари» и выберите учетную запись «Почта», в которой отображаются непрочитанные сообщения.
- Установите для «Mail» значение «off» и выключите iPhone на 30 секунд.
- Снова включите iPhone, вернитесь в «Настройки»> «Почта, контакты, календари» и снова включите почту.
Надеюсь, это должно исправить любые проблемы, связанные с ошибками непрочитанных уведомлений в iOS 9.2 — хотя описанное выше помогло многим пользователям, страдающим от сбоя, оно не сработало для всех. Те, кто безрезультатно следовали инструкциям, отметили, что полный сброс их iDevices и восстановление из старой резервной копии, похоже, решили проблему.
Читать дальше: Как обновить до iOS 9 на iPhone или iPad
Почта для iPhone продолжает вылетать: при использовании почты происходит случайный сбой
К сожалению, сбои в уведомлении Mail iOS и сбои в составлении писем — не единственные проблемы, которые беспокоят официальный почтовый клиент Apple iOS 9 — во всяком случае, если верить интернет-форумам.Наряду с поддельными почтовыми уведомлениями и невозможностью составить электронное письмо без сбоя всего приложения, пользователи сообщают о случайных сбоях при использовании Почты, которые нельзя отнести к одному действию (хотя это не является уникальным для iOS 9 и было выпускают годами). Это затрудняет воспроизведение и, как таковое, труднее исправить, хотя в Интернете есть одно возможное исправление, которое, по утверждениям пользователей, им помогает.
По-видимому, в отличие от проблем с уведомлениями и композицией, случайный сбой не запускается при доступе к какому-либо конкретному меню или выполнении определенного действия, а вместо этого возникает из-за «проблемных» почтовых сообщений, обычно хранящихся на серверах IMAP.Из-за этого Apple очень сложно исправить ошибку, поскольку она связана с сообщениями в вашей личной учетной записи, а не с самим приложением. Однако с учетом сказанного проблему должно быть довольно легко исправить (если вы знаете, как!):
- Доступ к своей учетной записи электронной почты через почтовый клиент рабочего стола или веб-интерфейс (например, mail.google.com для учетных записей Gmail)
- Удалять все сообщения размером более 6 МБ вместе с сообщениями «Ошибка доставки почты»
- Удалите свою учетную запись электронной почты с устройства iOS и повторно добавьте ее
Если все идет хорошо, ваше почтовое приложение больше не должно вылетать.

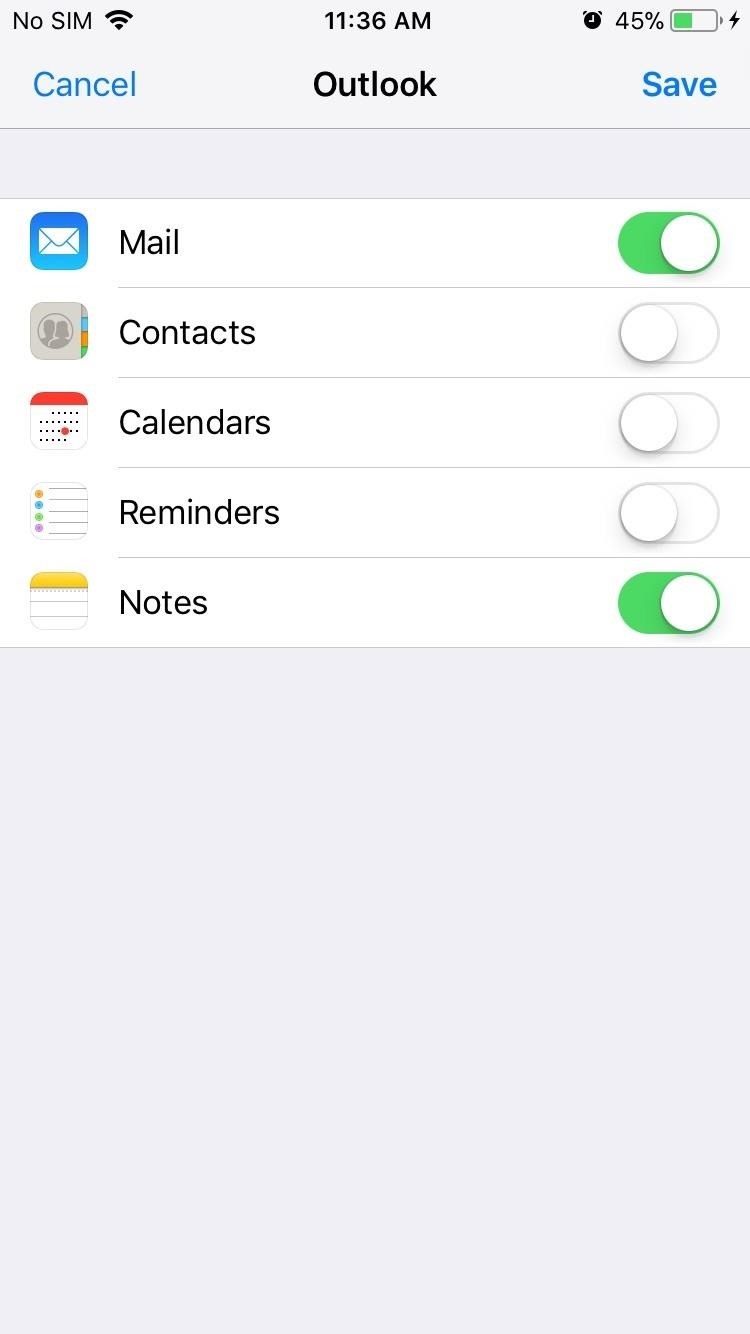
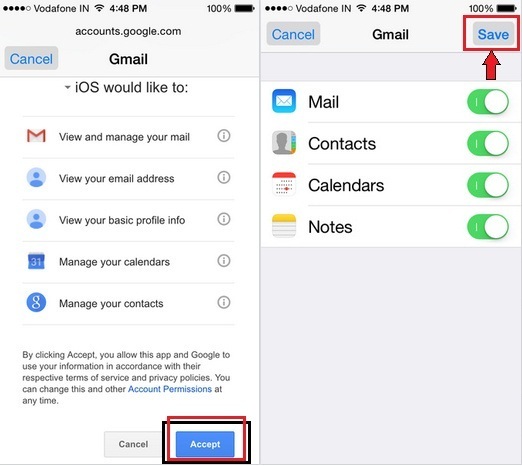 Затем в окне «Настройки приложения» проведите пальцем вверх, чтобы закрыть его.
Затем в окне «Настройки приложения» проведите пальцем вверх, чтобы закрыть его.