Как перенести контакты с айфона на компьютер
15.11.2017 Frenk

Существует несколько способов перенести контакты с айфона на компьютер, но самый быстрый и простой способ сделать это с помощью программ (см. последний вариант).
Концепция проста: используйте приложение для экспорта контактов, затем отправляйте по электронной почте этот список контактов себе на компьютер или с кем бы вы хотели поделиться.
В этой записи я покажу вам, как сделать перенос контактов на компьютер с помощью разных вариантов – каким воспользоваться решите сами.
Обратите внимание, что, хотя я пишу для iPhone, вы можете легко выполнить те же шаги, чтобы перенести контакты с iPad на компьютер.
Как перекинуть контакты с айфона на компьютер с помощью iTunes
Вы можете легко скинуть весь список контактов с iPhone на компьютер с помощью iTunes. Ниже приводится пошаговое руководство, показывающее, как перебросить контакты с помощью iTunes.
Первым шагом, который вы должны предпринять, является загрузка и установка iTunes на вашем ПК.
Шаг 1: подключите устройство к компьютеру через кабель для передачи данных. Запустите iTunes. Вам нужно подождать несколько минут, чтобы айтюнс загрузился.
Шаг 2: выберите свой айфон на левой стороне и нажмите вкладку «Сведения».
Шаг 3: Отметьте «Синхронизировать контакты с» (если птичка не еще не стоит).
Если в телефоне включена резервная копия iCloud – отключите, айтюнс в тендеме с iCloud не работает.
Шаг 4: нажмите «синхронизировать».
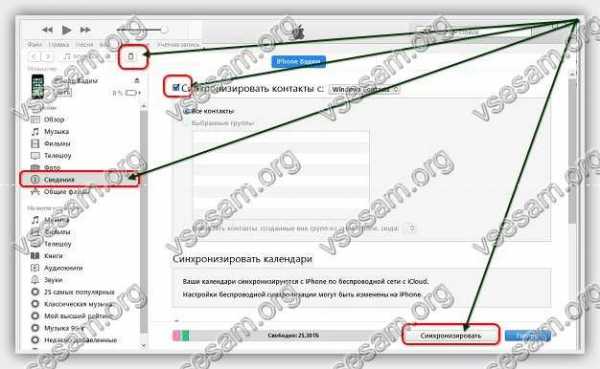
Как перенести контакты с айфона на компьютер через Outlook
Если вы хотите передать свои контакты с вашего устройства на компьютер Outlook, то процедура проста и легкая.
ПРИМЕЧАНИЕ: для этого способа на вашем компьютере обязательно должна быть установлена программа «Outlook», которая входит в состав пакета от Майкрософт офис.
Шаг 1. Запустите iTunes и подключите айфон к компьютеру.
Первым шагом, который вы должны предпринять, является выход из iCloud. Перейдите в настройки телефона и убедитесь, что вы вышли из системы — вы не можете использовать iTunes с iCloud.
Подключите устройство к компьютеру через кабель для передачи данных. iTunes запустится автоматически. Подождите минуту, чтобы загрузить его полностью.
Шаг 2. Выберите свой айфон, щелкнув по нему в верхней левой части окна.
Шаг 3: нажмите «Сведения».
Шаг 4. Выберите «Outlook» для синхронизации.
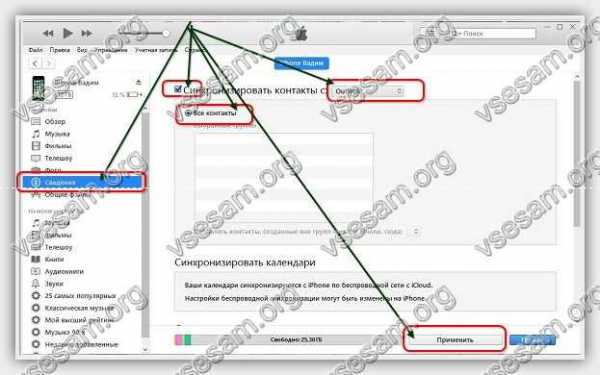
Шаг 5: Нажмите «Применить», чтобы передать контакты с айфона на компьютер в «Outlook». Если появится окно с разными вариантами выберите обеднить.
Последний шаг – жмите «Синхронизировать». Теперь можете запустить программу «Outlook» и посмотреть на свои номера.
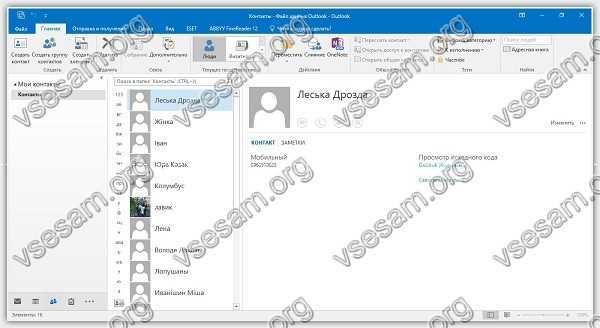
Как перенести все контракты с айфона на компьютер через iCloud
iCloud полезен для многих вещей, и резервное копирование данных является одним из них. Все свои данные можете безопасно хранить в хранилище iCloud.
В следующей инструкции подробно описано, как вы можете использовать его для переноса контактов на компьютер.
Шаг 1. На своем айфоне нажмите «Настройки». В меню «Настройки» выберите «iCloud». Затем попадете в настройки iCloud.
Шаг 2. Включите настройку «Контакты» и если вам сообщают, что вам нужно будет объединить свои контакты с iCloud, нажмите «Обеднить».
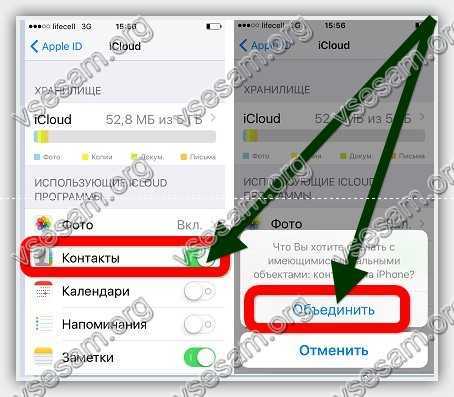
Шаг 3. Теперь на вашем компьютере перейдите на iCloud.com и войдите в систему со своими учетными данными iCloud.
Шаг 4. После входа в систему щелкните значок «Контакты», чтобы получить доступ к своей адресной книге и всем функциям iCloud для загруженных вами контактов.

Шаг 5. В адресной книге щелкните значок «шестеренка» в нижней левой части, затем нажмите «Выбрать все» и «Экспортировать vCard».
Шаг 6. iCloud затем предоставит вам визитную карточку (с качается автоматически), открыть которую можно через почтовый клиент, стоящий у вас по умолчанию (У меня это The Bat).
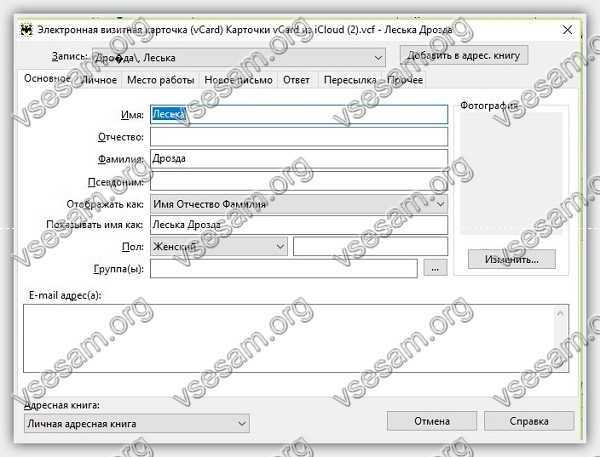
Она будет содержать все данные которые вы загрузили контакты, которые вы загрузили в iCloud, используя ваш iPhone.
Плюсы: бесплатно передавать номера с айфона на компьютер с помощью iCloud.
Минусы: вы можете экспортировать только все номера, а не на выбор. Кроме того, перед экспортом необходимо объединить данные с iCloud. Если для вас это безразлично, то это довольно хороший способ.
Как перенести все контракты с айфона на компьютер программой «Copytrans»
С помощью программы copytrans импортировать контакты как для меня самый быстрый и простой вариант, несмотря на что она платная загрузить их можете бесплатно.
Скачать программу copytrans можете прямо здесь на этой странице (ссылка скачать ниже).
После запуска установщика вам потребуется загрузить лишь одну утилиту (их там много) «CopyTrans Contacts», после чего нажать «Старт».
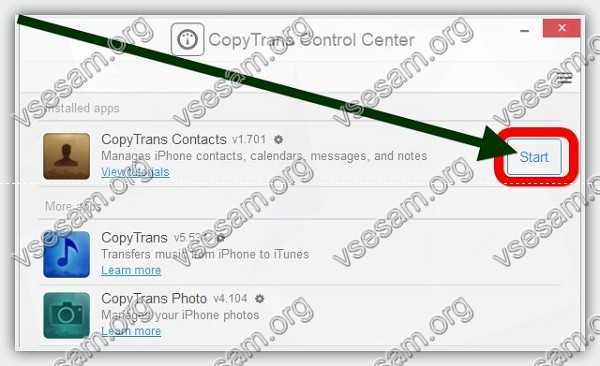
Затем закрыть лишнее окно (пуск – оно вам не понадобится) и подождать пока программа не загрузит данные с вашего айфона, который должен быть подключен к компьютеру через кабель.

Теперь осталось лишь поставить птичку напротив контакты, чтобы выбрать все или выбрать некоторые из них и нажать на экспорт выбранного.
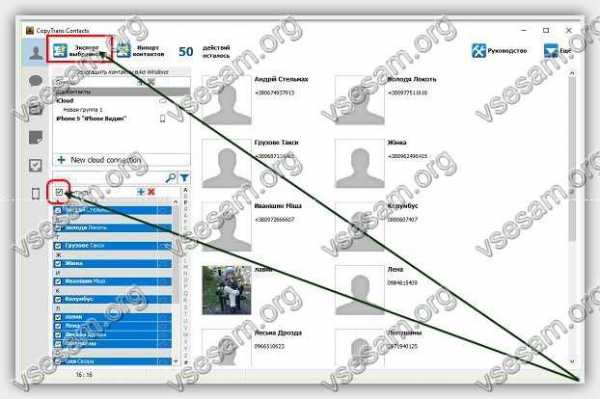
Затем укажите наиболее подходящий вариант и укажите куда сохранить.
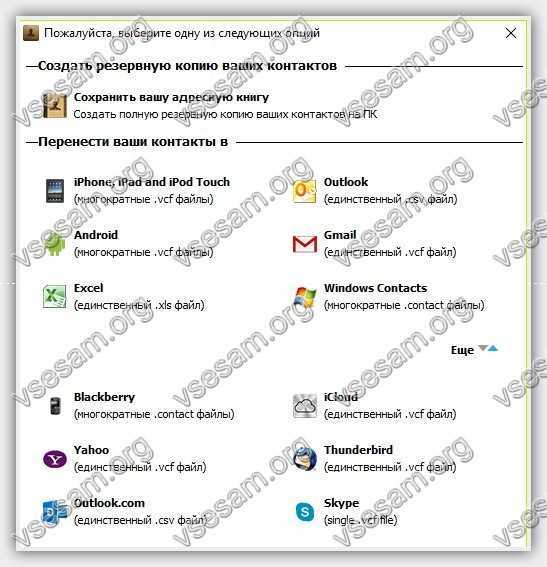
Это все. Как видите перекинуть можно очень быстро и просто.
Разработчик:
www.copytrans.net
Операционка:
XP, Windows 7, 8, 10
Интерфейс:
русский
Лицензия:
триал
Скачать
vsesam.org
Как перенести контакты с Айфона на компьютер
Как перенести контакты с iPhone на компьютер
12.11.2016

Существует немало причин, по которым вам может понадобиться перенести контакты с iPhone на компьютер. К примеру, вы приобрели новый телефон или продаете старый либо же просто хотите сделать резервную копию, дабы в случае чего не тратить времени на восстановление и поиски. Бывает и такое, что в телефоне попросту не предусмотрена возможность переноса контактов с/на СИМ-карту.
Ниже мы расскажем, как перенести контакты с Айфона на компьютер.
Способ первый, официальный
Все, что вам понадобится, это установленный на компьютере iTunes и, собственно, сам Айфон.
- Подключите iPhone к ПК.
- Зайдите в iTunes и выберите свой телефон во вкладке справа сверху.
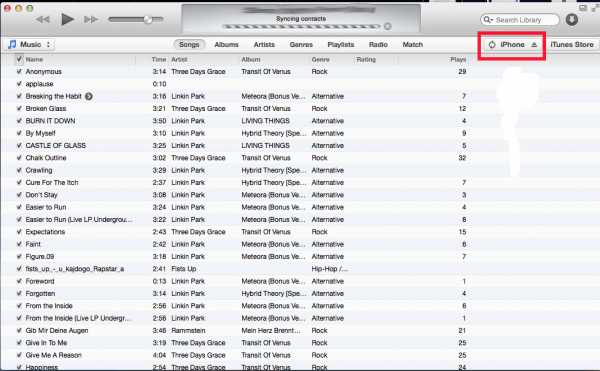
- В расположенных сверху вкладках выберите «Информация» (Info).
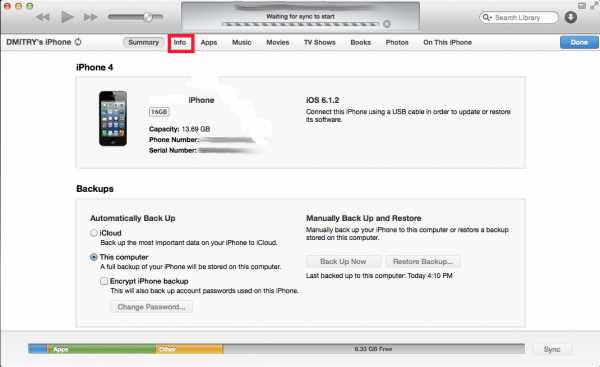
- Поставьте галочку возле «Синхронизировать контакты». Убедитесь в том, что у вас выбрано поле «Все контакты
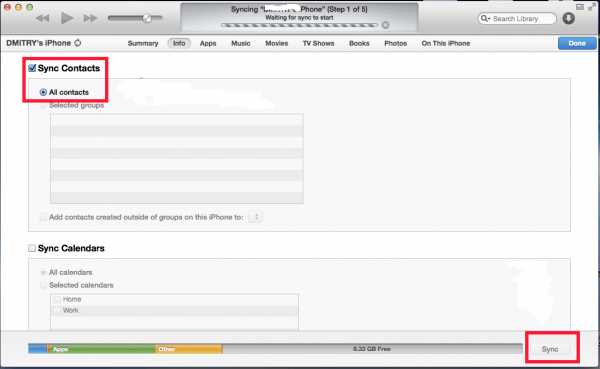
- Справа внизу нажмите «Синхронизировать».
- Дождитесь пока пройдет синхронизация, после которой контакты с вашего Айфона сохранятся на компьютере.
Способ второй, неофициальный
Есть еще один метод перенести контакты с iPhone на компьютер. Для этого нам с вами понадобится файловый менеджер. Подойдет iTools, о котором мы уже писали, или iFunbox.
- Подключив смартфон к компьютеру, через файловый менеджер пройдите вот сюда /var/library/adressbook/. Именно здесь и находятся те файлы, которые отвечают за хранение информации о контактах.
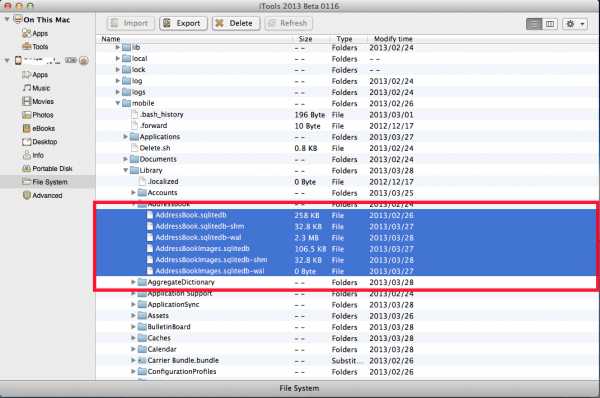
- Скопируйте содержимое этой папки на компьютер в удобное место.
Поздравляем, теперь ваши контакты всегда у вас под рукой, и в любое время вы сможете их скопировать на свое мобильное устройство.
На этом все, теперь у вас не возникнет вопроса, как перенести контакты с iPhone
Расскажи друзьям в социальных сетях
compdude.ru
Как перенести контакты с Айфона на компьютер: пошагово
Телефон давно перестал являться просто средством связи. Выходя в общественное место, оглянитесь. В кафе, ресторанах, развлекательных центрах большинство людей не выпускает смартфон из рук. Даже студенты на занятиях обязательно держат его под рукой – сфотографировать доску, ответить на сообщение, запостить интересное событие – все это смартфон. Количество информации, которое хранится в гаджете, огромно. И ее потеря вряд ли порадует владельца. Поэтому важно иметь возможность сохранять самое важное в качестве бэкапа (резервной копии). Самым же бесценным являются контакты. Поэтому речь пойдет о том, как перенести контакты с Айфона на компьютер и не утратить данные в любой ситуации.
Как перекинуть контакты с Айфона на компьютер
Все продвинутые владельцы знакомы с облачными сервисами. Если вы купили себе такой девайс как Айфон, то уж облака вам непременно пригодятся. Ведь гаджет имеет встроенные функции для работы с собственным облаком Apple iCloud.
В него можно перенести любую информацию, в том числе и контакты. Если вы зайдете в настройки Айфона, то увидите в нем соответствующий раздел.

Клик по опции приведет вас к авторизации. Вы должны иметь аккаунт AppleID. Введите его и пароль. Далее появится выбор синхронизируемых данных.
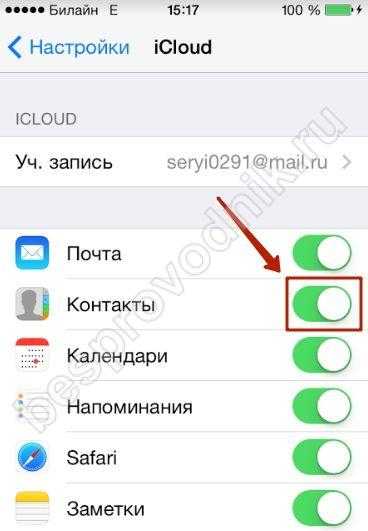
Если вам нужно разместить в облаке только контакты, отключите все остальные пункты, просто передвинув движок. Во всплывающем окне согласитесь на объединение и готово. Все удалось перенести.
На компьютере зайдите на сайт iCloud.
Пройдите авторизацию.
В сервисе вам понадобится раздел «Контакты».
Вы увидите все данные со своего Айфона.
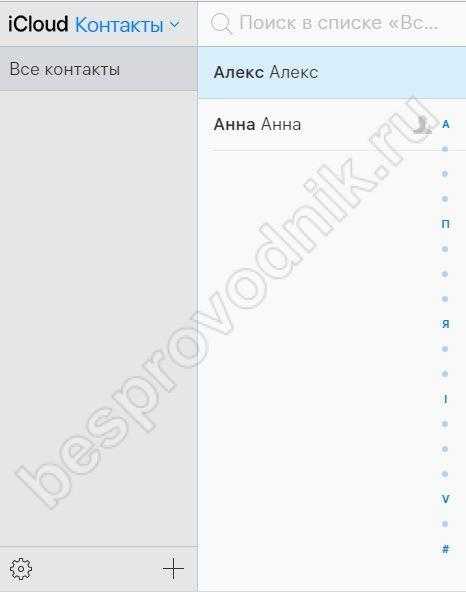
Нажмите сочетание CTRL+A, если хотите выделить и перенести всех абонентов. Или выделяйте избранных, не отпуская кнопку CTRL.
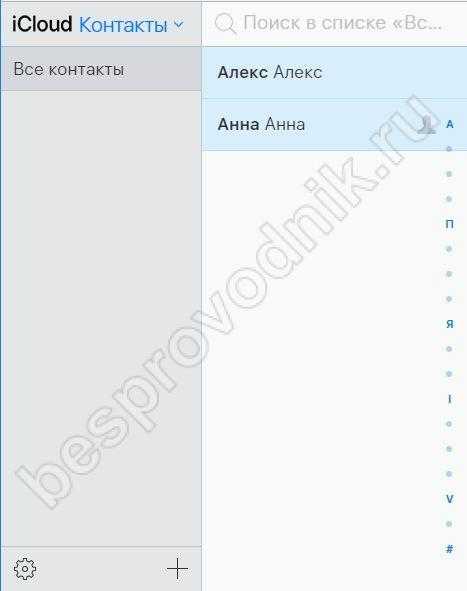
Щелкайте по шестеренке в левом нижнем углу и выбирайте пункт «Экспорт VCard»
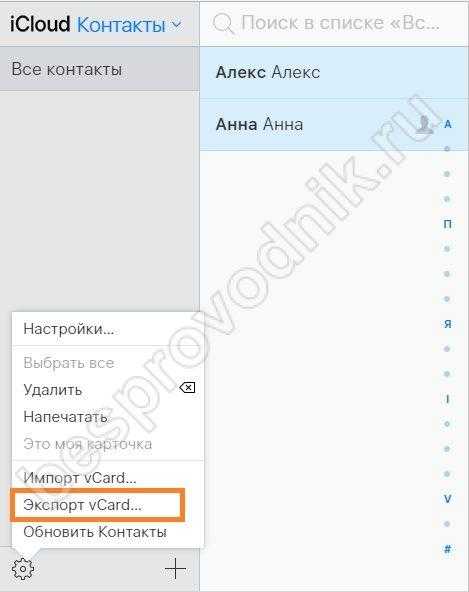
Перейдите в папку загрузки через проводник. Здесь вы увидите VCF файл с сохраненной информацией.

Открыть ее можно, например, в Outlook или приложение «Контакты Windows». Дважды щелкните по файлу и выберите нужное приложение.

В этой программе явно проблемы с совместимостью кодировок.
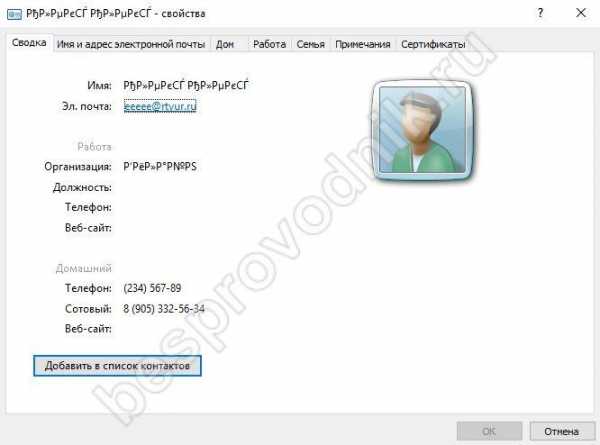
Пробуем через приложение «Люди» в windows 10.
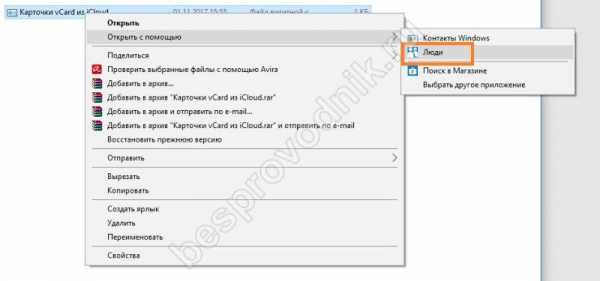
И получаем нормальную информацию.

Нам удалось достаточно мало затратным способом перенести данные с Айфона на компьютер.
Как перенести контакты с Айфона на пк с помощью iTunes
Этот метод плох тем, что перенести можно только абсолютно всю информацию, а не только контакты. Как ни странно, чтобы перекинуть контакты с Айфона на комп, Вам придется создавать резервную копию всего Айфона. Для этого скачайте iTunes.
Подключите гаджет к компьютеру и в приложении кликните на пиктограмму девайса.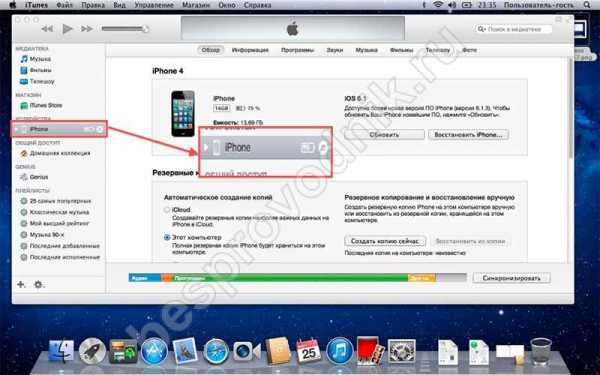
Выберите действие «Создать копию сейчас».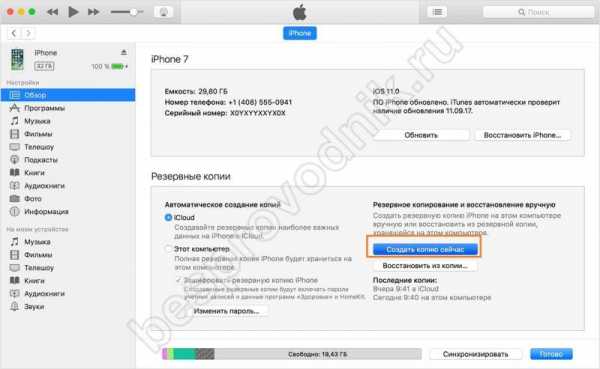
В настройках проверьте ее наличие.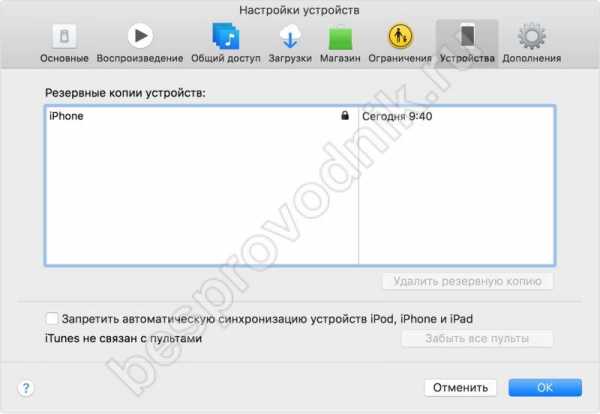
Далее скачайте программу iBackupBot для iTunes. Она представляет собой утилиту, которая может работать с файлом резервной копии — просмотреть, перенести и даже редактировать файлы, созданные в iTunes. С ее помощью и следует восстановить информацию. Скачать можно по ссылке.
После установки и запуска вы увидите все копии, которые были созданы в iTunes.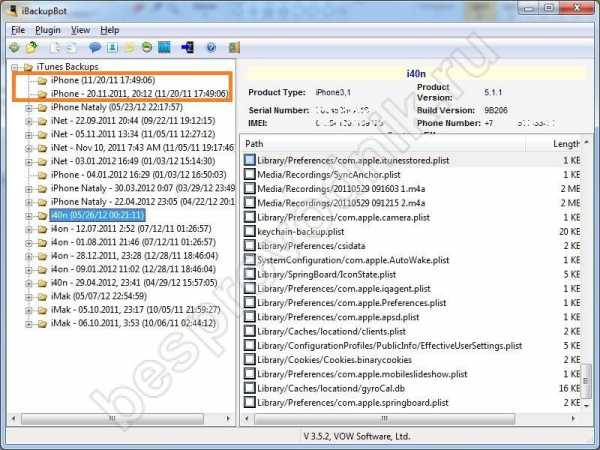
В пункте меню «Plugin» можно выбрать информацию, которую нужно получить.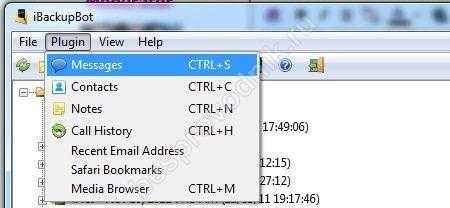
Дальше выберите файл с контактами и подтвердите действие.
Синхронизация iPhone с Mac
Для этого подключите по кабелю смартфон к компьютеру и запустите iTunes. Щелкните по символу телефона сверху и в разделе «Общие» поставьте галочку «Синхронизация с iTunes по Wi-Fi».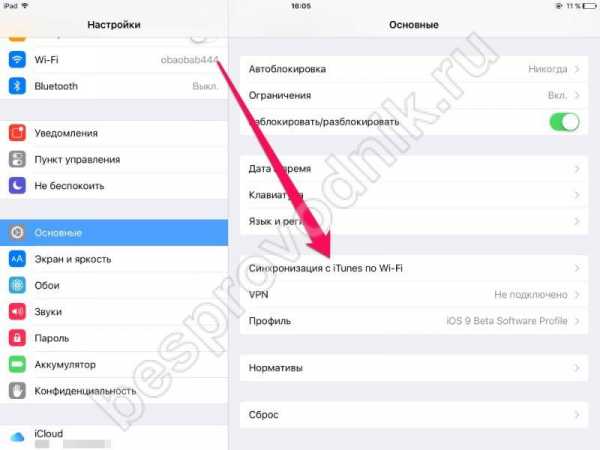
После этого, попадая в одну беспроводную сеть ваши девайсы и компьютер будут работать в общей среде. Вы сможете перенести контакты и другую информацию.
Как перекинуть контакты с компьютера на iPhone
Если вы храните все в iTunes, то просто подключите гаджет к компьютеру и запустите iTunes. Нажмите кнопку «Восстановить из копии» и выберите созданную копию. Через некоторое время все данные будут перенесены.
С iCloud тоже не сложно, достаточно настроить синхронизацию. Для этого зайдите в iCloud под тем же AppleID, что и на компьютере. Как только вы это сделаете, появится окно с предложением объединить данные.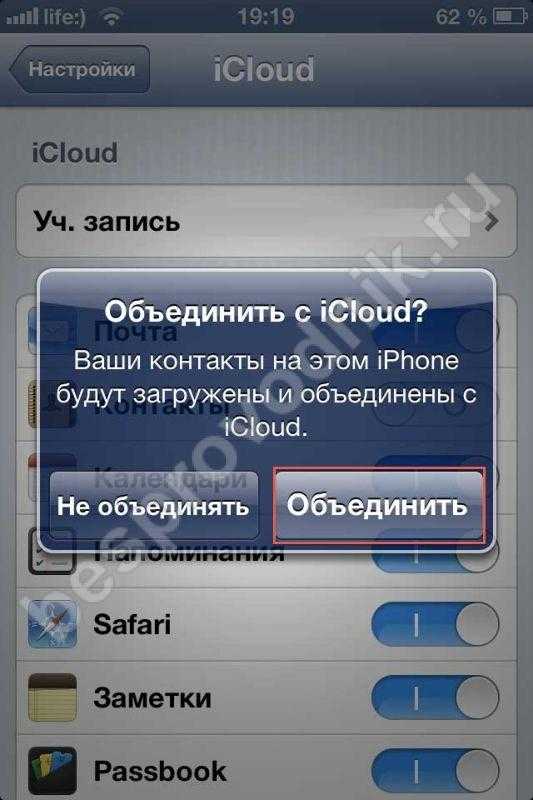
Самый оптимальный вариант – создать единое информационное пространство с облаком. В этом случае вы будете уверены, что ваши данные не пропадут в случае утраты Айфона или его поломки.
besprovodnik.ru
перенести и сохранить телефонную книгу
Смартфоны iPhone от компании Apple славятся удобством использования, а также обширным количеством функций. Нередко возникает проблема миграции на другой телефон, управляемый системой, отличной от iOS. Главный вопрос при переносе – сохранность перечня имен и номеров из телефонной книги. Чтобы этого не случилось, необходимо скопировать контакты с Айфона на компьютер.
Резервная копия телефонной книги через iCloud
iPhone присуща довольно глубокая интеграция с фирменным «облачным» сервисом iCloud, куда копируются важные данные для последующего восстановления «по воздуху». Чтобы воспользоваться таким методом, сначала необходимо убедиться, что синхронизация включена. Для этого выполняем следующее:
- Переходим в раздел «Настройки» (серая шестеренка), выбираем пункт iCloud. Ставим ползунок напротив «Контактов» в положение «включено». Фон должен загореться зеленым цветом.


- Затем открыть на компьютере браузер, перейти к сайту «облачного» хранилища: icloud.com. На главной странице ввести свою связку ключей – логин и пароль – от аккаунта, чтобы «вытащить» данные для синхронизации.
- В главном меню выбрать иконку с надписью «Контакты», по клику на которую откроется список, содержащий телефонную книгу, а также номера пользователей.

- Щелкаем мышкой по одному из контактов, а затем нажимаем по «горячей» комбинации клавиш CTRL+A, чтобы произвести выделение всех доступных записей, которые необходимо сбросить. А также можно в ручном режиме выделить контакты с зажатой клавишей CTRL.
- Жмем из нижнего левого угла на иконку по форме шестеренки, выбираем опцию «Экспорт vCard», чтобы перенести данные. После этого нужно сохранить файл.


Информацию можно будет просматривать на компьютере или ноутбуке, а также в ручном режиме перекинуть в любое другое мобильное устройство.
Синхронизируем контакты с помощью iTunes
Открываем на компьютере iTunes. Программу предварительно надо скачать с официального сайта и установить. Подключаем Айфон с помощью кабеля Lightning. Во всплывающем окне на смартфоне нажимаем «Разрешить». Далее действуем согласно инструкции:
- Шаг 1. Выбираем на панели устройств (верхний левый угол) значок iPhone, нажимаем на него.
- Шаг 2. В списке слева щелкаем по пункту «Сведения».
- Шаг 3. Ставим галочку напротив надписи «Синхронизировать контакты с:», а из выпадающего списка выбираем программу, куда нужно выгрузить телефонные номера.
- После нажатия кнопки «Готово» выполнится процесс обмена данными.

После проведения данной процедуры информация о контактах с iPhone будет храниться на компьютере. При покупке нового айфона достаточно будет произвести синхронизацию в iTunes, выбрав так же Windows Contacts из выпадающего списка. Список абонентов перейдет в новый аппарат.
Итог
Сохранение контактной книги – довольно простой способ. Он пригодится, если есть план заменить свой iPhone устройством другого производителя. Также полезно копирование выполнять регулярно, чтобы избежать случайной потери контакт-листа вместе со смартфоном. Резервную копию легко переместить или импортировать в новый Айфон при помощи компьютера или ноутбука.
iphonemia.ru
Как скопировать (перенести) контакты с iPhone на компьютер
«Бережёного Бог бережёт» — именно так гласит народная мудрость. В этом материале мы расскажем о наиболее популярных способах экспорта контактов с iPhone на Mac или PC. А раньше на классических телефонах (сейчас они называются «звонилками») это была самая важная информация. Эх, ностальжи.

Способ 1. iCloud
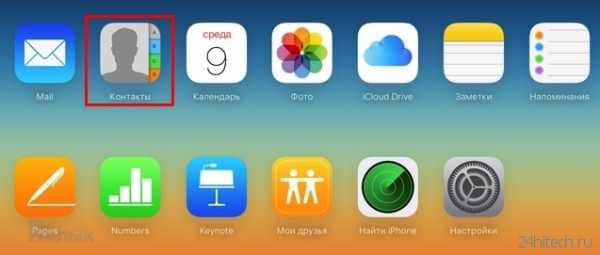
Облачные хранилища стремительно вошли в нашу жизнь и, как не странно, одним из самых простых способов доступа к контактам iPhone стала web-версия сайта icloud.com (доступна только с компьютера). Если в iPhone активен переключатель контактов в разделе iCloud настроек, то пройдите на icloud.com, введите Apple ID и пароль и перейдите в раздел «Контакты».
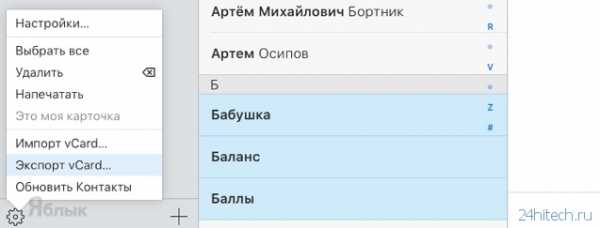
Останется лишь выбрать одну или несколько записей, открыть настройки и сохранить отмеченные контакты на компьютере локально.
Способ 2. Резервная копия iTunes
При помощи iTunes можно сделать резервную копию iPhone с контактами, а затем извлечь эти записи с использованием специализированных утилит.
P. S.: Способ работает только в том случае, если на iPhone отключена синхронизация с контактов с iCloud.
1. Подключите iPhone к PC/Mac и запустите iTunes.
2. Тапните по иконке подсоединённого устройства.
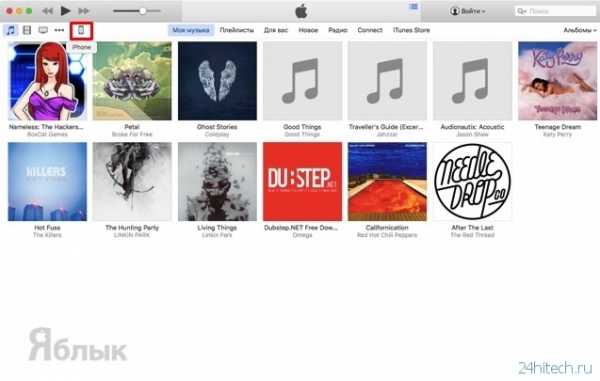
3. В левом боковом меню выберите пункт «Информация».

4. Поставьте галочку напротив пункта «Синхронизировать контакты» и в правом нижнем углу нажмите «Применить» или «Синхронизировать».
Как извлечь контакты из резервной копии?
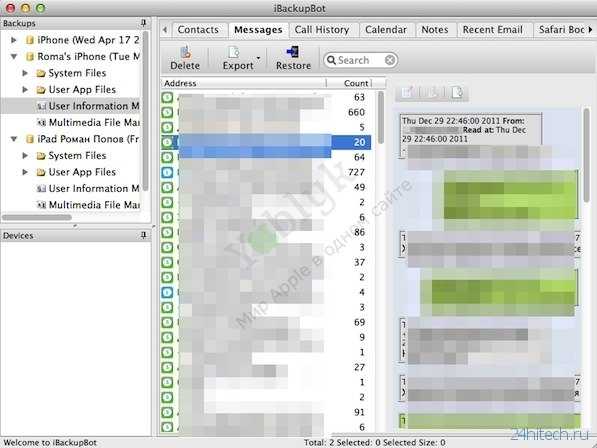
Просто воспользуйтесь любой программой для работы с резервными копиями iTunes, благо, таковых в бесплатной или платной интерпретации в сети бесчисленное множество. К примеру, установив программу iBackupBot, достаточно подождать окончания сканирования, как в рабочем окне отобразятся все резервные копии. Во вкладке с контактами можно сделать экспорт в удобном формате.
Способ 3. Приложения для iPhone
Существует множество специализированных приложений для iPhone, позволяющих сделать резервную копию всех контактов, сохранить их в облаке и отправить удобным способом в подходящем формате, например, почтой на компьютер.
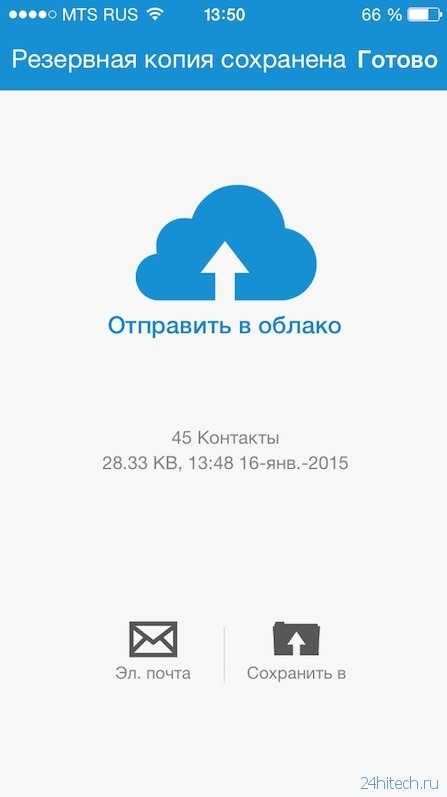
Ярким примером может послужить программа Easy Backup, русская бесплатная версия которой в пару кликов экспортирует контакты в формат .vcf, понятный как для Mac, так и для PC, и отправит файл по почте.
По материалам yablyk
24hitech.ru
Как перекинуть, скопировать и сохранить контакты с iphone (айфона) на андроид, компьютер или сим
Если в вашей записной книжке слишком много контактов, чтобы их переписать в другое хранилище вручную, вы можете их экспортировать. После этого все контакты сохранятся в единый файл, из которого их можно будет впоследствии получить.
Экспорт контактов
Следующие инструкции подходят для iPhone и iPad любых моделей. Существует несколько способов, позволяющих собрать все имеющиеся контакты или некоторые из них в один файл. Полученный файл должен быть в формате CSV или vCard (.vcf), чтобы его можно было впоследствии без проблем открыть на любом устройстве.
Через iTunes
Этот способ подойдёт тем, кто желает перенести контакты на компьютер. Например, их можно будет сохранить в Outlook или Windows Contact. Но при этом присутствует возможность создать файл, из которого в будущем можно будет достать нужные контакты с помощью другой сторонней программы.
Создание резервной копии в iTunes
Для этого варианта вам понадобится приложение iTunes, установленное на компьютере.
- Соедините устройство с компьютером через USB-кабель и дождитесь, пока iTunes синхронизируется с устройством. В программе перейдите к информации об устройстве, а после к подразделу «Сведения».
 Открываем раздел «Сведения»
Открываем раздел «Сведения» - Поставьте галочку напротив строчки «Синхронизировать контакты с» и укажите, с чем именно синхронизировать контакты.
 Активируем функцию «Синхронизировать контакты с»
Активируем функцию «Синхронизировать контакты с» - Если вы хотите получить файл с контактами, то после активации синхронизации вернитесь к пункту «Обзор» и нажмите на кнопку «Создать резервную копию». После окончания процесса вы получите резервную копию всего устройства, в том числе и контактов. Достать нужные номера можно, например, через стороннюю программу iBackupbot. Сам файл будет храниться на компьютере, но вы можете скопировать его в нужное место, как любой другой файл.
 Создаем резервную копию устройства
Создаем резервную копию устройства
Получение контактов из резервной копии
- Для получения контактов из копии устройства можно воспользоваться любой предназначенной для этого программой. Для примера возьмём пробную версию iBackupbot. Открыв приложение, с помощью дерева разделов выберите пункт User Information Manager.
 Переходим к разделу User Information Manager
Переходим к разделу User Information Manager - Нажмите на кнопку Export и выберите один из доступных форматов. Обычно контакты сохраняют в vCard, но можно использовать и Exel, и CSV.
 Выделяем контакты и нажимаем на кнопку Export
Выделяем контакты и нажимаем на кнопку Export
Через iCloud
Получить файл с контактами можно и с помощью самого устройства, например, через сервис iCloud:
- Разверните любой браузер и откройте в нём официальный сайт iCloud, авторизуйтесь на нём и разверните вкладку «Контакты».
 Открываем приложение «Контакты» через сайт iCloud
Открываем приложение «Контакты» через сайт iCloud - Выделите один, несколько или все контакты сразу, а после разверните меню настроек, нажав на шестерёнку. Выберите функцию «Экспорт в vCard». После завершения копирования файлов вы получите файл с выделенными ранее контактами.
 Выбираем функцию «Экспортировать контакты»
Выбираем функцию «Экспортировать контакты»
Через Gmail
Для этого способа необходимо войти в Gmail с уже имеющимся аккаунтом или создать новую учётную запись.
Добавление контактов в аккаунт Gmail
Выполните следующие действия, чтобы контакты с устройства скопировались в ваш аккаунт Gmail:
- Зайдите в меню настроек устройства.
 Открываем приложение «Настройки»
Открываем приложение «Настройки» - Выберите пункт «Почта, адреса, календари».
 Открываем раздел «Почта, адреса, календари»
Открываем раздел «Почта, адреса, календари» - Перейдите к «Добавить новую учётную запись» и авторизуйтесь в своём аккаунте Gmail.
 Используем функцию «Добавить учетную запись»
Используем функцию «Добавить учетную запись» - После того как аккаунт будет добавлен, вы сможете выбрать, что именно стоит синхронизировать. Один из пунктов — контакты, активируйте его. Через некоторое время, при наличии на устройстве интернета, контакты скопируются автоматически.
 Включаем синхронизацию аккаунтов через Gmail
Включаем синхронизацию аккаунтов через Gmail
Получение контактов из аккаунта Gmail
После того как контакты будут добавлены в аккаунт Gmail, вы сможете скопировать их оттуда в файл.
- Авторизуйтесь в своём аккаунте Gmail через любой браузер, кликните по логотипу Gmail и выберите вкладку «Контакты».
 Открываем раздел «Контакты» на сайте gmail
Открываем раздел «Контакты» на сайте gmail - Отметьте все или только нужные контакты, разверните блок «Ещё» в левой части экрана и выберите функцию «Экспортировать». Система предложит вам указать путь, по которому файл с контактами создастся на компьютере.
 Открываем раздел «Экспортировать» на сайте gmail
Открываем раздел «Экспортировать» на сайте gmail
Через iFanBox
iFanBox — сторонняя программа для компьютера, подойдёт как для Windows, так и для Mac OS. Для её использования есть два условия: устройство должны быть взломано посредством Jailbreak, а на компьютере должен быть установлен iTunes. Если эти два параметра соблюдены, можно приступать к копированию контактов:
- Соедините устройство и компьютер при помощи USB-кабеля, дождитесь синхронизации. Запустите iFanBox. Используя дерево папок и разделов в левой части окна программы, зайдите в директорию Raw File System/var/mobile/Library/AdressBook.
 Переходим по пути var/mobile/Library/AdressBook
Переходим по пути var/mobile/Library/AdressBook - В конечной папке находятся все контакты. Скопируйте нужные номера в любую папку компьютера. Полученные файлы с контактами теперь можно использовать для ваших целей.
 Копируем контакты на компьютер
Копируем контакты на компьютер
Через iTools
iTools — бесплатная программа для компьютера, скачать которую можно с официального сайта разработчика.
- Соедините устройство с компьютером через USB-кабель, запустите приложение. Перейдите в меню Information.
 Переходим к разделу Information
Переходим к разделу Information - Выберите подраздел Contacts и укажите, какие контакты стоит копировать. Нажмите на кнопку Export и укажите один из возможных форматов — CSV или vCard. Также имеется возможность переноса контактов напрямую в Outlook или Gmail.
 Кликаем по кнопке Export и выбираем формат
Кликаем по кнопке Export и выбираем формат
Через приложение для iPhone и iPad
Вы можете создать файл с контактами прямо со своего устройства, не используя компьютер и стандартные сервисы. Единственное, что вам понадобится — приложение My Contacts Backup. Загрузить его можно из App Store бесплатно.
- Откройте программу и нажмите на кнопку Backup.
 Нажимаем на кнопку Backup
Нажимаем на кнопку Backup - Дождитесь, пока диагностика и копирование закончатся.
 Дожидаемся, пока закончится сканирование контактов
Дожидаемся, пока закончится сканирование контактов - Выберите один из двух возможных форматов: CSV или vCard. Отправьте полученный файл на свою электронную почту, нажав кнопку «Готово». Если она не была указана заранее, система предложит её прописать.
 Указываем один из возможных форматов
Указываем один из возможных форматов - В настройках приложения вы можете указать адрес, куда будут отправляться полученные файлы, и настроить параметры формата и самой программы.
Импорт контактов
Выше было описано, как с помощью различных способов можно экспортировать контакты с iPhone и iPad. Во всех случаях в итоге вы получите файл с контактами, отправленный на почту или сохранённый в памяти устройства или компьютера. Теперь рассмотрим, как воспользоваться этим файлом, то есть достать из него контакты и добавить их в адресную книгу на компьютере, Android или IOS устройствах.
На компьютере
Существует несколько программ, позволяющих работать с контактами на компьютере. Например, можно воспользоваться Outlook 2013 или 2016 года.
- В верхней панели приложения откройте вкладку «Файл».
 Открываем раздел «Файл»
Открываем раздел «Файл» - Выберите подраздел «Открыть и экспортировать» и откройте меню «Импорт и экспорт».
 Открываем раздел «Открыть и экспортировать», кликаем по кнопке «Импорт и экспорт»
Открываем раздел «Открыть и экспортировать», кликаем по кнопке «Импорт и экспорт» - Укажите формат файла, из которого вы хотите получить контакты — vCard или, если ваш файл в другом формате, «Импорт из другой программы или файла».
 Выбираем импортируемый формат
Выбираем импортируемый формат - Если вы выбрали второй вариант, укажите дополнительный параметр – «Значения, разделённые запятыми».
 Выбираем вариант «Значения, разделенные запятыми»
Выбираем вариант «Значения, разделенные запятыми» - После этого пропишите путь, по которому можно найти файл с контактами.
 Указываем путь до файла
Указываем путь до файла - Выберите папку, в которую будут занесены номера.
 Указываем, куда добавить контакты
Указываем, куда добавить контакты - Подтвердите импорт и дождитесь окончания процедуру.
 Окончание процесс импорта
Окончание процесс импорта - Зайти в раздел «Контакты», чтоб проверить, корректно ли перенеслись все номера и имена из адресной книги.
 Проверяем, добавились ли контакты после импорта
Проверяем, добавились ли контакты после импорта
На устройстве IOS
На IOS устройствах файл формата CSV или vCard можно просто открыть, после чего система сама предложит вам добавить все или некоторые номера из файла в адресную книгу. Также вы сможете выбрать: сохранить контакты в память телефона или на SIM-карту. Если этот способ вам по каким-то причинам не подходит, то можно воспользоваться любым сторонним приложением из App Store, набрав в поисковой строке CSV или vCard (.vcf).
На устройстве Android
Чтоб добавить контакты из файла в адресную книгу на любом устройстве с операционной системой Android, в том числе и на мобильных телефонах от компании Samsung, достаточно выполнить следующие действия:
- Перенесите имеющийся файл с контактами в папку Contact, находящуюся на телефоне или SD-карте.
 Перетаскиваем файл в папку Contact
Перетаскиваем файл в папку Contact - Откройте встроенное приложение, содержащее список контактов, разверните дополнительное меню и выберите функцию «Импорт/экспорт».
 Нажимаем на кнопку «Импорт/экспорт»
Нажимаем на кнопку «Импорт/экспорт» - Выберите, откуда нужно скопировать контакты.
 Указываем, откуда копировать контакты
Указываем, откуда копировать контакты - Укажите, куда добавить найденные контакты (в память телефона, SIM-карта, SD-карта или какой-либо аккаунт, например, в учётную запись Google), и закончите операцию. Новые контакты появятся в общем списке.
 Указываем, куда отправить файлы
Указываем, куда отправить файлы - Если этот способ вам по каким-то причинам не подходит, то можно воспользоваться любым сторонним приложением из Play Market, набрав в поисковой строке CSV или vCard (.vcf).
 Ищем аналоги, заменяющие стандартный способ импорта
Ищем аналоги, заменяющие стандартный способ импорта
Видео: перенос контактов с iPhone на Android и другие устройства
Что делать, если во время экспорта возникают ошибки
Если во время экспорта контактов возникают ошибки, прерывающие процесс, во-первых, проверьте, стабильно ли интернет-подключение (если оно используется в выбранном вами способе), во-вторых, воспользуйтесь любым другим способом, описанным выше.
Ошибки могут возникать из-за того, что какое-то приложение, задействованное в экспорте, повреждено, или в списке копируемых контактов содержится некорректно записанный контакт. Возможно, номер содержит что-то помимо цифр, что недопустимо, или в имени контакта используются нестандартные символы.
В любом случае, если один из способов создания файла с контактами отказывается работать, воспользуйтесь другим. Например, если не получается создать копию через iTunes, то экспортируйте контакты через iCloud.
Перенести все или определённые контакты из адресной книги iPhone или iPad можно как с помощью компьютера, так и через само устройство при помощи сторонних программ. Извлечь из полученного файла контакты на устройствах Android и IOS можно без сторонних приложений, а на компьютере — через Outlook или другие дополнительные программы.
dadaviz.ru
Как сохранить контакты с iPhone на компьютер
Контакты на Айфоне
Друзья, сегодня мы с вами узнаем, как сохранить контакты с iPhone на компьютер или ноутбук. Сразу скажем, что это сделать очень просто: нужно только немного вашего терпения и желания. В каких случаях может пригодиться перенос номеров? С помощью каких программ это можно сделать? Что для этого нужно? Ответим на все эти вопросы, прежде чем приступить к выполнению действий.

Итак, скопировать контакты с Айфона на компьютер бывает нужно огромному числу пользователей. Например, если вы собираетесь поменять телефон, то вас может затруднить вопрос о том, как же вы будете звонить, когда номера не сохранены на сим-карте. Раньше в телефонах многие сохраняли свои контакты в памяти сим-карты. То есть, если вы вставите её в другой смартфон или обычный телефон, то вся ваша книга становилась доступной и на этом устройстве. Сейчас же пользователи позабыли эту функцию, так как в современном мире преобладают облачные хранилища и другие программы для хранения данных. В связи с этим надобность в копировании номеров в память сим-карты отпала. К тому же она была ограниченной, в отличие от других типов.
На Айфоне номера хранятся в памяти телефона или в облачном сервисе iCloud. Получается, что перенести контакты на компьютер вы сможете либо напрямую с iPhone через программу iTunes, либо с использованием Айклауд. Это и будут два способа копирования, о которых мы с вами сегодня поговорим.
Для того чтобы выполнить эти действия, в первом случае нам понадобится установленная на вашем компьютере или ноутбуке программа iTunes, а во втором _ аккаунт iCloud. Если чего-то из этих пунктов у вас нет, то можете выбрать для себя более удобный способ. Либо постараться решить эту проблему. В пунктах ниже мы подробнее рассмотрим каждый метод с их описанием.
Синхронизация через iTunes
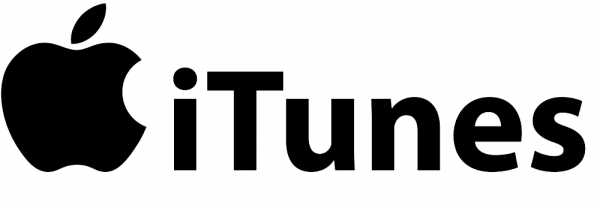
iTunes
Итак, синхронизация через iTunes будет использовать программу Outlook или обычные контакты для Windows. Если же вы являетесь обладателем компьютера или ноутбука под управлением операционной системы mac OS, то контакты появятся в стандартной одноимённой утилите. И если во втором случае всё предельно понятно, то мы рассмотрим ситуацию с компьютерами под управлением Windows.
- Для начала, как уже отмечалось выше, вам нужно будет загрузить и установить последнюю версию программного обеспечения iTunes на своё устройство с официального сайта Apple.
- Теперь подключите свой Айфон к компьютеру или ноутбуку с помощью кабеля USB.
- Если потребуется, то дайте разрешение на получение доступа к смартфону, разблокировав его и нажав соответствующую кнопку на экране.
- Когда ваш iPhone появится в iTunes, зайдите на его страницу. Ниже кнопок основного меню имеются клавиши быстрого доступа к музыке, видео и другому контенту. Справа от них будет расположен значок Айфона, на который нужно будет нажать. Таким образом, вы попадёте на главную страницу настроек своего смартфона.
- В левом блоке меню нажмите на вкладку «Сведения». Самым первым пунктом здесь будет «Синхронизация контактов», где нужно установить галочку.
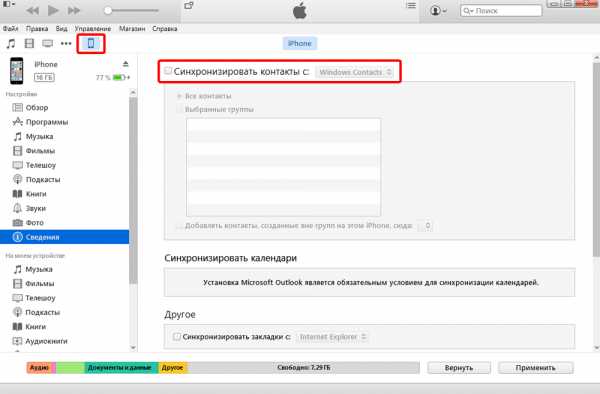
Ставим галочку «Синхронизировать контакты»
- В переключателе, расположенном справа от нашего пункта, вы можете выбрать между контактами Windows и Outlook. То есть, это будет пункт сохранения ваших номеров на компьютере.
- После того как вы установите все галочки и настройки, нажмите на кнопку «Синхронизировать» внизу страницы и дождитесь окончания процесса. Готово!
Использование iCloud

iCloud
Теперь рассмотрим с вами наиболее удобный и простой инструмент для синхронизации ваших данных с компьютером или ноутбуком — облачное хранилище iCloud. По умолчанию у вас уже имеется учётная запись в этом сервисе. Для проверки её наличия зайдите в «Настройки» своего Айфона, затем нажмите на вкладку «iCloud». Если здесь перед вами откроется страница с переключателями заметок, почты, функция «Найти iPhone» и другие, значит, у вас есть рабочий аккаунт iCloud. Теперь вам нужно поставить переключатель в положение «Включить» (зелёный индикатор) напротив пункта контактов. Таким образом, вы включите синхронизацию с облаком. Обратите внимание, что данными для входа в iCloud является ваш Apple ID. То есть, если у вас отсутствует подключение к облачному хранилищу, то вам достаточно войти со своим логином и паролем Apple ID.
- Если с регистрацией в этом сервисе мы с вами разобрались, то давайте непосредственно попробуем скопировать контакты с Айфона на компьютер через iCloud.
- Перейдите на сайт icloud.com с любого браузера на вашем компьютере или ноутбуке.
- Введите данные своей учётной записи, о которых мы говорили выше, и нажмите на стрелочку для перехода на страницу приложений.
- Далее, нажмите на иконку «Контакты». Перед вами откроется список ваших номеров, которые есть на вашем устройстве iPhone.
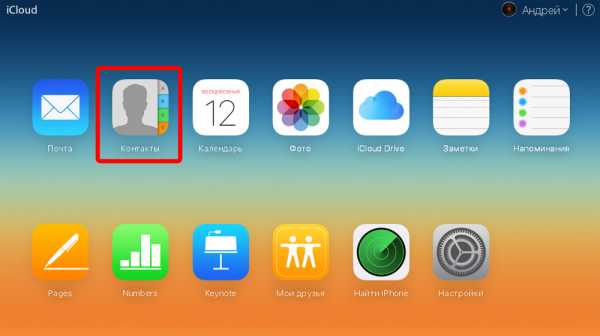
Нажимаем на иконку Контакты
- Внизу левого блока вы увидите кнопку параметров, на которую необходимо нажать левой кнопкой мыши.
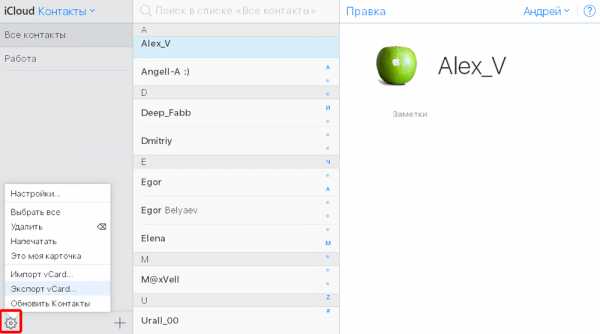
Нажимаем на шестеренку
- Теперь кликните на пункт «Выбрать все», если вы хотите перенести все контакты с Айфона на компьютер. Либо выберите их вручную.
- После этого снова перейдите в параметры. Но сейчас нам понадобится пункт «Экспорт vCard». Кликаем по нему и выбираем папку для сохранения. Жмём кнопку ОК. Теперь ваши номера будут лежать в выбранной папке.
Заключение
Дорогие читатели, сегодня мы с вами узнали, как сохранить контакты с Айфона на компьютер или ноутбук двумя разными способами. Вы можете выбрать наиболее удобный для себя: это может быть программа iTunes либо облачный сервис для хранения данных iCloud. Надеемся, что у вас всё получилось. Не забываем делиться результатами своего труда в комментариях!
nastroyvse.ru

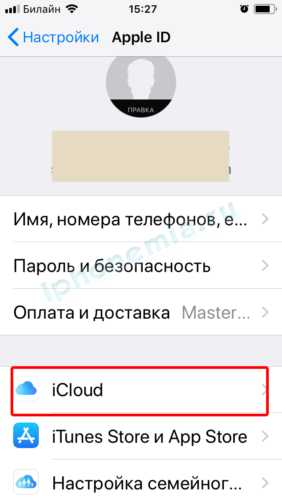

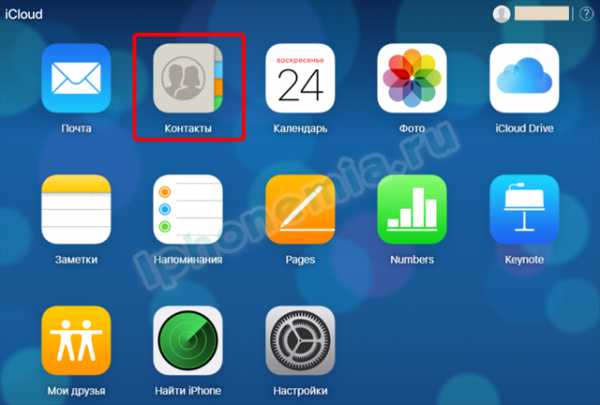

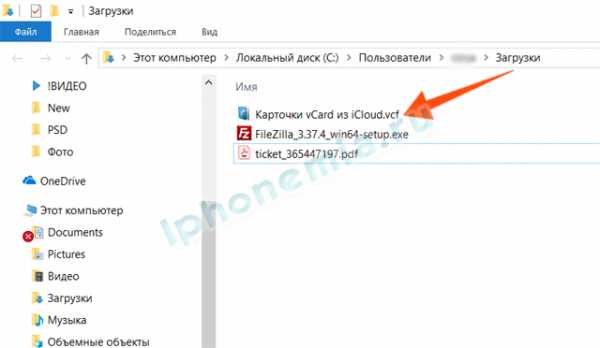
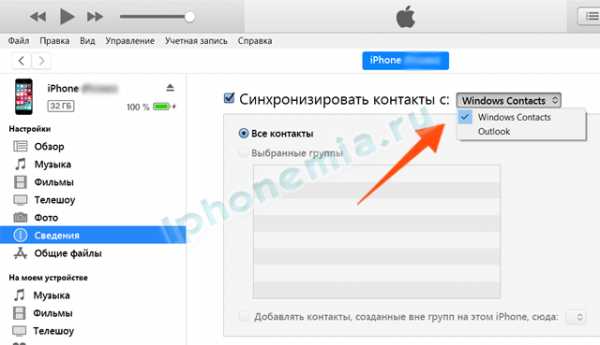
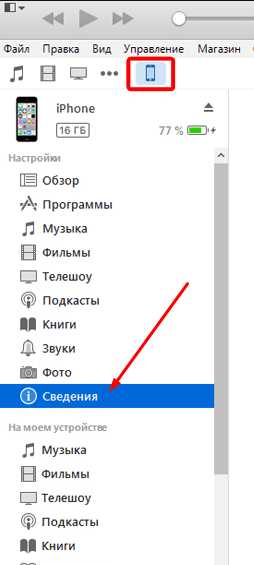 Открываем раздел «Сведения»
Открываем раздел «Сведения»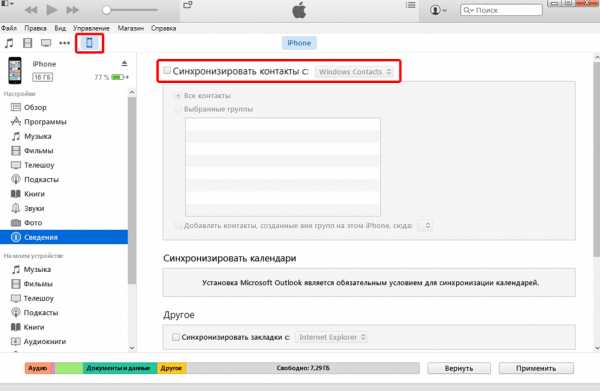 Активируем функцию «Синхронизировать контакты с»
Активируем функцию «Синхронизировать контакты с»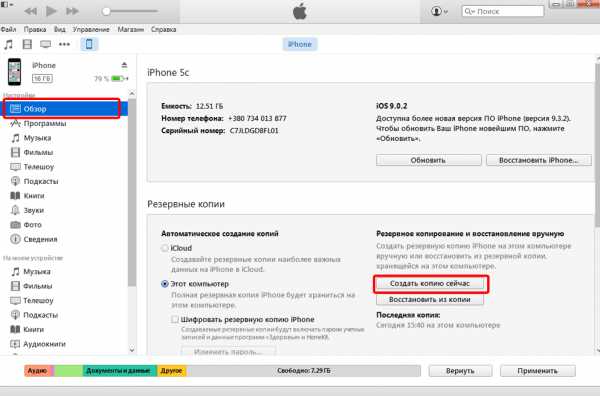 Создаем резервную копию устройства
Создаем резервную копию устройства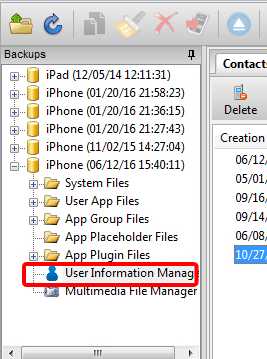 Переходим к разделу User Information Manager
Переходим к разделу User Information Manager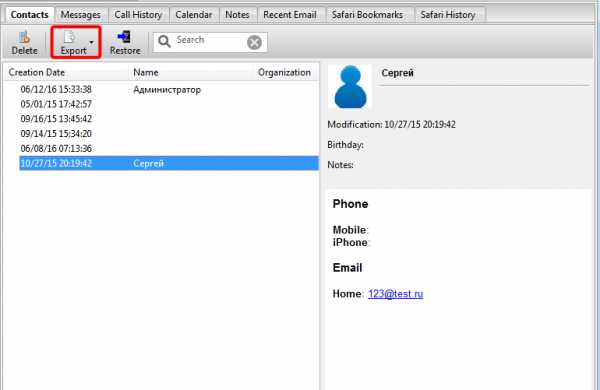 Выделяем контакты и нажимаем на кнопку Export
Выделяем контакты и нажимаем на кнопку Export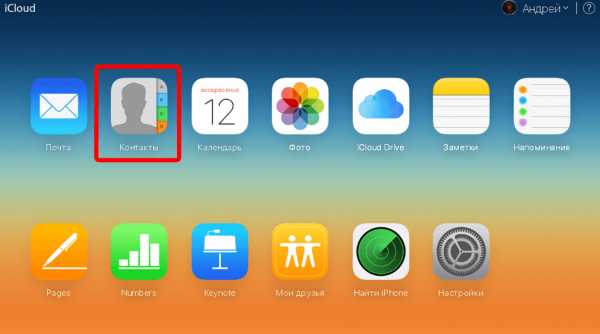 Открываем приложение «Контакты» через сайт iCloud
Открываем приложение «Контакты» через сайт iCloud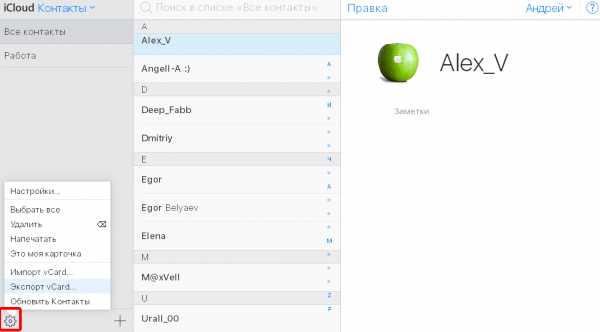 Выбираем функцию «Экспортировать контакты»
Выбираем функцию «Экспортировать контакты»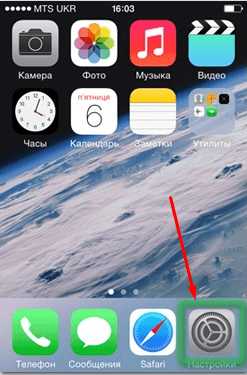 Открываем приложение «Настройки»
Открываем приложение «Настройки» Открываем раздел «Почта, адреса, календари»
Открываем раздел «Почта, адреса, календари»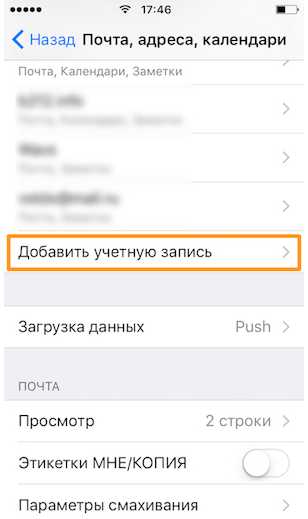 Используем функцию «Добавить учетную запись»
Используем функцию «Добавить учетную запись»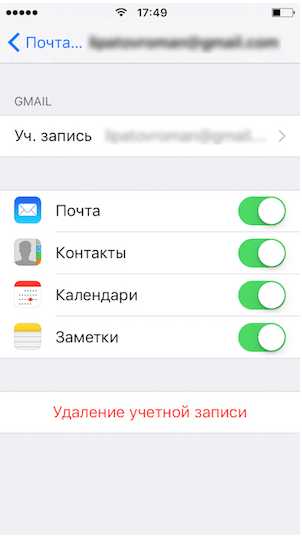 Включаем синхронизацию аккаунтов через Gmail
Включаем синхронизацию аккаунтов через Gmail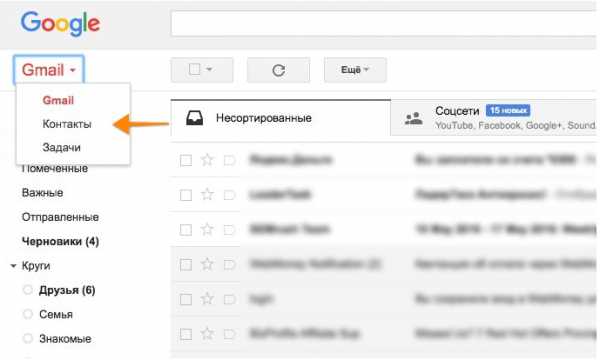 Открываем раздел «Контакты» на сайте gmail
Открываем раздел «Контакты» на сайте gmail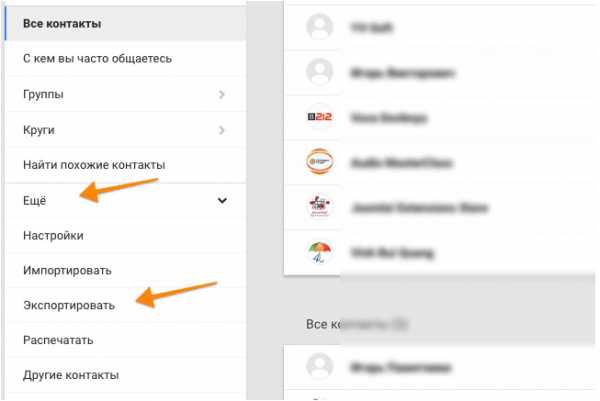 Открываем раздел «Экспортировать» на сайте gmail
Открываем раздел «Экспортировать» на сайте gmail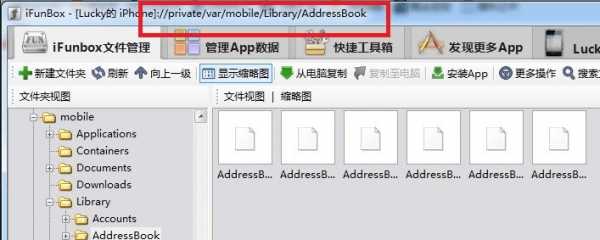 Переходим по пути var/mobile/Library/AdressBook
Переходим по пути var/mobile/Library/AdressBook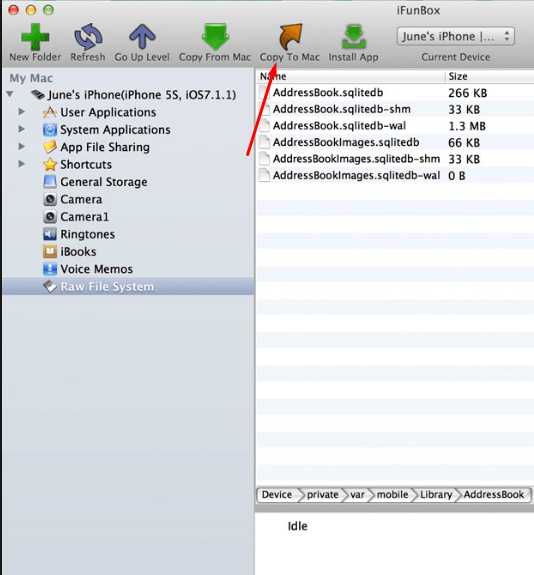 Копируем контакты на компьютер
Копируем контакты на компьютер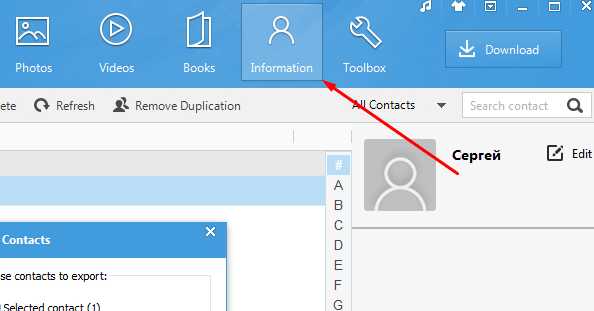 Переходим к разделу Information
Переходим к разделу Information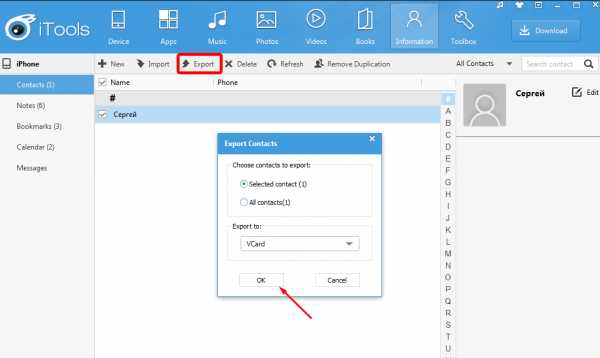 Кликаем по кнопке Export и выбираем формат
Кликаем по кнопке Export и выбираем формат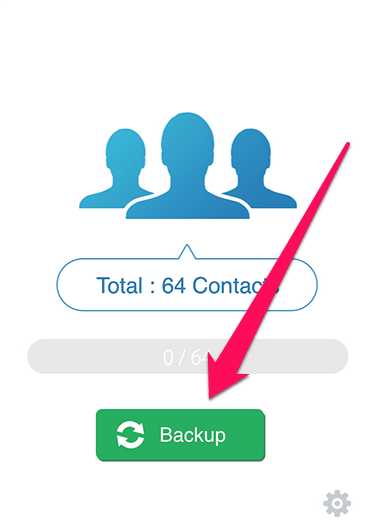 Нажимаем на кнопку Backup
Нажимаем на кнопку Backup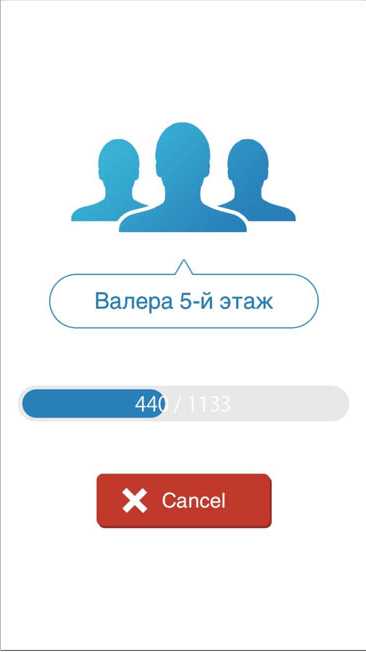 Дожидаемся, пока закончится сканирование контактов
Дожидаемся, пока закончится сканирование контактов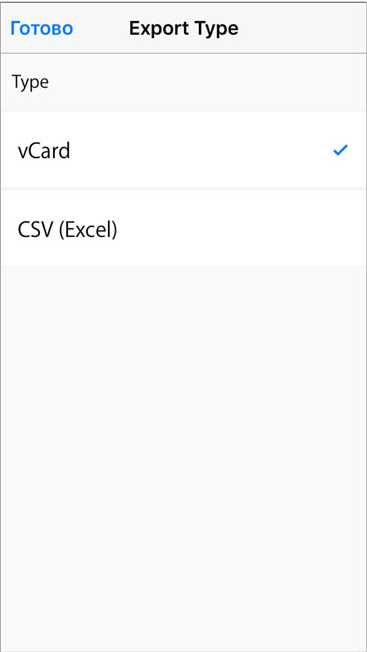 Указываем один из возможных форматов
Указываем один из возможных форматов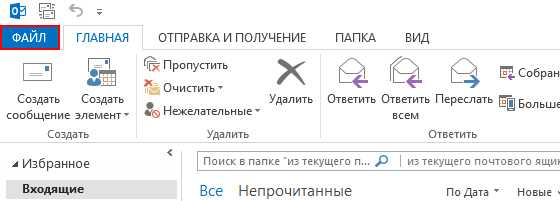 Открываем раздел «Файл»
Открываем раздел «Файл» Открываем раздел «Открыть и экспортировать», кликаем по кнопке «Импорт и экспорт»
Открываем раздел «Открыть и экспортировать», кликаем по кнопке «Импорт и экспорт» Выбираем импортируемый формат
Выбираем импортируемый формат Выбираем вариант «Значения, разделенные запятыми»
Выбираем вариант «Значения, разделенные запятыми»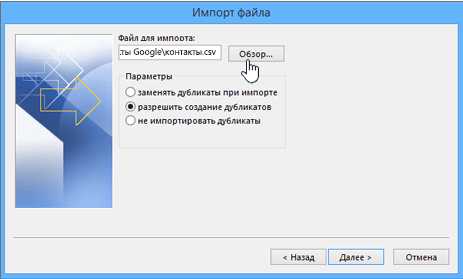 Указываем путь до файла
Указываем путь до файла Указываем, куда добавить контакты
Указываем, куда добавить контакты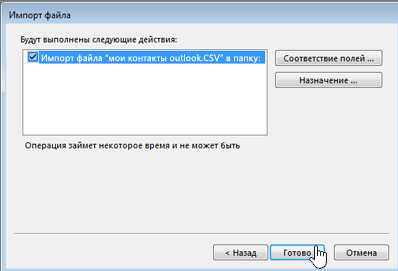 Окончание процесс импорта
Окончание процесс импорта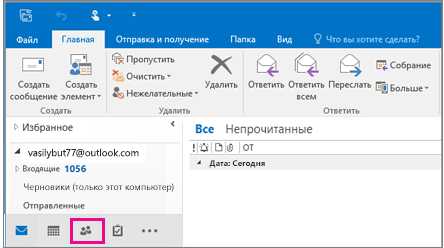 Проверяем, добавились ли контакты после импорта
Проверяем, добавились ли контакты после импорта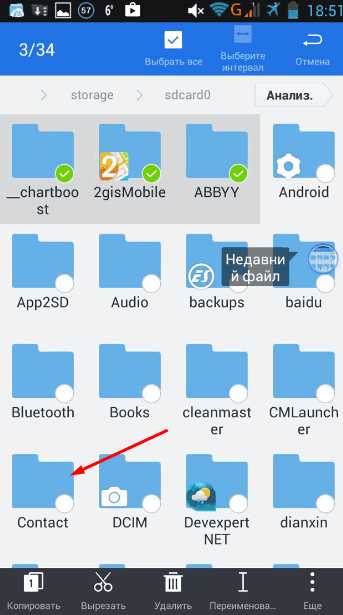 Перетаскиваем файл в папку Contact
Перетаскиваем файл в папку Contact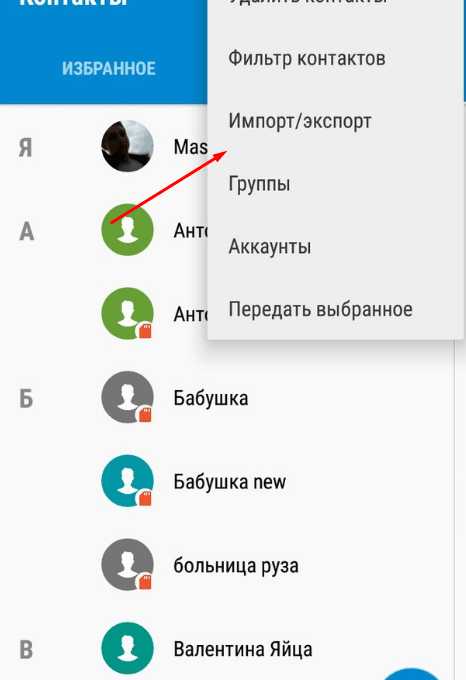 Нажимаем на кнопку «Импорт/экспорт»
Нажимаем на кнопку «Импорт/экспорт»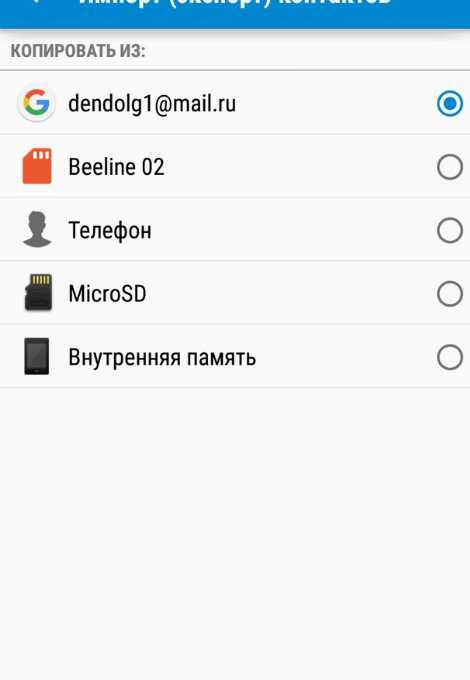 Указываем, откуда копировать контакты
Указываем, откуда копировать контакты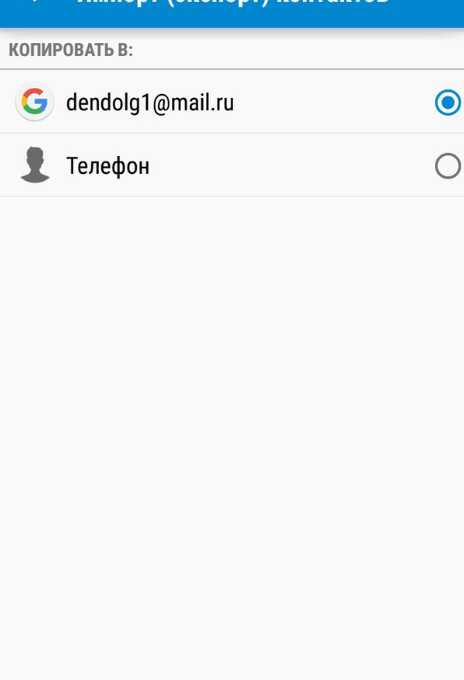 Указываем, куда отправить файлы
Указываем, куда отправить файлы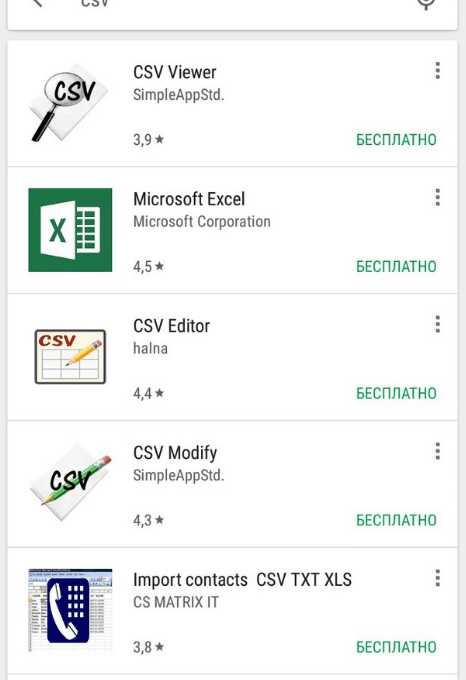 Ищем аналоги, заменяющие стандартный способ импорта
Ищем аналоги, заменяющие стандартный способ импорта