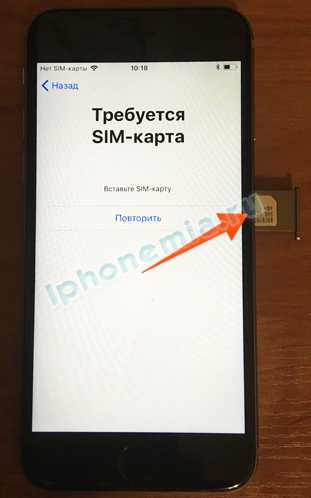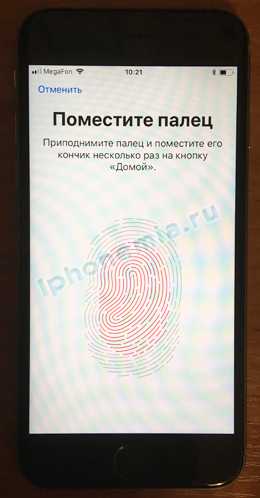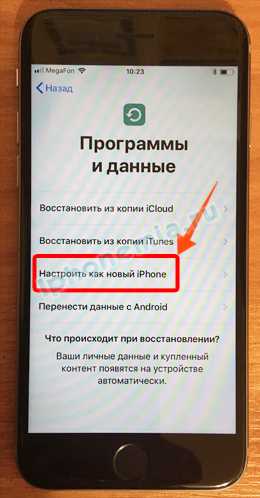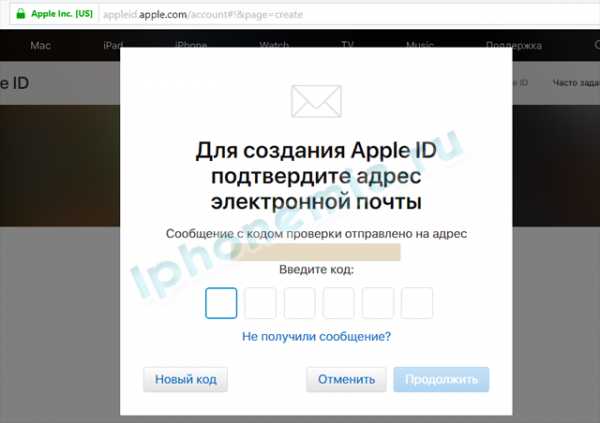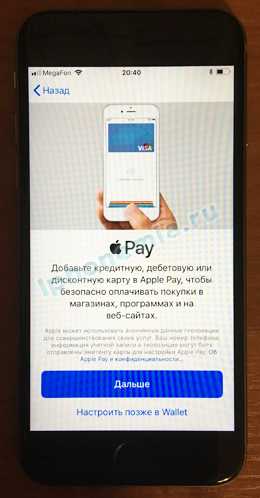Настройка iPhone 8 самостоятельно: пошаговая инструкция
Настройка iPhone 8. Если вы только что купили новый iPhone – возможно, iPhone 8 или iPhone 8 Plus – тогда вы будете искать советы по его настройке. Вот как настроить новый iPhone: либо настроить его как совершенно новый iPhone, либо восстановить из резервной копии iCloud или iTunes. Здесь есть что-то для всех: от начинающих и iPhone для тех, кто перешёл с Android
Как включить iphone 8? Какие параметры следует выбирать при настройке? Меня смущает количество опций: iCloud, сервисы местоположения, Siri, iCloud Key Chain и так далее.
Настройка нового iPhone, как правило, очень проста, но вы правы – есть много вариантов. Если вы только что купили новый iPhone 8 или iPhone 8 Plus или получили старый iPhone члена семьи или даже получили его в подарок (вам будет полезно!). Вот несколько простых, но полезных советов по настройке. Как включить iPhone 8 правильно при первой активации?
Настройка iPhone 8: 1) Обновляетесь ли вы со старого iPhone?
Да. Перейдите к шагу 2.
Нет. Перейдите к шагу 6.
Настройка iPhone 8: 2) Убедитесь, что вы сначала создали резервную копию своего старого iPhone
Если вы обновляетесь с более старого iPhone, вы можете перенести все свои приложения, данные и настройки на свой новый iPhone. Но для этого вам нужно сделать резервную копию (через iTunes или через iCloud) вашей информации. Более подробно, резервная копия айфон 5s, 6s, 7s, 8s, как создать копию в icloud и в itunes.
Как создать резервную копию iPhone с помощью iTunes
Стоит проверить, что вы используете последнюю версию iTunes, прежде чем начать. Выберите «iTunes» в меню и «Проверить наличие обновлений». Чтобы сделать резервную копию или обновить существующий iTunes, подключите свое старое устройство к компьютеру, который вы обычно синхронизируете с помощью USB, откройте iTunes, выберите устройство и нажмите кнопку «Синхронизация».
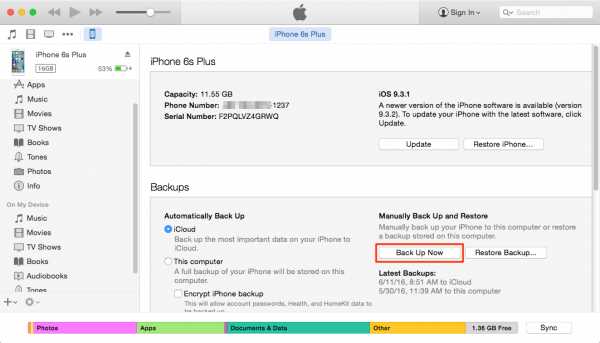
Как создать резервную копию iPhone с помощью iCloud
Если вы используете одну из последних версий iOS, есть вероятность, что вы будете ежедневно выполнять резервное копирование через iCloud.
Убедитесь, что ваш iPhone недавно был скопирован: ваше устройство будет автоматически делать резервную копию iCloud один раз в день. Пока оно заблокировано, подключено к сети Wi-Fi и пока у вас достаточно свободного места в вашем iCloud. Вы можете узнать, когда последняя резервная копия iPhone была сделана. Перейдя в «Настройки» «iCloud» «Резервное копирование» и затем проверив ниже «Резервное копирование сейчас».
Если он не был скопирован в последнее время, вы можете вручную принудительно создать резервную копию. Открыв настройки и перейдя в iCloud Резервное копирование, убедившись, что резервное копирование iCloud включено и выбрать «Резервное копирование сейчас».
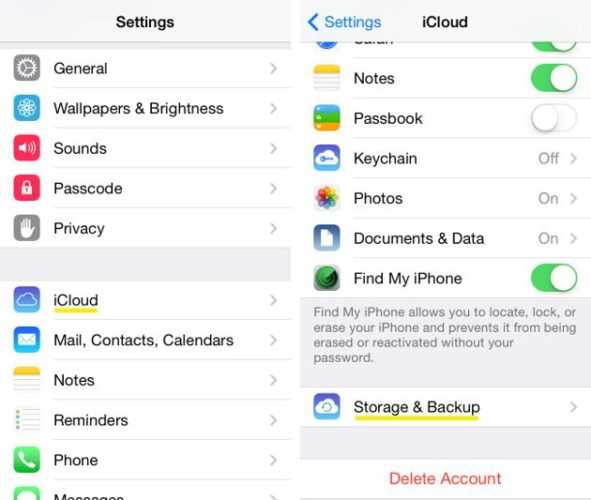 Настройка iPhone 8
Настройка iPhone 8Резервное копирование через iCloud может занять больше времени, чем через iTunes, особенно если это первый раз, поэтому, если вы спешите, это может быть не самый лучший вариант.
Настройка iPhone 8: 3) Как настроить новый iPhone
Включите новый iPhone 8 или 8 Plus, нажав и удерживая (только секунду или две) продолговатую кнопку включения / выключения в верхнем правом углу устройства. Когда устройство включено, проведите пальцем по экрану, где говорится «Слайд для настройки». Теперь Apple проведет вас по нескольким параметрам. Сначала вам нужно будет выбрать свой язык, страну или регион, подключиться к Wi-Fi, включить службы определения местоположения. Затем получить возможность восстановления из iCloud Backup, Restore from iTunes Backup или настроить как новый iPhone. Поскольку у вас есть резервная копия, выберите соответствующий параметр (мы обсудим настройку в качестве нового iPhone ниже). Насколько возросла емкость iphone 8?
Настройка iPhone 8: 4) Восстановить новый iPhone из резервной копии iTunes
Если вы выполнили резервное копирование через iTunes, подключите свой iPhone к компьютеру, на который вы скопировали свой старый iPhone. ITunes проверит, что вы хотите восстановить из резервной копии как новую. Выберите вариант Восстановить из этой резервной копии. Пока процесс восстановления идёт, загрузка хода iTunes может приостанавливаться. Скорей всего потребуется больше времени, поэтому не отключайте телефон от сети. Когда процесс восстановления будет завершен, ваш новый iPhone включится. Держите устройство подключенным к iTunes для синхронизации музыки и других мультимедийных файлов. iPhone 8 — нет сети, не находит сеть, не видит сеть.
Резервная копия айфон 5s, 6s, 7s, 8s, как создать копию в icloud и в itunes.
Настройка iPhone 8: 5) Восстановить новый iPhone из резервной копии iCloud
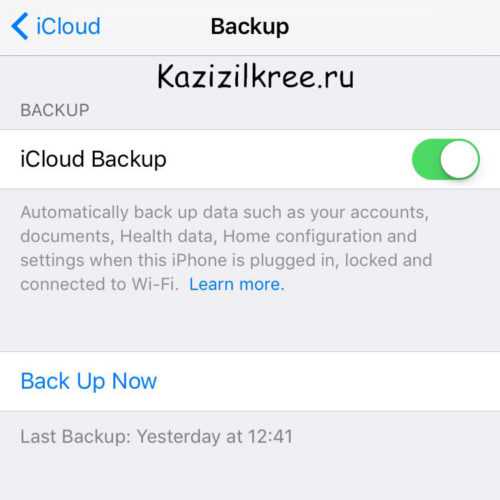 Настройка iPhone 8
Настройка iPhone 8Если ваш старый iPhone подключён к iCloud, вам даже не нужно подключать iPhone к компьютеру, хотя вы захотите подключить его к источнику питания. Он также должен быть в сети Wi-Fi. На самом деле, вы можете настроить свой новый iPhone, не подключая его к компьютеру.
При появлении запроса на настройку выберите «Восстановить из резервной копии iCloud», затем нажмите «Далее» и введите свой идентификатор и пароль Apple. Выберите резервную копию старого устройства и нажмите «Восстановить». Подождите, пока устройство завершит восстановление из резервной копии – это займет больше времени. В зависимости от того, сколько данных содержится в резервной копии и скорость вашего интернет-соединения. Что делать iPhone 8 — нет сети, не находит сеть, не видит сеть.
Когда процесс восстановления будет завершен, ваше устройство перезапустится.
Настройка iPhone 8: 6) Пользователи, переходят на новый iPhone
Если вы переходите с смартфона Android, BlackBerry или Windows на iPhone Apple, это должно быть относительно безболезненно. Вы можете упростить перенос своих данных на новое устройство, если вы правильно настроите правильные способы. Удостоверьтесь, что все правильно настроено для начала, и позже будет минимальная проблема. Cравнение iPhone 8 и Samsung Galaxy S8 что лучше?
Как активировать свой iPhone, если вы перешли с Android
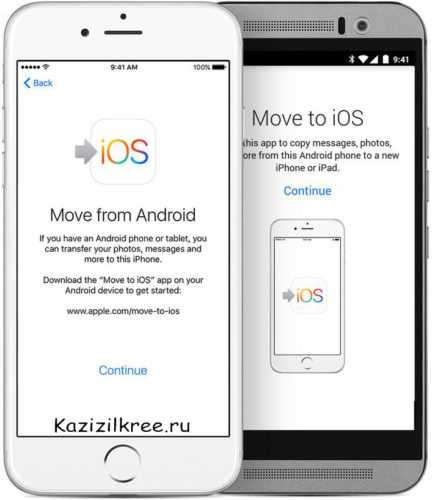 Настройка iPhone 8
Настройка iPhone 8Недавно Apple значительно упростила переход от Android к iOS с помощью нового приложения Move to iOS, доступного в Google Play Store . Вам нужно загрузить его на Android-устройство и открыть его. Затем на вашем устройстве iOS вам нужно будет найти на экране Apps & Data, который появится, только если ваше устройство работает под управлением iOS 9 или более поздней версии.
Если это более старый iPhone, работающий на версии iOS 9 или более поздней версии, следуйте настройкам, как если бы вы настраивали новый iPhone. Затем перейдите в «Настройка iPhone 8» «Основные» «Обновление программного обеспечения» и обновите до последней версии iOS, которую вы предлагаете. Затем перейдите в меню «Настройка iPhone 8» «Основные» «Сброс» «Стереть все содержимое и настройки» и начните процесс установки с нуля. На этот раз во время установки вы увидите экран приложений и данных. iPhone 8 музыка, как скачать бесплатно без iTunes?
 Настройка iPhone 8
Настройка iPhone 8На устройстве Android ознакомьтесь с условиями, а затем нажмите «Согласовать», чтобы продолжить. Нажмите «Далее», когда появится экран «Найти свой код». Затем вернитесь к устройству iOS на экране «Переместить с экрана Android» и нажмите «Продолжить». Затем вы должны увидеть десятизначный код, который нужно ввести на устройство Android.
Теперь вы можете выбрать контент на своем Android-устройстве, который хотите перенести на новый iPhone. После того, как вы выбрали все, что хотите, нажмите «Далее» и оставьте оба телефона в покое. Пока панель загрузки на вашем iPhone не будет завершена. Это может занять довольно много времени, поэтому будьте терпеливы и ничего не щелкайте, пока это не будет сделано, поскольку вы можете потерять прогресс и начать сначала. Как обойти блокировку ios 11 пароль?
Затем вы можете следовать инструкциям на экране, чтобы завершить настройку своего iPhone.
Как активировать свой iPhone, если вы новичок в Apple
Отключите свой iPhone и включите его, нажав переключатель On / Off. Приветствующий экран приветствует вас, показывая слайдер «Слайд для настройки», который вращается между разными языками. Как включить iPhone 8 правильно при первой активации?
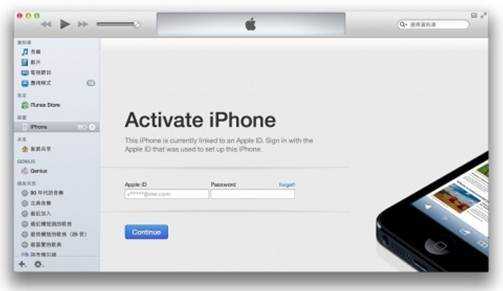 Настройка iPhone 8
Настройка iPhone 8После того, как вы начнете процесс активации, вас попросят выбрать свой язык и страну. Если захотите можете включить службы определения местоположения. Это позволяет приложениям Apple (и сторонним приложениям) получать доступ к вашему местоположению через сети Wi-Fi и местоположение GPS (Global Positioning System). Затем ваш iPhone проверяет наличие сетей Wi-Fi в области, к которой может подключиться ваш телефон; Если их нет, или если вы предпочитаете использовать свою сотовую службу, просто нажмите кнопку «Далее». Насколько возросла емкость iphone 8?
Здесь вы можете настроить свое устройство как совершенно новый телефон.
Настройка iPhone 8: 7) Как перенести электронную почту, контакты и календари на свой первый iPhone
Если вы используете учетную запись Gmail или другую учетную запись POP или IMAP для почты на вашем смартфоне. Она уже синхронизируется с центральным сервером. Вы должны добавить эту учетную запись на свой новый iPhone с небольшим количеством проблем. Apple iOS имеет автоматическую настройку для тех, кто использует Microsoft Exchange, Gmail, Yahoo, Aol или Hotmail; Вы также сможете вручную настроить учетную запись POP или IMAP для почты. LDAP или CardDAV для контактов или CalDAV для календарей.
Настройка iPhone 8: 8) Как синхронизировать музыку и фильмы с первым в мире iPhone
Используйте iTunes на своем Mac или ПК, чтобы синхронизировать музыку, телепередачи, фильмы и фотографии с вашего компьютера на новый iPhone. Если ваш смартфон ранее не был iPhone, вам нужно будет получить данные с вашего устройства, отличного от Apple, на свой компьютер и в iTunes. Как только ваша музыка и фильмы будут в iTunes, они будут готовы к синхронизации с вашим новым iPhone. Подключите свой iPhone к компьютеру, откройте iTunes, выберите свое устройство и выберите музыку и фильмы, которые вы хотите синхронизировать. Если на вашем устройстве имеется большая коллекция и ограниченное пространство. Вы можете создавать плейлисты и настраивать их для синхронизации с вашим iPhone. iPhone 8 музыка, как скачать бесплатно без iTunes. Музыка вконтакте на айфон скачать бесплатно.
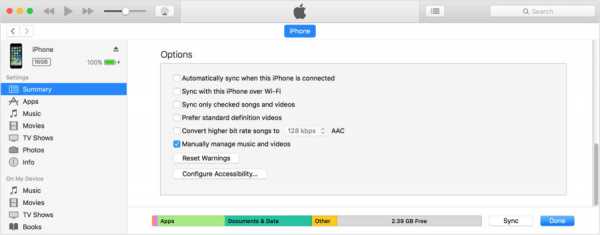 Настройка iPhone 8
Настройка iPhone 8Настройка iPhone 8: 9) Как синхронизировать фотографии с вашим первым iPhone
Чтобы синхронизировать фотографии с вашим iPhone, вам нужно будет добавить их в Фото на Mac или в папку «Изображения» на ПК.
Настройка iPhone 8: 10) Как синхронизировать приложения, отличные от iOS
К сожалению, вы не можете переносить любые приложения Windows или Android со старого устройства на ваш iPhone. Часто бывает, что вы найдете параллельные версии этих приложений в App Store от Apple. Обратите внимание: если вы приобрели контент через приложения, например книги Kindle, вы сможете загрузить эквивалентное приложение для доступа к данным, в большинстве случаев.
Настройка iPhone 8: 11) Как импортировать контакты с действительно старого телефона
Если на вашем телефоне установлена карта nano-SIM, вы можете перенести контакты. Скопируйте все свои контакты на nano-SIM в свой старый телефон. Затем, после того как вы настроили свой новый iPhone, вы можете скопировать эти контакты, заменив SIM-карту своего iPhone на свою старую nano-SIM выбрав «Настройки» «Почта», Контакты, Календари Импорт контактов SIM. Как только импорт завершится, извлеките свою старую SIM-карту и положите ту, которую хотите. Если на вашем телефоне установлена SIM-карта, которая не подходит для iPhone 5, но поставляется с USB-кабелем для подключения к компьютеру. Вы можете перенести свои контакты (и свои фотографии), экспортируя их через программное обеспечение. Будет ли поддерживать ios 11 iphone 5s, 5c, 5?
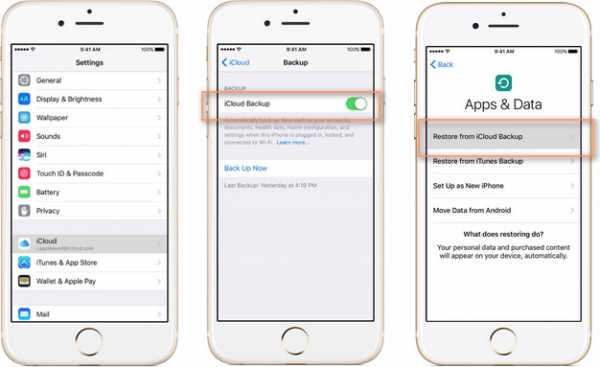 Настройка iPhone 8
Настройка iPhone 8
Настройка iPhone 8: 12) Как сохранить мои старые SMS и текстовые сообщения
Журналы SMS и MMS не передаются, но вы можете спасти их от забвения. Это не простой процесс, но вы можете сохранить их на свой компьютер. Для экспорта сообщений с ваших смартфонов доступно множество программ – одним из вариантов является SMS Backup & Restore для Android.
Теперь ознакомьтесь с iOS 11
Потратьте некоторое время на знакомство с новым телефоном. Все модели iPad и iPhone от Apple поставляются с iOS 11 и различными приложениями, предоставляемыми Apple бесплатно. В Apple App Store есть тысячи приложений, которые можно загрузить. iOS 11 новые функции вашего нового iPad или iPhone.
kazizilkree.com
Как установить и активизировать новый iPhone 8?
Независмо от того, что вы использовали смартфон Android и iPhone, когда у вас есть iPhone X, iPhone 8/8 Plus, первым – установить его. Честно говоря, очень легко – перезагрузить новый айфон, но вы не знаете какой способ выбрать. Здесь у нас покажить вам как использовать iPhone X, iPhone 8/8 Plus.
Готовности перед установкой и активизацией iPhone X, iPhone 8/8 Plus
Перед сборкой и активизацией iPhone X, iPhone 8/8 Plus вам надо знать некоторые важности, чтобы избавиться от ошибок.
Создать резервную копию на старом устройстве
3 способа вы можете сделать резервное копирование и убедитесь, что невозможно потерять данные при переносе.
1. Бэкап через iTunes
Подключите старый айфон к iTunes и щелкните значок устройства. В панели «Сводка» выберите «Назад».
2. Бэкап через iCloud
На вашем старом айфоне, перейти к iCloud > Storage & Backup > iCloud Backup > Backup.
Соедините предыдущий айфон с Tenorshare iCareFone, и перейдите в раздел «Резервное копирование и восстановление», затем выберите типы файлов для резервного копирования.
Советы: Если вы – владельцы Android, можно вручную перенести файлы на компьютер или с помощью Tenorshare iCareFone импортировать эти данные на новый iPhone X, iPhone 8/8 Plus в разделе «Файловый менеджер».
- Убедитесь, что подключение к сети доступно.
- Проверьте карту SIM, если вы используете готовые настройки.
- Подтвердите, что новый iPhone имеет достаточный заряд.
Часть 2. Как установить и активизировать iPhone X, iPhone 8/8 Plus
Теперь готово! Посмотрим, как активизировать iPhone X/8/8 Plus.
1. Включите новое устройство и нажмите кнопку «Домой», чтобы разблокировать его.
2. Переключите в установочный интерфейс. Выберите язык, страну и регион согласно. Это определит некоторые политики, связанные с покупками iPhone, такими как музыка, приложения, iBooks.
3. Выберите сеть Wi-Fi и введите пароль для присоединения. Если вы хотите попробовать метод «По воздуху», коснитесь «Использовать сотовую связь» ниже.
4. Решите, включать или отключать службы определения местоположения.
5. Установите Touch ID пальцем в соответствии с указаниями.
6. Введите 6-значный код доступа для защиты вашего iPhone X / 8/8 Plus.
7. Выберите для восстановления из iCloud / iTunes резервное копирование или настройку в качестве нового iPhone.
8. Войдите в систему с предыдущим идентификатором Apple или создайте новый идентификатор Apple, если вы раньше не являетесь пользователями iPhone.
9. Ознакомьтесь с Условиями и нажмите «Согласен».
10. Добавьте информацию о карте Apple Pay сразу или позже в Кошелек.
11. Получите Сири узнайте свой голос, произнеся требуемые предложения. Вы также можете сделать это позже в настройках> Сири.
12. Отрегулируйте чувствительность сенсорного идентификатора, нажав на экран.
13. Решите, делиться ли информацией об диагностике и приложении App Analytics с разработчиками Apple.
14. Выберите способ просмотра нового iPhone: стандартного или масштабированного.
15. Нажмите «Начать», и до сих пор завершена установка и активация iPhone.
Проблемы и решения с iPhone X, iPhone 8/8 Plus при установки и активизации
Во время процесса настройки малое количество пользователей не повезет с ошибками активации iPhone 8 / 7s. Если вы один из них, не беспокойтесь, попробуйте ниже методы.
iPhone X/8/8 Plus не активизируется
1. Проверьте доступны ли Wi-Fi-соединения.
2. Проверьте, повреждена ли ваша SIM-карта или правильно ли она вставлена
3. Проверьте, не поддерживается ли несущая.
4. Подождите, пока Apple Server ответит.
5. Перезагрузите новое устройство.
6. Настройте новый iPhone X, iPhone 8/8 Plus / 7 с iTunes.
iPhone завис на экране активации
1. Перезапустите iPhone X, iPhone 8/8 Plus и попробуйте снова.
2. С помощью Tenorshare ReiBoot надо войти и выйти из режима восстановления.
Резервная копия не восстановлена из iCloud при установки
1. Подождите, пока Apple Server ответит.
2. Убедитесь, что вы находитесь в устойчивой среде Wi-Fi.
3. Убедитесь, что iOS поставляется с iPhone X, iPhone 8/8 Plus / 7s — это та же самая версия с вашим старым устройством, которое вы использовали для резервного копирования. Обновите iOS 12.
4. Пропустите iCloud, чтобы восстановить и использовать iCarFone или iTunes для извлечения файлов резервных копий. По сравнению с iTunes одним доминирующим преимуществом Tenorshare iCareFone является предварительный просмотр файлов и выборочное восстановление обратно на новый iPhone X, iPhone 8/8 Plus / 7s.
5. Обратитесь в службу поддержки Apple за помощью
Как акитивизировать iPhone X, iPhone 8/8 Plus без карты SIM и iTunes
Поэтому, если у вас сейчас нет SIM-карты или SIM-карта не поддерживается, вы можете использовать iTunes для активации устройства. Он может не работать, когда сеть заблокирована перевозчиком.
1. Подключите новый iPhone X, iPhone 8/8 Plus / 7 с iTunes, и он автоматически распознает ваше устройство.
2. Выберите «Настройка» в качестве нового iPhone на всплывающем экране и нажмите «Далее», чтобы продолжить.
3. Следуйте инструкциям по настройке и активации устройства. Аналогично Части 2.
Однако, если вы получили сообщение «Нет установленной SIM-карты в iPhone, который вы пытаетесь активировать» из iTunes, к сожалению, это означает, что ваш iPhone заблокирован. Вы можете заимствовать SIM-карту у друзей, чтобы активировать ее, или обратитесь к своему сетевому провайдеру, чтобы разблокировать свой iPhone или даже сделать джейлбрейк.
Это все о том, как настроить новый iPhone со старого iPhone, включая iPhone X / 8/8 Plus и более ранние устройства. Теперь наслаждайтесь своим устройством!
www.tenorshare.ru
Как включить iPhone 8 правильно при первой активации?
Как включить iphone 8? В этой статье рассказывается о том, как настроить и активировать новый iPhone 8 и iPhone 8 Plus. Если вы новый пользователь iPhone, эта статья будет очень полезна.
Для любителей Apple новый продукт нельзя опустить из списка желаний. И среди различных устройств новый iPhone 8/8 Plus может быть первым выбором, потому что он поставляется вместе с iOS 11. Он приносит множество новых функций, которые не схожи с его предшественниками, как новая модель черной модели и двойная -камера для iPhone 8 Plus с портретным режимом. iPhone 8 музыка, как скачать бесплатно без iTunes.
Как только вы получите новый iPhone 8, вам понадобятся некоторые важные вещи: настроить его и сразу же активировать.
Мы предполагаем, что вы обновляетесь со старого iPhone, и во время процесса установки вам разрешено передавать данные на новый iPhone 8 со старого iPhone с iTunes или iCloud. Если вы являетесь пользователем Android, и это ваш первый iPhone, ознакомьтесь с разделом «Как переместить данные на iPhone 8 с телефона Android».
Теперь продолжайте читать, чтобы узнать, как настроить iPhone 8/8 Plus и убедиться, что все настроено и работает точно так, как вы хотите.
Прежде чем мы начнем, стоит упомянуть, что вы должны предварительно создать резервную копию своего старого iPhone через iTunes или iCloud, чтобы вы могли напрямую восстанавливать резервные копии, следуя инструкциям по настройке iPhone 8. Cравнение iPhone 8 и Samsung Galaxy S8 что лучше?
Как включить iPhone 8 инструкция с подробными шагами
1. Как включить iPhone 8 или iPhone 8 Plus? После включения вы увидите экран «Hello» на многих языках. Сдвиньте вправо, чтобы продолжить.
2. Выберите нужный язык и коснитесь страны или региона.
3. Выберите сеть Wi-Fi и убедитесь, что ваш iPhone 8 подключен к Wi-Fi. Если вы настраиваете свой iPhone 8 с помощью сотового соединения, нажмите «Использовать сотовую связь».
4. Включите службы определения местоположения или отключите службы геолокации.
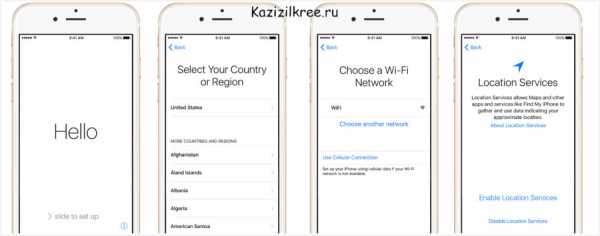
Если вы уже настроили свой iPhone 8/8 Plus и хотите вернуться в окно App & Data, вы можете: Настройки> Общие> Сбросить>, затем нажмите «Удалить все содержимое и настройки».
5. На экране Touch ID вы можете установить свой отпечаток.
6. Затем создайте код доступа: вы можете установить шести- или четырехзначный код доступа.
7. На экране «Приложения и данные» вы можете перенести данные на новый iPhone 8:
8. Войдите в систему с идентификатором Apple и паролем (вы также можете пропустить этот шаг). После входа в свою учетную запись iCloud вам может потребоваться настроить iCloud Drive, Apple Pay и iCloud Keychain.
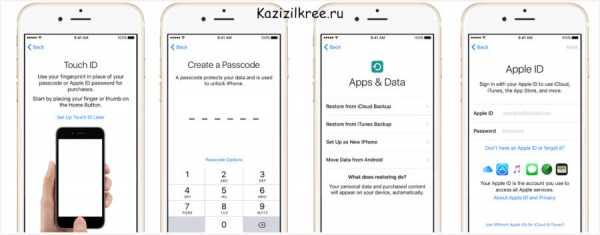
9. На экране Set Up Siri вы можете настроить Siri, нажав и удерживая кнопку «домой». Или вы можете нажать «Включить Сири» позже, чтобы пропустить этот шаг.
10. Выберите «Отправить» или «Не отправлять диагностическую информацию» Apple.
11. Выберите между двумя разрешениями дисплея: стандартным или масштабированным. Затем нажмите «Далее», чтобы продолжить.
kazizilkree.com
Как настроить айфон 8 плюс после покупки. Настраиваем iPhone как новый. Добавьте клавиатурные сокращения
К армии владельцев iPhone и iPad с каждым днем прибывает все больше людей, для многих из которых приобретенное устройство является первым гаджетом Apple. В этой инструкции мы собрали 8 важных настроек, изменить которые крайне рекомендуется всем новоиспеченным пользователям iPhone и iPad. Впрочем, найти что-то полезное для себя в статье вполне смогут и владельцы «яблочной» техники со стажем.
Уменьшите яркость
Простая математика: чем ярче ваш экран, тем быстрее он будет разряжать аккумулятор устройства. Именно поэтому самой первой настройкой на вашем новом iPhone или iPad должно быть уменьшение яркости.
Яркость рекомендуется установить на уровне 50% или ниже, в зависимости от того, приходится ли вам большую часть дня проводить на улице, либо же в помещении. Отталкивайтесь от личных ощущений — если со сниженной до 30% яркости дисплея вы, как и прежде, без проблем различаете текст, то именно на этом уровне параметр вам и нужно выставить.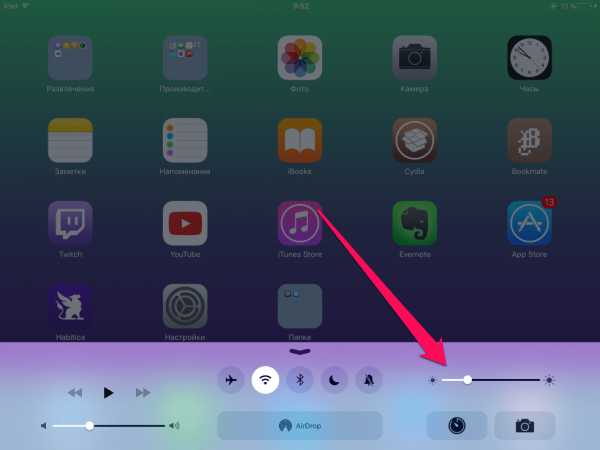 Для регулировки уровня яркости iPhone и iPad проведите пальцем сверху вниз начиная от самого низа экрана, после чего перетащите ползунок яркости.
Для регулировки уровня яркости iPhone и iPad проведите пальцем сверху вниз начиная от самого низа экрана, после чего перетащите ползунок яркости.
Отключите активную доставку почты
Сразу отметим, что если вы каждый день по работе находитесь в ожидании важных писем, то вам отключать этот метод приема почты не рекомендуется. Пользователям же, кому на почту сваливается больше рассылок, чем деловых писем, мы советуем отключить активную доставку электронных писем на устройство — спасибо вам за это опять же скажет аккумулятор.
Для того чтобы отключить загрузку почты перейдите в «Настройки » → «Почта, адреса, календари » → «» и переведите переключатель Push в неактивное положение.
Включите режим «Не беспокоить»
Если ваш iPhone «ночует» на прикроватной тумбочке, то вы, вероятно, не раз просыпались от его звуков или вибрации в течение ночи. И ничего страшного, если бы шумел смартфон по делу, так ведь обычно в середине ночи вас беспокоит какая-нибудь рекламная рассылка или не особенно важное сообщение из соцсети.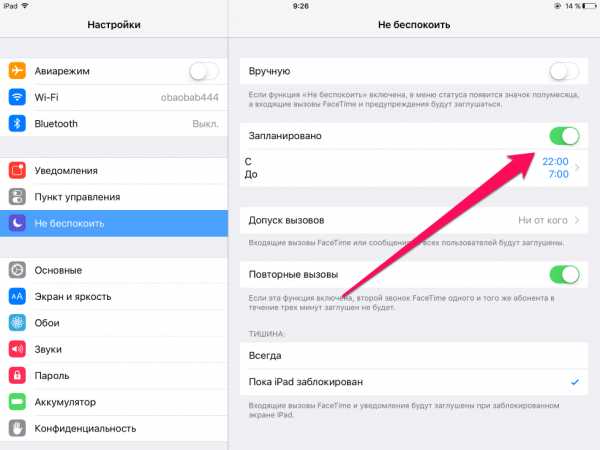 К счастью, на iPhone и iPad есть замечательный режим «Не беспокоить», настроив который всего один раз вы забудете о том, что ваш сон может что-то потревожить. Перейдите в меню «Настройки » → «Не беспокоить Запланировано ». В появившемся пункте укажите время, в которое ваше устройство будет ниже травы тише воды (по умолчанию это с 22:00 до 7:00). На этой же странице меню вы можете указать какие номера смогут до вас дозвониться даже сквозь режим «Не беспокоить».
К счастью, на iPhone и iPad есть замечательный режим «Не беспокоить», настроив который всего один раз вы забудете о том, что ваш сон может что-то потревожить. Перейдите в меню «Настройки » → «Не беспокоить Запланировано ». В появившемся пункте укажите время, в которое ваше устройство будет ниже травы тише воды (по умолчанию это с 22:00 до 7:00). На этой же странице меню вы можете указать какие номера смогут до вас дозвониться даже сквозь режим «Не беспокоить».
Используйте числовой индикатор заряда батареи
Перейдите в меню «Настройки » → «Аккумулятор » и активируйте переключатель «Заряд в процентах ». Изменение вы заметите сразу — возле значка батареи появится цифра, показывающая сколько процентов заряда аккумулятора осталось.
Настройте размер текста
Многие новоиспеченные владельцы iPhone и iPad остаются недовольны своими устройствами, формулируя свое недовольство фразой: «Уж очень на нем все мелко». И ведь некоторые, не в силах мириться с не самым крупным шрифтом, выставленным по умолчанию, расстаются с «яблочными» устройствами. А решение было так близко.
Для того чтобы увеличить, либо уменьшить размер шрифта на iPhone и iPad достаточно перейти в меню «Настройки » → «Экран и яркость » → «Размер текста » и переместить расположенный в этом разделе бегунок.
Настройте автоблокировку
Установка времени автоматической блокировки экрана iPhone и iPad на минимум влечет за собой сразу два существенных плюса. Во-первых, вы сэкономите заряд аккумулятора, причем весьма существенно, поскольку отключаться дисплей устройства будет спустя всего лишь 30 секунд. А, во-вторых, нечаянно позвонить кому-нибудь, после того как вы положили iPhone в карман или сумку, более не получится.
Для того чтобы установить автоблокировку устройства на минимум, перейдите в меню «Настройки » → «Основные » → «Автоблокировка » и выберите минимальный параметр.
Отключите службы геолокации для ненужных приложений
Все ли приложения, установленные на вашем устройстве, должны то и дело получать информацию о вашем текущем местоположении? Думается, что вряд ли. Перейдите в меню «Настройки » → «Конфиденциальность » → «Службы геолокации » и выключите все приложения, которым сведения о вашем местонахождении вы давать не хотите. Отключение повлияет не только на повышение вашей безопасности, но и существенно уменьшит нагрузку на аккумулятор.
Настройте экра н «Сегодня»
Когда вы проводите пальцем от верхней части экрана вниз, вы получаете доступ к Центру уведомлений, пользоваться которым в течение дня и удобно, и полезно. Единственное, что необходимо сделать — настроить этот центр.
Для этого после запуска центра нажмите кнопку «Изменить » и перетащите в раздел «Сегодня» виджеты наиболее часто используемых вами приложений. Виджеты сейчас есть почти у всех приложений начиная от новостных и развлекательных средств, заканчивая офисными программами и полезность всех этих виджетов просто зашкаливает.
Следует обязательно провести его настройку. Не выполнив ее, пользователь не сможет применять возможности телефона. Многие заблуждаются и думают, что только сотрудники сервисных центров Apple знают, как правильно настроить Айфон. Но можно сэкономить на их услугах. Ознакомившись с нашей инструкцией, каждый самостоятельно без особых навыков сделает активацию и настройку устройства.
Подборка и установка sim-карты
Перед тем, как осуществить настройку iPhone 7, необходимо правильно установить в него sim-карту. В смартфонах используется nano «симка», которая отличается от обычной меньшим размером. Это связано с тем, что внутри устройства мало места и компания-производитель экономит его на разных модулях. Не стал исключением и слот для «симки».
Чтобы установить nano sim-карту в Айфон, необходимо нажать на отверстие возле лотка при помощи специальной идущей в комплекте с гаджетом iСкрепки. Также можно применить обычную канцелярскую скрепку. После нажатия лоток немного выдвинется и его следует полностью вытащить. Далее нужно установить карту в лоток лицевой стороной к верху, засунуть лоток обратно и полностью задвинуть в слот. Затем следует ввести PIN-код. Если нет прошивки под определенный оператор мобильной связи, телефон автоматически определит оператора. Если устройство не может определить сеть, необходимо перейти в «Настройки» и выбрать пункт «Оператор».
Первые этапы настройки
Настройка iPhone 7 начинается с таких несложных действий:
- включение — подразумевает нажатие и удержание в течение нескольких секунд кнопки включения до появления приветствия на экране;
- зажатие на 3-5 секунд, а затем поочередный выбор языка, страны либо региона;
- подключение к интернету — используется активная сеть Wi-Fi или мобильный интернет.
Далее потр
erfa.ru
Как активировать новый Айфон: настроить при первом включении
Приобретя новый Айфон, владелец с целью запуска гаджета должен правильно пройти процедуры регистрации и активации во избежание возникновения каких-либо трудностей в работе «яблочного» устройства. Активировать новый Айфон, а значит, осуществить его первое включение, настроить можно самостоятельно и несколькими способами. Рассмотрим подробнее эти варианты.
Подготовка Айфона к активации
Настойка нового смартфона требует принятия предварительных мер:
- Снятия заводской пленки с аппарата. Иначе не будет корректно работать кнопка Home и не получится сделать отпечаток пальца как идентификатор.
- Подзарядки батареи, заполненной хотя бы на 20-30%.
- Наличия SIM-карты в лотке и подключения аппарата к Wi-Fi либо 3G/4G-интернету.
- Скачать и установить обновленную до последней версии программу iTunes на ПК. Это нужно для первоначальной настройки iPhone при отсутствии у пользователя «вай-фая» и «симки-безлимитки». Проводной интернет и «Айтьюнс» помогут запустить новый Айфон.
Все готово, теперь можем приступить к активации при первом включении гаджета Apple.
Первоначальная настройка iPhone
Итак, после несложных приготовлений проводим активацию новенького, после покупки, Айфона, то есть, настраиваем язык, некоторые допслужбы, указываем регион проживания, восстанавливаем данные из резервных копий, если требуется. С этого момента начнется отсчет гарантийного периода.
Пошаговая инструкция на примере iPhone 6, как запустить смартфон с нуля:
- Чтобы «оживить» аппарат, сначала нужно нажать кнопку Power/«Включить» и держать ее 3-4 секунды:

Экран засветится, появится логотип компании – серебряное яблоко. Затем появится приветственная заставка на разных языках.
- Далее потребуется выбрать «свой» язык и регион, что, конечно же, не составит труда:


- Теперь нажимаем кнопку «Настроить вручную», если у Вас первое устройство Apple.

- Далее нужно подключить сеть Wi-Fi либо мобильный интернет, либо компьютер с установленной заранее «Айтьюнс» и проводным интернетом.

- Далее iPhone потребует вставить сим-карту.

- Затем настраиваем Touch ID (от англ.гл. touch – «касаться»). В памяти телефона выделяется место для сохранения отпечатка пальца, с помощью которого снимается блокировка Айфона (одним касанием датчика). Совершение покупок в интернете, авторизация на порталах – все происходит быстро и без проблем благодаря сенсору.


- Несмотря на идентификатор в виде отпечатка пальца, цифровой код/пароль необходимо тоже создать.

- Так как мы настраиваем новый Айфон, выбираем следующий пункт:

- Далее в открывшемся окне будет предложено ввести свой Apple ID. При отсутствии таковой на данный момент регистрацию аккаунта одни рекомендуют отложить, другие – создать сразу же. Удобнее всего воспользоваться компьютером и зарегистрироваться перейдя по ссылке https://appleid.apple.com/account#!&page=create на официальном сайте «Эппл».

На адрес электронной почты, указанный при регистрации, придет 6-значный код, который нужно будет ввести:
- Следующий шаг – принятие «Условий и положений»:

- Далее создается учетная запись, занимающая несколько минут. Надо подождать завершения процесса:

- С «Экспресс-настройками» можно не заморачиваться – жмем «Дальше».

- На следующем этапе можно сразу добавить кредитную или дебетовую банковскую карту в Apple Pay, что дает возможность безопасно расплачиваться в магазинах касаясь телефоном платежного терминала. Банковскую карту можно добавить и позже.

- Двигаемся дальше. «Связку ключей iCloud» желательно подтвердить. В таком случае операционная система будет в защищенном виде хранить основные логины и пароли.

- В разделе «Анализ» по желанию даем или не даем согласие на отправку данных со смартфона в Apple.

- В самом конце настраиваем размер иконок. Здесь также все зависит от предпочтений хозяина телефона.

Все, «учетка» создана!

Двухфакторная аутентификация
При первом включении активированного телефона система предложит включить двухфакторную аутентификацию. Рекомендуем включить ее. Безопасность превыше всего!
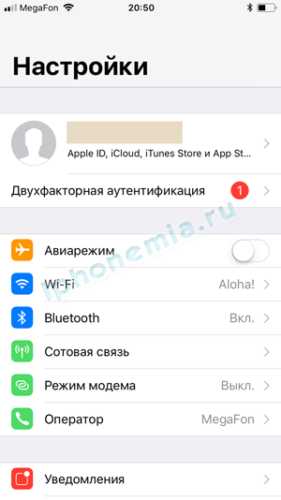
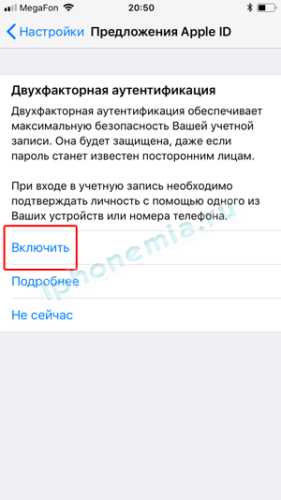
Активация смартфона через «Айтьюнс»
Теперь разберемся с ситуацией, когда беспроводная сеть недоступна, а под рукой компьютер или ноутбук, что тоже отличный способ включить Айфон как в первый раз и произвести необходимые настройки. Для этого потребуется кабель USB, подключаемый сначала к iPhone, а затем – к ПК.
Процедура активации через iTunes мало чем отличается от той, что мы детально рассмотрели выше.
Активация нового Айфона проводится удобными и доступными способами. Если пошагово следовать описанным выше инструкциям, зарегистрировать и активировать приобретенный в магазине телефон не составит труда. Все дополнительные действия со смартфоном подробно описаны на нашем портале.
iphonemia.ru
Как настроить iPhone 8 Plus
Чтобы выполнить настройки нового iPhone 8 Plus, нужно нажать и удерживать пару секунд кнопку включения, она расположена вверху экрана справа. Как только произойдет включение, экран засветится. Далее появится надпись, по ней нужно провести пальцем, айфон покажет несколько параметров. Здесь необходимо выбрать нужный язык, установить название страны, в которой будет работать гаджет. Также потребуется подключить Wi-Fi, службы, определяющие местонахождение (если нужно).

Также потребуется перенести свою электронку, контакты на айфон 8 плюс. При использовании учетки Gmail, POP, IMAP для пользования почтовым сервисом, она пройдет синхронизацию с основным сервером.
Apple выпустила чехол-аккумулятор Smart Battery Case для iPhone 11 iPhone 12 Pro и iPhone 12 Pro Max получат по 6 Гбайт ОЗУРучным способом также настраивается учетка (на выбор):
- IMAP, POP – для почты;
- CardDAV, LDAP – для контактной информации;
- CalDAV – календари.
Синхрониззация музыки фильмов, фотографий для передачи на айфон с ПК можно с использованием iTunes через ПК или Мас. Если ранее использовался не айфон, нужно получить с этого устройства данныена ПК или в iTunes, подключить iPhone 8 Plus к ПК, открыть айтюнс, выбрать свой телефон. Далее выделить кинофильмы, музыку, которые нужно синхронизировать.
Синхронизация фото с айфоном 8 плюс позволяет добавить их в папку «Фото» на Мас или на компьютер.
Импорт контактов со старого гаджета на новый айфон 8 плюс осуществляется путем копирования всех контактов на нано-симку, в прежний телефон. После настройки нового айфона их можно скопировать, заменив сим-карту нового айфона на старую нано-SIM карту. Для этого нужно выбрать «Настройки»-«Почта»-Контакты»-«Календари»-«Импорт контактов SIM». После завершения импорта симка вынимается. Если SIM-карта старого телефона не подходит к новому айфону, нужно импортировать контактную информацию через ПК и USB-кабель.
iphone-gps.ru
Как зарегистрировать айфон на нового пользователя, регистрация iPhone 5s
В связи с постоянным совершенствованием различных гаджетов, у любого владельца появляется желание или необходимость его обновить, т.е. обзавестись новой моделью, а старая при этом – становится лишней и ее перепродают. Любое устройство, перед тем, как передать его новому владельцу, следует очистить. У владельцев продукции компании Apple довольно часто возникает вопрос: как обнулить айфон 5 перед продажей?
Обнуление айфона подразумевает вернуть его в заводское состояние, т.е. удалить все дополнительно установленные игры, программы и стереть личную информацию.
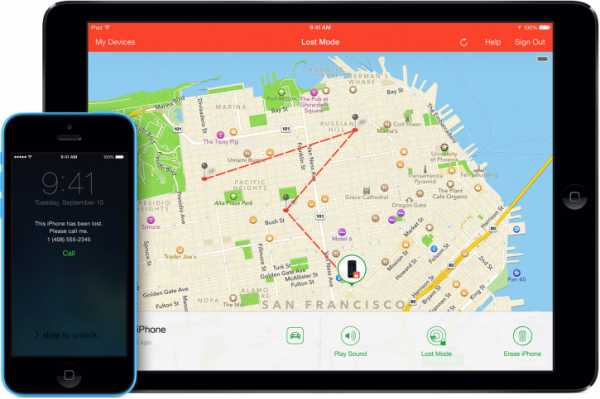
На самом деле разобраться, как обнулить айфон 5 и выполнить это совершенно не сложно, а займет такая процедура совсем немного времени. Прежде всего, перед очисткой смартфона, следует обязательно провести резервное копирование содержащихся в нем данных. Далее, в меню устройства в разделе «Настройки» нужно выбрать «Основные», опуститься вниз и кликнуть на функцию «Сброс». Появится перечень действий, среди них нужно выбрать «Стереть контент и настройки».
Вместе со всеми данными (фото, музыка, игры и другие), при этой очистке отключаются автоматически и iCloud, Game Center, iMessage. Не стоит забывать и о функции «Найти iPhone», для пользователей iOS 7, т.е. необходимо удалить свою привязку к Apple ID (войти под личным паролем, удалить данные с устройства и стереть девайс из своей учетной записи).
Содержимое устройства в хранилище iCloud сохранится, если очистку выполнять стандартным способом. Если пытаться удалить «вручную», то и с сервера iCloud все будет удалено. Даже, если устройство iOS уже у нового хозяина, а полная очистка его не проведена своевременно, то существует определенные способы, как обнулить айфон 5, и для таких ситуаций.
Самое простое, если связь с новым владельцем гаджета существует, это обратиться к нему, с просьбой выполнить чистку устройства.
Для тех, у кого на телефоне установлена операционная система iOS 7 и, следовательно, есть функция «Найти iPhone», выполнить удаление данных с устройства можно и удаленно, воспользовавшись веб-сайтом icloud.com/find. Перейдя на этот сайт, можно выбрать свое устройство и кликнуть на «Стереть». После этого, когда информация с устройства удалена, нужно кликнуть на кнопку «Удалить из учетной записи».
Create or use your Apple ID without a payment method
Время, за которое данная операция будет выполнена, и станет возможным подключение приложения iMessage на новом устройстве – одни сутки.
Уважаемый посетитель, Вы зашли на сайт как незарегистрированный пользователь. Мы рекомендуем Вам зарегистрироваться либо зайти на сайт под своим именем.
Сервис – это неотъемлемая часть айфона, поэтому радость его обладателя не будет полной без знания о том, как зарегистрировать айфон.
Продукция Apple – это не просто навороченные гаджеты, более того, как утверждают любители померяться длинной оперативной памяти, процессоров и тому подобного «железа», технически они во многом уступают своим Android-собратьям. Любят их вовсе не за технические характеристики, а за удобство, ведь в айфоне все сделано для людей. Касается это и облачных сервисов, являющихся неотъемлемой частью обладания этим смартфоном. По большому счету, покупая его, мы уже оплачиваем развитие App Store, а какой смысл отказываться от того, что мы уже оплатили?
Как зарегистрировать айфон в App Store
Регистрацию следует начать с запуска приложения App Store на своем айфоне (буква «А» на голубом фоне). После его запуска перед вами появится меню выбора раздела, выбирайте любой из них и опускайтесь в самый низ. Там вы увидите кнопку «Войти», вот она то нам и нужна – жмите.
Во всплывающем меню выберите пункт «Создать новый Apple ID», после чего потребуется выбрать страну вашего места нахождения. Вам будет предложено ознакомиться с пользовательским соглашением. «Предложено» это сильно сказано, на самом деле вам не оставят выбора, поэтому можно сразу жать «Agree». Вот теперь-то и начинается ни что иное, как регистрация айфона. В качестве ID тут используется адрес e-mail, поэтому первым делом вводим его, а далее – пароль и секретный вопрос. Запомните секретный вопрос, иначе забыв пароль, вы не сможете восстановить доступ. Помимо этого служба спросит вашу дату рождения и согласие на получение рассылок.
ВНИМАНИЕ: Служба AppStore принимает только пароли, соответствующие следующим требованиям:
- не менее 8 символов;
- содержит заглавные, строчные буквы и цифры;
- без пробелов;
- символы не повторяются более 3 подряд.
Далее вводим данные банковской карты. Поскольку часть приложений – платные, то AppStore сразу прикрепляет вашу карту к ID. Учтите, электронные карты Cirrus Maestro и Electron здесь не принимают. Вот и все, жмем «далее», после чего останется только подтвердить регистрацию через e-mail.
Если вы хотите узнать о своем айфоне больше, смотрите также статью о том, что такое cellular. Очень нужная функция кстати!
Как регистрировать без банковской карты
Безусловно, «светить» данные своей карты охота не всем, особенно если вы не планируете качать платный контент. Специально для осторожных пользователей Apple предусмотрела возможность регистрации без указания платежных данных.
Как создать новый Apple ID: регистрация в App Store без карты
Способ это абсолютно легальный, поскольку приводится он на официальном сайте компании.
Для этого в меню разделов выбираете бесплатные приложения и напротив одного из них жмете «Free», а в карточке приложения выбираете «Install App», после чего повторяется стандартная процедура регистрации с одним отличием – данные банковской карты у вас не спрашивают. Наглядная инструкция о том, как на айфон зарегистрировать Apple ID, можно посмотреть в этом видео:
Как зарегистрировать айфон в itunes?
На случай, если регистрация айфона вам понадобилась там, где wi-fi нет под рукой, давайте разберемся как зарегистрировать айфон в itunes.
Увы, но не всегда у нас есть возможность подключить свой айфон к сети, однако это не повод отказывать себе в регистрации на App Store. Достаточно скачать программку iTunes (взять ее можно по адресу www.apple.com/ru/itunes) себе на компьютер (не только Mac), установить и запустить ее.
Находим в верхнем правом углу кнопку «iTunes Store» и нажимаем ее. Теперь выбираем пункт «Создать новую учетную запись» «Continue», ну а далее последовательность действий будет такой же, как при регистрации айфона напрямую. Кстати, возможность регистрации без банковской карточки здесь также имеется.
Что же, теперь вы знает как открыть для себя необыкновенный мир приложений для айфон. Поверьте, с App Store и itunes ваш смартфон будет радовать еще больше.
Вы можете оставить комментарий ниже.
В связи с постоянным совершенствованием различных гаджетов, у любого владельца появляется желание или необходимость его обновить, т.е. обзавестись новой моделью, а старая при этом – становится лишней и ее перепродают. Любое устройство, перед тем, как передать его новому владельцу, следует очистить. У владельцев продукции компании Apple довольно часто возникает вопрос: как обнулить айфон 5 перед продажей?
Обнуление айфона подразумевает вернуть его в заводское состояние, т.е. удалить все дополнительно установленные игры, программы и стереть личную информацию.
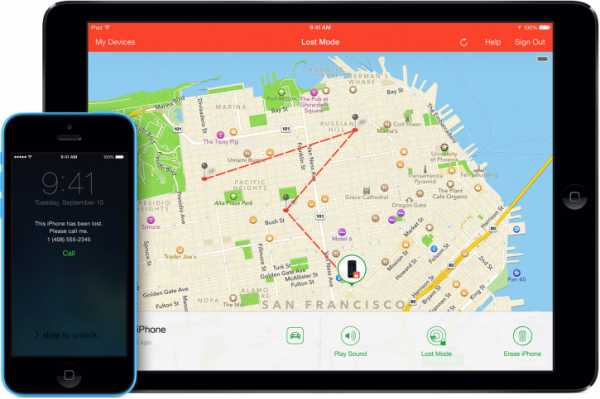
На самом деле разобраться, как обнулить айфон 5 и выполнить это совершенно не сложно, а займет такая процедура совсем немного времени. Прежде всего, перед очисткой смартфона, следует обязательно провести резервное копирование содержащихся в нем данных. Далее, в меню устройства в разделе «Настройки» нужно выбрать «Основные», опуститься вниз и кликнуть на функцию «Сброс». Появится перечень действий, среди них нужно выбрать «Стереть контент и настройки».
Вместе со всеми данными (фото, музыка, игры и другие), при этой очистке отключаются автоматически и iCloud, Game Center, iMessage. Не стоит забывать и о функции «Найти iPhone», для пользователей iOS 7, т.е. необходимо удалить свою привязку к Apple ID (войти под личным паролем, удалить данные с устройства и стереть девайс из своей учетной записи).
Содержимое устройства в хранилище iCloud сохранится, если очистку выполнять стандартным способом. Если пытаться удалить «вручную», то и с сервера iCloud все будет удалено. Даже, если устройство iOS уже у нового хозяина, а полная очистка его не проведена своевременно, то существует определенные способы, как обнулить айфон 5, и для таких ситуаций.
Самое простое, если связь с новым владельцем гаджета существует, это обратиться к нему, с просьбой выполнить чистку устройства.
Для тех, у кого на телефоне установлена операционная система iOS 7 и, следовательно, есть функция «Найти iPhone», выполнить удаление данных с устройства можно и удаленно, воспользовавшись веб-сайтом icloud.com/find. Перейдя на этот сайт, можно выбрать свое устройство и кликнуть на «Стереть».
Как сменить пользователя на айфоне
После этого, когда информация с устройства удалена, нужно кликнуть на кнопку «Удалить из учетной записи». Время, за которое данная операция будет выполнена, и станет возможным подключение приложения iMessage на новом устройстве – одни сутки.
Уважаемый посетитель, Вы зашли на сайт как незарегистрированный пользователь. Мы рекомендуем Вам зарегистрироваться либо зайти на сайт под своим именем.
Сервис – это неотъемлемая часть айфона, поэтому радость его обладателя не будет полной без знания о том, как зарегистрировать айфон.
Продукция Apple – это не просто навороченные гаджеты, более того, как утверждают любители померяться длинной оперативной памяти, процессоров и тому подобного «железа», технически они во многом уступают своим Android-собратьям. Любят их вовсе не за технические характеристики, а за удобство, ведь в айфоне все сделано для людей. Касается это и облачных сервисов, являющихся неотъемлемой частью обладания этим смартфоном. По большому счету, покупая его, мы уже оплачиваем развитие App Store, а какой смысл отказываться от того, что мы уже оплатили?
Как зарегистрировать айфон в App Store
Регистрацию следует начать с запуска приложения App Store на своем айфоне (буква «А» на голубом фоне). После его запуска перед вами появится меню выбора раздела, выбирайте любой из них и опускайтесь в самый низ. Там вы увидите кнопку «Войти», вот она то нам и нужна – жмите.
Во всплывающем меню выберите пункт «Создать новый Apple ID», после чего потребуется выбрать страну вашего места нахождения. Вам будет предложено ознакомиться с пользовательским соглашением. «Предложено» это сильно сказано, на самом деле вам не оставят выбора, поэтому можно сразу жать «Agree». Вот теперь-то и начинается ни что иное, как регистрация айфона. В качестве ID тут используется адрес e-mail, поэтому первым делом вводим его, а далее – пароль и секретный вопрос.
Как на iPhone поменять учетную запись Apple ID и iCloud
Запомните секретный вопрос, иначе забыв пароль, вы не сможете восстановить доступ. Помимо этого служба спросит вашу дату рождения и согласие на получение рассылок.
ВНИМАНИЕ: Служба AppStore принимает только пароли, соответствующие следующим требованиям:
- не менее 8 символов;
- содержит заглавные, строчные буквы и цифры;
- без пробелов;
- символы не повторяются более 3 подряд.
Далее вводим данные банковской карты. Поскольку часть приложений – платные, то AppStore сразу прикрепляет вашу карту к ID. Учтите, электронные карты Cirrus Maestro и Electron здесь не принимают. Вот и все, жмем «далее», после чего останется только подтвердить регистрацию через e-mail.
Если вы хотите узнать о своем айфоне больше, смотрите также статью о том, что такое cellular. Очень нужная функция кстати!
Как регистрировать без банковской карты
Безусловно, «светить» данные своей карты охота не всем, особенно если вы не планируете качать платный контент. Специально для осторожных пользователей Apple предусмотрела возможность регистрации без указания платежных данных. Способ это абсолютно легальный, поскольку приводится он на официальном сайте компании.
Для этого в меню разделов выбираете бесплатные приложения и напротив одного из них жмете «Free», а в карточке приложения выбираете «Install App», после чего повторяется стандартная процедура регистрации с одним отличием – данные банковской карты у вас не спрашивают. Наглядная инструкция о том, как на айфон зарегистрировать Apple ID, можно посмотреть в этом видео:
Как зарегистрировать айфон в itunes?
На случай, если регистрация айфона вам понадобилась там, где wi-fi нет под рукой, давайте разберемся как зарегистрировать айфон в itunes.
Увы, но не всегда у нас есть возможность подключить свой айфон к сети, однако это не повод отказывать себе в регистрации на App Store. Достаточно скачать программку iTunes (взять ее можно по адресу www.apple.com/ru/itunes) себе на компьютер (не только Mac), установить и запустить ее.
Находим в верхнем правом углу кнопку «iTunes Store» и нажимаем ее. Теперь выбираем пункт «Создать новую учетную запись» «Continue», ну а далее последовательность действий будет такой же, как при регистрации айфона напрямую. Кстати, возможность регистрации без банковской карточки здесь также имеется.
Что же, теперь вы знает как открыть для себя необыкновенный мир приложений для айфон. Поверьте, с App Store и itunes ваш смартфон будет радовать еще больше.
Вы можете оставить комментарий ниже.
Сервис – это неотъемлемая часть айфона, поэтому радость его обладателя не будет полной без знания о том, как зарегистрировать айфон.
Продукция Apple – это не просто навороченные гаджеты, более того, как утверждают любители померяться длинной оперативной памяти, процессоров и тому подобного «железа», технически они во многом уступают своим Android-собратьям. Любят их вовсе не за технические характеристики, а за удобство, ведь в айфоне все сделано для людей. Касается это и облачных сервисов, являющихся неотъемлемой частью обладания этим смартфоном. По большому счету, покупая его, мы уже оплачиваем развитие App Store, а какой смысл отказываться от того, что мы уже оплатили?
Как зарегистрировать айфон в App Store
Регистрацию следует начать с запуска приложения App Store на своем айфоне (буква «А» на голубом фоне). После его запуска перед вами появится меню выбора раздела, выбирайте любой из них и опускайтесь в самый низ. Там вы увидите кнопку «Войти», вот она то нам и нужна – жмите.
Во всплывающем меню выберите пункт «Создать новый Apple ID», после чего потребуется выбрать страну вашего места нахождения. Вам будет предложено ознакомиться с пользовательским соглашением. «Предложено» это сильно сказано, на самом деле вам не оставят выбора, поэтому можно сразу жать «Agree». Вот теперь-то и начинается ни что иное, как регистрация айфона. В качестве ID тут используется адрес e-mail, поэтому первым делом вводим его, а далее – пароль и секретный вопрос. Запомните секретный вопрос, иначе забыв пароль, вы не сможете восстановить доступ. Помимо этого служба спросит вашу дату рождения и согласие на получение рассылок.
ВНИМАНИЕ: Служба AppStore принимает только пароли, соответствующие следующим требованиям:
- не менее 8 символов;
- содержит заглавные, строчные буквы и цифры;
- без пробелов;
- символы не повторяются более 3 подряд.
Далее вводим данные банковской карты. Поскольку часть приложений – платные, то AppStore сразу прикрепляет вашу карту к ID. Учтите, электронные карты Cirrus Maestro и Electron здесь не принимают.
Создание и смена Apple ID на iPhone
Вот и все, жмем «далее», после чего останется только подтвердить регистрацию через e-mail.
Если вы хотите узнать о своем айфоне больше, смотрите также статью о том, что такое cellular. Очень нужная функция кстати!
Как регистрировать без банковской карты
Безусловно, «светить» данные своей карты охота не всем, особенно если вы не планируете качать платный контент. Специально для осторожных пользователей Apple предусмотрела возможность регистрации без указания платежных данных. Способ это абсолютно легальный, поскольку приводится он на официальном сайте компании.
Для этого в меню разделов выбираете бесплатные приложения и напротив одного из них жмете «Free», а в карточке приложения выбираете «Install App», после чего повторяется стандартная процедура регистрации с одним отличием – данные банковской карты у вас не спрашивают. Наглядная инструкция о том, как на айфон зарегистрировать Apple ID, можно посмотреть в этом видео:
Как зарегистрировать айфон в itunes?
На случай, если регистрация айфона вам понадобилась там, где wi-fi нет под рукой, давайте разберемся как зарегистрировать айфон в itunes.
Увы, но не всегда у нас есть возможность подключить свой айфон к сети, однако это не повод отказывать себе в регистрации на App Store. Достаточно скачать программку iTunes (взять ее можно по адресу www.apple.com/ru/itunes) себе на компьютер (не только Mac), установить и запустить ее.
Находим в верхнем правом углу кнопку «iTunes Store» и нажимаем ее. Теперь выбираем пункт «Создать новую учетную запись» «Continue», ну а далее последовательность действий будет такой же, как при регистрации айфона напрямую. Кстати, возможность регистрации без банковской карточки здесь также имеется.
Что же, теперь вы знает как открыть для себя необыкновенный мир приложений для айфон. Поверьте, с App Store и itunes ваш смартфон будет радовать еще больше.
Вы можете оставить комментарий ниже.
Сервис – это неотъемлемая часть айфона, поэтому радость его обладателя не будет полной без знания о том, как зарегистрировать айфон.
Продукция Apple – это не просто навороченные гаджеты, более того, как утверждают любители померяться длинной оперативной памяти, процессоров и тому подобного «железа», технически они во многом уступают своим Android-собратьям.
Настраиваем iPhone как новый
Любят их вовсе не за технические характеристики, а за удобство, ведь в айфоне все сделано для людей. Касается это и облачных сервисов, являющихся неотъемлемой частью обладания этим смартфоном. По большому счету, покупая его, мы уже оплачиваем развитие App Store, а какой смысл отказываться от того, что мы уже оплатили?
Как зарегистрировать айфон в App Store
Регистрацию следует начать с запуска приложения App Store на своем айфоне (буква «А» на голубом фоне). После его запуска перед вами появится меню выбора раздела, выбирайте любой из них и опускайтесь в самый низ. Там вы увидите кнопку «Войти», вот она то нам и нужна – жмите.
Во всплывающем меню выберите пункт «Создать новый Apple ID», после чего потребуется выбрать страну вашего места нахождения. Вам будет предложено ознакомиться с пользовательским соглашением. «Предложено» это сильно сказано, на самом деле вам не оставят выбора, поэтому можно сразу жать «Agree». Вот теперь-то и начинается ни что иное, как регистрация айфона. В качестве ID тут используется адрес e-mail, поэтому первым делом вводим его, а далее – пароль и секретный вопрос. Запомните секретный вопрос, иначе забыв пароль, вы не сможете восстановить доступ. Помимо этого служба спросит вашу дату рождения и согласие на получение рассылок.
ВНИМАНИЕ: Служба AppStore принимает только пароли, соответствующие следующим требованиям:
- не менее 8 символов;
- содержит заглавные, строчные буквы и цифры;
- без пробелов;
- символы не повторяются более 3 подряд.
Далее вводим данные банковской карты. Поскольку часть приложений – платные, то AppStore сразу прикрепляет вашу карту к ID. Учтите, электронные карты Cirrus Maestro и Electron здесь не принимают. Вот и все, жмем «далее», после чего останется только подтвердить регистрацию через e-mail.
Если вы хотите узнать о своем айфоне больше, смотрите также статью о том, что такое cellular. Очень нужная функция кстати!
Как регистрировать без банковской карты
Безусловно, «светить» данные своей карты охота не всем, особенно если вы не планируете качать платный контент. Специально для осторожных пользователей Apple предусмотрела возможность регистрации без указания платежных данных. Способ это абсолютно легальный, поскольку приводится он на официальном сайте компании.
Для этого в меню разделов выбираете бесплатные приложения и напротив одного из них жмете «Free», а в карточке приложения выбираете «Install App», после чего повторяется стандартная процедура регистрации с одним отличием – данные банковской карты у вас не спрашивают. Наглядная инструкция о том, как на айфон зарегистрировать Apple ID, можно посмотреть в этом видео:
Как зарегистрировать айфон в itunes?
На случай, если регистрация айфона вам понадобилась там, где wi-fi нет под рукой, давайте разберемся как зарегистрировать айфон в itunes.
Увы, но не всегда у нас есть возможность подключить свой айфон к сети, однако это не повод отказывать себе в регистрации на App Store. Достаточно скачать программку iTunes (взять ее можно по адресу www.apple.com/ru/itunes) себе на компьютер (не только Mac), установить и запустить ее.
Находим в верхнем правом углу кнопку «iTunes Store» и нажимаем ее. Теперь выбираем пункт «Создать новую учетную запись» «Continue», ну а далее последовательность действий будет такой же, как при регистрации айфона напрямую. Кстати, возможность регистрации без банковской карточки здесь также имеется.
Что же, теперь вы знает как открыть для себя необыкновенный мир приложений для айфон. Поверьте, с App Store и itunes ваш смартфон будет радовать еще больше.
Вы можете оставить комментарий ниже.
pasmr21.ru