Как перенести фотографии с iPhone на Mac
Мой iPhone всегда показывает, что место для хранения заканчивается, но я не хочу удалять что-либо на нем. Есть ли решение?
Это довольно раздражает, когда объем памяти вашего iPhone исчерпан из-за обилия фотографий, особенно когда вы постоянно получаете сообщения в эфире о том, что свободных мест недостаточно. Тем не менее, эти фотографии имеют значение и не могут быть удалены. В следующей статье 4 предлагает простые способы решения этой проблемы путем переноса фотографий с iPhone на компьютер Mac.
1. Переместите фотографии с iPhone на Mac с помощью iPhoto / Photos
Приложение iPhoto / Photos — это приложение, поставляемое с Mac, которое можно использовать для передачи фотографий с iPhone на Mac.
Подключите iPhone к Mac с помощью USB-кабеля.
Всплывающее окно спросит вас, доверяете ли вы компьютеру, нажмите Доверии и введите свой пароль.
Iphoto / Фотографии Приложение должно автоматически открыться на вашем Mac. Если нет, откройте его из
Iphoto / Фотографии откройте ваш iPhone должен появиться под Устройство тег на левой стороне интерфейса.
Тогда все фотографии в вашем Фотопленка появится на экране, выберите фотографию, которую вы хотите импортировать.
В верхней части страницы нажмите на Библиотека, то вы можете выбрать Новый альбом для импорта.
Если вы хотите удалить фотографии после импорта, установите флажок Удалить элементы после импорта ниже Импортировать все новые элементы кнопку, прежде чем нажать на нее.
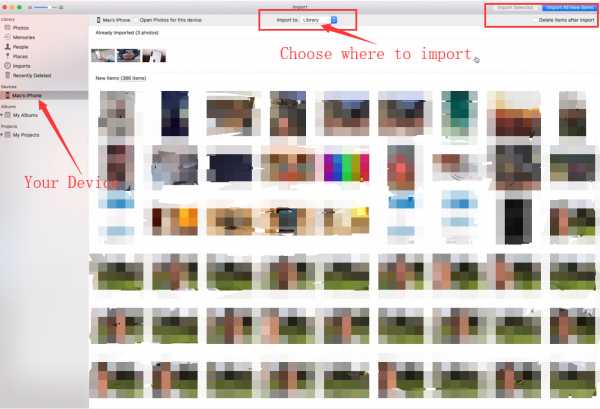
2. Положите фотографии с iPhone на Mac с захватом изображения
Захват изображения это еще одна программа, предварительно загруженная на Mac.
Подключите iPhone к компьютеру Mac с помощью USB-кабеля.
Захват изображения автоматически откроется. (Открыто Заявка прокрутите вниз до Захват изображения если он не открывается автоматически.)
Выберите свой iPhone под Устройство тег.
Примечание: Вы можете настроить автоматическое открытие приложения при подключении iPhone, нажав на крошечную стрелку в левой нижней части интерфейса.
Нажать на Импортировать в: список и настроить папку для импорта фотографий в.
Выберите фотографию, которую вы хотите импортировать. Вы можете выбрать отдельные фотографии для копирования или импорта всех фотографий.
Нажмите на Импортировать переместить фотографии.
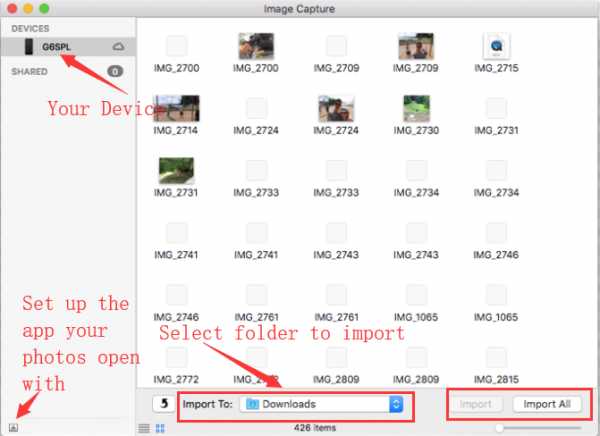
Примечание: Если вы не видите все свои фотографии в Захват изображения, это означает, что у вас есть фотографии, сохраненные в iCloud.
3. Синхронизируйте фотографии с iPhone на Mac с помощью iCloud
В этой части я покажу вам, как переносить фотографии с iPhone на Mac с облаками. С помощью iCloud легко перемещать различные картинки с вашего iPhone на Mac. Теперь вы можете взять подробное руководство ниже, чтобы сделать передачу.
Примечание:Пожалуйста, войдите в систему так же Идентификатор Apple на вашем iPhone и Mac.
Идти к Настройки ДОСТУПНОСТЬ & ICloud ДОСТУПНОСТЬ & Фотои включите ICloud Фото на вашем iPhone.

Нажмите Apple значок в левом верхнем углу экрана, затем перейдите к Системные настройки ДОСТУПНОСТЬ & ICloud на вашем Mac.
Установите флажок рядом с
4. Импорт фотографий с iPhone на Mac с помощью Airdrop
Вы можете использовать десантный перенести фотографии с iPhone на Mac, а также. AirDrop — отличное приложение для передачи файлов, которое поможет вам передавать изображения с iPhone по беспроводной сети. Он предоставляет удобный способ обмениваться всеми типами файлов iOS, даже без сети Wi-Fi.
Включить Блютуз соединение на вашем iPhone и Mac.
Проведите от нижней части экрана iPhone, чтобы активировать Центр управления, Нажмите функцию AirDrop, а затем установить ваш iPhone может быть обнаружен с помощью Все.
Перейдите на свой ноутбук Mac и нажмите
Примечание: Вы можете настроить автоматическое открытие приложения при подключении iPhone, нажав на крошечную стрелку в левой нижней части интерфейса.
После того, как вышеупомянутые шаги установлены, выберите изображения, которые вы хотите передать, и затем нажмите на Поделиться Кнопка.
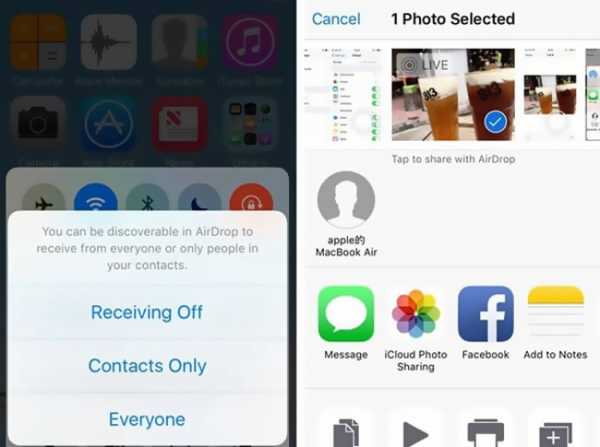
Нажмите десантный и выберите свой мак, Затем нажмите Принять
5. Перенос фотографий с iPhone на Mac с помощью FoneTrans
Вот профессиональный инструмент переноса iOS — FoneTrans для iOS чтобы помочь вам выполнить задачу передачи фотографий, которая является наилучшим выбором для передачи фотографий с iPhone на Mac. Он позволяет переносить фотографии прямо с iPhone на Mac — так же просто, как перемещать фотографии из одной папки в другую на вашем компьютере.
— скачать FoneTrans для iOS Mac версии.
Установить FoneTrans для iOS и откройте его на своем Mac.
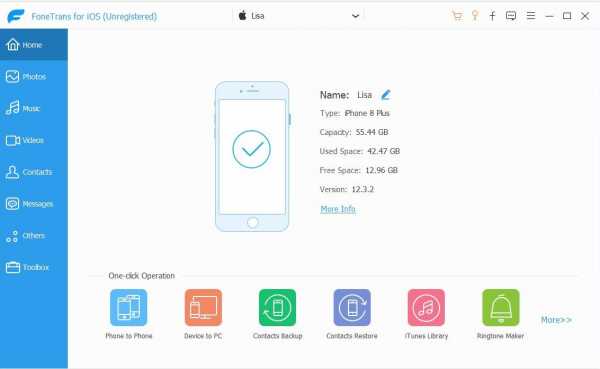
Подключите ваш iPhone к Mac. (при первом использовании необходимо нажать
Нажмите на Фото на левой панели появятся все фотографии на iPhone.
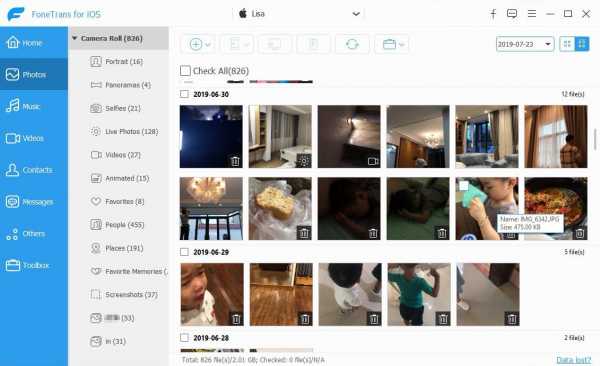
Предварительный просмотр и выберите фотографии для передачи
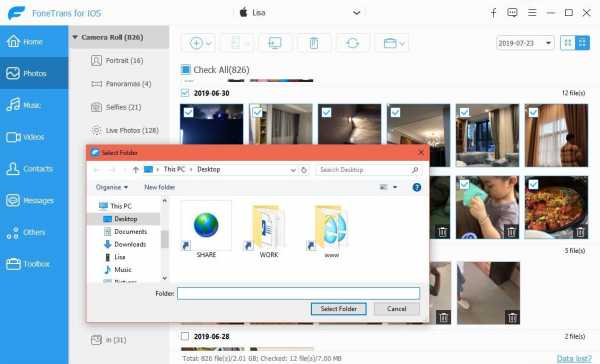
Выберите папку для экспорта фотографий на ваш Mac.
Операция передачи так же просто, как перемещение фотографий с Samsung на Mac, Вы можете сделать пакетную передачу с этим мощным инструментом передачи iOS. Просто нажмите все, чтобы выбрать все, так что вам не нужно беспокоиться о том, собираетесь ли вы передавать фотографии 20 или 200. Вы также можете перемещать фотографии из ваш iPhone на ПК с Windows, процесс очень похож. Просто следуйте инструкциям и передайте свои фотографии.
Статьи по теме
для просмотра Пожалуйста, включите JavaScript комментарии питание от Disqus.ru.fonelab.com
Как перенести фото с iPhone на компьютер Mac?
Внимание! Этот способ касается только компьютеров Mac. Если у вас Windows, то вам сюда.
Чтобы перенести фото с айфона на Mac, мы будем использовать встроенное приложение “Фото”.
Инструкция для MacOS
1 Подключите телефон и запустите ярлык ”Фото”. Его значок выглядит вот так:
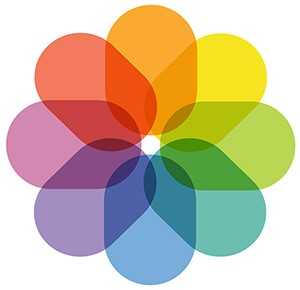
2 В левом меню выберете свой айфон.
3 Возможно появится уведомление о том, что необходимо предоставить доступ к телефону. Для этого разблокируйте айфон и выберете “Доверять”, затем на Mac нажмите Ok. После этого перед вами должен появится список всех фотографий с вашего телефона.
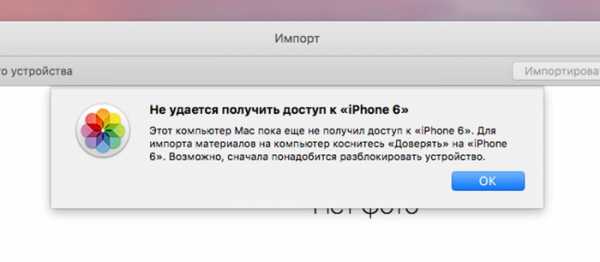
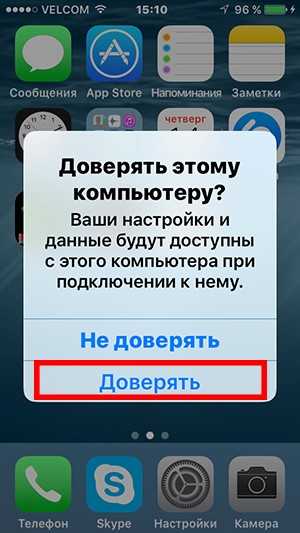
4 Чтобы скопировать все фото – нажмите “Импортировать все новые объекты”.
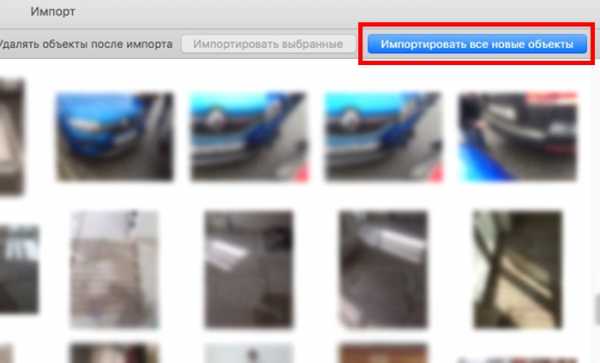
5 Если вам нужны только некоторые их них, то выберете нужные, а затем нажмите “Импортировать выбранные”.
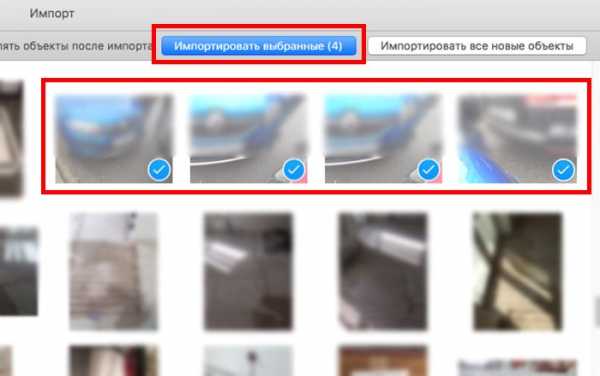
6 Все изображения будут находится в разделе “Фото”.
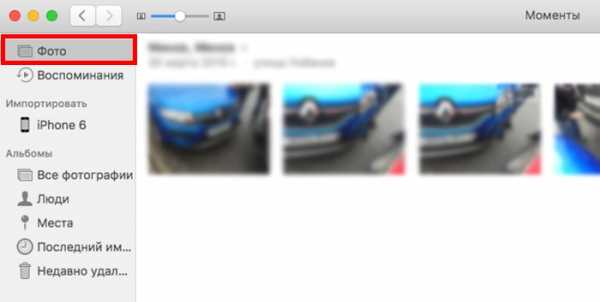
faqduck.com
Топ 6 способов скинуть фотографии с iPhone/iPad на Mac без iTunes
Ситуаций, которые вам нужно будет переносить с iPhone на Mac, много. Возможно, просто сохраните фотографии на Mac и удалите с iPhone, чтобы освободить память, или отредактируйте фотографии с помощью программного обеспечения на базе Mac после импорта. В этом уроке мы покажем вам 6 различных способов импортировать фотографии с iPhone X / 8/7 Plus / 7 / 6s / 6/5 на Mac без использования iTunes.
Метод 1: Синхронизация фотографий между iPhone и Mac с iCloud Photo Library
Библиотека iCloud Photos может автоматически создавать резервные копии iPhone среди всех ваших устройств Apple до тех пор, пока вы регистрируете один и тот же идентификатор Apple и всякий раз, когда есть доступная сеть WiFi. Чтобы перенести библиотеку фото iPhone на компьютер Mac, сначала необходимо настроить несколько вещей:
- На устройствах iOS 11/12 и iOS 10.3 перейдите в Настройки> Ваш профиль> iCloud> Фотографии и включите iCloud Photo Photo Library.
- Если вы используете iOS 10.2 и более ранние версии, перейдите в Настройки> iCloud> Фото и сделайте то же самое.
- На вашем Mac перейдите в Системные настройки> iCloud. Найдите фотографии и нажмите «Параметры» и проверьте библиотеку фотографий iCloud.
Затем ваше устройство iOS обращается к сети Wi-Fi, iCloud Photos Library автоматически загрузит фотографии с iPhone на Mac, и вам просто нужно будет загрузить и добавить их в Mac-хранилище позже.
Метод 2. Импорт фотографий с iPhone на Mac с помощью приложения «Фотографии»
В Mac OS X и более поздних версиях Apple представила приложение Photos в качестве замены iPhoto для систематического управления, редактирования и обмена изображениями между устройствами iOS и Mac. По умолчанию приложение Photos настроено на автоматическое копирование фотографий iPhone на ваш Mac при подключении через USB-кабель. Если нет, выполните следующие действия:
- Подключите устройства iOS к Mac и дождитесь автоматического открытия приложения «Фото». Если это не так, щелкните значок «Фотографии».
- Выберите «Импорт» в верхней строке меню. Если вам больше не нужны эти фотографии после передачи, установите флажок «Удалить элементы после импорта».
На самом деле существует множество способов и приложений для синхронизации фотографий iPhone с компьютером Mac. Мы испытали все методы, упомянутые в этой статье, и обнаружили, что Tenorshare iCareFone является наиболее эффективным способом. Все изображения, в том числе Cameral Roll, Photo Stream, Photos Library, сторонние загруженные программные файлы, могут быть сразу экспортированы на ваш Mac за клики, и вы можете решить, следует ли передавать несколько или одиночное изображение на компьютер. Ниже приведены шаги, которые помогут вам получить фотографии с iPhone и Mac.
- Запустите программу на компьютере Mac и подключите к нему устройства iOS. Эта программа хорошо работает со всеми версиями Mac OS .
- Когда Tenorshare iCareFone обнаружит ваше устройство, откройте «Управление»> «Фото».
- Программа отобразит все снимки с вашего iPhone в хронологическом порядке, чтобы вы могли легко находить целевые файлы. Поднимите всех или тех, кого хотите экспортировать на свой Mac, и нажмите кнопку «Экспорт».
Там вы закончили перенос фотографий iPhone на Mac. Довольно легко и быстро, не так ли? Не пропустите лучшее программное обеспечение для передачи файлов (музыка, видео,заметки, ) iOS — Tenorshare iCareFone.
Метод 4. Отправлять фотографии с iPhone на Mac без использования электронной почты или iMessage.
Если вам просто нужно передать только несколько фотографий на ваш MacBook или iMac, либо электронная почта, либо iMessage — хороший выбор для простых операций и своевременности. Здесь мы берем Email в качестве примера для получения фотографий с iPhone на Mac.
Откройте приложение «Фотографии» на вашем iPhone и выберите фотографии, которые вы хотите импортировать на Mac. Нажмите значок общего доступа в левом нижнем углу и принесите несколько параметров. Выберите «Почта» из предоставленного списка.
Появится экран электронной почты, на который вы должны ввести свой адрес электронной почты для отправки. После всего этого загрузите его на доступный в Интернете компьютер Mac, и теперь вы можете свободно просматривать фотографии iPhone на Mac.
Метод 5. Импорт фотографий с iPhone на Mac с помощью Airdrop
Подобно электронной почте, вы можете использовать Airdrop для добавления изображений на Mac с вашего iPhone, но для этого потребуются Mac OS X Yosemite, El Capitan или macOS Sierra. Убедитесь, что вы делаете это под WiFi-соединением.
Для начала включите Airdrop на вашем iPhone и выберите «Все». Затем откройте Finder и запустите Airdrop. При подключении коснитесь приложения «Фото» и выберите изображения для передачи на компьютер с помощью значка общего доступа.
Однако, если Wi-Fi не устойчив, весь процесс передачи займет много времени. И одна вещь заключается в том, что не забудьте выключить Airdrop после синхронизации.
Метод 6: Переместить фотографии iPhone на компьютер Mac с захватом изображения
И последнее, но не менее важное: есть еще одно приложение, которое позволяет передавать фотографии с iPhone на Mac без iTunes, который является приложением Image Capture по умолчанию. По сравнению с приложением «Фото», это очень удобно для организации и обмена фотографиями, особенно для папок.
Чтобы экспортировать фотографии с iPhone на Mac, вам необходимо подключить устройство к Mac и запустить Image Capture. Выберите свой iPhone из списка Устройства и определите папки выходных изображений, после чего нажмите кнопку «Импортировать или импортировать все». Как и фотографии, вы также можете выбрать «Удалить после импорта», чтобы освободить хранилище на iPhone.
Сравнение между 6 способами передачи iPhone-фотографий на Mac
| Tenorshare iCareFone | Фотографии | iCloud Photos Library | Почта | Image Capture | Airdrop |
1-клик передача фото | √ | × | × | × | × | × |
Автоматическая синхронизация всех устройств Apple | × | × | √ | × | × | × |
Просмотр перед импортом | √ | √ | × | √ | √ | √ |
Двусторонняя передача между устройствами iOS и Mac | √ | × | × | √ | × | √ |
Во время передачи Wi-Fi не требуется | √ | √ | × | × | √ | × |
Сохранять оригинальное качество и фильтр | √ | × | √ | × | × | × |
Перенести другие файлы iOS, такие как сообщения, контакты, музыку, книги и т. д. | √ | × | × | × | × | × |
Поддержка всех Mac OS | √ | × | √ | √ | √ | × |
Поддержка устройств iOS 11/10/9/8 и более ранних версий | √ | √ | √ | √ | √ | × |
После прочтения так много, какой метод, по вашему мнению, работает лучше всего при экспонировании фотографий iPhone? Оставьте комментарий ниже, чтобы сообщить нам об этом.
Присоединяйтесь к обсуждению и поделитесь своим голосом здесьwww.tenorshare.ru
Как экспортировать фотографии с Mac на iPhone или iPad
Не всегда яблочная техника столь проста в использовании как кажется на первый взгляд, особенно когда доходит дело до трансфера данных между компьютерами Mac и iOS-гаджетами. В этом материале мы расскажем о некоторых способах передачи фотографий с Mac на iPhone, iPod touch или iPad.
Вконтакте
Google+

Если с передачей фотографий с iPhone или iPad на Mac обычно не возникает никаких проблем, то при перемещении изображений наоборот — с Mac на iOS-гаджеты — могут возникнуть некоторые затруднения. Чтобы их избежать достаточно воспользоваться одним из нижеперечисленных способов.
iCloud Photo Library (Медиатека iCloud)
Один из самых простых способов передачи фотографий с Mac на iPhone и прочую iOS-технику, во многом благодаря построенной Apple единой экосистеме. Для передачи фото достаточно убедиться в том, что Медиатека iCloud включена как на iPhone, так и на Mac.
В iPhone, iPod touch или iPad откройте Настройки → Фото и Камера и активируйте переключатель напротив пункта «Медиатека iCloud».
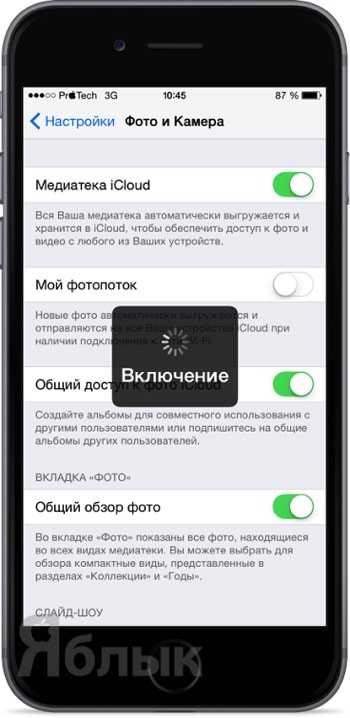
На Mac с установленной OS X Yosemite или El Capitan пройдите в → Системные настройки… → iCloud. Справа от пункта «Фото» нажмите кнопку «Параметры» и во всплывающем окне поставьте галочку напротив пункта «Медиатека iCloud».
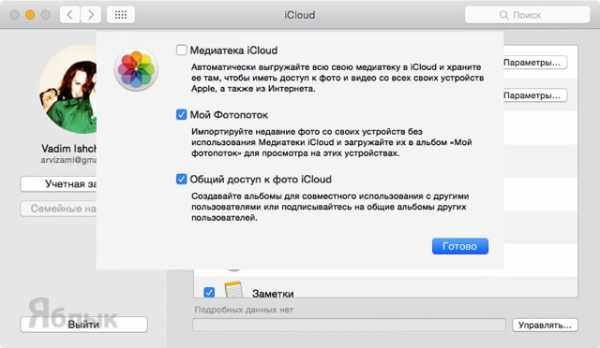 Теперь на Mac достаточно открыть приложение «Фото» и перетащить в свою коллекцию любую фотографию, которая через несколько мгновений тут же отобразится в iPhone.
Теперь на Mac достаточно открыть приложение «Фото» и перетащить в свою коллекцию любую фотографию, которая через несколько мгновений тут же отобразится в iPhone.
Dropbox
Не менее простой способ решения возникшей проблемы — это использование сторонних облачных хранилищ. Всё дело в том, что Apple предоставляет всего лишь 5 ГБ свободного пространства, в котором должны поместиться бэкапы устройств и данные приложений, а места для огромной коллекции фотографий может и не хватить. Куда проще воспользоваться сторонними облачными хранилищами вроде Dropbox, где имеются продвинутые приложения как для OS X, так и для iOS.
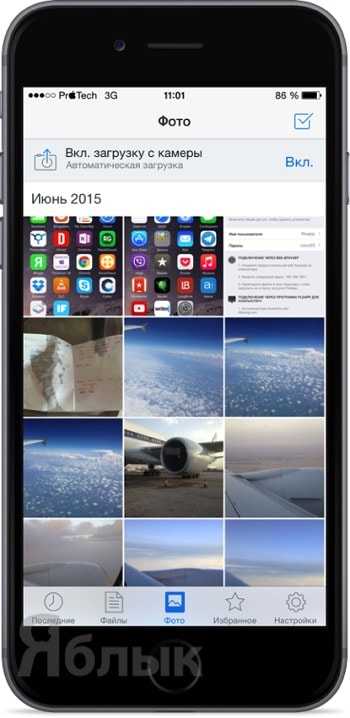
1. Зарегистрируйтесь в Dropbox.
2. Установите приложения для OS X и iOS:
Скачать Dropbox для Mac (официальный сайт разработчика).
Скачать Dropbox для iPhone, iPod touch и iPad (App Store).
3. Запустите на Mac проводник Finder и в левой колонке откройте папку Dropbox. Перемещайте в любую подходящую папку свои фотографии, а затем просматривайте их через мобильное приложение.
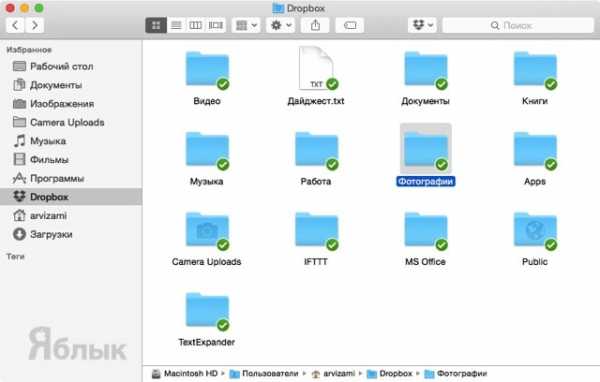 Аналогичным образом работают и другие облачные хранилища вроде Google Drive, Яндекс.Диск и так далее.
Аналогичным образом работают и другие облачные хранилища вроде Google Drive, Яндекс.Диск и так далее.
AirDrop
Если вы хотите передать небольшое количество фотографий и не хотите заморачиваться с использованием облачных технологий, то воспользуйтесь фирменной яблочной функцией передачи данных AirDrop.
Передача данных осуществляется по каналу Bluetooth. Синхронизируйте свой iPhone с Mac. Перейдите в левом боковом меню Finder в AirDrop (если его там нет, то поставьте галочку в настройках Finder напротив этой функции) и активируйте его. Далее перемещайте файлы в окно и подтверждайте действие на iPhone.
То же самое можно проделать при помощи контекстного меню, вызываемого нажатием правой кнопки мыши по пересылаемому изображению. Для отправки файла выберите меню Поделиться, а затем AirDrop.
 На этом всё. Если вы знаете ещё более простые способы трансфера изображений с Mac на iOS-гаджеты, то обязательно оставляйте комментарии под эти материалом.
На этом всё. Если вы знаете ещё более простые способы трансфера изображений с Mac на iOS-гаджеты, то обязательно оставляйте комментарии под эти материалом.
Смотрите также:
Вконтакте
Google+
yablyk.com
Как перенести фотографии iPhone на Mac
«У меня есть iPhone 7, и недавно я купил новый MacBook Pro. Говорят, что мы можем передавать фотографии с iPhone на MacBook с помощью приложения Photos и iCloud, но как это сделать, какой из них лучше? Пожалуйста, помогите».
По нескольким причинам вы решите импортировать фотографии iPhone на Mac. Одна из распространенных причин заключается в том, что люди должны переносить изображения с iPhone на Mac, чтобы освободить место.
Фотографии высокого качества выглядят хорошо, но занимают больше места. Так что в этом посте вам покажут несколько простых способов переноса фотографий с iPhone на Mac.

Как уже упоминалось выше, Apple представила несколько сервисов и функций для iOS и Mac, таких как приложение Photos и iCloud Photo Library, чтобы помочь пользователям передавать данные между iPhone и Mac. В этом уроке мы собираемся показать вам как перенести фотографии с iPhone на Mac с легкостью. Если вы готовы, давайте начнем замечательное путешествие.
Часть 1: Как перенести фотографии с iPhone на Mac с помощью iPhone Transfer (Best Way)
Если вы хотите перенести фотографии с iPhone на Mac, вам могут помочь приложение «Фото» и iCloud. Но вы должны признать, что вы предпочитаете проверять и просматривать изображения одну за другой, а затем выбрать некоторые из них для копирования на Mac. Apeaksoft iPhone Transfer может быть лучшим вариантом, который вы ищете. Это также лучшая альтернатива iExplorer, Его основные функции:
- Легко использовать. Это приложение для передачи iPhone позволяет сохранять фотографии с iPhone на компьютер Mac в один клик. Это важно для начинающих пользователей.
- Двусторонняя передача. С помощью iPhone Transfer вы можете загружать фотографии с iPhone на Mac, с iPhone на iPhone или iPad и просто добавлять фотографии с Mac на iPhone.
- Предварительный просмотр для выборочной синхронизации. Он способен отображать все фотографии, сохраненные на вашем iPad / iPhone / iPod. И вы можете выборочно просматривать, управлять и переносить фотографии с iPad на Mac.
- Никаких повреждений на существующих фотографиях. Приложение не будет повреждать или прерывать текущие фотографии на вашем iDevice и компьютере Mac во время передачи.
- Быстрее и безопаснее. Он использует физическое соединение для передачи фотографий между iPhone и Mac, что быстрее и безопаснее и не требует подключения к интернету.
- Более высокая совместимость. Передача iPhone работает для iPhone X / 8 / 8 Plus / 7 / 7 Plus / 6 / 6s / 5 / 5c / 5s / 4, iPad Pro / Air / Mini или более раннего поколения и iPod Touch.
- Существует две версии: одна для Mac OS, а другая для Windows 10 / 8.1 / 8 / 7 / XP.
Одним словом, это лучший вариант для загрузки фотографий с iPhone на Mac OS. И мы используем iPhone 7 и MacBook Air в качестве примера, чтобы показать вам процедуру.
Как перенести фотографии с iPhone / iPad на Mac с помощью iPhone Transfer
Шаг 1, Получите лучшее приложение для передачи фотографий iPhone, установленное на Mac
Загрузите iPhone Transfer для Mac, дважды щелкните установочный файл и следуйте инструкциям на экране, чтобы установить его на MacBook Air. Существует специальная версия для ПК с Windows. Подключите ваш iPhone 7 к MacBook Air с помощью USB-кабеля и откройте iPhoto Transfer. Он распознает ваше устройство автоматически.
Наконечник:
1. Мы предлагаем вам использовать кабель Apple Lightning или авторизованные продукты. Шнуры третьих сторон могут привести к потере данных или повреждению устройства.
2. Если вы подключите два устройства iOS к этому компьютеру, это программное обеспечение поможет вам синхронизировать фотографии между двумя устройствами iOS, например переместить фотографии с iPhone на iPad, И т.д.
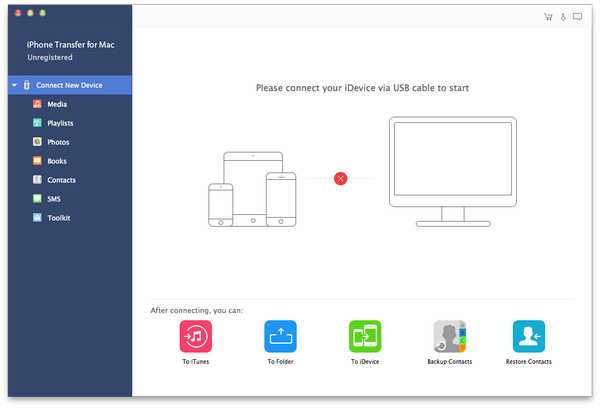
Шаг 2, Предварительный просмотр фотографий iPhone перед передачей
Выберите опцию «Фотографии» в левой колонке, все ваши фотографии, сохраненные на вашем iPhone 7, появятся в правом окне подробностей. Вы можете просмотреть миниатюру для каждой фотографии. iPhone Transfer также позволяет вам управлять своими фотографиями перед передачей. Например, вы можете выбрать ненужные изображения в подробном окне и нажать кнопку «Удалить» со значком корзины на верхней ленте, чтобы избавиться от них на iPhone.
Шаг 3, Перенос фотографий с iPhone на Mac
Чтобы загрузить фотографии с iPhone 7 в MacBook Air, выберите все фотографии или некоторые из них, которые вы хотите загрузить, разверните меню «Экспорт в» в верхней части окна и выберите «Экспорт в Mac». В появившемся диалоговом окне выберите местоположение, чтобы сохранить фотографии iPhone на Mac. В меню «Экспорт в» есть еще одна опция, «Экспорт в медиатеку iTunes». Он может загружать фотографии с iPhone прямо в вашу медиатеку iTunes на Mac. Вы можете выбрать правильный вариант в соответствии с вашими требованиями.
На этом этапе, помимо фотографий, вы можете выбрать другие типы данных, такие как книги, SMS, видео, аудио и т. Д., И вы легко перенесетесь с iPhone на Mac.
Узнайте подробности здесь: Как перенести контакты с iPhone на Mac
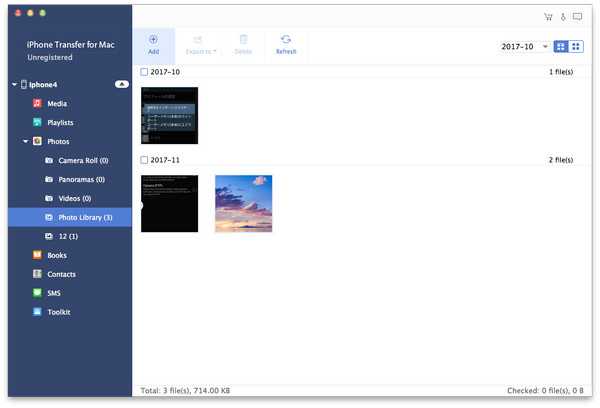
Это программное обеспечение не является однопроходным, оно может работать как инструмент двустороннего перемещения. Вы можете добавить данные с компьютера на устройство iOS. Узнайте подробности здесь: Как поместить фильмы на iPad с компьютера.
Часть 2: Как импортировать фотографии iPhone на Mac с помощью приложения «Фото»
Apple представила приложение Photos в последней версии Mac OS X, которая работает очень похоже на приложение Photos для iOS. Будучи преемником iPhoto, он также наследует некоторые полезные функции iPhoto, включая импорт фотографий с iPhone на Mac. Для этого нужен только USB-кабель.
Как импортировать фотографии с iPhone на Mac с помощью приложения «Фото»
Шаг 1, Используйте оригинальный USB-кабель для подключения вашего iPhone к компьютеру Mac. По умолчанию приложение «Фото» на вашем Mac должно открываться автоматически после подключения iPhone к Mac.
Шаг 2, Разблокируйте свой iPhone. И нажмите «Доверие», когда будет предложено ли доверять этому устройству на экране iPhone. Если фотографии iPhone не отображаются в iPhoto или приложение «Фото» для Mac, вы должны увидеть свой iPhone в списке в левой колонке приложения «Фото». Выберите свой iPhone, и в окне появятся фотографии, сохраненные в Camera Roll.
Кроме того, вы также можете найти видео, снятые на камеру, и могли бы пойти по этому пути, чтобы перенести видео с iPhone на Mac.
Шаг 3, Чтобы загрузить фотографии с iPhone на Mac, перейдите на вкладку «Импорт» с верхней ленты, нажмите кнопку «Импортировать все новые фотографии» в правом верхнем углу. Кроме того, вы можете выбрать определенные изображения и нажать кнопку «Импортировать [выбранный номер]», чтобы импортировать их в Mac.
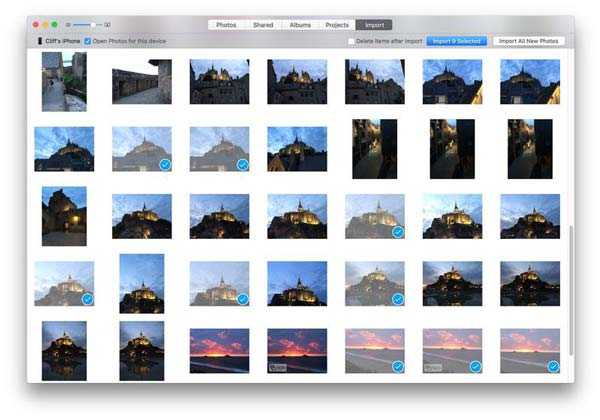
Наконечник: Если ты хочешь удалить фотографии iPhone автоматически после передачи, установите флажок рядом с «Удалить элементы после импорта» в верхней части окна. Затем снимки будут удалены в Camera Roll после переноса на Mac.
Конечно, иногда вы просто хотите зарядить аккумулятор, подключив ваш iPhone к Mac, но не синхронизировать фотографии с iPhone на Mac. Фотографии не будут открываться автоматически, как только вы снимите флажок «Открыть фотографии для этого устройства» в левом верхнем углу.
Как загрузить фотографии с iPhone на Mac с помощью iPhoto
Если у вас старая версия MacBook, вы не можете найти приложение «Фото», вместо этого iPhoto — это встроенное приложение для создания фотогалереи на Mac.
Шаг 1, Также подключите ваш iPhone к Mac и запустите IPhoto если он не открывается самопроизвольно. Затем в окне появятся миниатюры фотографий iPhone.
Шаг 2, Чтобы перенести фотографии с iPhone на MacBook, нажмите кнопку «Импортировать фотографии». Или вы можете выделить фотографии, которые хотите сохранить на Mac, и нажать кнопку «Импортировать выбранное», чтобы выполнить передачу.
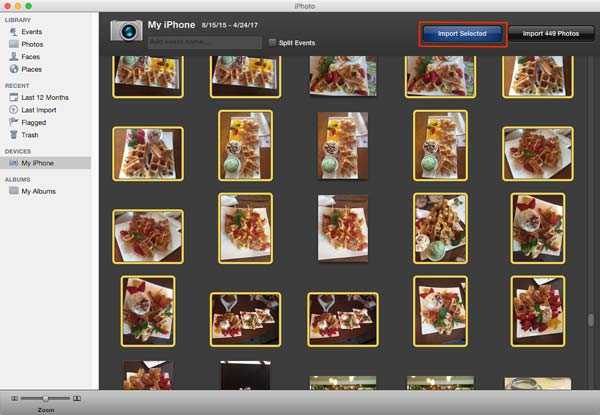
Плюсы
- 1. Приложение iPhoto и приложение «Фото» для Mac способны автоматически определять фотографии iPhone, когда ваш iPhone подключается к компьютеру Mac.
- 2. Этот способ не требует сторонних приложений и дополнительного оборудования.
- 3. Приложение Photos использует кабель USB для передачи фотографий и не нуждается в сети Wi-Fi.
- 4. Он может организовать ваши фотографии аналогично приложению «Фото» на iOS.
Минусы
- 1. Вы должны взять кабель молнии здесь и там, что не удобно.
- 2. Это возможно только для фотографий, сохраненных в вашей Фотопленке.
Часть 3: Как перенести фотографии с iPhone на Mac с помощью библиотеки фотографий iCloud
В дополнение к приложению «Фотографии», iCloud Photo Library — это еще один вариант копирования фотографии на Mac с iPhone. iCloud передает фотографии с iPhone на Mac через Интернет, поэтому это правильный выбор, если у вас нет USB-кабеля.
Как перенести фотографии с iPhone на Mac с помощью библиотеки фотографий iCloud
Шаг 1, Разблокируйте iPhone, откройте приложение «Настройки iOS» на главном экране, включите «Wi-Fi» и введите учетные данные сети Wi-Fi. Затем вернитесь на экран настроек, перейдите в «iCloud»> «Фотографии» и установите переключатель «Библиотека фотографий iCloud» в положение «ВКЛ». Это может занять некоторое время синхронизировать фотографии в iCloud.
Наконечник: Если вы выберете «Оптимизировать хранилище iPhone», iPhone не будет заполняться всеми фотографиями после синхронизации с iCloud.
Шаг 2, Включите компьютер Mac, например iMac, откройте панель iCloud в Системных настройках и включите библиотеку фотографий iCloud.
Шаг 3, С другой стороны, лучше настроить библиотеку фотографий iCloud в приложении «Фотографии», поскольку в ней предусмотрены дополнительные параметры.
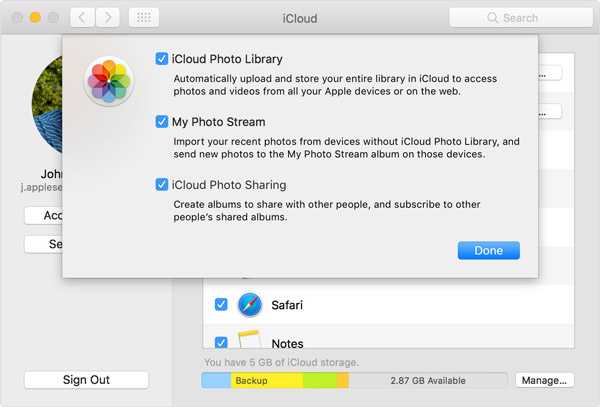
Откройте приложение «Фотографии» на Mac, перейдите в «Настройки» и активируйте iCloud Photo Library. Тогда вам будут представлены два варианта. Если на вашем Mac установлен большой жесткий диск, выберите «Загрузить оригиналы на этот Mac». Это позволит передавать фотографии с iPhone на iMac / MacBook в оригинальных условиях. В противном случае выберите «Оптимизировать хранилище Mac», чтобы скопировать фотографии с iPhone на Mac в более низком разрешении. Фотографии с высоким разрешением все равно будут сохранены в вашей библиотеке фотографий iCloud.
После настройки библиотеки фотографий iCloud на iPhone и Mac ваши фотографии будут синхронизированы со всеми вашими устройствами, как только они появятся в сети.
Как импортировать фотографии с iPhone на Mac с помощью iCloud Photo Stream
Если хранилища iCloud недостаточно, My Photo Stream — хорошая альтернатива для переноса фотографий с iPhone на MacBook Air / Pro / iMac.
Шаг 1, Настройте Мой Фотопоток на вашем iPhone. Перейдите в «Настройки»> «Фото и камера» и включите «Загрузить в мой фотопоток», переключая слайд вправо.
Шаг 2, Переключитесь на свой Mac, откройте приложение «Фотографии», перейдите в «Фотографии»> «Настройки»> «iCloud» и включите «Мой фотопоток».

Плюсы
- 1. iCloud Photo Library и iCloud Photo Stream могут автоматически синхронизировать фотографии на всех устройствах, подключенных к одной учетной записи.
- 2. Apple предоставляет 5GB бесплатное хранилище для каждой учетной записи.
- 3. iCloud Photo Stream не занимает ваше хранилище iCloud.
- 4. Этот способ не требует USB-кабеля.
Минусы
- 1. Если вам нужно больше места, вы должны приобрести платные планы, например, $ 1.99 в месяц для 50GB. Если нет, управляйте и очистить хранилище iCloud.
- 2. Загрузка фотографий с iPhone в iCloud обычно занимает более получаса.
- 3. iCloud — это веб-сервис, поэтому вам нужна сеть Wi-Fi для просмотра фотографий iPhone на Mac через iCloud Photo Library.
- 4. My Photo Stream хранит только те фотографии 1000, которые вы сделали за дни 30.
- 5. Для настройки My Photo Stream и iCloud Photo Library требуется Apple ID и пароль.
Вывод
В этом уроке мы рассказали, как перенести фотографии с iPhone на MacBook Air / Pro / iMac / iMac Pro. Предусмотрено три метода, которые помогут вам легко скопировать изображения iPhone на Mac. На самом деле, вы также можете передавать данные iOS с AirDrop или захват изображения.
Безусловно, Apeaksoft iPhone Transfer — это лучший инструмент для передачи изображений с iPhone на Mac. Это многофункциональное программное обеспечение для передачи данных iOS также позволяет передавать другие файлы iOS, такие как контакты, песни, журналы вызовов, сообщения, видео и многое другое, между iPhone / iPad / iPod и ПК / Mac. Просто бесплатно скачайте его и попробуйте.
Мы надеемся, что наши руководства и предложения будут полезны для вас. Если у вас есть дополнительные вопросы, связанные с переносом фотографий iPhone на Mac, пожалуйста, оставьте сообщение ниже.
www.apeaksoft.com
Как перенести фотографии с iPhone на Mac — Вокруг-Дом
Воспользуйтесь приложениями Image Transfer и Photos на вашем Mac, чтобы передавать изображения на компьютер с вашего iPhone. Оба приложения являются частью операционной системы OS X и предустановлены на вашем Mac. Если вы предпочитаете работать по беспроводной сети, вы также можете перенести фотографии со своего iPhone на Mac с помощью iCloud или электронной почты.
Использование приложения передачи изображений
Шаг 1
Подключите ваш iPhone к вашему Mac с помощью USB-кабеля iPhone.
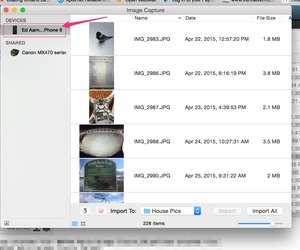
Откройте приложение «Передача изображений» на своем Mac и выберите свой iPhone под заголовком «Устройства» в правом верхнем углу окна приложения.
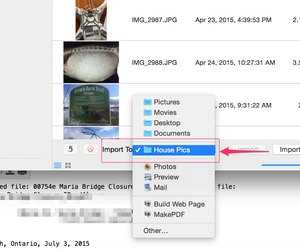
Нажмите на Импортировать в В раскрывающемся меню внизу окна приложения выберите папку на вашем Mac, в которую вы хотите перенести фотографии.
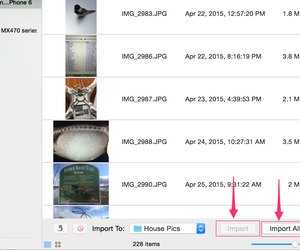
Нажмите на Импортировать все Кнопка, чтобы импортировать все доступные фотографии с вашего iPhone в выбранную папку на вашем Mac. Если вы хотите передать только определенные фотографии, выберите фотографии для передачи, а затем нажмите Импортировать кнопка.
Использование приложения «Фотографии»
Photos — это приложение Apple для управления фотографиями, которое поставляется в комплекте с OS X. Оно заменило iPhoto, когда Apple выпустила версию операционной системы OS X для Yosemite.
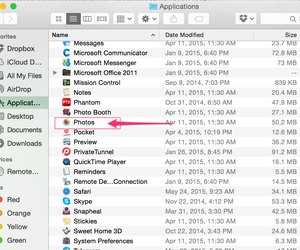
Подключите iPhone к компьютеру Mac с помощью USB-кабеля iPhone, а затем откройте приложение «Фотографии» на компьютере Mac, если оно не открывается автоматически. Вы можете запустить приложение «Фото» с помощью панели запуска или выбрать его в папке «Приложения» в Finder.
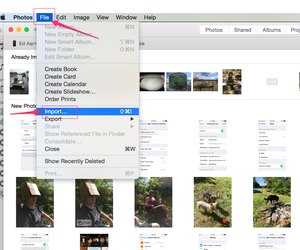
Нажмите файл в главном меню, расположенном в верхней части экрана вашего Mac, а затем выберите Импортировать и выберите свой iPhone в списке подключенных устройств, если Фото не выберет его автоматически.
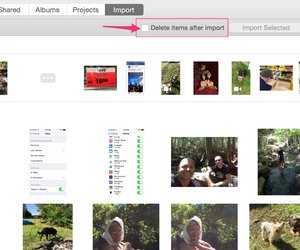
Поставьте галочку в Удалить элементы после импорта установите флажок, если хотите удалить перенесенные фотографии с iPhone после завершения передачи. Этот шаг не является обязательным.
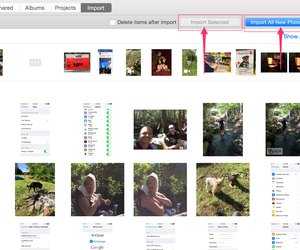
Нажмите на Импортир
ru.computersm.com
Как перенести фотографии с Mac на iPhone
«Я обычно сохраняю фотографии на моем компьютере, поскольку на нем установлен жесткий диск большего размера, но мне бы хотелось, чтобы фотографии сохранялись на моем iPhone, чтобы они были доступны в автономном режиме через приложение« Фотографии »на iPhone, как перенести фотографии с компьютера на iPhone ? Пожалуйста помоги.» Многие эксперты предлагали владельцам iPhone создавать резервные копии фотографий, видео и других файлов на компьютере, отчасти потому, что они считают, что смартфон не является подходящим средством для сохранения большого количества данных. Тем не менее, так как Apple продолжает увеличивать емкость хранилища для iPhone, люди могут захотеть перенести изображения с компьютера на iPad / iPhone. С другой стороны, Apple ввела серьезные системные разрешения для iOS, поэтому пользователи не могут загружать изображения в Интернете и сохранять их в приложении Photos.
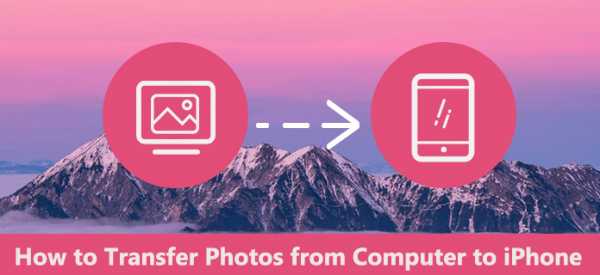
Есть много подходов для выполнения этой задачи, таких как электронная почта, облачный сервис и приложения для передачи Wi-Fi. Тем не менее, мы всегда ищем лучший способ перенести картинки с компьютера на iPhone. Например, iTunes — это утилита для пользователей iPhone и iPad для резервного копирования и синхронизации данных с компьютером. А iCloud — это еще один сервис, разработанный Apple, который призван помочь пользователям передавать фотографии и другие файлы между компьютером и iPhone / iPad. В этом уроке мы покажем вам, как загружать фотографии с компьютера на iPhone с помощью iTunes и iCloud. Кроме того, вы можете узнать больше вариантов, чтобы выполнить эту работу просто.
Часть 1: Как перенести фотографии с ПК / Mac на iPhone с помощью iTunes
iTunes — это наиболее часто используемый способ передачи фотографий с Mac на iPhone. Apple выпустила iTunes для Windows и iTunes для Mac. И процедура довольно проста.
Шаг 1, Загрузите и установите последнюю версию iTunes на свой компьютер. Если у вас есть iTunes, обновите его до новой версии. Затем подключите iPhone к компьютеру Mac или ПК с помощью USB-кабеля.
Шаг 2, Если все пойдет нормально, будет активирован значок «Устройство» в верхней правой части экрана (как исправить iPhone не отображается в iTunes). Нажмите на него, и вам будет представлена левая строка меню. Выберите пункт меню «Фото», чтобы перейти к окну синхронизации фотографий.
Шаг 3, Прежде всего, установите флажок напротив «Синхронизировать фотографии», затем откройте раскрывающееся меню рядом с «Копировать фотографии из» и выберите местоположение, содержащее фотографию для синхронизации с iPhone, например приложение «Фотографии» на Mac или Windows Photos. Галерея.
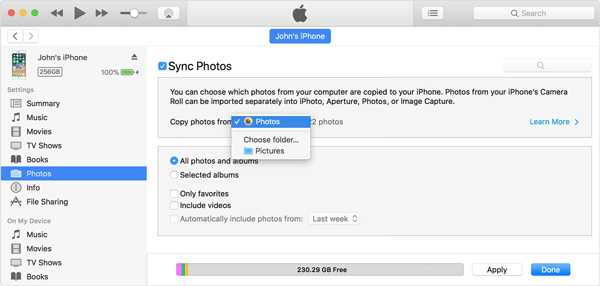
Шаг 4, После настройки нажмите кнопку «Применить» в правом нижнем углу, ваши фотографии перейдут на iPhone с вашего компьютера.
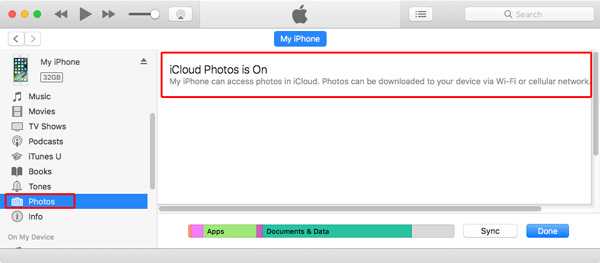
Советы, которые следует знать о переносе фотографий на iPhone с помощью iTunes
1. iTunes теперь поддерживает синхронизацию фотографий и других файлов по сети Wi-Fi, но вы должны настроить это в окне «Сводка».
2. И iTunes покроет все фотографии в вашей Фотопленке новыми фотографиями. Другими словами, вам лучше резервное копирование существующих фотографий на вашем iPhone первый; иначе они исчезнут навсегда.
3. Этот метод очень подходит, когда вы хотите перенести большое количество фотографий с компьютера на iPhone. Поскольку для этого не требуется ни интернет, ни беспроводное соединение, скорость передачи будет довольно высокой и надежной.
4. Если вы включили iCloud Photo Library на вашем iPhone, iTunes не будет синхронизировать фотографии с компьютера на iPhone, и вы не сможете найти функции синхронизации фотографий в Windows. Вместо этого он покажет вам уведомление, что iCloud
Фотографии включены и предлагают вам загружать фотографии на iPhone через Wi-Fi или сотовые данные.
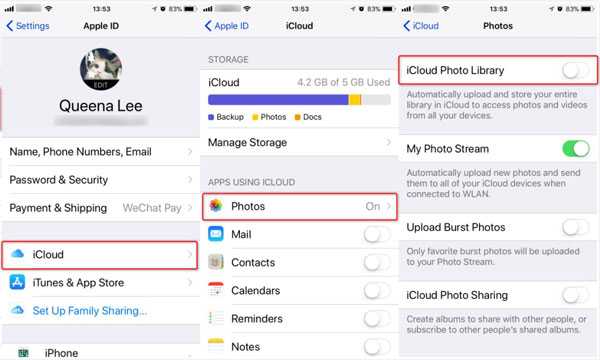
Чтобы исправить iTunes не синхронизировать фотографии, у вас есть варианты 3:
Опция 1: отключите iCloud Photo Library на вашем iPhone. Перейдите в «Настройки»> [ваше имя]> «iCloud»> «Фотографии» и установите переключатель «Библиотека фотографий iCloud» в положение «ВЫКЛ», при появлении запроса выберите «Удалить с iPhone». Это удалит все фотографии, сохраненные в iCloud, с вашего iPhone. Если вы хотите сохранить их, попробуйте другие варианты.
Опция 2: синхронизируйте фотографии с компьютера на iPhone, используя iCloud напрямую. Перед этим лучше подключить свой iPhone к сети Wi-Fi (Как исправить iPhone не будет подключаться к Wi-Fi?) и синхронизировать новые фотографии с библиотекой фотографий iCloud.
Вариант 3: попробуйте альтернативу iTunes. О том, как получить фотографии с компьютера на iPhone, используя лучшую альтернативу iTunes, вы можете узнать об этом в Части 3.
Часть 2: Как синхронизировать фотографии с компьютера на iPhone с помощью iCloud
iCloud — сервис облачного хранения, выпущенный Apple. Это еще один способ импортировать фотографии с компьютера на iPhone через сеть Wi-Fi. Ниже мы покажем вам, как использовать iCloud для добавления фотографий с ПК / Mac на iPhone.
Как копировать фотографии с ПК на iPhone с помощью iCloud
Шаг 1, Введите icloud.com в адресную строку вашего браузера на ПК с Windows и нажмите клавишу Enter. Войдите в свой Apple ID и пароль (Забыли свой Apple ID или пароль? Сбросить идентификатор Apple.), ответьте на вопросы безопасности или введите проверочный код, чтобы открыть домашнюю страницу iCloud.
Шаг 2, Нажмите «Фотографии», чтобы открыть библиотеку фотографий iCloud. Найдите в правом верхнем углу и нажмите значок «Загрузить». Когда будет предложено выбрать изображение, сохраненное на вашем компьютере, выберите все фотографии, которые вы хотите перенести, и нажмите «ОК». Дождитесь завершения загрузки фотографий в библиотеку фотографий iCloud.
Наконечник: Если вы не можете найти параметр «Фотографии» на домашней странице iCloud, это означает, что вы отключили библиотеку фотографий iCloud на своем iPhone.
Шаг 3, Разблокируйте iPhone, запустите приложение «Настройки iOS», нажмите на свой Apple ID и перейдите в «iCloud». Взгляните на учетную запись iCloud и убедитесь, что это та же учетная запись, которую вы использовали для загрузки своих фотографий на ПК. Нажмите «Фотографии» на экране «Настройки iCloud», а затем включите «Библиотеку фотографий iCloud». Если он уже включен, отключите его и включите снова.
Шаг 4, Теперь перейдите в приложение «Фотографии» с домашнего экрана, и вы увидите, что iCloud поместил изображения с компьютера на iPhone.
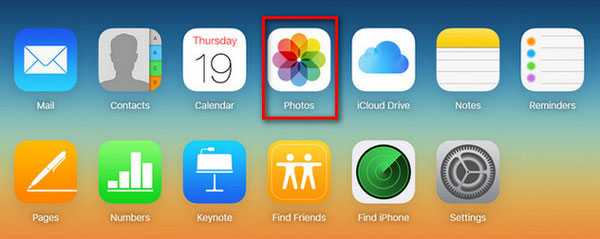
Как перенести фотографии с Mac на iPhone через iCloud
Шаг 1, Прежде всего, запустите приложение «Фотографии» в Mac OS X и добавьте в него фотографии для отправки с компьютера на iPhone. Подключите ваш компьютер Mac к Интернету.
Шаг 2, Нажмите на меню «Фото» в верхней левой части окна и выберите «Настройки». Перейдите на вкладку iCloud во всплывающем диалоговом окне и установите флажок напротив библиотеки фотографий iCloud. Если вы впервые включаете iCloud Photo Library на Mac, вам придется подождать до 24 часов, чтобы синхронизировать все фотографии с вашей учетной записью iCloud.
Шаг 3, Затем включите iPhone и включите библиотеку фотографий iCloud. Фотографии будут отправлены на ваш iPhone, как только он подключится к сети Wi-Fi. Если вы хотите сохранить хранилище при iPhone заполненПерейдите в «Настройки»> [ваше имя]> «Фото и камера» и выберите «Оптимизировать iPhone Storage». Параметр «Загрузить и сохранить оригиналы» позволяет переносить фотографии с компьютера на iPad или iPhone в оригинальном качестве.
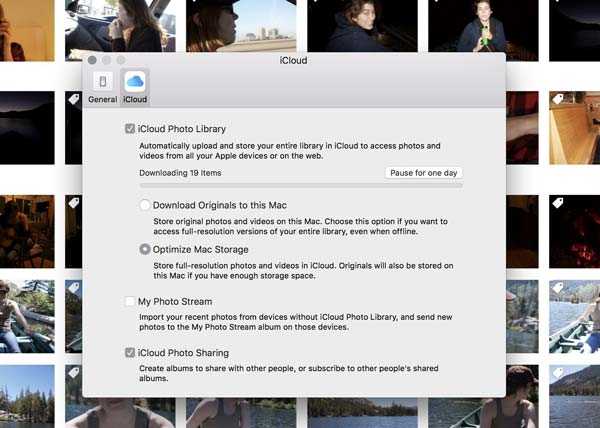
Важная заметка:
1. iCloud — это веб-служба, поэтому вам не нужно подготавливать USB-кабель, чтобы использовать его для загрузки фотографий с компьютера на iPhone.
2. Apple предоставляет 5GB бесплатное хранилище для каждой учетной записи. Если вы хотите перенести много высококачественных фотографий или видео, это может быть не очень хорошим вариантом. Если возможно, очистить бесполезное хранилище iCloud для передачи фотографий iOS.
3. Пользователи также могут приобрести больше памяти для iCloud на iPhone или Mac. Однако многие пользователи жаловались, что они платят дважды за одну жизнь. Например, вы купили фильм в iTunes Store, а затем вам снова придется заплатить за его хранение в iCloud. Это фактор, который беспокоит многих пользователей iCloud.
4. Кроме того, безопасность является серьезной проблемой при использовании iCloud. Ходят слухи, что утечка фото знаменитости произошла из-за сценария, разработанного киберпреступниками Хотя это не указывает на iCloud напрямую, беспроводная передача больше не считается безопасной.
Часть 3: Лучший способ разместить фотографии на iPhone с компьютера
Имеет смысл, что некоторые люди ищут способ скопировать фотографии с компьютера на iPhone без iTunes / iCloud, если учесть, что у них есть несколько неизбежных недостатков. С этого момента мы предлагаем вам попробовать Apeaksoft iPhone для Mac.
Его преимущества включают в себя:
- Легко использовать. Это приложение для передачи iPhone позволяет передавать фотографии с Mac на iPhone / ПК на iPhone одним щелчком мыши.
- Двусторонняя передача. С iPhone Transfer вы можете отправлять фотографии с компьютера на iPhone, iPhone на iPhone и iPhone на компьютер.
- Управляйте фотографиями перед синхронизацией. Он способен отображать все фотографии iPhone на вашем компьютере; затем вы можете просматривать и управлять фотографиями iPhone перед синхронизацией.
- Никаких повреждений на существующих фотографиях. Приложение импортирует фотографии с компьютера на iPad / iPhone без прерывания текущих данных.
- Без потерь передача. Все картинки будут отправлены на ваш iPhone в оригинальном качестве и формате.
- Быстрее и безопаснее. Он использует физическое соединение для передачи фотографий между iDevice и компьютером, что быстрее и безопаснее.
- В дополнение к передаче изображений с компьютера на iPhone без iTunes, он поддерживает более широкий диапазон категорий дат, таких как видео, Музыка, плейлисты, мелодии, сообщения, контакты, аудиокниги, PDF и многое другое.
- Более высокая совместимость. Передача iPhone работает для iPhone X / 8 / 8 Plus / 7 / 7 Plus / 6 / 6s / 5 / 5c / 5s / 4, iPad Pro / Air / Mini или более раннего поколения и iPod Touch.
Одним словом, это один из лучших вариантов быстрой передачи фотографий с компьютера на iPhone / iPad.
Как поместить фотографии на iPhone с компьютера с помощью iPhone Transfer
Чтобы помочь вам понять процедуру, мы используем iPhone 7 и Windows 10 в качестве примера.
Шаг 1, Подключите iPhone к iPhone Transfer
Существует две версии iPhone Transfer: одна для Windows 10 / 8.1 / 8 / 7 / XP, а другая для Mac OS. Загрузите нужную версию, соответствующую вашей операционной системе, и следуйте инструкциям на экране, чтобы установить ее на свой ПК с Windows. Запустите iPhone Transfer, и он обнаружит ваш iPhone 7, как только вы подключите его к компьютеру с помощью кабеля Apple Lightning.
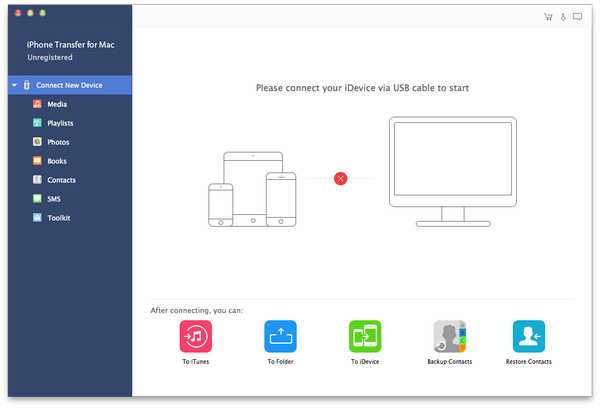
Шаг 2, Предварительный просмотр фотографий iPhone перед передачей
Если вы хотите добавить много фотографий высокого качества на свой iPhone 7, должно быть достаточно места для хранения. Таким образом, вам может потребоваться удалить некоторые нежелательные фотографии с вашего iPhone. Перейдите на вкладку «Фотографии» в левой колонке, все фотографии на вашем iPhone будут загружены в подробное окно. Выберите все ненужные изображения и нажмите кнопку «Удалить» со значком корзины на верхней ленте.
Шаг 3, Перенос фотографий с компьютера на iPhone
Затем разверните меню «Добавить» в верхней части окна; Вам будут представлены два варианта, «Новый альбом» и «Добавить папку». Если вы просто хотите перенести фотографии с компьютера на iPhone, выберите «Добавить папку», а затем перейдите к папке в Проводнике и нажмите «ОК», чтобы отправить ее на ваш iPhone 7 напрямую. Опция «Новый альбом» создаст новый альбом и поместит в него новые фотографии. Дождитесь завершения процесса, закройте iPhone Transfer и удалите iPhone 7 с вашего компьютера. Теперь вы можете просматривать фотографии на вашем iPhone в любое время.
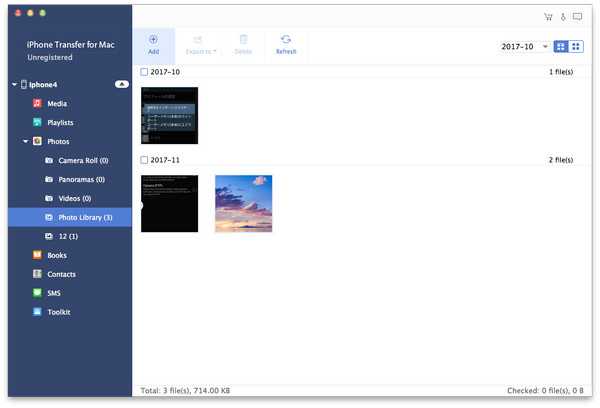
Вывод
Хотя iPhone имеет ограниченную емкость, люди все еще хотят смотреть свои фотографии в автономном режиме. Важно помнить, что вы не можете просто подключить свой iPhone и скопировать на него фотографии. Серьезное разрешение системы разочаровывает новых пользователей iPhone, поскольку они ожидают, что iPhone работает как портативное устройство. На самом деле есть несколько сервисов, которые вы можете использовать для загрузки изображений с компьютера на ваш iPhone, iTunes и iCloud. Если у вас есть USB-кабель и вы не беспокоитесь о перезаписи данных, iTunes может быстро перенести фотографии с компьютера на iPhone. iCloud — это опция для синхронизации фотографий с ПК / Mac на iPhone через Интернет. Конечно, это займет гораздо больше времени, чтобы завершить работу. Если вы ищете лучший выбор, мы рекомендуем Apeaksoft iPhone Transfer, так как это быстрее и безопаснее. Теперь вы можете выбрать свой любимый подход и следовать нашим инструкциям, чтобы перенести свои фотографии с компьютера на iPhone и просматривать их в любое время и в любом месте.
www.apeaksoft.com
