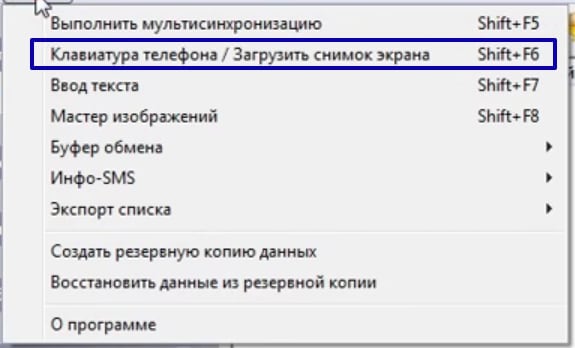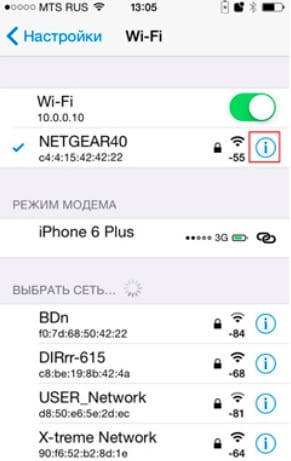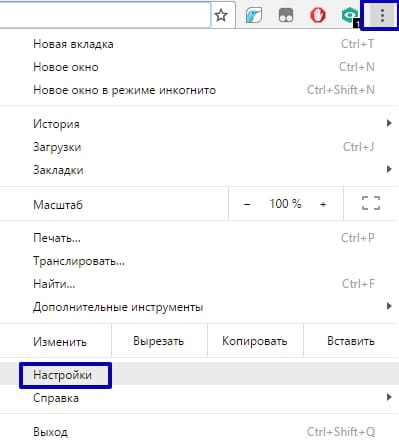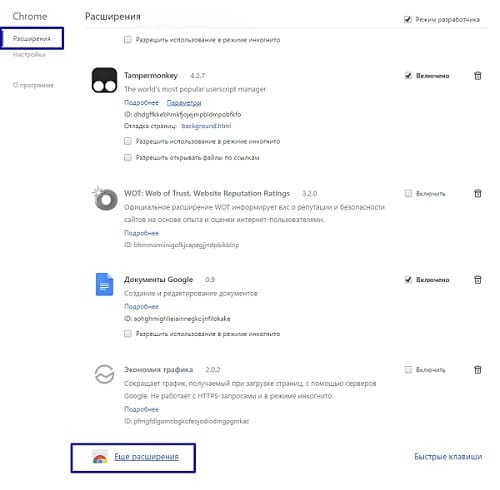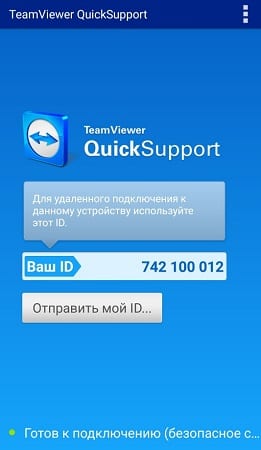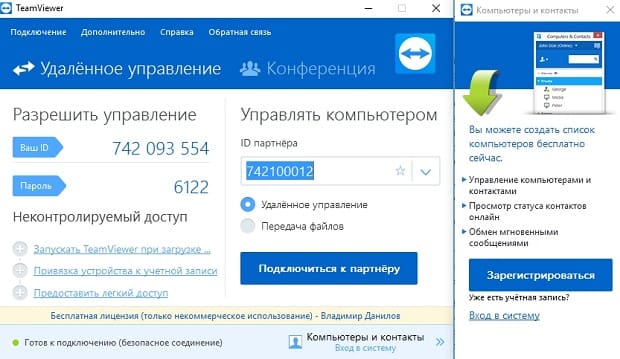Как управлять телефоном через компьютер (Android/iPhone)
Вы хотите использовать свой ПК для управления телефоном, но не знаете, как это сделать? Спешим Вас обрадовать, Вы попали по адресу. В этой статье мы хотим разобрать по одному способу управления для каждой из операционных систем.В целом, всё достаточно просто – нужно лишь установить специальное программное обеспечение на смартфон и на компьютер. Если Вы ещё не передумали, и по-прежнему хотите получить ответ на вопрос о том, как управлять телефоном через компьютер – продолжайте читать.
Как управлять телефоном на Android через персональный компьютер?
Выше мы уже говорили о том, что в обоих случаях нам понадобится специальное программное обеспечение. В случае с девайсами под управлением операционной системы Андроид – приложение «MyPhoneExplorer». Притом устанавливать его нужно будет не только на компьютер, но и на сам смартфон.Данная программа позволяет совершать разные манипуляции с гаджетом при помощи ПК. Вы можете редактировать контакты, звонить, читать сообщения и отвечать на них, а также многое-многое другое. Итак, давайте приступим к разбору самого главного:
- Для начала скачиваем программу на компьютер. Для этого переходим на форум и скачиваем.
- Устанавливаем её;
- Заходим в Play Маркет, ищем через поиск «MyPhoneExplorer» и загружаем приложение;
- Дальше – интересней. Нужно включить отладку по USB. Для этого следует воспользоваться режимом разработчика. Чтобы активировать его, зайдите в меню «Настройки» -> «О телефоне» и тапайте по пункту “Номер сборки” до тех пор, пока не увидите уведомление о том, что режим разработчика активирован. Вернитесь в «Настройки», найдите его там и поставьте галочку напротив нужного нам пункта;

- Также желательно установить на ПК ADB-драйверы. Скорее всего, они были автоматически установлены ОС, если Вы используете Windows 8-10. Для этого также можете воспользоваться поиском Яндекс, указав в запросе свой смартфон + ADB-драйверы;
- Запустите программу и там, и там;
- Нажмите «Файл» -> Настройки и выберите подключение через USB-кабель, как это показано на скриншоте;

- Вновь кликаем по «Файл» и теперь выбираем в списке пункт «Подключить». Дожидаемся соединения с устройством;

- В горизонтальном меню выберите «Разное», затем пункт «Клавиатура телефона / Загрузить снимок экрана»;

- Готово! В новом окне открылся стол гаджета, оттуда Вы и можете управлять им.
Как управлять телефоном через компьютер, если у меня iOS?
Сразу начнём с не очень радостной вести – способ актуален для владельцев девайсов с джейлбрейком. Если гаджет взломан, у Вас на одном из столов должен быть ярлык приложения, подписанного как «Cydia» — магазина для загрузки твиков. Он-то нам в дальнейшем и нужен будет:- Запускаем упомянутый выше магазин;
- Используя поиск, ищем там твик «Veency». Найдено будет два приложения, устанавливайте то, что с зелёной иконкой. Для запуска установки нажмите тапните по сопутствующей надписи;
- Устройство автоматически перезагрузится;
- Девайс с компьютером для управления будет соединён через Интернет. Поэтому мы должны узнать IP-адрес девайса. Делается это следующим образом:
• Заходим в меню настроек, выбираем там «Wi-Fi» и единожды нажимаем на кнопку, обведённую на скриншоте;

• Откроется новое окно с расширенной информацией;
• Обратите внимание на поле «IP-адрес». Запомните данные, указанные там или запишите их куда-нибудь, в дальнейшем они нам потребуются.
- Открываем браузер Google Chrome и никакой другой, только его.
- Нажимаем на «Меню», далее переходим в «Настройки»;

- В левом угле выберите пункт «Расширения»;
- Перейдите вниз страницы и кликните по указанной на скриншоте виртуальной кнопке;

- В поиск напишите «VNC Viewer», установите расширение;
- Запускаем расширение, вписываем в поле Адрес IP, который Вы узнали ранее. Второе поле трогать не нужно;
- Сразу следом даём соглашение подключиться к смартфону, после подтверждаем его на самом iPhone;
- Готово! Вы можете управлять телефоном через компьютер.
TeamViewer – QuickSupport: возможность обойтись без Джейлбрейка
Существует огромное количество программ, позволяющий управлять iPhone через компьютер, но TeamViewer является лучшей из них – она уже давно была доведена «до ума” и сейчас её функционал совершенствуется, расширяется. Давайте поскорее узнаем, как начать управлять своим Айфоном через компьютер:- Первым делом Вы должны скачать на компьютер программу «TeamViewer»;
- На само устройство следует установить специальную её версию – «TeamViewer – QuickSupport». Если первая предназначена для удалённого управления ПК, то эта, напротив, для удалённого доступа к смартфону и управления им;
- Заходим в приложение, запоминаем ID;

- Открывает программу на ПК, вводим сюда наш ID и кликаем по кнопке «Подключиться к партнёру»;

- На дисплее Вашего компьютера появится изображение смартфона с возможностью управлять им.
droidway.net
Управляем компьютером с айфона / Habr
Являясь счастливым обладателем Iphone 3gs, как-то вечером решил я проверить AppStore на предмет новых интересных приложений. Посмотрел сначала платные, скачал какую-то игрушку, решил заглянуть и в бесплатные, скорее для самоуспокоения, потому что я там давно ничего особо интересного не встречал. И что же я там вижу на второй строчке?Для тех кто не в курсе, TeamViewer это довольно известное приложение для удаленного доступа к компьютеру. В оригинале оно нужно чтобы помочь другу, или там поделиться рабочим столом с кем-то, но версия для айфона меня просто поразила! Сколько сразу возможностей появляется у ямобилки. Тут я понял что это будет именно тем, с чем я приду на хабр.
Подробности под катом.
После того как я скачал и установил это приложение (бесплатное нужно заметить), мне было предложено сходить на сайт teamviewer.com и скачать оттуда версию для своего настольного компьютера, тоже кстати абсолютно бесплатную для рядового пользователя (платными являются версии для корпоративных пользователей).
Что же представляет собой приложение?
Тут наверное стоит объяснить как работает TeamViewer. При запуске программы вам выдается уникальный 9-значный номер и случайно сгенерированный пароль (который впрочем можно менять в настройках программы). В клиенте вы набираете этот номер и пароль, и все, работаете. Никакой мороки с портами, адресами, роутерами и т.д.
Главное окно программы на компьютере выглядит так (номер и пароль частично замазаны)
После того как мы подключились, приложение выкидывает подсказку по поводу управления с телефона.
После подключения я решил потестировать разные приложения, начиная с серфинга в интернете.
Хабр:
Википедия:
Очень удобное управление, можно увеличивать экран простыми жестами двумя пальцами, как это принято на айфоне.
Хабраредактор приближенный:
И он же на полный экран:
В самом приложении можно выбрать настройки качества — для полноцветного браузинга вам может понадобиться повыше качество в жертву фпс, а в играх вы можете пожертвовать некоторым ухудшением картинки для его повышения.
Это все классно, подумал я, но что если запустить игры? Из прошлого общения с такого рода приложениями я знал, что обычно они не поддерживают передачу данных игр так как там используется DirectX или OpenGL, но оказывается все прекрасно работает.
Вот пара примеров:
Вов вполне играбелен на 1-2 фпс, к сожалению во время написания статьи серверы игры были на профилактике, поэтому не удалось сделать игровых скриншотов.
Но зато удалось сделать скрины из старкрафта 2.
Трудно назвать игру высоко играбельной и соревновательной при 1-3 фпс, но при определенной сноровке играть весьма можно.
Нужно заметить что в играх так же легко работает увеличение и уменьшение масштаба, все управление работает.
В программе есть дополнительная клавиатура, если надо использовать комбинации клавиш или F1-F12.
Ладно, с играми хватит. Можно использовать практически все возможности вашего настольного компьютера.
Сколько же трафика тратится и какая скорость нужна? У меня на вайфае около 10 мбит было постоянно около 1-3 фпс, я думаю тут не ограничение канала, а ограничение производительности телефона, хотя я могу и ошибаться. Думаю что на 3G или EDGE использование удаленного доступа сущий мазохизм.
Пожалуй, TeamViewer одно из самых полезных бесплатных приложений для Iphone, открывающее массу новых возможностей как для самого телефона, так и для удаленного управления компьютером.
Ах да, по традиции — первый пост на хабре. Но пинать конечно можно и даже нужно.
Как удаленно подключиться к ПК с iPhone или iPad

Хороших утилит для удаленного подключения к компьютеру под управлением Windows при помощи iPhone и iPad довольно много, выбрать есть из чего. Однако немногие знают, что выбирать, а тем более покупать одно из таких средств вовсе необязательно. Встроенная в Windows функция предоставления удаленного доступа работает с мобильными устройствами Apple великолепно. В этой инструкции расскажем о крайне простом процессе ее настройки.
Настройки компьютера
Для включения возможности получения удаленного доступа к компьютеру с iPhone и iPad требуется выполнить всего две простые настройки. Первым делом необходимо разрешить вашему компьютеру принимать удаленные подключения:
Шаг 1. Перейдите в меню «Панель управления» → «Система и безопасность» → «Система» → «Настройка удаленного доступа».
Шаг 2. Активируйте пункт «Разрешить удаленные подключения к этому компьютеру».
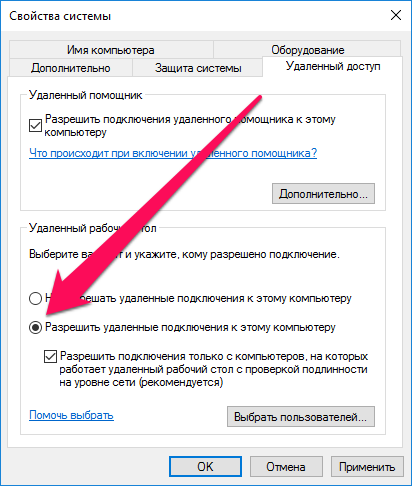 Шаг 3. Нажмите «Применить» для сохранения измененных настроек.
Шаг 3. Нажмите «Применить» для сохранения измененных настроек.
Кроме этого, вы должны убедиться в том, что на вашем компьютере установлен пароль. Без него удаленное подключение осуществить будет невозможно.
Шаг 1. Перейдите в меню «Панель управления» → «Учетные записи пользователей» → «Учетные записи пользователей» → «Управление другой учетной записью».
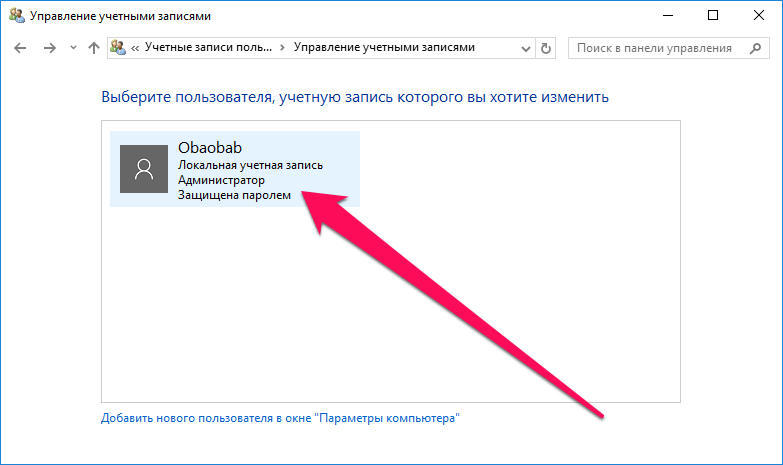 Шаг 2. Выберите вашу учетную запись.
Шаг 2. Выберите вашу учетную запись.
Шаг 3. Нажмите «Изменить пароль» и укажите желаемый пароль.
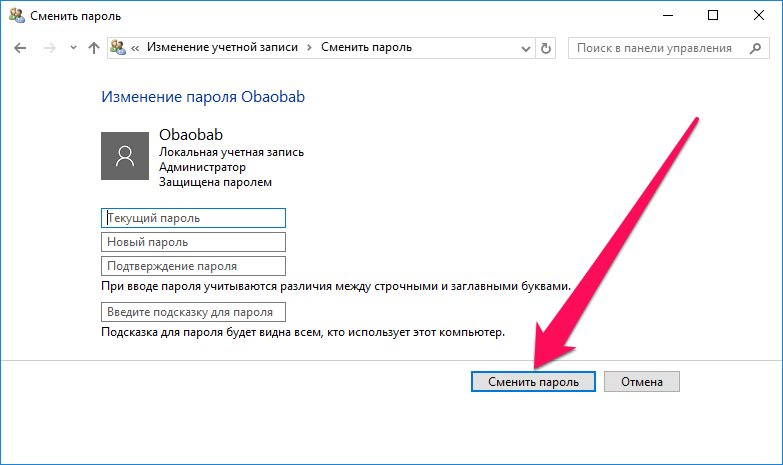 Готово! Все приготовления, необходимые для осуществления удаленного подключения с iPhone или iPad к компьютеру выполнены.
Готово! Все приготовления, необходимые для осуществления удаленного подключения с iPhone или iPad к компьютеру выполнены.
Создаем подключение
Шаг 1. Загрузите из App Store бесплатное приложение «Удаленный рабочий стол (Майкрософт)».
Шаг 2. Запустите приложение, нажмите на кнопку «+» в правом верхнем углу и выберите пункт «Рабочий стол».
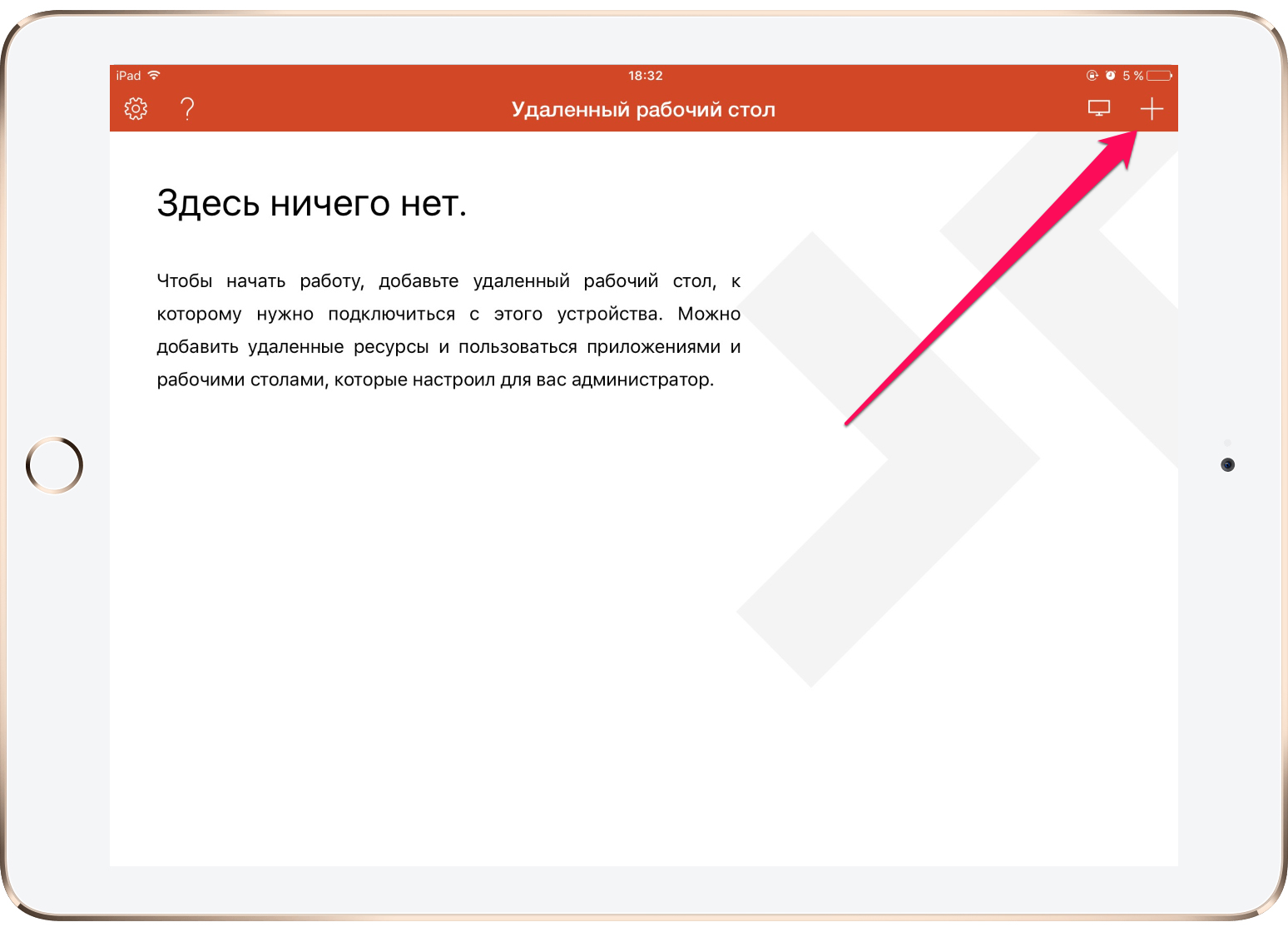 Шаг 3. Укажите имя вашего ПК в одноименной графе. Узнать имя вашего компьютера можно перейдя в меню «Панель управления» → «Система и безопасность» → «Система». Там же вы можете изменить имя своего компьютера.
Шаг 3. Укажите имя вашего ПК в одноименной графе. Узнать имя вашего компьютера можно перейдя в меню «Панель управления» → «Система и безопасность» → «Система». Там же вы можете изменить имя своего компьютера.
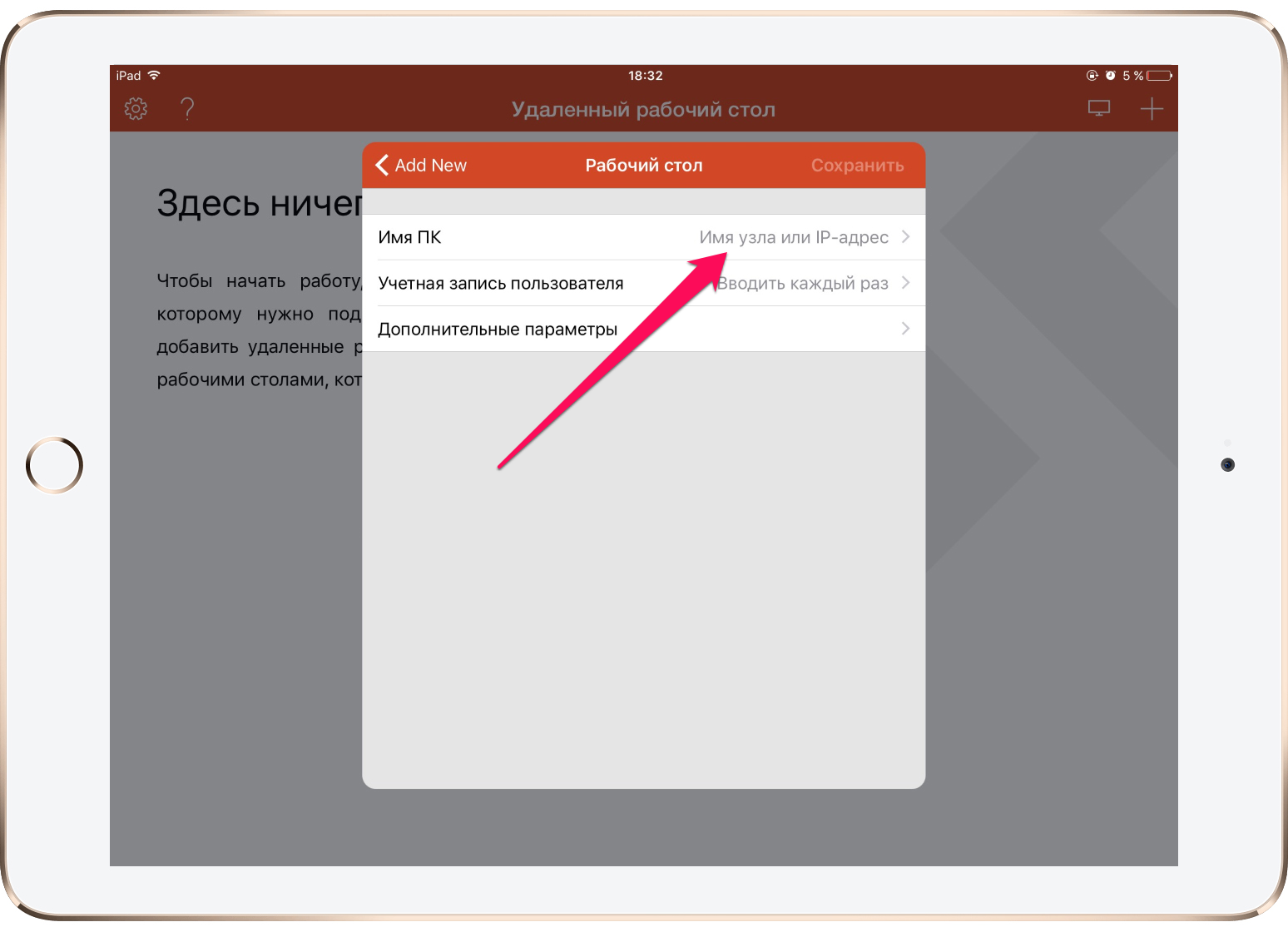
Совет! Вместо имени компьютера в графе «Имя ПК» вы можете указать IP-адрес вашего компьютера. Узнать IP-адрес компьютера можно набрав в командной строке ipconfig.
Шаг 4. В разделе «Учетная запись пользователя» добавьте свою учетную запись, указав логин и пароль.
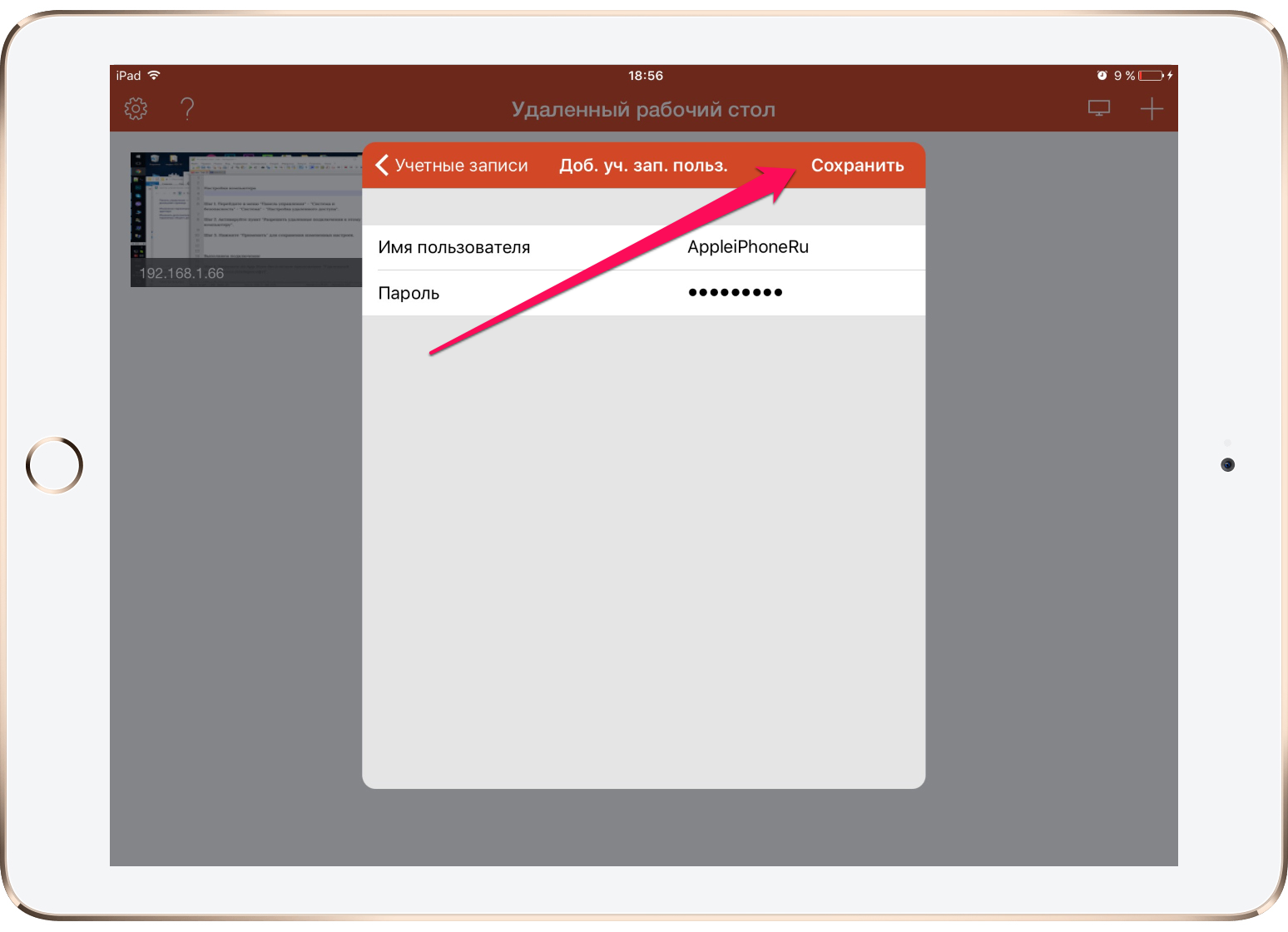 Шаг 5. Вернитесь на первое окно настроек и нажмите «Сохранить».
Шаг 5. Вернитесь на первое окно настроек и нажмите «Сохранить».
Отметим, что до сохранения вы можете указать некоторые дополнительные параметры подключения:
- Выбрать понятное имя подключения для более простого обнаружения нужного рабочего стола на главном экране.
- Настроить шлюз.
- Выбрать устройство, на котором будет воспроизводиться звук (компьютер или iPhone/iPad).
- Изменить назначение кнопок мыши.
- Включить режим администратора.
Запустите удаленное подключение
Для того чтобы получить удаленный доступ к компьютеру со своего iPhone или iPad вам осталось только лишь нажать на иконку, которая появилась на главном окне приложения. В открывшемся окне от вас потребуется ввести пароль (который система позволяет запомнить), после чего и появится возможность управлять компьютером с мобильного устройства.
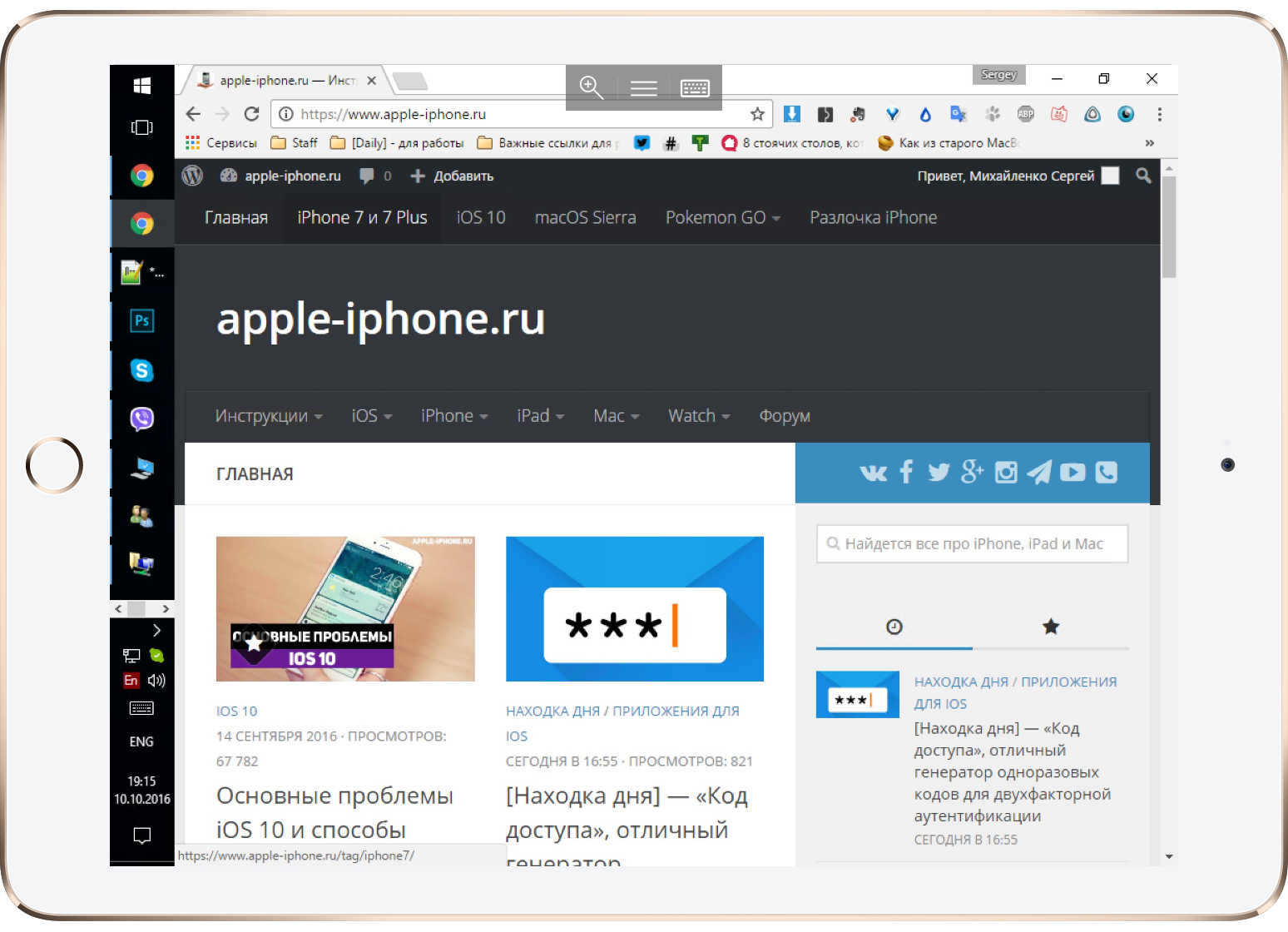 Удаленное управление осуществляется максимально интуитивно, а что главное — очень быстро. Многие сторонние специализированные решения работают значительно медленнее, а ведь при удаленном подключении именно скорость является основным параметром.
Удаленное управление осуществляется максимально интуитивно, а что главное — очень быстро. Многие сторонние специализированные решения работают значительно медленнее, а ведь при удаленном подключении именно скорость является основным параметром.
Смотрите также:
Поставьте 5 звезд внизу статьи, если нравится эта тема. Подписывайтесь на нас ВКонтакте, Instagram, Facebook, Twitter, Viber.
 Загрузка…
Загрузка…bloha.ru
Управление айфоном с компьютера или телефоном с ПК: как обеспечить?
С внедрением новых информационных технологий появляются все большие возможности управления устройствами. Одна из них — управление на расстоянии телефоном с компьютера и наоборот. Эта функция не новая, однако в последнее время все более актуальная. С помощью удаленного управления можно выполнять действия на телефоне, имея под рукой компьютер или наоборот. Это очень полезно, ведь с собой не всегда окажется то устройство, которое нужно. В этой статье будут рассмотрены способы управления айфоном с компьютера.
Прошивка Iphone
К сожалению, на данный момент компания Apple не представила пользователям оригинальную программу для подключению к компьютеру. Поэтому нужно перепрошить телефон, иначе говоря, установить root права (как на «Андроид»). Сразу следует отметить, что такие действия сразу же снимают гарантию айфона, если таковая имеется, поэтому действия производятся на свой страх и риск.
Для прошивки телефона нужно скачать приложение Cydia Impactor, а затем следовать всем инструкциям в приложении для успешной установки. Его даже можно считать программой для управления айфоном с компьютера. Так как без этого приложения не получится обеспечить связь между устройствами.
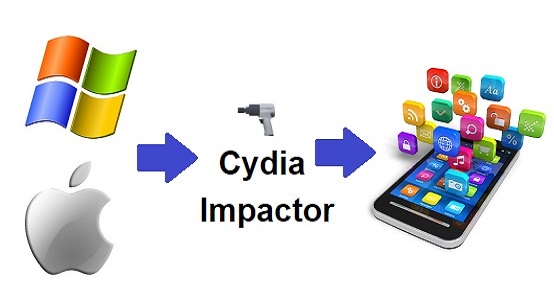
Для управления айфоном через компьютер с помощью айклауд нужно создать резервную копию устройства. Все операции нестабильны, именно поэтому для подстраховки создается копия айфона. Для этого понадобится зайти в настройки телефона и выбрать iCloud. Найти кнопку «Создать резервную копию» и нажать ее. Для этой операции потребуется подключение к Wi-Fi.
Обеспечение удаленного доступа к телефону
Для управления айфоном с компьютера требуется прошивка телефона iOS 6 и выше. Также на браузер Google Chrome нужно установить расширение VNC Viewer. Это делается следующим образом:
- В браузере в верхнем правом углу есть 3 точки, нажав на которые нужно найти пункт «Настройки».
- В самом низу настроек нажать кнопку «Дополнительно»
- Также в конце списка есть пункт «Добавить специальные возможности». При нажатии на эту кнопку, будет открыт интернет-магазин Chrome.
- В поиске нужно ввести название VNC Viewer и установить галочку в поле «Расширения».
- Затем необходимо установить расширение, следуя инструкциям.
Теперь на айфоне необходимо скачать приложение Veency из Cydia.
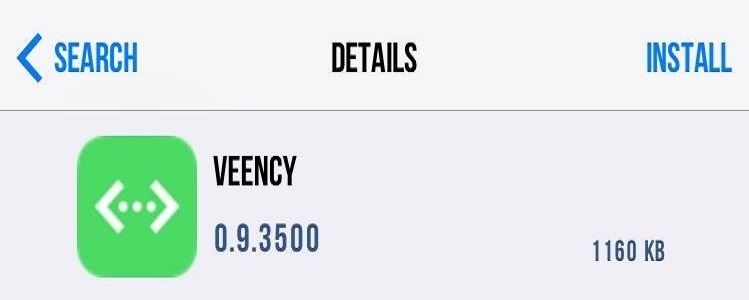
После подготовки устройств на телефоне следует зайти в Wi-Fi и запомнить IP-адрес айфона. Для этого нужно подключиться к своей сети Wi-Fi и посмотреть дополнительную информацию сети, где и будет написан адрес устройства. Его нужно ввести в поле Adress при открытии расширения в браузере компьютера (в правом верхнем углу около поисковой строки). Теперь необходимо подтвердить действия на компьютере и на айфоне. После проведенных операций на мониторе ПК появится окно с дисплеем телефона, которым можно управлять.
Управление айфоном через компьютер также позволяет отслеживать камеру устройства. Для этого на ПК нужно выбрать камеру в телефоне. Теперь вся съемка будет транслироваться на экране компьютера, однако для этой функции требуется высокая скорость интернета, чтобы два устройства могли быстро синхронизироваться.
Подготовка компьютера к управлению с телефона
Управление айфоном с компьютера рассмотрено. Теперь разберем обратный процесс, то есть руководство компьютером с телефона.
Для начала нужно подготовить ПК к операциям. А именно: включить функцию удаленного доступа и установить пароль.
Для обеспечения дистанционного управления на компьютере необходимо зайти в панель управления и найти кнопку «Система». Слева есть пункт «Защита системы», в котором также следует выбрать вкладку «Удаленный доступ» и нажать на «Дополнительно». Открывается окно, в котором необходимо убедиться, что стоит галочка на строчке «Разрешать удаленное управление этим компьютером». Теперь ПК готов к дистанционному руководству.
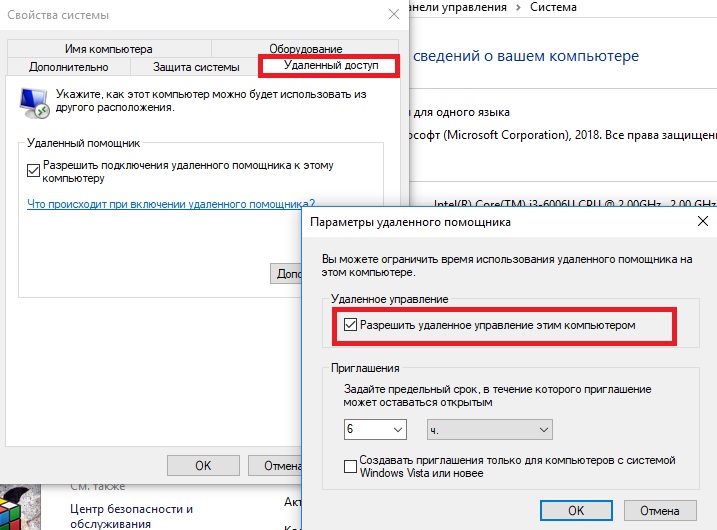
Также следует поставить пароль на учетную запись, с которой ведется работа на ПК. Для этого в панели управления нужно найти и нажать на «Учетные записи пользователей». В открывшемся окне следует нажать на «Управление другой учетной записью», дважды кликнуть на свой аккаунт и выбрать «Создать пароль». Теперь необходимо ввести удобный пароль, который лучше всего записать на листочке, чтобы не забыть.
Следующим шагом станет определение имени компьютера. Нужно зайти в панель управления и выбрать «Система». В нижней части будет строчка с именем ПК.

Подготовка телефона к управлению компьютером
Теперь нужно подготовить айфон к работе с компьютером. Для начала следует скачать с AppStore приложение «Удаленный рабочий стол» от Microsoft. В установленной программе в правом верхнем углу есть кнопка в виде плюса, на которую нужно нажать и выбрать «Рабочий стол». В соответствующее поле надо ввести имя ПК, которое определялось выше. Нажать «Сохранить». Теперь необходимо зайти в свою учетную запись в этом приложении, введя свой логин и пароль.
Остается лишь нажать кнопку, позволяющую запустить трансляцию и управление ПК, и ввести пароль, данный этой же программой. Теперь у пользователя есть возможность управлять компьютером с айфона.
Заключение
С помощью вышеописанных манипуляций можно довольно быстро обеспечить синхронизацию ПК и айфона и управлять друг другом. В этой статье были описаны самые оптимальные методы управления айфоном с компьютера и наоборот. Все остальные являются менее быстрыми и неактуальными.
fb.ru
как управлять айфоном через компьютер ~ KOMP-REVIEW.RU
Управление айфоном через ПК
Для начала необходимо обусловиться, что мы подразумеваем под фразой «управление через ПК». Если это очевидное копирование файлов методом USB- либо WiFi-синхронизации, то вариантов для выполнения этой задачки будет масса, и гласить о их мы не будем. В этой статье мы раскроем тему управления iPhone методом подключения, если можно так выразиться, к удаленному рабочему столу, что подразумевает настоящий доступ к девайсу через компьютер, ноутбук либо MacBook.
К огорчению, на сегодня официальный разработчик Apple еще не сделал программку, открывающую доступ к управлению iPhone из другого устройства. Потому для выполнения подключения к iPhone через компьютер нам нужно будет пользоваться неофициальным дополнением от группы TaiG, разработанным под оболочку iOS 8.1.2.
Установка джейлбрейка
Jaibreak дословно переводится как «освобождение из тюрьмы». На самом деле, прибегая к установке такового дополнения, вы взламываете защиту iPhone. Будьте внимательны, так как последствия необратимы — если телефон находится на гарантии, то после выполнения данной операции право гарантийного обслуживания автоматом отменяется. Но, пропустив данный пункт, для вас не получится выполнить деяния, описанные ниже.
После окончания процесса установки джейлбрейка на десктопе iPhone появится ярлычек с надписью Cydia. Это спец магазин, откуда нам необходимо будет скачать твик.
Установка бесплатного твика Veency
Эта утилита делает из i-девайса особый сервер, к которому можно подключаться удаленно. Для установки нужно:
- Скачать программку Veency: запускаем Cydia и находим через поиск твик Veency. При вводе запроса в поисковике, магазин выдаст для вас два приложения. Загрузить необходимо Veency с зеленоватой иконкой, а потом подтвердить установку;
- Дождаться автоматического перезапуска устройства ;
- Подключение к аксессуару будет осуществляться средством беспроводного интернет-соединения, потому нам необходимо выяснить айпишник нашего iPhone. Чтоб это сделать:
- заходим в опции WiFi и кликаем на кнопку «i», обведенную кругом.
- в открывшемся окне будут прописаны расширенные опции.
- нам необходимо уяснить либо записать на листке адресок IP.
Читайте так же
Как управлять iPhone и iPad с компьютера при помощи твика Veency
Джейлбрейк твик Veency для iPhone и iPad позволяет управлять Вашим iPhone либо iPad с Windows либо Mac компьютера.
Как удаленно управлять iPhone или iPad с компьютера Mac или Windows | Яблык
При помощи твика Veency и расширения для браузера Google Chrome VNC Viewer for Google Chrome можно удаленно .
Читайте так же


Установка и настройка твика Veency
Далее, запускаем на компьютере браузер Google Chrome, открываем настройки, а затем переходим во вкладку «Расширения». Используя сервис интернет-магазина «Хром», нам следует скачать бесплатное расширение VNC Viewer для Google Chrome, — специальную платформу, работающую как сервер, через который можно будет подключиться к удаленному рабочему столу iPhone.


VNC Viewer от Google Chrome
- Запускаем программу: в открывшемся окне в поле «address» вписываем ip-адрес, который мы узнали ранее. Нижнее поле «Picture Quality» оставляем без изменений: в нем должен быть выбран пункт «Automatic»;
- После этого на экране появится всплывающее окно, в котором нажатием красной кнопки «Connect» нужно будет подтвердить свое желание подключиться к iPhone;
- Такое же разрешение даем и на самом устройстве: в результате получаем полный доступ к удаленному рабочему столу iPhone, а также ко всем его средствам управления через ПК.
Читайте так же
Ниже процесс подключения продемонстрирован более наглядно.
- Информация была полезной?
Не забывайте читать , там тоже много полезной информации. Если на ваш вопрос нет ответа, а на более поздние есть ответ, значит ответ на ваш вопрос содержится в статье, уважайте чужое время.
Вам также может быть интересно


iPhone тормозит после обновления: что делать?


Способы перерпрошивки последних моделей iPhone
Комментариев: 3
А как подключить iphone 6s к программе VNC по USB кабелю , по вайфаю у меня все заработало, но вот по некоторым причинам требуется управлять айфоном именно через USB.
Читайте так же
komp-review.ru
Как дистанционно (удаленно) управлять компьютером с iPhone или iPad
Браузер Google Chrome пользуется большой популярностью благодаря огромному количеству плагинов, значительно расширяющих его возможности. И в этом плане Safari от Apple безнадёжно проигрывает, как бы грустно это не звучало для почитателей техники Apple (о том, что же лучше — Chrome или Safari читайте тут). В данном материале мы расскажем как при помощи специального плагина управлять компьютером с iPhone при помощи Chrome.
Вконтакте
Google+

Манипулировать десктопом на базе Windows или macOS с браузера Chrome на iPhone достаточно просто. Здесь также можно перемещать курсор, делая простые свайпы по дисплею, открывать и просматривать файлы и даже печатать текст. Конечно, использование специализированного софта для удалённого управления настольной системой предоставит куда больший уровень комфорта, но тут уже придётся платить, а наш способ не требует вложения средств.
Большое количество информации о приложениях вроде Parallels Access, TeamViewer, Screens Connect и прочих мы писали тут. Немаловажно и то, что этот способ носит кроссплатформенный характер, потому как Chrome доступен для Windows, macOS, Linux, iOS, Android и прочих платформ.

Как настроить Chrome для удаленного управления компьютером с iPhone?
Настройка компьютера (на примере Mac)
1. Запустите браузер Chrome на компьютере.
Скачать Google Chrome для компьютера (официальный сайт разработчика).
2. Откройте главное меню Chrome → Дополнительные инструменты → Расширения.

3. Прокрутите список вниз и кликните по надписи «Ещё расширения» для того, чтобы перейти в интернет-магазин Chrome.

4. В поиске, расположенном в левом боковом меню, введите запрос «Удалённый рабочий стол Chrome», а справа от виджета нажмите кнопку «+ Установить».

5. Подтвердите действие нажатием кнопки «Установить приложение».

6. После установки откроется вкладка «Сервисы», через которую запустите приложение «Удалённый рабочий стол Chrome».

7. Войдите в свою учётную запись Chrome, если ещё не сделали этого.

8. Разрешите приложению получить доступ к персональным данным вашего аккаунта.

9. В разделе «Мои компьютеры» кликните по кнопке «Начало работы».

10. Далее нажмите кнопку «Разрешить удалённые подключения», а затем «Принять условия и установить».


11. После того, как скачается программа хоста удалённого рабочего стола, установите её (понадобится учётная запись администратора Mac).

12. Для защиты компьютера от несанционированных подключений создайте PIN-код (не менее 6 цифр).

13. В появившемся сообщении нажмите на замок, введите пароль администратора, а затем созданный в предыдущем пункте PIN-код.

Соединение с компьютером не удастся установить в том случае, если он будет выключен или находиться в спящем режиме (проблема решается в системных настройках).
Настройка смартфона (на примере iPhone)
1. Откройте App Store и скачайте приложение Chrome Remote Desktop (есть версия и для Android).

Скачать Chrome Remote Desktop для iPhone, iPod touch и iPad (App Store)
2. Авторизуйтесь в своей учётной записи Google.

3. Выберите из списка активный компьютер.

4. Получите доступ к хосту, для чего введите PIN-код.

Готово!

На дисплее мобильного устройства отобразится рабочий стол компьютера. Самое интересное заключается в том, что если активны два монитора, то доступ предоставляется к обоим, и это очень удобно.
Смотрите также:
Вконтакте
Google+
yablyk.com
Удаленное управление пк с ios. Управляем компьютером с айфона
Приложения для удаленного доступа актуальны всегда. Часто возникает необходимость посмотреть, что делается на домашнем или рабочем компьютере, находясь совершенно в другом месте. Удаленно можно помочь знакомым решить какие-то технические проблемы, проверить, чем занимается ребенок, когда он находится один дома, посмотреть, как идет загрузка в торрент-клиенте или кодирование видео.
Для желающих получить дистанционный доступ к своему домашнему или рабочему компьютеру с мобильного устройства с операционной системой iOS, MacDigger предлагает данную подборку приложений.
Screens VNC
Характеризуется проработанным и интуитивно понятным интерфейсом, в котором просто невозможно запутаться. Для создания нового соединения потребуется лишь компьютер с VNC-сервером — OS X с включенным Общим экраном (Системные настройки -> Общий доступ), Windows или Linux, а также несколько минут на заполнение соответствующих полей и выбор настроек для подключения.

Разработчики Screens решили не привязывать управление компьютером к курсору, поэтому клики, перемещения окон, прокрутка и прочие действия выполняются с помощью сенсорного экрана и жестов мультитач. Другое преимущество – синхронизация через iCloud: открывая Screens VNC на iPhone/iPad, можно увидеть сохраненные подключения на Mac и наоборот. Все что нужно – это кликнуть на скриншоте соединения и указать пароль. Еще одной отличительной особенностью Screens VNC является возможность назначить выполнение определенной команды после завершения сеанса, а также поддержка горячих клавиш.
TeamViewer: Remote Control
Может похвастаться широкой поддержкой жестов Windows 8 и возможностями управления компьютерными устройствами без привязки к курсору. Решение предоставляет полный контроль над клавиатурой удаленного ПК и работает с Windows, Mac или Linux, защищенным межсетевыми экранами и прокси-серверами. Предусмотрена возможность передачи файлов в обоих направлениях и трансляция звука в потоковом режиме.

iTeleport Remote Desktop
Считается наиболее продвинутой программой удаленного доступа по протоколу VNC. Разработанная первоначально для iPhone, она именовалась Jaadu VNC и уже тогда отличалась высокими производительностью и функциональностью. С переходом на iPad эти качества только улучшились.

iTeleport способен работать с большинством VNC-серверов, но наиболее эффективно он взаимодействует с фирменным решением iTeleport Connect, предназначенным для Windows и Mac OS X. Среди всего многообразия VNC-клиентов, разработанных для iPhone и iPad, iTeleport обеспечивает наиболее плавное отображение удаленного графического интерфейса и отличное масштабирование с использованием мультитач. При этом дистанционное взаимодействие с компьютером оптимизируется в зависимости от используемого канала — Wi-Fi, LTE или 3G.
Особенностью iTeleport является поддержка специфических для каждого вида ОС функциональных клавиш (например, кнопки Win для PC или Command для Mac), а также специализированных элементов управления медиаплеером, буфером обмена и имитацией работы с клавишами мыши.
Microsoft Remote Desktop
С помощью также можно использовать iPhone, iPad или Mac как интерфейс для удаленного управления Windows-ПК. Программа поддерживает стандартный протокол Remote Desktop Protocol (RDP). Функциональные возможности официального RDP-клиента во многом схожи с возможностями десктопных клиентов для Windows. Пользователи iOS-устройств могут подключаться к компьютерам, получать доступ к удаленным приложениям или данным в библиотеках.

Хотя существует немало мобильных RDP-клиентов от сторонних разработчиков, фирменный софт от Microsoft обещает быть более стабильным и функциональным. Например, на iPhone и iPad управление органично объединено с нативной клавиатурой гаджетов, а также поддерживается сенсорный ввод.
Parallels Access
В управлять приложениями можно при помощи жестов — так, как если бы они были разработаны для мобильных устройств, пальцы рук фактически заменяют мышку, целиться курсором для большинства задач не нужно. Access позволяет удаленно работать на iPad и iPhone с любым софтом (Internet Explorer, Word, Excel, PowerPoint, Photoshop и другими Windows- и Mac-программами) — главное, чтобы гаджет имел стабильное подключение к Интернету.

Установленные на Windows-ПК или Mac программы на iPad размещаются на специальном экране запуска в виде иконок. Взаимодействие с приложениями происходит так, будто они находятся на планшете или смартфоне: можно привычными по iOS методами выделять/копировать текст или изображения, работать с несколькими открытыми документами, выполнять прокрутку жестами, активировать клавиатуру (если вам нужны кнопки CTRL, SHIFT и т.д.) Вас не принуждают использовать на iPad и iPhone те же приемы, что и на обычном ПК,
comuedu.ru